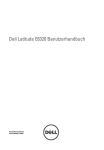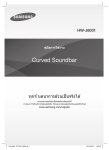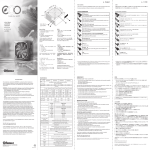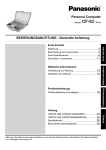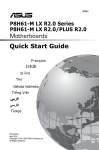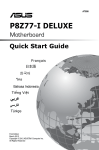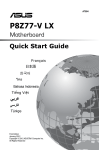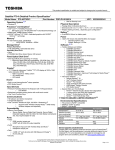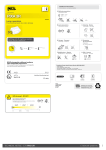Download Dell LATITUDE E6320 User's Manual
Transcript
Dell Latitude E6320 Owner's Manual Regulatory Model: P12S Regulatory Type: P12S001 Notes, Cautions, and Warnings NOTE: A NOTE indicates important information that helps you make better use of your computer. CAUTION: A CAUTION indicates either potential damage to hardware or loss of data and tells you how to avoid the problem. WARNING: A WARNING indicates a potential for property damage, personal injury, or death. © 2012 Dell Inc. เครื่องหมายการค้าที่ใช้ในข้อมูลชุดนี้: Dell™, โลโก้ DELL, Dell Precision™, Precision ON™,ExpressCharge™, Latitude™, Latitude ON™, OptiPlex™, Vostro™ และ Wi-Fi Catcher™ เป็นเครื่องหมายการค้าของ Dell Inc. Intel®, Pentium®, Xeon®, Core™, Atom™, Centrino® และ Celeron® เป็นเครื่องหมายการค้าจดทะเบียนหรือเครื่องหมายการค้าของ Intel Corporation ในสหรัฐฯ และ ในประเทศอื่น AMD® เป็นเครื่องหมายการค้าจดทะเบียนและ AMD Opteron™, AMD Phenom™, AMD Sempron™, AMD Athlon™, ATI Radeon™ และ ATI FirePro™ เป็นเครื่องหมายการค้าของ Advanced Micro Devices, Inc. Microsoft®, Windows®, MS-DOS®, Windows Vista®, ปุ่มเริ่มการทำงานของ Windows Vista และ Office Outlook® เป็นเครื่องหมายการค้า หรือเครื่องหมายการค้าจดทะเบียนของ Microsoft Corporation ในสหรัฐฯ และ/หรือในประเทศอื่น Blu-ray Disc™ เป็นเครื่องหมายการค้าของ Blu-ray Disc Association (BDA) และให้อนุญาตใช้แสดงบนดิสก์และเครื่องเล่นแผ่น ข้อความ Bluetooth® เป็นเครื่องหมายการค้าจดทะเบียน และครอบครองโดย Bluetooth® SIG, Inc. การใช้เครื่องหมายดังกล่าวโดย Dell Inc. มีขึ้นโดยได้รับอนุญาต Wi-Fi® เป็นเครื่องหมายการค้าของ Wireless Ethernet Compatibility Alliance, Inc. 2011 – 07 Rev. A00 Contents Notes, Cautions, and Warnings..................................................................2 บทที 1: ่ การทำงานกับส่วนประกอบภายในของคอมพิวเตอร์..................................................9 การดำเนินการกับส่วนประกอบภายในคอมพิวเตอร์....................................................................................9 เครื่องมือที่แนะนำให้ใช้...............................................................................................................10 การปิดคอมพิวเตอร์....................................................................................................................10 หลังจากทำงานกับส่วนประกอบภายในของคอมพิวเตอร์.............................................................................11 บทที 2: ่ ExpressCard......................................................................................13 Removing The ExpressCard............................................................................................13 Installing the ExpressCard..............................................................................................14 บทที่ 3: การ์ด SD................................................................................................15 Removing The Secure Digital (SD) Card.........................................................................15 Installing the Secure Digital (SD) Card............................................................................16 บทที่ 4: แบตเตอรี่..................................................................................................17 Removing The Battery.....................................................................................................17 Installing The Battery......................................................................................................18 บทที 5: ่ Subscriber Identity Module (SIM) Card.......................................19 Removing The Subscriber Identity Module (SIM) Card..................................................19 Installing the Subscriber Identity Module (SIM) Card....................................................20 บทที 6: ่ ฮาร์ดไดร์ฟ................................................................................................21 Removing The Hard Drive................................................................................................21 Installing The Hard Drive.................................................................................................23 บทที 7: ่ ออพติคอลไดร์ฟ.........................................................................................25 Removing The Optical Drive............................................................................................25 Installing The Optical Drive.............................................................................................28 บทที่ 8: Base Cover........................................................................................31 Removing The Base Cover..............................................................................................31 Installing The Base Cover...............................................................................................32 บทที่ 9: เมมโมรี่การ์ด.............................................................................................33 Removing The Memory...................................................................................................33 Installing The Memory.....................................................................................................34 บทที 10: ่ ถ่านกระดุม.............................................................................................35 Removing The Coin-Cell Battery.....................................................................................35 Installing The Coin-Cell Battery.......................................................................................36 บทที 11: ่ การ์ดเครือข่ายภายในไร้สาย (WLAN)...........................................................37 Removing The Wireless Local Area Network (WLAN) Card...........................................37 Installing The Wireless Local Area Network (WLAN) Card............................................38 บทที 12: ่ การ์ดเครือข่ายวงกว้างไร้สาย (WWAN)........................................................41 Removing The Wireless Wide Area Network (WWAN) Card.........................................41 Installing The Wireless Wide Area Network (WWAN) Card..........................................42 13 Keyboard Trim.........................................................................................45 Removing The Keyboard Trim.........................................................................................45 Installing The Keyboard Trim..........................................................................................46 บทที 14: ่ แป้นพิมพ์...............................................................................................47 Removing The Keyboard.................................................................................................47 Installing The Keyboard..................................................................................................50 บทที 15: ่ ที่พักมือ.................................................................................................53 Removing The Palmrest Assembly..................................................................................53 Installing The Palmrest Assembly...................................................................................55 บทที 16: ่ การ์ด Bluetooth..................................................................................57 Removing The Bluetooth Card.........................................................................................57 Installing The Bluetooth Card..........................................................................................58 บทที 17: ่ แผง LED..............................................................................................61 Removing The LED Board................................................................................................61 Installing The LED Board.................................................................................................62 18 Smart Card Reader.................................................................................65 Removing The Smart Card Reader..................................................................................65 Installing The Smart Card Reader...................................................................................66 บทที่ 19: Media Board...................................................................................69 Removing The Media Board............................................................................................69 Installing The Media Board.............................................................................................70 บทที 20: ่ Display Hinges................................................................................73 Removing The Display Hinge Covers..............................................................................73 Installing The Display Hinge Covers................................................................................74 บทที่ 21: ชุดจอแสดงผล.........................................................................................75 Removing The Display Assembly....................................................................................75 Installing The Display Assembly.....................................................................................78 บทที 22: ่ เมนบอร์ด...............................................................................................81 Removing The System Board..........................................................................................81 Installing The System Board...........................................................................................85 บทที่ 23: ฮีทซิงค์..................................................................................................87 Removing The Heat-Sink Assembly................................................................................87 Installing The Heat-Sink Assembly.................................................................................89 บทที 24: ่ แผง I/O................................................................................................91 Removing The Input/Output Panel..................................................................................91 Installing The Input/Output Panel....................................................................................92 บทที่ 25: ลำโพง...................................................................................................95 Removing The Speakers..................................................................................................95 Installing The Speakers...................................................................................................97 บทที 26: ่ พอร์ต DC-In........................................................................................99 Removing The DC-In Port................................................................................................99 Installing The DC-In Port...............................................................................................101 บทที 27: ่ กรอบจอแสดงผล....................................................................................103 Removing The Display Bezel.........................................................................................103 Installing The Display Bezel..........................................................................................104 บทที 28: ่ แผงจอแสดงผล......................................................................................105 Removing The Display Panel.........................................................................................105 Installing The Display Panel..........................................................................................107 บทที่ 29: กล้อง..................................................................................................109 Removing The Camera..................................................................................................109 Installing The Camera...................................................................................................110 บทที่ 30: รายละเอียดทางเทคนิค..............................................................................113 Technical Specifications...............................................................................................113 บทที่ 31: การตั้งค่าระบบ.......................................................................................119 Overview.......................................................................................................................119 Entering System Setup..................................................................................................119 System Setup Menu Options.........................................................................................119 General...................................................................................................................120 System Configuration..............................................................................................121 Video.......................................................................................................................123 Security...................................................................................................................123 Performance...........................................................................................................126 Power Management...............................................................................................127 POST Behavior........................................................................................................128 Virtualization Support.............................................................................................129 Wireless..................................................................................................................129 Maintenance...........................................................................................................130 System Logs............................................................................................................130 บทที่ 32: การวินิจฉัยระบบ....................................................................................131 Device Status Lights......................................................................................................131 Battery Status Lights.....................................................................................................131 LED Error Codes............................................................................................................131 บทที่ 33: การติดต่อกับ Dell.................................................................................135 การติดต่อกับ Dell..................................................................................................................135 8 การทำงานกับส่วนประกอบภายในของคอมพิวเตอร์ 1 การดำเนินการกับส่วนประกอบภายในคอมพิวเตอร์ ปฏิบัติตามคำแนะนำต่อไปนี้เพื่อปกป้องคอมพิวเตอร์จากความเสียหาย และเพื่อความปลอดภัยของตัวคุณเอง ขั้นตอนที่แจ้งในเอกสารนี้ แนะนำภายใต้เงื่อนไขดังต่อไปนี้ ยกเว้นมีระบุไว้เป็นอย่างอื่น: • • • คุณได้ปฏิบัติตามขั้นตอนในหัวข้อ การทำงานกับส่วนประกอบภายในคอมพิวเตอร์ คุณได้อ่านข้อมูลด้านความปลอดภัยที่ให้มาพร้อมกับคอมพิวเตอร์ของคุณแล้ว ส่วนประกอบที่สามารถเปลี่ยนใหม่ หรือในกรณีของส่วนประกอบจัดซื้อแยกจะต้องติดตั้งตามขั้นตอนการถอดโดยย้อน ลำดับขั้นตอน คำเตือน: ก่อนดำเนินการกับส่วนประกอบภายในคอมพิวเตอร์ กรุราอ่านข้อมูลด้านความปลอดภัยที่จัดมาให้พร้อมกับ คอมพิวเตอร์ก่อนในเบื้องต้น ดูรายละเอียดเพิ่มเติมด้านความปลอดภัยได้จากโฮมเพจการควบคุมมาตรฐานได้ที่ www.dell.com/regulatory_compliance ข้อควรระวัง: การซ่อมแซมหลายส่วนสามารถดำเนินการได้โดยช่างที่ผ่านการรับรองเท่านั้น คุณสามารถแก้ไขปัญหาและ ซ่อมแซมเครื่องเบื้องต้นตามที่แนะนำในเอกสารกำกับผลิตภัณฑ์ หรือตามที่ทีมให้บริการและช่วยเหลือระบบออนไลน์หรือ โทรศัพท์แจ้งเท่านั้น ความเสียหายเนื่องจากการซ่อมแซมที่ไม่ได้รับการรับรองจาก Dell จะไม่ได้รับความคุ้มครองตามการรับ ประกัน อ่านและปฏิบัติตามคำแนะนำด้านความปลอดภัยที่จัดมาให้พร้อมกับผลิตภัณฑ์ ข้อควรระวัง: เพื่อป้องกันไฟฟ้าสถิต ให้คายประจุไฟฟ้าสถิตในตัวคุณโดยการใส่สายรัดข้อมือป้องกันไฟฟ้าสถิต หรือให้สัมผัส พื้นผิวโลหะที่ไม่ทาสี เช่น ช่องต่อที่ด้านหลังของคอมพิวเตอร์ เป็นระยะ ๆ ข้อควรระวัง: ใช้งานส่วนประกอบและการ์ดด้วยความระมัดระวัง อย่าสัมผัสที่ส่วนประกอบหรือหน้าสัมผัสของการ์ด ถือการ์ด จากขอบหรือที่หูยึดโลหะ ถือส่วนประกอบ เช่น โปรเซสเซอร์ที่ขอบ อย่าจับที่ขาหน้าสัมผัส ข้อควรระวัง: ในกรณีที่ต้องการปลดสายต่อ ให้ดึงที่ขั้วต่อหรือแถบดึง อย่าดึงที่สาย สายบางชนิดมีขั้วต่อพร้อมแถบล็อค หาก คุณปลดสายเหล่านี้ให้กดที่แถบล็อคก่อนนำสายต่อออก ขณะดึงขั้วต่อออก ให้ดึงตามแนวที่ต่อเพื่อไม่ให้ขาต่อเกิดการงอ ก่อนต่อ สาย ตรวจสอบก่อนว่าขั้วต่อทั้งสองได้แนวถูกต้องดีแล้ว หมายเหตุ: สีของคอมพิวเตอร์และของส่วนประกอบบางอย่างอาจไม่เหมือนกับสีที่แสดงในเอกสารนี้ เพื่อป้องกันความเสียหายที่อาจเกิดขึ้นกับคอมพิวเตอร์ ให้ปฏิบัติตามขั้นตอนต่อไปนี้ก่อนทำงานกับภายในของคอมพิวเตอร์ 1. ตรวจสอบว่าพื้นผิวที่ใช้วางคอมพิวเตอร์นั้นเรียบและสะอาดเพื่อป้องกันไม่ให้ฝาครอบคอมพิวเตอร์มีรอยขีดข่วน 2. ปิดคอมพิวเตอร์ (ดูในหัวข้อ การปิดคอมพิวเตอร์) 3. หากคอมพิวเตอร์ต่ออยู่กับอุปกรณ์พ่วง (ชุดพ่วงอุปกรณ์เสริม) เช่น Media Base หรือ Battery Slice ให้ปลดการ เชื่อมต่อ 9 ข้อควรระวัง: ปลดสายเครือข่ายโดยถอดสายออกจากคอมพิวเตอร์ก่อน แล้วจึงถอดสายจากอุปกรณ์เครือข่าย 4. ถอดสายโทรศัพท์หรือสายเครือข่ายทั้งหมดออกจากคอมพิวเตอร์ 5. ถอดปลั๊กคอมพิวเตอร์และอุปกรณ์ต่าง ๆ ทั้งหมดที่ต่ออยู่กับคอมพิวเตอร์ออกจากเต้ารับไฟฟ้า 6. ปิดฝาจอแสดงผลและพลิกคอมพิวเตอร์คว่ำลงบนพื้นผิวเรียบ หมายเหตุ: คุณต้องถอดแบตเตอรี่หลักออกก่อนทำการดูแลรักษาคอมพิวเตอร์ เพื่อป้องกันไม่ให้เมนบอร์ดเสียหาย 7. ถอดแบตเตอรี่หลักออก 8. พลิกคอมพิวเตอร์ขึ้น 9. เปิดจอแสดงผล 10. กดปุ่มเปิด/ปิดเครื่องเพื่อคายประจุเมนบอร์ด ข้อควรระวัง: เพื่อป้องกันไฟฟ้าดูด ให้ถอดปลั๊กคอมพิวเตอร์ออกจากเต้ารับทุกครั้งก่อนจะถอดฝาครอบออก ข้อควรระวัง: ก่อนสัมผัสส่วนประกอบด้านในคอมพิวเตอร์ ให้ลงกราวด์ตัวเองโดยสัมผัสพื้นผิวโลหะที่ไม่มีการเคลือบ ผิว เช่น โลหะที่ด้านหลังคอมพิวเตอร์ ขณะปฏิบัติงาน ให้สัมผัสพื้นที่โลหะไม่เคลือบผิวเป็นประจำเพื่อถ่ายประจุไฟฟ้า สถิตที่อาจเป็นอันตรายต่อส่วนประกอบภายในของคอมพิวเตอร์ 11. ถอด ExpressCards หรือ Smart Cards จากช่องเสียบ เครื่องมือที่แนะนำให้ใช้ ขั้นตอนต่าง ๆ ในเอกสารนี้อาจจำเป็นต้องใช้เครื่องมือต่อไปนี้ : • ไขควงปากแบนขนาดเล็ก • ไขควงหัวแฉกเบอร์ 0 • ไขควงหัวแฉกเบอร์ 1 • แท่งพลาสติกขนาดเล็กสำหรับงัด • ซีดีโปรแกรมอัพเดตงแฟลช BIOS การปิดคอมพิวเตอร์ ข้อควรระวัง: เพื่อป้องกันการสูญหายของข้อมูล ให้บันทึกและปิดไฟล์ทั้งหมดที่เปิดอยู่ และออกจากโปรแกรมต่าง ๆ ก่อนที่จะ ปิดคอมพิวเตอร์ 1. ปิดระบบปฏิบัติการ – สำหรับ Windows 7: คลิก Start (เริ่ม) – คลิก Start (เริ่ม) Shut Down 10 จากนั้นคลิก Shut Down (ปิดเครื่อง) สำหรับ Windows Vista : จากนั้นคลิกที่ลูกศรที่มุมด้านขวาล่างของเมนู Start ตามภาพด้านล่าง จากนั้นคลิกเลือก – สำหรับ Windows XP: คลิก Start → Turn Off Computer → Turn Off คอมพิวเตอร์จะปิดทำงานหลังจากระบบปฏิบัติ การปิดการทำงานเสร็จสิ้น 2. ตรวจสอบว่าคอมพิวเตอร์และอุปกรณ์ทั้งหมดที่ต่อพ่วงปิดทำงานแล้ว หากคอมพิวเตอร์และอุปกรณ์ต่อพ่วงไม่ปิดการทำงาน อัตโนมัติเมื่อปิดระบบปฏิบัติการ ให้กดปุ่มเปิดปิดเครื่องค้างไว้ประมาณ 4 วินาทีเพื่อปิดการทำงาน หลังจากทำงานกับส่วนประกอบภายในของคอมพิวเตอร์ หลังจากที่คุณดำเนินการเปลี่ยนชิ้นส่วนใด ๆ เสร็จสิ้นแล้ว ตรวจสอบว่าคุณได้ต่ออุปกรณ์ต่อพ่วง การ์ด และสายใด ๆ ให้เรียบร้อยก่อน ที่จะเปิดเครื่องคอมพิวเตอร์ของคุณ ข้อควรระวัง: เพื่อป้องกันความเสียหายต่อคอมพิวเตอร์ ให้ใช้เฉพาะแบตเตอรี่ที่ได้รับการออกแบบมาสำหรับคอมพิวเตอร์ Dell รุ่นนี้โดยเฉพาะ ห้ามใช้แบตเตอรี่ที่ออกแบบมาสำหรับคอมพิวเตอร์ของ Dell รุ่นอื่น 1. 2. ต่ออุปกรณ์ต่อพ่วง เช่น ตัวจำลองพอร์ต, battery slice หรือ media base แล้วใส่การ์ด เช่น ExpressCard กลับ เข้าที่ เสียบสายโทรศัพท์หรือสายเครือข่ายเข้ากับคอมพิวเตอร์ 3. ข้อควรระวัง: สำหรับการเสียบสายเครือข่าย ให้เสียบสายเข้ากับอุปกรณ์เครือข่ายก่อน แล้วจึงเสียบสายอีกด้านเข้ากับ คอมพิวเตอร์ ใส่แบตเตอรี่กลับเข้าที่ 4. เสียบปลั๊กคอมพิวเตอร์และอุปกรณ์ต่าง ๆ ทั้งหมดที่ต่ออยู่กับคอมพิวเตอร์เข้ากับเต้ารับไฟฟ้า 5. เปิดคอมพิวเตอร์ 11 12 ExpressCard 2 Removing The ExpressCard 1. Follow the procedures in Before Working On Your Computer. 2. Press in on the ExpressCard to release it from the computer. 3. Slide the ExpressCard out of the computer. 13 Related Links Installing the ExpressCard Installing the ExpressCard 1. Slide the ExpressCard into its slot until it clicks into place. 2. Follow the procedures in After working inside your computer. Related Links Removing The ExpressCard 14 การ์ด SD 3 Removing The Secure Digital (SD) Card 1. Follow the procedures in Before Working On Your Computer. 2. Press in on the SD card to release it from the computer. 3. Slide the SD card out of the computer. 15 Related Links Installing the Secure Digital (SD) Card Installing the Secure Digital (SD) Card 1. Slide the Secure Digital (SD) card into its slot until it clicks into place. 2. Follow the procedures in After working inside your computer. Related Links Removing The Secure Digital (SD) Card 16 แบตเตอรี่ 4 Removing The Battery 1. Follow the procedures in Before Working On Your Computer. 2. Slide the battery latches to unlock the battery. 3. Slide the battery out and remove it from the computer. 17 Related Links Installing The Battery Installing The Battery 1. Slide the battery into its slot until it clicks into place. 2. Follow the procedures in After working inside your computer. Related Links Removing The Battery 18 Subscriber Identity Module (SIM) Card 5 Removing The Subscriber Identity Module (SIM) Card 1. Follow the procedures in Before Working On Your Computer. 2. Remove the battery. 3. Press in on the SIM card to release it from the computer. 4. Slide the SIM card out from the computer. 19 Related Links Installing the Subscriber Identity Module (SIM) Card Installing the Subscriber Identity Module (SIM) Card 1. Slide the SIM card into its compartment. 2. Install the battery. 3. Follow the procedures in After Working Inside Your Computer. Related Links Removing The Subscriber Identity Module (SIM) Card 20 ฮาร์ดไดร์ฟ 6 Removing The Hard Drive 1. Follow the procedures in Before Working On Your Computer. 2. Remove the battery. 3. Remove the screws that secure the hard drive to the computer. 4. Slide and remove the hard drive out of the computer. 21 5. Remove the screw that secures the hard-drive caddy to the hard drive. 6. Pull and remove the hard-drive caddy away from the hard drive. 22 Related Links Installing The Hard Drive Installing The Hard Drive 1. Attach the hard-drive caddy to the hard drive. 2. Tighten the screws to secure the hard-drive caddy to the hard drive. 3. Slide the hard drive into the computer. 4. Replace and tighten the screws that secure the hard drive to the computer. 5. Install the battery. 6. Follow the procedures in After working inside your computer. Related Links Removing The Hard Drive 23 24 ออพติคอลไดร์ฟ 7 Removing The Optical Drive 1. Follow the procedures in Before Working On Your Computer. 2. Press and release the optical drive latch. 3. Pull the optical drive out of the computer. 4. Pull the optical drive door from one side to release it. 25 5. Pull the other side of the optical drive door to release it completely from the optical drive. 6. Remove the screw that secures the drive latch to the optical drive. 26 7. Remove the drive latch from the optical drive. 8. Remove the screws that secures the drive latch bracket to the optical drive. 27 9. Remove the drive latch bracket from the optical drive. Related Links Installing The Optical Drive Installing The Optical Drive 1. Insert the drive latch bracket into the optical drive. 2. Tighten the screws to secure the drive latch bracket to the optical drive. 3. Insert the drive latch into the optical drive. 4. Tighten the screw to secure the drive latch to the optical drive. 5. Push the optical drive door to insert it completely into the optical drive. 6. Push the optical drive door from the other side till it clicks into place. 7. Insert the optical drive using the drive latch. 8. Push the drive latch in to secure it into its slot. 9. Follow the procedures in After working inside your computer. Related Links 28 Removing The Optical Drive 29 30 Base Cover 8 Removing The Base Cover 1. Follow the procedures in Before Working On Your Computer. 2. Remove the battery. 3. Remove the Secure Digital (SD) Card. 4. Remove the screws that secure the base cover to the computer. 5. Lift the base cover up and away from the computer. 31 Related Links Installing The Base Cover Installing The Base Cover 1. Place the base cover to align the screw holes correctly with the computer. 2. Replace and tighten the screws to secure the base cover to the computer. 3. Install the Secure Digital (SD) Card. 4. Follow the procedures in After Working Inside Your Computer. Related Links Removing The Base Cover 32 เมมโมรี่การ์ด 9 Removing The Memory 1. Follow the procedures in Before Working On Your Computer 2. Remove the battery. 3. Remove the Secure Digital (SD) card. 4. Remove the base cover. 5. Pry the retention clips away from the memory module until it pops up. 6. Remove the memory module from the computer. 33 Related Links Installing The Memory Installing The Memory 1. Insert the memory module into the memory slot. 2. Press the clips to secure the memory module to the system board. 3. Install the base cover. 4. Install the Secure Digital (SD) card. 5. Install the battery 6. Follow the procedures in After Working Inside Your Computer. Related Links Removing The Memory 34 ถ่านกระดุม 10 Removing The Coin-Cell Battery 1. Follow the procedures in Before Working on Your Computer. 2. Remove the battery. 3. Remove the Secure Digital (SD) card. 4. Remove the base cover. 5. Disconnect the coin-cell battery cable from the system board. 6. Release and remove the coin-cell battery from the computer. 35 Related Links Installing The Coin-Cell Battery Installing The Coin-Cell Battery 1. Place the coin-cell battery in its location. 2. Connect the coin-cell battery cable to the system board. 3. Install the base cover. 4. Install the Secure Digital (SD) card. 5. Install the battery 6. Follow the procedures in After working inside your computer. Related Links Removing The Coin-Cell Battery 36 การ์ดเครือข่ายภายในไร้สาย (WLAN) 11 Removing The Wireless Local Area Network (WLAN) Card 1. Follow the procedures in Before Working On Your Computer. 2. Remove the battery. 3. Remove the Secure Digital (SD) card. 4. Remove the base cover. 5. Disconnect the antenna cables from the WLAN card. 6. Remove the screw that secures the WLAN card to the computer. 37 7. Remove the WLAN card from its slot on the system board. Related Links Installing The Wireless Local Area Network (WLAN) Card Installing The Wireless Local Area Network (WLAN) Card 1. Insert the WLAN card into its connector at a 45–degree angle. 2. Replace and tighten the screw that secures the WLAN card to the computer. 3. Connect the antenna cables according to the color code on the WLAN card. 4. Install the base cover. 38 5. Install the Secure Digital (SD) card. 6. Install the battery 7. Follow the procedures in After Working Inside Your Computer. Related Links Removing The Wireless Local Area Network (WLAN) Card 39 40 การ์ดเครือข่ายวงกว้างไร้สาย (WWAN) 12 Removing The Wireless Wide Area Network (WWAN) Card 1. Follow the procedures in Before Working On Your Computer. 2. Remove the battery. 3. Remove the Secure Digital (SD) card. 4. Remove the base cover. 5. Disconnect the antenna cables from the WWAN card. 6. Remove the screw that secures the WWAN card to the computer. 41 7. Remove the WWAN card from the computer. Related Links Installing The Wireless Wide Area Network (WWAN) Card Installing The Wireless Wide Area Network (WWAN) Card 1. Insert the WWAN card into its connector at a 45–degree angle. 2. Replace and tighten the screw to secure the WWAN card to the computer. 3. Connect the antenna cables according to the color code on the WLAN card. 4. Install the base cover. 42 5. Install the Secure Digital (SD) card. 6. Install the battery 7. Follow the procedures in After Working Inside Your Computer. Related Links Removing The Wireless Wide Area Network (WWAN) Card 43 44 Keyboard Trim 13 Removing The Keyboard Trim 1. Follow the procedures in Before Working On Your Computer. 2. Using a plastic scribe, pry under the keyboard trim to release it from the computer. 3. Lift the keyboard trim to release the tabs and remove it from the computer. 45 Related Links Installing The Keyboard Trim Installing The Keyboard Trim 1. Align the keyboard trim with the keyboard and snap it into place. 2. Follow the procedures in After Working Inside Your Computer. Related Links Removing The Keyboard Trim 46 แป้นพิมพ์ 14 Removing The Keyboard 1. Follow the procedures in Before Working On Your Computer. 2. Remove the battery. 3. Remove the keyboard trim. 4. Remove the screws that secure the keyboard to the computer. 5. Remove the screws that secure the keyboard to the palmrest assembly. 47 6. Flip the keyboard over and lay it toward the display. 7. Lift the clip to release the keyboard cable and disconnect it from the computer. 48 8. Remove the keyboard from the computer. 9. Remove the tape securing the keyboard cable from the keyboard. 49 10. Disconnect and remove the keyboard cable from the keyboard. Related Links Installing The Keyboard Installing The Keyboard 1. Connect the keyboard cable and secure it to the keyboard using the tape. 2. Connect the keyboard cable to its connector on the system board. 3. Turn the keyboard over and lay it on the palmrest. 4. Replace and tighten the screws to secure the keyboard to the palmrest assembly. 5. Replace and tighten the screws to secure the keyboard to the computer. 50 6. Install the battery. 7. Install the keyboard trim 8. Follow the procedures in After Working Inside Your Computer. Related Links Removing The Keyboard 51 52 15 ที่พักมือ Removing The Palmrest Assembly 1. Follow the procedures in Before Working On Your Computer. 2. Remove the battery. 3. Remove the Secure Digital (SD) card. 4. Remove the optical drive. 5. Remove the base cover. 6. Remove the ExpressCard. 7. Remove the hard drive. 8. Remove the keyboard trim. 9. Remove the keyboard. 10. Remove the screws that secure the palmrest assembly to the computer. 11. Flip the computer and disconnect the following cables from the system board: – LED board – touchpad 53 – bluetooth – contactless smart card reader – ExpressCard – fingerprint reader 12. Remove the screws to release the palmrest assembly from the system board. 13. Lift the palmrest assembly along the edges to unlock the tabs and remove it away from the computer. 54 Related Links Installing The Palmrest Assembly Installing The Palmrest Assembly 1. Align the palmrest assembly with the computer and snap it into place. 2. Replace and tighten the screws to secure the palmrest assembly to the system board. 3. Connect the following cables to the system board: – LED board – touchpad – bluetooth – contactless smart card reader – Express Card – fingerprint reader 4. Replace and tighten the screws to secure the palmrest assembly to the computer. 5. Install the keyboard. 6. Install the keyboard trim. 7. Install the hard drive. 8. Install the ExpressCard. 9. Install the base cover. 10. Install the optical drive. 11. Install the Secure Digital (SD) card. 12. Install the battery. 13. Follow the procedures in After Working Inside Your Computer. 55 Related Links Removing The Palmrest Assembly 56 การ์ด Bluetooth 16 Removing The Bluetooth Card 1. Follow the procedures in Before Working On Your Computer. 2. Remove the battery. 3. Remove the Secure Digital (SD) card. 4. Remove the optical drive. 5. Remove the base cover. 6. Remove the ExpressCard. 7. Remove the hard drive. 8. Remove the keyboard trim. 9. Remove the keyboard. 10. Remove the palmrest assembly. 11. Remove the screws that secure the bluetooth card to the palmrest assembly. 12. Remove the bluetooth card from the palmrest assembly. 57 13. Release and remove the bluetooth cable from the bluetooth card. Related Links Installing The Bluetooth Card Installing The Bluetooth Card 1. Connect the bluetooth cable to the bluetooth card. 2. Place the bluetooth card on the palmrest assembly. 3. Replace and tighten the screw to secure the bluetooth card to the palmrest assembly. 4. Install the palmrest assembly. 5. Install the keyboard. 6. Install the keyboard trim. 7. Install the hard drive. 8. Install the ExpressCard. 58 9. Install the base cover. 10. Install the optical drive. 11. Install the Secure Digital (SD) card. 12. Install the battery. 13. Follow the procedures in After Working Inside Your Computer. Related Links Removing The Bluetooth Card 59 60 แผง LED 17 Removing The LED Board 1. Follow the procedures in Before Working On Your Computer. 2. Remove the battery. 3. Remove the Secure Digital (SD) card. 4. Remove the optical drive. 5. Remove the base cover. 6. Remove the ExpressCard. 7. Remove the hard drive. 8. Remove the keyboard trim. 9. Remove the keyboard. 10. Remove the palmrest assembly. 11. Release the LED board cable from the routing channel. 12. Remove the screw that secures the LED board to the palm rest assembly. 61 13. Remove the LED board from the palm rest assembly. Related Links Installing The LED Board Installing The LED Board 1. Align the LED board on the palmrest. 2. Replace and tighten the screw that secure the LED board to the palmrest. 3. Route the LED board cable to its original position. 62 4. Install the palmrest assembly. 5. Install the keyboard. 6. Install the keyboard trim. 7. Install the hard drive. 8. Install the ExpressCard. 9. Install the base cover. 10. Install the optical drive. 11. Install the Secure Digital (SD) card. 12. Install the battery. 13. Follow the procedures in After Working Inside Your Computer. Related Links Removing The LED Board 63 64 Smart Card Reader 18 Removing The Smart Card Reader 1. Follow the procedures in Before Working On Your Computer. 2. Remove the battery. 3. Remove the Secure Digital (SD) card. 4. Remove the optical drive. 5. Remove the base cover. 6. Remove the ExpressCard. 7. Remove the hard drive. 8. Remove the keyboard trim. 9. Remove the keyboard. 10. Remove the palmrest assembly 11. Disconnect the smart card reader cable from the system board. 12. Remove the screws that secure the smart card reader to the computer. 65 13. Lift and remove the smart card reader from the computer. Related Links Installing The Smart Card Reader Installing The Smart Card Reader 1. Place the smart card reader to its original position on the computer. 2. Replace and tighten the screws to secure the smart card reader to the computer. 3. Connect the smart card reader cable to the system board. 4. Replace and tighten the screws to secure the palmrest assembly to the computer. 5. Install the palmrest assembly. 6. Install the keyboard. 7. Install the keyboard trim. 66 8. Install the hard drive. 9. Install the ExpressCard. 10. Install the base cover. 11. Install the optical drive. 12. Install the Secure Digital (SD) card. 13. Install the battery. 14. Follow the procedures in After Working Inside Your Computer. Related Links Removing The Smart Card Reader 67 68 Media Board 19 Removing The Media Board 1. Follow the procedures in Before Working On Your Computer. 2. Remove the battery. 3. Remove the Secure Digital (SD) card. 4. Remove the optical drive. 5. Remove the base cover. 6. Remove the ExpressCard. 7. Remove the hard drive. 8. Remove the keyboard trim. 9. Remove the keyboard. 10. Remove the palmrest assembly. 11. Disconnect the media board cable from the system board. 12. Remove the screws that secures the media board to the computer. 69 13. Remove the media board from the computer. Related Links Installing The Media Board Installing The Media Board 1. Align the media board to its original position on the computer. 2. Replace and tighten the screws to secure the media board to the computer. 3. Connect the media board cable to the system board. 4. Install the palmrest assembly. 5. Install the keyboard. 6. Install the keyboard trim. 7. Install the hard drive. 70 8. Install the ExpressCard. 9. Install the base cover. 10. Install the optical drive. 11. Install the Secure Digital (SD) card. 12. Install the battery. 13. Follow the procedures in After Working Inside Your Computer. Related Links Removing The Media Board 71 72 Display Hinges 20 Removing The Display Hinge Covers 1. Follow the procedures in Before Working On Your Computer. 2. Remove the battery. 3. Remove the Secure Digital (SD) card. 4. Remove the optical drive. 5. Remove the base cover. 6. Remove the ExpressCard. 7. Remove the hard drive. 8. Remove the keyboard trim. 9. Remove the keyboard. 10. Remove the palmrest assembly. 11. Remove the screws that secure the display hinge covers to the computer. 12. Remove the display hinge covers from the computer. 73 Related Links Installing The Display Hinge Covers Installing The Display Hinge Covers 1. Place the display hinges in the appropriate positions. 2. Replace and tighten the screws to secure the display hinge covers to the computer. 3. Install the palmrest assembly. 4. Install the keyboard. 5. Install the keyboard trim. 6. Install the hard drive. 7. Install the ExpressCard. 8. Install the base cover. 9. Install the optical drive. 10. Install the Secure Digital (SD) card. 11. Install the battery. 12. Follow the procedures in After Working Inside Your Computer. Related Links Removing The Display Hinge Covers 74 ชุดจอแสดงผล 21 Removing The Display Assembly 1. Follow the procedures in Before Working On Your Computer. 2. Remove the battery. 3. Remove the Secure Digital (SD) card. 4. Remove the optical drive. 5. Remove the base cover. 6. Remove the ExpressCard. 7. Remove the hard drive. 8. Remove the keyboard trim. 9. Remove the keyboard. 10. Remove the palmrest assembly. 11. Remove the display hinge covers. 12. Release the antenna cables from the computer. 75 13. Remove the screws that secure the display assembly to the computer. 14. Pull out the antenna cables from their routing channels? 15. Remove the screws that secure the display cable bracket to the system board. 76 16. Remove the display cable bracket from the computer. 17. Pull the display cable to disconnect it from the system board. 77 18. Remove the screw that secures the display assembly to the computer. 19. Remove the display assembly from the computer. Related Links Installing The Display Assembly Installing The Display Assembly 1. Align the display assembly into its original position on the computer. 2. Replace and tighten the screw to secure the display assembly to the computer. 3. Replace and connect the display cable to the system board. 4. Align the display cable bracket to its original position. 78 5. Replace and tighten the screws to secure the display cable bracket to the system board. 6. Route the antenna cables through the system board. 7. Replace and tighten the screws to secure the display panel to the computer. 8. Route the antenna cables to their original position. 9. Install the display hinge covers. 10. Install the palmrest assembly. 11. Install the keyboard. 12. Install the keyboard trim. 13. Install the hard drive. 14. Install the ExpressCard. 15. Install the base cover. 16. Install the optical drive. 17. Install the Secure Digital (SD) card. 18. Install the battery. 19. Follow the procedures in After Working Inside Your Computer. Related Links Removing The Display Assembly 79 80 เมนบอร์ด 22 Removing The System Board 1. Follow the procedures in Before Working On Your Computer. 2. Remove the battery. 3. Remove the Secure Digital (SD) card. 4. Remove the optical drive. 5. Remove the subscriber identity module (SIM) card. 6. Remove the base cover. 7. Remove the ExpressCard. 8. Remove the hard drive. 9. Remove the keyboard trim. 10. Remove the keyboard. 11. Remove the wireless local area network (WLAN) card. 12. Remove the wireless wide area network (WWAN) card. 13. Remove the coin-cell battery. 14. Remove the media board. 15. Remove the palmrest assembly. 16. Remove the display hinge covers. 17. Remove the display assembly. 18. Disconnect and release the smart card and the speaker cables from the system board. 81 19. Remove the screws that secure the system board to the computer. 20. Lift the system board to locate the power supply cable. 82 21. Disconnect the power supply cable from the system board. 22. Lift and remove the system board from the computer. 83 NOTE: Steps 23 and 24 are applicable for computers that shipped in the United States of America. 23. Flip the system over and remove the screw that secures the TAA board. 24. Remove the TAA board from the system. 84 Related Links Installing The System Board Installing The System Board 1. Place the TAA board to its original position. NOTE: Steps 1 and 2 are applicable for computers that shipped in the United States of America. 2. Replace and tighten the screw to secure the TAA board to the computer. 3. Align the system board into its original position on the computer. 4. Connect the power supply cable. 5. Replace and tighten the screws to secure the system board to the computer. 6. Route and connect the smart card and speaker cables to the system board. 7. Install the display assembly. 8. Install the display hinge covers. 9. Install the palmrest assembly. 10. Install the keyboard. 11. Install the keyboard trim. 12. Install the hard drive. 13. Install the ExpressCard. 14. Install the base cover. 15. Install the optical drive. 16. Install the Secure Digital (SD) card. 85 17. Install the battery. 18. Follow the procedures in After Working Inside Your Computer. Related Links Removing The System Board 86 ฮีทซิงค์ 23 Removing The Heat-Sink Assembly 1. Follow the procedures in Before Working On Your Computer. 2. Remove the battery. 3. Remove the Secure Digital (SD) card. 4. Remove the optical drive. 5. Remove the subscriber identity module (SIM) card. 6. Remove the base cover. 7. Remove the ExpressCard. 8. Remove the hard drive. 9. Remove the keyboard trim. 10. Remove the keyboard. 11. Remove the wireless local area network (WLAN) card. 12. Remove the wireless wide area network (WWAN) card. 13. Remove the coin-cell battery. 14. Remove the media board. 15. Remove the palmrest assembly. 16. Remove the display hinge covers. 17. Remove the display assembly. 18. Remove the system board. 19. Disconnect the heat-sink cable from the system board. 87 20. Loosen the screws that secure the heat-sink assembly to the system board. 21. Remove the heat-sink assembly from the system board. 88 Related Links Installing The Heat-Sink Assembly Installing The Heat-Sink Assembly 1. Align the heat-sink assembly to its original position on the system board. 2. Tighten the screws to secure the heat-sink assembly to the system board. 3. Connect the heat-sink cable to the system board. 4. Install the heat-sink assembly. 5. Install the display assembly. 6. Install the display hinge covers. 7. Install the palmrest assembly. 8. Install the keyboard. 9. Install the keyboard trim. 10. Install the hard drive. 11. Install the ExpressCard. 12. Install the base cover. 13. Install the optical drive. 14. Install the Secure Digital (SD) card. 15. Install the battery. 16. Follow the procedures in After Working Inside Your Computer. Related Links Removing The Heat-Sink Assembly 89 90 แผง I/O 24 Removing The Input/Output Panel 1. Follow the procedures in Before Working On Your Computer. 2. Remove the battery. 3. Remove the Secure Digital (SD) card. 4. Remove the optical drive. 5. Remove the subscriber identity module (SIM) card. 6. Remove the base cover. 7. Remove the ExpressCard. 8. Remove the hard drive. 9. Remove the keyboard trim. 10. Remove the keyboard. 11. Remove the wireless local area network (WLAN) card. 12. Remove the wireless wide area network (WWAN) card. 13. Remove the coin-cell battery. 14. Remove the media board. 15. Remove the palmrest assembly. 16. Remove the display hinge covers. 17. Remove the display assembly. 18. Remove the screw that secures the I/O panel to the computer. 91 19. Remove the I/O panel from the computer. Related Links Installing The Input/Output Panel Installing The Input/Output Panel 1. Replace the I/O panel in the computer 2. Tighten the screw securing the I/O panel to the computer. 3. Install the display assembly. 4. Install the display hinge covers. 5. Install the palmrest assembly. 92 6. Install the keyboard. 7. Install the keyboard trim. 8. Install the hard drive. 9. Install the ExpressCard. 10. Install the base cover. 11. Install the optical drive. 12. Install the Secure Digital (SD) card. 13. Install the battery. 14. Follow the procedures in After Working Inside Your Computer. Related Links Removing The Input/Output Panel 93 94 ลำโพง 25 Removing The Speakers 1. Follow the procedures in Before Working On Your Computer. 2. Remove the battery. 3. Remove the base cover. 4. Remove the Secure Digital (SD) card. 5. Remove the optical drive. 6. Remove the subscriber identity module (SIM) card. 7. Remove the ExpressCard. 8. Remove the hard drive. 9. Remove the keyboard trim. 10. Remove the keyboard. 11. Remove the wireless local area network (WLAN) card. 12. Remove the wireless wide area network (WWAN) card. 13. Remove the coin-cell battery. 14. Remove the media board. 15. Remove the palmrest assembly. 16. Remove the display hinge covers. 17. Remove the display assembly. 18. Remove the system board 19. Remove the speaker cable from the routing channel. 95 20. Remove the screws that secure the speakers to the computer. 21. Remove the speakers from the computer. 96 Related Links Installing The Speakers Installing The Speakers 1. Replace the speakers to their original position in the computer. 2. Tighten the screws to secure the speakers to the computer. 3. Route and connect the speaker cable. 4. Install the system board 5. Install the display assembly. 6. Install the display hinge covers. 7. Install the palmrest assembly. 8. Install the coin-cell battery. 9. Install the Wireless Local Area Network (WLAN) card 10. Install the Wireless Wide Area Network (WWAN) card 11. Install the keyboard. 12. Install the keyboard trim. 13. Install the hard drive. 14. Install the ExpressCard. 15. Install the media board. 16. Install the Subscriber Identity Module (SIM) card 17. Install the optical drive. 18. Install the Secure Digital (SD) card. 19. Install the base cover. 20. Install the battery. 21. Follow the procedures in After Working Inside Your Computer. Related Links Removing The Speakers 97 98 พอร์ต DC-In 26 Removing The DC-In Port 1. Follow the procedures in Before Working on Your Computer. 2. Remove the battery. 3. Remove the Secure Digital (SD) card. 4. Remove the optical drive. 5. Remove the subscriber identity module (SIM) card. 6. Remove the base cover. 7. Remove the ExpressCard. 8. Remove the hard drive. 9. Remove the keyboard trim. 10. Remove the keyboard. 11. Remove the wireless local area network (WLAN) card. 12. Remove the wireless wide area network (WWAN) card. 13. Remove the coin-cell battery. 14. Remove the media board. 15. Remove the palmrest assembly. 16. Remove the display hinge covers. 17. Remove the display assembly. 18. Remove the system board 19. Remove the screw that secures the DC-In bracket to the system. 99 20. Remove the DC-In bracket from the system. 21. Remove the DC-In port from the system. 100 Related Links Installing The DC-In Port Installing The DC-In Port 1. Replace the DC-In port to its original position in the computer. 2. Replace the DC-In bracket to its original position in the computer. 3. Tighten the screw to secure the DC-In bracket to the computer. 4. Install the system board 5. Install the display assembly. 6. Install the display hinge covers. 7. Install the palmrest assembly. 8. Install the media board 9. Install the Wireless Local Area Network (WLAN) card 10. Install the Wireless Wide Area Network (WWAN) card 11. Install the coin cell battery 12. Install the keyboard. 13. Install the keyboard trim. 14. Install the hard drive. 15. Install the ExpressCard. 16. Install the base cover. 17. Install the Subscriber Identity Module (SIM) Card 18. Install the optical drive. 19. Install the Secure Digital (SD) card. 20. Install the battery. 21. Follow the procedures in After Working Inside Your Computer. Related Links Removing The DC-In Port 101 102 กรอบจอแสดงผล 27 Removing The Display Bezel 1. Follow the procedures in Before Working On Your Computer. 2. Remove the battery. 3. Starting from the bottom, pry the bezel from inside the display assembly. 4. Remove the bezel from the display assembly. 103 Related Links Installing The Display Bezel Installing The Display Bezel 1. Place the display bezel onto the display assembly. 2. Work along to the top and bottom edges of the display bezel. 3. Press the left and right edges of the display bezel. 4. Install the battery. 5. Follow the procedures in After Working Inside Your Computer. Related Links Removing The Display Bezel 104 แผงจอแสดงผล 28 Removing The Display Panel 1. Follow the procedures in Before Working On Your Computer. 2. Remove the battery. 3. Remove the display bezel 4. Remove the screws that secures the display panel to the display assembly. 5. Flip the display panel over. 105 6. Disconnect the Low-Voltage Differential Signaling (LVDS) cable from the display panel. 7. Remove the display panel from the display assembly. 106 Related Links Installing The Display Panel Installing The Display Panel 1. Align the display panel in its original position on the display assembly. 2. Connect the Low-Voltage Differential Signaling (LVDS) cable to the display panel. 3. Tighten the screws to secure the display panel to the display assembly. 4. Install the display bezel 5. Install the battery 6. Follow the procedures in After Working Inside Your Computer. Related Links Removing The Display Panel 107 108 กล้อง 29 Removing The Camera 1. Follow the procedures in Before Working On Your Computer. 2. Remove the battery. 3. Remove the display bezel. 4. Remove the display panel. 5. Disconnect the cable from the camera module. 6. Remove the screw that secures the camera and microphone to the display assembly. 109 7. Remove the camera from the display assembly. Related Links Installing The Camera Installing The Camera 1. Place the camera module to its original position in the display assembly. 2. Tighten the screw to secure the camera to the display assembly. 3. Connect the camera cable to the camera. 4. Install the display panel. 5. Install the display bezel. 6. Install the battery. 7. Follow the procedures in After working inside your computer. 110 Related Links Removing The Camera 111 112 30 รายละเอียดทางเทคนิค Technical Specifications NOTE: Offerings may vary by region. The following specifications are only those required by law to ship with your computer. For more information regarding the configuration of your computer, click Start → Help and Support and select the option to view information about your computer. System Information Chipset Intel Mobile QM67 Express chipset DRAM bus width 64-bit Flash EPROM SPI 32 Mbits PCIe Gen1 bus 100 MHz Processor Types • • • Intel Core i3 series Intel Core i5 series with Turbo BoostTechnology 2.0 Intel Core i7 series with Turbo BoostTechnology 2.0 L2 cache up to 6 MB External bus frequency 1333 MHz Memory Memory connector two SODIMM slots Memory capacity 1 GB, 2 GB, or 4 GB Memory type DDR3 SDRAM (1333 MHz) 113 Memory Minimum memory 2 GB Maximum memory 8 GB Audio Type four-channel high definition audio Controller IDT 92HD90 Stereo conversion 24-bit (analog-to-digital and digital-to-analog) Interface: Internal high definition audio External microphone-in/stereo headphones/external speakers connector Speakers two Internal speaker amplifier 0.5 W (typical) per channel Volume controls keyboard function keys, program menus Video Type integrated on system board Controller Intel HD Graphics Communications Network adapter 10/100/1000 Mbps Ethernet LAN Wireless internal wireless local area network (WLAN) and wireless wide area network (WWAN) Ports and Connectors Audio Video 114 one microphone/stereo headphone/speakers connector • • one 15-pin VGA connector one 19-pin mini HDMI connector Ports and Connectors Network adapter one RJ-45 connector USB one 4-pin USB 2.0-compliant connector and one eSATA/USB 2.0-compliant connector Memory card reader one 5-in-1 memory card reader Contactless Smart Card Supported Smart Cards/ Technologies ISO14443A — 106 kbps, 212 kbps, 424 kbps, and 848 kbps ISO14443B — 106 kbps, 212 kbps, 424 kbps, and 848 kbps ISO15693 HID iClass FIPS201 NXP Desfire Display Type white Light Emitting Diode (WLED) display Size 13.3 inch high definition (HD) Active area (X/Y) 293.42 mm x 164.97 mm Dimensions: Height 189.00 mm (7.44 inches) Width 314.00 mm (12.36 inches) Diagonal 337.82 mm (13.30 inches) Maximum resolution 1366 x 768 pixels at 263 K colors Maximum Brightness 200 nits Operating angle 0° (closed) to 135° Refresh rate 60 Hz Minimum Viewing angles: Horizontal +/- 40° Vertical +10°/-30° Pixel pitch 0.2148 mm 115 Keyboard Number of keys United States: 86 keys, United Kingdom: 87 keys, Brazil: 87 keys, and Japan: 90 keys Layout QWERTY/AZERTY/Kanji Touchpad Active Area: X-axis 80.00 mm Y-axis 40.70 mm Battery Type • • • 3-cell (30Wh) lithium ion battery with ExpressCharge 6-cell (60Wh) lithium ion battery with ExpressCharge 6-cell (58Wh) lithium ion battery Dimensions: 3-cell Depth 29.97 mm (1.18 inches) Height 19.80 mm (0.78 inch) Width 208.00 mm (8.19 inches) 6-cell Depth 54.10 mm (2.13 inches) Height 20.85 mm (0.82 inch) Width 214.00 mm (8.43 inches) Weight: 3-cell 177.00 g (0.39 lb) 6-cell 349.00 g (0.77 lb) Charge time with computer off: 116 Battery 3-cell and 6-cell (60Wh) Voltage approximately 1 hour to 80% capacity and 2 hours to 100% capacity 11.10 VDC Temperature range: Operating 0 °C to 35 °C (32 °F to 95 °F) Non-Operating –40 °C to 65 °C (–40 °F to 149 °F) Coin-cell battery 3 V CR2032 lithium coin cell AC Adapter Type 65 W and 90 W Input voltage 100 VAC to 240 VAC Input current (maximum) 1.50 A/1.60 A/1.70 A Input frequency 50 Hz to 60 Hz Output power 65 W and 90 W Output current 3.34 A and 4.62 A (continuous) Rated output voltage 19.5 +/– 1.0 VDC Temperature range: Operating 0 °C to 40 °C (32 °F to 104 °F) Non-Operating –40 °C to 70 °C (–40 °F to 158 °F) Physical Height 25.40 mm to 30.10 mm (1.00 inch to 1.18 inches) Width 335.00 mm (13.19 inches) Depth 223.30 mm (8.79 inches) Weight (with 3-cell battery) 1.65 kg (3.64 lb) 117 Environmental Temperature: Operating 0 °C to 35 °C (32 °F to 95 °F) Storage –40 °C to 65 °C (–40 °F to 149 °F) Relative humidity (maximum): Operating 10 % to 90 % (noncondensing) Storage 5 % to 95 % (noncondensing) Altitude (maximum): Operating –15.24 m to 3048 m (–50 ft to 10,000 ft) Non-Operating –15.24 m to 10,668 m (–50 ft to 35,000 ft) Airborne contaminant level 118 G1 as defined by ISA-71.04–1985 การตั้งค่าระบบ 31 Overview System Setup allows you to: • change the system configuration information after you add, change, or remove any hardware in your computer. • set or change a user-selectable option such as the user password. • read the current amount of memory or set the type of hard drive installed. Before you use System Setup, it is recommended that you write down the System Setup screen information for future reference. CAUTION: Unless you are an expert computer user, do not change the settings for this program. Certain changes can cause your computer to work incorrectly. Entering System Setup 1. Turn on (or restart) your computer. 2. When the blue DELL logo is displayed, you must watch for the F2 prompt to appear. 3. Once the F2 prompt appears, press <F2> immediately. NOTE: The F2 prompt indicates that the keyboard has initialized. This prompt can appear very quickly, so you must watch for it to display, and then press <F2> . If you press <F2> before you are prompted, this keystroke will be lost. 4. If you wait too long and the operating system logo appears, continue to wait until you see the Microsoft Windows desktop. Then, shut down your computer and try again. System Setup Menu Options The following sections describe the menu options available in the System Setup. 119 General Option Description System Information This section lists the primary hardware features of your computer. • • • • System Information Memory Information Processor Information Device Information Battery Information Displays the battery status and the type of AC adapter connected to the computer. Boot Sequence Allows you to change the order in which the computer attempts to find an operating system. • • • • • • Diskette Drive Internal HDD USB Storage Device CD/DVD/CD-RW Drive Onboard NIC Cardbus NIC You can also choose the Boot List option. The options are: • • Date/Time 120 Legacy UEFI Allows you to change the date and time. System Configuration Option Description NOTE: System Configuration contains options and settings related to integrated system devices. Depending on your computer and installed devices, the items listed in this section may or may not appear. Integrated NIC Allows you to configure the integrated network controller. The options are: • • • Disabled Enabled Enabled w/PXE Default Setting: Enabled w/PXE System Management Allows you to control the systems management mechanism. The options are: • • • • Disabled Alert Only ASF 2.0 DASH/ASF 2.0 Default Setting: DASH/ASF 2.0 Parallel Port Allows you to configure the parallel port on the docking station. The options are: • • • • Disabled AT PS2 ECP Default Setting: AT Serial Port Allows you to configure the integrated serial port. The options are: • • • • • Disabled COM1 COM2 COM3 COM4 121 Option Description Default Setting: COM1 SATA Operation Allows you to configure the internal SATA hard-drive controller. The options are: • • • • Disabled ATA AHCI RAID On Default Setting: RAID On NOTE: SATA is configured to support RAID mode. USB Controller Allows you to control the USB controller. The options are: • • • Enable USB Controller Diasanle USB Mass Storage Dev Disable USB Controller Default Setting: Enable USB Controller Diskette Drive Allows you to activate the diskette drives. The options are: • • Disabled Enabled Default Setting: Enabled Miscellaneous Devices Allows you to enable or disable the following devices: • • • • • • • Internal Modem Fixed Bay eSATA Ports Hard Drive Free Fall Protection External USB Port Microphone Camera You can also enable or disable Media Card and 1394 together. Default Setting: All devices are enabled. 122 Option Description Keyboard illumination Allows you to configure the keyboard illumination feature. The options are: • • • • • Disabled Level is 25% Level is 50% Level is 50% Levels is 100% Default Setting: Level is 25% Drives Allows you to configure the SATA drives on board. The options are: • • • • SATA-0 SATA-1 SATA-4 SATA-5 Default Setting: All drives are enabled. Video Option Description LCD Brightness Allows you to set the display brightness depending up on the power source (On Battery and On AC). Security Option Description Admin Password Allows you to set, change, or delete the administrator (admin) password. NOTE: You must set the admin password before you set the system or hard drive password. NOTE: Successful password changes take effect immediately. 123 Option Description NOTE: Deleting the admin password automatically deletes the system password and the hard drive password. NOTE: Successful password changes take effect immediately. Default Setting: Not set System Password Allows you to set, change or delete the system password. NOTE: Successful password changes take effect immediately. Default Setting: Not set Internal HDD-0 Password Allows you to set or change the system's internal hard-disk drive. NOTE: Successful password changes take effect immediately. Default Setting: Not set. Password Bypass Allows you to enable or disable the permission to bypass the System and the Internal HDD password, when they are set. The options are: • • Disabled Reboot bypass Default Setting: Disabled Password Change Allows you to enable the disable permission to the System and Hard Drive passwords when the admin password is set. Default Setting: Allow Non-Admin Password Changes is selected Strong Password Allows you to enforce the option to always set strong passwords. Default Setting: Enable Stron Password is not selected. 124 Option Description OROM Keyboard Access Allows you to set an option to enter the Option ROM Configuration screens using hotkeys during boot. The options are: • • • Enable One Time Enable Disable Default Setting: Enable TPM Security Allows you to enable the Trusted Platform Module (TPM) during POST. Default Setting: The option is disabled. Computrace Allows you to activate or disable the optional Computrace software The options are: • • • Deactivate Disable Activate NOTE: The Activate and Disable options will permanently activate or disable the feature and no further changes will be allowed Default Setting: Deactivate CPU XD Support Allows you to enable the Execute Disable mode of the processor. Default Setting: Enable CPU XD Support is selected. Non-Admin Setup Changes Allows you to determine whether changes to the setup options are allowed when an Administrator Password is set. If disabled the setup options are locked by the admin password. Default Setting: Allow Wireless Switch Changesis not selected. Password Configuration Allows you to determine the minimum and maximum length of Administrator and System passwords. 125 Option Description Admin Setup Lockout Allows you to prevent users from entering Setup when an Administrator password is set. Default Setting: Enable Admin Setup Lockout is not selected. Performance Option Description Multi Core Support Allows you to enable or disable multi-core support for the processor. The options are: • • • All 1 2 Default Setting: All Intel SpeedStep Allows you to enable or disable the Intel SpeedStep feature. Default Setting: Enable Intel SpeedStep is selected. C-States Control Allows you to enable or disable the additional processor sleep states. Default Setting: The options C states, C3, C6, Enhanced C-states, andC7 options are selected/enabled. Limit CPUID Allows you to limit the maximum value the processor Standard CPUID Function will support. Default Setting: Enable CPUID Limit is selected. Intel TurboBoost Allows you to enable or disable the Intel TurboBoost mode of the processor. Default Setting: Enable Intel TurboBoost is selected HyperThread Control Allows you to enable or disable the HyperThreading in the processor. Default Setting: Enabled 126 Power Management Option Description AC Behavior Allows you to enable or disable the computer from turning on automatically when an AC adapter is connected. Default Setting: Wake on AC is not selected. Auto On Time Allows you to set the time at which the computer must turn on automatically. The options are: • • • Disabled Every Day Weekdays Default Setting: Disabled USB Wake Support Allows you to enable USB devices to wake the system from Standby. Default Setting: Enable USB Wake Support is not selected. NOTE: This feature is only functional when the AC power adapter is connected. If the AC power adapter is removed during Standby, the system setup will remove power from all of the USB ports to conserve battery power. Wireless Radio Control Allows you to enable or disable the feature that automatically switches from wired or wireless networks without depending on the physical connection. Default Setting: The options Control WLAN radio and Control WWAN radio are selected. Wake on LAN/WLAN Allows you to enable or disable the feature that powers on the computer from the Off state when triggered by a LAN signal or WLAN signal or both. Default Setting: Disabled 127 Option Description ExpressCharge Allows you to enable or disable the ExpressCharge feature. The options are: • • Standard ExpressCharge Default Setting: ExpressCharge POST Behavior Option Description Adapter Warnings Allows you to enable or disable the system setup (BIOS) warning messages when you use certain power adapters. Default Setting: Enable Adapter Warnings is selected. Keypad (Embedded) Allows you to choose one or two methods to enable the keypad that is embedded in the internal keyboard. Default Setting: Fn Key Only Mouse/Touchpad Allows you to define how the system handles mouse and touch pad input. The options are: • • • Serial Mouse PS2 Mouse Touchpad/PS-2 Mouse Default Setting: Touchpad/PS-2 Mouse Numlock Enable Allows you to enable the Numlock option when the computer boots. Default Setting: Enable Numlock is selected. USB Emulation Allows you to enable or disable the Legacy USB Emulation. Default Setting: Enable Legacy USB Emulation is selected. 128 Option Description Fn Key Emulation Allows you to set the option where the <Scroll Lock> key is used to simulate the <Fn> key feature. Default Setting: Enable Fn Key Emulation is selected. POST HotKeys Allows you enable the sign-on screen message display indicating the keystroke sequence to access the System Setup option menu. Default Setting: Enable F12 Boot Option Menu is selected. Fastboot Allows to set the option to speed up the boot process. The options are: • • • Minimal Thorough Auto Default Setting: Thorough Virtualization Support Option Description Virtualization Allows you to enable or disable the Intel Virtualization Technology. Default Setting: Enable Intel Virtualization Technology is selected. VT for Direct I/O Allows you to enable or disable Virtualization Technology for Direct I/O. Default Setting: Enable VT for Direct I/O is selected. Wireless Option Description Wireless Switch Allows to set the wireless devices that can be controlled by the wireless switch. The options are: 129 Option Description • • • WWAN WLAB Bluetooth Default Setting: All the options are selected. Wireless Device Enable Allows you to enable or disable the wireless devices Default Setting: All the options are selected. Maintenance Option Description Service Tag Displays the Service Tag of your computer. Asset Tag Displays the Asset Tag. SERR Messages Allows you to create a system asset tag. System Logs Option Description BIOS Events Allows you to view and clear the System Setup (BIOS) POST events. DellDiag Events Allows you to view and clear the DellDiag events. Thermal Events Allows you to view and clear the Thermal events. Power Events Allows you to view and clear the Power events. BIOS Progress Events Allows you to view and clear the BIOS Progress Events. 130 การวินิจฉัยระบบ 32 Device Status Lights Turns on when you turn on the computer and blinks when the computer is in a power management mode. Turns on when the computer reads or writes data. Turns on steadily or blinks to indicate battery charge status. Turns on when wireless networking is enabled. Battery Status Lights If the computer is connected to an electrical outlet, the battery light operates as follows: • Alternately blinking amber light and blue light — An unauthenticated or unsupported non-Dell AC adapter is attached to your laptop. • Alternately blinking amber light with steady blue light — Temporary battery failure with AC adapter present. • Constantly blinking amber light — Fatal battery failure with AC adapter present. • Light off — Battery in full charge mode with AC adapter present. • White light on — Battery in charge mode with AC adapter present. LED Error Codes The following table shows the possible LED codes that may display when your computer is unable to complete a power on self test. 131 Appearance Blinkin Solid g Solid Blinkin g Description Solid Solid Processor error Memory is detected but has errors Next Step Replace the system board. 1. Reseat the memory. 2. If two modules are installed remove one and test. Try the other module in the same slot and test. Test the other slot with both modules. 3. Replace the memory. 4. Replace the system board. Blinkin Blinkin Blinkin System board g g g error Replace the system board. Blinkin Blinkin Solid g g Video card error Replace the system board. Blinkin Blinkin Off g g Keyboard error Blinkin Off g Solid Blinkin Blinkin No SODIMMs are g g installed Blinkin Solid g 132 Blinkin USB controller g error Blinkin Display panel g error 1. Reseat the keboard cable. 2. Replace the keyboard. Unplug the USB device (if any) 1. Install supported memory modules. 2. If memory is already present, reseat the module(s) one at a time in each slot. 3. Try known good memory from another computer or replace the memory. 4. Replace the system board. 1. Reseat the display cable. 2. Replace the display panel. 3. Replace the video card/system board. Appearance Off Description Blinkin Blinkin Modem error g g Next Step 1. Reseat the modem. 2. Replace the modem. 3. Replace the system board. 133 134 การติดต่อกับ Dell 33 การติดต่อกับ Dell หมายเหตุ: หากไม่สามารถเชื่อมต่ออินเทอร์เน็ต สามารถค้นหาข้อมูลติดต่อได้จากใบแจ้งหนี้ ใบกำกับสินค้า บิล หรือแคตา ล็อกสินค้าของ Dell Dell มีบริการความช่วยเหลือผ่านระบบออนไลน์และทางโทรศัพท์ การจัดหาบริการจะขึ้นอยู่กับประเทศและประเภทผลิตภัณฑ์ บริการบางตัวอาจไม่มีในพื้นที่ของคุณ การติดต่อฝ่ายขายของ Dell ฝ่ายบริการทางเทคนิคหรือฝ่ายบริการลูกค้าเพื่อแจ้งปัญหา: 1. กรุณาเข้าไปที่เว็บไซต์ support.dell.com 2. เลือกประเภทบริการที่เกี่ยวข้อง 3. หากคุณไม่ใช่ลูกค้าในสหรัฐฯ ให้เลือกรหัสประเทศจากด้านล่างของหน้า support.dell.com หรือเลือก All เพื่อดูตัว เลือกเพิ่มเติม เลือกลิงค์ของบริการหรือความช่วยเหลือที่ตรงกับความต้องการของคุณ 4. 135