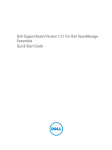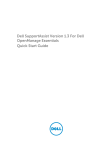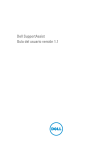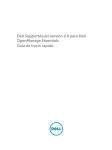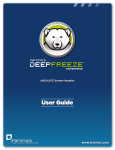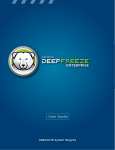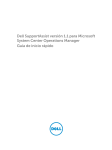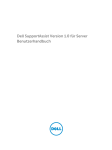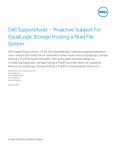Download Dell SupportAssist Version 1.3 For OpenManage Essentials User's Manual
Transcript
Dell SupportAssist Version 1.3 For Dell OpenManage Essentials User's Guide Notes, Cautions, and Warnings NOTE: A NOTE indicates important information that helps you make better use of your computer. CAUTION: A CAUTION indicates either potential damage to hardware or loss of data and tells you how to avoid the problem. WARNING: A WARNING indicates a potential for property damage, personal injury, or death. Copyright © 2014 Dell Inc. All rights reserved. This product is protected by U.S. and international copyright and intellectual property laws. Dell™ and the Dell logo are trademarks of Dell Inc. in the United States and/or other jurisdictions. All other marks and names mentioned herein may be trademarks of their respective companies. 2014 - 02 Rev. A00 Contents 1 Overview......................................................................................................................7 Key Features...........................................................................................................................................7 Features Supported With Dell Service Contracts.................................................................................8 Case Data Handling...............................................................................................................................8 Event Handling...................................................................................................................................... 8 Data Collected By SupportAssist.......................................................................................................... 9 What Is New In This Release................................................................................................................. 9 2 Installing, Upgrading, And Uninstalling Dell SupportAssist......................... 11 Prerequisites......................................................................................................................................... 11 Minimum Requirements...................................................................................................................... 11 Software Requirements..................................................................................................................11 Hardware Requirements................................................................................................................12 Network Requirements..................................................................................................................12 Installing SupportAssist........................................................................................................................13 Installing SupportAssist Using The SupportAssist Installation Package....................................... 13 Installing SupportAssist Using The OpenManage Essentials Installation Package......................15 Verifying The Installation.....................................................................................................................18 Upgrading SupportAssist..................................................................................................................... 18 Upgrading SupportAssist Using The SupportAssist Installation Package.................................... 19 Upgrading SupportAssist Using The OpenManage Essentials Installer Package........................ 19 Uninstalling SupportAssist.................................................................................................................. 20 3 Using Dell SupportAssist....................................................................................... 21 Launching SupportAssist..................................................................................................................... 21 Setting Up SupportAssist..................................................................................................................... 21 Configuring Proxy Server Settings......................................................................................................22 Configuring The Default Device Type Credentials............................................................................ 22 Testing SupportAssist Connectivity....................................................................................................24 Filtering The System Log Collection.................................................................................................. 25 Editing Device Credentials..................................................................................................................26 Resetting The Device-Specific Credentials To The Default Device Type Credentials..................... 27 Overwriting The Device-Specific Credentials With The Default Device Type Credentials..............28 Sending The System Logs Manually................................................................................................... 29 Enabling Or Disabling The Automatic Collection Of System Logs...................................................29 Enabling Or Disabling The Scheduling Of System Log Collection................................................... 30 Scheduling The Periodic Collection Of System Logs........................................................................ 31 Network Bandwidth Consumption And Recommendations For Scheduling Periodic Collection............................................................................................................................................ 32 Default System Log Collection Schedule...........................................................................................32 Disabling The Scheduling Of System Log Collection For A Specific Device Type...........................33 Confirming Connectivity Through The Proxy Server........................................................................ 34 Auto Update........................................................................................................................................ 34 Enabling Auto Update................................................................................................................... 34 Configuring Email Notification Settings............................................................................................. 35 Setting SupportAssist To Maintenance Mode.................................................................................... 35 Viewing The Case List......................................................................................................................... 36 Sorting The Case List Data By Column Name....................................................................................37 Filtering The Case List Data By Column Name And Keyword........................................................... 37 Returning The Case List Data To The Default Sorting....................................................................... 37 Setting The Number Of Cases Displayed Per Page........................................................................... 37 Viewing The Device Inventory............................................................................................................38 Sorting The Device Inventory Data By Column Name......................................................................38 Filtering The Device Inventory Data By Column Name And Keyword............................................. 38 Returning The Device Inventory Data To The Default Sorting......................................................... 39 Setting The Number Of Devices Displayed Per Page........................................................................ 39 Refreshing The Case List Or Device Inventory Display Data.............................................................39 Viewing And Updating The Contact Information..............................................................................40 Ensuring Successful Communication Between The SupportAssist Application And The SupportAssist Server........................................................................................................................... 40 Verifying The Server Certificate.....................................................................................................41 Verifying The Installation Of The Collection Tools............................................................................ 41 Accessing And Viewing The Logs.......................................................................................................42 Accessing And Viewing The System Log Collection......................................................................... 42 Viewing SupportAssist Product Information...................................................................................... 43 Viewing Support Information............................................................................................................. 43 Accessing The Context-Sensitive Help.............................................................................................. 43 4 Troubleshooting..................................................................................................... 45 Installing SupportAssist....................................................................................................................... 45 Registration Failure..............................................................................................................................45 Launching SupportAssist.....................................................................................................................45 Services................................................................................................................................................46 Collection Failure................................................................................................................................ 47 Collection Failed To Upload............................................................................................................... 47 Security................................................................................................................................................ 47 Identifying SSL Connection Failure.................................................................................................... 47 Exporting The Root Certificate.....................................................................................................48 Installing The Root Certificate...................................................................................................... 48 Service Contract..................................................................................................................................49 Service Contract Warning.............................................................................................................49 Service Contract Type Is Unknown.............................................................................................. 50 Service Tag Warnings..........................................................................................................................50 5 Dell SupportAssist Interface.................................................................................51 Case List...............................................................................................................................................52 Device Inventory................................................................................................................................. 53 Settings................................................................................................................................................ 55 System Logs...................................................................................................................................55 Proxy Settings................................................................................................................................ 57 Preferences.................................................................................................................................... 57 Contact Information..................................................................................................................... 59 Connectivity Test................................................................................................................................ 59 6 Related Documents And Resources...................................................................61 Other Documents You May Need...................................................................................................... 61 Accessing Documents From Dell Support Site.................................................................................. 61 Contacting Dell................................................................................................................................... 62 6 Overview 1 Dell SupportAssist collects information about your computer hardware and software, and automatically creates support cases when issues arise. This helps Dell to provide you an enhanced, personalized, and efficient support experience. Dell uses this data to help solve common problems and design and market the products and services features you use most. SupportAssist integrates with Dell OpenManage Essentials to provide support capabilities for the following Dell enterprise server, storage, and networking solutions, using the existing environment data: • Dell PowerEdge servers (9G to 12G) • Dell PowerVault NX storage servers • Dell PowerVault MD storage arrays • Dell EqualLogic SAN devices (except PS5000) • Dell EqualLogic devices with Fluid File System (FluidFS) • Dell PowerConnect Ethernet switches • Dell Force10 Ethernet switches • Dell PowerEdge M1000e Blade Enclosure • iDRAC7 • Dell PowerEdge VRTX NOTE: For a complete list of supported operating systems and device models, see the Dell SupportAssist Version 1.3 Support Matrix at dell.com/ServiceabilityTools. NOTE: SupportAssist does not support Dell PowerEdge C servers, Dell PowerVault NAS, Dell Compellent devices, Dell DR4000 , Dell PowerVault RD1000, and Brocade switches. NOTE: SupportAssist provides limited support for PowerConnect stacked configurations. SupportAssist also provides rich device, support case, and service contract reporting. You can access information about the OpenManage Essentials-managed Dell devices and related support cases from the Device Inventory and Case List reports in the SupportAssist dashboard. Equipping your OpenManage Essentials server with SupportAssist is voluntary, and results in improved support, products, and services designed to meet your needs. Key Features The key features of SupportAssist include: • Remote monitoring — Monitors your hardware to inform you of critical alerts. • Automated log and configuration collection — Information required for troubleshooting the issue is automatically collected and sent to Dell. • Automatic support case creation — When a critical alert is received from your hardware by OpenManage Essentials, the alert information is sent to Dell and a service request is automatically created. A Dell technical support agent contacts you about the alert and helps you resolve the issue. 7 NOTE: Support cases opened prior to SupportAssist installation, do not appear in the SupportAssist dashboard. • Proactive parts dispatch — Based on examination of the troubleshooting data, if the Dell technical support agent determines that a part needs to be replaced in your environment, a replacement part is dispatched to you with your consent. Features Supported With Dell Service Contracts The features supported in your environment may vary based on your Dell service contract. The following table provides a comparison of the features available with the Dell Basic Hardware and Dell ProSupport service contracts. Feature Basic Hardware ProSupport ProSupport Plus Remote monitoring Automated log and configuration collection Automatic support case creation Proactive parts dispatch Environmental intelligence reports Case Data Handling For increased performance, SupportAssist case data is cached prior to display in the dashboard, and is not displayed in real time. When launched, SupportAssist: • Queries Dell once every three minutes for cases in the Submitted state to determine if it needs to update the case status. • Determines the last time the case data was updated for a submitted case. It then queries the cases for which cached status information has expired in the last three minutes. • Queries Dell once every 15 minutes for cases in all status other than Submitted. NOTE: If the data for a particular case is older than 15 minutes by the next poll time, SupportAssist queries for that data in the current poll. Therefore, SupportAssist may only poll for cases that are in the Open state for case data every 12 minutes. Event Handling SupportAssist intelligently handles event storm conditions, allowing up to nine separate alerts from your OpenManage Essentials-managed environment in a 60-minute time span. However, if it receives 10 or more separate alerts it automatically enters Maintenance Mode. For information on Maintenance Mode, see Preferences and Setting SuppotAssist To Maintenance Mode. Maintenance Mode suspends any further processing of alerts, enabling you to make infrastructure changes without generating unnecessary alerts. After 30 minutes in Maintenance Mode, SupportAssist automatically exits Maintenance Mode and resumes normal alert processing. 8 Data Collected By SupportAssist NOTE: By default, SupportAssist collects data from all supported devices in an environment, irrespective of the service contract type of the devices, and uploads the data to Dell. The collection of data is staggered, and the data is collected from 5 to 10 devices at a time. For information about the default frequency of data collection, see Default System Log Collection Schedule. SupportAssist continually monitors the configuration data and usage information of OpenManage Essentials-managed Dell hardware and software. While Dell does not anticipate accessing or collecting personal information, such as your personal files, web-browsing history, or cookies, in connection with this program, any personal data inadvertently collected or viewed will be treated in accordance with the Dell Privacy Policy available for review at dell.com/privacy. The information encrypted in the data log sent to Dell includes the following categories of data: • Hardware and software inventory — Installed devices, processor(s), memory, network devices, usage, and Service Tag. • Software configuration for servers — Operating system and installed applications. • Network identity information – Computer name, domain name, and IP address. • Event data — Windows event logs, core dump, and debug logs. For more information about the collected troubleshooting information, see Accessing And Viewing The System Log Collection. NOTE: If the security policy of the company restricts sending some of the collected data outside of the company network, you can configure SupportAssist to filter the collected data before sending it to Dell. For more information, see Filtering The System Log Collection. NOTE: For more information about the data collected by SupportAssist and how the collected data is used by Dell, see the Dell SupportAssist: Security Considerations technical document at dell.com/ SupportAssistGroup. What Is New In This Release • Support for installing SupportAssist on a management server running: – Microsoft Windows Server 2012 R2 Standard edition – Windows Server 2012 Domain Controller – Windows Server 2012 R2 Domain Controller • Support for managed nodes running Windows Server 2012 R2 Standard edition. • Support for a new installation workflow — The collection tools are downloaded and installed after the installation of SupportAssist. • Support for the following Force10 devices: – Ethernet switch: S50, S4820T, S5000, and S6000 – Ethernet switch/router: MXL, Z9000, and S4810 • Support for Dell EqualLogic FS7500 with Fluid File System (FluidFS) version 1 and 2; EqualLogic FS7600 with FluidFS version 2. NOTE: Only alerts from EqualLogic SAN are supported. • Support for automatically updating SupportAssist and the associated collection tools. 9 10 Installing, Upgrading, And Uninstalling Dell SupportAssist 2 The following sections provide information about installing, upgrading, and uninstalling Dell SupportAssist. Prerequisites The following are the prerequisites: • Dell PowerEdge servers running Dell OpenManage Essentials version 1.3 • Familiarity with OpenManage Essentials installation, configuration, and operation For more information about installing, configuring, and using OpenManage Essentials, see the appropriate Dell OpenManage Essentials User’s Guide and Dell OpenManage Essentials Release Notes at dell.com/openmanagemanuals. Minimum Requirements This section provides the minimum requirements for SupportAssist to provide proactive support for Dell PowerEdge servers (9G to 12G), Dell EqualLogic and PowerVault MD arrays and storage solutions, EqualLogic FluidFS NAS appliances, iDRAC7, Dell PowerConnect Ethernet switches, Dell Force10 Ethernet switches, Dell PowerEdge M1000e Blade Enclosure, and Dell PowerEdge VRTX. NOTE: For information about SNMP configuration, firewall settings, web services, supported ports and protocols specific to your environment, see the Dell SupportAssist Version 1.3 Quick Start Guide and the Dell OpenManage Essentials User’s Guide at dell.com/support/manuals. Related Links Software Requirements Hardware Requirements Network Requirements Software Requirements The following are the minimum required software configurations: • Dell OpenManage Essentials 1.3. • Optional: Dell OpenManage Server Administrator (OMSA) installed and operational on all managed PowerEdge devices. • SNMP agent enabled on all managed PowerEdge servers, EqualLogic, EqualLogic FluidFS NAS, PowerVault, iDRAC7, CMC, Force10, PowerConnect, and PowerEdge VRTX devices for OpenManage Essentials discovery. • All managed PowerEdge, EqualLogic, EqualLogic FluidFS NAS, PowerVault, iDRAC7, CMC, Force10, PowerConnect, and PowerEdge VRTX devices configured to send SNMP traps to the OpenManage Essentials server. 11 • All managed PowerEdge, EqualLogic, EqualLogic FluidFS NAS, PowerVault, iDRAC7, CMC, Force10, PowerConnect, and PowerEdge VRTX devices discovered, categorized, and inventoried by the OpenManage Essentials server. • PowerVault Modular Disk Storage Manager (MDSM) installed on the OpenManage Essentials server to support PowerVault MD Series arrays. • A trust relationship must exist between the domains of the management server and the managed nodes. • Microsoft .Net Framework 4.5 • Microsoft ASP.Net • IIS 7.x or 8.x • Web browser – Internet Explorer 8, 9, 10, or 11; Mozilla Firefox 22 or 23; supported only on Windowsbased operating systems. Related Links Minimum Requirements Hardware Requirements The following are the minimum recommended hardware configurations: Hardware Medium Deployments Large Deployments Number of managed systems Up to 500 500 to 2000 Processor 6 cores (1.8 GHz minimum) 10 cores (1.8 GHz minimum) Memory 10 GB 12 GB Hard drive 8 GB 12 GB NOTE: If SupportAssist is configured to collect the system logs at regular intervals, additional harddrive space is required. The hard-drive space required can be determined as 10 MB x number of managed devices. Related Links Minimum Requirements Network Requirements The following are the minimum network requirements: • Internet connection – standard Gbe network. • The OpenManage Essentials management server on which the SupportAssist application is installed must be able to communicate with the SupportAssist server hosted by Dell over the HTTPS protocol. • The OpenManage Essentials management server on which the SupportAssist application is installed must be able to connect to the following destinations: – https://api.dell.com/support/case/v2/WebCase — end point for the SupportAssist server. 12 – https://ddldropbox.us.dell.com/upload.ashx/ — the file upload server where the diagnostic test results are uploaded. – https://ftp.dell.com/ — for new SupportAssist release information. NOTE: To verify if the destinations are reachable, follow the instructions in Ensuring Successful Communication Between The SupportAssist Application And The SupportAssist Server. • The following network ports must be open: – On the management server: port 2607 for console launch, port 162 for SNMP, and port 443 for SSL communication and SupportAssist update information. – On the managed node: port 161 for SNMP and port 1311 for OMSA. NOTE: For information about the other dependent ports, see the “Supported Protocols and Ports” section in the Dell OpenManage Essentials User’s Guide at dell.com/openmanagemanuals. Related Links Minimum Requirements Installing SupportAssist You can install SupportAssist by downloading one of the following installation packages: • Dell SupportAssist version 1.3 available at dell.com/SupportAssistGroup. • Dell OpenManage Essentials version 1.3 available at delltechcenter.com/ome. By installing SupportAssist, you agree to the Dell End User License Agreement — Type A, available for review at dell.com/softwarelicenseagreement; and the Dell Privacy Policy available for review at dell.com/privacy. The use of SupportAssist is also subject to the terms of the Service Agreement and Terms and Conditions of Sale. Related Links Installing SupportAssist Using The SupportAssist Installation Package Installing SupportAssist Using The OpenManage Essentials Installation Package Installing SupportAssist Using The SupportAssist Installation Package To install: 13 NOTE: Before you begin, make sure that: 1. • The system is able to connect to the Internet. • You have Administrator privileges on the system. • On the firewall, port 443 is open to access https://ftp.dell.com. On the Dell OpenManage Essentials management server, right-click the SupportAssist installer package, and select Run as administrator. NOTE: Microsoft User Access Control (UAC) requires that the installation is performed with elevated privileges that are obtained only through the Run as administrator option. If you are logged on to the OpenManage Essentials server as an administrator, double-click the installer package to install SupportAssist. However, ensure that you acknowledge the Open File Security Warning dialog box to proceed. The Preparing to Install dialog box is briefly displayed and then the Welcome to Dell SupportAssist dialog box is displayed. NOTE: SupportAssist installation requires that you allow Dell to save certain Personally Identifiable Information (PII) such as your contact information, local administrator credentials, and so on. SupportAssist installation cannot proceed unless you allow Dell to save your PII. 2. Read the terms, and click I Agree. The License Agreement dialog box is displayed. 3. Read the software license agreement, select I accept the terms in the license agreement, and then click Next. The Registration Information dialog box is displayed. 4. Provide the following information for the primary contact to whom Dell must send alert notifications, case status notifications, and so on: – Company Name — The company name must contain one or more printable characters, and must not exceed 256 characters. – Country/Territory — Select your country or territory. – First Name — The first name can contain letters, quotation marks [ ’ ], periods [ . ], spaces, and must not exceed 50 characters. – Last Name — The last name can contain letters, quotation marks [ ’ ], periods [ . ], spaces, and must not exceed 50 characters. – Phone Number — It must contain a minimum of 10 characters and must not exceed 50 characters. – Alternate Phone Number — Optional, with the same requirements as the Phone Number. – Email Address — Provide the email address in the [email protected] format. It must contain a minimum of five characters and not exceed 50 characters. – Preferred Email Language — Select the desired language for SupportAssist email notifications. – Receive email notification when a new support case is opened — Select the check box to receive an email when SupportAssist creates a support case. NOTE: After the installation of SupportAssist, you can update the primary contact information and also provide a secondary contact information. If the primary contact is unavailable, Dell can contact your company through the secondary contact. If both the primary and secondary contacts are configured with valid email addresses, both receive SupportAssist emails. For information about updating the contact information, see Viewing And Updating The Contact Information. The Ready to Install the Program dialog box is displayed. 14 5. Click Install. The Install Wizard Completed dialog box is displayed. NOTE: By default, SupportAssist is installed at: C:\Program Files (x86)\Dell\Dell Integrated Support. 6. Click Finish. The SupportAssist application opens in a web browser and the First-Time Setup dialog box is displayed. The SupportAssist application installed on the system registers with the SupportAssist server hosted by Dell, and sends the registration confirmation email to your primary contact. If you do not receive the SupportAssist application registration email, move the mouse pointer over the Help link at the top-right corner of the SupportAssist dashboard, and then click About. In the About window, verify if a Client ID value is specified. If the Client ID value is not specified, it indicates that the registration was unsuccessful. To ensure that the registration is successful, follow the instructions in Registration Failure. After the installation of SupportAssist is completed, the following system log collection tools are installed in the background: NOTE: If the management server on which SupportAssist is installed connects to the Internet through a proxy server, you must configure the proxy settings in SupportAssist to enable the download and installation of the collection tools. See Configuring Proxy Server Settings. – Dell System E-Support Tool (DSET) — Collection tool for Dell PowerEdge, Dell PowerVault NX storage servers, and iDRAC7 devices. – Dell Lasso — Collection tool for Dell PowerVault, Dell EqualLogic, EqualLogic FluidFS NAS, Dell Chassis Management Controller (CMC), Dell Force10, Dell PowerConnect, blade server chassis, Dell PowerEdge VRTX, and PowerVault MD series devices. NOTE: If the collection tools are already installed on the system, they are automatically migrated to a version compatible with SupportAssist. NOTE: DSET and Lasso generate the system log collection from OpenManage Essentialsmanaged Dell devices, then compress and upload it for use by Dell technical support to diagnose issues. For information about the generated system log collection, see Accessing And Viewing The System Log Collection. To configure SupportAssist to monitor supported devices in the environment, after installing SupportAssist, follow the instructions in Setting Up SupportAssist. Related Links Installing SupportAssist Installing SupportAssist Using The OpenManage Essentials Installation Package To install: NOTE: Before you begin, make sure that: • The system is able to connect to the Internet. • You have Administrator privileges on the system. • On the firewall, port 443 is open to access https://ftp.dell.com. 15 NOTE: If the installation of SupportAssist fails, you can retry the installation at a later time. To retry the installation, right-click the DellSupportAssistSetup.exe file available at C:\Program Files\Dell \SysMgt\Essentials\SupportAssistSetup or the OpenManage Essentials custom installation folder, and select Run as administrator. 1. Extract the OpenManage Essentials installation package. 2. Double-click the Autorun.exe file available in the folder where you extracted the installation package. The Dell OpenManage Install screen is displayed. 3. If OpenManage Essentials version 1.3 is not installed on the system, make sure that Dell OpenManage Essentials is selected. 4. Select Dell SupportAssist, and then click Install. If you select Dell OpenManage Essentials and Dell SupportAssist, installation of OpenManage Essentials starts. After OpenManage Essentials is installed, the SupportAssist setup is initiated. The system prerequisites for installing SupportAssist are verified. If the system prerequisites are met, the Welcome to Dell SupportAssist Installer window is displayed. 5. Click Next. The License Agreement window is displayed. 6. Read the terms in the communication requirements and click I Agree. NOTE: SupportAssist installation requires that you allow Dell to save certain Personally Identifiable Information (PII) such as your contact information, administrator credentials of the devices to be monitored, and so on. SupportAssist installation cannot proceed unless you allow Dell to save your PII. 7. Read the software license agreement, click I Agree, and then click Next. If the system connects to the Internet through a proxy server, the Proxy Settings window is displayed. Otherwise, the Registration window is displayed. 8. If the Proxy Settings window is displayed, provide the following: a) In the Server Address field, type the proxy server address or name. b) In the Port field, type the proxy port number. NOTE: If the proxy server credentials are not provided, SupportAssist connects to the proxy server as an anonymous user. c) If the proxy server requires authentication, select Proxy requires authentication, and then provide the following information in the corresponding fields: * Username — The user name must contain one or more printable characters, and must not exceed 104 characters. * Password — The password must contain one or more printable characters, and must not exceed 127 characters. * Confirm Password — Reenter the password. The password must match with the one provided in the Password field. d) Click Next. The proxy settings are validated. If the validation is unsuccessful, verify the proxy settings and try again or contact your network administrator for assistance. e) In the Validation Successful dialog box, click OK. The Registration window is displayed. 16 9. Provide the following information for the primary contact to whom Dell must send alert notifications, case status notifications, and so on: – Company Name — The company name must contain one or more printable characters, and must not exceed 256 characters. – Country/Territory — Select your country or territory. – First Name — The first name can contain letters, quotation marks [ ’ ], periods [ . ], spaces, and must not exceed 50 characters. – Last Name — The last name can contain letters, quotation marks [ ’ ], periods [ . ], spaces, and must not exceed 50 characters. – Phone Number — It must contain a minimum of 10 characters and must not exceed 50 characters. – Alternate Phone Number — Optional, with the same requirements as the Phone Number. – Email Address — Provide the email address in the [email protected] format. It must contain a minimum of five characters and not exceed 50 characters. – Preferred Email Language — Select the desired language for SupportAssist email notifications. – Receive email notification when a new support case is opened — Select the check box to receive an email when SupportAssist creates a support case. NOTE: After the installation of SupportAssist, you can update the primary contact information and also provide a secondary contact information. If the primary contact is unavailable, Dell can contact your company through the secondary contact. If both the primary and secondary contacts are configured with valid email addresses, both receive SupportAssist emails. For information about updating the contact information, see Viewing And Updating The Contact Information. 10. Click Install. The SupportAssist installation package is downloaded and installed. NOTE: By default, SupportAssist is installed at C:\Program Files (x86)\Dell\Dell Integrated Support. 17 11. In the Installation Completed window, select Launch SupportAssist and click Finish. The SupportAssist application opens in a web browser and the First-Time Setup dialog box is displayed. The SupportAssist application installed on the system registers with the SupportAssist server hosted by Dell, and sends the registration confirmation email to your primary contact. If you do not receive the SupportAssist application registration email, move the mouse pointer over the Help link at the top-right corner of the SupportAssist dashboard, and then click About. In the About window, verify if a Client ID value is specified. If the Client ID value is not specified, it indicates that the registration was unsuccessful. To ensure that the registration is successful, follow the instructions in Registration Failure. After the installation of SupportAssist is completed, the following system log collection tools are installed in the background: – Dell System E-Support Tool (DSET) — Collection tool for Dell PowerEdge, Dell PowerVault NX storage servers, and iDRAC7 devices. – Dell Lasso — Collection tool for Dell PowerVault, Dell EqualLogic, EqualLogic FluidFS NAS, Dell Chassis Management Controller (CMC), Dell Force10, Dell PowerConnect, blade server chassis, Dell PowerEdge VRTX, and PowerVault MD series devices. NOTE: If the collection tools are already installed on the system, they are automatically migrated to a version compatible with SupportAssist. NOTE: DSET and Lasso generate the system log collection from OpenManage Essentialsmanaged Dell devices, then compress and upload it for use by Dell technical support to diagnose issues. For information about the generated system log collection, see Accessing And Viewing The System Log Collection. To configure SupportAssist to monitor supported devices in the environment, after installing SupportAssist, follow the instructions in Setting Up SupportAssist. Related Links Installing SupportAssist Verifying The Installation To verify if the software, hardware, and network components required for SupportAssist to provide proactive support are configured correctly, see the Dell SupportAssist Version 1.3 For Dell OpenManage Essentials Quick Start Guide at dell.com/ServiceabilityTools. Upgrading SupportAssist NOTE: Upgrade to SupportAssist version 1.3 is supported only if OpenManage Essentials version 1.3 is installed on the system. For information on installing OpenManage Essentials version 1.3, see the OpenManage Essentials Version 1.3 User’s Guide at dell.com/OpenManageManuals. You can upgrade SupportAssist version 1.1, 1.1.1, 1.2, or 1.2.1 to version 1.3. To upgrade SupportAssist, download one of the following: • SupportAssist version 1.3 installation package available at dell.com/SupportAssistGroup. • Dell OpenManage Essentials version 1.3 installation package available at delltechcenter.com/ome. 18 Upgrading SupportAssist Using The SupportAssist Installation Package To upgrade: 1. On the Dell OpenManage Essentials management server, right-click the SupportAssist installer package, and select Run as administrator. NOTE: UAC requires that the installation is performed with elevated privileges that are obtained only through the Run as administrator option. If you are logged on to the OpenManage Essentials server as an administrator, double-click the installer package to install SupportAssist. However, ensure that you acknowledge the Open File - Security Warning dialog box to proceed. The Dell SupportAssist - InstallShield Wizard dialog box is displayed. 2. At the This setup will perform an upgrade of 'Dell SupportAssist'. Do you want to continue? prompt, click Yes. The Preparing to Install dialog box is briefly displayed, and then the Resuming the Install Wizard for SupportAssist dialog box is displayed. 3. Click Next. The Install Wizard Completed dialog box is displayed. 4. Click Finish. The SupportAssist application opens in a web browser and the First-Time Setup screen is displayed. NOTE: After the upgrade of SupportAssist, the Dell collection tools required by SupportAssist are downloaded and installed in the background. If the collection tools are already installed on the system, they are automatically migrated to a version compatible with SupportAssist. NOTE: The Service Contract column in the SupportAssist dashboard displays unknown for all support cases created prior to the SupportAssist upgrade. Once an alert is received from the device, the Service Contract column is updated with the appropriate service contract type. Upgrading SupportAssist Using The OpenManage Essentials Installer Package To upgrade: 1. Double-click the OpenManage Essentials executable file. The Dell OpenManage Install screen is displayed. NOTE: If SupportAssist is already installed on the system, by default, the Dell SupportAssist option is selected and grayed out. 2. Click Install. The Welcome to Dell SupportAssist Installer window is displayed. 19 3. If the Proxy Settings window is displayed, provide the following: a) In the Server Address field, type the proxy server address or name. b) In the Port field, type the proxy port number. NOTE: If the proxy server credentials are not provided, SupportAssist connects to the proxy server as an anonymous user. c) If the proxy server requires authentication, select Proxy requires authentication, and then provide the following information in the corresponding fields: * Username — The user name must contain one or more printable characters, and must not exceed 104 characters. * Password — The password must contain one or more printable characters, and must not exceed 127 characters. * Confirm Password — Reenter the password. The password must match with the one provided in the Password field. d) Click Next. The proxy settings are validated. If the validation is unsuccessful, verify the proxy settings and try again or contact your network administrator for assistance. e) In the Validation Successful dialog box, click OK. The Installation Completed window is displayed. NOTE: After the upgrade of SupportAssist, the Dell collection tools required by SupportAssist are downloaded and installed in the background. If the collection tools are already installed on the system, they are automatically migrated to a version compatible with SupportAssist. NOTE: The Service Contract column in the SupportAssist dashboard displays unknown for all support cases created prior to the SupportAssist upgrade. Once an alert is received from the device, the Service Contract column is updated with the appropriate service contract type. Uninstalling SupportAssist To uninstall: NOTE: Uninstalling SupportAssist also uninstalls the associated Dell collection tools. If the collection tools are running during the uninstallation, a message is displayed. 1. On the OpenManage Essentials management server, click Start → Control Panel → Programs and Features. The Programs and Features window is displayed. 2. Select Dell SupportAssist, and then click Uninstall. 3. If the Programs and Features dialog box is displayed, prompting you to confirm the uninstallation, click Yes. SupportAssist and the associated system log collection tools are now uninstalled from your OpenManage Essentials server. NOTE: All device, case, service contract, and user-entered information are removed when you uninstall SupportAssist. If you reinstall SupportAssist, it registers with the SupportAssist server as a new client. The support case information that was generated prior to uninstalling SupportAssist is not displayed. 20 Using Dell SupportAssist 3 The following sections provide information about configuring and using SupportAssist. Launching SupportAssist To launch SupportAssist: 1. On the OpenManage Essentials management server: – Double-click the Dell SupportAssist desktop icon. – Click Start→ All Programs→ Dell OpenManage Applications→ SupportAssist→ SupportAssist. – In OpenManage Essentials console, click the Extensions tab, and then click the SupportAssist Launch link. The Windows Security dialog box may be displayed. 2. If the Windows Security dialog box is displayed, type the User name and Password, and then click OK. The SupportAssist dashboard opens in a web browser, and may display the First-Time Setup dialog box. NOTE: The recommended screen resolution for optimally viewing the SupportAssist dashboard is 1280 x 1024 or higher. Setting Up SupportAssist To ensure that SupportAssist is able to monitor the supported devices, generate support cases if there is a problem with any devices, and transmit the system logs to Dell, perform the following: 1. Establish Internet connectivity — If your system connects to the Internet through a firewall or proxy server, the proxy server settings must be configured in SupportAssist. See Configuring Proxy Server Settings. NOTE: You must update the proxy server settings in SupportAssist whenever the proxy server settings in your environment are changed. 2. Establish system log collection — Configure the Default Device Type Credentials in the System Logs page for each Device Type and Credential Type. See Configuring The Default Device Type Credentials. 3. Rediscover Dell Force10 switch/router — If you had discovered and inventoried Force10 switch/ router in OpenManage Essentials version 1.2, and then upgraded to OpenManage Essentials version 1.3, you must rediscover the Force10 switch/router in OpenManage Essentials. For information on discovering devices, see the Dell OpenManage Essentials User's Guide at dell.com/ OpenManageManuals or the OpenManage Essentials context-sensitive help. 21 Configuring Proxy Server Settings If your system connects to the Internet through a firewall or proxy server, the proxy settings must be configured in SupportAssist. Configuring the proxy settings enables the SupportAssist application to communicate with the SupportAssist server hosted by Dell. To configure the proxy server settings: NOTE: The Settings tab is accessible only if you are logged on as a member of the OpenManage Essentials Administrators or Power Users group. 1. Click the Settings tab. The System Logs page is displayed. 2. Click Proxy Settings. The Proxy Settings page is displayed. 3. Select Use Proxy Settings. NOTE: SupportAssist supports Windows NT LAN Manager (NTLM) authentication protocol only. 4. Type the Proxy Server Address or Name and Proxy Port Number details. NOTE: If the proxy server credentials are not provided, SupportAssist connects to the proxy server as an anonymous user. 5. If the proxy server requires authentication, select Proxy requires authentication, and then provide the following information in the corresponding fields: – Username — The user name must contain one or more printable characters, and not exceed 104 characters. – Password — The user password must contain one or more printable characters, and not exceed 127 characters. 6. – Confirm Password — Repeat the user password. The password should match with the one provided in the Password field. Click Apply. SupportAssist tests the proxy server settings, and the result of the test is displayed in a dialog box. Related Links Proxy Settings Configuring The Default Device Type Credentials SupportAssist runs the appropriate collection tools and gathers the system logs from OpenManage Essentials-managed Dell server, storage, and switch devices. To run the collection tools on your supported devices, you must configure SupportAssist with the Administrator credentials for each managed device type. The Default Device Type Credentials section in the System Logs page allows you to configure SupportAssist with the Administrator credentials for each supported device type and credential type. 22 NOTE: Whenever the Administrator credentials of supported devices are changed, you must ensure that the Default Device Type Credentials are also updated in SupportAssist. Alternately, you can create a service account that never expires, and provide the service account credentials in SupportAssist. For example, if the managed PowerEdge servers are part of a domain, you can create a service account on the domain controller, and add the service account to the Local Administrators group of the managed server. Then provide the service account credentials in the Default Device Type Credentials page in SupportAssist. For more information, see the Managing Device Credentials in SupportAssist Using Service Account technical white paper at dell.com/SupportAssistGroup. To configure the default device type credentials: NOTE: The Settings tab is accessible only if you are logged on as a member of the OpenManage Essentials Administrators or Power Users group. 1. Click the Settings tab. The System Logs page is displayed. 2. Under Edit Device Credentials, select the Device Type from the list. You can select from: – Server – Storage 3. – Switch Select the Credential Type from the list. The options listed vary based on the Device Type you selected. The options for Server are: – Windows – Linux – ESX/ESXi – iDRAC7 – CMC The options for Storage are: – EqualLogic – MD Series – NAS Appliance The options for Switch are: – PowerConnect – Force10 23 4. Type the credentials in the corresponding fields: NOTE: For Force10 and PowerConnect Ethernet switches, the Username, Password, and Enable Password fields are optional. However, information must be provided for these fields if the Force10 or PowerConnect Ethernet switch is configured with these details. – Username — The user name must contain one or more printable characters, and not exceed 104 characters. NOTE: Windows user names must be of the form [Domain\Username]. You can also use a period [ . ] to indicate the local domain. This rule does not apply to Linux or ESX/ESXi credentials. NOTE: For Force 10 and PowerConnect Ethernet switches the domain name need not be specified. Examples of Windows user names: .\Administrator; MyDomain\MyUsername Example of Linux, ESX/ESXi user name: Username – Password — The user password must contain one or more printable characters, and not exceed 127 characters. – Enable Password — For Ethernet switches only. The enable password must contain one or more printable characters, and not exceed 127 characters. – Community String — For EqualLogic storage arrays and EqualLogic FluidFS NAS appliances only. The community string of the storage device. NOTE: The Default Device Type Credentials are encrypted and saved locally. 5. Repeat step 2 to step 4 until you have configured the default credentials for all device types in your environment. 6. Click Save Changes. If the credentials for a device differs from the Default Device Type Credentials you provided, you can edit the device credentials for that particular device. For more information about providing the credentials for a specific device, see Editing Device Credentials. Related Links System Logs Editing Device Credentials Testing SupportAssist Connectivity The connectivity test enables you to test the connectivity between the SupportAssist application installed on the management server and the SupportAssist server hosted by Dell. You can test the SupportAssist connectivity status, to ensure that you receive the most current case and device updates. For example, you may want to check the connectivity status following a network outage, a router or firewall configuration change, or change made to the email address of the primary user. To test the SupportAssist connectivity status: 24 NOTE: The Connectivity Test link is enabled only if you are logged on as a member of the OpenManage Essentials Administrators or Power Users group. 1. Move the mouse pointer over the user name link that is displayed beside the Help link, and then click Connectivity Test. The Connectivity Test page is displayed. 2. Click Send. NOTE: If you have opted to not receive email notification when a new support case is generated, SupportAssist does not send the connectivity confirmation email as well. For more information about email notification settings, see Configuring Email Notification Settings. SupportAssist initiates the connectivity test. – If the test is successful, a confirmation email message is sent to you. The message provides the connectivity status and a reminder to configure your devices for monitoring. The SupportAssist dashboard displays the following message: A connectivity test has been successfully sent to Dell SupportAssist. When you receive the connectivity confirmation email from SupportAssist, ensure that your supported Dell devices are properly configured for monitoring. For more information, see the Dell OpenManage Essentials User’s Guide at dell.com/openmanagemanuals. – If the connectivity test fails, the following error message is displayed: Error: Connectivity test failed. Please check your network settings. If your network settings are correct, please contact Dell Technical Support for further instructions. * If SupportAssist displays an error message, follow the instructions in Ensuring Successful Communication Between The SupportAssist Application And The SupportAssist Server, and then click Retry. If the error persists, and you are certain that your network settings are correct, click the Dell Technical Support link that appears below the error message to engage Dell technical support for troubleshooting assistance. Once the error is resolved, repeat step 1 to step 2. Related Links Connectivity Test Filtering The System Log Collection The system logs collected by SupportAssist includes personally identifiable information (PII) such as the complete configuration snapshot of storage systems, hosts, and network devices which can contain host identification and network configuration data. In most cases, part or all of this data is required to properly diagnose issues. The security policy of your company may restrict sending this data outside of your network. You can prevent sending this data to Dell by configuring SupportAssist to filter the system log collection. The following is the network identity information that you can filter from the system log collection: • Host name • IP address • Subnet mask • Default gateway • MAC address • DHCP server 25 • DNS server • Processes • Environment variables • Registry • Logs • iSCSI data NOTE: When the Send network identification information to Dell option is cleared, some of the data about your network is not transmitted to Dell. This may impede Dell technical support from resolving your issue. NOTE: If your devices are covered under the Dell ProSupport Plus service contract, when the Send network identification information to Dell option is disabled, you will not receive some reporting information about your devices. To filter the system log collection: NOTE: The Settings tab is accessible only if you are logged on as a member of the OpenManage Essentials Administrators or Power Users group. 1. Click the Settings tab. The System Logs page is displayed. 2. Click Preferences. The Preferences page is displayed. 3. Under System Log Collection Details, clear the Send network identification information to Dell option. NOTE: By default, the Send network identification information to Dell option is selected. 4. Click Save Changes. Related Links Preferences Editing Device Credentials The Default Device Type Credentials that you provided for each Device Type and Credential Type in the System Logs page is used to run the collection tools on your managed devices and gather the system logs. If the credentials for a particular device differ from the Default Device Type Credentials you provided, you can edit the credentials for that device. CAUTION: After you edit the credentials for a specific device, SupportAssist uses the devicespecific credentials you provided to collect the system logs on that device. NOTE: To ensure that SupportAssist is able to generate the system log collection for all devices, you must edit the credentials for each device which has credentials that are not the same as the Default Device Type Credentials. To edit the credentials for a device: 26 NOTE: Editing the credentials for a device is enabled only if you are logged on as a member of the OpenManage Essentials Administrators or Power Users group. 1. Click the Devices tab. The Device Inventory page is displayed. 2. Select a device in the Device Inventory table. The Edit Device Credentials link is enabled. 3. Click Edit Device Credentials. NOTE: If the device you selected does not require credentials to generate the system log collection, a message is displayed on the dashboard. The Edit Device Credentials dialog box is displayed. 4. Type the Username, Password, Enable Password (if applicable), and Community String (if applicable) in the appropriate fields. 5. Click Save Changes. The Confirmation dialog box is displayed. CAUTION: If you select the Do not show this reminder again option, SupportAssist does not prompt for your confirmation when you attempt to edit the device credentials the next time. 6. Click Yes. The dashboard displays the following message: Your device credentials were saved successfully. Related Links Device Inventory Viewing The Device Inventory Configuring The Default Device Type Credentials Resetting The Device-Specific Credentials To The Default Device Type Credentials Overwriting The Device-Specific Credentials With The Default Device Type Credentials Resetting The Device-Specific Credentials To The Default Device Type Credentials If you had edited the credentials for a particular device, and later want to reset the credentials for that device to the Default Device Type Credentials, you can do so using the Edit Device Credentials dialog box. CAUTION: Resetting to the Default Device Type Credentials overwrites the device-specific credentials with the default credentials. After you reset the credentials, SupportAssist uses the Default Device Type Credentials to collect the system logs on that device. NOTE: You can reset the device-specific credentials to the Default Device Type Credentials for only one device at a time using the Edit Device Credentials dialog box. To overwrite the devicespecific credentials for multiple devices belonging to a particular Device Type and Credential Type at a time, see Overwriting The Device-Specific Credentials With The Default Device Type Credentials. To reset the device-specific credentials to the default device type credentials: 27 NOTE: To reset the device-specific credentials to the Default Device Type Credentials, you must be logged on as a member of the OpenManage Essentials Administrators or Power Users group. 1. Click the Devices tab. The Device Inventory is displayed. 2. Select a device in the Device Inventory table. The Edit Device Credentials link is enabled. 3. Click Edit Device Credentials. The Edit Device Credentials dialog box is displayed. 4. Click Reset to Default Device Type Credentials. NOTE: The Reset to Default Device Type Credentials link is displayed only if you had previously configured the selected device with specific credentials. The Confirmation dialog box is displayed. CAUTION: If you select the Do not show this reminder again option, SupportAssist does not prompt for your confirmation when you attempt to reset the device-specific credentials the next time. 5. Click Yes. Related Links Device Inventory Viewing The Device Inventory Editing Device Credentials Overwriting The Device-Specific Credentials With The Default Device Type Credentials If you had edited the credentials for several devices, and later want to overwrite the credentials for all those devices to the Default Device Type Credentials, you can do so using the System Logs page. CAUTION: Once you overwrite the device-specific credentials, the Default Device Type Credentials overwrites the credentials of devices that you had previously edited through the Edit Device Credentials link. NOTE: You can overwrite the device-specific credentials to the Default Device Type Credentials for all devices belonging to a particular Device Type and Credential Type at a time through the System Logs page. To reset the device-specific credentials for only a particular device, see Resetting The Device-Specific Credentials To The Default Device Type Credentials. To reset the device-specific credentials to the default device type credentials: NOTE: The Settings tab is accessible only if you are logged on as a member of the OpenManage Essentials Administrators or Power Users group. 1. Click the Settings tab. The System Logs page is displayed. 2. Select the device category from the Device Type list. 3. Select the credential category from the Credential Type list. 28 4. Select Overwrite the device-specific credentials with the Default Device Type Credentials for all devices belonging to the current Device Type and Credential Type. The Confirmation dialog box is displayed. CAUTION: If you select the Do not show this reminder again option, SupportAssist does not prompt for your confirmation when you attempt to overwrite the device-specific credentials the next time. 5. Click Yes. 6. Click Save Changes. Related Links System Logs Editing Device Credentials Sending The System Logs Manually When a support case is opened or updated, the SupportAssist application, runs the collection tools on the devices that generated the alerts, and then uploads the system logs to Dell. In certain conditions, if required by Dell technical support, you may be required to manually collect the system logs and send it to Dell. To send the system logs manually: NOTE: The Send System Logs option is enabled only if you are logged on as a member of the OpenManage Essentials Administrators or Power Users group. 1. Click the Devices tab. The Device Inventory is displayed. 2. Select a device in the Device Inventory table. The Send System Logs link is enabled. 3. Click Send System Logs. The Collection Status column in the Device Inventory displays the status of the collection and upload of the system logs. Related Links Device Inventory Viewing The Device Inventory Enabling Or Disabling The Automatic Collection Of System Logs By default, when a support case is opened or updated, SupportAssist is configured to automatically collect the system logs from the device that generated the alert and upload it to Dell. To enable or disable the automatic collection of system logs: 29 NOTE: The Settings tab is accessible only if you are logged on as a member of the OpenManage Essentials Administrators or Power Users group. 1. Click the Settings tab. The System Logs page is displayed. 2. Click Preferences. The Preferences page is displayed. 3. Under Support Collection, select or clear Automatically start a log collection when a new support case is generated, to enable or disable the automatic collection of system logs. NOTE: By default, the Automatically start a log collection when a new support case is generated option is selected. 4. Click Save Changes. Related Links Preferences Enabling Or Disabling The Scheduling Of System Log Collection By default, SupportAssist is configured to collect the system logs from supported devices at periodic intervals and upload it to Dell. For information about the default frequency of the collection of system logs, see Default System Log Collection Schedule. You can also customize the frequency of the collection of system logs for each device type. For more information, see Scheduling The Periodic Collection Of System Logs. To enable or disable the scheduling of system log collection: NOTE: Selecting the Enable system log collection scheduling option enables the collection and upload of system logs at periodic intervals from all supported device types. If you do not want SupportAssist to collect the system logs for a specific device type, you can disable scheduling for that specific device through the System Logs tab. For more information, see Disabling Scheduling Of System Log Collection For A Specific Device Type. To enable scheduling of system log collection: NOTE: The Settings tab is accessible only if you are logged on as a member of the OpenManage Essentials Administrators or Power Users group. 1. Click the Settings tab. The System Logs page is displayed. 2. Click Preferences. The Preferences page is displayed. 3. Under Support Collection, select or clear Enable system log collection scheduling, to enable or disable scheduling of the collection of system logs. NOTE: By default, the Enable system log collection scheduling option is selected. 4. Click Save Changes. Related Links Preferences Disabling The Scheduling Of System Log Collection For A Specific Device Type 30 Scheduling The Periodic Collection Of System Logs Before you begin, ensure that the Enable system log collection scheduling option is enabled in the Preferences page. NOTE: To receive the full benefits of the support, reporting, and maintenance offering of your ProSupport Plus service contract, you must configure SupportAssist to collect the system logs at periodic intervals for each supported device type. To schedule the periodic collection of system logs: NOTE: The Settings tab is accessible only if you are logged on as a member of the OpenManage Essentials Administrators or Power Users group. 1. Click the Settings tab. The System Logs page is displayed. 2. Under Edit Device Type Credentials, select the Device Type from the list. You can select from: – Server – Storage 3. – Switch Select the Credential Type from the list. The options listed vary based on the Device Type you selected. The options for Server are: – Windows – Linux – ESX/ESXi – iDRAC7 – CMC The options for Storage are: – EqualLogic – MD Series – NAS Appliance The options for Switch are: – PowerConnect 4. – Force10 Verify or provide the credentials (Username, Password, Confirm Password, Community String) for the selected credential type. For more information, see Configuring The Default Device Type Credentials. 5. Under System Log Collection Schedule, set the Frequency to Weekly or Monthly. NOTE: If you want to disable the scheduling of system logs for a specific Device Type and Credential Type, set the Frequency to None. 6. In the Specify date and time fields, select an appropriate schedule. The options available vary based on the selected Frequency. 7. Repeat step 2 to step 5 until you have scheduled the periodic collection of system logs for all device types in your environment. 31 8. Click Save Changes. Related Links System Logs Default System Log Collection Schedule Disabling The Scheduling Of System Log Collection For A Specific Device Type Network Bandwidth Consumption And Recommendations For Scheduling Periodic Collection NOTE: In an environment that consists of less than 300 devices, the network bandwidth consumed for uploading the system log collection is about 4 MB/second. The following table provides information about network bandwidth consumption and recommendations for scheduling periodic collections in an environment that consists of 75 percent servers and 25 percent switch and storage devices. The recommendations also assume compliance with the hardware, software, and networking requirements for SupportAssist. Total number of devices Network bandwidth consumed for uploading the collection (GB/month) Time taken for generating the collection (hours) Recommendations for scheduling periodic collection Less than 300 16 20 Weekly (overnight) 300 or more 7.2 to 47 22.5 For EqualLogic and Force10 devices — Weekly (overnight) For Dell PowerEdge and Dell PowerConnect devices — Monthly (at different times during the week for each device type) Default System Log Collection Schedule The following table provides the default system log collection schedule for each supported device. Device Type Device or Operating System Schedule Server Windows Monthly; Monday of the first week at 12:00 AM Linux Monthly; Monday of the first week at 12:00 AM ESX/ESXi Monthly; Monday of the first week at 12:00 AM iDRAC7 Monthly; Monday of the first week at 12:00 AM CMC Monthly; Monday of the first week at 12:00 AM 32 Device Type Device or Operating System Schedule Storage Dell EqualLogic Weekly; Monday at 12:00 AM Dell PowerVault MD series Weekly; Monday at 12:00 AM NAS appliance Weekly; Monday at 12:00 AM Dell PowerConnect Monthly; Monday of the first week at 12:00 AM Dell Force 10 Weekly; Monday at 12:00 AM Switch Related Links Scheduling The Periodic Collection Of System Logs Disabling The Scheduling Of System Log Collection For A Specific Device Type Disabling The Scheduling Of System Log Collection For A Specific Device Type To disable the scheduling of system log collection for a specific device type: NOTE: Disabling the scheduling of system log collection for a specific device type only disables the generation of system log collection at periodic intervals on those devices. It does not disable SupportAssist from generating a system log collection and uploading it to Dell, if a support case is opened for those devices. NOTE: The Settings tab is accessible only if you are logged on as a member of the OpenManage Essentials Administrators or Power Users group. 1. Click the Settings tab. The System Logs page is displayed. 2. Under Edit Device Credentials, select the Device Type for which you want to disable scheduling. You can select from: – Server – Storage – Switch 3. Select the Credential Type for which you want to disable scheduling. The options available vary based on the Device Type you selected. 4. In System Log Collection Schedule section, set the Frequency to None. 5. Click Save Changes. The following message is displayed in the System Log Collection Schedule section: System Log Collection scheduling is turned off for the current Device Type and Credential Type. Related Links Default System Log Collection Schedule Scheduling The Periodic Collection Of System Logs Enabling Or Disabling The Scheduling Of System Log Collection 33 Confirming Connectivity Through The Proxy Server To test if SupportAssist can connect to the Internet through the proxy server: NOTE: The Settings tab is accessible only if you are logged on as a member of the OpenManage Essentials Administrators or Power Users group. 1. Click the Settings tab. The System Logs page is displayed. 2. Click Proxy Settings. The Proxy Settings page is displayed. 3. Ensure that the proxy settings has been configured correctly. See Configuring Proxy Server Settings. 4. Click Apply. A dialog box appears to inform the status of the connection through the proxy server. Auto Update NOTE: It is recommended that you enable auto update to ensure that SupportAssist is up-to-date with the latest features and enhancements. The auto update feature, when enabled, ensures that SupportAssist and the associated collection tools are automatically updated, when an update is available. By default, the SupportAssist application checks if any updates are available, every Monday at 11 am (management server date and time). If updates are available: • If auto update is enabled, the updates are downloaded and automatically installed in the background. • If auto update is disabled, the Update Available notification window is displayed. You can click Install to download and install the latest updates. To enable auto update, see Enabling Auto Update. If you click Cancel in the Update Available notification window or an error occurs during the update process, the Update Available notification is displayed in the SupportAssist header. You can click the Update Available notification to download and install the updates at a later time. NOTE: After the updates are downloaded and installed, an update successful message is displayed. To view and use the latest updates and enhancements, you must refresh the SupportAssist dashboard. The log file, AutoUpdate-log-file.txt, related to the SupportAssist update can be located at C:\Program Files (x86)\Dell\Dell Integrated Support\logs. Enabling Auto Update To enable auto update: 34 NOTE: The Settings tab is accessible only if you are logged on as a member of the OpenManage Essentials Administrators or Power Users group. 1. Click the Settings tab. The System Logs page is displayed. 2. Click Preferences. The Auto Update,Email Settings, Support Collection, and Maintenance Mode page is displayed. 3. Under Auto Update, select Enable auto update. 4. Click Save Changes. Related Links Preferences Configuring Email Notification Settings You can configure the e-mail notification settings based on your: • Preference to receive email notifications from SupportAssist • Preferred language To configure the e-mail notification settings: NOTE: The Settings tab is accessible only if you are logged on as a member of the OpenManage Essentials Administrators or Power Users group. 1. Click the Settings tab. The System Logs page is displayed. 2. Click Preferences. The Auto Update, Email Settings, Support Collection, and Maintenance Mode page is displayed. 3. To receive e-mail notifications when a new support case is opened, under Email Settings, select Receive email notification when a new support case is opened. NOTE: Disabling support case e-mail notifications also disables e-mail connectivity test e-mails. 4. To set the language in which you want to receive e-mail notifications, from the Preferred Email Language list, select a language. NOTE: The Preferred Email Language is enabled only when the Receive email notification when a new support case is opened option is selected. 5. Click Save Changes. Related Links Preferences Setting SupportAssist To Maintenance Mode SupportAssist can also be set in or out of Maintenance Mode. Maintenance Mode disables automatic case generation activity, thereby allowing you to make infrastructure changes without generating unnecessary alerts. To set SupportAssist in or out of Maintenance Mode: 35 NOTE: The Settings tab is accessible only if you are logged on as a member of the OpenManage Essentials Administrators or Power Users group. 1. Click the Settings tab. The System Logs page is displayed. 2. Click Preferences. The Auto Update, Email Settings, Support Collection, and Maintenance Mode page is displayed. 3. 4. Under Maintenance Mode, select or clear Temporarily suspend case generation activity (for example, for purposes of downtime, external troubleshooting, etc.) to toggle the Maintenance Mode status. – If you select this option, SupportAssist is placed in maintenance mode. – If you clear this option, SupportAssist is taken out of maintenance mode. Click Save Changes. A banner appears along the top of the SupportAssist dashboard displaying Maintenance Mode. Once manually placed in maintenance mode, SupportAssist remains in that state unless you clear the option as in step 3. NOTE: The Maintenance Mode functionality, when set manually, differs from the manner in which the Maintenance Mode feature handles event storms. See Event Handling for more information. Related Links Preferences Viewing The Case List To view the Case List, click the Cases tab on the SupportAssist dashboard. A progress indicator may appear at the bottom of the report to indicate that SupportAssist is in the process of updating the cache of open support cases. NOTE: By default, the case list is sorted by Date Opened, in descending order. NOTE: Pre-existing support cases (opened prior to SupportAssist installation), and cases opened by contacting Dell technical support, do not appear in the Case List report. NOTE: The Service Contract column in the SupportAssist dashboard displays unknown for all support cases created prior to the SupportAssist upgrade. Once an alert is received from the device, the Service Contract column is updated with the appropriate service contract type. Support case information is automatically available, for supported devices with valid service tags when SupportAssist connects to the Dell support case and service contract databases over the Internet. NOTE: If you do not have Internet access, case information is not populated. It is downloaded and displayed when you next connect to the Internet and open the Case List report. Once SupportAssist has completed its open support cases update, the Case List displays the current cases. Related Links Case List Sorting The Case List Data By Column Name Filtering The Case List Data By Column Name And Keyword Returning The Case List Data To The Default Sorting 36 Setting The Number Of Cases Displayed Per Page Refreshing The Case List Or Device Inventory Display Data Sorting The Case List Data By Column Name To sort the case list display data by column name, click any column header. The report refreshes to display the data in an ascending or descending order of the column header you clicked. Related Links Case List Viewing The Case List Filtering The Case List Data By Column Name And Keyword To filter the case list display data by column name and keyword: 1. Select the column name from the Filter By: list. 2. If you are searching for Case Status, Progress, Device Type, or Service Contract, select the search criteria from the search list. 3. If you are searching for Case Number, Date Opened, Case Title, or Service Tag, type the search keyword in the search text field. 4. Click Apply Filters. The report refreshes to display the data according to your criteria. If there are no matches, the following message is displayed: No support cases found. Please review your search criteria and try again. 5. To clear the search criteria and try again, click Clear Filters. The report refreshes to display the default content. 6. Repeat step 1 through step 4. The report refreshes to display the data according to your criteria. Related Links Case List Viewing The Case List Returning The Case List Data To The Default Sorting To return to the default Case List view (Date Opened, in descending order), click the Cases tab. The report refreshes to the default sorting criteria. Any new cases or updates to the current cases appear in the report. Cases that are closed since the last refresh no longer appear. Related Links Case List Viewing The Case List Setting The Number Of Cases Displayed Per Page To change the total number of rows displayed in a page, select the number of cases to display from the Display Cases: list. You can choose from: 37 • 10 per page • 20 per page • 30 per page • 50 per page • 100 per page By default, the dashboard is set to display 50 cases per page. Related Links Case List Viewing The Case List Viewing The Device Inventory To view the Device Inventory, click the Devices tab on the SupportAssist dashboard. NOTE: By default, the Device Inventory is sorted by Device Name, in ascending order. See the following sections for more sorting options. Related Links Device Inventory Editing Device Credentials Sending The System Logs Manually Resetting The Device-Specific Credentials To The Default Device Type Credentials Sorting The Device Inventory Data By Column Name Filtering The Device Inventory Data By Column Name And Keyword Returning The Device Inventory Data To The Default Sorting Setting The Number Of Devices Displayed Per Page Refreshing The Case List Or Device Inventory Display Data Sorting The Device Inventory Data By Column Name To sort the device inventory display data by column name, click any column header. The report refreshes to display the data in an ascending or descending order of the column header you clicked. Related Links Device Inventory Viewing The Device Inventory Filtering The Device Inventory Data By Column Name And Keyword To filter the device inventory display data by column name and keyword: 1. Select the column name from the Filter By: list. 2. If you are searching for Device Type, select the search criteria from the search list. 3. If you are searching for Device Name, Service Tag, or Collection Status, type the search keyword in the search text field. 38 4. Click Apply Filters. The report refreshes to display the data according to your criteria. If there are no matches, the following message is displayed: No support cases found. Please review your search criteria and try again. 5. To clear the search criteria and try again, click Clear Filters. The report refreshes to display the default content. 6. Repeat step 2 through step 3. The report refreshes to display the data according to your criteria. Related Links Device Inventory Viewing The Device Inventory Returning The Device Inventory Data To The Default Sorting To return to the default Device Inventory view (Device Name, in ascending order), click the Devices tab. The report refreshes to the default sorting criteria. Any newly-discovered devices appear in the report. Devices that have been removed since the last refresh no longer appear. Related Links Device Inventory Viewing The Device Inventory Setting The Number Of Devices Displayed Per Page To change the total number of rows displayed in a page, select the number of cases to display from the Display Devices: list. You can choose from: • 10 per page • 20 per page • 30 per page • 50 per page • 100 per page By default, the dashboard is set to display 50 devices per page. Related Links Device Inventory Viewing The Device Inventory Refreshing The Case List Or Device Inventory Display Data The Case List or Device Inventory display data can be refreshed in two ways: • Click the icon that appears in the Case List or Device Inventory dashboard to update the displayed data using the currently selected filters. This is handy for displaying updated information between poll cycles. 39 • Click the Refresh button on the web browser to regenerate the last sort operation. The web browser may display a dialog box with the following message: To display the webpage again, the web browser needs to resend the information you’ve previously submitted. If you were making a purchase, you should click Cancel to avoid a duplicate translation. Otherwise, click Retry to display the webpage again. In the dialog box that is displayed, click the Retry button to continue. Related Links Case List Viewing The Case List Device Inventory Viewing The Device Inventory Viewing And Updating The Contact Information To view and update the contact information: NOTE: The Settings tab is accessible only if you are logged on as a member of the OpenManage Essentials Administrators or Power Users group. 1. Click the Settings tab. The System Logs page is displayed. 2. Click Contact Information. The Contact Information page is displayed. 3. Select the type of contact: – Primary 4. – Secondary Make the required changes to any of the following fields: – First Name — The first name can contain letters, quotation marks [ ’ ], periods [ . ], spaces, and not exceed 50 characters. – Last Name — The last name can contain letters, quotation marks [ ’ ], periods [ . ], spaces, and not exceed 50 characters. – Phone Number — In 123-456-7890 format, or in 123-456-7890 x 123 format (to include an extension). It must contain a minimum of 10 characters, and not exceed 50 characters. – Alternate Phone Number — Optional, with the same format and character requirements as the Phone Number. 5. – Email Address — Provide the e-mail address in the [email protected] format. It must contain a minimum of five characters, and not exceed 50 characters. Click Save Changes. Related Links Contact Information Ensuring Successful Communication Between The SupportAssist Application And The SupportAssist Server The SupportAssist application installed on the management server must be able to communicate with the SupportAssist server hosted by Dell to: 40 • Automatically create a support case if there is a problem with a device in your environment. • Upload the generated system log collection to Dell. • Verify if an updated version of SupportAssist is available. To ensure that the SupportAssist application is able to successfully communicate with the SupportAssist server: • The management server on which the SupportAssist application is installed must be able to connect to the following destinations: – https://api.dell.com/support/case/v2/WebCase — end point for the SupportAssist server. On the management server, verify if you can access the following location using the web browser: https://api.dell.com/support/case/v2/WebCase?wsdl. – https://ddldropbox.us.dell.com/upload.ashx/ — the file upload server where the diagnostic test results are uploaded. – Verify if port 443 is open on the management server for ddldropbox.us.dell.com and ftp.dell.com. You can use a telnet client to test the connection. For example, use the following command: o ddldropbox.us.dell.com 443. – https://ftp.dell.com/ — for new SupportAssist release information. On the management server, verify if you can access the following location using the web browser: https://ftp.dell.com/. • Verify if the server certificate on ddldropbox.us.dell.com is valid. For more information, see Verifying The Server Certificate. • Verify if the network settings on the management server are correct. • If the management server on which SupportAssist is installed connects to the Internet through a proxy server, configure the proxy settings in SupportAssist. See Configuring Proxy Server Settings. If the communication problem persists, contact your network administrator for further assistance. Verifying The Server Certificate To verify the server certificate on ddldropbox.us.dell.com: 1. Open https://ddldropbox.us.dell.com in a web browser. A 404 — File or directory not found error may be displayed. 2. On the address bar, click the Security Report icon , and then click View Certificates. The Certificate is displayed. 3. In the General tab, verify if the certificate displays a valid date. 4. Click the Certification Path tab, and verify if the GTE CyberTrust Global root certificate is listed. Verifying The Installation Of The Collection Tools SupportAssist uses the following collection tools to generate the system log collection from supported devices in an environment: • Dell System E-Support Tool (DSET) • Dell Lasso The collection tools are automatically downloaded and installed in the background after the installation of SupportAssist. To successfully generate the system log collection, the collection tools must be of a version that is compatible with SupportAssist. 41 To verify if a compatible version of the collection tool is installed: 1. Navigate to the Control Panel. 2. Click Programs → Programs and Features. The Uninstall or change a program window is displayed. 3. In the list of installed applications, verify if the compatible version of DSET and Lasso are installed. NOTE: For information on the version of DSET and Lasso that is compatible with SupportAssist, see the Dell SupportAssist Support Matrix at dell.com/serviceabilitytools. Accessing And Viewing The Logs The SupportAssist dashboard stores Windows events and log messages in two locations: • The Windows Event Log • The dashboard installation logs directory (typically, C:\Program Files (x86)\Dell\Dell Integrated Support\logs. A new log is created daily at 11:59 PM as per the time zone configured in the system, and is stored in the logs directory with the date appended to the file extension. This enables you to identify the exact log file stored for a given date when alerts occur. For example, log files similar to the following can be seen: • log-file.txt 20120226 • log-file.txt 20120227 • log-file.txt 20120228 Log files are purged from storage after 45 days. To view the Windows Event Log, invoke the Event Viewer application and then expand Applications and Services Logs. The DellIntegratedSupport log file contains entries from the dashboard service. The dashboard logs messages here that correspond to the value of the Windows Registry key, WindowsEventLogLevel, or higher. In the dashboard installation directory, you can view one log file per day. The current log file is named log-file.txt, and contains log messages that correspond to the following values (or higher) in the Windows Registry key LogFileLevel: FATAL, ERROR, WARN, INFO, and DEBUG, with special values of OFF and ALL. A registry value of ERROR results in logs messages of FATAL, and ERROR, since FATAL is a higher level than ERROR. The LogFileLevel Windows Registry key can be located at HKEY_LOCAL_MACHINE\SOFTWARE \Wow6432Node\Dell\Dell Integrated Support. Accessing And Viewing The System Log Collection When a support case is automatically generated by SupportAssist, data required to troubleshoot the issue is collected and sent to Dell technical support. The collected troubleshooting information is also compressed and stored on your OpenManage Essentials server at C:\Program Files (x86)\Dell\Dell Integrated Support\reports. The filename includes the device’s IP address, Dell service tag, and the date/time when the file was created. For example: • DSET_Report_for[192.168.1.254_SvcTag_AL12G26_2012-03-07T132648].zip • Periodic_DSET_Report_for[192.168.1.254_SvcTag_AL12G26_2012-03-07T132648].zip 42 • Lasso_Report_for[10.94.216.76_SvcTag_897672S_2012-08-21T094147].zip.gpg (without PII) • Lasso_Report_for[10.94.216.76_SvcTag_897672S_2012-08-21T094147].xml.gpg (with PII) The report file is encrypted with the password, dell (all lowercase). The report information can then be viewed by opening the dsetreport.hta file in your web browser. NOTE: You should open the reports only when asked to do so by Dell technical support. Your report will not be reviewed unless you have an open support case. Viewing SupportAssist Product Information The About window displays the SupportAssist product version, copyright information, and detailed SupportAssist feature descriptions. To view general and detailed SupportAssist product information: 1. Move the mouse pointer over the Help link at the top-right corner of the SupportAssist dashboard, and then click About. The About window is displayed, where you can view the general and detailed product information and also the copyright information. 2. Click Close to return to the SupportAssist dashboard. Viewing Support Information The Help window displays SupportAssist product version and copyright information, and provides access to Dell Technical Support and Dell OpenManage Essentials information. To view the support information for SupportAssist: 1. Move the mouse pointer over the Help link at the top-right corner of the SupportAssist dashboard, and then click Help. The Help window is displayed. 2. In the Help window : – Read the General product and copyright information. – Click the links under Dell SupportAssist Additional Information & Updates to view: * Dell Technical Support launch points, community forums, blogs, and much more * Dell product manuals for hardware and software products – Click the link under Dell OpenManage Essentials (OME) Additional Information & Updates to view Dell OpenManage Essentials Frequently Asked Questions, updates, videos, and so on. 3. Click Close to return to the SupportAssist dashboard. Accessing The Context-Sensitive Help The context-sensitive help provides information about features and tasks that are applicable to the current view on the dashboard. Once you invoke the context-sensitive help, you can navigate or search through the entire SupportAssist help system. To access the context-sensitive help, click the icon that appears in the dashboard. The contextsensitive help is displayed in a new browser window. 43 44 Troubleshooting 4 The following sections describe procedures you can use to troubleshoot Dell SupportAssist issues Installing SupportAssist SupportAssist installation requires elevated Microsoft User Authentication (UAC) privileges, and may fail if you attempt to install by double-clicking on the installer executable. If this occurs, install SupportAssist as follows: 1. Right-click the installer executable. 2. Select Run as administrator. NOTE: SupportAssist installation requires that you allow Dell to save certain Personally Identifiable Information (PII) such as your contact information and local administrator credentials, and so on. SupportAssist installation cannot proceed unless you allow Dell to save your PII. Registration Failure After the installation of SupportAssist application on the management server, the SupportAssist application registers with the SupportAssist server hosted by Dell. If the registration is successful: • A registration confirmation email is sent to your primary contact. • The Client ID value is displayed in the SupportAssist Help → About window. Registration failure occurs if the SupportAssist application has problems communicating with the SupportAssist server hosted by Dell. To resolve the communication problems, see Ensuring Successful Communication Between The SupportAssist Application And The SupportAssist Server. Launching SupportAssist If you see a Problem starting the Dell SupportAssist Service error upon launching SupportAssist: • There may be a Microsoft Windows registry configuration problem with the SupportAssist Windows service. To resolve this issue, uninstall and then reinstall SupportAssist. • The SupportAssist dashboard requires some DLLs that are installed in OpenManage Essentials. The SupportAssist installer checks that OpenManage Essentials is installed, and then checks the OpenManage Essentials version. If the DLLs are manually removed, the following error appears during installation: Error 1920. Service Dell SupportAssist Service (PhomePluginWindowsService) failed to start. If this occurs: 45 – Verify that you have sufficient privileges to start system services. – Check the log-file.txt file in the logs directory (typically, C:\Program Files (x86)\Dell\Dell Integrated Support\logs in 64-bit operating systems and at C:\Program Files\Dell\Dell Integrated Support \logs in 32-bit operating systems) to see which component failed to load. Services • The SupportAssist application installed on the management server may not initially connect to the SupportAssist server hosted by Dell if your network requires passing web browser traffic through a proxy server. If this occurs: – A dialog box may be displayed prompting you to configure your proxy settings. Provide the information required in the appropriate fields to connect to the SupportAssist server through your proxy server. – Configure the proxy server settings in SupportAssist. See Configuring Proxy Server Settings. – After configuring the proxy server settings, verify if the SupportAssist application can connect to the SupportAssist server through the proxy server by performing the connectivity test. See Testing SupportAssist Connectivity. • 1. If the SupportAssist dashboard application does not seem to connect to the SupportAssist server or behave appropriately, ensure that the SupportAssist Windows service is running: Click Start → Run. The Run dialog box is displayed. 2. Type services.msc, and then click OK. The Services Microsoft Management Console (MMC) is displayed. 3. Check if the Dell SupportAssist Service displays the status as Running. 4. If the service is not running, start the service by right-clicking Dell SupportAssist Service → Start. 5. If the service cannot or does not start, open the most recent log file (log-file.txt), and then search for text with a timestamp of when you tried to start the service. The log file may contain a message indicating any dashboard startup errors and a possible problem diagnosis. 6. To verify that the SupportAssist application can connect to the SupportAssist server hosted by Dell , perform the connectivity test. See Testing SupportAssist Connectivity. – If the server is responding, a success message is displayed in the dashboard. If not, the server may be down. If this occurs, look through the log-file.txt file, typically located at C:\Program Files (x86)\Dell\Dell Integrated Support\logs to find details. If there are no discernible details in the log file, and the server is not reachable, contact Dell technical support. – If communication is successful, but no data updates occur, the dashboard may be identifying itself with an ID that is unknown to the server. If this occurs, look through the log-file.txt log file, typically located in C:\Program Files (x86)\Dell\Dell Integrated Support\logs to find details. The log file may contain a message stating that the dashboard was not recognized. If the dashboard is not recognized by the SupportAssist server, uninstall and reinstall SupportAssist. The SupportAssist dashboard registers as a new client, enabling the SupportAssist server to recognize it. 46 Collection Failure If you receive a SupportAssist email notification indicating a collection issue with a specific device and the Collection Status of the device displays Failed to Run: 1. Verify if the device is connected to the network. 2. Verify the credentials you have provided for the device. You must provide the Administrator credentials in the Settings → System Logs page. For more information, see Configuring The Default Device Type Credentials and Editing Device Credentials. 3. Verify if the DNS is configured with the host name of the device. If you do not have a DNS server in your environment, update the hosts file located at C:\Windows\System32\drivers\etc with the IP address and the corresponding host name. Collection Failed To Upload If you receive a SupportAssist email notification indicating an issue uploading the collection for a specific device and the Collections Status of the device displays Collection Failed to Upload: 1. Verify if the management server on which SupportAssist is installed is able to connect to the Internet. 2. If the management server on which SupportAssist is installed connects to the Internet through a proxy server, ensure that you configure the proxy settings in SupportAssist. For more information, see Configuring Proxy Server Settings. 3. Perform the connectivity test and make sure that the test is successful. For more information, see Testing SupportAssist Connectivity. 4. Verify if the SupportAssist application is able to communicate successfully with the SupportAssist server. See Ensuring Successful Communication Between The SupportAssist Application And The SupportAssist Server. After resolving the issue, manually upload a new collection for the device to Dell. For more information, see Sending The System Logs Manually. Security • The Settings tab is inaccessible and the Connectivity Test link is disabled. On clicking Settings tab, a dialog box is displayed with the following message: Access Denied. You must be logged in as a member of the Dell OpenManage Essentials Administrators or Power Users group to access this content. • The Edit Device Credentials and Send System Logs links remain disabled even after selecting a device in the Device Inventory. If this occurs, ensure that you are logged on as a member of either the OpenManage Essentials Administrators or Power Users group. Identifying SSL Connection Failure SSL connection failure may occur if your system does not have the required certificate installed from the issuing root certificate authority, GTE CyberTrust Global Root. All Dell certificates are issued from this certificate authority. 47 To verify if the certificate is installed in Internet Explorer: 1. Click Tools → Internet Options. The Internet Options dialog box is displayed. 2. Click the Content tab, and then click Certificates. The Certificates dialog box is displayed. 3. Click the Trusted Root Certification Authorities tab. 4. Scroll to verify if GTE CyberTrust Global Root is listed in the Issued To and Issued By columns. If GTE CyberTrust Global Root is not listed, you must install the required certificates. See Exporting The Root Certificate and Installing The Root Certificate. Exporting The Root Certificate To export the root certificate: 1. In Internet Explorer, go to https://dell.com. 2. If the Certificate Error: Navigation Blocked page is displayed, click Continue to this website (not recommended). 3. At the Do you want to view only the webpage content that was delivered securely? prompt, click Yes. 4. On the address bar, click the Security Report icon 5. Click View certificates. . The Certificate window is displayed. 6. Click Details. 7. Click Copy to File. The Certificate Export Wizard is displayed. 8. Click Next. 9. In the Export File Format page, click Next. 10. In the File to Export page, click Browse. The Save As window is displayed. 11. Navigate to the location you want to save the certificate file. 12. Type a file name and click Save. 13. In the Export File Format page, click Next. 14. Click Finish. The status of the export is displayed. 15. Click OK. Installing The Root Certificate Before you begin, ensure that: • You are logged in using the user account with which SupportAssist was installed. • You have administrator privileges. • The SupportAssist service is running. • You have exported the certificate file. See Exporting The Root Certificate. 48 To install the root certificate: 1. Click Start → Run. The Run dialog box is displayed. 2. In the Open box, type mmc, and click OK. The Console1 – [Console Root] window is displayed. 3. Click File → Add/Remove Snap-in. The Add or Remove Snap-ins dialog box is displayed. 4. Under Available snap-ins, select Certificates, and click Add >. The Certificates snap-in dialog box is displayed. 5. Ensure that My user account is selected, and then click Finish. 6. In the Add or Remove snap-ins dialog box, click Add >. The Certificates snap-in dialog box is displayed. 7. Select Computer account and click Next. The Select Computer dialog box is displayed. 8. Ensure that Local computer: (the computer this console is running on) is selected, and click Finish. 9. In the Add or Remove snap-ins dialog box, click OK. 10. Under the Console Root, click Certificates – Current User. 11. Right-click Trusted Root Certification Authorities → All Tasks → Import. The Certificate Import Wizard is displayed. 12. Click Next. The File to Import dialog box is displayed. 13. Browse to select the certificate file you exported, and click Next. The Certificate Store information is displayed. 14. Click Next. 15. Click Finish. 16. Right-click Intermediate Certification Authorities → All Tasks → Import. The Certificate Import Wizard is displayed. 17. Browse to select the certificate file you exported, and click Next. The Certificate Store information is displayed. 18. Click Next. 19. Click Finish. 20. Under the Console Root, click Certificates (Local Computer). 21. Perform step 11 to step 19 to install the root certificate. Service Contract The Service Contract column on the Case List report, may display a warning icon or Unknown. See the following sections for more information about these messages. Service Contract Warning A warning icon may appear in the Service Contract column of some cases if the associated device is not covered under a Dell service contract or the service contract has expired. 49 If any cases display a warning icon in the Service Contract column: 1. Move the pointer over the warning icon to display a tooltip. 2. Click the Dell Support link displayed in the tooltip to open the service contract information page. You can obtain current service contract information for your Dell devices, obtain new service contracts, and so on. Service Contract Type Is Unknown The Service Contract column on Case List report displays unknown for all existing support cases. This issue occurs when you upgrade SupportAssist. Once an alert is received from the device, the Service Contract column is updated with the appropriate service contract type. Service Tag Warnings On rare occasions some cases may display an invalid Dell service tag warning. If you presume that the warning is incorrect, you can use the Windows Management Instrumentation CLI command (wmic) to find the correct Dell service tags for Windows devices. To resolve service tag warnings: 1. Identify the service tag for your device. 2. Contact Dell technical support. See Contacting Dell. 50 Dell SupportAssist Interface 5 The top-right corner of the SupportAssist dashboard displays links that you can use to navigate the interface. The following table describes the links that are displayed. Link Description SupportAssist Community Opens the SupportAssist User Group website in a new browser window. Help Move the mouse pointer over the link to display a drop-down that provides the following options: • • User name Help — Opens the Help window that provides links to Dell technical support and product manuals. About — Opens the About window that provides information about the SupportAssist version, copyright information, and also notifies if a newer version of SupportAssist is avaialable. Displays the user name of the currently logged in user. Move the mouse pointer over the user name link to display a drop-down that contains a link to the Connectivity Test page. NOTE: The Connectivity Test link is enabled only if you are logged in as a member of the Dell OpenManage Essentials Administrators or Power Users group. Update Available Displays in the SupportAssist header area in the following situations: • If an error occurred during the update of SupportAssist. • If the Settings → Preferences → Enable auto update option is not selected, and you cancel the SupportAssist Update notification that is displayed. You can click the link to download and install the SupportAssist update. NOTE: The Update Available link is displayed only if you are logged in as a member of the Dell OpenManage Essentials Administrators or Power Users group. By default, the Cases tab is displayed when SupportAssist is launched. The Devices tab displays the supported OpenManage Essentials-discovered devices. The Settings tab enables you to configure SupportAssist. NOTE: The Settings tab is accessible only if you are logged on as a member of the OpenManage Essentials Administrators or Power Users group. Related Links Case List Device Inventory 51 Case List The Case List is the default SupportAssist dashboard view. You can filter the cases that are displayed by selecting an option from the Filter By drop-down box. The are displayed. icon enables you to refresh the cases that The following table describes the automatically-generated support case information for your supported Dell devices, as displayed in the Case List page. Column Description Case Status The current state of the support case. The status of a case may be: • • • • • • Open — Dell technical support has opened the submitted case. In Progress — The case is currently being worked by Dell technical support. Customer Deferred — Dell technical support has deferred the case at the customer’s request. Submitted — SupportAssist has submitted the case. No Case — No case exists for this device. Reopened — The case was previously closed, and has been reopened. Case Number The numeric identifier assigned to the support case. Case Title The case name, which identifies: • • • • • • • Collection Status The current support case progress status. The progress status may be: • • • • • • • • • • • 52 Case generation method Device model Device operating system Alert ID, if available Alert description, if available Warranty status Resolution description Installing Collection Tool — Installation or update of the collection tool is in progress. Collection Tool Installation Is Unsuccessful — Installation of the collection tool is unsuccessful. Collection Tool Is Not Available — The collection tool is either not installed or manually uninistalled. Case Access Error — SupportAssist cannot currently access the case information. Case Service Unavailable – Dell’s support case service is currently unavailable. Collection Tools Not Supported — This device does not support SupportAssist’s collection tools. Troubleshooting Opted Out — Customer has opted out of SupportAssist’s troubleshooting capabilities. Collection Scheduled — Collection tool is scheduled to be run on this device. In Progress — Collection tool has been invoked on this device. Failed to Run — Collection tool started, but failed to run on this device. Collection Uploaded — Collection information has been uploaded to Dell. Column Description • Service Contract The Dell service contract level under which the device is covered. The service contract column may display: • • • • • • • Device Type Collection Failed to Upload — Collection information was not successfully uploaded to Dell. Unknown — SupportAssist cannot determine the service contract. Invalid Service Tag — The service tag of the device is invalid. No Service Contract — This device is not covered under a Dell service contract. Expired Service Contract — The service contract of the device has expired. Basic Support — This device is covered under a Dell Basic Hardware service contract. ProSupport — This device is covered under a Dell ProSupport service contract. ProSupport Plus — This device is covered under a Dell ProSupport Plus service contract. Indicates the type of device as discovered by OpenManage Essentials: • • • Storage — The device is a PowerVault MD Series or EqualLogic storage array, or EqualLogic FluidFS NAS appliance. Server — The device is a Dell PowerEdge server, PowerEdge VRTX, iDRAC7, or CMC device. Switch — The device is a Dell Force10 or Dell PowerConnect Ethernet switch. Service Tag A unique, alphanumeric identifier that enables Dell to individually recognize each Dell device. Date Opened The date and time when the support case was opened. You can set the number of support cases displayed per page by using the Display Cases drop-down box. The navigation icons enable you to navigate the pages of the Case List. Related Links Dell SupportAssist Interface Viewing The Case List Sorting The Case List Data By Column Name Filtering The Case List Data By Column Name And Keyword Returning The Case List Data To The Default Sorting Setting The Number Of Cases Displayed Per Page Refreshing The Case List Or Device Inventory Display Data Device Inventory The Device Inventory displays the supported OpenManage Essentials-discovered devices. The Edit Device Credentials link allows you to edit the credentials of a selected device. The Send System Logs link allows you to collect the system logs from a selected device and uploads it to Dell. You can filter the devices that are displayed by selecting an option from the Filter By drop-down box. The you to refresh the devices that are displayed. icon enables The following table describes the automatically-generated inventory information for your supported Dell devices, as displayed in the Device Inventory page. 53 Column Description Device Type Indicates the type of device as discovered by OpenManage Essentials: • • • Storage — The device is a PowerVault MD Series or EqualLogic storage array, or EqualLogic FluidFS NAS appliance. Server — The device is a Dell PowerEdge, PowerEdge VRTX, iDRAC7, or CMC device. Switch — The device is a Force10 or PowerConnect Ethernet switch. Service Tag A unique, alphanumeric identifier that enables Dell to individually recognize each Dell device. Device Name Indicates the NetBIOS name of the device as discovered by OpenManage Essentials. Collection Status Indicates the status of the system log collection. The collection status may be: • • • • • • • • • • • • Installing Collection Tool — Installation or update of the collection tool is in progress. Collection Tool Installation Is Unsuccessful — Installation of the collection tool is unsuccessful. Collection Tool Is Not Available — The collection tool is either not installed or manually uninstalled. Case Access Error — SupportAssist cannot currently access the case information. Case Service Unavailable – Dell’s support case service is currently unavailable. Collection Tools Not Supported — This device does not support SupportAssist’s collection tools. Troubleshooting Opted Out — Customer has opted out of SupportAssist’s troubleshooting capabilities. Collection Scheduled — Collection tool is scheduled to be run on this device. In Progress — Collection tool has been invoked on this device. Failed to Run — Collection tool started, but failed to run on this device. Collection Uploaded — Collection information has been uploaded to Dell. Collection Failed to Upload — Collection information was not successfully uploaded to Dell. You can set the number of devices displayed per page by using the Display Devices drop-down box. The navigation icons enable you to navigate the pages of the Device Inventory. Related Links Dell SupportAssist Interface Viewing The Device Inventory Editing Device Credentials Sending The System Logs Manually Resetting The Device-Specific Credentials To The Default Device Type Credentials Sorting The Device Inventory Data By Column Name Filtering The Device Inventory Data By Column Name And Keyword Returning The Device Inventory Data To The Default Sorting Setting The Number Of Devices Displayed Per Page Refreshing The Case List Or Device Inventory Display Data 54 Settings The Settings tab enables you to configure SupportAssist. By default, the System Logs page is displayed when the Settings tab is opened. The Settings tab includes the following pages: • System Logs • Proxy Settings • Preferences • Contact Information Related Links System Logs Proxy Settings Preferences Contact Information System Logs The System Logs page enables you to: • Edit the credentials required to collect the system logs from supported devices • Schedule system log collections The following table provides information about the fields displayed under Edit Device Credentials. Field Description Device Type Select the device type. The available options are: • • • Credential Type Server Storage Switch Select the specific device or operating system for which you want to provide the credentials. The options displayed depend on the Device Type you have selected. The available options for Server are: • • • • • Windows Linux ESX/ESXi iDRAC7 CMC The available options for Storage are: • • • EqualLogic MD Series NAS Appliance The available options for Switch are: • PowerConnect 55 Field Description • Force10 Username Enables you to view or edit the user name. Password Enables you to view or edit the password in a masked format. Enable Password Enables you to view or edit the enable password in a masked format. NOTE: The Enable Password field is displayed only when the Device Type selected is Switch. Community String Enables you to view or edit the community string in a masked format. NOTE: The Community String field is displayed only when the Device Type selected is Storage. Overwrite the devicespecific credentials with the Default Device Type Credentials for all devices belonging to the current Device Type and Credential Type Enables you to overwrite the device-specific credentials that you had previously configured for some devices, with the Default Device Type Credentials. Only devices (of the selected Device Type and Credential Type ) that you had configured with device-specific credentials are affected. The following table provides information about the fields displayed under System Log Collection Schedule. NOTE: The System Log Collection Schedule options are enabled only if the Enable system log collection scheduling option is selected in the Preferences page. NOTE: If your devices are covered under the Dell ProSupport Plus service contract, when the Enable system log collection scheduling option is not selected, you will not receive some reporting information about your devices. Field Description Frequency Enables selecting the frequency at which system logs are collected. The available options are: • • • Specify day and time 56 None Weekly Monthly Enables selecting the day and time when you want to collect the system logs. Field Description If the Frequency is set to Weekly, the available options are: weeks (1 or 2), day of the week (sunday, monday, tuesday, wednesday, thursday, friday, and saturday), hour (in hh:mm format), and AM/PM. If the Frequency is set to Monthly, the available options are: week of the month (first, second, third, fourth, and last), day of the week (sunday, monday, tuesday, wednesday, thursday, friday, and saturday), hour (in hh:mm format), AM/PM, and months (1 or 3). Start Date Displays the date and time at which the system logs will be collected next. Related Links Settings Configuring The Default Device Type Credentials Scheduling The Periodic Collection Of System Logs Overwriting The Device-Specific Credentials With The Default Device Type Credentials Proxy Settings The Proxy Settings page enables you to configure the proxy server settings. The following table provides information about the items displayed in the Proxy Settings page. Field Description Use proxy settings Select this option to enable configuring the proxy server settings. Proxy Server Address or Name Enables you to view or edit the proxy server address or name. Proxy Port Number Enables you to view or edit the proxy server port number. Proxy requires authentication Select this option if the proxy server requires authentication. Username Enables you to view or edit the proxy server user name. Password Enables you to view or edit the proxy server password in a masked format. Confirm Password Enables you to retype the password provided in the Password field in a masked format. Related Links Settings Configuring Proxy Server Settings Preferences The Preferences page enables you to configure Auto Update, Email Settings, Support Collection, and Maintenance Mode. The following table provides information about the options displayed in the Preferences page. 57 Field Description Auto Update Enable auto update Select this option to automatically download and install the latest SupportAssist and collection tool updates, when they are available. The download and installation of the updates occur in the background. A message will be displayed if problems occur during the update process. NOTE: It is recommended that you select the Enable auto update option, to ensure that SupportAssist is up-to-date with the latest features and enhancements. Email Settings Receive email notification when a new support case is opened Select this option to receive an email notification when a new support case is opened. Preferred email Language Select the preferred language for email notifications. Support Collection Automatically start a log collection when a new support case is generated Select this option to automatically start a system log collection when a new support case is generated. Enable system log collection scheduling Select this option to enable scheduling of the system log collection. To schedule the system log collection, configure the System Log Collection Schedule in the System Logs tab. Send network identification information to Dell Select this option to allow sending network identification information to Dell. Maintenance Mode Temporarily suspend case generation activity (e.g., for purposes of downtime, external troubleshooting, etc.) Select this option to set SupportAssist in maintenance mode. While in maintenance mode, no new support cases are opened. Related Links Settings Enabling Auto Update Configuring Email Notification Settings Enabling Or Disabling The Automatic Collection Of System Logs Enabling Or Disabling The Scheduling Of System Log Collection Filtering The System Log Collection Setting SupportAssist To Maintenance Mode 58 Contact Information The Contact Information page enables you to view and edit the primary and secondary contact information. The following table provides information about the items displayed in the Contact Information page. Field Description Company Information Enables you to view or edit the company name. Primary Select this option to view the primary contact information. Secondary Select this option to view the secondary contact information. First Name Enables you to view or edit the first name of the primary or secondary contact. Last Name Enables you to view or edit the last name of the primary or secondary contact. Phone Number Enables you to view or edit the phone number of the primary or secondary contact. Alternate Phone Number Enables you to view or edit the alternate phone number of the primary or secondary contact. Email Address Enables you to view or edit the email address of the primary or secondary contact. Related Links Settings Viewing And Updating The Contact Information Connectivity Test The Connectivity Test page enables you to test the inbound and outbound connectivity status of SupportAssist, in order to ensure that you can receive the most current case and device updates. For example, you may want to check the connectivity status following a network outage, a router or firewall configuration, or change made to the email address of the primary user. When you perform the connectivity test, SupportAssist receives the connectivity test request, and sends a sample email with the connectivity status and a reminder to configure your devices for monitoring. Related Links Testing SupportAssist Connectivity 59 60 Related Documents And Resources 6 Other Documents You May Need In addition to this guide, you can access the following guides available at the Dell Support website: • Dell OpenManage Essentials Version 1.3 User’s Guide • Dell SupportAssist Version 1.3 For Dell OpenManage Essentials Support Matrix • Dell SupportAssist Version 1.3 For Dell OpenManage Essentials Quick Start Guide • Dell SupportAssist Version 1.3 For Dell OpenManage Essentials Release Notes • Dell System E-Support Tool User’s Guide • Dell Lasso User's Guide Related Links Accessing Documents From Dell Support Site Contacting Dell Accessing Documents From Dell Support Site You can access the required documents in one of the following ways: • From the following links: – For all Systems Management documents — dell.com/softwaresecuritymanuals – For Enterprise Systems Management documents — dell.com/openmanagemanuals – For Remote Enterprise Systems Management documents — dell.com/esmmanuals – For Serviceability Tools documents — dell.com/serviceabilitytools – For Client Systems Management documents — dell.com/OMConnectionsClient – For OpenManage Connections Enterprise Systems Management documents — dell.com/ OMConnectionsEnterpriseSystemsManagement – For OpenManage Connections Client Systems Management documents — dell.com/ OMConnectionsClient • From Dell Support site as follows: – Go to dell.com/support/manuals. – In the Tell us about your Dell system section, under No, select Choose from a list of all Dell products and click Continue. – In the Select your product type section, click Software and Security. – In the Choose your Dell Software section, click the required link from the following: * Client System Management * Enterprise System Management * Remote Enterprise System Management 61 * Serviceability Tools – To view the document, click the required product version. • Using search engines as follows: – Type the name and version of the document in the Search box. Related Links Related Documents And Resources Contacting Dell NOTE: If you do not have an active Internet connection, you can find contact information on your purchase invoice, packing slip, bill, or Dell product catalog. Dell provides several online and telephone-based support and service options. Availability varies by country and product, and some services may not be available in your area. To contact Dell for sales, technical support, or customer service issues: 1. Visit dell.com/support 2. Select your support category. 3. Verify your country or region in the Choose a Country/Region drop-down menu at the top of page. 4. Select the appropriate service or support link based on your need. Related Links Related Documents And Resources 62