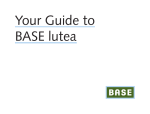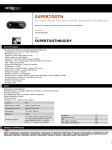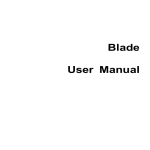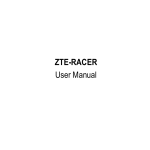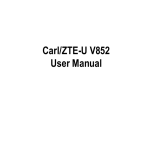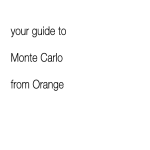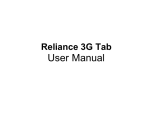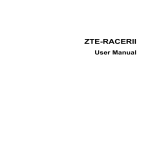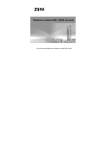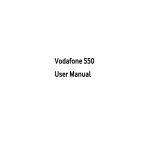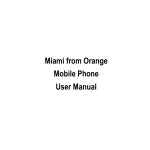Download Dell XCD35 User's Manual
Transcript
XCD35 User Manual Notes and Warnings NOTE: A NOTE indicates important information that helps you make better use of your computer. WARNING: A WARNING indicates a potential for property damage, personal injury, or death. Information in this document is subject to change without notice. © 2010 Dell Inc. All rights reserved. Reproduction of these materials in any manner whatsoever without the written permission of Dell Inc. is strictly forbidden. Trademarks used in this text: Dell and the DELL logo are trademarks of Dell Inc. Other trademarks and trade names may be used in this document to refer to either the entities claiming the marks and names or their products. Dell Inc. disclaims any proprietary interest in trademarks and trade names other than its own. August 2010 P/N GJ8JW Rev. A00 2 For Your Safety Product Safety Information Read the Safety Information section of this user guide on this page Do not use while re-fuelling Do not use hand-held while driving This device may produce a bright or flashing light For body-worn operation maintain a separation of 15 mm Do not dispose of it in a fire Small parts may cause a choking hazard Avoid contact with magnetic media This device may produce a loud sound Avoid Extreme Temperatures Keep away from pacemakers and other personal medical devices Avoid any contact with liquid, keep it dry 3 Switch off when instructed in hospitals and medical facilities Do not attempt to disassemble Switch off when instructed in aircrafts and airports Do not rely on this device for emergency communications Switch off in explosive environments Only use approved accessories RF Exposure General Statement on RF Energy Your phone contains a transmitter and a receiver. When it is ON, it receives and transmits RF energy. When you communicate with your phone, the system handling your call controls the power level at which your phone transmits. Specific Absorption Rate (SAR) Your mobile device is a radio transmitter and receiver. It is designed not to exceed the limits for exposure to radio waves recommended by international guidelines. These guidelines were developed by the independent scientific organization ICNIRP and include safety margins designed 4 to assure the protection of all persons, regardless of age and health. The guidelines use a unit of measurement known as Specific Absorption Rate, or SAR. The SAR limit for mobile devices is 2 W/kg and the highest SAR value for this device when tested at the ear was 1.58 W/kg*. As mobile devices offer a range of functions, they can be used in other positions, such as on the body as described in this user guide**. As SAR is measured utilizing the device's highest transmitting power, the actual SAR of this device while operating is typically below that indicated above. This is due to automatic changes to the power level of the device to ensure it only uses the minimum power required to communicate with the network. * The tests are carried out in accordance with IEC standard PT62209-1. ** Please see body worn operation. Body-worn Operation Important safety information regarding radio frequency radiation (RF) exposure: To ensure compliance with RF exposure guidelines the phone must be used with a minimum of 15 mm separation from the body. Failure to observe these instructions could result in your RF exposure exceeding the relevant guideline limits. 5 Limiting Exposure to Radio Frequency (RF) Fields For individuals concerned about limiting their exposure to RF fields, the World Health Organization (WHO) provides the following advice: Precautionary measures: Present scientific information does not indicate the need for any special precautions for the use of mobile phones. If individuals are concerned, they might choose to limit their own or their children’s RF exposure by limiting the length of calls, or using ‘hands-free’ devices to keep mobile phones away from the head and body. Further information on this subject can be obtained online from the WHO fact sheet N°193 at http://www.who.int/mediacentre/factsheets/fs193/en/ Regulatory Information The following approvals and notices apply in specific regions as noted. Distraction Driving Full attention must be given to driving at all times in order to reduce the risk of an accident. Using a phone while driving (even with a hands free kit) can cause distraction and lead 6 to an accident. You must comply with local laws and regulations restricting the use of wireless devices while driving. Operating Machinery Full attention must be given to operating the machinery in order to reduce the risk of an accident. Product Handling General Statement on Handling and Use You alone are responsible for how you use your phone and any consequences of its use. You must always switch off your phone wherever the use of a phone is prohibited. Use of your phone is subject to safety measures designed to protect users and their environment. • Always treat your phone and its accessories with care and keep it in a clean and dust-free place. • Do not expose your phone or its accessories to open flames or lit tobacco products. • Do not expose your phone or its accessories to liquid, moisture or high humidity. • Do not drop, throw or try to bend your phone or its accessories. 7 • • • • • • Do not use harsh chemicals, cleaning solvents, or aerosols to clean the device or its accessories. Do not paint your phone or its accessories. Do not attempt to disassemble your phone or its accessories, only authorized personnel should do so. Do not expose your phone or its accessories to extreme temperatures, minimum - [5] and maximum + [50] degrees Celsius. Please check local regulations for disposal of electronic products. Do not carry your phone in your back pocket as it could break when you sit down. Small Children Do not leave your phone and its accessories within the reach of small children or allow them to play with it. They could hurt themselves or others, or could accidentally damage the phone. Your phone contains small parts with sharp edges that may cause an injury or may become detached and create a choking hazard. Demagnetization To avoid the risk of demagnetization, do not allow electronic devices or magnetic media close to your phone for a long time. 8 Electrostatic Discharge (ESD) Do not touch the SIM card’s metal connectors. Antenna GPS antenna Bluetooth antenna Antenna Do not touch the antenna unnecessarily. Normal Use Position When placing or receiving a phone call, hold your phone to your ear, with the bottom towards your mouth. 9 Air Bags Do not place a phone in the area over an air bag or in the air bag deployment area. Store the phone safely before driving your vehicle. Seizures/Blackouts The phone can produce a bright or flashing light. Repetitive Motion Injuries To minimize the risk of RSI when texting or playing games with your phone: • Do not grip the phone too tightly. • Press the buttons lightly. • Use the special features which are designed to minimize the times of pressing buttons, such as Message Templates and Predictive Text. 10 • Take lots of breaks to stretch and relax. Emergency Calls This phone, like any wireless phone, operates using radio signals, which cannot guarantee connection in all conditions. Therefore, you must never rely solely on any wireless phone for emergency communications. Loud Noise This phone is capable of producing loud noises, which may damage your hearing. Turn down the volume before using headphones, Bluetooth stereo headsets or other audio devices. Phone Heating Your phone may become warm during charging and during normal use. Electrical Safety Accessories Use only approved accessories. Do not connect with incompatible products or accessories. Take care not to touch or allow metal objects, such as coins or key rings, to contact or short-circuit the battery terminals. 11 Connection to a Car Seek professional advice when connecting a phone interface to the vehicle electrical system. Faulty and Damaged Products Do not attempt to disassemble the phone or its accessory. Only qualified personnel should service or repair the phone or its accessory. If your phone or its accessory has been submerged in water, punctured, or subjected to a severe fall, do not use it until you have taken it to be checked at an authorized service center. Interference General Statement on Interference Care must be taken when using the phone in close proximity to personal medical devices, such as pacemakers and hearing aids. Pacemakers Pacemaker manufacturers recommend that a minimum separation of 15 cm be maintained between a mobile phone and a pacemaker to avoid potential interference with the pacemaker. To achieve this, use the phone on the opposite ear to your pacemaker and do not carry it in a breast pocket. 12 Hearing Aids People with hearing aids or other cochlear implants may experience interfering noises when using wireless devices or when one is nearby. The level of interference will depend on the type of hearing device and the distance from the interference source, increasing the separation between them may reduce the interference. You may also consult your hearing aid manufacturer to discuss alternatives. Medical Devices Please consult your doctor and the device manufacturer to determine if operation of your phone may interfere with the operation of your medical device. Hospitals Switch off your wireless device when requested to do so in hospitals, clinics or health care facilities. These requests are designed to prevent possible interference with sensitive medical equipment. Aircraft Switch off your wireless device whenever you are instructed to do so by airport or airline staff. Consult the airline staff about the use of wireless devices on board the aircraft, if your device offers a ‘flight mode’ 13 this must be enabled prior to boarding an aircraft. Interference in Cars Please note that because of possible interference to electronic equipment, some vehicle manufacturers forbid the use of mobile phones in their vehicles unless a hands-free kit with an external antenna is included in the installation. Explosive Environments Petrol Stations and Explosive Atmospheres In locations with potentially explosive atmospheres, obey all posted signs to turn off wireless devices such as your phone or other radio equipment. Areas with potentially explosive atmospheres include fuelling areas, below decks on boats, fuel or chemical transfer or storage facilities, areas where the air contains chemicals or particles, such as grain, dust, or metal powders. Blasting Caps and Areas Power off your mobile phone or wireless device when in a blasting area or in areas posted power off “two-way radios” or “electronic devices” to avoid interfering with blasting operations. 14 Contents 1 Quick Start ............................................................21 1.1 1.2 1.3 1.4 1.5 1.6 1.7 1.8 1.9 1.10 1.11 2 Phone Overview....................................................... 21 Before Getting Started............................................ 22 Powering On/Off Your Phone .............................. 25 Your Home Screen..................................................26 Widgets and Google Services ...............................26 Using Figure Gestures.............................................28 Apps............................................................................28 Calls ............................................................................28 Contacts ....................................................................29 Messages ...................................................................30 Media.......................................................................... 31 Phone Calls ...........................................................32 2.1 2.2 Making a Call ............................................................ 32 2.1.1 Making a Call from Dialer .......................... 32 2.1.2 Making a Call from Contacts .................... 32 2.1.3 Making a Call from Call History ............... 32 2.1.4 Making a Call from a Text Message ........ 33 2.1.5 Making a Conference Call......................... 33 2.1.6 Making an Emergency Call .......................34 Receiving a Call........................................................34 2.2.1 Answering an Incoming Call.....................34 2.2.2 Rejecting an Incoming Call....................... 35 2.2.3 Muting a Call ................................................ 35 15 2.3 3 Entering Text ....................................................... 38 3.1 3.2 4 Managing Contacts .................................................40 4.1.1 Creating a Contact .....................................40 4.1.2 Searching for a Contact.............................40 4.1.3 Importing/Exporting Contacts .................40 Messaging ............................................................ 42 5.1 5.2 6 Using the On-screen Keyboards ..........................38 Touch Input Settings...............................................39 Contacts ............................................................... 40 4.1 5 2.2.4 Putting a Call on Hold................................ 35 2.2.5 Turning the Speaker On/Off ..................... 35 Call Settings ..............................................................36 Messages ...................................................................42 5.1.1 Sending an SMS ...........................................42 5.1.2 Sending an MMS..........................................43 5.1.3 Managing Messages and Their ‘Threads’44 Using Email ...............................................................46 5.2.1 Creating an Email Account .......................46 5.2.2 Composing an Email ..................................50 5.2.3 Replying to or forwarding an Email......... 51 5.2.4 Email Settings............................................... 51 Getting Connected ..............................................53 6.1 Connecting to the Internet.................................... 53 6.1.1 Ways of Connecting to the Internet ....... 53 6.1.2 GPRS/EDGE/3G ........................................... 53 16 6.2 6.3 7 6.1.3 Wi-Fi...............................................................54 Browsing the Internet .............................................56 6.2.1 Browsing Options .......................................56 6.2.2 Opening Links in Web Pages .................... 57 6.2.3 Using Bookmarks ........................................58 6.2.4 Browser Settings .........................................59 Bluetooth................................................................... 61 6.3.1 Turning on/off Bluetooth .......................... 61 6.3.2 Making Your Phone Visible ....................... 61 6.3.3 Changing Your Phone’s Name.................62 6.3.4 Pairing with Another Bluetooth Device..62 Experiencing Multimedia................................... 64 7.1 7.2 7.3 Camera and Camcorder ........................................64 7.1.1 Opening Camera or Camcorder..............64 7.1.2 Taking Pictures ............................................64 7.1.3 Shooting Videos ..........................................64 7.1.4 Camera Settings ..........................................65 7.1.5 Camcorder Settings....................................66 FM Radio....................................................................66 7.2.1 Opening FM Radio ...................................... 67 7.2.2 Listening to FM Radio................................. 67 Playing Your Music ..................................................68 7.3.1 Creating Playlists .........................................69 7.3.2 Managing Your Playlists .............................69 7.3.3 Adding a Song to a Playlist........................69 7.3.4 Setting a Song as Ringtone .......................69 17 7.4 7.5 7.6 8 Google Applications ............................................73 8.1 8.2 8.3 8.4 8.5 8.6 9 Playing Your Videos ................................................70 Gallery .........................................................................71 Sound Recorder ........................................................71 7.6.1 Opening Sound Recorder ......................... 72 7.6.2 Recording a Voice Memo.......................... 72 Signing in to Your Google™ Account ................. 73 Using Gmail™........................................................... 73 8.2.1 Opening Gmail ............................................ 73 8.2.2 Creating and Sending a Gmail Message. 74 Using Calendar......................................................... 74 8.3.1 Opening Calendar....................................... 74 8.3.2 Adding an Event .......................................... 74 8.3.3 Viewing Calendar Events ........................... 75 Using Google Talk™ ............................................... 75 8.4.1 Opening Google Talk ................................. 75 8.4.2 Adding a New Friend .................................. 75 8.4.3 Viewing and Accepting an Invitation ...... 76 8.4.4 Changing Your Online Status ................... 76 8.4.5 Starting a Chat ............................................. 76 Places ......................................................................... 77 Latitude ...................................................................... 77 Phone Settings .....................................................79 9.1 Basic Settings............................................................ 79 9.1.1 Setting Time and Date ............................... 79 18 9.2 9.3 9.4 9.5 9.1.2 Display Settings ...........................................80 9.1.3 Sound Settings............................................. 81 9.1.4 Language Settings.......................................84 9.1.5 Mobile Network Services...........................84 Security Settings ......................................................85 9.2.1 Protecting Your Phone with a Screen Lock ......................................................................85 9.2.2 Protecting Your SIM Card with a PIN......86 9.2.3 Setting up Credential Storage .................. 87 Managing Memory ..................................................88 9.3.1 Checking Space Information....................88 9.3.2 Unmounting Your Memory Card.............88 9.3.3 Formatting Your Memory Card ................88 Application Settings ................................................89 9.4.1 ........ Viewing Applications Installed on Your Phone ....................................................................... 89 9.4.2 Allowing the Installation of Non-Market Applications ..............................................................89 9.4.3 Installing an Application.............................89 9.4.4 Removing an Application ..........................90 Other Settings ..........................................................90 9.5.1 Search Settings ............................................90 9.5.2 Resetting the Phone ................................... 91 10 Other Applications.............................................. 92 10.1 Calculator..................................................................92 10.2 Docs To Go...............................................................92 19 10.3 10.4 10.5 10.6 Note pad....................................................................92 Stopwatch .................................................................92 Task Manager ...........................................................93 SIM Tookit .................................................................93 11 Appendix............................................................... 94 11.1 Specifications ...........................................................94 11.2 Declaration of RoHS Compliance........................95 11.3 Disposal of Your Old Appliance............................96 20 1 1.1 Quick Start Phone Overview 21 1.2 Before Getting Started 1. Remove the battery cover. 2. Install the SIM card. 22 3. Install the microSD card. 23 4. Install the battery. 1 2 5. Replace the battery cover. 6. Charge the battery. 24 1.3 Powering On/Off Your Phone Make sure that your SIM card is installed and the battery is charged. 1. Hold Power Key to power on your phone. 2. To power off your phone, hold Power Key to get the phone options. Select Power off, and then tap OK. 3. To switch your phone to sleep mode, press Power Key. 1.3.1 Waking Up Your Phone from Sleep Mode Sleep Mode suspends your phone to a low power consumption state by turning off the display to save battery power. Your phone also goes into Sleep Mode automatically when you leave it idle after a certain period of time. Tips: While the device is in sleep mode, it is able to receive incoming calls, emails and messages. 1. Press Power Key to activate your screen display. 2. Drag icon to the right. 25 1.4 Your Home Screen 1.5 Widgets and Google Services Widgets A widget works as a shortcut to let you preview or use an application. You can stick widgets on your desktop as icons or preview windows. Besides the default widgets installed on your phone, you can also download more from Android Market. 26 Google Services Google provides you various excellent services, such as Talk, Google Mail, Market, Maps, etc. 27 1.6 Using Figure Gestures You can use finger gestures to control your phone. The controls on your touch screen change dynamically depending on the tasks you are performing. 1. Tap the buttons, icons, or applications to select items or to open applications. 2. Hold a certain item to get available options. 3. Flick the screen to scroll up, down, left or right. 4. Drag a certain item to move it or to do some other corresponding operations. 1.7 Apps You can find all of your apps in one place. Just tap from Home Screen to open the application screen. Tips: You can download more apps from the market. 1.8 Calls Select Dialer from Home screen, you can open the dial pad. 28 Tips: • During a call, you can tap Home Key or Back Key to hide the active call display and use other apps. To reopen it, tap Dialer from Home Screen and select Return to call in progress. • Please see the Phone Calls chapter for detailed information. 1.9 Contacts Select > Contacts from Home Screen, you can view, search, or use contacts as you like. 29 Tips: For detailed information, please see the Contacts chapter. 1.10 Messages You can use messages at your fingertips-text, multimedia, IM, email, and Gmail. > Messages. • SMS/MMS: Tap Home Key > • IM: Tap Home Key > > Talk. • Email: Tap Home Key > > Email. • Gmail: Tap Home Key > > Gmail. 30 1.11 Media See it, listen to it, share it! You can even have time to relax to some music. • Camera: Tap Home Key > > Camera, and then tap to take your photo. • Camcorder: Tap Home Key > > Camcorder, and / to start/stop recording. then tap • Videos: Tap Home Key > > Videos, you can see the all of your video files and select to browse them. • Music: Tap Home Key > > Music, you can get all of your audio files. > Gallery, you can see • Gallery: Tap Home Key > what you have taken. • FM: Tap Home Key > > FMRadio, you can listen to the FM radio. 31 2 Phone Calls 2.1 2.1.1 Making a Call Making a Call from Dialer 1. Tap Home Key > > Dialer. 2. Enter the phone number or the contact name you want to call. Tap to erase wrong entry; hold this key to clear all digits. Your phone automatically lists the matching to hide the keypad and to see contacts. You can tap if there are more matching numbers or contacts. 3. Tap . 2.1.2 Making a Call from Contacts 1. Tap Home Key > > Contacts. 2. Slide your finger to scroll the contacts list and select the contact you want to call. Tips: You can search for a contact by tapping Menu Key > Search. 3. Tap . 2.1.3 Making a Call from Call History 1. Tap Home Key > > Call log. 32 You can also open Call log by tapping the Call log tab from from the Contacts Screen, or by tapping Dialer. next to the number you want to call. 2. Tap 2.1.4 Making a Call from a Text Message If a message text contains a phone number that you want to call, you can make the call while viewing the message. > Messages and tap the message 1. Tap Home Key > that contains the phone number you want to call. 2. Tap the number. 3. Select the number and tap . 2.1.5 Making a Conference Call Whether you can make a conference call depends on your network and/or your tariff. Usually a quick call will make it possible. Please call your service provider to find out more. You can make a phone call between yourself and two or more other people. 1. Call the number of one of the people you want to join the conference call. 2. While you are connected to that first number, tap Add call. 3. Call the number of someone else you want to join in. 33 4. While you are connected to the second number, tap Menu Key > Merge calls. 5. To add another party, tap Add call. 6. Dial the number, and when connected, tap Menu Key > Merge calls. 7. Continue as above until you have everybody you want on the call. 2.1.6 Making an Emergency Call 1. Enter the emergency number for your region from Dialer. 2. Tap . TIPS: It’s possible to dial emergency numbers when your SIM is not inserted. Please call your service provider to find out more information. For instance, what emergency numbers are supported. 2.2 Receiving a Call 2.2.1 Answering an Incoming Call Drag to the right to answer the call. 34 2.2.2 Rejecting an Incoming Call Drag to the left to reject the call. 2.2.3 Muting a Call During a call, you can mute your microphone so that the person with whom you are speaking cannot hear you, but you can still hear him or her. Tap Mute to turn your microphone off. The mute icon will appear on the status bar. To turn your microphone back on, tap Mute again. 2.2.4 Putting a Call on Hold During a call, you can put it on hold by tapping Menu Key > icon will appear on the screen. Hold. The TIPS: If you accept an incoming call while you’re on another call, the first call automatically goes on hold. Just tap Menu Key > Swap calls to switch between the two callers. 2.2.5 Turning the Speaker On/Off Tap Speaker during a call to turn the speakerphone on. will appear in the status bar. Tap Speaker This icon again to turn off the speakerphone. 35 2.3 Call Settings You can adjust the call settings of your phone. To open the call settings menu, press Menu Key > Settings > Call settings from Home Screen. Fixed Dialing Numbers Restrict outgoing calls to a fixed set of numbers. To enable this feature you must know your SIM card’s PIN2 code. Voicemail service Select a voicemail service provider. Voicemail settings Specify a voicemail number. DTMF Tones Set the length of DTMF tones. GSM/WCD Call MA call forwarding settings Caller ID Forward your incoming calls to a different number. And choose when to forward: Always forward, Forward when busy, Forward when unanswered, or Forward when unreachable. Choose whether to display your number in outgoing calls. 36 Call waiting Choose whether to be notified of new incoming calls while you are already on a call. Call barring Forbid certain types of calls. settings 37 3 3.1 Entering Text Using the On-screen Keyboards When you enter a field that needs text or numbers, an on-screen keyboard appears automatically. Tap and hold the input box and select Input method from the pop-up menu to change input method. Android Keyboard The Android Keyboard provides a layout similar to a desktop computer keyboard. Turn the phone sideways and the keyboard will change from portrait to landscape. To use the landscape keyboard, just tick the Orientation check box in Settings > Sound & display. (The landscape QWERTY keyboard is not supported in all applications.) 38 3.2 Touch Input Settings You can configure the touch input settings by tapping Menu Key > Settings > Language & keyboard from Home Screen. Android keyboard • Vibrate on keypress/Sound on keypress: Enables vibration/sound feedback as you touch on the keyboard. • Auto-capitalization: Select the check box to capitalize the fist letter of each sentence automatically. 39 4 Contacts You can save contacts to your phone memory or your SIM. More information can be saved on the phone memory for a contact than on the SIM. For instance, IM, postal addresses, organization, etc. > Contacts to enter Contacts Screen. Tap Home Key > 4.1 Managing Contacts 4.1.1 Creating a Contact 1. Tap Menu Key > New contact from Contacts. 2. Select where you want to save your contact. 3. Enter the name and numbers. If the contact is not saved on the SIM card, you can also enter other information of the contact, if needed. 4. Tap Done to save the contact. 4.1.2 Searching for a Contact 1. Tap Menu Key > Search from Contacts. 2. Input the contact name you want to search for. The contacts matched will be listed as you type. 4.1.3 Importing/Exporting Contacts You can import/export contacts from/to you SIM card or 40 microSD card. Import contacts from the SIM card or export to the card 1. Tap Menu Key > Import/Export from Contacts. 2. Select to import or export contacts. Your XCD35 will automatically read the contacts. 3. Tap the contacts you want to import/export. Or, just tap Menu Key > Select all. 4. Tap Done. Import contact list from the memory card or export to the card 1. Tap Menu Key > Import/Export from Contacts. 2. Select to import or export. If you want to import contact list from microSD card, you should have vCard files saved in the microSD card. If there is more than one vCard file, you need to select the vCard file. 3. Tap OK. 41 5 5.1 Messaging Messages Your SMS (text message) and MMS (multimedia messaging > service) files are located in Messages (Home Key > Messages). When you receive a new message, you can open it from the Notification Panel, or from the Messages Screen. Simply tap on the new message to read it. Your phone will tell you when message(s) arrive by icon in the status bar. showing this icon 5.1.1 Sending an SMS • Tap Home Key > > Messages. 1. Tap New message. 2. Tap the To field and enter the recipient’s number, or tap Menu Key > People to select recipients from Contacts. TIPS: You can also enter the first letters of the recipient’s name to display a list of matching names stored in Contacts, and then select their name from the list. 3. Tap Type to compose and type your message. 4. Tap Send to send your text. 42 5.1.2 Sending an MMS • Tap Home Key > > Messages. • Tap New message. 5. Enter the recipient’s number and, if necessary, message text, just like you do with a text message. 6. Tap Menu Key > Add subject to enter the subject of your MMS. 7. Tap Menu Key > Attach if you want to add an attachment to your MMS… z Pictures: Select a picture to add to your MMS. z Capture picture: Take a photo to attach to your MMS. z Videos: Select a video clip to attach to your MMS. z Capture video: Shoot a video clip and attach to your MMS. z Audio: Select an audio file to attach to your MMS. z Record audio: Record an audio file to attach to your MMS. z Slideshow: Edit a slideshow to attach to your MMS. 8. When you’ve finished, tap Send. NOTE: Add an attachment to text message and it will be converted into an MMS automatically. Likewise if you remove all attachments from an MMS, it’ll automatically become a text message. 43 5.1.3 Managing Messages and Their ‘Threads’ Reply to a Message 1. Tap the message thread you want to reply to from the Messages Screen. 2. Tap Type to compose and type your message. 3. Tap Send. Delete a Message (Thread) 1. Tap Menu Key > Delete threads from the Messages Screen. 2. Select the threads you want to delete and tap OK. If you want to delete all threads, tap Menu Key > Delete all threads. 3. Tap Delete. Message Settings Tap Menu Key > Settings in Messages. You can configure your message settings. Storage settings • Delete old messages: Delete old messages automatically when the memory limits are reached. 44 • Multimedia/Text message limit: Set the maximum number of multimedia/text messages saved in a single conversation thread. Text message (SMS) settings • Delivery reports: Request a delivery report for each SMS message you send. • Manage SIM card messages: Manage the messages saved in your SIM card. • Service Center: Edit the SMS center number. You need the correct number in order to send and receive SMS normally. Multimedia message (MMS) settings • Delivery reports: Request a delivery report for each MMS message you send. • Read reports: Request a read report for each MMS message you send. • Auto-retrieve: Select to retrieve messages automatically. • Roaming auto-retrieve: Select to retrieve messages automatically when you are roaming. • MMS creation mode: Select MMS creation restrictions. An MMS created under restricted mode is more likely to be displayed properly on other devices than those created under free mode. 45 Notification settings • Notifications: Select to display message notifications in status bar. • Select ringtone: Select a ringtone for your incoming messages. • Vibrate: Select to make your phone vibrate when receiving a new message. 5.2 Using Email Tap Home Key > > Email, you can setup your Email accounts and exchange Emails. 5.2.1 Creating an Email Account 1. Enter your Email address and password, and then tap Next. 46 2. Select the type of your account (POP3/IMAP/Exchange). Edit the incoming server settings, and then tap Next. 47 Your phone will check the incoming server settings and finish the setup automatically. If you are notified that setup could not be finished, you might need to correct some settings to finish it. 3. Edit the outgoing server settings and tap Next. 48 Your phone will check the outgoing server settings and finish the setup automatically. 4. Set the Email checking frequency; select whether to use this account by default or be notified when Email arrives, and then tap Next. 5. Give your account a name and set a name displayed on outgoing message, and then tap Done. 49 5.2.2 Composing an Email After creating an Email account, you can compose and send Email messages. 1. Tap Menu Key > Compose from Email Screen. 2. Tap the To field and enter the recipient’s address. The phone will search for and display matching addresses in your Contacts as you type. You can tap the recipient from the list. 3. Enter the subject and the content of your Email. 4. Tap Send. 50 5.2.3 Replying to or forwarding an Email 1. Tap the Email account from Email Screen to open the Email inbox. 2. Tap the Email you want. 3. Tap Reply /Reply all to reply to the Email, or tap Menu Key > Forward to forward the Email. 5.2.4 Email Settings Tap the account you want to set in Email and tap Menu Key > Account settings. You can get the following Email settings. General settings • Account name: Set your account name. • Your name: Set the name displayed on outgoing message. • Email address: Set the email address of the account. • Use signature: Choose to use your signature. • Signature: Set your signature. • Email check frequency: Set the Email checking frequency. • Power-saving mode: Select the check box to enable automatic adjustment of E-mail synchronization time in order to save power. • Default account: Select the check box to send Email from this account by default. 51 Notification settings • Email notifications: Select to be notified in status bar when Email arrives. • Select ringtone: Select the ringtone for incoming Email notification. • Vibrate: Select to be notified by vibration with ringtones when Email arrives. Server settings • Incoming settings: Set the incoming server settings. • Outgoing settings: Set the outgoing server settings. 52 6 Getting Connected 6.1 6.1.1 Connecting to the Internet Ways of Connecting to the Internet Your phone’s networking capabilities allow you to access the Internet or your corporate network via the mobile network’s GPRS/EDGE/3G connection or Wi-Fi. 6.1.2 GPRS/EDGE/3G You will need a data plan to use your wireless service operator’s GPR/EDGES/3G network. Check with your operator for the service rates. If the GPRS/EDGE/3G settings are not pre-configured on your phone, contact your operator for the parameters. Do not change the settings as this may cause connection failure. Adding a New GPRS/EDGE/3G Connection Before you begin, get the following information from your network service operator: • Access Point Name (APN) • Your user name and password if needed. • Server IP and the port number if the network uses a proxy server. 1. In the main menu, Tap Settings > Wireless & networks > Mobile networks > Access Point Names. 53 2. Tap Menu Key > New APN. 3. Tap Name to enter you APN name displayed in the APN list (You can name it as you like). 4. Tap APN to enter the APN obtained from your operator. 5. Tap other items to enter all the necessary parameters. 6. Tap Menu Key > Save. Notes: If you want to set the APNs to default settings, tap Menu Key > Reset to default. 6.1.3 Wi-Fi Wi-Fi provides wireless Internet access over distances of up to 300 feet (100 meters). Turning on Wi-Fi 1. Tap Home Key > > Settings > Wireless & networks. 2. Select the Wi-Fi check box to turn Wi-Fi on. Connecting to a Wi-Fi Network 1. Tap Home Key > > Settings > Wireless & networks > Wi-Fi settings. The Wi-Fi network names and security settings (open or secured) that your phone has detected are shown in the Wi-Fi networks section. 2. Tap a network to connect. ¾ If you selected an open network, you will be automatically connected to the network. 54 ¾ If you selected a secured network, you will need to input the correct password. Checking the Connection Status You can check the Wi-Fi network status from the status bar and wireless controls. 1. Open the notifications panel (see Getting Started - Getting around Your Phone - Status and Notification Icons - Opening the Notification Panel) and check the icon to view the Wi-Fi network status. 2. Tap Home Key > > Settings > Wireless & networks > Wi-Fi settings, then tap the wireless network that the phone is currently connected to. The connection status is shown in a pop-up window. 55 6.2 Browsing the Internet You can use your phone to get on the Internet. Your phone automatically creates an EDGE or GPRS/3G connection while you browse web pages. Some of them might not be displayed properly as certain internet programs, such as Flash, are not supported by the default browser. > Browser. Tap Home Key > There are different ways to open web pages: • Tap the address bar to enter the website you want to browse. Then tap Go. • Tap beside the address bar or tap Menu Key > Bookmarks. Select a bookmark to open. • Tap beside the address bar or tap Menu Key > Bookmarks. Choose an item from the Most visited tab or History tab. 6.2.1 • • • • Browsing Options Refresh: Menu Key > Refresh. Go to the next page: Menu Key > More > Forward. Add the page to Bookmarks: Menu Key > More > Add bookmark. Search: Menu Key > More > Find on page and enter the search item. 56 • • • • • • Copy: Menu Key > More > Select text and slide your finger on the page to select the text you want to copy. Your phone automatically copies the selected text to the clipboard. Share pages: Menu Key > More > Share page to send a page by Google Mail or Messages. Downloads/page info: Menu Key > More > Page info/Downloads. > Settings > Landscape browser: Home Key > Sound & display. Tick the Orientation box and rotate your phone sideways to view the landscape browser screen. Open new browser window: Menu Key > New window. Then tap the address bar to enter the website you want to browse. Switch browser windows: If you have more than one browser windows opened, you can switch between these windows by tapping Menu Key > Windows. Then tap the to close page you want to browse. You can also tap a window. 6.2.2 Opening Links in Web Pages Tap the link to open the page, or hold on the link to open the shortcut menu, giving you these options: • Open • Open in new window 57 • • • • Bookmark link Save link Share link (by Email, Gmail or Messages) Copy link URL 6.2.3 Using Bookmarks To bookmark a web page, open it and tap or Menu Key > Bookmarks. Then tap Add or Add bookmark. Give the bookmark a name and tap OK. TIPS: You can press Menu Key > List view/Thumbnail view to change how you view bookmarks on your phone screen. Edit a Bookmark 1. Open a Browser window. 2. Tap or Menu Key > Bookmarks. 3. Select an item you want to edit and hold on it until the shortcut menu pops up. 4. Select Edit bookmark. 5. Edit the name or location, and then tap OK to save it. Delete a Bookmark 1. Open a Browser window. 2. Tap or Menu Key > Bookmarks. 58 3. Select an item you want to delete and hold on it until the shortcut menu pops up. 4. Select Delete bookmark and tap OK to confirm. 6.2.4 Browser Settings You can set the browser text size, home page etc. by tapping Menu Key > More > Settings from a browser window. Page content settings • Text size: Adjust the browser text size. • Default zoom: Set the browser default zoom. • Open pages in overview: Select to show overview of newly opened pages. • Text encoding: Select a text encoding type. • Block pop-up windows: Select the check box to block pop-up windows. • Load images: Select the check box to show the images on web pages. • Auto-fit pages: Select the check box to format the web pages to fit the screen. • Landscape-only display: Display the web pages only in landscape screen orientation. • Enable JavaScript: Select the check box to enable JavaScript. 59 • • Enable plug-ins: Select to enable plug-ins. Open in background: Select the check box to open new windows behind the current one. • Set home page: Select to edit the home page web site. Privacy settings • Clear cache: Delete all the cached page contents. • Clear history: Clear the browser navigation history. • Accept cookies: Select the check box to allow sites to save and read cookies. • Clear all cookie data: Clear the browser cookies. • Remember form data: Select the check box to remember the data you type in forms for later use. • Clear form data: Clear the saved form data. • Enable location: Select to allow sites to request access to your location. • Clear location access: Select to clear access for all web sites. Security settings • Remember passwords: Select the check box to save usernames and passwords for web sites. • Clear passwords: Clear saved passwords. • Show security warnings: Select the check box to show warnings if there is a problem with a site’s security. 60 Advanced settings • Website settings: View advanced settings for individual web sites. Only available for some web sites. • Reset to default: Clear all browser data and reset all settings to default. 6.3 Bluetooth Bluetooth is a short-range wireless communication technology. Phones with Bluetooth capabilities can exchange information within a distance of about 10 meters without any physical connection. The Bluetooth devices must be paired before the communication is performed. 6.3.1 Turning on/off Bluetooth 1. Tap Home Key > > Settings > Wireless & networks. 2. Select the Bluetooth check box to turn Bluetooth on. The icon will be displayed in the status bar. If you want to turn Bluetooth off, clear the Bluetooth check box. Notes: By default, Bluetooth is turned off. If you turn it on, and then power off your device, Bluetooth is also turned off. When you power on your device again, Bluetooth will turn on automatically. 6.3.2 Making Your Phone Visible In order to work with other phones or devices that have 61 Bluetooth, you need to make your phone ‘visible’ to them. 1. Tap Home Key > > Settings > Wireless & networks > Bluetooth settings. 2. Select the Bluetooth check box if needed. 3. Select the Discoverable check box to make your phone visible. 6.3.3 Changing Your Phone’s Name When your phone is visible to other Bluetooth devices it will be seen by its name, and you can make that anything you want – like ‘Dave’s XCD35’. > Settings > Wireless & networks 1. Tap Home Key > > Bluetooth settings. 2. Select the Bluetooth check box if needed. 3. Tap Device name. 4. Enter the name and tap OK. 6.3.4 Pairing with Another Bluetooth Device You can pair your phone with another device that has Bluetooth capabilities. Once you do this, the two devices must have Bluetooth turned on but do not need to be visible to exchange data between them. > Settings > Wireless & networks 1. Tap Home Key > > Bluetooth settings. 2. Tap Scan for devices. 62 Your phone will display all reachable Bluetooth devices in the Bluetooth devices section. 3. Tap the device you want to pair with. 4. If necessary, type your PIN to pair and tap OK. Tips: If a PIN is required, the same PIN should be entered on the other device. 63 7 Experiencing Multimedia 7.1 Camera and Camcorder Your phone comes with a 3.2-megapixel camera that lets you capture sharp pictures and videos. Use Camera or Camcorder to take pictures and videos. 7.1.1 Opening Camera or Camcorder Tap Home Key > > Camera/Camcorder. Notes: You can switch between camera and camcorder or switch. quickly by dragging the 7.1.2 Taking Pictures Aim the camera at the subject and then tap to take the shot. ¾ Tap the picture in the upper-right corner of the screen to view the picture just captured. ¾ Tap Menu Key > Gallery to view all of your pictures. 7.1.3 Shooting Videos 1. Tap 2. Tap to start shooting. to stop shooting. Notes: ¾ Tap the picture in the upper-right corner to view the video clip just shot. 64 ¾ Tap Menu Key > Gallery to view all of your video clips. 7.1.4 Camera Settings By tapping Menu Key > Settings in Camera Screen, you can adjust the camera settings. Camera settings • White balance: Tap to adjust the white balance. White balance enables the camera to capture colors more accurately by adjusting to the current lighting environment. • Anti Banding: Select to adjust preview images automatically or for specified AC frequencies, in order to avoid striate previews caused by interference. • Color effect: Tap to select the picture effect. • Store location: Select to record location in picture data. • Select ISO: Tap to set the ISO level to 100, 200, 400, or 800, or set it back to Auto. Higher ISO numbers are better for taking pictures in low light conditions. • Picture size: Tap to select the size of your captured pictures. • Picture quality: Tap to adjust the picture quality. • Focus mode: Select to turn on/off autofocus. • Sharpness: Tap to adjust picture sharpness. • Contrast: Tap to adjust the contrast. Higher contrast ratio enables you to easily see the sharp colors of blue, red or green against any black color. 65 • Saturation: Tap to adjust the saturation. Restore to default settings Tap Restore to default settings to reset the camera or camcorder settings. 7.1.5 Camcorder Settings By tapping Menu Key > Settings in Camcorder Screen, you can adjust the camcorder settings. Camcorder settings • Video quality: Select video quality. • Video Encoder: Select the video encoder type. • Audio Encoder: Select the audio encoder type. • Video duration: Tap to set the video duration. Restore to default settings Tap Restore to default settings to reset the camera or camcorder settings. 7.2 FM Radio With the FM Radio, you can search for radio channels, listen to them, and save them on your phone. Note that the quality of the radio broadcast depends on the coverage of the radio station in that particular area. The wired headset works as an antenna, so always connect the headset when using the radio. When you receive an incoming call while listening to the radio, the radio will be turned off temporarily. 66 7.2.1 Opening FM Radio Tap Home Key > > FMRadio to open the application. The radio is turned on automatically, and you will see the icon in the status bar. 7.2.2 z z z z Listening to FM Radio Tap or to scan for the previous or next channel. Tap Menu Key > Adjust, and then tap / to fine tune the frequency by +/–0.1 MHz manually. Tap and hold a channel frequency until a red box appears on the screen, and then drag the frequency to the box to save the channel. Press Volume Keys to adjust the volume. 67 z z 7.3 Tap Menu Key > Sleep to set the FM radio sleep timer. Tap to turn off the FM radio. Playing Your Music You can play digital audio files from your phone’s memory card in Music. 1. Tap Home Key > > Music to open the Music Screen. 2. Select Artists/Albums/Songs/Playlists to see the songs you want to play. 3. Tap a song from the list to start playing. 4. Adjust the volume with Volume Keys. 68 7.3.1 Creating Playlists Playlists help you organize your music files: 1. Select a music file you want to add to a new playlist. 2. Tap and hold on the file until a shortcut menu pops up. 3. Tap Add to playlist. 4. Tap New. 5. Type the playlist name and tap Save. 7.3.2 Managing Your Playlists 1. From the Music Screen, tap Playlists tab to see them all. 2. Hold on the playlist you want to play or edit until a shortcut menu pops up. 3. Tap Play, Delete or Rename. 7.3.3 1. 2. 3. 4. Adding a Song to a Playlist Open the folder where the song is. Hold on the song until a shortcut menu pops up. Select Add to playlist. Select a playlist. 7.3.4 Setting a Song as Ringtone 1. Open the folder where the song is. 2. Hold on the song until a shortcut menu pops up. 3. 3. Select Use as phone ringtone. 69 Tips: You can also set a song as ringtone when it is being played back. Tap Menu Key > Use as ringtone. 7.4 Playing Your Videos To play a video file, tap Home Key > > Videos. This will open the Videos Screen and show the video files saved to your memory card. Tap a video file and the video player will open. Tap on the screen and the control bar will appear as below. So now you can play, pause, fast forward, etc. 70 7.5 Gallery Galley helps you view pictures and play back videos. For pictures, you can do some basic editing, such as cropping and rotation. You can also set them as your wallpaper or contact icon, and share with your friends. 7.6 Sound Recorder Sound Recorder enables you to record your voice memos that you can set as ringtone. 71 7.6.1 Opening Sound Recorder Tap Home Key > > Sound Recorder. Notes: You need to install a memory card to use Sound Recorder. 7.6.2 Recording a Voice Memo 1. 2. 3. 4. 5. Get the microphone near the speaker. Tap to start recording. Tap to stop recording. Tap to play back the voice recording. Tap OK to save the voice memo, or tap Discard to discard the recording. Notes: You can find your recordings in the music library of the Music application. There is a My recordings playlist dedicated for your voice memos. If you want to set a recording as ringtone, tap and hold the recording and select Use as phone ringtone from the subsequent pop-up menu. 72 8 Google Applications 8.1 Signing in to Your Google™ Account Signing in to your Google account enables you use various Google services on the phone, such as Gmail, Calendar, and Google Talk. > Settings > Accounts & sync. 1. Tap Home Key > 2. Tap Add account > Google. 3. Follow the on-screen prompt to sign in or create an account. 8.2 Using Gmail™ Gmail is Google’s web-based Email service. When you sign in to your Google account on your XCD35, the Gmail is automatically configured and ready for use. Depending on your synchronization settings, Gmail on your phone can automatically synchronize with your Gmail account on the web. 8.2.1 Opening Gmail Tap Home Key > > Gmail. Tap Menu Key > Refresh to start syncing your Emails with your Gmail account on the web. 73 8.2.2 Creating and Sending a Gmail Message 1. In the Inbox, press Menu Key > Compose. 2. Enter the message recipient’s Email address in the To field. If you are sending the Email to several recipients, separate each Email address with a comma. 3. Enter the Email subject, and then compose your Email. 4. After composing your Email, tap Send. 8.3 Using Calendar Google Calendar is Google’s time management application. You can use the calendar to schedule appointments, including meetings and other events. Depending on your synchronization settings, your schedules can stay in sync with your Google Calendar on the web. 8.3.1 Opening Calendar Tap Home Key > 8.3.2 > Calendar from any screen. Adding an Event 1. Tap Menu Key > New event to open the Event details screen. 2. Enter the details of the new event. 3. Tap Done when you finish. 74 Tips: Tap and hold an empty time slot in Calendar’s Day, Week, or Month view to quickly add a new event scheduled in that time slot. 8.3.3 Viewing Calendar Events You can check your schedules in Day, Week, Month, or Agenda view. Tap Menu Key and choose Day, Week, Month, or Agenda to change the calendar view. Tap a date in Month view to see the schedule in that day. Tap an event in Day, Week, or Agenda view to see the details of the event. You can tap Menu Key to edit or delete the event while checking out its detail. 8.4 Using Google Talk™ Google Talk is Google’s instant messaging program, which enables you to communicate with other people that also use Google Talk. 8.4.1 Opening Google Talk Tap Home Key > 8.4.2 > Talk from Home Screen. Adding a New Friend You can only add people who have a Google Account. 1. Open Talk application and you are in the Friends list screen. 2. Press Menu Key > Add friend. 75 3. Enter the Google Talk ID or Email address of the friend you want to add. 4. Tap Send invitation. 8.4.3 Viewing and Accepting an Invitation 1. In Friends list, press Menu Key > Invites. All pending invitations, both sent and received, are displayed. 2. Tap a pending invitation that you received, and then tap Accept or Decline. 8.4.4 Changing Your Online Status 1. Tap the online status icon beside your name and select the status you want from the pop-up menu. 2. Tap the status message box and then enter your personalized status message using the on-screen keyboard. 8.4.5 Starting a Chat 1. Tap a friend in Friends list. 2. Chat with your friend by entering text using the on-screen keyboard. 3. After entering your message, tap Send. 76 8.5 Places Google Places helps you find all kinds of businesses near you. 1. Tap Home Key > > Settings > Location & security and select the Use GPS satellites or Use assisted GPS check box. > Places. Wait while you are being 2. Tap Home Key > located. Your location, when found, is shown at the bottom of the screen. 3. Select a business category and the information of that type of business near you will be displayed. You can also use the Find places search box on the top to find the business you need. Note: Tap Add to add new business categories. 4. Tap a result you are interested in and check out the details and reviews about that place. You can also see the place on Google Maps, find out how to get there, or give that business a call. 8.6 Latitude Google’s Latitude service is a social tool for sharing your location information with selected friends. Tap Home Key > > Maps and, after signing in to your Google account, tap Menu Key > Join Latitude to enable Latitude service. 77 Each time you launch Maps application, your location will be determined using GPS and your Latitude status will be updated. You can tap Menu Key > Latitude in Maps or > Latitude to see your status as well as Home Key > that of your selected friends. In Latitude, tap Menu Key to refresh friends status, see them on Maps, add new friends, or change privacy settings. You can also turn off Latitude service by tapping Turn off Latitude in Privacy settings. 78 9 9.1 9.1.1 Phone Settings Basic Settings Setting Time and Date 1. Tap Home Key > Menu Key > Settings > Date & time. 2. Clear the Automatic tick box if you want to set the time and date by yourself. 3. Tap Set date. Adjust the date, and tap Set to save it. 4. Tap Select time zone and tap where you are in the world. 5. Tap Set time. Adjust the time, and tap Set to save it. 6. Tap the tick box behind Use 24–hour format if you want to change the time format. 7. Tap Select date format to select the one you prefer. Set Alarms 1. Tap Home Key > > Alarm. 2. Tap the default alarm to configure it or tap Menu Key > Add alarm to create a new alarm. 3. Select the Turn on alarm check box and edit the items needed, such as Name, Time, Repeat, Snooze, Duration, Vibrate, Ringtone, Volume, Volume crescendo, and Delay. 79 9.1.2 Display Settings By tapping Menu Key > Settings > Sound & display from Home Screen, you can configure the display settings, such as orientation, animation, brightness, screen timeout, and calibration. Adjusting Screen Brightness 1. Select Brightness from the Display settings section. 2. Adjust the brightness and tap OK. Adjusting Delay before the Screen Turns off 1. Tap Screen timeout from the Display settings section. 2. Select the time from the list. Changing Screen Orientation Automatically You can select to switch your screen orientation to landscape or portrait automatically when rotating your phone. Select the Orientation check box in the Display settings section. If you want to disable this function, clear the Orientation check box. Showing Animation when Opening/Closing Windows You can select to show an animation when opening or closing windows. 1. Tap Animation in the Display settings section. 2. Select the animation type you’d like to use, or select No animations to disable this function. 80 9.1.3 Sound Settings By tapping Menu Key > Settings > Sound & display from Home Screen, you can configure the sound settings, such as ringtones and notifications. Setting the Ringtone 1. Tap Phone ringtone from the Sound settings section. 2. Select the ringtone you want to use from the pop-up list. Tips: You can also set an audio file as the ringtone while browsing the music library. See Experiencing Multimedia — Music — Setting a Song as Ringtone. Setting the Default Notification Ringtone 1. Select Notification ringtone from Sound & display settings. 2. Scroll the ringtone list and select one to set as the default notification ringtone. 3. Tap OK to save. Switching to Silent Mode Select the Silent mode check box from Sound & display settings. You can also switch to silent mode by holding Volume Key (Down) or, when the screen is locked, by dragging the Sound off bar to the left, as shown below. 81 The silent icon will appear in the status bar. Switching to Vibration Mode Select the Phone vibrate check box from Sound & display settings. If the phone is already in silent mode, the vibration icon will appear in the status bar. Adjusting Ringer Volume If you want to set the ringer volume, make sure your phone is not in silent mode. 1. Select Ringer volume from Sound & display settings. 2. Adjust the ringer volume and tap OK to save. 82 Tips: You can adjust the ringer volume quickly by pressing Volume Keys from any screen. Notes: If you want to adjust the notification volume together with ringer volume, select the Use incoming call volume for notifications check box. Adjusting Media Volume You can adjust the media volume for FM radio as well as the music and video players. 1. Select Media volume from Sound & display settings. 2. Adjust the media volume and tap OK to save. Tips: Press Volume Keys to quickly adjust the media volume when you are watching videos, or listening to music and FM radio. Touch Tones You can set your phone to play tones when touching the keys in Dialer. Select the Audible touch tones check box from Sound & display settings. Screen Selection Tones You can set your phone to play tones when making a touching selection on the screen. Select the Audible selection check box from Sound & display settings. 83 SD Card Notifications You can set your phone to play sound for microSD card notifications, such as when the card is mounted or unmounted. Select the SD card notifications check box from Sound & display settings. 9.1.4 Language Settings You can change the system language of your phone. > Settings > Language & keyboard > 1. Tap Home Key > Select locale. 2. Select a language to set it as the system language. 9.1.5 Mobile Network Services Your phone supports both GSM and WCDMA services. You can configure the network settings according to your phone service. Data Roaming Data roaming allows you to use data services when you are on a roaming network. > Settings > Wireless & 1. Tap Home Key > networks > Mobile networks. 2. Check the Data roaming check box to allow data services when roaming. Caution: Accessing data services on a roaming network may cause significant charges. 84 Switching Network Mode 1. Tap Home Key > > Settings > Wireless & networks > Mobile networks > Network Mode. 2. Select the network mode you prefer. You can also tap the Use only 2G networks check box to save battery power. Switching Network Operators 1. Tap Home Key > > Settings > Wireless & networks > Mobile networks > Network operators. 2. Tap Search networks to set the network operator manually, or tap Select automatically to set the network operator automatically. 9.2 Security Settings You can protect your phone and the SIM card from unauthorized use. 9.2.1 Protecting Your Phone with a Screen Lock Setting a Screen Unlock Pattern You can protect your phone from unauthorized use by creating a personal screen unlock pattern. > Settings > Location & security > 1. Tap Home Key > Set unlock pattern. 85 2. Read the instructions and tap Next. 3. Watch the sample pattern and tap Next. 4. Draw your own pattern and tap Continue. 5. Draw your pattern again and tap Confirm. Locking the Screen Press Power Key to lock the screen. To unlock the screen, press Power Key and draw the pattern. 9.2.2 Protecting Your SIM Card with a PIN You can set the PIN password to prevent others from using the SIM functions. The initial PIN code is provided by your service operator. 1. Tap Home Key > > Settings > Location & security > Set up SIM/RUIM card lock. 86 2. Select the Enable/disable SIM PIN check box. 3. Enter the PIN and tap OK. Changing the SIM PIN Before changing the PIN, you need to enable it. 1. Tap Home Key > > Settings > Location & security > Set up SIM/RUIM card lock. 2. Tap Change SIM/RUIM PIN. 3. Enter the old PIN and tap OK. 4. Enter the new PIN and tap OK. 5. Reenter the new PIN and tap OK. Restoring a Locked SIM Card Put all your confidential passwords in a safe place for future use. If you enter the wrong SIM PIN more times than allowed, your SIM card will be locked and you cannot access the mobile phone network. Contact your operator for a PIN Unlock Key (PUK) to restore the SIM card. 9.2.3 Setting up Credential Storage You can select to allow applications to access secure certificates and other credentials. Enabling Secure Credentials 1. Tap Home Key > > Settings > Location & security. 2. Tap Set password and create a password for the credential storage. 87 3. Select the Use secure credentials check box. Deleting Credentials 1. Tap Home Key > > Settings > Location & security. 2. Tap Clear storage to clear credentials. 9.3 9.3.1 Managing Memory Checking Space Information Tap Home Key > > Settings > SD card, USB Mass Storage & phone storage. You can view the Total space and Available space of the memory card and the Available space of the internal phone storage. 9.3.2 Unmounting Your Memory Card 1. Tap Home Key > > Settings > SD card, USB Mass Storage & phone storage. 2. Tap Unmount SD card. The icon will appear in the notification bar. 9.3.3 Formatting Your Memory Card 1. Unmount your memory card. 2. Tap Format SD card. 3. Tap Format SD card to confirm. 88 9.4 9.4.1 Application Settings Viewing Applications Installed on Your Phone Tap Home Key > > Settings > Applications > Manage applications. Your phone will show you the applications in a list. 9.4.2 Allowing the Installation of Non-Market Applications Besides downloading and installing applications from the Android Market, you can also install applications from other sources. Caution: Install applications from trusted sources to protect your phone and personal information. > Settings > Applications. 1. Tap Home Key > 2. Select the Unknown sources check box. 9.4.3 Installing an Application You can install an application from the Android Market by selecting the item you want to download and tap Install. You can also install a non-Marketing application if you have allowed the installation of it. Make sure that you select an application developed for your phone and processor type 89 before installing it. 1. Tap Home Key > > Filer, and open the folder where the application is. 2. Tap the application to start installation. 3. Read the installation instructions that come with the application and follow it to complete the setup. 9.4.4 Removing an Application 1. Tap Home Key > > Settings > Applications > Manage applications. 2. Tap on the application you want to remove. 3. Tap Uninstall, and tap OK to confirm. If the application is downloaded from the Market, you can also go to the Downloads page, tap the application and then tap Uninstall to remove it from your phone. 9.5 9.5.1 Other Settings Search Settings You can manage search settings and history by tapping > Settings > Search. Home Key > Google Search Settings Show web suggestions: Select to show suggestions from Google as you type. 90 Setting Searchable Items Tap Home Key > > Settings > Search > Searchable items. When you search for an item on your phone, only the selected items will be searched. 9.5.2 1. 2. 3. 4. Resetting the Phone Tap Home Key > > Settings > Privacy. Tap Factory data reset. Tap Reset phone. Tap Erase everything. 91 10 Other Applications 10.1 Calculator Tap Home Key > > Calculator. Tips: Tap Menu Key > Advanced panel to use scientific calculation. 10.2 Docs To Go You can use this application suite to open word, excel, powerpoint, or PDF files. Read the on-screen instructions for detailed information. 10.3 Note pad Note pad is used to write text memos. Press Menu Key to add or delete notes. Hold an existing note to edit it, delete it or change its title. 10.4 Stopwatch 1. Tap Home Key > > Stopwatch. 2. Tap Start to start timing. You can pause or resume. 3. Tap Reset to reset the timer. 92 10.5 Task Manager You can use Task Manager to view and stop running tasks and applications. Tap a task in the Task tab to switch to its screen, abort it, or see its detail. Tap Resource to view real-time allocation of system resources. 10.6 SIM Tookit SIM Tookit appears in the main menu only if your SIM card provides this function. To use the SIM card services, insert your SIM card into the phone first. > SIM Toolkit. Tap Home Key > 93 11 Appendix 11.1 Specifications Dimensions Approx. 114 mm × 56.5 mm × 11.8 mm Weight Approx. 130g (with battery) Bearer GSM/WCDMA support Main display dimension, resolution 3.5 inches 800*480 Sensor type Back Still image Camera capture resolution CMOS Internal memory ROM: 512MB, RAM: 512MB Removable memory card Support microSD card, max. capacity 16GB Battery 3.2M Pixels with auto focus Capacity 1250mAh Standby time Approx. 165 hours (subject to network status) Voice talk time Approx. 240 min (subject to network status) WAP browser version WAP2.0 94 11.2 Declaration of RoHS Compliance To minimize the environmental impacts and take more responsibilities to the earth we live on, this document shall serve as a formal declaration that the XCD35 manufactured by DELL CORPORATION is in compliance with the Directive 2002/95/EC of the European Parliament - RoHS (Restriction of Hazardous Substances) with respect to the following substances: 1. Lead (Pb) 2. Mercury (Hg) 3. Cadmium (Cd) 4. Hexavalent Chromium (Cr (VI)) 5. Polybrominated biphenyls (PBBs) 6. Polybrominated diphenyl ethers (PBDEs) The XCD35 manufactured by DELL CORPORATION, meets the requirements of EU 2002/95/EC. 95 11.3 Disposal of Your Old Appliance • • • When this crossed-out wheeled bin symbol is attached to a product, it means the product is covered by the European Directive 2002/96/EC. All electrical and electronic products should be disposed of separately from the municipal waste stream via designated collection facilities appointed by the government or the local authorities. The correct disposal of your old appliance will help prevent potential negative consequences for the environment and human health. For this product’s Recycling Manual based on WEEE directive, please send an e-mail to [email protected], or visit the website below to download the document: http://ensupport.zte.com.cn 96