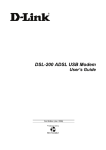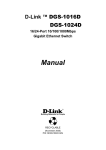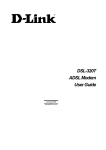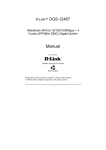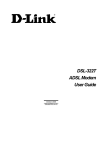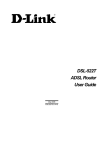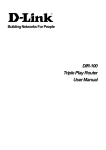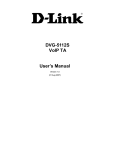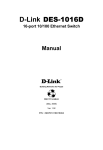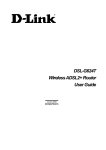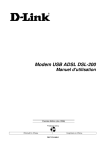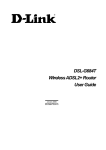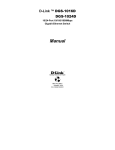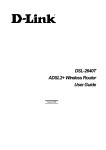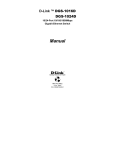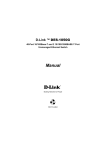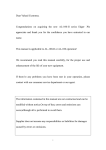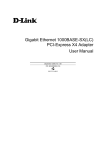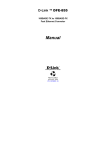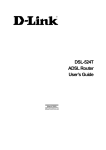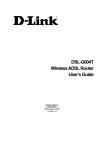Download D-Link DIR-100 User's Manual
Transcript
Building Networks For People DIR-100 Ethernet Broadband Router User Manual CONTENTS About This User’s Guide .............................................................................................................................. iii Before You Start ........................................................................................................................................... iii Installation Notes .......................................................................................................................................... iv Installation Information.................................................................................................................................. v INTRODUCTION ......................................................................................................................... 1 Router Description and Operation ................................................................................................................. 1 Router Features .............................................................................................................................................. 1 Front Panel ..................................................................................................................................................... 2 Rear Panel ...................................................................................................................................................... 3 CONNECTING THE ROUTER..................................................................................................... 4 Connect Router to Ethernet LAN ............................................................................................................ 4 Power On Router............................................................................................................................................ 5 Reset............................................................................................................................................................... 5 BASIC ROUTER CONFIGURATION........................................................................................... 6 Configuring IP Settings on Your Computer................................................................................................... 6 Accessing the Configuration Manager ................................................................................................... 7 Login .............................................................................................................................................................. 8 Web Manager................................................................................................................................................. 9 Internet Setup ................................................................................................................................................. 9 Internet Connection Setup Wizard ............................................................................................................... 10 Manual Internet Connection......................................................................................................................... 19 Dynamic IP Address .................................................................................................................................... 20 Static IP Address.......................................................................................................................................... 22 PPPoE .......................................................................................................................................................... 23 PPPoE (Russia) ............................................................................................................................................ 26 PPTP ............................................................................................................................................................ 27 PPTP (Russia) .............................................................................................................................................. 29 L2TP ............................................................................................................................................................ 30 BigPond (Australia) ..................................................................................................................................... 32 LAN Setup ................................................................................................................................................... 33 Time and Date.............................................................................................................................................. 35 Parental Control ........................................................................................................................................... 36 Advanced ................................................................................................................................................ 37 Port Forwarding ........................................................................................................................................... 38 Application Rules......................................................................................................................................... 40 Access Control ............................................................................................................................................. 41 MAC Filters ................................................................................................................................................. 41 Firewall & DMZ .......................................................................................................................................... 42 DMZ Host .................................................................................................................................................... 43 Advanced Network ...................................................................................................................................... 43 Routing......................................................................................................................................................... 45 Maintenance............................................................................................................................................ 46 Device Administration ................................................................................................................................. 46 Save And Restore......................................................................................................................................... 47 Firmware Update ......................................................................................................................................... 48 Dynamic DNS.............................................................................................................................................. 49 System Check............................................................................................................................................... 50 Schedules ..................................................................................................................................................... 51 Log Setting................................................................................................................................................... 52 Status....................................................................................................................................................... 53 Device Information ...................................................................................................................................... 53 Log ............................................................................................................................................................... 54 Statistics ....................................................................................................................................................... 55 Active Session.............................................................................................................................................. 55 TECHNICAL SPECIFICATIONS ............................................................................................... 56 CONFIGURING IP SETTINGS ON YOUR COMPUTER ........................................................... 57 DIR-100 Ethernet Broadband Router About This User’s Guide This user’s guide provides instructions on how to install the DIR-100 Ethernet Broadband Router and use it to connect a computer or Ethernet LAN to the Internet. Before You Start Please read and make sure you understand all the prerequisites for proper installation of your new Router. Have all the necessary information and equipment on hand before beginning the installation. Overview The procedure to install the Router can be described in general terms in the following steps: 1. Gather information and equipment needed to install the device. Before you begin the actual installation make sure you have all the necessary information and equipment. 2. Install the hardware, that is, connect the cables to the device and connect the power adapter. 3. Check the IP settings on your computer and change them if necessary so the computer can access the web-based software built into the Router. 4. Use the web-based management software to configure the device to suit the requirements of your ISP account. Packing List Open the shipping carton and carefully remove all items. In addition to this Manual, ascertain that you have: • DIR-100 Ethernet Broadband Router • Power Adapter • Ethernet Cable • Quick Installation Guide • Manual on CD If any of the above items are missing, please contact your reseller. CAUTION: The Router must be used with the power adapter included with the device. iii DIR-100 Ethernet Broadband Router Installation Notes In order to establish a connection to the Internet it will be necessary to provide information to the Router that will be stored in its memory. For some users, only their account information (User Name and Password) is required. For others, various parameters that control and define the Internet connection will be required. Internet Connection The DIR-100is intended for use with a broadband device such as an ADSL, DSL or cable (CATV) modem. The physical connection to the Internet must first be established through a broadband device, typically this should be set up as an invisible bridge. Operating Systems The DIR-100uses an HTML-based web interface for setup and management. The web configuration manager may be accessed using any operating system capable of running web browser software, including Windows 98 SE, Windows ME, Windows 2000, and Windows XP. Web Browser Any common web browser can be used to configure the Router using the web configuration management software. The program is designed to work best with more recently released browsers such as Opera, Microsoft Internet Explorer® version 5.0, Netscape Navigator® version 4.7, or later versions. The web browser must have JavaScript enabled. JavaScript is enabled by default on many browsers. Make sure JavaScript has not been disabled by other software (such as virus protection or web user security packages) that may be running on your computer. Ethernet Port (NIC Adapter) Any computer that uses the Router must be able to connect to it through the Ethernet port on the Router. This connection is an Ethernet connection and therefore requires that your computer be equipped with an Ethernet port as well. Most notebook computers are now sold with an Ethernet port already installed. Likewise, most fully assembled desktop computers come with an Ethernet NIC adapter as standard equipment. If your computer does not have an Ethernet port, you must install an Ethernet NIC adapter before you can use the Router. If you must install an adapter, follow the installation instructions that come with the Ethernet NIC adapter. iv DIR-100 Ethernet Broadband Router Installation Information Print this page and record the listed information here in case you have to re-configure your WAN connection in the future or reset the device configuration settings. Information you will need from your Internet service provider: Username (PPPoE connections) This is the Username that is used to log on to your Internet service provider’s network. It is commonly in the form − [email protected]. Password (PPPoE connections) This is the Password that is used, in conjunction with the Username above, to log on to your Internet provider’s network. Internet Connection Type This is the method that your ISP uses to send and receive data between the Internet and your computer. Record your info here. Information you will need about your DIR-100 Ethernet Broadband Router: Username This is the Username you will be prompted to enter when you access the DIR-100 configuration screens using a Web browser. The default Username is admin. Password This is the Password you will be prompted to enter when you access the DIR-100’s configuration windows using a Web browser. There is no initial Password. LAN IP address of the DIR-100 This is the IP address you will enter into the Address field of your Web browser to access the DIR-100’s configuration windows using a Web Browser. The default IP address is 192.168.0.1. LAN Subnet Mask of the DIR-100 This is the subnet mask used by the DIR-100, and will be used throughout your LAN. The default subnet mask is 255.255.255.0. Record your info here. Information you will need about your LAN or computer: DHCP Client status Your DIR-100 Broadband Router is configured, by default, to be a DHCP server. This means that it can assign an IP address, subnet mask, and a default gateway address to computers on your LAN. The range of IP addresses the DIR-100 will assign are from 192.168.0.100 to 192.168.0.199. Your computer (or computers) needs to be configured to Obtain an IP address automatically (that is, they need to be configured as DHCP clients.) v Record your info here. DIR-100 Ethernet Broadband Router 1 Introduction This section provides a brief description of the Router, its associated technologies and a list of Router features. Router Description and Operation The D-Link DIR-100 Ethernet Broadband Router is designed to provide connectivity for your private Ethernet LAN plus one USB connected printer, to share an Internet connection via a broadband technology. The broadband connection may be in any common form including DSL or cable modems. The Router is easy to install and use and take just a few minutes to set up. . The D-Link DIR-100 also incorporates many advanced features, typically found in more expensive routers. After completing the steps outlined in the Quick Installation Guide (included in your package) you will have the ability to share a single Internet connection as well as sharing information and resources such as files and printers. The DIR-100 is compatible with most popular operating systems, including Macintosh, Linux and Windows, and can be integrated into an existing network. Router Features The D-Link DIR-100 Broadband Router provides the following features: • Broadband Modem and IP Sharing - Connects multiple computers to a Broadband (Cable or DSL) modem to share the Internet connection. • Ethernet Switch - Allows you to quickly and easily share an Internet connection with multiple computers and devices. • Advanced Firewall, MAC Filtering, and WebSite Filtering Features - The Web-based user interface displays a number of advanced network management features including: • Web-Based Management - DIR-100 is configurable through any network computer’s web browser using Netscape or Internet Explorer. • Port Forwarding Supported - Enables you to expose WWW, FTP and other services on your LAN to be accessible to Internet users. • Special Application Supported - Special applications requiring multiple connections, like Internet gaming, video conferencing, Internet telephony and so on. The DIR-100 can sense the application type and open a multi-port tunnel for it. • DMZ Host Supported - Allows a networked computer to be fully exposed to the Internet. This function is used when the Special Application feature is insufficient to allow an application to function correctly. 1 DIR-100 Ethernet Broadband Router Front Panel Place the Router in a location that permits an easy view of the LED indicators on the front panel. Status LED WAN LED LAN LEDs Power The LED indicators on the front panel include the Power, Status, WAN, and LAN for the Ethernet ports. Power Steady green light indicates the unit is powered on. Status This lights steady green when the device is first powered on, then blinks green when the system status is normal, that is, when the device is functioning properly. A prolonged steady green light indicates a problem. WAN Lights steady green when the WAN (Internet) connection is established and blinks green when there is activity on the WAN port. LAN Lights steady green when the LAN (Ethernet) connection is established and blinks green when there is activity on the corresponding LAN port. 2 DIR-100 Ethernet Broadband Router Rear Panel Connect the power adapter cord and network cables on the rear panel. The reset button is also located on the back of the device. Power Adapter WAN Port LAN Ports Reset Button LAN Ports (1 – 4) Connect to Ethernet devices or computers. WAN Port Connect to broadband device such as an ADSL or cbale modem. Power Adapter Insert power adapter into recepticle and plug into a suitable power source. Reset Button Use this to reset the device to default settings including IP settings and administator access information. Note: All ports (LAN and WAN) are Auto-MDIX. All ports also automatically connect with straight-through or crossover CAT5 or better Ethernet cable. 3 DIR-100 Ethernet Broadband Router 2 Connecting the Router The Router provides the connection between two networks, a private Ethernet LAN and the public Internet (WAN). Choose a location for the Router where Ethernet devices can be connected to the LAN ports and the WAN port can be connected to the cable modem or DSL modem that provides the broadband Internet connection. The Router, and all electrical devices should be protected from dust, water, moisture and heat. Make sure network cables, power adapters and power cords are placed safely out of the way so they do not create a tripping hazard. As with any electrical appliance, observe common sense safety procedures. Place the Router on a shelf, desktop, or other stable platform. Ideally you should be able to view the LED indicators on the front panel. Connect Router to Ethernet LAN The Router can be connected to computers or other Ethernet devices using the four Ethernet LAN ports on the rear panel. Any connection to an Ethernet concentrating device such as a switch or hub must operate at a speed of 10/100 Mbps only. When connecting the Router to any Ethernet device capable of operating at speeds between 10~100Mbps, be sure that the device has auto-negotiation (NWay) enabled for the connecting port. Use standard CAT5 or better Ethernet cable with RJ-45 connectors. The Ethernet LAN ports are auto MDI-II/MDI-X so you can use straight-through or crossover Ethernet cabling. The rules governing Ethernet cable lengths apply to the LAN to Router connection. Be sure the Ethernet cables connected to the LAN ports do not exceed 100 meters in length. 4 DIR-100 Ethernet Broadband Router Power On Router To power on the Router: CAUTION: The Router must be used with the 1. Insert the AC Power Adapter power adapter included with the device. cord into the power receptacle located on the rear panel of the Router and plug the adapter into a suitable nearby power source. See the back panel illustration above to view the power receptacle. 2. The Power LED indicator will immediately light green and remain lit. The Status LED should light steady green initially and begin to blink after a few seconds. 3. If you have the Router connected to your network you can look at the Ethernet Link/Act LED indicators to make sure they have valid connections. The Router will attempt to establish the WAN connection, if the WAN line is connected and the connection is properly configured this should light up after several seconds. Reset To reset the system settings to factory defaults, please follow these steps: 1. Leave the device powered on, do not disconnect the power. 2. Press the reset button and hold (use a paper-clip). See the back panel illustration above to view the location of the reset button. 3. Keep the button pressed about 4 seconds. 4. Release the button. The DIR-100 will then automatically reboot itself. Upon restarting the Router will load the factory default configuration settings including the default IP address 192.168.0.1 a subnet mask 255.255.255.0 and the DHCP server active. 5 DIR-100 Ethernet Broadband Router 3 Basic Router Configuration The first time you setup the Router it is recommended that you configure the WAN connection using a single computer making sure that both the computer and the Router are not connected to the LAN. Once the WAN connection is functioning properly, you may continue to make changes to Router configuration including IP settings and DHCP setup. This chapter is concerned mainly with using your computer to configure the WAN connection. Instructions are also provided for basic LAN configuration. The following chapter describes how to set up the advanced features of the Router. Configuration Summary 1. Connect to the Router To configure various settings used by the Router for Internet and Wireless LAN access it is first necessary to access the Router’s management HTML-based interface. This is done using an ordinary web browser. Your computer must be able to “see” the Router before it can manage it using a browser. If the Router is in the same “neighborhood” or subnet as the Router, you should be able to access the management software. Therefore, you must first make sure your computer has IP settings that place it in the same subnet as the Router. The easiest way to make sure your computer has the correct IP settings is to configure it to use the DHCP server in the Router. The DHCP server will automatically enable your computer to use a browser to manage the Router. Appendix B, Configuring IP Settings on Your Computer, describes how to change the IP configuration for a computer running a Windows operating system to be a DHCP client. If you are running another operating system, make sure your computer is configured as a DHCP client so it can automatically obtain IP settings from the Router. Some operating systems will automatically select the best IP settings. Consult the user manual for the operating system (OS) if you are unsure. 2. Configure the Internet (WAN) Connection Most users will be able to complete this process using the Setup Wizard. The Setup Wizard can be launched once you have successfully connected with the Router’s management software. There are different methods used to establish the WAN connection to the ISP’s network and ultimately to the Internet. Your service provider should provide all the information needed to configure the WAN connection for Internet access. Configuring IP Settings on Your Computer In order to configure your system to receive IP settings from the Router it must first have the TCP/IP protocol installed. If you have an Ethernet port on your computer, it probably already has TCP/IP protocol installed. See Appendix B for instruction on how to configure Windows computers to be DHCP clients. For computers running non-Windows operating systems, follow the instructions for your OS that configure the system to receive an IP address from the Router, that is, configure the system to be a DHCP client. For computers using manually configured IP settings, make sure the IP address is on the same subnet as the Router. The computer should use an IP address in the range 192.168.0.2 to 192.168.0.254 with a subnet mask of 255.255.255.0. 6 DIR-100 Ethernet Broadband Router Accessing the Configuration Manager Now that your computer’s IP settings allow it to communicate with the Router, you can access the configuration software. To use the web-based management software, launch a suitable web browser and direct it to the IP address of the Router. Type in http:// followed by the default IP address, 192.168.0.1 in the address bar of the browser. The URL in the address bar should read: http://192.168.0.1. Once entered, the user will be prompted to enter the username and password to access the Configuration Manager, as show below. A new window will appear and you will be prompted for a user name and password to access the web-based manager. NOTE: The wrong proxy server settings on your browser can prevent connection to the web manager. If you are having trouble connecting to the web interface of the Router, configure the proxy settings to bypass the proxy server or disable use of proxy servers and try to connect again. To check proxy setting for Windows Internet Explorer: 1. In Windows, click on the Start button, go to Settings and choose Control Panel. 2. In the Control Panel window, double-click on the Internet Options icon. (Alternatively you can access this Internet Options menu using the Tools pull-down menu in Internet Explorer.) 3. Click the Connections tab and click on the LAN Settings button. 4. Verify that the “Use proxy server” option is NOT checked. If it is checked, click in the checked box to deselect the option and click OK. 7 DIR-100 Ethernet Broadband Router Login Use the default user name “admin” and no password for first time setup. You should change the web-based manager access user name and password once you have verified that a connection can be established. The user name and password allows any PC within the same subnet as the Router to access the web-based manger. Login menu 8 DIR-100 Ethernet Broadband Router Web Manager The Web Manager used for configuration uses directories to organize the various menus used to configure and monitor the Router. The first page that appears after logging in presents the Internet menu in the Setup menu directory. Click to access menu directories: Setup, Advanced, Tools and Support. Click to launch Setup Wizard for Internet connection. Internet Connection menu Most users will be able to configure their Internet connection using the Setup Wizard. Click the Internet Connection Setup Wizard button on the first menu that appears after logging in to access the Setup Wizard. Internet Setup The Internet Setup menu is the first menu to appear when you have succesfully logged in. Two options are available for Interent connection settings configuration, auotmatic using the Setup Wizard or manual setting. Most users can launch the Setup Wizard and quickly configure the Internet connection. Some users might prefer the manual method or may have special connection settings requirements that can only be configured using the manual settings. 9 DIR-100 Ethernet Broadband Router Internet Connection Setup Wizard To use the Setup Wizard, open the Setup menu directory (the first page you see after logging in), and click the SetupWizard button to go to the Wizard menu. Wizard menu Click the Launch Internet Connection Setup Wizard button to begin configuration on the Internet connection. Setup Wizard – Welcome The initial dialog box summarizes the setup process. Click the Next button to proceed. You may stop using the Setup Wizard at any time by clicking the Cancel button. If you exit the wizard you will return to the Internet Connection menu page without saving any of the settings changed during the process. 10 DIR-100 Ethernet Broadband Router Setup Wizard – Step 1 Type a new Password used for system administration in the space provided and the same password again in the Confirm Password space. This will be the new system password used to login. Remember that this password is case sensitive so it must be typed exactly as you are typing it here when you want to access the web manager. The user cannot change the system User Name used for login, admin. Click the Next button to proceed, click the Prev button to see the previous wizard menu. Setup Wizard – Step 2 Choose the time zone you are in from the pull-down menu and click Next. This sets the system time used for the Router. If you wish to return to the previous menu during the setup process, click the Prev button. Setup Wizard – Step 3 Choose the Internet connection type from the list of options presented in the Setup Wizard. Select the connection type appropriate for your service and click the Next button. 11 DIR-100 Ethernet Broadband Router Setup Wizard – Configure PPPoE Connection For PPPoE connections, select the Address Mode Dynamic IP or Static IP, type in the Username and Password used to identify and verify your account to the ISP. Retype the password again and if necessary, type a Service Name or domain name. For Static IP address mode, type the IP Address assigned to your account. Your ISP should provide this IP address along with other account information. Click Next to continue. PPPoE Setting Description User Name The PPPoE user name used to establish the identity of your ISP account. Typically this is in the form [email protected] - some users may be allowed to select a personalized user name for their account. Password Enter the password used to verify the identity of your account. Your ISP may have provided this to you or you might have chosen a personalized password that is easy to remember. The password is case-sensitive, so type the characters exactly as given to you. Retype Password Retype the password exactly as entered in the previous field. Service Name Enter the Service Name provided by your ISP if necessary (optional). 12 DIR-100 Ethernet Broadband Router Setup Wizard – Configure Russia PPPoE Connection For PPPoE connections, select the Address Mode Dynamic IP or Static IP, type in the Username and Password used to identify and verify your account to the ISP. Retype the password again and if necessary, type a Service Name or domain name. For Static IP address mode, type the IP Address assigned to your account. Your ISP should provide this IP address along with other account information. An additional set of IP settings might be required to create a static route to the ISP. Enter the WAN IP settings used to create this route (as given by the ISP) and click Next to continue. PPPoE Setting Description User Name The PPPoE user name used to establish the identity of your ISP account. Typically this is in the form [email protected] - some users may be allowed to select a personalized user name for their account. Password Enter the password used to verify the identity of your account. Your ISP may have provided this to you or you might have chosen a personalized password that is easy to remember. The password is case-sensitive, so type the characters exactly as given to you. Retype Password Retype the password exactly as entered in the previous field. Service Name Enter the Service Name provided by your ISP if necessary (optional). WAN Physical Settings Some PPPoE connections use a static route to the ISP. This requires that an additional set of IP settings be defined for the WAN port. Configure these settings as instructed by the ISP. 13 DIR-100 Ethernet Broadband Router Setup Wizard – Configure Dynamic IP Address Connection For Dynamic IP Address connections, you may want to copy the MAC address of your Ethernet adapter to the Router. Some ISPs use the unique MAC address of your computer’s Ethernet adapter for identification and for IP address assignment (DHCP) when you first access their network. This can prevent the Router (which has a different MAC address) from being allowed access to the ISP’s network (and the Internet). To clone the MAC address of your computer’s Ethernet adapter, click the Clone MAC Address button. Click Next to continue. DHCP Connection Setting Description Host Name The Host Name is optional but may be required by some ISPs. MAC If you clone the MAC address of your computer to the Router, the MAC address will appear here. This will be the MAC address recorded by the ISP’s server when the connection is initiated. Clone MAC Address The default MAC address is set to the Internet’s physical interface MAC address on the Broadband Router. You can use the “Clone Your PC’s MAC Address” button to copy the MAC address your computer’s Ethernet Card to the Router. 14 DIR-100 Ethernet Broadband Router Setup Wizard – Configure Static IP Address Connection For Static IP Address connection types, you must type in the IP Address, Subnet Mask, Gateway Address, Primary DNS Address and Secondary DNS Address (optional). Your ISP should provide this information to you. Click Next to continue. Static IP Connection Setting Description WAN IP Address The public or global IP address provided by your ISP. WAN Subnet Mask The Subnet Mask used for the Internet. This should also be provided by your ISP WAN Gateway Address The IP address of the gateway router owned by your ISP. Your ISP should provide this IP address. Primary DNS Address The primary DNS (Domain Name Server) IP address provided by your ISP Secondary DNS Address This is an optional DNS Address entry to be used if the primary DNS Fails. 15 DIR-100 Ethernet Broadband Router Setup Wizard – Configure PPTP Client Connection NOTE: The broadband device used for your Cable or ADSL network connection must support PPTP pass-through so the VPN session can be established. The Router supports Point-to-Point Tunneling Protocol (PPTP) for the Internet connection. PPTP is also used for Virtual Private Networks (VPN). Some ISPs use PPTP to establish a client-to-server connection to their network, and ultimately to the Internet. If your Internet connection comes through a PPTP client connection to a server owned by your ISP, the IP settings and user account information must be pre-configured on the remote server before network access is granted. To configure the PPTP client connection, enter the IP and account information for the Router. Your ISP will give this information to you if you are establishing a PPTP connection to the ISP. Click Next to continue. PPTP Connection Setting Description My IP Address Enter the IP address for your DIR-100 based on the information provided to you by your ISP. Subnet Mask Enter the Subnet Mask for your DIR-100 based on the information provided to you by your ISP. Gateway IP Address Enter the Gateway IP address based on the information provided to you by your ISP. Server IP Address Enter the IP address of the ISP server with which your router will be conveying encrypted information. This field is based on information provided to you by your ISP. PPTP Account Enter the name of the PPTP account as provided to you by your ISP. PPTP Password Enter the PPTP password as provided to you by your ISP. Retype Password Retype the password entered in the Password field. 16 DIR-100 Ethernet Broadband Router Setup Wizard – Configure L2TP Client Connection NOTE: The broadband device used for your Cable or ADSL network connection must support L2TP pass-through so the VPN session can be established. The Router supports Layer 2 Tunneling Protocol (L2TP) for the Internet connection. L2TP is also used for Virtual Private Networks (VPN). Some ISPs use L2TP to establish a client-to-server connection to their network, and ultimately to the Internet. If your Internet connection comes through a L2TP client connection to a server owned by your ISP, the IP settings and user account information must be pre-configured on the remote server before network access is granted. To configure the L2TP client connection, enter the IP and account information for the Router. Your ISP will give this information to you if you are establishing a L2TP connection to the ISP. Click Next to continue. L2TP Connection Setting Description My IP Address Enter the IP address for your DIR-100 based on the information provided to you by your ISP. Subnet Mask Enter the Subnet Mask for your DIR-100 based on the information provided to you by your ISP. Gateway IP Address Enter the Gateway IP address based on the information provided to you by your ISP. Server IP Address Enter the IP address of the ISP server with which your router will be conveying encrypted information. This field is based on information provided to you by your ISP. L2TP Account Enter the name of the L2TP account as provided to you by your ISP. L2TP Password Enter the L2TP password as provided to you by your ISP. Retype Password Retype the password entered in the Password field. 17 DIR-100 Ethernet Broadband Router Setup Wizard – Configure BigPond Connection BigPond Cable connections use this menu to configure account and connection information. Enter the account information, as provided to you by BigPond. Click Next to continue. BigPond Connection Setting Description Auth Server Enter the name of the Authentication Server as provided to you by BigPond. User Name The account name of the account that has been assigned to you by BigPond. Password The password of the account that was supplied to you by BigPond. Confirm Password Retype the password that was entered in the BigPond Password field. Ensure that these two passwords are identical or an error will occur. 18 DIR-100 Ethernet Broadband Router Manual Internet Connection The Internet connection can be configured manually without using the Setup Wizard. To confirue Internet connection settings manually click on the Manual Internet Connection Setup button in the Internet Connection menu. In the new menu select the Internet connection type used for your service from the My Internet Connection is: pull-down menu. Follow the instructions in the next sections according to the type of Internet connection you want to configure. 19 DIR-100 Ethernet Broadband Router Dynamic IP Address A Dynamic IP Address connection configures the Router to automatically obtain its global IP address from a DHCP server on the ISP’s network. To configure a Dynamic IP Address connection, perform the steps listed below. Dynamic IP Address connection setup menu To configure a Dynamic IP Address Internet connection, follow these steps: 1. Select the Dynamic IP (DHCP) option from the My Internet Connection is: pull-down menu. 2. Under the Dynamic IP heading, type a Host Name if needed, and DNS IP address information. The Primary DNS Address will be normally be required, the Secondary DNS Address is used for a back up DNS server. 3. Some ISPs record the unique MAC address of your computer’s Ethernet adapter when you first access their network. This can prevent the Router (which has a different MAC address) from being allowed access to the ISPs network (and the Internet). To clone the MAC address of your computer’s Ethernet adapter, type in the MAC address in the MAC Address field and click the Clone MAC Address button. 4. Leave the MTU value at the default setting (default = 1500) unless you have specific reasons to change this (see table below for more information). 5. Click on the Save Settings button to save and apply the new Internet connection settings. 20 DIR-100 Ethernet Broadband Router Settings for Dynamic IP Address connections: Dynamic IP Description IP Address Enter the IP address based on the information provided to you by your ISP. Subnet Mask Enter the Subnet Mask based on the information provided to you by your ISP. ISP Gateway Address Enter the Default Gateway based on the information provided to you by your ISP. MAC Address This field will instruct the user to enter the Media Access Control (MAC) address of the Ethernet Card of your computer, if instructed to do so by your ISP. To quickly accomplish this, click the Duplicate MAC address from the customer end button, which will automatically copy the MAC address of your Ethernet card and enter it into the space provided, which will replace the MAC address of the router. Primary DNS Address This entry is for the IP address of your primary domain name server, which should also be provided to you by your ISP. The router will first try the Primary DNS Address to resolve a website’s URL IP address. If this IP address fails, the router will then try the Secondary DNS Address. Secondary DNS Address The IP address of the secondary domain name server will be used to resolve a website’s URL IP address if the Primary DNS Address fails. The information in this field should also be provided by your ISP. MTU This field refers to the Maximum Transfer Unit, which is the maximum size of a packet, in bytes, that will be accepted by the router. The default setting is 1500 bytes. This field should not be altered unless instructed by your ISP. 21 DIR-100 Ethernet Broadband Router Static IP Address When the Router is configured to use Static IP Address assignment for the Internet connection, you must manually assign a global IP Address, Subnet Mask, and ISP Default Gateway IP address. Most users will also need to configure DNS server IP settings. Follow the instruction below to configure the Router to use Static IP Address assignment for the Internet connection. Static IP Address connection setup menu To configure a Static IP type Internet connection, follow these steps: 1. Select the Static IP option from the My Internet Connection is: pull-down menu. 2. Under the Static IP heading, type IP address information provided by your ISP, type an IP Address, Subnet Mask and ISP Gateway Address. The Primary DNS Address will be normally be required, the Secondary DNS Address is used for a back up DNS server. 3. Some ISPs record the unique MAC address of your computer’s Ethernet adapter when you first access their network. This can prevent the Router (which has a different MAC address) from being allowed access to the ISPs network (and the Internet). To clone the MAC address of your computer’s Ethernet adapter, type in the MAC address in the MAC Address field and click the Clone MAC Address button. 4. Leave the MTU value at the default setting (default = 1500) unless you have specific reasons to change this (see table below for more information). 5. Click on the Save Settings button to save and apply the new Internet connection settings. 22 DIR-100 Ethernet Broadband Router Settings for Static IP Address connections: Static IP Description Host Name This field will require the user to enter the host name of the connection, if instructed by your ISP. If not instructed, the user may leave this field blank or leave the default name of DIR-100 as the host name. MAC Address This field will instruct the user to enter the Media Access Control (MAC) address of the Ethernet Card of your computer, if instructed to do so by your ISP. To quickly accomplish this, click the Duplicate MAC address from the customer end button, which will automatically copy the MAC address of your Ethernet card and enter it into the space provided, which will replace the MAC address of the router. Primary DNS Address This entry is for the IP address of your primary domain name server, which should also be provided to you by your ISP. The router will first try the Primary DNS Address to resolve a website’s URL IP address. If this IP address fails, the router will then try the Secondary DNS Address. Secondary DNS Address The IP address of the secondary domain name server will be used to resolve a website’s URL IP address if the Primary DNS Address fails. The information in this field should also be provided by your ISP. MTU This field refers to the Maximum Transfer Unit, which is the maximum size of a packet, in bytes, that will be accepted by the router. The default setting is 1500 bytes. This field should not be altered unless instructed by your ISP. PPPoE PPP or Point-to-Point protocol is a standard method of establishing a network connection/session between networked devices. Different forms of PPP include PPPoA and PPPoE (discussed below) involve an authentication process that requires a username and password to gain access to the network. PPPoE (PPP over Ethernet), as described in RFC 2516, is a method of using PPP through the Ethernet network. To configure the connection for PPPoE, perform the steps listed below. Some of the settings do not need to be changed the first time the device is set up, but can be changed later if you choose. The information that is to be provided in this window must be given to you by your ISP and must be carefully configured. Any small discrepancy will send the wrong message to your ISP’s server and inhibit your connection. There are two ways to configure the PPoE connection on the router, one is for a Dynamic PPPoE configuration, which means the router will implement some settings automatically through DHCP, such as the router’s IP address and the default gateway. The other is through a Static PPPoE connection, in which the user must configure the IP address and the DNS addresses automatically. Follow the instructions below to configure the Router to use a PPPoE Internet connection. 23 DIR-100 Ethernet Broadband Router PPPoE connection setup menu To configure a PPPoE Internet connection, follow these steps: 1. Select the PPPoE (Username / Password) option from the My Internet Connection is: pull-down menu. 2. Choose the IP address assignment option (Dynamic PpoE or Static PPPoE). Static IP address assignement requires manual entry of IP settings information. 3. Under the PPPoE heading, type the User Name and Password used for your account. A typical User Name will be in the form [email protected]. The Password may be assigned to you by your ISP or you may have selected it when you set up the account with your ISP. Type the password again in Confirm Password. 4. For Static PPPoE connections, enter IP settings provided by the ISP and, if necessary enter MAC address (see table below) 5. Leave the MTU value at the default setting (default = 1492) unless you have specific reasons to change this (see table below for more information). 6. Choose the desired Connection Setting. Select from: Always ON, Connection On Demand, or Manual. Most users will want to choose the default connection setting, Always ON. 24 DIR-100 Ethernet Broadband Router Settings for PPPoE conntections: PPPoE Description User Name The user name supplied to you by your ISP. Password The password supplied to you by your ISP. Retype Password Retype the password entered in the Password feld. Service Name Enter the service name supplied to you by your ISP, if required. IP Address Enter the IP address given to you by your ISP. This field is only to be completed if the Static PPPoE button is selected. MAC Address This field will instruct the user to enter the Media Access Control (MAC) address of the Ethernet Card of your computer, if instructed to do so by your ISP. To quickly accomplish this, click the Duplicate MAC address from the customer end button, which will automatically copy the MAC address of your Ethernet card and enter it into the space provided, which will replace the MAC address of the router. Primary DNS Address This entry is for the IP address of your primary domain name server, which should also be provided to you by your ISP. The router will first try the Primary DNS Address to resolve a website’s URL IP address. If this IP address fails, the router will then try the Secondary DNS Address. This field is only to be completed if the Static PPPoE button is selected. Secondary DNS Address The IP address of the secondary domain name server will be used to resolve a website’s URL IP address if the Primary DNS Address fails. The information in this field should also be provided by your ISP and is only to be completed if the Static PPPoE button is selected. Maximum Idle Time A value of 0 means that the PPP connection will remain connected. If your network account is billed according to the amount of time the Router is actually connected to the Internet, enter an appropriate Idle Time value (in seconds). This will disconnect the Router after the WAN connection has been idle for the amount of time specified. The default value = 5. MTU This field refers to the Maximum Transfer Unit, which is the maximum size of a packet, in bytes, that will be accepted by the router. The default setting is 1492 bytes. This field should not be altered unless instructed by your ISP. Connect Mode Select This function, with Connect-on-demand selected, will allow the router to connect any workstation on your LAN to the Internet upon request. If this function is set at Always-on, no request from the workstation will be needed to connect to the Internet. If Manual is selected, it will be necessary for the workstation on the LAN to manually connect to the Internet through this router. 25 DIR-100 Ethernet Broadband Router PPPoE (Russia) Some PPPoE connections use a static IP route to the ISP in addition to the global IP settings for the connection. This requires an added step to define IP settings for the physical WAN port. PPPoE (Russia) connection setup To configure a PPPoE Russia Internet connection, configure as previously described for PPPoE connections and add the physical WAN IP settings as instructed from the ISP. 26 DIR-100 Ethernet Broadband Router PPTP The Point to Point Tunneling Protocol is used to transfer information securely between VPNs (Virtual Private Routers). Encryption methods are employed in the transfer of information between you and your ISP using a key encryption. This option is specific for European users whose ISPs support the PPTP protocol for the uplink connection. To connect to your ISP’s server using this protocol, the information in this window must be provided to you by your ISP and then properly implemented. PPTP connection setup menu There are two ways to enable the router to become a PPTP client, one is through assigning the router an IP address dynamically, which means that the DHCP protocol will be implemented by the Router to automatically configure the IP settings. The user may input the IP settings manually by choosing the Static IP option above the configuring area. To configure the router to be a PPTP client, complete the following fields and click the Save Settings button. 27 DIR-100 Ethernet Broadband Router Settings for PPTP conntections: PPTP Description IP Address Enter the IP address of the router into this field. This address must be supplied to you by your ISP. This field will not be necessary to configure if the Dynamic IP option is chosen above the configuring field. Subnet Mask Enter the IP address of the Subnet Mask into this field. This address must be supplied to you by your ISP. This field will not be necessary to configure if the Dynamic IP option is chosen above the configuring field. Gateway Enter the IP address of the gateway into this field. This address must be supplied to you by your ISP. This field will not be necessary to configure if the Dynamic IP option is chosen above the configuring field. DNS Enter the IP address of the DNS. This field will not be necessary to configure if the Dynamic IP option is chosen above the configuring field. Server IP/Name Enter the Server IP address for this protocol into this field. This is the IP address of the server computer that will be used, along with your computer, to create the Virtual Private Network. This field must be completed for both the Dynamic IP and Static IP options PPTP Account Enter the PPTP account name, provided to you by your ISP, here. PPTP Password Enter your password for this PPTP account here, as stated to you by your ISP. PPTP Retype Password Retype the password entered in the PPTP Password field. Maximum Idle Time A value of 0 in this field means that the PPTP connection will remain connected. If your network account is billed according to the amount of time the Router is actually connected to the Internet, enter an appropriate Idle Time value (in seconds). This will disconnect the Router after the WAN connection has been idle for the amount of time specified. The default value = 5. MTU This field refers to the Maximum Transfer Unit, which is the maximum size of a packet, in bytes, that will be accepted by the router. The default setting is 1460 bytes. This field should not be altered unless instructed by your ISP. Connect Mode Select This function, with Connect-on-demand selected, will allow the router to connect any workstation on your LAN to the Internet upon request. If this function is set at Always-on, no request from the workstation will be needed to connect to the Internet. If Manual is selected, it will be necessary for the workstation on the LAN to manually connect to the Internet through this router. 28 DIR-100 Ethernet Broadband Router PPTP (Russia) The PPTP Russia setup is identical to the previously described PPTP setup except an option to use a MAC address that will alsways be associated with the connection. The MAC address is entered manually or copied form the computer. PPTP (Russia) connection setup menu To configure a PPTP Russia Internet connection, configure as previously described for PPTP connections and type in the MAC address that will be used or clone the computer’s MAC address by clicking on the Duplicate MAC address from the customer end button. 29 DIR-100 Ethernet Broadband Router L2TP L2PT, or Layer 2 Tunneling Protocol is a VPN protocol that will ensure a direct connection to the server using an authentication process that guarantees the data originated from the claimed sender and was not damaged or altered in transit. Once connected to the VPN tunnel, it seems to the user that the client computer is directly connected to the internal network. To set up your L2PT connection, enter the following data that was provided to you by your ISP. L2TP connection setup menu There are two ways to enable the router to become a L2TP client, one is through assigning the router an IP address dynamically, which means that the DHCP protocol will be implemented by the Router to automatically configure the IP settings. The user may input the IP settings manually by choosing the Static IP option above the configuring area. To configure the router to be a L2TP client, complete the following fields and click the Save Settings button. 30 DIR-100 Ethernet Broadband Router Settings for L2TP conntections: L2TP Description IP Address Enter the IP address of the router into this field. This address must be supplied to you by your ISP. This field will not be necessary to configure if the Dynamic IP option is chosen above the configuring field. Subnet Mask Enter the IP address of the Subnet Mask into this field. This address must be supplied to you by your ISP. This field will not be necessary to configure if the Dynamic IP option is chosen above the configuring field. Gateway Enter the IP address of the gateway into this field. This address must be supplied to you by your ISP. This field will not be necessary to configure if the Dynamic IP option is chosen above the configuring field. DNS Enter the IP address of the DNS. This field will not be necessary to configure if the Dynamic IP option is chosen above the configuring field. Server IP/Name Enter the Server IP address for this protocol into this field. This is the IP address of the server computer that will be used, along with your computer, to create the Virtual Private Network. This field must be completed for both the Dynamic IP and Static IP options L2TP Account Enter the L2TP account name, provided to you by your ISP, here. L2TP Password Enter your password for this L2TP account here, as stated to you by your ISP. L2TP Retype Password Retype the password entered in the L2TP Password field. Maximum Idle Time A value of 0 in this field means that the L2TP connection will remain connected. If your network account is billed according to the amount of time the Router is actually connected to the Internet, enter an appropriate Idle Time value (in seconds). This will disconnect the Router after the WAN connection has been idle for the amount of time specified. The default value = 5. MTU This field refers to the Maximum Transfer Unit, which is the maximum size of a packet, in bytes, that will be accepted by the router. The default setting is 1460 bytes. This field should not be altered unless instructed by your ISP. Connect Mode Select This function, with Connect-on-demand selected, will allow the router to connect any workstation on your LAN to the Internet upon request. If this function is set at Always-on, no request from the workstation will be needed to connect to the Internet. If Manual is selected, it will be necessary for the workstation on the LAN to manually connect to the Internet through this router. 31 DIR-100 Ethernet Broadband Router BigPond (Australia) This selection is for users having BigPond Cable as their ISP. Enter the following information, as provided to you by your ISP. Internet Connection window for BigPond (Australia) L2TP Description User Name The user name supplied to you by your ISP. Password The password supplied to you by your ISP. Retype Password Retype the password entered in the Password feld. Auth Server Toggle the Authentication Server between sm-server and dce-server. Login Server IP/Name Enter the IP address given to you by your ISP. This field is optional. MAC Address This field requires the user to enter the Media Access Control (MAC) address of the Ethernet Card of your computer, if instructed to do so by your ISP. To quickly accomplish this, click the Duplicate MAC address from the customer end button, which will automatically copy the MAC address of your Ethernet card and enter it into the space provided, which will replace the MAC address of the router. 32 DIR-100 Ethernet Broadband Router LAN Setup Use this window to configure Router LAN IP Settings and DHCP Server Settings. When you are finished, click the Save Settings button at the top of the window. Network IP Settings menu Router Settings This section is used to configure the internal network settings of the Router. This IP address is private to your internal network and cannot be seen on the Internet. The default Router IP Address is 192.168.0.1 and the Default Subnet Mask is 255.255.255.0. The Local Domain Name is for the local Domain set on your network, if you have given it a name previously. This field is for your personal use and unnecessary for proper configuration of this window. In addition, the Router can be configured to relay DNS from your ISP or another available service to workstations on your LAN. When Enable DNS Relay is checked, the Router will accept DNS requests from hosts on the LAN and forward them to the ISP (or alternative) DNS servers. Alternatively, you may also disable the DNS relay and configure hosts on your LAN to use DNS servers directly. Most users who are using the Router for DHCP service on the LAN and are using DNS servers on the ISP’s network, will leave DNS relay enabled. 33 DIR-100 Ethernet Broadband Router DHCP Server Settings Dynamic Host Configuration Protocol (DHCP) allows the gateway to automatically obtain the IP address from a DHCP server on the service provider’s network. The service provider assigns a global IP address from a pool of addresses available to the service provider. Typically the IP address assigned has a long lease time, so it will likely be the same address each time the Router requests an IP address. If DHCP is not enabled on the Router, it is necessary for the user to assign a static IP address to each computer on your LAN. To set up DHCP for your LAN, first enable the Router as a DHCP server by clicking the Enable DHCP Server radio button in the window above. The next step is to set a range of IP addresses that you wish to allot to the devices on your LAN by entering a starting and ending number of addresses within the LAN subnet in the DHCP IP Address Range. This may be in a range from 2 to 254 (192.168.0.2 – 192.168.0.254). Computers on your LAN will have an IP address within this range then automatically assigned to them. Finally, choose the DHCP Lease Time, which is the time the Server will set for devices using DHCP to re-request an IP Address. Clients authorized for DHCP will be listed in the Dynamic DHCP Client List near the bottom of the window. Click Save Settings to implement information set in this table. The DHCP Server is enabled by default. DHCP may also be statically configured as well. This method allows the router to assign the same IP address information to a specific computer on the network, defined by its MAC address. This computer will get the same DHCP implemented IP address information every time the computer is turned on and this IP address will be specific to that computer’s IP address on the local network. No other computer can be assigned this address. This is useful for computers on the LAN that are hosting applications such as HTTP or FTP. First, the user must enter the Host Name and the IP Address for that computer in the spaces provided. Next, the user must enter the MAC Address of the computer in the space provided. Click Save Settings to implement these static settings. 34 DIR-100 Ethernet Broadband Router Time and Date The system time is the time used by the DIR-100 for scheduling services. You can configure, update, and maintain the time on the internal system clock. Time and Date settings menu To configure system time on the Router, select the method used to maintain time. The options available include the default Automatically synchronize with D-Link’s Internet time server using Simple Network Time Protocol (SNTP), to use your computer’s system clock, deselect the Automatic option and click the Sync. your computer’s time settings button. Time can be sett manually using the manual pull-down menus at the bottom of the menu. Click on the Save Settings button to save and apply the new time configuration. 35 DIR-100 Ethernet Broadband Router Parental Control Use this menu to deny access to specified websites and to set Internet access time periods. Parental Control rules setting menu URL or Uniform Resource Locator is a specially formatted text string that uniquely defines an Internet website. This menu will allow users to block computers on the LAN from accessing certain URLs. To configure this menu for URL blocking, enter the website’s address into the Website URL field, select the desired Schedule and click the Add New button for that entry. Schedules can be created using the Schedules menu in the Maintentance directory. Click on the Save Settings button to save and apply the new web access control configuration. 36 DIR-100 Ethernet Broadband Router Advanced The Advanced directory tab offers seven configuration menus, Port Forwarding, Application Rules, Access Control, Firewall & DMZ, Advanced Network, and Routing. Click the corresponding link in the left panel of the window. Port Forwarding is the first menu listed and the first to appear when accessing the Advanced directory. Advanced menu links – Port Forwarding menu Click on the menu link in the Advanced directory to view the configuration menu. The table below summarizes the function of the menus located in the Advanced directory. Menu Function Port Forwarding Configuration of single port forwarding rules to the LAN. Application Rules Configuration of multiple port and outgoing “trigger“ port forwarding rules for the LAN. Access Control Allow or deny access to specific MAC addresses. Firewall & DMZ Firewall rules are used to block specific ports, DMZ is used to assign an IP address that is not protected by the firewall and thus visible on the outside public network. Advanced Network Enable or disable UpnP and incoming Ping requests on the WAN port, configure WAN port line speed. Routing Setup static routing. 37 DIR-100 Ethernet Broadband Router Port Forwarding The Advanced Port Forwarding menu allows configuration for remote users access to various services outside of their LAN through a public IP address, such as FTP (File Transfer Protocol) or HTTPS (Secure Web). After configuring the Router for these features, the Router will redirect these external services to an appropriate server on the users LAN. The Router has 13 pre-configured external services already set, or manually set the port or prt range used for the rules. Advanced Port Forwarding menu To enable an already existing Port Forwarding Rule, click on its corresponding checkbox and configure the appropriate fields listed below. To configure other Port Forwarding Rules for the Router, use the pull-down menus to select the computer or specify an IP address, type the port or port range or select an application form the pull-down menu, select the traffic type and click the Save Settings button at the top of the window. 38 DIR-100 Ethernet Broadband Router The preset Port Forwarding Rules listed in the Application pull-down menu are: • • • FTP – File Transfer Protocol, used to transfer large files over the Internet HTTP – HyperText Transfer Protocol, the basic protocol of the World Wide Web HTTPS – HyperText Transfer Protocol Secure, the basic protocol of the World Wide Web with added security provided by the Secure Shell feature (SSH) • DNS – Domain Name Server, a server that translates website addresses into IP addresses • SMTP – Simple Mail Transfer Protocol, used to transmit e-mail messages between parties • POP3 – Post Office Protocol version 3, used to retrieve e-mail from a mail server • Telnet – A terminal emulation program used for remote configuration • IP Sec – IP Security, used for a secure transfer of information over the network. If one end of the transmission is using IPSec, so must the other end • PPTP – Point to Point Tunneling Protocol, used to transfer information securely between VPNs (Virtual Private Routers) • NetMeeting – An application that allows teleconferences over the Internet • DCS–1000 – A D-Link internet camera used for security monitoring • DCS–2000/DCS–5300 – A D-Link internet camera used for security monitoring • 2eye – A D-Link Broadband VideoPhone used for video conferencing These external services may be modified by clicking the corresponding checkbox. Though there are seven fields available to configure the Port Forwarding Rules, in most cases, only the IP address will be needed for implementation. For more information on configuring Port Forwarding Rules, also known as Virtual Servers, see the window below, along with a brief explanation of the fields to be configured. 39 DIR-100 Ethernet Broadband Router Application Rules Use the Application Rules menu to configure applications that require multiple connections, such as Internet Telephony, video conferencing, and Internet gaming. The following window lists six Special Applications that commonly use more than one connection. To configure one of these applications, tick its corresponding checkbox and then modify the fields listed below the following figure. The user may add a new application by modifying the fields listed and then clicking the Save Settings button at the top of the window. Application Rules menu To enable an already existing Application Rule, click on its corresponding checkbox. To configure other Application Rules for the Router, type the port or port range or select an application form the pull-down menu, type a name for the rule and select the traffic type and click the Save Settings button at the top of the window. The Application Rules listed in the Application pull-down menu are: • • • • • • Battle.net Dialpad ICU II MSN Gaming Zone PC-to-Phone Quick Time 4 40 DIR-100 Ethernet Broadband Router Access Control Access Control, or MAC filtering, is a basic security measure that should be used on any network that is exposed to a security risk. A packet filter system examines data packets and scrutinizes them in order to control network access. Filtering rules determine whether packets are passed through the Router from either side of the gateway. The rules are created and controlled by the network administrator and can be precisely defined. These rules are used to block access to the LAN from outside the network and/or to deny access to the WAN from within the network. MAC Filtering menu MAC Filters All computers are uniquely identified by their MAC (Media Access Control) address. The following window will allow users to deny computers access to the Internet or only allow certain computers access to the Internet, based on their MAC address. To access this window, click the Advanced tab along the top of the configuration window, then the Access Control tab to the left hand side. To configure MAC filters, manually enter a MAC address to be filtered by ticking its corresponding checkbox and then configuring the desired fields on the window above. Select Turn MAC Filtering OFF, Turn MAC Filtering ON and ALLOW computers listed to access the network, and Turn MAC Filtering ON and DENY computers listed to access the network from the drop-down menu. When you are finished, click the Save Settings button at the top of the window. 41 DIR-100 Ethernet Broadband Router Firewall & DMZ The Firewall & DMZ menu is used to define enforce specific predefined policies intended to protect against certain common types of attacks. A DoS "denial-of-service" attack is characterized by an explicit attempt by attackers to prevent legitimate users of a service from using that service. Examples include: attempts to "flood" a network, thereby preventing legitimate network traffic, attempts to disrupt connections between two machines, thereby preventing access to a service, attempts to prevent a particular individual from accessing a service, or, attempts to disrupt service to a specific system or person. To enable this function, tick the Enable DoS Prevention checkbox. Firewall Rules To configure rules for the firewall, modify the following fields and click the Save Settings button at the top of the window to set the rule in the Routers memory. Newly configured firewall rules will be displayed in the Firewall Rules List at the bottom of the window. Firewall & DMZ menu 42 DIR-100 Ethernet Broadband Router DMZ Host Firewalls may conflict with certain interactive applications such as video conferencing or playing Internet video games. For these applications, a firewall bypass can be set up using a DMZ IP address. The DMZ IP address is a “visible” address and does not benefit from the full protection of the firewall function. Therefore it is advisable that other security precautions be enabled to protect the other computers and devices on the LAN. It may be wise to use isolate the device with the DMZ IP address from the rest of the LAN. For example, if you want to use video conferencing and still use a firewall, you can use the DMZ IP address function. In this case, you must have a PC or server through which video conferencing will take place. The IP address of this PC or server will then be the DMZ IP address. You can designate the server’s IP address as the DMZ by typing in the IP address in the DMZ IP Address space provided and then enabling its status by ticking the Enable DMZ Host checkbox. Click the Save Settings button at the top of the window when you are finished. Advanced Network The Advanced Netwrok Settings menu is used to disable or enable UpnP, disable Ping responses on the WAN port and change WAN port speed. Advanced Network Settings menu 43 DIR-100 Ethernet Broadband Router UPnP UPnP supports zero-configuration networking and automatic discovery for many types of networked devices. When enabled, it allows other devices that support UPnP to dynamically join a network, obtain an IP address, convey its capabilities, and learn about the presence and capabilities of other devices. DHCP and DNS service can also be used if available on the network. UPnP also allows supported devices to leave a network automatically without adverse effects to the device or other devices on the network. Diverse networking media including Ethernet, 802.11b/g Wireless, Firmware, phone line and power line networking can support UPnP. To enable UPnP, tick the Enable UPnP checkbox. WAN Ping This feature allow users to either allow or block a Ping test from outside computers looking to check the connectivity of your device. This is usually attempted by hackers trying to access your router or computer from a remote device on the WAN side of the connection. Tick the Enable WAN Ping Respond checkbox to allow WAN pinging of your device. WAN Port Speed This section allows the user to set the wire speed over which the router will transmit packets. The user has three options: 10Mbps – Selecting this option from the drop-down menu will set the wire speed at 10 megabytes per second. 100Mbps – Selecting this option from the drop-down menu will set the wire speed at 100 megabytes per second. 10/100 Mbps Auto – Selecting this option from the drop-down menu will allow the wire speed to be automatically set by the Router depending on the wire speed available at any given time. NAT Network Address Translation (NAT) can be disabled on the Router. For normal use as a router it is recommended that NAT be left at the default setting, enabled. Some applications might not function well with NAT. Usually this problem can be overcome using port forwarding or DMZ. If NAT is disabled, the Router will only allow a single computer or server to use the Router for Internet access. Without NAT the DIR-100 functions as a simple bridge device. 44 DIR-100 Ethernet Broadband Router Routing Use Static Routing to specify a route used for data traffic within your Ethernet LAN or to route data on the WAN. This is used to specify that all packets destined for a particular network or subnet use a predetermined gateway. Static routing on the WAN is only supported if your WAN connection protocol is not using PPPoE. Static Routing menu To add a static route to a specific destination IP address, choose the Interface, enter a Destination IP address, select a suitable Subnet Mask, and type in the Gateway IP address. Click the Save Settings button at the top of the menu when you are finished. 45 DIR-100 Ethernet Broadband Router Maintenance The menus of the Maintenance directory include Device Administration, Save and Restore, Firmware Update, DDNS Setting, System Clock, Scheduules and Log Setting. Maintenance menu directory – Aministrator Settings menu Device Administration The Device Administrator menu is used to change the administrator’s login name and password as well as remote management set up. To change the login name or password, enter the new Login Name and password into the New Password field and repeat the password in the Confirm Password field. Click Save Settings to set your new password. This window will also allow the user to enable remote management of the device from a remote computer. To configure this function, click Enable Remote Management under the Remote Management heading and type IP address of the system used for remote management. Click Save Settings to set these configurations into the memeory of the Router. 46 DIR-100 Ethernet Broadband Router Save And Restore Current system settings can be saved as a file onto the local hard drive by clicking the Save button. The saved file or any other saved setting file can be loaded back on the Router. To reload a system settings file, click on Browse to browse the local hard drive and locate the system file to be used. You may also reset the Router back to factory settings by clicking on Restore Device. Save and Restore menu 47 DIR-100 Ethernet Broadband Router Firmware Update View the version of the currently loaded firmware and update the system firmware with the Firmware Update menu. Make sure the firmware you want to use is on the local hard drive of the computer. Click on Browse to browse the local hard driver and locate the firmware to be used for the update. Please check the D-Link support site for firmware updates at D-Link Technical support website of your country. Firware Update In order to keep pace with changes in standards and technology, the DIR-100 allows you to easily update the embedded firmware. You may obtain the latest version of the DIR-100 firmware by logging onto the D-Link web site at www.dlink.com. If you are connected to the Internet, you can access the D-Link web site by clicking on Check Now. The Firmware Upgrade window lists the version of the firmware the Router is currently using. If you would like to update, follow the instructions given on the D-Link web site firmware update page to download the new firmware. You can then use the DIR-100 Firmware Upgrade Utility included with the Router to transfer the new firmware to the Router. Once you have downloaded the new firmware to your computer, use the Browse button to find where it is located on your computer, or if you know the path of the file, enter it into the space provided. Click Apply to begin the download. After the new firmware has been successfully downloaded into your Router, restart the device to let the changes take effect. 48 DIR-100 Ethernet Broadband Router Dynamic DNS The DIR-100 supports DDNS or Dynamic Domain Name Service. Dynamic DNS allows a dynamic public IP address to be associated with a static host name in any of the many domains, allowing access to a specific host from various locations on the Internet. With this function enabled, remote access to a host will be allowed by clicking a URL hyperlink in the following form: hostname.dydns.org Because many ISPs assign public IP addresses using DHCP, it can be difficult to locate a specific host on the LAN using the standard DNS. For example, if you are running a public web server or VPN server on your LAN, DDNS ensures that the host can be located from the Internet if the public IP address changes. DDNS requires that an account be set up with one of the supported DDNS servers. D-Link offers a free DDNS service. If you are interested in using D-Link’s DDNS service, click the hyperlink to www.DlinkDDNS.com to sign up. Dynamic DNS menu To implement Dynamic DNS, first tick the Enable DDNS checkbox in the window above, then choose the Server Address from the list in the pull-down menu. Next, enter the Host Name of the LAN to be accessed, and the Username and Password for the DDNS account. Click the Save Settings button to save changes made. Use the DDNS Account Testing button to make sure the DDNS service is functioning. 49 DIR-100 Ethernet Broadband Router System Check This menu is used to monitor port performance and connectivity, the menus displayed are VCT Info and Ping Test. System Check menu VCT Info The Virtual Cable Tester displatys the current status of all ports. Ping Test The Ping Test section allows you to ping any IP address from the Router to test connectivity to the address. To Ping a device, enter the IP address of the device that you wish to ping into the Host Name or IP Address field and click Ping to start the Ping mechanism. The results of the Ping will be shown under the Ping Result heading. 50 DIR-100 Ethernet Broadband Router Schedules This window is used to create implementation schedules for Firewall Settings rules. This is the same menu accessed using the Make New Schedule button in the Rules menu of the Firewall Settings page. Schedule rule setup menu Complete the Add Schedule Rule settings on the window above and then click the Save Settings button at the top of the window. 51 DIR-100 Ethernet Broadband Router Log Setting The system log displays chronological event log data, including System Activity, Debug Information, Attacks, Dropped Packets, and Notice. Check the desired category of Log Type in the bottom half of the window above and then click the Save button and follow the prompts to save the file. Log Settings menu Alerts can be sent to an email account. Use the Send By Mail settings to configure Email account information. Click the Send Me Now button to email alerts to a previously configured email account. 52 DIR-100 Ethernet Broadband Router Status The Status directory menus are used to check information about the Router, including Device Information, Log, Statistics, and Active Session. Status menu directory – Device Information display Device Information The Divce Information display is used to view information regarding the settings of the Router, both on the LAN side and WAN side of the connection. The firmware version is also displayed here as well as in the firmware upgrade menu. 53 DIR-100 Ethernet Broadband Router Log The Log displays events occurring within the router by time and date, and also view the source and destination of the event. The user may use the First Page, Last Page, Previous and Next buttons to scroll through the log events listed in the window. To clear the log events, click Clear. View System Log Click the Link to Log Settings button to change what events are displayed in the log. 54 DIR-100 Ethernet Broadband Router Statistics The Ststistics displays shows transmiited and received packets occuring on the Router. To refresh the window, click Refresh. To restart the packet count, click Reset. Traffic Statistics Active Session Source and Destination packets passing through the Router are displayed listed by TCP/UDP type in the Active Session display. To refresh the window, click the Refresh button. Active Session display 55 DIR-100 Ethernet Broadband Router A Technical Specifications Standards IEEE 802.3 10Base-T Ethernet IEEE 802.3u 100Base-TX Fast Ethernet IEEE 802.3 Nway Auto-Negotiation Device Management Web-Based – requires at least Microsoft Internet Explorer v5 or later, Netscape Navigator v4 or later, or other Java-enabled browsers. Media Access Control CSMA/CD LEDS Power Status WAN Local Network – 10/100 Operating Temperature 32*F to 104*F (0*C to 40*C) Humidity 95% maximum (non-condensing) Power Input External power Supply DC 5V, 1.2A Dimensions L = 5.83in (148mm) W = 4.5in (114mm) H = 1.26in (32mm) Weight 0.51 lbs (230g) 56 DIR-100 Ethernet Broadband Router B Configuring IP Settings on Your Computer In order to configure your system to receive IP settings from the Router it must first have the TCP/IP protocol installed. If you have an Ethernet port on your computer, it probably already has TCP/IP protocol installed. If you are using Windows XP the TCP/IP is enabled by default for standard installations. Below is an illustrated example of how to configure a Windows XP system to automatically obtain IP settings from the Router. Following this example is a step-by-step description of the procedures used on the other Windows operating systems to first check if the TCP/IP protocol has been installed; if it is not, instructions are provided for installing it. Once the protocol has been installed you can configure the system to receive IP settings from the Router. For computers running non-Windows operating systems, follow the instructions for your OS that configure the system to receive an IP address from the Router, that is, configure the system to be a DHCP client. Note If you are using this Router to provide Internet access for more than one computer, you can use these instructions later to change the IP settings for the other computers. However, you cannot use the same IP address since every computer must have its own IP address that is unique on the local network. Configure Windows XP for DHCP Use the following steps to configure a computer running Windows XP to be a DHCP client. 1. From the Start menu on your desktop, go to Control Panel. From the Start menu, go to Control Panel. 57 DIR-100 Ethernet Broadband Router 2. In the Control Panel menu, click Network and Internet Connections. Click Network and Internet Connections. 3. In the Network and Internet Connections menu, click Network Connections. Click Network Connections. 4. In the Network Connections menu, right-click on Local Area Connection, then click Properties. 58 DIR-100 Ethernet Broadband Router Right-click on the Local Area Connection icon and select the Properties option from the pull-down menu. 5. In the General tab of the Local Area Connection Properties menu, highlight Internet Protocol (TCP/IP) under “This connection uses the following items:” by clicking on it once. Click on the Properties button. Click Properties. Select “Obtain an IP address automatically” by clicking once in the circle. Click the OK button 59 DIR-100 Ethernet Broadband Router Select Obtain an IP address automatically in the Internet Protocol (TCP/IP) Properties menu. Your computer is now ready to use the Router’s DHCP server. Windows 2000 First, check for the IP protocol and, if necessary, install it: 1. In the Windows task bar, click the Start button, point to Settings, and then click Control Panel. 2. Double-click the Network and Dial-up Connections icon. 3. In the Network and Dial-up Connections menu, right-click the Local Area Connection icon, and then select Properties. 4. The Local Area Connection Properties dialog box displays with a list of currently installed network components. If the list includes Internet Protocol (TCP/IP), then the protocol has already been enabled, skip ahead to Configure Windows 2000 for DHCP. 5. If Internet Protocol (TCP/IP) does not display as an installed component, click Install. 6. In the Select Network Component Type dialog box, select Protocol, and then click Add. 7. Select Internet Protocol (TCP/IP) in the Network Protocols list, and then click OK. 8. You may be prompted to install files from your Windows 2000 installation CD or other media. Follow the instructions to install the files. 9. If prompted, click OK to restart your computer with the new settings. 60 DIR-100 Ethernet Broadband Router Configure Windows 2000 for DHCP In the Control Panel, double-click the Network and Dial-up Connections icon. 1. In Network and Dial-up Connections menu, right-click the Local Area Connection icon, and then select Properties. 2. In the Local Area Connection Properties dialog box, select Internet Protocol (TCP/IP), and then click Properties. 3. In the Internet Protocol (TCP/IP) Properties dialog box, click the button labeled Obtain an IP address automatically. 4. Double-click OK to confirm and save your changes, and then close the Control Panel. Your computer is now ready to use the Router’s DHCP server. Windows 95 and Windows 98 First, check for the IP protocol and, if necessary, install it: 1. In the Menus task bar, click the Start button, point to Settings, and then click Control Panel. Double-click the Network icon. 2. The Network dialog box displays with a list of currently installed network components. If the list includes TCP/IP, and then the protocol has already been enabled, skip to Configure IP Information Windows 95, 98. 3. If TCP/IP does not display as an installed component, click Add. The Select Network Component Type dialog box displays. 4. Select Protocol, and then click Add. The Select Network Protocol dialog box displays. 5. Click on Microsoft in the Manufacturers list box, and then click TCP/IP in the Network Protocols list box. 6. Click OK to return to the Network dialog box, and then click OK again. You may be prompted to install files from your Windows 95/98 installation CD. Follow the instructions to install the files. 7. Click OK to restart the PC and complete the TCP/IP installation. Configure Windows 95 and Windows 98 for DHCP 1. Open the Control Panel menu, and then click the Network icon. 2. Select the network component labeled TCP/IP, and then click Properties. 3. If you have multiple TCP/IP listings, select the listing associated with your network card or adapter. 4. In the TCP/IP Properties dialog box, click the IP Address tab. 5. Click the Obtain an IP address automatically option. 6. Double-click OK to confirm and save your changes. You will be prompted to restart Windows. 7. Click Yes. When it has restarted, your computer is ready to use the Router’s DHCP server. 61 DIR-100 Ethernet Broadband Router Windows ME First, check for the IP protocol and, if necessary, install it: 1. In the Windows task bar, click the Start button, point to Settings, and then click Control Panel. 2. Double-click the Network and Dial-up Connections icon. 3. In the Network and Dial-up Connections menu, right-click the Network icon, and then select Properties. 4. The Network Properties dialog box displays with a list of currently installed network components. If the list includes Internet Protocol (TCP/IP), then the protocol has already been enabled. Skip ahead to Configure Windows ME for DHCP. 5. If Internet Protocol (TCP/IP) does not display as an installed component, click Add. 6. In the Select Network Component Type dialog box, select Protocol, and then click Add. 7. Select Microsoft in the Manufacturers box. 8. Select Internet Protocol (TCP/IP) in the Network Protocols list, and then click OK. 9. You may be prompted to install files from your Windows Me installation CD or other media. Follow the instructions to install the files. 10. If prompted, click OK to restart your computer with the new settings. Configure Windows ME for DHCP 1. In the Control Panel menu, double-click the Network and Dial-up Connections icon. 2. In the Network and Dial-up Connections menu, right-click the Network icon, and then select Properties. 3. In the Network Properties dialog box, select TCP/IP, and then click Properties. 4. In the TCP/IP Settings dialog box, click the Obtain and IP address automatically option. 5. Double-click OK twice to confirm and save your changes, and then close the Control Panel. Your computer is now ready to use the Router’s DHCP server. Windows NT 4.0 Workstations First, check for the IP protocol and, if necessary, install it: 1. In the Windows NT task bar, click the Start button, point to Settings, and then click Control Panel. 2. In the Control Panel menu, double-click the Network icon. 3. In the Network dialog box, click the Protocols tab. 4. The Protocols tab displays a list of currently installed network protocols. If the list includes TCP/IP, then the protocol has already been enabled. Skip to “Configure IP Information” 5. If TCP/IP does not display as an installed component, click Add. 6. In the Select Network Protocol dialog box, select TCP/IP, and then click OK. You may be prompted to install files from your Windows NT installation CD or other media. Follow the instructions to install the files. 7. After all files are installed, a menu displays to inform you that a TCP/IP service called DHCP can be set up to dynamically assign IP information. 8. Click Yes to continue, and then click OK if prompted to restart your computer. 62 DIR-100 Ethernet Broadband Router Configure Windows NT 4.0 for DHCP 1. Open the Control Panel menu, and then double-click the Network icon. 2. In the Network dialog box, click the Protocols tab. 3. In the Protocols tab, select TCP/IP, and then click Properties. 4. In the Microsoft TCP/IP Properties dialog box, click the Obtain an IP address automatically option. 5. Click OK twice to confirm and save your changes, and then close the Control Panel. Your computer is now ready to use the Router’s DHCP server. 63 International Offices U.S.A Spain Turkey 17595 Mt. Herrmann Street Fountain Valley, CA 92708 TEL: 1-800-326-1688 URL: www.dlink.com C/Sabino De Arana 56 Bajos 08028 Barcelona Spain TEL: 34 93 4090770 FAX: 34 93 4910795 URL: www.dlink.es Ayazaga Maslak Yolu Erdebil Cevahir Is Merkezi 5/A Ayazaga – Istanbul Turkiye TEL: +90 212 289 56 59 FAX: +90 212 289 76 06 URL: www.dlink.com.tr Portugal Egypt Rua Fernando Pahla 50 Edificio Simol 1900 Lisbon Portugal TEL: +351 21 8688493 URL: www.dlink.es 19 El-Shahed Helmy, El Masri Al-Maza, Heliopolis Cairo, Egypt TEL:+202 414 4295 FAX:+202 415 6704 URL: www.dlink-me.com Canada 2180 Winston Park Drive Oakville, Ontario, L6H 5W1 Canada TEL: 1-905-8295033 FAX: 1-905-8295223 URL: www.dlink.ca Europe (U. K.) 4th Floor, Merit House Edgware Road, Colindale London NW9 5AB U.K. TEL: 44-20-8731-5555 FAX: 44-20-8731-5511 URL: www.dlink.co.uk Germany Schwalbacher Strasse 74 D-65760 Eschborn Germany TEL: 49-6196-77990 FAX: 49-6196-7799300 URL: www.dlink.de France No.2 all’ee de la Fresnerie 78330 Fontenay le Fleury France TEL: 33-1-30238688 FAX: 33-1-30238689 URL: www.dlink.fr Netherlands Weena 290 3012 NJ, Rotterdam Netherlands Tel: +31-10-282-1445 Fax: +31-10-282-1331 URL: www.dlink.nl Belgium Rue des Colonies 11 B-1000 Brussels Belgium Tel: +32(0)2 517 7111 Fax: +32(0)2 517 6500 URL: www.dlink.be Italy Czech Republic Vaclavske namesti 36, Praha 1 Czech Republic TEL :+420 (603) 276 589 URL: www.dlink.cz Switzerland Glatt Tower, 2.OG CH-8301 Glattzentrum Postfach 2.OG Switzerland TEL : +41 (0) 1 832 11 00 FAX: +41 (0) 1 832 11 01 URL: www.dlink.ch Greece 101, Panagoulis Str. 163-43 Helioupolis Athens, Greece TEL : +30 210 9914 512 FAX: +30 210 9916902 URL: www.dlink.gr Luxemburg Rue des Colonies 11, B-1000 Brussels, Belgium TEL: +32 (0)2 517 7111 FAX: +32 (0)2 517 6500 URL: www.dlink.be Poland Budynek Aurum ul. Walic-w 11 PL-00-851 Warszawa Poland TEL : +48 (0) 22 583 92 75 FAX: +48 (0) 22 583 92 76 URL: www.dlink.pl Hungary Via Nino Bonnet n. 6/b 20154 – Milano Italy TEL: 39-02-2900-0676 FAX: 39-02-2900-1723 URL: www.dlink.it R-k-czi-t 70-72 HU-1074 Budapest Hungary TEL : +36 (0) 1 461 30 00 FAX: +36 (0) 1 461 30 09 URL: www.dlink.hu Sweden Singapore P.O. Box 15036, S-167 15 Bromma Sweden TEL: 46-(0)8564-61900 FAX: 46-(0)8564-61901 URL: www.dlink.se 1 International Business Park #03-12 The Synergy Singapore 609917 TEL: 65-6774-6233 FAX: 65-6774-6322 URL: www.dlink-intl.com Denmark Naverland 2, DK-2600 Glostrup, Copenhagen Denmark TEL: 45-43-969040 FAX: 45-43-424347 URL: www.dlink.dk Norway Karihaugveien 89 N-1086 Oslo Norway TEL: +47 99 300 100 FAX: +47 22 30 95 80 URL: www.dlink.no Finland Pakkalankuja 7A, 3rd floor FIN-0150 10, Vantaa Finland TEL: +358-9-2707 5080 FAX: + 358-9-2707 5081 URL: www.dlink.fi Australia 1 Giffnock Avenue North Ryde, NSW 2113 Australia TEL: 61-2-8899-1800 FAX: 61-2-8899-1868 URL: www.dlink.com.au India D-Link House, Kurla Bandra Complex Road Off CST Road, Santacruz (East) Mumbai - 400098 India TEL: 91-022-26526696/56902210 FAX: 91-022-26528914 URL: www.dlink.co.in Middle East (Dubai) P.O.Box: 500376 Office: 103, Building:3 Dubai Internet City Dubai, United Arab Emirates Tel: +971-4-3916480 Fax: +971-4-3908881 URL: www.dlink-me.com 64 Israel 11 Hamanofim Street Ackerstein Towers, Regus Business Center P.O.B 2148, Hertzelia-Pituach 46120 Israel TEL: +972-9-9715700 FAX: +972-9-9715601 URL: www.dlink.co.il LatinAmerica Isidora Goyeechea 2934 Ofcina 702 Las Condes Santiago – Chile TEL: 56-2-232-3185 FAX: 56-2-232-0923 URL: www.dlink.cl Brazil Av das Nacoes Unidas 11857 – 14- andar - cj 141/142 Brooklin Novo Sao Paulo - SP - Brazil CEP 04578-000 (Zip Code) TEL: (55 11) 21859300 FAX: (55 11) 21859322 URL: www.dlinkbrasil.com.br South Africa Einstein Park II Block B 102-106 Witch-Hazel Avenue Highveld Technopark Centurion Gauteng Republic of South Africa TEL: 27-12-665-2165 FAX: 27-12-665-2186 URL: www.d-link.co.za Russia Grafsky per., 14, floor 6 Moscow 129626 Russia TEL: 7-095-744-0099 FAX: 7-095-744-0099 #350 URL: www.dlink.ru China No.202,C1 Building, Huitong Office Park, No. 71, Jianguo Road, Chaoyang District, Beijing 100025, China. TEL +86-10-58635800 FAX: +86-10-58635799 URL: www.dlink.com.cn Taiwan 2F, No. 119, Pao-Chung Rd. Hsin-Tien, Taipei Taiwan TEL: 886-2-2910-2626 FAX: 886-2-2910-1515 URL: www.dlinktw.com.tw Headquarters 2F, No. 233-2, Pao-Chiao Rd. Hsin-Tien, Taipei Taiwan TEL: 886-2-2916-1600 FAX: 886-2-2914-6299 URL: www.dlink.com.tw