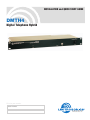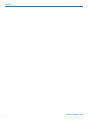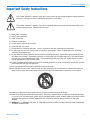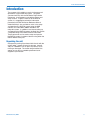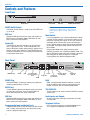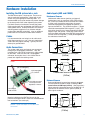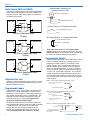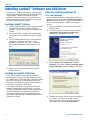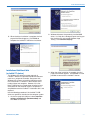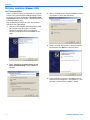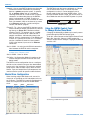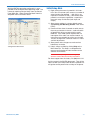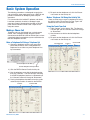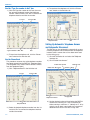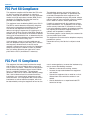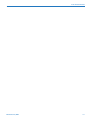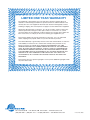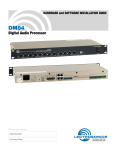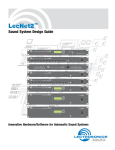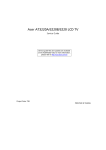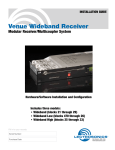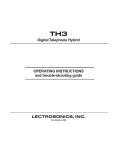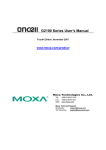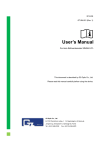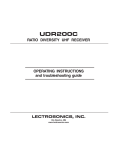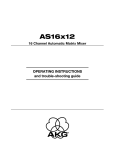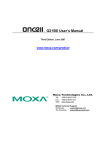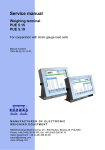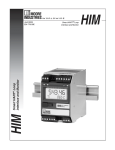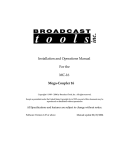Download Crestron electronic DMTH4 User's Manual
Transcript
INSTALLATION and QUICK START GUIDE DMTH4 Digital Telephone Hybrid Fill in for your records: Serial Number: Purchase Date: Rio Rancho, NM, USA www.lectrosonics.com DMTH4 2 LECTROSONICS, INC. Installation Guide Important Safety Instructions This symbol, wherever it appears, alerts you to the presence of uninsulated dangerous voltage inside the enclosure -- voltage that may be sufficient to constitute a risk of shock. This symbol, wherever it appears, alerts you to important operating and maintenance instructions in the accompanying literature. Please read the manual. 1) Read these instructions. 2) Keep these instructions. 3) Heed all warnings. 4) Follow all instructions. 5) Do not use this apparatus near water. 6) Clean only with a dry cloth. 7) Do not block any ventilation openings. Install in accordance with the manufacturer's instructions. 8) Do not install near any heat sources such as radiators, heat registers, stoves, or other apparatus (including amplifiers) that produce heat. 9) Do not defeat the safety purpose of the polarized or grounding-type plug. A polarized plug has two blades with one wider than the other. A grounding type plug has two blades and third grounding prong. The wider blade or the third prong are provided for your safety. If the provided plug does not fit into your outlet, consult an electrician for replacement of the obsolete outlet. 10) Protect the power cord from being walked on or pinched particularly at plugs, convenience receptacles, and the point where they exit from the apparatus. 11) Only use attachments/accessories specified by the manufacturer. 12) Use only with the cart, stand, tripod, bracket, or table specified by the manufacturer, or sold with the apparatus. When a cart is used, use caution when moving the cart/apparatus combination to avoid injury from tip-over. 13) Unplug this apparatus during lightning storms or when unused for long periods of time. 14) Refer all servicing to qualified service personnel. Servicing is required when the apparatus has been damaged in any way, such as power-supply cord or plug is damaged, liquid has been spilled or objects have fallen into the apparatus, the apparatus has been exposed to rain or moisture, does not operate normally, or has been dropped. 15) WARNING -- TO REDUCE THE RISK OF FIRE OR ELECTRIC SHOCK, DO NOT EXPOSE THIS APPARATUS TO RAIN OR MOISTURE. Rio Rancho, NM 3 DMTH4 Table of Contents Important Safety Instructions .................................................................................................................................................................. 3 Table of Contents ...................................................................................................................................................................................... 4 Introduction ................................................................................................................................................................................................ 5 Unpacking the unit ................................................................................................................................................................................... 5 Controls and Features .............................................................................................................................................................................. 6 Front Panel ............................................................................................................................................................................................... 6 POWER On/Off Switch ........................................................................................................................................................................ 6 USB Port .............................................................................................................................................................................................. 6 Status LED ........................................................................................................................................................................................... 6 Rear Panel ............................................................................................................................................................................................... 6 POWER Plug ........................................................................................................................................................................................ 6 RS232 Port ........................................................................................................................................................................................... 6 USB Port .............................................................................................................................................................................................. 6 Programmable Input and Output Ports ................................................................................................................................................ 6 Mode Switch ......................................................................................................................................................................................... 5 DANI ..................................................................................................................................................................................................... 5 TEL/CODEC RC .................................................................................................................................................................................. 5 Audio Inputs and Outputs .................................................................................................................................................................... 5 Telephone Set/Line .............................................................................................................................................................................. 5 Hardware Installation ................................................................................................................................................................................ 7 Installing the DM system into a rack ........................................................................................................................................................ 7 Cables ...................................................................................................................................................................................................... 7 Audio Connections ................................................................................................................................................................................... 7 Audio Inputs (AUX and CODEC) ............................................................................................................................................................. 7 Unbalanced Sources ............................................................................................................................................................................ 7 Balanced Sources ................................................................................................................................................................................ 7 Audio Outputs (AUX and CODEC) .......................................................................................................................................................... 8 Telephone Line Jack ................................................................................................................................................................................ 8 Programmable Inputs .............................................................................................................................................................................. 8 Programmable Outputs ............................................................................................................................................................................ 8 Expansion I/O ports ................................................................................................................................................................................. 9 CODEC and TEL Remote Control Ports ................................................................................................................................................. 9 Installing LecNet2™ Software and USB Driver ................................................................................................................................... 10 Installing LecNet2™ Software ............................................................................................................................................................... 10 Installing the LecNet2™ USB Driver ..................................................................................................................................................... 10 USB driver installation Windows XP ...................................................................................................................................................... 10 First Time Installation ......................................................................................................................................................................... 10 Installation of Additional Units (or LecNet 2™ devices) .................................................................................................................... 11 USB Driver Installation (Windows 2000) ............................................................................................................................................... 12 First Time Installation ......................................................................................................................................................................... 12 Basic System Setup ................................................................................................................................................................................ 13 Control System Interconnections .......................................................................................................................................................... 13 Initial Setup ............................................................................................................................................................................................ 13 Master/Slave Configuration ................................................................................................................................................................... 14 Using the DMTH4 Control Panel to Change Master/Slave Mode ......................................................................................................... 14 Initial Setup Hints ................................................................................................................................................................................... 15 Example Teleconferencing Setup .......................................................................................................................................................... 16 Setting up the DMTH4 Main Matrix ....................................................................................................................................................... 17 Setting up the DM1624 Main Matrix ...................................................................................................................................................... 17 Setting up the DM1624 Expansion Matrix ............................................................................................................................................. 17 Setting up the DMTH4 Output Source Multiplexer ................................................................................................................................................................. 18 Basic System Operation ......................................................................................................................................................................... 19 Making a Phone Call ............................................................................................................................................................................... 19 Make a Telephone Call Using a Telephone Set ..................................................................................................................................... 19 Make a Telephone Call Using the Activity Tab ...................................................................................................................................... 19 Using the Touch Tone Pad ..................................................................................................................................................................... 19 Use the “Type the number to dial” box ................................................................................................................................................... 20 Use the Phone Book .............................................................................................................................................................................. 20 Setting Up Automatic Telephone Answer and Automatic Disconnect ................................................................................................... 20 Connecting to the CODEC Interface using the Activity Tab .................................................................................................................. 21 FCC Part 68 Compliance ....................................................................................................................................................................... 22 FCC Part 15 Compliance ....................................................................................................................................................................... 22 Warranty .................................................................................................................................................................................. Back Cover 4 LECTROSONICS, INC. Installation Guide Introduction The purpose of this guide is to assist in the setup and operation of a typical DMTH4 system. This guide assumes familiarity with the DM Series Digital Audio Processors, its components and software menus and setup screens. To get the most out of the DMTH4 system, it is suggested to review the information presented in the DMTH4 Series Reference Manual. A detailed Help is also available to assist in the setup and operation of a DMTH4 system using the USB interface and a Windows® 2000 or Windows® XP computer system. In addition to assistance setting up and operating the DMTH4 system, the Help files include a complete listing of the DMTH4 Serial Commands. These commands can be used to setup and operate the DMTH4 system via external devices using either the USB or RS232 serial port. Unpacking the unit Compare the packing list enclosed with the unit with the original order. Inspect all items for damage. Immediately call 1-800-821-1121 to report any items that are missing or damaged. The sooner we get notified, the sooner we can get any needed replacement items shipped to your location. Rio Rancho, NM 5 DMTH4 Controls and Features Front Panel R TELEPHONE HYBRID INTERFACE MODE STATUS Mode Switch USB Status LED POWER On/Off Switch POWER USB Port POWER On/Off Switch Note: The DMTH4 is shipped from the factory configured as a Master unit. In this mode, the Status indicator glows steadily when power is applied. The Power On/Off Switch is used to turn the DMTH4 on (1) or off (0). USB Port Mode Switch Standard USB connector for the setup and control of a DMTH4 from an Windows 2000 or Windows XP computer system with USB interface. If a unit configured to run in Slave mode doesn’t detect a master unit on powerup, it will refuse to boot up and the Status LED will blink rapidly. In this case, pressing the Mode switch will force the unit to boot up temporarily in Master mode to allow settings to be examined or changed. Cycling the power returns the DMTH4 to Slave mode. Status LED The DMTH4 is normally configured as the end slave unit in a DM Series stack. In this configuration, the Status LED glows steadily when power is applied and a Master unit has been detected. The STATUS indicator will blink to indicate that it has not found the Master unit or some other error exists. Pressing the Mode switch while powering up the DMTH4, places the unit in Software Update mode. The Status LED blinks slowly while the firmware is updated, then extinguishes when the process is complete. Cycling power exits Software Update mode. Rear Panel TX This device complies with 1 Part 15 of the FCC rules. 14 Operation is subject to the following two conditions: (1) This device may not cause harmful interference, and (2) this device must accept any interference received, including POWER interference that may cause 90-240V 50/60Hz 15W undesired operation. 13 25 LecNet 2 RS-232 POWER Plug RS232 USB USB 1: GND 6: IN 9 2: IN 1 7: IN 11 3: IN 3 8: GND 4: IN 5 9: OUT 1 5: IN 7 10: OUT 3 11: OUT 5 12: OUT 7 13: GND 14: +5V 15: IN 2 16: IN 4 17: IN 6 18: IN 8 19: IN 10 20: +5V A B RX CODEC RC 21: OUT 2 22: OUT 4 23: OUT 6 24: OUT 8 25: +5V PROGRAMMABLE INPUTS / OUTPUTS MIC/LINE OUTPUTS CODEC RX Programmable Input and Output Ports EXPANSION TX AUX LINE INPUTS CODEC Line Inputs (Codec/Aux) DANI Standard NEMA 5-15 three-pin power plug capable of accepting 100-240 VAC, 47-63 Hz. RS232 Port A serial RS232 interface provided for setup and control via computer serial port, or for connecting RS-232 serial control devices from other companies. USB Port Standard USB connector for the setup and control of a DMTH4 from an Windows 2000 or WIndows XP computer system with USB interface. LINE Complies with Part 68 FCC rules. Registration Number:4J3BR09BDMTH4 Ringer Equivalence: 0 . 9 B TELEPHONE HYBRID LECTROSONICS, INC. Tel RC POWER Plug SET TEL RC Codec RC U.S. Patent Number: 5,414,776 TELEPHONE AUX Mic/Line Oututs (Codec/Aux) MADE IN U.S.A. Telephone Set/Line DANI DANI, or Digital Audio Network Interface, is used to route the digital audio signals passing between the master and slave units in stacked configurations. TEL/CODEC RC These interfaces are used to connect RCWTH4 remote control units. Audio Inputs and Outputs Analog audio input and output connectors for Codec and Aux ports . Telephone Set/Line Programmable Input and Output Ports Programmable inputs or outputs used to enable control over a variety of parameters or to indicate the current state of a programmable input. 6 RJ11 jacks for connecting a standard telephone line and a single-line telephone set to the DMTH4. LECTROSONICS, INC. Installation Guide Hardware Installation Installing the DM system into a rack The DMTH4 occupies a single space. There are no special ventilation requirements. Mount with 4 rack screws using the appropriate mounting holes. It is recommended to use nylon washers to prevent damage to the front panel’s finish when tightening the screws. For North American installations, connect the Power Cable supplied with the unit between the DMTH4 and a stable power source. All DM processors have internal switching power supplies that can tolerate voltages ranging from 100 VAC to 240 VAC. Use an approved power cable for installations outside North America. Cables It is recommented to use lacing bars for cable strain relief when mounting in a rack. Use only professional audio cable with proper shielding - typically, two conductor plus ground/shield. Audio Inputs (AUX and CODEC) Unbalanced Sources Unbalanced audio sources (positive and ground) include items such as consumer VCR’s, DVD players, etc., and may use both two wire and three wire cables. In either case, the positive output from the source should be connected to the appropriate positive (+) input on the DMTH4. The shield or negative (–) output should be connected the DM’s negative (–) input. Two wire cables should have a jumper between the DMTH4 negative input and ground. Three wire cables should have the shield connected to the DMTH4’s ground input and the shield and negative (–) leads joined together at the unbalanced source end. Source DM In + + Shield Audio Connections The analog audio inputs and outputs are connected through 5 pin de-pluggable connectors. Strip the insulation back 1/8 to 3/16" but do not tin (apply solder to) the leads. Insert the wire into a de-pluggable connector, leaving less than 1 mm of bare wire exposed, then tighten the retaining screw. Caution: Do not over tighten the retaining screw. Unbalanced source to DM input (3-Wire) Source DM In + + Shield Retaining Screw (Do not overtighten) 5-pin depluggable connector Do not leave more than 1 mm of exposed wire beyond the connector. Do not apply solder to leads Note the labeling on the DMTH4 Chassis for the positive and negative leads. Ground is shared between two connections (the center pin). Note: The DM Series does not have a “pin 1 problem.” Inputs and outputs are true differential connections. Rio Rancho, NM - - Unbalanced source to DM input (2-Wire) Balanced Sources Balanced differential sources from external equipment and microphones should be wired according to Balanced source to DM input (3-Wire). (See illustration.) When connecting balanced sources to the DMTH4, it is important to not connect chassis ground (shield) to either signal conductor. Source DM In + + - Shield - Balanced source to DM input (3-Wire) 7 DMTH4 Potentiometer Connection for Analog Control of Gain Audio Outputs (AUX and CODEC) The AUX and Codec outputs are a balanced differential configuration and include an attenuator to reduce the signal to mic level. Wire these outputs as indicated in the following illustration. 10K Linear Potentiometer CCW DM Out Destination + - CW +5V To Programmable Input Pin Gnd + Shield - Contact Closure as Programmable Input To Programmable Input Pin DM Out to Balanced Input (3-Wire) Gnd DC Voltage Source as Programmable Input To Programmable Input Pin DM Out Destination + - + Shield DM Out to Unbalanced Input (3-Wire) 0VDC (Off) to +5VDC (On) Gnd Output RP Gain Control on the Programmable Inputs control tab in the Control Panel GUI. See the Rear Panel Ctrl tab in the Control Panel software Help for setting all programmable input parameters. Programmable Outputs DM Out Destination + + - Shield DM Out to Unbalanced Input (2-Wire) Telephone Line Jack Connect a standard telephone cable with RJ11 connectors between the back panel Telephone Line Jack and the host telephone system. Programmable Inputs Programmable inputs are provided to enable external control over a variety of parameters. Each input can respond to a contact closure, a DC voltage source, or the variable voltage output from a potentiometer. The following illustrates common connections to the programmable input pins. (See also Programmable Inputs and Outputs Wiring Example.) No external pull-up resistors are necessary because each programmable input is internally pulled up through a 100K resistor to +5V. When using a continuous voltage with one of the programmable inputs, the function of the programmable input must be set to either Analog Input RP Gain Control or Analog 8 Programmable outputs are used to indicate the current state of a programmable input, monitor activity on telephone or codec interfaces, and monitor active preset changes. Each programmable output is the electrical equivalent of a contact closure to ground. When a programmable output is “active”, it conducts current to ground. When the programmable output is “inactive”, no current flows to ground. The maximum usable voltage for the programmable outputs is 40 V and they will safely conduct up to 100 mA DC continuous. Following are some typical uses for the programmable outputs. LED is on when the programmable output is active +5VDC (from Programmable I/O Pins 14, 20, 25) 380 Ohms Programmable Output Pin LED is off when the programmable output is active +5VDC (from Programmable I/O Pins 14, 20, 25) 380 Ohms Programmable Output Pin Gnd (from Programmable I/O Pins 1, 8, 13) Relay is on when the programmable output is active Relay Coil Coil current <100mA Programmable Output Pin 1N4001 or equiv. External DC Voltage Source (<40VDC) Gnd (from Programmable I/O Pins 1, 8, 13) LECTROSONICS, INC. Installation Guide Note: The diagram shows an external DC source powering the relay coil. This is necessary whenever coil voltages exceed 5 V. CODEC and TEL Remote Control Ports 1 Both LEDs and 5V relay coils can be powered by the +5 V DC pins on the programmable input connector, as long as the maximum combined current for all LEDS and relay coils does not exceed 100 mA. GND 2 Connect Button 3 Privacy Button 4 Volume Up Button 5 Volume Down Button 6 Privacy LED 7 Connect LED 8 GND WARNING: The Expansion I/O connectors are NOT Ethernet, CobraNet or any other network based device interconnects. Connecting them to Ethernet, CobraNet or other network based device may cause damage to either unit. Programmable Inputs and Outputs Wiring Example In a stacked configuration, one unit must be configured as the Master unit and the others as Slave units. The DMTH4 is normally configured as the last Slave unit in a DM Series chain. PROGRAMMABLE INPUTS/OUTPUTS 1 - GND 2 - IN 1 3 - IN 3 4 - IN 5 5 - IN 7 6 - IN 9 7 - IN 11 8 - GND 9 - OUT 1 10 - OUT 3 11- OUT 5 12 - OUT 7 13 - GND 14 - +5V 15 - IN 2 1 16 - IN 4 17 - IN 6 18 - IN 8 19 - IN 10 20 - +5V 21 - OUT 2 22 - OUT 4 23 - OUT 6 24 - OUT 8 25 +5V 13 LED OUT 3 To connect the Master/Slave units, plug one end of a 12 inch Cat5e cable (two are supplied with each with unit) to the transmit (TX) port on the Master unit, and connect the other end to the corresponding receiver (RX) port on the Slave unit immediately below the Master. Repeat this procedure with the second Cat5e cable. 500 Ohms LED cw IN 1 OUT 4 CAUTION: Do not connect these ports to each other on a single unit, and to not cross the cables between the units. 500 Ohms LED 500 Ohms OFF IN 3 ON NOTE Switch Common Connections can be used for all voltage and ground connections among all devices. Expansion I/O ports The four RJ45 connectors on the rear panel are used to interconnect LecNet2™ units together. These ports are only used to transfer digital audio information via the Digital Audio Network Interface (DANI) between the units. Slave LEDS for function indicators (380 to 500 Ohm resistors in-line to avoid burning out LEDS) Master 3 Programmable Outputs: Slave Potentiometer ccw 2 - 10 K linear potentiometers for volume control 1 - Tobble switch for muting Master Three Programmable Inputs: cw IN 2 OUT 1 ccw Potentiometer 1 - GND 2 - IN 12 3 - IN 14 4 - IN 16 5 - IN 18 6 - IN 20 7 - IN 22 8 - GND 9 - OUT 9 10 - OUT 11 11- OUT 13 12 - OUT 15 13 - GND 14 - +5V 15 - IN 13 16 - IN 15 17 - IN 17 18 - IN 19 19 - IN 21 20 - +5V 21 - OUT 10 22 - OUT 12 23 - OUT 14 24 - OUT 16 25 - +5V PROGRAMMABLE INPUTS/ OUTPUTS 1 - GND 2 - IN 1 3 - IN 3 4 - IN 5 5 - IN 7 1 - GND 2 - IN 12 3 - IN 14 4 - IN 16 5 - IN 18 6 - IN 9 7 - IN 11 8 - GND 9 - OUT 1 10 - OUT 3 11- OUT 5 12 - OUT 7 13 - GND 14 - +5V 15 - IN 2 6 - IN 20 7 - IN 22 8 - GND 9 - OUT 9 10 - OUT 11 11- OUT 13 12 - OUT 15 13 - GND 14 - +5V 15 - IN 13 16 - IN 4 17 - IN 6 18 - IN 8 19 - IN 10 20 - +5V 16 - IN 15 17 - IN 17 18 - IN 19 19 - IN 21 20 - +5V 1 - GND 2 - IN 12 3 - IN 14 4 - IN 16 5 - IN 18 6 - IN 9 7 - IN 11 8 - GND 9 - OUT 1 10 - OUT 3 6 - IN 20 7 - IN 22 8 - GND 9 - OUT 9 10 - OUT 11 11- OUT 5 12 - OUT 7 13 - GND 14 - +5V 15 - IN 2 11- OUT 13 12 - OUT 15 13 - GND 14 - +5V 15 - IN 13 16 - IN 4 17 - IN 6 18 - IN 8 19 - IN 10 20 - +5V 16 - IN 15 17 - IN 17 18 - IN 19 19 - IN 21 20 - +5V 1 - GND 2 - IN 12 3 - IN 14 4 - IN 16 5 - IN 18 6 - IN 9 7 - IN 11 8 - GND 9 - OUT 1 10 - OUT 3 6 - IN 20 7 - IN 22 8 - GND 9 - OUT 9 10 - OUT 11 11- OUT 5 12 - OUT 7 13 - GND 14 - +5V 15 - IN 2 11- OUT 13 12 - OUT 15 13 - GND 14 - +5V 15 - IN 13 16 - IN 4 17 - IN 6 18 - IN 8 19 - IN 10 20 - +5V 16 - IN 15 17 - IN 17 18 - IN 19 19 - IN 21 20 - +5V 6 - IN 9 7 - IN 11 8 - GND 9 - OUT 1 10 - OUT 3 11- OUT 5 12 - OUT 7 13 - GND 14 - +5V 15 - IN 2 16 - IN 4 17 - IN 6 18 - IN 8 19 - IN 10 20 - +5V 16 17 18 19 16 - IN 15 17 - IN 17 18 - IN 19 19 - IN 21 20 - +5V 21 - OUT 10 22 - OUT 12 23 - OUT 14 24 - OUT 16 25 - +5V LINE OUT A B RX TX - + - + - + - + - + - + - + PROGRAMMABLE INPUTS/ OUTPUTS 1 - GND 2 - IN 1 3 - IN 3 4 - IN 5 5 - IN 7 LINE OUT 1 2 3 - + - + - + 13 - + 14 - + 4 5 - + - + 6 7 18 19 - + - + 16 17 11- OUT 5 12 - OUT 7 13 - GND 14 - +5V 15 - IN 2 16 - IN 4 17 - IN 6 18 - IN 8 19 - IN 10 20 - +5V 21 - OUT 2 22 - OUT 4 23 - OUT 6 24 - OUT 8 25 - +5V 1 - GND 2 - IN 12 3 - IN 14 4 - IN 16 5 - IN 18 6 - IN 20 7 - IN 22 8 - GND 9 - OUT 9 10 - OUT 11 11- OUT 13 12 - OUT 15 13 - GND 14 - +5V 15 - IN 13 16 - IN 15 17 - IN 17 18 - IN 19 19 - IN 21 20 - +5V 21 - OUT 10 22 - OUT 12 23 - OUT 14 24 - OUT 16 25 - +5V B A B RX TX RX TX RX TX - + - + - + - + - + PROGRAMMABLE INPUTS/ OUTPUTS 1 - GND 2 - IN 1 3 - IN 3 4 - IN 5 5 - IN 7 LINE OUT 1 2 3 4 5 - + - + - + - + - + 13 - + 14 - + 15 - + - + 6 7 18 19 - + - + B RX RX TX - + 16 17 - + - + - + LINE OUT 2 3 - + - + - + 13 - + 14 - + 4 5 - + - + 6 7 - + - + - + LINE OUT A B TX RX RX TX 21 - OUT 2 22 - OUT 4 23 - OUT 6 24 - OUT 8 25 - +5V 1 - GND 2 - IN 12 3 - IN 14 4 - IN 16 5 - IN 18 6 - IN 20 7 - IN 22 8 - GND 9 - OUT 9 10 - OUT 11 11- OUT 13 12 - OUT 15 13 - GND 14 - +5V 15 - IN 13 16 - IN 15 17 - IN 17 18 - IN 19 19 - IN 21 20 - +5V 21 - OUT 10 22 - OUT 12 23 - OUT 14 24 - OUT 16 25 - +5V PROGRAMMABLE INPUTS/ OUTPUTS 1 21 - OUT 10 22 - OUT 12 23 - OUT 14 24 - OUT 16 25 - +5V 16 - IN 4 17 - IN 6 18 - IN 8 19 - IN 10 20 - +5V - + 15 16 17 - + - + 18 19 - + - + - + 1 - GND 2 - IN 1 3 - IN 3 4 - IN 5 5 - IN 7 1 - GND 2 - IN 12 3 - IN 14 4 - IN 16 5 - IN 18 6 - IN 9 7 - IN 11 8 - GND 9 - OUT 1 10 - OUT 3 6 - IN 20 7 - IN 22 8 - GND 9 - OUT 9 10 - OUT 11 11- OUT 5 12 - OUT 7 13 - GND 14 - +5V 15 - IN 2 11- OUT 13 12 - OUT 15 13 - GND 14 - +5V 15 - IN 13 16 - IN 4 17 - IN 6 18 - IN 8 19 - IN 10 20 - +5V 16 - IN 15 17 - IN 17 18 - IN 19 19 - IN 21 20 - +5V LINE OUT 1 - + 2 - + 3 - + 4 5 - + - + 6 7 - + - + - + 1 - GND 2 - IN 1 3 - IN 3 4 - IN 5 5 - IN 7 6 - IN 9 7 - IN 11 8 - GND 9 - OUT 1 10 - OUT 3 11- OUT 5 12 - OUT 7 13 - GND 14 - +5V 15 - IN 2 16 - IN 4 17 - IN 6 18 - IN 8 19 - IN 10 20 - +5V 17 18 19 6 7 18 19 6 7 - + - + - + 3 - + - + 13 - + 14 - + 4 5 - + - + - + - + - + - + 15 16 17 - + - + - + - + - + LINE OUT 1 2 - + 3 - + 4 5 - + - + - + - + - + LINE OUT A B TX RX RX TX 13 - + 14 - + 15 - + 16 17 - + - + 18 19 6 7 18 19 6 7 - + - + - + EXPANSION 21 - OUT 2 22 - OUT 4 23 - OUT 6 24 - OUT 8 25 - +5V LINE OUT 1 21 - OUT 10 22 - OUT 12 23 - OUT 14 24 - OUT 16 25 - +5V PROGRAMMABLE INPUTS/ OUTPUTS EXPANSION 2 - + - + EXPANSION 21 - OUT 2 22 - OUT 4 23 - OUT 6 24 - OUT 8 25 - +5V 11- OUT 5 12 - OUT 7 13 - GND 14 - +5V 15 - IN 2 16 - + - + EXPANSION - + LINE OUT A TX 6 - IN 9 7 - IN 11 8 - GND 9 - OUT 1 10 - OUT 3 15 - + LINE OUT A TX - + 14 - + LINE OUT 1 - + LINE OUT 15 6 - IN 9 7 - IN 11 8 - GND 9 - OUT 1 10 - OUT 3 13 - + EXPANSION RX 21 - OUT 2 22 - OUT 4 23 - OUT 6 24 - OUT 8 25 - +5V 21 - OUT 2 22 - OUT 4 23 - OUT 6 24 - OUT 8 25 - +5V 11- OUT 13 12 - OUT 15 13 - GND 14 - +5V 15 - IN 13 TX - + EXPANSION 21 - OUT 10 22 - OUT 12 23 - OUT 14 24 - OUT 16 25 - +5V 6 - IN 20 7 - IN 22 8 - GND 9 - OUT 9 10 - OUT 11 RX 21 - OUT 10 22 - OUT 12 23 - OUT 14 24 - OUT 16 25 - +5V PROGRAMMABLE INPUTS/ OUTPUTS 1 - GND 2 - IN 1 3 - IN 3 4 - IN 5 5 - IN 7 15 TX 21 - OUT 2 22 - OUT 4 23 - OUT 6 24 - OUT 8 25 - +5V PROGRAMMABLE INPUTS/ OUTPUTS 1 - GND 2 - IN 1 3 - IN 3 4 - IN 5 5 - IN 7 14 B RX EXPANSION PROGRAMMABLE INPUTS/ OUTPUTS 1 - GND 2 - IN 1 3 - IN 3 4 - IN 5 5 - IN 7 1 - GND 2 - IN 12 3 - IN 14 4 - IN 16 5 - IN 18 LINE OUT 13 A TX RX 2 3 - + - + - + 13 - + 14 - + 4 5 - + - + - + - + - + LINE OUT A B TX RX RX TX - + 15 16 17 - + - + - + - + - + EXPANSION 21 - OUT 2 22 - OUT 4 23 - OUT 6 24 - OUT 8 25 - +5V LINE OUT 1 - + 2 - + 3 - + 4 5 - + - + - + - + - + Expansion Port Digital Audio Network Interface Interconnection Diagram Expansion I/O Ports (DANI Bus) CODEC and TEL Remote Control Ports Rio Rancho, NM 9 DMTH4 Installing LecNet2™ Software and USB Driver LecNet2™ is a Graphic User Interface (GUI) designed to allow easy setup and monitoring of DM components using Windows® 2000 or XP computer systems. LecNet2™ includes the necessary Control Panels to configure and monitor all the DM series products plus the Venue Modular Receiver system. Installing LecNet2™ Software 1. Use the computer system’s control panel to remove any previously installed versions of LecNet2™ software. (This will ensure you are using the latest release.) 2. Insert the LecNet2™ program disk supplied with your system into the computer system’s CD-ROM drive. USB driver installation Windows XP First Time Installation When a LecNet2™ device is connected to the PC for the very first time, the Windows Found New Hardware Wizard automatically opens. Use the following procedure to install the LecNet2™ USB driver using the Wizard. 1. Place the LecNet2™ Installation Disk in the PC’s CD-ROM drive. 2. On the first page of the Wizard, select the option Install from a list or specific location (Advanced) and click Next> to continue. 3. The CD should automatically start the installation procedure. If it doesn't, click "Start" on the WIndows Task Bar then click "Run..." Enter the Drive number followed by "Setup.exe" then click OK. 3. Select "Search for the best driver in these locations", then check "Search removable media (floppy, CD-ROM...)" and click Next> to continue. 4. Follow the on-screen instructions to install the LecNet2 software. Installing the LecNet2™ USB Driver There are two methods of connecting a Windows®based computer system to the DM component, either via a USB cable or an RS-232 cable. Although the USB port offers significantly increased speed and convenience over standard RS-232 links, it does require the installation of a LecNet2™ USB driver. The LecNet2 USB driver is not part of the standard Windows® 2000 and XP driver libraries. As a result, connecting a computer system to a DM system for the first time is different than subsequent installations. There are a few minor differences between installing the LecNet2 USB drivers on a Windows 2000 versus a Windows XP system. 10 4. Windows searchs the CD for the driver and when it has found it, it is likely that a dialog will open warning you that the driver has not passed Windows Logo Testing, click Continue Anyway. LECTROSONICS, INC. Installation Guide 5. When the driver installation is complete, the final page of the Wizard appears. Click Finish to complete the LecNet2™ USB driver installation. Installation of Additional Units (or LecNet 2™ devices) The Windows XP operating system regards all Lecnet2™ devices as separate USB devices because each has a unique serial number. Because of this, Windows XP will want to install the USB driver every time it encounters a LecNet2™ device whose serial number it does not recognize. However, if the LecNet2™ USB driver has already been installed at least once before on the computer system, the process is simplified because the LecNet2™ installation disk is not required. 2. Windows discovers the previously installed USB driver. It is likely that a dialog will open warning you that the driver has not passed Windows Logo Testing. Click Continue Anyway. 3. When the driver installation is complete, the final page of the Wizard appears. Click Finish. It is now possible to connect to the LecNet2™ device. Use the following procedure if the LecNet2™ USB driver was previously installed on the computer system. 1. On the first page of the Wizard, select Install the software automatically (Recommended) and click Next> to continue. Rio Rancho, NM 11 DMTH4 USB Driver Installation (Windows 2000) First Time Installation When a LecNet2™ device is connected to a comptuer system running the Windows® 2000 operating system for the very first time, the Windows Found New Hardware Wizard automatically opens. (Dm1624 shown for illustrative purposes only.) 3. Check "CD-ROM drives" then click Next> to search the LecNet2™ CD for the USB driver. Use the following procedure to install the LecNet2™ USB driver using the Wizard. 1. Connect a cable between the DM processor USB port and the computer system. Place the LecNet2™ Installation Disk in the computer system’s CD-ROM drive and click Next> to continue. 4. When it is found, the LecNet2™ device name will be displayed. Click Next> to install the driver. 2. Select "Search for a suitable driver for my device (recommended)" and click Next> to continue. 5. When the driver installation is complete, the final page of the Wizard appears. Click Finish. It is now possible to connect to the LecNet2™ device. 12 LECTROSONICS, INC. Installation Guide Basic System Setup Control System Interconnections In addition to a Windows® 2000 or XP based computer system, DMTH4s can be controlled by external serial control system using the RS-232 interface, such as those from Crestron® and AMX®. Two RS-232 cables are provided. They are identified by the color of the cable. The black cable is used to connect a computer system to the DMTH4 and the red cable is used to connect a serial control system such as those from Crestron® or AMX®. RS-232Port USB Port Warning: Do not use the black cable for Crestron® or AMX® connections. It is strictly for use with a WIndows® 2000 or XP computer system . Note: Crestron® is a trademark of Crestron Electronics, Inc. AMX® is a registered tradename of AMX Coporation. the list for the DMTH4 unit being set up. 4) If the “Just a Reminder” dialog appears, click OK to continue. 5) Click Connection on the Main Menu bar, then select the type of connection between the computer system or external control system and the DMTH4 unit. The choices are: USB - used when the computer is connected to the DMTH4 unit via the front or rear panel USB port. Initial Setup The initial setup of a DMTH4 system is a relatively simple three step process: connect the unit to the computer, turn on the computer and start the appropriate control panel, preset the input, matrix and output source. This process assumes that LecNet2™ and, if necessary, the USB driver have been previously installed. If they have not been installed, please refer to Installing LecNet2™ Software and USB Driver. 1) Connect the computer system to the DMTH4 unit using either the BLACK DB9 to stereo mini (TRS 1/8”) cable for RS-232 communications or the USB cable for USB control. (Both cables are included with the unit.) Note: Only one DMTH4 unit at a time can be connected to the computer system using a single RS-232 cable. Multiple units may be connected using multiple RS-232 cables, each attached to a separate COM port on the computer system. Multiple units may be connected using multiple USB cables and multiple USB ports on the computer system, or a USB hub attached to the computer system. 2) Turn the computer system on. After the boot sequence is complete, turn on the DMTH4. When the DMTH4 STATUS LED glows steadily, click Start, then All Programs on the computer system Connecting to DMTH4 through USB 3) Select LecNet2, then select the control panel from Rio Rancho, NM 13 DMTH4 Network - One or more DMTH4 devices may be made available for network connections by connecting them to a gateway computer system. A gateway PC, or gateway server acts as a middleman, receiving commands for a DMTH4 over a network connection, and forwarding them to the DMTH4, which is connected to it via USB. To work as a gateway server the PC must be a member of some local area network (LAN) or the internet, by means of an Ethernet connection, and be running the Lecnet2 “Net Server” program. Extron IPL T S - One or more DMTH4 devices may be made available for network connections by connecting them to an Extron IPL T S ethernet control interface. The IPL T S interface acts as a middleman, receiving commands for a DMTH4 over a network connection, and forwarding them to the DMTH4, which is connected to it via an RS232 port. To work as a gateway server the IPL T S interface must be a member of some local area network (LAN) or the Internet, by means of an Ethernet connection. The DMTH4 leaves the factory configured as a Master unit to facilitate initial setup. If the unit has been configured as a slave, it can be temporarily set to Master mode via the front panel MODE button. If the front panel MODE button is used, the unit will return to Slave Mode the next time the DMTH4 power is cycled. LECTROSONICS, INC. RIO RANCHO, NM U.S.A. TELEPHONE HYBRID INTERFACE MODE STATUS USB POWER MODE Button Using the DMTH4 Control Panel to Change Master/Slave Mode Changing the Master/Slave Mode can be easily accomplished through the DMTH4 Control Panel. To do this, select Connect on the DMTH4 Control Panel Menu Bar, then click “Connect >USB” to open the “Select Lecnet2 Device” dialogue. Highlight the DMTH4 and click “OK.” Serial->COM1 - An serial port for RS-232 communications between the DMTH4 and the computer. Note: The control panel will list any COM ports available on the computer system. Serial->COM2 - Same as above. Go Offline - No Connection Made, this mode can be used to configure the DMTH4 off line and is the default mode. The DMTH4 can be configured on site or a configuration file can be created in advance, then downloaded into the unit in the installation. The minimum required setup to pass audio includes: Inputs, Matrix and Out Source. Input and output filters and compressors are used to tailor the system for specific audio situations. Master/Slave Configuration When stacking multiple DM Series units, one unit is always set as the Master and all subsequent units are set as Slaves. The DMTH4 is normally configured as a Slave unit and placed at the end of the DM Series chain. Inputs Matrix Out Source Connecting to DMTH4 through USB 14 LECTROSONICS, INC. Installation Guide WIth the DMTH4 connection configured, it is now possible to set the Master/Slave operating mode. This is done by selecting “Device Setup” from the Control Panel Menu Bar. Select “Expansion Mode” from the drop down menu and select “Slave.” Initial Setup Hints 1) Right clicking the mouse is powerful in this interface. You can activate quick access to a number of setup functions (for example - right click in any input box in the INPUTS tab). It also allows some powerful cut and paste capabilities - especially in the matrix setup and the filter (both input and output). 2) Store startup settings in a startup default preset. (See Storing and Recalling Presets in the online HELP.) 3) Presets will take about 4 seconds to switch due to the many parameters in the unit - audio will switch off temporarily during a preset switch to avoid feedback. If you need quicker response with no interruption to the audio, use macros instead - try using the macro recorder for making any changes. The only changes that cannot be made in a macro are filter adjustments. 4) Store presets after changes are made and not before they are made. Setting Master/Slave Mode 5) Help is always available by clicking Help on the Main Menu Bar. This Help is a comprehensive resource and includes the latest revisions to the software and firmware. IMPORTANT: Any changes made during setup must be saved in the unit via the preset menu. For direct support from the factory, call (800) 821-1121 Ask for anyone in the SALES department. They will be able to answer your setup and/or technical questions or will get the correct person who can help on the phone. Rio Rancho, NM 15 DMTH4 Example Teleconferencing Setup Link Conference Rooms with a DMTH4 Example Setup The following information describes setting up a DMTH4 to connect two locations for a conference. The DMTH4 is designed to be part of a DM Series chain. In this example, the DMTH4 is a slave unit to a DM1624 Series Automixer. This example also assumes that the hardware has been installed and is operating properly. Conceptually, the setup has two conference rooms, each with two microphones and two ceiling mounted speakers connected to a DM1624 in a Mix-Minus configuration with a DMTH4 linking the Out 1 rooms together via a telephone connection. (See Link Conference Rooms with a DMTH4, Example Setup.) The actual process to create the signal path so all members of both conference rooms have the ability to hear and be heard all other members in the conference rooms requires four simple steps: setting up the DMTH4 Main Matrix, setting up the DM1624 Main Matrix, setting up the DM1624 Expansion Matrix and setting up the DMTH4 Output Source Multiplexer. This is illustrated in Conference Room Signal Flow Diagram. Spkr 1 Spkr 2 Out 2 DM Series Automixer (DM1624 Shown) Exp. Matrix Main Matrix In 1 In 2 In 3 X X X X DMTH4 (1) TEL IN X X Expansion Mix Bus 2 Mix Bus 24 Mix Bus 5 Mix Bus 4 Mix Bus 3 Mix Bus 2 Mix Bus 1 DANI Bus Expansion Mix Bus 1 In 16 Out Source Multiplexer (1) TEL OUT (2) CODEC IN (2) CODEC OUT (3) AUX IN (3) AUX OUT Main Matrix Conference Room Signal Flow Diagram 16 LECTROSONICS, INC. Installation Guide The following are assumed: • • • A POTS line has already been connected to the DMTH4 rear panel Telephone Line jack The DMTH4 has been connected to the DM1624 via the DANI bus The microphones and overhead speakers are already connected to the DM1624 in a Mix-Minus configuration. the speakers in Conference Room 1. (See Conference Room Signal Flow Diagram.) 1.) Select the Matrix Tab on the DM1624 Control Panel, then select the “Inputs to Outputs” sub tab. 2.) Right click the Input Channel 1 to Output Channel 2 crosspoint and select “Enable Crosspoint” from the popup menu. Matrix Tab The result will be that when a person talks into Mic 1 in Conference Room 1, they will be heard both in Conference Room 1 and in Conference Room 2. Likewise, if a person in Conference Room 2 talks into one of the microphones in that room, they will be heard both Conference Room 2 and Conference Room 1. The following discusses setting up a DM Series consisting of a DM1624 Digital Automixer and a DMTH4 Digital Telephone Hybrid on near end of the telephone connection. The same process is used to set up the DM Series at the other far end of the telephone connection. Setting up the DMTH4 Main Matrix The TEL Input needs to be configured so that it is connected to DANI Bus Mix Busses 1 and 2. (See Conference Room Signal Flow Diagram.) 1.) Select the Matrix Tab in the DMTH4 Control Panel, then select the “Main Matrix” sub tab. Right click the TEL input to Mix Bus 1 crosspoint and select “Enable Crosspoint” from the popup menu 2.) Repeat Step 1 for Mix Bus 2. Matrix Tab Click on Crosspoint Button Inputs to Outputs Tab Input Channel 1 to Output Channel 2 Input Channel 2 to Output Channel 1 3.) Right click the Input Channel 2 to Output Channel 1 crosspoint and select “Enable Crosspoint” from the list. Setting up the DM1624 Expansion Matrix Once the DM1624 Main Matrix has been set up, the DM1624 Expansion Bus Matrix needs to be configured so the local audio is sent back to the DMTH4 for distribution to the remote Conference Room (Conference Room 2 in this example). (See Link Conference Rooms with a DMTH4, Example Setup and Conference Room Signal Flow Diagram.) 1.) Select the Inputs to Expansion Outputs Tab in the DM1624 Matrix Tab. 2.) Right click the Input Channel 1 to Expansion Out Channel 1 crosspoint and select “Enable Crosspoint” from the popup menu. Setting up DMTH4 Main Matrix 3.) Right click the Input Channel 2 to Expansion Out Channel 1 crosspoint and select “Enable Crosspoint” from the popup menu. Setting up the DM1624 Main Matrix The DM1624 Main Matrix needs to be configured so the microphone inputs are connected to the output channels used to drive the local sound reinforcement speakers. These inputs will be mixed together with the audio received from the DMTH4 TEL Input. Both local audio and audio from Conference Room 2 are heard on Rio Rancho, NM 17 DMTH4 Inputs to Expansion Outputs Tab Connect Input Channels 1 and 2 to Expansion Out Channel 1 Setting up the DMTH4 Output Source Multiplexer The TEL output needs to be configured so that Expansion Final Mix 1 is sent over the telephone line for use at the remote Conference Room. 1.) Select the Out Source Tab in the DMTH4 Control Panel. 2.) Click the down arrow on the TEL Output Source selection list and select Exp Final Mix 1 from the list. Out Source Tab TEL Output Source 18 LECTROSONICS, INC. Installation Guide Basic System Operation The following procedures are designed to aquaint the user of the basic steps required to set up a DMTH4 and provide a foundation for developing more complex operations. It is assumed that the LecNet2™ software and drivers have been previously installed, a Windows-based computer system is connected to the USB or RS-232 ports and the DMTH4 Control Panel is open on the computer screen. Making a Phone Call Telephone calls can be initiated from a wired remote control, from a Window’s based computer system connected to the DMTH4’s USB or RS-232 port, or from a standard single-line telephone system attached to the DMTH4 Telephone Set Jack. Make a Telephone Call Using a Telephone Set 1.) Connect a telephone set to the rear panel Telephone Set connector and a cable between the telephone line and the rear panel Telephone Line input connector. 5.) To terminate the telephone call, click the “Disconnect” button on the Activity tab. Make a Telephone Call Using the Activity Tab There are three ways to make a telephone call using the Activity tab: the Touch Tone Pad, the “Type in the Number to Dial” box or the Phone Book. Using the Touch Tone Pad 1.) Click “Connect” on the Activity Tab. The Connect LED will light and the “Connect” button will change to “Disconnect.” 2.) Use the mouse to dial the desired telephone number. 3.) To terminate the telephone call, click the “Disconnect” button on the Activity tab. TouchTone Pad Connect Connect LED Connect Telephone Set Here Connect Telephone Line Input Here 2.) Click the DMTH4 Control Panel’s Activity tab. 3.) Use the telephone set to dial the desired number, then click “Connect”. The LED will light, indicating that DMTH4 telephone interface is connected and the “Connect” button will change to “Disconnect.” 4.) Placing the telephone handset back on the cradle automatically transfers all control to the DMTH4. Connect Rio Rancho, NM Connect LED 19 DMTH4 Use the “Type the number to dial” box 1.) Click the “Type the number to dial” box, then use the computer keyboard to enter the telephone number. When finished, click “Dial” to connect the telephone interface and dial the number. Connect 3.) To terminate the telephone call, click the “Disconnect” button on the Activities tab. Connect LED Telephone Book Dial Setting Up Automatic Telephone Answer and Automatic Disconnect “Type in Number to Dial” Box Dial 2.) To terminate the telephone call, click the “Disconnect” button on the Activities tab. Use the Phone Book This procedure assumes that valid telephone numbers have been entered into the DMTH4’s Telephone Book. (The Tel/Codec tab is used to add or remove numbers from the Telephone Book.) The DMTH4 can be configured to automatically answer incoming telephone calls and disconnect the telephone interface when it senses the call has been terminated by the calling party. 1.) Click the Tel/Codec tab and select the Telephone Interface tab. 2.) Click “Enable Auto Answer.” Enable Auto Answer Enable Auto Disconnect Tel/Codec Tab Number of Rings 1.) Click “Telephone Book” in the Activities tab. Connect Connect LED Telephone Interface Telephone Book 2.) Select the desired telephone number from the list and click “Dial” to connect the telephone interface and dial the number. 20 Ringing LED 3.) Set the desired number of rings before the DMTH4 answers the incoming call. This can be done by either entering a value from “1” (default) to “5”, or by using the up or down arrow buttons to increment or decrement the value in the “Nbr of rings” box. LECTROSONICS, INC. Installation Guide When an incoming call is received the Ringing LED (on both the Tel/Codec Tab and the Activities Tab) will blink until the number of rings has been achieved, then extinguish to indicate that the Telephone Interface has connected. 4.) Click “Enable Auto Disconnect” to configure the DMTH4 so that the telephone interface automatically disconnects when it senses that the call has be terminated by the calling party. Connecting to the CODEC Interface using the Activity Tab It is assumed that the DMTH4 CODEC input and output signals on the rear panel have been connected to the video codec and that gain for each has been adjusted as needed. 1.) Click the “Connect” button to enable the connection to the codec interface. The LED will light and the “Connect” button will change to “Disconnect.” 2.) To terminate the connection, click the “Disconnect” button. Connect LED Connect Tel/Codec Tab Codec Interface Tab Rio Rancho, NM 21 DMTH4 FCC Part 68 Compliance This equipment complies with Part 68 of the FCC rules. On the rear panel of this equipment is a label that contains, among other information, the FCC registration number and ringer equivalence number (REN) for this equipment. If requested, this information must be provided to the telephone company. The telephone company may make changes in its facilities, equipment, operations, or procedures that could affect the operation of the equipment. If this happens, the telephone company will provide advance notice in order for you to make the necessary modifications in order to maintain uninterrupted service. This equipment uses the following USOC jacks: RJ11C. If trouble is experienced with this equipment, please contact Lectrosonics, Inc. at (800) 821-1121 for repair and/or warranty information. If the trouble is causing harm to the telephone network, the telephone company may request you remove the equipment from the network until the problem is resolved. The REN is used to determine the quantity of devices which may be connected to the telephone line. Excessive REN on the telephone line may result in the devices not ringing in response to an incoming call. In most, but not all areas, the sum of the RENs should not exceed five (5.0). To be certain of the number of devices that may be connected to the line, as determined by the total REN, contact the telephone company to determine the maximum REN for the calling area. If this equipment causes harm to the telephone network, the telephone company will notify you in advance that temporary discontinuance of service may be required. If advance notice isn’t practical, the telephone company will notify the customer as soon as possible. Also, you will be advised of your rights to file a complaint with the FCC if you believe it is necessary. The following repairs can be done by the customer: No user serviceable parts inside. This equipment cannot be used on telephone companyprovided coin service. Connection to Party Line Service is subject to state tariffs. FCC Part 15 Compliance This equipment has been tested and found to comply with the limits for a class B digital device, pursuant to Part 15 of the FCC Rules. These limits are designed to provide reasonable protection against harmful interference in a residential installation. This equipment generates, uses and can radiate radio frequency energy and, if not installed and used in accordance with the instructions, may cause harmful interference to radio communications. If this equipment does cause harmful interference to radio or television reception, which can be determined by turning the equipment off and on, the 22 user is encouraged to try to correct the interference by one or more of the following measures: • Reorient or relocate the receiving antenna. • Increase the separation between the equipment and receiver. • Connect the equipment into an outlet on a circuit different from that to which the receiver is connected. • Consult the dealer or an experienced radio/TV technician for help. LECTROSONICS, INC. Installation Guide Rio Rancho, NM 23 LIMITED ONE YEAR WARRANTY The equipment is warranted for one year from date of purchase against defects in materials or workmanship provided it was purchased from an authorized dealer. This warranty does not cover equipment which has been abused or damaged by careless handling or shipping. This warranty does not apply to used or demonstrator equipment. Should any defect develop, Lectrosonics, Inc. will, at our option, repair or replace any defective parts without charge for either parts or labor. If Lectrosonics, Inc. cannot correct the defect in your equipment, it will be replaced at no charge with a similar new item. Lectrosonics, Inc. will pay for the cost of returning your equipment to you. This warranty applies only to items returned to Lectrosonics, Inc. or an authorized dealer, shipping costs prepaid, within one year from the date of purchase. This Limited Warranty is governed by the laws of the State of New Mexico. It states the entire liablility of Lectrosonics Inc. and the entire remedy of the purchaser for any breach of warranty as outlined above. NEITHER LECTROSONICS, INC. NOR ANYONE INVOLVED IN THE PRODUCTION OR DELIVERY OF THE EQUIPMENT SHALL BE LIABLE FOR ANY INDIRECT, SPECIAL, PUNITIVE, CONSEQUENTIAL, OR INCIDENTAL DAMAGES ARISING OUT OF THE USE OR INABILITY TO USE THIS EQUIPMENT EVEN IF LECTROSONICS, INC. HAS BEEN ADVISED OF THE POSSIBILITY OF SUCH DAMAGES. IN NO EVENT SHALL THE LIABILITY OF LECTROSONICS, INC. EXCEED THE PURCHASE PRICE OF ANY DEFECTIVE EQUIPMENT. This warranty gives you specific legal rights. You may have additional legal rights which vary from state to state. 581 Laser Road NE • Rio Rancho, NM 87124 USA • www.lectrosonics.com (505) 892-4501 • (800) 821-1121 • fax (505) 892-6243 • [email protected] 2 December, 2005