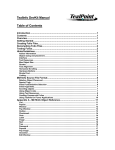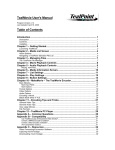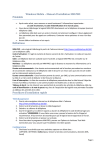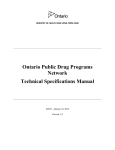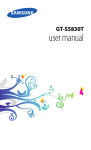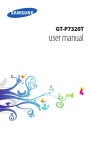Download Compaq 02CS251 User's Manual
Transcript
O2CS251 PDA 13/4/02 9:14 am Final MW u/g Page 1 O2CS251 PDA 13/4/02 9:15 am Page 2 mobile web Compaq, the Compaq Logo, iPAQ, and the iPAQ Pocket PC product design are trademarks of Compaq Information Technologies Group, L.P. in the U.S. and/or other countries. All examples of data size and usage are estimated. Actual data used in any application may vary significantly. All web and WAP sites shown are given as examples only. Their use does not signify recommendation or authorisation of the site or of its contents, or any association between its owners and O2. Some web sites may not be configured for use with PDAs or pocket PCs. © 04/02 O2 (UK) Limited. All information relating to Mobile Web may be changed without notice. All information is correct at time of production. Services may be modified, supplemented or withdrawn. For the latest version of O2 Mobile Web installation software visit www.o2.co.uk/mobileweb O2 (UK) Limited, 260 Bath Road, Slough, Berkshire SL1 4DX Registered in England No. 1743099 Registered Office as above. O2CS251 4/02RS getting started instructions for Pocket PC® and Palm™ Handheld users O2CS251 PDA 13/4/02 9:15 am Page 4 contents Section 1 – What you need to get started Section 2 – Getting started on your Pocket PC Using Mobile Web on your Pocket PC Email on your Pocket PC Web browsing tips for Pocket PC 7 9 13 Section 3 – Getting started on your Palm™ Handheld Using Mobile Web on your Palm™ Handheld 17 Email on your Palm™ Handheld Section 4 – Using Mobile Web Enjoy the full Internet – anytime, anyplace 19 21 O2 PDA homepage 22 Charging and data usage 25 What you can do with 1MB 26 Accessing Mobile Web while abroad 27 Section 5 – Other Useful Information Additional steps to set up your Pocket PC with Bluetooth 28 Additional steps to set up your integrated Pocket PC Need help with Mobile Web? If you have difficulty connecting to the O2 Mobile Web service, please visit www.O2.co.uk/mobileweb or call your Service Provider. 28 Setting up your WAP services 29 Uninstalling mobile web 30 Linking your PDA to your phone 31 Activating your phone’s infrared port 31 Activating your phone’s Bluetooth port 35 Frequently asked questions 36 Troubleshooting 38 O2CS251 PDA 13/4/02 9:15 am Page 2 section 1 what you need to get started To use Mobile Web you will need... 1 A subscription to a Mobile Web tariff. Before you can access Mobile Web, your PDA will need to be set up so that it can talk to your GPRS phone, and connect to the O2 network and the Internet. You can do this using the Mobile Web ‘Getting Started’ CD-ROM. Setting up is a simple step by step process. A copy of the CD-ROM should be included in this pack. If it is not, you can download the latest version from our website – visit: www.o2.co.uk/mobileweb 2 Any of the following PDA devices: Pocket PC: Windows® powered Pocket PC – CE 3.0 or Pocket PC 2002 (Service Pack1). 400KB free disk space. Palm™ Handheld: Operating System 4.0. 100KB free disk space. Palm™ Handhelds are not supplied with a web browser – this must be downloaded (for more information visit www.o2.co.uk/ mobileweb). Please note that not all browsers are supported for use on Mobile Web 3 Any of the following GPRS phones: Items 2 and 3 may be combined into an ‘all in one’ device (with built-in phone) eg. Trium Mondo. First, connect your PDA to your PC Following your PDA manufacturer’s instructions, check that your PDA can ‘sync’ with your PC. To ‘sync’ you will need the cable or cradle supplied with your PDA, together with software enabling your PC to talk to your PDA. You will need to ‘sync’ to transfer Mobile Web settings from the PC to your PDA, and also to download a copy of your PC emails and calendar. Ericsson T39 Ericsson T68 Ericsson R520 Nokia 6310 Nokia 6510 Nokia 8310 Siemens S45 Siemens ME45 2 3 O2CS251 PDA 13/4/02 9:15 am Page 4 section 2 getting started on your pocket pc Your Pocket PC must be able to ‘sync’ with your PC before you set it up for Mobile Web. • Connect your Pocket PC to your PC via the cable or cradle. • Load the Mobile Web ‘Getting Started’ CD into your PC. It will start automatically. • The licence agreement for the installation software will then be displayed. Please read the instructions and tap Yes if you agree to accept its terms and conditions. If you choose ‘No’ you will be unable to proceed with this method of setting up your PDA. • Select Mobile Web 2.1 for Pocket PC from the installation menu. Any Pocket PC with CE3.0 or Pocket PC 2002 can be set up using this option. • A new screen will indicate that the required NB: Pocket PC 2002 users may need to download and install service pack 1 available from your PDA manufacturer’s website. files are being installed automatically. • An InstallShield Wizard window will appear to let you know that the application is about to be installed. This will disappear in about 20 seconds. • A larger window will then appear, asking you to make sure your PDA is connected to the PC via the cable or cradle. Tap Next to continue. If your Pocket PC is not in the cradle, a message will appear letting you know that it will be installed the next time you ‘sync’ with your PC. • A small window Installing Applications will be displayed, asking whether you want to install in the default directory, tap Yes. 4 5 O2CS251 PDA 13/4/02 9:15 am Page 6 using mobile web on your pocket pc The message Installing Mobile Web will appear, and on completion, the window will close automatically. Once you have followed the simple set up instructions you are ready to use Mobile Web. • You will now be asked to check your PDA’s Connecting screen for any further instructions. • Tap Start, then Programs. • A Maintenance Complete window will then appear. Tap Finish. • The set-up process is now complete. Note: If you have an ‘all in one’ Pocket PC (e.g. Trium Mondo) or a Pocket PC with Bluetooth (e.g. Compaq iPAQ™ H3870) you should turn to page 28 for an additional step required to set up Mobile Web. If you have used O2 Mobile Web recently you can simply tap ‘Start’ then the ‘O2 Icon’ at the top of the start menu without having to go into the Programs folder. • Tap O2 Mobile Web. Activate: your phone’s infrared port (see pages 31-34), and ensure that it is aligned with the infrared port on your handheld PC/PDA; or, your PDA and phone Bluetooth ports (see pages 28 and 35). Note: you must have ‘paired’ your Bluetooth phone and Bluetooth handheld PC/PDA first. • Tap Connect. In a few seconds the connection and Internet Explorer will open – and the O2 PDA homepage will appear. On Pocket PC CE3.0, an ‘O2 Mobile Web Email’ wizard will pop up the first time you use Mobile Web. The Wizard lets you create an email service in your inbox, so you can use your inbox to send and receive emails online (see page 9). To set up an email service in your inbox, follow the instructions. If you don't want to do this now, you can do it later. Tap ‘Cancel’. You can also connect via GSM – if, for example, you are overseas, in a country without GPRS coverage. To do this select O2 Mobile Web (GSM pay per minute) and click Connect. Standard minimum charges apply. Please visit www.o2.co.uk/mobileweb for details of call charges. 6 7 O2CS251 PDA 13/4/02 9:15 am Page 8 email on your pocket pc The O2 PDA homepage contains a range of hand picked PDA-friendly web sites, see page 22 for more information. The default homepage may be changed by referring to the instructions in the advanced user guide on the Getting Started CD-ROM. To access the guide insert the Getting Started CD-ROM and select ‘User Guides’ from the file menu. Disconnecting • Tap Start, then Programs, or tap Start, then the O2 Icon at the top of the start menu. • Tap O2 Mobile Web. • Tap Disconnect. • De-activate the infrared port on your mobile phone (see pages 31 - 34). If the infrared link between your phone and PDA is interrupted, your Internet connection may be dropped. If this happens, close all programs and repeat the steps shown on the previous page to reopen the connection. You may have to reboot your PDA. 8 Internet-based email You can access your Internet-based email with Mobile Web. To access, for example, Connectedmail, Hotmail, Yahoo, etc, simply enter the url of your email provider’s site via Mobile Web and ‘log in’ as you normally do. Work email It is also possible to send and receive your work email online using Mobile Web, if your workplace supports POP3 or IMAP4. You will need to discuss this with your IT Manager. Your Pocket PC ‘inbox’ can also be used to read and reply to email off-line. You can do this by synchronising it with your PC. Refer to your Pocket PC user guide for more information. An easier way to use email Mobile Web lets you create an email service in your Pocket PC’s inbox, and use it to read and send your emails. This avoids having to open your web browser and go to your email provider’s web site each time you want to check mail. It’s a more convenient way of accessing your emails as they are downloaded to your inbox. To help you set up an email account in your inbox, an Email Wizard (for Pocket PC CE3.0 only) was installed on your Pocket PC during the setup process. Pocket PC 2002 users should follow the manual set up instructions on the following pages. 9 O2CS251 PDA 13/4/02 9:15 am Page 10 The wizard will pop up automatically the first time you use Mobile Web. If your email provider is included on the list, you can follow the on screen instructions to automatically set up a POP3 email 'Service' in your inbox. If your email provider is AOL, MSN or Hotmail, you should use Internet based email (page 9). For Freeserve, and other POP3 email providers not included in the Wizard, you can manually configure an email account using the instructions set out in the 'Manual setup of POP3 and IMAP4 services' (pages 11 and 12). Please note that there is a separate section for both Pocket PC 2002 and Pocket PC CE3.0. You can also access the Email Wizard from the programs menu, Add Email Account. Manual set up of POP3 and IMAP4 services. To skip auto-configuration, if unsuccessful To set up your ‘inbox’ you will need to confirm that your email service provider or workplace offers POP3 or IMAP4 access – you will then need the following information: • Tap Skip or Next. – POP3 or IMAP4 ‘Incoming Mail’ server address. – SMTP ‘Outgoing Mail’ server address. – Domain (for work email). This functionality is not supported by all email providers. You will need to refer to your email provider for confirmation that they support POP3/IMAP4 email access. • You can create additional accounts by ticking: I want to set up more Email accounts. • Add the new name and email address, and then click Finish. • If you do not wish to set up any further accounts, click Cancel. • To modify any details or remove an account, please refer to your email program. • Enter Username and Password and tick Save Password box, if required. (This is recommended to avoid having to enter the password each time you receive email.) • Tap Next. • Select Service Type from drop-down menu (POP3 or IMAP4). • Enter a Name for the account. • Tap Next. • Enter Incoming Mail server address • To create an account, select the type of account from the list displayed, and enter the following information: – Account name – Email address • Enter name in the Your Name field. (for POP3 or IMAP4). (Pocket PC 2002) • Enter Outgoing Mail server address • Tap Start at top left of display. (for SMTP). • Tap Inbox. • Tap Services. You should use ‘smtp.o2.co.uk’ for this server address. • Tap New Service. • Enter Domain if required (LAN only). • Enter email address. • Tap Options to access additional settings, • Tap Next to initiate auto-configuration. Auto-configuration (Pocket PC 2002 only) attempts to connect your PDA to your email server and download necessary settings, avoiding the need for you to enter them manually. You must be connected to Mobile Web for this to occur. If auto-configuration is successful, you can begin downloading messages from the server. eg, to: – change time intervals for downloading new messages – download attachments – limit number of messages downloaded. • Tap Finish. If unsuccessful, you will need to contact your ISP for server type and POP3/IMAP4 server name and then follow the instructions below. 10 11 O2CS251 PDA 13/4/02 9:15 am Page 12 web browsing tips for pocket pc (Pocket PC CE3.0) The following options can also be selected… • Tap Start, then InBox. Either: Get message headers only and tick/untick Include xx lines. Or: Get full copy of messages. Tap Services. Tap New Service. Select Service Type from drop-down menu (POP3 or IMAP4). Only synchronise Inbox folder (IMAP4 only). • Enter a Name for the account. When getting full copy: Get attachments/ meeting requests and tick/untick Only if smaller than xxK (IMAP4 only). • Tap Next. Get meeting requests (POP3 only). Leave Connection blank. Get file attachments (POP3 only). Enter incoming POP3 or IMAP4 Mail Server address. Tap Finish. Enter User ID and Password and tick Save Password box if required. (This is recommended to avoid having to enter the password each time you receive email.) To send email from your inbox (Pocket PC 2002/CE3.0) Tap Next. Enter Domain if required (LAN only). Ensure you are online with Mobile Web. • Tap Start, then InBox. • Tap Services and tap your chosen email service. Enter outgoing SMTP host address. • Tap New. You should use ‘smtp.o2.co.uk’ for this server address. • Tap To: <...> and enter recipient’s email Enter E-Mail address as the Return Address. address, or tap the contacts icon at the bottom of the screen. Tap Next. • Tap Subj: <...> and enter subject. Options screen: • Tap in main text area and enter message. Untick (or leave unticked) Disconnect service after actions are performed. Check for new messages every xx minutes. When messages arrive, notify me (IMAP4 only). Tick (or leave ticked) Send using MIME format (POP3 only). Only display messages from the last xx days. Tap Next. To set the homepage to the present page: • Tap Tools. • Tap Options • Tap Use Current. Your Pocket PC will still connect to the O2 homepage. This will change the homepage of your Internet Explorer. To go back one page: • Tap the left arrow icon at the bottom of the display. To go forward one page: • Tap View. • Tap Forward. To refresh the current page: • Tap the green arrows page icon at the bottom of the display. To go to the homepage: • Tap the Home icon at the bottom of the display. This is the homepage stored in Internet Explorer. To stop the current action: • Tap the red circle with cross icon at the bottom of the display. To open/close the address bar from within Internet Explorer: • Tap View. • Tap Address Bar. To enter a new URL: • Highlight the address bar. • Enter the address in to the address bar. • Tap the green arrow icon at the top of the display to go to the site. To fit the current PDA formatted page to your PDA screen: • Tap View. • Tap Fit to Screen. To send the current page link to an email address: • Tap Tools. • Tap Send link via email. • Enter the appropriate email address. • Tap Send. • Tap Send. This will move your email to your ‘Outbox’. Tap Send and receive button (two envelopes image) at the bottom of your screen to send and receive all your emails over the Internet. To go to a favourites page: • Tap the Folder icon at the bottom of the display. To copy text from a page: • Highlight the text you wish to copy (by dragging the stylus over the relevant text). • Select the page you wish to visit. • Tap Tools. To receive email from your Inbox (Pocket PC 2002/CE3.0) To add or delete a favourites page: • Go to the page you want to add to favorites. Ensure you are online with Mobile Web. Tap Start, then InBox. • Tap the Folder icon at the bottom of the display. • Tap Services and tap your chosen email • Select the Add/Delete tab, then Add. service. • To delete a page simply tap Delete. • Select Copy. This text can now be pasted into another application. Tap Send and receive button (two envelopes image) at the bottom of your screen to send and receive all your emails over the Internet. 12 13 O2CS251 PDA 13/4/02 9:15 am Page 14 section 3 getting started on your palm™ handheld To copy all the text from a page: • Tap Tools. To stop picture download from within Internet Explorer: • Tap Select All Text. Pocket PC CE3.0 only. • Tap Tools. Once selected, this can be copied and pasted into another application. To go to a previously viewed page: • Tap View. • Tap History. • Tap required url to visit that site. To empty the temporary Internet files from within Internet Explorer: • Tap Tools. • Tap Options. • Tap Delete Files. • Tap OK (top right corner). To clear the history from within Internet Explorer: • Tap Tools. • Tap Options. • Tap Advanced. • Tick/untick Show Pictures. Pocket PC 2002. • Tap Page Icon with red X at the bottom of the screen. Your Palm™ Handheld must be able to ’sync’ with your PC before you set it up for Mobile Web. • Connect your Palm™ Handheld to your PC via the cable or cradle. • Load the Mobile Web ‘Getting Started’ CD into your PC. It will start automatically. • Select ‘O2 Mobile Web 2.1 for Palm OS’ from the installation menu – Any Palm™ Handheld with O/S 4.0 can be set up using this option. • Repeat to turn back on. For more Pocket PC browsing tips, refer to your Pocket PC user guide. • An Install Shield Wizard window will appear to let you know that the application is about to be installed. This will disappear in about 20 seconds. • A larger window will then appear. Tap Next to continue. • Tap Options. • Tap Clear History. • Tap OK (top right corner). To change text size from within Internet Explorer: • Tap View. • Tap Text Size. • Select the size of text required from the drop-down menu. 14 • The licence agreement for the installation software will then be displayed. Please read this and tap Yes if you agree to accept its terms and conditions. If you choose ‘No’ you will be unable to proceed with this method of setting up your PDA. 15 O2CS251 PDA 13/4/02 9:15 am Page 16 using mobile web on your palm™ handheld • A new screen will indicate that the required Surfing with a Palm™ Handheld files are being installed automatically. Palm™ devices are not supplied with a web browser. You will need to download a suitable web browser. For more information visit www.o2.co.uk/mobileweb. Please note that not all browsers are supported for use with Mobile Web. Connecting • Tap Home. • Tap O2 Mobile Web. • A Maintenance Complete window will then appear. Tap Finish to continue. • The set-up process is now complete. • The Mobile Web application will be downloaded automatically the next time you ‘sync’ your Palm™ Handheld. • Tap <None> to the right of App to start and select your web browser application (only required once). Tap O2 Mobile Web on the top left corner of the screen, then Options, then Set Default Modem. 16 17 O2CS251 PDA 13/4/02 9:15 am Page 18 email on your palm™ handheld Choose your handset from the list, then tap Make Default (only required once). • Activate the infrared port on your mobile phone (see pages 31 to 34), and align it with your PDA’s infrared port. • Tap Connect. In a few seconds the connection and your web browser will open – and the O2 PDA homepage will appear. Disconnecting • Tap Home. • Tap O2 Mobile Web. • Tap Disconnect. • De-activate the infrared port on your mobile phone (see pages 31 - 34). 18 Palm™ email Palm™ Handhelds are not supplied with an email application pre-installed. You will need to load an email application such as ‘MultiMail’ (free with the bonus CD provided with every new Palm™ Handheld) before you can use an ‘inbox’. Please refer to your Palm user guide for details of the Palm website. http://www.palm.com/software/multimail/ mmpro-faq.html Internet-based email You can access your Internet-based email with Mobile Web. To access, for example, Connectedmail, Hotmail, Yahoo, etc, simply enter the url of your Internet-based email provider’s site via Mobile Web and ‘log in’ as you normally do. Work email It is possible to send and receive your work email online using Mobile Web, if your workplace supports POP3 or IMAP4. You will need to discuss this with your IT Manager. MultiMail can also be used to read and reply to email off-line. You can do this by synchronising it with your PC. Refer to your MultiMail user guide for more information. An easier way to use email Mobile Web lets you create a new email service in your email application (e.g. MultiMail), and use it to read and send your emails. This avoids having to open your web browser and go to your email provider’s web site each time you want to check mail. It’s a more convenient way of accessing your emails as they are ‘popped’ through to one central place in your inbox. 19 O2CS251 PDA 13/4/02 9:15 am Page 20 section 4 enjoy the full internet – anytime, anyplace* These instructions are aimed at Palm™ m500/m505 users, running on the Palm™ OS® 4.0. Owners of previous handhelds (i.e. PalmV, PalmVx, PalmIIIc, m100/105 125) will need to purchase and load the Mobile Internet Kit from www.palm.com/uk • Open the MultiMail application, and select First, ensure you have installed Multimail SE from the 'Mobile Connectivity Software' CD supplied with your Palm™ m500 series. will need to get this from your email service provider). Mail Server in the Options menu. • For title, enter the name of your email service provider eg. mmO2. • For server, enter the mail server settings (you • For type, select POP3 or IMAP4. • Enter your username and password. • Click on the SMTP button at the bottom of the screen. • Enter smtp.o2.co.uk. • Enter your email address e.g.([email protected]). • Enter your user name e.g. mmO2 user • Tap on OK. To send an email from your MultiMail inbox: • Ensure you are online with Mobile Web • Select MultiMail in the application lounge. • Select New at the bottom of your display. • Enter email address (To:….@……..). • Enter subject. • Write your email. • Hit send. To receive email in your MultiMail Inbox: Ensure you are online with Mobile Web • Select Multimail in the application lounge. • Select Receive at the bottom of your display. • Choose from the two receiving options: • Headers only – allows you to quickly download the headers of your emails only. The body of your email remains on the server. With Mobile Web, you can now enjoy full Internet access and email on the move. You can surf any web site. You can download information. You can send and receive Internet based email, complete with attachments. And you can do all this wherever you are* – on a train or in a café, between meetings or sitting in the park, at work or at play. To provide optimised viewing for smaller screens, you’ll find some specially configured PDA-friendly Internet sites. These sites usually have a dedicated web address. Or you can access our specially created PDA-friendly site, at pda.o2.co.uk where we’ve picked some of the best PDA sites available. However, you can access any web site via Mobile Web, and by scrolling up and down or right to left, you should be able to view standard PC-sized pages on your Pocket PC or Palm™ Handheld. Send and receive web-based email Keep in touch with colleagues, customers, family and friends by email, wherever you are*. Include photos and other attachments. Prepare – for business meetings on the move, research prospective customers and their competitors... Consult – your online calendar and address books, before making business appointments and scheduling meetings... Check – flight times and availability, rail delays, car parking... Monitor – your bank account and keep your personal affairs under control when you’re under pressure... Transact – prices and stock availability, delivery dates, and place orders with your suppliers... Check out – TV listings, book cinema and theatre tickets... Book – a restaurant table, theatre tickets, taxis... Search – for bars, clubs, restaurants, hotels... Shop around – for books, CDs, DVDs, Hi Fi equipment... Snap up a bargain – take advantage of last minute offers on holidays, weekend breaks... Chat – in your favourite online chat room… Access the Internet With Mobile Web, you can access the same sites you visit on your office or home PC – and browsing is just the start. Play – games on the go... Visit – all your favourite information and entertainment sites... Send – Instant Messages... Know now – up to the minute news headlines, business information, market prices, sports results and reports... Access – critical information, financial reports, share prices, trade directories... Watch – video clips... Listen – to music, download your favourite tracks... * subject to network coverage Your Mobile Web tariff also gives you access to WAP Internet services. See page 29 for more information about the benefits of WAP and how to set up your device to access WAP services. You can also visit www.o2.co.uk for more information. • Headers and Body – downloads the full content of your email. 20 • Hit Receive. 21 O2CS251 PDA 13/4/02 9:16 am Page 22 O2 pda homepage The O2 PDA homepage gives you easy access to a growing number of hand-picked sites. Business and finance The latest business news from ITN. Keep on top of share prices through IMIweb. Log in to the DTI web site for your latest industry information. Track important parcels on the DHL courier site. Email and messaging – with O2 onemail/ Connectedmail you can put all your emails, faxes and voicemails into one inbox, making it easy to access your messages. You can also use our calendar and address book to help keep you organised. Here’s just a sample of what’s on offer… News News at home or abroad from ITN. Sports News and Scores from sports.com, ITN or CNN. Travel Search for flight arrival and departure times with British Airways. Weather Check out the weather through weather.com 22 23 O2CS251 PDA 13/4/02 9:16 am Page 24 charging and data usage Downloads Downloads galore! budget tools, a powerful PowerPoint presentation viewer, an electronic shopping list, your favourite games Shopping Let’s go shopping! Flowers, music, electronics, computers, books – even cars… Maps and travel directions Work out the quickest route to your destination and get a map of the tube. Pay for what you do – not how long it takes Mobile Web charges are based on the amount of data you send or receive – rather than the amount of time you are connected. Once you’ve downloaded a web page or an email, you can take as long as you like to read it – it won’t cost a penny more. Mobile Web Your mobile number: 077######## As your data usage increases you can choose a more suitable tariff at the end of any monthly billing period. You have used 3 MB this month Use your unused MB next month If you don’t use your inclusive MB allowance in any single month, you can carry over to the following month‡. Your rolled over allowance will be used first before you start using the current month’s allowance. ‡ Any surplus data allowance can only be rolled over for one billing month. You’re in control There are a two ways you can monitor your usage of Mobile Web. Entertainment Look for places to eat, sleep or hang out, with CitySearch. If you love coffee, you’ll find a site that locates coffee shops all over the world, or use our Starbucks store locator for something local. Joke of the day, horoscopes or news of the weird – something to lighten up a hard day. Check out GameGeek for the latest on the hottest games. You will find the O2 PDA homepage at pda.o2.co.uk – start exploring now! 24 Mobile Web text message.* No need to wait until your bill arrives to tell where you are with your free MB usage – you can find out beforehand. We’ll alert you with a text message when you’re close to the limit of your inclusive monthly data allowance, and another when you have used it all.† You have 4 MB free mobile web use per month You have carried forward 1 MB free from last month You have a total of 5 MB free to use in this month Your Mobile Web usage At the end of 22/04/2002 You have 2 MB free usage remaining this month Mobile Web usage indicator.* Available online for you to access at any stage, your Mobile Web usage indicator will keep you up to speed with your MB allowance – how much you’ve used and what’s remaining. It will also give information about your free inclusive bundle as well as any usage outside your free bundle. • For security reasons, you will need to register to use this service, please visit www.o2.co.uk/mobileweb on your PC. • Once you have registered, you can view the information by tapping the 'Services' option on the O2 PDA homepage (pda.o2.co.uk) from your PDA. Mobile Web charges are based on the amount of data you send and receive over the O2 GPRS network. This may include charges for resent data, and additional information required to control data flow. To minimise costs – and maximise the speed of data transmission – the total amount of data carried over the network is substantially reduced by intelligent data compression. * Not available from some service providers. † O2 cannot be held responsible if for any reason you do not receive your text alert, unless as a result of our negligence. Some web sites may attempt to send you information you have not requested. You can press ‘Stop’ at the top of your screen to stop this downloading. You can also turn off ‘cookies’ in your browser’s advanced settings to stop unsolicited information being sent or received while you are online. 25 O2CS251 PDA 13/4/02 9:16 am Page 26 what you can do with 1MB How much data? Data is measured in bytes: there are 1,024 kilobytes (KB) in one Megabyte (MB). with just 1MB of data you can, typically... View 100 PDA formatted web pages with images (each page assumed 10KB approximately). Approximately 10KB View 200 handheld computer/PDA formatted text only web pages (each page assumed 5KB approximately). accessing mobile web while abroad Mobile Web users can access the Internet from anywhere in the world where there is a GSM network*, via our Mobile Web GSM service. This facility is set up during the getting started process, using the Mobile Web Getting Started CD. This GSM service has been specially optimised for Mobile Web and is available to customers on any O2 Mobile Web tariff. Standard international rates apply for calls made from other countries. All connections using GSM attract a per minute charge. Standard minimum charges apply. Please visit www.o2.co.uk/mobileweb for details of call charges. If you visit or call several countries frequently, our International traveller service offers reduced call charges for international calls made from the UK, and calls made to and received from the UK while abroad (including Mobile Web access via GSM). *O 2 are currently working towards links with overseas networks to support an international Mobile Web GPRS service. Approximately 5KB All examples of data size and usage are estimated. Actual data used in any application may vary significantly. All web and WAP sites shown are given as examples only. Their use does not signify recommendation or authorisation of the site or of its contents, or any association between its owners and O2. Some web sites may not be configured for use with PDAs or Pocket PCs. 26 27 O2CS251 PDA 13/4/02 9:16 am Page 28 section 5 other useful information setting up your WAP services Additional steps to set up your Pocket PC with Bluetooth… Additional steps to set up your Integrated Pocket PC… Compaq Ipaq H3870 Having followed the set up instructions for Pocket PC… Trium Mondo Having followed the set up instructions for Pocket PC… • Choose Programs from the Start menu, • Choose Programs from the Start menu, then O2 Mobile Web. then O2 Mobile Web. Tap Options then Advanced. Tap OK on the pop-up warning. Tap Options then Advanced. Tap OK on the pop-up warning. • In the lower Connections box, double click on O2 Mobile Web. • In the lower Connections box, double click • You will see a modem device window, tap on the drop-down menu and choose Bluetooth Dialup Modem (or the appropriate modem for your integrated PDA). You will see a modem device window, tap on the drop-down menu and choose Trium Mondo (or the appropriate modem for your integrated PDA). Bluetooth connections first require you to ‘pair’ the Bluetooth devices. Refer to your Bluetooth device manufacturer’s user guide. • Tap OK, then Options, then de-select Advanced by clicking on it. You should now be returned to the normal O2 Mobile Web screen. If you have any difficulty installing Mobile Web, please visit www.O2.co.uk/mobileweb or contact your service provider. What is WAP? WAP is a quick and easy way of accessing the information you need, whenever you need it. Because it’s text based, you can go straight to the information you want. Entertainment Look for somewhere to go with films and gigs. Email, news, travel information, football scores, WAP delivers almost anything and everything. Get the latest celebrity news and gossip from PeopleNews. Buy a book. Find out what’s on at your local cinema. Have a flutter with an online bookie. Listen to the charts. Check train times, flight arrivals and departures. It’s all there for you. Joke of the day. on O2 Mobile Web. • Tap OK, then Options, then de-select Advanced by clicking on it. You should now be returned to the normal O2 Mobile Web screen. If you reset your Pocket PC you may have to re-run the procedure above. If you have any difficulty installing Mobile Web, please visit www.o2.co.uk/mobileweb or contact your service provider. News News, everything from UK to World, sports to entertainment, business to strange. Sports News and scores from Sports.com and Eurosport. Travel and directions Check flight arrival and departure times with British Airways. Check travel times including London Underground and London Buses. Use Yell’s excellent new City Guide. Check out what’s on TV. Games such as Thunderbirds, Star Trek, LMA manager plus lots of other fun stuff. Build your own WAP site straight from your phone. Shopping Buy books and CDs on the move with Amazon Messaging Get email on your phone from O2 and also access other email services from BT Internet, Talk 21, AOL, Freeserve and Yahoo. Use the O2 Instant Messenger service on your WAP phone Setting up your WAP services. Lastminute.com To set up your mobile phone to receive textbased WAP screens over GPRS, enter the following information: Thomas Cook Name WAP GPRS Expedia APN wap.o2.co.uk Default url http://wap.o2.co.uk/ Port 9201 (or 9203 if WTLS encrypted site required) Security Off (or On if WTLS encrypted site required) IP Address 193.113.200.195 Linger time 120 seconds Username o2wap Password password 28 29 O2CS251 PDA 13/4/02 9:16 am Page 30 uninstalling mobile web linking your pda to your phone To remove Mobile Web from your system, follow the uninstall process. Laptops: Either... – Click Start, Programs, O2 Mobile Web, and choose the Uninstall option, or – Click Start, Control Panel, Add/Remove Programs, and select O2 Mobile Web, the choose the remove option, or – Re-insert the Mobile Web ‘Getting Started’ CD, choose Install, and on the next screen choose the Remove option. Always tick the ‘Delete Profiles’ option when deleting the application. If you encounter any messages such as ‘A Read only file was detected’, always click on ‘Yes’ to delete. Pocket PC: Tap Start, Settings, System, Remove Programs, then choose O2 Mobile Web, then tap Remove. Linking your PDA to your GPRS mobile phone is easy, but first you will need to activate your mobile’s Infrared or Bluetooth port. To make an infrared connection, it is essential that the ports of your PDA and mobile phone are accurately aligned. Note: We have included information on the phone models recommended for use with Mobile Web. This information is accurate at the time of printing, but you should refer to www.o2.co.uk/mobileweb for the latest information on recommended phones. Activating your phone’s infrared port Infrared ports can use a significant amount of battery power. If the infrared port on your mobile does not de-activate automatically (see your mobile’s user guide), we recommend switching the port off, once you have finished using the Mobile Web service. Ericsson T39 • Using Menu – right key, scroll to select screen 5 – Extras. • Press Yes key. Palm™ Handhelds: From the main screen, tap the top left of the screen for the App Options menu. Tap Delete, then tap O2 Mobile Web, and tap Delete, then Yes. Tap Done to exit. • Using Menu – right key, scroll to select option 3 – Infrared port. • Press Yes key. • Press Menu – right key to select the On option. • Press Yes key. To de-activate, follow the instructions above, selecting ‘Off’ instead of ‘On’. 30 31 O2CS251 PDA 13/4/02 9:16 am Page 32 Ericsson T68 • Press navigation key to display icons. Nokia 6310 • Press Menu key. • Toggle navigation key: once to the right and • Scroll until the screen displays Infrared. then downwards twice, to highlight the Connect icon. • Press Select key. • Press navigation key to display the Connect To conserve battery power, the infrared port will de-activate itself when not in use. screen. • Press navigation key to select Infrared port. • Toggle navigation key up or down to highlight 10 minutes, and press to select. • Press No key twice to return to the main screen. To conserve battery power, the infrared port will de-activate itself, ten minutes after data transmission. Nokia 6510 • Press Menu key. • Scroll until the screen displays Infrared. • Press Select key. To conserve battery power, the infrared port will de-activate itself when not in use. Ericsson R520 • Scroll to Extras and press Yes key. • Scroll to Infrared port and press Yes key. • Select On and press Yes key. • To switch on automatic de-activation, select 10 minutes and press Yes key. To de-activate, follow the instructions above and select ‘Off’. Nokia 8310 • Press Menu key. • Scroll until the screen displays Infrared. • Press Select key. To conserve battery power, the infrared port will de-activate itself when not in use. 32 33 O2CS251 PDA 13/4/02 9:17 am Page 34 activating your phone’s bluetooth port Siemens S45 • Press Menu key and scroll until Setup is highlighted. • Press Select key and scroll until Connectivity is highlighted. Bluetooth connections first require you to ‘pair’ the Bluetooth devices. Refer to your Bluetooth device manufacturer’s instructions for detailed information. is highlighted. Ericsson T39 • Using Menu – right key, scroll to select screen 5 – Extras. • Press Change key. A tick will be displayed • Press Yes key. • Press Select key and scroll until IrDA in the box to the left of IrDA. To de-activate, follow the instructions above, deleting the tick from the IrDA box by pressing ‘Change’. • Using Menu – right key, scroll to select option 5 – Bluetooth. • Press Yes key. • Press Discoverable. To conserve battery power, Bluetooth will de-activate itself after three minutes, if not used. Siemens ME45 • Press Menu key and scroll until Setup is highlighted. • Press Select key and scroll until Alternatively, from the Bluetooth menu you can select Operation Mode, and select ‘On’ to leave Bluetooth permanently on. To de-activate, follow the instructions above, selecting ‘Off’ instead of ‘On’. Connectivity is highlighted. • Press Select key. • Scroll until IrDA is highlighted. • Press Change key. A tick will be displayed in the box to the left of IrDA. To de-activate, follow the instructions above, deleting the tick from the IrDA box by pressing ‘Change’. Ericsson T68 • Press navigation key right to display icons. • Toggle navigation key: once to the right and then downwards twice, to highlight the Connect icon. • Press navigation key to display the Connect screen. • Press navigation key to select Bluetooth. If you have any difficulty with infrared activation, please refer to your handset manufacturer’s user guide. • Press Discoverable, To conserve battery power, Bluetooth will de-activate itself after three minutes if not used. Alternatively, from the Bluetooth menu select Options, Operation Mode, and then ‘On’ to leave Bluetooth permanently on. To de-activate, follow the instructions above, selecting ‘Off’ instead of ‘On’. 34 35 O2CS251 PDA 13/4/02 9:17 am Page 36 frequently asked questions What is Mobile Web? Mobile Web is a new service that enables you to access the full Internet, on the move. You can access any web site, including those you currently visit on your work or home PC. In addition, our special portal designed for PDA users – O2 PDA homepage – contains a wide range of handheld PC/PDA-friendly sites. How does Mobile Web compare to the Internet service I get at home? Mobile Web is very similar to the Internet experience you get at home† – it’s just more convenient. With the right devices, you can access Mobile Web, whenever and wherever you want.* † compared to standard PSTN dial-up line * subject to network coverage How does Mobile Web work? You can view the Internet on your handheld PC/PDA or laptop using a GPRS device to access the Mobile Web service. You need to subscribe to Mobile Web, and go through a simple once-only set up process before you can use the service. Once you are set up, it takes only seconds to connect to the Internet. What is GPRS? GPRS stands for General Packet Radio Service. With much higher data transfer speeds than the GSM service used for voice calls, text messages, and WAP services, GPRS is ideal for mobile Internet access. 36 How is Mobile Web different from WAP? Mobile Web gives you access to the full Internet. Using an Internet browser, you can view literally millions of different websites – in full colour – on a PDA or laptop screen. WAP screens enable you to view text-based information, only. How does surfing the Internet via Mobile Web compare to using GSM? Because Mobile Web uses our GPRS service and advanced data compression technology, you can expect speeds up to 5 times faster than with GSM. With GPRS, you are only billed for the amount of data you send and receive. So, you pay for what you do, not the amount of time it takes you to do it. In addition, with GPRS, if you are online when someone calls, your phone will still ring and you can take the call. When you’ve finished, you’re immediately back online. How does surfing the Internet over Mobile Web compare to using High Speed Circuit Switched Data (HSCSD)? With Mobile Web, you are only billed for the amount of data you send and receive, not the time it takes you. With HSCSD you are charged for all the time you are connected. And with HSCSD, you can’t take voice calls while you’re online. Why charge per MB and not per minute? Because, this way, you’re effectively charged for what you do, not the amount of time it takes you to do it. After you have downloaded a web page or email you can take as long as you like to read it – it won’t cost a penny more. How much does it cost to send an email? An email is charged on the basis of how much data you send or receive. You may need to click through a few pages to get to your Internet based inbox, so the amount of data (and therefore cost) will differ depending on the nature of the pages. A typical PC-sized text only email page should take approximately 10KB to download. How much does it cost to look at a web-page? Web pages are also charged by the volume of data you send or receive. You may need to click through a few pages to get to the page you want, so the amount of data (and therefore the cost) will differ depending on the nature of the pages. One typical PCsized page with images should take approximately 35KB to download. What happens if my PDA loses all its memory? If, for example, your battery runs out completely, you will have to run through the complete set-up procedure again. Do I need to have an Internet Service Provider (ISP), to use Mobile Web? Not at all. O2 is your mobile service provider – though you may wish to continue using your existing ISP for services such as email. Can I access my company LAN with Mobile Web? No, the service does not provide LAN access, unless your company provides Internet access to your LAN. If your company has POP3 or IMAP4 access into your company LAN-based email, you may be able to use Mobile Web to access your email over the Internet. You should ask your company IT Manager whether you have this technology in your company. O2 also has a range of services that provide email and LAN access to company systems, including ‘Blackberry’ – a handheld device that gives mobile access to company email and other services. You should talk to your Service Provider about the options available from O2 to access LANs on the move. Mobile Web does enable you to have access to Internet-based email and the full Internet through a range of devices. You can also choose to read and reply to work based email offline. Need help with Mobile Web? If you have difficulty connecting to our Mobile Web service, please contact your Service Provider. Alternatively, you’ll find detailed information on setting up your laptop and using the Mobile Web service on our web site. Visit: www.o2.co.uk/mobileweb How can I update the O2 Mobile Web application when a new version comes out? Every 30 days your PC will automatically check to see if a newer version, or new handset modem drivers are available. You can choose to run the ‘Auto Update Agent’ when it appears, or click ‘Cancel’. If you choose to proceed the new version or drivers will download and install automatically when you next ‘sync’ 37 O2CS251 PDA 13/4/02 9:17 am Page 38 troubleshooting Before you can access the Mobile Web service from your handheld PC/PDA, you will need a subscription. Have you got the right devices? • Mobile Web is not accessible from all phones and handheld PC/PDAs. To check whether you have a suitable phone and handheld PC/PDA, visit www.o2.co.uk/mobileweb. Can’t find the O2 Mobile Web application on your PDA? • Before you can install the O2 Mobile Web application from the ‘Getting Started’ CD, you must be able to ‘sync’ your handheld PC/PDA with your PC. To set up a ‘sync’ relationship, refer to your PDA manufacturer’s instructions. • Before you can run a ‘sync’ session, your PDA will need to be in its cradle, or connected to your PC via a cable. The application will only load after a ‘sync’ session has occurred. • The application can be found under start, programs, O2 Mobile Web on a Pocket PC, and under the applications menu from home on Palm™ Handhelds. Trouble using Mobile Web with Infrared? • Make sure that your mobile phone’s infrared port is activated (see pages 31 - 34), and that it is aligned with the infrared port on your handheld PC/PDA. • Power off your phone, and turn it back on again. This will let your phone reset, and may fix the problem. • Close all applications, then re-boot your handheld PC/PDA by following the manufacturer’s instructions. Note: do not perform a full reset as this could delete all stored information! 38 Trouble using Mobile Web with Bluetooth? • Bluetooth devices must be ‘paired’ before they can talk to each other. The steps for pairing are different for each kind of Bluetooth device – for detailed instructions, refer to your phone or PDA user guide. • Make sure that your mobile phone’s Bluetooth port is activated (see pages 35), and that the Bluetooth port on your handheld PC/PDA is also on. • Power off your phone, and turn it back on again. This will let your phone reset, and may fix the problem. • Close all applications, then re-boot your handheld PC/PDA, following the manufacturer’s instructions. Note: do not perform a full reset as this could delete all stored information! Trouble with Email? • To send or receive POP3 or IMAP4 email, you will need to have an open Mobile Web connection, and have set up a POP3 or IMAP4 service on your handheld PC/PDA (see pages 9 - 12 for Pocket PC, or pages 19 - 20 for Palm Handhelds). • Your email service provider or IT department will need to support POP3 or IMAP4 email access. Check with them to make sure. Still not working? • If none of the previous steps work, try uninstalling the Mobile Web application from your handheld PC/PDA by following the steps on page 30, and then reinstall. We hope that these tips have been helpful. If, however, you are still unable to fix your problem, please contact your service provider. 39 O2CS251 PDA 40 13/4/02 9:17 am Page 40