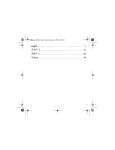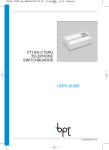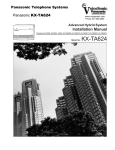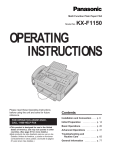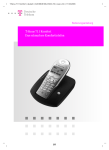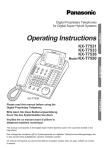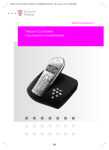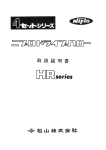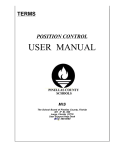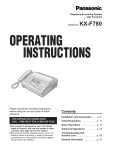Download CK Electric Part KX-FMC230 User's Manual
Transcript
Qu c
Quick Start
Model No.
KX-FMC230
To get started,
please read the
Quick Start section
(pages 10 to 17).
Telephone
OPERATING INSTRUCTIONS
Initial Preparation
Multi-Function Plain Paper Facsimile
with 900MHz Cordless Phone
Fax/Copy
Multi-Function
Center/PC
Help
FOR OPERATION ASSISTANCE,
CALL 1-800-HELP-FAX (1-800-435-7329)
OR SEND A FAX TO 1-215-741-2069.
¡This product is designed for use in the
United States of America, and may not
operate in other countries. (See page
124 for more details.)
¡Este producto ha sido diseñado para su uso
en los Estados Unidos de América, y puede
no funcionar correctamente en otros países.
(Consulte la página 124 para tener más
detalles.)
General Information
Please read these Operating Instructions
before using the unit and save for future
reference.
Thank you for purchasing the Panasonic Multi-Function Plain Paper Facsimile with
900 MHz Cordless Phone.
Welcome to the world of Panasonic facsimiles.
This Panasonic Multi-Function plain paper facsimile with 900MHz cordless phone combines
the telephone, copier, scanner, PC Fax, printer and TAM interface functions to provide you
with more efficient office or home use. By utilizing these convenient features, you can
maximize the effectiveness of this unit.
Things you should keep records of
Attach your sales receipt here
For your future reference
Date of purchase
Serial No.
(found on the bottom of the unit)
Dealer’s name and address
Dealer’s telephone number
Caution:
¡The telephone Protection Act of 1991 requires the following information to be clearly stated either at the top
or bottom margin of the first message page when transmitting messages via telephone facsimile;
—Date and time of transmission,
—Identification of the business, entity or person(s) sending the facsimile and,
—Telephone number of the business, entity or person(s).
To program this information into your facsimile machine, complete all the instructions on pages 23 through
25.
¡Note that the images of copied or received documents will remain on the used film. When disposing of the
used film, use discretion.
¡Do not rub or use an eraser on the printed side, as the print may smear.
Trademarks
IBM is a registered trademark of International Business Machines Corporation.
Microsoftg and Windowsg are registered trademarks of Microsoft Corporation in the United States and/or other
countries.
All other trademarks identified herein are the property of their respective owners.
Copyright:
This manual is copyrighted by Kyushu Matsushita Electric Co., Ltd. (KME) and its licensee. Under the
copyright laws, this manual may not be reproduced in any form, in whole or part, without the prior written
consent of KME and its licensee.
j Kyushu Matsushita Electric Co., Ltd. 1997
2
For best performance!
Battery charge
To power the handset, install the battery and charge for about 15 hours before initial use (p. 27).
Operating distance and noise
Calls are transmitted between the main unit and the handset using wireless radio waves. For maximum
distance and noise free operation, the recommended main unit location is:
Away from electrical
appliances such as TVs,
radios, or personal computers.
In a HIGH and CENTRAL
location with no obstructions
such as walls.
Raise the antenna.
For Assistance, Call 1-800-435-7329
3
Important safety instructions!
When using this unit, basic safety precautions
should always be followed to reduce the risk of fire,
electric shock, or personal injury.
1. Read and understand all instructions.
2. Follow all warnings and instructions marked on
this unit.
3. Unplug this unit from AC outlets before
cleaning. Do not use liquid or aerosol
cleaners. Use a damp cloth for cleaning.
4. Do not use this unit near water, for example,
near a bath tub, wash bowl, kitchen sink, or
the like.
5. Place this unit securely on a stable surface.
Serious damage and/or injury may result if the
unit falls.
6. Do not cover slots and openings on the unit.
They are provided for ventilation and
protection against overheating. Never place
the unit near radiators, or in a place where
proper ventilation is not provided.
7. Use only the power source marked on the unit.
If you are not sure of the type of power
supplied to your home, consult your dealer or
local power company.
8. For safety purposes this product is equipped
with a three prong grounded plug. If you do
not have this type of outlet, please have one
installed. Do not use any type of adaptor plug
to defeat this safety feature.
9. Do not place objects on the power cord. Install
the unit where no one can step or trip on the
cord.
10. Do not overload wall outlets and extension
cords. This can result in the risk of fire or
electric shock.
11. Never push any objects through slots in this
unit. This may result in the risk of fire or
electric shock. Never spill any liquid on the
unit.
12. To reduce the risk of electric shock, do not
disassemble this unit. Take the unit to an
authorized servicenter when service is
required. Opening or removing covers may
expose you to dangerous voltages or other
risks. Incorrect reassembly can cause electric
shock when the unit is subsequently used.
13. Unplug this unit from the wall outlet and refer
servicing to an authorized servicenter when
the following conditions occur:
A. When the power supply cord or plug is
damaged or frayed.
12. B. If liquid has been spilled into the unit.
12. C. If the unit has been exposed to rain or
water.
12. D. If the unit does not work normally by
following the operating instructions. Adjust
only controls covered by the operating
instructions. Improper adjustment may
require extensive work by an authorized
servicenter.
12. E. If the unit has been dropped or physically
damaged.
12. F. If the unit exhibits a distinct change in
performance.
14. During thunderstorms, avoid using telephones
except cordless types. There may be a remote
risk of an electric shock from lightning.
15. Do not use this unit to report a gas leak, when
in the vicinity of the leak.
SAVE THESE INSTRUCTIONS
4
For Assistance, Call 1-800-435-7329
CAUTION:
WARNING:
To reduce the risk of fire or injury to persons, read
and follow these instructions.
1. Use only the battery(ies) specified.
2. Do not dispose of the battery(ies) in a fire. They
may explode. Check with local waste
management codes for special disposal
instructions.
3. Do not open or mutilate the battery(ies).
Released electrolyte is corrosive and may
cause burns or injury to the eyes or skin. The
electrolyte may be toxic if swallowed.
4. Exercise care in handling batteries in order not
to short the battery to conductive materials such
as rings, bracelets, and keys. The battery
and/or conductor may overheat and cause
burns.
5. Charge the battery(ies) provided with or
identified for use with this product only in
accordance with the instructions and limitations
specified in this manual.
To prevent the risk of fire or electrical shock, do
not expose this product to rain or any type of
moisture.
OTHER INFORMATION:
¡Keep the unit away from electrical noisegenerating devices, such as fluorescent lamps
and motors.
¡The unit should be kept free from dust, high
temperature, and vibration.
¡The unit should not be exposed to direct sunlight.
¡Do not place heavy objects on top of this unit.
¡Do not touch the plug with wet hands.
INSTALLATION:
1. Never install telephone wiring during a lightning
storm.
2. Never install telephone jacks in wet locations
unless the jack is specifically designed for wet
locations.
3. Never touch uninsulated telephone wires or
terminals unless the telephone line has been
disconnected at the network interface.
4. Use caution when installing or modifying
telephone lines.
For Assistance, Call 1-800-435-7329
5
Included accessories!
To order, call toll free 1-800-332-5368 or see the fax order instructions on the next page.
Power cord RRR 1 pc.
Part No. PQJA200Z
Telephone line
cord RRRRRR 1 pc.
Cordless handsetR 1 pc.
Part No. PQJA59V
Diverter RRRRR 1 pc.
Paper tray RRRR 1 pc.
Part No. PFUS1074Z
Part No. PFYE1FMC230M
Battery cover for
cordless handset R 1 pc.
Part No. PFYCFMC230M
Film cartridge RR 1 pc.
(with starter film)
Panasonic Multi-Function
Center Software
(Floppy disks)RR 3 pcs.
Part No. PFZXFM210M
—The film cartridge is
pre-installed.
RS232C cable RR 1 pc.
Adaptor RRRRR 1 pc.
Battery cover for
main unit RRRR 1 pc.
Battery RRRRR 1 pc.
Part No. KX-A92
Part No. PFKK1007Z1
¡If any items are missing or damaged, check with the place of purchase.
¡The part numbers listed above are subject to change without notice.
¡Save the original carton and packing materials for future shipping and transporting of the unit.
6
For accessory order, call toll free 1-800-332-5368
Accessory order information!
The starter film is only 20 meters (65P) long. We recommend buying regular film [100 m
(328P)] for extra stock.
To order, call toll free 1-800-332-5368 or see the fax order instructions below.
Fax orders: Please send a fax to 1-800-237-9080. Include: Your name, shipping address,
telephone number. Credit card type, number, expiration and your signature. Part number of
accessories you want, and quantity. Delivery method—overnight, 2nd day, or ground.
Model No.
Description
Specifications
KX-FA135
Film cartridge
1 cartridge and 1 film [216 mmq 100 m (81⁄2w q 328P) roll]
(The film has been already installed in the cartridge.)
KX-FA136
Replacement film
2 films 216 mmq 100 m (81⁄2w q 328P) rolls
(Film only. Use with your original cartridge.)
KX-FA180
RS232C cable
DB9 Female/DB25 Male
(Includes adaptor.)
P-P592
(KX-A92)
Rechargeable battery
Ni-Cd battery
Note:
The film is not reusable. Do not rewind and use the film again.
For accessory order, call toll free 1-800-332-5368
7
Table of Contents
Qu c
Quick
Start
Initial
Preparation
Telephone
Fax/Copy
8
Installation and connections RRRRRRRRRRRRRRRRR
To make a voice call RRRRRRRRRRRRRRRRRRRRR
To answer a voice call RRRRRRRRRRRRRRRRRRRR
To make a copy RRRRRRRRRRRRRRRRRRRRRRR
To transmit documents RRRRRRRRRRRRRRRRRRRR
To receive documents RRRRRRRRRRRRRRRRRRRR
PC information RRRRRRRRRRRRRRRRRRRRRRR
10
12
13
14
15
16
17
Setup (Main Unit) Overview RRRRRRRRRRRRRRRRRRRRRRR
Assembly RRRRRRRRRRRRRRRRRRRRRRR
Installing the paper RRRRRRRRRRRRRRRRRRR
Connections RRRRRRRRRRRRRRRRRRRRRR
Location of controlsRRRRRRRRRRRRRRRRRRR
Help function RRRRRRRRRRRRRRRRRRRRR
Programming the date/time, your name and facsimile
telephone number RRRRRRRRRRRRRRRRRR
Setup (Handset) Setting up the cordless handset RRRRRRRRRRRRR
Battery charge RRRRRRRRRRRRRRRRRRRRR
Volumes
Adjusting volumes RRRRRRRRRRRRRRRRRRR
Making Calls
Making calls with the handset RRRRRRRRRRRRRR
Making calls with the speakerphone RRRRRRRRRRR
Answering Calls Answering calls with the handset RRRRRRRRRRRRR
Answering calls with the speakerphone RRRRRRRRRR
Caller ID
Service from a telephone company RRRRRRRRRRRR
Printing a caller list RRRRRRRRRRRRRRRRRRR
Intercom
Intercom between the handset and the main unit RRRRRR
Transferring a call between the handset and main unit RRR
Dialing
Storing telephone numbers in the main unit RRRRRRRR
Storing telephone numbers in the handsetRRRRRRRRR
Using automatic dialing RRRRRRRRRRRRRRRRR
Using the electronic telephone directory (searching for
a station name stored for automatic dialing) RRRRRRR
TONE, FLASH and PAUSE buttons RRRRRRRRRRR
Setting the dialing mode (touch tone or pulse) RRRRRRR
Voice Contact
Talking to the caller during or after fax receiving
or transmissionRRRRRRRRRRRRRRRRRRRR
Sending Faxes
Sending manually RRRRRRRRRRRRRRRRRRR
Sending using automatic dialing/electronic telephone
directoryRRRRRRRRRRRRRRRRRRRRRRR
Acceptable documents RRRRRRRRRRRRRRRRR
Printing the transmission report RRRRRRRRRRRRR
Setting the journal report to print automatically RRRRRRR
Printing a cover page RRRRRRRRRRRRRRRRRR
Delayed transmission (sending a fax at a specific time) RRR
Sending documents from memory RRRRRRRRRRRR
Sending documents overseas RRRRRRRRRRRRRR
Reserving transmission during fax reception
(sending a fax as soon as receiving is completed) RRRR
Transmit polling (letting the other machine receive fax
on your unit) RRRRRRRRRRRRRRRRRRRRR
Receiving Faxes Selecting the way to receive calls RRRRRRRRRRRR
TEL mode (answering all calls manually) RRRRRRRR
FAX ONLY mode (all calls are received as faxes)RRRRR
EXT.TAM mode
(using with an external telephone answering machine)RR
18
18
20
21
22
22
For Assistance, Call 1-800-435-7329
23
26
27
29
30
31
32
32
33
34
35
36
37
38
39
40
41
42
43
44
45
47
48
49
50
51
52
53
54
55
56
58
59
60
Qu c
Quick Start
General Information
9
Help
For Assistance, Call 1-800-435-7329
Multi-Function
Center/PC
General
Information
Fax/Copy
Help
Telephone
Multi-Function
Center/PC
TEL/FAX mode (receiving voice calls but not hearing
rings when a fax is received) RRRRRRRRRRRRR 63
Distinctive ring service RRRRRRRRRRRRRRRRR 66
Using an extension telephone to receive fax messages RRR 68
Receive polling (retrieving faxes placed on another machine) R 69
Film/Paper save RRRRRRRRRRRRRRRRRRRR 70
Extending paper save documents to normal size RRRRRR 71
Receiving other sizes of documents RRRRRRRRRRR 72
Setting the silent detection (when receiving faxes from
older fax machines) RRRRRRRRRRRRRRRRRR 73
Setting the memory reception alert RRRRRRRRRRRR 74
Setting the friendly receptionRRRRRRRRRRRRRRR 74
Signaling your pager when you receive a fax RRRRRRR 75
Film detection RRRRRRRRRRRRRRRRRRRRR 76
Copying
Making a copy RRRRRRRRRRRRRRRRRRRRR 77
Copy reduction RRRRRRRRRRRRRRRRRRRR 78
Setup
Connecting to a computer RRRRRRRRRRRRRRRR 79
Installing the Multi-Function Center software RRRRRRRR 80
Address Book
Personal information database for fax and phone numbers R 82
Printer
Using as a printer RRRRRRRRRRRRRRRRRRR 83
PC Fax
Sending documents RRRRRRRRRRRRRRRRRR 85
PC Receiving
Receiving faxes on your PC RRRRRRRRRRRRRRR 87
Viewing faxes on your screen RRRRRRRRRRRRRR 88
Printing received documentsRRRRRRRRRRRRRRR 89
Send from Fax
Faxing a document from the facsimile unit using the PCRRR 90
Scanning
Using your fax machine as a scanner RRRRRRRRRRR 91
More Information PC link (turning PC related functions on/off) RRRRRRRR 92
List of Multi-Function applications and help instructions RRR 93
Error Messages Error messages on printed reports RRRRRRRRRRRR 95
Error messages on the LCD display RRRRRRRRRRR 96
Operations
When a function does not work, check here before requesting
help (General, Fax transmission, Fax reception, Copying,
In the EXT.TAM mode and Multi-Function Center) RRRR 98
Power Failure
If a power failure occurs—this is what happens RRRRRR 106
Jams
Clearing a recording paper jam RRRRRRRRRRRRR 107
When a document you are sending jams RRRRRRRRR 109
When documents you send do not feed, or multi-feed RRR 109
Ink Film
Checking how much film you have left RRRRRRRRRR 110
Replacing the film or film cartridge RRRRRRRRRRR 110
Battery
Optional spare battery RRRRRRRRRRRRRRRRR 112
Cleaning
Cleaning the document feeder RRRRRRRRRRRRR 114
Cleaning the thermal head RRRRRRRRRRRRRRR 114
Cleaning the charge contacts RRRRRRRRRRRRRR 115
Display Contrast Changing the LCD display contrast RRRRRRRRRRR 116
Features Summary Summary of user programmable features RRRRRRRR 117
Reset
Resetting the advanced features RRRRRRRRRRRR 118
Print Reports
Fax history, autodial list, feature settings, caller ID RRRR 119
FCC Information List of FCC requirements and information RRRRRRRR 120
Warranty
Limited warranty RRRRRRRRRRRRRRRRRRR 121
Servicenter Directory RRRRRRRRRRRRRRRRR 122
Notes for product service and shipping the product RRRR 123
Specifications
Technical data about this product RRRRRRRRRRRR 124
Directory
Place to write information you have stored in
automatic dialing RRRRRRRRRRRRRRRRRR 125
Index RRRRRRRRRRRRRRRRRRRRRRRRRRRRRRRRR 127
Initial Preparation
Fax/Copy
Receiving Faxes
(cont.)
Qu c
Quick Start
Installation and connections!
e
Paper tray (See page 19.)
A. Open the paper tray.
B. Insert the two tabs on the paper tray
into the slots on the back of the unit.
f
Paper (See page 20.)
A. Pull the recording paper set lever
forward.
B. Fan the stack of paper to avoid a
paper jam and insert the paper into
the paper tray.
C. Move the recording paper set lever
back.
g
Handset (See page 27.)
A. Close the battery cover for the
main unit.
B. Install the battery as shown
observing the proper polarity.
Battery cover for
the main unit
C. Install the battery cover.
Battery cover for
cordless handset
D. Place the handset on the cradle
h
Diverter (See page 19.)
A. Insert the diverter into the slots on the
for about 15 hours.
10
For Assistance, Call 1-800-435-7329
main unit until it locks into place.
Qu c
Quick Start
j
Tab
Telephone line
cord (See page 21.)
A. Connect to “LINE” on
Recording paper
set lever
the unit.
B. Connect to a single
telephone line jack.
Single telephone
line (RJ11C)
surge
( Line
protector )
k
(See page 21.)
A. Connect to the power
Slots
Slots
socket.
B. Connect to a power
Bottom
i
Power cord
outlet.
Paper stacker (See page 19.)
A. Pull out the paper stacker from the
Power outlet
(120 V, 60 Hz)
surge
( Power
)
protector
bottom of the unit completely.
For Assistance, Call 1-800-435-7329
11
Qu c
Quick Start
To make a voice call!
» Using the handset (See page 30.)
e
Press (TALK).
f
Dial.
g
To hang up,
press (TALK).
» Using the speakerphone (See page 31.)
e
12
Press (SP-PHONE).
For Assistance, Call 1-800-435-7329
f
Dial.
g
To hang up,
press (SP-PHONE).
Qu c
Quick Start
To answer a voice call!
» Handset is off the main unit (See page 32.)
e
Press (TALK).
f
To hang up,
press (TALK).
» Handset is on the main unit (See page 32.)
e
Lift the handset.
f
For Assistance, Call 1-800-435-7329
After talking,
hang up the
handset.
13
Qu c
Quick Start
To make a copy!
e
Open the document feeder
tray.
f
Insert the documents
until a beep tone is
heard.
FACE DOWN
(up to 15 sheets)
g
Adjust the width of
the document guides.
h
Press (START/COPY/SET).
¡For further details, see page 77.
14
For Assistance, Call 1-800-435-7329
Qu c
Quick Start
To transmit documents!
e
Open the document feeder
tray.
f
Insert the documents
until a beep tone is
heard.
g
Adjust the width
of the document
guides.
FACE DOWN
(up to 15 sheets)
h
i
Press (SP-PHONE).
j
Dial the fax number.
When a fax tone is heard,
press (START/COPY/SET).
¡For further details, see page 44.
For Assistance, Call 1-800-435-7329
15
Qu c
Quick Start
To receive documents!
e
When the unit rings, lift the
handset to answer the call.
f
When:
—document reception is required,
—a slow beep is heard, or
—no sound is heard,
press (START/COPY/SET).
g
Replace the handset.
¡For further details, see page 58.
¡You can select the desired receiving mode according to your needs.
See pages 56 and 57.
16
For Assistance, Call 1-800-435-7329
Qu c
Quick Start
PC information!
e
Connecting to a computer (See page 79.)
To COM port
25 Pin Male
OR
RS232C cable
(Included)
9 Pin Female
f
Installing the Multi-Function Center software (See page 80.)
g
Using as a printer, fax or scanner
Use the included
adaptor if your
PC has a 25 pin
com port.
Printer functions
¡Printing documents from Windows 3.1, 3.11 or Windows 95
(See pages 83 and 84.)
¡Printing received documents (See page 89.)
Fax functions
¡Personal information database for fax and phone numbers (See page 82.)
¡Sending a document (See pages 85 and 86.)
¡Receiving faxes on your PC (See page 87.)
¡Viewing faxes on your screen (See page 88.)
¡Faxing a document from the facsimile unit (See page 90.)
Scanner functions
¡Using your fax machine as a scanner (See page 91.)
For Assistance, Call 1-800-435-7329
17
Setup (Main Unit)
Overview!
Antenna
Paper tray
Document entrance
Spare battery charger
(beneath the cover)
Battery cover for
main unit
Speaker
Document feeder
tray
Charge contacts
Recording paper
set lever
SPARE CHARGE
indicator
Document guide(s)
Front cover open
lever
CHARGE indicator
Serial interface connector
(Used to connect your PC with the
included RS232C cable. For system
requirements, see page 79.)
Diverter
Paper stacker
Microphone
(Used to talk to the other party
when using the speakerphone.)
Document exit
Assembly!
Installing the battery cover on the main unit!
Close the battery cover on the main unit.
¡You can insert a spare battery beneath the cover to
charge (see page 112).
18
Battery cover for
the main unit
Setup (Main Unit)
Installing the diverter!
Initial preparation
Insert the diverter into the slots on the main unit until it
clicks into place.
Bottom
Diverter
Slots
Installing the paper tray!
1
Open the paper tray.
2
Insert the two tabs on the paper tray into the slots
on the back of the main unit.
Paper tray
Tabs
Paper tray
¡Do not place the main unit in areas where the
paper tray may be obstructed by walls, etc.
Slots
Pulling out the paper stacker!
Pull out the paper stacker from the bottom of the main
unit completely.
Paper stacker
19
Setup (Main Unit)
Installing the paper!
Letter or legal size recording paper can be loaded. The paper tray can hold up to 150 sheets of 75 g/m2
(20 lb.) paper. You may use 60 g/m2 to 90 g/m2 (16 lb. to 24 lb.) paper.
1
Pull the recording paper set lever forward.
2
Fan the stack of paper to avoid a paper jam and
insert the paper into the paper tray.
¡The height of the stack of the paper should not
exceed the upper limit on the paper tray, or a
paper jam may occur.
¡The paper should not be over the tab.
¡If the paper is not inserted correctly, readjust the
paper or a paper jam may occur.
Correct
Recording paper
set lever
Upper limit
Tab
Incorrect
Stack of
paper
Paper tray
3
Move the recording paper set lever back.
Recording paper
set lever
Note:
¡Do not use different types or thicknesses of paper in the paper tray at the same time. This may cause a
paper jam.
¡Avoid extremely smooth or shiny paper that is highly textured. Also avoid paper that is coated, damaged or
wrinkled paper with a cotton and/or fiber content that is over 20 %.
¡Avoid used paper for double-sided printing.
¡Do not use paper printed from this unit for double-sided printing with other copiers or printers, or a paper jam
may occur.
20
Setup (Main Unit)
Connections!
Initial preparation
1
2
Connect the telephone line cord.
Connect the power cord.
¡When the power is turned on for the first
time, the unit will print an information list
about the starter film.
Power socket
Power cord
Power outlet
(120 V, 60 Hz)
Connect to
“LINE”.
surge
( Power
)
protector
Single telephone line
(RJ11C)
(
LINE
Line surge
protector
Telephone line cord
)
Note:
¡When the telephone line cord and power cord are connected, the unit will start detecting the dialing mode.
¡Display:
CHECKING LINE
¡Wait until one of the following messages is displayed.
¡—If your line has touch tone service,
LINE IS TONE
¡—If your line has rotary pulse dial service,
LINE IS PULSE
¡If the power cord is disconnected or a power failure occurs, the unit will detect the dialing mode again when
power is restored.
¡You can change the dialing mode setting manually. See “Setting the dialing mode” on page 42.
¡If you connect the power cord before connecting the telephone line cord, the following messages will be
shown alternately.
Display:
CONNECT TEL LINE
TEL LINE IS OPEN
Connect the telephone line cord.
¡For additional equipment protection, we recommend the use of a surge protector. The following types are
available; TELESPIKE BLOK MODEL TSB (TRIPPE MFG. CO.), SPIKE BLOK MODEL SK6-0 (TRIPPE
MFG. CO.), SUPER MAX (PANAMAX) or MP1 (ITW LINX).
¡When you operate this product, the power outlet should be near the product and easily accessible.
¡If the following message is displayed when the unit is plugged in, the recording paper set lever is released.
Display:
CHECK LEVER
Move the lever back (see step 3 on page 20).
21
Setup (Main Unit)
Location of controls!
Checks the amount of remaining film (p. 110).
Dial keypad
Used to page the handset (p. 35).
Used to print a quick reference (see below).
Used to initiate/exit programming.
Used for speed dialing
(p. 39, 40, 45, 46).
ABC
1
2
3
JKL
MNO
4
5
6
PRS
TUV
WXY
8
Used for one-touch dialing.
Also used as character and
command keys (p. 24, 37, 39, 45).
Display panel
DEF
GHI
7
Used to select a resolution (p. 44).
FILM/PAPER SAVE
HELP
MEMORY%
LOCATOR/INTERCOM
9
IN USE
OPER
DIRECTORY
0
MENU
1
6
10
15
2
7
11
16
3
8
12
17
4
9
13
18
5
FILM REMAINING RESOLUTION
LOWER
14
TONE
FLASH
REDIAL/PAUSE
MUTE
STOP
START/COPY/ SET
AUTO RECEIVE
FAX
SP-PHONE
VOLUME
RINGER/SP-PHONE
MIC
Used to stop an operation
or programming.
Used to select a
lower station
(p. 37, 39).
Used for voice muting (p. 31).
Used to turn on/off the auto
receive mode (p. 56, 57, 59, 61).
Used for the speakerphone operation (p. 31).
Redials the last number dialed (p. 31).
Also inserts a pause during dialing (p. 41).
Adjusts ringer/speaker volumes.
Also used as a cursor key or a selection
key (p. 23, 29, 31).
Used as a hookswitch (p. 41).
Changes from pulse to tone during dialing (p. 41).
Used to initiate fax transmission/reception and copying.
Also used to store a parameter during programming.
Help function!
For assistance, press (HELP). The unit will print a quick
reference.
22
HELP
Setup (Main Unit)
Before using your unit, program the correct date and time, your logo and facsimile telephone number.
This information will be printed on the top of each page transmitted from your unit.
Your logo
Your facsimile telephone number
FROM : Panasonic Fax system
PHONE NO : 1234567
Date and time
Feb. 26 1997 04:02PM P1
Fax Correspondence
Setting the date and time
1
Press (MENU).
2
Press K, then @ A.
3
Press (START/COPY/SET).
4
Display:
Press (START/COPY/SET).
SYSTEM SET UP
7
Press (MENU).
SET DATE & TIME
8
M:01/D:01/Y:97
Cursor
Enter the correct month/day/year by selecting
each 2 digits.
Example: Aug. 10 1997
Press @H A@ IG.
SETUP ITEM [
Dial keypad
]
(MENU)
1
2
3
4
5
6
7
8
9
0
M:08/D:10/Y:97
5
Press (START/COPY/SET).
6
Enter the correct hour/minute by selecting
each 2 digits.
Press J to select AM or PM.
TIME:
12:00AM
Example: 3:15PM
1. Press @C AE.
TIME:
03:15AM
2. Press J until PM is displayed.
TIME:
03:15PM
¡The J key is available to select AM or PM
wherever the cursor may be.
(STOP)
(fi)/(fl)
((VOLUME))
(START/COPY/SET)
To correct a mistake while
programming
Press (fi)/(fl) ((VOLUME)) to move the cursor to
the incorrect number, then make corrections.
Note:
¡If you press (STOP) while programming, the
display will return to the previous one.
¡The accuracy of the clock will be approximately
L60 seconds a month.
23
Initial preparation
Programming the date/time, your name and
facsimile telephone number
Setup (Main Unit)
Setting your logo!
The logo can be a company, division or personal name in an abbreviated form.
1
Press (MENU).
2
Press K, then @ B.
Display:
SYSTEM SET UP
YOUR LOGO
3
Press (START/COPY/SET).
4
Enter your logo up to 30 characters using the
dial keypad and direct call station keys.
1
2
3
4
5
6
7
8
9
Direct call
station keys
0
LOGO=
For example, when entering “Bill” as your logo:
(fi)/(fl)
((VOLUME))
(START/COPY/SET)
(STOP)
1. Press B twice.
LOGO=B
Character table
2. Press D six times.
Keys
LOGO=Bi
3. Press E six times.
LOGO=Bil
4. Press (fl) ((VOLUME)) to move the cursor
and press E six times.
LOGO=Bill
Dial
keys
Note:
¡If you use the same number key continuously
to enter the next character, press
(fl) ((VOLUME)) to move the cursor.
5
Press (START/COPY/SET).
6
Press (MENU).
SETUP ITEM [
]
1
2
Direct
call
station
keys
To correct a mistake while
programming
Press (fi)/(fl) ((VOLUME)) to move the cursor to
the incorrect character, then make the corrections.
OR
Press (STOP) to delete the character to the left of
the cursor.
24
(MENU)
Dial keypad
3
6
7
8
Characters
1
1 [ ] { } + – / = , . _ '
2
A B C a b c 2
3
D E F d e f 3
4
G H I g h i 4
5
J K L j k l 5
6
M N O m n o 6
7
P Q R S p q r s 7
8
T U V t u v 8
9
W X Y Z w x y z 9
0
0 ( ) < > ! " # $ % & ¥
: ; ? | U @ ^ ’ ¢
INSERT key (Used to insert one
character or one space.)
SECRET key (Used for automatic
dialing on page 37.)
SPACE key (Used to replace one
character with a space.)
DELETE key (Used to delete one
character.)
HYPHEN key (Used to insert a
hyphen.)
⁄ key (Used to move the cursor to
the left.)
¤ key (Used to move the cursor to
the right.)
Setup (Main Unit)
Setting your facsimile telephone number!
2
Initial preparation
1
Press (MENU).
Display:
SYSTEM SET UP
Dial keypad
(MENU)
Press K, then @ C.
YOUR TEL NO.
3
Press (START/COPY/SET).
4
5
Enter your facsimile telephone number up to
20 digits.
6
Press (MENU).
Press (START/COPY/SET).
To correct a mistake while
programming
2
3
4
5
6
7
8
9
0
NO.=
SETUP ITEM [
1
(STOP)
]
(fi)/(fl)
((VOLUME))
(START/COPY/SET)
Note:
¡The K button inserts a space and the J button
a “+”.
Press (fi)/(fl) ((VOLUME)) to move the cursor to
the incorrect number, then make the corrections.
OR
Press (STOP) to delete the wrong number to the
left of the cursor.
25
Setup (Handset)
Setting up the cordless handset!
Location of controls!
Antenna
Lights during the intercom (p. 35).
Lights when the handset is in use
(p. 30).
Also flashes when the battery
needs to be charged (p. 28).
Used to page the main unit (p. 35).
Used to make/answer calls (p. 30).
Used for automatic dialing
(p. 38, 39).
Used as a hookswitch (p. 41).
Changes from pulse to tone
during dialing (p. 41).
Used to enter programming
functions (p. 38).
Redials the last number dialed
(p. 30).
Also inserts a pause during dialing
(p. 41).
Used to adjust handset/ringer
volumes (p. 29).
Used to select a clearer channel
(p. 30).
Charge contacts (p. 115)
Automatic security code setting
Whenever you place the handset on the main unit, the
unit automatically selects one of a million security
codes. These codes help to avoid unauthorized use of
your telephone line by another cordless telephone.
26
Setup (Handset)
Installing the battery in the handset!
Insert the battery into the battery compartment
observing the proper polarity.
2
Install the battery cover on the cordless handset.
Initial preparation
1
Battery
Battery cover for the
cordless handset
Battery charge!
Place the handset on the cradle of the main unit for about 15 hours.
¡The CHARGE indicator lights.
Handset
CHARGE indicator
27
Setup (Handset)
Recharge!
When the TALK/BATT LOW indicator flashes
slowly or the unit beeps intermittently, place the
handset on the cradle to recharge the battery.
If you do not want to wait until the battery is
fully recharged, we recommend you purchase
an optional spare battery (page 112).
TALK/BATT LOW
indicator
Standard battery life!
If your Panasonic battery is fully charged;
While in use (TALK)
Up to about 4.5 hours
While not in use (Stand-By)
Up to about 14 days
¡Battery life may vary depending on usage conditions and ambient temperature.
¡Clean the handset and the main unit charge contacts with a dry soft cloth once a month, or the battery
may not charge properly (see page 115).
¡Once the battery is fully charged, you do not have to place the handset on the main unit until the TALK/BATT
LOW indicator flashes slowly or the unit beeps intermittently.
¡The battery cannot be overcharged.
28
Volumes
Adjusting volumes!
Initial preparation
Main unit!
» Ringer volume
4 levels (high/middle/low/off) are available.
Press (VOLUME) (
/
) while the unit is idle.
To turn the ringer off:
1. Press (VOLUME) (
) repeatedly until the
following message is displayed.
RINGER OFF=OK?
YES: PRESS SET
2. Press (START/COPY/SET).
While the ringer volume is set to off:
The display will show the following message.
RINGER OFF
(VOLUME)
When receiving a call, the unit will not ring but will
show the following message.
(START/COPY/SET)
INCOMING CALL
» Speaker volume
8 levels (high to low) are available.
Press (VOLUME) (
/
) while using the
speakerphone.
Handset!
» Ringer volume
3 levels (high/low/off) are available.
Be sure the TALK/BATT LOW indicator light is off.
To set to high or low:
Press (LOUD/RINGER).
TALK/BATT LOW
indicator
To turn the ringer off:
While pressing (LOUD/RINGER), press @ until
2 beeps sound.
To turn the ringer on:
Press (LOUD/RINGER).
¡The ringer sounds at the high level.
» Handset volume
2 levels (high/normal) are available.
Press (LOUD/RINGER) while talking.
» Selecting the ringer tone (2 types)
J
@
(LOUD/RINGER)
When the TALK/BATT LOW indicator light is off,
press (LOUD/RINGER), then press J within
5 seconds. The selected ringer tone sounds.
29
Making Calls
Making calls with the handset!
1
» Handset is off the main unit:
Press (TALK).
¡The TALK/BATT LOW indicator lights.
» Handset is on the main unit:
TALK/BATT LOW
indicator
Lift the handset and press (TALK).
¡The TALK/BATT LOW indicator lights.
2
Dial the telephone number.
3
To hang up, press (TALK) or place the handset
on the main unit.
¡If you misdial, hang up and dial again.
(TALK)
Dial keypad
(REDIAL/PAUSE)
¡The indicator light goes out.
(CH)
Note:
¡If an alarm tone sounds in step 1, move towards the
main unit or place the handset on the main unit.
Then try again.
To redial the last number
Press (TALK), then press (REDIAL/PAUSE).
If noise interferes with the
conversation
Press (CH) to select a clear channel or move
closer to the main unit.
30
Lighted keypad
The dialing buttons will light while dialing and flash
when a call is received.
The lights will go out about 10 seconds after
dialing or answering a call.
Making Calls
Making calls with the speakerphone!
1
Press (SP-PHONE).
2
Dial the telephone number.
3
4
When the other party answers, speak into the
microphone.
¡The SP-PHONE indicator lights.
Dial keypad
¡If you misdial, hang up and dial again.
Telephone
To hang up, press (SP-PHONE).
¡The indicator light goes out.
(REDIAL/PAUSE)
(MUTE)
(SP-PHONE)
To redial the last number
Press (SP-PHONE), then press (REDIAL/PAUSE).
¡If the line is busy, the unit will automatically redial
the number up to 14 times.
Voice muting
Using this feature, the other party cannot hear you
but you can hear them.
Microphone
(VOLUME)
Hints for the speakerphone
operation
¡Use the speakerphone in a quiet room.
¡If you have difficulty hearing the other party,
adjust the volume using (VOLUME).
¡If you and the other party speak at the same
time, parts of your conversation will be cut off.
¡If the handset is on the main unit while using the
speakerphone, you may switch to the handset by
lifting it up.
1. Press (MUTE) during a telephone conversation.
Display:
<MUTE>
2. To resume the conversation, press (MUTE).
31
Answering Calls
Answering calls with the handset!
1
» If the handset is off the main unit:
(TALK)
Press (TALK).
¡You can also answer a call by pressing any
dialing button 0 to 9, *, or # (—Any key
talk).
OR
OR
» If on the main unit:
Just lift it.
2
To hang up, press (TALK) or place the handset
on the main unit.
Answering calls with the speakerphone!
1
2
When the unit rings, press (SP-PHONE).
To hang up, press (SP-PHONE) again.
(SP-PHONE)
32
Caller ID
Service from a telephone company!
This unit is compatible with a Caller ID service offered by your local telephone company. To use this
feature, you must subscribe to a Caller ID service.
Caller ID allows you to view the name or telephone number of the caller before you answer the call. The
calling party information (name has priority) will be displayed after the first ring.
By using Caller ID, you have the option of whether or not to answer the call depending on the caller.
Important:
¡When you subscribe to a Caller ID service, set the ring count settings to 2 or more rings:
—See page 59 for FAX ONLY mode ring count, and
—See page 65 for TEL/FAX mode ring count.
Viewing who called on the display!
When the unit has received new calls, the display will show the number of new calls (up to 35 calls).
Display:
10:45AM
03 00
Number of new calls
¡If there are no new calls, nothing will be shown.
To view who called on the display:
1
Press (MENU) twice.
2
Press (START/COPY/SET).
Display:
(MENU)
SEARCH CALLER ID
¡The display will show the oldest caller’s
information (name has priority).
1
2
3
4
5
6
7
8
9
0
Michael Ti 01/35
Order of new calls
Total number of new calls
¡If there are no new calls, the following message
will be shown.
NO NEW CALLER
↓
(START/COPY/SET)
SEARCH CALLER ID
¡To exit, press (STOP).
3
4
Press
repeatedly to look through the list.
¡The next caller will be displayed each time you
press the button.
¡To move up through the list, press
.
To exit the caller list, press (MENU).
Note:
¡Once new calls have been viewed, you
cannot see them on the display but you
may see them by printing a caller list (see
the next page).
33
Telephone
The unit can also store the caller’s information for voice/fax calls in memory, creating a caller list. You can
view who has called using the caller list. This can be very useful if you are frequently out of the office or too
busy to answer the telephone.
Caller ID
Printing a caller list!
This unit will automatically print a caller list after every 35 calls. After printing, the caller list will still remain in
memory and the oldest call will be erased when a new call is received.
You can also print a caller list whenever you like, see page 119.
Caller list sample
CALLER LIST
NO.
01
02
U03
U04
NAME
ROGER DAVIS
SHARON SMITH
JOHN
MIKE SHARON
TEL NO.
345-3809
103-2238
345-3809
103-5555
TIME
Jan.
Jan.
Jan.
Jan.
OF
01
02
02
04
Jan. 04 1997 04:37PM
CALL
ANSWER
02:35PM
FAX
08:35AM
02:35PM
TEL
08:45AM
PC
¡The NAME/TEL NO./TIME OF CALL are received through a Caller ID Service (see page 33).
¡ANSWER: How the call was received by the unit.
—FAX: Facsimile
—TEL: Telephone
—PC: Received on your PC.
When nothing is shown, there was no response.
¡U will be marked for new calls only. If you print a caller list or view them on the display, U will be removed
from the list.
If you do not want to print the caller list automatically, proceed as follows.
1
Press (MENU).
2
Press K, then B F.
Display:
SYSTEM SET UP
Dial keypad
AUTO CALL. LIST
3
Press (START/COPY/SET).
4
Press
MODE=ON
or
[Ÿÿ]
1
2
3
4
5
6
7
8
9
(MENU)
0
to select “OFF”.
MODE=OFF
[Ÿÿ]
¡If this feature is required, select “ON”.
5
Press (START/COPY/SET).
6
Press (MENU).
SETUP ITEM [
(START/COPY/SET)
]
Note:
¡Even if you set this feature to OFF, the unit keeps the
calling party information of the last 35 calls. When
there are more than 35 calls, oldest data is deleted
from the list.
34
Intercom
Intercom between the handset and
the main unit!
A 2-way intercom is available between the handset and the main unit.
Paging the main unit from the handset!
Handset:
Press (INTERCOM), then talk.
¡The INTERCOM indicator lights.
2
Main unit:
When the other party’s voice is heard,
answer through the microphone.
¡During the intercom, the main unit’s display
will show:
Telephone
1
INTERCOM
indicator
(INTERCOM)
INTERCOM CALL
3
Handset:
To end the intercom, press (INTERCOM).
Microphone
Paging the handset from the main unit (handset locator)!
Using this feature, you can locate the handset if misplaced.
1
Main unit:
Press (LOCATOR/INTERCOM).
¡The IN USE indicator flashes.
¡The handset beeps for 1 minute.
¡To stop paging, press
(LOCATOR/INTERCOM) again.
2
3
Handset:
Press (INTERCOM) to answer.
4
Main unit:
Speak into the microphone.
¡During the intercom, the main unit’s display
will show:
INTERCOM CALL
Handset:
To end the intercom, press (INTERCOM).
(SP-PHONE)
(TALK)
Microphone
(INTERCOM)
(VOLUME)
(LOCATOR/INTERCOM)
and IN USE indicator
During the intercom
¡Intercom calls can only be ended by the handset.
¡If the handset user has difficulty hearing the main unit user, decrease the speaker volume by pressing
(VOLUME) (
).
¡If two tones sound, an incoming call has been received. To answer, press (TALK) on the handset or
(SP-PHONE) on the main unit. The intercom is ended.
35
Intercom
Transferring a call between the handset and
main unit!
The intercom can be used during a call. This feature enables you to transfer a call between the handset and
the main unit.
From the handset to the main unit!
1
Handset:
During a call, press (INTERCOM), then talk.
¡The call is put on hold.
2
Main unit:
When the paging party’s voice is heard, answer
through the microphone.
Display:
3
(TALK)
INTERCOM
indicator
(INTERCOM)
INTERCOM HOLD
Main unit:
To answer the call, press (SP-PHONE).
¡The transfer is completed.
¡The handset user can join the conversation by
pressing (TALK).
CONFERENCE CALL
(SP-PHONE)
Microphone
From the main unit to the handset!
1
Main unit:
During a call, press (LOCATOR/INTERCOM).
¡The call is put on hold.
Display:
2
(SP-PHONE)
HOLD
Handset:
Press (INTERCOM) to answer the page.
INTERCOM HOLD
3
Handset:
To answer the call, press (TALK).
(TALK)
CORDLESS IN USE
¡The transfer is completed.
¡The main unit user can join the conversation by
pressing (SP-PHONE).
CONFERENCE CALL
36
(INTERCOM)
(LOCATOR/INTERCOM)
Dialing
Storing telephone numbers in the main unit!
The main unit’s memory allows you to use both one-touch dialing and speed dialing for rapid access to your
most frequently dialed numbers.
One-touch dialing: 18 stations (Each of the 9 direct station keys is divided into an upper station and a lower
station).
Speed dialing:
100 additional dialing stations. These stations are assigned to 2-digit numbers (00–99).
Press (MENU) three times.
2
» One-touch dialing:
Display:
Direct call
stations
STORE TEL NO.
For upper stations (1–9)
Press one of the direct call station keys.
For lower stations (10–18)
Press (LOWER), then press one of the direct
call station keys.
Speed dial
stations
1
2
3
4
5
6
7
8
9
(MENU)
Telephone
1
(SECRET)
0
OR
» Speed dialing:
(STOP)
Press K, then press the desired 2-digit
number (00–99).
3
Enter the telephone number up to 30 digits in
length.
¡To enter a hyphen in a telephone number, press
(HYPHEN) (direct call station 8).
4
Press (START/COPY/SET).
5
6
Enter the station name, up to 10 characters, by
following the instructions on page 24.
NAME=
Press (START/COPY/SET).
STORE TEL NO.
¡To program other stations, repeat steps 2 to 6.
7
Press (STOP).
Helpful hint:
¡To confirm stored telephone numbers and station
names, print a telephone number list (see page 119).
(START/COPY/SET)
(LOWER)
(HYPHEN)
To keep the phone number
secret
Press (SECRET) (direct call station 3) after
entering the telephone number.
¡The telephone number will not appear on the
display and the telephone number list.
¡(SECRET) is not counted as a digit.
To erase a stored number and
station name
Press (STOP) in step 3 to erase the telephone
number. Press (STOP) in step 5 to erase the
name.
Then press (START/COPY/SET).
37
Dialing
Storing telephone numbers in the handset!
You can store up to 10 telephone numbers in the handset. The dialing buttons (0 to 9) function as memory
stations. The TALK/BATT LOW indicator light must be off.
1
2
Press (PROGRAM).
3
4
Press (AUTO).
¡The TALK/BATT LOW indicator flashes.
Enter the telephone number up to 16 digits.
¡If you misdial, press (PROGRAM) to end
storing, then repeat from step 1.
Press a memory station number (0 to 9).
¡A confirmation tone sounds (see below).
¡To store other numbers, repeat steps 1 through
4.
Note:
¡Numbers stored in the handset can only be dialed by
the handset.
What the confirmation tone
means
1 beep: The new number is stored.
2 beeps: The number is the same as a
previously stored one.
38
TALK/BATT LOW
indicator
(AUTO)
Memory station
number
(PROGRAM)
To erase a stored number
1. Press (PROGRAM).
2. Press (AUTO) and the memory station number
(for the telephone number to be erased).
Dialing
Using automatic dialing!
Dialing from the main unit!
1
2
Press (SP-PHONE).
» Using one-touch dialing:
Direct call
stations
Speed dial
stations
Telephone
For upper stations (1–9)
Press the desired direct call station key.
For lower stations (10–18)
Press (LOWER), then press the desired direct
call station key.
OR
» Using speed dialing:
Press (DIRECTORY), then press K and the
desired 2-digit number (00–99).
(DIRECTORY)
(LOWER)
(SP-PHONE)
Dialing from the handset!
1
2
3
Press (TALK).
Press (AUTO).
Press the memory station number (0 to 9).
¡The stored number is dialed.
(TALK)
(AUTO)
Memory station
number
39
Dialing
Using the electronic telephone directory!
(searching for a station name stored for automatic dialing)
The station names stored in the main unit’s memory are automatically registered into the electronic telephone
directory in alphabetical order. You can make a voice call by selecting the desired station name shown on the
display.
1
Press (DIRECTORY).
2
Press the dial key which the first initial of the
station name is assigned (see the index table
below).
Display:
SELECT INDEX
Dial keypad
Example: To search for a name starting with “N”:
Press F until the first station name
starting with “N” is displayed. Press
until the desired name is
displayed.
OR
Press
or
repeatedly until the desired
name is displayed.
(DIRECTORY)
Press (START/COPY/SET).
3
¡The unit will start dialing.
(START/COPY/SET)
Index table
Dial
key
Index
Dial
key
Index
1
1
7
P, Q, R, S, 7
2
A, B, C, 2
8
T, U, V, 8
3
D, E, F, 3
9
W, X, Y, Z, 9
4
G, H, I, 4
0
0
5
J, K, L, 5
Other symbols
6
M, N, O, 6
(Used for speed
dialing.)
40
Dialing
TONE, FLASH and PAUSE buttons!
TONE button!
(TONE)
The TONE (*) button is used for rotary pulse dial
services and allows you to temporarily change from the
pulse to tone mode during a dialing operation.
When you hang up, the unit will automatically return to
the pulse mode.
1
2
3
4
5
6
7
8
9
0
Telephone
FLASH button!
The FLASH button functions as the hookswitch on a
regular telephone. If you misdial a telephone number,
press the FLASH button firmly.
(PAUSE)
(FLASH)
The FLASH button also allows you to use special
features of a host exchange (if connected) or local
telephone company services such as call waiting. For
further details, contact your local telephone company.
Entering pauses!
If the PAUSE button is pressed during dialing, a pause
will be inserted.
Example 1: When your unit is connected to a host
exchange, insert a pause to get an outside
line.
9
(FLASH)
Telephone
number
PAUSE
(TONE)
Line access code
(PAUSE)
Example 2: If transmission errors occur when making
an overseas transmission, add two pauses
at the end of the telephone number.
International
access code
Country
code
Telephone
number
PAUSE
PAUSE
Note:
¡TONE, FLASH and PAUSE can be stored into a
telephone number for automatic dialing.
41
Dialing
Setting the dialing mode (touch tone or pulse)!
The unit will automatically set the dialing mode to TONE or PULSE when the unit is turned on if this feature is
set to AUTO.
If you cannot dial, change the dialing mode setting to TONE or PULSE by following the instructions below.
1
Press (MENU).
2
Press K, then A C.
Display:
Dial keypad
SYSTEM SET UP
DIALING MODE
3
Press (START/COPY/SET).
4
5
Press
6
Press (MENU).
MODE=AUTO
or
2
3
4
5
6
7
8
9
0
[Ÿÿ]
to select the desired setting.
Press (START/COPY/SET).
SETUP ITEM [
(START/COPY/SET)
]
Note:
¡If you change to a different telephone company and
this company has a different dialing mode service,
reset your dialing mode.
42
1
(MENU)
Voice Contact
Talking to the caller during or after fax receiving
or transmission!
You can have a conversation with the same call after a fax message is completed. This will save the added
expense and time of making another call.
This feature works only when the other party’s unit is equipped with a voice contact feature.
Initiating voice contact!
Telephone
1
Press (SP-PHONE) while transmitting or receiving
documents.
Display:
VOICE STANDBY
¡Your unit will call the other party with a distinctive
ring.
2
When the other party answers, your unit will emit a
distinctive ring.
Press (SP-PHONE) to start talking.
OR
Press (TALK) on the handset to start talking.
¡If you initiate voice contact during transmission,
you can talk after all of the documents have been
transmitted.
¡If you initiate voice contact during reception, you
can talk after the current page of the document is
received.
(SP-PHONE)
(TALK)
Receiving a request for voice contact!
If the other party initiates voice contact, your unit will emit a distinctive ring after transmission or reception is
completed.
When the distinctive ring is heard, press (SP-PHONE) on the main unit or press (TALK) on the handset, then
start talking.
Note:
¡If you do not answer within 10 seconds of the distinctive ring, the line will be automatically disconnected.
43
Sending Faxes
Sending manually!
1
2
Open the document feeder tray.
Insert the document FACE DOWN (up to
15 sheets) until a beep tone is heard.
Display:
3
4
Document
feeder tray
Document guides
Dial keypad
STANDARD
Adjust the width of the document guides.
FACE DOWN
Press (RESOLUTION) repeatedly to the desired
setting, if needed (see below).
STANDARD
FINE
(REDIAL/PAUSE)
(RESOLUTION)
(SP-PHONE)
SUPER FINE
(STOP)
(START/COPY/SET)
HALF TONE
5
Press (SP-PHONE).
or
Press (TALK) on the handset.
6
7
Dial the telephone number.
¡If you misdial, hang up and dial again.
(TALK)
Dial keypad
When a fax tone is heard, press
(START/COPY/SET) on the main unit.
COMMUNICATING...
¡The unit is detecting whether the other party’s
machine is a fax. Then the unit will start
transmission.
Selecting the resolution
STANDARD:
For printed or typewritten originals
with normal-sized characters.
FINE:
For originals with small printing.
SUPER FINE: For originals with minute printing.
HALF TONE: For originals containing
photographs, shaded drawings,
etc.
¡Using the fine, super fine or half tone setting will
increase the transmission time.
¡If the resolution setting is changed during
feeding, it will be effective from the next sheet.
¡The super fine resolution only works with other
compatible machines.
44
Note:
¡If the other party answers your call, ask them
to start receiving a fax, then press your
(START/COPY/SET).
To feed 16 or more sheets at a
time
Insert the first 15 sheets of the document. Add the
extra sheets (up to 15) before the last sheet is fed
into the unit.
To redial the last number
Press (REDIAL/PAUSE).
¡If the line is busy, the unit will automatically redial
the number up to 5 times.
To stop transmission
Press (STOP).
¡To eject the document, press (STOP) again.
Sending Faxes
Sending using automatic dialing/electronic
telephone directory!
Before using these features, program the desired telephone numbers in memory (see page 37).
You can confirm that the desired telephone numbers have been stored in memory by printing a telephone
number list (see page 119).
Sending using automatic dialing!
1
2
Insert the documents FACE DOWN.
Speed dial
stations
Direct call
stations
» Using one-touch dialing:
For upper stations (1–9)
Press the desired direct call station key.
FACE DOWN
Fax/Copy
For lower stations (10–18)
Press (LOWER), then press the desired direct
call station key.
OR
» Using speed dialing:
Press (DIRECTORY), then press K and the
desired 2-digit number (00–99).
(STOP)
(LOWER)
(DIRECTORY)
Fax auto redial
If there is no answer or the line is busy, the unit will
automatically redial the number up to 5 times.
This feature is also available for delayed transmission
(p. 51) and receive polling (p. 69).
During auto redial, the display will show:
WAITING REDIAL
To cancel redialing, press (STOP).
45
Sending Faxes
Sending using the electronic telephone directory!
(searching for a station name stored for automatic dialing)
You can make a fax call by selecting the desired station name shown on the display.
1
Insert the documents FACE DOWN.
2
Press (DIRECTORY).
3
Press the dial key which the first initial of the
station name is assigned (see the index table
below).
Display:
STANDARD
Dial keypad
SELECT INDEX
FACE DOWN
Example: To search for a name starting with “N”:
Press F until the first station name
starting with “N” is displayed. Press
until the desired name is displayed.
OR
(DIRECTORY)
Press
or
repeatedly until the desired
name is displayed.
Press (START/COPY/SET).
4
¡The unit will start dialing and send documents.
Index table
Dial
key
Index
Dial
key
Index
1
1
7
P, Q, R, S, 7
2
A, B, C, 2
8
T, U, V, 8
3
D, E, F, 3
9
W, X, Y, Z, 9
4
G, H, I, 4
0
0
5
J, K, L, 5
Other symbols
6
M, N, O, 6
(Used for speed
dialing.)
46
(START/COPY/SET)
Sending Faxes
Acceptable documents!
Maximum size
Effective scanning area
Scanned
area
600 mm
(235⁄8w)
128 mm
(5w)
Minimum size
128 mm
(5w)
4 mm
Document weight
Single sheet:
45 g/m2 to 90 g/m2
(12 lb. to 24 lb.)
Multiple sheets:
60 g/m2 to 75 g/m2
(16 lb. to 20 lb.)
208 mm (83⁄16w)
216 mm
(81⁄2w)
Paper width
216 mm (81⁄2w)
Fax/Copy
Note:
¡Remove clips, staples or other similar fastening objects.
¡Check that ink, paste or correction fluid has dried.
¡Do not send the following types of documents. Use copies for fax transmission.
— Chemically treated paper such as carbon or carbonless duplicating paper
— Electrostatically charged paper
— Heavily curled, creased or torn paper
— Paper with a coated surface
— Paper with a faint image
— Paper with printing on the opposite side that can be seen through the front (e.g. newspaper)
47
Sending Faxes
Printing the transmission report!
The transmission report will provide you with a printed record of the fax transmission result.
One of the following choices is available.
ERROR: The transmission report will print out only when fax transmission fails.
ON:
The report will always print out, indicating whether fax transmission is successful or not.
OFF:
The report will not print (pre-selected setting).
1
Press (MENU).
2
Press K, then @ D.
Dial keypad
Display:
SYSTEM SET UP
TX-REPORT MODE
3
Press (START/COPY/SET).
4
5
Press
6
Press (MENU).
MODE=OFF
or
(MENU)
1
2
3
4
5
6
7
8
9
0
[Ÿÿ]
to select the desired setting.
(START/COPY/SET)
Press (START/COPY/SET).
SETUP ITEM [
]
Sample of the transmission report
XMT REPORT
NO. OTHER FACSIMILE
01 COMPANY ABC
START TIME
Jan. 20 01:18PM
USAGE TIME MODE
00'51
TX
Jan. 20 1997 01:19PM
PAGES RESULT
00
COMMUNICATION ERROR
Communication
messages
(See page 95.)
48
UCODE
(43)
Error code
(for service
personnel
use only)
Sending Faxes
Setting the journal report to print automatically!
This unit will automatically print a journal report after every 35 fax communications. After printing, the journal
report information will still remain in memory and the oldest communication will be erased when a new
communication occurs.
When this feature is deactivated, the unit will store the records of the last 35 fax communications, but the unit
will not print the journal report automatically.
1
Press (MENU).
2
Press K, then B
Display:
Dial keypad
SYSTEM SET UP
(MENU)
B.
AUTO JOURNAL
3
Press (START/COPY/SET).
4
5
Press
6
Press (MENU).
1
2
3
4
5
6
7
8
9
0
MODE=ON
or
[Ÿÿ]
to select the desired setting.
Fax/Copy
Press (START/COPY/SET).
SETUP ITEM [
]
(START/COPY/SET)
Sample of the journal report
JOURNAL
NO.
01
02
03
04
05
OTHER FACSIMILE
1234567
9998765
2121444
555556677
+987 1234
START TIME
Jan. 21 02:14PM
Jan. 21 02:17PM
Jan. 21 02:18PM
Jan. 22 10:35AM
Jan. 22 11:02AM
USAGE TIME MODE
00'25
TX
00'38
TX
00'28
RX
00'58
TX
01'50
TX
RX
Jan. 25 1997 05:22PM
PAGES RESULT
01
OK
02
OK
01
OK
03
COMMUNICATION ERROR
05
OK
03
OK
Communication
messages
(See page 95.)
UCODE
(43)
Error code (for
service
personnel use
only)
49
Sending Faxes
Printing a cover page!
The unit can print a cover page to attach to documents you send.
Sample of a cover page
[FAX COVER PAGE]
DATE :
TO :
NAME :
FAX NO. :
FROM :
NAME :
FAX NO. :
Number of Pages :
(including cover page)
Subject / Notes :
1
Press (MENU) four times.
2
Press K, then G.
Display:
Dial keypad
PRINT LIST
FAX COVER PAGE
3
Press (START/COPY/SET) to start printing.
4
After printing, press (MENU).
50
(MENU)
1
2
3
4
5
6
7
8
9
0
PRINTING
(START/COPY/SET)
Sending Faxes
Delayed transmission!
(sending a fax at a specific time)
Using a built-in clock, this unit can send documents automatically at a specific time. This allows you to take
advantage of low-cost calling hours offered by your telephone company. The delayed transmission can be
reserved to take place up to 24 hours in advance.
1
Insert the documents FACE DOWN.
2
Press (MENU).
3
Press K, then B E.
4
Press (START/COPY/SET).
5
Press
Display:
STANDARD
Dial keypad
SYSTEM SET UP
FACE DOWN
DELAYED XMT
or
Fax/Copy
MODE=OFF
[Ÿÿ]
to select “ON”.
MODE=ON
[Ÿÿ]
(MENU)
¡If this feature is not required, select “OFF”.
(START/COPY/SET)
6
Press (START/COPY/SET).
7
Enter the telephone number by using regular
dialing, one-touch dialing, speed dialing or the
electronic telephone directory.
8
Press (START/COPY/SET).
9
Enter the transmission start time.
Example: 11:00PM
Press aa @@, then press J to
select PM.
¡You can select AM or PM by
pressing J.
NO.=
TIME=12:00AM
10
Press (START/COPY/SET).
11
Press (MENU).
SETUP ITEM [
]
SEND AT 11:00PM
Note:
¡You can receive, transmit and copy
documents while delayed transmission is set.
¡If the programmed time is during a power
failure, delayed transmission will be
attempted soon after power is restored.
¡When transmit polling (see page 55) is ON,
delayed transmission is not available.
¡When the programmed time has come, the
unit will automatically start transmission.
51
Sending Faxes
Sending documents from memory!
The unit is able to scan and store documents into memory, and then transmit the stored documents.
The memory capacity is approx. 25 pages, based on the CCITT No. 1 test chart in standard resolution. For the
CCITT No. 1 test chart, see page 124.
Setting memory transmission!
1
Press (MENU).
2
Press K, then A E.
Display:
Dial keypad
SYSTEM SET UP
MEMORY XMT
3
Press (START/COPY/SET).
4
Press
1
2
3
4
5
6
7
8
9
(MENU)
0
MODE=OFF
or
[Ÿÿ]
to select “ON”.
MODE=ON
[Ÿÿ]
¡If this feature is not required, select “OFF”.
5
Press (START/COPY/SET).
6
Press (MENU).
SETUP ITEM [
(START/COPY/SET)
]
Transmitting documents from memory!
1
2
3
Insert the documents FACE DOWN.
Dial keypad
Enter the telephone number by using regular
dialing, one-touch dialing, speed dialing or the
electronic telephone directory.
FACE DOWN
When using regular dialing, press
(START/COPY/SET).
¡The documents will be fed into the unit and
scanned into memory.
After storing all of the pages, the unit will transmit
the documents.
¡The amount of memory used will be shown as a
percentage on the display.
Display:
PAGES=01
Amount of memory used
05
(STOP)
(START/COPY/SET)
Note:
¡The stored documents will be automatically erased after transmission.
¡To cancel the memory transmission, press (STOP) during or after scanning the documents.
¡If you select the fine, super fine or halftone resolution, the number of documents that can be sent will be
decreased.
¡If the stored documents exceed the memory capacity, the transmission will be canceled.
52
Sending Faxes
Sending documents overseas!
You may experience difficulty when transmitting documents overseas. This feature makes sending documents
easier as the transmission speed is slowed down. Before starting, follow the steps below.
1
Press (MENU).
2
Press K, then B C.
Display:
Dial keypad
SYSTEM SET UP
OVERSEAS MODE
3
Press (START/COPY/SET).
4
Press
MODE=OFF
or
1
2
3
4
5
6
7
8
9
(MENU)
0
[Ÿÿ]
to select “ON”.
MODE=ON
[Ÿÿ]
¡If this feature is not required, select “OFF”.
Press (START/COPY/SET).
6
Press (MENU).
SETUP ITEM [
Fax/Copy
5
(START/COPY/SET)
]
Note:
¡After transmission, this feature will turn off
automatically.
53
Sending Faxes
Reserving transmission during fax reception!
(sending a fax as soon as receiving is completed)
While the unit is receiving documents, you can reserve your fax transmission to another station.
The unit will automatically transmit documents after fax reception is completed.
1
2
3
Insert the documents FACE DOWN during fax
reception.
Enter the telephone number by using regular
dialing, one-touch dialing, speed dialing or the
electronic telephone directory.
Document feeder tray
Dial keypad
FACE DOWN
Press (START/COPY/SET).
Display:
XMT RSV. ON
(START/COPY/SET)
To cancel the reservation
Remove the documents from the document feeder
tray.
54
Sending Faxes
Transmit polling!
(letting the other machine receive fax on your unit)
The transmit polling feature allows another person to call your unit to retrieve a document loaded on your unit.
This saves you the call charges.
1
Insert the documents FACE DOWN.
2
Press (MENU) six times.
3
Press (START/COPY/SET).
4
Press
Display:
STANDARD
POLLED
MODE=OFF
or
FACE DOWN
[Ÿÿ]
to select “ON”.
MODE=ON
[Ÿÿ]
Fax/Copy
¡If this feature is not required, select “OFF”.
5
Press (START/COPY/SET).
POLLED ON
(MENU)
(START/COPY/SET)
Note:
¡This feature will not work when the unit is set to the
TEL mode.
¡The caller pays for the document transmission.
¡When delayed transmission (see page 51) is set to
ON, transmit polling is not available.
55
Receiving Faxes
Selecting the way to receive calls!
This unit has four types of receive modes. Select one of these modes according to your needs.
MANUAL RECEIVE
How you
want to
use the
unit
You want to answer
voice and fax calls using
the handset or
speakerphone.
Voice/fax call
Receiving mode
name
AUTO RECEIVE
setting
56
(When a voice call is received,
the unit will ring.)
Voice call
Fax call
TEL MODE
TEL/FAX MODE
(See page 58.)
(See page 63.)
PRE-SELECTED SETTING
Change the setting from TEL MODE
to TEL/FAX MODE (see page 64).
AUTO RECEIVE
Available when the FAX indicator light
is turned OFF.
FAX
OFF
Operation for
receiving fax
and voice calls
You do not want the unit
to ring when receiving
fax calls.
When the unit rings, you must
answer all calls.
¡If you hear a fax calling tone (slow
beep) or cannot hear the caller.
¢ Press (START/COPY/SET).
¡To turn the indicator light ON/OFF:
¢ Press (AUTO\RECEIVE).
¡When a fax call is detected, the unit
will receive fax documents without
ringing.
¡When the unit rings, answer the
call using the handset or the SPPHONE button.
Receiving Faxes
¡Regardless of the mode you select, you can always place calls and send faxes.
AUTO RECEIVE
You want to receive fax
documents only.
FAX ONLY MODE
(See page 59.)
PRE-SELECTED SETTING
AUTO RECEIVE
Telephone
answering machine
Fax/Copy
Fax only
You want to record voice
messages and receive
fax documents
automatically.
EXT. TAM MODE
(
EXTernal Telephone Answering
Machine mode
(See page 60.)
Change the setting from FAX MODE
to EXT. TAM MODE (see page 61).
)
Available when the FAX indicator light
is turned ON.
FAX
ON
The unit will automatically answer
all calls and only receive fax
documents.
(See page 59.)
¡To turn the indicator light ON/OFF:
¢ Press (AUTO\RECEIVE).
The unit and telephone answering
machine will work as follows.
¡When receiving voice calls:
The telephone answering machine
will record voice messages
automatically.
¡When receiving fax calls:
The facsimile unit will receive
documents automatically.
(See page 60.)
57
Receiving Faxes
TEL mode!
(answering all calls manually)
Answering with the main unit!
1
2
When the unit rings, press (SP-PHONE) to answer
the call.
When:
— document reception is required,
— a slow beep is heard, or
— no sound is heard,
press (START/COPY/SET).
Answering with the handset!
1
2
Press (TALK) to answer the call.
AUTO RECEIVE
(SP-PHONE)
FAX
(STOP)
When:
— document reception is required,
— a slow beep is heard, or
— no sound is heard,
press J I.
The FAX indicator
(START/COPY/SET) is off.
(TALK)
J
¡If your line has a rotary pulse dial service, press
J J I.
¡To stop receiving at the handset, press K within
3 seconds after hearing a long beep.
I
K
OR
Press (START/COPY/SET) on the main unit.
Note:
¡If you do not answer the line by 15 rings, the
unit will temporarily switch to the fax and the
caller can send documents.
Friendly reception
Memory reception
When you answer a call and hear a slow beep, the
unit will automatically start receiving even if you do
not press (START/COPY/SET).
When a printing problem is detected, the unit will
temporarily store the received document into
memory.
While documents are in memory, the unit will:
—display an error message and the following
message alternately;
¡If this feature is not required, set to OFF (see
page 74).
To stop receiving
Press (STOP).
58
Display:
FAX IN MEMORY
—alert you with a slow beep (Receive alert).
¡Follow the instructions on pages 96 and 97 to
clear the problem and print the stored document.
¡For memory capacity, see page 124.
Receiving Faxes
FAX ONLY mode!
(all calls are received as faxes)
Setting up the unit for fax reception!
Turn on the AUTO RECEIVE mode by pressing
(AUTO\RECEIVE) until the FAX indicator light goes on.
¡The display shows the following message.
Display:
FAX ONLY MODE
¡The unit will automatically answer all calls and only
receive fax documents.
¡The number of rings before a call is answered can be
changed. See below.
FAX
The FAX indicator is on.
Setting the FAX ONLY mode ring count!
This feature determines the number of rings before the unit answers a call in the FAX ONLY mode.
You can choose from 1 to 4 rings.
Helpful hints:
¡To answer a call before the unit does, increase the number of rings.
¡If you find receiving faxes from machines with the automatic transmission feature difficult, decrease the
number of rings.
1
Press (MENU).
2
Press K, then @ G.
Display:
Dial keypad
SYSTEM SET UP
FAX RING
3
Press (START/COPY/SET).
4
5
Press
6
Press (MENU).
RING=2
or
1
2
3
4
5
6
7
8
9
(MENU)
0
[ML]
to select the desired number.
Press (START/COPY/SET).
SETUP ITEM [
(START/COPY/SET)
]
59
Fax/Copy
AUTO RECEIVE
Receiving Faxes
EXT.TAM mode!
(using with an external telephone answering machine)
This unit can be connected to an external telephone answering machine (TAM). When the EXT.TAM mode is
set, the facsimile unit and telephone answering machine will work as follows.
» Receiving voice calls
The telephone answering machine will record voice messages automatically.
» Receiving fax calls
The facsimile unit will receive documents automatically.
» Receiving a voice message and fax document in one call
The telephone answering machine will record the voice message first. Then, the facsimile unit will be
activated by the caller’s request and receive documents. For further details, see page 62.
Connecting a telephone answering machine!
1
Connect the telephone answering machine to the EXT jack.
LIN
E
EX
T
Connect to the EXT jack.
Peel off the tape
on the EXT jack.
Telephone line cord
2
3
Telephone answering
machine
Set the number of rings on the telephone answering machine to less than 4.
¡This will allow the answering machine to answer the line first.
Record a greeting message referring to the example below.
“This is (your name, business and/or telephone number). We are unable to answer the phone right now.
Please leave a message after the long beep. To send a fax, start transmission. Thank you.”
Note:
¡Do not pause for more than 4 seconds in the greeting message. If a 4 second pause is stored in the greeting
message, all incoming calls will be routed to the facsimile unit from the answering machine even while the
greeting message is playing.
¡We recommend you keep the greeting message length around 10 seconds. If a greeting message is too
long, some incoming fax calls may not be answered by the facsimile unit.
¡If your answering machine is equipped with a remote operation feature, set the same remote access
code that is on the answering machine to the facsimile unit as the remote TAM activation ID (see
page 62).
60
Receiving Faxes
Changing from the FAX ONLY mode to the EXT.TAM mode!
Change the AUTO RECEIVE setting from the FAX ONLY mode to the EXT.TAM mode.
1
Press (MENU).
2
Press K, then @ E.
Dial keypad
Display:
AUTO RECEIVE
3
Press (START/COPY/SET).
4
Press
6
1
2
3
4
5
6
7
8
9
0
MODE=FAXonly[ML]
or
to select EXT.TAM.
MODE=EXT.TAM[ML]
(START/COPY/SET)
¡To return to the FAX ONLY mode, select
FAXonly.
Press (START/COPY/SET).
SETUP ITEM [
Fax/Copy
5
(MENU)
SYSTEM SET UP
]
Press (MENU).
Using the EXT.TAM mode!
To set the facsimile unit and telephone answering machine to receive voice messages and send fax
messages, proceed as follows.
1
Turn on the answering machine.
¡If the answering machine is not turned on, all
incoming calls will be answered by the facsimile
unit and callers cannot leave messages.
2
Press (AUTO\RECEIVE) on the facsimile unit until
the FAX indicator light will turn on.
¡The display shows the following message.
Display:
EXT.TAM MODE
Note:
¡Every time the facsimile unit receives a document, a
silent pause or fax tone may be recorded on the
answering machine.
¡Set the receive mode of the facsimile unit to the TEL
mode under the following conditions:
—when you wish to set the number of rings on the
answering machine to more than 5, or
¡—when you wish to use the auto transfer functions
(transfer, pager alert, etc.) on the answering
machine.
¡Note that automatic fax sending can not be received
automatically in the TEL mode.
AUTO RECEIVE
FAX
The FAX indicator is on.
61
Receiving Faxes
EXT.TAM mode (cont.)!
Securing the remote operation for the answering machine
(remote TAM activation ID)!
Set the same remote access code on the answering machine to the facsimile unit as the remote TAM
activation ID.
Important:
¡This ID should be different from the fax activation code to prevent the facsimile unit from activating the fax
function when you operate the answering machine from a remote location using the remote access code
(see page 68).
1
Press (MENU).
2
Press K, then A B.
3
Press (START/COPY/SET).
4
Press
5
Display:
Press (START/COPY/SET).
SYSTEM SET UP
7
Press (MENU).
REMOTE TAM ACT.
8
MODE=OFF
or
[Ÿÿ]
SETUP ITEM [
to select “ON”.
MODE=ON
[Ÿÿ]
Press (START/COPY/SET).
1
2
3
4
5
6
7
8
9
0
ID=11
¡The display will show the pre-selected ID.
¡This ID can be from 1 to 5 digits in length
using numbers 0 through 9, and the characters
* and #.
6
(MENU)
Dial keypad
(START/COPY/SET)
Enter your remote TAM activation ID number
using the dial keypad.
Receiving a voice message and fax in the same call!
The caller can leave a voice message and send a fax document during the same call.
Inform the caller of the following procedures beforehand.
1. The caller calls your unit.
¡The external telephone answering machine will answer the call.
2. The caller can leave their message after the greeting message.
3. The caller then presses J I (fax activation code).
¡The facsimile unit will activate the fax function.
4. The caller must then press their start button to send a document.
Note:
¡The fax activation code can be changed. See page 68.
62
]
Receiving Faxes
TEL/FAX mode!
(receiving voice calls but not hearing rings when a fax is
received)
Use this mode when you wish to receive voice calls with rings, but do not want the unit to ring when faxes are
received.
When a call is received, the unit will work as follows.
A call is received.
The unit will automatically answer the line without ringing.
(A telephone fee will be charged to the caller.)
If extension telephones are connected, they will only ring before the call is answered.
Fax/Copy
The unit will now distinguish between a voice and fax call by detecting the calling tone.
Fax call
The unit will receive a document.
Silent ring fax recognition system
Voice call
The unit will start to ring.
¡While ringing, the unit will emit a
different ring back tone to the calling
party.
Answer the call.
¡If you do not answer the call by a
preset number of rings, the unit will
switch to the fax.
\ Regarding the ringing pattern of extension telephones and the facsimile unit, see “Hints for using
the TEL/FAX mode” on the next page.
Note:
¡Some fax messages that are transmitted manually may not send a calling tone. These calls must be received
manually.
63
Receiving Faxes
TEL/FAX mode (cont.)!
Hints for using the TEL/FAX mode!
» If an extension telephone is connected, the facsimile unit and the extension telephone will ring as
follows.
The extension telephone
will ring twice.
The facsimile unit will ring up to
3 times.
5 sec.
Silent fax recognition ring count The unit will
automatically activate
the fax function to
If a fax calling tone (slow beep) is
receive documents.
detected, the unit will automatically
TEL/FAX ring count
activate the fax function to receive
documents without ringing.
Note:
¡You can change the number of rings for the TEL/FAX ring count and silent fax recognition ring count (see
page 65).
¡The facsimile unit will display the following message when the extension telephone starts to ring.
INCOMING CALL
Changing from the TEL mode to the TEL/FAX mode!
Change the MANUAL RECEIVE setting from the TEL mode to the TEL/FAX mode.
1
Press (MENU).
2
Press K, then @ H.
Dial keypad
Display:
MANUAL RECEIVE
3
Press (START/COPY/SET).
4
Press
MODE=TEL
or
1
2
3
4
5
6
7
8
9
0
[ML]
to select TEL/FAX.
MODE=TEL/FAX[ML]
(START/COPY/SET)
¡To return to the TEL mode, select TEL.
5
6
Press (START/COPY/SET).
7
If the FAX indicator light is on, press
(AUTO\RECEIVE) to turn off the AUTO RECEIVE
mode.
TEL/FAX MODE
64
(MENU)
SYSTEM SET UP
AUTO RECEIVE
FAX
Press (MENU).
The FAX indicator is off.
SETUP ITEM [
]
Receiving Faxes
Setting the TEL/FAX mode ring count!
This feature determines the number of rings before the unit automatically answers a call in the TEL/FAX
mode.
You can choose from 1 to 4 rings.
1
Press (MENU).
2
Press K, then @ I.
Dial keypad
Display:
TEL/FAX RING
3
Press (START/COPY/SET).
4
5
Press
6
Press (MENU).
RING=2
or
(MENU)
SYSTEM SET UP
1
2
3
4
5
6
7
8
9
0
[ML]
to select the desired number.
(START/COPY/SET)
Press (START/COPY/SET).
]
Note:
¡You may not be able to receive documents
from some older facsimile machines if you
increase the number of rings.
Setting the silent fax recognition ring count!
When a fax call is received in the TEL/FAX mode, the unit will automatically activate the fax function without
ringing. If the unit detects a voice call, it will ring. If a voice call is not answered within the selected number of
rings (3 to 6 rings), the unit will switch back to the fax mode. This is for machines that do not send a calling
tone.
1
Press (MENU).
2
Press K, then C @.
Dial keypad
Display:
SILENT FAX RING
3
Press (START/COPY/SET).
4
5
Press
6
Press (MENU).
RING=3
or
(MENU)
SYSTEM SET UP
1
2
3
4
5
6
7
8
9
0
[ML]
to select the desired number.
Press (START/COPY/SET).
SETUP ITEM [
(START/COPY/SET)
]
Note:
¡You may not be able to receive documents
from some older facsimile machines if you
increase the number of rings.
65
Fax/Copy
SETUP ITEM [
Receiving Faxes
Distinctive ring service!
This feature can only be used by those who subscribe to a distinctive ring pattern service from their
telephone company. For more information on the availability of this service, please contact your
telephone company before setting this feature to ON.
What is the distinctive ring service!
The distinctive ring service gives you up to 3 phone numbers on a single telephone line, each having a
different ringing pattern.
» Variety of ringing patterns:
Standard ring (one long ring)
Triple ring (short-long-short rings)
Double ring (two short rings)
Other triple ring (short-short-long rings)
When you subscribe to a distinctive ring service, you can assign phone numbers to personal telephone
numbers, business telephone numbers, fax phone numbers, and so on.
When a call is received, you will know which number is being called by hearing the ringing pattern before
answering the line.
» Example:
Your phone numbers
Ringing pattern
Usage
012-1234
Standard ring
Telephone
012-5678
Double ring
Telephone
012-9876
Triple ring
Facsimile
To use a phone number as facsimile number!
When you use one of the phone numbers as a facsimile number, program the ring pattern assigned to the
facsimile number. When the unit detects a call matching the selected distinctive ringing pattern, it will activate
depending on the receive mode setting.
66
Receiving Faxes
Setting the distinctive ringing pattern assigned for fax!
Program the ringing pattern of the facsimile number that is assigned by your telephone company.
1
Press (MENU).
2
Press K, then C A.
Display:
SYSTEM SET UP
RING DETECTION
3
Press (START/COPY/SET).
4
Press
or
to select the ringing pattern
assigned to the facsimile number.
A: Standard ring (one long ring)
B: Double ring (two short rings)
C: Triple ring (short-long-short rings)
D: Other triple ring (short-short-long rings)
OFF: Turns off the ring pattern detection feature
(pre-selected setting).
1
2
3
4
5
6
7
8
9
0
(START/COPY/SET)
Fax/Copy
5
[Ÿÿ]
MODE=OFF
(MENU)
Dial keypad
Press (START/COPY/SET).
PRINTING
¡The unit will print an information list.
SETUP ITEM [
6
]
Press (MENU).
How the unit will answer in each receive mode!
■ TEL mode:
In this mode, you have to answer all calls manually.
—If you hear a fax calling tone (slow beep) or cannot hear voice, press
(START/COPY/SET) to receive documents.
■ TEL/FAX mode:
When a call that matches your selected ringing pattern is detected, the unit will
automatically answer the line and activate the fax function to receive documents.
When a call having another ringing pattern is received, the unit will ring until you
answer the call.
■ FAX ONLY mode: In this mode, the unit will answer all calls automatically and activate the fax function.
■ EXT.TAM mode:
When a call that matches your selected ringing pattern is detected, the unit will
automatically answer the line and receive documents.
When a call having another ringing pattern is received, the facsimile unit and the
answering machine will activate depending on the call.
—If a voice call is received, the answering machine will record the voice message.
—If a fax call is received, the facsimile unit will receive documents automatically.
Note:
¡The unit automatically answers a distinctive ring call after the second ring. To change the number of rings,
change the FAX ONLY mode ring count (page 59) after setting the ringing pattern.
67
Receiving Faxes
Using an extension telephone to receive fax
messages!
If you have an extension telephone connected to your facsimile unit or on the same line, it is possible to
receive a manual fax message. Using the extension telephone, dial the fax activation code.
You do not have to go to the facsimile unit and press (START/COPY/SET).
Important:
¡To activate this feature, use a touch tone telephone as the extension telephone and enter the fax activation
code FIRMLY.
¡The fax activation code is set to “U9” as a pre-selected setting.
Receiving using an extension telephone!
1
2
When a call is received, lift the handset of the
extension telephone.
3
Hang up the handset.
¡The facsimile unit is set to receive documents.
To the EXT jack
or the same line
When:
—document reception is required,
—a slow beep is heard, or
—no sound is heard,
enter the fax activation code FIRMLY.
Extension telephone
Changing the fax activation code!
This code can be from 2 to 4 digits in length using numbers 0 through 9, and the character *.
1
Press (MENU).
2
Press K, then D A.
SYSTEM SET UP
FAX ACT. CODE
3
Press (START/COPY/SET).
4
Press
5
Press (START/COPY/SET).
6
7
Enter the new code number.
8
Press (MENU).
68
MODE=ON
or
(MENU)
Dial keypad
Display:
1
2
3
4
5
6
7
8
9
0
[Ÿÿ]
to select the desired setting.
¡If this feature is not required, select “OFF”.
(START/COPY/SET)
CODE=U9
Press (START/COPY/SET).
SETUP ITEM [
]
Note:
¡Some special telephone company services
will require you to press a service access
code. If you subscribe to such services, all or
part of the fax activation code must be
different from the service access code.
¡If the fax activation code is set to “0000”, this
feature will not work properly.
Receiving Faxes
Receive polling!
(retrieving faxes placed on another machine)
The polling feature allows you to receive a document from another compatible machine where you pay for the
call. This saves the sending party the call charges.
To place a call and recover a document from another machine, follow the steps below. Make sure that no
documents have been fed into your unit and that the other party’s machine is ready for your call.
1
Press (MENU) five times.
2
Press (START/COPY/SET).
3
Enter the telephone number by using regular
dialing, one-touch dialing, speed dialing or the
electronic telephone directory.
4
Press (START/COPY/SET).
Display:
POLLING
Dial keypad
NO.=
Fax/Copy
(MENU)
(START/COPY/SET)
69
Receiving Faxes
Film/Paper save!
Use this feature if you wish to save film and recording paper when receiving two or more faxed pages. When
this feature is ON, the unit will reduce documents to half their length and print out two pages of documents on
one page. A boundary line will be printed out between the documents.
Important:
¡This feature will not work when the other party sends a document in fine resolution or other nonstandard
resolutions.
Sample of a paper save printout:
Printed document
Original document
(1st page)
ABCDEF
ABCDEF
ABCDEF
ABCDEF
Boundary line
abcdef
abcdef
(2nd page)
abcdef
abcdef
1
Dial keypad
Press (MENU).
Display:
SYSTEM SET UP
2
Press K, then C C.
3
Press (START/COPY/SET).
4
Press
FILM/PAPER SAVE
MODE=OFF
or
2
3
4
5
6
7
8
9
0
[Ÿÿ]
to select “ON”.
MODE=ON
[Ÿÿ]
¡If this feature is not required, select “OFF”.
5
Press (START/COPY/SET).
6
Press (MENU).
SETUP ITEM [
]
—If this feature is set to “ON”, an arrow mark will
be displayed.
00
FILM/PAPER SAVE
70
1
(MENU)
MEMORY%
(START/COPY/SET)
Note:
¡When a reduced document is longer than the
recording paper, it will be printed on two
pages. The continuation will be printed on the
next page and there may be wasted space.
In this case, paper and film will not be saved.
If you wish to fit the document onto one
page, set this feature to off and program a
suitable reduction rate for reception (see
page 72).
¡When documents are longer than legal size,
the unit will not print the next page of the
document on the same page.
¡Paper and film will not be saved for a one
page document and the last page of odd
numbered documents (3, 5, 7 pages, etc.).
Receiving Faxes
Extending paper save documents to normal size!
Use this feature to enlarge a document to twice the length of the paper that is currently being used in the
paper tray. This feature is used to reverse the film/paper save function (see page 70).
Sample of an enlarged copy:
When you wish to enlarge the top half of the document:
Original document
Top edge
Top half
Enlarged copy
ABC
ABC
Bottom half
DEF
1
Insert the documents FACE DOWN.
2
Press (MENU).
Display:
STANDARD
SYSTEM SET UP
3
Press K, then C D.
4
Press (START/COPY/SET).
Fax/Copy
Insert the document into the
unit from the top side FACE
DOWN.
Dial keypad
FACE DOWN
EXTENSION COPY
COPYING
¡The unit will start printing.
5
After printing, press (MENU).
(MENU)
(START/COPY/SET)
Note:
¡You cannot select FINE, SUPER FINE or HALF TONE
resolution for this feature.
¡To make an enlarged copy of the whole page whose
length is as long as, or shorter than the installed paper,
proceed as follows.
First insert the top half of the original document into
the feeder tray and copy. Then turn the original around
and insert the bottom half of the document into the
feeder tray and copy.
71
Receiving Faxes
Receiving other sizes of documents!
When the size of the documents sent by the other party is as large as, or larger than the recording paper, the
unit can reduce each page of the document and print it out on the recording paper by programming a suitable
reduction rate.
The reduction rate is determined by a combination of the size of the recording paper and received document.
■ Recommended reduction rate
Mode
Size of recording paper
Size of original document
OFF
Legal
Letter, A4
Letter
Letter
Legal
Legal
86%
Letter
A4
72%
Letter
Legal
92%
(pre-selected)
Letter = 216 q 279 mm (81/2w q 11w)
Legal = 216 q 356 mm (81/2w q 14w)
A4 = 210 q 297 mm (May not be available in the United States.)
1
Press (MENU).
2
Press K, then C F.
Dial keypad
Display:
RX REDUCTION
3
Press (START/COPY/SET).
4
Press
5
Press (START/COPY/SET).
6
Press (MENU).
MODE=92%
or
(MENU)
SYSTEM SET UP
1
2
3
4
5
6
7
8
9
0
[Ÿÿ]
to select the desired setting.
¡If this feature is not required, select “OFF”.
SETUP ITEM [
(START/COPY/SET)
]
Note:
¡This feature is not available when the film/paper save reception feature is set to ON (see page 70).
¡Documents received by facsimile usually have a heading on the top of each page which contains the
sender’s name/phone number. This increases the length of each page. Therefore, it is recommended to use
the reduction mode.
¡If the appropriate reduction rate is not programmed, the document will be divided.
72
Receiving Faxes
Setting the silent detection!
(when receiving faxes from older fax machines)
This feature allows the facsimile unit to activate the fax function automatically when a silent pause longer than
4 seconds is detected in the EXT.TAM mode.
Helpful hints:
¡If you wish to receive documents from stations that do not send a calling tone after dialing, activate this
feature.
¡If you use a single cassette tape to give greeting messages and record incoming messages, deactivate this
feature.
1
Press (MENU).
2
Press K, then D @.
Display:
Dial keypad
SYSTEM SET UP
SILENT DETECT.
4
5
Press
6
Press (MENU).
MODE=ON
or
2
3
4
5
6
7
8
9
0
Fax/Copy
3
Press (START/COPY/SET).
1
(MENU)
[Ÿÿ]
to select the desired setting.
Press (START/COPY/SET).
SETUP ITEM [
(START/COPY/SET)
]
73
Receiving Faxes
Setting the memory reception alert!
When received documents are stored into memory, the unit will alert you with beep tones. If you hear slow
beeps, clear the printing problem or supply paper to print the stored documents. The beep tones will stop.
1
Press (MENU).
2
Press K, then D D.
Display:
Dial keypad
SYSTEM SET UP
RECEIVE ALERT
3
Press (START/COPY/SET).
4
Press
5
Press (START/COPY/SET).
6
Press (MENU).
MODE=ON
or
1
2
3
4
5
6
7
8
9
(MENU)
0
[Ÿÿ]
to select the desired setting.
¡If this feature is not required, select “OFF”.
(START/COPY/SET)
SETUP ITEM [
]
Setting the friendly reception!
The friendly reception feature allows you to receive fax documents automatically without pressing
(START/COPY/SET). See page 58 for further details.
If you set this feature to OFF, you will have to press (START/COPY/SET) to receive fax documents each time
you answer a fax call.
1
Press (MENU).
2
Press K, then D F.
Display:
FRIENDLY RCV
3
Press (START/COPY/SET).
4
Press
5
Press (START/COPY/SET).
6
Press (MENU).
74
Dial keypad
SYSTEM SET UP
MODE=ON
or
1
2
3
4
5
6
7
8
9
(MENU)
0
[Ÿÿ]
to select the desired setting.
¡If this feature is not required, select “OFF”.
SETUP ITEM [
(START/COPY/SET)
]
Receiving Faxes
Signaling your pager when you receive a fax!
This feature allows your unit to call your pager when your unit receives a fax message.
1
2
Press (MENU).
Display:
SYSTEM SET UP
Dial keypad
(MENU)
Press K, then G @.
FAX PAGER
3
Press (START/COPY/SET).
4
Press
MODE=OFF
or
[Ÿÿ]
1
2
3
4
5
6
7
8
9
0
to select “ON”.
MODE=ON
[Ÿÿ]
(REDIAL/PAUSE)
¡If this feature is not required, select “OFF”.
6
Enter your pager number.
(START/COPY/SET)
Fax/Copy
5
Press (START/COPY/SET).
NO.=
¡If this feature does not work properly, press
(REDIAL/PAUSE) more than once at the end of
your telephone number to extend the paging
time.
If you wish to display a message on your pager,
enter the message after your pager number and
pause(s).
Programming methods may vary depending on
the pager company. Contact your pager company
for details.
¡You can enter a total of 46 digits and/or pauses.
7
Press (START/COPY/SET).
8
Press (MENU).
SETUP ITEM [
]
Note:
¡This feature is not available when the receive mode is
set to the TEL mode.
75
Receiving Faxes
Film detection!
If this feature is activated, the display will show the following message when the remaining film prints approx.
15 letter size documents.
Display:
FILM NEAR EMPTY
¡If you are using regular film (100 m roll), the unit will also print a report.
1
Press (MENU).
2
Press K, then G I.
Dial keypad
Display:
FILM DETECTION
3
Press (START/COPY/SET).
4
Press
5
Press (START/COPY/SET).
6
Press (MENU).
76
MODE=ON
or
(MENU)
SYSTEM SET UP
1
2
3
4
5
6
7
8
9
0
[Ÿÿ]
to select the desired setting.
¡If this feature is not required, select “OFF”.
SETUP ITEM [
(START/COPY/SET)
]
Copying
Making a copy!
Any transmittable document can be copied.
1
2
3
4
5
Document
feeder tray
Open the document feeder tray.
Document guides
Insert the document (up to 15 sheets) FACE
DOWN until a beep tone is heard.
Adjust the width of the document guides.
FACE DOWN
Press (RESOLUTION) repeatedly to the desired
setting, if needed (see page 44).
Press (START/COPY/SET).
¡The unit will start printing.
(RESOLUTION)
(START/COPY/SET)
To stop copying
Press (STOP).
Note:
¡When copying, the unit will automatically select
FINE resolution.
¡You can make or receive a voice call while
making a copy.
77
Fax/Copy
(STOP)
Copying
Copy reduction!
When you copy documents that are longer than the recording paper, the unit can reduce the original document
by programming a suitable reduction rate. The reduction rate is determined by the size of the recording paper
and original document.
■ Recommended reduction rate
Mode
Size of recording paper
Size of original document
Letter
Letter
Legal
Letter, A4, Legal
92%
Letter
A4
72%
Letter
Legal
OFF (pre-selected)
Letter = 216 q 279 mm (81/2w q 11w)
Legal = 216 q 356 mm (81/2w q 14w)
A4 = 210 q 297 mm (May not be available in the United States.)
1
Press (MENU).
2
Press K, then C E.
Display:
COPY REDUCTION
3
Press (START/COPY/SET).
4
Press
5
Press (START/COPY/SET).
6
Press (MENU).
MODE=OFF
or
1
2
3
4
5
6
7
8
9
0
[Ÿÿ]
to select the desired setting.
¡If this feature is not required, select “OFF”.
SETUP ITEM [
(START/COPY/SET)
]
Note:
¡If the appropriate reduction rate is not programmed,
the document may be divided and the top of the
second sheet will be deleted.
78
(MENU)
Dial keypad
SYSTEM SET UP
Setup
Connecting to a computer!
To run the Multi-Function Center software, you need the following software and hardware.
¡IBM PC 386, or higher, or compatible meeting all AT bus specifications (DX 33Mhz minimum recommended)
¡Microsoft Windows 3.1, 3.11 or Windows 95
¡Hard Disk drive with at least fourteen (14) MB of available storage
¡RS232C Serial Port
Note:
¡The unit cannot print on envelopes.
» If your PC has a 9 pin com port:
25 Pin Male
Multi-Function
Center/PC
RS232C cable
(Included)
To COM port
9 Pin Female
» If your PC has a 25 pin com port:
To COM port
25 Pin Male
RS232C cable
(Included)
9 Pin Female
25 Pin Adaptor
(Included)
79
Setup
Installing the Multi-Function Center software!
1
2
3
Start Windows 3.1/3.11/95 and close all
applications.
Insert disk #1 into disk drive A (or B).
Windows 95 users:
Click Start and select Run... .
Windows 3.1 or 3.11 users:
From the Program Manager, click File and
select Run... .
4
5
6
For Windows 95
For Windows 3.1
At the command line, type “a(or b):\setup” and
click OK.
Follow the instructions on the screen until all
diskettes (disk #2, disk #3) have been
installed.
Remove the disk from the disk drive and click
Finish to reboot your PC.
Note:
¡If other communication software which uses the serial port has been installed, the communication setting
may be changed and the communication software may not function properly when the Multi-Function Center
software is installed.
¡The dialog box images may differ according to applications.
Included applications!
The Multi-Function Center contains the following applications and files.
» Viewer
Enables you to scan a new image or open an existing image, to print, fax or edit that
image.
» Copier
Enables you to make a copy after scanning a document on the facsimile unit and
setting the reduction, etc., from your PC.
» Launch Pad
Enables you to launch any Windows application with a single mouse click.
» Send From Fax
Enables you to fax a paper document placed on the facsimile.
» Address Book
Enables you to list your personal information database of fax and phone numbers.
» Finder
Enables you to access your faxes and scanned documents by File Name and Key
phrases.
» Message Center
Enables you to manage all incoming and outgoing fax messages and print jobs. The
Message Center application contains five windows that may remain open or be
minimized to one icon within the Message Center main window.
» Register
Used to register your unit with Panasonic by fax, mail, phone or E-mail.
» ReadMe
Please read this file before using the Multi-Function Center software.
» Upgrade Now!
Information for a Multi-Function Center upgrade.
80
Setup
Main functions!
The Multi-Function Center is an application that allows you to use your facsimile unit as a printer, scanner and
copier with Windows.
Printer functions
¡Printing documents from Windows 3.1, 3.11 or Windows 95 (See pages 83 and 84.)
¡Printing received documents (See page 89.)
Fax functions
¡Personal information database for fax and phone numbers (See page 82.)
¡Sending documents (See pages 85 and 86.)
¡Receiving faxes on your PC (See page 87.)
¡Viewing faxes on your screen (See page 88.)
¡Faxing a document from the facsimile unit using the PC (See page 90.)
Scanner functions
¡Using your fax machine as a scanner (See page 91.)
Multi-Function
Center/PC
81
Address Book
Personal information database for fax and phone
numbers!
The Address Book is your personal information database for fax and phone numbers.
To make the Address Book:
1
Windows 95 Users:
Select the Start button. Point to Programs, point
to Multi-Function Center, then click Address
Book.
Windows 3.1/3.11 Users:
Double click Address Book in the Multi-Function
Center program group.
¡An Address Book will be displayed. <Fig. 1>
<Fig. 1>
2
3
Click the File menu and select New.
¡A New dialog box will be displayed. <Fig. 2>
Enter the File Name. Enter the Address Book
name. Click the OK button.
¡The Address Book is made.
To make an entry in the Address
Book:
1
2
3
4
<Fig. 2>
Click the Open button.
¡The open dialog box will be displayed. <Fig. 3>
Select the desired Address Book and click the OK
button.
Enter or edit the Name, Company, Fax No., Phone
No. and Notes.
Click the Add button. <Fig. 4>
¡The entry will be added to the Address Book.
<Fig. 3>
Add button
Broadcast
When sending the same document to more than one
location, you can use the list function in the Address
Book. You may select as many locations as you want
from the Address Book.
Note:
¡If you are using Windows 3.1/3.11, the dialog box
images will slightly differ from the ones shown here.
82
<Fig. 4>
Printer
Using as a printer!
You can print documents created from a Windows application.
Select Panasonic MFC Print as your printer.
Printing documents from Windows 95!
For example, to print from Microsoft Word, proceed as follows.
1
2
3
4
5
Select Print from the File menu.
¡The Print dialog box will appear.
Select Panasonic MFC Print from the Name field
in the Printer group. <Fig. 1>
Set the Page range and enter the number of
collated copies.
Select the Properties button.
¡The Panasonic MFC Print dialog box will appear.
<Fig. 2>
<Fig. 1>
Set the Page Size, Resolution and Orientation.
Then click the OK button.
Multi-Function
Center/PC
6
7
Open the document you wish to print.
Click the OK button in the Print dialog box.
<Fig. 2>
83
Printer
Using as a printer (cont.)!
Printing documents from Windows 3.1/3.11!
For example, to print from Microsoft Word, proceed as follows.
1
2
3
4
5
Open the document you wish to print.
6
7
8
Set the Page Size, Resolution and Orientation.
Then click the OK button.
Select Print from the File menu.
¡The Print dialog box will appear. <Fig. 1>
Select the Setup button.
¡The Print Setup dialog box will appear.
Select Panasonic MFC Print from the Specific
Printer field. <Fig. 2>
<Fig. 1>
Select the Options button.
¡The Panasonic MFC Print dialog box will appear.
<Fig. 3>
Click the OK button in the Print Setup dialog box.
<Fig. 2>
Click the OK button in the Print dialog box.
<Fig. 3>
84
PC Fax
Sending documents!
You can access the fax function from a Windows application by using the Print command in the File menu.
Select Panasonic MFC Fax as your printer.
Sending documents from Windows 95!
To send a document created from Microsoft Word, proceed as follows.
1
2
3
Open the document you wish to send.
4
5
6
Set the Page Size, Resolution and Orientation.
Then click the OK button.
Select Panasonic MFC Fax from the Name field in
the Printer group and select Properties. <Fig. 1>
¡The Panasonic MFC Fax dialog box will appear.
<Fig. 2>
<Fig. 1>
Click the OK button in the Print dialog box.
¡The Fax Send dialog box will appear. <Fig. 3>
Enter the name and fax number from the keyboard
or select the desired entry in the address book
currently displayed in the Address Book name box.
Multi-Function
Center/PC
7
Select Print from the File menu.
¡The Print dialog box will appear.
Select the Start button in the Fax Send dialog box.
Note:
¡If the line is busy or there is no answer, the Message
Center Outbox application will automatically redial the
number up to 5 times.
¡To cancel transmission after dialing:
Press (STOP) on the facsimile unit.
OR
Select the Outbox window in the Message Center
window. Then select the CANCEL button on the
toolbar.
<Fig. 2>
<Fig. 3>
85
PC Fax
Sending documents (cont.)!
Sending documents from Windows 3.1/3.11!
For example, to send documents created from Microsoft Word, proceed as follows.
1
2
3
4
Open the document you wish to send.
Select Print from the File menu.
Select the Setup button.
¡The Setup dialog box will appear.
Select Panasonic MFC Fax from the Specific
Printer field and then select Options. <Fig. 1>
¡The Panasonic MFC Fax dialog box will appear.
<Fig. 2>
5
6
7
8
Set the Page Size, Resolution and Orientation.
Then click the OK button.
9
Select the Start button in the Fax Send dialog box.
Click the OK button in the Print Setup dialog box.
Click the OK button in the Print dialog box.
¡The Fax Send dialog box will appear. <Fig. 3>
Enter the name and fax number from the keyboard
or select the desired entry in the address book
currently displayed in the Address Book name box.
Note:
¡If the line is busy or there is no answer, the Message
Center Outbox application will automatically redial the
number up to 5 times.
¡To cancel transmission after dialing:
Press (STOP) on the facsimile unit.
OR
Select the Outbox window in the Message Center
window, and then select the CANCEL button on the
toolbar.
86
<Fig. 1>
<Fig. 2>
<Fig. 3>
PC Receiving
Receiving faxes on your PC!
Setting up receiving faxes on your PC!
1
If you wish to receive faxes on your PC
automatically, turn on the AUTO RECEIVE mode
on the facsimile unit by pressing
(AUTO\RECEIVE) or use the MANUAL RECEIVE
mode set to TEL/FAX.
2
3
Start Windows.
Open or minimize the Message Center
application.
To open the Message Center, follow these steps.
Windows 95
Windows 3.1/3.11
Windows 95 users:
Select the Start button. Point to Programs, then
Multi-Function Center, and then click Message
Center.
Windows 3.1/3.11 users:
Double click the Message Center icon in the MultiFunction Center program group.
Viewing the list of faxes received!
Multi-Function
Center/PC
All faxes received by your PC are listed in the Inbox window in the Message Center application.
Inbox allows you to view, print or save faxes, and append your faxes to other saved fax documents.
1
Windows 95 users:
Select the Start button. Point to Programs, then
Multi-Function Center, and then click Message
Center.
Windows 3.1/3.11 users:
Double click the Message Center icon on the
Windows screen.
2
Select the Inbox window from the Message Center
window.
¡The Inbox window displays the current status of
all facsimiles distributed to you in the Inbox
queue.
Fax ID (if
Status
transmitted)
messages
Date and Time
Number of pages
received
Status messages:
Complete—The facsimile was received successfully but not yet printed, saved or viewed.
Incomplete—An incomplete facsimile was received and not yet printed, saved or viewed.
Recovered—The system failed before the facsimile was completely received and entered in the Inbox.
Information in the Log may be incomplete. The facsimile may be incomplete.
Viewed—The facsimile has been viewed but not printed or saved.
Printed—The facsimile was printed but not saved.
Saved—The facsimile has been saved.
87
PC Receiving
Viewing faxes on your screen!
To view a fax in your Inbox
1
2
Select the fax you wish to view from the Inbox
window. <Fig. 1>
VIEW button
PREVIEW button
Select View from the File menu of the Message
Center Inbox window or click the VIEW button on
the toolbar. <Fig. 2>
¡The Viewer application window will display the
selected fax.
To preview the first page of the
received fax
1
2
Select the fax you wish to view from the Inbox
window. <Fig. 1>
<Fig. 1>
Select Preview from the File menu of the
Message Center Inbox window or click the
PREVIEW button on the toolbar.
¡The Preview window will display the first page of
the selected fax. <Fig. 3>
<Fig. 2>
<Fig. 3>
Note:
¡If you are using Windows 3.1/3.11, the dialog
box images will slightly differ from the ones
shown here.
88
PC Receiving
Printing received documents!
1
2
Select the document you wish to print from the
Inbox window.
3
If you want to change your selected printer or
print setup, select Setup.
¡The Print Setup dialog box will appear.
<Fig. 3>
4
If you want to use the facsimile unit as a printer,
select Panasonic MFC Print from the Printer
list.
Select Print from the File menu or the PRINT
button from the toolbar. <Fig. 1>
¡The Print dialog box will appear. <Fig. 2>
5
6
Choose the printer you wish to use by selecting
the OK button.
7
Select the range of faxes you want to print from
the Inbox Print group.
<Fig. 1>
Enter the number of copies you want to print in
the Copies field, then select the OK button.
¡The Inbox Print dialog box will appear.
<Fig. 4>
8
If you want to delete the selected faxes after
they have been printed, select the Delete After
Printing check box.
9
If you want the selected fax scaled to fit within
the size of the paper you selected in the Print
Setup dialog box, select Scale To Fit.
<Fig. 2>
<Fig. 3>
Select the Print button.
Note:
¡If you are using Windows 3.1/3.11, the dialog box
images will slightly differ from the ones shown here.
<Fig. 4>
89
Multi-Function
Center/PC
A. Select Print Selected to print the facsimiles
you selected.
B. Select Print Unprinted to print all the
unprinted facsimiles.
C. Select Print All to print all the facsimiles.
10
PRINT button
Send from Fax
Faxing a document from the facsimile unit
using the PC!
1
2
Place the document(s) on your machine. <Fig. 1>
Windows 95 Users:
Select the Start button. Point to Programs, point
to Multi-Function Center, then click Send From
Fax.
FACE DOWN
Windows 3.1/3.11 Users:
Double click Send From Fax in the Multi-Function
Center program group.
¡The Send From Fax application window will
appear. <Fig. 2>
3
Enter the name and fax number from the keyboard
or select the desired entry in the address book
currently displayed in the Address Book name box.
4
You can access the Address Book application by
selecting Addr Bk... or the Address Book menu.
¡The Address Book application window will
appear.
5
6
If you accessed the Address Book application,
select Exit from the File menu.
<Fig. 1>
Select the Start button in the Send From Fax
application window.
<Fig. 2>
Note:
¡If you are using Windows 3.1/3.11, the dialog
box images will slightly differ from the ones
shown here.
90
Scanning
Using your fax machine as a scanner!
Your facsimile unit can be used as a scanner enabling you to incorporate image files into other Windows
applications. The scanned file can be saved as a Panasonic .ALA (image) file (see note below), a .TIF, .PCX,
.DCX, or .BMP file.
1
2
Place the document(s) on your machine. <Fig. 1>
Windows 95 Users:
Select the Start button. Point to Programs, point
to Multi-Function Center, and then click Viewer.
¡The Viewer application window will appear.
FACE DOWN
Windows 3.1/3.11 Users:
Double click Viewer in the Multi-Function Center.
¡The Viewer application window will appear.
3
Select Scan from the File menu. <Fig. 2>
¡The TWAIN Scanner dialog box will appear.
<Fig 3>
4
5
Set the intensity and optimize for the type of
document you are scanning.
<Fig. 1>
Select Scan.
¡The scanned document is displayed in the
Viewer application window.
Select Save As... from the File menu.
¡The Save As dialog box will appear. <Fig. 4>
8
Select the OK button.
Enter the file name in the File name text box, and
then select the drive and directory where you want
to store the document.
Note:
¡Text editing cannot be performed with this unit without
OCR upgrade software. See Upgrade Now!
¡If you are using Windows 3.1/3.11, the dialog box
images will slightly differ from the ones shown here.
¡A Panasonic .ALA (image) file is a file only for
Panasonic Multi-Function Center software. If you save
an image file as .ALA file with description, you can
search for the file with Finder application even if you
cannot remember the name of the document or the
directory in which it is filed.
<Fig. 2>
<Fig. 3>
<Fig. 4>
91
Multi-Function
Center/PC
6
7
More Information
PC link!
(turning PC related functions on/off)
If you do not want to be disturbed by incoming faxes when using the PC, but want to receive faxes directly to
your facsimile machine, do one of the following.
—Pause your Inbox on the PC.
—Turn off the PC LINK on the facsimile unit.
To pause your Inbox
From the Inbox window select Pause Inbox from the
File menu or select the Pause Inbox check box on the
Toolbar.
Pause Inbox check box
To turn off the PC LINK on the facsimile unit
¡When this feature is off, any operation from your PC like fax transmission/reception, scanning, printing or
copying is not available.
1
Press (MENU).
2
Press K, then A D.
Dial keypad
Display:
SYSTEM SET UP
PC LINK
3
Press (START/COPY/SET).
4
Press
MODE=ON
or
1
2
3
4
5
6
7
8
9
0
[Ÿÿ]
to select “OFF”.
¡To turn on the PC LINK on the facsimile unit,
select “ON”.
5
Press (START/COPY/SET).
6
Press (MENU).
92
(MENU)
SETUP ITEM [
(START/COPY/SET)
]
More Information
List of Multi-Function applications and help
instructions!
To obtain information about the Multi-Function Center applications, use the help function.
For help, follow these steps.
For Windows 95 Users:
For Windows 3.1/3.11 Users:
1.
2.
3.
4.
5.
6.
1. In Program manager, double click
Multi-Function Center.
2. Double click the application you need help with.
3. Click Help menu.
4. Click Index or Contents and choose the
subject you need help with.
Click the Start button.
Click Programs.
Click Multi-Function Center.
Click the application you need help with.
Click Help menu.
Click Index or Contents and choose the
subject you need help with.
Functions of the Multi-Function Center applications!
Applications
Functions
Viewer
Editing images
Multi-Function
Center/PC
¡Clearing portions of an image
¡Copying to the Windows Clipboard
¡Cropping images
¡Cutting images
¡Cutting or copying an entire image
¡Inverting the color of an image
¡Pasting from the Windows Clipboard
¡Stretching and shrinking images
¡Symmetrically changing the size of an image
Viewing Images
¡Adding an application button to the Action Bar
¡Arranging how windows and icons are displayed
¡Displaying thumbnails
¡Hiding or displaying the Toolbar, Status Bar or Action Bar
¡Magnification, reductions or orientations
¡Next or previous page
¡Rotating the image
¡Viewing different pages of a multiple page file
¡Zooming—Sizing the image to the size of the window
¡Zooming in a specified area of the image
Copier
¡Making a Copy
¡Making multiple copies
¡Reducing/enlarging your copy
¡Setting up your Copier
¡Choosing a printer
Address Book
¡Changing address books
¡Copying Information into the clipboard
¡Dialing a voice number
¡Pasting information into your address book
¡Printing an address book entry or the entire book
¡Saving the address book as a file
¡Sending a cover page fax
¡Using editing key combinations to Cut, Paste, Copy and Undo editing
93
More Information
Applications
Functions
Message Center
¡Cover page—Creating and Set up
¡Setting Up Your Personal Information—PC Fax Logo, Telephone Number, and
Night Delivery Time
¡Time/Date stamp on received faxes
¡Resending a fax
¡Automatically printing incoming faxes
¡Loading the Message Center automatically
Received Faxes
¡Inbox Activity Log
¡Automatically deleting your faxes after printing
¡Deleting faxes
¡Stopping receiving faxes to the PC
¡Manually receiving faxes
¡Monitoring the fax line status
¡Pausing and Resuming Inbox so that you can run other communications programs
¡Previewing a received fax listed in the Inbox window
¡Printing faxes
¡Saving faxes
¡Seeing the list of received faxes
¡Stamping received facsimiles with the time/date received
¡Viewing faxes
Sending Faxes
¡Viewing the list of outgoing faxes
¡Resending undelivered facsimiles
¡Changing the destination fax number or delivery schedule
¡Unsuccessful dialing attempts
Canceling Faxes
¡Pausing and Resuming sending facsimiles
¡Deleting facsimiles
¡Monitoring the Fax line status
¡Viewing the Outbox queue
¡Outbox Activity Log
Send From Fax
¡Adding a current addressee to an Address Book
¡Changing Address Books
¡Choosing a Resolution
¡Phone Number (addressing your fax)
¡Sending a fax to multiple recipients (Specify To: Cc: Faxes)
¡Sending a fax while you are doing other work on your PC
¡Sending a fax with a cover page
¡Sending a fax without a cover page
¡Setting up your scanner
¡Sorting the Address Book
¡Specifying a distribution list as your fax destination
Finder
¡Deleting files
¡Printing, viewing and faxing files
¡Searching for files
Launch Pad
¡Adding an application to your Launch Pad icon bar
¡Automatically activating the Launch Pad
¡Making your Launch Pad icon bar always visible on your desktop
¡Removing an application from the Launch Pad
94
Error Messages
Error messages on printed reports!
When a problem has occurred, one of the following messages will be printed on the transmission and journal
reports.
PRINTED MESSAGE
COMMUNICATION ERROR
CODE
MEANING
41–72 ¡A transmission or reception error occurred. Try again or check
FF
with the other party.
—
¡A document is jammed. Remove the jammed document (p. 109).
—
¡A transmission or reception error occurred because of a problem
with the other party’s machine. Check with the other party.
MEMORY FULL
—
¡The document was not received due to memory being full.
NO DOCUMENT
—
¡The document was not fed into the unit properly. Try again.
OTHER FAX NOT RESPOND
—
¡The receiving unit was busy or ran out of recording paper. Try
again.
¡The START/COPY/SET button was pressed when the document
was not set properly. Set the document properly and press the
START/COPY/SET button after confirming the fax tone.
¡The other party’s machine is not a facsimile. Check with the other
party.
PRESSED THE STOP KEY
—
¡The STOP button was pressed and fax communication was
canceled.
THE COVER WAS OPENED
—
¡The front cover was opened during fax transmission.
OK
—
¡Fax communication was successful.
DOCUMENT JAMMED
ERROR-NOT YOUR UNIT
Help
For Assistance, Call 1-800-435-7329
95
Error Messages
Error messages on the LCD display!
If the unit detects a problem, one or more of the following messages will appear on the display.
DISPLAY MESSAGE
CAUSE & REMEDY
CALL SERVICE
¡There is something wrong with the unit. Contact our service personnel (p. 122).
CHECK COVER
¡The front cover is open. Close it.
CHECK DOCUMENT
¡The document is not fed into the unit properly. Reinsert the document. If
misfeeding occurs frequently, clean the document feeder rollers inside the unit
(p. 114). If the problem remains, adjust the feeder pressure (p. 109).
CHECK FILM
¡The film cartridge is not inserted properly. Reinsert it correctly (p. 110, 111).
CHECK LEVER
¡The recording paper set lever is released. Push the lever back to reset (p. 20).
CHECK MEMORY
¡Memory (phone numbers, parameters, etc.) has been erased. Re-program.
CHECK PAPER
¡The recording paper is not installed or the unit ran out of paper. Install paper
(p. 20).
¡The recording paper is not fed into the unit properly or has jammed near the
recording paper entrance. Clear the jammed paper (see “When paper has
jammed near the recording paper entrance” on page 108).
Do not install folded or heavily curled paper in the paper tray.
FAX IN MEMORY
¡The unit has (a) document(s) in memory. See the other message’s instructions to
print out the document(s).
FILM EMPTY
¡The film is empty. Replace the film or film cartridge with a new one (p. 110, 111).
¡The film is slack. Tighten it (see step 8 on page 111) and install again.
FILM NEAR EMPTY
¡The remaining film can print approx. 15 pages of letter size documents. Prepare a
new film or film cartridge (p. 7).
MEMORY FULL
NO FAX REPLY
¡The memory is full of received documents due to a lack of recording paper or a
recording paper jam, etc. Install paper or clear the jammed paper.
¡When performing memory transmission, the document being stored exceeds the
memory capacity of the unit. Transmit the entire document by using manual or
automatic transmission.
¡The receiving unit is busy or ran out of recording paper. Try again.
PAPER JAMMED
¡A recording paper is jammed under the film cartridge. Clear the jammed paper
(p. 107).
PC FAIL OR BUSY
¡The fax function cannot be operated by the PC. The RS232C cable is not
connected correctly, or the software is not running on the PC.
96
For Assistance, Call 1-800-435-7329
Error Messages
DISPLAY MESSAGE
PLEASE WAIT
CAUSE & REMEDY
¡The unit is checking if the film is set correctly. Wait for a while.
POLLING ERROR
¡The other fax machine does not have a polling feature. Check with the other
party.
REDIAL TIME OUT
¡The receiving unit is busy or ran out of recording paper. Try again.
REMOVE DOCUMENT
REMOVE PRINTOUT
¡The document is jammed. Remove the jammed document (p. 109).
¡Attempted to transmit a document longer than 600 mm (235⁄8w). Press the STOP
button and remove the document (p. 109).
Divide the document into two or more sheets and try again.
¡There is too much paper on the paper stacker. Remove the printed paper. If the
display message still remains after removing the paper, a paper jam may have
occurred. Remove the jammed paper (see “When paper has jammed near the
recording paper exit” on page 108).
STARTER FILM END
¡The starter film is empty. Replace the film or film cartridge with a new one (p. 110,
111).
TRANSMIT ERROR
¡A transmission error occurred. Try again.
UNIT OVERHEATED
¡The unit is too hot. Let the unit cool down.
Help
For Assistance, Call 1-800-435-7329
97
Operations
When a function does not work, check here before
requesting help!
General
PROBLEM
CAUSE & REMEDY
I cannot make and receive calls.
¡The power cord or telephone line cord is not connected. Check the
connections (see page 21).
I cannot make calls.
¡The dialing mode setting is wrong. Check the setting and change
to TONE or PULSE (see page 42).
The main unit does not work.
¡Disconnect the unit from the telephone line and connect the line to
a known working telephone. If the working telephone operates
properly, call your service center to have the unit repaired. If the
working telephone does not operate properly, contact your
telephone company.
The handset does not work.
¡Check the settings (see pages 27 and 28).
¡Charge the battery fully (see pages 27 and 28).
¡Clean the charge contacts and charge again (see page 115).
The main unit does not ring.
¡The ringer volume is set to OFF. Adjust to a suitable level (see
page 29).
The handset does not ring.
¡The ringer volume is set to OFF. Press (LOUD/RINGER) when the
TALK/BATT LOW indicator light is off.
The REDIAL/PAUSE button does
not function properly.
¡If this button is pressed during dialing, a pause will be inserted. If
pressed immediately after a dial tone is obtained, the last number
dialed will be redialed.
The receive mode does not function
as explained on pages 56 and 57.
¡A distinctive ringing pattern is set (see page 66).
During programming, I cannot enter
the fax activation code or the
remote TAM activation ID.
¡Whole or part of the number is the same as another code or ID.
Change the number (see pages 62 and 68).
An alarm tone sounds when you
press (TALK) or (INTERCOM).
¡You are too far from the main unit. Move closer and try again.
¡Place the handset on the main unit and try again.
¡The power cord is disconnected. Plug in the power cord.
An alarm tone sounds continuously
while using the handset.
¡Move closer to the main unit quickly, or the call will be terminated
within 60 seconds.
¡The power cord is disconnected. Plug in the power cord.
Static, sound cuts in/out, fades.
Interference from other electrical
units.
¡Locate the handset and the main unit away from electrical
appliances.
¡Move closer to the main unit.
¡Raise the main unit antenna.
¡Press (CH) to change the channel.
The unit stops working during
operation.
¡Place the handset on the main unit and disconnect the power cord
to reset the unit. Connect the power cord, then try again.
98
For Assistance, Call 1-800-435-7329
Operations
General (cont.)
PROBLEM
CAUSE & REMEDY
You cannot store a telephone
number in memory.
¡You cannot store a number while the unit is in the talk,
speakerphone or intercom mode.
¡Do not pause for over 30 seconds while storing.
While storing a telephone number,
the unit starts to ring.
¡To answer a call, press (TALK) or (SP-PHONE). The program will
be canceled. Store the number again.
(LOCATOR/INTERCOM) does not
function.
¡The handset is too far from the main unit or is engaged in an
outside call.
The TALK/BATT LOW indicator
flashes slowly or the unit beeps
intermittently.
¡Charge the battery fully or replace with a fully charged optional
spare battery (see pages 27, 28 and 113).
You charged the battery fully, but
the TALK/BATT LOW indicator
flashes slowly.
¡Clean the charge contacts and charge again.
¡It is time to replace the battery. Please purchase a new battery
(see pages 7 and 112).
The CHARGE indicator and/or the
SPARE CHARGE indicator light
never goes out while charging.
¡This is normal.
Fax transmission
PROBLEM
CAUSE & REMEDY
¡The telephone line cord from the single telephone line is connected
to the EXT jack on the unit. Connect to the LINE jack.
The other party complains that
letters on their received document
are distorted.
¡If your line has special telephone services such as call waiting, the
service may have been activated during fax transmission. Connect
the unit to a line that does not have these services.
¡An extension telephone on the same line is off the hook. Hang up
and try again.
The other party complains that dirty
patterns or black lines appear on
their received documents.
¡The glass or rollers are dirty. Please clean them (see page 114).
I cannot make an international fax
call.
¡Use the overseas transmission mode (see page 53).
¡Add two pauses at the end of the telephone number (see page 41).
For Assistance, Call 1-800-435-7329
99
Help
I cannot send documents.
Operations
When a function does not work, check here before
requesting help (cont.)!
Fax reception
PROBLEM
CAUSE & REMEDY
I cannot receive documents.
¡The telephone line cord from the single telephone line is connected
to the EXT jack on the unit. Connect to the LINE jack.
I cannot receive documents
automatically.
¡The receive mode is set to the TEL mode. Set to the TEL/FAX,
FAX ONLY or EXT.TAM mode.
¡The time to answer the call may be too long. Decrease the number
of rings (see pages 59 and 65).
The recording image is faint.
¡The sender transmitted a faint document. Ask them to transmit a
clearer copy of the document.
¡The thermal head is dirty. Please clean it (see page 114).
The printing quality is poor.
¡Some paper has instructions recommending which side to print on.
Try turning over paper. We recommend smooth paper such as
Hammermillg jet PRINT for clearer printing.
A blank sheet is ejected after the
received documents are printed out.
¡The receiving reduction rate is not programmed correctly. Program
the proper reduction rate (see page 72).
Copying
PROBLEM
CAUSE & REMEDY
A dirty pattern or a black line
appears on the copied documents.
¡The glass or rollers are dirty. Please clean them (see page 114).
The copied image is distorted.
¡The thermal head is dirty. Please clean it (see page 114).
The document is not copied
properly.
¡The film is not inserted correctly. Insert it correctly (see pages 110
and 111).
The copied document is blank.
¡The film is not inserted correctly. Insert it correctly (see pages 110
and 111).
The printing quality is poor.
¡Some paper has instructions recommending which side to print on.
Try turning over paper. We recommend smooth paper such as
Hammermillg jet PRINT for clearer printing.
A paper jam occurs during copying.
¡The film is not inserted correctly. Insert it correctly (see pages 110
and 111).
100
For Assistance, Call 1-800-435-7329
Operations
In the EXT.TAM mode
PROBLEM
CAUSE & REMEDY
¡Your greeting message on the answering machine is too long.
Shorten the message (up to 10 seconds).
¡There are too many rings on the answering machine. Set to 1 or 2
rings.
¡The silent detection feature is deactivated. Activate this feature
(see page 73).
I cannot receive voice messages.
¡Check that the answering machine is turned on and connected to
the facsimile unit properly (see page 60).
¡Set the number of rings on the answering machine to 1 or 2.
I cannot retrieve voice messages
recorded on the answering machine
from a remote location.
¡The remote access code on your answering machine is the same
as your fax activation code. Set a different number for each code.
¡You did not program your remote TAM activation ID in your
facsimile unit correctly. Program the same code that is
programmed on the answering machine (see page 62).
The greeting message on your
answering machine is interrupted
halfway and the caller cannot leave
a voice message.
¡The greeting message has a silent pause longer than 4 seconds.
Re-record the greeting message.
I pressed the remote access code to
access the answering machine
remotely, but the line was
disconnected.
¡The code may include “#” which is used for certain features
provided by a telephone company. Change the code on the
answering machine to another number which does not include “#”,
then program the same code into the facsimile unit (see page 62).
Callers complain that their message
is interrupted and they cannot leave
a voice message.
¡Advise the caller not to pause for over 4 seconds while recording
their voice message.
Callers complain that they cannot
send a document.
¡Your answering machine ran out of recording tape. Rewind the
tape to record messages.
¡You set the answering machine to give only a greeting message.
While I answer a call with the
answering machine, the facsimile
unit switched to the fax mode and I
cannot talk with the other party.
¡You paused for over 4 seconds during the conversation. To
resume the conversation, press (STOP) on the facsimile unit.
For Assistance, Call 1-800-435-7329
101
Help
I cannot receive documents
automatically.
Operations
When a function does not work, check here before
requesting help (cont.)!
Multi-Function Center
PROBLEM
CAUSE & REMEDY
I cannot install the Multi-Function
Center software.
¡Before installing the Multi-Function Center software, make sure of the
following.
¡—The facsimile unit is connected to the serial port (COM 1 or 2) of
your PC (see page 79).
¡—The facsimile unit is turned on.
¡—There is at least 14 MB of available storage on the hard disk drive
of your PC.
¡—Windows 3.1, 3.11 or Windows 95 is running.
¡—All other Windows applications are closed.
¡—The PC link feature (#14) on the facsimile unit is set to ON (see
page 92).
¡There is a problem in your gender changer, converter, divider or
switch box. Check their operating instructions.
¡The cmos setup on the com port you are using is set to OFF. Set to
ON (contact your computer manufacturer or dealer).
¡The com port is competing with the mouse or network card, or uses
the same IRQ as MFC-Print. Change the IRQ setting (refer to your
Windows user manual).
¡Your PC has a built-in modem and the device manager may have
assigned the modem to the wrong com port. Change the com port
from built-in modem to MFC (refer to your PC user manual).
¡The Multi-Function Center software was installed incorrectly. Install
the MFC software by following the operating instructions or label on
the floppy disk.
¡The disks or disk driver are not normal. Check them using the scan
disk command (refer to your Windows user manual). Or try another
disk to confirm that there is no problem with the disk drive.
¡You installed the Multi-Function Center software in a compressed
drive. Use other drive or reduce the compression of the compressed
drive.
The Multi-Function Center does
not work.
¡The device driver switched because another application software was
installed using the same com port as the Multi-Function Center after
installing the Multi-Function Center driver. Reinstall by setting the com
port for the Multi-Function Center to an unused com port.
If you have to use the same com port as the other application
software, change the connection of the driver as follows.
1. Open the Message Center.
2. Select Properties from the File menu.
3. Select the desired port from the PC Connection group.
4. Select the Test button.
¡The PC link feature (#14) on the facsimile unit is set to OFF. Set to
ON (see page 92).
The facsimile unit cannot print
documents from your PC.
¡“Panasonic MFC Print” was not selected as your printer. Select it.
¡The print manager of Windows 3.1 was not used. Test using Notepad
in Windows 3.1 or Wordpad in Windows 95.
102
For Assistance, Call 1-800-435-7329
Operations
Multi-Function Center (cont.)
PROBLEM
CAUSE & REMEDY
¡Another device is in use. Check the outbox, then wait until the other
device is finished or cancel it.
¡The com port was set improperly. Check the properties and set the
com port with “Test” again.
¡The com port is competing with the mouse or network card, or uses
the same IRQ as MFC-Print. Change the IRQ setting (refer to your
Windows user manual).
¡The performance of your PC is not sufficient. At least, CPU386 (DX
33MHz) and 4M RAM are necessary.
¡An OS (Macintosh, DOS, Win NT, etc.) which the Multi-Function
Center does not support was used. Use Windows 95 or
Windows 3.1/3.11.
¡All com ports are in use. Assign a com port for the Multi-Function
Center.
Documents are received by the
facsimile unit but I want to
receive them on the PC.
¡The Inbox was set to pause. Remove the check mark from the Pause
Inbox in the Message Center window.
¡The PC link feature (#14) of the facsimile unit is set to OFF. Set to
ON (see page 92).
¡The Message Center is not running. Open it.
Documents are received on the
PC but I want to receive them on
the facsimile unit.
¡The Inbox was not set to pause. Set the Inbox to pause or close the
Message Center.
¡The Message Center is running. Remove the check mark on the
Load in Message Center with Windows property.
I want to print a received fax with
the pre-selected printer.
¡Select Automatically Print Incoming Faxes in the Receive dialog
box of the Inbox properties.
I want a received fax to be printed
by another printer.
¡Set the desired printer as default in the Print Settings box, or select
the desired printer in the Print dialog box.
Documents cannot be scanned
on the PC.
¡See the Viewer instructions in the operating instructions or help list.
¡There is not enough hard disk capacity. Delete unnecessary
applications or data.
¡The MFC scan program was activated when other applications were
running and the swap file was full. Check the swap file size and
extend the swap file.
¡The MFC scan program was activated and there is not enough RAM
capacity. Close the applications in progress.
¡Try cold reboot.
Documents cannot be sent by the
PC.
¡The receiving unit is busy. Check the outbox and error status log.
¡The MFC is installed incorrectly. Install it again.
¡There is not enough RAM capacity. Try again after closing other
applications.
¡A different fax software was used instead of the Multi-Function
Center.
For Assistance, Call 1-800-435-7329
103
Help
The facsimile unit cannot print
the documents received on your
PC.
Operations
Error codes on the PC when using the Multi-Function
Center!
When using the Multi-Function Center software and an error occurs when the printer or scanner function is
initiated, an 8 digit error code will be displayed on the status log window.
See the printer 8 digit error code below. See the scanner 8 digit code on page 105.
» Error code for “Printer not ready.”:
0
0
Recording paper set lever:
When this digit is “1”, the recording paper set lever is
released. Push the lever back to reset (p. 20).
Paper jam near the recording paper entrance:
When this digit is “1”, the recording paper is not fed into
the unit properly or has jammed near the recording
paper entrance. To clear, see page 108.
Paper jam under the film cartridge or too much
paper on the paper stacker:
When this digit is “1”, the recording paper jammed
under the film cartridge or there is too much paper on
the paper stacker. Clear the jammed paper (p. 107) or
remove the printed paper.
Cover open:
When this digit is “1”, the top cover is open. Close it.
Film:
When this digit is “1”, the film is empty or the film is not
inserted in the cartridge correctly. Replace the film or
film cartridge with a new one (p. 110) or reinsert the
film correctly by referring to step 8 on page 111.
Unit overheat:
When this digit is “1”, the unit is overheated. Let the
unit cool down.
104
For Assistance, Call 1-800-435-7329
Operations
» Error code for “Scanner not ready.”:
0 0 0
0 0
Document feed:
When this digit is “1”, the document is not fed into
the unit properly. Reinsert the document.
Document jam:
When this digit is “1”, the document is jammed.
Remove the jammed document (p. 109).
Cover open:
When this digit is “1”, the top cover is open. Close it.
For example:
If “1” appears in the 8 digit code, see the corresponding instructions and solve the problem.
e.g. When “Scanner not ready. Error code=00010000” is displayed on the Status Log window:
Cause & remedy—The top cover is open. Close it.
Help
For Assistance, Call 1-800-435-7329
105
Power Failure
If a power failure occurs—this is what happens!
¡The unit will not function.
¡Transmission and reception will be interrupted. Check the transactions by printing a journal report.
¡If fax documents are stored in memory, they will be lost. When power is restored, a power-down report will
be printed out stating which contents in memory have been erased.
¡If delayed transmission is programmed and the start time has passed during a power failure, transmission
will be attempted soon after power is restored.
¡If an external telephone/telephone answering machine is connected to the unit, you can use it during a power
failure.
Power-down report!
The power-down report will be automatically printed out after power is restored.
This report will not print out when there are no documents stored in memory.
Sample of the power-down report
POWER DOWN REPORT
POWER DOWN AT:Jan. 05 1997 04:30AM
RESTARTED
AT:Jan. 05 1997 04:31AM
<< WARNING >>
CONTENTS HAVE BEEN CLEARED DUE TO POWER DOWN.
FOR ADDITIONAL INFORMATION, PLEASE SEE THE JOURNAL REPORT.
NO.
01
106
OTHER FACSIMILE
<FAX # NOT AVAIL.>
MODE
RX
PAGES
01
FUNCTION
MEMORY RECEIVE
For Assistance, Call 1-800-435-7329
Jams
Clearing a recording paper jam!
If the unit does not eject any recording paper during reception or copying, the recording paper has jammed.
Remove the jammed paper by following the display message on this page and page 108.
When paper has jammed under the film cartridge!
The display will show the following message.
PAPER JAMMED
Remove the jammed paper as follows.
1
Slide the front cover open lever forward to unlock
the front cover and lift to open.
Front cover
2
Remove the film cartridge.
3
Remove the jammed recording paper.
4
If the film is slack, tighten it by winding the bottom
side gears.
Front cover
open lever
Film cartridge
Help
Incorrect
Correct
tight
Bottom side gears
(continued)
For Assistance, Call 1-800-435-7329
107
Jams
5
6
Replace the film cartridge by matching the blue
label side of the cartridge with that on the unit.
Film cartridge
Close the front cover securely by pushing down on
both ends.
Blue labels
When paper has jammed near the recording paper
entrance!
The display will show the following message.
CHECK PAPER
Remove the jammed paper as follows.
Pull the recording paper set lever forwards, then pull out
the jammed recording paper from the recording paper
entrance.
Push the set lever back.
Recording
paper set
lever
When paper has jammed near the recording paper exit!
The display will show the following message.
REMOVE PRINTOUT
Remove the jammed paper as follows.
1
Tilt the unit up and push the jammed recording
paper out through the triangular window on the
bottom of the unit.
Triangular
window
2
Remove the jammed recording paper from the
recording paper exit.
¡If you cannot remove the jammed paper, remove
it by following steps 1–4 on page 107.
108
For Assistance, Call 1-800-435-7329
Jams
When a document you are sending jams!
If the unit does not release the original document during feeding, remove the document as follows.
1
2
3
Slide the front cover open lever forward to unlock
the front cover and lift to open.
Front cover
Remove the jammed document carefully.
Close the front cover securely by pushing down on
both ends.
Front cover open lever
When documents you send do not feed, or
multi-feed!
When no feeding or multiple feeding occurs frequently, adjust the feeder pressure.
1
2
Slide the front cover open lever forward to unlock
the front cover and lift to open.
Shift the position of the lever by using an
instrument with a pointed end, like a clip or
ball-point pen.
Lever
Front cover
A
B
C
3
Help
Position A: When documents do not feed.
Position B: Standard position (pre-selected)
Position C: When documents multiple feed.
Close the front cover securely by pushing down on
both ends.
Front cover open lever
For Assistance, Call 1-800-435-7329
109
Ink Film
Checking how much film you have left!
To check the amount of remaining film, press (FILM\REMAINING) while the unit is idle. The display indicates
the approximate amount of remaining film.
FILM E
F
FILM E
F
When the film indicator points to this position, the remaining film will print up to
25 pages of letter size documents. Prepare a new film or film cartridge for
replacement.
Replacing the film or film cartridge!
When the unit detects the end of the film, one of the following messages will be displayed.
FILM NEAR EMPTY
The remaining film prints approx. 15 letter size documents. Prepare a new film or
film cartridge.
FILM EMPTY
The film is empty. Install a new film or film cartridge.
To order replacement parts, see page 7.
1
2
3
Slide the front cover open lever forward to unlock
the front cover and lift to open.
Film cartridge
Remove the film cartridge.
¡If you have purchased a film cartridge (Model no.
KX-FA135) for replacement, skip to step 9.
¡To replace only the film, go to step 3.
Unlock the four gears by (A) pulling the top side
gears (blue and green gears) forward and (B)
pushing back the bottom side gears (green gears).
Remove the used film.
Front cover
open lever
Blue gear
Top side gears
A
Green
gear
B
A
Green gear
Bottom side gears
4
Remove the four gears from the used film cores.
Green gear
Gears
Caution:
¡The film is not reusable. You can order a new
film for replacement through your nearest
Panasonic dealer or call 1-800-332-5368.
Film cores
Gears
110
B
For Assistance, Call 1-800-435-7329
Ink Film
15
Insert the blue gear into the blue core of the
new film.
Blue core
Blue gear
Slots
Guide tabs
16
Insert the three green gears into the remaining
cores of the new film.
Guide tabs
Green gears
Slots
17
Insert the film into the cartridge so that the blue
gear matches the blue label on the cartridge.
Blue label
Film
Blue gear
Cartridge
18
Lock the four gears of the film by (A) pushing
back the top side gears and (B) pulling the
bottom side gears forward until they lock into
place.
¡If the film is slack, tighten it by winding the
bottom side gears.
Incorrect
Correct
Bottom
side gears
Insert the film cartridge by matching the blue
label on the cartridge with that on the unit.
Close the front cover securely by pushing down
on both ends.
¡The unit will check if the film is installed
correctly. The following message will be
displayed.
Display:
Bottom
side gear
Top side gear
B
A
Help
tight
19
10
Top side
gears
Film cartridge
Blue labels
PLEASE WAIT
¡If the following message is displayed, the film
is not inserted correctly in the cartridge.
CHECK FILM
¡Reinsert it correctly.
For Assistance, Call 1-800-435-7329
111
Battery
Optional spare battery!
When the handset battery needs charging, replace it with a fully charged optional spare battery. This prevents
having to wait for the handset battery to recharge. Please purchase a Panasonic P-P592 (KX-A92) battery and
install it in the main unit to charge. To order, call toll free 1-800-332-5368.
Installing the spare battery in the main unit!
1
Open the battery cover on the main unit by
pushing the tab and lifting the cover.
Battery cover
for main unit
Tab
2
Insert the spare battery in the main unit
observing the proper polarity, then close the
battery cover on the main unit.
¡The SPARE CHARGE indicator lights.
Spare battery
SPARE CHARGE
indicator
Note:
¡The spare battery is always being charged in the main
unit while the power cord is connected. The battery
cannot be overcharged.
Attention:
The product you have purchased is powered by a nickel
cadmium battery which is recyclable. At the end of its
useful life, under various state and local laws, it is illegal to
dispose of this battery into your municipal waste stream.
Please call 1-800-8-BATTERY for information on how to
recycle this battery.
112
For Assistance, Call 1-800-435-7329
Battery
Replacing the handset battery with the spare battery!
To prevent memory loss, replace the battery within 5 minutes.
1
Press the marked portion to unlock and slide the
battery cover to remove it.
2
Remove the battery.
3
A Remove the spare battery from the main unit.
B Insert the handset battery in the main unit
observing the proper polarity.
Battery cover for
cordless handset
Battery
B
A
Insert the spare battery in the handset observing
the proper polarity.
When finished, replace the battery cover on the
cordless handset.
Help
4
Note:
¡If the TALK/BATT LOW indicator flashes slowly even when the handset battery has been fully charged, it is
time to replace the battery with a new one. Remember to fully charge the new battery after battery
replacement.
¡Please use only a Panasonic P-P592 (KX-A92) battery. To order, call toll free 1-800-332-5368.
¡Do not touch the bottom of the cradle because it may be hot.
For Assistance, Call 1-800-435-7329
113
Cleaning
Cleaning the document feeder!
If misfeeding occurs frequently or dirty patterns or black bands appear on a copied or transmitted document,
clean the document feeder rollers, sub roller, rubber flap, white plate and glass.
1
2
3
Disconnect the power cord and the telephone line
cord.
4
5
6
Clean the white plate and glass with a soft dry
cloth.
Rubber flap
Front cover
Sub roller
Slide the lever forward to unlock the front cover
and lift to open.
Document feeder
rollers
Clean the document feeder rollers, sub roller and
rubber flap with a cloth moistened with isopropyl
rubbing alcohol, and let all parts dry thoroughly.
Close the front cover by gently pressing down on
both ends.
Connect the power cord and the telephone line
cord.
Glass
Front cover open lever
White plate
Caution:
¡Do not use paper products (such as paper towels
or tissues) to clean the inside of the unit.
Cleaning the thermal head!
If dirty patterns or black bands appear on a copied or received document, clean the thermal head.
1
2
3
4
5
Disconnect the power cord and the telephone line
cord.
Front cover
Slide the lever forward to unlock the front cover
and lift to open.
Clean the thermal head with a cloth moistened with
isopropyl rubbing alcohol, and let dry thoroughly.
Close the front cover by gently pressing down on
both ends.
Connect the power cord and the telephone line
cord.
Caution:
¡To prevent a malfunction due to static electricity,
do not use a dry cloth and do not touch the
thermal head directly with your fingers.
114
Thermal head
Caution:
¡Do not push on the black cover.
For Assistance, Call 1-800-435-7329
Cleaning
Cleaning the charge contacts!
Clean the main unit and the handset charge contacts with a dry soft cloth once a month, or the battery may
not charge properly.
Charge contacts
Charge contacts
Help
For Assistance, Call 1-800-435-7329
115
Display Contrast
Changing the LCD display contrast!
Use this feature to adjust the display contrast.
NORMAL: (Pre-selected setting)
DARKER: Used when the display contrast is too light.
1
Press (MENU).
2
Press K, then C I.
Dial keypad
Display:
LCD CONTRAST
3
Press (START/COPY/SET).
4
5
Press
6
Press (MENU).
116
(MENU)
SYSTEM SET UP
1
2
3
4
5
6
7
8
9
0
MODE=NORMAL [Ÿÿ]
or
to select the desired setting.
Press (START/COPY/SET).
SETUP ITEM [
(START/COPY/SET)
]
Features Summary
Summary of user programmable features!
Basic features
Code
Feature
Preselected setting
Available settings
Page
#01
SET DATE & TIME
23
#02
YOUR LOGO
24
#03
YOUR TELEPHONE NUMBER
25
#04
PRINT TRANSMISSION REPORT
#05
AUTO RECEIVE MODE
#07
FAX RING COUNT
#08
OFF
ERROR, ON, OFF
48
FAX ONLY
FAX ONLY, EXT.TAM
61
2 rings
1–4 rings
59
MANUAL RECEIVE MODE
TEL
TEL, TEL/FAX
64
#09
TEL/FAX DELAYED RING
2 rings
1–4 rings
65
#12
REMOTE TAM ACTIVATION
OFF/ID=11
ON, OFF
62
#13
DIALING MODE
AUTO
AUTO, TONE, PULSE
42
#14
PC LINK
ON
ON, OFF
92
#15
MEMORY TRANSMISSION
OFF
ON, OFF
52
Preselected setting
Available settings
Page
Advanced features
Code
Feature
#22
JOURNAL AUTO PRINT
ON
ON, OFF
49
#23
OVERSEAS MODE
OFF
ON, OFF
53
#25
DELAYED TRANSMISSION
OFF
ON, OFF
51
#26
AUTO CALLER LIST
ON
ON, OFF
34
#30
SILENT FAX RECOGNITION RING
3 rings
3–6 rings
65
#31
RING DETECTION
OFF
OFF, A, B, C, D
67
#33
FILM/PAPER SAVE
OFF
ON, OFF
70
#34
EXTENSION COPY
#35
COPY REDUCTION
OFF
92%, 72%, OFF
78
#36
RECEIVE REDUCTION
92%
92%, 86%, 72%, OFF
72
#39
LCD CONTRAST
NORMAL
NORMAL, DARKER
116
#40
SILENT DETECTION
ON
ON, OFF
73
#41
FAX ACTIVATION CODE
ON/CODE=U9
ON, OFF
68
#44
RECEIVE ALERT
ON
ON, OFF
74
#46
FRIENDLY RECEPTION
ON
ON, OFF
74
#70
FAX PAGER
OFF
ON, OFF
75
#79
FILM DETECTION
ON
ON, OFF
76
#80
SET DEFAULT
NO
YES, NO
118
71
General Information
117
Reset
Resetting the advanced features!
Use this feature to return the advanced features (see page 117) to their initial settings.
1
Press (MENU).
2
Press K, then H @.
Dial keypad (MENU)
Display:
SYSTEM SET UP
SET DEFAULT
3
Press (START/COPY/SET).
4
Press
5
Press (START/COPY/SET).
RESET=NO
or
2
3
4
5
6
7
8
9
0
[Ÿÿ]
to select “YES”.
RESET=YES
[Ÿÿ]
RESET OK?
¡If this feature is not required, press (STOP).
6
Press (START/COPY/SET) again for confirmation.
7
Press (MENU).
118
1
RESET COMPLETED
(STOP)
(START/COPY/SET)
Print Reports
Fax history, autodial list, feature settings, caller ID
You can print out the following reports/lists from your unit.
Feature list—provides you with the current settings of the basic and advanced programming features (see
page 117).
Telephone number list—provides you with telephone numbers and their station names which are stored in
automatic dialing. Telephone number codes are as shown below.
P: A pause has been entered.
F: A flash has been entered.
[ ]: A secret telephone number has been entered. (The telephone number is not printed.)
Journal report—keeps records of fax transmissions and receptions (see page 49 for a sample of the report).
This report will be printed automatically after every 35 fax communications, but also can be printed manually.
You can change the setting of the journal auto print feature (see page 49).
Printer test list—allows you to check the print quality of your unit. If the test print has a dirty pattern, or
blurred points or lines, clean the thermal head (see page 114).
Transmission report—provides you with a printed record of the fax transmission result (see pages 48).
Caller list—is useful for keeping a record of the last 35 callers after subscribing to Caller ID service (see page
34).
To print reports and lists!
1
Press (MENU) four times.
2
For the feature list, press K, then A.
Display:
PRINT LIST
SETUP LIST
For the telephone number list, press K, then C.
(MENU)
Dial keypad
1
2
3
4
5
6
7
8
9
0
TEL NO. LIST
For the journal report, press K, then D.
JOURNAL REPORT
For the printer test list, press K, then E.
(STOP)
(START/COPY/SET)
PRINTER TEST
For the caller list, press K, then H.
General Information
CALLER LIST
3
Press (START/COPY/SET) to start printing.
PRINTING
¡To interrupt printing, press (STOP).
4
After printing, press (MENU).
119
FCC Information
List of FCC requirements and information!
If required by the telephone company, inform them
of the following.
¡FCC Registration No.:
(found on the bottom of the unit)
¡Ringer Equivalence No.:
(found on the bottom of the unit)
¡The particular telephone line to which the
equipment is connected.
This unit must not be connected to a coin operated
line. If you are on a party line, check with your
local telephone company.
Ringer Equivalence Number (REN):
This REN is useful in determining the quantity of
devices you may connect to your telephone line
and still have all of those devices ring when your
telephone number is called. In most but not all
areas, the sum of the REN’s of all devices
connected to one line should not exceed five (5.0).
To be certain of the number of devices you may
connect to your line, as determined by the REN,
you should contact your local telephone company
to determine the maximum REN for your calling
area.
In the event that terminal equipment causes harm
to the telephone network, the telephone company
should notify the customer, if possible, that service
may be stopped. However, where prior notice is
impractical, the company may temporarily cease
service providing that they:
a) Promptly notify the customer.
b) Give the customer an opportunity to correct the
problem with their equipment.
c) Inform the customer of the right to bring a
complaint to the Federal Communication
Commission pursuant to procedures set out in
FCC Rules and Regulations Subpart E of Part
68.
The Telephone Company may make changes in its
communications facilities, equipment operations, or
procedures where such action is reasonably
required in the operation of its business and is not
inconsistent with the rules and regulations in FCC
Part 68. If such changes can be reasonably
expected to render any customer terminal
equipment incompatible with telephone company
communications facilities, or require modification or
120
alteration of such terminal equipment, or otherwise
materially affect its use or performance, the
customer shall be given adequate notice in writing,
to allow the customer an opportunity to maintain
uninterrupted service.
CAUTION:
Any changes or modifications not expressly
approved by the party responsible for compliance
could void the user’s authority to operate this
device.
When programming emergency numbers and/or
making test calls to emergency numbers:
1. Remain on the line and briefly explain to the
dispatcher the reason for the call before
hanging up.
2. Perform such activities in the off-peak hours;
such as early morning or late evenings.
This telephone provides magnetic coupling to
hearing aids.
NOTE:
This equipment has been tested and found to
comply with the limits for a Class B digital device,
pursuant to Part 15 of the FCC Rules. These limits
are designed to provide reasonable protection
against harmful interference in a residential
installation. This equipment generates, uses, and
can radiate radio frequency energy and, if not
installed and used in accordance with the
instructions, may cause harmful interference to
radio communications. However, there is no
guarantee that interference will not occur in a
particular installation. If this equipment does cause
harmful interference to radio or television
reception, which can be determined by turning the
equipment off and on, the user is encouraged to try
to correct the interference by one or more of the
following measures:
—Reorient or relocate the receiving antenna.
—Increase the separation between the equipment
and receiver.
—Connect the equipment into an outlet on a circuit
different from that to which the receiver is
connected.
—Consult the dealer or an experienced radio/TV
technician for help.
Warranty
Panasonic Consumer Electronics Company,
Division of Matsushita Electric Corporation of America
One Panasonic Way, Secaucus,
New Jersey 07094
Panasonic Sales Company
Division of Matsushita Electric of
Puerto Rico, Inc.
Ave. 65 de Infantería, Km. 9.5, San Gabriel
Industrial Park, Carolina, Puerto Rico 00985
PANASONIC
Facsimile Products
Limited Warranty
Panasonic Consumer Electronics Company or Panasonic Sales Company (collectively referred to as “the
warrantor”), will repair this product with new or refurbished parts, free of charge, in the USA or Puerto
Rico for one (1) year from the date of original purchase in the event of a defect in materials or
workmanship.
This Limited Warranty Excludes both Labor and Parts for: batteries, antennas, and cosmetic parts
(cabinet).
Carry-in or mail-in service in the USA or Puerto Rico can be obtained during the warranty period by
contacting a Panasonic Services Company (PASC) Factory Servicenter listed in the Servicenter
Directory. Or call, toll free, 1-800-HELP FAX (1-800-435-7329) to locate a PASC Factory Servicenter.
Carry-in or mail-in service in Puerto Rico can be obtained during the warranty period by calling the
Panasonic Sales Company telephone number listed in the Servicenter Directory.
This warranty is extended only to the original purchaser. A purchase receipt or other proof of date of
original purchase will be required before warranty service is rendered.
This warranty only covers failures due to defects in material and workmanship which occur during normal
use and (when applicable) does not cover the print and ink cartridge, the toner cartridge and drum unit or
the film cartridge. The warranty does not cover damages which occur in shipment, or failures which are
caused by products not supplied by the warrantor, or failures which result from accident, misuse, abuse,
neglect, mishandling, faulty installation, misapplication, set-up adjustments, improper operation or
maintenance, alteration, modification, power line surge, improper voltage supply, lightning damage,
signal reception problems, commercial use such as hotel, office, restaurant, or other business or rental
use of the product, or service by anyone other than a PASC Factory Servicenter or a PASC authorized
Servicenter, or damage that is attributable to acts of God.
LIMITS AND EXCLUSIONS
There are no express warranties except as listed above.
THE WARRANTOR SHALL NOT BE LIABLE FOR INCIDENTAL OR CONSEQUENTIAL DAMAGES
RESULTING FROM THE USE OF THIS PRODUCT, OR ARISING OUT OF ANY BREACH OF THIS
WARRANTY. ALL EXPRESS AND IMPLIED WARRANTIES, INCLUDING THE WARRANTIES OF
MERCHANTABILITY, ARE LIMITED TO THE APPLICABLE WARRANTY PERIOD SET FORTH
ABOVE.
This warranty gives you specific legal rights and you may also have other rights which vary from state to
state. If a problem with this product develops during or after the warranty period, you may contact your
dealer or Servicenter. If the problem is not handled to your satisfaction, then write to the Customer
Satisfaction Center at the company address indicated above.
121
General Information
Some states do not allow the exclusion or limitation of incidental or consequential damages, or limitations
on how long an implied warranty lasts, so the above exclusions or limitations may not apply to you.
Warranty
Servicenter Directory!
OPERATION ASSISTANCE¡FAX ADVANTAGE PROGRAM
DIAL TOLL FREE: 1-800-HELP-FAX (1-800-435-7329) (9:00am–8:00pm Monday–Friday, EST)
PRODUCT INFORMATION¡LITERATURE REQUESTS¡DEALER LOCATIONS
Customer Satisfaction Center 2F-3, One Panasonic Way, Secaucus, NJ 07094 (Headquarters)
201-348-9090 (9:00am–8:00pm Monday–Friday, EST)
ACCESSORY PURCHASES
1-800-332-5368 (Consumer orders only)
Panasonic Services Company Accessory Order Office, 20421-84th Avenue South Kent, WA 98032
(6:00am–6:00pm Monday–Friday, 6:00am–10:30am Saturday, PST)
(Visa, Mastercard, Discover card, American Express, Check)
AUTHORIZED SERVICENTERS
CALIFORNIA
6550 Katella Avenue
Cypress, CA 90630
Phone (714) 373-7426
Fax (714) 894-8534
800 Dubuque Avenue
S. San Francisco,
CA 94080
Phone (415) 871-6373
Fax (415) 871-6840
20201 Sherman Way
Suite 102
Canoga Park, CA 91306
Phone (818) 709-1775
Fax (818) 709-2165
3878 Ruffin Road
Suite A
San Diego, CA 92123
Phone (619) 560-9200
Fax (619) 560-1831
COLORADO
1640 South Abilene Suite D
Aurora, CO 80012
Phone (303) 752-2024
Fax (303) 752-0610
FLORIDA
3700 North 29th Avenue
Suite 102
Hollywood, FL 33020
Phone (954) 925-2880
Fax (954) 925-5224
GEORGIA
8655 Roswell Road
Suite 100
Atlanta, GA 30350
Phone (770) 518-6301
Fax (770) 518-6306
HAWAII
99-859 Iwaiwa Street
Aiea, Hawaii 96701
Phone (808) 488-1996
Fax (808) 486-4369
ILLINOIS
F 1703 North Randall Road
Elgin, IL 60123
“12:30 to 4:30, Mon-Fri”
Phone (847) 468-5464
Fax (847) 468-5465
9060 Golf Road
Niles, IL 60714
Phone (847) 608-1010
Fax (847) 299-1710
MARYLAND
62 Mountain Road
Glen Burnie, MD 21061
Phone (800) 973-4071
Fax (410) 760-3779
MASSACHUSETTS
60 Glacier Drive, Suite G
Westwood, MA 02090
Phone (617) 329-4280
Fax (617) 329-0586
MICHIGAN
37048 Van Dyke Avenue
Sterling Heights, MI 48312
Phone (810) 939-2060
Fax (810) 939-2638
TENNESSEE
919-8th Avenue South
Nashville, TN 37203
Phone (615) 244-4434
Fax (615) 244-6713
MINNESOTA
7850-12th Avenue South
Airport Business Center
Bloomington, MN 55425
Phone (612) 854-8624
Fax (612) 854-2089
TEXAS
7482 Harwin Drive
Houston, TX 77036
Phone (713) 781-1528
Fax (713) 781-0643
OHIO
2236 Waycross Road
Cincinnati, OH 45240
Phone (513) 851-4180
Fax (513) 851-8443
PENNSYLVANIA
2221 Cabot Boulevard West
Suite B
Langhorne, PA 19047
Phone (215) 741-0661
Fax (215) 741-0521
Chartiers Valley
Shopping Center
1025 Washington Pike
Bridgeville, PA 15017
Phone (412) 257-4522
Fax (412) 257-4650
WASHINGTON
20425-84th Avenue South
Kent, WA 98032
Phone (206) 872-7922
Fax (206) 872-0918
Service in Puerto Rico
Matsushita Electric
of Puerto Rico, Inc.
Panasonic Sales Company/
Factory Servicenter
Ave. 65 de Infantería, Km. 9.5
San Gabriel Industrial Park
Carolina, Puerto Rico 00985
Phone (787) 750-4300
Fax (787) 768-2910
Fpick-up/drop-off only
REPAIR INQUIRIES
13615 Welch Road Suite 101
Farmers Branch, TX 75244
Phone (972) 385-1975
Fax (972) 960-7626
Regional Customer Care Department
EAST (PCE)
2221 Cabot Boulevard West
Suite A
Langhorne, PA 19047
Phone (215) 741-0676
Fax (215) 750-6492
EAST (PCE)
1225 Northbrook Parkway
Suite 2-390
Suwannee, GA 30174
Phone (770) 338-6860
Fax (770) 338-6548
CENTRAL (PCC)
1707 North Randall Road
Elgin, IL 60123
Phone (847) 468-5530
Fax (847) 468-5528
WEST (PCW)
6550 Katella Avenue
Cypress, CA 90630
Phone (714) 373-7440
Fax (714) 373-7447
Covers:
CT, DE, ME, MD, MA, NH, NJ,
NY, PA, RI, VT, VA, DC, WV
Covers:
AL, FL, GA, MS, NC, SC, TN
Covers:
AR, IL, IN, IA, KS, KY, LA, MI,
MN, MO, NE, ND, OK, SD, TX,
WI, OH
Covers:
AK, AZ, CA, CO, ID, MT, NV,
NM, OR, UT, WA, WY, HI
PARTS DISTRIBUTION LOCATIONS
To locate parts distributors in your area (within the USA)
DIAL TOLL FREE 1-800-545-2672 (24 hours a day, 7 days a week)
122
As of Apr. ’97
Warranty
Notes for product service and shipping the
product!
For product service
¡Servicenters are listed on page 122.
¡Call toll free 1-800-545-2672 for the location of an authorized servicenter.
When you ship the product
¡Carefully pack your unit, preferably in the original carton.
¡Attach a letter, detailing the symptom or problem, to the outside of the carton.
¡Send the unit to an authorized service center, prepaid and adequately insured.
¡Do not send your unit to the Panasonic Consumer Electronics Company or to any executive or regional sales
offices. These locations do not repair consumer products.
General Information
123
Specifications
Technical data about this product!
» Main unit
1. Applicable Lines:
2. Document Size:
3. Effective Scanning Width:
4. Recording Paper Size:
5. Effective Printing Width:
6. Transmission Time*:
7. Scanning Density:
8.
9.
10.
11.
12.
13.
14.
15.
16.
Halftone Level:
Scanner Type:
Printer Type:
Data Compression System:
Modem Speed:
Operating Environment:
Dimensions (HqWqD):
Mass (Weight):
Power Consumption:
17. Power Supply:
18. Memory Capacity****:
Public Switched Telephone Network
Max. 216 mm (81⁄2w) in width
Max. 600 mm (235⁄8w) in length
208 mm (83⁄16w)
Letter: 216 mmq 279 mm (81⁄2w q 11w)
Legal: 216 mmq 356 mm (81⁄2w q 14w)
208 mm (83⁄16w)
Approx. 10s/page (Original mode)**
Approx. 15s/page (Original mode)***
Approx. 30s/page (G3 Normal mode)
Horizontal: 8 pels/mm (203 pels/inch)
Vertical:
3.85 lines/mm (98 lines/inch)—Standard mode
7.7 lines/mm (196 lines/inch)—Fine/Halftone mode
15.4 lines/mm (392 lines/inch)—Superfine mode
64-level
CCD image sensor
Thermal printing
Modified Huffman (MH), Modified READ (MR)
14400/12000/9600/7200/4800/2400 bps; Automatic Fallback
5 °C–35 °C (41 °F–95 °F), 20 %–80 % RH (Relative Humidity)
149 mmq 377 mmq 355 mm (57⁄8w q 1413⁄16w q 1331⁄32w)
Approx. 5.2 kg (11.4 lb.)
Standby: Approx. 7.0 W / Transmission: Approx. 16 W
Reception: Approx. 38 W / Copy:
Approx. 52 W
Maximum: Approx. 160 W
120 V AC, 60 Hz (This unit will not function at 50 Hz.)
Approx. 28 pages memory reception
Approx. 25 pages memory transmission
» Handset
1.
2.
3.
4.
5.
6.
Operating Environment:
Dimensions (HqWqD):
Weight:
Power Supply:
Frequency:
Security Codes:
5 °C–35 °C (41 °F–95 °F), 45 %–85 % RH (Relative Humidity)
Approx. 39 mmq 55 mmq 271 mm (117⁄32w q 23⁄32w q 1011⁄16w)
Approx. 135 g (0.3 lb.)
Ni-Cd battery (3.6 V, 600 mAh)
902 MHz–904 MHz, 926 MHz–928 MHz (30 channels)
1,000,000
CCITT No. 1 Test Chart
****Transmission speed depends upon the contents of the pages,
resolution, telephone line conditions and capability of the
receiving unit.
****10 second speed based upon the CCITT No. 1 Test Chart on the
condition that memory transmission is performed.
****15 second speed based upon the CCITT No.1 Test Chart.
****Based on the CCITT No. 1 Test Chart in standard resolution.
Note:
¡Any details given in these instructions are subject to change without
notice.
¡The pictures and illustrations in these instructions may vary slightly
from the actual product.
124
Directory
Place to write information you have stored in
automatic dialing!
Memory station list for the handset
Station
No.
Name/Telephone No.
Station
No.
0
5
1
6
2
7
3
8
4
9
Name/Telephone No.
One-touch dialing list for the main unit
Direct call
Station No.
Name/Telephone No.
Direct call
Station No.
1
10 ((LOWER) 1)
2
11 ((LOWER) 2)
3
12 ((LOWER) 3)
4
13 ((LOWER) 4)
5
14 ((LOWER) 5)
6
15 ((LOWER) 6)
7
16 ((LOWER) 7)
8
17 ((LOWER) 8)
9
18 ((LOWER) 9)
Name/Telephone No.
125
Directory
Speed dialing list for the main unit
Station
No.
Name/Telephone No.
Station
No.
Name/Telephone No.
Station
No.
00
34
68
01
35
69
02
36
70
03
37
71
04
38
72
05
39
73
06
40
74
07
41
75
08
42
76
09
43
77
10
44
78
11
45
79
12
46
80
13
47
81
14
48
82
15
49
83
16
50
84
17
51
85
18
52
86
19
53
87
20
54
88
21
55
89
22
56
90
23
57
91
24
58
92
25
59
93
26
60
94
27
61
95
28
62
96
29
63
97
30
64
98
31
65
99
32
66
33
67
126
Name/Telephone No.
Index!
A
Acceptable documents RRRRRRRR 47
Address Book RRRRRRRRR 80, 82, 93
Advanced features RRRRRRRRR 117
ResettingRRRRRRRRRRRRR 118
Automatic dialing RRRRRR 37, 38, 39, 45
AUTO RECEIVE button RRR 56, 57, 59, 61
AUTO RECEIVE mode RRRRR 57, 59, 61
AUTO button RRRRRRRRRRR 38, 39
B
Basic features RRRRRRRRRRR 117
C
Caller ID RRRRRRRRRRRRR 33, 34
CH button RRRRRRRRRRRRRR 30
Cleaning RRRRRRRRRRRR 114, 115
Copier RRRRRRRRRRRRRR 80, 93
COPY button RRRRRRRRRRR 14, 77
Cover page RRRRRRRRRRRRR 50
D
Date and time RRRRRRRRRRRR 23
Delayed transmission RRRRRRRRR 51
DELETE key RRRRRRRRRRRRR 24
Dialing modeRRRRRRRRRRRRR 42
Direct call station keys RRR 24, 37, 39, 45
DIRECTORY button RRRR 39, 40, 45, 46
Display contrast RRRRRRRRRRR 116
Distinctive ring service RRRRRRRR 66
Document size RRRRRRRRRRR 124
E
Electronic telephone directory RRR 40, 46
Error message RRRRRRRR 95, 96, 97
Extension copyRRRRRRRRRRRR 71
EXT.TAM modeRRRRRRRRRR 57, 60
F
Facsimile telephone number RRRRRR 25
Fax activation code RRRRRRRRRR 68
Fax auto redial RRRRRRRRRRRR 45
FAX ONLY mode RRRRRRRRR 57, 59
Fax pager RRRRRRRRRRRRRR 75
FAX ring count RRRRRRRRRRRR 59
Feature list RRRRRRRRRRRRR 119
Feeder pressure RRRRRRRRRR 109
Film detection RRRRRRRRRRRR 76
Film/Film cartridge, replacing RRR 110, 111
Film/paper save reception RRRRRRR 70
FILM REMAINING buttonRRRRRRR 110
Finder RRRRRRRRRRRRRR 80, 94
FLASH button RRRRRRRRRRRR 41
Friendly reception RRRRRRRRR 58, 74
H
HELP button RRRRRRRRRRRRR 22
HYPHEN key RRRRRRRRRRRR 24
I
INSERT key RRRRRRRRRRRRR 24
INTERCOM button RRRRRRRRRR 35
J
Jam RRRRRRRRRRR 107, 108, 109
Journal auto print RRRRRRRRRRR 49
Journal report RRRRRRRRRR 49, 119
L
Launch pad RRRRRRRRRRR 80, 94
LOCATOR/INTERCOM button RRRRR 35
Logo RRRRRRRRRRRRRRRR 24
LOUD/RINGER button RRRRRRRR 29
LOWER key RRRRRRRRRRR 37, 39
M
MANUAL RECEIVE mode RRRRR 56, 64
Memory reception alert RRRRRRRR 74
Memory transmission RRRRRRRRR 52
Message Center RRRRRRRR 80, 87, 94
MUTE button RRRRRRRRRRRR 31
O
One-touch dialing RRRRRRR 37, 39, 45
Overseas transmission mode RRRRR 53
P
PAUSE button RRRRRRRRRRRR 41
PC link RRRRRRRRRRRRRRR 92
Polling RRRRRRRRRRRRRR 55, 69
Power down report RRRRRRRRR 106
PROGRAM button RRRRRRRRRR 38
Programmable features RRRRRRR 117
R
Receiving reductionRRRRRRRRRR 72
Recording paper size RRRRRRRR 124
REDIAL button RRRRRRRRRR 30, 31
Reduction copy RRRRRRRRRRR 78
Remote TAM activation ID RRRRRRR 62
Reserving transmission RRRRRRRR 54
RESOLUTION button RRRRRRRRR 44
Ring pattern detectionRRRRRRRRR 66
S
SECRET key RRRRRRRRRRR 24, 37
Send From Fax RRRRRRRR 80, 90, 94
Silent detectionRRRRRRRRRRRR 73
Silent fax recognition ring RRRRRRR 65
SPACE key RRRRRRRRRRRRR 24
Speed dialing RRRRRRRRR 37, 39, 45
SP-PHONE button RRRRRRR 31, 32, 43
T
TALK button RRRRRRRRRRRRR 30
Telephone number list RRRRRRRR 119
TEL mode RRRRRRRRRRRR 56, 58
TEL/FAX mode RRRRRRRRRR 56, 63
TEL/FAX ring count RRRRRRRRRR 65
TONE buttonRRRRRRRRRRRRR 41
Transmission reportRRRRRRRRRR 48
V
Viewer RRRRRRRRRRRR 80, 91, 93
Voice contact RRRRRRRRRRRR 43
VOLUME button RRRRRRRR 23, 29, 31
127
Panasonic
KX-FMC230
Proof of Purchase
Panasonic FAX ADVANTAGE PROGRAM
Free peace of mind,
direct from Panasonic
NO EXTRA COST
FAX ADVANTAGE PROGRA
RAM
M
»
1-year limited warranty1 parts & labor
» Toll-free help line
» Free overnight replacement2
and repair program
The Panasonic Fax Advantage Consumer Service Program.
Panasonic knows that if your fax machine is not up and running, neither
is your business. That’s why we created the Panasonic Fax Advantage
Program. Included at no extra cost with the purchase of a Panasonic
Fax Machine, the Fax Advantage Program can provide a free
replacement unit2 overnight if your original unit is in need of repair.
Here’s how it works:
1. If you have a problem with your fax while it is covered by the oneyear limited warranty1, call our toll-free help-line at 1-800-HELPFAX.
2. Talk to one of our technical experts to diagnose your problem over
the phone.
3. If repairs are necessary and you are entitled to service under the
terms and conditions of the limited warranty3, we will send a refurbished replacement unit to you overnight or second business day
delivery, depending on the time of your call.
A second option available under our one-year limited warranty is to
mail-in or carry-in your fax to one of our Regional Service centers,
where the unit will be repaired and returned to you.
Instructions
If you choose to receive a replacement unit under the Fax Advantage
Program, Panasonic will provide a replacement unit which will be
completely refurbished, quality-tested by Panasonic technicians and
individually hand-inspected before it is shipped to you. You will keep the
replacement unit and send the original unit to us in the replacement
unit’s box. UPS will pick up the unit at no charge to you, should it be
determined that you are entitled to warranty service. A proof-ofpurchase must be included with the returned product. Any unit that is
replaced by Panasonic and not shipped with proper proof-of-purchase
by you will be subject to a minimum $100.00 charge. The original unit
must be properly packaged in the same manner as the replacement
unit, utilizing the packing materials provided. Damage due to improper
or inadequate packing will be charged to you as an out-of-warranty
cost.
If our 1-800-HELPFAX technicians determine that your unit may be an
“out-of-box failure”4, we will attempt to provide you with a factory-new
replacement unit5. You must ship a copy of your receipt with your original unit to verify that you purchased the unit within 10 days prior to your
1-800-HELPFAX call.
Requirements
You must give our technicians a valid credit card number (Discover,
VISA, Master Card, or American Express/Optima). Product that is not
returned to Panasonic by 10 business days after shipment of the
replacement product will be charged to your credit card account at
Panasonic’s Suggested Retail Price (see dealer for details). If your
original unit is not eligible for warranty service, your card will be
charged for the non-warranty repair of the unit at Panasonic’s current
rate for parts and labor and for any shipping charges associated with
this program. If you do not wish to pay out-of-warranty repair costs, you
will be responsible for returning the replacement unit to Panasonic and
for paying all shipping charges associated with this program including
the overnight delivery of the replacement product to you, shipment of
the problem unit to Panasonic, shipment of the replacement unit back
to Panasonic and the return of your original unit back to you. Credit
status will be verified prior to sending the replacement product.
1. See dealer for limited warranty details.
2. Replacement unit is refurbished.
3. Replacement program excludes Puerto Rico and is subject to termination at any
time without advance notice.
4. “Out-of-box failure” is an inoperable unit that was purchased no more than 10 days
prior to your 1-800-HELPFAX call, and would otherwise qualify for warranty service
under the terms and conditions of the limited warranty.
5. Panasonic reserves the right to send a refurbished unit.
Panasonic Consumer Electronics
Company, Division of Matsushita
Electric Corporation of America
Panasonic Sales Company,
Division of Matsushita Electric of
Puerto Rico, Inc. (“PSC”)
One Panasonic Way, Secaucus,
New Jersey 07094
Ave. 65 de Infantería, Km. 9.5
San Gabriel Industrial Park, Carolina,
Puerto Rico 00985
Printed in Malaysia
PFQX1110ZB KF0797MK2087 D