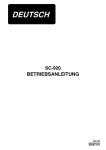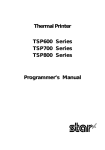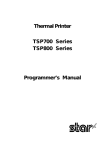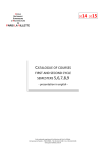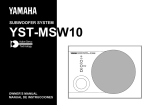Download Citizen Systems Citizen CT-S801 User's Manual
Transcript
LINE THERMAL PRINTER MODEL CT-S801 User’s Manual Mode d’emploi Benutzerhandbuch Manuale dell’utente Manual de Usuario WEEE MARK En If you want to dispose of this product, do not mix it with general household waste. There is a separate collection systems for used electronics products in accordance with legislation under the WEEE Directive (Directive 2002/96/EC) and is effective only within European Union. Ge Wenn Sie dieses Produkt entsorgen wollen, dann tun Sie dies bitte nicht zusammen mit dem Haushaltsmüll. Es gibt im Rahmen der WEEE-Direktive innerhalb der Europäischen Union (Direktive 2002/96/EC) gesetzliche Bestimmungen für separate Sammelsysteme für gebrauchte elektronische Geräte und Produkte. Fr Si vous souhaitez vous débarrasser de cet appareil, ne le mettez pas à la poubelle avec vos ordures ménagères. Il existe un système de récupération distinct pour les vieux appareils électroniques conformément à la législation WEEE sur le recyclage des déchets des équipements électriques et électroniques (Directive 2002/96/EC) qui est uniquement valable dans les pays de l’Union européenne. Les appareils et les machines électriques et électroniques contiennent souvent des matières dangereuses pour l’homme et l’environnement si vous les utilisez et vous vous en débarrassez de façon inappropriée. Sp Si desea deshacerse de este producto, no lo mezcle con residuos domésticos de carácter general. Existe un sistema de recogida selectiva de aparatos electrónicos usados, según establece la legislación prevista por la Directiva 2002/96/CE sobre residuos de aparatos eléctricos y electrónicos (RAEE), vigente únicamente en la Unión Europea. It Se desiderate gettare via questo prodotto, non mescolatelo ai rifiuti generici di casa. Esiste un sistema di raccolta separato per i prodotti elettronici usati in conformità alla legislazione RAEE (Direttiva 2002/96/CE), valida solo all’interno dell’Unione Europea. Du Deponeer dit product niet bij het gewone huishoudelijk afval wanneer u het wilt verwijderen. Er bestaat ingevolge de WEEE-richtlijn (Richtlijn 2002/96/EG) een speciaal wettelijk voorgeschreven verzamelsysteem voor gebruikte elektronische producten, welk alleen geldt binnen de Europese Unie. Da Hvis du vil skille dig af med dette produkt, må du ikke smide det ud sammen med dit almindelige husholdningsaffald. Der findes et separat indsamlingssystem for udtjente elektroniske produkter i overensstemmelse med lovgivningen under WEEE-direktivet (direktiv 2002/96/EC), som kun er gældende i den Europæiske Union. Por Se quiser deitar fora este produto, não o misture com o lixo comum. De acordo com a legislação que decorre da Directiva REEE – Resíduos de Equipamentos Eléctricos e Electrónicos (2002/ 96/CE), existe um sistema de recolha separado para os equipamentos electrónicos fora de uso, em vigor apenas na União Europeia. Pol Jeżeli zamierzasz pozbyć się tego produktu, nie wyrzucaj go razem ze zwykłymi domowymi odpadkami. Według dyrektywy WEEE (Dyrektywa 2002/96/EC) obowiązującej w Unii Europejskiej dla używanych produktów elektronicznych należy stosować oddzielne sposoby utylizacji. Declaration of Conformity This printer conforms to the following Standards: The Low Voltage Directive 2006/95/EC, the EMC Directive 2004/108/EC, the RoHS Directive 2002/95/EC, and the WEEE Directive 2002/96/EC. LVD : EN60950-1 EMC: EN55022 EN61000-3-2 EN61000-3-3 EN55024 Class A This declaration applies only to the 230-V model. IMPORTANT: This equipment generates, uses, and can radiate radio frequency energy and if not installed and used in accordance with the instruction manual, may cause interference to radio communications. It has been tested and found to comply with the limits for a Class A computing device pursuant to Subpart J of Part 15 of FCC Rules, which are designed to provide reasonable protection against such interference when operated in a commercial environment. Operation of this equipment in a residential area is likely to cause interference, in which case the user at his own expense will be required to take whatever measures may be necessary to correct the interference. CAUTION: Use shielded cable for this equipment. Sicherheitshinweis Die Steckdose zum Anschluß dieses Druckers muß nahe dem Gerät angebracht und leicht zugänglich sein. For Uses in Canada This Class A digital apparatus complies with Canadian ICES-003. This digital apparatus does not exceed the Class A limits for radio noise emissions from digital apparatus, as set out in the radio interference regulations of the Canadian department of communications. Pour L’utilisateurs Canadiens Cet appareil numérique de la Classe A est conforme à la norme NMB-003 du Canada. Cet appareil numérique ne dépasse pas les limites de carégorie a pour les émissions de bruit radio émanant d’appareils numériques, tel que prévu dans les réglements sur l’interférence radio du départment Canadien des communications. ENGLISH GENERAL PRECAUTIONS z Before using this product, be sure to read through this manual. After having read this manual, keep it in a safe, readily accessible place for future reference. z The information contained herein is subject to change without prior notice. z Reproduction or transfer of part or all of this document in any means is prohibited without permission from Citizen Systems. z Note that Citizen Systems is not responsible for any operation results regardless of omissions, errors, or misprints in this manual. z Note that Citizen Systems is not responsible for any trouble caused as a result of using options or consumables that are not specified in this manual. z Except explained elsewhere in this manual, do not attempt to service, disassemble, or repair this product. z Note that Citizen Systems is not responsible for any damage attributable to incorrect operation/handling or improper operating environments that are not specified in this manual. z Data is basically for temporary use and not stored for an extended period of time or permanently. Please note that Citizen Systems is not responsible for damage or lost profit resulting from the loss of data caused by accidents, repairs, tests or other occurrences. z If you find omissions, errors, or have questions, please contact your Citizen Systems dealer. z If you find any pages missing or out of order, contact your Citizen Systems dealer for a replacement. —1— SAFETY PRECAUTIONS ...WHICH SHOULD BE STRICTLY OBSERVED Before using this product for the first time, carefully read these SAFETY PRECAUTIONS. Improper handling may result in accidents (fire, electric shock or injury). In order to prevent injury to operators, third parties, or damage to property, special warning symbols are used in the User’s Manual to indicate important items to be strictly observed. z After having read this Manual, keep it in a safe, readily accessible place for future reference. z Some of the descriptions contained in this manual may not be relevant to some printer models. The following describes the degree of hazard and damage that could occur if the printer is improperly operated by ignoring the instructions indicated by the warning symbols. WARNING Neglecting precautions indicated by this symbol may result in fatal or serious injury. CAUTION Neglecting precautions indicated by this symbol may result in injury or damage to property. This symbol is used to alert your attention to important items. This symbol is used to alert you to the danger of electric shock or electrostatic damage. This symbol denotes a request to unplug the printer from the wall outlet. This symbol is used to indicate that the power supply must be grounded. This symbol is used to indicate useful information, such as procedures, instructions or the like. This symbol is used to indicate prohibited actions. —2— PRECAUTIONS ON PRINTER INSTALLATION WARNING Do not use or store this product in a place where it will be exposed to: * Flames or moist air. * Direct sunlight. * Hot airflow or radiation from a heating device. * Salty air or corrosive gases. * Ill-ventilated atmosphere. * Chemical reactions in a laboratory. * Airborne oil, steel particles, or dust. * Static electricity or strong magnetic fields. • Neglecting these warnings may result in printer failure, overheating, emission of smoke, fire, or electric shock. Do not drop any foreign object nor spill liquid into the printer. Do not place any object on the printer either. Do not drop any metallic object such as paper clips, pins or screws into the printer. Do not place a flower vase, pot, or anything containing water on the printer. Do not spill coffee, soft drinks, or any other liquid into the printer. Do not spray insecticide or any other chemical liquid over the printer. • Dropping a metallic foreign object into the printer, may cause printer failure, fire, or electric shock. Should it occur, immediately turn the printer off, unplug it from the supply outlet, and call your local Citizen Systems dealer. Do not handle the printer in the following ways: Do not subject the printer to strong impacts or hard jolts (e.g., being stepped on, dropped or struck). Never attempt to disassemble or modify the printer. • Neglecting to handle properly may result in printer failure, overheating, emission of smoke, fire, or electric shock. Install, use, or store the printer out of the reach of children. • Electric appliances could cause an unexpected injury or accident if they are handled or used improperly. • Keep the power cord and signal cables out of the reach of children. Also children should not be allowed to gain access to any internal part of the printer. • The plastic bag the printer came in must be disposed of properly or kept away from children. Wearing it over the head may lead to suffocation. —3— CAUTION Do not use the printer under the following conditions. Avoid locations subject to vibration or instability. Avoid locations where the printer is not level. • The printer may fall and cause an injury. • The quality of printing may deteriorate. Do not obstruct the printer’s air vents. Do not place anything on the printer. Do not cover or wrap the printer in cloth or blankets. • Doing so could cause heat to build up and deform the case or start a fire. Avoid using the printer near a radio or TV set or from supplying it from the same electric outlet as these appliances. Avoid using the printer interconnected with a cable or cord that has no protection against noise. (For interconnections, use shielded or a twisted pair of cables and ferrite cores, or other anti-noise devices.) Avoid using the printer with a device that is a strong source of noise. • The printer may have an adverse effect on nearby radio or TV transmissions. There may also be cases when nearby electrical appliances adversely influence the printer, causing data errors or malfunction. Installed in any orientation other than those specified. • Malfunction, failure, or electric shock may result. Connect the printer to a ground. • Electric leakage may cause an electric shock. Do not connect the printer’s ground to any of the following: * Gas piping • A gas explosion could result. * Telephone line ground * Lightning rod • If lightning strikes a large surge of current may cause fire or shock. * Water pipes • Plastic water pipes should not be used for grounding. (Those approved by a Waterworks Department may be used.) Before connecting or disconnecting the grounding lead to or from the printer, always unplug it from the electric outlet. —4— PRECAUTIONS IN HANDLING THE PRINTER WARNING Please observe the following precautions for power source and power cord: Do not plug or unplug the power cord with a wet hand. Use the printer only at the specified supply voltage and frequency. Use only the specified AC adapter with the printer. Check to make sure that the supply outlet from which the printer is powered has a sufficient capacity. Do not supply the printer from a power strip or current tap shared with other appliances. Do not plug the power cord into an electric outlet with dust or debris left on the plug. Do not use a deformed or damaged power cord. Do not move the printer while its power is on. • Neglecting to handle it properly may result in printer failure, emission of smoke, fire, or electric shock. • An overload may cause the power cord to overheat, catch fire, or the circuit breaker to trip. Do not allow anything to rest on the power cord. Do not place the printer where the power cord may be stepped on. Do not use or carry the printer with its power cord bent, twisted, or pulled. Do not attempt to modify the power cord unnecessarily. Do not place the power cord near any heating device. • Neglecting these cautions may cause wires or insulation to break, which could result in electric leakage, electric shock, or printer failure. If the power cord sustains damage, contact your Citizen Systems dealer. Do not leave things around the electric outlet. Supply power to the printer from a convenient electric outlet, readily accessible in an emergency. • Pull the plug to immediately shut it down in an emergency. Insert the power plug fully into the outlet. If the printer will not be used for a long time, disconnect it from its electric outlet. Hold the plug and connector when plugging or unplugging the power cord or signal cable after turning off the printer and the appliance connected to it. —5— CAUTION Caution label is attached in the position shown in the following figure. Carefully read the handling precautions before using the printer. THIS LABEL INDICATES THE RISK OF BURNS DUE TO THE HIGH TEMPERATURE OF THE PRINT HEAD AND A RISK OF BEING CUT BY THE MANUAL AND AUTO CUTTERS WHILE THE PAPER COVER IS OPEN. Do not transport this printer with the paper roll inside. • Printer failure or damage may occur. To prevent possible malfunction or failure observe the following. Avoid operating the printer without paper properly loaded. Avoid the use of paper not complying with specifications. • May result in poor print quality. Avoid using torn pieces of paper or paper spliced with plastic adhesive tape. Avoid forcibly pulling already loaded paper by hand. Avoid using a sharp pointed device to operate panel buttons. Be sure to firmly insert the cable plugs into their mating sockets. • A cross connection may damage the printer’s internal electronics or the host system’s hardware. Only use the printer with devices that have designated solenoid specifications for the cash drawer interface connector. • Neglecting this caution may result in malfunction or failure. —6— CAUTION To prevent injury and printer failures from worsening, observe the following: While the paper cover is open, be careful to not touch the manual cutter that is in the paper eject slot. Do not touch the printing surface of the thermal head. Do not touch any of the moving parts (e.g., paper cutter, gears, active electric parts) while the printer is working. In case of trouble do not attempt to repair the printer. Ask Citizen Systems service for repair. Be careful that the covers do not pinch your hands or fingers. Be careful of the sharp edges on the printer. Do not allow them to injure you or damage property. • May result in electric shock, burn, or injury. If the printer emits smoke, an odd smell, or unusual noise while printing, immediately abort the current print session and unplug the printer from the electric outlet. DAILY MAINTENANCE Observe the following precautions for daily maintenance. When cleaning the printer, always turn it off and unplug it from the electric outlet. Use a soft, dry cloth for cleaning the surface of the printer case. For severe stains, use a soft cloth slightly dampened with water. Never use organic cleaning solvent such as alcohol, paint thinner, trichloroethylene, benzene, or ketone. Never use a chemically processed cleaning cloth. To remove paper dust, use a soft brush. CAUTION • The thermal head is at a dangerously high temperature immediately after printing. Allow it to cool off before starting maintenance work. Visit the following site to get documentation, drivers, utilities, and other information. http://www.citizen-systems.co.jp/english/support/index.html —7— THE TABLE OF CONTENTS 1. GENERAL OUTLINE .................................................................... 9 1.1 1.2 1.3 1.4 Features .......................................................................................... 9 Unpacking .................................................................................... 10 Model Classification .................................................................... 10 Basic Specifications..................................................................... 11 2. EXPLANATION OF PRINTER PARTS ....................................... 12 2.1 Printer Appearance...................................................................... 12 2.2 Inside the paper cover................................................................. 15 2.3 Other Built-in Functions .............................................................. 16 3. SETUP........................................................................................ 17 3.1 Connecting the AC Power Cord.................................................. 17 3.2 Connecting Interface Cables ....................................................... 18 3.3 Connecting the Cash Drawer ...................................................... 19 3.4 Connecting an External Device................................................... 21 3.5 Precautions for Installing the Printer ......................................... 22 3.6 Partition for Paper Roll ................................................................ 23 3.7 Setting the DIP Switch on the Serial Interface Board ............... 24 3.8 Adjusting the Paper Near-end Sensor ....................................... 25 3.9 Setting Paper Thickness.............................................................. 26 3.10 Loading Paper ............................................................................ 27 3.11 Attaching the Power Switch Cover........................................... 28 3.12 Attaching the Interface Cover ................................................... 29 3.13 Removing the Interface Cover .................................................. 29 4. MAINTENANCE AND TROUBLESHOOTING........................... 30 4.1 4.2 4.3 4.4 4.5 4.6 Periodic Cleaning......................................................................... 30 Clearing a Cutter Lock (1)............................................................ 31 Clearing a Cutter Lock (2)............................................................ 32 Function Test Mode..................................................................... 33 Hexadecimal Dump Printing....................................................... 35 Error Messages ............................................................................ 36 5. OTHER ....................................................................................... 38 5.1 External Views and Dimensions................................................. 38 5.2 Printing Paper .............................................................................. 39 5.3 Manual Setting of Memory Switches ........................................ 40 —8— 1. GENERAL OUTLINE The CT-S801 line thermal printer series is designed for use with a broad array of terminal equipment including data, POS, and kitchen terminals. These printers have extensive features so they can be used in a wide range of applications. 1.1 Features z High-speed (300 mm/s) printing. z Design so compact it can be installed anywhere (maximum 3-inch (83-mm) paper roll size) z Versatile design supports 3-inch (83/80 mm) and 2-inch (60/58 mm) wide paper rolls z Built-in power supply or AC adapter types available z Printer status and errors indicated by LCD, LED, and a buzzer z LCD and four buttons make it easy to change settings z Equipped with a fast and quiet cutter z Easy to clear cutter jams z Interchangeable interface z Built-in cash drawer kick-out interface z Equipped with a serial interface for external devices z Memory switches make customization possible z Store user-defined characters and logos on user memory z Barcode and 2D barcode printing supported z 2-color printing supported (when specified paper used) z Driver and utility software included —9— 1.2 Unpacking Make sure the following items are included with your printer. z Printer: 1 z Quick Start Guide: 1 z Interface cover: 1 z AC adapter*1: 1 z AC power cord: 1 1 z USB cable*2: Notes: z Power switch cover: 1 *1: CT-S801A only z Sample paper roll: 1 roll *2: USB interface types only z CD-ROM: 1 In designated markets AC power cord CT-S801S (Built-in power supply type) Sample paper roll Quick Start Guide Power switch cover CD-ROM AC adapter (36AD2) CT-S801A (AC adapter type) USB cable Quick Start Guide AC power cord Power switch cover Interface cover USB cable CD-ROM Sample paper roll Interface cover 1.3 Model Classification Model numbers indicate printer features according to the following system. CT - S801S 3 RS E - BK - P L M1 Power supply BM sensor DC:No power source : No S: Built-in power supply type M1: Left side Label A: AC adapter type M2: Right : No Paper width side L: Label printing 3: 3 inch (80/83 mm) PNE sensor 2: 2 inch (58/60 mm) : No Interface P: PNE sensor PA: Parallel RS: Serial RS-232C Body case color UB: USB only WH: Cool white Market: * UH: USB with hub J: Japanese E: Europe/Asia BK: Black ET: Ethernet (standard type) U: North America ES: Ethernet (multi-function type) C: China UP: Powered USB Note: *: AC power cord, serial I/F screw, firmware and other specifications vary according to markets. — 10 — 1.4 Basic Specifications Item Model Print method Print width *1 Specifications CT-S801 Line thermal dot print method 80 mm/640 dots, 72 mm/576 dots, 64 mm/512 dots, 54.5 mm/436 dots, 54 mm/432 dots, 52.5 mm/420 dots, 48 mm/384 dots, 45 mm/360 dots, 48.75 mm/390 dots, 68.25 mm/546 dots Dot density 8 × 8 dots/mm (203 dpi) Print speed 300 mm/s (fastest, print density 100%), 2400 dot-lines/s Maximum number of characters Number of print — (columns) columns *2 Dot configuration Paper width (dots) 83 mm 80 mm 60 mm 58 mm Font Font A 53 48 36 35 12 × 24 Font B 71 64 48 46 9 × 17 Font C 80 72 54 52 8 × 16 Font A: 1.50 × 3.00 mm Character size*3 Font B: 1.13 × 2.13 mm Font C: 1.00 × 2.00 mm Character type Alphanumeric, international, PC437/850/852/857/858/860/863/864/865/866/ WPC1252/katakana/Thai code 18 Liquid crystal display (LCD) 128 × 32 dots STN liquid crystal, white/red LED backlight User memory 384 KB (capable of storing user-defined characters and logos) Bar code types UPC-A/E, JAN (EAN) 13/8 columns, ITF, CODE39, CODE128, CODABAR (NW-7), CODE93, PDF417, QR Code Line spacing 4.23 mm (1/6 inch) (changeable using commands) Paper roll +0 +0 +0 Paper roll: 83 +0 -1 mm/80 -1 mm/60 -1 mm/58 -1 mm × maximum ϕ83 mm Paper thickness: 65-75 µm (core tube diameter: inner 12 mm/outer 18 mm) 75-150 µm (core tube diameter: inner 25.4 mm/outer 32 mm) Interface Serial (RS-232C compliant), parallel (IEEE 1284 compliant), USB, USB with hub, Ethernet, powered USB Cash drawer kick-out Supports 2 cash drawers External device port RJ-45, 8-pin connector Buffer size 4 k bytes/45 bytes Supply voltage DC 24 V ±5% Power consumption Approximately 45 W (normal printing), 3 W (standby) AC adapter Rated input: AC 100 to 240 V, 50/60 Hz, 150 VA (36AD2, 36AD3) Rated output: DC 24 V, 2.1 A Weight CT-S801S: Approx. 2 kg, CT-S801A: Approx. 1.6 kg Outside dimensions CT-S801S: 145 (W) × 192 (D) × 148 (H) mm CT-S801A: 145 (W) × 192 (D) × 120 (H) mm Operating temperature 5 to 45°C, 10 to 90% RH (no condensation) and humidity Storage temperature -20 to 60°C, 10 to 90% RH (no condensation) and humidity Reliability Print head life: 150 km, 200 million pulses (at normal temperature and humidity using recommended paper) Auto cutter life: 2 million cuts (at normal temperature/humidity, using recommended paper and paper thickness) UL, C-UL, FCC Class A, TÜV-Bauart, CE Marking Safety standard *4 — 11 — Notes: *1: When paper width is 83, 80, 60, or 58 mm. *2: The number of printable columns is selected using a memory switch. The number of columns noted in this table refer to typical models. The number of columns varies depending on specifications. *3: Characters appear small because the dimensions include a blank area surrounding each character. *4: Compliant if the Citizen Systems AC adapter (36AD2/36AD3) is used. 2. EXPLANATION OF PRINTER PARTS 2.1 Printer Appearance Names of parts Paper cover Cover open lever Operation panel Front cover Power switch Front cover release button Maintenance cover (Front view) Rear connectors (Rear view) z Paper cover Open to load paper. z Cover open lever Use this lever to open the paper cover. z Front cover Open and close this cover to clear a cutter lock. Refer to 4.3 Clearing a Cutter Lock (2) z Front cover release button Press this button to open the front cover. z Power switch Press this button to turn the power on or off. — 12 — z Maintenance cover Not applicable for this product. CAUTION Do not open the maintenance cover. Operation panel LCD LED LOCK icon Button 1 (FEED) Button 1 to Button 4 PAPER LOW Button 4 (MENU) Examples are shown in the diagram of the LCD above on the right. z LCD Indicates the printer’s status, button names, types of errors, and messages. z LED Lights green when the power is on, turns off when the power is off. Lights red in special modes and in case of errors. Lights orange when paper is low (paper near-end) or the print head is hot. z Button 1 to Button 4 Functions assigned to these buttons vary depending on the active mode. The buttons are called button 1, button 2, button 3, and button 4 in order from left to right. z FEED button Press this button to feed paper. In case of a cutter lock, remove the cause of the lock and then press the FEED button. Refer to 4.6 Error Messages z MENU button Press and hold this button (for at least two seconds) to access the memory switch setting mode. Refer to 5.3 Manual Setting of Memory Switches z PAPER LOW Appears when the paper roll is near its end. — 13 — z LOCK icon This icon indicates that the MENU button is inoperative. LCD in the vertical or wall mounted position You can change the memory switch settings to invert the LCD if the printer is used in a vertical position or installed on a wall. Inverted image Refer to 5.3 Manual Setting of Memory Switches Rear connectors Interface connector (serial, parallel, USB, etc.) Cash drawer kick-out connector Power connector (AC adapter type) External device connector Protective seal AC inlet (built-in power supply type) z Interface connector (serial, parallel, USB, etc.) Connects to the interface cable. The serial interface board is equipped with a DIP switch. z Cash drawer kick-out connector Connects to the cable from the cash drawer. z Power connector (AC adapter type) Connects to the AC adapter cable. z External device connector Connects to the cable from an external device. *Remove the protective seal from the external device connector to use it. z AC inlet (built-in power supply type) Connects to the AC power cord. — 14 — 2.2 Inside the paper cover Paper-end sensor (PE sensor) Platen Auto cutter Button to change paper near-end sensor Manual cutter Print head (thermal) Paper thickness selection lever Paper near-end sensor (PNE sensor) z Platen Feeds the paper. z Paper near-end sensor (PNE sensor) Detects when the paper is near the end of the roll. Adjust the position of the sensor to determine when it detects the end of the paper is near. z Button to change paper near-end sensor Change the position of the paper near-end sensor to match the paper being used. Refer to 3.8 Adjusting the Paper Near-end Sensor z Manual cutter For cutting the paper manually when printing is finished. z Auto cutter Automatically cuts the paper when printing is finished. Refer to 5.3 Manual Setting of Memory Switches z Print head (thermal) Prints characters and graphic data on paper (paper rolls). z Paper end sensor (PE sensor) Detects when there is no paper. Printing stops when this sensor detects there is no paper. — 15 — z Paper thickness selection lever Use this lever to select regular or thick paper according to the thickness of the paper being loaded. 2.3 Other Built-in Functions z Buzzer Buzzes when errors occur or when operations or command operations are performed. Refer to 4.6 Error Messages z User memory You can save user-defined logo and character data in this memory. Data remains stored in this memory even if the printer is turned off. For information on how to save data, refer to the Command Reference. z Memory switch Setting of various kinds of functions can be stored in memory. Settings remain stored in the memory even if the printer is turned off. — 16 — 3. SETUP 3.1 Connecting the AC Power Cord 1. 2. Turn off the power. z For the built-in power type printer, connect the AC power cord to the AC inlet, and insert the plug into an electric outlet. z For the AC adapter type printer, connect the cable connector of the AC adapter to the power connector. Next, connect the AC power cord to the AC inlet, and insert the plug into an electric outlet. AC inlet Power connector Cable connector AC adapter AC inlet AC power cord AC power cord Built-in power supply type AC adapter type CAUTION Use only an AC adapter that complies with the specified ratings. Always hold the AC adapter’s cable connector by the connector when removing or inserting it. Use an AC power source that does not also supply power to equipment that generates electromagnetic noise. Pulling on the AC power cord may damage it, cause a fire, electric shock, or break a wire. If a lightning storm is approaching, unplug the AC power cord from the electric outlet. A lightning strike may cause a fire or electric shock. Keep the AC power cord away from heat generating appliances. The insulation on the AC power cord may melt and cause a fire or electric shock. If the printer is not going to be used for a long time, unplug the AC power cord from the electric outlet. Place the AC power cord so that people do not trip on it. — 17 — 3.2 Connecting Interface Cables 1. 2. Turn off the power. Orient the interface cable correctly and insert it into the interface connector. Parallel interface Serial interface USB interface (hub type) USB interface Ethernet and powered USB interfaces are available as options in addition to those listed here. CAUTION When disconnecting the cable, always hold the connector. Be careful not to insert the USB interface cable into the cash drawer kick-out connector. To connect more than one printer to a single computer via a USB interface you must change the serial number of the USB interface. — 18 — Use a serial interface cable with the connection layout shown below. 25-pin - 25-pin cable 9-pin - 25-pin cable PC Signal FG Printer Pin 1 Pin 1 PC Printer Signal Signal FG RXD 2 Pin Pin 2 Signal TXD TXD 2 2 TXD TXD 3 3 RXD RXD 3 3 RXD DTR 4 4 RTS CTS 5 4 RTS SG 5 6 DSR DSR 6 6 DSR DSR 6 7 SG SG 7 7 SG CTS 20 DTR DTR 20 20 DTR 8 CAUTION Place the interface cable so people do not trip on it. 3.3 Connecting the Cash Drawer 1. 2. 3. 4. Turn off the power. Confirm the orientation of the cash drawer kick-out cable connector and connect it to the cash drawer kick-out connector at the back of the printer. Remove the screw for the ground wire. Screw the cash drawer’s ground wire to the body of the printer. Cash drawer kick-out connector Ground wire Cash drawer kick-out cable connector Screw for ground wire CAUTION Connect only the cash drawer kick-out cable connector to the cash drawer kick-out connector. (Do not connect a telephone line.) Signals cannot be output from the cash drawer kick-out connector while printing. — 19 — (1) Connector pin configuration No. Signal Function 1 FG Frame ground 2 DRAWER1 Cash drawer 1 drive signal 3 DRSW Cash drawer switch input 4 VDR Cash drawer drive power supply 5 DRAWER2 Cash drawer 2 drive signal 6 GND Signal ground (common ground on circuits) Connector used: TM5RJ3-66 (Hirose) or equivalent Applicable connector: TM3P-66P (Hirose) or equivalent (2) Electric characteristics 1) Drive voltage: 24 VDC 2) Drive current: Approx. 1 A max. (not to exceed 510 ms.) 3) DRSW signal: Signal levels: “L” = 0 to 0.8 V, “H” = 2 to 3.3 V (3) DRSW signal DRSW signal status can be tested with the DLE+EOT, GS+a, or GS+r command or at pin 34 on the parallel interface port. (4) Drive circuit Cash drawer kick-out connector Shielded Cash drawer open/ close switch Cash drawer Printer CAUTION Cash drawers 1 and 2 cannot be operated at the same time. The solenoid used for the cash drawer should be 24 Ω or more. Do not allow the electric current to exceed 1 A. Excessive current could damage or burn out the circuits. — 20 — 3.4 Connecting an External Device 1. 2. Turn off the power. Remove the protective seal from the external device connecter. Confirm the orientation of the external device cable connecter and connect it to the external device connecter at the back of the printer. 3. External device connector External device cable connector Protective seal CAUTION Use only the specified external device cable to connect to the external device connector (do not use phone, LAN, or USB cables). (1) Connector pin configuration No. Signal I/O — Function 1 FG Frame ground 2 TXD 3 RXD Input Data received from external device 4 DSR Input Indicates that the printer can receive data. MARK: Printer cannot receive SPACE: Printer can receive 5 DTR Output Indicates that the external device can receive. MARK: External device cannot receive SPACE: External device can receive 6 SG — Signal ground (common ground on circuits) 7 PS — Power supply terminal (24 VDC) 8 PG — Flyback line for power supply Output Data sent to printer Connector used: RJ-45 Applicable connector: RJ-45 Transmission to external devices done at 19200 bps, 8-bit, no parity. — 21 — 3.5 Precautions for Installing the Printer The printer can be used horizontally, vertically, or installed on a wall. However, the CT-S801S (built-in power supply type) cannot be used vertically or installed on a wall. Use the optional stand for vertical applications, and the optional brackets for wall installations. Please refer to the manual for further details. Horizontal position Vertical position Wall installation You can change the memory switch settings to invert the LCD if the printer is used in a vertical position or installed on a wall. Refer to 5.3 Manual Setting of Memory Switches Refer to 2.1 Printer Appearance (LCD in the vertical or wall mounted position) Change the paper near-end sensor settings for vertical and wall installations. (The factory setting for the paper near-end sensor is for horizontal installations.) Refer to 3.8 Adjusting the Paper Near-end Sensor CAUTION Do not use the printer under the following conditions. Locations subject to vibration or instability. Locations that are very dirty or dusty Locations where the printer is not level. • The printer may fall and cause an injury. • The quality of printing may deteriorate. Oriented other than as specified. • The printer may malfunction, be damaged, or cause an electric shock. Precautions for horizontal installations Do not set cutting to full cut. Doing so may cause cutter jams. Precautions for vertical/wall installations Adjust the paper near-end sensor. — 22 — 3.6 Partition for Paper Roll Set the partition to the width of the paper roll you are loading. The partition is set at the factory to the position shown below. z For 3-inch type: 80-mm wide paper roll z For 2-inch type: 58-mm wide paper roll 1. 2. 3. 4. 5. Turn off the power. Press the cover open lever. Open the paper cover. Set the partition in a slot that matches the size of the paper roll you are using. However, to use an 83-mm wide paper roll, remove the partition. Refer to “5.3 Manual Setting of Memory Switches” to change the paper width settings. Partition *1 *1 *2 Notes: *1: 2-inch type (58/60 mm) *2: 3-inch type (80/83 mm) CAUTION Make sure the partition is not slanted when setting it for 58-mm or 60-mm paper rolls. — 23 — 3.7 Setting the DIP Switch on the Serial Interface Board 1. 2. 3. 4. Turn off the printer and unplug the power cord from the electric outlet. Remove the mounting screws of the serial interface board. Remove the serial interface board from the printer. Set the DIP switch according to the following table. DIP switch Serial interface board mounting screws CAUTION When setting the DIP switch, do not remove any screws except the serial interface board mounting screws. The function of each switch is shown below. (Shaded values are factory settings. However, factory settings differ depending on the destination market.) Switch no. Function 1 Communication condition setting 2 Hand shake 3 Bit length 4 Parity check 5 Parity selection 6 7 Baud rate selection 8 INIT ON OFF According to DIP switch settings According to memory switch settings XON/XOFF DTR/DSR 7 bits 8 bits Yes No Even parity Odd parity Refer to table below. Reset Invalid Baud rate selection Switch no. Baud rate (bps) 6 7 OFF OFF 4800 ON OFF 9600 OFF ON 19200 ON ON 2400 When switch no. 1 is set to OFF, you can use a command or a memory switch to select 1200, 38400, 57600, or 115200 bps. — 24 — 3.8 Adjusting the Paper Near-end Sensor Change the settings of the paper near-end sensor to set the position at which the near-end of the paper is detected. 1. 2. Use a pointed object, such as a pen, to gently press the button to change the paper near-end sensor. Press and hold down the button while moving the paper near-end sensor up, down, right and left. The sensor positions are shown below for the various diameters of the paper roll used. (Unit: mm) Sensor position Diameter when detected as near end Diameter of core of paper roll used A, a ϕ31 ϕ18 B*, b ϕ23 ϕ18 C Paper near-end sensor function is off Note: *: Position of sensor when shipped from factory. However, factory settings differ depending on the destination market. CAUTION The amount of paper remaining on the roll (diameter of the roll) depends on the type of paper used. The paper roll diameters in the table are guidelines. Button to change paper near-end sensor (“A” and “B” are for horizontal installations, and “a” and “b” are for vertical or wall installations.) — 25 — 3.9 Setting Paper Thickness Set the paper thickness selection lever to the thickness of the paper. 1. 2. 3. 4. Turn off the power. Press the cover open lever. Open the paper cover. Set the paper thickness selection lever to A for thick paper or B for regular paper. Gently press on the side of the lever with a pointed object, such as a pen, to move the paper thickness selection lever. Paper thickness selection lever A: Thick paper 85 µm - 150 µm, B: Regular paper 65 µm - 85 µm The paper thicknesses shown above are guidelines. Adjust the position of the lever to get the best printout. — 26 — 3.10 Loading Paper 1. 2. 3. 4. 5. Press the cover open lever while the power is on. Open the paper cover. Load the paper roll so that the printable side of the paper is facing down, as shown by arrow A. Pull a few cm of paper straight out in the direction of arrow B. Close the paper cover in the direction of arrow C until you hear a click. Paper is fed and cut automatically, if the factory settings are set. Refer to 5.3 Manual Setting of Memory Switches CAUTION Always use the specified types of paper rolls. Confirm that the paper roll is set correctly. If the paper is skewed and not coming straight out of the paper cover, open it and straighten the paper. Always pull a few cm of paper straight out of the printer if you open the paper cover while paper is loaded. Press on the center of the paper cover to close it securely. Be careful of paper cuts while loading the paper. Do not touch the print head, manual cutter, or auto cutter while the paper cover is open. Doing so may cause a burn or cut. — 27 — 3.11 Attaching the Power Switch Cover Attach this cover to prevent the power switch from being used. 1. Press the power switch cover onto the power switch compartment until it clicks. Power switch cover Put a screwdriver or other pointed object into the grooves on the power switch cover to remove it. — 28 — 3.12 Attaching the Interface Cover Attach the interface cover to the back of the printer. The shape of the interface cover is different depending on the type of power source. 1. Press the interface cover as shown in the diagram until you hear it click. CT-S801S 3.13 Removing the Interface Cover Press in on both sides at the point indicated by A to remove the interface cover. CT-S801S — 29 — 4. MAINTENANCE AND TROUBLESHOOTING 4.1 Periodic Cleaning A dirty print head or platen may reduce printing quality or cause malfunctions. Also, if paper dust collects on the sensor’s protective sheet, paper cannot be detected correctly. We recommend cleaning the printer periodically (every 2 to 3 months) as shown below. 1. 2. 3. 4. 5. Turn off the power. Press the cover open lever. Open the paper cover. Wait a few minutes until the print head cools. Use a cotton swab dampened with ethyl alcohol to wipe off any dirt and dust that is on the print head and platen. Use a cotton swab dampened with a little water to wipe off the sensor’s protective sheet. Make sure there are no water drops on the cotton swab before wiping. Platen Print head Sensor’s protective sheet CAUTION The print head is hot immediately after printing. Do not touch it. Do not touch the print head with bare hands or metal objects. Do not use alcohol or cleansers to clean the surface of the sensor’s protective sheet. Doing so may fog the sensor’s protective sheet. Paper scraps may stick to the platen when adhesive labels are full cut depending on the printer’s environment, the diameter of the paper roll, and the quality of the label backing. — 30 — 4.2 Clearing a Cutter Lock (1) The message “Cutter lock” may appear and the auto cutter blade may remain extended because a foreign object or paper jam is obstructing it. If “Cutter lock” is displayed, clear the locked cutter as shown below. 1. 2. 3. 4. Press the cover open lever while the power is on. Open the paper cover. Remove any jammed paper including any scraps of paper. (Remove the paper roll that is loaded in the holder also.) Reload the paper roll and close the paper cover. CAUTION The print head is hot immediately after printing. Do not touch it. Do not touch the print head with bare hands or metal objects. If the paper cover does not open, the auto cutter blade is still extended (cutter lock). Refer to 4.3 Clearing a Cutter Lock (2) — 31 — 4.3 Clearing a Cutter Lock (2) The paper cover is designed to be opened if the cutter locks by pressing the cover open lever. If this does not open the paper cover, use the following procedure to clear the locked cutter. 1. 2. 3. 4. 5. 6. 7. 8. 9. Turn off the printer and unplug the power cord from the electric outlet. Press the front cover release button with a pointed object, such as a pen, and open the front cover in the direction of arrow A. Slide the front cover 3 to 4 mm in the direction of arrow A and rotate it forward. Lift the protective sheet and turn the cutter gear in the direction of arrow B to return the auto cutter to a position where the paper cover can be opened. Turn the cutter gear until the auto cutter blade retracts in the direction of arrow C. If the blade of the auto cutter does not move when you turn the cutter gear in the direction of arrow B, turn it in the other direction. Press the cover open lever. Open the paper cover. Remove whatever caused the cutter to lock. Close the front cover. Rotate the front cover in the opposite direction of arrow A and then slide it until it clicks. Load a paper roll and close the paper cover. Insert the power cord plug into an electric outlet and turn the power on. Check that the LED lights green. Paper cover Protective sheet Auto cutter blade Cutter gear Front cover release button Front cover Cover open lever — 32 — CAUTION Before starting to do maintenance work, be sure to turn off the printer and unplug the power cord from the electric outlet. Be careful not to touch the manual cutter while the front cover is open. Be careful not to touch the opening for the auto cutter while the paper cover is open. The print head is hot immediately after printing. Do not touch it. Do not touch the print head with bare hands or metal objects. If the above procedure does not retract the auto cutter, contact your Citizen Systems dealer. 4.4 Function Test Mode Press and hold button 1 while turning on the printer to access the function test mode. Use button 3 ( ) to select a function, use button 4 ( ) to execute the function. Except for the self test and memory switch settings, all functions are for service personnel only. Do not operate those functions. Self test 1. 2. While paper is loaded, press and hold button 1 while turning the power on. The function test mode starts and “Self test” appears on the LCD. Press button 4 ( ). Self test starts. The printer prints its model name, version, DIP switch settings, memory switch settings, and a list of built-in fonts. Firmware version Interface Serial communication status (Serial interface models only) Buffer size DIP switch settings (Serial interface models only) — 33 — Memory switch setting Print memory switch settings 1. 2. 3. While paper is loaded, press and hold button 1 while turning the power on. The function test mode starts and “Self test” appears on the LCD. Press button 3 ( ). “Printing MSW” appears on the LCD. Press button 4 ( ). A list of the current memory switch settings starts printing. The function test mode has the following sub modes. Function Description Self test Runs self test Printing MSW Prints memory switch settings Quick Setting * Sets the memory switches to be compatible with specific models. Note: *: The memory switches are automatically set to their optimum settings by selecting the manufacturer and model of the printer being replaced. Selected item Manufacturer CITIZEN Model Paper Character width Space MSW2-4 Full Col Print MSW3-7 CBM1000 Mode MSW8-1 Print Width MSW6-2 Character Space CBM1000 58 mm — Auto linefeed Valid 432dots — 80 mm — Auto linefeed Valid 576dots — 58 mm — WaitData Invalid 384dots — 80 mm — WaitData Invalid 576dots — CT-S2000 58 mm — Auto linefeed Valid 432dots — 60 mm — Auto linefeed Valid 436dots — 80 mm — Auto linefeed Valid 576dots — 83 mm — Auto linefeed Valid 640dots — 58 mm 0dot WaitData Invalid 360dots 0dot 1dot WaitData Invalid 390dots 1dot 0dot WaitData Invalid 512dots 0dot 1dot WaitData Invalid 546dots 1dot CT-S300 EPSON Automatic memory switch settings T88 80 mm 203dpi 58 mm — WaitData Invalid 420dots — 60 mm — WaitData Invalid 436dots — 80 mm — WaitData Invalid 576dots — — 34 — 4.5 Hexadecimal Dump Printing Print received data in hexadecimal. If problems such as missing or duplicated data occur, this function allows you to check whether or not the printer is receiving data correctly. How to do hexadecimal dump printing 1. 2. 3. Load paper. While the paper cover is open, press and hold button 1 while turning the power on, and then close the paper cover. Enter HEX dump print mode. The printer prints “HEX dump print mode” followed by the received data printed in hexadecimal numbers and some characters. How to stop hexadecimal dump printing Do one of the following to stop printing. z Press button 1 (FEED) three times in a row z Turn off the power z Receive a reset command from an interface CAUTION The printer prints “.” if there is no character corresponding to the data. None of the commands function during hexadecimal dump printing. If print data does not cover a complete line, press button 1 (FEED) to advance the paper. Print example HEX dump print mode 61 62 63 64 65 66 67 0A 0D 0D 0D 0D abcdefg..... 0D 0D 0D ..... — 35 — 4.6 Error Messages z Paper end The end of the roll of paper is detected at two stages, paper near-end and paper-end. When paper near-end is detected, “PAPER LOW” appears on the LCD and the LED lights orange. Prepare a new paper roll. When paper-end is detected, “Paper end” appears on the LCD and the LED lights red. Load a new paper roll. z Paper cover open Do not open the paper cover during printing. If the paper cover is opened, the LED and LCD light red. Check the paper and always pull a few cm of paper straight out of the printer before closing the paper cover. Printing resumes. Sending a command to resume printing may be required depending on the memory switch setting. z Cutter lock If the auto cutter cannot move because of a paper jam or something else, the LED and LCD light red. Remove the cause of the trouble and press button 1 (FEED). If the auto cutter still does not operate and the paper cover does not open, refer to “4.3 Clearing a Cutter Lock (2)”. Refer to 4.3 Clearing a Cutter Lock (2) z Head overheat When you print dense characters, dark images, or for an extended time in a hot environment, the print head temperature increases. If the print head exceeds a specified temperature, the printer stops printing and waits for the print head to cool. When this happens, the LED and LCD light orange. Printing resumes automatically when the print head cools. — 36 — The situation during various errors is shown below. The LCD’s top line is the type of error, the bottom line is the remedy. Scroll through messages that are longer than 16 characters. Status Message LED Backlight PAPER LOW Orange — — Paper-end Paper end Please replace paper roll. Red Red Yes Front cover open Front cover open Please close front cover. Red — Yes Paper cover open Paper cover open Please close paper cover. Red — Yes Cutter lock Open paper cover & remove jam. Red Red Yes Cutter lock Then close paper cover Red Red Yes Black mark error Please check paper Red Red Yes Print head hot Head overheat Please wait, will continue Orange — — Memory error Paper near-end Cutter locked Black mark error Buzzer*2 Memory Error Red Red Yes Print head error Head Error Please contact your dealer Red Red Yes Motor error Motor Error Please contact your dealer Red Red Yes Low-voltage error L Voltage Error Please contact your dealer Red Red Yes High-voltage error H Voltage Error Please contact your dealer Red Red Yes Cash drawer voltage error Drawer Error Please contact your dealer Red Red Yes Waiting for macro to execute *1 — — — — Notes: *1: LED may light while macro is executing. *2: Buzzer sounds when MSW5-1 (buzzer setting) is set to ON. — 37 — 5. OTHER 5.1 External Views and Dimensions (Unit: mm) 145 31 16 148 192 140 155 Built-in power supply type 192 120 145 AC adapter type — 38 — 31 5.2 Printing Paper Use the paper shown in the following table or paper of the same quality. Paper type Recommended paper roll Product name TF50KS-E2D from Nippon Paper PD150R or PD160R from Ohji Paper PA220AG, HP220A, HP220AB-1, F230AA, P220AB, or PB670 (2-color paper) from Mitsubishi Paper (Unit: mm) Paper width 83 +0 -1 Printable side Maximum print area 72 ϕ80 or less Maximum print area 80 Paper width 80 +0 -1 Paper width 60 +0 -1 Paper width 58 +0 -1 Maximum print area 48 (Initial setting) Maximum print area 48 (Initial setting) CAUTION Use paper that is wound as follows: Not creased and fits tight to the core. Not folded. Not glued to the core. Rolled with the printable side out. — 39 — Paper thickness (µm) 65-75 75-150 Core inner diameter d (mm) ϕ12 ϕ25.4 Core outer diameter D (mm) ϕ18 ϕ32 5.3 Manual Setting of Memory Switches Memory switches are used to set various printer settings. The memory switches can be set manually (set by hand on the printer) or by commands. This section explains how to perform manual settings. Memory switch settings are done in memory switch setting mode or virtual DIP switch setting mode. In the memory switch setting mode, you can set the values for MSW1 to MSW10. In the virtual DIP switch setting mode, you can set the values for MSW1 to MSW6. For information on how to set the memory switches using commands, please refer to the Command Reference. Outline of procedure 1. 2. 3. 4. Enter memory switch setting mode or virtual DIP switch setting mode. Change settings that need to be changed. Go to the save settings menu. Save settings. Memory switch setting mode While “Online” is displayed, press and hold button 4 (MENU) for at least two seconds. Or, while paper is loaded, press and hold button 3 and then turn on the power. Enter memory switch setting mode. • Press button 1 ( ) or button 2 ( ) to select items to set. • Press button 3 ( ) to select a value for the selected item. • Press button 4 ( ), to go to the save settings menu. z To set all the memory switches to the factory settings: Press button 1 until “Factory Setting /Set” appears (after MSW10-8). Press button 4 for at least two seconds. All memory switches change to the factory settings. — 40 — Virtual DIP switch setting mode While paper is loaded, press and hold button 2 while turning the power on. Enter virtual DIP switch setting mode. • Press button 1( ) to select a memory switch number. (Switches cycle in the following order: MSW1 → MSW2 → … → MSW6 → MSW1) • Press button 2 ( ), to move from switch 1 towards switch 8. (The selection loops from 8 back to 1.) • Press button 3 ( ) to change between ON and OFF. • Press button 4 ( ), to go to the save settings menu. Save settings menu • Press button 1 (YES) to save the settings and return to the “Online” display. • Press button 2 (NO) to not save the settings and return to the “Online” display. • Press button 3 (BACK) to return to the previous mode. — 41 — The function of each memory switch is shown in the following table. (Shaded values are factory settings.) Switch no. Function OFF ON MSW1-1 Power ON Info Valid Not Send MSW1-2 Buffer Size 4K bytes 45 bytes MSW1-3 Busy Condition Full/Err Full MSW1-4 Receive Error Print“?” No Print MSW1-5 CR Mode Ignored LF MSW1-6 Reserved Fixed — MSW1-7 DSR Signal Invalid Valid MSW1-8 Init Signal Invalid Valid MSW2-1 Reserved — Fixed MSW2-2 Auto Cutter Invalid Valid * MSW2-3 Spool Print Invalid Valid MSW2-4 Full Col Print LineFeed WaitData MSW2-5 Resume aft PE Next Top MSW2-6 Reserved Fixed — MSW2-7 Reserved Fixed — MSW2-8 PNE Sensor Valid Invalid MSW3-1 Resume Cttr Err Valid Invalid MSW3-2 PE signal by PNE Valid Invalid MSW3-3 Parallel 31 Pin Valid Invalid MSW3-4 Reserved Fixed — MSW3-5 Reserved Fixed — MSW3-6 Reserved Fixed — MSW3-7 CBM1000 Mode Invalid Valid MSW3-8 Resume Open Err Close Command MSW4-1 Reserved Fixed — MSW4-2 Reserved Fixed — MSW4-3 Feed&Cut at TOF Invalid Valid MSW4-4 Reserved Fixed — MSW4-5 Reserved Fixed — MSW4-6 Reserved Fixed — MSW4-7 Reserved Fixed — MSW4-8 Partial Only Invalid Valid Invalid MSW5-1 Buzzer Valid MSW5-2 Line Pitch 1/360 1/406 MSW5-3 USB Mode Virtual COM Printer Class MSW5-4 Reserved Fixed — MSW5-5 Reserved Fixed — MSW5-6 Reserved Fixed — MSW5-7 Reserved Fixed — MSW5-8 Reserved Fixed — — 42 — Switch no. Function OFF ON MSW6-1 Act. For Driver Invalid Valid MSW6-2 Character Space Invalid Valid MSW6-3 Reserved Fixed — MSW6-4 Reserved Fixed — MSW6-5 Reserved Fixed — MSW6-6 Reserved Fixed — MSW6-7 Reserved Fixed — MSW6-8 Reserved Fixed — Switch no. Function Initial setting Setting value MSW7-1 Baud Rate 9600 bps 1200 bps, 2400 bps, 4800 bps, 9600 bps, 19200 bps, 38400 bps, 57600 bps, 115200 bps MSW7-2 Data Length 8bits 7bits, 8bits MSW7-3 Stop Bit 1bit 1bit, 2bits MSW7-4 Parity NONE MSW7-5 Flow Control DTR/DSR MSW7-6 DMA Control Valid MSW7-7 VCom Protocol PC Setting MSW8-1 Print Width MSW8-2 Paper Type 1 Color Normal 1 Color Normal, 2 Color Normal MSW9-1 Code Page PC 437 PC 437, Katakana, PC 850,858, PC 860, PC 863, PC 865, PC 852, PC 866, PC 857, WPC1252, Space page, PC 864, Thai Code 18 MSW9-2 Int’Char Set USA MSW9-3 Kanji OFF ON, OFF MSW9-4 JIS/Shift JIS JIS JIS, Shift JIS MSW9-6 LCD Language English MSW9-7 LCD Ext Char Valid Invalid, Valid MSW9-8 LCD Auto Off Never Never, 30seconds, 5minutes MSW10-1 Print Density 100 % 70 %, 75 %, 80 %, 85 %, 90 %, 95 %, 100 %, 105 %, 110 %, 115 %, 120 %, 125 %, 130 %, 135 %, 140 % MSW10-2 Print Speed Level 9 Level 1, Level 2, Level 3, Level 4, Level 5, Level 6, Level 7, Level 8, Level 9 MSW10-3 ACK Timing MSW10-4 Reserved NONE, EVEN, ODD DTR/DSR, XON/XOFF Valid, Invalid PC Setting, DTR/DSR, XON/XOFF 576dots 640dots, 576dots, 512dots, 436dots, 432dots, (3-inch type) 420dots, 384dots, 360dots, 390dots, 546dots, 384dots 390dots, 546dots (2-inch type) USA, France, Germany, England, Denmark, Sweden, Italy, Spain, Japan, Norway, Denmark 2, Spain 2, Latin America, Korea, Croatia, China English, Français, Deutsch, Italiano, Español, Japanese Before Busy Before Busy, Same Period, After Busy MSW10-5 Reserved MSW10-6 Buzzer Volume Level 2 Level 1, Level 2, Level 3, Level 4 MSW10-7 Key Lock Invalid Invalid, Valid MSW10-8 LCD Direction Normal Normal, Inverted — 43 — Note: *: If print data is very dense, the print head is hot, data transmission is slow, or some other conditions, the motor and printing may occasionally stop which causes white stripes in the printout. To print high-density data, set MSW2-3 (Spool Print) to ON to reduce striping, although this increases the time before printing starts. For a serial interface, increase the transmission speed to prevent the motor from stopping. — 44 — FRANÇAIS PRÉCAUTIONS GÉNÉRALES z Veillez à lire le présent manuel avant d’utiliser le produit. Après l’avoir lu, le conserver dans un emplacement sûr, aisément accessible pour une future référence. z Les informations contenues dans ce manuel sont sujettes à des changements sans préavis. z La reproduction ou le transfert d’une partie ou de tout ce document par n’importe quel moyen est interdite sans l’autorisation de Citizen Systems. z Notez que Citizen Systems ne peut être tenu responsable des conséquences du fonctionnement, quelles que soient les omissions, erreurs ou fautes d’impression présentes dans ce manuel. z Citizen Systems n’est pas responsable d’aucun problème causé par l’utilisation des options ou produits consommables qui ne sont pas indiqués dans ce manuel. z Sauf en cas de spécification contraire dans ce manuel, ne pas essayer d’entretenir, démonter ou réparer cet appareil. z Noter que Citizen Systems n’est pas responsable d’aucun dommage attribuable à une opération/manipulation incorrecte ou à un environnement inexact d’opération qui ne sont pas indiqués dedans ce manuel. z Les données sont prévues fondamentalement pour un usage provisoire, et ne sont pas stockées pendant une longue période ou de manière permanente. Notez que Citizen Systems ne peut être tenu responsable des dommages ou pertes de profits résultant de pertes de données occasionnées par des accidents, des réparations, des tests ou autres. z Si vous trouvez des omissions ou des erreurs ou si vous avez des questions, veuillez contacter votre revendeur Citizen Systems. z S’il manque des pages ou si des pages sont inversées, contactez votre revendeur Citizen Systems afin qu’il procède à leur remplacement. —1— PRÉCAUTIONS DE SÉCURITÉ ..QUI DEVRAIENT ÊTRE OBSERVÉES RIGOUREUSEMENT Veuillez lire attentivement ces PRÉCAUTIONS DE SÉCURITÉ avant d’utiliser l’appareil pour la première fois. La manipulation incorrecte peut avoir comme conséquence des accidents (incendie, décharge électrique ou blessures). Afin d’éviter des blessures aux opérateurs, tiers, ou des dommages à la propriété, des symboles d’avertissement spéciaux sont utilisés dans le Mode d’Emploi pour indiquer les items importants à observer rigoureusement. z Après avoir lu ce mode d’emploi, conservez-le dans un endroit sûr et facilement accessible pour référence ultérieure. z Certaines des descriptions contenues dans ce mode d’emploi peuvent ne pas s’appliquer à certains modèles d’imprimantes. Ce qui suit indique le degré de danger et de dommage encouru si l’imprimante n’est pas utilisée correctement, sans tenir compte des instructions indiquées par les symboles d’avertissement. AVERTISSEMENT Le non-respect des précautions indiquées par ce symbole peut provoquer des blessures mortelles ou graves. ATTENTION Le non-respect des consignes indiquées par ce symbole peut provoquer des blessures ou des dommages matériels. Ce symbole sert à attirer votre attention sur des points importants. Ce symbole sert à vous avertir d’un risque d’électrocution ou de dommage électrostatique. Ce symbole indique la nécessité de débrancher l’imprimante de la prise murale. Ce symbole indique que l’alimentation électrique doit être mise à la terre. Ce symbole est utilisé pour indiquer l’information utile, telle que procédures, instructions ou autres données dans ce genre. Ce symbole sert à indiquer des actions interdites. —2— PRÉCAUTIONS À L’INSTALLATION DE L’IMPRIMANTE AVERTISSEMENT N’utilisez pas et ne rangez pas cet appareil dans un endroit où il sera exposé à: * des flammes ou de l’air humide. * la lumière directe du soleil. * de l’air chaud ou aux radiations d’un appareil de chauffage. * de l’air salin ou des gaz corrosifs. * une atmosphère mal ventilée. * des réactions chimiques en laboratoire. * de l’huile, des particules d’acier ou de la poussière contenue dans l’air. * de l’électricité statique ou des champs magnétiques puissants. • Le non-respect de ces avertissements risque de provoquer des pannes de l’imprimante, une surchauffe, des émissions de fumée, un incendie ou une électrocution. Ne laissez pas pénétrer des objets étrangers et ne renversez pas de liquide dans l’imprimante. Ne placez pas non plus d’objet sur l’imprimante. Ne faites pas tomber d’objets métalliques, tels que des trombones, des punaises ou des vis, dans l’imprimante. Ne placez pas de vase, de pot de fleurs ou d’objets contenant de l’eau sur l’imprimante. Ne renversez pas de café, de boissons gazeuses ou tout autre liquide dans l’imprimante. Ne vaporisez pas d’insecticide ou tout autre produit chimique liquide sur l’imprimante. • Faire tomber objet métallique accidentellement dans l’imprimante risque de provoquer une panne, un incendie ou une électrocution. Dans ce cas, mettez immédiatement l’imprimante hors tension, débranchez-la de la prise d’alimentation et faites appel à votre revendeur local Citizen Systems. Ne manipulez pas l’imprimante de la manière suivante: Ne soumettez pas l’imprimante à de forts impacts ou à des secousses violentes (ne marchez pas sur l’imprimante, ne la faites pas tomber, ne la heurtez pas, etc.). Ne tentez pas de démonter ou de modifier l’imprimante. • Le non-respect des procédures correctes risque de provoquer une panne de l’imprimante, une surchauffe, une émission de fumée, un incendie ou une électrocution. Installez, utilisez et rangez l’imprimante hors de la portée des enfants. • Les appareils électriques risquent de provoquer des blessures ou des accidents inattendus s’ils sont manipulés ou utilisés de manière incorrecte. • Laissez le cordon d’alimentation et les câbles de signaux hors de la portée des enfants. Les enfants doivent également être interdits d’accès aux pièces internes de l’imprimante. • Le sac en plastique dans lequel l’imprimante est emballée doit être mis au rebut correctement et conservé hors de la portée des enfants. Une suffocation peut se produire si le sac est mis sur la tête. —3— ATTENTION N’utilisez pas l’imprimante dans les conditions suivantes. Évitez les emplacements soumis à des vibrations ou une certaine instabilité. Évitez les emplacements où l’imprimante n’est pas de niveau. • L’imprimante pourrait tomber et entraîner des blessures. • La qualité de l’impression peut se détériorer. N’obstruez pas les orifices d’aération de l’imprimante. Ne placez rien sur l’imprimante. Ne couvrez pas et n’enroulez pas l’imprimante dans de la toile ou des couvertures. • De la chaleur pourrait s’accumuler et déformer le boîtier ou déclencher un incendie. Évitez d’utiliser l’imprimante à proximité d’une radio ou d’un téléviseur ou de l’alimenter à partir de la même prise électrique que ces appareils. Éviter d’utiliser l’imprimante connectée ensemble avec un câble ou une corde qui ne présente aucune protection contre les parasites. (Pour les interconnexions, utilisez des câbles armés ou torsadés et des noyaux en ferrite, ou d’autres dispositifs anti-parasites). Eviter d’utiliser l’imprimante avec un appareil produisant une source de bruit puissante. • L’imprimante peut avoir un effet négatif sur les transmissions radio ou télévisées. Dans certains cas également, les appareils électriques proches peuvent influencer l’imprimante et causer des erreurs de données ou des pannes. Installée dans un sens autre que ceux indiqués. • Un défaut de fonctionnement, une panne, ou une décharge électrique peuvent se produire. Reliez l’imprimante à la terre. • Les fuites électriques peuvent entraîner des décharges électriques. Ne connectez pas la terre de l’imprimante aux éléments suivants : * Tuyaux de gaz • Une explosion de gaz peut se produire. * Terre d’une ligne téléphonique * Paratonnerre • En cas de foudre, une surtension de courant importante peut provoquer un incendie ou des chocs électriques. * Conduites d’eau • Les tuyaux d’eau en plastique ne doivent pas être utilisés pour la mise à la terre. (Ceux approuvés par le Département des Eaux peuvent être utilisés.) Avant de connecter ou de déconnecter le fil de terre qui mène à ou qui provient de l’imprimante, débranchez toujours l’imprimante de la prise électrique. —4— PRÉCAUTIONS À LA MANIPULATION DE L’IMPRIMANTE AVERTISSEMENT Observez les précautions suivantes pour l’alimentation électrique et le cordon d’alimentation: Ne branchez pas et ne débranchez pas le cordon d’alimentation avec les mains mouillées. Utilisez l’imprimante uniquement avec la tension d’alimentation et la fréquence spécifiées. Utilisez uniquement l’adaptateur secteur spécifié avec l’imprimante. Vérifiez si la prise sur laquelle l’imprimante est alimentée a une capacité suffisante. N’alimentez pas l’imprimante à partir d’un circuit d’alimentation ou d’une prise de courant servant déjà à d’autres appareils. Ne branchez pas le cordon d’alimentation dans une prise électrique comportant de la poussière ou des débris. N’utilisez pas un cordon déformé ou endommagé. Ne déplacez pas l’imprimante lorsqu’elle est sous tension. • Toute manipulation incorrecte peut entraîner une panne de l’imprimante, des émissions de fumée, un incendie ou une décharge électrique. • Une surcharge peut entraîner une surchauffe et une inflammation du cordon d’alimentation ou le déclenchement du disjoncteur. Ne posez pas d’objet sur le cordon d’alimentation. Ne placez pas l’imprimante à un emplacement où le cordon d’alimentation risque d’être piétiné. N’utilisez pas et ne transportez pas l’imprimante avec le cordon d’alimentation plié, tordu ou tiré. Ne tentez pas de modifier inutilement le cordon d’alimentation. Ne placez pas le cordon d’alimentation à proximité d’un appareil de chauffage. • Le non-respect de ces avertissements peut provoquer la rupture des fils ou de l’isolation, ce qui peut entraîner une fuite électrique, une décharge électrique ou une panne de l’imprimante. Si le cordon d’alimentation subit des dommages, veuillez contacter votre revendeur Citizen Systems. Ne laissez rien autour de la prise électrique. Alimentez l’imprimante à partir d’une prise électrique pratique et facile d’accès en cas d’urgence. • Retirez la fiche de manière à arrêter immédiatement l’imprimante en cas d’urgence. Introduisez à fond la fiche d’alimentation dans la prise. Si vous ne comptez pas utiliser l’imprimante pendant une période de temps prolongée, déconnectez-la de la prise électrique. Tenez la prise et le connecteur quand vous effectuez le branchement ou le débranchement du cordon du secteur ou du câble de signal après avoir déactiver l’imprimante et l’appareil qui est connecté à elle. —5— ATTENTION L’étiquette d’avertissement est apposée à l’emplacement indiqué sur la figure suivante. Lisez soigneusement les consignes de manipulation avant d’utiliser l’imprimante. CETTE ÉTIQUETTE SIGNALE LE RISQUE DE BRÛLURES LIÉES À LA TEMPÉRATURE ÉLEVÉE DE LA TÊTE D’IMPRESSION ET LE RISQUE DE COUPURES OCCASIONNÉES PAR LES MÉCANISMES DE DÉCOUPE MANUELS ET AUTOMATIQUES LORSQUE LE CAPOT DU PAPIER EST OUVERT. Ne pas transporter cette imprimante avec un rouleau de papier à l’intérieur. • Une panne de l’imprimante ou des dommages peuvent survenir. Pour éviter les problèmes de fonctionnement ou les pannes éventuelles, observez ce qui suit: Evitez de faire fonctionner l’imprimante sans rouleau de papier correctement chargé. Evitez l’usage de papier non conforme aux spécifications. • Ceci risque de fournir une qualité d’impression médiocre. Évitez d’utiliser des morceaux de papier déchirés ou du papier collé avec du ruban adhésif plastique. Evitez de tirer à la main en forçant du papier déjà chargé. Evitez d’utiliser un dispositif pointu pour manipuler les touches du panneau. Veillez à insérer fermement les fiches de câble dans leur douille de connexion. • Un branchement croisé risque d’endommager les pièces électroniques internes de l’imprimante ou le matériel du système hôte. Utilisez l’imprimante uniquement avec des dispositifs ayant des spécifications solénoïde pour le connecteur de l’ouverture du tiroircaisse. • Le non-respect de cette précaution risque de provoquer un problème de fonctionnement ou une panne. —6— ATTENTION Pour éviter d’empirer les pannes ou les problèmes de l’imprimante, observez ce qui suit: Lorsque le capot du papier est ouvert, veillez à ne pas toucher le mécanisme de découpe manuel situé dans la fente d’éjection du papier. Ne touchez pas à la surface d’impression de la tête thermique. Ne touchez pas aux pièces mobiles (mécanisme de découpe du papier, engrenages, pièces électriques actives, par exemple) lorsque l’imprimante fonctionne. En cas de problème, ne tentez pas de réparer l’imprimante. Confiez-la au service de Citizen Systems pour la réparation. Veillez à ne pas vous coincer les mains ou les doigts dans les capots. Faites attention aux bords tranchants de l’imprimante. Ils risquent de vous blesser ou de provoquer des dommages matériels. • Risque de provoquer une électrocution, des brûlures ou des blessures. Si l’imprimante émet de la fumée, une odeur étrange ou un bruit anormal lors de l’impression, quittez immédiatement la session d’impression en cours et débranchez l’imprimante de la prise électrique. ENTRETIEN JOURNALIER Observez les précautions suivantes pour l’entretien quotidien. Lors du nettoyage de l’imprimante, mettez-la toujours hors tension et débranchez-la de la prise électrique. Utilisez un chiffon doux et sec pour nettoyer la surface du boîtier de l’imprimante. Pour les taches tenaces, utilisez un chiffon doux légèrement imbibé d’eau. N’utilisez jamais de solvants de nettoyage organiques, tels que de l’alcool, du diluant, du trichloroéthylène, du benzène ou de la cétone. N’utilisez jamais de chiffon de nettoyage traité de manière chimique. Pour enlever la poussière de papier, utiliser une brosse souple. ATTENTION • La tête thermique conserve une température dangereusement élevée immédiatement après usage. Laissez-la refroidir avant de démarrer les travaux d’entretien. Consultez le site suivant pour obtenir de la documentation, des pilotes, des utilitaires et d’autres informations. http://www.citizen-systems.co.jp/english/support/index.html —7— TABLE DES MATIÈRES 1. PRÉSENTATION GÉNÉRALE...................................................... 9 1.1 1.2 1.3 1.4 Fonctionnalités............................................................................... 9 Déballage...................................................................................... 10 Classification des modèles ......................................................... 10 Spécifications de base................................................................. 11 2. EXPLICATION DES COMPOSANTS DE L’IMPRIMANTE........ 12 2.1 Apparence extérieure de l’imprimante ...................................... 12 2.2 À l’intérieur du capot papier ....................................................... 15 2.3 Autres fonctions intégrées.......................................................... 16 3. INSTALLATION ......................................................................... 17 3.1 Branchement du cordon d’alimentation CA .............................. 17 3.2 Branchement des câbles d’interface .......................................... 18 3.3 Branchement du tiroir-caisse...................................................... 19 3.4 Connexion d’un périphérique externe ....................................... 21 3.5 Précautions pour l’installation de l’imprimante ........................ 22 3.6 Partition pour rouleau de papier ................................................ 24 3.7 Réglage du commutateur DIP sur la carte d’interface série..... 25 3.8 Réglage du capteur de fin de papier proche ............................. 26 3.9 Réglage de l’épaisseur du papier ............................................... 27 3.10 Chargement du papier............................................................... 28 3.11 Fixation du capot du commutateur d’alimentation ................ 29 3.12 Fixation du capot d’interface .................................................... 30 3.13 Retrait du capot d’interface....................................................... 30 4. ENTRETIEN ET DÉPANNAGE................................................... 31 4.1 4.2 4.3 4.4 4.5 4.6 Nettoyage périodique.................................................................. 31 Déverrouillage d’un verrou du système de découpe (1) .......... 32 Déverrouillage d’un verrou du système de découpe (2) .......... 33 Mode de test du fonctionnement ............................................... 34 Impression hexadécimale avec vidage de la mémoire ............ 36 Messages d’erreur ....................................................................... 37 5. DIVERS ...................................................................................... 39 5.1 Vues et dimensions externes...................................................... 39 5.2 Papier d’impression..................................................................... 40 5.3 Réglage manuel des commutateurs de mémoire..................... 41 —8— 1. PRÉSENTATION GÉNÉRALE L’imprimante thermique par ligne de la série CT-S801 est conçu pour une utilisation avec une grande variété d’équipements, y compris des postes terminaux, des terminaux de points de vente et des terminaux de cuisine. Ces imprimantes possèdent des fonctionnalités étendues de façon qu’elles puissent être utilisées avec une grande plage d’applications. 1.1 Fonctionnalités z Impression à grande vitesse (300 mm/s) z Design si compact qu’il peut être installé n’importe où (83 mm maximum (3 pouces), taille du rouleau de papier) z Design polyvalent prenant en charge les rouleaux de papier de 83/80 mm (3 pouces) et de 60/58 mm (2 pouces) z Types avec alimentation intégrée ou adaptateur CA disponibles z État de l’imprimante et erreurs indiqués par LCD, DEL et un signal sonore z L’affichage LCD et les 4 touches rendent facile les modifications des réglages z Muni d’un système de découpe rapide et silencieux z Bourrages de papier de découpe faciles à éliminer z Interface interchangeable z Interface d’arrêt du tiroir-caisse intégrée z Muni d’une interface série pour connexion des périphériques externes z Commutateurs de mémoire permettant une personnalisation z Caractères et logos définis par l’utilisateur dans la mémoire de l’utilisateur z Prise en charge des codes à barres et des codes à barres 2D z Impression bicolore possible (avec le papier spécifié) z Pilote et logiciel utilitaire fournis —9— 1.2 Déballage Assurez-vous que les éléments suivants sont fournis avec l’imprimante. z Imprimante: 1 z CD-ROM: 1 z Capot d’interface: 1 z Guide de démarrage rapide: 1 z Cordon d’alimentation CA: 1 z Adaptateur CA*1: 1 z Capot du commutateur 1 z Câble USB*2: Remarques: d’alimentation: 1 *1: CT-S801A uniquement z Rouleau de papier *2: Types à interface USB uniquement échantillon: 1 rouleau Pour les marchés désignés Cordon d’alimentation CA CT-S801S (type à alimentation intégrée) Capot du commutateur d’alimentation Adaptateur CA (36AD2) CT-S801A (type à adaptateur CA) Câble USB Guide de Rouleau de démarrage rapide papier échantillon CD-ROM Cordon d’alimentation CA Capot du commutateur Guide de démarrage rapide d’alimentation Capot d’interface Câble USB CD-ROM Rouleau de papier échantillon Capot d’interface 1.3 Classification des modèles Les numéros de modèle indiquent les fonctionnalités des imprimantes en fonction du système suivant. CT - S801S 3 RS E - BK - P L M1 Alimentation Capteur BM DC:Pas de source d’alimentation : Non S: Type à alimentation intégrée M1: Côté gauche Étiquette A: Type à adaptateur CA M2: Côté droit : Non Largeur de papier L: Impression d’étiquettes 3: 80/83 mm (3 pouces) Capteur PNE 2: 58/60 mm (2 pouces) : Non Interface P: Capteur PNE PA: Parallèle RS: Série RS-232C Couleur du boîtier UB: USB uniquement WH: Blanc Marché: * UH: USB avec concentrateur J: Japonais E: Europe/Asie BK: Noir ET: Ethernet (type standard) U: Amérique du Nord ES: Ethernet (type multi-fonction) C: Chine UP: Alimentation USB Remarque: *: Le cordon d’alimentation CA, vis d’interface série, programme ainsi que d’autres spécifications varient en fonction du marché. — 10 — 1.4 Spécifications de base Rubrique Caractéristiques Modèle CT-S801 Méthode d’impression Méthode d’impression matricielle thermique par ligne 80 mm/640 points, 72 mm/576 points, 64 mm/512 points, 54,5 mm/436 points, Largeur 54 mm/432 points, 52,5 mm/420 points, 48 mm/384 points, 45 mm/360 points, d’impression *1 48,75 mm/390 points, 68,25 mm/546 points Densité de point 8 × 8 points/mm (203 dpi) Vitesse d’impression 300 mm/s (le plus rapide, densité d’impression de 100%), 2400 lignes de points/s Nombre de colonnes — Nombre de caractères maximum (colonnes) Configuration des d’impression *2 points Largeur de papier 83 mm 80 mm 60 mm 58 mm (points) Police Police A Police B 53 71 48 64 36 48 35 46 12 × 24 9 × 17 Police C 80 72 54 52 8 × 16 Police A: 1,50 × 3,00 mm Police B: 1,13 × 2,13 mm Police C: 1,00 × 2,00 mm Type de caractère Alphanumérique, international, PC437/850/852/857/858/860/863/864/865/866/ WPC1252/katakana/Thaï 18 Affichage à cristaux liquides (LCD) 128 × 32 points cristaux liquides STN, rétroéclairage par DEL blanche/rouge Mémoire utilisateur 384 Ko (capable de stocker les caractères et les logos définis par l’utilisateur) Types de codes de UPC-A/E, JAN (EAN) 13/8 colonnes, ITF, CODE39, CODE128, CODABAR (NW-7), barres CODE93, PDF417, QR Code Espacement de lignes 4,23 mm (1/6 pouce) (modifiable en utilisant les commandes) Rouleau de papier Rouleau de papier: 83 +0 mm/80 +0 mm/60 +0 mm/58 +0 mm × maximum ϕ83 mm Taille des caractères*3 -1 Interface -1 -1 -1 Épaisseur papier : 65-75 µm (diamètre du noyau du rouleau: intérieur 12 mm/extérieur 18 mm) 75-150 µm (diamètre du noyau du rouleau: intérieur 25,4 mm/extérieur 32 mm) Série (conforme à RS-232C), Parallèle (conforme à IEEE 1284), USB, USB avec concentrateur, Ethernet, Alimentation USB Arrêt du tiroir-caisse Port de périphérique externe Taille de tampon Tension d’alimentation Consommation électrique Prend en charge 2 tiroirs caisse Connecteur RJ-45, 8 broches Adaptateur CA (36AD2, 36AD3) Poids Entrée nominale: 100 à 240 V CA, 50/60 Hz, 150 VA Sortie nominale: 24 V CC, 2,1 A CT-S801S: Environ 2 kg, CT-S801A: Environ 1,6 kg 4 k octets/45 octets CC 24 V ±5% Environ 45 W (impression normale), 3 W (attente) Dimensions externes CT-S801S: 145 (L) × 192 (P) × 148 (H) mm CT-S801A: 145 (L) × 192 (P) × 120 (H) mm Température et humidité De 5 à 45°C, 10 à 90% RH (sans condensation) de fonctionnement Température et De -20 à 60°C, 10 à 90% RH (sans condensation) humidité de stockage Durée de vie de la tête d’impression: 150 km, 200 millions d’impulsions (à une température et Fiabilité humidité normale et en utilisant le papier recommandé) Durée du vie du système de découpe automatique: 2 millions de découpes (à une température et humidité normale et en utilisant le papier recommandé et l’épaisseur de papier recommandée) Standard de sécurité *4 UL, C-UL, FCC Class A, TÜV-Bauart, CE Marking — 11 — Remarques: *1: Quand la largeur de papier est de 83, 80, 60 ou 58 mm. *2: Le nombre de colonnes imprimables est sélectionné avec le commutateur de mémoire. Le nombre de colonnes noté dans ce tableau se rapporte à des modèles typiques. Le nombre de colonnes varie en fonction des spécifications. *3: Les caractères apparaissent plus petits parce que les dimensions comprennent une zone blanche autour de chaque caractères. *4: Compatible si l’adaptateur CA de Citizen Systems (36AD2/36AD3) est utilisé. 2. EXPLICATION DES COMPOSANTS DE L’IMPRIMANTE 2.1 Apparence extérieure de l’imprimante Nom des composants Capot papier Levier d’ouverture du capot Panneau de commande Capot avant Commutateur d’alimentation Capot de maintenance Touche de déverrouillage du capot avant (Vue de face) Connecteurs arrière (Vue arrière) z Capot papier Ouvrez pour charger le papier. z Levier d’ouverture du capot Utilisez ce levier pour ouvrir le capot papier. z Capot avant Ouvrez et fermez ce capot pour déverrouiller le verrou du système de découpe. Reportez-vous à 4.3 Déverrouillage d’un verrou du système de découpe (2) z Touche de déverrouillage du capot avant Appuyez sur cette touche pour ouvrir le capot avant. — 12 — z Commutateur d’alimentation Appuyez sur ce commutateur pour mettre l’appareil sous ou hors tension. z Capot de maintenance Non applicable pour ce produit. ATTENTION N’ouvrez pas le capot de maintenance. Panneau de commande LCD DEL Icône LOCK Touche 1 (FEED) Touche 1 à Touche 4 PAPER LOW Touche 4 (MENU) Des exemples sont montrés dans le diagramme du LCD ci-dessus à droite. z LCD Indique l’état de l’imprimante, les noms des touches, les types d’erreur et des messages. z DEL S’allume en vert quand l’appareil est sous tension, s’éteint quand l’appareil est hors tension. S’allume en rouge dans les modes spéciaux et en cas d’erreur. S’allume en orange quand il ne reste pas beaucoup de papier (fin de papier proche) ou que la tête d’impression est chaude. z Touche 1 à Touche 4 Les fonctions affectées à ces touches dépendent en fonction du mode actif. Les touches sont appelées: touche 1, touche 2, touche 3 et touche 4, dans l’ordre de gauche à droite. z Touche FEED Appuyez sur cette touche pour faire avancer le papier. En cas de verrou du système de découpe, éliminez la cause du verrouillage, puis appuyez sur la touche FEED. Reportez-vous à 4.6 Messages d’erreur — 13 — z Touche MENU Maintenez pressée cette touche (pendant au moins deux secondes) pour accéder au mode de réglage du commutateur de mémoire. Reportez-vous à 5.3 Réglage manuel des commutateurs de mémoire z PAPER LOW Apparaît quand le rouleau de papier est presque fini. z Icône LOCK Cet icône indique que la touche MENU est inopérante. LCD en position verticale ou monté au mur Vous pouvez changer le réglage du commutateur de mémoire pour inverser le LCD si l’imprimante est utilisée en position verticale ou installée sur un mur. Image inversée Reportez-vous à 5.3 Réglage manuel des commutateurs de mémoire Connecteurs arrière Connecteur d’interface (série, parallèle, USB, etc.) Connecteur Connecteur d’alimentation (type à d’arrêt du tiroir- adaptateur CA) caisse Connecteur de périphérique externe Film de protection Prise CA (type à alimentation intégrée) z Connecteur d’interface (série, parallèle, USB, etc.) Connecté au câble d’interface. La carte d’interface série est munie d’un commutateur DIP. z Connecteur d’arrêt du tiroir-caisse Connecté au câble du tiroir-caisse. z Connecteur d’alimentation (type à adaptateur CA) Connecté au câble de l’adaptateur CA. — 14 — z Connecteur de périphérique externe Connecté au câble d’un périphérique externe. * Retirez le film de protection du connecteur de périphérique externe pour pouvoir l’utiliser. z Prise CA (type à alimentation intégrée) Connecté au cordon d’alimentation CA. 2.2 À l’intérieur du capot papier Capteur de fin de papier (capteur PE) Cylindre Système de découpe automatique Touche pour changer le capteur de fin de papier proche Système de découpe manuelle Tête d’impression Levier de sélection de (thermique) l’épaisseur du papier Capteur de fin de papier proche (capteur PNE) z Cylindre Fait avancer le papier. z Capteur de fin de papier proche (capteur PNE) Détecte quand le papier est proche de la fin du rouleau. Ajustez la position du capteur pour déterminer quand il détecte que la fin du papier est proche. z Touche pour changer le capteur de fin de papier proche Changez la position du capteur de fin de papier proche en fonction papier utilisé. Reportez-vous à 3.8 Réglage du capteur de fin de papier proche z Système de découpe manuelle Pour couper le papier manuelle quand l’impression est terminée. z Système de découpe automatique Coupe automatiquement le papier quand l’impression est terminée. Reportez-vous à 5.3 Réglage manuel des commutateurs de mémoire — 15 — z Tête d’impression (thermique) Imprime les caractères et les données graphiques sur le papier (rouleaux de papier). z Capteur de fin de papier (capteur PE) Détecte quand il n’y a pas de papier. L’impression s’arrête quand ce capteur détecte qu’il n’y a pas de papier. z Levier de sélection de l’épaisseur du papier Utilisez ce levier pour choisir un papier ordinaire ou épais en fonction de l’épaisseur du papier chargé. 2.3 Autres fonctions intégrées z Vibreur Un signal sonore est émis en cas d’erreur ou quand des opérations ou des commandes sont effectuées. Reportez-vous à 4.6 Messages d’erreur z Mémoire utilisateur Vous pouvez sauvegarder un logo défini et des caractères définis par l’utilisateur dans cette mémoire. Les données restent stockées dans cette mémoire même si l’imprimante est mise hors tension. Pour savoir comme sauvegarder des données, reportez-vous à la Référence des commandes. z Commutateur de mémoire Le réglage de divers types de fonctions peut être mémorisé. Les réglages restent stockées dans la mémoire même si l’imprimante est mise hors tension. — 16 — 3. INSTALLATION 3.1 Branchement du cordon d’alimentation CA 1. 2. Mettez l’appareil hors tension. z Pour l’imprimante à alimentation intégrée, connectez le cordon d’alimentation CA sur la prise CA et branchez la fiche sur une prise électrique. z Pour l’imprimante à adaptateur CA, connectez le connecteur de câble de l’adaptateur CA au connecteur d’alimentation. Ensuite, connectez le cordon d’alimentation CA à la prise CA, et branchez la fiche sur une prise électrique. Connecteur d’alimentation Prise CA Connecteur de câble Adaptateur CA Prise CA Cordon d’alimentation CA Cordon d’alimentation CA Type à alimentation intégrée Type à adaptateur CA ATTENTION Utilisez uniquement un adaptateur CA compatible avec les valeurs spécifiées. Tenez toujours le connecteur de câble de l’adaptateur CA par le connecteur quand vous le branchez ou le débranchez. Utilisez un source d’alimentation CA qui n’est pas aussi utilisée pour alimenter un appareil qui génère du bruit électromagnétique. Tirez directement sur le cordon d’alimentation CA peut l’endommager, et être la cause d’un incendie, d’un choc électrique ou de la rupture d’un fil. En cas d’approche d’un orage, débranchez le cordon d’alimentation CA de la prise électrique. La foudre pourrait provoquer un incendie ou un choc électrique. Maintenez le cordon d’alimentation CA éloigné des appareils de chauffage. L’isolant du cordon d’alimentation CA peut fondre et entraîner un incendie ou un choc électrique. Si vous n’avez pas l’intention d’utiliser l’imprimante pendant une longue période, débranchez le cordon d’alimentation CA de la prise électrique. Placez le cordon d’alimentation CA de façon que personne ne marche dessus. — 17 — 3.2 Branchement des câbles d’interface 1. 2. Mettez l’appareil hors tension. Orientez correctement le câble d’interface et introduisez-le dans le connecteur d’interface. Interface parallèle Interface série Interface USB (type à concentrateur) Interface USB Des interfaces Ethernet et USB alimentée sont disponibles en option pour les modèles suivants. ATTENTION En débranchant le câble, tenez toujours le connecteur. Faire attention à ne pas insérer le câble d’interface USB dans le connecteur d’arrêt du tiroir-caisse. Pour connecter plus d’une imprimante à un seul ordinateur via une interface USB, vous devez changer le numéro de série de l’interface USB. — 18 — Utilisez un câble d’interface série avec la méthode de connexion ci-dessous. Câble 25 broches - 25 broches Câble 9 broches - 25 broches Ordinateur Ordinateur Imprimante Imprimante Signal Broche Broche Signal Signal Broche Broche Signal FG 1 1 FG RXD 2 2 TXD 2 2 TXD TXD 3 3 RXD RXD 3 3 RXD DTR 4 4 RTS CTS TXD 5 4 RTS SG 5 6 DSR DSR 6 6 DSR DSR 6 7 SG SG 7 7 SG CTS 20 DTR DTR 20 20 DTR 8 ATTENTION Placez le câble d’interface de façon que personne ne marche dessus. 3.3 Branchement du tiroir-caisse 1. 2. 3. 4. Mettez l’appareil hors tension. Vérifiez l’orientation du connecteur du câble d’arrêt du tiroir-caisse et connectez-le au connecteur d’arrêt du tiroir-caisse à l’arrière de l’imprimante. Retirez la vis pour le fil de terre. Visser le fil de terre du tiroir-caisse au corps de l’imprimante. Connecteur d’arrêt du tiroir-caisse Fil de terre Connecteur du câble d’arrêt du tiroir-caisse Vis pour file de terre ATTENTION Connectez uniquement le connecteur du câble d’arrêt du tiroir-caisse au connecteur d’arrêt du tiroir-caisse. (Ne le connectez pas à une ligne téléphonique.) Les signaux ne peuvent pas être sortis par le connecteur d’arrêt du tiroir-caisse pendant une impression. — 19 — (1) Configuration des broches du connecteur No. Signal Fonction 1 FG Terre du cadre 2 DRAWER1 Signal de commande du tiroircaisse 1 3 DRSW Entrée du commutateur du tiroircaisse 4 VDR Alimentation de commande du tiroir-caisse 5 DRAWER2 Signal de commande du tiroircaisse 2 6 GND Terre du signal (terre commune sur les circuits) Connecteur utilisé: TM5RJ3-66 (Hirose) ou équivalent Connecteur utilisable: TM3P-66P (Hirose) ou équivalent (2) Caractéristiques électriques 1) Tension de commande: 24 VCC 2) Courant de commande: Environ 1 A max. (ne doit pas excéder 510 ms.) 3) Signal DRSW: Niveaux de signal: «L» = 0 à 0,8 V, «H» = 2 à 3,3 V (3) Signal DRSW Le statut du signal DRSW peut être testé avec la commande DLE+EOT, GS+a, ou GS+r ou sur la broche 34 du port d’interface parallèle. (4) Circuit de commande Connecteur d’arrêt du tiroir-caisse Blindé Commutateur d’ouverture/ fermeture du tiroir-caisse Tiroir-caisse Imprimante ATTENTION Les tiroirs-caisse 1 et 2 ne peuvent pas être commandés en même temps. Le solénoïde utilisée pour le tiroir-caisse doit être de 24 Ω ou plus. Ne laissez pas le courant électrique dépasser 1 A. Un courant trop élevé peut endommager ou brûler les circuits. — 20 — 3.4 Connexion d’un périphérique externe 1. 2. Mettez l’appareil hors tension. Retirez le film de protection du connecteur de périphérique externe. Vérifiez l’orientation du connecteur de câble de périphérique externe et connectezle sur connecteur de périphérique externe à l’arrière de l’imprimante. 3. Connecteur de périphérique externe Connecteur de câble de périphérique externe Film de protection ATTENTION Utilisez uniquement le câble de périphérique externe spécifié pour connecter un périphérique au connecteur de périphérique externe (n’utilisez pas de câbles téléphoniques, réseau ou USB). (1) Configuration des broches du connecteur No. Signal E/S — Fonction 1 FG Terre du cadre 2 TXD Sortie 3 RXD Entrée Données reçues du périphérique externe 4 DSR Entrée Indique que l’imprimante peut recevoir des données. MARK: L’imprimante ne peut pas recevoir des données SPACE: L’imprimante peut recevoir des données 5 DTR Sortie 6 SG — Terre du signal (terre commune sur les circuits) 7 PS — Prise d’alimentation (24 VCC) 8 PG — Retour de ligne pour alimentation Données envoyées à l’imprimante Connecteur utilisé: RJ-45 Connecteur utilisable: RJ-45 Indique que le périphérique externe peut recevoir des données. MARK: Le périphérique externe ne peut pas recevoir des données SPACE: Le périphérique externe peut recevoir des données Transmission aux périphériques externes réalisée à 19200 bps, 8 bits, sans parité. — 21 — 3.5 Précautions pour l’installation de l’imprimante L’imprimante peut être utilisé horizontalement, verticalement ou installée sur un mur. Cependant, la CT-S801S (type à alimentation intégrée) ne peut pas être utilisée verticalement ou installée sur un mur. Utilisez le socle optionnel pour une utilisation verticale, et les appliques optionnelles pour une installation au mur. Veuillez vous reporter au manuel pour en savoir plus. Position horizontale Position verticale Installation au mur Vous pouvez changer le réglage du commutateur de mémoire pour inverser le LCD si l’imprimante est utilisée en position verticale ou installée sur un mur. Reportez-vous à 5.3 Réglage manuel des commutateurs de mémoire Reportez-vous à 2.1 Apparence extérieure de l’imprimante (LCD en position verticale ou monté au mur) Changez les réglages du capteur de fin de papier proche pour les installations verticale et au mur. (Le réglage d’usine pour le capteur de fin de papier proche est pour l’installation horizontale.) Reportez-vous à 3.8 Réglage du capteur de fin de papier proche — 22 — ATTENTION N’utilisez pas l’imprimante dans les conditions suivantes. Dans des emplacements soumis à des vibrations ou une certaine instabilité. Dans des emplacements très sales ou poussiéreux. Dans des emplacements où l’imprimante n’est pas de niveau. • L’imprimante pourrait tomber et entraîner des blessures. • La qualité de l’impression peut se détériorer. Orientée d’une autre façon que ce qui est spécifié. • L’imprimante peut mal fonctionner, être endommagée ou causer un choc électrique. Précautions pour une installation horizontale Ne réglez pas la découpe sur la découpe complète. Cela pourrait entraîner un blocage du système de découpe. Précautions pour une installation verticale ou au mur Ajustez le capteur de fin de papier proche. — 23 — 3.6 Partition pour rouleau de papier Réglez la partition pour la largeur du rouleau de papier que vous chargez. La partition est réglée à l’usine sur la position montrée ci-dessous. z Pour le type 3 pouces: rouleau de papier de 80 mm de largeur z Pour le type 2 pouces: rouleau de papier de 58 mm de largeur 1. 2. 3. 4. 5. Mettez l’appareil hors tension. Appuyez sur le levier d’ouverture du capot. Ouvrez le capot papier. Réglez la partition dans la fente qui correspond à la taille du rouleau de papier que vous utilisez. Cependant, si vous utilisez un rouleau de papier de 83 mm de largeur, enlevez la partition. Reportez-vous à «5.3 Réglage manuel des commutateurs de mémoire» pour changer les réglages de la largeur du papier. Partition *1 *1 *2 Remarques: *1: Type 2 pouces (58/60 mm) *2: Type 3 pouces (80/83 mm) ATTENTION Assurez-vous que la partition n’est pas penchée lors du réglage pour les rouleaux de papier de 58 mm ou 60 mm. — 24 — 3.7 Réglage du commutateur DIP sur la carte d’interface série 1. 2. 3. 4. Mettez l’imprimante hors tension et débranchez le cordon d’alimentation de la prise électrique. Retirez la vis de montage de la carte d’interface série. Retirez la carte d’interface série de l’imprimante. Réglez le commutateur DIP en reportant au tableau suivant. Commutateur DIP Vis de montage de la carte d’interface série ATTENTION Lors du réglage du commutateur DIP, ne retirez aucune autre vis en dehors des vis de montage de la carte d’interface série. La fonction de chaque commutateur est indiquée ci-dessous. (Les valeurs en gris correspondent aux réglages de l’usine. Cependant, les réglages de l’usine diffèrent en fonction du marché de destination.) No du commutateur 1 Fonction ON OFF Réglage de la condition de communication En fonction des réglage du commutateur DIP En fonction des réglage du commutateur de mémoire 2 Contrôle de flux XON/XOFF DTR/DSR 3 Longueur de bit 7 bits 8 bits 4 Contrôle de parité 5 Sélection parité 6 7 Sélection du taux de baud 8 INIT Oui Non Parité paire Parité impaire Reportez-vous au tableau ci-dessous. Réenclenchement Invalide Sélection du taux de baud No du commutateur Taux de baud (bps) 6 7 OFF OFF 4800 ON OFF 9600 OFF ON 19200 ON ON 2400 Quand le commutateur No 1 est réglé sur OFF, vous pouvez utiliser une commande ou un commutateur de mémoire pour choisir 1200, 38400, 57600 ou 115200 bps. — 25 — 3.8 Réglage du capteur de fin de papier proche Changez les réglages du capteur de fin de papier proche pour régler la position dans laquelle la proximité de la fin du papier est détectée. 1. 2. Utilisez un objet pointu, tel qu’un stylo, pour appuyez doucement sur la touche et changer le capteur de fin de papier proche. Maintenez la touche pressée tout en bougeant le capteur de fin de papier proche vers le haut, le bas, la droite et la gauche. Les positions du capteur sont indiquées cidessous pour les divers diamètres des rouleaux de papier utilisés. (Unité: mm) Position du capteur Diamètre lors de la détection de la proximité de la fin Diamètre du noyau du rouleau de papier utilisé A, a ϕ31 ϕ18 B*, b ϕ23 ϕ18 C La fonction du capteur de fin de papier proche est hors service Remarque: *: Position du capteur à l’expédition de l’usine. Cependant, les réglages de l’usine diffèrent en fonction du marché de destination. ATTENTION La quantité de papier restant sur le rouleau (diamètre du rouleau) dépend du type de papier utilisé. Les diamètres des rouleaux de papier indiqués dans le tableau sont des guides. Touche pour changer le capteur de fin de papier proche («A» et «B» sont pour les installations horizontales, et «a» et «b» sont pour les installations verticales ou au mur.) — 26 — 3.9 Réglage de l’épaisseur du papier Réglez le levier de sélection de l’épaisseur du papier sur l’épaisseur correspondant au papier. 1. 2. 3. 4. Mettez l’appareil hors tension. Appuyez sur le levier d’ouverture du capot. Ouvrez le capot papier. Réglez le levier de sélection de l’épaisseur du papier sur A pour un papier épais et sur B pour un papier ordinaire. Appuyez doucement sur le côté du levier avec un objet pointu, tel qu’un stylo, pour déplacer le levier de sélection de l’épaisseur du papier. Levier de sélection de l’épaisseur du papier A: Papier épais 85 µm - 150 µm, B: Papier ordinaire 65 µm - 85 µm Les épaisseurs de papier données ci-dessus sont des guides. Ajustez la position du levier pour obtenir la meilleure impression. — 27 — 3.10 Chargement du papier 1. 2. 3. 4. 5. Appuyez sur le levier d’ouverture du capot pendant que l’imprimante est sous tension. Ouvrez le capot papier. Chargez le rouleau de papier de façon que la face imprimable du papier soit dirigée vers le bas, comme indiqué par la flèche A. Tirez quelques centimètres de papier droit vers l’extérieur dans la direction de la flèche B. Fermez le capot papier dans la direction de la flèche C jusqu’à ce que vous entendiez un déclic. Le papier est avancé et coupé automatiquement si les réglages d’usine sont en place. Reportez-vous à 5.3 Réglage manuel des commutateurs de mémoire ATTENTION Utilisez uniquement les types de rouleaux de papier spécifiés. Vérifiez que le rouleau de papier est placé correctement. Si le papier est de biais et ne sort pas droit du capot papier, ouvrez ce dernier et remettez le papier droit. Tirez toujours quelques centimètres de papier en dehors de l’imprimante si vous ouvrez le capot papier quand du papier est chargé. Appuyez sur le centre du capot papier pour le fermer correctement. Faites attention aux découpes du papier lors du chargement du papier. Ne touchez pas la tête d’impression, le système de découpe manuelle ou le système de découpe automatique pendant que le capot papier est ouvert. Vous pourriez vous brûler ou vous couper. — 28 — 3.11 Fixation du capot du commutateur d’alimentation Fixez ce capot pour éviter que le commutateur d’alimentation soit utilisé accidentellement. 1. Poussez le capot du commutateur d’alimentation sur le compartiment du commutateur d’alimentation jusqu’à ce que vous entendiez un déclic. Capot du commutateur d’alimentation Insérez la lame d’un tournevis ou un autre objet pointu dans les fentes du capot du commutateur d’alimentation pour le retirer. — 29 — 3.12 Fixation du capot d’interface Fixez le capot d’interface à l’arrière de l’imprimante. La forme du capot d’interface est différente en fonction du type de source d’alimentation. 1. Poussez le capot d’interface de la façon montrée sur l’illustration jusqu’à ce que vous entendiez un déclic. CT-S801S 3.13 Retrait du capot d’interface Appuyez de chaque côté du capot d’interface aux endroits indiqués par A pour le retirer. CT-S801S — 30 — 4. ENTRETIEN ET DÉPANNAGE 4.1 Nettoyage périodique Une tête d’impression ou un cylindre sale peut réduire la qualité de l’impression ou causer des mauvais fonctionnements. De plus, si de la poussière s’accumule sur la feuille de protection du capteur, le papier ne peut pas être détecté correctement. Nous recommandons de nettoyer l’imprimante périodiquement (environ tous les 2 ou 3 mois) comme expliqué ci-dessous. 1. 2. 3. 4. 5. Mettez l’appareil hors tension. Appuyez sur le levier d’ouverture du capot. Ouvrez le capot papier. Attendez quelques minutes que la tête d’impression refroidisse. Utilisez un coton-tige imprégné d’alcool pour frotter les saletés et la poussière de la tête d’impression et du cylindre. Utilise un coton-tige imprégné d’un peu d’eau pour frotter la feuille de protection du capteur. Assurez-vous qu’il n’y a aucune goutte d’eau sur le coton-tige avant de l’utiliser. Cylindre Tête d’impression Feuille de protection du capteur ATTENTION La tête d’impression chauffe immédiatement après l’impression. Ne la touchez pas. Ne touchez pas la tête d’impression avec les mains nues ou des objets métalliques. N’utilisez pas d’alcool ou de diluants pour nettoyer la surface de la feuille de protection du capteur. Cela pourrait voiler la feuille de protection du capteur. Des bouts de papier peuvent adhérer au cylindre quand des étiquettes autocollante sont découpées entièrement, en fonction de l’environnement de l’imprimante, du diamètre du rouleau de papier et de la qualité des étiquettes. — 31 — 4.2 Déverrouillage d’un verrou du système de découpe (1) Le message «Coupoir verr.» peut apparaître et la lame du système de découpe automatique peut rester étendue à cause d’un objet étranger ou d’un bourrage de papier qui la gêne. Si «Coupoir verr.» est affiché annulez le verrouillage du système de découpe de la façon indiquée ci-dessous. 1. 2. 3. 4. Appuyez sur le levier d’ouverture du capot pendant que l’imprimante est sous tension. Ouvrez le capot papier. Retirez le bourrage de papier y compris tous les petits morceaux de papier. (Retirez aussi le rouleau de papier chargé dans le support.) Chargez de nouveau le rouleau de papier et fermez le capot papier. ATTENTION La tête d’impression chauffe immédiatement après l’impression. Ne la touchez pas. Ne touchez pas la tête d’impression avec les mains nues ou des objets métalliques. Si le capot papier ne s’ouvre pas c’est que la lame du système de découpe automatique est toujours étendue (verrou du système de découpe). Reportez-vous à 4.3 Déverrouillage d’un verrou du système de découpe (2) — 32 — 4.3 Déverrouillage d’un verrou du système de découpe (2) Le capot papier est conçu pour être ouvert si le système de découpe est verrouillé en appuyant sur le levier d’ouverture du capot. Si cela ne permet pas d’ouvrir le capot papier, utilisez la procédure suivante pour déverrouiller le système de découpe verrouillé. 1. 2. 3. 4. 5. 6. 7. 8. 9. Mettez l’imprimante hors tension et débranchez le cordon d’alimentation de la prise électrique. Appuyez sur la touche de déverrouillage du capot avant avec un objet pointu, tel qu’un stylo, et ouvrez le capot avant dans la direction de la flèche A. Faites glisser le capot avant de 3 ou 4 mm dans la direction de la flèche A et faites-le tourner vers l’avant. Soulevez la feuille de protection et tournez l’engrenage du système de découpe dans la direction de la flèche B pour ramener le système de découpe automatique dans une position où le capot papier peut être ouvert. Tournez l’engrenage du système de découpe jusqu’à ce que la lame du système de découpe se rétracte automatique dans la direction de la flèche C. Si la lame du système de découpe automatique ne bouge pas quand vous tournez l’engrenage du système de découpe dans la direction de la flèche B, tournez-le dans l’autre direction. Appuyez sur le levier d’ouverture du capot. Ouvrez le capot papier. Retirez ce qui cause le verrouillage du système de découpe. Fermez le capot avant. Faites tourner le capot avant dans la direction opposée de la flèche A, puis faites-le glisser jusqu’à ce que vous entendiez un déclic. Chargez le rouleau de papier et fermez le capot papier. Insérez la fiche du cordon d’alimentation dans une prise électrique et mettez l’appareil sous tension. Vérifiez que la DEL est allumée en vert. Capot papier Feuille de protection Lame du système de découpe automatique Engrenage du système de découpe Capot avant Levier d’ouverture du capot — 33 — Touche de déverrouillage du capot avant ATTENTION Avant de démarrer le travail de maintenance, assurez-vous de mettre l’imprimante hors tension et de débrancher le cordon d’alimentation de la prise électrique. Faites attention de ne pas toucher le système de découpe manuelle pendant que le capot avant est ouvert. Faites attention de ne pas toucher le système de découpe automatique pendant que le capot papier est ouvert. La tête d’impression chauffe immédiatement après l’impression. Ne la touchez pas. Ne touchez pas la tête d’impression avec les mains nues ou des objets métalliques. Si la procédure ci-dessus ne permet pas de rétracter le système de découpe automatique, veuillez contacter votre fournisseur Citizen Systems. 4.4 Mode de test du fonctionnement Maintenez pressée la touche 1 tout en mettant l’imprimante sous tension pour accéder au mode de test du fonctionnement. Utilisez la touche 3 ( ) pour choisir une fonction, utilisez la touche 4 ( ) pour exécuter la fonction. Sauf pour le test automatique et les réglages du commutateur de mémoire, toutes les fonctions sont uniquement pour le personnel de service. N’utilisez pas ces fonctions. Test automatique 1. 2. Pendant que du papier est chargé, maintenez pressée la touche 1 tout en mettant l’imprimante sous tension. Le mode de test du fonctionnement démarre et «Self test» apparaît sur le LCD. Appuyez sur la touche 4 ( ). Le test automatique démarre. L’imprimante imprime son nom de modèle, la version, le réglage des commutateurs DIP, le réglage du commutateur de mémoire et la liste des polices intégrées. Version du programme Interface État de la communication sérielle (Uniquement pour modèle d’interface sérielle) Taille de tampon Réglage du commutateur DIP (Uniquement pour modèle d’interface sérielle) — 34 — Réglage du commutateur de mémoire Impression des réglages du commutateur de mémoire 1. 2. 3. Pendant que du papier est chargé, maintenez pressée la touche 1 tout en mettant l’imprimante sous tension. Le mode de test du fonctionnement démarre et «Self test» apparaît sur le LCD. Appuyez sur la touche 3 ( ). «Printing MSW» apparaît sur le LCD. Appuyez sur la touche 4 ( ). Une liste des réglages actuels du commutateur de mémoire est imprimée. Le mode de test du fonctionnement possèdes les sous-modes suivants. Fonction Description Self test Exécute le test automatique Printing MSW Imprime les réglages du commutateur de mémoire Quick Setting * Règles les commutateurs de mémoire pour être compatible avec les modèles spécifiques. Remarque: *: Les commutateurs de mémoire sont réglés sur les réglages optimum en sélectionnant le fabricant et le modèle de l’imprimante de remplacement. Élément sélectionné Fabricant CITIZEN Modèle Largeur Espacement de des papier caractères MSW2-4 Full Col Print MSW3-7 CBM1000 Mode MSW8-1 Print Width MSW6-2 Character Space CBM1000 58 mm — LineFeed Valid 432dots — 80 mm — LineFeed Valid 576dots — 58 mm — WaitData Invalid 384dots — 80 mm — WaitData Invalid 576dots — CT-S2000 58 mm — LineFeed Valid 432dots — 60 mm — LineFeed Valid 436dots — 80 mm — LineFeed Valid 576dots — 83 mm — LineFeed Valid 640dots — 58 mm 0dot WaitData Invalid 360dots 0dot 1dot CT-S300 EPSON Réglages automatiques du commutateur de mémoire T88 1dot WaitData Invalid 390dots 0dot WaitData Invalid 512dots 0dot 1dot WaitData Invalid 546dots 1dot 58 mm — WaitData Invalid 420dots — 60 mm — WaitData Invalid 436dots — 80 mm — WaitData Invalid 576dots — 80 mm 203dpi — 35 — 4.5 Impression hexadécimale avec vidage de la mémoire Imprimez les données reçues en hexadécimal. Si des problèmes tels que des données manquantes, des duplications de données se produisent, cette fonction permet de vérifier si l’imprimante reçoit ou non les données correctement. Comment réaliser l’impression hexadécimale avec vidage de la mémoire 1. 2. 3. Chargez le papier. Pendant que le capot papier est ouvert, maintenez pressée la touche 1 tout en mettant l’imprimante sous tension, puis fermez le capot papier. Entrez en mode d’impression hexadécimale avec vidage de la mémoire. L’imprimante imprime tout d’abord «HEX dump print mode», et elle imprime ensuite toutes les données envoyées en mode hexadécimal. Comment arrêter l’impression hexadécimale avec vidage de la mémoire Réalisez une des choses suivante pour arrêter l’impression. z Appuyez trois fois à suivre sur la touche 1 (FEED). z Mettez l’appareil hors tension z Recevez une commande de réinitialisation d’une interface ATTENTION S’il n’y a pas de caractère disponible pour correspondre aux données reçues, « . » est imprimé à la place du caractère. Aucune commande ne fonctionne pendant l’impression hexadécimale avec vidage de la mémoire. Si les données imprimées ne couvrent pas une ligne complète, appuyez sur la touche 1 (FEED) pour faire avancer le papier. Exemple d’impression HEX dump print mode 61 62 63 64 65 66 67 0A 0D 0D 0D 0D abcdefg..... 0D 0D 0D ..... — 36 — 4.6 Messages d’erreur z Pas de papier La fin du rouleau de papier a été détectée à deux niveaux, fin de papier proche et fin de papier. Quand la proximité de la fin du papier est détectée, «PAPER LOW» apparaît sur le LCD et la DEL s’allume en orange. Préparez un nouveau rouleau de papier. Quand la fin du papier est détectée, «Pas de papier» apparaît sur le LCD et la DEL s’allume en rouge. Chargez un nouveau rouleau de papier. z Capot pap. ouv. N’ouvrez pas le capot papier pendant l’impression. Si le capot papier est ouvert, la DEL et le LCD s’allument en rouge. Vérifiez le papier et tirez toujours quelques centimètres de papier en dehors de l’imprimante avant de refermer le capot papier. L’impression reprend. L’envoi d’une commande de reprise de l’impression peut être nécessaire selon le réglage du commutateur de mémoire. z Coupoir verr. Si le système de découpe automatique ne peut pas bouger à cause d’un bourrage de papier ou d’autre chose, la DEL et le LCD s’allument en rouge. Éliminer la cause du problème et appuyer sur la touche 1 (FEED). Si le système de découpe automatique ne fonctionne toujours pas et que le capot papier ne s’ouvre pas, reportez-vous à «4.3 Déverrouillage d’un verrou du système de découpe (2)». Reportez-vous à 4.3 Déverrouillage d’un verrou du système de découpe (2) z Surchauffe tête Quand vous imprimez des caractères denses, des images sombres, ou pendant une longue durée dans un environnement chaux, la température de la tête d’impression augmente. Si la tête d’impression dépasse une température spécifiée, l’imprimante s’arrête d’imprimer et attend que la tête d’impression refroidisse. Quand cela se produit, la DEL et le LCD s’allument en orange. L’impression reprend automatiquement quand la tête d’impression a refroidi. — 37 — La situation pendant diverses erreurs est montrée ci-dessous. La line supérieure du LCD indique le type de l’erreur et la la ligne inférieure le remède. Faites défiler les messages composés de plus de 16 caractères. État Fin de papier proche Message DEL Rétroéclairage Signal sonore*2 PAPER LOW Orange — — Fin de papier Pas de papier Veuillez remplacer le papier. Rouge Rouge Oui Capot avant est ouvert Capot avant ouv. Veuillez fermer capot avant. Rouge — Oui Capot papier est ouvert Capot pap. ouv. Veuillez fermer capot papier. Rouge — Oui Coupoir verr. Ouvrez capot, retirez bourrage. Rouge Rouge Oui Coupoir verr. Et fermer capot papier Rouge Rouge Oui Err. marq. noire Vérifier papier Rouge Rouge Oui Surchauffe tête Veuillez patienter, en progrès. Orange — — Système de découpe verrouillé Erreur de marque noire Tête d’impression chaude Erreur mémoire Erreur mémoire Rouge Rouge Oui Erreur de tête d’impression Erreur tête Veuillez contacter revendeur. Rouge Rouge Oui Erreur de moteur Erreur de moteur Veuillez contacter revendeur. Rouge Rouge Oui Erreur de basse tension Err. bas. tens. Veuillez contacter revendeur. Rouge Rouge Oui Erreur de haute tension Err. haute tens. Veuillez contacter revendeur. Rouge Rouge Oui Erreur de tension du tiroir-caisse Erreur plateau Veuillez contacter revendeur. Rouge Rouge Oui Attente d’exécution d’une macro *1 — — — — Remarques: *1: La DEL peut s’allumer pendant l’exécution d’une macro. *2: Le signal sonore retentit quand MSW5-1 (réglage du signal sonore) est réglé sur ON. — 38 — 5. DIVERS 5.1 Vues et dimensions externes (Unité: mm) 145 31 16 148 192 140 155 Type à alimentation intégrée 192 120 145 Type à adaptateur CA — 39 — 31 5.2 Papier d’impression Utilisez le papier indiqué dans le tableau suivant ou un papier de qualité équivalente. Type de papier Rouleau de papier recommandé Nom du produit TF50KS-E2D de Nippon Paper PD150R ou PD160R de Ohji Paper PA220AG, HP220A, HP220AB-1, F230AA, P220AB ou PB670 (papier 2 couleurs) de Mitsubishi Paper (Unité: mm) Largeur de papier 80 +0 -1 Surface d’impression maximum 80 Surface d’impression maximum 72 Côté imprimable ϕ80 ou moins Largeur de papier 83 +0 -1 Largeur de papier 60 +0 -1 Largeur de papier 58 +0 -1 Surface d’impression maximum 48 (Réglage initial) Surface d’impression maximum 48 (Réglage initial) Épaisseur du papier (µm) 65-75 75-150 Diamètre intérieur du noyau d (mm) ϕ12 ϕ25,4 Diamètre extérieur du noyau D (mm) ϕ18 ϕ32 ATTENTION Utilisez un papier qui est enroulé de la façon suivante: Non froissé et bien serré sur le noyau. Non plié. Non collé au noyau. Enroulé avec la face imprimable vers l’extérieur. — 40 — 5.3 Réglage manuel des commutateurs de mémoire Les commutateurs de mémoire sont utilisés pour effectuer divers réglages de l’imprimante. Les commutateurs de mémoire peuvent être réglés manuellement (directement sur l’imprimante) ou par des commandes. Cette section explique comme réaliser des réglages manuels. Les réglages du commutateur de mémoire sont réalisés en mode de réglage du commutateur de mémoire ou en mode de réglage du commutateur DIP virtuel. En mode de réglage du commutateur de mémoire, vous pouvez régler les valeurs pour MSW1 à MSW10. En mode de réglage du commutateur DIP virtuel, vous pouvez régler les valeurs pour MSW1 à MSW6. Pour en savoir plus sur le réglage des commutateurs de mémoire, veuillez vous reporter à la Référence des commandes. Description de la procédure 1. 2. 3. 4. Entrez en mode de réglage du commutateur de mémoire ou en mode de réglage de commutateur DIP virtuel. Changez les réglages qui doivent être changés. Allez au menu d’enregistrement des réglages. Enregistrez les réglages. Mode de réglage du commutateur de mémoire Pendant que «En ligne» est affiché, maintenez pressée la touche 4 (MENU) pendant au moins deux secondes. Ou, pendant que du papier est chargé, maintenez pressée la touche 3 tout en mettant l’imprimante sous tension. Entrez en mode de réglage du commutateur de mémoire. • Appuyez sur la touche 1 ( ) ou la touche 2 ( ) pour choisir les éléments à régler. • Appuyez sur la touche 3 ( ) pour choisir une valeur pour l’élément choisi. • Appuyez sur la touche 4 ( ), pour aller au menu d’enregistrement des réglages. z Pour régler tous les commutateur de mémoire aux réglages de l’usine: Appuyez sur la touche 1 jusqu’à ce que «Factory Setting /Set» apparaisse (après MSW10-8). Appuyez sur la touche 4 pendant au moins deux secondes. Tous les commutateurs de mémoire changent aux réglages de l’usine. — 41 — Mode de réglage de commutateur DIP virtuel Pendant que du papier est chargé, maintenez pressée la touche 2 tout en mettant l’imprimante sous tension. Entrez en mode de réglage de commutateur DIP virtuel. • Appuyez sur la touche 1 ( ) pour choisir un numéro de commutateur de mémoire. (Commute le cycle dans l’ordre suivant: MSW1 → MSW2 → … → MSW6 → MSW1) • Appuyez sur la touche 2 ( ), pour aller du commutateur 1 vers le commutateur 8. (La sélection revient de 8 à 1.) • Appuyez sur la touche 3 ( ) pour choisir ON et OFF. • Appuyez sur la touche 4 ( ), pour aller au menu d’enregistrement des réglages. Menu d’enregistrement des réglages • Appuyez sur la touche 1 (YES) pour enregistrer les réglages et retourner à l’affichage «En ligne». • Appuyez sur la touche 2 (NO) pour ne pas enregistrer les réglages et retourner à l’affichage «En ligne». • Appuyez sur la touche 3 (BACK) pour retourner au mode précédent. — 42 — La fonction de chaque commutateur de mémoire est indiquée dans le tableau suivant. (Les valeurs en gris correspondent aux réglages de l’usine.) No du commutateur Fonction OFF ON MSW1-1 Power ON Info Valid Not Send MSW1-2 Buffer Size 4K bytes 45 bytes MSW1-3 Busy Condition Full/Err Full MSW1-4 Receive Error Print“?” No Print MSW1-5 CR Mode Ignored LF MSW1-6 Reserved Fixed — MSW1-7 DSR Signal Invalid Valid MSW1-8 Init Signal Invalid Valid MSW2-1 Reserved — Fixed MSW2-2 Auto Cutter Invalid Valid * MSW2-3 Spool Print Invalid Valid MSW2-4 Full Col Print LineFeed WaitData MSW2-5 Resume aft PE Next Top MSW2-6 Reserved Fixed — MSW2-7 Reserved Fixed — MSW2-8 PNE Sensor Valid Invalid MSW3-1 Resume Cttr Err Valid Invalid MSW3-2 PE signal by PNE Valid Invalid MSW3-3 Parallel 31 Pin Valid Invalid MSW3-4 Reserved Fixed — MSW3-5 Reserved Fixed — MSW3-6 Reserved Fixed — MSW3-7 CBM1000 Mode Invalid Valid MSW3-8 Resume Open Err Close Command MSW4-1 Reserved Fixed — MSW4-2 Reserved Fixed — MSW4-3 Feed&Cut at TOF Invalid Valid MSW4-4 Reserved Fixed — MSW4-5 Reserved Fixed — MSW4-6 Reserved Fixed — MSW4-7 Reserved Fixed — MSW4-8 Partial Only Invalid Valid Invalid MSW5-1 Buzzer Valid MSW5-2 Line Pitch 1/360 1/406 MSW5-3 USB Mode Virtual COM Printer Class MSW5-4 Reserved Fixed — MSW5-5 Reserved Fixed — MSW5-6 Reserved Fixed — MSW5-7 Reserved Fixed — MSW5-8 Reserved Fixed — — 43 — No du commutateur Fonction OFF ON MSW6-1 Act. For Driver Invalid Valid MSW6-2 Character Space Invalid Valid MSW6-3 Reserved Fixed — MSW6-4 Reserved Fixed — MSW6-5 Reserved Fixed — MSW6-6 Reserved Fixed — MSW6-7 Reserved Fixed — MSW6-8 Reserved Fixed — No du commutateur Fonction Réglage initial Valeur réglée MSW7-1 Baud Rate 9600 bps 1200 bps, 2400 bps, 4800 bps, 9600 bps, 19200 bps, 38400 bps, 57600 bps, 115200 bps MSW7-2 Data Length 8bits 7bits, 8bits MSW7-3 Stop Bit 1bit 1bit, 2bits MSW7-4 Parity NONE MSW7-5 Flow Control DTR/DSR MSW7-6 DMA Control Valid MSW7-7 VCom Protocol PC Setting MSW8-1 Print Width 576dots 640dots, 576dots, 512dots, 436dots, 432dots, (type 3 pouces) 420dots, 384dots, 360dots, 390dots, 546dots, 384dots 390dots, 546dots (type 2 pouces) MSW8-2 Paper Type 1 Color Normal 1 Color Normal, 2 Color Normal MSW9-1 Code Page PC 437 MSW9-2 Int’Char Set USA USA, France, Germany, England, Denmark, Sweden, Italy, Spain, Japan, Norway, Denmark 2, Spain 2, Latin America, Korea, Croatia, China NONE, EVEN, ODD DTR/DSR, XON/XOFF Valid, Invalid PC Setting, DTR/DSR, XON/XOFF PC 437, Katakana, PC 850,858, PC 860, PC 863, PC 865, PC 852, PC 866, PC 857, WPC1252, Space page, PC 864, Thai Code 18 MSW9-3 Kanji OFF ON, OFF MSW9-4 JIS/Shift JIS JIS JIS, Shift JIS MSW9-6 LCD Language English MSW9-7 LCD Ext Char Valid Invalid, Valid MSW9-8 LCD Auto Off Never Never, 30seconds, 5minutes MSW10-1 Print Density 100 % 70 %, 75 %, 80 %, 85 %, 90 %, 95 %, 100 %, 105 %, 110 %, 115 %, 120 %, 125 %, 130 %, 135 %, 140 % MSW10-2 Print Speed Level 9 Level 1, Level 2, Level 3, Level 4, Level 5, Level 6, Level 7, Level 8, Level 9 MSW10-3 ACK Timing Before Busy MSW10-4 Reserved English, Français, Deutsch, Italiano, Español, Japanese Before Busy, Same Period, After Busy MSW10-5 Reserved MSW10-6 Buzzer Volume Level 2 Level 1, Level 2, Level 3, Level 4 MSW10-7 Key Lock Invalid Invalid, Valid MSW10-8 LCD Direction Normal Normal, Inverted — 44 — Remarque: *: Si les données d’impression sont très dense, la tête d’impression est chaude, la transmission des données est lente, ou dans certaines autres conditions, le moteur et l’impression peuvent s’arrêter occasionnellement et cela peut causer des bandes blanches dans l’impression. Pour imprimer des données très denses, réglez MSW2-3 (Spool Print) sur ON pour réduire le problème de bandes, même si cela augmente le temps avant que l’impression commence. Pour une interface série, augmentez la vitesse de transmission pour éviter que le moteur s’arrête. — 45 — DEUTSCH ALLGEMEINE VORSICHTSMASSNAHMEN z Lesen Sie sich das vorliegende Benutzerhandbuch sorgfältig durch, bevor Sie das Gerät verwenden. Verwahren Sie es danach an einem sicheren, leicht zugänglichen Ort, um bei Bedarf darauf zurückgreifen zu können. z Der Hersteller behält sich vor, die hierin enthaltenen Informationen ohne vorherige Ankündigung zu ändern. z Jegliche Reproduktion und Weitergabe von Teilen oder der Gesamtheit des Dokuments ohne vorherige Genehmigung von Citizen Systems ist untersagt. z Beachten Sie, dass Citizen Systems jegliche Haftung für Folgen aus dem Betrieb des Geräts unabhängig von im vorliegenden Handbuch enthaltenen Auslassungen, Fehlern oder Druckfehlern ausschließt. z Beachten Sie, dass Citizen Systems keine Haftung für jegliche Störungen übernimmt, die infolge der Verwendung von in diesem Handbuch nicht autorisierten Zubehörteilen oder Verbrauchsmaterialien entstehen. z Mit Ausnahme der in diesem Handbuch genannten Fälle darf das Gerät nicht selbst gewartet, zerlegt oder repariert werden. z Beachten Sie, dass Citizen Systems keine Haftung für jegliche Störungen übernimmt, die infolge von unsachgemäßer Verwendung oder nicht geeigneter Betriebsumgebungen auftreten, auch wenn in diesem Handbuch nicht darauf hingewiesen wird. z Daten sind im Allgemeinen für temporären Gebrauch und gespeichert nicht während eines ausgedehnten Zeitabschnitts oder dauerhaft. Beachten Sie, dass Citizen Systems jegliche Haftung für Schäden oder entgangene Verluste ausschließt, die aus Datenverlusten infolge von unvorgesehenen Ereignissen, Reparaturen, Tests oder sonstigen Umständen entstehen. z Wenn Ihnen Auslassungen oder Fehler auffallen oder Sie Fragen haben, wenden Sie sich an Ihren Citizen Systems-Händler. z Wenn Ihnen fehlende oder falsch sortierte Seiten auffallen, wenden Sie sich zwecks Ersatz an Ihren Citizen Systems-Händler. Authorisierte Repräsentanz in Europa: Citizen Systems Europe GmbH Mettinger Strasse 11 D-73728 Esslingen Germany Maschinenlärminformations-Verordnung - 3. GPSGV, der höchste Schalldruckpegel beträgt 70 dB(A) gemäss EN ISO 7779 Das Gerät ist nicht für die Benutzung am Bildschirmarbeitsplatz gemäss BildscharbV vorgesehen. —1— SICHERHEITSMASSNAHMEN ...DIE SIE STRIKT EINHALTEN MÜSSEN Lesen Sie sich vor der erstmaligen Verwendung des Produkts die SICHERHEITSMASSNAHMEN sorgfältig durch. Falsche Handhabung kann zu Unfällen führen (Brände, elektrische Schläge oder Verletzungen). Um Verletzungen von Benutzern und Dritten sowie materielle Schäden zu vermeiden, werden im Handbuch spezielle Warnsymbole verwendet, die auf wichtige Informationen hinweisen. z Bewahren Sie das Handbuch danach an einem sicheren, leicht zugänglichen Ort auf, um bei Bedarf darauf zurückgreifen zu können. z Einige der im Handbuch enthaltenen Beschreibungen sind möglicherweise für Ihr Druckermodell nicht von Bedeutung. Nachstehend wird der Grad der Gefahren und Schäden beschrieben, die bei unsachgemäßem Betrieb des Druckers oder Nichtbeachtung der durch die Warnsymbole gekennzeichneten Hinweise entstehen können. WARNHINWEIS Bei Nichtbeachtung derartig gekennzeichneter Informationen kann es zu schweren oder tödlichen Verletzungen kommen. VORSICHT Die Nichtbeachtung von mit diesem Symbol gekennzeichneten Informationen kann zu Verletzungen oder materiellen Schäden führen. Dieses Symbol wird verwendet, um Sie auf wichtige Informationen aufmerksam zu machen. Dieses Symbol weist auf Gefahren durch elektrische Schläge und mögliche Schäden durch statische Elektrizität hin. Dieses Symbol weist darauf hin, dass der Netzstecker des Geräts zu ziehen ist. Dieses Symbol weist darauf hin, dass die Spannungsversorgung geerdet sein muss. Dieses Symbol wird verwendet, um nützliche Informationen, wie Verfahren oder Anweisungen zur Benutzung hervorzuheben. Dieses Symbol dient zur Warnung vor unzulässigen Eingriffen. —2— VORSICHTSMASSNAHMEN BEIMAUFSTELLEN DES DRUCKERS WARNHINWEIS Verwenden und lagern Sie das Gerät nicht an Orten, an denen es folgenden Einflüssen ausgesetzt ist: * Flammen oder hohe Luftfeuchtigkeit. * Direkte Sonneneinstrahlung. * Heißluftströme oder Abwärme von Heizgeräten. * Salzige Luft oder korrosive Gase. * Unzureichende Belüftung. * Chemische Reaktionen in Laboren. * Ölnebel, Stahlpartikel oder Staub. * Statische Elektrizität oder starke Magnetfelder. • Die Nichtbeachtung dieser Warnhinweise kann zu Ausfällen des Druckers, Überhitzung sowie Rauch, Feuer oder elektrischen Schlägen führen. Keine Gegenstände in den Drucker einführen. Keine Flüssigkeiten in den Drucker spritzen. Keine Gegenstände auf dem Drucker ablegen. Lassen Sie keine Metallgegenstände wie Büroklammern, Heftklammern oder Schrauben in den Drucker fallen. Stellen Sie keine Blumenvasen, Töpfe oder sonstige Behälter mit Flüssigkeiten auf dem Drucker ab. Achten Sie darauf, dass keine Getränke oder sonstigen Flüssigkeiten in den Drucker geraten. Keine Insektenvertilgungsmittel oder sonstige Chemikalien auf den Drucker sprühen. • Wenn metallische Fremdkörper in den Drucker fallen, kann dies einen Ausfall des Druckers, Feuer oder Stromschläge verursachen. In derartigen Fällen ist der Drucker sofort abzuschalten und vom Netz zu trennen. Wenden Sie sich an Ihren örtlichen Citizen Systems-Händler. Gehen Sie stets sachgemäß mit dem Drucker um: Setzen Sie den Drucker keinen heftigen Stößen oder starken Erschütterungen aus (z. B. durch Darauftreten, Fallenlassen oder Schlageinwirkungen). Den Drucker nicht demontieren oder sonstig modifizieren. • Bei nicht sachgemäßem Umgang kann es zum Ausfall des Druckers, Überhitzung sowie Brand- und Rauchentwicklung oder elektrischen Schlägen kommen. Platzieren, verwenden und lagern Sie den Drucker außerhalb der Reichweite von Kindern. • Von elektrischen Geräten können bei unsachgemäßer Handhabung oder Verwendung Unfall- und Verletzungsrisiken ausgehen. • Achten Sie darauf, dass sich das Netzkabel und die Signalkabel außerhalb der Reichweite von Kindern befinden. Der Drucker ist so aufzustellen, dass Kinder keinen Zugang zum Geräteinnern erlangen können. • Die Kunststoffhülle, in der sich der Drucker bei der Lieferung befindet, ist ordnungsgemäß zu entsorgen oder außerhalb der Reichweite von Kindern aufzubewahren. Wenn die Hülle über den Kopf gezogen wird, besteht Erstickungsgefahr. —3— VORSICHT Unter folgenden Bedingungen darf der Drucker nicht verwendet werden: Vibrierende oder instabile Aufstellungsorte vermeiden. Standorte vermeiden, an denen keine waagerechte Aufstellung des Druckers möglich ist: • Der Drucker kann herunterfallen und Verletzungen verursachen. • Die Druckqualität kann sich verschlechtern. Die Belüftungsöffnungen des Druckers nicht abdecken. Keine Gegenstände auf den Drucker stellen oder legen. Den Drucker nicht mit Tüchern oder Decken abdecken oder einhüllen. • Der entstehende Wärmestau könnte Gehäuseverformungen verursachen oder einen Brand entstehen lassen. Stellen Sie den Drucker nicht in der Nähe von Rundfunk- oder Fernsehempfängern auf und schließen Sie ihn nicht an dieselbe Netzsteckdose an wie diese Geräte. Vermeiden Sie es, den Drucker über nicht abgeschirmte Kabel oder Leitungen zu betreiben. (Verwenden Sie für die Signalleitungen abgeschirmte Kabel oder verdrillte Doppelkabel mit Ferritkernen oder andere Abschirmverfahren.) Benutzen Sie den Drucker nicht zusammen mit Geräten, die starke Störstrahlung abgeben. • Der Drucker kann den Radio- oder Fernsehempfang in der Umgebung beeinträchtigen. Es besteht auch die Möglichkeit, dass benachbarte elektrische Geräte den Drucker beeinflussen und dadurch Datenfehler oder Funktionsstörungen auftreten. Installation in einer anderen Ausrichtung als vorgeschrieben. • Andernfalls besteht die Gefahr von Fehlfunktionen, Ausfällen oder Stromschlag. Der Drucker muss mit einem Erdungsanschluss verbunden werden. • Erdschlüsse können elektrische Schläge verursachen. Schließen Sie die Erdung des Druckers nicht an folgende Gegenstände an: * Gasleitungen • Andernfalls besteht die Gefahr von Gasexplosionen. * Erdungen von Telefonleitungen * Blitzableiter • Andernfalls besteht bei Blitzeinschlägen durch Spannungsspitzen Brand- oder Stromschlaggefahr. * Wasserleitungen • Wasserleitungen aus Kunststoff sind zur Erdung nicht geeignet (sofern keine Zustimmung der zuständigen Wasserwerke vorliegt). Ziehen Sie vor dem Anschließen oder Trennen des DruckerErdungsleiters stets den Netzstecker des Geräts. —4— VORSICHTSMASSNAHMEN BEI DERHANDHABUNG DES DRUCKERS WARNHINWEIS Beachten Sie die nachstehenden Vorsichtsmaßnahmen zur Stromversorgung und zum Netzkabel: Den Netzstecker nicht mit feuchten Händen anschließen oder ziehen. Betreiben Sie den Drucker ausschließlich mit der angegebenen Netzspannung und -frequenz. Verwenden Sie für den Drucker ausschließlich das angegebene externe Netzteil. Stellen Sie sicher, dass die Netzsteckdose, an die der Drucker angeschlossen ist, eine ausreichende Belastbarkeit aufweist. Verwenden Sie zur Stromversorgung keine Anschlussleisten oder Mehrfachsteckdosen, an die gleichzeitig auch andere Geräte angeschlossen sind. Säubern Sie den Netzstecker vor dem Anschließen an eine Steckdose von Staub und anderen Ablagerungen. Verwenden Sie keine verformten oder beschädigten Netzkabel. Bewegen Sie den Drucker nicht in eingeschaltetem Zustand. • Eine unsachgemäße Handhabung kann zum Ausfall des Druckers, zu Brand- und Rauchentwicklung oder elektrischen Schlägen führen. • Bei Überlastung kann sich das Netzkabel überhitzen und in Brand geraten oder der Schutzschalter ausgelöst werden. Stellen Sie keine Gegenstände auf das Netzkabel. Stellen Sie den Drucker so auf, dass nicht auf das Netzkabel getreten wird. Achten Sie darauf, dass das Netzkabel beim Benutzen und Transportieren des Druckers nicht verbogen oder verdreht und keinem Zug ausgesetzt wird. Versuchen Sie nicht, das Netzkabel zu modifizieren. Bringen Sie das Netzkabel nicht in die Nähe von Heizgeräten. • Die Nichtbeachtung dieser Vorsichtsmaßnahmen kann Aderbrüche oder Beschädigungen der Isolierung zur Folge haben, wodurch die Gefahr von Kriechströmen, elektrischen Schlägen oder Fehlfunktionen des Druckers besteht. Wenn das Netzkabel beschädigt wurde, wenden Sie sich bitte an Ihren Citizen-Systems-Händler. Achten Sie darauf, dass der Zugang zu der verwendeten Steckdose nicht durch abgestellte Gegenstände behindert wird. Versorgen Sie den Drucker über eine günstig platzierte Steckdose, die im Notfall schnell erreichbar ist. • Ziehen Sie in einem Notfall zur schnellen Abschaltung den Netzstecker. Stecken Sie den Netzstecker ordnungsgemäß in die Steckdose. Ziehen Sie bei längerer Nichtbenutzung des Druckers den Netzstecker aus der Steckdose. Nach dem Abschalten des Druckers und des daran angeschlossenen Geräts beim Trennen des Netzkabels oder der Signalleitung den Stecker und den Anschluss greifen. —5— VORSICHT Der Warnaufkleber befindet sich an der in der untenstehenden Zeichnung gezeigten Position. Lesen Sie die Vorsichtsmaßnahmen sorgfältig durch, bevor Sie den Drucker in Betrieb nehmen. DIESER AUFKLEBER WEIST DARAUF HIN, DASS BEI GEÖFFNETER PAPIERABDECKUNG VERBRENNUNGSGEFAHR DURCH HOHE TEMPERATUREN AM DRUCKKOPF SOWIE DIE GEFAHR VON SCHNITTVERLETZUNGEN DURCH DEN MANUELLEN UND AUTOMATISCHEN PAPIERSCHNEIDER BESTEHT. Transportieren Sie diesen Drucker nicht mit eingesetzter Papierrolle. • Es besteht die Gefahr von Fehlfunktionen oder Schäden am Drucker. Beachten Sie die folgenden Hinweise, um Fehlfunktionen zu vermeiden. Den Drucker nicht mit nicht ordnungsgemäß eingesetzter Papierrolle verwenden. Kein Papier verwenden, dass nicht den Spezifikationen entspricht. • Mögliche Beeinträchtigung der Druckqualität. Verwenden Sie kein eingerissenes oder mit Klebestreifen zusammengefügtes Papier. Nicht mit der Hand gewaltsam am bereits eingesetzten Papier ziehen. Betätigen Sie die Tasten des Bedienungsfelds nicht mit spitzen Gegenständen. Achten Sie darauf, dass die Kabelstecker fest in die zugehörigen Buchsen eingesteckt sind. • Bei Querschaltung kann es zu Beschädigungen der Druckerelektronik oder der Hardware des Host-Systems kommen. Schließen Sie den Drucker mit Geldlade-Kickout-Funktion ausschließlich an Geräte an, die ein Solenoid mit für die GeldladeKickout-Buchse geeigneten technischen Daten besitzen. • Bei Nichtbeachtung dieser Vorsichtsmaßnahme können Funktionsfehler und Störungen auftreten. —6— VORSICHT Beachten Sie die folgenden Hinweise, um bei Ausfällen des Geräts Verletzungen und Beschädigungen zu vermeiden. Achten Sie bei geöffneter Papierabdeckung darauf, nicht den manuellen Papierschneider zu berühren, der sich im Papierauswurfschlitz befindet. Die Druckoberfläche des Thermokopfes nicht berühren. Berühren Sie während des Druckerbetriebs keine beweglichen Teile im Inneren des Druckers (z. B. Papierschneider, Zahnräder und aktive elektrische Bauteile). Versuchen Sie nicht, den Drucker bei etwaigen Problemen selbst zu reparieren. Verständigen Sie den Citizen Systems-Kundendienst. Achten Sie darauf, sich an der Druckerabdeckung nicht die Hände oder Finger einzuklemmen. Achten Sie darauf, sich an scharfen Kanten am Drucker nicht zu verletzen und damit keine anderen Gegenstände zu beschädigen. • Hier besteht Stromschlag-, Verbrennungs- und Verletzungsgefahr. Falls beim Drucken Rauch, ungewöhnliche Gerüche oder Geräusche entstehen, brechen Sie den Druckvorgang sofort ab und ziehen Sie den Netzstecker aus der Steckdose. TÄGLICHE WARTUNG Beachten Sie bei der täglichen Wartung die folgenden Vorsichtsmaßnahmen: Vor dem Reinigen schalten Sie stets den Drucker aus und ziehen Sie den Netzstecker. Zum Abwischen des Oberfläche des Druckergehäuses ein weiches, trockenes Tuch verwenden. Hartnäckige Verschmutzungen mit einem weichen Tuch entfernen, das leicht mit Wasser befeuchtet wurde. Verwenden Sie keine organischen Lösungsmittel wie Alkohol, Verdünner, Trichlorethen, Benzol oder Keton. Verwenden Sie keine chemisch behandelten Reinigungstücher. Zum Entfernen von Papierstaub einen weichen Pinsel verwenden. VORSICHT • Unmittelbar nach dem Drucken ist der Thermokopf sehr heiß, sodass Verbrennungsgefahr besteht. Warten Sie vor der Durchführung von Wartungsarbeiten ab, bis der Thermokopf abgekühlt ist. Auf der folgenden Website finden Sie die Dokumentation, Treiber, Dienstprogramme und weitere Informationen: http://www.citizen-systems.co.jp/english/support/index.html —7— INHALTSVERZEICHNIS 1. ALLGEMEINE ÜBERSICHT ......................................................... 9 1.1 1.2 1.3 1.4 Funktionen...................................................................................... 9 Auspacken .................................................................................... 10 Modellklassifizierung................................................................... 10 Grundlegende technische Daten ................................................ 11 2. ERLÄUTERUNG DER DRUCKERKOMPONENTEN.................. 12 2.1 Ansicht des Druckers................................................................... 12 2.2 Unter der Papierabdeckung ........................................................ 15 2.3 Weitere integrierte Funktionen................................................... 16 3. EINRICHTUNG........................................................................... 17 3.1 3.2 3.3 3.4 3.5 3.6 3.7 Anschließen des Netzkabels ....................................................... 17 Anschließen von Schnittstellenkabeln....................................... 18 Anschließen der Geldlade........................................................... 20 Anschließen eines externen Geräts ........................................... 21 Hinweise zum Installieren des Druckers .................................... 22 Trennvorrichtung für Papierrollen ............................................. 24 Einstellen des DIP-Schalters auf der seriellen Schnittstellenkarte ....................................................................... 25 3.8 Einstellen des Papiermengen-Sensors ...................................... 26 3.9 Einstellen der Papierstärke ......................................................... 27 3.10 Einlegen von Papier................................................................... 28 3.11 Anbringen der Hauptschalterabdeckung ................................. 29 3.12 Anbringen der Schnittstellenabdeckung ................................. 30 3.13 Entfernen der Schnittstellenabdeckung................................... 30 4. WARTUNG UND FEHLERBEHEBUNG..................................... 31 4.1 4.2 4.3 4.4 4.5 4.6 Regelmäßige Reinigung.............................................................. 31 Beheben einer Cuttersperre (1) .................................................. 32 Beheben einer Cuttersperre (2) .................................................. 33 Funktionstest-Modus................................................................... 34 Hexdump-Ausdruck..................................................................... 36 Fehlermeldungen......................................................................... 37 5. SONSTIGES............................................................................... 39 5.1 Äußere Ansicht und Abmessungen ........................................... 39 5.2 Druckpapier .................................................................................. 40 5.3 Manuelle Einstellung von Speicherschaltern............................ 41 —8— 1. ALLGEMEINE ÜBERSICHT Die Modelle CT-S801 sind Thermo-Zeilendrucker, die sich für verschiedene Terminallösungen eignen, darunter Daten-, POS- und Küchenterminals. Diese Geräte besitzen umfassende Funktionen und können in einer Vielzahl von Anwendungsbereichen eingesetzt werden. 1.1 Funktionen z Hochgeschwindigkeitsdruck (300 mm/s) z Kompaktes Design ermöglicht die Installation überall (maximale Papierrollengröße 83 mm (3 Zoll)) z Vielseitig verwendbares Design unterstützt Papierrollen mit 83/80 mm (3 Zoll) und 60/58 mm (2 Zoll) Breite z Modelle mit integriertem Netzgerät oder mit Netzteil lieferbar z LCD-Display, LED und Signaltongeber zur Druckerstatus- und Fehleranzeige z LCD-Display und vier Tasten zum einfachen Ändern der Einstellungen z Schnell und leise arbeitender Papierschneider z Einfache Behebung von Papierschneider-Blockierungen z Wechselbare Schnittstelle z Eingebaute Geldlade-Kickout-Schnittstelle z Serielle Schnittstelle für externe Geräte z Speicherschalter ermöglichen spezifische Anpassungen z Benutzerspeicher für vom Benutzer definierte Sonderzeichen und Logos z Druck von Strichcodes und 2D-Strichcodes wird unterstützt z 2-Farb-Druck wird unterstützt (bei Verwendung von entsprechendem Papier) z Treiber und Dienstprogramm-Software mitgeliefert —9— 1.2 Auspacken Vergewissern Sie sich beim Auspacken des Druckers, dass alle nachstehend aufgeführten Komponenten vorhanden sind: z Drucker: 1 z Kurzanleitung: 1 1 z Schnittstellenabdeckung: 1 z Netzteil*1: z USB-Kabel*2: z Netzkabel: 1 1 Hinweise: z Hauptschalterabdeckung: 1 *1: nur CT-S801A z Probe-Papierrolle: 1 Rolle *2: nur Modelle mit USB-Schnittstelle z CD-ROM: 1 In bestimmten Märkten USB-Kabel Netzkabel CT-S801S (Ausführung mit integriertem Netzgerät) Kurzanleitung Hauptschalterabd eckung Schnittstellenabdeckung CD-ROM Netzteil (36AD2) CT-S801A (Ausführung mit Netzteil) ProbePapierrolle Kurzanleitung Netzkabel Hauptschalterab deckung USB-Kabel CD-ROM ProbePapierrolle Schnittstellenabdeckung 1.3 Modellklassifizierung Die Modellbezeichnungen geben die Funktionsausstattung der Druckermodelle nach dem folgenden Schema an: CT - S801S 3 RS E - BK - P L M1 Stromversorgung BM-Sensor DC:Keine Stromversorgung : Nein S: Ausführung mit integriertem Netzgerät M1: Links Etiketten A: Ausführung mit Netzteil M2: Rechts : Nein Papierbreite L: Etikettendruck 3: 80/83 mm (3 Zoll) 2: 58/60 mm (2 Zoll) PNE-Sensor Schnittstelle : Nein PA: Parallel P: PNE-Sensor RS: Seriell, RS-232C Gehäusefarbe UB: nur USB WH: Cool White UH: USB mit Hub Markt: * ET: Ethernet (Standardausführung) J: Japan E: Europa/Asien BK: Schwarz ES: Ethernet (Multifunktionsausführung) U: Nordamerika UP: USB mit Stromversorgung C: China Hinweis: *: Netzkabel, Verschraubung der seriellen Schnittstelle, Firmware und weitere technische Details können je nach Markt variieren. — 10 — 1.4 Grundlegende technische Daten Merkmal Modell Druckverfahren Druckbreite *1 Technische Daten CT-S801 Thermo-Zeilenpunktdruck 80 mm/640 Punkte, 72 mm/576 Punkte, 64 mm/512 Punkte, 54,5 mm/436 Punkte, 54 mm/432 Punkte, 52,5 mm/420 Punkte, 48 mm/384 Punkte, 45 mm/360 Punkte, 48,75 mm/390 Punkte, 68,25 mm/546 Punkte Punktdichte 8 × 8 Punkte/mm (203 dpi) Druckgeschwindigkeit 300 mm/s (max., Druckdichte 100 %), 2400 Punktzeilen/s Anzahl Druckspalten — Maximale Anzahl der Zeichen (Spalten) Punktkonfiguration *2 Papierbreite (Punkte) 83 mm 80 mm 60 mm 58 mm Schrift Schrift A 53 48 36 35 12 × 24 Schrift B 71 64 48 46 9 × 17 Schrift C 80 72 54 52 8 × 16 Schrift A: 1,50 × 3,00 mm Schrift B: 1,13 × 2,13 mm Schrift C: 1,00 × 2,00 mm Zeichentyp Alphanumerisch, international, Codeseiten PC437/850/852/857/858/860/863/ 864/865/866/WPC1252/Katakana/Thai Code 18 Flüssigkristall-Display (LCD) 128 × 32 Punkte, STN-Flüssigkristall-Display, weiße/rote LED-Hintergrundbeleuchtung Benutzerspeicher 384 KB (zum Speichern von benutzerdefinierten Zeichen und Logos) Strichcode-Typen UPC-A/E, JAN (EAN) 13/8 Spalten, ITF, CODE39, CODE128, CODABAR (NW-7), CODE93, PDF417, QR Code Zeilenabstand 4,23 mm (1/6 Zoll) (per Befehl veränderbar) Papierrolle Papierrolle: 83 +0 mm/80 +0 mm/60 +0 mm/58 +0 mm × max. ϕ83 mm Zeichengröße*3 -1 Schnittstelle -1 -1 -1 Papierstärke: 65-75 µm (Kernrohr-Durchmesser: innen 12 mm / außen 18 mm) 75-150 µm (Kernrohr-Durchmesser: innen 25,4 mm / außen 32 mm) Seriell (RS-232C-kompatibel), Parallel (IEEE 1284-kompatibel), USB, USB mit Hub, Ethernet, USB mit Stromversorgung Geldlade-Kickout-Funktion 2 Fächer werden unterstützt Anschluss für RJ-45-Buchse, 8-polig externes Gerät Puffergröße Versorgungsspannung Leistungsaufnahme Netzteil (36AD2, 36AD3) Gewicht Äußere Abmessungen Betriebstemperatur und Luftfeuchtigkeit Lagertemperatur und Luftfeuchtigkeit Zuverlässigkeit Sicherheitsstandard *4 4 kByte / 45 Byte 24 V Gleichspannung ±5 % Ca. 45 W (normaler Druckbetrieb), 3 W (Standby) Nenn-Eingangsspannung: 100 bis 240 V AC, 50/60 Hz, 150 VA Nenn-Ausgangsspannung: 24 V DC, 2,1 A CT-S801S: Ca. 2 kg, CT-S801A: Ca. 1,6 kg CT-S801S: 145 (B) × 192 (T) × 148 (H) mm CT-S801A: 145 (B) × 192 (T) × 120 (H) mm 5 bis 45 °C, 10 bis 90 % relative Luftfeuchtigkeit (nicht kondensierend) -20 bis 60 °C, 10 bis 90 % relative Luftfeuchtigkeit (nicht kondensierend) Lebensdauer Druckkopf: 150 km, 200 Millionen Impulse (normale Temperatur/ Luftfeuchtigkeit, empfohlenes Papier) Lebensdauer automatischer Papierschneider: 2 Millionen Schnitte (normale Temperatur/Luftfeuchtigkeit, empfohlene Papiersorte und -stärke) UL, C-UL, FCC Class A, TÜV-Bauart, CE Marking — 11 — Hinweise: *1: Bei Papierbreite 83, 80, 60 oder 58 mm. *2: Die Anzahl der druckbaren Spalten wird per Speicherschalter eingestellt. Die Spaltenangaben in dieser Tabelle beziehen sich auf ein typisches Modell. Die Anzahl der druckbaren Spalten ist je nach Druckerspezifikation unterschiedlich. *3: Da die angegebene Zeichengröße jeweils einen Leerbereich beinhaltet, der das Zeichen umgibt, sieht das tatsächliche Zeichen kleiner aus. *4: Wird erfüllt, sofern das Netzteil von Citizen Systems (36AD2/36AD3) eingesetzt wird. 2. ERLÄUTERUNG DER DRUCKERKOMPONENTEN 2.1 Ansicht des Druckers Bezeichnungen der Komponenten Papierabdeckung Abdeckung-ÖffnenHebel Bedienungsfeld Vordere Abdeckung Hauptschalter Wartungsabdeckung Entriegelungsknopf für vordere Abdeckung (Vorderansicht) Rückwärtige Anschlüsse (Rückansicht) z Papierabdeckung Wird zum Einlegen von Papier geöffnet. z Abdeckung-Öffnen-Hebel Mit diesem Hebel wird die Papierabdeckung geöffnet. z Vordere Abdeckung Öffnen und schließen Sie diese Abdeckung, um eine Blockierung des Papierschneidemessers zu beheben. Siehe 4.3 Beheben einer Cuttersperre (2) z Entriegelungsknopf für vordere Abdeckung Drücken Sie diesen Knopf, um die vordere Abdeckung zu öffnen. — 12 — z Hauptschalter Drücken Sie diese Taste, um das Gerät ein- bzw. auszuschalten. z Wartungsabdeckung Bei diesem Produkt ohne Funktion. VORSICHT Die Wartungsabdeckung darf nicht geöffnet werden. Bedienungsfeld LCD-Display LED LOCK-Symbol Taste 1 (FEED) Taste 1 bis Taste 4 PAPER LOW Taste 4 (MENU) Ein Beispiel für eine Anzeige im LCD-Display ist oben rechts dargestellt. z LCD-Display Zeigt Druckerstatus, Tastenbezeichnungen, Fehlertypen und Meldungen an. z LED Leuchtet grün bei eingeschalteter Versorgungsspannung und erlischt bei ausgeschalteter Spannung. Leuchtet rot in speziellen Betriebsarten und bei Störungen. Leuchtet orange, wenn der Papiervorrat zur Neige geht oder der Druckkopf heiß wird. z Taste 1 bis Taste 4 Die Funktionsbelegung dieser Tasten ist je nach aktiver Betriebsart unterschiedlich. Die Tasten sind von links nach rechts als „Taste 1“ bis „Taste 4“ durchnummeriert. z FEED-Taste Drücken Sie diese Taste, um den Papiervorschub zu betätigen. Bei einer Blockierung des Papierschneidemessers entfernen Sie die Ursache der Blockierung und drücken Sie die FEED-Taste. Siehe 4.6 Fehlermeldungen — 13 — z MENU-Taste Drücken und halten Sie diese Taste (mindestens zwei Sekunden lang), um den Speicherschalter-Einstellmodus aufzurufen. Siehe 5.3 Manuelle Einstellung von Speicherschaltern z PAPER LOW Wird angezeigt, wenn der Papiervorrat auf der Rolle zur Neige geht. z LOCK-Symbol Dieses Symbol weist darauf hin, dass die MENU-Taste gegen Betätigungen gesperrt ist. LCD-Display bei vertikaler Ausrichtung oder Wandmontage Sie können die Darstellung des LCD-Displays durch Ändern der Speicherschaltereinstellungen umkehren, wenn der Drucker vertikal aufgestellt oder an einer Wand montiert wird. Umgekehrte Display-Darstellung Siehe 5.3 Manuelle Einstellung von Speicherschaltern Rückwärtige Anschlüsse Schnittstellenbuchse (seriell, parallel, USB etc.) Netzteil-Anschlussbuchse Geldlade(Ausführung mit Netzteil) Kickout-Buchse Anschlussbuchse für externes Gerät Schutzabdichtung Netzeingang (Ausführung mit integriertem Netzgerät) z Schnittstellenbuchse (seriell, parallel, USB etc.) Anschluss für das Schnittstellenkabel. Die serielle Schnittstellenkarte ist mit einem DIP-Schalter versehen. z Geldlade-Kickout-Buchse Zum Anschließen des Kabels von der Geldlade. z Netzteil-Anschlussbuchse (Ausführung mit Netzteil) Zum Anschließen des Kabels vom Netzteil. — 14 — z Anschlussbuchse für externes Gerät Zum Anschließen des Kabels von einem externen Gerät. * Entfernen Sie die Schutzabdeckung von der Anschlussbuchse für das externe Gerät, bevor Sie die Buchse verwenden. z Netzeingang (Ausführung mit integriertem Netzgerät) Anschluss für das Netzkabel. 2.2 Unter der Papierabdeckung Papierende-Sensor (PE-Sensor) Automatischer Papierschneider Förderwalze Einstellknopf für Papiermengen-Sensor Manueller Papierschneider Druckkopf (thermisch) PapierstärkeAuswahlhebel Papiermengen-Sensor (PNE-Sensor) z Förderwalze Bewirkt den Papiervorschub. z Papiermengen-Sensor (PNE-Sensor) Erkennt, dass der Papiervorrat auf der Rolle zur Neige geht. Durch Anpassen der Sensorposition können Sie festlegen, wann das baldige Ende des Papiervorrats gemeldet werden soll. z Einstellknopf für Papiermengen-Sensor Passen Sie die Einstellung des Papiermengen-Sensors an die Stärke der verwendeten Papiersorte an. Siehe 3.8 Einstellen des Papiermengen-Sensors z Manueller Papierschneider Zum manuellen Zuschneiden des Papiers nach dem Ende des Druckvorgangs. — 15 — z Automatischer Papierschneider Schneidet das Papier nach dem Ende des Druckvorgangs automatisch zu. Siehe 5.3 Manuelle Einstellung von Speicherschaltern z Druckkopf (thermisch) Druckt alphanumerische Zeichen und Grafikdaten auf Papier (Papierrollen). z Papierende-Sensor (PE-Sensor) Erkennt es, wenn sich kein Papier im Drucker befindet. Der Druckvorgang wird abgebrochen, wenn dieser Sensor meldet, dass kein Papier mehr vorhanden ist. z Papierstärke-Auswahlhebel Mit diesem Hebel können Sie je nach Stärke des verwendeten Papiers entweder normales oder dickes Papier wählen. 2.3 Weitere integrierte Funktionen z Signaltongeber Erzeugt einen Signalton, wenn Fehler auftreten oder wenn Funktionen oder Befehle ausgeführt werden. Siehe 4.6 Fehlermeldungen z Benutzerspeicher In diesem Speicher können Sie benutzerdefinierte Logo- und Schriftzeichendaten ablegen. Die Daten bleiben in diesem Speicher erhalten, auch wenn der Drucker ausgeschaltet wird. Hinweise zum Speichern von Daten finden Sie in der Befehlsreferenz. z Speicherschalter Die Einstellungen für verschiedene Arten von Funktionen können im Speicher abgelegt werden. Die Einstellungen bleiben im Speicher erhalten, auch wenn der Drucker ausgeschaltet wird. — 16 — 3. EINRICHTUNG 3.1 Anschließen des Netzkabels 1. 2. Schalten Sie das Gerät aus. z Bei dem Druckermodell mit integriertem Netzgerät verbinden Sie das Netzkabel mit dem Netzeingang, und schließen Sie den Netzstecker an eine Steckdose an. z Bei dem Druckermodell mit Netzteil schließen Sie den Kabelstecker des Netzteils an die Netzteil-Anschlussbuchse an. Verbinden Sie dann das Netzkabel mit dem Netzeingang, und schließen Sie den Netzstecker an eine Steckdose an. NetzteilAnschlussbuchse Netzeingang Kabelstecker Netzteil Netzeingang Netzkabel Netzkabel Ausführung mit integriertem Netzgerät Ausführung mit Netzteil — 17 — VORSICHT Verwenden Sie ausschließlich ein Netzteil, das den vorgeschriebenen Nennwerten entspricht. Fassen Sie das Netzteil-Anschlusskabel beim Abziehen oder Anschließen stets direkt am Stecker an. Verwenden Sie keinen Versorgungsstromkreis, der gleichzeitig Geräte speist, die elektromagnetische Störungen erzeugen. Ziehen am Netzkabel kann eine Beschädigung des Kabels, Feuer, Stromschläge oder Brüche der Leitungsadern verursachen. Ziehen Sie bei aufziehendem Gewitter das Netzkabel aus der Steckdose. Blitzeinschläge können Brände oder Stromschläge verursachen. Verlegen Sie das Netzkabel nicht in der Nähe von Heizgeräten. Die Isolation des Netzkabels kann schmelzen und so einen Brand oder Stromschlag verursachen. Wenn der Drucker längere Zeit nicht genutzt wird, trennen Sie das Netzkabel von der Steckdose. Verlegen Sie das Netzkabel so, dass niemand darauftritt. 3.2 Anschließen von Schnittstellenkabeln 1. 2. Schalten Sie das Gerät aus. Richten Sie das Schnittstellenkabel richtig aus, und verbinden Sie es mit dem Schnittstellenanschluss. Parallele Schnittstelle Serielle Schnittstelle USB-Schnittstelle (Ausführung mit Hub) USB-Schnittstelle Zusätzlich zu den oben genannten Schnittstellen stehen als Optionen eine Ethernet-Schnittstelle und eine USB-Schnittstelle mit Spannungsversorgung zur Verfügung. — 18 — VORSICHT Fassen Sie das Kabel beim Abziehen stets direkt am Stecker an. Achten Sie darauf, dass das USB-Schnittstellenkabel nicht an die Geldlade-KickoutBuchse angeschlossen wird. Wenn Sie mehrere Drucker per USB an einen einzelnen Computer anschließen möchten, müssen Sie eine USB-Schnittstelle mit anderer Seriennummer verwenden. Verwenden Sie ein serielles Schnittstellenkabel mit der unten gezeigten Pinbelegung. 25-Pin – 25-Pin-Kabel 9-Pin – 25-Pin-Kabel PC Signal FG Drucker Pin 1 Pin 1 PC Drucker Signal Signal FG RXD 2 Pin Pin 2 Signal TXD TXD 2 2 TXD TXD 3 3 RXD RXD 3 3 RXD DTR 4 4 RTS CTS 5 4 RTS SG 5 6 DSR DSR 6 6 DSR DSR 6 7 SG SG 7 7 SG CTS 20 DTR DTR 20 20 DTR 8 VORSICHT Verlegen Sie das Schnittstellenkabel so, dass niemand darauftritt. — 19 — 3.3 Anschließen der Geldlade 1. 2. Schalten Sie das Gerät aus. Achten Sie auf die richtige Ausrichtung des Geldlade-Kickout-Kabelsteckers und stecken Sie ihn in die Geldlade-Kickout-Buchse an der Rückseite des Druckers. Entfernen Sie die Schraube für die Erdungsleitung. Schrauben Sie die Erdungsleitung der Geldlade am Druckergehäuse fest. 3. 4. Geldlade-KickoutBuchse Erdungsleitung Geldlade-KickoutKabelstecker Schraube für Erdungsleitung VORSICHT Schließen Sie ausschließlich den Geldlade-Kickout-Kabelstecker an die GeldladeKickout-Buchse an. (Schließen Sie kein Telefonkabel an.) Während des Druckvorgangs können keine Signale über die Geldlade-Kickout-Buchse ausgegeben werden. (1) Pinbelegung der Buchse Pin Nr. Signal Funktion 1 FG Gehäusemasse 2 DRAWER1 Steuersignal Geldlade 1 3 DRSW Geldlade-Schaltereingang 4 VDR Stromversorgung für Geldladeantrieb 5 DRAWER2 Steuersignal Geldlade 2 6 GND Signalmasse (gemeinsames Massepotenzial der Stromkreise) Verwendete Buchse: TM5RJ3-66 (Hirose) oder äquivalent Benötigter Stecker: TM3P-66P (Hirose) oder äquivalent (2) Elektrische Eigenschaften 1) Antriebsspannung: 24 V Gleichspannung 2) Antriebsstrom: Ca. 1 A max. (maximale Dauer 510 ms) 3) DRSW-Signal: Signalpegel: „L“ = 0 bis 0,8 V, „H“ = 2 bis 3,3 V (3) DRSW-Signal Der DRSW-Signalstatus kann mit den Befehlen DLE+EOT, GS+a oder GS+r bzw. an Pin 34 des parallelen Schnittstellenanschlusses geprüft werden. — 20 — (4) Antriebsstromkreis Geldlade-Kickout-Buchse Abschirmung Geldlade-Öffnen-/ Schließen-Schalter Geldlade Drucker VORSICHT Die Geldladen 1 und 2 können nicht gleichzeitig verwendet werden. Für die Geldlade ist ein Solenoid mit mindestens 24 Ω zu verwenden. Die Stromstärke darf 1 A nicht überschreiten. Eine zu hohe Stromstärke könnte zu Beschädigungen oder zum Durchbrennen der Stromkreise führen. 3.4 Anschließen eines externen Geräts 1. 2. 3. Schalten Sie das Gerät aus. Entfernen Sie die Schutzabdichtung von der Anschlussbuchse für das externe Gerät. Achten Sie auf die richtige Ausrichtung des Kabelsteckers des externen Geräts und stecken Sie ihn in die Buchse für externe Geräte an der Rückseite des Druckers ein. Anschlussbuchse für externes Gerät Kabelstecker des externen Geräts Schutzabdichtung VORSICHT Schließen Sie an die Buchse für externe Geräte ausschließlich das Kabel eines geeigneten externen Geräts an (verwenden Sie keine Telefon-, LAN- oder USB-Kabel). — 21 — (1) Pinbelegung der Buchse Pin Nr. Signal E/A — Funktion 1 FG Gehäusemasse 2 TXD Ausgang Zum Drucker gesendete Daten 3 RXD Eingang Vom externen Gerät empfangene Daten 4 DSR Eingang Gibt an, ob der Drucker Daten empfangen kann. MARK: Drucker ist nicht empfangsbereit. SPACE: Drucker ist empfangsbereit. 5 DTR Ausgang Gibt an, ob das externe Gerät Daten empfangen kann. MARK: Externes Gerät ist nicht empfangsbereit. SPACE: Externes Gerät ist empfangsbereit. 6 SG — Signalmasse (gemeinsames Massepotenzial der Stromkreise) 7 PS — Endgeräte-Versorgungsspannung (24 V Gleichspannung) 8 PG — Rückleitung für Spannungsversorgung Verwendete Buchse: RJ-45 Benötigter Stecker: RJ-45 Die Übertragung zu externen Geräten erfolgt bei 19200 bps, 8 Bit, ohne Parität. 3.5 Hinweise zum Installieren des Druckers Der Drucker kann in horizontaler oder vertikaler Ausrichtung aufgestellt oder an einer Wand montiert werden. Das Modell CT-S801S (Ausführung mit integriertem Netzgerät) ist allerdings nicht für die Aufstellung in senkrechter Ausrichtung oder für Wandmontage geeignet. Verwenden Sie für die Aufstellung in senkrechter Ausrichtung den als Option erhältlichen Ständer und für die Wandmontage die als Option erhältlichen Halterungen. Weitere Einzelheiten entnehmen Sie bitte dem Handbuch. Horizontale Ausrichtung Vertikale Ausrichtung — 22 — Wandmontage Sie können die Darstellung des LCD-Displays durch Ändern der Speicherschaltereinstellungen umkehren, wenn der Drucker vertikal aufgestellt oder an einer Wand montiert wird. Siehe 5.3 Manuelle Einstellung von Speicherschaltern Siehe 2.1 Ansicht des Druckers (LCD-Display bei vertikaler Ausrichtung oder Wandmontage) Die Einstellung des Papiermengen-Sensors muss bei vertikaler Ausrichtung und Wandmontage entsprechend geändert werden. (Die werksseitige Voreinstellung des Papiermengen-Sensors gilt für horizontale Ausrichtung.) Siehe 3.8 Einstellen des Papiermengen-Sensors VORSICHT Unter folgenden Bedingungen darf der Drucker nicht verwendet werden: Standorte, die Vibrationen ausgesetzt oder instabil sind Stark verschmutzte oder sehr staubhaltige Standorte Standorte, an denen keine ebene Aufstellung des Druckers möglich ist: • Der Drucker kann herunterfallen und Verletzungen verursachen. • Die Druckqualität kann sich verschlechtern. Andere Ausrichtung als vorgeschrieben: • Der Drucker kann Fehlfunktionen aufweisen, beschädigt werden oder Stromschläge verursachen. Hinweise für die Aufstellung in horizontaler Ausrichtung Den Papierschneider nicht auf Vollschnitt einstellen. Hierdurch kann das Messer des Papierschneiders blockieren. Hinweise für die Aufstellung in vertikaler Ausrichtung und für die Wandmontage Einstellung des Papiermengen-Sensors anpassen. — 23 — 3.6 Trennvorrichtung für Papierrollen Stellen Sie die Trennvorrichtung auf die Breite der eingelegten Papierrollen ein. Werksseitig ist die Trennvorrichtung auf die unten gezeigte Position eingestellt. z Für 3-Zoll-Ausführung: Papierrolle mit 80 mm Breite z Für 2-Zoll-Ausführung: Papierrolle mit 58 mm Breite 1. 2. 3. 4. 5. Schalten Sie das Gerät aus. Drücken Sie auf den Abdeckung-Öffnen-Hebel. Öffnen Sie die Papierabdeckung. Setzen Sie die Trennvorrichtung in den entsprechenden Schlitz für die verwendete Papierrollengröße ein. Hinweis: Wenn Papierrollen mit 83 mm Breite verwendet werden sollen, muss die Trennvorrichtung entfernt werden. Zum Ändern der Papierbreite-Einstellungen siehe „5.3 Manuelle Einstellung von Speicherschaltern“. Trennvorrichtung *1 *1 *2 Hinweise: *1: 2-Zoll-Ausführung (58/60 mm) *2: 3-Zoll-Ausführung (80/83 mm) VORSICHT Achten Sie darauf, dass sich die Trennvorrichtung beim Einstellen für 58-mm- oder 60mm-Papierrollen nicht schräg stellt. — 24 — 3.7 Einstellen des DIP-Schalters auf der seriellen Schnittstellenkarte 1. 2. 3. 4. Schalten Sie den Drucker aus und trennen Sie das Netzkabel von der Steckdose. Entfernen Sie die Befestigungsschrauben der seriellen Schnittstellenkarte. Ziehen Sie die serielle Schnittstellenkarte aus dem Drucker heraus. Nehmen Sie die DIP-Schalter-Einstellungen gemäß der folgenden Tabelle vor. DIP-Schalter Befestigungsschrauben für serielle Schnittstellenkarte VORSICHT Entfernen Sie beim Einstellen des DIP-Schalters keine anderen Schrauben als die Befestigungsschrauben der seriellen Schnittstellenkarte. Nachstehend finden Sie eine Funktionsbeschreibung der einzelnen Schalter. (Die werksseitigen Einstellungen sind schattiert dargestellt, können sich aber je nach Zielmarkt unterscheiden.) Schalter Nr. Funktion 1 Einstellungen für das Kommunikationsverfahren 2 Handshake 3 Bitlänge 4 5 6 7 8 ON OFF Gemäß DIP-SchalterEinstellungen Gemäß SpeicherschalterEinstellungen XON/XOFF DTR/DSR 7 Bit 8 Bit Paritätsprüfung Ja Nein Paritätsauswahl Gerade Parität Ungerade Parität Baudraten-Auswahl Siehe die folgende Tabelle. INIT Reset Ungültig Baudraten-Auswahl Schalter Nr. Baudrate (bps) 6 7 OFF OFF 4800 ON OFF 9600 OFF ON 19200 ON ON 2400 Wenn Schalter Nr. 1 auf AUS eingestellt ist, können Sie per Befehl oder Speicherschalter 1200, 38400, 57600 oder 115200 bps wählen. — 25 — 3.8 Einstellen des Papiermengen-Sensors Ändern Sie die Einstellung des Papiermengen-Sensors, um festzulegen, bei welcher Position ein zur Neige gehender Papiervorrat erkannt werden soll. 1. 2. Drücken Sie mit einem spitzen Gegenstand, z. B. einem Kugelschreiber, vorsichtig auf den Knopf, um die Stellung des Papiermengen-Sensors anzupassen. Halten Sie den Knopf eingedrückt und schieben Sie den Papiermengen-Sensor nach oben und unten, links und rechts. In der folgenden Tabelle sind die jeweils geeigneten Sensorpositionen für die verschiedenen Papierrollendurchmesser aufgeführt. (Einheit: mm) Sensorposition Durchmesser, bei dem ein zur Neige gehender Papiervorrat erkannt wird Kerndurchmesser der verwendeten Papierrolle A, a ϕ31 ϕ18 B*, b ϕ23 ϕ18 C Funktion des Papiermengen-Sensors ist deaktiviert. Hinweis: *: Sensorposition beim Versand ab Werk. Die werksseitigen Voreinstellungen sind allerdings je nach Zielmarkt unterschiedlich. VORSICHT Die Restpapiermenge auf der Rolle (Rollendurchmesser) ist von der verwendeten Papiersorte abhängig. Die Papierrollendurchmesser in der Tabelle sind Richtwerte. Einstellknopf für PapiermengenSensor („A“ und „B“ gelten für horizontale Ausrichtung, „a“ und „b“ für vertikale Ausrichtung und Wandmontage.) — 26 — 3.9 Einstellen der Papierstärke Stellen Sie den Papierstärke-Auswahlhebel entsprechend der Papierstärke ein. 1. 2. 3. 4. Schalten Sie das Gerät aus. Drücken Sie auf den Abdeckung-Öffnen-Hebel. Öffnen Sie die Papierabdeckung. Stellen Sie den Papierstärke-Auswahlhebel für dickeres Papier auf A oder für normales Papier auf B. Drücken Sie mit einem spitzen Gegenstand, z. B. mit einem Kugelschreiber, vorsichtig seitlich auf den Hebel und bringen Sie ihn in die entsprechende Stellung. PapierstärkeAuswahlhebel A: Dickes Papier 85 µm - 150 µm, B: Normales Papier 65 µm - 85 µm Die obigen Papierstärkeangaben sind Richtwerte. Stellen Sie den Hebel so ein, dass Sie das beste Druckergebnis erhalten. — 27 — 3.10 Einlegen von Papier 1. 2. 3. 4. 5. Drücken Sie bei eingeschaltetem Gerät den Abdeckung-Öffnen-Hebel. Öffnen Sie die Papierabdeckung. Legen Sie die Papierrolle so ein, dass die zu bedruckende Papierseite nach unten zeigt (Pfeil A). Ziehen Sie das Papier einige Zentimeter weit geradlinig in Richtung von Pfeil B. Schließen Sie die Papierabdeckung in Richtung von Pfeil C, bis sie hörbar einrastet. Mit den Werkseinstellungen wird das Papier automatisch vorgeschoben und abgeschnitten. Siehe 5.3 Manuelle Einstellung von Speicherschaltern VORSICHT Verwenden Sie ausschließlich die angegebenen Papierrollentypen. Stellen Sie sicher, dass die Einstellung dem Papierrollentyp entspricht. Wenn das Papier schräg läuft und nicht gerade aus der Papierabdeckung ausgeschoben wird, öffnen Sie diese und richten Sie das Papier gerade aus. Ziehen Sie stets einige Zentimeter Papier geradlinig aus dem Drucker, wenn Sie die Papierabdeckung öffnen, während Papier eingelegt ist. Drücken Sie auf die Mitte der Papierabdeckung, um sie sicher zu schließen. Achten Sie darauf, sich beim Einlegen des Papiers nicht an den Papierkanten zu schneiden. Berühren Sie nicht den Druckkopf oder den manuellen oder automatischen Papierschneider, während die Papierabdeckung geöffnet ist. Dabei können Sie sich Brand- oder Schnittverletzungen zuziehen. — 28 — 3.11 Anbringen der Hauptschalterabdeckung Bringen Sie diese Abdeckung an, damit der Hauptschalter nicht betätigt werden kann. 1. Drücken Sie die Hauptschalterabdeckung in das Hauptschalterfach ein, bis sie hörbar einrastet. Hauptschalterabdeckung Führen Sie einen Schraubendreher oder einen anderen spitzen Gegenstand in die Vertiefungen in der Hauptschalterabdeckung ein, um sie wieder abzunehmen. — 29 — 3.12 Anbringen der Schnittstellenabdeckung Bringen Sie die Schnittstellenabdeckung an der Rückseite des Druckers an. Die Form der Schnittstellenabdeckung ist je nach Art der Stromversorgung unterschiedlich. 1. Drücken Sie die Schnittstellenabdeckung wie in der Abbildung gezeigt ein, bis sie hörbar einrastet. CT-S801S 3.13 Entfernen der Schnittstellenabdeckung Drücken Sie die Schnittstellenabdeckung beidseitig an den mit A bezeichneten Punkten zusammen, um sie abzunehmen. CT-S801S — 30 — 4. WARTUNG UND FEHLERBEHEBUNG 4.1 Regelmäßige Reinigung Verschmutzungen am Druckkopf und auf der Förderwalze können zur Beeinträchtigung der Druckqualität führen und Funktionsstörungen bewirken. Wenn sich Papierstaub auf der Sensor-Schutzfolie ansammelt, ist keine korrekte Papiererkennung möglich. Wir empfehlen eine regelmäßige Reinigung des Druckers (alle 2 bis 3 Monate) gemäß der folgenden Anleitung. 1. 2. 3. 4. 5. Schalten Sie das Gerät aus. Drücken Sie auf den Abdeckung-Öffnen-Hebel. Öffnen Sie die Papierabdeckung. Lassen Sie den Druckkopf einige Minuten abkühlen. Befeuchten Sie ein Wattestäbchen mit Ethylalkohol und wischen Sie alle Schmutzund Staubablagerungen vom Druckkopf und von der Förderwalze ab. Befeuchten Sie ein Wattestäbchen mit etwas Wasser und wischen Sie die SensorSchutzfolie ab. Vergewissern Sie sich vor dem Abwischen, dass sich am Wattestäbchen keine Wassertropfen befinden. Förderwalze Druckkopf Sensor-Schutzfolie — 31 — VORSICHT Unmittelbar nach dem Drucken ist der Druckkopf noch sehr heiß. Nicht berühren. Vermeiden Sie es, den Druckkopf mit bloßen Händen oder Metallgegenständen zu berühren. Verwenden Sie zum Reinigen der Sensor-Schutzfolie weder Alkohol noch Reinigungsmittel. Diese Stoffe könnten eine Trübung der Sensor-Schutzfolie bewirken. Beim Vollschnitt von Selbstklebeetiketten können Papierfetzen an der Förderwalze hängen bleiben; dies ist von der Einsatzumgebung des Druckers, vom Durchmesser der Papierrolle und von der Qualität der Rückseitenbeschichtung der Etiketten abhängig. 4.2 Beheben einer Cuttersperre (1) In manchen Fällen wird die Meldung „Cuttersperre“ angezeigt, und das Messer des automatischen Papierschneiders bleibt ausgefahren, da es durch einen Fremdkörper oder einen Papierstau blockiert wird. Wenn „Cuttersperre“ angezeigt wird, müssen Sie die Blockierung des Papierschneiders wie folgt beheben. 1. 2. 3. 4. Drücken Sie bei eingeschaltetem Gerät den Abdeckung-Öffnen-Hebel. Öffnen Sie die Papierabdeckung. Entfernen Sie das gestaute Papier sowie etwaige Papierfetzen. (Entnehmen Sie auch die in den Halter eingesetzte Papierrolle.) Setzen Sie die Papierrolle wieder ein, und schließen Sie die Papierabdeckung. VORSICHT Unmittelbar nach dem Drucken ist der Druckkopf noch sehr heiß. Nicht berühren. Vermeiden Sie es, den Druckkopf mit bloßen Händen oder Metallgegenständen zu berühren. Wenn sich die Papierabdeckung nicht öffnen lässt, ist das Messer des automatischen Papierschneiders noch ausgefahren (Cuttersperre). Siehe 4.3 Beheben einer Cuttersperre (2) — 32 — 4.3 Beheben einer Cuttersperre (2) Die Papierabdeckung ist so gestaltet, dass sie auch bei blockiertem Papierschneidemesser durch Drücken des Abdeckung-Öffnen-Hebels geöffnet werden kann. Wenn sich die Papierabdeckung auf diese Weise dennoch nicht öffnen lässt, gehen Sie wie folgt vor, um die Blockierung des Papierschneiders zu beheben. 1. 2. 3. 4. 5. 6. 7. 8. 9. Schalten Sie den Drucker aus und trennen Sie das Netzkabel von der Steckdose. Drücken Sie mit einem spitzen Gegenstand, z. B. einem Kugelschreiber, auf den Entriegelungsknopf für vordere Abdeckung, und öffnen Sie die vordere Abdeckung in Richtung des Pfeils A. Schieben Sie die vordere Abdeckung um 3 bis 4 mm in Richtung des Pfeils A und drehen Sie sie nach vorne. Heben Sie die Schutzfolie an und drehen Sie das Papierschneider-Zahnrad in Richtung des Pfeils B, um den automatischen Papierschneider in eine Stellung zu bringen, die das Öffnen der Papierabdeckung ermöglicht. Drehen Sie das Papierschneider-Zahnrad, bis sich das Messer des automatischen Papierschneiders in Richtung des Pfeils C zurückzieht. Falls sich das Messer des automatischen Papierschneiders nicht bewegt, wenn Sie das PapierschneiderZahnrad in Richtung des Pfeils B drehen, versuchen Sie, das Zahnrad in die andere Richtung zu drehen. Drücken Sie auf den Abdeckung-Öffnen-Hebel. Öffnen Sie die Papierabdeckung. Entfernen Sie die Ursache der Blockierung des Papierschneiders. Schließen Sie die vordere Abdeckung. Drehen Sie die vordere Abdeckung entgegen der Richtung des Pfeils A und schieben Sie sie in Position, bis sie hörbar einrastet. Setzen Sie eine Papierrolle ein, und schließen Sie die Papierabdeckung. Schließen Sie das Netzkabel an eine Steckdose an, und schalten Sie das Gerät ein. Vergewissern Sie sich, dass die LED grün aufleuchtet. Papierabdeckung Schutzfolie Messer des automatischen Papierschneiders PapierschneiderZahnrad Vordere Abdeckung Abdeckung-Öffnen-Hebel — 33 — Entriegelungsknopf für vordere Abdeckung VORSICHT Vergewissern Sie sich vor der Durchführung von Wartungsarbeiten, dass der Drucker ausgeschaltet und das Netzkabel von der Steckdose getrennt ist. Achten Sie darauf, den manuellen Papierschneider bei geöffneter vorderer Abdeckung nicht zu berühren. Achten Sie darauf, die Öffnung für den automatischen Papierschneider bei geöffneter Papierabdeckung nicht zu berühren. Unmittelbar nach dem Drucken ist der Druckkopf noch sehr heiß. Nicht berühren. Vermeiden Sie es, den Druckkopf mit bloßen Händen oder Metallgegenständen zu berühren. Falls sich der automatische Papierschneider mit dem obigen Verfahren nicht zurückziehen lässt, wenden Sie sich an Ihren Citizen Systems-Fachhändler. 4.4 Funktionstest-Modus Drücken und halten Sie Taste 1 und schalten Sie den Drucker ein, um den Funktionstest-Modus aufzurufen. Mit Taste 3 ( ) können Sie eine Funktion anwählen und mit Taste 4 ( ) die betreffende Funktion dann ausführen. Alle Funktionen – außer dem Selbsttest und der Einstellung der Speicherschalter – sind ausschließlich für Kundendienst-Mitarbeiter vorgesehen. Starten Sie diese Funktionen nicht selbst. Selbsttest 1. 2. Vergewissern Sie sich, dass Papier eingelegt ist. Drücken und halten Sie Taste 1, und schalten Sie das Gerät ein. Der Funktionstest-Modus beginnt, und im LCD-Display wird „Self test“ angezeigt. Drücken Sie Taste 4 ( ). Der Selbsttest beginnt. Der Drucker druckt seine Modellbezeichnung und Version, die DIP-Schalter-Einstellungen, die Speicherschalter-Einstellungen sowie eine Liste der eingebauten Schriftarten. Firmwareversion Schnittstelle Status der seriellen Kommunikation (nur Modelle mit serieller Schnittstelle) Puffergröße DIP-SchalterEinstellungen (nur Modelle mit serieller Schnittstelle) — 34 — SpeicherschalterEinstellung Drucken der Speicherschalter-Einstellungen 1. 2. 3. Vergewissern Sie sich, dass Papier eingelegt ist. Drücken und halten Sie Taste 1 und schalten Sie gleichzeitig das Gerät ein. Der Funktionstest-Modus beginnt, und im LCD-Display wird „Self test“ angezeigt. Drücken Sie Taste 3 ( ). „Printing MSW“ wird auf dem LCD-Display angezeigt. Drücken Sie Taste 4 ( ). Eine Liste der aktuellen Speicherschalter-Einstellungen wird ausgedruckt. Zum Funktionstest-Modus gehören die folgenden Untermodi. Funktion Beschreibung Self test Startet den Selbsttest. Printing MSW Druckt die Speicherschalter-Einstellungen. Quick Setting * Stellt die Speicherschalter kompatibel zu bestimmten Modellen ein. Hinweis: *: Die Speicherschalter werden automatisch optimal eingestellt, wobei nur der Hersteller und das Modell des ausgetauschten Druckers angegeben werden muss. Gewählte Option Hersteller CITIZEN Modell ZeichenPapierzwischenbreite raum MSW2-4 Full Col Print MSW3-7 CBM1000 Mode MSW8-1 Print Width MSW6-2 Character Space CBM1000 58 mm — LineFeed Valid 432dots — 80 mm — LineFeed Valid 576dots — 58 mm — WaitData Invalid 384dots — 80 mm — WaitData Invalid 576dots — CT-S2000 58 mm — LineFeed Valid 432dots — 60 mm — LineFeed Valid 436dots — 80 mm — LineFeed Valid 576dots — 83 mm — LineFeed Valid 640dots — 58 mm 0dot WaitData Invalid 360dots 0dot 1dot WaitData Invalid 390dots 1dot 0dot WaitData Invalid 512dots 0dot 1dot WaitData Invalid 546dots 1dot CT-S300 EPSON Automatische Einstellung der Speicherschalter T88 80 mm 203dpi 58 mm — WaitData Invalid 420dots — 60 mm — WaitData Invalid 436dots — 80 mm — WaitData Invalid 576dots — — 35 — 4.5 Hexdump-Ausdruck Die empfangenen Daten werden hexadezimal ausgedruckt. Wenn Probleme wie fehlende oder duplizierte Daten auftreten, können Sie mit dieser Funktion überprüfen, ob der Drucker die Daten korrekt empfängt. Erstellen eines Hexdump-Ausdrucks 1. 2. 3. Legen Sie Papier ein. Öffnen Sie die Papierabdeckung. Drücken und halten Sie Taste 1, schalten Sie gleichzeitig das Gerät ein, und schließen Sie die Papierabdeckung. Der Hexdump-Druckmodus beginnt. Der Drucker druckt die Zeichenfolge „HEX dump print mode“, die empfangenen Daten in Form von Hexadezimalzeichen sowie einige weitere Zeichen aus. Abbrechen eines Hexdump-Ausdrucks Der Druckvorgang kann auf eine der folgenden Arten abgebrochen werden. z Drücken Sie Taste 1 (FEED) dreimal hintereinander. z Schalten Sie das Gerät aus. z Über eine der Schnittstellen trifft ein Reset-Befehl ein. VORSICHT Wenn für einzelne Daten keine Zeichen verfügbar sind, wird für diese als Platzhalter „ .“ gedruckt. Während der Erstellung eines Hexdump-Ausdrucks stehen keine Befehlsfunktionen zur Verfügung. Wenn die empfangenen Daten keine ganze Zeile ausfüllen, betätigen Sie die Taste 1 (FEED), um einen Papiervorschub auszulösen. Beispielausdruck HEX dump print mode 61 62 63 64 65 66 67 0A 0D 0D 0D 0D abcdefg..... 0D 0D 0D ..... — 36 — 4.6 Fehlermeldungen z Papier beendet. Die Papierende-Erkennung arbeitet in zwei Stufen: wenig Papier und Papierende. Wenn erkannt wird, dass der Papiervorrat zur Neige geht, erscheint „PAPER LOW“ im LCD-Display, und die LED leuchtet orange. Bereiten Sie eine neue Papierrolle vor. Wenn erkannt wird, dass das Papier verbraucht ist, erscheint „Papier beendet.“ im LCD-Display, und die LED leuchtet rot. Setzen Sie eine neue Papierrolle ein. z Papierabd. offen Die Papierabdeckung darf während des Druckens nicht geöffnet werden. Wenn die Papierabdeckung geöffnet wird, leuchten die LED und das LCDDisplay rot. Überprüfen Sie das Papier und ziehen Sie stets eine Zentimeter Papier geradlinig aus dem Drucker heraus, bevor Sie die Papierabdeckung wieder schließen. Der Druckvorgang wird fortgesetzt. Bei entsprechender Speicherschalter-Einstellung kann es erforderlich sein, einen Befehl zum Fortsetzen des Druckvorgangs zu senden. z Cuttersperre Wenn sich der automatische Papierschneider aufgrund eines Papierstaus oder aus anderen Gründen nicht bewegen kann, leuchten die LED und das LCD-Display rot. Beseitigen Sie die Fehlerursache, und betätigen Sie anschließend Taste 1 (FEED). Wenn der automatische Papierschneider anschließend noch immer nicht arbeitet und sich die Papierabdeckung nicht öffnen lässt, lesen Sie „4.3 Beheben einer Cuttersperre (2)“. Siehe 4.3 Beheben einer Cuttersperre (2) z Kopf überhitzt Wenn Sie Text mit engem Zeichenabstand oder Grafiken mit hohem Schwarzanteil drucken oder der Druckvorgang in einer warmen Umgebung lange Zeit andauert, erhöht sich die Druckkopftemperatur. Wenn dabei ein bestimmter Temperaturwert überschritten wird, unterbricht der Drucker den Druckvorgang und wartet, bis der Druckkopf abgekühlt ist. Wenn dieser Zustand eintritt, leuchten die LED und das LCD-Display orange. Der Druckvorgang wird automatisch fortgesetzt, sobald der Druckkopf abgekühlt ist. — 37 — In der folgenden Tabelle sind verschiedene Fehlerzustände dargestellt. Die obere Zeile des LCD-Displays zeigt die Art des Fehlers an, die untere Zeile die Abhilfemaßnahme. Meldungen mit mehr als 16 Zeichen können durchgerollt werden. Status Wenig Papier Papierende Vordere Abdeckung offen Papierabdeckung offen Papierschneider blockiert Schwarzmark-Fehler Druckkopf zu heiß Speicherfehler Meldung LED HintergrundSignalton*2 beleuchtung PAPER LOW Orange — — Papier beendet. Bitte Papierrolle ersetzen Rot Rot Ja Vord. Abd. offen Bitte vordere Abd. schließen Rot — Ja Papierabd. offen Bitte Papierabdeckung schließen Rot — Ja Cuttersperre Papierabd. öffnen & Stau entf. Rot Rot Ja Cuttersperre Dann Papierabdeckung schließen Rot Rot Ja Schwarzmarkfehl. Papier prüfen Rot Rot Ja Kopf überhitzt Bitte warten, wird fortgesetzt Orange — — Speicherfehler Rot Rot Ja Druckkopf-Fehler Kopffehler Bitte Händler informieren Rot Rot Ja Motorfehler Motorfehler Bitte Händler informieren Rot Rot Ja Unterspannungsfehler N-Spannungsfehl. Bitte Händler informieren Rot Rot Ja Überspannungsfehler H-Spannungsfehl. Bitte Händler informieren Rot Rot Ja GeldladeSpannungsfehler Einschubfehler Bitte Händler informieren Rot Rot Ja — — — — Makro-Abarbeitung wird abgewartet *1 Hinweise: *1: LED leuchtet eventuell, während das Makro abgearbeitet wird. *2: Signalton ertönt, wenn MSW5-1 (Signalton-Einstellung) auf ON gesetzt ist. — 38 — 5. SONSTIGES 5.1 Äußere Ansicht und Abmessungen (Einheit: mm) 145 31 16 148 192 140 155 Ausführung mit integriertem Netzgerät 192 120 145 Ausführung mit Netzteil — 39 — 31 5.2 Druckpapier Verwenden Sie die in der nachstehenden Tabelle genannten Papiertypen oder Papier gleichwertiger Qualität. Papiertyp Empfohlene Papierrolle Produktbezeichnung TF50KS-E2D von Nippon Paper PD150R oder PD160R von Ohji Paper PA220AG, HP220A, HP220AB-1, F230AA, P220AB oder PB670 (2-Farb-Papier) von Mitsubishi Paper (Einheit: mm) Maximaler Druckbereich 80 Papierbreite 80 +0 -1 Zu bedruckende Seite Maximaler Druckbereich 72 Papierbreite 60 +0 -1 Papierbreite 58 +0 -1 Maximaler Druckbereich 48 (Voreinstellung) Maximaler Druckbereich 48 (Voreinstellung) ϕ80 oder weniger Papierbreite 83 +0 -1 Papierdicke (µm) 65-75 75-150 Kerninnendurc hmesser d (mm) ϕ12 ϕ25,4 Kernaußendur chmesser D (mm) ϕ18 ϕ32 VORSICHT Das verwendete Papier muss wie folgt aufgerollt sein: Ohne Knicke und Falten, eng auf den Kern gewickelt. Nicht gefaltet. Nicht auf den Kern aufgeklebt. Mit der bedruckbaren Seite nach außen gewickelt. — 40 — 5.3 Manuelle Einstellung von Speicherschaltern Mit den Speicherschaltern können verschiedene Einstellungen für den Drucker festgelegt werden. Die Speicherschalter können manuell (von Hand am Drucker) oder durch Befehle eingestellt werden. In diesem Abschnitt wird die Durchführung der manuellen Einstellungen erläutert. Die Speicherschalter-Einstellungen können entweder im SpeicherschalterEinstellmodus oder im virtuellen DIP-Schalter-Einstellmodus vorgenommen werden. Im Speicherschalter-Einstellmodus können Sie die Werte für MSW1 bis MSW10 festlegen. Im virtuellen DIP-Schalter-Einstellmodus können Sie die Werte für MSW1 bis MSW6 festlegen. Informationen zum Einstellen der Speicherschalter über Befehle entnehmen Sie bitte der Befehlsreferenz. Die Vorgehensweise im Überblick 1. 2. 3. 4. Rufen Sie den Speicherschalter-Einstellmodus oder den virtuellen DIP-SchalterEinstellmodus auf. Nehmen Sie die erforderlichen Änderungen an den Einstellungen vor. Rufen Sie das Menü zum Speichern der Einstellungen auf. Speichern Sie die Einstellungen. Speicherschalter-Einstellmodus Während „Online“ angezeigt wird, drücken und halten Sie mindestens zwei Sekunden lang Taste 4 (MENU). Oder: Vergewissern Sie sich, dass Papier eingelegt ist; drücken und halten Sie Taste 3 gedrückt, und schalten Sie gleichzeitig das Gerät ein. Aktivieren Sie den Speicherschalter-Einstellmodus. • Drücken Sie Taste 1 ( ) bzw. Taste 2 ( ) zur Anwahl der einzustellenden Optionen. • Drücken Sie Taste 3 ( ), um einen Wert für die jeweils angewählte Option festzulegen. • Drücken Sie Taste 4 ( ), um das Menü zum Speichern der Einstellungen aufzurufen. z Zum Rücksetzen aller Speicherschalter auf die werksseitigen Voreinstellungen: Drücken Sie Taste 1, bis „Factory Setting /Set“ angezeigt wird (nach MSW10-8). Drücken Sie Taste 4 mindestens zwei Sekunden lang. Alle Speicherschalter werden auf die werksseitigen Voreinstellungen zurückgesetzt. — 41 — Virtueller DIP-Schalter-Einstellmodus Vergewissern Sie sich, dass Papier eingelegt ist. Drücken und halten Sie Taste 2 und schalten Sie gleichzeitig das Gerät ein. Virtueller DIP-Schalter-Einstellmodus • Drücken Sie Taste 1( ), um eine Speicherschalter-Nummer auszuwählen. (Die Schalter werden in der folgenden Reihenfolge zyklisch durchgeschaltet: MSW1 → MSW2 → … → MSW6 → MSW1) • Drücken Sie Taste 2 ( ), um von Schalter 1 zu Schalter 8 zu wechseln. (Nach Schalter 8 springt die Auswahl wieder auf Schalter 1 zurück.) • Drücken Sie Taste 3 ( ), um zwischen ON und OFF umzuschalten. • Drücken Sie Taste 4 ( ), um das Menü zum Speichern der Einstellungen aufzurufen. Einstellungen-speichern-Menü • Drücken Sie Taste 1 (YES), um die Einstellungen zu speichern und zur Anzeige „Online“ zurückzukehren. • Drücken Sie Taste 2 (NO), um die Einstellungen nicht zu speichern und zur Anzeige „Online“ zurückzukehren. • Drücken Sie Taste 3 (BACK), um zum vorherigen Modus zurückzukehren. — 42 — Nachstehend finden Sie eine Darstellung der einzelnen Speicherschalter. (Die werksseitigen Einstellungen sind schattiert dargestellt.) Schalter Nr. Funktion OFF ON MSW1-1 Power ON Info Valid Not Send MSW1-2 Buffer Size 4K bytes 45 bytes MSW1-3 Busy Condition Full/Err Full MSW1-4 Receive Error Print“?” No Print MSW1-5 CR Mode Ignored LF MSW1-6 Reserved Fixed — MSW1-7 DSR Signal Invalid Valid MSW1-8 Init Signal Invalid Valid MSW2-1 Reserved — Fixed MSW2-2 Auto Cutter Invalid Valid * MSW2-3 Spool Print Invalid Valid MSW2-4 Full Col Print LineFeed WaitData MSW2-5 Resume aft PE Next Top MSW2-6 Reserved Fixed — MSW2-7 Reserved Fixed — MSW2-8 PNE Sensor Valid Invalid MSW3-1 Resume Cttr Err Valid Invalid MSW3-2 PE signal by PNE Valid Invalid MSW3-3 Parallel 31 Pin Valid Invalid MSW3-4 Reserved Fixed — MSW3-5 Reserved Fixed — MSW3-6 Reserved Fixed — MSW3-7 CBM1000 Mode Invalid Valid MSW3-8 Resume Open Err Close Command MSW4-1 Reserved Fixed — MSW4-2 Reserved Fixed — MSW4-3 Feed&Cut at TOF Invalid Valid MSW4-4 Reserved Fixed — MSW4-5 Reserved Fixed — MSW4-6 Reserved Fixed — MSW4-7 Reserved Fixed — MSW4-8 Partial Only Invalid Valid Invalid MSW5-1 Buzzer Valid MSW5-2 Line Pitch 1/360 1/406 MSW5-3 USB Mode Virtual COM Printer Class MSW5-4 Reserved Fixed — MSW5-5 Reserved Fixed — MSW5-6 Reserved Fixed — MSW5-7 Reserved Fixed — MSW5-8 Reserved Fixed — — 43 — Schalter Nr. Funktion OFF ON MSW6-1 Act. For Driver Invalid Valid MSW6-2 Character Space Invalid Valid MSW6-3 Reserved Fixed — MSW6-4 Reserved Fixed — MSW6-5 Reserved Fixed — MSW6-6 Reserved Fixed — MSW6-7 Reserved Fixed — MSW6-8 Reserved Fixed — Schalter Nr. Funktion Voreinstellung MSW7-1 Baud Rate 9600 bps Einstellwert MSW7-2 Data Length 8bits 7bits, 8bits MSW7-3 Stop Bit 1bit 1bit, 2bits 1200 bps, 2400 bps, 4800 bps, 9600 bps, 19200 bps, 38400 bps, 57600 bps, 115200 bps MSW7-4 Parity NONE MSW7-5 Flow Control DTR/DSR MSW7-6 DMA Control Valid MSW7-7 VCom Protocol PC Setting MSW8-1 Print Width MSW8-2 Paper Type 1 Color Normal MSW9-1 Code Page PC 437 MSW9-2 Int’Char Set USA MSW9-3 Kanji OFF ON, OFF MSW9-4 JIS/Shift JIS JIS JIS, Shift JIS MSW9-6 LCD Language English NONE, EVEN, ODD DTR/DSR, XON/XOFF Valid, Invalid PC Setting, DTR/DSR, XON/XOFF 576dots 640dots, 576dots, 512dots, 436dots, 432dots, (3-Zoll-Ausführung) 420dots, 384dots, 360dots, 390dots, 546dots, 384dots 390dots, 546dots (2-Zoll-Ausführung) 1 Color Normal, 2 Color Normal PC 437, Katakana, PC 850,858, PC 860, PC 863, PC 865, PC 852, PC 866, PC 857, WPC1252, Space page, PC 864, Thai Code 18 USA, France, Germany, England, Denmark, Sweden, Italy, Spain, Japan, Norway, Denmark 2, Spain 2, Latin America, Korea, Croatia, China English, Français, Deutsch, Italiano, Español, Japanese MSW9-7 LCD Ext Char Valid Invalid, Valid MSW9-8 LCD Auto Off Never Never, 30seconds, 5minutes MSW10-1 Print Density 100 % 70 %, 75 %, 80 %, 85 %, 90 %, 95 %, 100 %, 105 %, 110 %, 115 %, 120 %, 125 %, 130 %, 135 %, 140 % MSW10-2 Print Speed Level 9 Level 1, Level 2, Level 3, Level 4, Level 5, Level 6, Level 7, Level 8, Level 9 MSW10-3 ACK Timing Before Busy MSW10-4 Reserved Before Busy, Same Period, After Busy MSW10-5 Reserved MSW10-6 Buzzer Volume Level 2 MSW10-7 Key Lock Invalid Invalid, Valid MSW10-8 LCD Direction Normal Normal, Inverted Level 1, Level 2, Level 3, Level 4 — 44 — Hinweis: *: Wenn die Druckdaten eine sehr hohe Dichte aufweisen, der Druckkopf heiß ist, die Datenübertragung langsam ist oder bestimmte andere Umstände vorliegen, können der Antriebsmotor und der Druckvorgang vorübergehend aussetzen, so dass im Ausdruck weiße Streifen entstehen. Zum Drucken von Daten mit hoher Dichte sollten Sie daher MSW2-3 (Spool Print) auf ON setzen, um die Streifenbildung zu vermindern; allerdings erhöht sich dadurch die Vorlaufzeit vor dem Beginn des Druckvorgangs. Bei einer seriellen Schnittstelle sollten Sie die Übertragungsgeschwindigkeit erhöhen, um einem Aussetzen des Motors vorzubeugen. — 45 — ITALIANO PRECAUZIONI GENERALI z Prima di utilizzare questo prodotto si prega di leggere completamente il presente manuale. Dopo aver letto il presente manuale, conservarlo in un luogo sicuro e di facile accesso per l’utilizzo futuro. z Le informazioni contenute in questo documento sono soggette a modifiche senza preavviso. z Nessuna parte di questo documento può essere riprodotta o trasferita senza il consenso scritto della Citizen Systems. z Si prega di tener presente che Citizen Systems non è responsabile per eventuali problemi causati da omissioni, errori di scrittura o di stampa presenti in questo manuale. z Citizen Systems non è responsabile per nessun problema causato dall’utilizzo di accessori o prodotti di consumo non indicati in questo manuale. z Salvo diversamente specificato nel presente manuale, non svolgere senza autorizzazione operazioni di manutenzione, smontaggio o riparazione del prodotto. z Citizen Systems non è responsabile per qualsiasi tipo di danno riconducibile al funzionamento/trattamento non corretto dell’apparecchiatura o all’utilizzo in ambienti non adeguati, specificati in questo manuale. z I dati della stampante sono principalmente destinati ad un utilizzo temporaneo e non vengono memorizzati per un lungo periodo o in modo permanente. Citizen Systems non è responsabile per eventuali danni o perdite di profitto derivanti dalla perdita di dati causata da incidenti, riparazioni, test o altro. z Se si rilevano omissioni, errori o in caso di dubbi, contattare il proprio rivenditore Citizen Systems. z Se si riscontrano pagine mancanti o inesattezze, contattare il proprio rivenditore Citizen Systems per la sostituzione. —1— PRECAUZIONI DI SICUREZZA ..DA OSSERVARE RIGOROSAMENTE Prima di utilizzare il prodotto per la prima volta, leggere attentamente le PRECAUZIONI DI SICUREZZA, l’uso improprio può causare incidenti (incendio, scariche elettriche e lesioni). Per evitare il rischio di lesioni ad operatori e a terzi o danni ad oggetti, nel presente manuale vengono usati speciali simboli di avvertenza per indicare i punti importanti che richiedono una stretta osservanza. z Dopo aver letto il presente manuale, conservarlo in un luogo sicuro e di facile accesso per l’utilizzo futuro. z Alcune delle descrizioni contenute in questo manuale potrebbero non essere rilevanti per alcuni modelli di stampante. Quanto segue è la descrizione del livello di rischio e di danno che potrebbe verificarsi se la stampante non viene usata correttamente, ignorando le istruzioni fornite dai simboli di avvertenza. AVVERTENZA La mancata osservanza delle precauzioni indicate da questo simbolo potrebbe causare lesioni mortali o gravi. ATTENZIONE La mancata osservanza delle precauzioni indicate da questo simbolo potrebbe provocare lesioni personali o danni materiali. Questo simbolo viene usato per richiamare l’attenzione su punti importanti. Questo simbolo viene usato per richiamare l’attenzione sul pericolo di scosse elettriche o di danno elettrostatico. Questo simbolo indica la necessità di scollegare la stampante dalla presa a muro. Questo simbolo viene usato per indicare che l’alimentazione deve essere collegata a massa. Questo simbolo è utilizzato per indicare le informazioni utili, quali procedure, istruzioni o altri dati simili. Questo simbolo viene usato per indicare operazioni vietate. —2— PRECAUZIONI ALL’INSTALLAZIONE DELLA STAMPANTE AVVERTENZA Non utilizzare o depositare questo prodotto in un luogo dove potrebbe essere esposto a: * Fiamme o umidità. * Luce solare diretta. * Correnti d’aria calda o radiazioni provenienti da un dispositivo di riscaldamento. * Aria salmastra o gas corrosivi. * Ambiente mal ventilato. * Reazioni chimiche di laboratorio. * Olio, particelle di acciaio o polvere trasportati dall’aria. * Elettricità statica o forti campi magnetici. • La mancata osservanza di queste avvertenze potrebbe causare guasti alla stampante, surriscaldamento, emissione di fumo, incendio o scariche elettriche. Non lasciar cadere oggetti estranei e non versare liquidi all’interno della stampante. Inoltre, non depositare nessun oggetto sulla stampante. Non far cadere oggetti metallici come graffette, punti metallici o viti nella stampante. Evitare di collocare vasi da fiori, tazze o oggetti contenenti acqua sulla stampante. Attenzione a non versare caffé, bibite o qualsiasi altro tipo di liquido nella stampante. Non spruzzare sulla stampante insetticidi o qualsiasi altro liquido chimico. • Un oggetto estraneo metallico che si fa accidentalmente cadere sulla stampante può provocare il malfunzionamento della stessa, un incendio o scariche elettriche. Nel caso in cui si verificasse questa evenienza, spegnere immediatamente la stampante, staccarla dalla presa di alimentazione e chiamare il rivenditore locale Citizen Systems. Evitare di trattare la stampante nel modo seguente: Evitare che la stampante subisca urti violenti o forti sobbalzi (ad es. non salirvi sopra, farla cadere o urtarla). Non tentare di smontare o modificare la stampante. • Una non corretta procedura può causare danni alla stampante, surriscaldamento, emissione di fumo, incendio o scariche elettriche. Installare, utilizzare o depositare la stampante fuori dalla portata dei bambini. • Gli apparecchi elettrici potrebbero provocare lesioni impreviste o incidenti se trattati o utilizzati non correttamente. • Tenere il cavo di alimentazione e i cavi dei segnali fuori dalla portata dei bambini. Inoltre, ai bambini non dovrebbe essere permesso l’accesso alle parti interne della stampante. • La busta di plastica con la quale è fornita la stampante deve essere tenuta lontano dalla portata dei bambini. Se indossata sul capo può provocare il soffocamento. —3— ATTENZIONE Non utilizzare la stampante nelle seguenti condizioni: Evitare luoghi soggetti a vibrazioni o instabilità. Evitare luoghi in cui la stampante non si trova perfettamente in piano. • La stampante può cadere e provocare lesioni. • La qualità di stampa può peggiorare. Non ostruire le aperture di sfogo dell’aria. Non depositare nessun oggetto sulla stampante. Non coprire o avvolgere la stampante in un panno o una coperta. • In tal caso si accumulerebbe calore che potrebbe deformare la cassa o provocare un incendio. Non utilizzare la stampante vicino ad una radio o ad un televisore e non alimentarla dalla stessa presa utilizzata per questi apparecchi. Evitare di utilizzare la stampante collegata ad un cavo di interfaccia che non presenta alcuna protezione contro i disturbi. (Per le interconnessioni, utilizzare una coppia di cavi schermati o attorcigliati e nuclei in ferrite o altri dispositivi antidisturbo.) Evitare di usare la stampante con un dispositivo che rappresenti una forte fonte di rumore. • La stampante potrebbe avere un effetto negativo sulle trasmissioni radio o TV. In alcuni casi gli apparecchi elettrici potrebbero influenzare in modo negativo la stampante, causando errori nella trasmissione dei dati o comunque un malfunzionamento. Se la stampante viene installata orientandola in modo diverso da quelli prescritti. • Si possono verificare guasti o scariche elettriche. Collegare la stampante a massa. • Le dispersioni elettriche possono causare scosse. Non collegare la massa della stampante ai seguenti punti: * Tubazione del gas • Potrebbe verificarsi un’esplosione di gas. * Linea telefonica * Aste parafulmine • In caso di fulmine, un forte picco di corrente potrebbe provocare incendi o scariche elettriche. * Tubazione dell’acqua • Tubazioni idrauliche in plastica non devono essere utilizzate per la messa a terra. (Possono essere utilizzate solo quelle approvate dall’Acquedotto). Prima di collegare/scollegare il cavo di massa alla/dalla stampante, staccare sempre la spina dalla presa di alimentazione. —4— PRECAUZIONI ALLA MANIPOLAZIONE DELLA STAMPANTE AVVERTENZA Osservare le seguenti precauzioni per l’alimentazione ed il cavo di alimentazione: Non collegare o scollegare il cavo di alimentazione con le mani bagnate. Utilizzare la stampante solo con la tensione e la frequenza di alimentazione specificate. Usare solo l’adattatore c.a. specificato per la stampante. Assicurarsi che la presa di alimentazione alla quale è collegata la stampante abbia una potenza sufficiente. Non alimentare la stampante da una basetta di alimentazione o da una presa di corrente condivisa con altri apparecchi. Non collegare il cavo di alimentazione ad una presa elettrica se ci sono polvere o detriti sulla spina. Non cercare di modificare il cavo di alimentazione. Non spostare la stampante mentre è accesa. • Se non si maneggia la stampante correttamente si possono causare guasti, surriscaldamento con emissione di fumo, incendio o scariche elettriche. • Un sovraccarico può provocare il surriscaldamento del cavo di alimentazione e la stampante prendere fuoco causando lo scatto dell’interruttore di sicurezza. Assicurarsi che non ci siano oggetti sul cavo di alimentazione. Non mettere la stampante in un luogo dove il cavo di alimentazione può essere calpestato. Non usare o trasportare la stampante con il cavo di alimentazione piegato, attorcigliato o tirato. Non cercare di modificare il cavo di alimentazione. Non posare il cavo di alimentazione vicino a un elemento riscaldante. • La mancata osservanza di queste precauzioni può causare la rottura dei fili o l’interruzione dell’isolamento, con conseguenti dispersioni di corrente, scariche elettriche o cattivo funzionamento della stampante. Se il cavo di alimentazione è danneggiato, si prega di contattare il rivenditore Citizen Systems. Non dimenticare oggetti attorno alla presa di alimentazione. Collegare la stampante ad una presa di alimentazione sistemata in un punto facilmente accessibile in caso di emergenza. • In caso di emergenza, estrarre la spina per spegnerla immediatamente. Inserire la spina di alimentazione a fondo nella presa. Se la stampante non deve essere utilizzata per un lungo periodo, staccarla dalla presa elettrica. Tenere la presa ed il connettore quando si effettua il collegamento o scollegamento del cavo di c.a. o del cavo di segnali dopo avere scollegato la stampante e l’apparecchio collegato ad essa. —5— ATTENZIONE L’etichetta di avvertenza è posizionata come mostrato in figura. Prima di utilizzare la stampante, leggere attentamente le precauzioni per l’uso. QUESTA ETICHETTA INDICA IL RISCHIO DI USTIONE PER VIA DELLE ALTE TEMPERATURE PRESENTI SULLA TESTINA DI STAMPA E IL RISCHIO DI FERIRSI CON LA TAGLIERINA MANUALE E AUTOMATICA QUANDO IL COPERCHIO DELLA CARTA È APERTO. Non trasportare questa stampante con il rotolo di carta dentro. • Si possono verificare guasti o danneggiamenti. Per evitare i problemi di funzionamento o eventuali guasti, osservate quanto segue: Evitare di fare funzionare la stampante senza il rotolo di carta correttamente caricato. Evitare l’impiego di carta non conforme alle specifiche. • La stampa potrebbe risultare di scarsa qualità. Evitare l’utilizzo di fogli di carta strappati o giuntati con nastro adesivo in plastica. Evitare l’estrazione forzata a mano di carta già inserita. Evitare l’utilizzo di uno strumento appuntito o affilato per azionare i pulsanti del pannello. Assicurarsi che i connettori dei cavi siano saldamente inseriti nelle relative presa. • Un collegamento errato potrebbe danneggiare la parte elettronica interna o l’hardware dell’host. Alla stampante, deve essere collegato un solenoide di apertura cassetto compatibile con le specifiche indicate nel manuale. • La mancata osservanza di questa precauzione potrebbe provocare un malfunzionamento o un guasto. —6— ATTENZIONE Per evitare lesioni o danni, seguire le seguenti istruzioni: Quando il coperchio della carta è aperto, attenzione a non toccare la taglierina manuale che si trova nella fessura di espulsione carta. Non toccare la superficie di stampa della testina termica. Non toccare le parti mobili (ad es. la taglierina, gli ingranaggi, le parti elettriche attive) quando la stampante è in uso. In caso di problemi non cercare di riparare la stampante. Affidarla al servizio di Citizen Systems per la riparazione. Fatte attenzione che i coperchi non pizzichino le mani o le dita. Attenzione ai bordi taglienti della stampante. Si rischia di ferirsi o causare danni materiali. • Ciò potrebbe causare scariche elettriche, bruciature o lesioni. Se la stampante emette fumo, odori strani o rumori inconsueti durante la stampa, interrompere immediatamente la stampa in corso e scollegare la stampante dalla presa di alimentazione. MANUTENZIONE QUOTIDIANA Osservate le precauzioni seguenti per la manutenzione quotidiana: Prima di pulire la stampante, spegnerla sempre e staccarla dalla presa elettrica. Utilizzare uno straccio morbido e secco per pulire la superficie della cassa della stampante. Per le macchie persistenti, utilizzare uno straccio morbido leggermente imbevuto d’acqua. Non pulire la stampante con solventi organici come alcol, diluente per vernice, trielina, benzene o chetone. Non utilizzare mai panni di pulizia trattati chimicamente. Per togliere la polvere di carta, utilizzare una spazzola morbida. ATTENZIONE • Immediatamente dopo l’utilizzo, la testina termica rimane ad una temperatura pericolosamente elevata. Lasciare raffreddare prima di iniziare la manutenzione. Documentazione, driver, programmi di utilità ed altro materiale sono disponibili sul sito seguente. http://www.citizen-systems.co.jp/english/support/index.html —7— SOMMARIO 1. DESCRIZIONE GENERALE ......................................................... 9 1.1 1.2 1.3 1.4 Caratteristiche ................................................................................ 9 Rimozione dell’imballo................................................................ 10 Classificazione dei modelli.......................................................... 10 Specifiche di base........................................................................ 11 2. SPIEGAZIONE DEI COMPONENTI DELLA STAMPANTE ....... 12 2.1 Aspetto esterno della stampante ............................................... 12 2.2 All’interno del coperchio carta ................................................... 15 2.3 Altre funzioni integrate................................................................ 16 3. SETUP ........................................................................................ 17 3.1 3.2 3.3 3.4 3.5 3.6 3.7 Collegamento del cavo di alimentazione CA............................. 17 Collegamento dei cavi di interfaccia .......................................... 18 Collegamento del cassetto-cassa ............................................... 20 Collegamento di una periferica esterna..................................... 22 Precauzioni per l’installazione della stampante ........................ 23 Divisorio per il rotolo di carta ..................................................... 25 Configurazione del DIP-switch sulla scheda dell’interfaccia seriale ........................................................................................... 26 3.8 Regolazione del sensore di quasi-fine carta.............................. 27 3.9 Regolazione spessore carta ........................................................ 28 3.10 Caricamento carta...................................................................... 29 3.11 Applicazione del coperchio interruttore d’accensione ........... 30 3.12 Applicazione del coperchio interfaccia .................................... 31 3.13 Rimozione del coperchio interfaccia ........................................ 31 4. MANUTENZIONE E ASSISTENZA ........................................... 32 4.1 4.2 4.3 4.4 4.5 4.6 Pulizia periodica........................................................................... 32 Rimozione del blocco del dispositivo di taglio (1) .................... 33 Rimozione del blocco del dispositivo di taglio (2) .................... 34 Modalità di prova di funzionamento.......................................... 35 Stampa della copia del contenuto memoria esadecimale ....... 37 Messaggi di errore....................................................................... 38 5. ALTRO........................................................................................ 40 5.1 Viste e dimensioni esterne.......................................................... 40 5.2 Carta per la stampa ..................................................................... 41 5.3 Impostazione manuale dei memory switch .............................. 42 —8— 1. DESCRIZIONE GENERALE La serie di stampanti termiche a righe di punti CT-S801 è ideata per un’ampia gamma di terminali per dati, POS e uso casalingo. Queste stampanti sono dotate di molteplici funzioni, pertanto possono essere utilizzate in una vasta gamma di applicazioni. 1.1 Caratteristiche z Stampa ad alta velocità (300 mm/s) z La struttura estremamente compatta ne consente l’installazione praticamente ovunque (dimensione max. rotolo di carta 83 mm (3 pollici)) z La struttura versatile supporta rotoli di carta da 83/80 mm (3 pollici) e 60/58 mm (3 pollici) di larghezza z È disponibile sia l’alimentazione integrata che quella tramite adattatore CA z Lo stato e gli errori della stampante sono segnalati tramite LCD, LED e un cicalino z L’unità LCD e quattro pulsanti permettono di cambiare le impostazioni in modo semplice z Dotazione di dispositivo di taglio rapido e silenzioso z Inceppamenti dispositivo di taglio di facile rimozione z Interfaccia intercambiabile z Interfaccia di estrazione del cassetto-cassa incorporato z Interfaccia seriale per periferiche esterne z Personalizzazione possibile tramite memory switch (microinterruttore di memoria) z Memorizzazione dei caratteri e dei loghi definiti dall’utente nella memoria utente z Supporto di stampa per codice a barre e codice a barre 2D z Supporto della stampa a 2 colori (con carta specifica) z Driver di stampa e software compreso —9— 1.2 Rimozione dell’imballo Accertarsi che la confezione della stampante contenga i seguenti particolari. z Guida d’avviamento rapido: 1 z Stampante: 1 z Adattatore CA*1: z Coperchio interfaccia: 1 1 z Cavo di alimentazione CA: 1 z Cavo USB*2: 1 Note: z Coperchio interruttore *1: solo CT-S801A d’accensione: 1 *2: solo tipologie con interfaccia USB z Rotolo di carta campione: 1 rotolo Solo per alcuni mercati z CD-ROM: 1 Cavo di alimentazione CA CT-S801S (Tipo con alimentazione integrata) Coperchio interruttore d’accensione Rotolo di Guida d’avviamento rapido carta campione CD-ROM Cavo di alimentazione CA Adattatore CA (36AD2) CT-S801A (Tipo con adattatore CA) Cavo USB Guida d’avviamento rapido Coperchio interruttore d’accensione Coperchio interfaccia Cavo USB CD-ROM Rotolo di carta campione Coperchio interfaccia 1.3 Classificazione dei modelli I numeri dei modelli indicano le funzioni della stampante in base al seguente sistema. CT - S801S 3 RS E - BK - P L M1 Alimentazione elettrica Sensore BM DC:Assenza di alimentazione : No S: Tipo con alimentazione integrata M1: Lato sinistro Etichetta A: Tipo con adattatore CA M2: Lato destro : No Larghezza carta L: Stampa etichette 3: 80/83 mm (3 pollici) 2: 58/60 mm (2 pollici) Sensore PNE Interfaccia : No PA: Parallela P: Sensore PNE RS: Seriale RS-232C Colore della cassa UB: Solo USB Mercato: * WH: Bianco UH: USB con hub J: Giapponese E: Europa/Asia ghiaccio ET: Ethernet (tipo standard) U: Nord America BK: Nero ES: Ethernet (tipo multifunzione) C: Cina UP: USB con alimentazione Nota: *: Cavo di alimentazione CA, vite per seriale I/F, firmware ed altre specifiche possono variare a seconda dei mercati. — 10 — 1.4 Specifiche di base Voce Modello Metodo di stampa Larghezza di stampa *1 Densità punti Velocità di stampa Numero di colonne di stampa *2 Caratteristiche CT-S801 Metodo di stampa termica a righe di punti 80 mm/640 punti, 72 mm/576 punti, 64 mm/512 punti, 54,5 mm/436 punti, 54 mm/432 punti, 52,5 mm/420 punti, 48 mm/384 punti, 45 mm/360 punti, 48,75 mm/390 punti, 68,25 mm/546 punti 8 × 8 punti/mm (203 dpi) 300 mm/sec. (massima densità di stampa, 100%), 2400 linee di punti/sec. — Numero massimo di caratteri (colonne) Configurazione punti Larghezza carta 83 mm 80 mm 60 mm 58 mm (punti) Font Font A Font B 53 71 48 64 36 48 35 46 12 × 24 9 × 17 Font C 80 72 54 52 8 × 16 Font A: 1,50 × 3,00 mm Font B: 1,13 × 2,13 mm Font C: 1,00 × 2,00 mm Tipo di caratteri Alfanumerico, internazionale, PC437/850/852/857/858/860/863/864/865/866/ WPC1252/katakana/Thai code 18 Display a cristalli liquidi (LCD) Cristalli liquidi STN 128 × 32 punti, retroilluminazione a LED bianca/rossa Memoria utente 384 KB (in grado di memorizzare caratteri e loghi definiti dall’utente) Tipi con codice a UPC-A/E, JAN (EAN) 13/8 colonne, ITF, CODE39, CODE128, CODABAR (NW-7), barre CODE93, PDF417, QR Code Spaziatura 4,23 mm (1/6 pollice) (cambiabile tramite comandi) +0 +0 +0 Rotolo di carta Rotolo di carta: 83 +0 -1 mm/80 -1 mm/60 -1 mm/58 -1 mm × max. ϕ83 mm Spessore carta: 65-75 µm (diametro dell’anima interna del rotolo: interno 12 mm/esterno 18 mm) 75-150 µm (diametro dell’anima interna del rotolo: interno 25,4 mm/esterno 32 mm) Interfaccia Seriale (conforme a RS-232C), parallela (conforme a IEEE 1284), USB, USB con hub, Ethernet, USB con alimentazione Estrazione del cassetto-cassa Supporta 2 cassetti-cassa Porta per periferica esterna Connettore RJ-45, a 8 pin Dimensione buffer 4 k bytes/45 bytes Tensione di alimentazione CC 24 V ±5% Consumo di corrente Circa 45 W (stampa normale), 3 W (standby) Adattatore CA Entrata nominale: 100 a 240 V CA, 50/60 Hz, 150 VA (36AD2, 36AD3) Uscita nominale: 24 V CC, 2,1 A Peso CT-S801S: circa 2 kg, CT-S801A: circa 1,6 kg Dimensioni esterne CT-S801S: 145 (L) × 192 (P) × 148 (H) mm CT-S801A: 145 (L) × 192 (P) × 120 (H) mm Temperatura ed umidità operative 5 a 45°C, 10 a 90% UR (senza condensa) Temperatura ed umidità -20 a 60°C, 10 a 90% UR (senza condensa) di immagazzinamento Affidabilità Durata della testina di stampa: 150 km, 200 milioni di impulsi (a temperatura e umidità normale e usando la carta consigliata) Durata del meccanismo di taglio automatico: 2 milioni di tagli (a temperatura e umidità normale e usando la carta e lo spessore di carta consigliati) Standard di sicurezza *4 UL, C-UL, FCC Class A, TÜV-Bauart, CE Marking Dimensione carattere*3 — 11 — Note: *1: Quando la larghezza della carta è di 83, 80, 60 o 58 mm. *2: Il numero di colonne stampabili può essere scelto con un memory switch (microinterruttore di memoria). Il numero di colonne indicate in questa tabella si riferisce a modelli tipici. Il numero di colonne varia a seconda delle caratteristiche tecniche. *3: I caratteri appaiono piccoli perché le dimensioni comprendono lo spazio vuoto che circonda ogni carattere. *4: Conforme se si utilizza un adattatore CA Citizen Systems (36AD2/36AD3). 2. SPIEGAZIONE DEI COMPONENTI DELLA STAMPANTE 2.1 Aspetto esterno della stampante Denominazione dei componenti Coperchio carta Leva di apertura coperchio Pannello di comando Coperchio anteriore Interruttore di accensione Coperchio manutenzione Pulsante di apertura del coperchio anteriore (Vista anteriore) Connettori posteriori (Vista posteriore) z Coperchio carta Aprire per caricare la carta. z Leva di apertura coperchio Per aprire il coperchio carta utilizzare questa leva. z Coperchio anteriore Aprire/chiudere questo coperchio per eliminare un blocco del dispositivo di taglio. Vedere 4.3 Rimozione del blocco del dispositivo di taglio (2) z Pulsante di apertura del coperchio anteriore Premere questo pulsante per aprire il coperchio anteriore. — 12 — z Interruttore di accensione Premere questo pulsante per l’accensione e lo spegnimento. z Coperchio manutenzione Non applicabile per questo prodotto. ATTENZIONE Non aprire il coperchio manutenzione. Pannello di comando LCD LED Icona LOCK (blocco) Pulsante 1 (FEED) (avanzamento carta) Pulsante 1 - 4 PAPER LOW Pulsante 4 (MENU) Alcuni esempi sono riportati nello schema LCD in alto a destra. z LCD Segnale lo stato della stampante, le denominazioni dei pulsanti, i tipi di errore e i messaggi. z LED Si illumina di verde quando la stampante è accesa, si spegne quando la stampante non è più alimentata. Si illumina di rosso quando sono attive modalità speciali e in caso di errore. Si illumina d’arancione quando la carta sta per finire (carta quasi finita) o la testina di stampa è calda. z Pulsante 1 - 4 Le funzioni assegnate a questi pulsanti variano in base alla modalità attivata. Pulsanti sono chiamati rispettivamente pulsante 1, pulsante 2, pulsante 3 e pulsante 4 nella sequenza da sinistra a destra. z Pulsante FEED Premere questo pulsante per fare avanzare la carta. In caso di blocco del dispositivo di taglio, eliminare la causa del problema e premere il pulsante FEED. Vedere 4.6 Messaggi di errore — 13 — z Pulsante MENU Tener premuto questo pulsante (per almeno due secondi) per accedere alla modalità di configurazione dei memory switch. Vedere 5.3 Impostazione manuale dei memory switch z PAPER LOW Compare quando il rotolo di carta sta per terminare. z Icona LOCK (blocco) Questa icona indica che il pulsante MENU non è in funzione. LCD montato in posizione verticale o a parete È possibile modificare le impostazioni dei memory switch per capovolgere l’unità LCD qualora la stampante fosse utilizzata in posizione verticale o installata a parete. Immagine capovolta Vedere 5.3 Impostazione manuale dei memory switch Connettori posteriori Connettore d’interfaccia (seriale, parallelo, USB, ecc.) Connettore di estrazione del cassetto-cassa Connettore di alimentazione (tipo con adattatore CA) Connettore per periferica esterna Protezione Ingresso CA (tipo con alimentazione integrata) z Connettore d’interfaccia (seriale, parallela, USB, ecc.) Si collega al cavo d’interfaccia. La scheda d’interfaccia seriale è dotata di un DIP-switch. z Connettore di estrazione del cassetto-cassa Si collega al cavo proveniente dal cassetto-cassa. z Connettore di alimentazione (tipo con adattatore CA) Si collega al cavo dall’adattatore CA. — 14 — z Connettore per periferica esterna Si collega al cavo proveniente dalla periferica esterna. * Togliere la protezione dal connettore per periferica esterna prima di usarlo. z Ingresso CA (tipo con alimentazione integrata) Si collega al cavo di alimentazione CA. 2.2 All’interno del coperchio carta Sensore di fine carta (sensore PE) Piatto Taglio automatico Pulsante per cambio sensore di quasi-fine carta Taglio manuale Testina di stampa (termica) Leva di selezione spessore carta Sensore di quasi-fine carta (sensore PNE) z Piatto Fa avanzare la carta. z Sensore di quasi-fine carta (sensore PNE) Rileva quando il rotolo di carta sta per terminare. Regolare la posizione del sensore per sapere quando esso rileva l’approssimarsi della fine della carta. z Pulsante per cambio sensore di quasi-fine carta Cambiare la posizione del sensore di quasi-fine carta per confrontare la carta utilizzata. Vedere 3.8 Regolazione del sensore di quasi-fine carta z Taglio manuale Per tagliare la carta manualmente alla fine della stampa. z Taglio automatico Taglia automaticamente la carta alla fine della stampa. Vedere 5.3 Impostazione manuale dei memory switch — 15 — z Testina di stampa (termica) Stampa i caratteri e/o i dati grafici sulla carta (rotoli di carta). z Sensore di fine carta (sensore PE) Rileva quando non c’è più carta. La stampa si interrompe quando questo sensore rileva la mancanza della carta. z Leva di selezione spessore carta Utilizzare questa leva per selezionare carta normale o carta spessa in base allo spessore della carta che si sta caricando. 2.3 Altre funzioni integrate z Cicalino Suona quando si verificano errori o quando vengono effettuate operazioni o operazioni di comando. Vedere 4.6 Messaggi di errore z Memoria utente In questa memoria si possono salvare loghi e caratteri definiti dall’utente. I dati restano salvati in questa memoria anche se la stampante viene spenta. Per maggiori informazioni su come salvare i dati, vedere Riferimento Comandi. z Memory switch L’impostazione dei vari tipi di funzioni può essere salvata in memoria. Le impostazioni restano salvate in memoria anche se la stampante viene spenta. — 16 — 3. SETUP 3.1 Collegamento del cavo di alimentazione CA 1. 2. Spegnere la stampante. z Per la stampante con alimentazione di corrente incorporata, collegare il cavo di alimentazione CA all’ingresso CA e inserire la spina nella presa elettrica. z Per la stampante con adattatore CA, collegare il connettore del cavo dell’adattatore CA al connettore di alimentazione. Quindi, collegare il cavo di alimentazione CA all’ingresso CA e inserire la spina nella presa elettrica. Connettore di alimentazione Ingresso CA Connettore del cavo Adattatore CA Ingresso CA Cavo di alimentazione CA Cavo di alimentazione CA Tipo con alimentazione integrata Tipo con adattatore CA — 17 — ATTENZIONE Utilizzare solo l’adattatore CA conforme ai valori nominali prescritti. Durante il distacco o l’inserimento del cavo dell’adattatore CA utilizzare esclusivamente il connettore (non il filo). Utilizzare una fonte di alimentazione CA che non stia già alimentando apparecchiature che producono disturbi elettromagnetici. Non tirare il cavo di alimentazione CA per evitare di danneggiarlo con possibili rischi d’incendio, scariche elettriche o rotture di fili. Se si sta avvicinando un temporale, staccare il cavo di alimentazione CA dalla presa elettrica. Un colpo di fulmine può provocare un incendio o causare scosse. Tenere il cavo di alimentazione CA lontano da apparecchi che producono riscaldamento. Il rivestimento del cavo di alimentazione CA potrebbe fondere, provocando un incendio o scariche elettriche. Se la stampante non deve essere utilizzata per un lungo periodo, staccare il cavo di alimentazione CA dalla presa elettrica. Sistemare il cavo di alimentazione CA in modo che nessuno possa calpestarlo. 3.2 Collegamento dei cavi di interfaccia 1. 2. Spegnere la stampante. Orientare correttamente il cavo d’interfaccia ed inserirlo nel relativo connettore. Interfaccia parallela Interfaccia seriale Interfaccia USB (tipo con hub) Interfaccia USB Le interfacce Ethernet e USB con alimentazione sono disponibili come accessori a parte che vanno ad aggiungersi a quelli qui elencati. — 18 — ATTENZIONE Quando si scollega il cavo, afferrarlo sempre per il connettore. Fare attenzione a non inserire il cavo d’interfaccia USB nel connettore di estrazione del cassetto-cassa. Per collegare più di una stampante ad un unico computer tramite interfaccia USB, si deve cambiare il numero di serie dell’interfaccia USB. Utilizzare un cavo d’interfaccia seriale con un tipo di collegamento come quello seguente. Cavo 25 pin - 25 pin Cavo 9 pin - 25 pin PC Segnale FG Stampante Pin 1 Pin 1 PC Stampante Segnale Segnale FG RXD 2 Pin Pin 2 Segnale TXD TXD 2 2 TXD TXD 3 3 RXD RXD 3 3 RXD DTR 4 4 RTS CTS 5 4 RTS SG 5 6 DSR DSR 6 6 DSR DSR 6 7 SG SG 7 7 SG CTS 20 DTR DTR 20 20 DTR 8 ATTENZIONE Sistemare il cavo d’interfaccia in modo che nessuno possa calpestarlo. — 19 — 3.3 Collegamento del cassetto-cassa 1. 2. Spegnere la stampante. Controllare l’orientamento del connettore del cavo di estrazione del cassetto-cassa e collegarlo alla presa corrispondente nella parte posteriore della stampante. Togliere la vite del filo di massa. Avvitare il filo di massa del cassetto-cassa al corpo della stampante. 3. 4. Connettore di estrazione del cassetto-cassa Filo di massa Connettore cavo di estrazione del cassetto-cassa Vite per filo di massa ATTENZIONE Collegare soltanto il connettore del cavo di estrazione del cassetto-cassa alla presa corrispondente. (Non collegare assolutamente ad una linea telefonica.) I segnali non possono essere inviati dal connettore di estrazione del cassetto-cassa durante la stampa. (1) Configurazione dei pin del connettore N. Segnale Funzione 1 FG Massa (Frame Ground) 2 DRAWER1 Segnale di comando cassetto-cassa 1 3 DRSW Ingresso commutatore cassettocassa 4 VDR Alimentazione elettrica di comando cassetto-cassa 5 DRAWER2 Segnale di comando cassetto-cassa 2 6 GND Massa segnale (massa comune sui circuiti) Connettore usato: TM5RJ3-66 (Hirose) o equivalente Connettore applicabile: TM3P-66P (Hirose) o equivalente (2) Caratteristiche elettriche 1) Tensione di comando: 24 VCC 2) Corrente di comando: Max. circa 1 A (non deve superare i 510 ms.) 3) Segnale DRSW: Livelli segnale: “L” = 0 a 0,8 V, “H” = 2 a 3,3 V — 20 — (3) Segnale DRSW Lo stato del segnale DRSW può essere verificato con i comandi DLE+EOT, GS+a, o GS+r o sul pin 34 della porta d’interfaccia parallela. (4) Circuito di comando Connettore di estrazione del cassetto-cassa Schermato Interruttore di apertura/ chiusura cassetto-cassa Cassetto-cassa Stampante ATTENZIONE I cassetti 1 e 2 non possono essere azionati contemporaneamente. Il solenoide utilizzato per il cassetto-cassa deve essere a 24 Ω o superiore. La corrente non deve mai superare 1 A. La corrente in eccesso potrebbe danneggiare o bruciare i circuiti. — 21 — 3.4 Collegamento di una periferica esterna 1. 2. Spegnere la stampante. Togliere la protezione dal connettore per periferica esterna. Controllare l’orientamento del connettore per periferica esterna e collegarlo alla relativa presa nella parte posteriore della stampante. 3. Connettore per periferica esterna Connettore cavo per periferica esterna Protezione ATTENZIONE Utilizzare esclusivamente il cavo per periferica esterna indicato per effettuare il collegamento con il connettore per periferica esterna (non utilizzare cavi per telefono, LAN o USB). (1) Configurazione dei pin del connettore N. Segnale I/U 1 FG — 2 TXD 3 RXD Ingresso Dati ricevuti dalla periferica esterna 4 DSR Ingresso Indica che la stampante può ricevere i dati. MARK: La stampante non riceve SPACE: La stampante riceve 5 DTR Uscita 6 SG — Massa segnale (massa comune sui circuiti) 7 PS — Terminale di alimentazione (24 VCC) 8 PG — Alimentazione linea di ritorno Uscita Funzione Massa (Frame Ground) Dati inviati alla stampante Connettore usato: RJ-45 Connettore applicabile: RJ-45 Indica che la periferica esterna può ricevere. MARK: La periferica esterna non riceve SPACE: La periferica esterna riceve Trasmissione verso periferiche esterne effettuata a 19200 bps, 8-bit, parità zero. — 22 — 3.5 Precauzioni per l’installazione della stampante La stampante può essere utilizzata in posizione orizzontale o verticale, oppure essere installata a parete. Tuttavia, il modello CT-S801S (tipo con alimentazione integrata) non può essere posizionato verticalmente o montato a parete. Per le installazioni verticali utilizzare il supporto opzionale e per quelle a parete le apposite staffe opzionali. Per maggiori dettagli consultare il manuale. Posizione orizzontale Posizione verticale Installazione a parete È possibile modificare le impostazioni dei memory switch per capovolgere l’unità LCD qualora la stampante fosse utilizzata in posizione verticale o installata a parete. Vedere 5.3 Impostazione manuale dei memory switch Vedere 2.1 Aspetto esterno della stampante (LCD montato in posizione verticale o a parete) Per le installazioni verticale e a parete, modificare le impostazioni del sensore di quasi-fine carta. (La configurazione di fabbrica del sensore di quasi-fine carta e quella per installazione orizzontale.) Vedere 3.8 Regolazione del sensore di quasi-fine carta — 23 — ATTENZIONE Non utilizzare la stampante nelle condizioni seguenti. Punti soggetti a vibrazioni o instabilità. Punti molto sporchi o polverosi. Punti in cui la stampante non si trova perfettamente in piano. • La stampante può cadere e provocare lesioni. • La qualità di stampa può peggiorare. Orientamento diverso da quello prescritto. • La stampante potrebbe funzionare male, essere danneggiata o provocare scosse. Precauzioni per installazioni orizzontali Non regolare il taglio al livello massimo. In caso contrario, si possono verificare inceppamenti del dispositivo di taglio. Precauzioni per installazioni verticali/a parete Regolare il sensore di quasi-fine carta. — 24 — 3.6 Divisorio per il rotolo di carta Regolare la larghezza del divisorio su quella del rotolo di carta che si sta caricando. La regolazione di fabbrica del divisorio è quella indicata di seguito. z Per tipo da 3 pollici: rotola di carta da 80 mm z Per tipo da 2 pollici: rotola di carta da 58 mm 1. 2. 3. 4. 5. Spegnere la stampante. Premere sulla leva di apertura del coperchio. Aprire il coperchio carta. Mettere il divisorio in una fessura che corrisponda alla dimensione del rotolo di carta in uso. Comunque, per poter utilizzare il rotolo di carta da 83 mm, bisogna togliere il divisorio. Vedere “5.3 Impostazione manuale dei memory switch” per cambiare le regolazioni della larghezza della carta. Divisorio *1 *1 *2 Note: *1: Tipo da 2 pollici (58/60 mm) *2: Tipo da 3 pollici (80/83 mm) ATTENZIONE Quando si effettua la regolazione per rotoli di carta da 58 o 60 mm, assicurarsi che il divisorio non sia inclinato. — 25 — 3.7 Configurazione del DIP-switch sulla scheda dell’interfaccia seriale 1. 2. 3. 4. Spegnere la stampante e staccare il cavo di alimentazione dalla presa elettrica. Rimuovere le viti di fissaggio della scheda dell’interfaccia seriale. Rimuovere la scheda d’interfaccia seriale dalla stampante. Configurare il DIP-switch in base alla seguente tabella. DIP-switch Viti di fissaggio della scheda d’interfaccia seriale ATTENZIONE Quando si configura il DIP-switch, togliere esclusivamente le viti di fissaggio della scheda d’interfaccia seriale. La funzione di ciascuno switch è indicata di seguito. (I valori ombreggiati sono quelli delle impostazioni di fabbrica. Tuttavia, le impostazioni di fabbrica possono variare a seconda del mercato di destinazione.) N. switch 1 Funzione 2 Inizio di sessione 3 Lunghezza bit 4 Controllo di parità 5 Selezione parità 6 7 8 ON OFF Impostazione delle In funzione della configurazione In funzione della configurazione condizioni di comunicazione DIP-switch memory switch XON/XOFF DTR/DSR 7 bit 8 bit Si No Parità uguale Parità dispari Selezione baud rate INIT Vedi la tabella seguente. Ripristino Invalido Selezione baud rate N. switch Velocità di trasmissione (bps) 6 7 OFF OFF 4800 ON OFF 9600 OFF ON 19200 ON ON 2400 Quando lo switch n. 1 è portato su OFF, è possibile utilizzare un comando o un memory switch per selezionare 1200, 38400, 57600 o 115200 bps. — 26 — 3.8 Regolazione del sensore di quasi-fine carta Cambiare l’impostazione del sensore di quasi-fine carta per regolare la posizione nella quale si rileva lo stato di quasi-fine carta. 1. 2. Utilizzare un oggetto appuntito, p.es. una penna, ed esercitare delicatamente una pressione sul pulsante per modificare l’impostazione del sensore di quasi-fine carta. Tener premuto il pulsante mentre si sposta il sensore di quasi-fine carta in su e in giù, a destra e a sinistra. Le posizioni del sensore per i vari diametri di rotoli di carta utilizzati sono illustrate di seguito. (Unità: mm) Posizione del sensore Diametro rilevato come quasi-fine carta Diametro dell’anima interna del rotolo di carta in uso A, a ϕ31 ϕ18 B*, b ϕ23 ϕ18 C Funzionamento sensore di quasi-fine carta disattivato (OFF) Nota: *: Posizione del sensore all’uscita dalla fabbrica. Tuttavia, le impostazioni di fabbrica possono variare a seconda del mercato di destinazione. ATTENZIONE La quantità di carta rimanente sul rotolo (diametro del rotolo) dipende dal tipo di carta utilizzato. I diametri dei rotoli di carta indicati in tabella sono solo valori di riferimento. Pulsante per cambio sensore di quasi-fine carta (“A” e “B” sono per installazioni orizzontali, mentre “a” e “b” sono per installazioni verticali o a muro.) — 27 — 3.9 Regolazione spessore carta Portare la leva di selezione spessore carta sullo spessore della carta da usare. 1. 2. 3. 4. Spegnere la stampante. Premere sulla leva di apertura del coperchio. Aprire il coperchio carta. Portare la leva di selezione spessore carta su A per la carta spessa o B per la carta normale. Esercitare delicatamente una pressione sulla leva con un oggetto a punta, p.es, una penna, per spostarla in base allo spessore scelto. Leva di selezione spessore carta A: carta spessa 85 µm - 150 µm, B: carta normale 65 µm - 85 µm Gli spessori carta sopra indicati sono solo valori di riferimento. Regolare la posizione della leva fino ad ottenere i risultati di stampa migliori. — 28 — 3.10 Caricamento carta 1. 2. 3. 4. 5. Premere sulla leva di apertura coperchio con alimentazione accesa. Aprire il coperchio carta. Caricare il rotolo di carta di modo che il lato stampabile sia rivolto verso il basso, come indicato dalla freccia A. Estrarre per il dritto la carta di qualche centimetro nel senso indicato dalla freccia B. Chiudere il coperchio carta seguendo il senso indicato dalla freccia C fino ad udire uno scatto. Se si mantengono le impostazioni di fabbrica, la carta avanzerà e sarà tagliata automaticamente. Vedere 5.3 Impostazione manuale dei memory switch ATTENZIONE Utilizzare esclusivamente i tipi di rotoli di carta prescritti. Verificare che il rotolo di carta sia installato correttamente. Se la carta è messa di sbieco e non esce diritta dal coperchio carta, aprirlo e raddrizzarla. Estrarre sempre la carta di qualche centimetro per il dritto dalla stampante quando si apre il coperchio carta con carta caricata. Premere al centro del coperchio carta per chiuderlo in modo sicuro. Attenzione ai tagli della carta durante il caricamento. Durante l’apertura del coperchio carta fare attenzione alla testina di stampa, al dispositivo di taglio manuale o a quello automatica. In caso contrario, ci si può bruciare o tagliare. — 29 — 3.11 Applicazione del coperchio interruttore d’accensione Applicare questo coperchio per impedire l’uso dell’interruttore d’accensione. 1. Premere sul coperchio interruttore d’accensione nella sua sede finché non si avverte uno scatto. Coperchio interruttore d’accensione Per rimuoverlo, inserire un cacciavite o un oggetto a punta nelle fessure del coperchio interruttore d’accensione. — 30 — 3.12 Applicazione del coperchio interfaccia Applicare il coperchio interfaccia sul retro della stampante. La forma del coperchio interfaccia varia a seconda del tipo di fonte di alimentazione. 1. Premere sul coperchio interfaccia come indicato nello schema finché non si avverte uno scatto. CT-S801S 3.13 Rimozione del coperchio interfaccia Per togliere il coperchio interfaccia, premere su entrambi i lati nel punto indicato con A. CT-S801S — 31 — 4. MANUTENZIONE E ASSISTENZA 4.1 Pulizia periodica Se la testina di stampa o il piatto sono sporchi, la qualità di stampa può risultare inferiore oppure si posso verificare malfunzionamenti. Inoltre, se la polvere di carta si accumula sulla lamina di protezione del sensore, la carta non può essere rilevata correttamente. Si raccomanda pertanto di pulire periodicamente la stampante (ogni 2 o 3 mesi) come indicato di seguito. 1. 2. 3. 4. 5. Spegnere la stampante. Premere sulla leva di apertura del coperchio. Aprire il coperchio carta. Attendere qualche minuto perché la testina di stampa si raffreddino. Passare un batuffolo di cotone inumidito con alcol etilico per eliminare lo sporco e la polvere presenti sulla testina di stampa e il piatto. Utilizzare invece un batuffolo di cotone inumidito con un po’ d’acqua naturale per pulire la lamina di protezione del sensore. Accertarsi che prima di passare il batuffolo di cotone non vi cada sopra dell’acqua. Piatto Testina di stampa Lamina di protezione del sensore ATTENZIONE La testina di stampa diventa calda subito dopo la stampa. Non toccarla. Non toccare mai la testina di stampa a mani nude o con oggetti metallici. Non utilizzare alcol o detergenti per pulire la superficie della lamina di protezione del sensore. In caso contrario, si può appannare la lamina di protezione del sensore. A seconda dell’ambiente in cui la stampante opera, del diametro del rotolo di carta e della qualità del materiale di supporto dell’etichetta, dei brandelli di carta possono aderire al piatto qualora le etichette adesive fossero tagliate completamente. — 32 — 4.2 Rimozione del blocco del dispositivo di taglio (1) Se la lama del dispositivo di taglio automatico resta all’esterno per via di un oggetto estraneo o un inceppamento della carta che lo sta ostruendo, compare il messaggio “Blocco taglier.”. Se viene visualizzato il messaggio “Blocco taglier.”, eliminare il blocco dispositivo di taglio come spiegato qui di seguito. 1. 2. 3. 4. Premere sulla leva di apertura coperchio con alimentazione accesa. Aprire il coperchio carta. Rimuovere la carta inceppata compresi eventuali pezzi di carta strappati. (Inoltre, togliere il rotolo di carta dal supporto.) Ricaricare il rotolo di carta e chiudere il coperchio carta. ATTENZIONE La testina di stampa diventa calda subito dopo la stampa. Non toccarla. Non toccare mai la testina di stampa a mani nude o con oggetti metallici. Se il coperchio carta non si apre, la lama del dispositivo di taglio automatico si trova ancora all’esterno (blocco del dispositivo di taglio). Vedere 4.3 Rimozione del blocco del dispositivo di taglio (2) — 33 — 4.3 Rimozione del blocco del dispositivo di taglio (2) Il coperchio carta è realizzato in modo da poter essere aperto in caso di bloccaggio del dispositivo di taglio premendo sulla leva di apertura coperchio. Se anche in questo modo non si riesce ad aprire il coperchio carta, per eliminare il blocco del dispositivo di taglio procedere come di seguito spiegato. 1. 2. 3. 4. 5. 6. 7. 8. 9. Spegnere la stampante e staccare il cavo di alimentazione dalla presa elettrica. Premere sul pulsante di apertura del coperchio anteriore con un oggetto a punta, p.es, una penna, ed aprire il coperchio anteriore nel senso indicato dalla freccia A. Far scorrere il coperchio anteriore di 3 a 4 mm nel senso indicato dalla freccia A e ruotarlo in avanti. Sollevare la lamina protettiva e ruotare l’ingranaggio del dispositivo di taglio nel senso indicato dalla freccia B per riportare il dispositivo di taglio automatico nella posizione in cui il coperchio carta possa essere aperto. Far ruotare l’ingranaggio dispositivo di taglio finché la lama del dispositivo di taglio automatico rientra nel senso indicato dalla freccia C. Se la lama del dispositivo di taglio automatico non si sposta quando si ruota l’ingranaggio nel senso indicato dalla freccia B, ruotarlo in senso opposto. Premere sulla leva di apertura del coperchio. Aprire il coperchio carta. Togliere quanto aveva provocato il blocco del dispositivo di taglio automatico. Chiudere il coperchio anteriore. Ruotare il coperchio anteriore in senso opposto a quello indicato dalla freccia A fino ad udire uno scatto. Caricare il rotolo di carta e chiudere il relativo coperchio. Inserire la spina del cavo di alimentazione nella presa elettrica ed accendere l’apparecchio. Accertarsi che il LED verde si accenda. Coperchio carta Lamina di protezione Lama del dispositivo di taglio automatico Ingranaggio dispositivo di taglio Coperchio anteriore Leva di apertura coperchio — 34 — Pulsante di apertura del coperchio anteriore ATTENZIONE Prima di iniziare un qualunque intervento di manutenzione, spegnere la stampante e staccare la spina dalla presa elettrica. Durante l’apertura del coperchio anteriore fare attenzione a non toccare il dispositivo di taglio manuale. Quando il coperchio carta è aperto, fare attenzione a non toccare l’apertura del dispositivo di taglio automatico. La testina di stampa diventa calda subito dopo la stampa. Non toccarla. Non toccare mai la testina di stampa a mani nude o con oggetti metallici. Se con la procedura sopra esposta non si riesce a far rientrare il dispositivo di taglio automatico, contattare il rivenditore di Citizen Systems. 4.4 Modalità di prova di funzionamento Tener premuto il pulsante 1 mentre si accende la stampante per accedere alla modalità di prova di funzionamento. Utilizzare il pulsante 3 ( ) per selezionare una funzione e il pulsante 4 ( ) per eseguirla. Tranne l’autotest e le impostazioni dei memory switch, tutte le altre funzioni macchina sono di esclusiva competenza del personale di assistenza e manutenzione. Non intervenire mai su tali funzioni. Autotest 1. 2. Con carta caricata, tener premuto il pulsante 1 mentre si inserisce l’alimentazione. La modalità di prova di funzionamento ha inizio e sul monitor LCD compare il messaggio “Self test” (autotest). Premere il pulsante 4 ( ). L’autotest ha inizio. La stampante stampa il nome del modello, la versione, la configurazione dei DIP-switch, le impostazioni dei memory switch e un elenco di font memorizzate. Versione del Firmware Interfaccia Stato della comunicazione seriale (Solo modelli con interfaccia seriale) Dimensione buffer Configurazione dei DIPswitch (Solo modelli con interfaccia seriale) — 35 — Impostazione dei memory switch Impostazione dei memory switch di stampa 1. 2. 3. Mentre si carica la carta, tener premuto il pulsante 1 mentre si inserisce l’alimentazione. La modalità di prova di funzionamento ha inizio e sul monitor LCD compare il messaggio “Self test” (autotest). Premere il pulsante 3 ( ). Sul monitor LCD compare il messaggio “Printing MSW”. Premere il pulsante 4 ( ). Viene stampato un elenco delle impostazioni attuali dei memory switch. La modalità di prova di funzionamento comprende le seguenti modalità secondarie. Funzione Descrizione Self test Esegue l’autotest Printing MSW Stampa le impostazioni dei memory switch Quick Setting * Imposta i memory switch in modo che siano compatibili con modelli specifici. Nota: *: I memory switch vengono automaticamente configurati in modo ottimale selezionando il costruttore e il modello della stampante che viene sostituita. Opzione selezionata Costruttore CITIZEN Modello Spazio caratteri MSW2-4 Full Col Print MSW3-7 CBM1000 Mode MSW8-1 Print Width MSW6-2 Character Space CBM1000 58 mm — LineFeed Valid 432dots — 80 mm — LineFeed Valid 576dots — 58 mm — WaitData Invalid 384dots — 80 mm — WaitData Invalid 576dots — CT-S2000 58 mm — LineFeed Valid 432dots — 60 mm — LineFeed Valid 436dots — 80 mm — LineFeed Valid 576dots — 83 mm — LineFeed Valid 640dots — 58 mm 0dot WaitData Invalid 360dots 0dot 1dot CT-S300 EPSON Larghezza carta Impostazioni automatiche dei memory switch T88 80 mm 203dpi 1dot WaitData Invalid 390dots 0dot WaitData Invalid 512dots 0dot 1dot WaitData Invalid 546dots 1dot 58 mm — WaitData Invalid 420dots — 60 mm — WaitData Invalid 436dots — 80 mm — WaitData Invalid 576dots — — 36 — 4.5 Stampa della copia del contenuto memoria esadecimale Stampa dei dati ricevuti in esadecimali. Se si riscontrano problemi come dati mancanti, duplicazione di dati, questa funzione permette di verificare se la stampante riceve i dati correttamente. Come eseguire la stampa della copia del contenuto memoria esadecimale 1. 2. 3. Caricare la carta. Con coperchio carta aperto, tener premuto il pulsante 1 mentre si inserisce l’alimentazione, quindi richiudere il coperchio carta. Accedere alla modalità di stampa contenuto memoria HEX. La stampante stampa “HEX dump print mode” (modalità di stampa della copia del contenuto memoria esadecimale), poi stampa tutti i dati ricevuti sotto forma di numeri esadecimale e caratteri. Come arrestare la stampa della copia del contenuto memoria esadecimale Per arrestare la stampa eseguire una delle seguenti operazioni. z Premere il pulsante 1 (FEED) tre volte di seguito z Spegnere la stampante z Ricevere un comando di reset da un’interfaccia ATTENZIONE La stampante stampa “.” se non trova un carattere corrispondente ai dati. Nessuno dei comandi funziona durante la stampa della copia del contenuto memoria esadecimale. Se i dati di stampa non riempiono una riga completa, premere il pulsante 1 (FEED) per fare avanzare la carta. Esempio di stampa HEX dump print mode 61 62 63 64 65 66 67 0A 0D 0D 0D 0D abcdefg..... 0D 0D 0D ..... — 37 — 4.6 Messaggi di errore z Carta finita La fine del rotolo di carta viene rilevato in due fasi: quasi-fine carta e fine carta. Quando viene rilevata la condizione di quasi-fine carta, sul monitor LCD compare il messaggio “PAPER LOW” (carta insufficiente) e si accende il LED arancione. Predisporre un rotolo di carta nuovo. Quando viene rilevata la condizione di fine carta, sul monitor LCD compare il messaggio “Carta finita” e si accende il LED rosso. Caricare un rotolo di carta nuovo. z Cop.carta aperto Non aprire il coperchio carta durante la stampa. Se si apre il coperchio carta, il LED e il monitor LCD diventano rossi. Controllare la carta ed estrarla sempre di qualche centimetro per il dritto dalla stampante prima di chiudere il coperchio carta. Ripresa della stampa. La trasmissione di un comando di ripresa della stampa può essere necessario, in base alla regolazione dei memory switch. z Blocco taglier. Se il dispositivo di taglio automatico non si muove per via di un inceppamento della carta o per altro motivo, il LED e il monitor LCD diventano rossi. Eliminare la causa del problema e premere il pulsante 1 (FEED). Se il dispositivo di taglio automatico non funziona ancora e il coperchio carta non si apre, leggere “4.3 Rimozione del blocco del dispositivo di taglio (2)”. Vedere 4.3 Rimozione del blocco del dispositivo di taglio (2) z Surrisc. testina Quando si stampano caratteri ad alta densità, immagini scure o si stampa per periodi prolungati in un ambiente caldo, la temperatura della testina di stampa aumenta. Se la temperatura della testina di stampa supera un limite prestabilito, la stampante cessa di funzionare ed aspetta fino a che la temperatura della testina di stampa si abbassa. Quando ciò si verifica, il colore del LED e del monitor LCD diventa arancione. La stampa riprende automaticamente quando la testina di stampa si raffredda. — 38 — Di seguito riportiamo le situazioni che si verificano durante vari errori. I tipo di errore è riconducibile alla riga superiore dell’LCD, il rimedio è costituito dalla riga inferiore. Scorrere i messaggi con lunghezza superiore a 16 caratteri. Stato Quasi-fine carta Fine carta Coperchio anteriore aperto Coperchio carta aperto Dispositivo di taglio bloccato Errore di segno nero Testina di stampa calda Errore di memoria Messaggio LED Retroilluminazione Cicalino*2 PAPER LOW Arancione — — Carta finita Sostituire rullo carta. Rosso Rosso Si Apert.coper.ant. Chiudere coperchio anteriore. Rosso — Si Cop.carta aperto Chiudere coperchio carta. Rosso — Si Blocco taglier. Aprire cop. carta/Elim. incepp. Rosso Rosso Si Blocco taglier. Poi chiudere coperchio carta Rosso Rosso Si Err. segno nero Controll. carta. Rosso Rosso Si Surrisc. testina Attendere, continua... Arancione — — Errore memoria Rosso Rosso Si Errore testina di stampa Errore testina Contattare rivenditore. Rosso Rosso Si Errore del motore Err. apparecchio Contattare rivenditore. Rosso Rosso Si Errore di tensione bassa Err. tensione L Contattare rivenditore. Rosso Rosso Si Errore di tensione alta Err. tensione H Contattare rivenditore. Rosso Rosso Si Errore di tensione cassetto-cassa Errore cassetto Contattare rivenditore. Rosso Rosso Si — — — — In attesa di esecuzione macro *1 Note: *1: Il LED può accendersi durante l’esecuzione macro. *2: Il cicalino suona se si imposta MSW5-1 (impostazione cicalino) su ON. — 39 — 5. ALTRO 5.1 Viste e dimensioni esterne (Unità: mm) 145 31 16 148 192 140 155 Tipo con alimentazione integrata 192 120 145 Tipo con adattatore CA — 40 — 31 5.2 Carta per la stampa Utilizzare la carta di stampa indicata nella tabella seguente o carta di qualità equivalente. Tipo di carta Rotolo di carta raccomandata Nome del prodotto TF50KS-E2D della Nippon Paper PD150R o PD160R della Ohji Paper PA220AG, HP220A, HP220AB-1, F230AA, P220AB o PB670 (carta bicolore) della Mitsubishi Paper (Unità: mm) Larghezza carta 83 +0 -1 Lato stampabile Superficie di stampa massima 72 ϕ80 o meno Superficie di stampa massima 80 Larghezza carta 80 +0 -1 Larghezza carta 60 +0 -1 Larghezza carta 58 +0 -1 Superficie di stampa massima 48 (Impostazione iniziale) Superficie di stampa massima 48 (Impostazione iniziale) Spessore della carta (µm) 65-75 75-150 Diametro dell’anima interna del rotolo d (mm) ϕ12 ϕ25,4 Diametro dell’anima esterno del rotolo D (mm) ϕ18 ϕ32 ATTENZIONE Utilizzare carta arrotolata come segue: Non corrugata e fissata strettamente all’anima del rotolo. Non piegata. Carta incollata al nucleo del rotolo. Arrotolata con il lato di stampa rivolto all’esterno. — 41 — 5.3 Impostazione manuale dei memory switch I memory switch sono utilizzati per configurare diverse impostazioni della stampante. I memory switch possono essere regolati manualmente (configurati a mano sulla stampante) o tramite comandi. Questa sezione spiega come eseguire le impostazioni manuali. Le impostazioni dei memory switch vengono eseguite in modalità di impostazione memory switch o in modalità di impostazione DIP-switch virtuale. In modalità di impostazione memory switch, si possono impostare i valori per MSW1 fino a MSW10. In modalità di impostazione DIP-switch virtuale, si possono impostare i valori per MSW1 fino a MSW6. Per maggiori informazioni su come impostare i memory switch tramite comandi, vedere il Riferimento Comandi. Descrizione della procedura 1. 2. 3. 4. Accedere alla modalità di impostazione memory switch o alla modalità di impostazione DIP-switch virtuale. Modificare le impostazioni come voluto. Passa al menu di salvataggio impostazioni. Salvare le impostazioni. Modalità di impostazione memory switch Mentre sul monitor viene visualizzato “In linea”, tener premuto il pulsante 4 (MENU) per almeno due secondi. Oppure, mentre si carica la carta, tener premuto il pulsante 3 e inserire l’alimentazione. Accesso alla modalità di impostazione memory switch. • Premere il pulsante 1 ( ) o il pulsante 2 ( ) per selezionare le opzioni da impostare. • Premere il pulsante 3 ( ) per selezionare un valore per l’opzione selezionata. • Premere il pulsante 4 ( ), per passare al menu di salvataggio impostazioni. z Per riportare tutti i memory switch ai valori predefiniti di fabbrica: Premere il pulsante 1 fino a che compare il messaggio “Factory Setting /Set” (dopo MSW10-8). Premere il pulsante 4 per almeno due secondi. Tutti i memory switch ritornano ai valori predefiniti di fabbrica. — 42 — Modalità di impostazione DIP-switch virtuale Mentre si carica la carta, tener premuto il pulsante 2 mentre si inserisce l’alimentazione. Accedere alla modalità di impostazione DIP-switch virtuale. • Premere il pulsante 1 ( ) per selezionare il numero di memory switch. (Gli switch si susseguono nel seguente ordine: MSW1 → MSW2 → … → MSW6 → MSW1) • Premere il pulsante 2 ( ), per passare dallo switch 1 allo switch 8. (La selezione si sussegue ritornando da 8 a 1.) • Premere il pulsante 3 ( ) per passare da ON a OFF. • Premere il pulsante 3 ( ), per passare al menu di salvataggio impostazioni. Menu di salvataggio impostazioni • Premere il pulsante 1 (YES), per salvare le impostazioni e tornare al display “In linea”. • Premere il pulsante 2 (NO), per non salvare le impostazioni e tornare al display “In linea”. • Premere il pulsante 3 (BACK), per tornare alla modalità precedente. — 43 — La funzione di ciascun memory switch viene indicata nella tabella seguente. (I valori ombreggiati sono quelli delle impostazioni di fabbrica.) N. switch Funzione OFF ON MSW1-1 Power ON Info Valid Not Send MSW1-2 Buffer Size 4K bytes 45 bytes MSW1-3 Busy Condition Full/Err Full MSW1-4 Receive Error Print“?” No Print MSW1-5 CR Mode Ignored LF MSW1-6 Reserved Fixed — MSW1-7 DSR Signal Invalid Valid MSW1-8 Init Signal Invalid Valid MSW2-1 Reserved — Fixed MSW2-2 Auto Cutter Invalid Valid * MSW2-3 Spool Print Invalid Valid MSW2-4 Full Col Print LineFeed WaitData MSW2-5 Resume aft PE Next Top MSW2-6 Reserved Fixed — MSW2-7 Reserved Fixed — MSW2-8 PNE Sensor Valid Invalid MSW3-1 Resume Cttr Err Valid Invalid MSW3-2 PE signal by PNE Valid Invalid MSW3-3 Parallel 31 Pin Valid Invalid MSW3-4 Reserved Fixed — MSW3-5 Reserved Fixed — MSW3-6 Reserved Fixed — MSW3-7 CBM1000 Mode Invalid Valid MSW3-8 Resume Open Err Close Command MSW4-1 Reserved Fixed — MSW4-2 Reserved Fixed — MSW4-3 Feed&Cut at TOF Invalid Valid MSW4-4 Reserved Fixed — MSW4-5 Reserved Fixed — MSW4-6 Reserved Fixed — MSW4-7 Reserved Fixed — MSW4-8 Partial Only Invalid Valid Invalid MSW5-1 Buzzer Valid MSW5-2 Line Pitch 1/360 1/406 MSW5-3 USB Mode Virtual COM Printer Class MSW5-4 Reserved Fixed — MSW5-5 Reserved Fixed — MSW5-6 Reserved Fixed — MSW5-7 Reserved Fixed — MSW5-8 Reserved Fixed — — 44 — N. switch Funzione OFF ON MSW6-1 Act. For Driver Invalid Valid MSW6-2 Character Space Invalid Valid MSW6-3 Reserved Fixed — MSW6-4 Reserved Fixed — MSW6-5 Reserved Fixed — MSW6-6 Reserved Fixed — MSW6-7 Reserved Fixed — MSW6-8 Reserved Fixed — N. switch Funzione Impostazione iniziale MSW7-1 Baud Rate 9600 bps MSW7-2 Data Length 8bits 7bits, 8bits MSW7-3 Stop Bit 1bit 1bit, 2bits MSW7-4 Parity NONE MSW7-5 Flow Control DTR/DSR MSW7-6 DMA Control MSW7-7 VCom Protocol Valid PC Setting Valore impostato 1200 bps, 2400 bps, 4800 bps, 9600 bps, 19200 bps, 38400 bps, 57600 bps, 115200 bps NONE, EVEN, ODD DTR/DSR, XON/XOFF Valid, Invalid PC Setting, DTR/DSR, XON/XOFF MSW8-1 Print Width MSW8-2 Paper Type 1 Color Normal MSW9-1 Code Page PC 437 PC 437, Katakana, PC 850,858, PC 860, PC 863, PC 865, PC 852, PC 866, PC 857, WPC1252, Space page, PC 864, Thai Code 18 MSW9-2 Int’Char Set USA USA, France, Germany, England, Denmark, Sweden, Italy, Spain, Japan, Norway, Denmark 2, Spain 2, Latin America, Korea, Croatia, China MSW9-3 Kanji OFF ON, OFF MSW9-4 JIS/Shift JIS JIS JIS, Shift JIS MSW9-6 LCD Language 576dots 640dots, 576dots, 512dots, 436dots, 432dots, 420dots, (Tipo da 3 pollici) 384dots, 360dots, 390dots, 546dots, 390dots, 546dots 384dots (Tipo da 2 pollici) English 1 Color Normal, 2 Color Normal English, Français, Deutsch, Italiano, Español, Japanese MSW9-7 LCD Ext Char Valid Invalid, Valid MSW9-8 LCD Auto Off Never Never, 30seconds, 5minutes MSW10-1 Print Density 100 % 70 %, 75 %, 80 %, 85 %, 90 %, 95 %, 100 %, 105 %, 110 %, 115 %, 120 %, 125 %, 130 %, 135 %, 140 % MSW10-2 Print Speed Level 9 Level 1, Level 2, Level 3, Level 4, Level 5, Level 6, Level 7, Level 8, Level 9 MSW10-3 ACK Timing Before Busy MSW10-4 Reserved MSW10-5 Reserved Before Busy, Same Period, After Busy MSW10-6 Buzzer Volume Level 2 MSW10-7 Invalid Invalid, Valid Normal Normal, Inverted Key Lock MSW10-8 LCD Direction Level 1, Level 2, Level 3, Level 4 — 45 — Nota: *: Se i dati di stampa sono molto corposi, la testina di stampa si scalda, la trasmissione dei dati rallenta oppure si vengono ad instaurare altre condizioni critiche, per esempio il motore o la stampa potrebbero occasionalmente arrestarsi, con conseguenti strisciate bianche sullo stampato. Per stampare dati ad elevata densità, portare MSW2-3 (Spool Print) su ON per ridurre la comparsa di strisce, anche se in tal modo si aumenta il tempo di attesa prima dell’inizio della stampa. In caso di interfaccia seriale, aumentare la velocità di trasmissione per impedire l’arresto del motore. — 46 — ESPAÑOL PRECAUCIONES GENERALES z Antes de utilizar este producto, asegúrese de leer completamente este manual. Después de leer este manual, guárdelo en un lugar seguro y de fácil acceso para consultas futuras. z La información de este manual está sujeta a cambios sin previo aviso. z La reproducción o transferencia parcial o total de este documento por cualquier medio está prohibida si no se dispone del permiso de Citizen Systems. z Citizen Systems no se hace responsable de los resultados de impresión la existencia de omisiones, errores o erratas en este manual. z Citizen Systems no es responsable por cualquier problema causado como resultado del uso de partes opcionales o materiales de consumo no especificados en este manual. z A menos que se explique en alguna parte en este manual, no intente desmontar o reparar este producto. z Citizen Systems no es responsable por ningún daño atribuible a una operación/manejo incorrecto, o condiciones ambientales inadecuadas que no se especifiquen en este manual. z Los datos son básicamente para uso temporal y no son almacenados durante un largo período de tiempo ni permanentemente. Citizen Systems no se hace responsable de los daños o lucro cesante que pudieran resultar de la pérdida de datos por accidentes, reparaciones, pruebas u otras causas. z Si detecta alguna omisión o error o bien tiene alguna duda, póngase en contacto con su concesionario Citizen Systems. z Si detecta que falta alguna página o que están incorrectamente ordenadas, póngase en contacto con su concesionario Citizen Systems para obtener un manual de reposición. —1— NORMAS DE SEGURIDAD ..QUE DEBEN SER SEGUIDAS ESTRICTAMENTE Antes de utilizar este producto por primera vez, lea atentamente estas NORMAS DE SEGURIDAD. La manipulación incorrecta puede resultar en accidentes (incendio, choque eléctrico o lesión). Para evitar lesiones a los operadores, a terceros, o daños materiales, en este Manual de Usuario se utilizan símbolos especiales de advertencia para indicar los puntos importantes que deben observarse estrictamente. z Después de haber leído este manual, guárdelo en un lugar seguro al que pueda acceder fácilmente para poder consultarlo en el futuro. z Algunas de las descripciones de este manual podrían no ser relevantes para algunos modelos de impresoras. A continuación se describe el grado de peligro y los daños que podrían producirse si la impresora no es utilizada de la forma correcta o si se ignoran las instrucciones indicadas por los símbolos de advertencia. ADVERTENCIA Si no se cumplen las normas indicadas por este símbolo se pueden producir lesiones mortales o graves. PRECAUCION Si no se cumplen las precauciones indicadas con este símbolo, se pueden producir lesiones personales o daños materiales. Este símbolo se utiliza para avisarle de puntos importantes. Este símbolo se utiliza para avisarle del peligro de descargas eléctricas o daños electrostáticos. Este símbolo indica que la impresora debe ser desconectada de la toma de corriente. Este símbolo se utiliza para indicar que la fuente de alimentación debe conectarse a tierra. Este símbolo se utiliza para indicar una información útil, tal como procedimientos, instrucciones y otros. Este símbolo se utiliza para indicar acciones prohibidas. —2— PRECAUCIONES DE INSTALACIÓN PARA LA IMPRESORA ADVERTENCIA No utilice ni guarde este producto en un lugar donde esté expuesto a: * Llamas o aire húmedo. * Luz solar directa. * Aire caliente o calor procedente de un aparato de calefacción. * Atmósfera salina o gases corrosivos. * Lugar mal ventilado. * Reacciones químicas en un laboratorio. * Aceite, partículas de acero o polvo en el aire. * Electricidad estática o campos magnéticos intensos. • Si no se observan estas advertencias se puede producir un fallo en la impresora, recalentamiento, emisión de humo, incendio o descarga eléctrica. No deje caer ningún objeto extraño ni derrame líquidos en el interior de la impresora. No ponga tampoco ningún objeto encima de la impresora. No deje caer ningún objeto metálico como, por ejemplo, clips sujetapapeles, alfileres o tornillos en el interior de la impresora. No coloque floreros, macetas o recipientes que contengan agua encima de la impresora. No derrame café, bebidas o cualquier otro líquido en el interior de la impresora. No rocíe insecticida ni ningún otro líquido químico encima de la impresora. • La caída accidental de un objeto extraño metálico en la impresora puede causar averías, un incendio o una descarga eléctrica. Si ocurriese, apague inmediatamente la impresora, desenchúfela de la toma de corriente y llame a su concesionario Citizen Systems local. No utilice la impresora en los siguientes casos: No someta la impresora a fuertes impactos o sacudidas bruscas (por ejemplo, que sea pisoteada, se deje caer o reciba golpes). No intente nunca desmontar ni modificar la impresora. • El manejo incorrecto de la impresora puede ser la causa de que ésta falle, se recaliente, emita humo, se produzca un incendio o una descarga eléctrica. Instale, utilice o guarde la impresora fuera del alcance de los niños. • Los aparatos eléctricos pueden causar lesiones o accidentes inesperados si se manejan o utilizan incorrectamente. • Mantenga el cable de alimentación y los cables de señales fuera del alcance de los niños. Tampoco debe permitirse que los niños tengan acceso a la parte interna de la impresora. • La bolsa de plástico en la que se entrega la impresora deberá ser eliminada correctamente o guardarse fuera del alcance de los niños. Cubrirse la cabeza con ella puede causar asfixia. —3— PRECAUCION No utilice la impresora en las siguientes condiciones. Evite aquellos lugares inestables o sometidos a vibraciones. Evite aquellos lugares en los que la impresora no esté nivelada. • La impresora podría caerse o causar lesiones. • La calidad de impresión podría deteriorarse. No bloquee los orificios de ventilación de la impresora. No coloque ningún objeto encima de la impresora. No cubra o envuelva la impresora con un paño o una sábana. • De hacerlo, podría dar lugar a la acumulación de calor y deformación de la carcasa, y provocar un incendio. No utilice la impresora cerca de una radio o un televisor, ni la conecte a la misma toma de corriente de dichos aparatos. Evite utilizar la impresora interconectada con un cable o cordón que no tenga protección contra ruido. (Para las interconexiones, utilice un cable blindado o un cable de par trenzado y núcleos de ferrita, u otros dispositivos antirruido.) Evite utilizar la impresora junto a un aparato que sea una fuente de ruido intenso. • La impresora puede causar un efecto adverso en las emisiones de radio y TV cercadas. También pueden haber casos en que los aparatos eléctricos cercanos afecten adversamente a la impresora, causando errores de datos o fallos de funcionamiento. Instalada con una orientación distinta a las especificadas. • Puede resultar en funcionamiento erróneo, falla o choque eléctrico. Conecte la impresora a una toma de tierra. • Las fugas eléctricas pueden ocasionar descargas eléctricas. No conecte la toma a tierra de la impresora a ninguno de los puntos siguientes: * Tuberías de gas • Podría producirse una explosión de gas. * Tierra de la línea telefónica * Pararrayos • Si cae un rayo, la sobrecorriente podría causar un incendio o una descarga eléctrica. * Tuberías de agua • Para hacer la conexión a tierra no deberán utilizarse tuberías de agua de plástico. (Podrán utilizarse las tuberías aprobadas por la compañía de Abastecimiento de Agua.) Antes de conectar o desconectar el cable de puesta a tierra a/de la impresora, desenchufe siempre la impresora de la toma de corriente eléctrica. —4— PRECAUCIONES PARA EL MANEJO DE LA IMPRESORA ADVERTENCIA Tenga en cuenta las precauciones siguientes para la fuente de alimentación y el cable de alimentación: No enchufe ni desenchufe el cable de alimentación con las manos mojadas. Utilice la impresora solamente con la tensión y la frecuencia especificada. Utilice solamente el adaptador de CA especificado con la impresora. Asegúrese de que la toma de corriente a la que conecte la impresora tenga la capacidad suficiente. No conecte la impresora a una toma de corriente compartida con otros aparatos. No enchufe el cable de alimentación a una toma eléctrica si el enchufe tiene polvo u otro tipo de suciedad adherida. No utilice un cable de alimentación deformado o estropeado. No mueva la impresora mientras está encendida. • El manejo incorrecto de la impresora puede provocar fallos, emisión de humo, incendio o descarga eléctrica. • Una sobrecarga puede hacer que el cable de alimentación se recaliente, se incendie o se dispare el disyuntor. No coloque nada encima del cable de alimentación. No coloque la impresora en un lugar donde el cable de alimentación pueda ser pisado. No utilice ni traslade la impresora con su cable de alimentación doblado, retorcido o estirado. No intente modificar el cable de alimentación si no es necesario. No coloque el cable de alimentación cerca de un aparato de calefacción. • Si no se observan estas precauciones, podrían romperse los cables o el aislamiento, lo que podría causar fugas y descargas eléctricas, o fallos en la impresora. Si el cable de alimentación sufre daños, entre en contacto con su concesionario Citizen Systems. No deje ningún objeto alrededor de la toma de corriente. Suministre alimentación eléctrica a la impresora desde una toma mural próxima, fácilmente accesible en caso de emergencia. • En caso de emergencia, tire del enchufe para apagarla inmediatamente. Inserte completamente el enchufe de alimentación en la toma de corriente. Si no se va a utilizar la impresora durante un período de tiempo prolongado, déjela desconectada de la toma de corriente eléctrica. Sostenga el enchufe y el conector cuando enchufe o desenchufe el cordón de alimentación o cable de señales después de apagar la impresora y el aparato conectado a ésta. —5— PRECAUCION Hay una etiqueta de precaución colocada en la posición que se indica en la imagen siguiente. Antes de utilizar la impresora, lea atentamente las precauciones de uso. ESTA ETIQUETA INDICA QUE EXISTE RIESGO DE SUFRIR QUEMADURAS DEBIDO A LAS ALTAS TEMPERATURAS DEL CABEZAL DE IMPRESIÓN, ASÍ COMO RIESGO DE SUFRIR CORTES POR LAS CIZALLAS MANUALES Y AUTOMÁTICAS MIENTRAS LA TAPA DEL PAPEL ESTÁ ABIERTA. No transporte esta impresora con el rollo de papel en el interior. • Podrían producirse fallos o daños en la impresora. Para evitar fallos de funcionamiento tenga en cuenta lo siguiente: Evite utilizar la impresora sin estar correctamente cargado el papel. Evite utilizar papel que no cumpla con las especificaciones. • Puede resultar en una calidad de impresión inadecuada. No utilice papel roto o empalmado con cinta adhesiva de plástico. Evite tirar con la mano del papel que ya está cargado. No utilice objetos puntiagudos para pulsar los botones. Asegúrese de insertar firmemente las clavijas del enchufe en las tomas correspondientes. • Una mala conexión puede dañar los componentes electrónicos internos o el hardware del ordenador al que está conectada. Utilice solamente la impresora con los dispositivos que tienen las especificaciones de solenoide descritas para el conector de interfaz del cajón portamonedas. • Si no se tiene en cuenta esta precaución se pueden producir fallos de funcionamiento de la impresora. —6— PRECAUCION Para impedir lesiones y fallos de funcionamiento tenga en cuenta lo siguiente: Mientras la tapa del papel está abierta, procure no tocar la cizalla manual situada en la ranura de expulsión del papel. No toque la superficie de impresión de la cabeza térmica. No toque las piezas móviles (como, por ejemplo, la cizalla del papel, los engranajes o las piezas eléctricas con corriente) mientras la impresora está en funcionamiento. En el caso de problemas no intente reparar la impresora. Solicite la reparación al centro de servicio de Citizen Systems. Tenga cuidado para no pillarse las manos o los dedos con las tapas de la impresora. Tenga cuidado con los bordes afilados de la impresora. Procure que no se produzcan lesiones personales o daños materiales. • Se puede producir descarga eléctrica, quemadura o lesión. Si la impresora emite humos u olores o ruidos extraños al imprimir, cancele inmediatamente la sesión de impresión en curso y desenchúfela de la toma de corriente. MANTENIMIENTO DIARIO Tome las precauciones siguientes para el mantenimiento diario: Cuando vaya a limpiar la impresora, apáguela y desconéctela siempre de la toma de corriente. Utilice un paño suave y seco para limpiar la superficie de la caja de la impresora. Para las manchas difíciles de retirar, utilice un paño suave humedecido ligeramente en agua. Nunca utilice disolventes orgánicos de limpieza tal como alcohol, diluyente de pintura, tricloroetileno, bencina o cetona. Nunca utilice una paño de limpieza procesado químicamente. Para retirar el polvo de papel, utilice una escobilla suave. PRECAUCION • La cabeza térmica estará muy caliente inmediatamente después de imprimir. Deje que se enfríe antes de iniciar las tareas de mantenimiento. Visite el sitio Web siguiente para descargarse documentación, controladores, utilidades y demás información. http://www.citizen-systems.co.jp/english/support/index.html —7— ÍNDICE 1. NOCIONES GENERALES ............................................................ 9 1.1 1.2 1.3 1.4 Características................................................................................ 9 Desembalaje................................................................................. 10 Clasificación del modelo ............................................................. 10 Especificaciones generales ......................................................... 11 2. EXPLICACION DE LAS PARTES DE LA IMPRESORA ............. 12 2.1 Aspecto de la Impresora ............................................................. 12 2.2 Interior de la tapa del papel ........................................................ 15 2.3 Otras funciones integradas......................................................... 16 3. SETUP ........................................................................................ 17 3.1 Conexión del cable de alimentación de CA............................... 17 3.2 Conexión de los cables de interfaz............................................. 18 3.3 Conexión del cajón portamonedas ............................................ 20 3.4 Conexión de un dispositivo externo .......................................... 21 3.5 Precauciones para la instalación de la impresora .................... 22 3.6 Separador para rollo de papel.................................................... 24 3.7 Ajuste de los interruptores DIP en la placa de interfaz serie ... 25 3.8 Ajuste del sensor de papel casi agotado ................................... 26 3.9 Ajuste del grosor del papel......................................................... 27 3.10 Carga del papel .......................................................................... 28 3.11 Colocación de la tapa del interruptor de alimentación........... 29 3.12 Colocación de la tapa de conexiones....................................... 29 3.13 Extracción de la tapa de conexiones........................................ 30 4. MANTENIMIENTO Y LOCALIZACION DE AVERIAS............... 31 4.1 4.2 4.3 4.4 4.5 4.6 Limpieza periódica....................................................................... 31 Desbloqueo de la cizalla (1) ........................................................ 32 Desbloqueo de la cizalla (2) ........................................................ 33 Modo de prueba de funcionamiento ......................................... 34 Impresión de volcado hexadecimal ........................................... 36 Mensajes de error........................................................................ 37 5. OTROS ....................................................................................... 39 5.1 Vistas externas y dimensiones ................................................... 39 5.2 Papel de Impresión...................................................................... 40 5.3 Ajuste manual de los interruptores de memoria ...................... 41 —8— 1. NOCIONES GENERALES La impresora térmica por líneas serie CT-S801 ha sido diseñada para utilizarse con una amplia gama de equipos terminales, tales como terminales de datos, POS y de cocina. Estas impresoras incorporan numerosas funciones, por lo que se pueden utilizar en una amplia variedad de aplicaciones. 1.1 Características z Impresión a alta velocidad (300 mm/s) z Diseño tan compacto que se puede instalar en cualquier lugar (tamaño máximo del rollo de papel: 83 mm (3 pulgadas)) z Su diseño versátil admite rollos de papel de 83/80 mm (3 pulgadas) y 60/58 mm (2 pulgadas) de ancho z Disponibles con fuente de alimentación integrada o con adaptador de CA z Indicación de estado y errores de la impresora mediante pantalla LCD, pilotos LED y zumbador z Fácil de configurar gracias a su pantalla LCD y cuatro botones z Incorpora una cizalla rápida y silenciosa z Atascos de la cizalla fáciles de eliminar z Interfaz intercambiable z Interfaz de cajón portamonedas integrada z Incorpora una interfaz serie para dispositivos externos z Personalizable mediante interruptores de memoria z Guarda logotipos y caracteres definidos por el usuario en la memoria de usuario z Admite impresión de códigos de barras y códigos de barras 2D z Admite impresión en 2 colores (cuando se utiliza el papel especificado) z Incluye software con controladores y utilidades —9— 1.2 Desembalaje Compruebe que los artículos siguientes se incluyen con la impresora. z Impresora: 1 z Guía de arranque rápido: z Tapa de conexiones: 1 z Adaptador de CA*1: z Cable de alimentación de CA: 1 z Cable USB*2: Notas: z Tapa del interruptor de alimentación: 1 z Rollo de papel de muestra: 1 rollo *1: Sólo CT-S801A *2: Sólo las de tipo con interfaz USB z CD-ROM: 1 En los mercados designados Cable de alimentación de CA CT-S801S (Tipo con fuente de alimentación integrada) Cable USB Guía de arranque rápido Tapa del interruptor de alimentación CD-ROM Cable de Adaptador de CA alimentación (36AD2) de CA CT-S801A (Tipo con adaptador de CA) Rollo de papel de muestra 1 1 1 Guía de arranque rápido Tapa del interruptor de alimentación Tapa de conexiones Cable USB Rollo de papel de muestra CD-ROM Tapa de conexiones 1.3 Clasificación del modelo Los números de modelo indican funciones de la impresora según el sistema siguiente: CT - S801S 3 RS E - BK - P L M1 Fuente de alimentación DC:Sin fuente de alimentación S: Tipo con fuente de alimentación integrada A: Tipo con adaptador de CA Anchura de papel 3: 80/83 mm (3 pulgadas) 2: 58/60 mm (2 pulgadas) Interfaz PA: Paralelo RS: Serie RS-232C UB: Sólo USB UH: USB con concentrador ET: Ethernet (tipo estándar) ES: Ethernet (tipo multifunción) UP: USB con alimentación propia Nota: *: El cable de alimentación de CA, el tornillo variar según el mercado. Etiqueta : No L: Impresión de etiquetas Sensor BM : No M1: Lado izquierdo M2: Lado derecho Sensor PNE : No P: Sensor PNE Mercado: * J: Japonés E: Europa/Asia U: Norteamérica C: China Color de la carcasa WH: Blanco hielo BK: Negro I/F serie, el firmware y demás especificaciones pueden — 10 — 1.4 Especificaciones generales Elemento Modelo Método de impresión Anchura de impresión *1 Especificaciones CT-S801 Método de impresión térmica por líneas de puntos 80 mm/640 puntos, 72 mm/576 puntos, 64 mm/512 puntos, 54,5 mm/436 puntos, 54 mm/432 puntos, 52,5 mm/420 puntos, 48 mm/384 puntos, 45 mm/360 puntos, 48,75 mm/390 puntos, 68,25 mm/546 puntos Densidad de punto 8 × 8 puntos/mm (203 ppp) Velocidad de 300 mm/s (impresión más rápida, densidad de impresión del 100%), 2400 impresión líneas de puntos/s — Número máximo de caracteres (columnas) Configuración de Número de columnas de Anchura de papel punto 83 mm 80 mm 60 mm 58 mm impresión *2 (puntos) Fuente Fuente A 53 48 36 35 12 × 24 Fuente B 71 64 48 46 9 × 17 Fuente C 80 72 54 52 8 × 16 Fuente A: 1,50 × 3,00 mm Tamaño de Fuente B: 1,13 × 2,13 mm caracteres*3 Fuente C: 1,00 × 2,00 mm Tipos de caracteres Alfanuméricos, internacionales, PC437/850/852/857/858/860/863/864/865/866/ WPC1252/katakana/Thai código 18 Pantalla de cristal líquido (LCD) 128 × 32 puntos cristal líquido STN, retroiluminación LED blanca/roja Memoria de usuario 384 KB (puede guardar logotipos y caracteres definidos por el usuario) Tipos de códigos de UPC-A/E, JAN (EAN) 13/8 columnas, ITF, CODE39, CODE128, CODABAR (NWbarras 7), CODE93, PDF417, Código QR Separación entre líneas 4,23 mm (1/6 pulgada) (modificable mediante comandos) Rollo de papel Rollo de papel: 83 +0 mm/80 +0 mm/60 +0 mm/58 +0 mm × máximo ϕ83 mm -1 Interfaz -1 -1 -1 Grosor del papel: 65-75 µm (diámetro del tubo central: interno 12 mm/externo 18 mm) 75-150 µm (diámetro del tubo central: interno 25,4 mm/externo 32 mm) Serie (cumple con RS-232C), paralelo (cumple con IEEE 1284), USB, USB con concentrador, Ethernet, USB con alimentación propia Admite 2 cajones portamonedas Conector RJ-45 de 8 pines 4 k bytes/45 bytes 24 V CC ±5% 45 W aproximadamente (impresión normal), 3 W (en espera) Entrada nominal: 100 a 240 V CA, 50/60 Hz, 150 VA Salida nominal: 24 V CC, 2,1 A CT-S801S: 2 kg aprox., CT-S801A: 1,6 kg aprox. CT-S801S: 145 (An) × 192 (Pr) × 148 (Al) mm CT-S801A: 145 (An) × 192 (Pr) × 120 (Al) mm 5 a 45°C, 10 a 90% HR (sin condensación) Cajón portamonedas Puerto de dispositivo externo Tamaño del búfer Tensión de alimentación Consumo Adaptador de CA (36AD2, 36AD3) Peso Dimensiones externas Temperatura y humedad de funcionamiento Temperatura y humedad -20 a 60°C, 10 a 90% HR (sin condensación) de almacenamiento Fiabilidad Vida útil del cabezal de impresión: 150 km, 200 millones de impactos (a temperatura y humedad normales con el papel recomendado) Vida útil de la cizalla automática: 2 millones de cortes (a temperatura/ humedad normales, con el papel y el grosor de papel recomendados) Normas de seguridad *4 UL, C-UL, FCC Class A, TÜV-Bauart, CE Marking — 11 — Notas: *1: Cuando la anchura de papel es de 83, 80, 60 o 58 mm. *2: El número de columnas que se puede imprimir se selecciona mediante un interruptor de memoria. El número de columnas que se indica en esta tabla hace referencia a los modelos típicos. El número de columnas varía según las especificaciones. *3: Los caracteres aparecen pequeños puesto que las dimensiones incluyen una zona en blanco alrededor de cada carácter. *4: Se cumplen si se utiliza el adaptador de CA Citizen Systems (36AD2/36AD3). 2. EXPLICACION DE LAS PARTES DE LA IMPRESORA 2.1 Aspecto de la Impresora Nombre de las piezas Tapa del papel Palanca de apertura de la tapa Panel de operaciones Tapa delantera Interruptor de alimentación Botón de apertura de la tapa delantera Tapa de mantenimiento (Vista frontal) Conectores traseros (Vista trasera) z Tapa del papel Ábrala para cargar el papel. z Palanca de apertura de la tapa Use esta palanca para abrir la tapa del papel. z Tapa delantera Abra y cierre esta tapa para desbloquear la cizalla. Consulte 4.3 Desbloqueo de la cizalla (2) z Botón de apertura de la tapa delantera Pulse este botón para abrir la tapa delantera. — 12 — z Interruptor de alimentación Pulse este botón para conectar o desconectar la alimentación. z Tapa de mantenimiento No aplicable a este producto. PRECAUCIÓN No abra la tapa de mantenimiento. Panel de operaciones LCD LED Icono LOCK (candado) Botón 1 (FEED) Botones 1 al 4 PAPER LOW Botón 4 (MENU) Se ofrecen algunos ejemplos en el diagrama del LCD anterior derecho. z LCD Indica el estado de la impresora, los nombres de los botones, los tipos de errores y los mensajes. z LED Se ilumina en verde cuando se conecta la alimentación, y se apaga cuando se desconecta. Se ilumina en rojo en los modos especiales y cuando se producen errores. Se ilumina en naranja cuando queda poco papel (papel casi agotado) o el cabezal de impresión está caliente. z Botones 1 al 4 Las funciones asignadas a estos botones varían según el modo activo. Los botones se denominan de izquierda a derecha botón 1, botón 2, botón 3 y botón 4. z Botón FEED Pulse este botón para alimentar papel. En caso de bloqueo de la cizalla, solucione el problema y, a continuación, pulse el botón FEED. Consulte 4.6 Mensajes de error — 13 — z Botón MENU Pulse prolongadamente este botón (durante al menos dos segundos) para acceder al modo de configuración de los interruptores de memoria. Consulte 5.3 Ajuste manual de los interruptores de memoria z PAPER LOW Aparece cuando el rollo de papel está casi agotado. z Icono LOCK (candado) Este icono indica que el botón MENU no está operativo. Pantalla LCD en posición vertical o montada en pared La configuración de los interruptores de memoria se puede modificar para invertir la pantalla LCD si la impresora se usa en posición vertical o se instala en una pared. Imagen invertida Consulte 5.3 Ajuste manual de los interruptores de memoria Conectores traseros Conector de interfaz (serie, paralelo, USB, etc.) Conector del Conector de alimentación cajón (tipo con adaptador de CA) portamonedas Conector de dispositivo externo Tapón protector Toma de CA (tipo con fuente de alimentación integrada) z Conector de interfaz (serie, paralelo, USB, etc.) Conecta el cable de interfaz. La placa de interfaz serie cuenta con interruptores DIP. z Conector del cajón portamonedas Conecta el cable del cajón portamonedas. z Conector de alimentación (tipo con adaptador de CA) Conecta el cable del adaptador de CA. — 14 — z Conector de dispositivo externo Conecta el cable del dispositivo externo. * Retire el tapón protector del conector de dispositivo externo para utilizarlo. z Toma de CA (tipo con fuente de alimentación integrada) Conecta el cable de alimentación CA. 2.2 Interior de la tapa del papel Sensor de papel agotado (Sensor PE) Rodillo Cizalla automática Botón para cambiar el sensor de papel casi agotado Cizalla manual Cabezal de impresión (térmico) Palanca selectora de grosor del papel Sensor de papel casi agotado (sensor PNE) z Rodillo Hace avanzar el papel. z Sensor de papel casi agotado (sensor PNE) Detecta cuando el rollo de papel está casi agotado. Ajuste la posición del sensor para determinar cuando detecta que queda poco hasta el final del rollo de papel. z Botón para cambiar el sensor de papel casi agotado Cambie la posición del sensor de papel casi agotado para adaptarla al papel que esté utilizando. Consulte 3.8 Ajuste del sensor de papel casi agotado z Cizalla manual Para cortar el papel manualmente cuando finaliza la impresión. z Cizalla automática Corta el papel automáticamente cuando finaliza la impresión. Consulte 5.3 Ajuste manual de los interruptores de memoria — 15 — z Cabezal de impresión (térmico) Imprime datos de caracteres y gráficos en papel (rollos de papel). z Sensor de papel agotado (sensor PE) Detecto cuando no queda papel. La impresión se detiene cuando este sensor detecta que no hay papel. z Palanca selectora de grosor del papel Utilice esta palanca para seleccionar papel normal o grueso según el grosor del papel que vaya a cargar. 2.3 Otras funciones integradas z Zumbador Suena cuando se produce un error o cuando se realizan operaciones o se dan comandos. Consulte 4.6 Mensajes de error z Memoria de usuario En esta memoria se pueden guardar datos de caracteres o logotipos definidos por el usuario. Dichos datos quedan almacenados en la memoria aunque se apague la impresora. Para obtener información sobre cómo guardar datos, consulte la Referencia de comandos. z Interruptores de memoria La configuración de varios tipos de funciones se puede guardar en la memoria. Dicha configuración queda almacenada en la memoria aunque se apague la impresora. — 16 — 3. SETUP 3.1 Conexión del cable de alimentación de CA 1. 2. Desconecte la alimentación. z En la impresora del tipo con alimentación integrada, conecte el cable de alimentación de CA a la toma de CA e inserte el enchufe en una toma de corriente eléctrica. z En la impresora del tipo con adaptador de CA, conecte el conector del cable del adaptador de CA al conector de alimentación. A continuación, conecte el cable de alimentación de CA a la toma de CA e inserte el enchufe a una toma de corriente eléctrica. Conector de alimentación Toma de CA Conector del cable Adaptador de CA Toma de CA Cable de alimentación de CA Cable de alimentación de CA Tipo con fuente de alimentación integrada — 17 — Tipo con adaptador de CA PRECAUCIÓN Utilice exclusivamente un adaptador de CA que cumpla los valores especificados. Sujete siempre el conector del cable del adaptador de CA por el conector cuando lo saque o lo inserte. Utilice una fuente de alimentación de CA que no alimente a su vez a equipos que generen ruido electromagnético. Si tira del cable de alimentación de CA, podría dañarlo, producir un incendio, una descarga eléctrica o la rotura de un hilo del cable. Cuando se aproxime una tormenta eléctrica, desenchufe el cable de alimentación de CA de la toma de corriente eléctrica. Un rayo podría ocasionar un incendio o una descarga eléctrica. Mantenga el cable de alimentación de CA alejado de los aparatos generadores de calor. El aislamiento del cable de alimentación de CA podría derretirse y ocasionar un incendio o una descarga eléctrica. Si no se va a utilizar la impresora durante un periodo prolongado de tiempo, desenchufe el cable de alimentación de CA de la toma de corriente eléctrica. Sitúe el cable de alimentación de CA de forma que nadie se tropiece con él. 3.2 Conexión de los cables de interfaz 1. 2. Desconecte la alimentación. Oriente cable de interfaz correctamente e insértelo en el conector de interfaz. Interfaz paralelo Interfaz serie Interfaz USB (tipo con concentrador) Interfaz USB Además de las aquí indicadas, también están disponibles las siguientes interfaces opcionales: Ethernet y USB con alimentación eléctrica. — 18 — PRECAUCIÓN Cuando desconecte el cable, sujételo siempre por el conector. Tenga cuidado de no insertar el cable de interfaz USB en el conector del cajón portamonedas. Para conectar más de una impresora a un sólo ordenador a través de una interfaz USB, debe cambiar el número de serie de la interfaz USB. Utilice un cable de interfaz serie con el siguiente esquema de conexiones. Cable de 25 pines – 25 pines Cable de 9 pines – 25 pines PC PC Señal FG Impresora Pin 1 Pin 1 Impresora Señal Señal FG RXD 2 Pin Pin 2 Señal TXD TXD 2 2 TXD TXD 3 3 RXD RXD 3 3 RXD DTR 4 4 RTS CTS 5 4 RTS SG 5 6 DSR DSR 6 6 DSR DSR 6 7 SG SG 7 7 SG CTS 20 DTR DTR 20 20 DTR 8 PRECAUCIÓN Sitúe el cable de interfaz de forma que nadie se tropiece con él. — 19 — 3.3 Conexión del cajón portamonedas 1. 2. Desconecte la alimentación. Compruebe la orientación del conector del cable del cajón portamonedas y conéctelo al conector del cajón portamonedas en la parte trasera de la impresora. Extraiga el tornillo del cable de puesta a tierra. Atornille el cable de puesta a tierra del cajón portamonedas al cuerpo de la impresora. 3. 4. Conector del cajón portamonedas Cable de puesta a tierra Conector del cable del cajón portamonedas Tornillo del cable de puesta a tierra PRECAUCIÓN Conecte únicamente el conector del cable del cajón portamonedas al conector del cajón portamonedas. (No conecte un cable de línea telefónica.) Las señales no pueden salir por el conector del cajón portamonedas mientras se está imprimiendo. (1) Configuración de contactos del conector Nº Señal Función 1 FG Tierra del chasis 2 DRAWER1 Señal de activación del cajón portamonedas 1 3 DRSW Entrada del interruptor del cajón portamonedas 4 VDR Alimentación de activación del cajón portamonedas 5 DRAWER2 Señal de activación del cajón portamonedas 2 6 GND Puesta a tierra de señales (puesta a tierra común en circuitos) Conector utilizado: TM5RJ3-66 (Hirose) o equivalente Conector aplicable: TM3P-66P (Hirose) o equivalente (2) Características eléctricas 1) Tensión de activación: 24 V CC 2) Corriente de activación: 1 A máx. aprox. (no más de 510 ms.) 3) Señal DRSW: Niveles de señales: “L” = 0 a 0,8 V, “H” = 2 a 3,3 V — 20 — (3) Señal DRSW El estado de la señal DRSW puede ser probado con el comando DEL+EOT, GS+a o GS+r o en el contacto 34 del puerto de interfaz paralelo. (4) Circuito de activación Conector del cajón portamonedas Blindado Interruptor de apertura/cierre del cajón portamonedas Cajón portamonedas Impresora PRECAUCIÓN Los cajones portamonedas 1 y 2 no se pueden al mismo tiempo. El solenoide que se utilice para el cajón portamonedas debe ser de 24 Ω o más. La corriente eléctrica no debe ser de más de 1 A. Una corriente excesiva podría dañar o quemar los circuitos. 3.4 Conexión de un dispositivo externo 1. 2. 3. Desconecte la alimentación. Retire el tapón protector del conector de dispositivo externo. Compruebe la orientación del conector del cable del dispositivo externo y conéctelo al conector de dispositivo externo en la parte trasera de la impresora. Conector de dispositivo externo Conector del cable del dispositivo externo Tapón protector PRECAUCIÓN Utilice únicamente el cable de dispositivo externo especificado para la conexión al conector de dispositivo externo (no utilice cables USB, LAN o de línea telefónica). — 21 — (1) Configuración de contactos del conector Nº Señal 1 FG E/S 2 TXD 3 RXD Entrada Datos recibidos del dispositivo externo 4 DSR Entrada Indica que la impresora puede recibir datos. MARK: La impresora no puede recibir datos SPACE: La impresora puede recibir datos 5 DTR Salida 6 SG — Salida Función Tierra del chasis Datos enviados a la impresora Conector utilizado: RJ-45 Conector aplicable: RJ-45 Indica que el dispositivo externo puede recibir datos. MARK: El dispositivo externo no puede recibir datos SPACE: El dispositivo externo puede recibir datos — Puesta a tierra de señales (puesta a tierra común en circuitos) 7 PS — Terminal de alimentación (24 VCC) 8 PG — Retorno de la fuente de alimentación Transmisión a dispositivos externos a 19200 bps, 8 bits, sin paridad. 3.5 Precauciones para la instalación de la impresora La impresora se puede utilizar en posición horizontal, vertical o instalada en una pared. La CT-S801S (tipo con fuente de alimentación integrada), sin embargo, no se puede utilizar en posición vertical ni instalar en la pared. Utilice la base opcional para aplicaciones en posición vertical, y las ménsulas opcionales para las instalaciones murales. Para más información, consulte el manual. Posición horizontal Posición vertical — 22 — Instalación mural La configuración de los interruptores de memoria se puede modificar para invertir la pantalla LCD si la impresora se usa en posición vertical o se instala en una pared. Consulte 5.3 Ajuste manual de los interruptores de memoria Consulte 2.1 Aspecto de la Impresora (Pantalla LCD en posición vertical o montada en pared) Modifique los ajustes del sensor de papel casi agotado en las instalaciones verticales y murales. (El ajuste de fábrica del sensor de papel casi agotado es para instalaciones verticales.) Consulte 3.8 Ajuste del sensor de papel casi agotado PRECAUCIÓN No utilice la impresora en las siguientes condiciones. Lugares inestables o sometidos a vibraciones. Lugares muy sucios o polvorientos. Lugares en los que la impresora no esté nivelada. • La impresora podría caerse o provocar lesiones. • La calidad de impresión podría deteriorarse. Orientada de forma distinta a la especificada. • La impresora podría funcionar incorrectamente, resultar dañada u ocasionar una descarga eléctrica. Precauciones para las instalaciones horizontales No ajuste el corte en corte completo. De hacerlo, podría ocasionar atascos en la cizalla. Precauciones para las instalaciones verticales/murales Ajuste el sensor de papel casi agotado. — 23 — 3.6 Separador para rollo de papel Ajuste el separador al ancho del rollo de papel que vaya a cargar. El separador viene ajustado de fábrica en la posición siguiente. z Para tipo de 3 pulgadas: rollo de papel de 80 mm z Para tipo de 2 pulgadas: rollo de papel de 58 mm 1. 2. 3. 4. 5. Desconecte la alimentación. Presione la palanca de apertura de la tapa. Abra la tapa del papel. Ajuste el separador en la ranura que corresponda al tamaño del rollo de papel que vaya a utilizar. No obstante, si va a utilizar un rollo de papel de 83 mm de ancho, retire el separador. Consulte “5.3 Ajuste manual de los interruptores de memoria” para modificar los ajustes de anchura de papel. Separador *1 *1 *2 Notas: *1: Tipo de 2 pulgadas (58/60 mm) *2: Tipo de 3 pulgadas (80/83 mm) PRECAUCIÓN Asegúrese de que el separador no está torcido cuando lo ajuste para rodillos de papel de 58 mm y 60 mm. — 24 — 3.7 Ajuste de los interruptores DIP en la placa de interfaz serie 1. 2. 3. 4. Apague la impresora y desenchufe el cable de alimentación de la toma de corriente eléctrica. Retire los tornillos de fijación placa de interfaz serie. Extraiga la placa de interfaz serie de la impresora. Ajuste los interruptores DIP con arreglo a la tabla siguiente. Interruptores DIP Tornillos de fijación de la tornillos de fijación de la placa de interfaz serie PRECAUCIÓN Cuando ajuste los interruptores DIP, no retire ningún otro tornillo salvo los tornillos de fijación de la placa de interfaz serie. A continuación se muestra la función de cada interruptor. (Los valores sombreados son ajustes de fábrica. No obstante, los ajustes de fábrica varían según el mercado de destino.) Nº de interruptor Función 1 Ajuste de los parámetros de comunicación 2 Establecimiento de conexión ON OFF Según la configuración de los interruptores DIP Según la configuración de los interruptores de memoria XON/XOFF DTR/DSR 7 bits 8 bits 3 Longitud de bits 4 Verificación de paridad Sí No 5 Selección de paridad Par Impar 6 7 Selección de velocidad de transmisión en baudios 8 INIT Consultar la tabla siguiente. Inicialización — 25 — No válido Selección de velocidad de transmisión en baudios Velocidad de Transmisión en Baudios (bps) Nº de interruptor 6 7 OFF OFF 4800 ON OFF 9600 OFF ON 19200 ON ON 2400 Cuando el interruptor Nº 1 está ajustado en OFF, puede utilizar un comando o un interruptor de memoria para seleccionar 1200, 38400, 57600 ó 115200 bps. 3.8 Ajuste del sensor de papel casi agotado Modifique la configuración del sensor de papel casi agotado para ajustar la posición en la que se detectará que se está agotando el papel. 1. 2. Utilice un objeto puntiagudo, como un bolígrafo, para presionar suavemente el botón y cambiar el sensor de papel casi agotado. Pulse prolongadamente el botón mientras mueve el sensor de papel casi agotado hacia arriba, hacia abajo, a la derecha y a la izquierda. A continuación se muestran las posiciones del sensor según el diámetro del rollo de papel utilizado. (Unidad: mm) Posición del sensor Diámetro con el que se detecta que queda poco papel Diámetro del tubo del rollo de papel utilizado A, a ϕ31 ϕ18 B*, b ϕ23 ϕ18 C La función de sensor de papel casi agotado está desactivada Nota: *: Posición del sensor al salir de fábrica. No obstante, los ajustes de fábrica varían según el mercado de destino. PRECAUCIÓN La cantidad de papel que queda en el rollo (diámetro del rollo) depende del tipo de papel empleado. Los diámetros de rollo de papel de la tabla se ofrecen a título orientativo. — 26 — Botón para cambiar el sensor de papel casi agotado (“A” y “B” son para instalaciones horizontales, y “a” y “b”, para instalaciones verticales y murales.) 3.9 Ajuste del grosor del papel Ajuste la palanca selectora de grosor del papel según el grosor del papel. 1. 2. 3. 4. Desconecte la alimentación. Presione la palanca de apertura de la tapa. Abra la tapa del papel. Ajuste la palanca selectora de grosor del papel en la posición A para papel grueso o en B para papel normal. Presione suavemente el lateral de la palanca con un objeto puntiagudo, como un bolígrafo, para mover la palanca selectora de grosor del papel. Palanca selectora de grosor del papel A: Papel grueso 85 µm - 150 µm, B: Papel normal 65 µm - 85 µm Los grosores de papel indicados anteriormente se ofrecen a título orientativo. Ajuste la posición de la palanca para obtener la mejor impresión. — 27 — 3.10 Carga del papel 1. 2. 3. 4. 5. Presione la palanca de apertura de la tapa con la impresora encendida. Abra la tapa del papel. Cargue el rollo de papel con la cara de impresión hacia abajo, como indica la flecha A. Saque unos centímetros de papel hacia fuera siguiendo la dirección de la flecha B. Cierre la tapa del papel en la dirección de la flecha C hasta que oiga un chasquido. El papel se alimenta y se corta automáticamente si están ajustados los valores de fábrica. Consulte 5.3 Ajuste manual de los interruptores de memoria PRECAUCIÓN Utilice siempre los tipos de rollo de papel especificados. Compruebe que el rollo de papel está colocado correctamente. Si el papel está torcido y no sale recto por la tapa del papel, abra la tapa y enderece el papel. Saque unos centímetros de papel afuera de la impresora cuando abra la tapa del papel con papel cargado. Haga presión sobre el centro de la tapa del papel para cerrarla de forma segura. Tenga cuidado para no cortarse con el papel mientras lo carga. No toque el cabezal de impresión, la cizalla manual o la cizalla automática cuando la tapa del papel esté abierta. De hacerlo, podría sufrir quemaduras o cortes. — 28 — 3.11 Colocación de la tapa del interruptor de alimentación Coloque esta tapa para impedir el uso del interruptor de alimentación. 1. Presione la tapa del interruptor de alimentación hasta encajarla completamente en el compartimento del interruptor de alimentación. Tapa del interruptor de alimentación Inserte un destornillador u otro objeto puntiagudo en las ranuras de la tapa del interruptor de alimentación para extraerla. 3.12 Colocación de la tapa de conexiones Coloque la tapa de conexiones en la parte trasera de la impresora. La forma de la tapa de conexiones varía según el tipo de fuente de alimentación. 1. Presione la tapa de conexiones como se indica en el diagrama hasta que oiga un chasquido. CT-S801S — 29 — 3.13 Extracción de la tapa de conexiones Presione simultáneamente en el punto A a ambos lados para retirar la tapa de conexiones. CT-S801S — 30 — 4. MANTENIMIENTO Y LOCALIZACION DE AVERIAS 4.1 Limpieza periódica Un cabezal de impresión o rodillo sucio puede reducir la calidad de impresión u ocasionar fallos de funcionamiento. Además. si se acumula polvo del papel en la lámina protectora del sensor, el papel no se podrá detectar correctamente. Recomendamos limpiar la impresora de forma regular (cada 2 ó 3 meses) como se indica a continuación. 1. 2. 3. 4. 5. Desconecte la alimentación. Presione la palanca de apertura de la tapa. Abra la tapa del papel. Espere unos minutos hasta que se haya enfriado el cabezal de impresión. Utilice un bastón de algodón humedecido en alcohol etílico para limpiar la suciedad y el polvo que pueda haberse acumulado en el cabezal de impresión o en el rodillo. Utilice un bastoncillo de algodón humedecido en un poco de agua para limpiar la lámina protectora del sensor. Antes de aplicarlo, asegúrese de que no haya gotas de agua en el bastoncillo de algodón. Rodillo Cabezal de impresión Lámina protectora del sensor — 31 — PRECAUCIÓN El cabezal de impresión está caliente justamente después de imprimir. No lo toque. No toque el cabezal de impresión con las manos desnudas o con un objeto metálico. No utilice alcohol o limpiadores químicos para limpiar la superficie de la lámina protectora del sensor. De hacerlo, podría empañarla. Cuando las etiquetas adhesivas se cortan por completo, pueden quedar virutas de papel adheridas al rodillo, según las condiciones ambientales de la impresora, el diámetro del rodillo de papel y la calidad de la hoja de protección de las etiquetas. 4.2 Desbloqueo de la cizalla (1) Si hay un objeto extraño o un atasco de papel que esté obstruyendo la cuchilla de la cizalla automática, ésta puede quedar en posición extendida y puede que aparezca el mensaje “Bloqueo cuchilla”. Si aparece “Bloqueo cuchilla”, desbloquee la cizalla como se indica a continuación. 1. 2. 3. 4. Presione la palanca de apertura de la tapa con la impresora encendida. Abra la tapa del papel. Retire el papel atascado incluido cualquier residuo del mismo. (Retire también el rollo de papel que haya en el portarrollo.) Vuelva a colocar el rollo de papel y cierre la tapa del papel. PRECAUCIÓN El cabezal de impresión está caliente justamente después de imprimir. No lo toque. No toque el cabezal de impresión con las manos desnudas o con un objeto metálico. Si la tapa del papel no se abre, la cuchilla de la cizalla automática permanecerá extendida (bloqueo de la cizalla). Consulte 4.3 Desbloqueo de la cizalla (2) — 32 — 4.3 Desbloqueo de la cizalla (2) La tapa del papel ha sido diseñada para abrirse si se bloquea la cizalla, presionando la palanca de apertura de la tapa. Si la tapa del papel no se abre de esta forma, siga el procedimiento que se indica a continuación para desbloquear la cizalla. 1. 2. 3. 4. 5. 6. 7. 8. 9. Apague la impresora y desenchufe el cable de alimentación de la toma de corriente eléctrica. Presione el botón de apertura de la tapa delantera con un objeto puntiagudo, como un bolígrafo, y abra la tapa delantera siguiendo la dirección de la flecha A. Desplace la tapa delantera 3 ó 4 mm en la dirección de la flecha A y gírela hacia delante. Levante la lámina protectora y gire el engranaje de la cizalla en la dirección de la flecha B para retornar la cizalla automática a una posición que permita abrir la tapa del papel. Gire el engranaje de la cizalla hasta que la cuchilla de la cizalla automática se retraiga en la dirección de la flecha C. Si la cuchilla de la cizalla automática no se mueve al girar el engranaje de la cizalla en la dirección de la flecha B, gírelo en la dirección contraria. Presione la palanca de apertura de la tapa. Abra la tapa del papel. Retire el objeto que haya ocasionado el bloqueo de la cizalla. Cierre la tapa delantera. Gire la tapa delantera en dirección contraria a la flecha A y desplácela hasta que encaje en su sitio. Coloque un rollo de papel y cierre la tapa del papel. Inserte el enchufe del cable de alimentación en una toma de corriente eléctrica y encienda la impresora. Compruebe que el LED se ilumina en verde. Tapa del papel Lámina protectora Cuchilla de la cizalla automática Engranaje de la cizalla Tapa delantera Palanca de apertura de la tapa — 33 — Botón de apertura de la tapa delantera PRECAUCIÓN Antes de empezar a realizar las tareas de mantenimiento, apague la impresora y desenchufe el cable de alimentación de la toma de corriente eléctrica. Tenga cuidado para no tocar la cizalla manual mientras la tapa delantera está abierta. Tenga cuidado para no tocar la abertura de la cizalla automática mientras la tapa del papel está abierta. El cabezal de impresión está caliente justamente después de imprimir. No lo toque. No toque el cabezal de impresión con las manos desnudas o con un objeto metálico. Si el procedimiento anterior no retrae la cizalla automática, póngase en contacto con su distribuidor Citizen Systems. 4.4 Modo de prueba de funcionamiento Pulse prolongadamente el botón 1 mientras enciende la impresora para acceder al modo de prueba de funcionamiento. Utilice el botón 3 ( ) para seleccionar una función, y el botón 4 ( ) para ejecutarla. Salvo el autodiagnóstico y la configuración de los interruptores de memoria, todas las funciones están exclusivamente destinadas al personal técnico. No utilice dichas funciones. Autodiagnóstico 1. 2. Con papel cargado, pulse prolongadamente el botón 1 mientras enciende la impresora. Se inicia el modo de prueba de funcionamiento y “Self test” aparece en la pantalla LCD. Pulse el botón 4 ( ). Comienza el autodiagnóstico. La impresora imprime el nombre de modelo, la versión, la configuración de los interruptores DIP, la configuración de los interruptores de memoria y la lista de fuentes incorporadas. Versión de firmware Interfaz Estado de la comunicación serie (Sólo los modelos con interfaz serie) Tamaño del búfer Configuración de los interruptores DIP (Sólo los modelos con interfaz serie) — 34 — Configuración de los interruptores de memoria Configuración de los interruptores de memoria 1. 2. 3. Con papel cargado, pulse prolongadamente el botón 1 mientras enciende la impresora. Se inicia el modo de prueba de funcionamiento y “Self test” aparece en la pantalla LCD. Pulse el botón 3 ( ). “Printing MSW” aparece en la pantalla LCD. Pulse el botón 4 ( ). Se imprime una lista de la configuración de los interruptores de memoria actual. El modo de prueba de funcionamiento tiene los submodos siguientes. Función Descripción Self test Realiza un autodiagnóstico Printing MSW Imprime la configuración de los interruptores de memoria Quick Setting * Ajusta los interruptores de memoria para hacerlos compatibles con determinados modelos. Nota: *: Los interruptores de memoria se ajustan automáticamente en sus valores óptimos seleccionando el fabricante y el modelo de la impresora que se va a cambiar. Elemento seleccionado Fabricante CITIZEN Modelo Separación entre caracteres MSW2-4 Full Col Print MSW3-7 CBM1000 Mode MSW8-1 Print Width MSW6-2 Character Space CBM1000 58 mm — LineFeed Valid 432dots — 80 mm — LineFeed Valid 576dots — 58 mm — WaitData Invalid 384dots — 80 mm — WaitData Invalid 576dots — CT-S2000 58 mm — LineFeed Valid 432dots — 60 mm — LineFeed Valid 436dots — 80 mm — LineFeed Valid 576dots — 83 mm — LineFeed Valid 640dots — 58 mm 0dot WaitData Invalid 360dots 0dot 1dot CT-S300 EPSON Anchura de papel Configuración automática de los interruptores de memoria T88 1dot WaitData Invalid 390dots 0dot WaitData Invalid 512dots 0dot 1dot WaitData Invalid 546dots 1dot 58 mm — WaitData Invalid 420dots — 60 mm — WaitData Invalid 436dots — 80 mm — WaitData Invalid 576dots — 80 mm 203dpi — 35 — 4.5 Impresión de volcado hexadecimal Los datos recibidos se imprimen en hexadecimal. Si se produjeran problemas como la pérdida o la duplicación de datos, etc., con esta función podrá verificar si la impresora está recibiendo los datos correctamente. Cómo realizar la impresión de volcado hexadecimal 1. 2. 3. Coloque el papel. Con la tapa del papel abierta, pulse prolongadamente el botón 1 mientras enciende la impresora y, a continuación, cierre la tapa del papel. Entre en el modo de impresión de volcado hexadecimal. La impresora imprime “HEX dump print mode” seguido de los datos recibidos impresos en números hexadecimales y algunos caracteres. Cómo detener la impresión de volcado hexadecimal Siga uno de estos pasos para detener la impresión. z Pulse el botón 1 (FEED) tres veces seguidas. z Desconecte la alimentación. z Reciba un comando de inicialización a través de una interfaz. PRECAUCIÓN La impresora imprime “.” si no existen caracteres correspondientes a los datos. Durante la impresión de volcado hexadecimal no funciona ningún comando. Si los datos de impresión no ocupan una línea completa, pulse el botón 1 (FEED) para hacer avanzar el papel. Ejemplo de impresión HEX dump print mode 61 62 63 64 65 66 67 0A 0D 0D 0D 0D abcdefg..... 0D 0D 0D ..... — 36 — 4.6 Mensajes de error z Fin papel El final del rollo de papel se detecta en dos etapas, papel casi agotado y papel agotado. Cuando se detecta que el papel está casi agotado, “PAPER LOW” aparece en la pantalla LCD y el LED se ilumina en naranja. Prepare un rollo de papel nuevo. Cuando se detecta que se ha agotado el papel, “Fin papel” aparece en la pantalla LCD y el LED se ilumina en rojo. Coloque un rollo de papel nuevo. z Tapa papel abre No abra la tapa del papel mientras se está imprimiendo. Si abre la tapa del papel, el LED y la pantalla LCD se iluminarán en rojo. Compruebe el papel y saque siempre unos centímetros de papel hacia fuera de la impresora antes de cerrar la tapa del papel. La impresión se reanuda. Puede que sea necesario enviar un comando para reanudar la impresión según la configuración de los interruptores de memoria. z Bloqueo cuchilla Si la cizalla automática no se puede mover debido a un atasco de papel u otro motivo, el LED y la pantalla LCD se iluminarán en rojo. Elimine la causa del problema y pulse el pulsador 1 (FEED). Si la cizalla automática sigue sin funcionar y la tapa del papel no se abre, consulte “4.3 Desbloqueo de la cizalla (2)”. Consulte 4.3 Desbloqueo de la cizalla (2) z Cabezal recal. Cuando se imprimen caracteres densos, imágenes oscuras o durante mucho tiempo en un ambiente caluroso, la temperatura del cabezal de impresión aumenta. Si el cabezal de impresión sobrepasa una temperatura especificada, la impresora deja de imprimir y espera hasta que se enfríe el cabezal de impresión. Cuando esto sucede, el LED y la pantalla LCD se iluminan en naranja. La impresión se reanuda automáticamente cuando se haya enfriado el cabezal de impresión. — 37 — A continuación se muestra la situación que se da cuando se producen distintos errores. La línea superior de la pantalla LCD indica el tipo de error y la línea inferior, la solución. Desplácese por los mensajes que tengan más de 16 caracteres. Estado Mensaje LED PAPER LOW Naranja — — Fin papel Sustituir rollo papel. Rojo Rojo Sí Tapa delantera abierta Tapa front. abre Cerrar tapa frontal Rojo — Sí Tapa del papel abierta Tapa papel abre Cerrar cubierta papel Rojo — Sí Bloqueo cuchilla Abrir tapa y quitar atasco Rojo Rojo Sí Bloqueo cuchilla Y cerrar cubierta papel Rojo Rojo Sí Error de marca negra Error marcanegra Controlar papel Rojo Rojo Sí Cabezal de impresión caliente Cabezal recal. Espere, continuará. Naranja — — Papel casi agotado Papel agotado Cizalla bloqueada Retroiluminación Zumbador*2 Error de la memoria Error memoria Rojo Rojo Sí Error del cabezal de impresión Error cabezal Contactar distribuidor Rojo Rojo Sí Error del motor Error de motor Contactar distribuidor Rojo Rojo Sí Error de tensión baja Error B voltaje Contactar distribuidor Rojo Rojo Sí Error de tensión baja Error A voltaje Contactar distribuidor Rojo Rojo Sí Error de tensión en el cajón portamonedas Error bandeja Contactar distribuidor Rojo Rojo Sí — — — — Esperando ejecución de macro *1 Notas: *1: El LED puede iluminarse durante la ejecución de una macro. *2: El zumbador suena cuando MSW5-1 (ajuste del zumbador) está ajustado en ON. — 38 — 5. OTROS 5.1 Vistas externas y dimensiones (Unidad: mm) 145 31 16 148 192 140 155 Tipo con fuente de alimentación integrada 192 120 145 Tipo con adaptador de CA — 39 — 31 5.2 Papel de Impresión Utilice el papel que se muestra en la tabla siguiente o papel de calidad equivalente. Tipo de papel Rollo de papel recomendado Nombre del producto TF50KS-E2D de Nippon Paper PD150R o PD160R de Ohji Paper PA220AG, HP220A, HP220AB-1, F230AA, P220AB o PB670 (papel bicolor) de Mitsubishi Paper (Unidad: mm) Anchura de papel 80 +0 -1 Área de impresión máxima 80 Área de impresión máxima 72 Cara de impresión ϕ80 o menos Anchura de papel 83 +0 -1 Anchura de papel 60 +0 -1 Anchura de papel 58 +0 -1 Área de impresión máxima 48 (Valor inicial) Área de impresión máxima 48 (Valor inicial) Grosor del papel (µm) 65-75 75-150 Diámetro interno del tubo central d (mm) ϕ12 ϕ25,4 Diámetro externo del tubo central D (mm) ϕ18 ϕ32 PRECAUCIÓN Utilice papel que haya sido enrollado de la siguiente forma: Sin arrugar, apretado firmemente al tubo central. Sin doblar. Sin pegar al tubo central. Enrollado con la cara de impresión hacia fuera. — 40 — 5.3 Ajuste manual de los interruptores de memoria Los interruptores de memoria se utilizan para configurar distintos parámetros de la impresora. Los interruptores de memoria se pueden configurar manualmente (con la mano directamente en la impresora) o mediante comandos. En esta sección se explica cómo realizar la configuración manual. La configuración de los interruptores de memoria se realiza en el modo de configuración de los interruptores de memoria o en el modo de configuración de los interruptores DIP virtuales. En el modo de configuración de los interruptores de memoria, puede ajustar los valores de MSW1 a MSW10. En el modo de configuración de los interruptores DIP virtuales, puede ajustar los valores de MSW1 a MSW6. Para obtener información sobre cómo configurar los interruptores de memoria mediante comandos, consulte la Referencia de comandos. Esquema del procedimiento 1. 2. 3. 4. Entre en el modo de configuración de los interruptores de memoria o en el modo de configuración de los interruptores DIP virtuales. Modifique los ajustes según sea necesario. Vaya al menú correspondiente para guardar la configuración. Guarde la configuración. Modo de configuración de los interruptores de memoria Mientras aparece “En línea”, pulse prolongadamente el botón 4 (MENU) durante al menos dos segundos. O bien, con papel cargado, pulse prolongadamente el botón 3 y encienda la impresora. Entre en el modo de configuración de los interruptores de memoria. • Pulse el botón 1 ( ) o el botón 2 ( ) para seleccionar los elementos que va a ajustar. • Pulse el botón 3 ( ) para seleccionar un valor del elemento seleccionador. • Pulse el botón 4 ( ) para ir al menú correspondiente para guardar la configuración. z Para recuperar la configuración de fábrica de todos los interruptores de memoria: Pulse el botón 1 hasta que aparezca “Factory Setting /Set” (a partir de MSW10-8). Pulse el botón 4 durante al menos dos segundos. Todos los interruptores de memoria recuperan su configuración de fábrica. — 41 — Modo de configuración de los interruptores DIP virtuales Con papel cargado, pulse prolongadamente el botón 2 mientras enciende la impresora. Ente en el modo de configuración de los interruptores DIP virtuales. • Pulse el botón 1 ( ) para seleccionar un número de interruptor de memoria. (Los interruptores van pasando en este orden: MSW1 → MSW2 → … → MSW6 → MSW1) • Pulse el botón 2 ( ) para ir pasando del interruptor 1 al interruptor 8. (La selección forma un bucle, de 8 se pasa a 1.) • Pulse el botón 3 ( ) para alternar entre ON y OFF. • Pulse el botón 4 ( ) para ir al menú correspondiente para guardar la configuración. Menú para guardar la configuración • Pulse el botón 1 (YES) para guardar la configuración y volver a la pantalla “En línea”. • Pulse el botón 2 (NO) para no guardar la configuración y volver a la pantalla “En línea”. • Pulse el botón 3 (BACK) para volver al modo anterior. — 42 — En la siguiente tabla se muestra la función de cada interruptor de memoria. (Los valores sombreados son ajustes de fábrica.) Nº de interruptor Función OFF ON MSW1-1 Power ON Info Valid Not Send MSW1-2 Buffer Size 4K bytes 45 bytes MSW1-3 Busy Condition Full/Err Full MSW1-4 Receive Error Print“?” No Print MSW1-5 CR Mode Ignored LF MSW1-6 Reserved Fixed — MSW1-7 DSR Signal Invalid Valid MSW1-8 Init Signal Invalid Valid MSW2-1 Reserved — Fixed MSW2-2 Auto Cutter Invalid Valid * MSW2-3 Spool Print Invalid Valid MSW2-4 Full Col Print LineFeed WaitData MSW2-5 Resume aft PE Next Top MSW2-6 Reserved Fixed — MSW2-7 Reserved Fixed — MSW2-8 PNE Sensor Valid Invalid MSW3-1 Resume Cttr Err Valid Invalid MSW3-2 PE signal by PNE Valid Invalid MSW3-3 Parallel 31 Pin Valid Invalid MSW3-4 Reserved Fixed — MSW3-5 Reserved Fixed — MSW3-6 Reserved Fixed — MSW3-7 CBM1000 Mode Invalid Valid MSW3-8 Resume Open Err Close Command MSW4-1 Reserved Fixed — MSW4-2 Reserved Fixed — MSW4-3 Feed&Cut at TOF Invalid Valid MSW4-4 Reserved Fixed — MSW4-5 Reserved Fixed — MSW4-6 Reserved Fixed — MSW4-7 Reserved Fixed — MSW4-8 Partial Only Invalid Valid Invalid MSW5-1 Buzzer Valid MSW5-2 Line Pitch 1/360 1/406 MSW5-3 USB Mode Virtual COM Printer Class MSW5-4 Reserved Fixed — MSW5-5 Reserved Fixed — MSW5-6 Reserved Fixed — MSW5-7 Reserved Fixed — MSW5-8 Reserved Fixed — — 43 — Nº de interruptor Función OFF ON MSW6-1 Act. For Driver Invalid Valid MSW6-2 Character Space Invalid Valid MSW6-3 Reserved Fixed — MSW6-4 Reserved Fixed — MSW6-5 Reserved Fixed — MSW6-6 Reserved Fixed — MSW6-7 Reserved Fixed — MSW6-8 Reserved Fixed — Nº de interruptor Función Valor inicial MSW7-1 Baud Rate 9600 bps MSW7-2 Data Length 8bits 7bits, 8bits MSW7-3 Stop Bit 1bit 1bit, 2bits Valor de configuración 1200 bps, 2400 bps, 4800 bps, 9600 bps, 19200 bps, 38400 bps, 57600 bps, 115200 bps MSW7-4 Parity NONE MSW7-5 Flow Control DTR/DSR MSW7-6 DMA Control Valid MSW7-7 VCom Protocol PC Setting MSW8-1 Print Width MSW8-2 Paper Type 1 Color Normal MSW9-1 Code Page PC 437 MSW9-2 Int’Char Set USA MSW9-3 Kanji OFF ON, OFF MSW9-4 JIS/Shift JIS JIS JIS, Shift JIS MSW9-6 LCD Language English NONE, EVEN, ODD DTR/DSR, XON/XOFF Valid, Invalid PC Setting, DTR/DSR, XON/XOFF 576dots 640dots, 576dots, 512dots, 436dots, 432dots, (Tipo de 3 pulgadas) 420dots, 384dots, 360dots, 390dots, 546dots, 384dots 390dots, 546dots (Tipo de 2 pulgadas) 1 Color Normal, 2 Color Normal PC 437, Katakana, PC 850,858, PC 860, PC 863, PC 865, PC 852, PC 866, PC 857, WPC1252, Space page, PC 864, Thai Code 18 USA, France, Germany, England, Denmark, Sweden, Italy, Spain, Japan, Norway, Denmark 2, Spain 2, Latin America, Korea, Croatia, China English, Français, Deutsch, Italiano, Español, Japanese MSW9-7 LCD Ext Char Valid Invalid, Valid MSW9-8 LCD Auto Off Never Never, 30seconds, 5minutes MSW10-1 Print Density 100 % 70 %, 75 %, 80 %, 85 %, 90 %, 95 %, 100 %, 105 %, 110 %, 115 %, 120 %, 125 %, 130 %, 135 %, 140 % MSW10-2 Print Speed Level 9 Level 1, Level 2, Level 3, Level 4, Level 5, Level 6, Level 7, Level 8, Level 9 Before Busy MSW10-3 ACK Timing MSW10-4 Reserved MSW10-5 Reserved Before Busy, Same Period, After Busy MSW10-6 Buzzer Volume Level 2 MSW10-7 Key Lock Invalid Invalid, Valid MSW10-8 LCD Direction Normal Normal, Inverted Level 1, Level 2, Level 3, Level 4 — 44 — Nota: *: Si los datos de impresión son muy densos, el cabezal de impresión está caliente, la transmisión de datos es lenta u otras circunstancias, el motor y la impresión podrían detenerse ocasionalmente, dando lugar a la aparición de bandas blancas en la impresión. Para imprimir datos de alta densidad, ajuste los MSW2-3 (Spool Print) en ON para reducir la aparición de bandas aunque ello aumente el tiempo de inicio de la impresión. Con una interfaz serie, incremente la velocidad de transmisión para impedir que el motor se pare. — 45 — TZ74903-00F A87047E-0905
This document in other languages
- français: Citizen Systems Citizen CT-S801
- español: Citizen Systems Citizen CT-S801
- Deutsch: Citizen Systems Citizen CT-S801
- italiano: Citizen Systems Citizen CT-S801