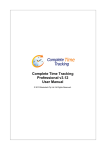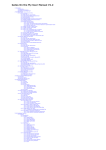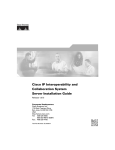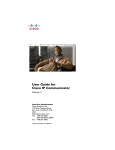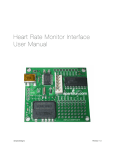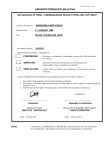Download Cisco Systems WFM Installation Manual
Transcript
Cisco Unified Workforce Optimization Workforce Management Installation Guide 8.2 October 31, 2007 Americas Headquarters Cisco Systems, Inc. 170 West Tasman Drive San Jose, CA 95134-1706 USA http://www.cisco.com Tel: 408 526-4000 800 553-NETS (6387) Fax: 408 527-0883 THE SPECIFICATIONS AND INFORMATION REGARDING THE PRODUCTS IN THIS MANUAL ARE SUBJECT TO CHANGE WITHOUT NOTICE. ALL STATEMENTS, INFORMATION, AND RECOMMENDATIONS IN THIS MANUAL ARE BELIEVED TO BE ACCURATE BUT ARE PRESENTED WITHOUT WARRANTY OF ANY KIND, EXPRESS OR IMPLIED. USERS MUST TAKE FULL RESPONSIBILITY FOR THEIR APPLICATION OF ANY PRODUCTS. THE SOFTWARE LICENSE AND LIMITED WARRANTY FOR THE ACCOMPANYING PRODUCT ARE SET FORTH IN THE INFORMATION PACKET THAT SHIPPED WITH THE PRODUCT AND ARE INCORPORATED HEREIN BY THIS REFERENCE. IF YOU ARE UNABLE TO LOCATE THE SOFTWARE LICENSE OR LIMITED WARRANTY, CONTACT YOUR CISCO REPRESENTATIVE FOR A COPY. The Cisco implementation of TCP header compression is an adaptation of a program developed by the University of California, Berkeley (UCB) as part of UCB’s public domain version of the UNIX operating system. All rights reserved. Copyright © 1981, Regents of the University of California. NOTWITHSTANDING ANY OTHER WARRANTY HEREIN, ALL DOCUMENT FILES AND SOFTWARE OF THESE SUPPLIERS ARE PROVIDED “AS IS” WITH ALL FAULTS. CISCO AND THE ABOVE-NAMED SUPPLIERS DISCLAIM ALL WARRANTIES, EXPRESSED OR IMPLIED, INCLUDING, WITHOUT LIMITATION, THOSE OF MERCHANTABILITY, FITNESS FOR A PARTICULAR PURPOSE AND NONINFRINGEMENT OR ARISING FROM A COURSE OF DEALING, USAGE, OR TRADE PRACTICE. IN NO EVENT SHALL CISCO OR ITS SUPPLIERS BE LIABLE FOR ANY INDIRECT, SPECIAL, CONSEQUENTIAL, OR INCIDENTAL DAMAGES, INCLUDING, WITHOUT LIMITATION, LOST PROFITS OR LOSS OR DAMAGE TO DATA ARISING OUT OF THE USE OR INABILITY TO USE THIS MANUAL, EVEN IF CISCO OR ITS SUPPLIERS HAVE BEEN ADVISED OF THE POSSIBILITY OF SUCH DAMAGES. CCVP, the Cisco Logo, and the Cisco Square Bridge logo are trademarks of Cisco Systems, Inc.; Changing the Way We Work, Live, Play, and Learn is a service mark of Cisco Systems, Inc.; and Access Registrar, Aironet, BPX, Catalyst, CCDA, CCDP, CCIE, CCIP, CCNA, CCNP, CCSP, Cisco, the Cisco Certified Internetwork Expert logo, Cisco IOS, Cisco Press, Cisco Systems, Cisco Systems Capital, the Cisco Systems logo, Cisco Unity, Enterprise/Solver, EtherChannel, EtherFast, EtherSwitch, Fast Step, Follow Me Browsing, FormShare, GigaDrive, HomeLink, Internet Quotient, IOS, iPhone, IP/TV, iQ Expertise, the iQ logo, iQ Net Readiness Scorecard, iQuick Study, LightStream, Linksys, MeetingPlace, MGX, Networking Academy, Network Registrar, Packet, PIX, ProConnect, RateMUX, ScriptShare, SlideCast, SMARTnet, StackWise, The Fastest Way to Increase Your Internet Quotient, and TransPath are registered trademarks of Cisco Systems, Inc. and/or its affiliates in the United States and certain other countries. All other trademarks mentioned in this document or Website are the property of their respective owners. The use of the word partner does not imply a partnership relationship between Cisco and any other company. (0704R) Any Internet Protocol (IP) addresses used in this document are not intended to be actual addresses. Any examples, command display output, and figures included in the document are shown for illustrative purposes only. Any use of actual IP addresses in illustrative content is unintentional and coincidental. Workforce Management Installation Guide © 2007 Cisco Systems, Inc. All rights reserved. Contents 1 Overview 7 ■ Introduction 7 ■ Features of Workforce Management 8 ■ Workforce Management Services 9 Workforce Management Capture Service 9 Workforce Management Compile Service 9 Workforce Management OOC Service 9 Workforce Management Request Service 9 Workforce Management RTE Service 9 Workforce Management Sync Service 10 Tomcat Service 10 ■ ■ ■ 2 What’s New in This Version 11 WFM Documentation 12 Port Usage 13 System Requirements 15 ■ Overview 15 ■ System Requirements 16 System Environment 16 Operating Environment 16 Third Party Software Requirements 17 3 ■ System Capacity 20 ■ Configuration Data 21 Before You Install WFM 23 ■ Overview 23 ■ Installing Microsoft SQL Server 2005 24 ■ Creating a SQL Server Login for WFM 25 ■ Configuring Firewall Port Exceptions 26 Contents 4 Installing and Configuring WFM 27 ■ Overview 27 ■ Verifying Prerequisites 28 ■ Upgrading from WFM 8.0 to WFM 8.2 29 ■ Installing WFM 30 ■ Configuring WFM 33 Launching WFM Configuration Setup Manually 33 Step 1. Specifying the WFM Server Address 34 Step 2. Specifying WFM Database Access 35 Step 3. Configuring WFM Administrator Access 36 Step 4. Configuring Active Directory 37 Step 5. Specifying the Unified CCX Database 38 Step 6. Specifying the CTI Server 39 Step 7. Specifying the Unified CM Server 41 ■ Configuring NT Authentication for Unified CC 43 Step 1. Creating WFM Users for the Unified CCX Database 43 Step 2. Configuring WFM Services to Run As the New User 45 Step 3. Granting the New User Access to the Unified CCX Database 46 Step 4. Verifying the Database Connection 47 ■ 5 Configuring Regional Settings 49 Capturing Historical Call Data 51 ■ Overview 51 Capturing CSQ Historical Call Data 52 Capturing Agent Historical Call Data 53 Verifying Historical Call Data Capture 54 6 Removing WFM 55 ■ Removing WFM 55 Contents Index 57 Contents Overview Introduction The Workforce Management (WFM) InstallShield Wizard guides you through the WFM installation. The installation includes two sets of components: ■ Process components, including the WFM services ■ Transaction components, including BIRT, Omnis, and Apache Tomcat NOTE: Both sets of components must be installed on the same server. After you have successfully installed WFM into a properly-configured Cisco Unified Workforce Optimization (WFO) environment, the basic functionality of WFM is ready to configure for your use. Users access WFM through a web browser. For information about configuring WFM, see the following document: ■ October 2007 Workforce Management Administrator User Guide for Cisco Unified Workforce Optimization 7 Installation Guide Features of Workforce Management WFM is an industry-leading software solution for multi-site staff forecasting and scheduling. Call center managers can use WFM to complete the following tasks. ■ Develop a schedule forecast (by day or period) ■ Manage special events ■ Prepare schedules (summary and individual) ■ Manage day-to-day schedule-related activities (Intraday) ■ Approve time-off requests and shift changes ■ Generate productivity, performance and historical reports ■ Create agent report cards ■ Develop schedules for multiple sites ■ Manage scheduling for offices in different time zones ■ Manage key performance indicators ■ Manage real-time adherence ■ Monitor and adjust the current schedule for a team from a dashboard Agents can also use WFM to access the system to see their own schedules and performance indicators. 8 October 2007 Workforce Management Services Workforce Management Services Workforce Management Capture Service The Workforce Management Capture Service watches for historical call data reports created by the Workforce Management OOC (Odysoft ODBC Collector) Service. When the Workforce Management Capture Service detects a new report, it sends a compilation request to the Workforce Management Compile Service. Workforce Management Compile Service The Workforce Management Compile Service listens for compilation requests from the Workforce Management Capture Service. The Workforce Management Compile Service can compile historical data for agents, services or teams by day, week, month, or year, for use in forecasting and scheduling. Workforce Management OOC Service Every 30 minutes, the Workforce Management OOC Service collects all of the call data for the preceding 30 minutes from the Cisco Unified Contact Center Express (Unified CCX) database using the Open Database Connectivity (ODBC) interface. The Workforce Management OOC Service then writes the call data into historical reports. High availability (HA) configurations can use multiple data sources. The Workforce Management OOC Service always connects to the first node, however, and fails over to the second node only if the first connection fails. Workforce Management Request Service The Workforce Management Request Service listens for user requests to generate forecasts and schedules. Workforce Management RTE Service The Workforce Management RTE (Real Time Engine) Service uses the Advanced Contact Management Interface (ACMI) protocol to get real-time information on agent states from the Unified CCX server. WFM displays agent state information in the Supervisor Adherence dashboard. October 2007 9 Installation Guide Workforce Management Sync Service The Workforce Management Sync Service connects to the Unified CCX node using the ACMI-based synchronization process. The Workforce Management Sync Service retrieves and processes configuration data, such as contact service queue (CSQ) configurations, team configurations, and agent configurations. Tomcat Service The Tomcat Service enables desktop clients to access WFM. 10 October 2007 What’s New in This Version What’s New in This Version WFM 8.2 includes the following new features. October 2007 ■ Support for Windows Vista with Internet Explorer 7.0 for clients ■ Email/Chat scheduling (not through an exception) ■ Enhanced usability by making ACD populated fields read-only ■ Simplification of the Call Forecast Calculation screen ■ Support for Microsoft SQL Server 2005 independent location-like storage 11 Installation Guide WFM Documentation The following documents contain additional information about WFM: 12 ■ Workforce Management Administrator User Guide for Cisco Unified Workforce Optimization ■ Workforce Management Agent User Guide for Cisco Unified Workforce Optimization ■ Workforce Management Service Information Manual for Cisco Unified Workforce Optimization ■ Workforce Management Release Notes for Cisco Unified Workforce Optimization October 2007 Port Usage Port Usage A WFM environment consists of one WFM server and two or more remote devices, including the Unified CCX server and one or more client PCs. The following list shows the software running on each of these devices. ■ ■ ■ WFM server — WFM services — WFM application — WFM instance of SQL Server — Apache Tomcat Unified CCX server — Unified CCX — Unified CCX instance of SQL Server — CTI server (part of the RmCm subsystem) Client PC — Internet Explorer 6.0 or 7.0 Table 1 lists the TCP and UDP ports used by WFM and its components on the WFM server. NOTE: For more information about Apache Tomcat port usage, go to http://tomcat.apache.org/tomcat-5.5-doc/index.html. Table 1. WFM Port Usage on WFM Server Server application protocol Destination port (listening) Client application protocol October 2007 WFM instance of SQL Server TCP 1433 TCP 1434 WFM Capture Service WFM Compile Service WFM RTE Service WFM Request Service WFM Sync Service Apache Tomcat WFM RTE Service TCP 30001 (configurable) ACMI Service (GED-188) WFM Sync Service TCP 59011 unused Apache Tomcat TCP 8087 TCP 8017 TCP 8007 HTTP AJP 1.3 Shutdown port 13 Installation Guide Table 2 lists the TCP and UDP ports used by WFM and its components on remote devices in the WFM environment, including the Unified CCX server and one or more client PCs. Table 2. WFM Port Usage on Remote Devices Server application protocol Destination port (listening) Client application protocol CTI server* TCP 42027 (configurable) ACMI Service Unified CCX instance of SQL Server TCP 1433 TCP 1434 WFM Sync Service WFM RTE Service TCP 42027 (configurable) Unified CCX instance of SQL Server Apache Tomcat TCP 8087 TCP 8017 TCP 8007 HTTP AJP 1.3 Shutdown port *You can set this port number in the System Parameters window of the Unified CCX Administration web page. The parameter name for the port number is RmCm TCP Port. For more information, see Managing System Parameters, Cisco Customer Response Solutions Administration Guide. 14 October 2007 System Requirements Overview This chapter describes the following requirements for WFM: October 2007 ■ System Requirements (page 16) ■ System Capacity (page 20) ■ Configuration Data (page 21) 15 Installation Guide System Requirements The following tables list the minimum system requirements for the WFM server and clients. System Environment WFM has been verified in the following configurations: Table 3. Verified configurations ACD PBX Unified CCX 5.0 Cisco Unified CallManager (Unified CM) 5.1, 6.1 Unified CCX 6.0 Unified CM 4.3 Operating Environment The WFM server requires the following operating system and hardware configuration. Table 4. WFM server minimum configuration Operating System Windows Server 2003 R2 Hardware • 3.4 GHz Dual Pentium 4 • 2 GB RAM • 146 GB hard disk space • Cisco Media Convergence Server (MCS) or equivalent* NOTE: Running WFM on a platform other than a Cisco MCS or exact equivalent is not supported by Cisco. * For the latest information on supported MCS equivalent platforms (including IBM and HP), go to http://www.cisco.com/en/US/products/hw/voiceapp/ps378/prod_brochure_list.html. 16 October 2007 System Requirements WFM desktops require one of the following operating system and hardware configurations. Table 5. WFM desktop minimum configuration Operating System Windows 2000 Professional Service Pack 4 or greater Hardware • 1 GHz processor or higher • 256 MB RAM or higher • 20 GB hard disk space • 100 Mbit NIC or higher Windows XP Professional Service Pack 1 or greater • 1 GHz processor or higher • 256 MB RAM or higher • 20 GB hard disk space • 100 Mbit NIC or higher Windows Vista • 1 GHz processor or higher • 1 GB RAM or higher • 40 GB hard disk space • 100 Mbit NIC or higher Third Party Software Requirements The WFM server requires the third party software listed in the following table. NOTE: WFM requires the Cisco Media Convergence Server (MCS) platform to be a dedicated standalone server. Running other applications on the WFM server can adversely affect performance. Table 6. Application WFM server minimum third party software requirements Where Installed/Description Microsoft SQL Server 2005 Cisco MCS platform System configuration data is maintained using Microsoft SQL Server 2005. The customer must purchase and install SQL Server 2005. SQL Server 2005 is not installed as part of the product and must be installed prior to deploying WFM. October 2007 17 Installation Guide Table 6. WFM server minimum third party software requirements Application Where Installed/Description Internet Explorer 6.0 or 7.0 Cisco MCS platform Internet Explorer is required to access the WFM web application. Vista only supports Internet Explorer 7.0. Java 2 Runtime Environment (JRE) Standard Edition Version 5.0 (v1.5.0_11) Cisco MCS platform BIRT v2.1 Cisco MCS platform Java 2 Runtime Environment is required to run the Java Server Pages (JSP) used by the WFM application. The version of JRE shipped with WFM meets the minimum requirements and is installed automatically on the Cisco MCS platform. BIRT is an open source Eclipse-based reporting system. The version of BIRT shipped with WFM meets the minimum requirements and is installed automatically. For more information about BIRT, see http://www.eclipse.org/birt/phoenix. Omnis v7.1 Cisco MCS platform Omnis is a rapid application development (RAD) tool. The version of Omnis shipped with WFM meets the minimum requirements and is installed automatically. For more information about Omnis, see http://www.omnis.net. Apache Tomcat v5.5.9 Cisco MCS platform Apache Tomcat is a web container, or application server that provides an environment for Java code to run in cooperation with a web server. The version of Apache Tomcat shipped with WFM meets the minimum requirements and is installed automatically. For more information about Apache Tomcat, see http://tomcat.apache.org. 18 October 2007 System Requirements WFM desktops must have the following software applications: Table 7. Application WFM desktop minimum third party software requirements Where Installed/Description Internet Explorer 6.0 or 7.0 WFM client desktops Internet Explorer is required to access the WFM web application. Vista only supports Internet Explorer 7.0. October 2007 19 Installation Guide System Capacity The system capacity for the WFM server can be defined by specific hardware and software configurations. The following table shows the limits of individual feature capacities. NOTE: Capacity numbers are goals. Actual numbers may vary. Table 8. System capacity Attribute Capacity Maximum number of configured WFM users 900 Maximum number of concurrent WFM users 300 Maximum number of agents per team 150 Maximum number of skills per agent (for real time reporting) 50 Maximum number of supervisors per site 50 Maximum number of supervisors per team 30 Average agents per supervisor 7.5:1 The following table shows the hardware capacities per MCS server platform model. Table 9. 20 MCS server platform capacity by model Administered Users Concurrent Users Server Model Up to 450 Up to 150 MCS 7835 Up to 900 Up to 300 MCS 7845 October 2007 Configuration Data Configuration Data The following data needs to be stored persistently and must be backed up on a regular basis: ■ WFM database (named CWFM) ■ Customer-specific configuration files, such as the files in C:\Program Files\Cisco\WFO_WFM\config WFM database backups are independent of Unified CCX backup and restore (BARS) tools. Use standard SQL Server 2005 tools to manually back up and restore the WFM database. NOTE: If you are running Cisco Security Agent (CSA) on your WFM server, shut CSA down before you back up the WFM database. If CSA is running while you run SQL Server utilities to backup the WFM database, the backup may fail. October 2007 21 Installation Guide 22 October 2007 Before You Install WFM Overview This chapter describes how to configure the WFM server before you install WFM. This process consists of the following tasks. October 2007 ■ Installing Microsoft SQL Server 2005 (page 24) ■ Creating a SQL Server Login for WFM (page 25) ■ Configuring Firewall Port Exceptions (page 26) 23 Installation Guide Installing Microsoft SQL Server 2005 An abbreviated installation procedure is given below. For detailed information about how to install Microsoft SQL Server 2005, see the Microsoft SQL Server 2005 installation documentation. Complete the following steps of the Microsoft SQL Server 2005 Setup utility: 1. On the Registration Information window, fill in your name, company, and product key. 2. On the Components to Install window, select the SQL Server Database Services and Workstation Components check boxes and any additional components if desired. 3. On the Instance Name window, select either Default instance or Named instance. NOTE: If you select Named instance, you must specify the instance name. 4. On the Service Account window, select Use the Built-In System Account, then select Local System from the drop-down list. Under Start Services at the End of Setup, highlight SQL Server, SQL Server Agent, and SQL Browser. 5. On the Authentication Mode window, select Mixed Mode. Enter a password for the SQL Server System Administrator (sa) logon. 6. On the Collation Settings window, under Collation Designator and Sort Order, select Latin1_General from the drop-down list, then select the Accent - sensitive check box. Do not select any of the other check boxes. NOTE: The SQL collation name is SQL_Latin1_General_CP1_CI_AS. For more information about SQL Server collation settings, see http://msdn2.microsoft.com/en-us/library/ms180175.aspx. 24 October 2007 Creating a SQL Server Login for WFM Creating a SQL Server Login for WFM NOTE: Store the WFM SQL Server login name and password in a safe place. You will need this information for the WFM Configuration Setup utility, which runs automatically after you install WFM. To create a SQL Server login for WFM: 1. On the SQL Server computer, start Microsoft SQL Server Management Studio. 2. In the Object Explorer pane, expand the SQL Server instance. Choose Security > Logins. 3. Right-click Logins and choose New Login. 4. The Login - New window appears. 5. On the General page, enter the login you want to use for WFM. Select SQL Server Authentication, enter a password, and clear the Enforce password policy check box. 6. On the Server Roles page, select dbcreator from the list of server roles. NOTE: The WFM SQL Server login must be able to create databases. 7. Click OK. The new login is added to the list of logins in the right pane. October 2007 25 Installation Guide Configuring Firewall Port Exceptions Before you install WFM, if Microsoft Windows Firewall is enabled on the WFM server, you must manually add several ports to the firewall exception list. These ports are listed in Table 10. NOTE: For a complete list of ports used in a WFM environment, see Port Usage (page 13). Table 10. Microsoft Windows Firewall Port Exceptions Server application protocol Listening Port Client application protocol Workforce Management RTE Service TCP 42027 (configurable) Unified CCX instance of SQL Server Apache Tomcat TCP 8087 TCP 8017 TCP 8007 HTTP AJP 1.3 Shutdown port To add a port to the Microsoft Windows Firewall exceptions list: 1. On the WFM server, choose Start > Settings > Control Panel > Windows Firewall. 2. On the Exceptions tab, click Add Port. The Add a Port window appears (Figure 1). Figure 1. Add a Port 3. Enter a name that describes the port, then enter the port number. Select the appropriate connection type, then click OK. 4. When you are finished adding ports, click OK to close Microsoft Windows Firewall. 26 October 2007 Installing and Configuring WFM Overview This chapter describes how to install and configure WFM. This process consists of the following tasks. October 2007 ■ Verifying Prerequisites (page 28) ■ Upgrading from WFM 8.0 to WFM 8.2 (page 29) ■ Installing WFM (page 30) ■ Configuring WFM (page 33) ■ Configuring NT Authentication for Unified CC (page 43) ■ Configuring Regional Settings (page 49) 27 Installation Guide Verifying Prerequisites NOTE: There is a 25-character limit on team names in WFM. Team names that are longer than 25 characters will not be imported from Unified CCX into WFM. Before you install WFM and start the Workforce Management services, verify that all Unified CCX team names are 25 or fewer characters in length. Before you install WFM, you must install and configure the following systems. ■ Cisco Unified Contact Center Express (Unified CCX) ■ Cisco Unified Communications Manager (Unified CM) or Unified Communications Manager Express (Unified CME) ■ Cisco Unity server To install WFM, you need the following information. ■ WFM server IP address ■ WFM SQL Server database username and password you used in "Creating a SQL Server Login for WFM" on page 25, as well as the instance name you used in "Installing Microsoft SQL Server 2005" on page 24 (if you did not use the default instance) ■ Unified CM IP address and port number ■ CTI server IP address and port number (see "Port Usage" on page 13) ■ Quality Management (QM) server IP address, if you have QM ■ Unified CCX database IP addresses for Side A and optionally Side B, as well as the instance name You also need the following information for Active Directory. 28 ■ Active Directory distinguished names (and ports, if you are not using the default port) ■ Active Directory paths to the users ■ Common names (CN) from the Active Directory account and password October 2007 Upgrading from WFM 8.0 to WFM 8.2 Upgrading from WFM 8.0 to WFM 8.2 NOTE: Before you upgrade, consider running the WFM 8.0 version of WFM Configuration Setup so you can make a note of the settings you used when you installed WFM 8.0. Your WFM 8.0 settings are not maintained during the upgrade process. You will need to enter them again after you install WFM 8.2. To upgrade from WFM 8.0 to WFM 8.2: 1. Back up your SQL Server WFM 8.0 database using SQL Server backup tools. NOTE: The SQL Server WFM 8.0 database is not removed during the upgrade process. However, backing up your database is recommended in case a problem occurs during the upgrade. 2. Uninstall WFM 8.0. For instructions, see "Removing WFM" on page 55. 3. Install WFM 8.2. For instructions, see "Installing WFM" on page 30. October 2007 29 Installation Guide Installing WFM NOTE: If Cisco Security Agent (CSA) is running on your WFM server, shut CSA down before you begin the installation process. If CSA is running while you install WFM, the installation may fail. To install WFM: Complete these steps on the Cisco Unified WFO Workforce Management server. 1. Load the installation CD in the server computer, and then navigate to the CD in My Computer or Windows Explorer. 2. Double-click the file setup.exe to start the installation wizard. The Cisco Unified WFO Workforce Management Services - InstallShield Wizard Welcome window appears (Figure 2). Figure 2. Welcome 3. Click Next to continue. The Custom Setup window appears (Figure 3). NOTE: The default installation directory is C:\Program Files\Cisco. If you want to change the default installation directory, click Change and follow the prompts. NOTE: The only installation setting that is customizable on this window is the installation directory. Both components are required. 30 October 2007 Installing WFM Selecting a single component and clicking Next results in the installation of both components. Figure 3. Custom Setup 4. Click Next to continue. The Ready to Install the Program window appears (Figure 4). Figure 4. October 2007 Ready to Install the Program 31 Installation Guide 5. Click Install to continue. The installation wizard installs WFM, Birt, Omnis, Java 2 Runtime Environment (JRE), and the Apache Tomcat Webserver. The InstallShield Wizard Completed window appears when the InstallShield Wizard completes the installation (Figure 5). Figure 5. InstallShield Wizard Completed 6. Click Finish to complete the installation. The WFM Configuration Setup utility is launched automatically and the WFM Server window appears (Figure 6). Go to "Step 1. Specifying the WFM Server Address" on page 34. 32 October 2007 Configuring WFM Configuring WFM To configure WFM, run WFM Configuration Setup, which consists of the steps below. ■ Step 1. Specifying the WFM Server Address (page 34) ■ Step 2. Specifying WFM Database Access (page 35) ■ Step 3. Configuring WFM Administrator Access (page 36) ■ Step 4. Configuring Active Directory (page 37) ■ Step 5. Specifying the Unified CCX Database (page 38) ■ Step 6. Specifying the CTI Server (page 39) ■ Step 7. Specifying the Unified CM Server (page 41) The WFM Configuration Setup utility has two modes: initial mode and update mode. The utility is launched automatically in initial mode after the WFM installation finishes. After you configure all of the required parameters and exit WFM Configuration Setup, the utility starts the Workforce Management services. If you need to change certain configuration settings later, you can run the utility again manually in update mode. NOTE: When you are running WFM Configuration Setup in update mode, you cannot modify WFM Database settings or enable/disable Active Directory. To change those settings, you must re-install WFM. If you need to manually launch WFM Configuration Setup, see "Launching WFM Configuration Setup Manually" below for instructions. Otherwise, skip ahead to "Step 1. Specifying the WFM Server Address" on page 34. NOTE: If an error message appears while running WFM Configuration Setup, correct the problem and try again. For more information about an error, see Cisco Workforce Management Service Information. NOTE: WFM Configuration Setup runs only on the WFM server. Launching WFM Configuration Setup Manually NOTE: If WFM Configuration Setup is already running, skip ahead to "Step 1. Specifying the WFM Server Address" on page 34. To launch WFM Configuration Setup manually: 1. On the WFM server, navigate to C:\Program Files\Cisco\WFO_WFM\bin. October 2007 33 Installation Guide 2. Run postinstall.exe. The Workforce Management — Configuration Setup window appears. 3. Go to "Step 1. Specifying the WFM Server Address" on page 34. Step 1. Specifying the WFM Server Address To specify the server address: 1. From the WFM Server window (Figure 6), select an IP address from the IP Address of Local Machine drop-down list or enter the IP address for the local machine on which WFM is installed. Figure 6. WFM Server 2. If QM is installed (as part of WFO), select the Quality Management is Installed check box and enter the IP address for the QM base server. 3. Click Next to go to the next window. The WFM Database window appears. 4. Go to "Step 2. Specifying WFM Database Access" on page 35. 34 October 2007 Configuring WFM Step 2. Specifying WFM Database Access To specify WFM database access: 1. From the WFM Database window (Figure 7), enter the instance name, login name, and password you used in "Installing Microsoft SQL Server 2005" on page 24 and "Creating a SQL Server Login for WFM" on page 25. NOTE: The DB Instance Name field is pre-populated with the text “<default instance>”. Do not edit this unless using a named instance. Figure 7. WFM Database 2. Click Next. WFM Configuration Setup connects to SQL Server, creates the WFM database, and loads default data. If successful, a confirmation appears. NOTE: If an error message appears, verify that SQL Server is running on the local machine and that you entered the correct information in step 1. 3. Click OK to dismiss the dialog box. The WFM Administrator Password window appears. 4. Go to "Step 3. Configuring WFM Administrator Access" on page 36. October 2007 35 Installation Guide Step 3. Configuring WFM Administrator Access To configure WFM administrator access: 1. From the WFM Administrator Password window (Figure 8), enter the password for the WFM administrator using one of the methods below. ■ If you are upgrading WFM, enter the password that you used the first time you installed WFM in the Current Administrator Password field. ■ If you are installing WFM for the first time, enter a password in the New Administrator Password and Confirm New Administrator Password fields. NOTE: Store this password in a safe place. You will need it to log into WFM as an administrator. Figure 8. WFM Administrator Password 2. Click Next. The Active Directory window appears. 3. Go to "Step 4. Configuring Active Directory" on page 37. 36 October 2007 Configuring WFM Step 4. Configuring Active Directory To configure Active Directory: 1. Complete one of the following options. Figure 9. ■ If you want to use Active Directory, leave the Use Active Directory check box selected in the Active Directory window (Figure 9) and go to step 2. ■ If you do not want to use Active Directory, clear the Use Active Directory check box, then skip to step 6 below. Active Directory 2. Enter the Active Directory distinguished name and IP address in the Base DN and IP Address fields. Update the Port field if you are not using the default. 3. Enter the Active Directory user and password in the User Name and User Password fields. WFM uses this information to access Active Directory. 4. Enter the organizational units (OU) in the User Search Base field. 5. If you have a redundant Active Directory server, enter its IP address in the IP Address field. Update the Port field if you are not using the default. 6. Click Next. The Unified CC window appears. 7. Go to "Step 5. Specifying the Unified CCX Database" on page 38. October 2007 37 Installation Guide Step 5. Specifying the Unified CCX Database To specify the Unified CCX database: 1. From the Unified CC window, enter the IP address for the Unified CCX (Unified CC) Side A server (Figure 10). Figure 10. Unified CCX (Unified CC) 2. Complete one of the following actions for the Unified CC Side B IP Address field. ■ If your environment has a Unified CCX Side B server, enter its IP address. ■ If your environment does not have a Side B server, leave the field blank. 3. Enter the Unified CCX (Unified CC) SQL Server instance and database names. NOTE: The default settings are most commonly used. 4. Select the Unified CCX version running in your environment from the list. The available options are Express 5.0 and Express 6.0. 5. Click Next. The CTI Server window appears. 6. Go to "Step 6. Specifying the CTI Server" on page 39. 38 October 2007 Configuring WFM Step 6. Specifying the CTI Server To specify the CTI server: 1. From the CTI Server window (Figure 11), add one or more CTI servers by completing the following steps. Figure 11. CTI Server a. Click Add. The Enter IP Address and Port dialog box appears (Figure 12). Figure 12. Enter IP Address and Port b. Enter the CTI server IP address and port, then click OK. The dialog box closes and the new IP address and port appear in the CTI Servers list. October 2007 39 Installation Guide 2. If you need to remove a server, complete the following steps. a. Select a server from the CTI Servers list. b. Click Remove. The IP address and port number disappear from the CTI Servers list. 3. Click Next. The Unified CM window appears. 4. Go to "Step 7. Specifying the Unified CM Server" on page 41. 40 October 2007 Configuring WFM Step 7. Specifying the Unified CM Server To specify the Unified CM server: 1. From the Unified CM window (Figure 13), add one or more Unified CM servers by completing the following steps. Figure 13. Unified CM a. Click Add. The Enter IP Address dialog box appears (Figure 14). Figure 14. Enter IP Address b. Enter the Unified CM server IP address, then click OK. The dialog box closes and the new IP address appears in the Unified CM Servers list. 2. If you need to remove a server, complete the following steps. a. Select a server from the Unified CM Servers list. October 2007 41 Installation Guide b. Click Remove. The IP address disappears from the Unified CM Servers list. 3. Click Finish. The Workforce Management services are started. After all of the services have started, a confirmation appears. 4. Click OK to dismiss the dialog box. The Configuration Complete dialog box appears (Figure 15). Figure 15. Configuration Complete 5. Click OK to dismiss the dialog box. The Workforce Management — Configuration Setup window closes. You have now completed the installation of WFM. 42 October 2007 Configuring NT Authentication for Unified CC Configuring NT Authentication for Unified CC You must complete the following steps after you install WFM and before you start using WFM to administer users. ■ Step 1. Creating WFM Users for the Unified CCX Database (page 43) ■ Step 2. Configuring WFM Services to Run As the New User (page 45) ■ Step 3. Granting the New User Access to the Unified CCX Database (page 46) ■ Step 4. Verifying the Database Connection (page 47) Step 1. Creating WFM Users for the Unified CCX Database On both the WFM server and the Unified CCX server, create Windows logins that WFM can use to connect to the Unified CCX database. NOTE: The Unified CCX server cannot be on a domain. NOTE: The WFM user must also have write access to the folder C:\Program Files\Cisco\WFO_WFM\log on the WFM server so the WFM services can write to log files in the directory. NOTE: The following procedure is written assuming that the Unified CCX server is running Windows Server 2003. To create WFM users for the Unified CCX database: 1. On the WFM server, create a new user by completing the following steps. a. From the Start Menu, choose Programs > Administrative Tools > Computer Management. b. Expand Local Users and Groups. Right-click Users and choose New User. c. Enter a user name and password. d. Clear the User Must Change Password at Next Logon check box and select the Password Never Expires check box. e. Click Create, then Close. The new user is added to the list of users. 2. On the WFM server, add the new user to the Administrator group by completing the following steps. a. Right-click the name of the user you just created and choose Properties. The user properties dialog box appears. October 2007 43 Installation Guide b. Go to the Member Of tab and click Add. The Select Groups dialog box appears. c. Click Advanced. Another Select Groups dialog box appears. d. Click Find Now. A list of groups appears. e. Highlight the Administrators group and click OK twice to close both Select Groups dialog boxes. f. Click OK again to close the user properties dialog box, then click the close window icon to close the Computer Management window. 3. On the WFM server, grant the new user permission to log on as a service by completing the following steps. a. Choose Start > Programs > Administrative Tools > Local Security Policy. The Local Security Settings window appears. b. In the left pane, choose Local Policies > User Rights Assignment. c. In the right pane, double-click Log on as a service. The Log on as a service Properties dialog box appears. d. Click Add User or Group. The Select Users, Computers, or Groups dialog box appears. e. Click Advanced. The Select Users or Groups dialog box appears. f. Click Find Now. A list of users and groups appears. g. Select the name of the new user from the list, click OK twice to close the Select Users or Groups dialog boxes, then click OK to close the Log on as a service Properties dialog box. h. Choose File > Exit to close the Local Security Settings window. 4. On the Unified CCX server, create a new user by completing the following steps. a. From the Start Menu, choose Programs > Administrative Tools > Computer Management. b. Expand Local Users and Groups. Right-click Users and choose New User. c. Enter a user name and password. NOTE: Use the same name and password for the new user that you used on the WFM server in step 1. d. Clear the User Must Change Password at Next Logon check box and select the Password Never Expires check box. e. Click Create, then Close. The new user is added to the list of users. 44 October 2007 Configuring NT Authentication for Unified CC 5. On the Unified CCX server, add the new user to the Administrators group and the Users group by completing the following steps. a. Right-click the name of the user you just created and choose Properties. The user properties dialog box appears. b. Go to the Member Of tab and click Add. The Select Groups dialog box appears. c. Click Advanced. Another Select Groups dialog box appears. d. Click Find Now. A list of groups appears. e. Highlight the Administrators group and the Users group and click OK twice to close both Select Groups dialog boxes. f. Click OK again to close the user properties dialog box, then click the close window icon to close the Computer Management window. Step 2. Configuring WFM Services to Run As the New User To configure the Workforce Management Sync and OOC services to run as the new user: 1. On the WFM server, choose Start > Programs > Administrative Tools > Services. 2. Complete the following steps for the Workforce Management Sync Service. a. Right-click the name of the service and choose Properties. The properties dialog box for the service appears. b. Click Stop and wait for the service to stop. c. Go to the Log On tab and select This Account. Enter the name and password of the Windows user you created in Step 1. d. Click OK, then click the General tab. e. Click Start to restart the service. NOTE: The service must be restarted for your changes to take effect. f. After the service starts, click OK to dismiss the properties dialog box for the service. g. Choose File > Exit to close the Services Management Console. 3. Repeat the previous step for the Workforce Management OOC Service. October 2007 45 Installation Guide Step 3. Granting the New User Access to the Unified CCX Database NOTE: The following procedure is written assuming that the Unified CCX database is in Microsoft SQL Server 2000. To grant the new user access to the Unified CCX database: 1. On the Unified CCX server, start Microsoft SQL Server Enterprise Manager. 2. Under the Unified CCX instance, choose Security > Logins. A list of Windows and SQL Server users who have permission to access the databases in this instance appears. 3. Right-click Logins and choose New Login. The SQL Server Login Properties New Login dialog box appears. 4. Click the button to the right of the name field to browse for the new user you created in Step 1 (page 43). A second SQL Server Login Properties - New Login dialog box appears. 5. Select the machine name from the List Names From list. A list of users and groups defined on the machine appears. 6. Select the new user, then click Add. The user name appears in the Add Name field. 7. Click OK to dismiss the second SQL Server Login Properties - New Login dialog box. 8. On the Database Access tab, select the Permit check box for the side A database, then select the Permit in Database Role check box for db_datareader. 9. If there is a side B database, select the Permit check box for the side B database, then select the Permit in Database Role check box for db_datareader. 10. Click OK to dismiss the SQL Server Login Properties - New Login dialog box. 11. Choose Console > Exit to close SQL Server Enterprise Manager. 46 October 2007 Configuring NT Authentication for Unified CC Step 4. Verifying the Database Connection To verify the database connection from WFM to the Unified CCX database: 1. Enter the following URL in your web browser, where wfm is either the name or the IP address of the server on which WFM is installed. http://wfm:8087/c3/ NOTE: The website address is case sensitive. The Workforce Management login window appears (Figure 16). Figure 16. Workforce Management login window 2. Enter administrator in the username field. October 2007 47 Installation Guide 3. Enter the password that you specified in WFM Configuration Setup on page 36, then click GO. The Workforce Management window appears (Figure 17). Figure 17. Workforce Management 4. Choose Agents > Agents. If the right pane displays a list of agents, the synchronization was successful. 5. Navigate to C:\Program Files\Cisco\WFO_WFM\log. Open the Workforce Management OOC Service log file, which is named yyyymmdd-ooCollector.log, where yyyymmdd is the date. Verify that the log file does not contain any error messages. 48 October 2007 Configuring Regional Settings Configuring Regional Settings The Workforce Management OOC Service must use US English regional settings. Verify that the server hosting WFM has the following registry settings. HKEY_USERS\.DEFAULT\Control Panel\International\ Table 11. October 2007 Regional settings Key Value Type Data International iCalendarType string 1 iCountry string 1 iCurrDigits string 2 iCurrency string 0 iDate string 0 iDigits string 2 iFirstDayOfWeek string 6 iFirstWeekOfYear string 0 iLZero string 1 iMeasure string 1 iNegCurr string 0 iNegNumber string 1 iTime string 0 iTimePrefix string 0 iTLZero string 0 Locale string 00000409 NumShape string 1 s1159 string AM s2359 string PM sCountry string United States sCurrency string $ sDate string / sDecimal string . 49 Installation Guide Table 11. 50 Regional settings Key Value Type Data International sGrouping string 3;0 sLanguage string ENU sList string , sLongDate string dddd, MMMM dd, yyyy sMonDecimalSep string . sMonGrouping string 3;0 sMonThousandSep string , sNativeDigits string 0123456789 sNegativeSign string - sPositiveSign string sShortDate string mm-dd-yyyy sThousand string , sTime string ; sTimeFormat string h:mm:ss tt October 2007 Capturing Historical Call Data Overview The WFM forecasting feature uses your contact center’s historical call data to estimate future call volume and scheduling requirements. The Workforce Management OOC Service retrieves data automatically every 30 minutes, starting from the time you installed WFM. If you want to use historical call data from the time before you installed WFM, you must complete the procedures in this chapter to capture the data manually. For more information about the forecasting feature, see Workforce Management Administrator User Guide for Cisco Unified Workforce Optimization. NOTE: You must complete the procedures described in this chapter immediately after you install WFM. NOTE: There is a 25-character limit on team names in WFM. Team names that are longer than 25 characters will not be imported from Unified CCX into WFM. Before you complete the procedures in this chapter, verify that all Unified CCX team names are 25 or fewer characters in length. October 2007 51 Installation Guide Capturing CSQ Historical Call Data To capture CSQ historical call data: 1. From the WFM server, choose Start > Programs > Cisco > WFO > WFM > OOC. The Odysoft ODBC Collector window appears (Figure 18). Figure 18. Odysoft ODBC Collector 2. Choose Collector > Capture. The Capture Agent window appears (Figure 19). Figure 19. 52 Capture Agent - Historical CSQ data October 2007 Overview 3. In the From fields in the Interval pane on the right, enter the beginning date and time for the historical call reference period. 4. In the To fields, enter the ending date and time for the historical call reference period. 5. Highlight the last two statistics queries in the Statistics pane as shown in Figure 19. 6. Clear the Use 30 minutes interval check box. 7. Enter the following directory path in the Directory field: C:\Program Files\Cisco\WFO_WFM\reports 8. Select the Unified CCX DSN from the DSN field. 9. Enter the Unified CCX user ID and password. 10. Click Test connection to verify the connection is working. 11. Click Go to capture the historical call data. The reports are created and saved to the folder C:\Program Files\Cisco\WFO_WFM\reports. 12. When the hourglass disappears, click Quit to exit the Capture Agent window. 13. Choose Collector > Quit to exit Odysoft ODBC Collector. Capturing Agent Historical Call Data To capture agent historical call data: 1. From the Odysoft ODBC Collector window, choose Collector > Capture. The Capture Agent window appears (Figure 20). Figure 20. October 2007 Capture Agent - Historical Agent data 53 Installation Guide 2. In the From fields in the Interval pane on the right, enter the beginning date and time for the historical call reference period. 3. In the To fields, enter the ending date and time for the historical call reference period. 4. Highlight the first three statistics queries in the Statistics pane as shown in Figure 20. 5. Select the Use 30 Minutes Interval check box. 6. Enter the following directory path in the Directory field: C:\Program Files\Cisco\WFO_WFM\reports 7. Select the Unified CCX DSN from the DSN field. 8. Enter the Unified CCX user ID and password. 9. Click Test Connection to verify the connection is working. 10. Click Go to capture the historical call data. The reports are created and saved to the folder C:\Program Files\Cisco\WFO_WFM\reports. 11. When the hourglass disappears, click Quit to exit the Capture Agent dialog. 12. Choose Collector > Quit to exit Odysoft ODBC Collector. Verifying Historical Call Data Capture When you finish capturing the historical call data, the capture module processes the reports in the folder C:\Program Files\Cisco\WFO_WFM\reports and moves them to the folder C:\Program Files\Cisco\WFO_WFM\archives. The historical call data capture is complete when there are no more reports in the folder C:\Program Files\Cisco\WFO_WFM\reports. 54 October 2007 Removing WFM Removing WFM NOTE: When you remove WFM, the SQL Server WFM database is not removed. To remove WFM: 1. From the Start menu, choose Settings > Control Panel. 2. Double-click Add or Remove Programs. 3. Select Cisco Unified WFO Workforce Management Services, click Remove, and follow the prompts. The following table lists the programs you will find on the server. Table 12. Applications on the server Server Applications to Remove Cisco Unified WFO Workforce Management Server Cisco Unified WFO Workforce Management Services* * JRE and Tomcat are automatically removed when you remove Cisco Unified WFO Workforce Management Services. October 2007 55 Installation Guide 56 October 2007 Index A Active Directory setting up 37 authentication Microsoft SQL Server 2005 35 C Capture Service described 9 Compile Service described 9 CTI servers configuring for WFM 39 D documentation, related 12 R removing WFM application 55 Request Service described 9 requirements system 16 RTE Service described 9 S Sync Service described 10 run as authenticating user 45 starting 45 system environment 16 requirements 16 I installing WFM 30 O OOC Service described 9 run as authenticating user 45 starting 45 P T Tomcat Service described 10 U Unified CC configuring for WFM 38 uninstalling WFM 55 WFM application 55 password Active Directory 37 W WFM October 2007 57 Installation Guide administrator’s password 36 installing 30 removing this version 55 uninstalling 55 WFM Configuration Setup tool 33 58 October 2007