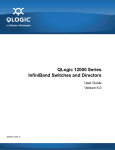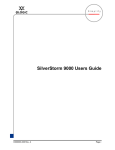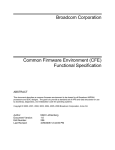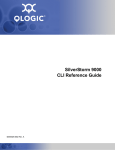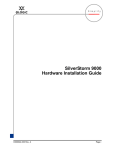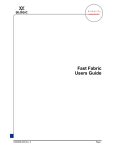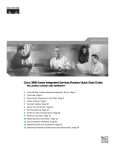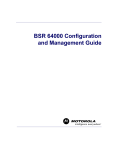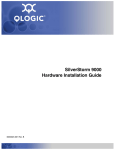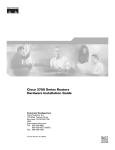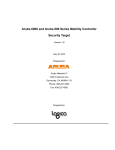Download Cisco Systems SFS 7024 User's Manual
Transcript
. Cisco SFS 7024 Hardware Installation Guide Corporate Headquarters Cisco Systems, Inc. 170 West Tasman Drive San Jose, CA 95134-1706 USA http://www.cisco.com Tel: 408 526-4000 800 553-NETS (6387) Fax: 408 526-4100 Text Part Number: OL-8794-02 THE SPECIFICATIONS AND INFORMATION REGARDING THE PRODUCTS IN THIS MANUAL ARE SUBJECT TO CHANGE WITHOUT NOTICE. ALL STATEMENTS, INFORMATION, AND RECOMMENDATIONS IN THIS MANUAL ARE BELIEVED TO BE ACCURATE BUT ARE PRESENTED WITHOUT WARRANTY OF ANY KIND, EXPRESS OR IMPLIED. USERS MUST TAKE FULL RESPONSIBILITY FOR THEIR APPLICATION OF ANY PRODUCTS. THE SOFTWARE LICENSE AND LIMITED WARRANTY FOR THE ACCOMPANYING PRODUCT ARE SET FORTH IN THE INFORMATION PACKET THAT SHIPPED WITH THE PRODUCT AND ARE INCORPORATED HEREIN BY THIS REFERENCE. IF YOU ARE UNABLE TO LOCATE THE SOFTWARE LICENSE OR LIMITED WARRANTY, CONTACT YOUR CISCO REPRESENTATIVE FOR A COPY. The following information is for FCC compliance of Class A devices: This equipment has been tested and found to comply with the limits for a Class A digital device, pursuant to part 15 of the FCC rules. These limits are designed to provide reasonable protection against harmful interference when the equipment is operated in a commercial environment. This equipment generates, uses, and can radiate radio-frequency energy and, if not installed and used in accordance with the instruction manual, may cause harmful interference to radio communications. Operation of this equipment in a residential area is likely to cause harmful interference, in which case users will be required to correct the interference at their own expense. The following information is for FCC compliance of Class B devices: The equipment described in this manual generates and may radiate radio-frequency energy. If it is not installed in accordance with Cisco’s installation instructions, it may cause interference with radio and television reception. This equipment has been tested and found to comply with the limits for a Class B digital device in accordance with the specifications in part 15 of the FCC rules. These specifications are designed to provide reasonable protection against such interference in a residential installation. However, there is no guarantee that interference will not occur in a particular installation. Modifying the equipment without Cisco’s written authorization may result in the equipment no longer complying with FCC requirements for Class A or Class B digital devices. In that event, your right to use the equipment may be limited by FCC regulations, and you may be required to correct any interference to radio or television communications at your own expense. You can determine whether your equipment is causing interference by turning it off. If the interference stops, it was probably caused by the Cisco equipment or one of its peripheral devices. If the equipment causes interference to radio or television reception, try to correct the interference by using one or more of the following measures: • Turn the television or radio antenna until the interference stops. • Move the equipment to one side or the other of the television or radio. • Move the equipment farther away from the television or radio. • Plug the equipment into an outlet that is on a different circuit from the television or radio. (That is, make certain the equipment and the television or radio are on circuits controlled by different circuit breakers or fuses.) Modifications to this product not authorized by Cisco Systems, Inc. could void the FCC approval and negate your authority to operate the product. The Cisco implementation of TCP header compression is an adaptation of a program developed by the University of California, Berkeley (UCB) as part of UCB’s public domain version of the UNIX operating system. All rights reserved. Copyright © 1981, Regents of the University of California. NOTWITHSTANDING ANY OTHER WARRANTY HEREIN, ALL DOCUMENT FILES AND SOFTWARE OF THESE SUPPLIERS ARE PROVIDED “AS IS” WITH ALL FAULTS. CISCO AND THE ABOVE-NAMED SUPPLIERS DISCLAIM ALL WARRANTIES, EXPRESSED OR IMPLIED, INCLUDING, WITHOUT LIMITATION, THOSE OF MERCHANTABILITY, FITNESS FOR A PARTICULAR PURPOSE AND NONINFRINGEMENT OR ARISING FROM A COURSE OF DEALING, USAGE, OR TRADE PRACTICE. IN NO EVENT SHALL CISCO OR ITS SUPPLIERS BE LIABLE FOR ANY INDIRECT, SPECIAL, CONSEQUENTIAL, OR INCIDENTAL DAMAGES, INCLUDING, WITHOUT LIMITATION, LOST PROFITS OR LOSS OR DAMAGE TO DATA ARISING OUT OF THE USE OR INABILITY TO USE THIS MANUAL, EVEN IF CISCO OR ITS SUPPLIERS HAVE BEEN ADVISED OF THE POSSIBILITY OF SUCH DAMAGES. CCSP, the Cisco Square Bridge logo, Follow Me Browsing, and StackWise are trademarks of Cisco Systems, Inc.; Changing the Way We Work, Live, Play, and Learn, and iQuick Study are service marks of Cisco Systems, Inc.; and Access Registrar, Aironet, ASIST, BPX, Catalyst, CCDA, CCDP, CCIE, CCIP, CCNA, CCNP, Cisco, the Cisco Certified Internetwork Expert logo, Cisco IOS, Cisco Press, Cisco Systems, Cisco Systems Capital, the Cisco Systems logo, Cisco Unity, Empowering the Internet Generation, Enterprise/Solver, EtherChannel, EtherFast, EtherSwitch, Fast Step, FormShare, GigaDrive, GigaStack, HomeLink, Internet Quotient, IOS, IP/TV, iQ Expertise, the iQ logo, iQ Net Readiness Scorecard, LightStream, Linksys, MeetingPlace, MGX, the Networkers logo, Networking Academy, Network Registrar, Packet, PIX, Post-Routing, Pre-Routing, ProConnect, RateMUX, ScriptShare, SlideCast, SMARTnet, StrataView Plus, SwitchProbe, TeleRouter, The Fastest Way to Increase Your Internet Quotient, TransPath, and VCO are registered trademarks of Cisco Systems, Inc. and/or its affiliates in the United States and certain other countries. All other trademarks mentioned in this document or Website are the property of their respective owners. The use of the word partner does not imply a partnership relationship between Cisco and any other company. (0411R) Cisco SFS 7024™ Hardware Users Guide Copyright © 2006 Cisco Systems, Inc. All rights reserved. Contents New and Changed Information Preface vii ix Audience ix Organization ix Conventions x Related Documentation x Obtaining Documentation x Cisco.com x Ordering Documentation xi Documentation Feedback xi Obtaining Technical Assistance xi Cisco Technical Support Website xi Submitting a Service Request xii Definitions of Service Request Severity xii Obtaining Additional Publications and Information xiii Product Overview 1-1 SFS 7024 Feature Set 1-1 Strategic Benefits 1-1 Key Design Features 1-1 SFS 7024 Product Specifications 1-2 Mechanical/Thermal/Power Specifications Thermal Management Features 1-2 Power Design Features 1-2 Switch Characteristics 1-2 1-2 Chassis Viewer Software 1-3 Chassis Viewer Functionality 1-3 Subnet Manager 1-4 Subnet Management 1-5 InfiniBand General Services Managers and Agents SNMP Support 1-6 SNMP MIBs 1-6 1-5 Cisco SFS 7024 Hardware Users Guide OL-8794-02 i Contents Installation 2-7 Planning the Installation 2-8 Environmental Requirements 2-8 Rack Specifications and Recommendations 2-9 Installing and Routing Cable 2-9 Power Requirements 2-10 Installation Tasks Checklist 2-11 Safety Information 2-11 Tools and Equipment Required 2-13 Check the Installation Site 2-14 Unpack the Equipment 2-14 Installation Tasks 2-15 Mounting Kit 2-15 Mark the Rack 2-15 Install the Rails in the Rack 2-15 Rack-Mount the Switch 2-16 Installing the Switch Face Plate 2-16 Installing the Spine and Leaf Modules 2-16 Removing a Module or Blank 2-18 Connect Equipment to the Ports and Power On the System 2-19 Bringing Up the System For the First Time 2-21 Changing the SFS 7024 IP Address and Default Gateway via the CLI 2-22 Updating Management Spine IP Addresses in a Redundant Management Configuration SFS 7024 Component LEDs 2-26 SFS 7024 Leaf and Spine Module LEDs 2-28 Accessing On-line Help 2-29 Shutdown Procedures 2-30 Rebooting Components from Chassis Viewer 2-30 Hot Swapping Components 2-31 Hot Swapping Spine and Leaf Modules 2-31 Hot Swapping the Fan Unit 2-32 Hot Swapping Power Supplies 2-32 Operations and Administration 2-23 3-33 Chassis Viewer 3-33 The Chassis Viewer Manages 3-33 Cisco SFS 7024 Hardware Users Guide ii OL-8794-02 Contents Home Page 3-34 ? (Help) Button 3-34 Support Button 3-34 Displaying the Leaf and Spine Module Views 3-35 Leaf Module View 3-35 Spine Module View 3-36 Leaf and Spine Module Component Details Area 3-37 Leaf and Spine Details Header 3-37 Leaf and Spine Information Area 3-37 Displaying the Chassis View 3-38 Chassis View Component Details Area 3-39 Chassis Details Header 3-39 Rebooting Components from Chassis Viewer 3-39 Chassis View Component Information Area 3-41 Chassis View Component Information Area Tabs 3-41 Modifying Switch Component Information 3-44 Configuration and Monitoring Features 3-45 Chassis View Menu 3-45 Logging 3-45 Set Level 3-46 Reset Log Levels 3-49 Firmware Update 3-50 SNMP 3-51 Target Configuration 3-51 Filter Status 3-54 Setting Community Strings 3-55 Chassis Traps 3-56 SFS 7024 Port Statistics 3-59 Port Statistics Field Descriptions 3-60 Leaf and Spine Module IB Port Statistics 3-62 Leaf Modules 3-62 Spine Modules 3-62 Set Field Thresholds 3-63 Time Service 3-65 Configuring the Switch OOB IP Address 3-68 Cisco SFS 7024 Hardware Users Guide OL-8794-02 iii Contents Configuring the Switch Default Gateway IP Address Spine View Menu 3-70 Logging 3-70 Purging the Log 3-71 Select Boot Image 3-72 License Keys; Key Administration 3-72 Adding a New License Key 3-73 Deleting a License Key 3-73 APPENDIX A Technical Specifications APPENDIX B Command Line Interface A-75 B-77 Overview B-77 Commands and Functional Groups Online Help B-79 Keyboard Shortcuts B-79 Accessing the CLI B-79 Groups and Commands B-80 General B-80 Firmware B-81 IbSwitchInfo B-81 Chassis B-81 Log B-82 KeyManagement B-82 TimeManagement B-82 SNMP B-82 Capture B-83 Deprecated B-83 APPENDIX C Troubleshooting 3-68 B-78 C-85 Hardware Checks C-85 Switch C-85 Problem C-85 Fix C-85 Power Supply C-85 Cisco SFS 7024 Hardware Users Guide iv OL-8794-02 Contents Problem C-85 Fix C-85 Fan C-86 Problem C-86 Fix C-86 OOB Ethernet RJ45 Port C-86 Problem C-86 Fix C-86 SFS 7024 Leaf Module IB Ports Problem C-86 Fix C-86 C-86 Troubleshooting Scenarios C-87 InfiniBand C-87 Invalid IP Address entered for SWC via Console Port Bad IB Cable C-87 Improperly Seated IB Cable C-87 C-87 Cisco SFS 7024 Hardware Users Guide OL-8794-02 v Contents Cisco SFS 7024 Hardware Users Guide vi OL-8794-02 New and Changed Information The Cisco SFS 7024 Hardware Users Guide applies to the SFS 7024 Release 3.1 or later. Table 1 lists the new and changed features available with each supported SFS 7024 release. Table 1 Feature Documented Features for the Cisco SFS 7024 Hardware Users Guide Description Changed in Release Where Documented Initial release of the Cisco SFS 7024 Hardware Users Guide Redundant Management Added redundant management information. 3.3 Installing the Spine and Leaf Modules, page 2-16 Updating Management Spine IP Addresses in a Redundant Management Configuration, page 2-23 Rebooting Multiple Managed Spines, page 2-31 Cisco SFS 7024 Hardware Users Guide OL-8794-02 vii Cisco SFS 7024 Hardware Users Guide viii OL-8794-02 Preface This preface describes the audience, organization, and conventions of the Cisco SFS 7024 Hardware Users Guide . It also provides information on how to obtain related documentation. Audience The intended audience for this document are network administrators responsible for configuring and operating network equipment. It assumes a basic working knowledge of: • Local Area Networks (LANs) • Ethernet concepts • Simple Network Management Protocol (SNMP) • InfiniBand Organization This guide is organized as follows: Chapter Title Description Chapter 1 Product Overview High-level information about the Cisco SFS 7024™ Chapter 2 Installation Task-oriented information for installing the SFS 7024 Chapter 3 Operations and Administration Task-oriented information for configuring and monitoring the SFS 7024 Appendix A Technical Specifications SFS 7024 technical specifications Appendix B Command Line Interface Reference information for the SFS 7024 command line interface (CLI) Appendix C Troubleshooting Troubleshooting symptoms and resolutions for the SFS 7024 Cisco SFS 7024 Hardware Users Guide OL-8794-02 ix Conventions This document uses the following conventions for notes, cautions, and safety warnings. Notes and Cautions contain important information that you should be aware of. Note Caution Means reader take note. Notes contain helpful suggestions or references to material not covered in the publication. Means reader be careful. You are capable of doing something that might result in equipment damage or loss of data. Safety warnings appear throughout this publication in procedures that, if performed incorrectly, may harm you. A warning symbol precedes each warning statement. Warning This warning symbol means danger. You are in a situation that could cause bodily injury. Before you work on any equipment, be aware of the hazards involved with electrical circuitry and be familiar with standard practices for preventing accidents. To see translations of the warnings that appear in this publication, refer to the Regulatory Compliance and Safety Information document that accompanied this device. Related Documentation • Cisco SFS 7024 Release Notes Obtaining Documentation Cisco documentation and additional literature are available on Cisco.com. Cisco also provides several ways to obtain technical assistance and other technical resources. These sections explain how to obtain technical information from Cisco Systems. Cisco.com You can access the most current Cisco documentation at this URL: http://www.cisco.com/univercd/home/home.htm You can access the Cisco website at this URL: http://www.cisco.com You can access international Cisco websites at this URL: http://www.cisco.com/public/countries_languages.shtml Cisco SFS 7024 Hardware Users Guide x OL-8794-02 Ordering Documentation You can find instructions for ordering documentation at this URL: http://www.cisco.com/univercd/cc/td/doc/es_inpck/pdi.htm You can order Cisco documentation in these ways: • Registered Cisco.com users (Cisco direct customers) can order Cisco product documentation from the Ordering tool: http://www.cisco.com/en/US/partner/ordering/index.shtml • Nonregistered Cisco.com users can order documentation through a local account representative by calling Cisco Systems Corporate Headquarters (California, USA) at 408 526-7208 or, elsewhere in North America, by calling 1 800 553-NETS (6387). Documentation Feedback You can send comments about technical documentation to [email protected]. You can submit comments by using the response card (if present) behind the front cover of your document or by writing to the following address: Cisco Systems Attn: Customer Document Ordering 170 West Tasman Drive San Jose, CA 95134-9883 We appreciate your comments. Obtaining Technical Assistance For all customers, partners, resellers, and distributors who hold valid Cisco service contracts, Cisco Technical Support provides 24-hour-a-day, award-winning technical assistance. The Cisco Technical Support Website on Cisco.com features extensive online support resources. In addition, Cisco Technical Assistance Center (TAC) engineers provide telephone support. If you do not hold a valid Cisco service contract, contact your reseller. Cisco Technical Support Website The Cisco Technical Support Website provides online documents and tools for troubleshooting and resolving technical issues with Cisco products and technologies. The website is available 24 hours a day, 365 days a year, at this URL: http://www.cisco.com/techsupport Access to all tools on the Cisco Technical Support Website requires a Cisco.com user ID and password. If you have a valid service contract but do not have a user ID or password, you can register at this URL: http://tools.cisco.com/RPF/register/register.do Cisco SFS 7024 Hardware Users Guide OL-8794-02 xi Note Use the Cisco Product Identification (CPI) tool to locate your product serial number before submitting a web or phone request for service. You can access the CPI tool from the Cisco Technical Support Website by clicking the Tools & Resources link under Documentation & Tools. Choose Cisco Product Identification Tool from the Alphabetical Index drop-down list, or click the Cisco Product Identification Tool link under Alerts & RMAs. The CPI tool offers three search options: by product ID or model name; by tree view; or for certain products, by copying and pasting show command output. Search results show an illustration of your product with the serial number label location highlighted. Locate the serial number label on your product and record the information before placing a service call. Submitting a Service Request Using the online TAC Service Request Tool is the fastest way to open S3 and S4 service requests. (S3 and S4 service requests are those in which your network is minimally impaired or for which you require product information.) After you describe your situation, the TAC Service Request Tool provides recommended solutions. If your issue is not resolved using the recommended resources, your service request is assigned to a Cisco TAC engineer. The TAC Service Request Tool is located at this URL: http://www.cisco.com/techsupport/servicerequest For S1 or S2 service requests or if you do not have Internet access, contact the Cisco TAC by telephone. (S1 or S2 service requests are those in which your production network is down or severely degraded.) Cisco TAC engineers are assigned immediately to S1 and S2 service requests to help keep your business operations running smoothly. To open a service request by telephone, use one of the following numbers: Asia-Pacific: +61 2 8446 7411 (Australia: 1 800 805 227) EMEA: +32 2 704 55 55 USA: 1 800 553-2447 For a complete list of Cisco TAC contacts, go to this URL: http://www.cisco.com/techsupport/contacts Definitions of Service Request Severity To ensure that all service requests are reported in a standard format, Cisco has established severity definitions. Severity 1 (S1)—Your network is “down,” or there is a critical impact to your business operations. You and Cisco will commit all necessary resources around the clock to resolve the situation. Severity 2 (S2)—Operation of an existing network is severely degraded, or significant aspects of your business operation are negatively affected by inadequate performance of Cisco products. You and Cisco will commit full-time resources during normal business hours to resolve the situation. Severity 3 (S3)—Operational performance of your network is impaired, but most business operations remain functional. You and Cisco will commit resources during normal business hours to restore service to satisfactory levels. Severity 4 (S4)—You require information or assistance with Cisco product capabilities, installation, or configuration. There is little or no effect on your business operations. Cisco SFS 7024 Hardware Users Guide xii OL-8794-02 Obtaining Additional Publications and Information Information about Cisco products, technologies, and network solutions is available from various online and printed sources. • Cisco Marketplace provides a variety of Cisco books, reference guides, and logo merchandise. Visit Cisco Marketplace, the company store, at this URL: http://www.cisco.com/go/marketplace/ • The Cisco Product Catalog describes the networking products offered by Cisco Systems, as well as ordering and customer support services. Access the Cisco Product Catalog at this URL: http://cisco.com/univercd/cc/td/doc/pcat/ • Cisco Press publishes a wide range of general networking, training and certification titles. Both new and experienced users will benefit from these publications. For current Cisco Press titles and other information, go to Cisco Press at this URL: http://www.ciscopress.com • Packet magazine is the Cisco Systems technical user magazine for maximizing Internet and networking investments. Each quarter, Packet delivers coverage of the latest industry trends, technology breakthroughs, and Cisco products and solutions, as well as network deployment and troubleshooting tips, configuration examples, customer case studies, certification and training information, and links to scores of in-depth online resources. You can access Packet magazine at this URL: http://www.cisco.com/packet • iQ Magazine is the quarterly publication from Cisco Systems designed to help growing companies learn how they can use technology to increase revenue, streamline their business, and expand services. The publication identifies the challenges facing these companies and the technologies to help solve them, using real-world case studies and business strategies to help readers make sound technology investment decisions. You can access iQ Magazine at this URL: http://www.cisco.com/go/iqmagazine • Internet Protocol Journal is a quarterly journal published by Cisco Systems for engineering professionals involved in designing, developing, and operating public and private internets and intranets. You can access the Internet Protocol Journal at this URL: http://www.cisco.com/ipj • World-class networking training is available from Cisco. You can view current offerings at this URL: http://www.cisco.com/en/US/learning/index.html Cisco SFS 7024 Hardware Users Guide OL-8794-02 xiii Cisco SFS 7024 Hardware Users Guide xiv OL-8794-02 C H A P T E R 1 Product Overview The Cisco SFS 7024™ is an industry leading modular system used for creating large, single-system Grid/Cluster server fabrics, or as a building block for larger fabrics. The SFS 7024 is designed to maximize performance, streamline operations, and ensure uptime by providing full hardware and software reliability, availability, and serviceability (RAS) features. Leveraging InfiniBand (IB) — an industry-standard interconnect — the SFS 7024 provides high performance, offering a full bisectional bandwidth (FBB) fabric (10Gb-30Gb) and ultra-low switching latency. All major SFS 7024 components and expansion modules are field replaceable and hot pluggable. To allow easy scaling, the SFS 7024 provides 24 expansion slots. Each slot can support expansion modules with twelve 10 Gbit/sec (or 4X) IB ports, meaning the SFS 7024 can scale to 288 (4X) InfiniBand ports. The SFS 7000 Series switches make possible the highest density of InfiniBand fabrics available today. SFS 7024 Feature Set Strategic Benefits • Creates the industry’s simplest way to build medium to large server fabrics – Modular systems up to 288 ports (4X) • Eliminates requirement for parallel storage networks • High-availability design for mission critical needs • Lowers Total Cost of Ownership (TCO) Key Design Features • All field-replaceable units (FRU’s) can be replaced while under power • Redundant management, power and cooling • High performance 10Gb/s • Full Bisectional Bandwidth InfiniBand switching fabric • Twenty-four (24) expansion slots for InfiniBand (4X) • Embedded system management Cisco SFS 7024 Hardware Users Guide OL-8794-02 1-1 Chapter SFS 7024 Product Specifications Mechanical/Thermal/Power Specifications • 14U - 19" rack mount environment • Integrated thermal management • Front-to-back airflow • Hot plug, redundant cooling • Hot plug, redundant power supplies • 90/264 VAC operation • 50/60 Hz Frequency • Redundant, isolated AC inputs • FCC and VCCI compliant • U.L. Listed Thermal Management Features • Eight (8) fan trays, hot plug, N+1 fans • Two (2) fans per tray, 60mm, 12VDC • Available air flow: 400 cfm @ .20 in H2O • Expected air velocity on the switch chip: 400 lfpm • Fan rotation monitor • I2C interface to CME • Thermal input from ambient air sensor and Switch chip via IBML links Power Design Features • Up to twelve (12), 350 Watt power supplies • 3.30" Width x 10.67" Depth x 1U height • 12V bulk power • Status indicators • Four (4) independent AC input lines Switch Characteristics • 14U form factor • Full module enclosure • Available power (all copper): 1489 Watts max Cisco SFS 7024 Hardware Users Guide 1-2 OL-8794-02 Chapter • Available power (all fiber): 1758 Watts max • Available air flow: 200 cfm • Thermal status reporting to CME via IBML • Up to two hundred eighty-eight (288) 4X IB external copper ports • Four (4) RJ-45 connectors for 100BASE Ethernet connection to management LAN. • One (1) RJ-11 serial port per spine module for configuration. Chassis Viewer Software The Chassis Viewer is Cisco”s browser-based management software. Primary functions of Chassis Viewer for the SFS 7024 switch and its associated components include: • Management • Configuration • Monitoring • Diagnostics Figure 1-1 Chassis Viewer Home Page The Chassis Viewer runs on the Chassis Management Unit (CMU) processor of the SFS 7024 spine module(s), and is accessed through an OOB LAN workstation connected to the Ethernet port of the switches. Chassis Viewer Functionality For the SFS 7024, Chassis Viewer provides an interface for performing the following management, configuration, and monitoring tasks: • Manage and view user-defined data • Monitor component status • Monitor Switch-level detailed information • Configure the OOB LAN IP address • Manage and monitor log files, including: – Set debug levels determining the amount of information to be logged Cisco SFS 7024 Hardware Users Guide OL-8794-02 1-3 Chapter – Reset the logs – Perform maintenance tasks – Manage firmware updates, including uploading new firmware and setting the active version. Subnet Manager Every InfiniBand fabric subnet requires a single active Subnet Manager (SM) to initialize and maintain the subnet. The fabric may also have one or more standby Subnet Managers. One of the standby Subnet Managers can be configured to become the active SM in the event of a failure. As Figure 1-2 shows, InfiniBand-enabled fabrics consist of one or more subnets. Each subnet consists of a number of InfiniBand-capable servers connected to target devices. InfiniBand-capable routers provide connectivity between InfiniBand subnets. Figure 1-2 Subnet Manager InfiniBand Subnet Manager for Subnet A Subnet A InfiniBand Subnet Manager for Subnet B Router SFS 7024 IB Port IB Port IB Port Router IB Port Subnet B IB Port IB Port HCA InfiniBand Capable Server IB Port IB Port HCA InfiniBand Capable Server When a network is initially powered up, the Subnet Manager queries the subnet management agents running on the network devices, for information about node/port addressing schemes, routing tables and partitions. From that point on, the Subnet Manager periodically sweeps the network for changes. Once the InfiniBand network is up and running, the InfiniBand General Services Managers (GSMs) begin to interface with General Services Agents (GSAs). Cisco SFS 7024 Hardware Users Guide 1-4 OL-8794-02 Chapter Subnet Management Subnet Management Agents A Subnet Management Agent processes management requests from the Subnet Manager. Subnet Management Agents are implemented on all nodes within the InfiniBand fabric. These nodes include IB-capable switches, routers, and channel adapters. Each node implements a Subnet Management Agent. Within the SFS 7024 Switch, a Subnet Management Agent (SMA) is implemented within its firmware. An SMA also runs on every InfiniBand-capable server that is equipped with an HCA. As shown in Figure 1-3 the Subnet Manager interacts with these SMAs to discover information about the nodes on the fabric. Figure 1-3 InfiniBand Managers and Agents Subnet Manager Subnet Management Agent Subnet Management Agent InfiniBand Capable Server SFS 7024 Subnet Management Agent InfiniBand Capable Server Subnet Management Agent InfiniBand Capable Server The Subnet Manager utilizes the agent information to discover and manage connections from the SFS 7024 to the InfiniBand fabric. The Subnet Manager maintains a database tracking subnet topology information as a result of its interaction with the SMAs. InfiniBand General Services Managers and Agents The InfiniBand specification defines the InfiniBand General Services Managers and their associated agents. General Services Managers exchange messages with agents to manage and monitor the performance and the physical environment of devices on the network. Once the InfiniBand network is up and running, the InfiniBand General Services Managers begin to interface with General Services Agents. The General Services Managers and Agents include: • Subnet Administration (SA) SA provides InfiniBand fabric nodes with an interface to the Subnet Manager. This interface is used by the nodes on the fabric to interact with the Master Subnet Manager and to discover information about the fabric. Every InfiniBand fabric subnet requires a SA. • The Device Manager (DM) and Device Management Agent (DMA) The DM and DMA discover and manage the association between hosts and devices behind the Target Channel Adapters. Cisco SFS 7024 Hardware Users Guide OL-8794-02 1-5 Chapter • The Communications Manager (CM) The CM establishes and manages communication channels between nodes. • The Baseboard Manager (BM) and Baseboard Management Agent (BMA) The BM and BMA exchange messages relating to items such as temperature monitoring and hardware control to manage hardware on the fabric. • The Performance Manager (PM) and Performance Management Agent (PMA) The PM and PMA exchange messages about performance statistics and error information of InfiniBand devices on the fabric. SNMP Support Built-in support for Simple Network Management Protocol (SNMP) allows users to integrate a SFS 7024 into their existing management frameworks. SNMP allows users access to all statistics, trend analysis, alarm handling, filtering, and performance monitoring capabilities supported by these management frameworks. SNMP MIBs SNMP Management Information Bases (MIBs) are management elements that are used by industry frameworks to monitor information about the SFS 7024 switch. The SFS 7024 switch supports MIBs from the following sources: • Switch-sourced MIBs: MIBs from the CMU of the SFS 7024 provide status information regarding the physical environment of the switch. Additionally, the CMU MIBs provide status and activity information for all line cards residing in the switch. Cisco SFS 7024 Hardware Users Guide 1-6 OL-8794-02 C H A P T E R 2 Installation This chapter describes how to install the Cisco SFS 7024™ and its components, and it includes the following information: Note • Planning the Installation, page 2-8 • Installation Tasks, page 2-15 • Hot Swapping Components, page 2-31 Before you install, operate, or service the system, read the Regulatory Compliance and Safety Information for the Cisco SFS 7012 and SFS 7024 for important safety information. Cisco SFS 7024 Hardware Users Guide OL-8794-02 2-7 Chapter Warning IMPORTANT SAFETY INSTRUCTIONS This warning symbol means danger. You are in a situation that could cause bodily injury. Before you work on any equipment, be aware of the hazards involved with electrical circuitry and be familiar with standard practices for preventing accidents. Use the statement number provided at the end of each warning to locate its translation in the translated safety warnings that accompanied this device. Statement 1071 SAVE THESE INSTRUCTIONS Warning This unit is intended for installation in restricted access areas. A restricted access area can be accessed only through the use of a special tool, lock and key, or other means of security. Statement 1017 Warning Only trained and qualified personnel should be allowed to install, replace, or service this equipment. Statement 1030 Warning A readily accessible two-poled disconnect device must be incorporated in the fixed wiring. Statement 1022 Planning the Installation Environmental Requirements To assure proper operation and avoid unnecessary maintenance, the installation site must conform to certain environmental specifications. Figure 2-1 Environmental Requirements Ambient operating temperature 41° - 113°F (5° - 45°C) Non-operating temperature -35°C to 65°C Airflow requirements Air flows into the switch from front to back. Cabinet doors must not impede the front-to-back air flow. Power supplies use the air inside the chassis and exhaust out the front of the chassis. Humidity 5% to 85% relative humidity (noncondensing). Cisco SFS 7024 Hardware Users Guide 2-8 OL-8794-02 Chapter Rack Specifications and Recommendations The SFS 7024 switch is designed to be installed in an existing 19-inch equipment rack or server rack. The SFS 7024 switch is designed for a four-post server cabinet. It is not designed for a two-post telco cabinet. Racks should conform to conventional standards. In the United States, use American National Standards Institute (ANSI)/Electronic Industries Association (EIA) standard ANSI/EIA-310-D-92, and International Electrotechnical Commission (IEC) 297 • Racks should meet the following mechanical recommendations: – Four-post, 19 " rack to facilitate easy maintenance – Universal mounting rail hole pattern identified in IEC Standard 297 – Mounting holes flush with the rails to accommodate the switch • Use a rack grounding kit and a ground conductor that is carried back to earth or to another suitable building ground. Ground the equipment rack to earth ground. • Provide enough room to work on the equipment. Clear the work site of any unnecessary materials. Make sure the equipment will have enough clearance for front and rear access. Installing and Routing Cable Note Building and electrical codes vary depending on the location. Comply with all code specifications when planning the site and installing cable. When running cables to the equipment, consider the following: • Do not run cables where they can be stepped on or rolled over. • Be sure cables are intact with no cuts, bends, or nicks. • Provide proper strain relief for standard IB cables by adhering to the following guidelines: Figure 2-2 Cable Bend Radii Assembly 90-Degree Bend Radii American Wire Gauge (AWG) Size Cable 4X Bend Radius 24 5.20 inches 26 4.80 inches 28 4.70 inches • Temporary 90-degree bend can never be more than 0.5 inches tighter than the values listed above for any assembly. • This is the absolute minimum sustained bend radius for each 4X cable AWG size. This measurement is the distance from the panel to the point where the cable makes a 90-degree bend. In other words, this number includes the 2" connector stand-off from the panel surface. Cisco SFS 7024 Hardware Users Guide OL-8794-02 2-9 Chapter Figure 2-3 Bend Radius Measurement Diagram • Support cable using a cable manager mounted above connectors to avoid unnecessary weight on the cable bundles. • Bundle cables using velcro straps to avoid damaging cables. • Keep all ports and connectors free of dust. • Unshielded Twisted Pair (UTP) cables can build up Electrostatic Discharge (ESD) charges when being pulled into a new installation. Before installing category 5 UTP cables, discharge ESD from the cable by plugging it into a port on a system that is not powered on. • When required for safety and fire rating requirements, plenum-rated cable can be used. Check the local building codes to determine when it is appropriate to use plenum-rated cable, or refer to IEC standard 850. Power Requirements Power Supply • The switch power supplies have a maximum power consumption requirement of 350W. Also ensure that the site meets all power supply requirements. • Before installation and periodically after installation, check that the site is receiving clean power. Install a power conditioner if necessary. • Be sure the site is properly grounded to avoid damage from lightning and power surges. Uninterruptible Power Supply Consider the following when selecting Uninterruptible Power Supply (UPS) equipment: • The minimum amperage requirements for a UPS: – Calculate VA (Volt-Amps): Locate the voltage and amperage requirements for each piece of equipment (usually located on a sticker on the back or bottom of the equipment). Multiply the numbers together to get VA. – Add the VA from each piece of equipment together to find the total VA requirement. Then add 30% to determine the minimum amperage requirements for the UPS. • Transition time (the time necessary for the UPS to transfer from utility power to full-load battery power). • The longest potential time period the UPS might be required to supply backup power. • Whether or not the UPS unit also provides online protection. Cisco SFS 7024 Hardware Users Guide 2-10 OL-8794-02 Chapter Installation Tasks Checklist To perform the actual switch installation, the site implementation engineer must perform the following tasks, which are detailed in this section. Caution Be sure to review the Safety Information on page 11 before starting the installation and during the installation process. Step 1 Check the installation site to verify the installation of cabinet power feeds, rails, and grounding. Step 2 Unpack the equipment and inspect for any shipping damage. Any shipping damage should be reported to the shipping company. Step 3 Verify that the equipment serial numbers match those on the packing slip. Step 4 Mark the rack and install the mounting rails. Step 5 Physically install the switch in the rack. Step 6 Install IB cables between the SFS 7012 and other IB-enabled network devices. Step 7 Install intra-cabinet power and grounding cables for the switch. Step 8 Power up the switch. Step 9 Verify the default system IP address for each hemisphere (192.168.100.9) Step 10 Add the equipment to the network. Safety Information The following safety guidelines are provided to ensure both personal safety for the user and to protect the system from potential damage. These precautions cover the following categories: • Precautions for Rack-Mountable Products • Protecting Against Electrostatic Discharge • Electrical Safety Precautions Precautions fit into one of three categories: Note A textual callout designed to emphasize: – Tasks of particular importance. – Tips and reminders to maximize the use of the equipment. Caution Warning Potential for damage to system equipment. Damage to the system caused by the user may have potential warranty implications. Potential for personal injury. Cisco SFS 7024 Hardware Users Guide OL-8794-02 2-11 Chapter Precautions for Rack-Mountable Products Warning Installing system components in a rack without the front and side stabilizers installed could cause the rack to tip over. Therefore, always install the stabilizers before installing components in the rack. Warning After installing system components in a rack never pull more than one component at one time out of the rack on its slide assemblies. The weight of more than one extended component could cause the rack to tip over. Warning Do not step on or stand on any component when servicing other components in a rack. Warning The chassis, when fully populated with leaf modules, spine modules, power and fan supplies, is very heavy (approximately 175 lbs.). It is recommended that a lifting device be used to handle a fully loaded chassis. Caution Always load the rack from the bottom up, loading the heaviest item first. Caution Make sure the rack is level and stable before extending any component from the rack. Note Ensure that proper airflow is provided to components of the rack. Protecting Against Electrostatic Discharge Caution Use a grounded wrist strap designed to prevent static discharge. Caution Static electricity can harm delicate components inside the system. To prevent ESD damage, users need discharge any static electricity from their bodies before touching any electronic components. Touching an unpainted metal surface will discharge static electricity. Caution When transporting an ESD sensitive component, first place it in an antistatic container or packaging. Electrical Safety Precautions Warning Do not work alone when working with high voltage components. Cisco SFS 7024 Hardware Users Guide 2-12 OL-8794-02 Chapter Warning This unit may have more than one power cord. To reduce the risk of electrical shock, disconnect both cords before servicing the unit. Warning To avoid potential electrical shock, operate this unit only when the cover is in place. Warning To avoid potential electrical shock, use only a grounded (three wire) electrical outlet. Warning Keep objects that might damage this unit and liquids that might spill clear from this unit. Liquids and foreign objects that come into contact with voltage points could create the risk of fire or electrical shock. Caution Do not overload the power supply branch circuit providing power to the rack. The total rack load should not exceed 80 percent of the branch circuit rating. Caution Keep power cord and connection cables clear of obstructions that might cause damage. Caution Do not attempt to service the unit yourself. The first course of action is to contact Technical Support. Note Unplug this unit from the electrical outlet and refer servicing to a qualified service center if any of the following conditions occur: – The power cord is damaged or frayed. – The unit has been dropped or the case has been damaged. – The unit has been exposed to any liquids. – The unit does not operate normally when all operating instructions have been followed. – The unit exhibits a distinct change in performance, indicating a need for service. Tools and Equipment Required • An ESD wrist strap • A #2 Phillips screwdriver • Pen (felt-tip) to mark the mounting holes Cisco SFS 7024 Hardware Users Guide OL-8794-02 2-13 Chapter Check the Installation Site The SFS 7024 switch is designed to be installed in an existing server cabinet (not a telco cabinet), where it can be mounted in a standard equipment rack. Mounting brackets are integrated with the switch. Be sure of the following: • The cabinet has a full earth ground to provide reliable grounding. • There is enough room to work on the equipment. • The equipment will have enough clearance for front and rear access. • The IB cables can be accessed easily. • Water or moisture cannot enter the switch. • The ambient temperature stays between 50° - 113°F (10° - 45° C). • Cabinet doors do not interfere with front-to-back air flow. The cabinet should have its own power distribution (with switch). If the switch has two power supplies, it is suggested that a cabinet with dual power distribution units is used. It is recommended that cabinet anti-tip devices are used. This is especially true if installing or removing an SFS 7024 switch in the upper half of the cabinet when the lower half is empty. Unpack the Equipment Warning Step 1 Read all installation instructions before connecting the system to its power source. Carefully open the box and unpack the SFS 7024 switch. The SFS 7024 is shipped fully populated and should contain. – SFS 7024 Chassis – Leaf modules (up to 24) – Leaf module blanks (up to 23). These blanks populate unused leaf module slots to help maintain the thermal integrity of the chassis. – Spine modules (up to 6) – Spine module blanks (up to 4). These blanks populate unused spine module slots to help maintain the thermal integrity of the chassis. – Power Supplies: up to twelve (12) – Power supply blanks (up to 6). These blanks populate unused power supply slots to help maintain the thermal integrity of the chassis. – Fans (8) – Mounting hardware kits Step 2 Inspect the equipment for any shipping damage and report any problems to the shipping company. Step 3 Verify that the equipment serial numbers match those on the packing slip. Step 4 Resolve any issues with incorrect serial numbers or missing/incorrect parts before installing the equipment. Cisco SFS 7024 Hardware Users Guide 2-14 OL-8794-02 Chapter Installation Tasks The following is an overview of the installation tasks detailed in this section: Step 1 If applicable, remove the doors of the rack. Step 2 Mark the rack, allowing 14 U (24.50 inches) of vertical space to install the SFS 7024 switch. Step 3 Install the support rails. Step 4 Rack mount the switch. Step 5 If applicable, replace the rack’s doors. Mounting Kit The mounting kit hardware contains all of the necessary parts for installing and mounting the SFS 7024 switch into a rack. These kits are intended for use in cabinets with a depth ranging from 28 - 34 inches. Note If the rack is less than 28”, or more than 34” deep, instead of using the rails, a support shelf able to support 175 lbs is required. Mounting Hardware Kit Contents: • Kit Mounting Rails containing: – One pair (left and right) of support rail assemblies • Kit Mounting Hardware 3/8” Square Hole containing: – Eight 10/32” x 0.375” pan-head Phillips screws – Eight caged nut adapters for square-holed racks Mark the Rack Allow 14U (24.50 inches) of vertical space to install the SFS 7024 switch in the rack. Step 1 Determine the location on the rack of the bottom of the switch. Step 2 Mark the upper and lower mounting positions on the vertical rails on the front of the rack. Step 3 Mark the upper and lower mounting positions on the vertical rails on the back of the rack. Install the Rails in the Rack Note Step 1 The front flange (chassis fan side) of the rail has 3 holes. The back flange of the rail (chassis leaf module side) has two holes, which correspond to the bottom two holes on the front flange. Install the caged nuts into the 2 back holes (chassis leaf module side) and the top and bottom holes (chassis fan side) in the front of the rack. Cisco SFS 7024 Hardware Users Guide OL-8794-02 2-15 Chapter Note The 2 front holes should match up with the top and bottom holes of the rail front flange. All holes should correspond to the rail mounting positions (i.e., the holes marked with pen or tape). Step 2 Fasten the rail back flange (chassis leaf module side) to the rack by installing two screws into the rail and rack. Step 3 Fasten the rail front flange (chassis fan side) to the rack by installing one screw into the top hole of each rail. Install the second rail on the other side of the rack by repeating steps 1 through 3. Rack-Mount the Switch Caution Because of its size and weight, it is recommended that either a lifting device or three (3) people install the SFS 7024. To install the switch into the rack, perform the following steps: Step 1 Clear the area of any unnecessary materials. Step 2 Attach the clip of the ESD wristband (strap) to bare metal on the cabinet. Put the wristband around one wrist with the metal button against the skin. Step 3 Lift the switch and, from the front of the cabinet, slide it onto the rails. The fans and power supplies are on the front of the chassis; leaf modules are to the rear. Caution Never lift the switch with the handles on the spine modules, leaf modules, power supplies, and fan trays. These handles are not designed to support the weight of the SFS 7024. Step 4 Tighten the screw on the bottom of each side of the chassis into the corresponding bottom hole of the front flange of each rail. Step 5 If applicable, reinstall the chassis fascia(s). Installing the Switch Face Plate To install the switch face plate(s): Step 1 On the switch fan side, insert the notches on the top of the fascia into the two slots on the chassis frame. Snap the bottom of the faceplate in place. Installing the Spine and Leaf Modules Note The purchased configuration for the SFS 7024 is shipped fully populated. Follow these steps when it becomes necessary to install or replace spine modules and leaf modules. Cisco SFS 7024 Hardware Users Guide 2-16 OL-8794-02 Chapter Step 1 Remove the necessary spine modules, spine module blanks, leaf modules, and leaf module blanks. For detailed instructions, please refer to the section Removing a Module or Blank, page 2-18. Note If the user is only adding additional modules, remove only the blank(s) for the slot(s) to be populated. These will not be replaced. Step 1 When placing the spine modules and leaf modules into chassis slots, the following recommendations apply: a. Spine Modules — It is recommended that the spine module(s) be installed into: – Lower Hemisphere: Slot 1 for managed. For redundant management, populate slots 1 and 2 with management-capable spines. Use slot 3 for unmanaged. – Upper Hemisphere: Slot 5 for managed. For redundant management, populate slots 5 and 6 with management-capable spines. Use slot 4 for unmanaged. Refer to Figure 2-4 below: Figure 2-4 SFS 7024 Chassis — Spine Module Slot Numbering Upper Hemisphere Fan 8 PS 12 PS PS 11 10 PS 9 PS PS 8 7 Fan 7 Spine 6 (Managed) Spine 5 (Managed) Fan 6 Spine 4 (Unmanaged) Spine 3 (Unmanaged) Fan 4 Spine 2 (Managed) Fan 5 Fan 3 Spine 1 (Managed) Fan 2 PS 6 PS PS 5 4 PS 3 PS PS 2 1 Fan 1 Lower Hemisphere b. Leaf Modules— Leaf modules should be populated beginning with slot 1, then slot 2, then slots 3 through 24 respectively. Refer to Figure 2-5: Cisco SFS 7024 Hardware Users Guide OL-8794-02 2-17 Chapter Figure 2-5 SFS 7024 Chassis — Leaf Module Slot Numbering Leaf 23 Leaf 24 Leaf 21 Leaf 22 Leaf 19 Leaf 20 Leaf 17 Leaf 18 Leaf 15 Leaf 16 Leaf 13 Leaf 14 Leaf 11 Leaf 12 Leaf 9 Leaf 10 Leaf 7 Leaf 8 Leaf 5 Leaf 6 Leaf 3 Leaf 4 Leaf 1 Leaf 2 Step 2 To install a module or filler, hold it so that the ejector handles are on the bottom. Step 3 Pull the handles out to extend them. Slide the module into the appropriate slot of the chassis until it makes contact with the backplane. As the module seats in the chassis, the handles will begin to close. Step 4 Push the handles in to fully close. Note Be sure that all cards are fully inserted in their respective chassis slots, and that the handles are in the locked position. This prevents accidental removal, provides proper grounding for the system, and helps to seat the bus connectors in the backplane receptacles. Removing a Module or Blank The handles are self-locking. To unlock, push up on the handles to disengage from the lock notch. Then gently pull the handles out and slide the module out of the slot. Note If removing, but not replacing a module, remember to replace with a module blank. All slots must be either populated with a module or have blanks for EMI and thermal integrity. Cisco SFS 7024 Hardware Users Guide 2-18 OL-8794-02 Chapter Connect Equipment to the Ports and Power On the System Note Before performing the tasks in this section, take a few minutes to review Figure 2-6 and Figure 2-7 below. It is important to understand the slot numbering for the leaf modules and spine modules (and the corresponding spine RJ-45 ports). It is also important to understand the slot numbering for the fans and power supplies (and the corresponding AC power inlets for the power supplies). Figure 2-6 SFS 7024 Chassis Front View Upper Hemisphere Fan 8 PS PS PS 12 11 10 PS 9 PS PS 8 7 Fan 7 Spine 6 (Managed) Spine 5 (Managed) Fan 6 Spine 4 (Unmanaged) Spine 3 (Unmanaged) Fan 4 Spine 2 (Managed) Fan 5 Fan 3 Spine 1 (Managed) Fan 2 PS 6 PS PS 5 4 PS 3 PS PS 2 1 Fan 1 Lower Hemisphere Cisco SFS 7024 Hardware Users Guide OL-8794-02 2-19 Chapter Figure 2-7 SFS 7024 Chassis Back View RJ-45 for Spine 5 RJ-45 for Spine 6 AC power inlet for power supplies 7 to 9 AC power inlet for power supplies 10 to 12 Leaf 23 Leaf 24 Leaf 21 Leaf 22 Leaf 19 Leaf 20 Leaf 17 Leaf 18 Leaf 15 Leaf 16 Leaf 13 Leaf 14 Leaf 11 Leaf 12 Leaf 9 Leaf 10 Leaf 7 Leaf 8 Leaf 5 Leaf 6 Leaf 3 Leaf 4 Leaf 1 Leaf 2 AC power inlet for power supplies 1 to 3 RJ-45 for Spine 1 AC power inlet for power supplies 4 to 6 RJ-45 for Spine 2 Step 1 Connect a Category 5 or 6 (Cat 5/6) Ethernet cable to one of the RJ-45 connectors on the SFS 7024. Connect the other end of the Cat 5/6 to the OOB LAN workstation. Refer to Figure 2-7 for which RJ-45 connector(s) to use: Step 2 Connect the switch to IB-enabled hosts using 4X-to-4X IB cables. Note Caution Make sure all cables latch securely into the corresponding port connectors. If the IB cable connector is not properly oriented to fit onto the port receptacle (i.e., while attempting to insert the cable in the port), do not twist the connector to achieve the correct orientation. Instead, reach back a few feet on the cable, and twist the bulk cable to allow the connector to rotate to the proper orientation. Doing this prevents all of the rotational forces from acting right at the connector terminations. It is important to provide strain relief for the IB cable connector. Cisco SFS 7024 Hardware Users Guide 2-20 OL-8794-02 Chapter Note When handling IB connectors, make certain to remove the connectors by pulling on the center of the lanyard only as shown in Figure 2-8 below. Pulling abruptly on the lanyard, or pulling on only one side of the lanyard will prevent the latch/unlatch operation from occurring, and could damage or break the lanyard. Figure 2-8 4X IB Cable Connector Connecting Power Step 1 Note Provide strain relief for the power cable(s). Be certain that the power cords are firmly seated into the SFS 7024 AC power inlets. Depending upon the purchased configuration, refer to Figure 2-7 for which AC power inlet to use. Step 2 If necessary, replace the faceplates over the switch fans. Step 3 Connect the power cables to an AC power outlet. Step 4 When the SFS 7024 switch is plugged into an AC power outlet: Step 5 a. The system powers up. b. The fans start. c. The system performs a power-on self test (POST). The switch, power supply, and fan LEDs light up. Bringing Up the System For the First Time Start-up Procedures Step 1 Power up the SFS 7024. Step 2 From its flash image on the CMU spine module, the switch begins its boot process. Cisco SFS 7024 Hardware Users Guide OL-8794-02 2-21 Chapter Note If the spine module RS-232 port is connected to a terminal emulation program, the user will be able to view the switch boot process. Be certain to use a null-modem/crossover serial cable for the console port. The settings for the terminal emulation device should be: – 8 data bits – no parity bits – 1 stop bit – 56K baud – Use VT100 emulation. – Flow control = XON/XOFF Figure 2-9 SFS 7024 RS-232 Connector Spine 3 (Unmanaged) Spine 2 (Managed) Fan 3 Spine 1 (Managed) S Step 3 PS PS 5 4 PS 3 PS PS 2 1 Fan 1 Verify the IP address with the command line interface (CLI) command showChassisIpAddr command. The system returns the information similar to the following: Chassis IP Address: 192.168.100.9 Net mask: 0xffffff00 Changing the SFS 7024 IP Address and Default Gateway via the CLI Note The following tasks must be performed for both the upper and lower hemispheres of the SFS 7024 . The CLI can be accessed via Telnet, SSH, or through the SFS 7024 RS232 serial ports. Step 1 Connect null-modem/crossover serial cables to the RS-232 ports of the SFS 7024. If using a terminal emulation device, the settings should be: – 8 data bits – no parity bits – 1 stop bit Cisco SFS 7024 Hardware Users Guide 2-22 OL-8794-02 Chapter – 56K baud – Use VT100 emulation. – Flow control = XON/XOFF Step 2 Note Power up the SFS 7024. If using the RS-232 port, skip to Step 6. Steps 3 through 5 are for those users accessing the SFS 7024 via Telnet or SSH. Step 3 If using Telnet or SSH, access the SFS 7024 with the following command: Step 4 The system prompts for a user name. In order to change the IP address and default gateway, the user must be logged in as the administrator. At the prompt enter: Step 5 The system prompts for a password. At the prompt enter: open 192.168.100.9 admin adminpass The system responds with: Welcome to the SFS 7024 CLI. Type 'list' for the list of commands. Step 6 To change the SFS 7024 default IP address enter: setChassisIpAddr -h ipaddress -m netMask where -h ipaddress is the new IP address in dotted decimal (i.e., xxx.xxx.xxx.xxx) format, and -m netMask is the new subnet mask in dotted decimal (i.e., xxx.xxx.xxx.xxx) format. Step 7 To change the SFS 7024 default gateway IP address enter: setDefaultRoute -h ipaddress where -h ipaddress is the new default gateway IP address in dotted decimal (i.e., xxx.xxx.xxx.xxx) format. Step 8 To to exit the CLI enter: logout Updating Management Spine IP Addresses in a Redundant Management Configuration Note This procedure should be performed the first time the SFS 7024 is powered on. Additionally, it is recommended to change the managed spine IP address for all available images (i.e., Image 1 and Image 2) when performing this procedure. Each managed spine must have a unique IP address that is different than the chassis IP address of the SFS 7024. Therefore, a redundantly-managed SFS 7024 will have six (6) unique IP addresses; three (3) for each hemisphere. The current default IP addresses are: Lower Hemisphere – Chassis: 192.168.0.9 – Spine 1: 192.168.0.11 – Spine 2: 192.168.0.12 Upper Hemisphere – Chassis: 192.168.0.10 Cisco SFS 7024 Hardware Users Guide OL-8794-02 2-23 Chapter – Spine 5: 192.168.0.13 – Spine 6: 192.168.0.14 It is necessary for each managed spine to have a unique IP address for the following reasons: • Unique IP addresses are used when sending syslog messages from a managed spine to a syslog server. • Gives the user the ability to ping each management spine separately. • If the IP addresses are not unique, collisions will occur, causing IP operations to fail. To update the IP address on managed spine, do the following: Step 1 Ensure that the spine module is connected to a COM port on a serial terminal device via the RS-232 port. Step 2 Get to a [boot]: prompt by following Step a or b. a. If the managed spine is running, enter the following command at the console: reboot Then press Enter. b. If the managed spine is not running, power on the switch. Step 3 After selecting image1 or image2, press the Spacebar to interrupt the auto load sequence before the counter expires (within 5 seconds). Step 4 At the [boot]: prompt enter the new spine IP address with the following syntax: spineip <NEW IP ADDRESS> Then press Enter. Step 5 At the [boot]: prompt, enter reboot, and press Enter. Upon reboot the managed spine will display information similar to the following: Unified Boot Manager For The T3 Platform. Image Date: Jan 19 2006, 15:03:31 Checking L2 functionality... BCM1125 L2 caches initialized and invalidated CPU0 caches initialized Initialized SMBUS Channels SPD Checksum ok. MEM_SEL = 0x00000007 CPU_REV = 0x00000001_112421FF CPU speed = 400 MHz IO Bridge 0,1 speed = 133, 200 MHz Memory size = 128 MB MC1 Configured for 128M SODIMM, CAS=2, 100 MHz Configured Memory Size = 0x08000000 Channel Interleave Bit = 0 Number of Mem Channels = 1 Testing memory Memory tests pass CPU0 flushing caches L2 flush complete Start type = 0xBFC006A0 Jumping to romStart Initializing HyperTransport bus HyperTransport initialization completed rintf MBOX connect interrupt_source=28 vector=62 status=0 Printf MBOX intEnable status=0 Found Intel Strata Flash 128 MBit (0x8918). Mounted raw file system on device /image1. (size=6291456 bytes) Mounted raw file system on device /image2. (size=6291456 bytes) Cisco SFS 7024 Hardware Users Guide 2-24 OL-8794-02 Chapter Mounted raw file system on device /dump0. (size=1048576 bytes) Mounted flash file system on device /rfa1. (size=2097152 bytes) Unified Boot Manager [1] image1 [2] image2 CPU: Broadcom BCM1125 VxWorks Version: 5.4 [boot]: Unified Boot Manager For The T3 Platform. Image Date: Jan 19 2006, 15:03:31 Checking L2 functionality... BCM1125 L2 caches initialized and invalidated CPU0 caches initialized Initialized SMBUS Channels SPD Checksum ok. MEM_SEL = 0x00000007 CPU_REV = 0x00000001_112421FF CPU speed = 400 MHz IO Bridge 0,1 speed = 133, 200 MHz Memory size = 128 MB MC1 Configured for 128M SODIMM, CAS=2, 100 MHz Configured Memory Size = 0x08000000 Channel Interleave Bit = 0 Number of Mem Channels = 1 Testing memory Memory tests pass CPU0 flushing caches L2 flush complete Start type = 0xBFC006A0 Jumping to romStart Initializing HyperTransport bus HyperTransport initialization completed rintf MBOX connect interrupt_source=28 vector=62 status=0 Printf MBOX intEnable status=0 Found Intel Strata Flash 128 MBit (0x8918). Mounted raw file system on device /image1. (size=6291456 bytes) Mounted raw file system on device /image2. (size=6291456 bytes) Mounted raw file system on device /dump0. (size=1048576 bytes) Mounted flash file system on device /rfa1. (size=2097152 bytes) Unified Boot Manager [1] image1 [2] image2 CPU: Broadcom BCM1125 VxWorks Version: 5.4 boot device : icspkg0 processor number : 0 host name : home file name : /image1 inet on ethernet (e) : <NEW IP ADDRESS> inet on backplane (b): host inet (h) : 192.168.100.1 gateway inet (g) : user (u) : ftp ftp password (pw) (blank = use rsh): ftp flags (f) : 0x0 target name (tn) : Cisco SFS 7024 Hardware Users Guide OL-8794-02 2-25 Chapter startup script (s) other (o) : : sbe Loading package from flash device /image1 ... Boot System = 7024 Boot Image Information: Product = SFS7012 BSP = t3 Version = 3.3.0.0.4 Compressed Image Size = 3616523 bytes md5 = 46086777be1b5bae45140a440425b915 vxWorks Image Type = loadable Computed md5 = 46086777be1b5bae45140a440425b915 md5 values match! 11088736 Starting at 0x80010000... sysI REGS BOOT Initializing HyperTransport bus HyperTransport initialization completed Found Intel Strata Flash 128 MBit (0x8918). Mounted raw file system on device /image1. (size=6291456 bytes) Mounted raw file system on device /image2. (size=6291456 bytes) Mounted raw file system on device /dump0. (size=1048576 bytes) Mounted flash file system on device /rfa1. (size=2097152 bytes) Network configuration requested. cliEnabled=1 sbe0 speed=100 fullDuplex=0 flowControl=0 sbe1 speed=100 fullDuplex=1 flowControl=0 Note The command spineip changes the IP address for image1 and image2, Verifying Start-up The following are ways to determine that the system has started successfully: • The IB link status indicator LEDs are lit up on the switch ports which are connected to an IB host. • The user is able to bring up the Chassis Viewer (for each hemisphere) through a web browser on the OOB LAN. The home page displays the front and back views of the SFS 7024 switch. SFS 7024 Component LEDs Chassis Status LED The chassis status LED is Green when the system is functioning normally. The chassis status LED is Amber when one of the following conditions exists: • The system ambient temperature exceeds 52 C but remains less than 60 C. • Any Fan Alarm is amber. • Any power supply AC OK LED is off. • Any power supply DC OK LED is off Cisco SFS 7024 Hardware Users Guide 2-26 OL-8794-02 Chapter • Any spine module Attention LED is on, or it has been determined that a spine is not functioning (even if it is unable to light the LED). • Any leaf module Attention LED is on, or it has been determined that a leaf is not functioning (even if it is unable to light the LED). The chassis status LED is Red when the system can no longer function properly and indicates one of the following conditions: • The system ambient temperature exceeded 60 degrees C. • No functional fan trays are present. • No functional spines are present. • No functional leaves are present. The chassis status LED is off when: • There are no functional power supplies present. • There are no management cards in the system • AC power has been removed from the system. Subnet Manager Agent (SMA) LED There is a single SMA LED associated with the system. This LED is Blue if any external InfiniBand links have been established. If no external IB links have been established, the LED if off. RJ45 LEDs The SFS 7024 RJ45 connector has two LEDs, Act and 100. The 100 LED is Green when a 100Mbps link is connected. The Act LED is Green when an Ethernet link has been established, and blinking when the link is active. Fan LEDs Fan LEDs indicate the following status(es): • Green indicates that the fan is functioning properly. • Amber indicates that the following warning condition exists: • A single fan rotation failure at less than 4000 RPM or greater than 10950 RPM. • Red indicates a possible problem, including: – The fan tray is not responding to commands for configuration and temperature-related operations. – A fan is not responding to commands for temperature and speed related operations. – The fan speed has fallen below the minimum allowed RPM for a fan. Power Supply LEDs Each SFS 7024 power supply has two LEDs: DC OK and AC OK. Following are the statuses for each. DC OK – Green indicates that DC power is normal. – Off indicates a DC power failure or no DC power is present. Cisco SFS 7024 Hardware Users Guide OL-8794-02 2-27 Chapter AC OK – Amber indicates that AC power is normal. Off indicates a AC power failure or no AC power is present. – SFS 7024 Leaf and Spine Module LEDs Leaf Module IB Port LEDs Each SFS 7024 leaf module port has a Blue IB link status LED that provide the following indications: • On - the logical link is up (port is in the Active state). • Slow Blink - the physical link is up (port is in the Initialization state). • Fast Blink - IB data is flowing through the port. • Off - the physical link is down (port is in the Down state). Spine and Leaf Module Status LED The status LED indicates one of the following conditions: • Steady Green - the module is operating normally. • Blinking Green (twice per second) - transitioning to the removal state. • Blinking Green (once every four seconds) - LED test state. • Off - module is in the removable state. Spine and Leaf Module Attention LED The Attention LED indicates one of the following conditions: • Off - the system functioning normally. • Steady Amber - the system requires some attention, which could indicate one of the following conditions: – The switch temperature is at a warning level on the module. – The switch silicon temperature is at a warning level (approximately 90 degrees C). – DC voltages on the board are slightly out of tolerance (12V Bulk, 5V, 3.3V, 1.8V, VBIO are all monitored). – The module can no longer function properly. The system will take the appropriate actions to ensure that no damage is done to its components. • Blinking Amber (once every four seconds) - LED test state. Spine Module Management LEDs Each SFS 7024 spine module has three management LEDs: • Capable: – Green indicates that the spine slot supports management. – • Off indicates that the spine slot does not support management. Stat: Cisco SFS 7024 Hardware Users Guide 2-28 OL-8794-02 Chapter – Green indicates that a management board is present. – • Off indicates that no management board is present. Act: – Green indicates that management board is in the active mode. – Off indicates that the management board is in the standby mode (if the STAT LED is Green). Accessing On-line Help Online help can be accessed from anywhere within the Chassis Viewer by clicking on the ? buttons as shown in Figure 2-10: Figure 2-10 Chassis Viewer Online Help Button(s) The on-line help screens contain topical information with textual references to more detailed information within the documentation. A sample on-line help screen is shown in Figure 2-11: Cisco SFS 7024 Hardware Users Guide OL-8794-02 2-29 Chapter Figure 2-11 Sample Chassis Viewer On-line Help Screen Shutdown Procedures In order to shutdown the SFS 7024: Step 1 Power down the switch by removing the power cords from the AC power inlets. Rebooting Components from Chassis Viewer Step 1 From the Chassis Details header, click Reboot. A screen similar to the following is displayed. Figure 2-12 Reboot Window Step 2 Select the radio button of the spine to be rebooted, or select the radio button to reboot the entire hemisphere. Step 3 Click Reboot. Cisco SFS 7024 Hardware Users Guide 2-30 OL-8794-02 Chapter Rebooting Multiple Managed Spines In a redundant management configuration it may occasionally be necessary for the user to reboot both managed spines in a hemisphere. This is accomplished through the CLI of the master spine. Step 1 Access the master spine CLI via Telnet, SSH, or through the SFS 7024 RS232 serial ports. Step 2 The system prompts for a user name. At the prompt enter: Step 3 The system prompts for a password. At the prompt enter: admin adminpass The system responds with: Welcome to the SFS 7024 CLI. Type 'list' for the list of commands. Step 4 To reboot multiple spines on the SFS 7024 enter the following command: reboot now -m -n where: Note • now initiates the reboot process as soon as the user presses Enter (i.e., no system y/n prompt). • -m reboots just the management card of the master spine. This is a non-disruptive reboot (i.e., the reboot will not interfere with any switch traffic). • -n reboots just the management card of the slave spine (in a non-disruptive manner). If accessing the CLI through Telnet or SSH, the user will need to reconnect to the CLI following the reboot. Hot Swapping Components Hot Swapping Spine and Leaf Modules Note Caution Following are the general guidelines for hot swapping leaf and spine modules: Be certain that the managed spine to be hot swapped is a that same firmware level as all other components in the SFS 7024. A hot swap of a managed spine with another firmware level will cause a disruptive reboot (i.e., I/O traffic is interrupted). • Hot swap one module at a time, allowing the chassis to completely update it before hot-swapping the next module. The module update is complete when it becomes visible within the Chassis Viewer GUI. Listed below are the approximate times to fully update each module type: – Spines modules: up to 4 minutes – Leaf modules: up to 2 minutes • When a management spine is hot swapped, the rest of the chassis will continue to move packets without interruption. • There is no need to reboot the chassis when replacing either a spine or leaf module. Cisco SFS 7024 Hardware Users Guide OL-8794-02 2-31 Chapter Step 1 Remove the module by pushing up on the handles to disengage from the lock notch. Once the handles are disengaged, gently pull the handles out and slide the module out of the slot. Step 2 To install a module, hold it so that the ejector handles are on the bottom. Step 3 Pull the handles out to extend them. Slide the module into the appropriate slot of the chassis until it makes contact with the backplane. As the module seats in the chassis, the handles will begin to close. Step 4 Push the handles in to fully close. Hot Swapping the Fan Unit Step 1 Loosen the captive panel screw. Step 2 Pull the panel screw down to partially disengage the unit. Step 3 Slowly pull the unit. The unit will disengage from the connector. Step 4 Carefully slide the fan out until it is completely removed from its slot. To install a fan unit: Step 1 Place the unit into the slot. Slowly slide the fan unit in until it engages into the connector. Step 2 Using the panel screw, push up to re-engage the unit. Step 3 Tighten the captive panel screw. Hot Swapping Power Supplies The SFS 7024 switch requires a minimum of four power supplies for normal operation. Power supplies can be hot swapped without powering down the switch. To replace a power supply: Step 1 Loosen the captive panel screw. Step 2 Pull the panel screw down to partially disengage the unit. Step 3 Slowly pull the unit. The unit will disengage from the connector. Step 4 Carefully slide the power supply out until it is completely removed from its slot. Step 5 To install a power supply: Step 6 Place the unit into the slot. Slowly slide the power supply in until it engages into the connector. Step 7 Using the panel screw, push up to re-engage the unit. Step 8 Tighten the captive panel screw. Cisco SFS 7024 Hardware Users Guide 2-32 OL-8794-02 C H A P T E R 3 Operations and Administration This chapter describes how to administer and configure the Cisco SFS 7024™ and its components, and it includes the following information: • Logging, page 3-45 • Firmware Update, page 3-50 • SNMP, page 3-51 • Chassis Traps, page 3-56 • SFS 7024 Port Statistics, page 3-59 • License Keys; Key Administration, page 3-72 Chassis Viewer The Chassis Viewer is Cisco's browser-based management software. The Chassis Viewer provides the primary management interface for each hemisphere of the SFS 7024 switch (one Chassis Viewer for each hemisphere), allowing the user to perform management, configuration, and monitoring tasks related to InfiniBand networks. • The Chassis Viewer runs on the Chassis Management Unit (CMU) of the SFS 7024 managed spine modules. • The browser must be on a workstation which has connectivity to the RJ-45 OOB LAN port on the switch. • Management Workstation Requirements – Browser Level: Internet Explorer 5.5+ or Mozilla 1.6.x+ • To access the Chassis Viewer, point a browser to the IP address of the SFS 7024. The Chassis Viewer Manages For each hemisphere: • The SFS 7024 chassis. • Each SFS 7024 leaf module. • Each SFS 7024 spine module. • Logging and monitoring functionality. Cisco SFS 7024 Hardware Users Guide OL-8794-02 3-33 Chapter Home Page Figure 3-1 Chassis Viewer Home Page The Chassis Viewer’s home page provides a high-level overview of each hemisphere of the SFS 7024 switch and individual leaf and spine modules. This area is the starting point to more detailed information for the SFS 7024 chassis and components (fans and power supplies), leaf modules, and spine modules. The selected component provides hyperlinks to related menus and information where the user can perform configuration and monitoring tasks. ? (Help) Button Figure 3-2 Help Button The ? (HELP) button displays online help. Each help screen gives the user a high-level, topic-specific description. Support Button Figure 3-3 Support Button The Support button displays key contact information for support, displayed in the following window: Cisco SFS 7024 Hardware Users Guide 3-34 OL-8794-02 Chapter Figure 3-4 Support Contact Screen Displaying the Leaf and Spine Module Views Leaf Module View To display the leaf module view for the SFS 7024: Step 1 Mouse over the leaf module to display. The edges of the leaf module are highlighted green as shown in Figure 3-5 below: Figure 3-5 Leaf Module Mouseover Left click the mouse. The leaf module view will be displayed. Cisco SFS 7024 Hardware Users Guide OL-8794-02 3-35 Chapter Figure 3-6 Leaf Module View Spine Module View To display the spine module view for the SFS 7024: Step 1 Mouse over the spine module to display. The edges of the spine module are highlighted green as shown in Figure 3-7 below: Figure 3-7 Spine Module Mouseover Left click the mouse. The spine module view will be displayed. Figure 3-8 Spine Module View Cisco SFS 7024 Hardware Users Guide 3-36 OL-8794-02 Chapter Leaf and Spine Module Component Details Area The Component Details Area contains three areas. • Details Header • Information area. • Menu Figure 3-9 Leaf and Spine Component Details Area Leaf and Spine Details Header The leaf and spine Details Header allows the user to execute the most common tasks for the SFS 7024 switch: • Display the applicable hemisphere Home page • View field-replaceable unit (FRU) information. • Access online help Figure 3-10 Leaf and Spine Details Header Leaf and Spine Information Area The Leaf and Spine Information Area allows the user to view high-level information for each specific leaf or spine module. The information area contains two different fields: • The white fields allow the user to add or modify applicable general and system information which is specific to their environment. • The gray fields are tied to live data from the selected hardware component as well as live system information. Additionally, the Component Information Area has Apply and Refresh buttons, which perform the following functionality: Apply: Saves any user edits within the white fields to flash memory. Refresh: Refreshes all fields in the information areas. Cisco SFS 7024 Hardware Users Guide OL-8794-02 3-37 Chapter Displaying the Chassis View There are two ways to display the chassis view for the SFS 7024: Step 1 Mouse over the outer region of the leaf module view. The edges of the chassis are highlighted green as shown in Figure 3-11 below: Figure 3-11 Leaf Module Chassis Mouseover Left click the mouse. The chassis view will be displayed. Step 2 The second way is to mouse over the outer region of the spine module view. The edges of the chassis are highlighted green as shown in Figure 3-12 below: Figure 3-12 Spine Module Chassis Mouseover Left click the mouse. The chassis view will be displayed. Cisco SFS 7024 Hardware Users Guide 3-38 OL-8794-02 Chapter Figure 3-13 Chassis Viewer Component Details Area Chassis View Component Details Area The Component Details Area contains three areas. • Details Header • Information area. • Menu Chassis Details Header The Chassis Details Header allows the user to execute the most common tasks for the SFS 7024 switch: • Display the applicable hemisphere Home page • Reboot • View FRU • View Log Figure 3-14 Chassis Details Header Rebooting Components from Chassis Viewer Step 1 From the Chassis Details header, click Reboot. A screen similar to the following is displayed. Cisco SFS 7024 Hardware Users Guide OL-8794-02 3-39 Chapter Figure 3-15 Reboot Window Step 2 Select the radio button of the spine to be rebooted, or select the radio button to reboot the entire hemisphere. Step 3 Click Reboot. Rebooting Multiple Managed Spines In a redundant management configuration it may occasionally be necessary for the user to reboot both managed spines in a hemisphere. This is accomplished through the CLI of the master spine. Step 1 Access the master spine CLI via Telnet, SSH, or through the SFS 7024 RS232 serial ports. Step 2 The system prompts for a user name. At the prompt enter: Step 3 The system prompts for a password. At the prompt enter: admin adminpass The system responds with: Welcome to the SFS 7024 CLI. Type 'list' for the list of commands. Step 4 To reboot multiple spines on the SFS 7024 enter the following command: reboot now -m -n where: Note • now initiates the reboot process as soon as the user presses Enter (i.e., no system y/n prompt). • -m reboots just the management card of the master spine. This is a non-disruptive reboot (i.e., the reboot will not interfere with any switch traffic). • -n reboots just the management card of the slave spine (in a non-disruptive manner). If accessing the CLI through Telnet or SSH, the user will need to reconnect to the CLI following the reboot. Cisco SFS 7024 Hardware Users Guide 3-40 OL-8794-02 Chapter Chassis View Component Information Area Figure 3-16 Component Information Area The Chassis View Component Information Area allows the user to monitor important information for each specific hardware component, as well as important system information. The information area is comprised of two different fields: • The white fields allow the user to add or modify applicable general and system information which is specific to their environment. • The gray fields are tied to live data from the selected hardware component as well as live system information. Additionally, the Component Information Area has Apply and Refresh buttons, which perform the following functionality: Apply: Saves any user edits within the white fields to flash memory. Refresh: Refreshes all fields in the information areas. Chassis View Component Information Area Tabs The tabs along the top of the information area present information about the following components: • LED and sensor information • Overall system information • Switch Field Replaceable Unit (FRU) Information • Power supply information • Fan information • Switch backplane information LEDs and Sensors Tab The LEDs and Sensors tab displays for the applicable hemisphere: • Switch component LED information for chassis status, chassis SMA, fan and power supplies. • Slot-based temperature and AC-power sensor data for the internal switching complex. Cisco SFS 7024 Hardware Users Guide OL-8794-02 3-41 Chapter Figure 3-17 LEDs and Sensors Tab Note For a detailed explanation of physical LEDs on the hardware components, please refer to the section SFS 7024 Component LEDs, page 2-26. System Tab The System tab displays the overall system information for the applicable hemisphere of the SFS 7024. This information includes the following items: Out of Band LAN IP The IP address for the applicable hemisphere of the switch. Note that changes to this field only take effect after a switch power cycle (i.e., shutting the switch and powering it back up). The IP address of the switch can be changed by the administrator. Netmask The current net mask settings for the Chassis. Note that changes to this field only take effect after a chassis power cycle (i.e., shutting down the chassis and powering it back up). The net mask of the chassis can be changed by the administrator. System Description A textual description of the system, which can be assigned by the administrator. IB Node Description Assigned by the administrator, the IB node description is an IB fabric-applicable name that will be displayed within a subnet manager GUI. Note that changes to this field will only take effect after a the chassis is rebooted. To reset this field to the default setting, click the Field Default button. Note If the IB Node Description field has been changed since the last reboot of either spine, the next reboot will be treated as disruptive. System Uptime The elapsed time since the last time the applicable hemisphere was re-initialized. System Contact The textual identification of the contact person and their contact information for this system, assigned by the administrator. Cisco SFS 7024 Hardware Users Guide 3-42 OL-8794-02 Chapter System Name The name for the system, assigned by an administrator. One convention is to use the system's fully qualified domain name as the System Name. System Location The location of the system, assigned by an administrator. Apply Button Saves any changes made by the user in the System tab to memory. Refresh Button Refreshes all fields in the System tab. Chassis FRU Tab The Chassis FRU tab displays switch Field Replaceable Unit (FRU) information. This information includes the following items: Type The type of component. Description A description of the component, assigned by an administrator. Alias Name Name of the component, assigned by an administrator. Serial Num Component serial number Detail A button for each row that displays additional detail about the component. Additional details include: Part Number, Model, Version, Manufacturer Name, Product Name, Manufacturer Identification, and Manufactured Date. Apply Button Saves any changes made by the user in the Chassis FRU tab to memory. Refresh Button Refreshes all fields in the Chassis FRU tab. Power Tab The Power tab displays switch power supply information. This information includes the following items: Description A description of the component, assigned by an administrator. Status Displays the status of the component. Part Num Displays the part number of the component. Detail Cisco SFS 7024 Hardware Users Guide OL-8794-02 3-43 Chapter A button for each row that displays additional detail about the component. Additional details include: Model, Version, Manufacturer Name, Product Name, Manufacturer Id, Manufactured Date Apply Button Saves any changes made by the user in the Power tab to memory. Refresh Button Refreshes all fields in the Power tab. Fan Tab The Fan tab displays switch fan information. For descriptions of the fields, see the Power Tab. Backplane Tab The Backplane tab displays switch backplane information. For descriptions of the fields, see the Power Tab. Additionally, the user can add or modify applicable Switch component information, which is specific to their network environment. Modifying Switch Component Information Following is the procedure for modifying the fields for switch components: Step 1 Select the applicable tab; System, Chassis FRU, Power, Fan, or Backplane. Step 2 Click on the row to be modified. The row changes to orange. Step 3 In the text boxes, enter information which is applicable to the existing network environment. Step 4 To save, click the Apply button at the bottom of the screen. Figure 3-18 System Information Area Cisco SFS 7024 Hardware Users Guide 3-44 OL-8794-02 Chapter Configuration and Monitoring Features The following section provides detailed, task-oriented descriptions for configuring and monitoring the SFS 7024 switch and its feature functionality. Chassis View Menu Figure 3-19 Chassis View Menu The Chassis View Menu allows the user to execute all configuration and operation tasks available for the SFS 7024 switch. Logging The Logging submenu allows the user to set and reset levels for the message log file. Cisco SFS 7024 Hardware Users Guide OL-8794-02 3-45 Chapter Figure 3-20 Logging Submenu Set Level Figure 3-21 Set Level Button The Set Level button allows the user to set log level configuration parameters for all software modules on the SFS 7024. To set log levels: Step 1 From the menu, select Logging. Step 2 From Logging, select Set Level. The Log System Configurator (Device Tab) window is displayed: Figure 3-22 Log System Configurator (Device Tab) The Device tab presents current log level configuration settings for the following software modules: – RAM = The circular log buffer contained in memory. To access the contents of this buffer, use the Chassis Viewer View Log button – Syslog = All output messages are saved to the syslog host. From this screen, the user can change any of the log level settings for a specific software module by clicking on the Configure hyperlink, which displays a configuration screen: Cisco SFS 7024 Hardware Users Guide 3-46 OL-8794-02 Chapter Figure 3-23 Device Tab: Software Module Configurator To change any Log Level settings: Step 1 Click the On-Off checkbox to the right of the setting. Step 2 Click the Submit button to save any changes. The following list describes each of the Log Level configuration parameters. – DUMP – Dump: Indicates that a problem has caused the system to produce a system dump file. In most circumstances, it is recommended that the user retrieve the dump that was produced. Support engineers may require the information contained in the dump file to diagnose the cause of the problem. – FATAL – Indicates that a non-recoverable system problem has occurred. The user should reboot the system or component and verify that the subsystem is fully functional to determine whether the fault has been corrected. If the problem persists, the user should contact the supplier. – ERROR – Indicates that a serious system error has occurred which might be recoverable. If the system exhibits any instability, the user should reboot the system or component. If errors persist, the user should immediately contact the supplier's technical support. – ALARM - Indicates that a serious problem has occurred which degrades capacity or service. If the error is recoverable, the user should correct the failure. If the alarm/failure persists, the user should reboot the system at a convenient time. If the problem is still not cleared, the user should contact the supplier. – WARNING - Indicates that a recoverable problem has occurred. The user does not need to take action. – PARTIAL - When more information is available, Partial causes additional message-related details to be displayed. – CONFIGURATION: An informational message indicating changes that a user has made to the system configuration. The user does not need to take any action. – INFO: Informational messages that occur during a system or component boot. The user does not need to take any action. – PERIODIC: An informational message containing periodic statistics. The user does not need to take action. Cisco SFS 7024 Hardware Users Guide OL-8794-02 3-47 Chapter Debug message levels 1 through 5: Debug messages are for supplier and/or Cisco engineering use and are not necessarily indicative of actions that an end user may need to take. – DEBUG1 – Messages that describe the states of connections and links. – DEBUG2 – Messages that describe major configuration changes or operations. – DEBUG3 – Messages that describe the I/O flow. – DEBUG4 – Messages that contain the packet dumps within an I/O flow. I/O flows contain multiple packets. – DEBUG5 – Messages that contain the packet dumps within an I/O flow. I/O flows contain multiple packets. Note When configuring the log levels to display debug messages, care should be taken to ensure that system performance issues are weighed against troubleshooting requirements. Generally, the higher the debug number the more information is written to the log. Specifically, debug 3-5 have the most affect on system performance. Preset Tab The Preset tab allows the user to quickly change log level settings for all software modules on the switch. Figure 3-24 Log System Configurator: Preset Tab To change the log level settings: Step 1 Click the On-Off checkbox to the right of the setting(s). Step 2 Click the Submit button to save any changes. Cisco SFS 7024 Hardware Users Guide 3-48 OL-8794-02 Chapter Syslog Tab Figure 3-25 Log System Configurator: Syslog Host Tab The Syslog tab allows the user to save log files to a syslog host. To setup the syslog host: Step 1 In the Host IP dialog box, enter the IP address of the syslog host where the log files are to be saved. Step 2 Click the Apply button to save the IP address. Note Do not change the Port setting. Configure Syslog on a Linux Server Step 1 Edit the /etc/sysconfig/syslog file and ensure that the -r is included in the SYSLOGD_OPTIONS. This allows logging from a remote system. For example: Step 2 Type /etc/init.d/syslog restart, and press Enter. SYSLOGD_OPTIONS="-r -m 0" Note To centralize logging for all switches in an IB fabric, the user can configure each switch to point to the same syslog server (running Linux), which has the syslog daemon (syslogd) running. Reset Log Levels The Reset Levels button resets the logging levels to their factory default values. Figure 3-26 Reset Levels Button To reset the logging levels: Step 1 From the menu, select Logging. Step 2 Click Logging. Step 3 Click Reset Levels. The Reset Levels window is displayed: Cisco SFS 7024 Hardware Users Guide OL-8794-02 3-49 Chapter Figure 3-27 Reset Log Levels Window Step 4 To reset the logging levels, click OK. Firmware Update Figure 3-28 Firmware Update ButtonSFS 7024 The Firmware Update button allows the user to select an alternate firmware file for the SFS 7024. These alternate files are reflected in the drop-down lists in the Firmware Update screen. To download firmware: Step 1 From the menu, select Maintenance. Step 2 Click Firmware Update. The Firmware Update screen is displayed. Figure 3-29 Firmware Update Screen Step 3 Note In the Select Target Slot Column, select the hardware component to change its firmware. If there are multiple spine modules, the user can select all applicable slots. Step 4 From the Image to Overwrite drop-down list, choose a firmware image to overwrite. Step 5 In the Firmware Update Package: text box, enter the path to the alternate firmware file. If the path is not known, the user can use the Browse... button to locate it. Step 6 To have the new image become active after the next reboot, check the box in the Boot? Column. Step 7 Click the Update Firmware button. Note Before using the Browse... button, make certain that the browser can connect to the server where the firmware files reside. Cisco SFS 7024 Hardware Users Guide 3-50 OL-8794-02 Chapter SNMP The SNMP submenu allows the user to configure and filter SNMP trap information. Figure 3-30 SNMP Submenu Target Configuration The Target Configuration button displays the SNMP Target Configuration Window, allowing the user to view and edit existing SNMP trap destinations. Figure 3-31 Target MIB Configuration Button To display the Target Configuration window: Step 1 From the menu, select SNMP. Step 2 Select Target Configuration. Step 3 The SNMP Target Configuration window is displayed: Cisco SFS 7024 Hardware Users Guide OL-8794-02 3-51 Chapter Figure 3-32 SNMP Target Configuration Window The top section of the window, SNMP Target Addresses, allows the user to determine what type of SNMP traps are sent, and where they are sent. The rows provide an area for specifying multiple trap destinations. The bottom section of the window, SNMP Target Parameters, allows the user to configure each trap destination with version, optional security information, and filtering mechanisms. The Apply button applies the current settings to either the SNMP Target Addresses or SNMP Target Parameters section. Note The Target Configuration window is used for viewing and modifying existing SNMP target entries. It is not used for creating new target entries. To create a new target entry, use the following CLI command: snmpTargetAddr add -n name -a addr [-p port] [-t timeout] [-r retry_count] [-l tag_list] [-v parameters] [-s storage_type] For example: To add a trap target with the IP address 192.168.0.123 that accepts SNMP v2c style traps: snmpTargetAddr add -n traphost1 -a 192.168.0.123 -p "v2 params" Or, to add the same target except using SNMP v1traps: snmpTargetAddr add -n traphost1 -a 192.168.0.123 -p "v1 params" Target Configuration Window Field Descriptions The following are descriptions for each field in the Target MIB Configuration window: SNMP Target Addresses: • Address Name Specifies a unique, administrator-defined name the system uses to identify a row. • Transport Domain Specifies the transport type of the address contained in the snmpTargetAddrTAddress object. • Transport Address Specifies the IP address and port in hex, separated by colons. The first eight values make up the IP address, the last 4 make up the port number. For example, specify 0xc0:a8:00:65:00:a2 for 192.168.0.101 Port: 162. Cisco SFS 7024 Hardware Users Guide 3-52 OL-8794-02 Chapter Note The combination of the Transport Domain and the Transport Address determines the trap destination. • Port Specifies the TCP port which the SNMP trap will be sent. • Timeout Specifies the time that the trap sender waits on a response before re-sending the trap. • Retry Count Specifies the number of attempts to be made to send the trap after a timeout condition occurs. Note Timeout and Retry Count are SNMP v2.c and above. Not applicable for v1 traps. • Tag List Specifies which traps should be sent to this particular destination. Note RFC2233 specifies the link up/down traps. Including RFC2233 in the Tag List specifies that the trap receiver will get link up/down traps. • Parameters Specifies a mapping to an entry in the SNMP Target Parameters table, determining the version of SNMP to use. • Storage Type This field determines whether or not the entry is saved for each reboot of the SFS 7024. – Nonvolatile means that the value is saved, and remains with each subsequent reboot. – Volatile or Other indicates it will not be saved. • Status Indicates the current status of the row. The row may be in one of three states: – Active – Not in service – Not Ready Note A status of not in service indicates that the current row will not be used in the event a trap is generated by the system. Toggling a trap to not in service, which temporarily suspends trap forwarding, may be useful to keep values intact. SNMP Target Parameters: • Parameter Name Specifies a mapping to an entry in the SNMP Target Parameters table, determining the version of SNMP to use. • MP Model The Message Processing Model to be used when generating SNMP messages for entry. Cisco SFS 7024 Hardware Users Guide OL-8794-02 3-53 Chapter • Security Model The Security Model to be used when generating SNMP messages using this entry. Values for this field are 1, 2, or 3. • Security Name Security name identifies the entity for whom SNMP messages will be generated. Note This is equivalent to the community string in an SNMP get. • Security Level One of three options: – NoAuthNoPriv: No Authentication, no privacy. – AuthNoPriv: Authentication, no privacy. – AuthPriv: Authentication and privacy • Storage Type This field determines whether or not the entry is saved for each reboot of the SFS 7024. – Nonvolatile means that the value is saved, and remains with each subsequent reboot. – Volatile or Other indicates it will not be saved. • Status Indicates the current status of the row. The row may be in one of three states: – Active – Not in service – Not Ready Note A status of not in service indicates that the current row will not be used in the event a trap is generated by the system. Toggling a trap to not in service, which temporarily suspends trap forwarding, may be useful to keep values intact. Filter Status The SNMP Filter Status screen allows the user to view parameters for rfc2273 (SNMP-NOTIFICATION-MIB). Figure 3-33 Filter Status Button To view SNMP filter status: Cisco SFS 7024 Hardware Users Guide 3-54 OL-8794-02 Chapter Step 1 From the menu, select SNMP Step 2 Click Filter Status. The SNMP Filter Status screen is displayed. Figure 3-34 Filter Status Screen Setting Community Strings The Set Community Stings screen allows the user to set two SNMP community names: • Read Only Community Name • Read/Write Community Name Figure 3-35 Set Community Strings Button To set the Community Strings: Step 1 Click SNMP Step 2 Click Set Community Strings. The Set Community Strings screen is displayed. Cisco SFS 7024 Hardware Users Guide OL-8794-02 3-55 Chapter Figure 3-36 Set Community Strings Window The first field, "Read Only Comm. Name," is the community string that when specified in an SNMP client, allows read only access to SNMP fields exported by the SNMP server. The second field, "Read/Write Comm. Name," is the community string that when specified in an SNMP client, allows read and write access to SNMP fields exported by the SNMP server. Step 3 In each field, enter a meaningful name (such as public and private shown above), and click on Apply. Chassis Traps The Chassis Trap Control screen allows the user to set default trap scenarios related to SFS 7024. Figure 3-37 Chassis Trap Control Step 1 Click Chassis. Step 2 Click Chassis Traps Step 3 Click Trap Control. The Chassis Trap Control screen is displayed. Figure 3-38 Chassis Trap Control Screen Step 4 Note Select or deselect the desired trap(s). To generate an immediate trap, click the applicable Gen Trap button. Cisco SFS 7024 Hardware Users Guide 3-56 OL-8794-02 Chapter Step 5 To save settings, click on Apply. Following are definitions for each chassis trap: Chassis Group icsChassisTrapSystemSelfTestFailure This trap indicates that the chassis failed one or more of its self-test(s). icsChassisTrapSystemReboot This trap indicates that the chassis is in the process of rebooting. icsChassisTrapSystemMgmtSrvcStarted This trap indicates that the internal service used to support the management of the chassis is operational. icsChassisTrapSystemMgmtSrvcAborted This trap indicates that the internal service used to support the management of the chassis has terminated abnormally. icsChassisTrapSystemSwitchFailover This trap indicates that there was a fail over from one switch in the chassis to the other. Slot Group icsChassisTrapModuleNotResponding This trap indicates that a module is not responding to HEARTBEAT poll requests, that are issued by the internal chassis management service. icsChassisTrapModuleInserted This trap indicates that a module was inserted into the chassis. IcsChassisTrapModuleRemoved This trap indicates that a module was removed from the chassis. icsChassisTrapModuleFailed This trap indicates that a module has failed and is not operational. icsChassisTrapModuleSelfTestFailure This trap indicates, that the module failed one or more of its self-test. icsChassisTrapModuleEEPROMReadFailure This trap indicates, that an error condition was encountered when reading the EEPROM of the module. icsChassisTrapModuleFPGAReadFailure This trap indicates, that an error condition was encountered when reading the Field-Programmable Gate Array (FPGA) of the module. icsChassisTrapModuleBulkPowerFailure This trap indicates, that the bulk power used by a module has failed within the chassis. icsChassisTrapModuleReboot This trap indicates that the chassis is in the process of rebooting. Power Group icsChassisTrapPowerSupplyNotResponding Cisco SFS 7024 Hardware Users Guide OL-8794-02 3-57 Chapter This trap indicates that a power supply is not responding to HEARTBEAT poll requests, that are issued by the internal chassis management service. icsChassisTrapPowerSupplyInserted This trap indicates that a power supply was inserted into the chassis. icsChassisTrapPowerSupplyRemoved This trap indicates that a power supply was removed from the chassis. icsChassisTrapPowerSupplyFailed This trap indicates that a power supply has failed and is not operational. icsChassisTrapPowerSupplyEEPROMReadFailure This trap indicates, that an error condition was encountered when reading the EEPROM of the power supply. icsChassisTrapPowerSupplyFanFailed This trap indicates that a power supply fan has failed and is not operational. Fan Group icsChassisTrapFanNotResponding This trap indicates that a fan is not responding to HEARTBEAT poll requests, that are issued by the internal chassis management service. icsChassisTrapFanTrayInserted This trap indicates that a fan was inserted into the chassis. icsChassisTrapFanTrayRemoved This trap indicates that a fan was removed from the chassis. icsChassisTrapFanFailed This trap indicates that a fan has failed and is not operational. icsChassisTrapFanTrayEEPROMReadFailure This trap indicates, that an error condition was encountered when reading the EEPROM of the fan tray. Cisco SFS 7024 Hardware Users Guide 3-58 OL-8794-02 Chapter SFS 7024 Port Statistics The Chassis View Port Statistics area provides IB port information for all of the external and internal ports of the SFS 7024. Figure 3-39 IB Port Statistics To view port statistical information, do the following: Step 1 From the Chassis View Port Statistics submenu, select IB Port Stats. The IB Port Statistics window is displayed: Figure 3-40 IB Port Statistics Understanding Port Naming Conventions Following is an explanation of the conventions used in the Port Name column. Leaf modules/ports: L = Leaf module number P = Leaf module port number Example: L13P01 is leaf module 13 port number 1. Interswitch Link (ISL) Ports: S = Spine module number L = Leaf leaf module number A = Spine module switch chip A B = Spine module switch chip B Example: S4AL24 is the ISL between spine module 4, switch chip A and leaf module 24. Cisco SFS 7024 Hardware Users Guide OL-8794-02 3-59 Chapter Note Spine chips are referenced by the spine number and the switch chip identifier. Each spine module contains two switch chips (Switch chip A and B). Port Statistics Field Descriptions Port Name/Port Number: Corresponds to external leaf module number/port number, spine module number/port number, and all interswtich links. Link State: Indicates whether the InfiniBand link associated with the physical port is up or down. Possible values are no state change, down, init, armed, active, and unknown. Physical State: Indicates whether the internal connection to the InfiniBand port is up or down. Possible values are No State Change, Sleep, Polling, Disabled, Training, Up, and Error Recovery. Link Down Default: Indicates the default down state as set by the subnet manager. Possible values are No State Change, Sleep, Polling, and Unknown. Active Link Width: Indicates the bandwidth of the link on the backplane. The bandwidth is specified as a multiplier of 2.5 Gbit/sec full duplex serial links. As an example, 4X specifies a bandwidth of 10 Gbit/sec. Note Values of 1X are possible in this field with 4X IB cables if poor cable connections or defective 4X IB cables are used. Link Width Enabled: Indicates actual link width as opposed to the supported link width. Link Width Supported: Indicates the link width in terms of multipliers of 2.5 Gbit/sec full duplex serial links supported by the port. Active Link Speed: Indicates the speed of the full duplex serial link. This is either 2.5Gbps (single data rate, or SDR), or 5.0Gbps (double data rate, or DDR). Link Speed enabled: Indicates the actual link speed as opposed to the supported link speed. This could be 2.5Gbps (SDR), 5.0Gbps (DDR) or both. Link Speed supported: The supported link speed of the port. This could be 2.5Gbps (SDR), 5.0Gbps (DDR) or both. InfiniBand Statistics: Transmit 32 Bit Words: The number of 32-bit data words transmitted by the port, not including flow control and VCRC data. Cisco SFS 7024 Hardware Users Guide 3-60 OL-8794-02 Chapter Receive 32 Bit Words: The number of 32-bit data words received by the port, not including flow control and VCRC data. Transmit Packets: The number of data packets transmitted by the port, not including flow control packets. Receive Packets: The number of data packets received by the port, not including flow control packets. Symbol Errors: The number of times an 8B10B encoding violation, or a disparity violation was detected. If multiple errors are detected simultaneously (in more than one lane), the counter only increments by one. The value of the counter does not increment past 255. The Performance Manager may reset and/or consolidate the results of this counter. Link Error Recovery: Indicates the number of times the link error recovery process happened successfully. The value of the counter does not increment past 255. The Performance Manager may reset and/or consolidate the results of this counter. Link Downed: The number of times the link error recovery process failed. The value of the counter does not increment past 255. The Performance Manager may reset and/or consolidate the results of this counter. Receive Errors: Number of errors received on the port. Remote Physical Error Received: Number of remote physical errors received on the port. Transmit Discards: Number of port transmit discards. Local Link Integrity Errors: Number of local link integrity errors. Excessive Buffer Overrun: Number of excessive buffer overrun errors. Pkey Violations Inbound: Indicates the number of times an invalid partition key (PKey) was received. PKeys support an advanced InfiniBand feature for logically partitioning a physical subnet into logical access domains. Pkey Violations Outbound: Indicates the number of times an invalid PKey was sent. PKeys support an advanced InfiniBand feature for logically partitioning a physical subnet into logical access domains. Raw Violations Inbound: Number of times raw inbound packet discarded. Raw Violations Outbound: Number of times raw outbound packet was discarded. Cisco SFS 7024 Hardware Users Guide OL-8794-02 3-61 Chapter Leaf and Spine Module IB Port Statistics To access IB port statistics for a specific leaf or spine module, perform the following steps. Leaf Modules Step 1 Select a leaf module. The leaf module view is displayed. 1. From the Leaf Port Stats menu, select IB Port Stats. Figure 3-41 Leaf Port Stats Menu The leaf port statistics window is displayed: Figure 3-42 Leaf Port Statistics Window For information on the each IB port statistic field, refer to the section Port Statistics Field Descriptions, page 3-60 Spine Modules Step 1 Select a spine module. The spine module view is displayed. Step 2 From the Spine Port Stats menu, select IB Port Stats. Figure 3-43 Spine Port Stats Menu The spine port statistics window is displayed: Cisco SFS 7024 Hardware Users Guide 3-62 OL-8794-02 Chapter Figure 3-44 Spine Port Statistics Window For information on the each IB port statistic field, refer to the section Port Statistics Field Descriptions, page 3-60 Set Field Thresholds The Set Field Thresholds screen allows the user to set, for a specific parameter(s), an error message threshold for the 12 cable ports on the SFS 7024. Figure 3-45 Set Field Thresholds To change error reporting thresholds, do the following: Step 1 Click on Port Stats. Step 2 Click on Set Field Thresholds. The Set Field Thresholds screen is displayed: Cisco SFS 7024 Hardware Users Guide OL-8794-02 3-63 Chapter Figure 3-46 Set Error Reporting Thresholds Screen Step 3 To change a threshold value for any field: a. Click in the Threshold field. b. Enter a new threshold value. Note c. For those fields with a “Percent of Max” time unit, the user may enter a number from 0 to 100. For those fields with a “1 Second” time unit, the user may enter a number from 1 to 65,535. Click Apply. Note Any port which exceeds the configured thresholds will be displayed as red on the home page. The following are descriptions for each field in the Set Field Thresholds area: Note The thresholds for the following four fields are set as a percentage of maximum; that is the percentage of maximum port capacity, which depending upon the IB fabric configuration can be: - 4X (10 Gbps) - 1X (2.5 Gbps) portXmitDataThresh The threshold for the number of 32-bit data words transmitted by the port. portRecvDataThresh The threshold for the number of 32-bit data words received by the port. portXmitPktsThresh The threshold for the number of data packets transmitted by the port. portRecvPktsThresh The threshold for the number of data packets received by the port. Cisco SFS 7024 Hardware Users Guide 3-64 OL-8794-02 Chapter Note The thresholds for the following fields are set based upon the number of error message which can occur in one second. The value can be from 1 to 65,535. portSymbolErrThresh The threshold for the number of times a 8B10B encoding violation, or a disparity violation was detected on the port. portLinkErrRecvThresh The threshold for the number of times the link error recovery process happened successfully on the port. portLinkDownedThresh The threshold for the number of times the link error recovery process failed on the port. portRecvErrThresh The threshold for the number of errors received on the port. portRecvRemPhysErrThresh The threshold for the number of remote physical errors received on the port. portRecvSwRelayErrThresh The threshold for the number of switch relay errors received on the port. portXmitDiscardThresh The threshold for the number of transmit discards received on the port. portPKeyViolInThresh The threshold for the number of times PKey inbound was invalid on the port. portPKeyViolOutThresh The threshold for the number of times PKey outbound was invalid on the port. portRawViolInThresh The threshold for the number of times a raw inbound packet was discarded by the port. portRawViolOutThresh The threshold for the number of times a raw outbound packet was discarded by the port. portLocalLinkIntegThresh The threshold for the number of local link integrity errors on the port. portExcBufferOverrunThresh The threshold for the number of excessive buffer overrun errors on the port. Time Service The System Time Information screen allows the user to set the system time using either network time protocol (NTP) or manual overrides. Cisco SFS 7024 Hardware Users Guide OL-8794-02 3-65 Chapter Figure 3-47 Switch Time Service To set the system time: Step 1 From the menu, click Time Service. Step 2 Click Set System Time. The System Time Information screen is displayed: Figure 3-48 System Time Information Screen To use NTP: Step 1 Click the Use Network Time Protocol? checkbox. Step 2 Enter the IP address for the NTP server. Step 3 To save, click on Apply. Figure 3-49 Time Service - NTP Setup To manually set the system time: Cisco SFS 7024 Hardware Users Guide 3-66 OL-8794-02 Chapter Step 1 Make sure the Use Network Time Protocol? checkbox is unchecked. Step 2 Set the current date and time using the drop-downs for Month, Day, and Year as well as Hour, Minute, Seconds, and AM/PM. Step 3 To save, click on Apply. Figure 3-50 Time Service - Manual Setup To set time zone and daylight saving time (DST) settings: Step 1 In the Time Zone drop-down, select the correct time zone based upon Greenwich Mean Time (GMT). Step 2 Using the Which, Day, in Month drop-downs, set the start and end dates for daylight saving time. Step 3 To save, click on Apply. Figure 3-51 Time Service - Time Zone/Daylight Saving Time Setup Time Zone Tips: In the U.S. the following time zones are in effect: – Eastern Standard Time = GMT –5 – Central Standard Time = GMT –6 – Mountain Standard Time = GMT –7 – Pacific Standard Time = GMT -8 Daylight Saving Time Tips: For most of the United States, Daylight Saving Time begins at 2 a.m. on the first Sunday of April, and ends at 2 a.m. on the last Sunday of October. Using this information, the Daylight Saving Time Start Date will always be the 1st Sunday in April. However, the Daylight Saving Time End Date will vary between the 4th and 5th Sunday of October. Be certain to check a calendar when setting this parameter. Following are upcoming DST end dates: Cisco SFS 7024 Hardware Users Guide OL-8794-02 3-67 Chapter Note Beginning in 2007, Daylight Saving Time in the United States begins at 2 a.m. on the second Sunday of March, and ends at 2 a.m. on the first Sunday in November. – 2006 = Oct. 29 (5th) Additionally, for those US regions that do not observe DST, the start and end dates in the Which, Day, in Month settings, should be set to the exact same date. Configuring the Switch OOB IP Address To configure the Switch IP address: Step 1 From the OOB LAN IP submenu, click Set OOB LAN IP. Figure 3-52 Set Switch OOB IP Address Button Step 2 Click in the OOB IP Address field. Figure 3-53 Set OOB LAN IP Window Step 3 Enter the correct switch IP address. Step 4 Enter the correct net mask. Step 5 Click Apply. Configuring the Switch Default Gateway IP Address The Set Default Gateway IP address Window allows the user to configure the IP address for the default gateway to route packets from the OOB management port to an external network. To configure the Switch default gateway IP address: Step 1 From the OOB LAN IP submenu, click Set Default Gateway IP. Cisco SFS 7024 Hardware Users Guide 3-68 OL-8794-02 Chapter Figure 3-54 Set Switch Default Gateway IP Address Button Step 2 Click in the OOB IP Address field. Figure 3-55 Set Default Gateway IP Window Step 3 Type in the correct switch default gateway IP address. Step 4 Click Apply. Note A reboot is required to activate the new gateway IP address. Cisco SFS 7024 Hardware Users Guide OL-8794-02 3-69 Chapter Spine View Menu Figure 3-56 Spine View Menu Note For information on IB port statistics refer to the section SFS 7024 Port Statistics, page 3-59. Logging The Logging submenu allows the user to view, set levels, reset levels, and purge the message log file. Figure 3-57 Logging Submenu Viewing the Log The View Log button allows the user to view the message log. Figure 3-58 View Log Button To view the message log: Cisco SFS 7024 Hardware Users Guide 3-70 OL-8794-02 Chapter Step 1 From the menu, select Logging. Step 2 Click View Log. The log message window is displayed: Figure 3-59 Sample Message Log To save a log message for further analysis, perform the following steps: Step 1 From the Messages window, select Edit, Select All (or CTRL + A). Step 2 Select Edit, Copy (or CTRL + C). Step 3 Open a text editing package, such as Notepad. Step 4 Select Edit, Paste (or CTRL + V). Step 5 Save as a plain text (.txt) file. Purging the Log The Purge Log button purges the RAM, clearing the log file(s). Figure 3-60 Purge Log Button To purge the log: Step 1 From the menu, click Logging. Step 2 Click Purge Log. The Purge Log confirmation window is displayed Cisco SFS 7024 Hardware Users Guide OL-8794-02 3-71 Chapter Figure 3-61 Purge Log Confirmation Window Step 3 Click OK. Step 4 The message log file is now purged. Select Boot Image The Select Boot Image button allows the user to choose an alternative boot image for the SFS 7024. To select a boot image: Figure 3-62 Select Boot Image Button Step 1 From the menu, select Maintenance. Step 2 Click Select Boot Image. The Boot Image Selection screen is displayed: Figure 3-63 Boot Image Selection Screen To choose a new boot image: Step 1 Click on the radio button of the new boot image. Step 2 Click Apply. License Keys; Key Administration The License Key submenu allows the user to activate and deactivate feature functionality that is sold as an add-on to the SFS 7024. Cisco SFS 7024 Hardware Users Guide 3-72 OL-8794-02 Chapter Adding a New License Key Step 1 Click License Keys. The Key Administration button is displayed: Figure 3-64 License Key Submenu Step 2 Click Key Administration. The Key Management window is displayed: Figure 3-65 Key Management Window Step 3 To add a new license key, click the Add Key button. The License Key Management Information window is displayed: Figure 3-66 License Key Management Information Window Step 4 Note Enter the license key information in the New Key text box, and click Apply. The license key number should be part of the paperwork shipped with the product. If the feature functionality is purchased at a later date, the license key number will be provided via e-mail. Deleting a License Key Step 1 Click on the License Keys submenu. Figure 3-67 License Key Submenu Step 2 Click on Key Administration. The Key Management window is displayed. Step 3 To delete a license key, click the Delete button. The system prompts with the following: Cisco SFS 7024 Hardware Users Guide OL-8794-02 3-73 Chapter Figure 3-68 License Key Delete Prompt Step 4 Click OK to delete. Cisco SFS 7024 Hardware Users Guide 3-74 OL-8794-02 A P P E N D I X A Technical Specifications Table A-1 SFS 7024 Technical Specifications Switch Physical Dimensions Weight Cooling Environmental Power Supply Certification Marks • 14U high (24.5”) • 19" rack mount (17.32" wide) • • • 25 3/4" deep (without cables) 175 lb. (including power supplies) Air cooled with 8 hot plug fan trays • Two fans per tray, 60mm, 12VDC • Front-to-back airflow • Active thermal performance monitoring switch board via IBML links Operating temperature: 41° - 113°F (5° - 45°C) at sea level, altitude derating 2°F (1°C) per 300m to 2,400m • • Non-operating temperature: -35°C to 65°C • Relative humidity (non-condensing): operating 5% – 85%; non-operating 5% – 90% • • Self-contained thermal management Up to twelve redundant, hot plug supplies • 90/264 VAC operation • 350W max power per supply • Input: • 90–264V AC, 47–63Hz, 1 Phase, 4.0A max current at 115VAC • Inrush Current: • 15A @ 115VAC (25°C cold start) 30A @ 230VAC (25°C cold start) • Power Factor 0.95 • • Two IEC 320 connectors for independent AC inputs UL, CSA, CE, VCCI, GS, FCC Class B, IC Class B, ICES - 003 Cisco SFS 7024 Hardware Users Guide OL-8794-02 A-75 Appendix Cisco SFS 7024 Hardware Users Guide A-76 OL-8794-02 A P P E N D I X B Command Line Interface This appendix includes the following information: • Commands and Functional Groups, page B-78 • Accessing the CLI, page B-79 • Groups and Commands, page B-80 Overview This section details the usage of the Command Line Interface (CLI) feature for the Cisco SFS 7024™. The CLI allows the user to perform remote configuration and management tasks, which in many respects mirrors the functionality of the Chassis Viewer GUI. The CLI is accessed via a terminal attached to the SFS 7024 spine module(s) RS232 port(s) or via the OOB management port using Telnet and secure shell (SSH). For a standalone SFS 7024, the user would Telnet to the unit's IP address(es). Once connected, the CLI works as any telnet session does. To access the CLI, a login and password is required. There are two user modes, operator and administrator with the following access privileges: Operator: – Read only access. Administrator: – Read and write Access. – Reboot access. – Can change operator and administrator passwords. – Can disable user login and passwords. This would allow all users administrator-level access without the need for a user name or password. – Can view all current user sessions – Can access all of the commands executed from any open operator session. – Can log out any open user sessions Can send messages to the open user sessions The CLI allows multiple users to be logged in simultaneously. However, some commands will be locked to a user(s) if another user is executing the same command. Cisco SFS 7024 Hardware Users Guide OL-8794-02 B-77 Appendix The CLI is also accessible through the RS232 serial port of the SFS 7024. Accessing the CLI through the serial port never requires a login and password and defaults to administrator privileges. Providing access through the serial port means that users will always have access to the SFS 7024, even if Telnet and SSH are not functioning. Commands and Functional Groups The list of available commands can be accessed by typing list. To keep the list short, the commands are grouped into functional groups, which are: General: General administrative commands Firmware: Provides commands for updating the firmware via a File Transfer Protocol (FTP) server or Secure Copy Protocol (SCP) (if using SSH to access the SFS 7024). The SFS 7024 has the ability to store the location of the firmware files for future upgrades. Additionally, the Firmware functional group includes commands for viewing the current firmware revisions and for changing the boot image. IbSwitchInfo: Provides commands for displaying InfiniBand (IB) statistics for all IB ports on the SFS 7024. Chassis: Provides commands for configuring and managing chassis-level functionality. This includes commands for changing the SFS 7024 IP address, and displaying fan tray, power supply, and FRU information. Log: Provides commands for viewing log files as well as configuring logging parameters. This includes commands for changing the SFS 7024 IP address, and displaying fan tray, power supply, and FRU information. KeyManagement: Provides commands for adding, removing and displaying license keys on the SFS 7024. TimeManagement: Provides commands for retrieving and setting the current system time, as well as commands for setting the time zone and daylight saving time parameters. Snmp: Provides commands for configuring SNMP trap destinations and security parameters required to access the SFS 7024 from an SNMP manager. Capture: Provides commands for capturing switch-specific information for the purposes of analysis and debugging. Deprecated: Commands that have been deprecated. Note The Deprecated group contains CLI commands that been replaced or are to be removed. Please use the new command where appropriate. Cisco SFS 7024 Hardware Users Guide B-78 OL-8794-02 Appendix To list commands within a functional group, simply type in the functional group name. For example, to list all of the firmware commands, type Firmware. The system would display the following: -> Firmware fwUpdate fwVersion bootSelect Update units firmware Display Firmware revisions Change boot selection Online Help The online help for the CLI provides, for each command, all necessary information to successfully execute the command. For example, typing help fwUpdate displays the following information for the firmware update command: NAME fwUpdate SYNOPSIS fwUpdate [host user password dir filename] DESCRIPTION Updates the firmware. OPTIONS host - hostname where the file resides user - username for ftp password - username for ftp dir - directory to cd to after logging in filename - name of the firmware file NOTES Firmware update works by using ftp to retrieve the firmware file, then writes the file to flash. Omitting [host user password dir filename] will cause the user to be prompted for this information. Keyboard Shortcuts • The CLI keeps a history of recently executed commands. This history is available via the Up and Down arrow keys. • Users may edit the current command with the Left and Right arrow keys. • Tab completion: pressing the Tab key after typing at least one character either completes a command or lists all the available commands that begin with the characters already typed. Accessing the CLI Note The CLI can be accessed via Telnet, SSH, or through the SFS 7024 RS232 serial port. The following instructions use Telnet. Step 1 Telnet to the IP address of the SFS 7024 (the default IP address is 192.168.100.9) with the following command: Step 2 The system prompts for a username. The CLI has the following default user names: open <IP ADDRESS> – Operator access: operator – Administrator access: admin Cisco SFS 7024 Hardware Users Guide OL-8794-02 B-79 Appendix Type the appropriate username and press Enter. Step 3 The system prompts for a password. The CLI has the following default passwords: – Operator access: operpass – Administrator access: adminpass Type the appropriate password and press Enter. The system responds with: Welcome to the SFS 7024 CLI. Type 'list' for the list of commands. Groups and Commands The following section lists the CLI’s functional groups along with the commands for each group. For more specific information for each functional group, the user would execute the help <GROUP NAME> command. For more specific command information, the user would execute the help <COMMAND NAME> command. General help Prints out help info for a specific command list Lists all the valid commands history Display command history reboot Reboots the device who Display all the active CLI sessions killCliSession Kill a CLI session broadcast Write a message to all active CLI sessions swapBsDel Toggle the key binding for the backspace character setTermWidth Change the terminal width for formatting purposes prompt Set the CLI prompt (global) showLastRetCode Display the return code from the last command showLastScpRetCode Display the return code from the last SCP Firmware Push logout Exit the CLI user Change user accounts passwd Change user accounts password loginMode Change the login authentication mode Firmware fwUpdate Update units firmware fwVersion Display Firmware revisions Cisco SFS 7024 Hardware Users Guide B-80 OL-8794-02 Appendix bootQuery Query boot image information bootSelect Change boot selection fwListFiles Lists the contents of the firmware RAM disk fwShowUpdateParams Display firmware default update parameters fwSetUpdateParams Configure firmware default update parameters showCapability Display the capabilities/features IbSwitchInfo ismPortStats Show statistics for all ports ismPortCounters Show Port Counters ismLinearFwdb Show/set Linear Forwarding Database for switch ismMultiFwdb Show Multicast Forwarding Database for switch ismAutoClearConf Configure the port statistics counter auto-clear options ismPortEnable Adjust port settings ismPortDisable Disables the named port ismPortSetSpeed Sets a named port's speed to 2.5Gbs, 5.0Gbs, or auto-negotiate ismShowPStatThresh Display the port statistics thresholds ismSetPStatThresh Modify the port statistics thresholds Chassis slotInfo Prints out chassis slot occupants hwMonitor Monitor fans, power supplies, and port state fruInfo Display field replaceable unit information ifShow Displays the interface statistics for the OOB management port routeShow Displays the interface routes for the OOB management port showChassisIpAddr Displays the chassis IP address setChassisIpAddr Change the chassis IP address showDefaultRoute Displays the default gateway IP address setDefaultRoute Sets the gateway IP address arpShow Displays the link level address resolution protocol (ARP) table hostShow Displays the host name table memShow Cisco SFS 7024 Hardware Users Guide OL-8794-02 B-81 Appendix Displays internal memory usage chassisQuery Displays information about the line cards in a chassis Log logShow Display the Log file logClear Clear the Log file logConfigure Configure the log settings Note When configuring log devices (option 1), do not change settings for the following devices: BriefRam: Changes will have no effect. Console: This device changes log messages that are displayed on the RS232 port. Trap: Modifying traps may have adverse effects if the device is configured to send traps to a SNMP management station. By default it is configured to send traps. Enabling additional log levels will have no effect, but disabling log levels will prohibit traps from being sent. These devices are for internal use only. logSaveAsDefault Save current log level settings as the defaults logResetToDefaults Restore the log default settings logSyslogConfig Configure the syslog host address logShowConfig Display the current log configuration KeyManagement showKeys Display the list of installed license keys addKey Install a license key removeKey Remove a license key TimeManagement time Configure the time on the device timeZoneConf Configure the time zone setting timeDSTConf Configure the daylight savings time settings SNMP snmpCommunityConf Configure the SNMP community strings snmpTargetAddr Configure the SNMP trap targets snmpTargetParams Cisco SFS 7024 Hardware Users Guide B-82 OL-8794-02 Appendix Access the snmpTargetParamsTable snmpNotifyProfile Access the snmpNotifyFilterProfileTable snmpNotifyFilter Access the snmpNotifyFilterTable snmpNotify Access the snmpNotifyTable Capture capture A combination of all capture commands that follow captureFw Capture firmware information captureSm Capture subnet manager information captureIsm Capture IB switch information captureChassis Capture chassis information captureLog Capture log information captureMisc Capture miscellaneous information. This includes information such as license keys, memory test, time zone, and time Daylight Saving Time (DST) captureSnmp Capture SNMP information captureShell Capture shell command information ismTune Use ismPortEnable, ismPortDisable Deprecated smDisplayLids Use smShowLids smGetPriority Use smShowPriority smDumpGroups Use smShowGroups smDumpServices Use smShowServices smDumpSubscriptions Use smShowSubscriptions smDisplayMaxHostsPerSwitch Use smShowMaxHosts smDisplayNumStages Use smShowNumStages smDisplayMasterLMC Use smShowMasterLMC smDisplaySmMasterLid Use smShowMasterLid smDumpLidMap Use smShowLidMap smDisplayMaxLid Use smShowMaxLid smDisplaySMParms Use smShowSMParms Cisco SFS 7024 Hardware Users Guide OL-8794-02 B-83 Appendix Cisco SFS 7024 Hardware Users Guide B-84 OL-8794-02 A P P E N D I X C Troubleshooting This appendix describes how to troubleshoot the Cisco SFS 7024™, and it includes the following information: • Hardware Checks, page C-85 • Troubleshooting Scenarios, page C-87 Hardware Checks Switch Problem Fix The Switch has no power Ensure that the power cord(s) is attached to the Switch and the power outlet. Ensure that the power supply(s) is seated properly. Power Supply Problem Fix DC OK LED is off Indicates DC power failure or no DC power is present AC OK LED is off Indicates AC power failure or no AC power is present Cisco SFS 7024 Hardware Users Guide OL-8794-02 C-85 Appendix Fan Problem Fix Red LED is lit Call Tech Support Fan not running Ensure fan is seated properly. If fan continues to be inoperable, call Tech Support OOB Ethernet RJ45 Port Problem Fix The SFS 7024 Ethernet Port(s) have a Ensure that the cable is a straight-through RJ45 Cable with a Noise Problem: Cat 5 cable (not a crossover cable). This problem would occur if there is a RJ45 cable that has poor shielding or If using a straight-through cable and still contact of pins. experiencing this problem: Test with a known good cable. Absence of Ethernet link and/or intermittent Ethernet connectivity. Ensure that the Ethernet cable is Cat 5E or Cat 6 certified. Problem Fix No LED LED may be bad if IB Link (A and B) LEDs are lit, and the ATTN and/or STAT is not. Bad IB Cable If the QUAL LED is not lit: SFS 7024 Leaf Module IB Ports Test with a known good IB cable. Cisco SFS 7024 Hardware Users Guide C-86 OL-8794-02 Appendix Troubleshooting Scenarios InfiniBand This section documents common problems seen with the SFS 7024 switch. Invalid IP Address entered for SWC via Console Port Symptoms Cannot access the Chassis Viewer browser window. The browser window times out and Chassis Viewer will not come up. Resolution / Workaround Invalid IP Address entered for switch card via the console port. Make sure configuration is using a valid IP address for the Switch (make sure initial configuration for switch is correct using the console port during the boot sequence). Bad IB Cable Symptoms When viewing the IB fabric with a subnet manager viewer, no nodes will be seen, or only the nodes that have a good IB connection will be seen. Resolution / Workaround Possibly a bad IB cable(s). Ensure that there is a Blue LED illuminated on the leaf module IB ports of the SFS 7024 switch. Make sure that all devices (nodes) can be seen in the subnet manager window. Improperly Seated IB Cable Symptoms When viewing the Subnet Manager no nodes will be seen, or only the nodes that have a good IB connection will be seen. Resolution / Workaround Possibly an improperly seated IB cable(s). Ensure that there is a Blue LED illuminated on the switch. Make sure that all devices (nodes) can be seen in your Subnet Manager window. Cisco SFS 7024 Hardware Users Guide OL-8794-02 C-87 Appendix Cisco SFS 7024 Hardware Users Guide C-88 OL-8794-02