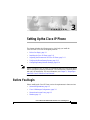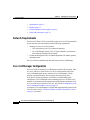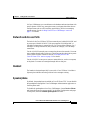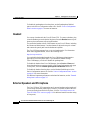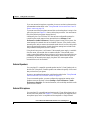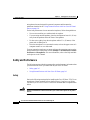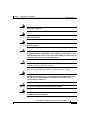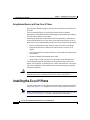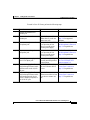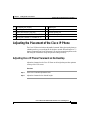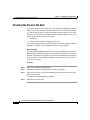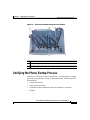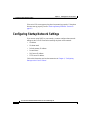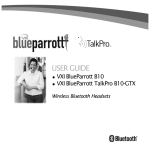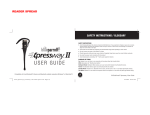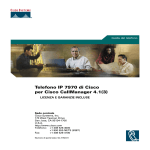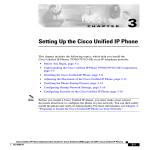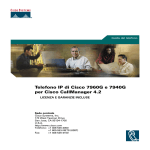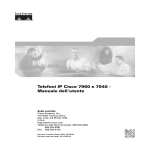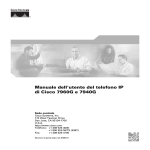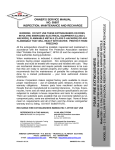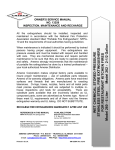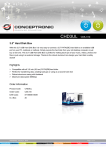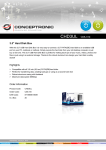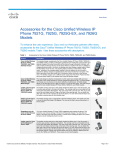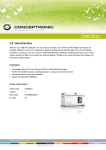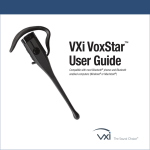Download Cisco Systems OL-4314-01 User's Manual
Transcript
C H A P T E R 3 Setting Up the Cisco IP Phone This chapter includes the following topics, which help you install the Cisco IP Phone 7970 on an IP telephony network: Note • Before You Begin, page 3-1 • Installing the Cisco IP Phone, page 3-8 • Adjusting the Placement of the Cisco IP Phone, page 3-11 • Verifying the Phone Startup Process, page 3-13 • Configuring Startup Network Settings, page 3-14 Before you install a Cisco IP phone, you must make some critical decisions about how to configure the phone in your network. You can then safely install the phone and verify its functionality. For more information, see Chapter 2, “Preparing to Install the Cisco IP Phone on Your Network.” Before You Begin Before installing the Cisco IP Phone, review the requirements in these sections: • Network Requirements, page 3-2 • Cisco CallManager Configuration, page 3-2 • Network and Access Ports, page 3-3 • Handset, page 3-3 Cisco IP Phone 7970 Administration Guide for Cisco CallManager 3.3 OL-4314-01 3-1 Chapter 3 Setting Up the Cisco IP Phone Before You Begin • Speakerphone, page 3-3 • Headset, page 3-4 • External Speakers and Microphone, page 3-4 • Safety and Performance, page 3-6 Network Requirements For the Cisco IP Phone 7970 to successfully operate as a Cisco IP Phone endpoint in your network, your network must meet the following requirements: • Working Voice over IP (VoIP) Network – VoIP configured on your Cisco routers and gateways – Cisco CallManager Release 3.3(3) or higher installed in your network and configured to handle call processing • IP network that supports DHCP or manual assignment of IP address, gateway, and subnet mask The Cisco IP Phone determines the date and time from Cisco CallManager. Cisco CallManager Configuration The Cisco IP Phone requires Cisco CallManager to handle call processing. Refer to Cisco CallManager Administration Guide or context-sensitive help in the Cisco CallManager application to ensure that Cisco CallManager is set up properly to manage the phone and to properly route and process calls. If you plan to use auto-registration, verify that it is enabled and properly configured in Cisco CallManager before connecting any Cisco IP Phone to the network. For information about enabling and configuring auto-registration, refer to Cisco CallManager Administration Guide. Also, see the “Adding Phones to the Cisco CallManager Database” section on page 2-5. You must use Cisco CallManager to configure and assign telephony features to the Cisco IP Phones. See the “Telephony Features Available for the Phone” section on page 5-2 for details. Cisco IP Phone 7970 Administration Guide for Cisco CallManager 3.3 3-2 OL-4314-01 Chapter 3 Setting Up the Cisco IP Phone Before You Begin In Cisco CallManager, you can add users to the database and associate them with specific phones. In this way, users gain access to web pages that allow them to configure items such as call forwarding, speed dialing, and voice messaging system options. See the “Adding Users to Cisco CallManager” section on page 5-7 for details. Network and Access Ports The back of the Cisco IP Phone 7970 has a network port, labeled 10/100 SW, and an access port, labeled 10/100 PC. Each port supports 10/100 Mbps half- or full-duplex connections to external devices. You can use either Category 3 or 5 cabling for 10-Mbps connections, but you must use Category 5 for 100 Mbps connections. Use the 10/100 SW network port to connect the phone to the network. You must use a straight-through cable on this port. The phone can also obtain inline power from a switch over this connection. See the “Providing Power to the Cisco IP Phone 7970” section on page 2-4 for details. Use the 10/100 PC access port to connect a network device, such as a computer, to the phone. You must use a straight-through cable on this port. Handset The handset is designed especially for use with a Cisco IP Phone. It includes a light strip that indicates incoming calls and voice messages waiting. Speakerphone By default, the speakerphone is enabled on Cisco IP Phone 7970. You can disable the speakerphone through the Cisco CallManager Administration application or from the phone itself. To disable the speakerphone from Cisco CallManager, choose Device > Phone and locate the phone you want to modify. In the Phone Configuration web page for the phone, check the Disable Speakerphone check box. Cisco IP Phone 7970 Administration Guide for Cisco CallManager 3.3 OL-4314-01 3-3 Chapter 3 Setting Up the Cisco IP Phone Before You Begin To disable the speakerphone from the phone, set the Speakerphone Enabled option in the Device Configuration menu to No. See the “Device Configuration Menu” section on page 4-9 for more information. Headset You can use a headset with the Cisco IP Phone 7970. To connect a headset, plug it into the Headset port on the back of the phone. Press the Headset button on your phone to place and answer calls using the headset. You can use the headset with all of the features on your Cisco IP Phone, including the Volume and Mute buttons. Use these buttons to adjust the ear piece volume and to mute the speech path from the headset microphone. The Cisco IP Phone supports four- or six-wire headset jacks. For information about some suggested models, refer to the following URL: http://vxicorp.com/cisco You can disable the headset through the Cisco CallManager Administration application or from the phone itself. If you disable the headset through Cisco CallManager, you also will disable the speakerphone. To disable the headset from Cisco CallManager, choose Device > Phone and locate the phone that you want to modify. In the Phone Configuration web page for the phone, check the Disable Speakerphone and Headset check box. To disable the headset from the phone, set the Headset Enabled option in the Device Configuration menu to No. See the “Device Configuration Menu” section on page 4-9 for more information. For additional important performance and related information, see the “External Microphone” section on page 3-5. External Speakers and Microphone The Cisco IP Phone 7970 supports the use of external speakers and microphone if you are using an external power supply. However, you cannot use these devices if you are using the phone with in-line power. (See the “Providing Power to the Cisco IP Phone 7970” section on page 2-4 for additional restrictions when using in-line power.) Cisco IP Phone 7970 Administration Guide for Cisco CallManager 3.3 3-4 OL-4314-01 Chapter 3 Setting Up the Cisco IP Phone Before You Begin If you use external microphone or speakers, be sure to use devices that meet the recommendations described in the “Using External Devices with Your Cisco IP Phone” section on page 3-8. To prevent users from using these external devices when the phone is using in-line power, the ports (see Figure 3-1) have a sticker plug over them. You must remove this sticker before using these external devices. Additionally, the Cisco IP Phone 7970 has end-user configurable settings for controlling the sound output to these external devices (Settings > User Preferences > Audio Preferences). When the phone is using in-line power, the sound settings for external devices are disabled. However, if the phone is using external power, and you want to use external sound devices, be sure to help users choose the appropriate settings. Details about these settings are included in the Help available on the phone (via the ? button). If the phone loses power, it will restart. If the external power supply is available after the restart, the external devices remain available. If the external power supply is unavailable and the phone switches to in-line power, the external devices are disabled, regardless of the current audio settings. When sufficient power is provided by the external power supply, the phone will restart again and the external devices will be available. External Speakers You can plug a PC-compatible powered speaker into the 3.5 mm Speaker jack on the left side of the phone. External speakers can enhance the quality of the sound that you hear from your phone. Be sure to use speakers that meet the guidelines described in the “Using External Devices with Your Cisco IP Phone” section on page 3-8. To use an external speaker, you must configure the appropriate setting on the Speakers menu on the phone (choose Settings > User Preferences > Audio Preferences > Speakers). For more information, refer to the Help available on the phone via the ? button. External Microphone You can plug a PC-compatible microphone into the 3.5 mm Microphone jack on the left side of the phone (see Figure 3-1). This microphone jack supports stereo microphone input, and it is compatible with monophonic or single channel Cisco IP Phone 7970 Administration Guide for Cisco CallManager 3.3 OL-4314-01 3-5 Chapter 3 Setting Up the Cisco IP Phone Before You Begin microphones that are designed for personal computers and that meet the guidelines described in the “Using External Devices with Your Cisco IP Phone” section on page 3-8. For the best performance from an external microphone, follow these guidelines: • Use a noise-cancelling or a unidirectional microphone. • If you are using external speakers, place the microphone at least 1 ft. (30 cm) away from the speakers and to the front of the speakers. • For best voice quality, keep the microphone within 2 ft. (1/2 meter) of the person who is talking into it. • Place the microphone in a convenient location, such as the upper corner of a computer monitor or on a desk stand. To use an external microphone, you must configure the appropriate setting on the Microphones menu on the phone (choose Settings > User Preferences > Audio Preferences > Microphones). For more information, refer to the Help available on the phone via the ? button. Safety and Performance The following sections include important safety and performance information that you should review before you install and use your Cisco IP Phone: • Safety, page 3-6 • Using External Devices with Your Cisco IP Phone, page 3-8 Safety Review the following warnings before installing the Cisco IP Phone 7970. To see translations of these warnings, refer to the Regulatory Compliance and Safety Information for the Cisco IP Phone 7900 Series document that accompanied this device. Warning Read the installation instructions before you connect the system to its power source. Cisco IP Phone 7970 Administration Guide for Cisco CallManager 3.3 3-6 OL-4314-01 Chapter 3 Setting Up the Cisco IP Phone Before You Begin Warning Only trained and qualified personnel should be allowed to install, replace, or service this equipment. Warning Ultimate disposal of this product should be handled according to all national laws and regulations. Warning Do not work on the system or connect or disconnect cables during periods of lightning activity. Warning To avoid electric shock, do not connect safety extra low voltage (SELV) circuits to telephone network voltage (TNV) circuits. LAN ports contain SELV circuits, and WAN ports contain TNV circuits. Some LAN and WAN ports both use RJ-45 connectors. Use caution when connecting cables. Caution Only use the proper Cisco approved external power supply. Reference the installation manual provided with the phone. The following warnings apply when you use an external power supply. Warning This product relies on the building's installation for short-circuit (overcurrent) protection. Ensure that a fuse or circuit breaker no larger than 120 VAC, 15 A U.S. (240 VAC, 10 A international) is used on the phase conductors (all current-carrying conductors). Warning The device is designed to work with TN power systems. Warning The plug-socket combination must be accessible at all times because it serves as the main disconnecting device. Cisco IP Phone 7970 Administration Guide for Cisco CallManager 3.3 OL-4314-01 3-7 Chapter 3 Setting Up the Cisco IP Phone Installing the Cisco IP Phone Using External Devices with Your Cisco IP Phone The following information applies when you use external devices with the Cisco IP Phone: Cisco recommends the use of good quality external devices (speakers, microphones, and headsets) that are screened against unwanted radio frequency (RF) and audio frequency (AF) signals. Depending on the quality of these devices and their proximity to other devices such as mobile phones or two-way radios, some audio noise may still occur. In these cases, Cisco recommends that you take one or more of the following actions: • Move the external device away from the source of the RF or AF signals. • Route the external device cables away from the source of the RF or AF signals. • Use screened cables for the external device, or use cables with a better screen and connector. • Shorten the length of the external device cable. • Apply ferrites or other such devices on the cables for the external device. Cisco cannot guarantee the performance of the system because Cisco has no control over the quality of external devices, cables, and connectors. The system will perform adequately when suitable devices are attached using good quality cables and connectors. Caution In European Union countries, use only external speakers, microphones, and headsets that are fully compliant with the EMC Directive [89/336/EC]. Installing the Cisco IP Phone You must connect the Cisco IP Phone to the network and to a power source before using it. See Figure 3-1 for a graphical overview of the procedures that follow. Note Before using external devices, read the “Using External Devices with Your Cisco IP Phone” section on page 3-8 for safety and performance information. Cisco IP Phone 7970 Administration Guide for Cisco CallManager 3.3 3-8 OL-4314-01 Chapter 3 Setting Up the Cisco IP Phone Installing the Cisco IP Phone To install a Cisco IP Phone, perform the following steps: Procedure Notes Reference Step 1 Connect the handset to the Handset port. — — Step 2 Connect a headset to the Headset port. Optional. You can add a headset later if you do not connect one now. See the “Headset” section on page 3-4 for supported headsets. Step 3 Connect a microphone to the Microphone jack. This option is not available if you are using in-line power. You must use an external power supply. See the “External Speakers and Microphone” section on page 3-4 for guidelines. Step 4 Connect an external speaker to the Speaker jack. This option is not available if you are using in-line power. You must use an external power supply. See the “External Speakers and Microphone” section on page 3-4 for guidelines. Step 5 Connect the power supply to the This step is required if you Cisco DC Adapter port. are using external speakers or microphone. See the “Providing Power to the Cisco IP Phone 7970” section on page 2-4. Step 6 Connect a Category 3 or 5 straight-through Ethernet cable from the switch to the 10/100 SW port . Each Cisco IP Phone ships with one Ethernet cable in the box. See the “Network and Access Ports” section on page 3-3 for guidelines. Step 7 Connect a Category 3 or 5 straight-through Ethernet cable from another network device, such as a desktop computer, to the 10/100 PC port. Optional. You can connect See the “Network and another network device later Access Ports” section on if you do not connect one page 3-3 for guidelines. now. Cisco IP Phone 7970 Administration Guide for Cisco CallManager 3.3 OL-4314-01 3-9 Chapter 3 Setting Up the Cisco IP Phone Installing the Cisco IP Phone Figure 3-1 Cisco IP Phone 7970 Rear Cable Connections 1 RS232 10/100 SW 10/100 PC DC48V 3 9 7 2 6 8 99326 5 4 Cisco IP Phone 7970 Administration Guide for Cisco CallManager 3.3 3-10 OL-4314-01 Chapter 3 Setting Up the Cisco IP Phone Adjusting the Placement of the Cisco IP Phone 1 DC adapter port (DC48V) 6 Handset port 2 Power supply with DC Connector 7 Headset port 3 Power cable with AC wall plug 8 External speaker port 4 Network port (10BASE-T or 100BASE-T) 9 External microphone port 5 Access port (10BASE-T or 100BASE-T) Adjusting the Placement of the Cisco IP Phone The Cisco IP Phone includes an adjustable footstand. When placing the phone on a desktop surface, you can adjust the tilt height to several different angles in 7.5 degree increments from flat to 60 degrees. You can also mount these phones to the wall using the footstand or using the optional locking accessory. Adjusting Cisco IP Phone Placement on the Desktop Adjust the footstand on the Cisco IP Phone to the height that provides optimum viewing of the LCD screen. Procedure Step 1 Push in the footstand adjustment knob. Step 2 Adjust the footstand to the desired height. Cisco IP Phone 7970 Administration Guide for Cisco CallManager 3.3 OL-4314-01 3-11 Chapter 3 Setting Up the Cisco IP Phone Adjusting the Placement of the Cisco IP Phone Mounting the Phone to the Wall You can mount the Cisco IP Phone on the wall using the footstand as a mounting bracket or you can use special brackets available in a Cisco IP Phone wall mount kit. (Wall mount kits must be ordered separately from the phones.) If you attach the phone to a wall using the standard footstand and not the wall mount kit, you need to supply the following tools and parts: • Screwdriver • Screws to secure the Cisco IP phone to the wall Use the following procedure to mount the phone on the wall using the standard footstand. See Figure 3-2 for a graphical overview of this procedure. Before You Begin To ensure that the handset attaches securely to a wall-mounted phone, remove the handset wall hook from the handset rest, rotate the hook 180 degrees, and reinsert the hook. Turning the hook exposes a lip on which the handset catches when the phone is vertical. For an illustrated procedure, see Installing the Wall Mount Kit for the Cisco IP Phone. Procedure Step 1 Push in the footstand adjustment knob. Step 2 Adjust the footstand so it is flat against the back of the phone. Step 3 Insert two screws into a wall stud, matching them to the two screw holes on the back of the footstand. The keyholes fit standard phone jack mounts. Step 4 Hang the phone on the wall. Cisco IP Phone 7970 Administration Guide for Cisco CallManager 3.3 3-12 OL-4314-01 Chapter 3 Setting Up the Cisco IP Phone Verifying the Phone Startup Process Figure 3-2 Parts Used in Wall Mounting the Cisco IP Phone 1 Footstand adjustment knob—Raises and lowers adjustment plate 2 Wall mounting screw holes 3 Adjustment plate—Raises and lowers phone vertically Verifying the Phone Startup Process After the Cisco IP Phone has power connected to it, the phone begins its startup process by cycling through a variety of steps and messages. Then the main LCD screen displays: • Current date and time • Primary directory number • Additional directory numbers and speed dial numbers, if configured • Softkeys Cisco IP Phone 7970 Administration Guide for Cisco CallManager 3.3 OL-4314-01 3-13 Chapter 3 Setting Up the Cisco IP Phone Configuring Startup Network Settings If the main LCD screen appears, the phone has started up properly. If the phone does not start up properly, see the “Resolving Startup Problems” section on page 9-2. Configuring Startup Network Settings If you are not using DHCP in your network, you must configure these network settings on the Cisco IP Phone after installing the phone on the network: • IP address • IP subnet mask • Default gateway IP address • Domain name • DNS server IP address • TFTP server IP address Collect this information and see the instructions in Chapter 4, “Configuring Settings on the Cisco IP Phone.” Cisco IP Phone 7970 Administration Guide for Cisco CallManager 3.3 3-14 OL-4314-01