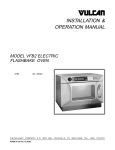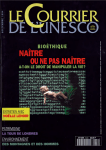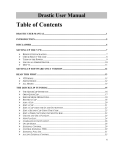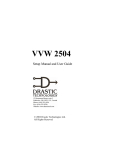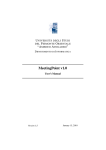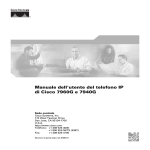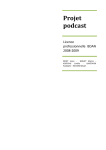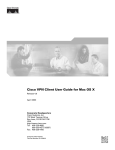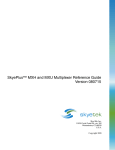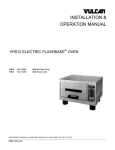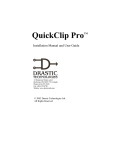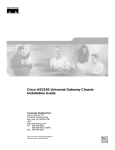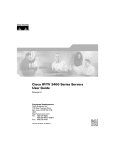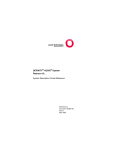Download Cisco Systems OL-3995-01 User's Manual
Transcript
Cisco IP/TV Viewer User Guide
Version 3.5
Corporate Headquarters
Cisco Systems, Inc.
170 West Tasman Drive
San Jose, CA 95134-1706
USA
http://www.cisco.com
Tel: 408 526-4000
800 553-NETS (6387)
Fax: 408 526-4100
Text Part Number: OL-3995-01
THE SPECIFICATIONS AND INFORMATION REGARDING THE PRODUCTS IN THIS MANUAL ARE SUBJECT TO CHANGE WITHOUT
NOTICE. ALL STATEMENTS, INFORMATION, AND RECOMMENDATIONS IN THIS MANUAL ARE BELIEVED TO BE ACCURATE BUT
ARE PRESENTED WITHOUT WARRANTY OF ANY KIND, EXPRESS OR IMPLIED. USERS MUST TAKE FULL RESPONSIBILITY FOR
THEIR APPLICATION OF ANY PRODUCTS.
THE SOFTWARE LICENSE AND LIMITED WARRANTY FOR THE ACCOMPANYING PRODUCT ARE SET FORTH IN THE INFORMATION
PACKET THAT SHIPPED WITH THE PRODUCT AND ARE INCORPORATED HEREIN BY THIS REFERENCE. IF YOU ARE UNABLE TO
LOCATE THE SOFTWARE LICENSE OR LIMITED WARRANTY, CONTACT YOUR CISCO REPRESENTATIVE FOR A COPY.
The Cisco implementation of TCP header compression is an adaptation of a program developed by the University of California, Berkeley (UCB) as
part of UCB’s public domain version of the UNIX operating system. All rights reserved. Copyright © 1981, Regents of the University of California.
NOTWITHSTANDING ANY OTHER WARRANTY HEREIN, ALL DOCUMENT FILES AND SOFTWARE OF THESE SUPPLIERS ARE
PROVIDED “AS IS” WITH ALL FAULTS. CISCO AND THE ABOVE-NAMED SUPPLIERS DISCLAIM ALL WARRANTIES, EXPRESSED
OR IMPLIED, INCLUDING, WITHOUT LIMITATION, THOSE OF MERCHANTABILITY, FITNESS FOR A PARTICULAR PURPOSE AND
NONINFRINGEMENT OR ARISING FROM A COURSE OF DEALING, USAGE, OR TRADE PRACTICE.
IN NO EVENT SHALL CISCO OR ITS SUPPLIERS BE LIABLE FOR ANY INDIRECT, SPECIAL, CONSEQUENTIAL, OR INCIDENTAL
DAMAGES, INCLUDING, WITHOUT LIMITATION, LOST PROFITS OR LOSS OR DAMAGE TO DATA ARISING OUT OF THE USE OR
INABILITY TO USE THIS MANUAL, EVEN IF CISCO OR ITS SUPPLIERS HAVE BEEN ADVISED OF THE POSSIBILITY OF SUCH
DAMAGES.
CCIP, CCSP, the Cisco Arrow logo, the Cisco Powered Network mark, Cisco Unity, Follow Me Browsing, FormShare, and StackWise are trademarks
of Cisco Systems, Inc.; Changing the Way We Work, Live, Play, and Learn, and iQuick Study are service marks of Cisco Systems, Inc.; and Aironet,
ASIST, BPX, Catalyst, CCDA, CCDP, CCIE, CCNA, CCNP, Cisco, the Cisco Certified Internetwork Expert logo, Cisco IOS, the Cisco IOS logo,
Cisco Press, Cisco Systems, Cisco Systems Capital, the Cisco Systems logo, Empowering the Internet Generation, Enterprise/Solver, EtherChannel,
EtherSwitch, Fast Step, GigaStack, Internet Quotient, IOS, IP/TV, iQ Expertise, the iQ logo, iQ Net Readiness Scorecard, LightStream, MGX, MICA,
the Networkers logo, Networking Academy, Network Registrar, Packet, PIX, Post-Routing, Pre-Routing, RateMUX, Registrar, ScriptShare,
SlideCast, SMARTnet, StrataView Plus, Stratm, SwitchProbe, TeleRouter, The Fastest Way to Increase Your Internet Quotient, TransPath, and VCO
are registered trademarks of Cisco Systems, Inc. and/or its affiliates in the U.S. and certain other countries.
All other trademarks mentioned in this document or Web site are the property of their respective owners. The use of the word partner does not imply
a partnership relationship between Cisco and any other company. (0304R)
Cisco IP/TV Viewer User Guide
Copyright © 2003 Cisco Systems, Inc. All rights reserved.
C O N T E N T S
Preface ix
Document Objective ix
Audience x
Document Organization x
Document Conventions xi
Command Syntax Conventions xi
Using Online Help xii
Obtaining Documentation xii
Cisco.com xiii
Documentation CD-ROM xiii
Ordering Documentation xiv
Documentation Feedback xiv
Obtaining Technical Assistance xiv
Cisco TAC Website xv
Opening a TAC Case xv
TAC Case Priority Definitions xvi
Obtaining Additional Publications and Information xvi
CHAPTER
1
Product Overview 1-1
About IP/TV 1-1
IP/TV Components 1-2
IP/TV Viewer 1-2
IP/TV Content Manager 1-3
IP/TV Server 1-3
Cisco IP/TV Viewer User Guide
OL-3995-01
iii
Contents
New Features in IP/TV Version 3.5 1-3
MPEG-4 AAC-LC 1-4
QuickTime Plug-In Support for the Web-Based Program Guide 1-4
Support for Different Viewers 1-5
Web-Based Question Manager 1-5
MPEG-4 Codec for SlideCast 1-5
Improved Streaming 1-5
Playing Media Clips Before a Scheduled Event 1-7
CHAPTER
2
Installing IP/TV Viewer 2-1
Hardware and Software Requirements 2-2
Windows XP Patches for Update 2-3
Before You Begin 2-4
Installation Procedure 2-4
IP/TV Viewer Demo Installation 2-6
Incremental Installer for IP/TV Viewer 2-8
Uninstalling IP/TV Viewer 2-8
CHAPTER
3
Getting Started 3-1
Launching IP/TV Viewer 3-1
As a Standard Application 3-2
As a Web Browser Plug-In or Helper Application 3-2
Navigating in IP/TV Viewer 3-2
Program Categories Pane 3-3
Program Listings Pane 3-4
Setting Up Personal Selections 3-4
Subscriptions Window 3-4
OnDemand Playlist Window 3-5
Favorites Window 3-5
Cisco IP/TV Viewer User Guide
iv
OL-3995-01
Contents
Using Popup Menus 3-5
Setting IP/TV Viewer Options 3-6
Assigning Content Managers 3-6
Using SDP Listener 3-9
Setting Window Display Options 3-10
Entering User Information 3-11
Configuring a Multihomed Host 3-13
CHAPTER
4
Using IP/TV Viewer 4-1
Displaying Program Information 4-2
Program Description Information 4-2
Video, Audio, and SlideCast Information 4-4
Question Manager Information 4-6
Setting Maximum Bandwidth 4-7
SDP File Information 4-7
Schedule and Subscription Information 4-8
Playing a Program 4-10
Controlling Audio and Video 4-12
Adjusting Audio Level 4-12
Controlling and Setting the Video Position 4-13
Selecting Media Streams 4-14
Monitoring Quality 4-16
QoS 4-16
Reception Quality 4-17
Viewing Modes 4-19
Normal View 4-19
Minimal View 4-19
Full-Screen View 4-20
Using Multiple Windows 4-20
Playing a Web Presenter Program 4-22
Cisco IP/TV Viewer User Guide
OL-3995-01
v
Contents
Playing a SlideCast Program 4-23
Playing a ScreenCaster Program 4-25
Subscribing to a Program 4-25
Assigning Favorite Programs 4-26
Creating a Favorites List 4-26
Creating an On-Demand Playlist 4-27
Searching for a Program 4-28
Using Question Manager 4-32
Accessing Question Manager from IP/TV Viewer 4-33
Web-Based Question Manager 4-34
Advanced Topics 4-35
CHAPTER
5
Customizing the User Interface 5-1
About Panes 5-1
Moving Panes 5-3
Displaying or Hiding Panes 5-3
About Toolbars 5-3
Built-In Toolbars 5-5
Displaying and Hiding Toolbars 5-6
Moving Toolbars 5-6
Creating a Custom Toolbar 5-7
Deleting a Custom Toolbar 5-7
Adding and Removing Buttons on Toolbars 5-8
CHAPTER
6
Using IP/TV in a Web Browser 6-1
Using IP/TV as a Plug-In 6-2
Launching the Plug-In 6-3
Running the Plug-In 6-3
Using the IP/TV Sample Plug-In 6-5
Cisco IP/TV Viewer User Guide
vi
OL-3995-01
Contents
Using QuickTime as a Plug-In 6-5
Accessing Question Manager from the QuickTime Plug-In 6-5
Limitations for the QuickTime Player 6-6
Web-Based Program Guide 6-6
Using IP/TV Viewer as a Helper Application 6-7
Launching the Helper Application 6-7
Running the Helper Application 6-7
APPENDIX
A
Menu Bar and Tool Icon Reference A-1
IP/TV Viewer Main Window Menu Bar Options A-1
IP/TV Viewer Main Window Tools and Icons A-4
IP/TV Viewer Window Menu Bar Options A-7
IP/TV Viewer Window Tools and Icons A-9
INDEX
Cisco IP/TV Viewer User Guide
OL-3995-01
vii
Contents
Cisco IP/TV Viewer User Guide
viii
OL-3995-01
Preface
This preface discusses the objective, intended audience, and organization of the
Cisco IP/TV Viewer User Guide and defines the conventions used to convey
instructions and information. It also discusses how to access online help and
obtain documentation on Cisco.com and the Documentation CD-ROM.
This preface contains the following sections:
•
Document Objective, page ix
•
Audience, page x
•
Document Organization, page x
•
Document Conventions, page xi
•
Command Syntax Conventions, page xi
•
Using Online Help, page xii
•
Obtaining Documentation, page xii
•
Obtaining Technical Assistance, page xiv
•
Obtaining Additional Publications and Information, page xvi
Document Objective
This guide describes how to install and use IP/TV Viewer, which is part of a
web-based application that delivers live or prerecorded multimedia streams to an
unlimited number of users over an IP-based local- or wide-area network.
Cisco IP/TV Viewer User Guide
OL-3995-01
ix
Preface
Audience
Audience
This guide is for users who need instructions about how to install and set up
IP/TV Viewer, and play multimedia programs.
Document Organization
This guide is organized into the following chapters:
Chapter
Title
Description
Chapter 1
Product Overview
Provides an overview of the IP/TV
application.
Chapter 2
Installing IP/TV
Viewer
Describes the procedures for installing
IP/TV Viewer.
Chapter 3
Getting Started
Describes the procedures for launching
IP/TV Viewer, navigating within the main
window, and setting IP/TV Viewer
options.
Chapter 4
Using IP/TV Viewer
Describes the procedures for using IP/TV
Viewer to display program information,
play a program, subscribe to a program,
and use Question Manager. It also
provides information about advanced
topics.
Chapter 5
Customizing the User Describes the procedures for moving and
Interface
hiding panes, and customizing and
creating new toolbars.
Chapter 6
Using IP/TV in a Web Describes the procedures for using IP/TV
Browser
Viewer as a browser plug-in and helper
application.
Appendix A Menu Bar and Tool
Icon Reference
Lists and describes all the menu
commands and toolbar buttons in both the
Program Listing and Viewer windows.
Cisco IP/TV Viewer User Guide
x
OL-3995-01
Preface
Document Conventions
Document Conventions
The IP/TV documentation set uses the following conventions:
Convention
Description
>
Indicates movement through menu options, for example:
Choose Start > Run.
bold
Indicates a button that you are instructed to click, for
example:
Click Next.
screen
Shows an example of information displayed on the screen.
boldface
screen
Shows an example of information that you must enter.
Command Syntax Conventions
Command descriptions use the following conventions:
Convention
Description
boldface
Indicates commands and keywords that are entered literally
as shown.
italics
Indicates arguments for which you supply values; in
contexts that do not allow italics, arguments are enclosed in
angle brackets (< >).
[x]
Indicates optional keywords or arguments.
{x | y | z}
Indicates a choice of required keywords (represented by x,
y, and z). You must select one.
[x {y | z}]
Indicates a required choice within an optional element. You
do not need to select keyword x, but if you do, you must
specify either argument y or argument z.
Cisco IP/TV Viewer User Guide
OL-3995-01
xi
Preface
Using Online Help
The following conventions are used to attract the attention of the reader:
Note
Caution
Means reader take note. Notes contain helpful suggestions or references to
materials not contained in this manual.
Means reader be careful. In this situation, you might do something that could
result in equipment damage or loss of data.
Using Online Help
IP/TV Viewer offers online help for menu items, toolbar items, specific tasks, and
more. There are several ways to access help, depending on the information you
want and the method you find most convenient:
•
If you want to read one or more help topics, choose Help > Contents. From
the contents list, click the name of a topic to display that topic.
•
To learn how to navigate through online help, choose Help > Using Help.
•
To access the IP/TV technical support web page, choose Help > Web Help.
Choose Help > About IP/TV Viewer to display version and copyright
information for IP/TV Viewer.
To contact Technical Support at Cisco Systems, go to the following URL:
http://www.cisco.com/warp/public/cc/pd/mxsv/iptv3400/sup/index.shtml.
Obtaining Documentation
Cisco provides several ways to obtain documentation, technical assistance, and
other technical resources. These sections explain how to obtain technical
information from Cisco Systems.
Cisco IP/TV Viewer User Guide
xii
OL-3995-01
Preface
Obtaining Documentation
Cisco.com
You can access the most current Cisco documentation on the World Wide Web at
this URL:
http://www.cisco.com/univercd/home/home.htm
You can access the Cisco website at this URL:
http://www.cisco.com
International Cisco websites can be accessed from this URL:
http://www.cisco.com/public/countries_languages.shtml
Documentation CD-ROM
Cisco documentation and additional literature are available in a Cisco
Documentation CD-ROM package, which may have shipped with your product.
The Documentation CD-ROM is updated regularly and may be more current than
printed documentation. The CD-ROM package is available as a single unit or
through an annual or quarterly subscription.
Registered Cisco.com users can order a single Documentation CD-ROM (product
number DOC-CONDOCCD=) through the Cisco Ordering tool:
http://www.cisco.com/en/US/partner/ordering/ordering_place_order_ordering_t
ool_launch.html
All users can order annual or quarterly subscriptions through the online
Subscription Store:
http://www.cisco.com/go/subscription
Cisco IP/TV Viewer User Guide
OL-3995-01
xiii
Preface
Obtaining Technical Assistance
Ordering Documentation
You can find instructions for ordering documentation at this URL:
http://www.cisco.com/univercd/cc/td/doc/es_inpck/pdi.htm
You can order Cisco documentation in these ways:
•
Registered Cisco.com users (Cisco direct customers) can order Cisco product
documentation from the Networking Products MarketPlace:
http://www.cisco.com/en/US/partner/ordering/index.shtml
•
Nonregistered Cisco.com users can order documentation through a local
account representative by calling Cisco Systems Corporate Headquarters
(California, USA.) at 408 526-7208 or, elsewhere in North America, by
calling 800 553-NETS (6387).
Documentation Feedback
You can submit comments electronically on Cisco.com. On the Cisco
Documentation home page, click Feedback at the top of the page.
You can send your comments in e-mail to [email protected].
You can submit comments by using the response card (if present) behind the front
cover of your document or by writing to the following address:
Cisco Systems
Attn: Customer Document Ordering
170 West Tasman Drive
San Jose, CA 95134-9883
We appreciate your comments.
Obtaining Technical Assistance
For all customers, partners, resellers, and distributors who hold valid Cisco
service contracts, the Cisco Technical Assistance Center (TAC) provides 24-hour,
award-winning technical support services, online and over the phone. Cisco.com
features the Cisco TAC website as an online starting point for technical assistance.
Cisco IP/TV Viewer User Guide
xiv
OL-3995-01
Preface
Obtaining Technical Assistance
Cisco TAC Website
The Cisco TAC website (http://www.cisco.com/tac) provides online documents
and tools for troubleshooting and resolving technical issues with Cisco products
and technologies. The Cisco TAC website is available 24 hours a day, 365 days a
year.
Accessing all the tools on the Cisco TAC website requires a Cisco.com user ID
and password. If you have a valid service contract but do not have a login ID or
password, register at this URL:
http://tools.cisco.com/RPF/register/register.do
Opening a TAC Case
The online TAC Case Open Tool (http://www.cisco.com/tac/caseopen) is the
fastest way to open P3 and P4 cases. (Your network is minimally impaired or you
require product information). After you describe your situation, the TAC Case
Open Tool automatically recommends resources for an immediate solution. If
your issue is not resolved using these recommendations, your case will be
assigned to a Cisco TAC engineer.
For P1 or P2 cases (your production network is down or severely degraded) or if
you do not have Internet access, contact Cisco TAC by telephone. Cisco TAC
engineers are assigned immediately to P1 and P2 cases to help keep your business
operations running smoothly.
To open a case by telephone, use one of the following numbers:
Asia-Pacific: +61 2 8446 7411 (Australia: 1 800 805 227)
EMEA: +32 2 704 55 55
USA: 1 800 553-2447
For a complete listing of Cisco TAC contacts, go to this URL:
http://www.cisco.com/warp/public/687/Directory/DirTAC.shtml
Cisco IP/TV Viewer User Guide
OL-3995-01
xv
Preface
Obtaining Additional Publications and Information
TAC Case Priority Definitions
To ensure that all cases are reported in a standard format, Cisco has established
case priority definitions.
Priority 1 (P1)—Your network is “down” or there is a critical impact to your
business operations. You and Cisco will commit all necessary resources around
the clock to resolve the situation.
Priority 2 (P2)—Operation of an existing network is severely degraded, or
significant aspects of your business operation are negatively affected by
inadequate performance of Cisco products. You and Cisco will commit full-time
resources during normal business hours to resolve the situation.
Priority 3 (P3)—Operational performance of your network is impaired, but most
business operations remain functional. You and Cisco will commit resources
during normal business hours to restore service to satisfactory levels.
Priority 4 (P4)—You require information or assistance with Cisco product
capabilities, installation, or configuration. There is little or no effect on your
business operations.
Obtaining Additional Publications and Information
Information about Cisco products, technologies, and network solutions is
available from various online and printed sources.
•
The Cisco Product Catalog describes the networking products offered by
Cisco Systems, as well as ordering and customer support services. Access the
Cisco Product Catalog at this URL:
http://www.cisco.com/en/US/products/products_catalog_links_launch.html
•
Cisco Press publishes a wide range of networking publications. Cisco
suggests these titles for new and experienced users: Internetworking Terms
and Acronyms Dictionary, Internetworking Technology Handbook,
Internetworking Troubleshooting Guide, and the Internetworking Design
Guide. For current Cisco Press titles and other information, go to Cisco Press
online at this URL:
http://www.ciscopress.com
Cisco IP/TV Viewer User Guide
xvi
OL-3995-01
Preface
Obtaining Additional Publications and Information
•
Packet magazine is the Cisco quarterly publication that provides the latest
networking trends, technology breakthroughs, and Cisco products and
solutions to help industry professionals get the most from their networking
investment. Included are networking deployment and troubleshooting tips,
configuration examples, customer case studies, tutorials and training,
certification information, and links to numerous in-depth online resources.
You can access Packet magazine at this URL:
http://www.cisco.com/go/packet
•
iQ Magazine is the Cisco bimonthly publication that delivers the latest
information about Internet business strategies for executives. You can access
iQ Magazine at this URL:
http://www.cisco.com/go/iqmagazine
•
Internet Protocol Journal is a quarterly journal published by Cisco Systems
for engineering professionals involved in designing, developing, and
operating public and private internets and intranets. You can access the
Internet Protocol Journal at this URL:
http://www.cisco.com/en/US/about/ac123/ac147/about_cisco_the_internet_
protocol_journal.html
•
Training—Cisco offers world-class networking training. Current offerings in
network training are listed at this URL:
http://www.cisco.com/en/US/learning/index.html
Cisco IP/TV Viewer User Guide
OL-3995-01
xvii
Preface
Obtaining Additional Publications and Information
Cisco IP/TV Viewer User Guide
xviii
OL-3995-01
C H A P T E R
1
Product Overview
This chapter introduces the IP/TV product and IP/TV Viewer application and lists
the new features in IP/TV Version 3.5. This chapter contains the following
sections:
•
About IP/TV, page 1-1
•
IP/TV Components, page 1-2
•
New Features in IP/TV Version 3.5, page 1-3
About IP/TV
IP/TV is a network-based application that delivers live or prerecorded, on-demand
or scheduled programs to an unlimited number of users over any IP-based localor wide-area network. Synchronized presentations and screen captures are also
supported, in addition to a wide range of video management functions.
As part of the Cisco Content Networking family, IP/TV is a turnkey solution that
brings movie-quality video over enterprise networks to the desktop of the user,
eliminating the need for dedicated video cabling, monitors, or special viewing
rooms. Designed with respect to scalability, high-quality broadcasts are delivered
safely across large enterprises.
Applications for IP/TV include broadcast TV to the desktop, video-on-demand,
computer-based training, distance learning, corporate communications,
manufacturing process monitoring, and surveillance systems.
Cisco IP/TV Viewer User Guide
OL-3995-01
1-1
Chapter 1
Product Overview
IP/TV Components
IP/TV Version 3.5 supports a wide variety of audio and video formats, including
Moving Picture Experts Group-1 (MPEG-1), MPEG-2, Microsoft MPEG-4, ISO
MPEG-4, Internet Streaming Media Alliance (ISMA) MPEG-4 Advanced Audio
Coding-Low Complexity (AAC-LC), and H.261.
To view a 7-minute video that describes IP/TV capabilities, click Introduction
Video on the Cisco IP/TV Installer CD.
IP/TV Components
IP/TV consists of three separate components: IP/TV Viewer, IP/TV
Content Manager, and IP/TV Server.
IP/TV Viewer
IP/TV Viewer resides on the client and lets you view programs. A program is an
audio, video, or text transmission over the network. IP/TV Viewer has a
customizable user interface that displays a list of scheduled and on-demand
programs. IP/TV Viewer allows you to subscribe to any of the listed programs,
and plays the program at the scheduled or requested time. You can also browse
among all currently running programs.
IP/TV Viewer obtains program information from IP/TV Content Manager, and
displays programs served by IP/TV Server or other servers. It can also display
programs multicast from the Multicast Backbone (MBone) of the Internet or from
other servers that transmit in MBone-compatible format.
IP/TV Viewer can run as a standalone application, a helper application activated
by a web browser, or a browser plug-in. It runs on Windows 98, Windows 2000,
Windows NT 4.0, and Windows XP SP1.
This guide provides information on how to install and use IP/TV Viewer.
Cisco IP/TV Viewer User Guide
1-2
OL-3995-01
Chapter 1
Product Overview
New Features in IP/TV Version 3.5
IP/TV Content Manager
IP/TV Content Manager is accessed from a browser and is used by the system
administrator or broadcast administrator to set up and manage IP/TV scheduled
or on-demand programs, channels, recordings, and file transfers among
IP/TV servers.
IP/TV Content Manager runs on Windows 2000 Server and Windows NT 4.0. You
can access the Content Manager from Netscape 4.5x or 4.7x, or Microsoft Internet
Explorer 5.x or later. The browser must have support for Java and JavaScript
enabled.
The Cisco IP/TV Content Manager User Guide provides information on how to
create scheduled and on-demand programs. Refer to the Cisco IP/TV
Administration and Configuration Guide for information on how to install,
configure, and administer IP/TV Content Manager.
IP/TV Server
IP/TV Server, which is controlled by IP/TV Content Manager, serves and records
programs. It multicasts and records scheduled programs, unicasts on-demand
programs, and transfers files according to the schedules defined in IP/TV Content
Manager.
The same server can be used for live encoding with a video capture card and for
serving prerecorded files.
IP/TV Server runs on Windows 2000 Server and Windows NT 4.0.
Refer to the Cisco IP/TV Administration and Configuration Guide for information
on how to install, configure, and administer IP/TV Server.
New Features in IP/TV Version 3.5
IP/TV Version 3.5 introduces the following new features for IP/TV Viewer:
•
MPEG-4 AAC-LC
•
QuickTime Plug-In Support for the Web-Based Program Guide
•
Support for Different Viewers
Cisco IP/TV Viewer User Guide
OL-3995-01
1-3
Chapter 1
Product Overview
New Features in IP/TV Version 3.5
•
Web-Based Question Manager
•
MPEG-4 Codec for SlideCast
•
Improved Streaming
MPEG-4 AAC-LC
IP/TV Version 3.5 supports MPEG-4 AAC-LC, which makes it compatible with
ISMA standards. MPEG-4 AAC-LC support enables IP/TV to archive and stream
high-quality audio content over low-bandwidth Internet links.
IP/TV Version 3.5 supports AAC in the following areas:
•
Scheduled rebroadcast of AAC-based MP4 files
•
Video-on-demand streaming of AAC-based MP4 files
•
Playback of IP/TV AAC streams on Apple QuickTime 6 Player
•
Playback of IP/TV AAC streams on IP/TV Viewer Version 3.5
QuickTime Plug-In Support for the Web-Based Program Guide
IP/TV Version 3.5 supports the Apple QuickTime 6.0 software as a client
application. When the web-based program guide is used to view a program, this
feature automatically launches the QuickTime plug-in if the IP/TV plug-in is not
installed. However, this feature does not work when the program’s Enforce IP/TV
Viewer option is checked.
QuickTime supports ISMA MPEG-4, MPEG-2, and SlideCast with live video and
basic audio and video streaming from the IP/TV Server to the QuickTime 6.0
client. For more information on the QuickTime plug-in, see the “Using
QuickTime as a Plug-In” section on page 6-5.
Note
To view an MPEG-2 stream on QuickTime, you need a decoder from Apple
installed on your device.
Cisco IP/TV Viewer User Guide
1-4
OL-3995-01
Chapter 1
Product Overview
New Features in IP/TV Version 3.5
Support for Different Viewers
IP/TV Server Version 3.5 and IP/TV Content Manager Version 3.5 support both
the QuickTime Player and IP/TV Viewer. Users can use either IP/TV Viewer or
the QuickTime plug-in to watch a program. Only the QuickTime plug-in—and not
the QuickTime standalone client—is supported by this feature.
Web-Based Question Manager
IP/TV Version 3.5 introduces a web-based Question Manager. This feature allows
users to access Question Manager from IP/TV browser plug-in as well as from the
QuickTime plug-in window. The Click Here to Ask a Question to the Speaker
link in the browser window takes you to the web-based Question Manager. The
questions entered in the Question Manager window are then sent to the
Question Manager daemon on IP/TV Content Manager. For more information on
the web-based Question Manager, see the “Using Question Manager” section on
page 4-32.
MPEG-4 Codec for SlideCast
In order to improve the clarity of slides in the SlideCast feature, IP/TV
Version 3.5 uses MPEG-4 Simple Profile encoding. Previous versions of IP/TV
used H.261 encoding for SlideCast. MPEG-4 supports higher resolutions and
better compression than H.261 and ensures quality SlideCast presentations.
Improved Streaming
IP/TV Version 3.5 supports four to eight MPEG streams per server on the new
IP/TV Server hardware: the Cisco IP/TV 3426 and IP/TV 3427 Broadcast Servers.
Table 1-1 describes the new hardware platforms and the number of
streams supported.
Cisco IP/TV Viewer User Guide
OL-3995-01
1-5
Chapter 1
Product Overview
New Features in IP/TV Version 3.5
Table 1-1
Streams Supported on Cisco IP/TV 3426 and 3427 Broadcast Servers
Hardware
Capture Cards
IP/TV 3426 Broadcast Server
1 4-port Winnov Videum 4400
capture card
IP/TV 3427-C1 Broadcast Server
•
2 1-port Winnov 1010 Plus
capture cards
plus
IP/TV 3427-C2 Broadcast Server
•
1 4-port Winnov Videum
4400 capture card
•
2 1-port Winnov 1010 Plus
capture cards
Number of Streams
Supported
4 total:
•
1 CIF1
•
3 QCIF2
6 total:
•
4 CIF
•
2 QCIF
8 total:
•
6 MPEG-4 (4 CIF and 2
QCIF)
•
2 MPEG-1 or MPEG-2
plus
•
1 4-port Winnov Videum
4400 capture card
plus
IP/TV 3427-C3 Broadcast Server
•
2 Optibase MovieMaker
200S Networker capture
cards
•
2 1-port Winnov 1010 Plus
capture cards
plus
•
5 total:
•
2 CIF MPEG-4
•
3 MPEG-1 or MPEG-2
3 Optibase MovieMaker
200S Networker capture
cards
1. CIF = Common Intermediate Format
2. QCIF = Quarter Common Intermediate Format
Cisco IP/TV Viewer User Guide
1-6
OL-3995-01
Chapter 1
Product Overview
New Features in IP/TV Version 3.5
Playing Media Clips Before a Scheduled Event
This new feature of IP/TV Version 3.5 helps program administrators create a set
of programs that plays before the scheduled broadcast of a live program. The
programs are created with the same attributes as those of the live program and
start playing at the time set by the administrator and stop when the live program
starts. Administrators can use this feature to broadcast related programs and
information about the live event in order to keep the audience tuned to the
scheduled broadcast of the live event. This function also helps administrators
verify that users can view the scheduled broadcast: if viewers can view the
program of media clips with no difficulty, then they will be able to view the
broadcast of the live event.
Cisco IP/TV Viewer User Guide
OL-3995-01
1-7
Chapter 1
Product Overview
New Features in IP/TV Version 3.5
Cisco IP/TV Viewer User Guide
1-8
OL-3995-01
C H A P T E R
2
Installing IP/TV Viewer
This chapter lists hardware and software requirements for running Cisco IP/TV
Viewer and describes the procedures for installing it. This chapter includes the
following sections:
Note
•
Hardware and Software Requirements, page 2-2
•
Before You Begin, page 2-4
•
Installation Procedure, page 2-4
•
IP/TV Viewer Demo Installation, page 2-6
•
Incremental Installer for IP/TV Viewer, page 2-8
•
Uninstalling IP/TV Viewer, page 2-8
For information about completing an IP/TV Viewer network installation or using
the Silent Install mode, refer to Chapter 4, “Administering IP/TV Viewer,” in the
Cisco IP/TV Administration and Configuration Guide, Version 3.5.
Cisco IP/TV Viewer User Guide
OL-3995-01
2-1
Chapter 2
Installing IP/TV Viewer
Hardware and Software Requirements
Hardware and Software Requirements
The following list contains the recommended minimum configuration for a
computer running IP/TV Viewer.
•
200-MHz Pentium processor for non-MPEG-2 streams (233-MHz Pentium
processor for Windows XP). 300-MHz Pentium processor for MPEG-2 at
3 Mbps, 400-MHz for MPEG-2 at 6 Mbps. 400-MHz Pentium for MPEG-4.
The frame rate may vary slightly depending on your Video Graphics Array
(VGA) adapter and network interface card.
•
Minimum 32 MB of RAM for Windows 98, Windows 2000, and
Windows NT. Minimum 64 MB of RAM for Windows XP.
•
1-GB system drive for Windows 98, Windows 2000, and Windows NT.
1.5-GB system drive for Windows XP.
•
SuperVGA monitor.
•
VGA adapter card with 16-bit (65536 colors) or higher color depth.
•
Microsoft Windows 98, Windows 2000, Windows NT 4.x with Service Pack 4
(Service Pack 6a recommended), Windows XP with Service Pack 1.
Note
To ensure that they have access to all of the features of IP/TV Version
3.5, users of Windows XP with Service Pack 1 must update
Windows XP using the patches listed in Table 2-1.
•
Microsoft DirectShow software, Microsoft Video for Windows software for
Windows codecs (compression/decompression algorithms) like the Indeo
video compressor. This is shipped with IP/TV Viewer.
•
IP/TV Viewer software.
•
Microsoft Internet Explorer 5.0 browser or later. Netscape browser 4.5x
or 4.7x.
•
MPEG-2 decoder for viewing MPEG-2 programs. IP/TV supports the
Optibase VideoPlex Xpress hardware MPEG decoder and the Mediamatics
software MPEG-2 decoder. Neither of these is included with Cisco IP/TV.
•
Network interface card, Microsoft or other 32-bit WinSock 1.1- or
2.0-compliant TCP/IP stack with support for IP multicasting and Internet
Group Management Protocol (IGMP) protocol support.
Cisco IP/TV Viewer User Guide
2-2
OL-3995-01
Chapter 2
Installing IP/TV Viewer
Hardware and Software Requirements
Windows XP Patches for Update
If IP/TV Viewer is running on Windows XP with Service Pack 1, you must update
the Windows XP operating system on that device for the proper functioning of
IP/TV Viewer Version 3.5. Table 2-1 lists the Windows XP patches required for
the upgrade.
Table 2-1
Windows XP Patch Numbers for Upgrade
Patch Number Description
811630
Critical Update
Q817287
Critical Update (Catalog database corruption in
Windows XP)
Q329441
Critical Update
814033
Critical Update
810565
Critical Update
815485
Recommended Update
—
DirectX 9.0a End-user Runtime
814995
Recommended Updated
Q322011
Recommended Update
Q327405
Recommended Update
327979
Recommended Update
Cisco IP/TV Viewer User Guide
OL-3995-01
2-3
Chapter 2
Installing IP/TV Viewer
Before You Begin
Before You Begin
IP/TV Viewer product files are provided on a CD-ROM or to your system
administrator for network installation.
Before you install IP/TV Viewer, perform the following tasks:
•
Verify that your system meets the requirements described in the “Hardware
and Software Requirements” section.
•
Verify which TCP/IP protocol stack you will use. For Windows 98,
Windows 2000, Windows NT, or Windows XP, the Microsoft TCP/IP
stack is recommended.
If the TCP/IP stack is not already installed, you must install it before you
install IP/TV Viewer. Refer to the documentation shipped with the TCP/IP
stack for the installation procedure.
If you are the system administrator installing IP/TV Viewer on multiple
computers, it might be useful to customize your installation by using the
iptv.ini file located on the IP/TV CD-ROM. Refer to the Cisco IP/TV
Administration and Configuration Guide for information on completing a
network installation of IP/TV Viewer and using the Silent Install mode.
Installation Procedure
The IP/TV product CD-ROM contains the installation programs for IP/TV
Viewer, IP/TV Server, and network installation. To install any of the IP/TV
products, you must have purchased a license from Cisco Systems.
To install IP/TV Viewer, follow these steps:
Step 1
Boot your computer and start Windows.
Step 2
Insert the IP/TV CD-ROM into the CD-ROM drive on the computer (usually
drive D:).
•
If your CD-ROM drive is configured with Auto Insert Notification enabled,
the Cisco IP/TV Installer window appears automatically.
•
If you do not have Auto Insert Notification enabled, double-click setup.exe
in the Cisco IP/TV folder.
Cisco IP/TV Viewer User Guide
2-4
OL-3995-01
Chapter 2
Installing IP/TV Viewer
Installation Procedure
Step 3
Step 4
The Cisco IP/TV Installer window appears. Click Next.
•
If you already have a version of IP/TV Viewer installed, follow Step 4 and
Step 5.
•
If you do not have IP/TV Viewer installed, go to Step 6.
In the Install Wizard window, choose the Remove radio button and click Next.
The Install Wizard uninstalls the previous version.
Step 5
In the Cisco IP/TV folder, click setup.exe.
Step 6
The Cisco IP/TV Installer window appears. Click Next.
Step 7
The Software License Agreement window appears. If you agree to the license
terms, click the I accept button.
Note
If you are running Windows NT and do not have sufficient privileges to
update the registry, the install Setup program displays an error message
and closes. Contact your system administrator for assistance in setting
your privileges to the level required to update the registry.
Step 8
In the Customer Information window, enter your name and your company name,
and click Next.
Step 9
In the Destination Directory window, optionally use the Browse button to
override the default directory in which IP/TV Viewer will be installed
(C:\Program Files\Cisco Systems\IPTV Viewer). We recommend that you use the
default. Click Next.
Step 10
In the Ready to Install the Program window, click Install to begin installation. If
you want to review or change any of your installation settings, click Back.
Step 11
After the InstallShield Wizard has successfully installed IP/TV Viewer, click
Finish to exit the wizard.
Cisco IP/TV Viewer User Guide
OL-3995-01
2-5
Chapter 2
Installing IP/TV Viewer
IP/TV Viewer Demo Installation
IP/TV Viewer Demo Installation
Cisco offers demonstration versions of IP/TV Viewer and the MPEG-2 decoder
and also IP/TV Server and IP/TV Content Manager.
The IP/TV Viewer and MPEG-2 decoder demo, together with the IP/TV Server
and IP/TV Content Manager demo, permits a customer to see the capabilities of
IP/TV. The IP/TV Server and IP/TV Content Manager demo provides both
prerecorded files shipped with the demo and one channel configured for live
capture. This channel supports only H.261 and MPEG-2.
Note
You must install IP/TV Server and IP/TV Content Manager on one PC and IP/TV
Viewer and the MPEG-2 decoder on another PC. Then, you must manually enable
IP/TV Server and IP/TV Content Manager to begin transmission. You cannot
view any programs on the IP/TV Viewer demo until the IP/TV Server and Content
Manager demo is installed on another device and IP/TV Viewer is configured for
this server. See the “Setting IP/TV Viewer Options” section on page 3-6.
To install a demo version, follow these steps:
Step 1
Boot your computer and start Windows.
Step 2
Insert the IP/TV CD-ROM into the CD-ROM drive on the computer (usually
drive D:).
•
If your CD-ROM drive is configured with Auto Insert Notification enabled,
the Cisco IP/TV Installer window appears automatically.
•
If you do not have Auto Insert Notification enabled, choose Start > Run and
enter the following command (assuming that D: is your CD-ROM drive) in
the Run dialog box:
D:\setup
After a few moments the Setup program displays the Cisco IP/TV Installer
window.
Step 3
Choose Demo Install > IP/TV Viewer and MPEG-2 Decoder. The demo
installation program begins.
Step 4
The Cisco IP/TV Installer window appears. Click Next to continue.
Step 5
The InstallShield Wizard window appears. Click Next to continue.
Cisco IP/TV Viewer User Guide
2-6
OL-3995-01
Chapter 2
Installing IP/TV Viewer
IP/TV Viewer Demo Installation
Step 6
The Software License Agreement window appears. If you agree to the license
terms, choose the corresponding button and click Next.
Step 7
In the User Information window, enter your name, your company name, and
whether you are installing the application for all users of the local machine or only
for a particular user. Click Next to continue.
If you run the installation on Windows 98, the “Install this application for:” radio
buttons are hidden, and the demo is automatically installed for current user or all
users based on whether profiles are enabled. Similarly, if you do not have
administrator privileges and run the installation on Windows NT, the radio buttons
are hidden, and the demo and its shortcuts are installed only for the current user.
On Windows XP, the radio buttons are visible and you must have administrator
privileges.
Step 8
In the Demo Server Host Information window, enter the fully qualified domain
name of the demo server or the demo server IP address. Click Next.
Step 9
In the Destination Directory window, you can use the Change button to override
the default directory in which IP/TV Viewer will be installed (C:\Program
Files\Cisco Systems\IPTV Viewer). However, we recommend that you use the
default. Click Next.
Step 10
In the Ready to Install the Program window, click Install to begin installation. If
you want to review or change any of your installation settings, click Back.
Step 11
After the InstallShield Wizard has successfully installed IP/TV Viewer, click
Finish to exit the wizard.
The demo viewer installs the MPEG-2 software decoder to demonstrate IP/TV
MPEG-2 quality.
Note
The MPEG-2 decoder is not installed by the IP/TV Viewer installation
procedure and should be purchased separately.
Cisco IP/TV Viewer User Guide
OL-3995-01
2-7
Chapter 2
Installing IP/TV Viewer
Incremental Installer for IP/TV Viewer
Incremental Installer for IP/TV Viewer
The incremental installer feature allows you to upgrade IP/TV Viewer by
updating only those files that have changed from the version already installed.
You can click update.exe from the product CD to automatically update IP/TV
Version 3.x installations to IP/TV Version 3.5.
Uninstalling IP/TV Viewer
We recommend that you close IP/TV Viewer before uninstalling it. To uninstall
IP/TV Viewer, use the Windows Add/Remove Programs utility.
Cisco IP/TV Viewer User Guide
2-8
OL-3995-01
C H A P T E R
3
Getting Started
This chapter describes the procedures for launching IP/TV Viewer, navigating in
the IP/TV Viewer main window, and setting IP/TV Viewer options. This chapter
contains the following sections:
Note
•
Launching IP/TV Viewer, page 3-1
•
Navigating in IP/TV Viewer, page 3-2
To customize the IP/TV Viewer main window interface including the toolbars, see
Chapter 5, “Customizing the User Interface.”
Launching IP/TV Viewer
You can launch IP/TV Viewer in several different ways:
•
As a standard application
•
As a web browser plug-in
•
As a web browser helper application
Cisco IP/TV Viewer User Guide
OL-3995-01
3-1
Chapter 3
Getting Started
Navigating in IP/TV Viewer
As a Standard Application
You can launch IP/TV Viewer as a standard application. Choose
Start > Programs > Cisco IPTV Viewer > IPTV Viewer. The IP/TV Viewer
main window appears. (See Figure 3-1.)
In most cases, IP/TV Viewer is installed in this location. If you specified another
location during installation, review the information that you entered in Step 9 of
the “Installation Procedure” section in Chapter 2.
Note
The first time you launch IP/TV Viewer after installation, prompts appear
advising you to enter user information and assign IP/TV Content Managers (if
none have been assigned). Click OK to enter user information and IP/TV Content
Managers. For more information, see the “Entering User Information” section on
page 3-11. If you are upgrading from an earlier version, then all previous settings
are retained and no prompts will appear.
As a Web Browser Plug-In or Helper Application
You can launch and run IP/TV Viewer as a plug-in or helper application for both
Netscape Navigator and Microsoft Internet Explorer. For more information, see
Chapter 6, “Using IP/TV in a Web Browser.”
Navigating in IP/TV Viewer
After you start IP/TV Viewer, the main window appears. (See Figure 3-1.) This
window contains two panes: the Program Categories pane on the left and the
Program Listings pane on the right.
Note
You can set up IP/TV Viewer to automatically play the last watched program when
you launch IP/TV Viewer. See the “Setting Window Display Options” section on
page 3-10.
Cisco IP/TV Viewer User Guide
3-2
OL-3995-01
Chapter 3
Getting Started
Navigating in IP/TV Viewer
Figure 3-1
IP/TV Viewer Main Window
Program Categories Pane
From the Program Categories pane, you can choose the program category you
want to view in the Program Listings pane.
Scheduled program listings from all IP/TV Content Managers are grouped in the
Scheduled Programs folder. On-demand programs listings are listed in a separate
folder for each IP/TV Content Manager, defined individually by the IP/TV
Content Manager administrator.
Normally, your system administrator assigns IP/TV Content Managers used by
IP/TV Viewer using the default host name iptvhost. The information displayed in
the Program Categories pane will look something like the left side of Figure 3-1.
A status bar at the bottom of the Program Categories pane identifies the selected
folder.
To display all the scheduled program listings in the Program Listings pane, click
the Scheduled Programs folder.
Cisco IP/TV Viewer User Guide
OL-3995-01
3-3
Chapter 3
Getting Started
Navigating in IP/TV Viewer
To display on-demand program listings, double-click the particular OnDemand
Videos folder. Or click the plus sign (+) to the left of the OnDemand Videos folder
to display subfolders or categories, if present. Click a category to display the
listings in the Program Listings pane.
To manually refresh the program listings at any time, click the Refresh Listings
button. See Appendix A, “Menu Bar and Tool Icon Reference,” for a complete list
of IP/TV Viewer buttons and icons.
Program Listings Pane
The Program Listings pane lists all scheduled programs or on-demand programs
from a designated category. Scheduled program information includes program
name, starting and ending times, media type (audio, video, SlideCast, and
Web Presenter), and a brief program description. On-demand program
information includes program name, video or audio length, media type, and brief
program description.
You can display programs by the current day, week, month, or year. You can also
show or hide external, local, or past programs. Choose Listing > Show or use the
toolbar buttons.
You can sort scheduled programs by choosing the Listing > Sort menu item or
clicking column headers.
Setting Up Personal Selections
Use the Personal Selection toolbar buttons to display windows that list subscribed
programs, on-demand programs you select to play back to back in a playlist, and
programs you select as your favorites. The Personal Selections toolbar has three
buttons: Subscriptions, OnDemand Playlist, and Personal Favorites.
Subscriptions Window
Click the Subscriptions button to display the Subscriptions window. This window
lets you quickly access all scheduled programs to which you have subscribed.
When you subscribe to a scheduled program, its name and start time are listed in
Cisco IP/TV Viewer User Guide
3-4
OL-3995-01
Chapter 3
Getting Started
Navigating in IP/TV Viewer
the Subscriptions window. You can drag the program to which you want to
subscribe from the Program Listings pane to the Subscriptions window, or use the
Subscribe command. See the “Subscribing to a Program” section on page 4-25.
OnDemand Playlist Window
Click the OnDemand Playlist button to display the OnDemand Playlist window.
This window lists on-demand programs by name and length that will play back to
back. See the “Assigning Favorite Programs” section in Chapter 4 for more
information about creating an on-demand playlist.
Favorites Window
Click the Personal Favorites button to display the Favorites window. This
window lists scheduled and on-demand programs that you assign as favorites.
This window lets you quickly access the programs you often watch. Each program
name is listed. All programs you assign to the Favorites window appear in the
Change program list box when you watch a program. See the “Assigning Favorite
Programs” section in Chapter 4 for more information about creating a list of
favorites.
Using Popup Menus
From the Program Listings pane or Subscriptions, OnDemand Playlist, or
Favorites windows, you can display a popup menu by right-clicking the mouse. In
the Program Listings pane, a popup menu appears with the following options:
Copy, Watch Program Now, Select Stream, Subscribe, and Program Information.
The Subscriptions, OnDemand Playlist, and Favorites windows display popup
menus with the following options: Copy Program, Watch Program Now,
Select Stream, Remove from List, and Program Information.
You can also display another popup menu that lets you turn docking on or off, or
hide panes.
See Chapter 5, “Customizing the User Interface,” for information about
customizing the IP/TV main window interface.
Cisco IP/TV Viewer User Guide
OL-3995-01
3-5
Chapter 3
Getting Started
Navigating in IP/TV Viewer
Setting IP/TV Viewer Options
This section describes how to set up the following IP/TV Viewer options:
•
Assigning Content Managers
•
Using SDP Listener
•
Setting Window Display Options
•
Entering User Information
•
Configuring a Multihomed Host
Assigning Content Managers
Each time you start IP/TV Viewer, a new copy of the program listing is
downloaded from one or more IP/TV Content Managers.
In order to obtain the program listing, you need to add the IP address or name of
the computer on which IP/TV Content Manager is installed to the list on the
Content Managers tab.
To add one or more IP/TV Content Managers, choose Settings >
Content Managers to display the IP/TV Options dialog box with the
Content Managers tab on top. If an IP/TV Content Manager has been previously
added to IP/TV Viewer, its name is already listed on this tab.
The Poll for guide every check box determines how often (in minutes) IP/TV
Viewer polls IP/TV Content Manager for new programs. The default is
10 minutes. (See Figure 3-2.) If left unchecked, IP/TV Viewer will not poll for
new programs.
Cisco IP/TV Viewer User Guide
3-6
OL-3995-01
Chapter 3
Getting Started
Navigating in IP/TV Viewer
Figure 3-2
Options Dialog Box—Content Managers Tab
To add a new IP/TV Content Manager, click Add Content Manager to display
the Content Manager Settings dialog box. (See Figure 3-3.) If desired, you can
configure content information from a file by clicking From File. The file must
have an .sdf extension.
You can also edit an existing IP/TV Content Manager by choosing the server name
and then clicking Edit. To remove an existing IP/TV Content Manager, choose the
IP/TV Content Manager that you want to remove and click Remove.
Cisco IP/TV Viewer User Guide
OL-3995-01
3-7
Chapter 3
Getting Started
Navigating in IP/TV Viewer
Figure 3-3
Content Manager Settings Dialog Box
In the Primary Server Name field, enter the IP address or name of the IP/TV
Content Manager whose program listing you want downloaded to IP/TV Viewer.
In Figure 3-3, the name of IP/TV Content Manager is iptvcm. The default IP/TV
Content Manager name is iptvhost.
The default port number for most HTTP servers is 80. For security purposes you
can set it to some number other than 80.
Note
Consult with your system administrator before changing this default value.
You can enter a secondary IP/TV Content Manager in case the primary IP/TV
Content Manager fails to download the program list. The secondary IP/TV
Content Manager is essentially a backup IP/TV Content Manager. Consult your
system administrator for this information.
To add proxy server settings that let you connect to an IP/TV Content Manager by
going around its firewall, click Advanced. The Advanced HTTP Properties dialog
box appears. (See Figure 3-4.)
Cisco IP/TV Viewer User Guide
3-8
OL-3995-01
Chapter 3
Getting Started
Navigating in IP/TV Viewer
Figure 3-4
Note
Advanced HTTP Properties Dialog Box
Consult with your system administrator for the proxy server information.
Using SDP Listener
Typically, IP/TV Viewer obtains its programming information from the IP/TV
Content Managers of your company. However, IP/TV Viewer can use the Cisco
SDP Listener to obtain programming information. SDP Listener listens directly
to programming information available on the Internet and on your corporate
intranet.
SDP Listener is a process that runs on the client and listens for programs
announced through SDP. This is different from the periodic polling of IP/TV
Content Manager by IP/TV Viewer, which is a continuously running process.
SDP Listener is started when you check the Use SDP Listener check box in the
Content Manager tab, and closes when you exit IP/TV Viewer. There may be some
delay between starting IP/TV Viewer and seeing a complete listing of available
programs, because SDP Listener does not learn about the programs until they are
advertised on SDP again. For more information on SDP announcements, refer to
the “Sending and Receiving Session Announcements” section in Chapter 7 of the
Cisco IP/TV Administration and Configuration Guide.
Note
We recommend that you consult with your network administrator before choosing
to use SDP Listener. It is possible you will not receive all available scheduled
programming without assigning an IP/TV Content Manager.
Cisco IP/TV Viewer User Guide
OL-3995-01
3-9
Chapter 3
Getting Started
Navigating in IP/TV Viewer
Setting Window Display Options
The Options dialog box lets you customize the Program Listings pane and viewer
window interface. Open the Options dialog box by choosing Settings > Window
Options from the IP/TV Viewer main window. (See Figure 3-5.)
Figure 3-5
Options Dialog Box—Window Options Tab
Choose the desired options and then click OK. Table 3-1 describes these options.
Table 3-1
Window Options
Option
Description
Iconify when
If checked, the IP/TV Viewer main window automatically
program is watched appears in iconic form when you begin watching a
program.
Iconify to Tray
If checked, the IP/TV Viewer main window automatically
appears in iconic form in the tray when you minimize
the window.
Cisco IP/TV Viewer User Guide
3-10
OL-3995-01
Chapter 3
Getting Started
Navigating in IP/TV Viewer
Table 3-1
Window Options (continued)
Option
Description
Pre-Launch
Seconds
Number of seconds the viewer window is opened before a
subscribed program begins. This option prevents you from
missing the beginning of a scheduled program in the event
that the clock of your computer is not set to the exact same
time as the server clock.
Auto-watch last
Program
If checked, the last program you watched is initially
displayed in the video window.
Reset Layout to
Default
Click this option to reset either the IP/TV main window or
viewer window to the default user interface configuration.
You must restart IP/TV to reset the main window.
Resetting the viewer window requires exiting only the
viewer window and not the whole IP/TV application.
Default Media
Filter on which media is displayed when you watch a
program. You can override default values on a
per-program basis. For example, a remote sales office with
a low-speed link to the company network might disable
video by default because all it needs is the audio stream.
Entering User Information
For management, administrative, or tracking purposes, you may want to enter
IP/TV Viewer user information. (See Figure 3-6.) This information is also
forwarded to a moderator when you use the StreamWatch monitoring application.
Cisco IP/TV Viewer User Guide
OL-3995-01
3-11
Chapter 3
Getting Started
Navigating in IP/TV Viewer
Figure 3-6
Options Dialog Box—User Info Tab
Choose the desired options and then click OK. Table 3-2 describes these options.
Table 3-2
User Information Options
Field
Description
Name
Name of the user. Resets the registry information for the
user and company from the IP/TV Viewer installation. You
can change this information if needed.
Location
Business address of the user.
Contact Info
Telephone and e-mail address.
Cisco IP/TV Viewer User Guide
3-12
OL-3995-01
Chapter 3
Getting Started
Navigating in IP/TV Viewer
Configuring a Multihomed Host
If you have more than one network interface card in your system, you need to
specify which IP host address you wish to use in order to receive multicast
scheduled programs. You can do this by adding the following instructions to the
iptv.ini file:
[rtp_spec]
...
...
; Multihomed support on an IP/TV Viewer
LocalInterface=w.x.y.z
; where w.x.y.z is the IP address of the interface which will
; be receiving multicast data.
...
...
Cisco IP/TV Viewer User Guide
OL-3995-01
3-13
Chapter 3
Getting Started
Navigating in IP/TV Viewer
Cisco IP/TV Viewer User Guide
3-14
OL-3995-01
C H A P T E R
4
Using IP/TV Viewer
This chapter describes how to use IP/TV Viewer. Topics include the following:
•
Displaying Program Information, page 4-2
•
Playing a Program, page 4-10
•
Playing a Web Presenter Program, page 4-22
•
Playing a SlideCast Program, page 4-23
•
Playing a ScreenCaster Program, page 4-25
•
Subscribing to a Program, page 4-25
•
Assigning Favorite Programs, page 4-26
•
Searching for a Program, page 4-28
•
Using Question Manager, page 4-32
•
Advanced Topics, page 4-35
Cisco IP/TV Viewer User Guide
OL-3995-01
4-1
Chapter 4
Using IP/TV Viewer
Displaying Program Information
Displaying Program Information
You can display scheduled programs by the current day, week, or month menu
item or by clicking column headers. Program information includes the following:
program description and administrator information, associated web files,
schedule and subscription information, and video, audio, SlideCast,
Question Manager, diagnostic, and SDP information.
To display the Program Information window, perform the following steps:
Step 1
In the IP/TV Viewer main window, highlight the program name whose
information you want to view.
Step 2
Choose View > Program Information. Or, after choosing the program name,
right-click to display a popup menu and click Program Information. The
Program Information window appears.
Program Description Information
The Description tab in the Program Information window displays the program
description. (See Figure 4-1.) If the program has a predefined URL, it is displayed
in the URL field. Click the button to the right of the URL field to launch your
default web browser and jump to the URL location. The URL location is typically
a web page that contains additional information about the program.
Cisco IP/TV Viewer User Guide
4-2
OL-3995-01
Chapter 4
Using IP/TV Viewer
Displaying Program Information
Figure 4-1
Description Tab in Program Information Window
Click More to display more detailed information about the program. The detailed
Description tab (see Figure 4-2) displays information such as the name, phone
number, and e-mail address of the program administrator, if available.
Click the button to the right of the Admin Email field to send e-mail to the address
displayed in the e-mail field.
Using the Send Mail button invokes your e-mail application. Your e-mail
application must support the Mail Application Programming Interface (MAPI) to
use this feature. If your mail application does not support MAPI, then send mail
directly through your e-mail application.
Cisco IP/TV Viewer User Guide
OL-3995-01
4-3
Chapter 4
Using IP/TV Viewer
Displaying Program Information
Figure 4-2
Detailed Description Tab in Program Information Window
Video, Audio, and SlideCast Information
System administrators who want to view program video, audio, and SlideCast
information can click Advanced (see Figure 4-2) located in the detailed
Description tab window. The Advanced Information window appears with the
Video tab on top. (See Figure 4-3.)
Cisco IP/TV Viewer User Guide
4-4
OL-3995-01
Chapter 4
Using IP/TV Viewer
Displaying Program Information
Figure 4-3
Video Tab in Advanced Information Window
Video, audio, and SlideCast information is described in Table 4-1.
Table 4-1
Video and Audio Program Information
Field
Description
Src IP
IP address of the media server.
Src Port
Port number of the media server.
Dest IP
Multicast IP address to which the media is sent.
Dest Port
Port number associated with the destination IP
address.
TTL
Time To Live value.
Encoding
Type of codec used.
Default FPS
Default frames per second (video only).
To view audio information, click the Audio tab. (See Figure 4-4.)
Cisco IP/TV Viewer User Guide
OL-3995-01
4-5
Chapter 4
Using IP/TV Viewer
Displaying Program Information
Figure 4-4
Audio Tab in Advanced Information Window
Question Manager Information
If a program has Question Manager enabled, click the Question Mgr tab in the
Advanced Information window to view Question Manager information. (See
Figure 4-5.) The Moderator field contains the web page address of the moderator.
Figure 4-5
Question Manager Tab in Advanced Information Window
Cisco IP/TV Viewer User Guide
4-6
OL-3995-01
Chapter 4
Using IP/TV Viewer
Displaying Program Information
Setting Maximum Bandwidth
The system administrator enters the maximum bit rate value while creating the
program using IP/TV Content Manager. IP/TV Server uses this value as the upper
limit of the network resources it is permitted to use for the total combined streams
associated with the program. Types of streams include video, audio, and SlideCast
bandwidth resources.
If you have a slow connection, you may want to know the bandwidth required by
the program in order to decide which media streams to receive.
To view the maximum bandwidth of a program, click the Misc tab in the
Advanced Information window. (See Figure 4-6.)
Figure 4-6
Misc Tab in Advanced Information Window
This tab also indicates whether the program is a local intranet program.
SDP File Information
To view the SDP file information of a program, click the SDP tab in the Advanced
Information window. (See Figure 4-7.)
Note
This information may be useful to Cisco Systems Technical Support staff.
Cisco IP/TV Viewer User Guide
OL-3995-01
4-7
Chapter 4
Using IP/TV Viewer
Displaying Program Information
Figure 4-7
SDP Tab in Advanced Information Window
Schedule and Subscription Information
You can view schedule and subscription information about a scheduled program.
Do this by clicking the Schedule tab in the Program Information window.
(See Figure 4-8.)
Cisco IP/TV Viewer User Guide
4-8
OL-3995-01
Chapter 4
Using IP/TV Viewer
Displaying Program Information
Figure 4-8
Schedule Tab in Program Information Window
Schedule and subscription information is described in Table 4-2. See the
“Subscribing to a Program” section on page 4-25 for information about how to
subscribe to scheduled programs.
Table 4-2
Schedule and Program Subscription Information
Field
Description
Current Time
Current system time.
Previous Start Time Previous time the program was scheduled to begin.
Next Start Time
Next time the program is scheduled to begin.
Length
Length of the program in days, hours, and minutes.
Repeat Schedule
Date and times the program is scheduled to play.
Initial Start Time
First time the program played.
Cisco IP/TV Viewer User Guide
OL-3995-01
4-9
Chapter 4
Using IP/TV Viewer
Playing a Program
Table 4-2
Schedule and Program Subscription Information (continued)
Field
Description
Final Start Time
Last time the program will play.
Subscription
Current subscription of the user to this program.
Values are None, All, or a specific date and time.
Playing a Program
You can play a scheduled program by selecting it from the Program Listings pane
or subscribing to it. You can play an on-demand program by selecting it from the
Program Listings pane or the OnDemand Playlist window. You can also play both
types of programs by selecting them from the Favorites window.
Figure 4-9 shows a scheduled program being played. Figure 4-10 shows an
on-demand program being played. Both program windows contain identical
Change Program lists, toolbar buttons, and status bar information.
The on-demand program window also contains two Quality of Service (QoS)
indicators, which mean that QoS is enabled for this transmission. QoS can be
enabled for both scheduled and on-demand programs.
Refer to the Cisco IP/TV Content Manager User Guide for more information
regarding QoS.
The Change Program list displays all the programs that you have assigned to the
Favorites window. Use this list to quickly find your favorite programs.
Note
The Frame Rate Statistics box, located on the status bar, is disabled for programs
that are served by Windows Media Services.
Cisco IP/TV Viewer User Guide
4-10
OL-3995-01
Chapter 4
Using IP/TV Viewer
Playing a Program
Figure 4-9
Scheduled Program Playing
Note, however, that the program windows have different Video Cassette Recorder
(VCR) controls. VCR controls let you stop or play the program, control the audio,
and in the case of on-demand programs, set the position of the video. See the
“Controlling Audio and Video” section on page 4-12 for more information on
VCR controls.
Cisco IP/TV Viewer User Guide
OL-3995-01
4-11
Chapter 4
Using IP/TV Viewer
Playing a Program
Figure 4-10 On-Demand Program Playing
Controlling Audio and Video
You can control the audio and video portions of a program while it is playing by
using the VCR controls located at the bottom of the viewer window. You can also
control the media streams that are received by the program; however, you must
select them before playing the program.
Adjusting Audio Level
Adjust the volume on both a scheduled and an on-demand program by moving the
slider to the right or left. The Mute Audio button mutes (a red slash through the
icon) or resumes (no red slash) the audio portion of the program. (See Figure 4-9.)
Cisco IP/TV Viewer User Guide
4-12
OL-3995-01
Chapter 4
Using IP/TV Viewer
Playing a Program
Controlling and Setting the Video Position
Control the position of the video for an on-demand program while you are
watching it by using the following on-demand VCR controls:
•
Jump To Beginning button
•
Jump Back button
•
Jump Forward button
•
Jump To End button
•
Position Control slider bar
•
Change Play Position option
The Jump To Beginning button positions the video back to its beginning with a
time offset of zero.
Note
You may not always be able to view the actual or true beginning of the video until
audio and video synchronization is achieved.
The Jump Back button positions the video back in time 10 percent of the overall
duration of the program. If there is less than 10 percent preceding the current
position, the program is set to position zero.
The Jump Forward button positions the video forward in time 10 percent of the
overall duration of the program. If there is less than 10 percent remaining from
the current position, the program is set to its end.
The Jump to End button positions the video to its end.
The Position Control slider bar lets you fast-forward or rewind video segments
while watching the program. Slide the bar to the right to fast-forward, or slide it
to the left to rewind. The highest possible precision of the slider is measured in
seconds. Whenever you move the mouse over the Position Control slider bar, the
Position button appears above the control. This button shows the time (hh:mm:ss)
in terms of video location. Moving the slider bar updates the time shown on the
Position button. Releasing the slider bar causes the program to seek that new
location in time.
Cisco IP/TV Viewer User Guide
OL-3995-01
4-13
Chapter 4
Using IP/TV Viewer
Playing a Program
Note
There is a slight delay, typically 2 to 3 seconds, in the video when you change
position until IP/TV Server and IP/TV Viewer resynchronize through the network.
Network traffic may also affect response time.
To set the position of the video in terms of time, click Select Position to display
the Change Play Position dialog box. (See Figure 4-11.)
Figure 4-11 Change Play Position Dialog Box—Time Tab
To set the position of the video, click the Time tab and enter hours, minutes, and
seconds in the format hh.mm.ss. Click OK. The position of the video is changed
to the selected time and the dialog box closes.
The Bookmarks tab appears only if the author of the program used an .asf file that
contains markers. (See Figure 4-12.) A marker is a pointer to a specific time in an
.asf file. Markers allow you to move through an .asf file any way you want. You
can go ahead or go back to a previous marker to view a portion of the video. To
change the position of the video, choose the desired marker and click OK.
Figure 4-12 Change Play Position Dialog Box—Bookmarks Tab
Selecting Media Streams
The Select Stream option on the View menu lets you control the streams that are
received by a given program. Media streams can be video, audio, SlideCast, or
Web Presenter.
Cisco IP/TV Viewer User Guide
4-14
OL-3995-01
Chapter 4
Using IP/TV Viewer
Playing a Program
To choose the media streams for a program, choose the program whose streams
you want to set. Choose View > Select Stream in IP/TV Viewer main window.
The Select Stream dialog box appears. (See Figure 4-13.)
Figure 4-13 Select Stream Dialog Box
Check the Audio check box to enable audio. Check the Video check box to enable
video. To save memory, you can uncheck the Audio check box if you only want
to watch a program, or uncheck the Video check box if you only want to listen to
a program.
If you want to enable the SlideCast feature, then check the SlideCast check box
if available. See the “Playing a SlideCast Program” section on page 4-23.
To enable the Web Presenter feature, check the URL Flipping check box. For
more information, see the “Playing a Web Presenter Program” section on
page 4-22.
Note
How you set the Default Media option in the Options dialog box affects the default
streams selected. You can select either SlideCast or URL Flipping, but not both.
If the program is scheduled and you want to subscribe to it, click Subscribe. The
program is automatically listed in the Subscriptions window. For more
information about subscribing to programs, see the “Subscribing to a Program”
section on page 4-25.
Note
You can subscribe only to scheduled programs.
Cisco IP/TV Viewer User Guide
OL-3995-01
4-15
Chapter 4
Using IP/TV Viewer
Playing a Program
Monitoring Quality
The IP/TV viewer window toolbar contains quality indicators to help you monitor
the quality of video distribution to the user. There are two Quality of Service
(QoS) indicators and two reception quality indicators.
QoS
For higher-quality transmission, IP/TV supports QoS using Resource Reservation
Protocol (RSVP).
When QoS is enabled, two QoS indicators are present on the Reception toolbar in
the viewer window. (See Table 4-3.)
Note
QoS indicators are only visible when you are running IP/TV Viewer on
Windows 2000.
Table 4-3
Quality of Service Indicators
Icon
Description
Indicates the type of QoS video that is enabled for a given
transmission.
Indicates the type of QoS audio that is enabled for a given
transmission.
Different levels of QoS are supported to solve video distribution problems and
ensure that the appropriate network bandwidth will be available. These levels are:
•
Best Effort (B)—Traffic will not receive priority treatment (the default).
•
Guaranteed (G)—Traffic will receive guaranteed priority treatment (the
preferred level).
Cisco IP/TV Viewer User Guide
4-16
OL-3995-01
Chapter 4
Using IP/TV Viewer
Playing a Program
•
Controlled Load (C)—Traffic will receive nonguaranteed priority treatment
similar to a network with no load.
•
Qualitative (Q)—Traffic will receive nonguaranteed priority treatment.
Refer to the Cisco IP/TV Content Manager User Guide for information on how to
enable and configure QoS parameters.
Reception Quality
Two reception quality indicators, located on the Reception toolbar in the viewer
window, indicate reception quality levels. (See Table 4-4.)
Table 4-4
Reception Quality Indicators
Icon
Description
Shows the level of reception quality on your computer as detected
by IP/TV Viewer.
Shows the level of reception quality as detected by other
workstations on the network that are viewing the same program.
This receptor applies only to scheduled programs and not to
on-demand programs.
These indicators change colors to reflect varying reception quality. (See
Table 4-5.)
Table 4-5
Indicator Colors
Color
Meaning
Green
Reception quality should be good. Video should be smooth and
audio clear. If not, then the problem is usually the local machine
or the content itself.
Yellow
Reception quality is fair. Video may be slightly jerky and audio
may not be clear.
Cisco IP/TV Viewer User Guide
OL-3995-01
4-17
Chapter 4
Using IP/TV Viewer
Playing a Program
Table 4-5
Indicator Colors (continued)
Color
Meaning
Red
Reception quality is poor. Video may be very jerky and audio
may not be clear.
Gray
Insufficient data has been reported for IP/TV to display quality
levels. This indicator turns gray for a few seconds after a video
window is opened, or if transmission is interrupted.
When IP/TV Viewer performance degrades for no apparent reason, you can use
the reception quality indicators to determine whether the problem is local to your
computer or common to other computers viewing the same program:
•
If both indicators show poor reception quality levels, the problem is also
detected by most or all of the computers viewing the same program. The
problem is probably caused by a fault either in the server that is transmitting
the program or in the network itself.
Contact the system administrator responsible for the server or a network
manager for assistance.
Note
•
If the program is an Internet-accessed MBone session, the cause of
poor reception might be external to your corporate network, and thus
beyond the ability of your system administrator or network manager
to correct.
If the left indicator shows low reception levels while the right indicator shows
normal levels, the problem is likely due to a fault somewhere with the local
network or your computer.
Note
If your computer does not meet the hardware requirements listed in
Chapter 2, “Installing IP/TV Viewer,” your system may have
insufficient processing power for the program you are viewing.
If these tips do not resolve the problem, contact your system administrator
for assistance.
Cisco IP/TV Viewer User Guide
4-18
OL-3995-01
Chapter 4
Using IP/TV Viewer
Playing a Program
Viewing Modes
You can watch a program in one of three viewing modes: normal view, minimal
view, and full-screen view.
Normal View
The first time a program is selected, the program appears in a viewer window that
is in normal view mode. This viewer window includes the system menu icon in
the upper left corner, menu bar, toolbar, VCR controls (on-demand programs
only), an increase/decrease control, and status bar, along with the video image
area. Figure 4-9 is in the normal view mode.
In normal view mode, the system menu contains only standard Windows
commands such as Restore, Move, Size, Minimize, Maximize, and Close.
Minimal View
To change to minimal view, click the system menu icon and then choose
Window > Minimal View, or press the PgDn keyboard key. In minimal view
mode, only the video image is present in the viewer window. The menu bar,
toolbar, VCR controls, and status bar are hidden. (See Figure 4-14.)
Cisco IP/TV Viewer User Guide
OL-3995-01
4-19
Chapter 4
Using IP/TV Viewer
Playing a Program
Figure 4-14 Minimal View Mode
In this mode, the system menu icon contains additional commands that are only
accessible through the menu bar, toolbar, and VCR control bar.
To return to normal view mode, click the system menu icon and then choose
Restore Controls, or press the PgUp keyboard key.
Full-Screen View
To watch a program in full-screen view, choose View > Full Screen or press the
Ctrl-PgUp keys. The window borders will disappear. To return to normal view
mode from full-screen, you can either click somewhere on the screen or press any
key on the keyboard.
You cannot select minimal view or full-screen view for audio-only programs, as
they do not have video image area. Full-screen view is not supported in viewer
window while running SlideCast or Web Presenter streams.
Using Multiple Windows
IP/TV supports multiple viewer windows for both scheduled and on-demand
programs. You can navigate among active IP/TV viewer windows by clicking the
window or pressing the Alt-Tab keys. The audio will follow the active window.
Cisco IP/TV Viewer User Guide
4-20
OL-3995-01
Chapter 4
Using IP/TV Viewer
Playing a Program
Up to four viewer windows that are open at the same time are supported. However,
IP/TV does not limit the number of viewer windows you can open at one time. If
you have subscribed to more than four programs that run simultaneously, you will
only receive four programs at one time. When one program ends and you close
that viewer window, another program will begin playing.
Note
Displaying multiple IP/TV viewer windows may result in poor video
performance, especially on less powerful computers. If you want the best
possible quality, stop playing all IP/TV programs you are not watching and
close other applications that you are not using.
IP/TV Viewer performs best on faster machines, and when receiving data through
less congested networks. When these conditions are not met, IP/TV provides
lower-quality reception.
If the video you are watching appears jerky and you notice that your computer has
a lot of disk activity, your computer may be running low on memory.
Here are a few suggestions on how to get the best performance from IP/TV Viewer
on your computer:
•
Close applications you are not using, especially applications that require
significant bandwidth on your local network.
•
IP/TV supports multiple windows; however, you may want to close these
windows rather than minimize them to receive multimedia streams.
•
Trade sound quality for better video quality.
•
If you only want to listen to a program while you are working in another
program, you may want to disable the video. See the “Advanced Topics”
section on page 4-35.
•
If the program is an MBone session, the cause of poor reception might be
external to your corporate network, and thus beyond the ability of your
system administrator or network manager to correct. Consult the contact
person on the MBone program contact list regarding the quality of the MBone
program.
•
Use the Pause button if video is not needed.
Cisco IP/TV Viewer User Guide
OL-3995-01
4-21
Chapter 4
Using IP/TV Viewer
Playing a Web Presenter Program
Playing a Web Presenter Program
When you play a program that contains a web presentation, the viewer window
launches and plays the audio or video file. The Presenter Client window, which
displays web pages, also appears at the same time.
The web-based slides are HTML pages that are flipped in a designated sequence
and at a designated time. The web-based slide presentation portion can be
real-time web browsing, which is controlled by the person who is flipping the
URLs. The presentation can also consist of a recorded .asf file that contains
URL markers or a recorded .mp4 file that contains a URL track recorded during
a live Web Presenter program.
Figure 4-15 Viewing a Web Presenter Program
The viewer window behaves in the same way as it does when you are watching
any type of scheduled or on-demand program. If desired, you can open your
default browser in another window by clicking the Default Browser button.
Note
Web Presenter does not support full-screen view.
Cisco IP/TV Viewer User Guide
4-22
OL-3995-01
Chapter 4
Using IP/TV Viewer
Playing a SlideCast Program
Playing a SlideCast Program
IP/TV Viewer lets you play SlideCast presentations, which perform the following
functions:
•
Display an IP/TV Viewer with both audio and video together with a SlideCast
presentation.
•
Display an IP/TV Viewer with SlideCast and audio.
•
Display an IP/TV Viewer with audio, and alternating video and
SlideCast images.
Figure 4-16 shows an IP/TV Viewer with both audio and video.
Figure 4-16 IP/TV Viewer Audio/Video with SlideCast
Figure 4-17 shows IP/TV Viewer with SlideCast and audio.
Cisco IP/TV Viewer User Guide
OL-3995-01
4-23
Chapter 4
Using IP/TV Viewer
Playing a SlideCast Program
Figure 4-17 IP/TV Viewer with SlideCast and Audio
Figure 4-18 shows IP/TV Viewer with audio and alternating video SlideCast.
Figure 4-18 IP/TV Viewer with Audio and Alternating Video SlideCast
The SlideCast window contains two toolbar buttons: the Stop/Play toggle button
and the Pause/Restore toggle button. Their functions are identical to those of the
viewer window toolbar buttons.
Note
SlideCast does not support full-screen mode.
Cisco IP/TV Viewer User Guide
4-24
OL-3995-01
Chapter 4
Using IP/TV Viewer
Playing a ScreenCaster Program
Playing a ScreenCaster Program
With ScreenCaster you can:
•
Add dynamically captured screen shots to a Web Presenter broadcast from
various applications running in real time.
•
Include screen shots of any size, up to the full desktop.
•
Broadcast a web-based version of a PowerPoint presentation without
preprocessing.
•
Broadcast a PowerPoint presentation in “native” format, including animation
and transition effects.
Subscribing to a Program
The easiest way to launch a scheduled program that is not currently playing is to
subscribe to that program. When you subscribe to a program, IP/TV Viewer saves
the information about the program you want to view and automatically launches
a viewer window when it is time for the program to begin.
Note
IP/TV Viewer must be running to launch a subscribed program automatically. You
can subscribe only to scheduled programs.
To subscribe to a scheduled program, follow these steps:
Step 1
From the IP/TV Viewer main window, display scheduled programs in the Program
Listings pane.
Step 2
Choose the program you want to subscribe to and right-click to display the right
popup menu. Choose Subscribe. The selected program is now listed in the
Subscriptions window. You can also choose View > Select Stream > Subscribe.
A viewer window automatically launches and begins to play the program
according to its play schedule.
Cisco IP/TV Viewer User Guide
OL-3995-01
4-25
Chapter 4
Using IP/TV Viewer
Assigning Favorite Programs
To learn whether the program has scheduled repeated showings and to subscribe
to one or more of the repeated showings, follow these steps:
Step 1
Choose the scheduled program that you want to subscribe to in the Program
Listings pane.
Step 2
Click Program Information to display the Schedule tab. (See Figure 4-8.)
In the Repeat Schedule section of this tab are the date and times the program is
scheduled to play. The initial and final start times of the program are also listed.
The Repeat Schedule list displays a list of all repeats. Use the date range control
arrows to move through the entire list.
Step 3
To subscribe to one repeat showing, choose the desired repeat date from the list
and click Subscribe to one. To subscribe to all repeats, click Subscribe to all.
Assigning Favorite Programs
You can create a customized list of favorite programs you watch frequently, and
define a personal playlist of on-demand programs to play in succession.
Creating a Favorites List
All scheduled and on-demand programs you assign to the Favorites window are
listed in the Program Change list in the viewer window when you watch a
program. Use this list to quickly access your favorite programs.
To create a list of your favorite scheduled and on-demand programs, follow
these steps:
Step 1
From the IP/TV Viewer main window, click the Favorites button. The Favorites
window appears.
Step 2
Drag the desired program from the Program Listings pane directly to the Favorites
window.
You can add as many programs as you want to this window. You can drag both
scheduled and on-demand programs. (See Figure 4-19.)
Cisco IP/TV Viewer User Guide
4-26
OL-3995-01
Chapter 4
Using IP/TV Viewer
Assigning Favorite Programs
Figure 4-19 Favorites Window with Sample Programs
Step 3
To remove a program from the list, choose the program you want to remove and
click Remove.
Creating an On-Demand Playlist
To create a list of on-demand programs that you want to play in succession, follow
these steps:
Step 1
From the IP/TV Viewer main window, click the OnDemand Playlist button.
The OnDemand Playlist window appears.
Step 2
Make sure that the on-demand programs you want to add to the playlist are
displayed in the Program Listings pane.
Step 3
Drag the desired programs, one by one, from the Program Listings pane to the
OnDemand Playlist pane. (See Figure 4-20.)
Cisco IP/TV Viewer User Guide
OL-3995-01
4-27
Chapter 4
Using IP/TV Viewer
Searching for a Program
Figure 4-20 OnDemand Playlist Window with Sample Programs
Step 4
Choose the program that you want to watch and click Watch Now.
Only programs that appear below the selected program on the list will play in
succession. Use the up and down arrows to change the order of the programs in
the list.
Step 5
To remove a program from the list, choose the program that you want to remove
and click Remove.
Searching for a Program
The IP/TV Viewer search feature lets you find a program listing by searching for
selected keywords by field. The search feature is useful when you want to locate
a scheduled program quickly and avoid scrolling through the program listings, or
locate an on-demand program when you do not know the category under which it
is listed.
Cisco IP/TV Viewer User Guide
4-28
OL-3995-01
Chapter 4
Using IP/TV Viewer
Searching for a Program
To search for a scheduled or on-demand program listing, follow these steps:
Step 1
From the IP/TV Viewer main window, choose Edit > Find.
The Search Programs dialog box appears with the What, Where tab on top. (See
Figure 4-21.)
Figure 4-21 Search Programs Dialog Box—What, Where Tab
Step 2
Enter a string in the Find What field.
Note
Step 3
A string can be a word, phrase, or number against which the contents of
a program listing are matched.
Choose the IP/TV Content Manager categories that you want searched in the Look
in field. You can search all or only specific categories.
To choose all programs, leave the Look in field as is. The default is All Programs.
To choose a specific program category, click Browse. The Select Programs dialog
box appears. (See Figure 4-22.) Choose the desired program and click OK.
Cisco IP/TV Viewer User Guide
OL-3995-01
4-29
Chapter 4
Using IP/TV Viewer
Searching for a Program
Figure 4-22 Select Programs Dialog Box
Step 4
Choose the Fields tab.
Choose the fields you want to search for a matching string.
All field information originated at the time the program was created in IP/TV
Content Manager. (See Figure 4-23.)
Cisco IP/TV Viewer User Guide
4-30
OL-3995-01
Chapter 4
Using IP/TV Viewer
Searching for a Program
Figure 4-23 Search Programs Dialog Box—Fields Tab
Table 4-6
•
Click Check All to select all fields.
•
Click Clear All to clear all fields. Table 4-6 describes the fields.
Field Types
Field
Description
Session Name
Program name as set up in IP/TV Content Manager.
Session Description
Description of the program as set up in IP/TV Content Manager.
Session Keywords
Session keyword as set up in IP/TV Content Manager.
User Name
Username as set up in IP/TV Content Manager.
Email
E-mail address of the program administrator.
Phone Number
Phone number of the program administrator.
URL
URL path name, if specified in IP/TV Content Manager.
Copyright
Copyright as set up in IP/TV Content Manager.
Administrator
Name of the program administrator.
Cisco IP/TV Viewer User Guide
OL-3995-01
4-31
Chapter 4
Using IP/TV Viewer
Using Question Manager
Step 5
Choose the Advanced tab. (See Figure 4-24.)
•
Check the Match case check box if you want to match a string with specific
capitalization.
•
Check the Match whole word only check box to match the whole string and
not a subset.
Figure 4-24 Search Programs Dialog Box—Advanced Tab
Step 6
Click Search Now. All programs that match the string are listed by name, media
type, and description.
Step 7
You can watch a program, display program information, or select media streams
by clicking the desired program listing and choosing one of the options from the
View menu.
Using Question Manager
Question Manager is an integrated feature that lets you interact with the
moderator of an IP/TV program. It is useful for environments such as distance
learning and training. It allows remote users to participate in the question and
answer portion of the presentation. Question Manager lets you send questions to
a moderator, but does not return answers to you.
Cisco IP/TV Viewer User Guide
4-32
OL-3995-01
Chapter 4
Using IP/TV Viewer
Using Question Manager
The moderator can view the questions that apply to the program over the intranet,
sort the questions, answer the questions as part of the presentation, export the
questions to be stored, or delete the questions after the presentation.
To use Question Manager while viewing a program, Question Manager must be
enabled. The Ask a Question toolbar button is active when enabled, and grayed
out when disabled.
Note
Question Manager can only be used for scheduled programs.
There are different ways to access the Question Manager depending on the viewer
you are using. The following sections explain how to access the Question
Manager from IP/TV Viewer and different browser plug-ins.
Accessing Question Manager from IP/TV Viewer
To use Question Manager from IP/TV Viewer, follow these steps:
Step 1
Click the Ask a Question button in the IP/TV Viewer window to open the
Question Manager window. Alternatively, choose View > Ask a Question in the
IP/TV Viewer window menu bar.
The Question Manager dialog box opens. (See Figure 4-25.)
Step 2
Enter your topic in the Subject field and your question in the Question field.
Step 3
Click Submit.
When you click Submit, your question goes to the moderator along with the
username and e-mail address you entered in the User Info dialog box (accessed
through Settings > User Information in the IP/TV Viewer main window). If no
e-mail address or user name has been provided, the moderator receives the
question from “anonymous.”
Cisco IP/TV Viewer User Guide
OL-3995-01
4-33
Chapter 4
Using IP/TV Viewer
Using Question Manager
Figure 4-25 Question Manager Dialog Box
Web-Based Question Manager
With IP/TV Version 3.5, users can access Question Manager from the browser
plug-ins. Users can click the Click Here to Ask a Question to the Speaker link
in the plug-in window to open the Question Manager popup window. The
questions typed in this window are sent to the Question Manager daemon on
IP/TV Content Manager.
To use the web-based Question Manager, follow these steps:
Step 1
To access Question Manager from the IP/TV browser plug-in:
•
Click the Ask a Question button in the IP/TV Viewer plug-in window to
launch a Question Manager popup window.
or
•
Click the Click Here to Ask a Question to the Speaker link, to launch the
Question Manager popup window.
To access Question Manager from the QuickTime plug-in, click the Click Here
to Ask a Question to the Speaker link.
Question Manager opens in a new browser window.
Cisco IP/TV Viewer User Guide
4-34
OL-3995-01
Chapter 4
Using IP/TV Viewer
Advanced Topics
Step 2
Enter your topic in the Subject field and your question in the Question field.
Step 3
Click Submit.
When you click Submit, your question will go to the moderator along with the
username and e-mail address you entered in the IP/TV Viewer User Info dialog
box (accessed through Settings > User Information in the IP/TV Viewer main
window). If no e-mail address or user name was provided, the moderator will
receive the question from “anonymous.”
Advanced Topics
System administrators can choose from a list of DirectShow Filter Property
windows and set operating parameters, perform advanced diagnostics, or adjust
FlashWare options that can affect IP/TV Viewer performance. The list of
properties windows is available when a program is playing and differs depending
on the codec used.
In the viewer window, choose Edit > Advanced Options. The DirectShow Filter
Property windows for filters that are installed with IP/TV are described. Property
windows for other third-party filters, such as a hardware MPEG decoder, are also
shown.
Choose Controls > Advanced Options. The DirectShow Filter Property windows
for the filters that are installed with IP/TV are MPEG Video Decoder, MPEG
Audio Decoder, and the FlashWare Source Filter. Property windows for other
third-party filters, such as a hardware MPEG decoder, are also shown:
•
MPEG Video Decoder
This property window lets you select either monochrome or color as the
default setting. It also shows read-only information about the video stream,
such as video settings, frame rate, and bit rate.
Cisco IP/TV Viewer User Guide
OL-3995-01
4-35
Chapter 4
Using IP/TV Viewer
Advanced Topics
•
MPEG Audio Decoder
This property window allows you to adjust the sound quality and stereo or
mono settings. Lower-quality audio settings allow the CPU to spend less time
processing audio and more time processing video, resulting in improved
video quality. For best overall performance on most computers, we
recommend setting audio to AM radio/mono.
•
FlashWare Source Filter
This property window allows you to adjust various performance options, view
an advanced statistics window, and adjust audio and video synchronization.
Note
When a Filter Property window is closed, all audio and video streams
momentarily pause and then resume.
Cisco IP/TV Viewer User Guide
4-36
OL-3995-01
C H A P T E R
5
Customizing the User Interface
This chapter describes the procedures for moving and hiding panes, and
customizing and creating new toolbars. IP/TV Viewer allows you to change the
appearance of the main and viewer windows. You can display or hide panes and
toolbars, and you can create new toolbars. This chapter includes the following
sections:
•
About Panes, page 5-1
•
About Toolbars, page 5-3
About Panes
As discussed in Chapter 3, “Getting Started,” IP/TV Viewer main window has two
panes and various toolbars. Panes can be docked or floating.
A docked pane is attached to one edge of IP/TV Viewer main window. When you
drag a pane to the edge of the window, it snaps into place along the length of the
edge of a window. You can disable the docking feature by pressing the Ctrl key
when dragging a pane. (See Figure 5-1.)
Cisco IP/TV Viewer User Guide
OL-3995-01
5-1
Chapter 5
Customizing the User Interface
About Panes
Figure 5-1
Docked Panes
A floating pane is not attached to the edge of the window. You can resize a floating
pane and move it anywhere on your screen. (See Figure 5-2.)
Figure 5-2
Floating Panes
Cisco IP/TV Viewer User Guide
5-2
OL-3995-01
Chapter 5
Customizing the User Interface
About Toolbars
Moving Panes
You can move the Program Categories pane or adjust the width of the
Program Listings pane by dragging the middle gripper bar to the left or right.
When moving the Program Categories pane, turn on the Allow Docking command
when you want to dock this pane and turn off the Allow Docking command when
you want to float this pane.
To access the Allow Docking command, place your cursor in the Program
Categories or Program Listings pane gripper bar and right-click. A popup menu
appears with the commands Allow Docking and Hide.
Note
Another way to prevent docking when the Allow Docking command is checked
is to hold down the Ctrl key while dragging panes or toolbars.
Displaying or Hiding Panes
To display IP/TV Content Managers in IP/TV Viewer main window, choose
View > Content Managers. To hide this pane, uncheck this selection, or choose
the Hide command in the popup menu.
About Toolbars
Toolbars allow you to access and organize IP/TV Viewer commands quickly and
easily. You can customize built-in toolbars or create new toolbars. You can add
and remove buttons, hide or display toolbars, and move toolbars. Toolbars can be
docked or floating.
A docked toolbar is attached to one edge of IP/TV main window or viewer
window. You can dock a toolbar below the title bar of the window or to the left,
right, or bottom edge of the main window. When you drag a toolbar to the edge of
the window, the toolbar snaps into place along the length of the edge of the
window.
You can change the location of toolbars as desired. For example, in Figure 5-3 the
toolbars are docked, but not in their default positions.
Cisco IP/TV Viewer User Guide
OL-3995-01
5-3
Chapter 5
Customizing the User Interface
About Toolbars
Figure 5-3
Docked Toolbars
A floating toolbar is not attached to the edge of the window. You can resize a
floating toolbar and move it anywhere in your screen. (See Figure 5-4.)
Cisco IP/TV Viewer User Guide
5-4
OL-3995-01
Chapter 5
Customizing the User Interface
About Toolbars
Figure 5-4
Floating Toolbars
Built-In Toolbars
IP/TV Viewer comes with several built-in toolbars. You can add or remove
command buttons from built-in toolbars, but you cannot delete them. You can,
however, delete toolbars that you create.
Both IP/TV Viewer main window and viewer windows have the following built-in
toolbars:
•
IP/TV main window: File, Information, Calendar, Filters, and Personal
Selections
•
Scheduled and on-demand viewer windows: Program Surf, Video, and VCR
Controls (on-demand only)
Cisco IP/TV Viewer User Guide
OL-3995-01
5-5
Chapter 5
Customizing the User Interface
About Toolbars
Displaying and Hiding Toolbars
To display or a hide a toolbar, follow these steps:
Step 1
From IP/TV Viewer main window or viewer window, choose Edit > Customize
Toolbars.
The Customize dialog box appears with the Toolbars tab on top.
Step 2
To display a toolbar, check the check box for the toolbar name that you want to
display. To hide a toolbar, uncheck the toolbar name check box to clear it. To show
the tooltips of a toolbar, click it.
Moving Toolbars
You can move both a docked or a floating toolbar within IP/TV main or viewer
windows.
To move a toolbar, follow these steps:
Step 1
Click the move handle on a docked toolbar, or click the title on a floating toolbar.
Step 2
Drag the toolbar to a new location.
If you drag the toolbar to the edge of IP/TV main window or viewer window, it
docks to the edge of the window.
Cisco IP/TV Viewer User Guide
5-6
OL-3995-01
Chapter 5
Customizing the User Interface
About Toolbars
Creating a Custom Toolbar
To create your own custom toolbar, follow these steps:
Step 1
In the Customize dialog box, click the Toolbars tab.
Step 2
Click New.
The New Toolbar dialog box appears.
Step 3
Enter the name of the new toolbar in the Toolbar Name field and click OK.
The toolbar name now appears in the list on the Toolbars tab. The new toolbar also
appears as a floating toolbar in the program listings or viewer window.
Deleting a Custom Toolbar
To delete a toolbar you created, follow these steps:
Step 1
In the Customize dialog box, click the Toolbars tab.
Step 2
Choose the name of the toolbar you want to delete and click Delete.
Note
You cannot delete built-in toolbars. When you choose a built-in toolbar,
the Reset button appears. Click Reset to restore the default buttons to a
built-in toolbar.
Cisco IP/TV Viewer User Guide
OL-3995-01
5-7
Chapter 5
Customizing the User Interface
About Toolbars
Adding and Removing Buttons on Toolbars
To add buttons to a built-in toolbar or a toolbar you created, follow these steps:
Step 1
Make sure that the toolbar is visible in the Program Listings pane or viewer
window.
Step 2
In the Customize dialog box, click the Commands tab. In the Categories pane,
click a category to display the available command buttons.
Step 3
Drag the command button you want from the Buttons pane to the desired toolbar.
Step 4
When you have added all the buttons you want, click OK.
To remove buttons from a toolbar, follow these steps:
Step 1
Open the Customize dialog box.
Step 2
Click the button on the toolbar that you want to remove and drag it off the toolbar.
Cisco IP/TV Viewer User Guide
5-8
OL-3995-01
C H A P T E R
6
Using IP/TV in a Web Browser
IP/TV can be incorporated into a web browser as either a plug-in or a helper
application.
This chapter describes the procedures for using IP/TV Viewer and the QuickTime
Player as browser plug-ins and helper applications. This chapter includes the
following sections:
•
Using IP/TV as a Plug-In, page 6-2
•
Using QuickTime as a Plug-In, page 6-5
•
Web-Based Program Guide, page 6-6
•
Using IP/TV Viewer as a Helper Application, page 6-7
IP/TV Version 3.5 supports the use of Apple QuickTime Player as a plug-in. This
feature helps users watch IP/TV programs without the need to install
IP/TV Viewer.
Table 6-1 shows which plug-in is used in different situations.
Cisco IP/TV Viewer User Guide
OL-3995-01
6-1
Chapter 6
Using IP/TV in a Web Browser
Using IP/TV as a Plug-In
Table 6-1
Relationship of Plug-Ins to Programs
IP/TV
Plug-In
Installed1
QuickTime
Plug-In
Installed
Plug-In Used
X
X
Program is played using the IP/TV plug-in.
X
—
Program is played using the IP/TV plug-in.
—
X
Program is played using the QuickTime plug-in.2
—
—
Program is not played, and you are prompted to
install the QuickTime plug-in from the
Apple website.2
1. The IP/TV plug-in is used by default to play a program unless only the QuickTime plug-in
is available.
2. If the program’s Enforce Use of IP/TV plug-in option is checked, IP/TV prompts you to
download the IP/TV Viewer plug-in.
Using IP/TV as a Plug-In
There are two ways to incorporate IP/TV into your web environment, each
requiring varying levels of customization on your part. The two methods are using
IP/TV Viewer as a browser plug-in and as a helper application.
Using IP/TV Viewer as a plug-in lets you watch an IP/TV program that is
embedded directly in your browser web page.
Note
To run a browser plug-in, IP/TV Content Manager must be running in your
network. You need to have IP/TV Viewer installed on your system with plug-ins.
Note also that the IP/TV Viewer demo CD has an HTML page that you can load
into your browser that works with the demo installation.
Using IP/TV Viewer as a helper application lets you launch IP/TV Viewer directly
from your browser so that it runs in its own window. Most users create a web page
that automatically launches the plug-in.
Cisco IP/TV Viewer User Guide
6-2
OL-3995-01
Chapter 6
Using IP/TV in a Web Browser
Using IP/TV as a Plug-In
Refer to the Cisco IP/TV Administration and Configuration Guide for detailed
information on how to create and customize an IP/TV plug-in or helper
application.
The following sections describe how to launch and run an IP/TV plug-in, and how
to access the IP/TV sample plug-in.
Launching the Plug-In
To launch IP/TV Viewer as a plug-in, open your browser and enter the URL of the
plug-in. Ask your system administrator for the exact location and name of the
browser plug-in web page. For example, the URL
http://<mywebserver>/yourplugin.htm links to the web page named
yourplugin.htm, which is located on the web server named mywebserver.
Running the Plug-In
After you launch the plug-in, the browser web page with the embedded IP/TV
plug-in window appears. If your system administrator has not changed the default
toolbar parameter settings, your plug-in will look similar to Figure 6-1.
Note
Figure 6-1 is an example of an on-demand program plug-in window.
Cisco IP/TV Viewer User Guide
OL-3995-01
6-3
Chapter 6
Using IP/TV in a Web Browser
Using IP/TV as a Plug-In
Figure 6-1
IP/TV as a Plug-In—On-Demand Program
The VCR controls for an on-demand program include Stop/Play, positioning
buttons, Position Control slider, Mute button, and volume control. For a scheduled
program, the VCR controls include Stop/Play, Mute button, and volume control.
See Appendix A, “Menu Bar and Tool Icon Reference,” for a complete listing of
viewer plug-in toolbar buttons and icons.
Cisco IP/TV Viewer User Guide
6-4
OL-3995-01
Chapter 6
Using IP/TV in a Web Browser
Using QuickTime as a Plug-In
Using the IP/TV Sample Plug-In
If desired, you can use the sample plug-in that comes with IP/TV, which is useful
if you want to launch and run IP/TV Viewer solely from a browser without any
customization. To launch IP/TV sample plug-in, follow these steps:
Step 1
Open your browser.
Step 2
In your browser enter the following URL:
http://mywebserver/iptvfiles/iptv.htm
where mywebserver is the name of your IP/TV Content Manager.
The IP/TV Viewer window plug-in appears with the title IP/TV Web Video.
Note
To display a list of all programs on IP/TV Content Manager, set
showSurfToolbar to TRUE in the sample HTML page.
Using QuickTime as a Plug-In
IP/TV 3.5 supports the Apple QuickTime Player plug-in. This feature helps you
watch IP/TV programs without the need to install IP/TV Viewer. If you do not
have IP/TV Viewer installed on the device, you can access the web-based program
guide through the browser using the IP/TV Content Manager URL.
When you click the Play button corresponding to a program in the program guide,
IP/TV Content Manager searches your device for IP/TV Viewer or the QuickTime
Player. If neither is present, IP/TV Content Manager prompts you to download the
QuickTime plug-in from Apple.
Accessing Question Manager from the QuickTime Plug-In
QuickTime users can access the web-based Question Manager to interact with the
program moderator. You can click the Click Here to Ask a Question to the
Presenter link in the plug-in window to access Question Manager.
Cisco IP/TV Viewer User Guide
OL-3995-01
6-5
Chapter 6
Using IP/TV in a Web Browser
Web-Based Program Guide
Question Manager opens in a new browser window. You can type your questions
in the Question Manager window. The questions are sent to the Question Manager
daemon on IP/TV Content Manager. For more information on Question Manager,
see the “Using Question Manager” section on page 4-32.
Limitations for the QuickTime Player
The Apple QuickTime Player can play most standard-based formats that IP/TV
Version 3.5 supports. However, QuickTime does not support the following
features of IP/TV Version 3.5:
•
MPEG-2 transport streams
•
MP3 audio
•
MPEG-4
•
MP4 files with URLs and JPEGs
•
Presentations with ScreenCaster and Web Presenter
•
Windows Media live and file-based (.asf, .avi) streaming
•
Password-protected programs
Web-Based Program Guide
A web-based program guide provides you access to IP/TV programs even if you
do not have IP/TV Viewer running on your device.
You can access the web-based program guide through your browser using the
URL of IP/TV Content Manager. The guide lists all available programs, which
you can access by clicking the corresponding button.
The programs are listed in two different categories: Scheduled Programs and
On-Demand Programs. The web-based program guide has four tabs, Day, Week,
Month and Year, which list program information for the given period. The
Preferences link in the guide helps you to set up your preferences.
Refer to Chapter 5, “Using the Web-based Program Guide,” in the Cisco IP/TV
Content Manager User Guide for more information on the web-based
program guide.
Cisco IP/TV Viewer User Guide
6-6
OL-3995-01
Chapter 6
Using IP/TV in a Web Browser
Using IP/TV Viewer as a Helper Application
Using IP/TV Viewer as a Helper Application
You can set up IP/TV Viewer to be used as a helper application. The following
sections describe how to launch and run the IP/TV helper application.
Note
To create a helper application, IP/TV Content Manager must be running in your
network and IP/TV Viewer must be installed.
Launching the Helper Application
To launch IP/TV Viewer as a helper application, open your browser and go to the
web page that contains the IP/TV Viewer helper application link. Ask your system
administrator for the exact location and name of the web page that contains this
link. Click the link to launch IP/TV Viewer.
Running the Helper Application
After you launch the IP/TV helper application by clicking its web link, the IP/TV
Viewer main window and then viewer window appear. The designated program
begins to play in the viewer window. The program behaves exactly the same as
when you launch IP/TV Viewer as a standard application.
Cisco IP/TV Viewer User Guide
OL-3995-01
6-7
Chapter 6
Using IP/TV in a Web Browser
Using IP/TV Viewer as a Helper Application
Cisco IP/TV Viewer User Guide
6-8
OL-3995-01
A P P E N D I X
A
Menu Bar and Tool Icon Reference
This appendix lists and describes the menu options and toolbar buttons in both the
IP/TV Viewer main and viewer windows.
IP/TV Viewer Main Window Menu Bar Options
Table A-1 lists and describes the IP/TV Viewer main window menu bar options.
Table A-1
IP/TV Viewer Main Window Menu Bar Options
Accelerator
Keys
Menu
Option
File
Print Setup
Configures the printer.
Send Mail
Appears only if configured to send mail with
Messaging Application Programming Interface
(MAPI)-compliant e-mail package.
Edit
Description
Exit
Alt-F4
Exits IP/TV Viewer.
Copy Program
Ctrl-C
Copies the session description information for the
selected programs or channels and places the text on
the clipboard.
Find
Ctrl-F
Displays the Search Programs dialog box, where you
can quickly search for a specific program listing.
Cisco IP/TV Viewer User Guide
OL-3995-01
A-1
Appendix A
Menu Bar and Tool Icon Reference
IP/TV Viewer Main Window Menu Bar Options
Table A-1
IP/TV Viewer Main Window Menu Bar Options (continued)
Accelerator
Keys
Menu
Option
View
Program
Information
Ctrl-I
Displays program description and schedule
information for the selected program. You can also
subscribe to a program using this command.
Watch Program
Ctrl-W
Opens a viewer window for the selected program. If
the program is currently active, IP/TV plays the
program. If a scheduled program is inactive, the
viewer window is blank. If an on-demand program is
inactive, an error message appears.
Listing
Description
Select Stream
Displays the Select Stream dialog box, where you
can select a program’s media stream, watch the
program, or subscribe to it.
Program Categories
Lets you display or hide the Program Categories
pane.
Content Manager
Status
Displays the program listing update results.
Status Bar
Lets you show or hide the status bar.
Show
Lets you show program listings by current date,
week, month, or year. Lets you show or hide
external, local, or past program listings.
Sort By
Sorts the program listing by program name, program
description, start time, end time, duration, and media
type.
Refresh All Listings
Now
Downloads a new copy of the program or
channel listing.
Cisco IP/TV Viewer User Guide
A-2
OL-3995-01
Appendix A
Menu Bar and Tool Icon Reference
IP/TV Viewer Main Window Menu Bar Options
Table A-1
IP/TV Viewer Main Window Menu Bar Options (continued)
Accelerator
Keys
Menu
Option
Settings
Content Managers
Displays the Options dialog box with the
Content Managers tab on top. You can add or delete
IP/TV Content Managers.
Window Options
Displays the Options dialog box with the
Window Options tab on top. You can control IP/TV
Viewer window settings.
User Information
Displays the Options dialog box with the User Info
tab on top. You can enter user information.
Customize Toolbars
Displays the Customize dialog box, where you can
customize existing toolbars and create new ones.
Contents
Displays the table of contents for online help.
Using Help
Displays information about using Windows help.
Web Help
Displays the IP/TV support page located at
www.cisco.com.
About IP/TV
Displays IP/TV Viewer release information.
Help
Description
Cisco IP/TV Viewer User Guide
OL-3995-01
A-3
Appendix A
Menu Bar and Tool Icon Reference
IP/TV Viewer Main Window Tools and Icons
IP/TV Viewer Main Window Tools and Icons
Table A-2 lists the tools and icons available in the IP/TV Viewer main window.
If you place your mouse cursor over any of the tools and hold it there for a few
seconds, a small box (a tooltip) appears with a brief description of the tool, if the
Tooltip option is selected in the Options dialog box.
Table A-2
Icon
IP/TV Viewer Main Window Tools and Icons
Name
Description
Refresh Listings
button
Downloads the most current program listing from the
Content Manager. Clicking this button while you are
downloading programs cancels this function.
Search Programs
button
Displays the Search dialog box, which lets you search for
program listings by keyword.
Watch Program Now
button
Launches the selected program.
Program Information
button
Displays the Program Information dialog box, which lets you
view information and schedule the program. You can also
subscribe to a program using this dialog box.
Display Help button
Displays online help.
Show Today’s
Listings button
Displays program listings for current date only.
Cisco IP/TV Viewer User Guide
A-4
OL-3995-01
Appendix A
Menu Bar and Tool Icon Reference
IP/TV Viewer Main Window Tools and Icons
Table A-2
Icon
IP/TV Viewer Main Window Tools and Icons (continued)
Name
Description
Show This Week’s
Listings button
Displays program listings for today and current week only.
Show This Month’s
Listings button
Displays program listings for current month only.
Show This Year’s
Listings button
Displays program listings for current year only.
Show/Hide Past
Programs toggle
buttons
Lets you display or hide programs that were recently listed
but are no longer listed. This button acts as a toggle and
becomes disabled if no filtering is selected.
Show Intranet
Programs button
Displays local program listings such as MBone programs.
Show Internet
Programs button
Displays external program listings.
Subscriptions button
Opens and closes the Subscriptions window.
Cisco IP/TV Viewer User Guide
OL-3995-01
A-5
Appendix A
Menu Bar and Tool Icon Reference
IP/TV Viewer Main Window Tools and Icons
Table A-2
Icon
IP/TV Viewer Main Window Tools and Icons (continued)
Name
Description
OnDemand Playlist
button
Opens and closes the OnDemand Playlist window.
Personal Favorites
button
Opens and closes the Favorites window.
Status bar
Displays information about current program activity.
Program Listings
Provides diagnostic status information regarding the success
Update Results toggle or failure of IP/TV Viewer’s last poll to obtain new
information from its assigned IP/TV Content Managers.
button
The information contained in the Program Listings Update
Results window is advanced information, generally reserved
for administrative diagnostic purposes. This button acts as a
toggle.
Audio icon
Indicates that an audio stream is present in the program. This
icon is located in the Media column in the Program Listings
pane.
Video icon
Indicates that a video stream is present in the program.
This icon is located in the Media column in the
Program Listings pane.
Cisco IP/TV Viewer User Guide
A-6
OL-3995-01
Appendix A
Menu Bar and Tool Icon Reference
IP/TV Viewer Window Menu Bar Options
Table A-2
Icon
IP/TV Viewer Main Window Tools and Icons (continued)
Name
Description
SlideCast icon
Indicates that a SlideCast stream is present in the program.
This icon is located in the Media column in the Program
Listings pane.
Web Presenter icon
Indicates that a web presentation stream is present in the
program. This icon is located in the Media column in the
Program Listings pane.
IP/TV Viewer Window Menu Bar Options
Table A-3 lists the options available in the viewer window menu bar.
Table A-3
Viewer Window Menu Options
Menu
Option
Accelerator
Keys
Description
Media
Show Video
Ctrl-F
Displays or hides the program video.
Play Audio
Ctrl-M
Plays or mutes the audio output.
Playing
Alt-Z
Stops and restarts audio and video.
Edit
Copy Image
Ctrl-C
Captures a screen shot of the current video image
and saves it on the clipboard.
View
Program
Information...
Ctrl-I
Opens the Program Information window for the
selected program.
Get Info from the
Web
Opens your local browser to the web page that was
designated when the program was created in IP/TV
Content Manager.
Ask a question
Lets you access Question Manager if the program
supports this feature.
Status Bar
Displays and hides the viewer window status bar.
Cisco IP/TV Viewer User Guide
OL-3995-01
A-7
Appendix A
Menu Bar and Tool Icon Reference
IP/TV Viewer Window Menu Bar Options
Table A-3
Menu
Viewer Window Menu Options (continued)
Option
Accelerator
Keys
Video Sources
Window
Settings
Help
Description
Lets you toggle additional video sources on or off (if
present).
Full Screen
Ctrl-Pg Up
Lets you display a full-screen viewer window (if
present).
Always on Top
Ctrl-T
If checked, always places the viewer window on top.
Minimal View
Pg Dn
Switches from the standard viewer window with
menu bar and tool bars to a minimal viewer window
with the video image only.1
Restore Controls
Pg Up
Restores viewer window to normal view.
Scale Down
-
Reduces the video image by 50 percent.
Scale Up
+
Enlarges the video image by 50 percent.
Reset to Defaults
Ctrl-R
Resets scale, view, mute, color, and pause functions
to their default values. If synchronization is
enabled, resynchronizes video to audio.
Customize Toolbars
Lets you access the Customize dialog box so you
can customize toolbars on the viewer window.
Advanced Options
Allows you to examine the MPEG video codec and
MPEG audio codec (only when tuned in to an
MPEG program) and the FlashWare source filter
properties.
Contents
Displays the table of contents of the online help.
Using Help
Displays information about using Windows help.
Web Help
Displays the IP/TV support page located at
www.cisco.com.
1. The Page-Up key undoes this feature.
Cisco IP/TV Viewer User Guide
A-8
OL-3995-01
Appendix A
Menu Bar and Tool Icon Reference
IP/TV Viewer Window Tools and Icons
IP/TV Viewer Window Tools and Icons
Table A-4 lists the tools and icons available on both the scheduled and on-demand
viewer windows.
Table A-4
Icon
Viewer Window Tools and Icons
Name
Description
Change Program list
Displays a list of favorite
programs. Use this list to locate a
favorite program. Selecting a
different program in the list
discontinues the current program
and changes to the selected
program. All programs that are
listed in the Change Program list
are those you list in the Favorites
window.
Program Information button
Displays program scheduling
information for the current
program.
Web Info button
Launches the default browser on
your computer and goes to the
URL designated in IP/TV
Content Manager when the
program was created.
Ask a Question button
Displays the Ask a Question
screen, if enabled, in your
browser so you can ask questions
during a presentation. See the
“Using Question Manager”
section on page 4-32.
Help button
Displays online help.
Cisco IP/TV Viewer User Guide
OL-3995-01
A-9
Appendix A
Menu Bar and Tool Icon Reference
IP/TV Viewer Window Tools and Icons
Table A-4
Icon
Viewer Window Tools and Icons (continued)
Name
Description
Copy Image button
Captures a screen shot of the
current video frame and saves it
to the clipboard.1
Stop button
Stops the current program (both
audio and video) and freezes the
video image. Only present if the
program is playing.
Play button
Resumes the current program
and displays the Stop button.
Only present if the program is
stopped.
VCR control buttons
Lets you control the position of
the video while you are watching
it. The buttons from left to right
are Jump to Beginning, Jump
Back, Jump Forward, and Jump
to End.
Select Position button
Displays the Change Play
Position dialog box. This dialog
box lets you select the time
position of the video.
Position Control slider bar
Lets you fast-forward or rewind
video segments while watching
an on-demand program. This
icon is not present when you
watch a scheduled program.2
Pause/Restore Audio button
Pauses or resumes the audio
portion of the program.
Cisco IP/TV Viewer User Guide
A-10
OL-3995-01
Appendix A
Menu Bar and Tool Icon Reference
IP/TV Viewer Window Tools and Icons
Table A-4
Icon
Viewer Window Tools and Icons (continued)
Name
Description
Volume Adjustment
slider bar
Turns the audio volume up or
down. Note that the control and
mute function native to your
computer overrides this function.
Reception quality
indicators
See the “Monitoring Quality”
section in Chapter 4 for
information on how to interpret
these indicators.
Status bar
Displays messages reflecting the
current status of the viewer
window and three statistics
boxes:
The left box indicates how long
the current program will play in
days:hours:min:sec. The infinity
symbol indicates continuous
playing.
The center box displays the
frame rate (frames per second) of
the current program.3
The right box displays the scale
of the original video size as a
percentage value.
Cisco IP/TV Viewer User Guide
OL-3995-01
A-11
Appendix A
Menu Bar and Tool Icon Reference
IP/TV Viewer Window Tools and Icons
Table A-4
Icon
Viewer Window Tools and Icons (continued)
Name
Description
QoS video indicator
Indicates the type of QoS video
that is enabled for a given
transmission.
See the “Monitoring Quality”
section in Chapter 4 for
information on how to interpret
these indicators.
QoS audio indicator
Indicates the type of QoS audio
that is enabled for a given
transmission.
See the “Monitoring Quality”
section in Chapter 4 for
information on how to interpret
these indicators.
1. Because of the limitations of certain video graphics cards, this option may not be supported.
2. There is a slight delay in the video when you change position until IP/TV Server and IP/TV Viewer resynchronize.
3. The Frame Rate Statistics box is disabled for programs that are served by a Windows Media Technologies (WMT) server.
Cisco IP/TV Viewer User Guide
A-12
OL-3995-01
I N D EX
Symbols
browser plug-in
Apple QuickTime 6-5
.asf file
and markers 4-14
.sdp file 4-7
IP/TV 6-2
built-in toolbars 5-5
buttons
adding and removing from toolbars 5-8
A
Apple QuickTime plug-in 6-2, 6-5
Ask a Question button A-9
icons A-4 to A-6, A-9 to A-12
C
Ask a question option A-7
Change Program list 4-10, 4-26, A-9
assigning
codec 2-2
favorite programs 4-26
IP/TV Content Managers 3-6
configuring
multihomed host 3-13
Audio icon A-6
Content Manager Status option A-2
audio information 4-4
controlled load QoS 4-17
audio level 4-12
controlling audio and video 4-12 to 4-15
conventions xi
Copy Image
B
button A-10
bandwidth 4-7
option A-7
best effort QoS 4-16
Copy Program option A-1
bit rate 4-7
Customize Toolbars option A-3
browser
using IP/TV in 6-1
Cisco IP/TV Viewer User Guide
OL-3995-01
IN-1
Index
customizing
F
toolbars 5-3
user interface 5-1 to 5-8
favorite programs
assigning 4-26
creating a list 4-26
D
Favorites
default browser plug-in 6-5
button A-6
demo installation 2-6
window 3-5
diagnostic information 4-7
Find option A-1
different types of viewers
FlashWare source filter 4-36
support for 1-5
floating panes (figure) 5-2
Display Help button A-4
floating toolbars (figure) 5-5
displaying
frame rate A-11
full-screen view mode 4-20
panes 5-3
program information 4-2 to 4-10
toolbars 5-6
G
docked panes (figure) 5-2
docked toolbars (figure) 5-4
Get Info from the Web option A-7
document
guaranteed QoS 4-16
conventions xi
H
E
H.261 1-2
Exit option A-1
hardware
streaming support 1-5
hardware and software requirements 2-2
Help
button A-9
option A-3
Cisco IP/TV Viewer User Guide
IN-2
OL-3995-01
Index
help xii
IP/TV browser plug-in
Help Contents option A-3
launching 6-3
helper application
running 6-3
launching 6-7
IP/TV Content Managers
assigning 3-6
running 6-7
hiding
description 1-3
panes 5-3
options A-3
toolbars 5-6
Options dialog box A-3
overview 1-3
IP/TV Server 1-3
I
IP/TV Viewer
as helper application 6-7
icons
program listing window A-4 to A-6
as plug-in 6-2
viewer window A-9 to A-12
description 1-2
installing 2-1
incremental installer 2-8
indicators
QoS A-12
reception quality 4-17, A-11
infinity sign A-11
L
launching IP/TV Viewer 3-1 to 3-2
installing IP/TV Viewer
before you begin 2-4
installation steps 2-4
IP/TV
applications 1-1
M
main window
navigating 3-2
as browser plug-in 6-2
MAPI 4-3
as helper application 6-7
maximum
components 1-2
bandwidth 4-7
incorporating in web browser 6-1
bit rate 4-7
sample plug-in 6-5
MBone 1-2
Cisco IP/TV Viewer User Guide
OL-3995-01
IN-3
Index
media clips
N
playing before a scheduled event 1-7
media position 4-13
native PowerPoint format 4-25
media streams
navigating in main window 3-2
selecting 4-19
network installation 2-8
minimal view mode 4-19
normal view mode 4-19
monitoring
notes
usage in text xii
quality 4-16
moving
panes 5-3
toolbars 5-6
MPEG 1-2
O
OnDemand Playlist
button A-6
MPEG-2 decoder
Mediamatics 2-2
Optibase 2-2
MPEG-4
window 3-5
on-demand playlist 4-27
online help xii
SlideCast support 1-5
MPEG-4 Audio (AAC-LC)
support for 1-4
P
MPEG audio decoder 4-36
panes 5-1 to 5-3
MPEG video decoder 4-35
Pause/Restore Audio button A-10
Multicast Backbone. See MBone
Personal Favorites button 3-5
multihomed host
Personal Selections toolbar 3-4 to 3-5
configuring 3-13
multiple windows 4-20
Play Audio option A-7
Play button A-10
playing media clips
before a scheduled event 1-7
Playing option A-7
Cisco IP/TV Viewer User Guide
IN-4
OL-3995-01
Index
playing programs
Program Listing Update Results button A-6
audio and video 4-12
program schedule 4-8
in IP/TV Viewer 4-10
proxy server settings 3-8
ScreenCaster 4-25
SlideCast 4-23
Web Presenter 4-22
plug-in
Q
QoS
IP/TV as 6-2
enabled 4-10
QuickTime 6-2, 6-5
indicators A-12
relationship to programs 6-2
levels 4-16
sample IP/TV 6-5
popup menus 3-5
qualitative QoS 4-17
quality
Position Control slider bar A-10
monitoring 4-16
PowerPoint presentation 4-25
reception 4-17
Print Setup option A-1
Program Categories
Question Manager
accessing from
option A-2
IP/TV Viewer 4-33
pane 3-3
QuickTime plug-in 6-5
program description
information 4-2
View menu A-7
information 4-6
Program Details button A-9
using 4-32
Program Information
web-based 1-5, 4-34
button A-4
option A-2, A-7
program information
displaying 4-2
program listings
QuickTime
using as a plug-in 6-5
QuickTime plug-in
programs and 6-2, 6-5
support for web-based program guide 1-4
tools and icons A-4
Program Listings pane 3-4
Cisco IP/TV Viewer User Guide
OL-3995-01
IN-5
Index
Send Mail
R
button 4-3
reception quality
option A-1
indicators 4-17, A-11
session description A-1
interpreting 4-18
setting
Refresh All Listings Now option A-2
IP/TV Viewer options 3-6
Refresh Listings button A-4
maximum bandwidth 4-7
requirements
personal selections 3-4
hardware and software 2-2
Resource Reservation Protocol. See RSVP
schedule information 4-8
window display options 3-10
retrieving information from web 4-2
Show/Hide Past Programs button A-5
RSVP 4-16
Show Internet Programs button A-5
Show Intranet Programs button A-5
Show Listings option A-2
S
Show This Month’s Listings button A-5
sample plug-in 6-5
Show This Week’s Listings button A-5
Scheduled Programs folder 3-3
Show This Year’s Listings button A-5
schedule information 4-8
Show Today’s Listings button A-4
ScreenCaster
Show Video option A-7
playing program 4-25
SlideCast
SDP file information 4-7
icon A-7
SDP Listener 3-9
information 4-4
searching for a program 4-28
MPEG-4 and 1-5
Search Programs button A-4
playing program 4-23
Select Position button A-10
software and hardware requirements 2-2
Select Stream
Sort Listing option A-2
option 4-14, A-2
status bar
description A-6
icon A-7, A-11
Cisco IP/TV Viewer User Guide
IN-6
OL-3995-01
Index
Status Bar option A-2
using
Stop button A-10
IP/TV in a web browser 6-1
streaming support 1-5
IP/TV sample plug-in 6-5
subscribing to a program 4-8, 4-25
subscription information 4-8
Subscriptions
V
window 3-4
VCR control buttons A-10
window button A-5
VCR controls 4-12
surfing for programs 4-10, 4-26
Version 3.5 features 1-3
system requirements 2-2
Video icon A-6
video information 4-4
video position 4-13
T
Video Sources option A-8
toolbar buttons A-4 to A-7
viewer window
toolbars 5-3 to 5-8
options A-7
tools
tool bar A-9
program listing window A-4
viewing modes 4-19 to 4-20
viewer window A-9
Volume Adjustment slider bar A-11
U
W
uninstalling IP/TV Viewer 2-8
Watch Program Now button A-4
User Information option A-3
Watch Program option A-2
user information options 3-11
web-based program guide 6-6
user interface
web-based Question Manager 1-5, 4-34
customizing 5-1 to 5-8
web browser
using IP/TV in 6-1
Web Info button A-9
Cisco IP/TV Viewer User Guide
OL-3995-01
IN-7
Index
Web Presenter
icon A-7
playing a program 4-22
window display options 3-10
Window Options option A-3
Windows Media Services 4-10
Windows NT registry 2-5
Cisco IP/TV Viewer User Guide
IN-8
OL-3995-01