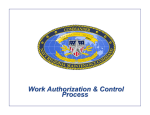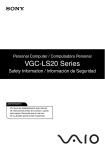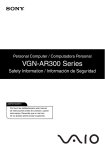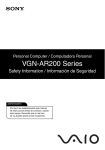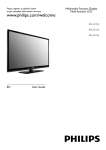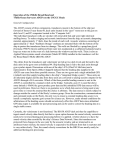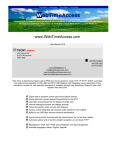Download Cisco Systems OL-1377-02 User's Manual
Transcript
C H A P T E R 3 Installing the Driver, Client Utility, and Client Adapter This chapter provides installation and configuration instructions for the driver, client utilities, and the client adapter. The following topics are covered in this section: • System Requirements, page 3-2 • Obtaining the Driver and Client Utility Software, page 3-2 • Installing the Driver and Client Utility, page 3-2 • Inserting the Client Adapter into a Computing Device, page 3-8 • Configuring the Client Adapter, page 3-10 Cisco Aironet Wireless LAN Client Adapters Installation and Configuration Guide for Mac OS OL-1377-02 3-1 Chapter 3 Installing the Driver, Client Utility, and Client Adapter System Requirements System Requirements The instructions in this section can be used only with the following: • Cisco Aironet Wireless LAN Adapters – 340, 350, and 4800 series client adapters – PC Cards and PCI client adapters • Apple Macintosh computers running the Mac OS 9.x or Mac OS X (version 10.1.x) operating system – Apple PowerBook G3 and G4 laptops using PC card client adapters – Apple PowerMac G3 desktops (Blue and White) using PCI client adapters – Apple PowerMAC G4 desktops using PCI client adapters Obtaining the Driver and Client Utility Software The following sections describe the steps you must follow to obtain the driver and client utility software from the Cisco web site. Cisco Software Center The Cisco Software Center contains the latest driver and client utility software. To obtain the software from the Cisco web site, follow these steps: Step 1 Use your Internet browser to access the Cisco Software Center at the following URL: http://www.cisco.com/public/sw-center/sw-wireless.shtml Step 2 In the client adapters section, click on the link for the Macintosh operating system. Step 3 Click on the latest software file (MACOSInstallv2x.sit) that supports both Mac OS X and Mac OS 9.x operating systems. The 2x identifies the software package version number. Step 4 Read and accept the terms and conditions of the Software License Agreement. Step 5 Download and save the file to a temporary directory on your hard drive and then exit your Internet browser. Step 6 Double-click MACOSInstallv2x.sit to expand the file. Step 7 Go to the “Installing the Driver and Client Utility” section. Installing the Driver and Client Utility This section describes the driver and client utility installation procedures for the Mac OS 9.x and the Mac OS X operating systems. For Mac OS 9.x, you must install the driver and client utility before installing the client adapter into your PowerBook or PowerMac. Follow the instructions in this section. Cisco Aironet Wireless LAN Client Adapters Installation and Configuration Guide for Mac OS 3-2 OL-1377-02 Chapter 3 Installing the Driver, Client Utility, and Client Adapter Installing the Driver and Client Utility For Mac OS X, you should install the client adapter into your PowerBook or PowerMac before installing the driver and client utility. Follow the instructions in the “Inserting the Client Adapter into a Computing Device” section on page 3-8 to insert the client adapter into your PowerBook or PowerMac. Follow the steps below to install the driver and client utility: Step 1 Open the folder on your hard driver where you expanded the driver and utility (*.sit) file. Step 2 Double-click Cisco WLAN Install to activate the installer. Note Step 3 You should keep the Cisco WLAN Install file. The file may be needed in the future to possibly uninstall your client utility and driver for a clean install. If you are using Mac OS X, when the Authenticate screen appears, enter your password in the Password field. Your Macintosh user name will appear in the Name field. Click OK. Note To install the client utility on Mac OS X, you must have administrator privileges for the Macintosh. Step 4 When the Cisco Aironet Wireless LAN Adapter Software screen appears, click Continue. Step 5 Read the terms and conditions of the Software License Agreement and click Accept or Decline. If you decline the license agreement, the client utility installation ends. Note Step 6 You can print or save the software license agreement by clicking Print or Save As. Read the Read Me screen information and click Continue. Note You can print or save the read-me information by clicking Print or Save As. The Cisco WLAN Installer detects your computer operating system and displays the appropriate installation screen (see Figure 3-1 for Mac OS 9.x or Figure 3-2 for Mac OS X). Figure 3-1 Mac OS 9.x Install Screen Cisco Aironet Wireless LAN Client Adapters Installation and Configuration Guide for Mac OS OL-1377-02 3-3 Chapter 3 Installing the Driver, Client Utility, and Client Adapter Installing the Driver and Client Utility Figure 3-2 Step 7 When the Cisco WLAN Install screen appears, perform the following operations: a. Expand the Mac OS software component list by clicking the right triangle on the left of the Mac OS name. Note b. Step 8 Both the PCI and PC Card drivers are normally installed by the installer. You can deselect one of the drivers by clicking the selection box to remove the X; for example: you can deselect the PCI driver when using a PowerBook or you can deselect the PC Card driver when using a PowerMac. Click Install to begin the installation process. Click Continue when a screen appears indicating your computer must restart after installing the software. Note Step 9 Mac OS X Install Screen You can click Cancel to terminate the install process. A message appears indicating “One moment please...” then a screen appears that shows the installation progress. After the files are copied to the Macintosh hard disk, a window appears indicating that the installation was successful. Perform one of the following steps: a. Click Restart to restart your computer and finish the client utility installation. b. Click Continue if you need to perform additional installations. c. Click Quit to leave the installer program and return to your computer desktop screen. You must manually restart your computer at a later time to finish the client utility installation and to manually configure the client adapter using the client utility. The client utility, the help files, and the drivers have been installed by the installer program. Note When your Mac OS 9.x computer restarts, a pop-up message appears and indicates that you must use the client utility to set your LEAP username and password. For Mac OS 9.x, follow the instructions in the “Inserting the Client Adapter into a Computing Device” section on page 3-8 to insert the client adapter into your PowerBook or PowerMac Cisco Aironet Wireless LAN Client Adapters Installation and Configuration Guide for Mac OS 3-4 OL-1377-02 Chapter 3 Installing the Driver, Client Utility, and Client Adapter Installing the Driver and Client Utility For Mac OS X, follow the instructions in the Initial Configuration Settings for Mac OS X section. Initial Configuration Settings for Mac OS X When your Macintosh completes the power-up process following a successful install, the client adapter setup assistant activates. The setup assistant guides you through the initial configuration options of your client adapter or it allows you to manually select the screens by clicking the configuration tabs. Each screen contain descriptive information to assist you in configuring your client adapter. Note You can click underlined words or blue colored words on the setup assistant screens to obtain additional descriptive information. You can also click the Back button to return to a previous screen. Follow the steps below to complete the initial configuration settings for your wireless system: Step 1 If the Introduction screen is not visible, click the Introduction tab. Read the screen information and click Start to continue to the Client Name screen. Note Click the Done button (on any screen) to exit the setup assistant and to manually configure your client adapter using the client utility. Step 2 Read the Client Name screen information and enter the client name (case-sensitive) for your client adapter. Click Next to continue to the Network Name screen. Step 3 Read the Network Name screen information and enter the Network Name or SSID (case-sensitive) for your wireless network. Click Next to continue to the Network Type screen. Step 4 Read the Network Type screen information. Click the up and down arrows next to the Network Type field and perform one of the following operations: Step 5 • If your computer connects to an access point, select Computer to Access Point in the dialog box. Click Next to continue to the Power screen. • If your computer connects to another computer in a peer-to-peer (ad hoc) network, select Computer to Computer in the dialog box. Click the up and down arrows next to the Channel field and select the operating frequency channel for the computers on your network. Click Next to continue to the Power screen. On the Power screen, read the power mode information, click the up and down arrows next to the Power Mode field and select one of the following modes in the dialog box: a. Constant Awake Mode—provides the least power savings because your client adapter is always powered on. This is the typical setting for desktop systems with AC power. b. Power Save Mode—provides some power savings because your client adapter is occasionally turned off. This setting is typically used for battery powered systems that need quicker response and have sufficient battery capacity to support higher usage. c. Maximum Power Save Mode—provides the greatest power savings because your client adapter is only occasionally turned on to receive and send data. This setting is typically used for battery powered systems that have limited battery capacity and can tolerate delayed transmissions. Cisco Aironet Wireless LAN Client Adapters Installation and Configuration Guide for Mac OS OL-1377-02 3-5 Chapter 3 Installing the Driver, Client Utility, and Client Adapter Installing the Driver and Client Utility Step 6 On the Power screen, read the screen information, click the Transmit Power up and down arrows, and select the desired client adapter transmit power level. To help minimize cell overlaps, you should strive to use the lowest power setting that supports full coverage of your wireless cell. Click Next to continue to the Security screen. Step 7 Read the Security screen information on wireless network security options. If your wireless network uses these security options, click the Enable WEP or Enable LEAP check boxes. Note For computer-to-access point configurations, you must check with your corporate or enterprise network administrator for the appropriate security settings. For computer-to-computer configurations, you must only determine if WEP is used by the other computers because WEP is not available. Step 8 When you have completed all setup assistant screens, click Done. Step 9 When the summary screen appears, review your selected configuration options and perform one of the following steps: Step 10 a. If the configuration options are correct, click OK and go to Step 10. b. If the configuration options are not correct, click Cancel and go to Step 1. c. Click Quit to exit the setup assistant and to manually configure your client adapter using the client utility. When a drop-down screen appears stating that your settings have been saved, read the information and perform one of the following steps: a. If you previously selected the Enable WEP option, click the Hexadecimal or ASCII check box and enter your WEP key in the entry box. Click OK. b. If you previously selected the Enable LEAP option, enter your LEAP username and password in the entry boxes. Click OK. A screen drops down to indicate your client adapter is being configured and trying to associate to an access point. When the test process completes, one of four screens will appear: • Congratulations • Almost There • Troubleshoot screen • Done The screens provide the following status information: • Saving of configuration settings—indicates whether your settings have been successfully saved in the preferences file. • Detection of client adapter radio—indicates whether your client adapter radio was detected. • Access point association—indicates if your client adapter is associated to an access point. • Data transfer progress—indicates whether your client adapter was able to successfully send data to an access point. Cisco Aironet Wireless LAN Client Adapters Installation and Configuration Guide for Mac OS 3-6 OL-1377-02 Chapter 3 Installing the Driver, Client Utility, and Client Adapter Installing the Driver and Client Utility Step 11 Step 12 Step 13 If the Congratulations screen appears, your client adapter has successfully associated and sent data to an access point. Perform one of the following operations: a. Click Network Settings to configure your Macintosh network parameters. Go to Step 15. b. Click Quit to configure your Macintosh network parameters at a later time. When you are ready to complete the configuration of your client adapter go to the “Configuring the Client Adapter” section on page 3-10. If the Almost There screen appears, this indicates your client adapter is associated to an access point but is unable to pass data through the access point. Perform one of the following operations: a. Click Finish to exit the setup assistant and use the client utility to help resolve the problem. See “Troubleshooting” section on page 9-1. b. Click Return to Setup Assistant to revise your settings using the setup assistant. Return to Step 3. If the Troubleshoot screen appears, this indicates your client adapter is unable to associate to an access point. The screen status information identifies the problem area. Perform one of the following operations: a. If you want to manually troubleshoot the problem or use the client utility to change your configuration settings, click Finish. See “Troubleshooting” section on page 9-1. Note b. Step 14 Installation problems are typically caused by mismatched parameter settings between the client adapter and the access point. Check your settings for the Network Name (or SSID), Network Type, your WEP settings, and your LEAP settings. Click Return to Setup Assistant to revise your settings using the setup assistant. Return to Step 3. If the Done screen appears, read the screen information and click OK. This message appears when your client adapter is not installed in your Macintosh. Your configuration parameters are saved in your preference file on the hard disk but your Mac OS X Network settings and your client adapter are not configured. Perform the following operations: a. Refer to the “Inserting the Client Adapter into a Computing Device” section on page 3-8 for instructions on inserting your client adapter into your computer. Note If you are using LEAP, a wireless network login screen appears when you restart your computer. Enter your LEAP username and password. Click OK. b. Refer to the “Setting TCP/IP Options” section on page 3-12 for instructions on configuring your Mac OS X Network settings. c. Go to “Verifying a Successful Installation and Configuration on Mac OS X” section on page 3-13. Step 15 When the Network screen appears, verify that the Location dialog box contains Automatic or click the Location up or down arrows and select Automatic. Step 16 Click the Show up or down arrows and select Ethernet Adaptor (enx) or PCI Ethernet Slot x (where x is a number that indicates a specific adapter or slot). Step 17 Click the TCP/IP tab. The TCP/IP window appears. Cisco Aironet Wireless LAN Client Adapters Installation and Configuration Guide for Mac OS OL-1377-02 3-7 Chapter 3 Installing the Driver, Client Utility, and Client Adapter Inserting the Client Adapter into a Computing Device Step 18 Perform one of the following operations: • If you are connected to a DHCP server, select Using DHCP in the Configure drop-down box and type your computer’s unique client name in the DHCP Client ID field. If required by your wireless network, enter the IP addresses for the domain name servers (obtained from your system administrator). • If you need to specify a fixed IP address when using your DHCP server, select Using DHCP with fixed IP Address in the Configure drop-down box and enter the client adapter IP address. If required by your wireless network, enter the IP addresses for the domain name servers (obtained from your system administrator). • If you are connected to a BootP server, select Using BootP in the Configure drop-down box. If required by your wireless network, enter the IP addresses for the domain name servers (obtained from your system administrator). • If you are not connected to a DHCP or BootP server, select Manually in the Configure drop-down box and enter the client adapter IP address, the subnet mask, and the router IP address. If required by your wireless network, enter the IP addresses for the domain name servers (obtained from your system administrator). Step 19 Click Apply Now to apply your TCP/IP configuration options. Step 20 Click System Prefs on the main menu bar and click Quit System Prefs. Note To uninstall the client utilities, follow the instructions in the “Removing the Driver and Client Utility” section on page 8-4. You have completed the basic configuration of your client adapter. To verify a successful installation, refer to the “Verifying a Successful Installation and Configuration on Mac OS X” section on page 3-13. Inserting the Client Adapter into a Computing Device This section provides instructions for inserting a PC card or a PCI client adapter into an Apple Macintosh computing device. Inserting a PC Card Step 1 Before you begin, examine the PC card. One end has a dual-row, 68-pin PC card connector. The card is keyed so it can be inserted only one way into the PC card slot. Note The PC card slot is on the left side of the computer, depending on the model. Cisco Aironet Wireless LAN Client Adapters Installation and Configuration Guide for Mac OS 3-8 OL-1377-02 Chapter 3 Installing the Driver, Client Utility, and Client Adapter Inserting the Client Adapter into a Computing Device Step 2 Caution Hold the PC card with the Cisco logo facing up and insert it into the PC card slot, applying just enough pressure to make sure it is fully seated (see Figure 3-3). Do not force the PC card into your computer’s PC card slot. Forcing it will damage both the card and the slot. If the PC card does not insert easily, remove the card and reinsert it. Inserting a PC Card into a Computing Device 32617 Figure 3-3 Note Step 3 You can remove and reinsert your PC card when necessary. Refer to the “Removing a PC Card” section on page 8-6 for instructions. Perform one of the following operations: a. If you are using the Mac OS 9.x operating system, go to the “Configuring the Client Adapter” section on page 3-10. b. If you are using the Mac OS X operating system, go to the “Obtaining the Driver and Client Utility Software” section on page 3-2. Inserting a PCI Client Adapter Caution Step 1 Note Static electricity can damage your computer and your client adapter. Before opening your computer or removing the adapter from the anti-static packaging, discharge static by touching the metal PCI port covers of your grounded computer (connected to a grounded power connector). Turn off the computer and all its components. Refer to your Macintosh computer manual for instructions on opening or removing your computer cover and on locating the PCI expansion slots. Step 2 Remove or open the computer cover. Step 3 Locate an empty PCI expansion slot in your computer. Cisco Aironet Wireless LAN Client Adapters Installation and Configuration Guide for Mac OS OL-1377-02 3-9 Chapter 3 Installing the Driver, Client Utility, and Client Adapter Configuring the Client Adapter Step 4 Examine the client adapter and ensure the antenna is not attached to the card. The antenna connector and the LEDs face out of your computer and are visible when you put the cover back on. The bottom edge of the adapter is the connector you will insert into the PCI expansion slot. Step 5 Tilt the adapter to allow the antenna connector and LEDs to slip through the opening in the computer back panel. Step 6 Press the client adapter into the empty PCI expansion slot until the adapter is firmly seated. Caution Do not force or rock the adapter into the expansion slot as this could damage the adapter and the slot. If the adapter does not insert easily, remove the adapter and reinsert it. Step 7 Replace the computer cover. Step 8 Attach the 2-dBi antenna to the adapter’s antenna connector until it is finger-tight. Do not overtighten. Step 9 For optimal reception, position the antenna so it is straight up. Step 10 Boot up your computer. Step 11 Perform one of the following operations: Note a. If you are using the Mac OS 9.x operating system, go to the “Basic Configuration on Mac OS 9.x” section on page 3-10. b. If you are using the Mac OS X operating system, go to the “Obtaining the Driver and Client Utility Software” section on page 3-2. Instructions are provided in the “Removing a PCI Client Adapter” section on page 8-7 in case you ever need to remove your PCI client adapter. Configuring the Client Adapter This section describes the client adapter’s configuration process for Mac OS 9.x and Mac OS X operating systems. Basic Configuration on Mac OS 9.x Step 1 Click the apple-shaped icon in the top left corner of the desktop. Step 2 Select Control Panels > AppleTalk. The AppleTalk window appears. Step 3 Make sure the name of the correct wireless LAN adapter appears in the Connect via dialog box. If it does not, click the up or down arrow on the right side of the Connect via dialog box and select the correct adapter. Step 4 Close the AppleTalk window. Step 5 If a window appears asking if you want to save changes to the current configuration, click the Save button. Step 6 Click the apple-shaped icon in the top left corner of the desktop. Cisco Aironet Wireless LAN Client Adapters Installation and Configuration Guide for Mac OS 3-10 OL-1377-02 Chapter 3 Installing the Driver, Client Utility, and Client Adapter Configuring the Client Adapter Step 7 Select Control Panels > TCP/IP. The TCP/IP window appears. Step 8 Select Cisco Wireless LAN Adapter in the Connect via drop-down box. Step 9 Perform one of the following: • If you are connected to a DHCP server, select Using DHCP Server in the Configure drop-down box and type your computer’s unique client name in the DHCP Client ID field. • If you are not connected to a DHCP server, select Manually in the Configure drop-down box and enter the client adapter IP address, the subnet mask, and the router IP address. If required by your wireless network, enter the IP addresses for the domain name servers (obtained from your system administrator). Step 10 Close the TCP/IP window. Step 11 If a window appears asking if you want to save changes to the current configuration, click the Save button. Step 12 Double-click the Macintosh hard disk icon on the desktop. The Macintosh hard disk window appears. Step 13 Locate and double-click the Cisco pcm3x0 Folder icon. The Cisco pcm3x0 Folder window appears. Step 14 Double-click the pcm3x0PPC icon. The Cisco pcm3x0 window appears, and the computer searches for the client adapter. After the adapter is found, the Cisco pcm3x0 - Basic Properties window appears. Step 15 Under Radio, make sure that radio status is on. If it is off, click the Turn radio on button. Step 16 Perform one of the following: • If your computer connects to an access point or to the Cisco Aironet 340 Series Base Station, select Computer to base station in the Network subwindow. • If your computer connects to another computer in a peer-to-peer (ad hoc) network, select Computer to computer in the Network subwindow. Step 17 Type your RF network’s (case-sensitive) SSID in the SSID dialog box. Step 18 Click OK. The basic configuration of the driver and client utility is complete. If security is not used in your wireless network, your client adapter should now be able to associate to a local access point, base station, or another computer. You can check the association of your client adapter on the bottom of the Cisco Wireless LAN Adapter Utilities screen. If associated, you should also see the MAC address and IP address of the associated device. Note If security is needed, refer to the “Security Features” section on page 4-1. Note If you ever need to uninstall the client utilities, follow the instructions in the “Removing the Driver and Client Utility” section on page 8-4. Cisco Aironet Wireless LAN Client Adapters Installation and Configuration Guide for Mac OS OL-1377-02 3-11 Chapter 3 Installing the Driver, Client Utility, and Client Adapter Configuring the Client Adapter Basic Configuration on Mac OS X During the installation process, the setup assistant is typically used to configure the client adapter and the Mac OS X network options. This section describes the process used to set and verify basic configuration options when the setup assistant is not used. If you have used the setup assistant, proceed to “Verifying a Successful Installation and Configuration on Mac OS X” section on page 3-13. Setting TCP/IP Options Step 1 Click the apple-shaped icon in the top left corner of your desktop. Step 2 Click System Preferences. The System Preferences window appears. Step 3 Click the Network icon. The Network window appears. Note If a New Port Detected screen appears, click OK to activate the new port, such as Ethernet Adapter (en1) or PCI Ethernet Slot 1. Step 4 Click the Show up or down arrows and select Ethernet Adaptor (enx) or PCI Ethernet Slot x (where x is a number that indicates a specific adapter or slot). Step 5 Select the TCP/IP tab. The TCP/IP window appears. Step 6 Perform one of the following: • If you are connected to a DHCP server, select Using DHCP in the Configure drop-down box and type your computer’s unique client name in the DHCP Client ID field. If required by your wireless network, enter the IP addresses for the domain name servers (obtained from your system administrator). • If you need to specify a fixed IP address when using your DHCP server, select Using DHCP with fixed IP Address in the Configure drop-down box and enter the client adapter IP address. If required by your wireless network, enter the IP addresses for the domain name servers (obtained from your system administrator). • If you are connected to a BootP server, select Using BootP in the Configure drop-down box. If required by your wireless network, enter the IP addresses for the domain name servers (obtained from your system administrator). • If you are not connected to a DHCP or BootP server, select Manually in the Configure drop-down box and enter the client adapter IP address, the subnet mask, and the router IP address. If required by your wireless network, enter the IP addresses for the domain name servers (obtained from your system administrator). Step 7 Click Apply Now to save the TCP/IP configuration options you have specified. Step 8 Click System Prefs on the main menu bar and click Quit System Prefs. Setting Basic Wireless LAN options Step 1 Click Go on the main Finder menu bar and select Applications from the drop down menu. Step 2 Double click Aironet Client Utility on the Applications screen. Cisco Aironet Wireless LAN Client Adapters Installation and Configuration Guide for Mac OS 3-12 OL-1377-02 Chapter 3 Installing the Driver, Client Utility, and Client Adapter Configuring the Client Adapter Step 3 Click the Network Type up or down arrows and select one of the following options: • If your computer connects to an access point or to the Cisco Aironet 340 Series Base Station, select Computer to Access Point. • If your computer connects to another computer in a peer-to-peer (ad hoc) network, select Computer to Computer. Step 4 If you selected Computer to Computer, click the Channels up or down arrows and select the desired frequency channel from the drop-down list. Step 5 Type your network’s (case-sensitive) name (or SSID) in the Network Name dialog box. Step 6 Click Turn Radio On if the button is visible. If security is needed, refer to the “Security Features” section on page 4-1. To verify a successful install, refer to the “Verifying a Successful Installation and Configuration on Mac OS X” section on page 3-13. Note If you ever need to uninstall the client utilities, follow the instructions in the “Removing the Driver and Client Utility” section on page 8-4. Verifying a Successful Installation and Configuration on Mac OS 9.x The installation and configuration of your client adapter is successful when your client card is associated and authenticated to an access point. To verify a successful configuration, perform the following steps: Step 1 Double-click the pcm3x0PPC icon in the cisco pcm3x0 folder to open the client utility. If the Aironet Client Utility icon is not in the pcm3x0 folder or the client utility screen does not appear, verify that your Macintosh is running Mac OS 9.x and reinstall the client utility and driver again. If you continue to have problems refer to the “Obtaining Technical Assistance” section on page xiv. Step 2 When the client utility screen appears, check the status line on the bottom of the screen. The status line should indicate that the radio is associated to an access point, the access point name, and the IP address. The status line should be similar to: Radio is associated AP:’AP340-3836b7’ IP: 10.0.0.1. Verifying a Successful Installation and Configuration on Mac OS X The installation and configuration of your client adapter is successful when your client card is associated and authenticated to an access point. To verify a successful configuration, perform the following steps: Step 1 On the Finder main menu bar, click Go and select Applications. Step 2 Double-click Aironet Client Utility on the Applications screen. If the Aironet Client Utility icon is not on the Applications screen or the client utility screen does not appear, verify that your Macintosh is running Mac OS X and reinstall the client utility and driver. If you continue to have problems refer to the “Obtaining Technical Assistance” section on page xiv. Cisco Aironet Wireless LAN Client Adapters Installation and Configuration Guide for Mac OS OL-1377-02 3-13 Chapter 3 Installing the Driver, Client Utility, and Client Adapter Configuring the Client Adapter Step 3 When the client utility screen appears, check the status line on the bottom of the screen. The status line should indicate that the radio is associated to an access point, the access point name, and the IP address. The status line should be similar to: Radio is associated AP:’AP340-3836b7’ IP: 10.0.0.1. If the client utility screen appears but your client card is not associated, verify your settings match with the access point. If you are unable to determine your problem, refer to the “Troubleshooting” section on page 9-1. Cisco Aironet Wireless LAN Client Adapters Installation and Configuration Guide for Mac OS 3-14 OL-1377-02