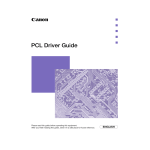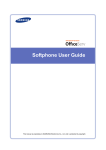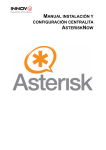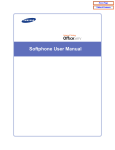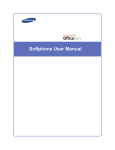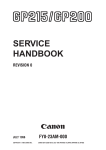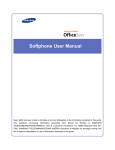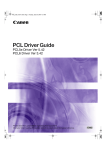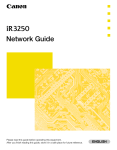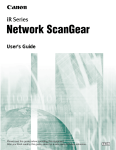Download Canon iR3250 Owner's Manual
Transcript
Fax_US.book Page 1 Monday, January 28, 2002 6:03 PM Fax Driver Guide with Cover Sheet Editor Fax Driver Ver 1.70 Please read this guide before operating this equipment. After you finish reading this guide, store it in a safe place for future reference. ENG Fax_US.book Page 3 Monday, January 28, 2002 6:03 PM Fax Driver Guide with Cover Sheet Editor Fax_US.book Page i Monday, January 28, 2002 6:03 PM How This Manual Is Organized Chap 1 Before You Start 1 Chap 2 Getting Started 2 Chap 3 Using the Fax Driver Options 3 Chap 4 Using Canon Cover Sheet Editor 4 Chap 5 Special Fax Driver Options 5 Chap 6 Appendix 6 Provides information about additional software used with the fax driver. 7 8 • A considerable effort has been made to make sure that this manual is free of inaccuracies and omissions. • However, as we are constantly improving our products, if you need an exact specification, please contact Canon. Fax_US.book Page ii Monday, January 28, 2002 6:03 PM Contents Preface . . . . . . . . . . . . . . . . . . . . . . . . . . . . . . . . . . . . . . . . . . . . . . . . . . . . . . vi How to Use This Manual . . . . . . . . . . . . . . . . . . . . . . . . . . . . . . . . . . . . . . . . vi Symbols Used in This Manual . . . . . . . . . . . . . . . . . . . . . . . . . . . . . . . . . . vi Keys Used in This Manual . . . . . . . . . . . . . . . . . . . . . . . . . . . . . . . . . . . . . vi Displays Used in This Manual . . . . . . . . . . . . . . . . . . . . . . . . . . . . . . . . . .vii Abbreviations Used in This Manual . . . . . . . . . . . . . . . . . . . . . . . . . . . . . .vii Trademarks. . . . . . . . . . . . . . . . . . . . . . . . . . . . . . . . . . . . . . . . . . . . . . . . . . viii Chapter1 Before You Start Introduction . . . . . . . . . . . . . . . . . . . . . . . . . . . . . . . . . . . . . . . . . . . . . . . . .1-2 System Requirements . . . . . . . . . . . . . . . . . . . . . . . . . . . . . . . . . . . . . . . . .1-3 Where to Find Help . . . . . . . . . . . . . . . . . . . . . . . . . . . . . . . . . . . . . . . . . . .1-4 Chapter2 Getting Started Installing the Software . . . . . . . . . . . . . . . . . . . . . . . . . . . . . . . . . . . . . . . .2-2 Installing the Fax Driver . . . . . . . . . . . . . . . . . . . . . . . . . . . . . . . . . . . . . .2-2 To Install Using the Installer (Dynamic Installation) . . . . . . . . . . . . . .2-3 To Install Using the Installer (Standard Installation) . . . . . . . . . . . . . .2-8 To Install an Alternate Fax Driver (for Windows NT 4.0/ 2000/XP). . . . . . . . . . . . . . . . . . . . . . . . . . . . . . . . . . . . . . . . . . . . . .2-15 To Install Using the Add Printer Wizard . . . . . . . . . . . . . . . . . . . . . .2-17 Installing Canon NetSpot Suite Service . . . . . . . . . . . . . . . . . . . . . . . . .2-20 Updating the Existing Fax Driver . . . . . . . . . . . . . . . . . . . . . . . . . . . . . .2-22 To Update Using the Installer. . . . . . . . . . . . . . . . . . . . . . . . . . . . . .2-22 To Update Using the Add Printer Wizard . . . . . . . . . . . . . . . . . . . . .2-23 Updating the Alternate Fax Driver (for Windows NT 4.0/2000/XP) . . . .2-26 For Windows NT 4.0 . . . . . . . . . . . . . . . . . . . . . . . . . . . . . . . . . . . . .2-26 For Windows 2000/XP . . . . . . . . . . . . . . . . . . . . . . . . . . . . . . . . . . .2-27 Uninstalling the Fax Driver . . . . . . . . . . . . . . . . . . . . . . . . . . . . . . . . . . .2-29 Specifying the Installed Fax Memory. . . . . . . . . . . . . . . . . . . . . . . . . . . .2-31 Chapter3 Using the Fax Driver Options Faxing a Document . . . . . . . . . . . . . . . . . . . . . . . . . . . . . . . . . . . . . . . . . . .3-2 Sending a Document . . . . . . . . . . . . . . . . . . . . . . . . . . . . . . . . . . . . . . . .3-2 Sending to a Remote Memory Box . . . . . . . . . . . . . . . . . . . . . . . . . . . . .3-5 ii Fax_US.book Page iii Monday, January 28, 2002 6:03 PM Specifying Recipients . . . . . . . . . . . . . . . . . . . . . . . . . . . . . . . . . . . . . . . . . 3-9 Adding a New Name and Fax Number . . . . . . . . . . . . . . . . . . . . . . . . . . 3-9 Adding a Recipient from the Address Book. . . . . . . . . . . . . . . . . . . . . . 3-10 Defining the Address Book Entries . . . . . . . . . . . . . . . . . . . . . . . . . . . . . 3-12 Defining a Person Entry. . . . . . . . . . . . . . . . . . . . . . . . . . . . . . . . . . . . . 3-12 To Add a New Person . . . . . . . . . . . . . . . . . . . . . . . . . . . . . . . . . . . 3-12 To Edit a Person Entry . . . . . . . . . . . . . . . . . . . . . . . . . . . . . . . . . . . 3-15 To Delete a Person Entry . . . . . . . . . . . . . . . . . . . . . . . . . . . . . . . . . 3-16 Defining a Group . . . . . . . . . . . . . . . . . . . . . . . . . . . . . . . . . . . . . . . . . . 3-17 To Add a New Group . . . . . . . . . . . . . . . . . . . . . . . . . . . . . . . . . . . . 3-17 To Edit a Group . . . . . . . . . . . . . . . . . . . . . . . . . . . . . . . . . . . . . . . . 3-19 To Delete a Group . . . . . . . . . . . . . . . . . . . . . . . . . . . . . . . . . . . . . . 3-21 Registering Additional Address Books. . . . . . . . . . . . . . . . . . . . . . . . . . 3-22 Attaching a Cover Sheet to a Fax . . . . . . . . . . . . . . . . . . . . . . . . . . . . . . 3-25 Chapter4 Using Canon Cover Sheet Editor What Is Cover Sheet Editor? . . . . . . . . . . . . . . . . . . . . . . . . . . . . . . . . . . . 4-2 Installing Cover Sheet Editor . . . . . . . . . . . . . . . . . . . . . . . . . . . . . . . . . . . 4-3 Installing Cover Sheet Editor . . . . . . . . . . . . . . . . . . . . . . . . . . . . . . . . . . 4-3 Starting Cover Sheet Editor. . . . . . . . . . . . . . . . . . . . . . . . . . . . . . . . . . . 4-5 Uninstalling Cover Sheet Editor. . . . . . . . . . . . . . . . . . . . . . . . . . . . . . . . 4-6 Opening, Saving, and Closing a File . . . . . . . . . . . . . . . . . . . . . . . . . . . . . 4-7 Opening a File . . . . . . . . . . . . . . . . . . . . . . . . . . . . . . . . . . . . . . . . . . . . . 4-7 To Create a New File . . . . . . . . . . . . . . . . . . . . . . . . . . . . . . . . . . . . . 4-7 To Open a Saved Cover Sheet . . . . . . . . . . . . . . . . . . . . . . . . . . . . . 4-8 Saving and Closing a File . . . . . . . . . . . . . . . . . . . . . . . . . . . . . . . . . . . . 4-8 To Save a New File. . . . . . . . . . . . . . . . . . . . . . . . . . . . . . . . . . . . . . . 4-8 To Save an Existing File . . . . . . . . . . . . . . . . . . . . . . . . . . . . . . . . . . . 4-9 To Close a File . . . . . . . . . . . . . . . . . . . . . . . . . . . . . . . . . . . . . . . . . . 4-9 Creating an Original Cover Sheet . . . . . . . . . . . . . . . . . . . . . . . . . . . . . . 4-10 Inserting Text . . . . . . . . . . . . . . . . . . . . . . . . . . . . . . . . . . . . . . . . . . . . . 4-10 Adjusting Text Properties . . . . . . . . . . . . . . . . . . . . . . . . . . . . . . . . . . . . 4-11 To Change the Font . . . . . . . . . . . . . . . . . . . . . . . . . . . . . . . . . . . . . 4-11 To Change the Font Size . . . . . . . . . . . . . . . . . . . . . . . . . . . . . . . . . 4-11 To Change the Font Color . . . . . . . . . . . . . . . . . . . . . . . . . . . . . . . . 4-11 To Apply Bold Formatting to Text . . . . . . . . . . . . . . . . . . . . . . . . . . . 4-11 To Apply Italic Formatting to Text. . . . . . . . . . . . . . . . . . . . . . . . . . . 4-12 To Underline Text . . . . . . . . . . . . . . . . . . . . . . . . . . . . . . . . . . . . . . . 4-12 To Align Text to the Left, Center, and Right . . . . . . . . . . . . . . . . . . . 4-12 To Specify the Text Properties . . . . . . . . . . . . . . . . . . . . . . . . . . . . . 4-13 To Specify the Text Box Properties . . . . . . . . . . . . . . . . . . . . . . . . . 4-14 Specifying Fields . . . . . . . . . . . . . . . . . . . . . . . . . . . . . . . . . . . . . . . . . . 4-15 To Insert Sender and Recipient Information Fields When Editing Text . . . . . . . . . . . . . . . . . . . . . . . . . . . . . . . . . . . . . . 4-16 iii Fax_US.book Page iv Monday, January 28, 2002 6:03 PM To Insert Sender and Recipient Information Fields When Not Editing Text . . . . . . . . . . . . . . . . . . . . . . . . . . . . . . . . . . . . . . . .4-17 To Insert Repeating Fields for Specifying Multiple Recipients. . . . .4-17 To Insert Borders Between Repeating Fields. . . . . . . . . . . . . . . . . .4-18 To Insert Remark and Comment Fields When Editing Text . . . . . . .4-19 To Insert Remark and Comment Fields When Not Editing Text . . . .4-19 Creating Objects . . . . . . . . . . . . . . . . . . . . . . . . . . . . . . . . . . . . . . . . . .4-19 To Draw Lines. . . . . . . . . . . . . . . . . . . . . . . . . . . . . . . . . . . . . . . . . .4-19 To Draw Rectangles . . . . . . . . . . . . . . . . . . . . . . . . . . . . . . . . . . . . .4-20 To Draw Rounded Rectangles . . . . . . . . . . . . . . . . . . . . . . . . . . . . .4-20 To Draw Ovals . . . . . . . . . . . . . . . . . . . . . . . . . . . . . . . . . . . . . . . . .4-20 To Insert Images. . . . . . . . . . . . . . . . . . . . . . . . . . . . . . . . . . . . . . . .4-21 Editing Objects. . . . . . . . . . . . . . . . . . . . . . . . . . . . . . . . . . . . . . . . . . . .4-21 To Select an Object . . . . . . . . . . . . . . . . . . . . . . . . . . . . . . . . . . . . .4-21 To Move an Object within the Same Cover Sheet . . . . . . . . . . . . . .4-21 To Move an Object to a Different Cover Sheet . . . . . . . . . . . . . . . . .4-22 To Resize an Object . . . . . . . . . . . . . . . . . . . . . . . . . . . . . . . . . . . . .4-22 To Copy an Object by Dragging . . . . . . . . . . . . . . . . . . . . . . . . . . .4-23 To Copy an Object by Using Button or Menu Commands. . . . . . . .4-23 To Duplicate an Object. . . . . . . . . . . . . . . . . . . . . . . . . . . . . . . . . . .4-24 To Delete an Object . . . . . . . . . . . . . . . . . . . . . . . . . . . . . . . . . . . . .4-24 To Group Objects . . . . . . . . . . . . . . . . . . . . . . . . . . . . . . . . . . . . . . .4-25 Specifying Object Properties . . . . . . . . . . . . . . . . . . . . . . . . . . . . . . . . .4-25 Arranging Objects . . . . . . . . . . . . . . . . . . . . . . . . . . . . . . . . . . . . . . . . .4-26 To Change the Display Order of Objects . . . . . . . . . . . . . . . . . . . . .4-26 To Align Multiple Objects . . . . . . . . . . . . . . . . . . . . . . . . . . . . . . . . .4-27 Specifying Grid Options . . . . . . . . . . . . . . . . . . . . . . . . . . . . . . . . . . . . .4-28 To Show Grids . . . . . . . . . . . . . . . . . . . . . . . . . . . . . . . . . . . . . . . . .4-28 To Snap Objects to Grid. . . . . . . . . . . . . . . . . . . . . . . . . . . . . . . . . .4-28 To Specify Grid Properties . . . . . . . . . . . . . . . . . . . . . . . . . . . . . . . .4-29 Printing a Cover Sheet . . . . . . . . . . . . . . . . . . . . . . . . . . . . . . . . . . . . . . .4-31 Registering an Original Cover Sheet as a Template . . . . . . . . . . . . . . . .4-32 Chapter5 Special Fax Driver Options Using the Job Accounting Feature . . . . . . . . . . . . . . . . . . . . . . . . . . . . . .5-2 About Job Accounting . . . . . . . . . . . . . . . . . . . . . . . . . . . . . . . . . . . . . . .5-2 Specifying the ID and Password for Job Accounting . . . . . . . . . . . . . . . .5-2 Faxing with Job Accounting (for Windows 95/98/Me). . . . . . . . . . . . . . . .5-4 Faxing with Job Accounting (for Windows NT 4.0/2000/XP) . . . . . . . . . .5-5 With [Allow Password Setting] Selected . . . . . . . . . . . . . . . . . . . . . .5-5 With [Allow Password Setting] Not Selected . . . . . . . . . . . . . . . . . . .5-5 Presetting the Fax Transmission Time. . . . . . . . . . . . . . . . . . . . . . . . . . . .5-7 iv Fax_US.book Page v Monday, January 28, 2002 6:03 PM Chapter6 Appendix Additional Software. . . . . . . . . . . . . . . . . . . . . . . . . . . . . . . . . . . . . . . . . . . 6-2 Canon Port Setting Tool . . . . . . . . . . . . . . . . . . . . . . . . . . . . . . . . . . . . . . 6-2 Device Status Extension . . . . . . . . . . . . . . . . . . . . . . . . . . . . . . . . . . . . . 6-2 Index . . . . . . . . . . . . . . . . . . . . . . . . . . . . . . . . . . . . . . . . . . . . . . . . . . . . . . . 6-3 v Fax_US.book Page vi Monday, January 28, 2002 6:03 PM Preface Thank you for purchasing the Canon product. Please read this manual thoroughly before operating the product in order to familiarize yourself with its capabilities, and to make the most of its many functions. After reading this manual store it in a safe place for future reference. How to Use This Manual Symbols Used in This Manual The following symbols are used in this manual to explain procedures, restrictions, handling cautions, and also contain instructions that should be observed for safety. IMPORTANT Indicates operational requirements and restrictions. Be sure to read these items carefully in order to operate the machine correctly, and to avoid damage to the machine. NOTE Indicates a clarification of operations or contains additional explanations for a procedure. Reading these is highly recommended. Keys Used in This Manual The symbols and key names used in this manual are expressed in the following way: • Buttons on Computer Operation Screens .......... the [OK] button • Buttons on toolbars ............................................ the [ ] (New) button vi Fax_US.book Page vii Monday, January 28, 2002 6:03 PM Displays Used in This Manual Screenshots of computer operation screens used in this manual may differ from the ones you actually see depending on the model or options that come with your machine. The keys or buttons which you should press are marked with below. , as shown When multiple buttons or keys can be pressed, they will be highlighted and mentioned in the order in which they should be pressed. 4 In the first dialog box of the Fax Driver Setup Wizard, click the [Next] button, and then follow the instructions on the screen. Click this button for operation Abbreviations Used in This Manual In this manual, product names and model names are abbreviated as follows: Microsoft® Windows® 95 operating system is referred to as Windows 95. Microsoft® Windows® 98 operating system is referred to as Windows 98. Microsoft® Windows® Millennium Edition operating system is referred to as Windows Me. Microsoft® Windows NT® operating system is referred to as Windows NT. Microsoft® Windows® 2000 operating system is referred to as Windows 2000. Microsoft® Windows® XP operating system is referred to as Windows XP. Novell NetWare® is referred to as NetWare. vii Fax_US.book Page viii Monday, January 28, 2002 6:03 PM Trademarks Canon, the Canon logo, GP, imageRUNNER, iR, LBP, and NetSpot are trademarks of Canon Inc. PCL and HP-GL are trademarks of Hewlett-Packard Company. Microsoft, the Windows logo, Windows, and Windows NT are registered trademarks of Microsoft Corporation in the United States and/or other countries. NetWare® and Novell are registered trademarks of Novell, Inc. IPX/SPX is a trademark of Novell, Inc. ©1996 Novell, Inc., all rights reserved. Other product and company names herein may be the trademarks of their respective owners. Copyright 2002 by Canon, Inc. All rights reserved. No part of this publication may be reproduced or transmitted in any form or by any means, electronic or mechanical, including photocopying and recording, or by any information storage or retrieval system without the prior written permission of Canon, Inc. viii Fax_US.book Page 1 Monday, January 28, 2002 6:03 PM Before You Start 1 CHAPTER This chapter provides an explanation of the system environments required for using the fax driver. It also explains where to find help and information regarding the installation and use of this driver. Introduction . . . . . . . . . . . . . . . . . . . . . . . . . . . . . . . . . . . . . . . . . . . . . . . . . . . . . . . . . . . . 1-2 System Requirements . . . . . . . . . . . . . . . . . . . . . . . . . . . . . . . . . . . . . . . . . . . . . . . . . . . 1-3 Where to Find Help. . . . . . . . . . . . . . . . . . . . . . . . . . . . . . . . . . . . . . . . . . . . . . . . . . . . . . 1-4 1-1 Fax_US.book Page 2 Monday, January 28, 2002 6:03 PM Introduction The fax driver gives users of Microsoft Windows 95, Windows 98, Windows Millennium Edition, Windows NT Version 4.0, Windows 2000, or Windows XP (hereafter called Windows 95/98/Me/NT 4.0/2000/XP) operating systems the ability to make full use of the fax function of the printer. If your printer is equipped with the optional fax subsystem, the fax driver enables you to access the fax device. Before You Start 1 IMPORTANT • The fax options are available only when a fax board is installed in your printer. • The Fax Driver Version 1.70 is available for the following Canon products: - imageRUNNER 3300/2800/2200 - imageRUNNER 3300i - iR3250 - imageRUNNER 400/330 - imageRUNNER 210 - GP225/GP200 - GP215/GP200 - GP55/GP30 • For imageRUNNER 3300i, install the iR2200-3300 fax driver. 1-2 Introduction Fax_US.book Page 3 Monday, January 28, 2002 6:03 PM System Requirements ■ Software Microsoft Windows 95, Microsoft Windows 98, Microsoft Windows Me, Microsoft Windows NT 4.0, Microsoft Windows 2000, or Microsoft Windows XP. ■ Computer Any computer on which Microsoft Windows 95, Microsoft Windows 98, Microsoft Windows Me, Microsoft Windows NT 4.0, Microsoft Windows 2000, or Microsoft Windows XP runs properly. System Requirements 1-3 1 Before You Start The fax driver for Windows 95/98/Me/NT 4.0/2000/XP can be used in the following system environments. Fax_US.book Page 4 Monday, January 28, 2002 6:03 PM Where to Find Help Here’s where to get immediate help if you have problems installing or using the fax driver. Before You Start 1 ■ README. TXT file The hints, limitations, and restrictions you need to be aware of when installing and using your fax driver are included in the README.TXT file provided with the driver. ■ Online Help You can locate additional help for questions you may have regarding your fax in the online Help file provided with the driver software. In the [Properties] dialog box, you can click the [Help] button to display additional information about every feature and option in the fax driver. You can also click the [ ] (Help) button in the upper right corner of most dialog boxes, and then click a specific item in the dialog box for help on that item. ■ Canon Authorized Dealers or Service Providers If the online Help file does not provide the information you need, contact your Canon authorized dealer or Canon authorized service provider. 1-4 Where to Find Help Fax_US.book Page 1 Monday, January 28, 2002 6:03 PM Getting Started 2 CHAPTER This chapter provides instructions for installing the software and specifying the installed fax memory. Installing the Software . . . . . . . . . . . . . . . . . . . . . . . . . . . . . . . . . . . . . . . . . . . . . . . . . . . 2-2 Installing the Fax Driver . . . . . . . . . . . . . . . . . . . . . . . . . . . . . . . . . . . . . . . . . . . . . . . . . . . . . . . .2-2 Installing Canon NetSpot Suite Service . . . . . . . . . . . . . . . . . . . . . . . . . . . . . . . . . . . . . . . . . . .2-20 Updating the Existing Fax Driver . . . . . . . . . . . . . . . . . . . . . . . . . . . . . . . . . . . . . . . . . . . . . . . .2-22 Updating the Alternate Fax Driver (for Windows NT 4.0/2000/XP). . . . . . . . . . . . . . . . . . . . . . .2-26 Uninstalling the Fax Driver . . . . . . . . . . . . . . . . . . . . . . . . . . . . . . . . . . . . . . . . . . . . . . . . . . . . .2-29 Specifying the Installed Fax Memory . . . . . . . . . . . . . . . . . . . . . . . . . . . . . . . . . . . . . . . 2-31 2-1 Fax_US.book Page 2 Monday, January 28, 2002 6:03 PM Installing the Software This section provides instructions for installing the software. Installing the Fax Driver Before using the fax function of your printer, you must install the fax driver for your printer. Getting Started 2 You can install fax drivers by following various procedures. Refer to the figure below in order to decide which procedure is needed and read the corresponding pages in this manual. With the Installer Without the Installer To search automatically for the port of a network printer See “To Install Using the Installer (Dynamic Installation),” on p. 2-3. To set manually the port of a printer See “To Install Using the Installer (Standard Installation),” on p. 2-8. See “To Install Using the Add Printer Wizard,” on p. 2-17. IMPORTANT • For Windows NT 4.0/2000/XP, log in (enter a user name and password as a means of user authentication to start a computer session or access to a service) as Administrator when you install the driver. • For imageRUNNER 400/300, only System Version 2.0 (or later) supports Fax Driver Version 1.20 (or later). • If older versions of the drivers are already installed on your computer, it is recommended that you use the Installer to update the existing drivers simultaneously when installing new ones. If you want to update the existing drivers without adding new drivers, see “Updating the Existing Fax Driver,” on p. 2-22. To check the version of the existing drivers, open the [Properties] dialog box, and then click the [About] button on the [Configuration] sheet or the [Edit Address Book] sheet. 2-2 Installing the Software Fax_US.book Page 3 Monday, January 28, 2002 6:03 PM To Install Using the Installer (Dynamic Installation) If you are using a printer connected to a network using a TCP/IP protocol, you can automatically search for a port to install the fax driver according to the following procedure. IMPORTANT • You can search only for printers connected within the same subnet (network with the same network ID) as the computer being used. 1 Insert the Fax Driver Software CD-ROM into the CD-ROM drive. 2 3 4 Double-click the [My Computer] icon, and then double-click the [CD-ROM] icon. Double-click the [Fax_Drivers], [us_eng], and [faxsetup] folder icons. Then double-click the [Setup.exe] icon to start the installation. In the first dialog box of the Fax Driver Setup Wizard, click the [Next] button, and then follow the instructions on the screen. Installing the Software 2-3 2 Getting Started NOTE • If you are using a local printer or a printer connected to a network using a protocol other than TCP/IP, see “To Install Using the Installer (Standard Installation),” on p. 2-8. Fax_US.book Page 4 Monday, January 28, 2002 6:03 PM 5 Select [Search for Network Port to Install], and then click the [Next] button. Getting Started 2 6 If you want to install NetSpot Suite Service together with the fax driver, select [Canon NetSpot Suite Service], and then click the [Next] button. NOTE • If Canon NetSpot Suite Service is already installed on your computer, this dialog box does not appear. • For imageRUNNER 3300/2800/2200, imageRUNNER 3300i and iR3250, Canon NetSpot Suite Service is needed to enable the fax driver to set up the printer configuration automatically or to use the Job Accounting feature. 2-4 Installing the Software Fax_US.book Page 5 Monday, January 28, 2002 6:03 PM Click the [Add/Delete] button to select the driver you want to install. 2 Getting Started 7 A list of network faxes found by the search displays in the [Add/Delete Faxes for Driver Installation] dialog box. NOTE • Confirm that each printer found by the search is equipped with a fax board before installing a fax driver. Installing the Software 2-5 Fax_US.book Page 6 Monday, January 28, 2002 6:03 PM 8 Select the fax you want to install from the [Fax List]. Then click the [Add to the Fax List for Driver Installation] button. If you want to select all the faxes searched for, click the [Select All] button. Getting Started 2 The faxes you selected are added to [Fax List for Driver Installation]. To delete a fax that you do not want to install from [Fax List for Driver Installation], select the fax, and then click the [Delete] button. 9 10 2-6 Click the [OK] button in the [Add/Delete Faxes for Driver Installation] dialog box. Check that the drivers you want to install are shown in the [Fax Driver Setup Wizard] dialog box. Installing the Software Fax_US.book Page 7 Monday, January 28, 2002 6:03 PM 11 If you want to specify the fax settings including the name, shared fax setting or default fax setting, select [Set Fax Information], and then click the [Next] button. If you do not want to specify these settings, click the [Next] button, and then skip to step 13. Getting Started 2 12 Specify the name, shared fax settings, or default fax settings, and then click the [Next] button. Installing the Software 2-7 Fax_US.book Page 8 Monday, January 28, 2002 6:03 PM 13 Verify the installation settings, and then click the [Start] button. Getting Started 2 NOTE • When you add a new fax driver, any previous version of a Canon fax driver already installed is also updated automatically. 14 After the files have been copied, click the [Exit] button to finish the installation. The printer icon is displayed in the [Printers] folder. The driver is now installed. To Install Using the Installer (Standard Installation) To install a fax driver by selecting the existing printer port manually, perform the Standard Installation. Also if you are using a local printer, follow the procedure below. You can also install a network printer or set up a shared printer by following the procedure below. NOTE • If you are using a printer connected to a network using a TCP/IP protocol, you can automatically search for a port to install the fax driver. For instructions, see “To Install Using the Installer (Dynamic Installation),” on p. 2-3. 1 Insert the Fax Driver Software CD-ROM into the CD-ROM drive. 2-8 Installing the Software Fax_US.book Page 9 Monday, January 28, 2002 6:03 PM 3 4 Double-click the [My Computer] icon, and then double-click the [CD-ROM] icon. Double-click the [Fax_Drivers], [us_eng], and [faxsetup] folder icons. Then double-click the [Setup.exe] icon to start the installation. In the first dialog box of the Fax Driver Setup Wizard, click the [Next] button, and then follow the instructions on the screen. Installing the Software 2-9 2 Getting Started 2 Fax_US.book Page 10 Monday, January 28, 2002 6:03 PM 5 Select [Manually Set Port to Install], and then click the [Next] button. Getting Started 2 6 Select [Raster/PCL5e Fax Driver], and then click the [Next] button. If you want to install NetSpot Suite Service together with the fax driver, select both [Raster/PCL5e Fax Driver] and [Canon NetSpot Suite Service]. NOTE • If Canon NetSpot Suite Service is already installed on your computer, this dialog box does not appear. • For imageRUNNER 3300/2800/2200, imageRUNNER 3300i and iR3250, Canon NetSpot Suite Service is needed to enable the fax driver to set up the printer configuration automatically or to use the Job Accounting feature. 2-10 Installing the Software Fax_US.book Page 11 Monday, January 28, 2002 6:03 PM 7 Select [Add Faxes and Update Drivers], and then click the [Next] button. Getting Started 2 NOTE • This dialog box appears only when drivers that can be installed with the Installer are already installed. Otherwise, proceed to step 8. • When you add a new fax driver, any previous version of a Canon fax driver already installed is also updated automatically. 8 Click the [Add/Delete] button to select the driver you want to install. The [Add/Delete Faxes for Driver Installation] dialog box displays. Installing the Software 2-11 Fax_US.book Page 12 Monday, January 28, 2002 6:03 PM 9 Select the driver you want to install from [Fax List]. Then click the [Add to the Fax List for Driver Installation] button. Getting Started 2 The fax driver you selected is added to [Fax List for Driver Installation]. To delete a driver that you do not want to install from [Fax List for Driver Installation], select the driver, and then click the [Delete] button. 10 11 2-12 Click the [OK] button in the [Add/Delete Faxes for Driver Installation] dialog box. Check that the driver you want to install is selected in the [Fax Driver Setup Wizard] dialog box. Then click the [Next] button. Installing the Software Fax_US.book Page 13 Monday, January 28, 2002 6:03 PM 12 Set the desired port. Getting Started 2 NOTE • If more than one fax driver is selected, this dialog box will reappear to enable selection of different ports for other faxes. ● If you want to set a standard port ▼ Select [Use Standard Port] from [Port Settings], and then click the [Settings] button. ▼ Select the printer port you want to use from the list, and then click the [OK] button. ▼ Click the [Next] button. ● If you want to set a port for a network printer ▼ Select [Use Network Printer] from [Port Settings], and then click the [Settings] button. Installing the Software 2-13 Fax_US.book Page 14 Monday, January 28, 2002 6:03 PM ▼ Select the network printer, and then click the [OK] button. Getting Started 2 ▼ Click the [Next] button. ● If you want to add a port ▼ Select [Add Port] from [Port Settings], and then click the [Settings] button. ▼ Select the printer port you want to add, and then click the [OK] button. ▼ Specify the settings for the port you want to add in the dialog box displayed. ▼ Click the [Next] button. 2-14 Installing the Software Fax_US.book Page 15 Monday, January 28, 2002 6:03 PM 13 Verify the installation settings, and then click the [Start] button. Getting Started 2 NOTE • When you add a new fax driver, any previous version of a Canon fax driver already installed is also updated automatically. 14 After the files have been copied, click the [Exit] button to finish the installation. The printer icon is displayed in the [Printers] folder. The driver is now installed. To Install an Alternate Fax Driver (for Windows NT 4.0/2000/XP) If you are using one or more shared printers on Windows NT4.0/2000/XP, you can install an alternate fax driver. Installing an alternate fax driver enables you to install a fax driver on a client PC via a network. To specify the settings for the shared fax, follow the procedure below. NOTE • If an old version of the alternate fax driver is installed, it is necessary to update it manually. For instructions on how to do this, see “Updating the Alternate Fax Driver (for Windows NT 4.0/2000/XP),” on p. 2-26. 1 Start the Installer, and then follow the instructions in the dialog boxes. See steps 1 to 12 of “To Install Using the Installer (Dynamic Installation),” on p. 23, or steps 1 to 12 of “To Install Using the Installer (Standard Installation),” on p. 2-8. Installing the Software 2-15 Fax_US.book Page 16 Monday, January 28, 2002 6:03 PM 2 Select [Use as Shared Fax], and then click the [Details] button. Getting Started 2 The [Detailed Settings for Shared Fax] dialog box displays. 3 2-16 Enter a share name, specify the operating system on which the driver will run, and then click the [OK] button. Installing the Software Fax_US.book Page 17 Monday, January 28, 2002 6:03 PM 4 In the [Fax Driver Setup Wizard] dialog box, click the [Next] button. Getting Started 2 5 Follow the instructions in the dialog boxes or message box to complete the installation. See steps 13 to 14 of “To Install Using the Installer (Dynamic Installation),” on p. 2-3, or steps 13 to 14 of “To Install Using the Installer (Standard Installation),” on p. 2-8. To Install Using the Add Printer Wizard To install a fax driver from the [Printers] folder in the Windows Control Panel, follow the procedure below. NOTE • If you install a new fax driver using the Add Printer Wizard, it is necessary to update all existing Canon fax drivers manually. To do this, see “To Update Using the Add Printer Wizard,” on p. 2-23. 1 Click the [Start] button, point to [Settings], and then click [Printers]. 2 In the [Printers] folder, double-click the [Add Printer] icon to start the Add Printer Wizard, and then follow the instructions on the screen to continue the installation. Installing the Software 2-17 Fax_US.book Page 18 Monday, January 28, 2002 6:03 PM 3 Insert the Fax Driver Software CD-ROM into the CD-ROM drive, and then click the [Have Disk] button. Getting Started 2 4 Click the [Browse] button to select the folder of the driver you want to install, and then click the [OK] button. You can select the driver from the following folders on the CD-ROM. - Windows 95/98/Me: \Fax_Drivers\us_eng\fax\win9x_me - Windows NT 4.0: \Fax_Drivers\us_eng\fax\winnt40 - Windows 2000/XP: \Fax_Drivers\us_eng\fax\win2k_xp 2-18 Installing the Software Fax_US.book Page 19 Monday, January 28, 2002 6:03 PM 5 Select your fax model from [Printers], and then click the [Next] button. 6 Getting Started 2 Follow the instructions on the screen to continue, and then click the [Finish] button to start copying the files. The printer icon is displayed in the [Printers] folder. The driver is now installed. Installing the Software 2-19 Fax_US.book Page 20 Monday, January 28, 2002 6:03 PM Installing Canon NetSpot Suite Service For imageRUNNER 3300/2800/2200, imageRUNNER 3300i, and iR3250, Canon NetSpot Suite Service is needed to enable the fax driver to set up the printer configuration automatically and to use the Job Accounting feature. When using the Installer, Canon NetSpot Suite Service can be installed together with the fax driver. (See “Installing the Fax Driver,” beginning on p. 2-2.) However, in the following cases, install Canon NetSpot Suite Service according to the procedure below. • If you install the fax driver using the Add Printer Wizard 2 Getting Started • If you install only the fax driver using the Installer 1 Insert the Fax Driver Software CD-ROM into the CD-ROM drive. 2 3 4 2-20 Double-click the [My Computer] icon, and then double-click the [CD-ROM] icon. Double-click the [Fax_Drivers], [us_eng], and [faxsetup] folder icons. Then double-click the [Setup.exe] icon to start the installation. In the first dialog box of the Fax Driver Setup Wizard, click the [Next] button, and then follow the instructions on the screen. Installing the Software Fax_US.book Page 21 Monday, January 28, 2002 6:03 PM 5 Select [Manually Set Port to Install], and then click the [Next] button. Getting Started 2 6 7 Select [Canon NetSpot Suite Service], and then click the [Next] button. After the files have been copied, click the [Exit] button to quit the installation. Canon NetSpot Suite Service is now installed. Installing the Software 2-21 Fax_US.book Page 22 Monday, January 28, 2002 6:03 PM Updating the Existing Fax Driver IMPORTANT • It is recommended that you use the Installer to add new fax drivers or to update the existing ones. To Update Using the Installer If you use the Installer to install new fax drivers, the Installer updates the existing ones at the same time that the new drivers are installed. 2 Getting Started You can also update the existing drivers already installed without having to add a new driver by following the procedure below. 1 Start the Installer, and then follow the instructions in the dialog boxes. See steps 1 to 6 of “To Install Using the Installer (Standard Installation),” on p. 28. 2 2-22 Select [Update Drivers], and then click the [Next] button. Installing the Software Fax_US.book Page 23 Monday, January 28, 2002 6:03 PM 3 Verify the installation settings, and then click the [Start] button. Getting Started 2 4 After the files have been copied, click the [Exit] button to quit the installation. The fax drivers already installed are now updated. To Update Using the Add Printer Wizard If you add new drivers using the Add Printer Wizard instead of the Installer, follow the procedure below to update all the existing drivers. 1 Insert the Fax Driver Software CD-ROM into the CD-ROM drive. 2 3 4 Click the [Start] button, point to [Settings], and then click [Printers]. In the [Printers] folder, right-click the fax icon for your fax, and then click [Properties]. Click the [Details] tab (Windows 95/98/Me), [General] tab (Windows NT 4.0), or [Advanced] tab (Windows 2000/XP). Installing the Software 2-23 Fax_US.book Page 24 Monday, January 28, 2002 6:03 PM 5 Click the [New Driver] button, and then follow the instructions on the screen. Getting Started 2 NOTE • For Windows NT 4.0, take note of the fax name displayed for [Driver]. 6 Click the [Have Disk] button to specify the path of the driver in the CD-ROM, and then follow the instructions on the screen. For Windows 95/98/Me/2000/XP, the fax driver is updated. For Windows 95/98/Me/2000/XP, skip to step 8. For Windows NT 4.0, proceed to step 7. 2-24 Installing the Software Fax_US.book Page 25 Monday, January 28, 2002 6:03 PM 7 If a message box appears asking if you want to replace the existing driver, select [Replace existing driver], and then click the [OK] button. Getting Started 2 The fax driver is updated. NOTE • Check if the fax name has been changed. If so, rename the fax with its original name, which you have taken note of in step 5. For example, you may see the fax name being changed in the following way: from “Canon iR2200-3300 (FAX)” to “Canon iR2200-3300 (FAX) (Copy 2).” 8 9 10 11 Repeat steps 1 to 7 for all other existing drivers. Restart the computer. Check the printer configuration settings in the [Configuration] sheet (Windows 95/98/Me) or [Device Settings] sheet (Windows NT 4.0/ 2000/XP), and then reconfigure them if they have been changed. Install Canon NetSpot Suite Service if you want to use the Job Accounting feature or to set up the printer configuration automatically. For instructions on installing Canon NetSpot Suite Service, see “Installing Canon NetSpot Suite Service,” on p. 2-20. Installing the Software 2-25 Fax_US.book Page 26 Monday, January 28, 2002 6:03 PM Updating the Alternate Fax Driver (for Windows NT 4.0/ 2000/XP) If you use a shared fax, it is necessary to update an alternate fax driver by following the procedure below. For Windows NT 4.0 2 Getting Started 1 Click the [Start] button, point to [Settings], and then click [Printers]. 2 3 4 2-26 In the [Printers] folder, right-click the fax icon for your fax, and then click [Properties]. In the [Properties] dialog box, click the [Sharing] tab. Select the alternate fax driver you want to update, and then click the [OK] button. Installing the Software Fax_US.book Page 27 Monday, January 28, 2002 6:03 PM 5 6 When a message appears prompting you to insert the CDROM, insert the Fax Driver Software CD-ROM into the CDROM drive, and then click the [OK] button. Click the [Browse] button to specify the path of the driver in the CD-ROM, and then click the [OK] button. The alternate fax driver is updated. For Windows 2000/XP 1 Click the [Start] button, point to [Settings], and then click [Printers] (Windows 2000) or [Printers and Faxes] (Windows XP). 2 Click [Server Properties] on the [File] menu to open the [Print Server Properties] dialog box, and then display the [Drivers] sheet. Installing the Software 2-27 2 Getting Started IMPORTANT • To use the updated fax driver on the client PC, first uninstall the current fax driver, and then double-click the shared fax icon for the updated alternate fax driver on the Server PC. Fax_US.book Page 28 Monday, January 28, 2002 6:03 PM 3 Select the alternate fax driver you want to update, and then click the [Update] button (Windows 2000) or [Replace] button (Windows XP). Getting Started 2 4 5 When a message appears prompting you to insert the CDROM, insert the Fax Driver Software CD-ROM into the CDROM drive, and then click the [OK] button. Click the [Browse] button to specify the path of the driver in the CD-ROM, and then click the [OK] button. The alternate fax driver is updated. IMPORTANT • To use the updated fax driver on the client PC, first uninstall the current fax driver, and then double-click the shared fax icon for the updated alternate fax driver on the Server PC. 2-28 Installing the Software Fax_US.book Page 29 Monday, January 28, 2002 6:03 PM Uninstalling the Fax Driver It is recommended that you use the Uninstaller in the Fax Driver Software CD-ROM to delete unnecessary drivers. 1 Insert the Fax Driver Software CD-ROM into the CD-ROM drive. 3 4 5 Double-click the [My Computer] icon, and then double-click the [CD-ROM] icon. Double-click the [Fax_Drivers], [us_eng], and [faxsetup] folder icons. In the [faxsetup] folder, double-click the [uninstall.exe] icon to start the uninstallation. In the [Delete Fax] dialog box, select the fax name you want to delete, and then click the [Delete] button. Installing the Software 2-29 Getting Started 2 2 Fax_US.book Page 30 Monday, January 28, 2002 6:03 PM Click the [Yes] button to confirm the deletion. 7 Click the [Exit] button in the [Delete Fax] dialog box. Getting Started 2 6 2-30 Installing the Software Fax_US.book Page 31 Monday, January 28, 2002 6:03 PM Specifying the Installed Fax Memory Before sending a document by fax, you need to specify the amount of fax memory installed in your fax. 1 Click the [Start] button, point to [Settings], and then click [Printers]. 2 3 In the [Printers] folder, right-click the fax icon for your fax, and then click [Properties]. In the [Properties] dialog box, click the [Configuration] tab. The [Configuration] sheet is displayed. Specifying the Installed Fax Memory 2-31 2 Getting Started NOTE • For imageRUNNER 3300/2800/2200, imageRUNNER 3300i, iR3250, and GP55/GP30, specifying the fax memory is not required. Fax_US.book Page 32 Monday, January 28, 2002 6:03 PM 4 5 Select the amount of memory from [FAX Memory]. Click the [OK] button. The installed memory size is specified. Getting Started 2 2-32 Specifying the Installed Fax Memory Fax_US.book Page 1 Monday, January 28, 2002 6:03 PM Using the Fax Driver Options 3 CHAPTER This chapter provides instructions for faxing a document, and specifying various settings for faxing documents. Faxing a Document. . . . . . . . . . . . . . . . . . . . . . . . . . . . . . . . . . . . . . . . . . . . . . . . . . . . . . 3-2 Sending a Document . . . . . . . . . . . . . . . . . . . . . . . . . . . . . . . . . . . . . . . . . . . . . . . . . . . . . . . . . .3-2 Sending to a Remote Memory Box . . . . . . . . . . . . . . . . . . . . . . . . . . . . . . . . . . . . . . . . . . . . . . .3-5 Specifying Recipients . . . . . . . . . . . . . . . . . . . . . . . . . . . . . . . . . . . . . . . . . . . . . . . . . . . . 3-9 Adding a New Name and Fax Number . . . . . . . . . . . . . . . . . . . . . . . . . . . . . . . . . . . . . . . . . . . .3-9 Adding a Recipient from the Address Book. . . . . . . . . . . . . . . . . . . . . . . . . . . . . . . . . . . . . . . .3-10 Defining the Address Book Entries . . . . . . . . . . . . . . . . . . . . . . . . . . . . . . . . . . . . . . . . . 3-12 Defining a Person Entry . . . . . . . . . . . . . . . . . . . . . . . . . . . . . . . . . . . . . . . . . . . . . . . . . . . . . . .3-12 Defining a Group . . . . . . . . . . . . . . . . . . . . . . . . . . . . . . . . . . . . . . . . . . . . . . . . . . . . . . . . . . . .3-17 Registering Additional Address Books . . . . . . . . . . . . . . . . . . . . . . . . . . . . . . . . . . . . . . 3-22 Attaching a Cover Sheet to a Fax . . . . . . . . . . . . . . . . . . . . . . . . . . . . . . . . . . . . . . . . . . 3-25 3-1 Fax_US.book Page 2 Monday, January 28, 2002 6:03 PM Faxing a Document This section explains how to fax a document and how to send a document to the memory box of the recipient’s fax. Sending a Document To send a document by fax, follow the procedure below. Using the Fax Driver Options 3 1 In the application, with the document open, select [Print] to print your document. 2 3-2 In the [Print] dialog box, select your fax from [Name], and then click the [Properties] button. Faxing a Document Fax_US.book Page 3 Monday, January 28, 2002 6:03 PM 3 Specify the various settings in the [Edit Address Book], [Register Cover Sheet], and [Special] sheets, and then click the [OK] button. 4 Using the Fax Driver Options 3 Click the [OK] button in the [Print] dialog box. Faxing a Document 3-3 Fax_US.book Page 4 Monday, January 28, 2002 6:03 PM 5 In the [Send FAX] sheet, specify the name and fax number of the fax recipient, and then click the [Add to Recipient List] button. Using the Fax Driver Options 3 3-4 Faxing a Document Fax_US.book Page 5 Monday, January 28, 2002 6:03 PM 6 In the [Cover Sheet] sheet, specify a format for the cover sheet attachment. 7 Using the Fax Driver Options 3 Click the [OK] button in the [Properties] dialog box. The fax is sent to the specified recipients. Sending to a Remote Memory Box This mode is useful for sending a confidential document by fax. Documents to be sent and stored in the memory box of the recipient's fax require the specified subaddress and password. For details about the subaddress, see “Chapter 2 Basic Fax Usage” in the Facsimile Guide. NOTE • This option is available only for imageRUNNER 3300/2800/2200, imageRUNNER 3300i, and iR3250. • Obtain the subaddress and password of the memory box of the recipient's fax from the recipient. 1 In the application, with the document open, select [Print] to print your document. Faxing a Document 3-5 Fax_US.book Page 6 Monday, January 28, 2002 6:03 PM 2 3 In the [Print] dialog box, select your fax from [Name], and then click the [Properties] button. Specify the various settings in the [Edit Address Book], [Register Cover Sheet], or [Special] sheet, and then click the [OK] button. Using the Fax Driver Options 3 4 5 3-6 Click the [OK] button in the [Print] dialog box. In the [Send FAX] sheet, specify the name and fax number of the recipient. Faxing a Document Fax_US.book Page 7 Monday, January 28, 2002 6:03 PM 6 Click the [Settings] button. The [Advanced Functions Settings] dialog box opens. 7 8 Select [Use Subaddress], enter the subaddress and password of the memory box of the recipient’s fax, and then click the [OK] button. Click the [Add to Recipient List] button. Faxing a Document 3-7 Using the Fax Driver Options 3 Fax_US.book Page 8 Monday, January 28, 2002 6:03 PM 9 In the [Cover Sheet] sheet, specify the format for the cover sheet attachment. Using the Fax Driver Options 3 10 Click the [OK] button in the [Properties] dialog box. The document is sent to and stored in the memory box of the recipient’s fax. NOTE • The data can be output only when the correct password is specified on the recipient’s fax. 3-8 Faxing a Document Fax_US.book Page 9 Monday, January 28, 2002 6:03 PM Specifying Recipients You can specify the names and fax numbers to whom you want to send a fax by adding them to the [Recipient List]. You can add recipients by: • Entering a new name and a new fax number in [Recipient Name] and [Fax Number]. • Selecting a recipient in the [Select from Address Book] dialog box. 3 Using the Fax Driver Options Adding a New Name and Fax Number 1 Display the [Send FAX] sheet. For details on how to access the [Properties] dialog box, see “Sending a Document,” on p. 3-2. 2 Enter the name and fax number you want to add in [Recipient Name] and [Fax Number]. Specifying Recipients 3-9 Fax_US.book Page 10 Monday, January 28, 2002 6:03 PM 3 Click the [Add to Recipient List] button. The new recipient is displayed in [Recipient List]. Adding a Recipient from the Address Book 1 Display the [Send FAX] sheet. Using the Fax Driver Options 3 For details on how to access the [Properties] dialog box, see “Sending a Document,” on p. 3-2. 3-10 Specifying Recipients Fax_US.book Page 11 Monday, January 28, 2002 6:03 PM 2 Click the [Select from Address Book] button. The [Select Recipient from Address Book] dialog box opens. 3 Using the Fax Driver Options 3 Select the address book you want to use from [Address Books]. NOTE • If you want to use an address book other than Canon Fax Driver Address Book, register the book before using it. (See “Registering Additional Address Books,” on p. 3-22.) 4 5 Select an entry, and then click the [Add to Recipient List] button. Click the [OK] button in the [Select Recipient from Address Book] dialog box. The new recipient is displayed in [Recipient List] in the [Send FAX] sheet. Specifying Recipients 3-11 Fax_US.book Page 12 Monday, January 28, 2002 6:03 PM Defining the Address Book Entries This section provides instructions for defining person and group entries in the [Edit Address Book] sheet. Defining a Person Entry Clicking the [Add Person] button in the [Edit Address Book] sheet opens the [Add Person] dialog box for defining a new person entry. You see the same dialog box under the title [Edit Person], if you click the [Edit] button in the [Edit Address Book] sheet when a person entry is selected from [Address Book]. The [Edit Person] dialog box enables you to change information on an existing person entry. Using the Fax Driver Options 3 To Add a New Person 1 Display the [Edit Address Book] sheet. For details on how to access the [Properties] dialog box, see “Sending a Document,” on p. 3-2. 3-12 Defining the Address Book Entries Fax_US.book Page 13 Monday, January 28, 2002 6:03 PM 2 Click the [Add Person] button. The [Add Person] dialog box opens. 3 4 Using the Fax Driver Options 3 Enter information about the new person, such as [Recipient Name] and [Company]. Enter the fax number. You can enter two fax numbers: a primary number and a secondary number. 5 6 Enter information about the fax numbers in each respective [Description]. If you want to send documents to the memory box of the recipient’s fax, click the [Settings] button. The [Advanced Functions Settings] dialog box opens. If you do not want to use this option, skip to step 8. Defining the Address Book Entries 3-13 Fax_US.book Page 14 Monday, January 28, 2002 6:03 PM NOTE • The Subaddress option is available only for imageRUNNER 3300/2800/2200, imageRUNNER 3300i, and iR3250. 7 Select [Use Subaddress for Primary Number] and/or [Use Subaddress for Secondary Number], enter the subaddress and the password of the recipient’s fax, and then click the [OK] button. Using the Fax Driver Options 3 NOTE • Obtain the subaddress and password of the memory box of the recipient's fax from the recipient. 8 9 Enter any additional information about the person in [Keyword]. Click the [OK] button to create the new person entry. NOTE • When you specify two fax numbers for one person, two entries for that person display in [Address Book]. 3-14 Defining the Address Book Entries Fax_US.book Page 15 Monday, January 28, 2002 6:03 PM To Edit a Person Entry 1 Display the [Edit Address Book] sheet, and then select [Person] under [Show]. Using the Fax Driver Options 3 For details on how to access the [Properties] dialog box, see “Sending a Document,” on p. 3-2. All person entries display in [Address Book]. Defining the Address Book Entries 3-15 Fax_US.book Page 16 Monday, January 28, 2002 6:03 PM 2 Select the person you want to edit, and then click the [Edit] button. The [Edit Person] dialog box opens. Using the Fax Driver Options 3 3 4 Update the information if necessary. Click the [OK] button to modify the selected person entry. To Delete a Person Entry 1 Select the person entry you want to delete from [Address Book]. 2 3-16 Click the [Delete] button. Defining the Address Book Entries Fax_US.book Page 17 Monday, January 28, 2002 6:03 PM Defining a Group Clicking the [Add Group] button in the [Edit Address Book] sheet opens the [Add Group] dialog box for defining a new group. A group can contain both persons and other groups. You see the same dialog box under the title [Edit Group], if you click the [Edit] button in the [Edit Address Book] sheet when a group entry is selected from Address Book. The [Edit Group] dialog box enables you to change information on an existing group entry. To Add a New Group 3 Using the Fax Driver Options 1 Display the [Edit Address Book] sheet. For details on how to access the [Properties] dialog box, see “Sending a Document,” on p. 3-2. Defining the Address Book Entries 3-17 Fax_US.book Page 18 Monday, January 28, 2002 6:03 PM 2 Click the [Add Group] button. The [Add Group] dialog box opens. Using the Fax Driver Options 3 3 4 Enter the new group name. Select persons or groups as members of the new group from [Available Recipients], and then click the [Add to Group] button. To remove an entry from [Current Group Members], select it, and then click the [Remove from Group] button. 5 3-18 Click the [OK] button to create the new group entry. Defining the Address Book Entries Fax_US.book Page 19 Monday, January 28, 2002 6:03 PM To Edit a Group 1 Display the [Edit Address Book] sheet, and then select [Group] under [Show]. Using the Fax Driver Options 3 For details on how to access the [Properties] dialog box, see “Sending a Document,” on p. 3-2. All group entries display in [Address Book]. Defining the Address Book Entries 3-19 Fax_US.book Page 20 Monday, January 28, 2002 6:03 PM 2 Select the group you want to edit, and then click the [Edit] button. The [Edit Group] dialog box opens. Using the Fax Driver Options 3 3 4 Change the group name if necessary. Edit the group. ● To add a person or a group to the selected group ▼ Select the person or group you want to add from [Available Recipients], and then click the [Add to Group] button. ● To remove a member of the selected group ▼ Select the person or group you want to remove from [Current Group Members], and then click the [Remove from Group] button. 5 3-20 Click the [OK] button to modify the selected group entry. Defining the Address Book Entries Fax_US.book Page 21 Monday, January 28, 2002 6:03 PM To Delete a Group 1 Select the group entry you want to delete from [Address Book]. Click the [Delete] button. 3 Using the Fax Driver Options 2 Defining the Address Book Entries 3-21 Fax_US.book Page 22 Monday, January 28, 2002 6:03 PM Registering Additional Address Books You can select fax recipients from address books other than the Canon Fax Driver Address Book if they are registered with the fax driver. Follow the procedure below to register the address books you want to use. NOTE • You can register the Messaging API Address Book and the Windows Address Book. Using the Fax Driver Options 3 1 Display the [Special] sheet. For details on how to access the [Properties] dialog box, see “Sending a Document,” on p. 3-2. 2 Click the [Address Books] button. The [Address Books] dialog box opens. 3-22 Registering Additional Address Books Fax_US.book Page 23 Monday, January 28, 2002 6:03 PM Click the [Register] button. 3 The [Register Address Book] dialog box opens. 4 Select an address book you want to register from [Available Address Books], and then click the [OK] button. The dialog box corresponding to the selected address book opens. 5 Specify the required settings in the dialog box. For detailed information about an item in the dialog box, click the [ ] (Help) button and then the specific item in the dialog box you want to know about. Registering Additional Address Books 3-23 Using the Fax Driver Options 3 Fax_US.book Page 24 Monday, January 28, 2002 6:03 PM 6 Click the [OK] button in the dialog box. The registered address book is added to [Address Book List] in the [Address Books] dialog box. Using the Fax Driver Options 3 7 3-24 Click the [OK] button in the [Address Books] dialog box. Registering Additional Address Books Fax_US.book Page 25 Monday, January 28, 2002 6:03 PM Attaching a Cover Sheet to a Fax This section provides instructions for attaching a cover sheet to a fax you send. 1 Display the [Cover Sheet] sheet. Using the Fax Driver Options 3 For details on how to access the [Properties] dialog box, see “Sending a Document,” on p. 3-2. 2 Select an option for attaching the cover sheet to the fax under [Cover Sheet Attachment]. NOTE • For GP225/GP200 under Windows NT 4.0, [Different Sheet to Each Recipient] is not available. 3 Select a cover sheet template from [Style]. Attaching a Cover Sheet to a Fax 3-25 Fax_US.book Page 26 Monday, January 28, 2002 6:03 PM 4 Click the [Settings] button to specify the items to include on the cover sheet. The [Item Settings] dialog box opens. 5 Display the [Sender] sheet, click the check boxes to select the information you want to print on the cover sheet, and then enter the information in the text boxes for the selected items. You can select the following check boxes: - Sender Name - Company - Dept./Div. - Fax Number Using the Fax Driver Options 3 NOTE • You can save the information entered in the [Sender] sheet in a file by clicking the [Save Sender] button. Also, you can import the information by using the [Import Sender] button, instead of entering the sender information each time you send a fax. 3-26 Attaching a Cover Sheet to a Fax Fax_US.book Page 27 Monday, January 28, 2002 6:03 PM Display the [Recipient] sheet, and then click the check boxes to select the information you want to print on the cover sheet. You can select the following check boxes: - Recipient Name - Company - Dept./Div. - Fax Number 3 Using the Fax Driver Options 6 NOTE • The information of the recipients specified in the [Send FAX] sheet prints on the cover sheet. Attaching a Cover Sheet to a Fax 3-27 Fax_US.book Page 28 Monday, January 28, 2002 6:03 PM 7 Display the [Logo] or [Signature] sheet. Using the Fax Driver Options 3 8 9 10 11 12 13 14 3-28 Select [Print with Logo] or [Print with Signature] to include a logo or signature on the cover sheet. Click the [Browse] button, and then select a bitmap logo or signature file name in [File Name]. Specify the magnification and position of the selected logo or signature. Click the [OK] button in the [Item Settings] dialog box. Select [Remark], and then select a remark from the drop-down list box or enter a remark. Enter any other information you want to include on the cover sheet in [Comment to Include]. Click the [Preview] button if you want to see the preview image on the cover sheet. Attaching a Cover Sheet to a Fax Fax_US.book Page 29 Monday, January 28, 2002 6:03 PM Click the [OK] button. The specified cover sheet is attached to the fax when the fax is sent. 3 Using the Fax Driver Options 15 Attaching a Cover Sheet to a Fax 3-29 Fax_US.book Page 1 Monday, January 28, 2002 6:03 PM Using Canon Cover Sheet Editor 4 CHAPTER This chapter provides instructions for installing Canon Cover Sheet Editor, launching the editor, and creating and registering original cover sheets. What Is Cover Sheet Editor? . . . . . . . . . . . . . . . . . . . . . . . . . . . . . . . . . . . . . . . . . . . . . . 4-2 Installing Cover Sheet Editor . . . . . . . . . . . . . . . . . . . . . . . . . . . . . . . . . . . . . . . . . . . . . . 4-3 Installing Cover Sheet Editor . . . . . . . . . . . . . . . . . . . . . . . . . . . . . . . . . . . . . . . . . . . . . . . . . . . .4-3 Starting Cover Sheet Editor . . . . . . . . . . . . . . . . . . . . . . . . . . . . . . . . . . . . . . . . . . . . . . . . . . . . .4-5 Uninstalling Cover Sheet Editor . . . . . . . . . . . . . . . . . . . . . . . . . . . . . . . . . . . . . . . . . . . . . . . . . .4-6 Opening, Saving, and Closing a File . . . . . . . . . . . . . . . . . . . . . . . . . . . . . . . . . . . . . . . . 4-7 Opening a File . . . . . . . . . . . . . . . . . . . . . . . . . . . . . . . . . . . . . . . . . . . . . . . . . . . . . . . . . . . . . . .4-7 Saving and Closing a File. . . . . . . . . . . . . . . . . . . . . . . . . . . . . . . . . . . . . . . . . . . . . . . . . . . . . . .4-8 Creating an Original Cover Sheet. . . . . . . . . . . . . . . . . . . . . . . . . . . . . . . . . . . . . . . . . . 4-10 Inserting Text . . . . . . . . . . . . . . . . . . . . . . . . . . . . . . . . . . . . . . . . . . . . . . . . . . . . . . . . . . . . . . .4-10 Adjusting Text Properties . . . . . . . . . . . . . . . . . . . . . . . . . . . . . . . . . . . . . . . . . . . . . . . . . . . . . .4-11 Specifying Fields . . . . . . . . . . . . . . . . . . . . . . . . . . . . . . . . . . . . . . . . . . . . . . . . . . . . . . . . . . . .4-15 Creating Objects . . . . . . . . . . . . . . . . . . . . . . . . . . . . . . . . . . . . . . . . . . . . . . . . . . . . . . . . . . . .4-19 Editing Objects. . . . . . . . . . . . . . . . . . . . . . . . . . . . . . . . . . . . . . . . . . . . . . . . . . . . . . . . . . . . . .4-21 Specifying Object Properties . . . . . . . . . . . . . . . . . . . . . . . . . . . . . . . . . . . . . . . . . . . . . . . . . . .4-25 Arranging Objects . . . . . . . . . . . . . . . . . . . . . . . . . . . . . . . . . . . . . . . . . . . . . . . . . . . . . . . . . . .4-26 Specifying Grid Options . . . . . . . . . . . . . . . . . . . . . . . . . . . . . . . . . . . . . . . . . . . . . . . . . . . . . . .4-28 Printing a Cover Sheet . . . . . . . . . . . . . . . . . . . . . . . . . . . . . . . . . . . . . . . . . . . . . . . . . . 4-31 Registering an Original Cover Sheet as a Template . . . . . . . . . . . . . . . . . . . . . . . . . . . . 4-32 4-1 Fax_US.book Page 2 Monday, January 28, 2002 6:03 PM What Is Cover Sheet Editor? Canon Cover Sheet Editor is software for creating original fax cover sheet templates for use with a Canon fax driver. After registering cover sheets created with this software in your fax driver, you can use them with any fax. If you specify fields instead of manually entering data for sender or recipient information, the actual sender or recipient information that you select in the fax driver is automatically entered in the cover sheet when the fax is sent. With the Canon Cover Sheet Editor, you can do the following: 4 Using Canon Cover Sheet Editor • Insert text using different fonts, font styles, and font sizes into a cover sheet. • Insert a variety of objects, such as drawings and images, into a cover sheet. • Use the field feature for creating cover sheets for sending faxes to multiple recipients. • Add fields for specifying remarks and comments in addition to the sender and recipient information fields. • Easily edit the display order and position of objects, and group different objects. • Align objects on a grid while you work with them. 4-2 What Is Cover Sheet Editor? Fax_US.book Page 3 Monday, January 28, 2002 6:03 PM Installing Cover Sheet Editor This section explains how to install and uninstall Canon Cover Sheet Editor. Installing Cover Sheet Editor To install the Canon Cover Sheet Editor, follow the procedure below. 1 Insert the Fax Driver Software CD-ROM into the CD-ROM 4 2 3 Using Canon Cover Sheet Editor drive. Double-click the [My Computer] icon, and then double-click the [CD-ROM] icon. Double-click the [Fax_Drivers], [us_eng], and [cse] folder icons. Then double-click the [Setup] icon to start the installation. Installing Cover Sheet Editor 4-3 Fax_US.book Page 4 Monday, January 28, 2002 6:03 PM 4 In the first dialog box of the Installer, click the [Next] button, and then follow the instructions on the screen to continue the installation. Using Canon Cover Sheet Editor 4 5 In the dialog box for selecting a setup type, select [Complete] or [Custom], and then click the [Next] button. NOTE • If you select [Custom] in the dialog box for selecting [Setup Type], you can specify the directory in which Canon Cover Sheet Editor is to be installed. 4-4 Installing Cover Sheet Editor Fax_US.book Page 5 Monday, January 28, 2002 6:03 PM 6 Click the [Install] button to start copying the files. Using Canon Cover Sheet Editor 4 Starting Cover Sheet Editor To start the Canon Cover Sheet Editor, follow the procedure below. 1 Click the [Start] button, point to [Programs], [Canon], and [Cse], and then click [Cover Sheet Editor]. Canon Cover Sheet Editor starts. Installing Cover Sheet Editor 4-5 Fax_US.book Page 6 Monday, January 28, 2002 6:03 PM Uninstalling Cover Sheet Editor If it becomes necessary to uninstall the Canon Cover Sheet Editor, follow the procedure below. 1 Click the [Start] button, point to [Settings], and then click [Control Panel]. 2 4 Using Canon Cover Sheet Editor 3 In the [Add/Remove Programs] dialog box in the [Control Panel], select [Canon Cover Sheet Editor], and then click the [Add/Remove] button. When the [InstallShield Wizard] dialog box appears, follow the instructions on the screen. Canon Cover Sheet Editor is uninstalled. 4-6 Installing Cover Sheet Editor Fax_US.book Page 7 Monday, January 28, 2002 6:03 PM Opening, Saving, and Closing a File This section explains how to create, open, save, and close files. Opening a File To Create a New File To create a new cover sheet, follow the procedure below. ] (New) button on the toolbar. You can also select [New] from the [File] menu. The [New] dialog box opens. 2 Select a paper size for the new cover sheet, and then click the [OK] button. The New Cover Sheet screen appears. Opening, Saving, and Closing a File 4-7 Using Canon Cover Sheet Editor 1 Click the [ 4 Fax_US.book Page 8 Monday, January 28, 2002 6:03 PM To Open a Saved Cover Sheet You can open a saved cover sheet by specifying its file name. Follow the procedure below. 1 Click the [ ] (Open) button on the toolbar. You can also select [Open] from the [File] menu. The [Open] dialog box opens. 2 NOTE • Clicking [Preview] displays an image of the selected cover sheet. 4 Using Canon Cover Sheet Editor Specify the file name of the cover sheet that you want to open. 3 Click the [Open] button. The selected cover sheet appears. Saving and Closing a File To Save a New File If you save a cover sheet, you can later register it in the fax driver for use as an original cover sheet. 1 Select [Save as] from the [File] menu. The [Save as] dialog box opens. 2 Enter a name for the file in [File name], specify the location where you want to save the file, and then click the [Save] button. The file extension is automatically set to “cse.” NOTE • The [Save as] dialog box also appears if you click the [ ] (Save) button on the toolbar or select [Save] from the [File] menu when saving a newly created cover sheet for the first time. 4-8 Opening, Saving, and Closing a File Fax_US.book Page 9 Monday, January 28, 2002 6:03 PM To Save an Existing File Follow the procedure below to save an existing cover sheet after editing it. 1 Click the [ ] (Save) button on the toolbar. You can also select [Save] from the [File] menu. IMPORTANT • To preserve the existing file also, select [Save As] and select a different name or location for saving the edited file. Selecting [Save] would overwrite the existing file. To Close a File Follow the procedure below to close a currently open cover sheet without exiting the Canon Cover Sheet Editor. 1 Click the lower of the two [ ] (Close) buttons at the top-right corner of the Canon Cover Sheet Editor main window. You can also select [Close] from the [File] menu. NOTE • If you close a cover sheet that has not been saved after editing, a message appears asking whether you want to save the changes. Click the [Yes] button to save the changes, or the [No] button if you do not want to save changes. Click the [Cancel] button if you do not want to close the cover sheet. Opening, Saving, and Closing a File 4-9 Using Canon Cover Sheet Editor 4 Fax_US.book Page 10 Monday, January 28, 2002 6:03 PM Creating an Original Cover Sheet This section explains how to insert text, adjust text properties, specify fields, create objects, adjust objects, and specify grid options in order to create an original cover sheet. Inserting Text You can insert text and numbers into the cover page. The properties of any text or the text box itself can also be changed. To edit the text, change to the edit mode by clicking anywhere inside of a text box, and then place the cursor on the text that you want to edit. Using Canon Cover Sheet Editor 4 1 Click the [ ] (Text Box) button on the toolbar. You can also select [Text Box] from the [Insert] menu. 2 Drag the pointer on the area of the cover sheet where you want to insert text. A square or rectangular text box appears. 3 Click inside the text box. The cursor for editing text appears. 4 4-10 Enter the desired text. Creating an Original Cover Sheet Fax_US.book Page 11 Monday, January 28, 2002 6:03 PM Adjusting Text Properties You can change text properties whenever you want. When you change text properties, all text inside the selected text box is affected. NOTE • Text properties for field settings inside a text box are also changed according to the text properties you specified. For details on field features, see “Specifying Fields,” on p. 4-15. To Change the Font 1 Click inside the text box. The text box is now ready for editing. 2 Using Canon Cover Sheet Editor 4 Select the desired font from [Font] on the toolbar. To Change the Font Size 1 Click inside the text box. The text box is now ready for editing. 2 Select the desired font size from [Size] on the toolbar. You can also enter the desired font size directly into [Size]. To Change the Font Color 1 Click inside the text box. The text box is now ready for editing. 2 Select the desired font color from [Color] on the toolbar. To Apply Bold Formatting to Text 1 Click inside the text box. The text box is now ready for editing. Creating an Original Cover Sheet 4-11 Fax_US.book Page 12 Monday, January 28, 2002 6:03 PM 2 Click the [ ] (Bold) button on the toolbar. To undo the bold formatting, click the [ ] (Bold) button once more. To Apply Italic Formatting to Text 1 Click inside the text box. The text box is now ready for editing. 2 Click the [ ] (Italic) button on the toolbar. To undo the italic formatting, click the [ 4 ] (Italic) button once more. Using Canon Cover Sheet Editor To Underline Text 1 Click inside the text box. The text box is now ready for editing. 2 Click the [ ] (Underline) button on the toolbar. To undo the underlining, click the [ ] (Underline) button once more. To Align Text to the Left, Center, and Right 1 Click inside the text box. The text box is now ready for editing. 2 4-12 Click the [ ] (Align Left), [ Right) button on the toolbar. Creating an Original Cover Sheet ] (Align Center), or [ ] (Align Fax_US.book Page 13 Monday, January 28, 2002 6:03 PM To Specify the Text Properties You can specify all of the properties for text inside a text box simultaneously. [Preview] inside the [Text Properties] dialog box displays a preview of how the text would appear with the currently selected settings. Use it as a guide when specifying settings. 1 Click inside the text box. The text box is now ready for editing. Click the [ ] (Properties) button on the toolbar. You can also select [Properties] from the [Edit] menu. 4 The [Text Properties] dialog box opens. 3 Select [Font], [Font Style], and [Size] from the respective list boxes. You can also enter the desired font size directly into [Size]. 4 Select [Strikethrough] or [Underline] to draw a line through or to underline text. Creating an Original Cover Sheet 4-13 Using Canon Cover Sheet Editor 2 Fax_US.book Page 14 Monday, January 28, 2002 6:03 PM 5 6 7 Select the desired text color from [Color]. Specify [Alignment] for the text. Click the [OK] button. To Specify the Text Box Properties Follow the procedure below to specify the type of border, border color, and background color of the selected text box. 1 Click anywhere on the border of the text box. 4 Using Canon Cover Sheet Editor The border of the text box is selected. 2 Click the [ ] (Properties) button on the toolbar. You can also select [Properties] from the [Edit] menu. You can also display the [Text Box Properties] dialog box by double-clicking anywhere on the border of the text box. The [Text Box Properties] dialog box opens. 3 4 Select the desired border type from [Line Style]. Specify the [Width] setting to set the thickness of the border. NOTE • The [Width] setting is available only when [Line Style] is set to [Solid]. 4-14 Creating an Original Cover Sheet Fax_US.book Page 15 Monday, January 28, 2002 6:03 PM 5 6 7 Select the desired color of the border from [Color]. Select the desired background color for the text box from [Fill in]. Click the [OK] button. Specifying Fields Fields are objects in the cover sheet that you can replace with data when sending a fax. Actual sender and recipient information as specified in the fax driver is automatically inserted in the corresponding fields on the cover sheet during transmission. • Available fields: - Sender information: Name, Fax Number, Company, Dept./Div. - Recipient information: Name, Fax Number, Company, Dept./Div. - Other information: Remark, Comment Creating an Original Cover Sheet 4-15 4 Using Canon Cover Sheet Editor You can show sender or fax recipient information such as the name, fax number, company name, and department/division name on the cover sheet using a feature called a “field.” Fax_US.book Page 16 Monday, January 28, 2002 6:03 PM A recipient information field that contains multiple values is called a “repeating field.” This feature is convenient for using the same cover sheet to send faxes to multiple recipients. The repeating field is used to insert data for every recipient specified in the fax driver. 4 Using Canon Cover Sheet Editor In addition to the [Sender Information] and [Recipient Information] fields, you can also insert [Remark] and [Comment] fields on the cover sheet. When the fax is sent, information specified in the fax driver such as [Urgent] or [Confidential] is inserted in the [Remark] field, and comments specified in the fax driver are entered in the [Comment] field. To Insert Sender and Recipient Information Fields When Editing Text 1 Inside the text box, place the cursor where you want to insert the field. 2 Click the [Insert] menu, point to [Sender Information] or [Recipient Information], and then select the field such as [Name], [Fax Number], [Company], and [Dept./Div.] that you want to insert. The selected field is inserted. NOTE • If you select [Insert All], all of the available fields for sender or recipient information are inserted simultaneously. The fields are inserted in this order: [Name], [Fax Number], [Company], and [Dept./Div.]. You can change the position of the fields as needed. 4-16 Creating an Original Cover Sheet Fax_US.book Page 17 Monday, January 28, 2002 6:03 PM To Insert Sender and Recipient Information Fields When Not Editing Text 1 Click the [Insert] menu, point to [Sender Information] or [Recipient Information], and then select the field such as [Name], [Fax Number], [Company], and [Dept./Div.] that you want to insert. 2 Drag the pointer on the area of the cover sheet where you want to insert the field. A square or rectangular text box containing the selected field appears. To Insert Repeating Fields for Specifying Multiple Recipients Follow the procedure below to show information for multiple recipients on the cover sheet when sending a fax. 1 Insert the desired recipient information field, such as [Name], [Fax Number], [Company], and [Dept./Div.]. 2 3 Inside the text box, place the cursor to the left of the field that you want to repeat. Click the [Insert] menu, point to [Recipient Information], and then click [Begin Repeat]. The [Begin Repeat] field is inserted. 4 Inside the text box, place the cursor to the right of the field that you want to repeat. Creating an Original Cover Sheet 4-17 4 Using Canon Cover Sheet Editor NOTE • If you select [Insert All], all of the available fields for sender or recipient information are inserted simultaneously. The fields are inserted in this order: [Name], [Fax Number], [Company], and [Dept./Div.]. You can change the position of the fields as needed. Fax_US.book Page 18 Monday, January 28, 2002 6:03 PM 5 Click the [Insert] menu, point to [Recipient Information], and then click [End Repeat]. The [End Repeat] field is inserted. The field between the [Begin Repeat] and [End Repeat] fields is replaced with multiple recipients’ information when sending a fax. NOTE • The text box may not be able to accommodate all of the actual data for a repeating field if a large number of recipients are specified for sending a fax. In this case, a new page is automatically created and data that does not fit into the text box displays from the top of the new page. To Insert Borders Between Repeating Fields When you specify a repeating field for recipient information, you can also select to insert borders between the values for easier reading. Using Canon Cover Sheet Editor 4 1 Click the [Insert] menu, point to [Recipient Information], and then click [Borders]. The [Border Settings] dialog box opens. 2 Select [Insert a Border Between Repeats] to insert borders between multiple values in a repeating recipient information field. If you do not want to insert borders between the values, clear this check box, and then click the [OK] button. 3 4 4-18 Select the type of line to use as the border from [Line Style]. Specify the [Width] setting to set the thickness of the borders. Creating an Original Cover Sheet Fax_US.book Page 19 Monday, January 28, 2002 6:03 PM NOTE • The [Width] setting is available only when [Line Style] is set to [Solid]. 5 6 Select the desired color of the borders from [Color]. Click the [OK] button. To Insert Remark and Comment Fields When Editing Text 1 Inside the text box, place the cursor where you want to insert the field. From the [Insert] menu, select either [Remark] or [Comment]. The [Remark] field or the [Comment] field is inserted depending on your selection. To Insert Remark and Comment Fields When Not Editing Text 1 From the [Insert] menu, select either [Remark] or [Comment]. 2 Drag the pointer on the area of the cover sheet where you want to insert the field. A square or rectangular text box containing the selected field appears. Creating Objects You can draw lines, rectangles, rounded rectangles, or ovals on the cover sheet. You can also change their properties once they are drawn. To Draw Lines 1 Click the [ ] (Line) button on the toolbar. You can also select [Line] from the [Drawing] menu. 2 Drag the pointer on the area of the cover sheet where you want to draw the line. Creating an Original Cover Sheet 4-19 Using Canon Cover Sheet Editor 2 4 Fax_US.book Page 20 Monday, January 28, 2002 6:03 PM To Draw Rectangles 1 Click the [ ] (Rectangle) button on the toolbar. You can also select [Rectangle] from the [Drawing] menu. 2 Drag the pointer on the area of the cover sheet where you want to draw the rectangle. To draw a square, hold down the [SHIFT] key while dragging. To Draw Rounded Rectangles 1 Click the [ 4 ] (Rounded Rectangle) button on the toolbar. Using Canon Cover Sheet Editor You can also select [Rounded Rectangle] from the [Drawing] menu. 2 Drag the pointer on the area of the cover sheet where you want to draw the rounded rectangle. To draw a rounded square, hold down the [SHIFT] key while dragging. You can adjust the degree of the curve or the roundness of the corners of the rounded rectangle by clicking anywhere outside the newly created rounded rectangle to deselect it, clicking the rounded rectangle again to reselect it, and then dragging the inner handle in its upper right corner to change the degree of the curve. To Draw Ovals 1 Click the [ ] (Oval) button on the toolbar. You can also select [Oval] from the [Drawing] menu. 2 Drag the pointer on the area of the cover sheet where you want to draw the oval. To draw a circle, hold down the [SHIFT] key while dragging. 4-20 Creating an Original Cover Sheet Fax_US.book Page 21 Monday, January 28, 2002 6:03 PM To Insert Images 1 Click the [ ] (Image) button on the toolbar. You can also select [Image] from the [Insert] menu. The [Open] dialog box opens. 2 Specify the file name of the bitmap file that you want to insert. NOTE • Clicking the [Preview] button opens the [Preview] dialog box, where an image of the selected bitmap file is displayed. 4 Click the [Open] button. Using Canon Cover Sheet Editor 3 Editing Objects You can copy, move, and delete objects such as lines, rectangles, rounded rectangles, ovals, images, and text boxes on the cover sheet. To Select an Object 1 Click the object that you want to select. You can also drag the pointer completely over the object. The object is selected. NOTE • You can also select multiple objects by holding down the [SHIFT] key and clicking each object that you want to select, or by dragging the pointer completely over the objects. If you want to deselect any of the objects you selected, hold down the [SHIFT] key, and then click the objects that you want to deselect. To Move an Object within the Same Cover Sheet 1 Select the object that you want to move. NOTE • You can select multiple objects and move them at the same time. Creating an Original Cover Sheet 4-21 Fax_US.book Page 22 Monday, January 28, 2002 6:03 PM 2 Drag the selected object to the desired location. You can also use any of the four arrow keys [←], [↑], [→], or [↓] to move the object in the desired direction in 0.1 mm increments. NOTE • Hold down the [SHIFT] key while dragging to move the object horizontally or vertically only. • Hold down the [CTRL] key while dragging to copy the selected object and drag the copy to the desired location. • When [Snap to Grid] is specified, holding down the [SHIFT] key while pressing an arrow key moves the object in the direction of the arrow in half-grid space increments. If [Snap to Grid] is not specified, holding down the [SHIFT] key while pressing an arrow key moves the object in the direction of the arrow in 2.0 mm increments. 4 Using Canon Cover Sheet Editor To Move an Object to a Different Cover Sheet 1 Select the object that you want to move. NOTE • You can select multiple objects and move them at the same time. 2 Click the [ ] (Cut) button on the toolbar. You can also select [Cut] from the [Edit] menu. 3 Display the second cover sheet. NOTE • If the second cover sheet is open, you can select it from the [Window] menu. 4 Click the [ ] (Paste) button on the toolbar. You can also select [Paste] from the [Edit] menu. The selected object is moved to the active cover sheet. To Resize an Object 1 Select the object whose size you want to change. 4-22 Creating an Original Cover Sheet Fax_US.book Page 23 Monday, January 28, 2002 6:03 PM NOTE • You can select multiple objects and change all of their sizes at the same time. 2 Drag any handle on the selected object to change its size. NOTE • The shape of the pointer changes depending on which handle you place it over. - Dragging the handles on the top and bottom sides of the object changes its height. - Dragging the handles on the left and right sides of the object changes its width. - Dragging the handles on the corners of the object changes both its height and width. To Copy an Object by Dragging 1 Select the object that you want to copy. NOTE • You can select multiple objects and copy them at the same time. 2 Hold down the [CTRL] key, and then drag the selected object to the desired location. NOTE • Dragging the selected object without holding down the [CTRL] key moves the object to the new location instead of copying it. To Copy an Object by Using Button or Menu Commands You can use button and menu commands to copy an object such as a line, rectangle, rounded rectangle, oval, image, or text box on the same cover sheet or to another cover sheet. Follow the procedure below. 1 Select the object that you want to copy. NOTE • You can select multiple objects and copy them at the same time. Creating an Original Cover Sheet 4-23 Using Canon Cover Sheet Editor 4 Fax_US.book Page 24 Monday, January 28, 2002 6:03 PM 2 Click the [ ] (Copy) button on the toolbar. You can also select [Copy] from the [Edit] menu. 3 If you want to copy the object to a different cover sheet, display the second cover sheet. NOTE • If the second cover sheet is open, you can select it from the [Window] menu. 4 Click the [ ] (Paste) button on the toolbar. 4 The selected object is copied. Using Canon Cover Sheet Editor You can also select [Paste] from the [Edit] menu. NOTE • You cannot copy an object to a different cover sheet by dragging. • To copy text, drag the pointer over the text to select it, and then use the [ ] (Copy) button or [Copy] command to copy it. Then click the [ ] (Paste) button or select the [Paste] command. If you want to copy text within the same text box, hold down the [CTRL] key while dragging the selected text. To Duplicate an Object Duplicating enables you to copy and paste an object in one operation. 1 Select the object that you want to duplicate. NOTE • You can select multiple objects and duplicate them at the same time. 2 Click the [ ] (Duplicate) button on the toolbar. You can also select [Duplicate] from the [Edit] menu. The selected object is duplicated. To Delete an Object 1 Select the object that you want to delete. 4-24 Creating an Original Cover Sheet Fax_US.book Page 25 Monday, January 28, 2002 6:03 PM NOTE • You can select multiple objects and delete them at the same time. 2 Click the [ ] (Delete) button on the toolbar. You can also select [Delete] from the [Edit] menu, or press the [DELETE] key on the keyboard. The selected object is deleted. To Group Objects You can edit or handle multiple objects that are grouped together as a single object. You can move, copy, or change the size of grouped objects in a single operation. You can also simultaneously modify the properties of all objects in the group. 1 While holding down the [SHIFT] key, select all the objects that you want to group. 2 Click the [ ] (Group) button on the toolbar. You can also select [Group] from the [Layout] menu. You can ungroup objects by selecting the group of objects that you want to ungroup and clicking the [ ] (Ungroup) button on the toolbar or selecting [Ungroup] from the [Layout] menu. Specifying Object Properties Follow the procedure below to change the line style, line color, and background color of objects such as lines, rectangles, rounded rectangles, ovals and images. 1 Select the object whose properties you want to change. NOTE • You can select multiple objects and change their properties at the same time. 2 Click the [ ] (Properties) button on the toolbar. You can also select [Properties] from the [Edit] menu, or display the [Object Properties] dialog box by double-clicking the selected object. The [Object Properties] dialog box opens. Creating an Original Cover Sheet 4-25 Using Canon Cover Sheet Editor 4 Fax_US.book Page 26 Monday, January 28, 2002 6:03 PM 3 4 Select the desired line type for the object from [Line Style]. Specify the [Width] setting to set the thickness of the line. NOTE • The [Width] setting is available only when [Line Style] is set to [Solid]. 5 6 Using Canon Cover Sheet Editor 4 Select the desired line color for the object from [Color]. Select the desired background color for the object from [Fill in]. NOTE • [Fill in] cannot be specified if the selected object is either a line or an image. 7 Click the [OK] button. Arranging Objects You can rearrange the order and appearance of objects such as lines, rectangles, rounded rectangles, ovals, images, and text boxes on the cover sheet. To Change the Display Order of Objects When multiple objects overlap, you can specify the order in which they overlap. Use the following four commands to change the order of display of overlapping objects. • [Bring to Front] - Moves the selected object to the front. • [Send to Back] - Moves the selected object to the back. • [Bring Forward] - Moves the selected object one level higher. • [Send Backward] - Moves the selected object one level lower. 1 Select the object whose display order you want to change. NOTE • You can select multiple objects and change the order of display for all of them at the same time. • If the object you want to select lies behind other objects and thus is hidden from view, press the [TAB] key repeatedly until the object you want is selected. You can 4-26 Creating an Original Cover Sheet Fax_US.book Page 27 Monday, January 28, 2002 6:03 PM also select in reverse order by holding down the [SHIFT] key while pressing the [TAB] key. 2 Click the [ ] (Bring to Front), [ ] (Send to Back), [ ] (Bring Forward), or [ ] (Send Backward) button on the toolbar. NOTE • You can also select [Bring to Front], [Send to Back], [Bring Forward], or [Send Backward] from the [Layout] menu. To Align Multiple Objects Use the following commands to change the alignment of the selected objects. • [Align Left] - Aligns the left edge of all objects along the left edge of the last selected object. • [Align Center] - Aligns the left-right center axis of all objects along the left-right center axis of the last selected object. • [Align Right] - Aligns the right edge of all objects along the right edge of the last selected object. • [Align Top] - Aligns the top edge of all objects along the top edge of the last selected object. • [Align Middle] - Aligns the top-bottom center axis of all objects along the top-bottom center axis of the last selected object. • [Align Bottom] - Aligns the bottom edge of all objects along the bottom edge of the last selected object. 1 While holding down the [SHIFT] key, select the objects that you want to align. Select the object to be used as the point of reference last. NOTE • If you drag the pointer to select multiple objects, the object positioned at the front is used as the point of reference. Creating an Original Cover Sheet 4-27 4 Using Canon Cover Sheet Editor You can align multiple selected objects according to their left edge, right edge, top edge, bottom edge, or center in one operation. The position of the last selected object becomes the point of reference of alignment. Fax_US.book Page 28 Monday, January 28, 2002 6:03 PM 2 Click the [ ] (Align Left), [ ] (Align Center), [ Right), [ ] (Align Top), [ ] (Align Middle), or [ Bottom) button on the toolbar. ] (Align ] (Align You can also click the [Layout] menu, point to [Distribute Horizontally] or [Distribute Vertically], and then select the type of alignment you want. Specifying Grid Options The grid function is useful for arranging created objects. To Show Grids You can display grids on the cover sheet to help you create and arrange objects. 4 Using Canon Cover Sheet Editor 1 On the toolbar, click the [ ] (Show Grids) button to activate the grid. You can also activate the command by clicking [Show Grids] from the [View] menu. Hide the grids by clicking the activated [ ] (Show Grids) button to deactivate it or by clicking [Show Grids] from the [View] menu. To Snap Objects to Grid If you activate the [Snap to Grid] setting for the cover sheet, objects are aligned along the grid when they are moved or resized on the cover sheet. 1 On the toolbar, click the [ ] (Snap to Grid) button to activate it. You can also activate the command by clicking [Snap to Grid] from the [View] menu. Deactivate the [Snap to Grid] setting by clicking the activated [ Grid) button or by clicking [Snap to Grid] from the [View] menu. ] (Snap to NOTE • [Snap to Grid] is available only after this setting is specified. It does not affect objects that are modified before this setting is specified. 4-28 Creating an Original Cover Sheet Fax_US.book Page 29 Monday, January 28, 2002 6:03 PM To Specify Grid Properties Follow the procedure below to specify the properties for the grid on the cover sheet, such as type, color, and spacing. You can also specify whether to display the grid and whether to snap objects to grid. 1 Select [Grid Properties] from the [View] menu. The [Grid Properties] dialog box opens. 2 Select [Show Grids]. Using Canon Cover Sheet Editor 4 Clear the check box if you do not want to display the grid. NOTE • Clearing this check box disables the [Type], [Color], and [Spacing] settings. 3 4 Select [Dotted] or [Dashed]. Click the button to the right of [Color]. The [Color Setting] dialog box opens. Creating an Original Cover Sheet 4-29 Fax_US.book Page 30 Monday, January 28, 2002 6:03 PM 5 Select a color to use as the grid’s basic color in the [Color Setting] dialog box. 4 Using Canon Cover Sheet Editor NOTE • You can also create your own color by clicking on a color that is closest to the color you want, and then clicking the [Define Custom Colors] button. In the color matrix that appears, click the color you want. Adjust the luminosity of the color, and then click the [Add to Custom Colors] button. 6 7 Click the [OK] button in the [Color Setting] dialog box. Specify the [Horizontal] and [Vertical] spacing for the grid. NOTE • You can change the unit of measure for the spacing in the [Unit Setting] dialog box displayed by selecting [Unit] from the [View] menu. 8 To align objects along the grid, select [Snap to Grid]. To deactivate [Snap to Grid], clear the check box. 9 Click the [OK] button. NOTE • Clicking the [Restore Defaults] button in the [Grid Properties] dialog box restores all [Grid Properties] settings for the cover sheet to their default values. 4-30 Creating an Original Cover Sheet Fax_US.book Page 31 Monday, January 28, 2002 6:03 PM Printing a Cover Sheet Follow the procedure below to print the cover sheet. 1 Click the [ ] (Print) button on the toolbar. You can also select [Print] from the [File] menu. The [Print] dialog box opens. 4 Select the printer, and then click the [OK] button. As necessary, click the [Properties] button to specify detailed print settings. 3 Specify the number of copies to print. NOTE • [All] is the only active selection for the [Print range] setting because the cover sheet consists of only one page. 4 Click the [OK] button. Printing a Cover Sheet 4-31 Using Canon Cover Sheet Editor 2 Fax_US.book Page 32 Monday, January 28, 2002 6:03 PM Registering an Original Cover Sheet as a Template You can register the cover sheet created with Canon Cover Sheet Editor with the fax driver for use as a template. 1 Click the [Start] button, point to [Settings], and then click [Printers]. 2 Using Canon Cover Sheet Editor 4 3 4-32 In the [Printers] folder, right-click the fax icon for your fax, and then click [Properties] (Windows 95/98/Me), [Document Default] (Windows NT4.0), or [Printing Preferences] (Windows 2000/XP). Display the [Register Cover Sheet] sheet. Registering an Original Cover Sheet as a Template Fax_US.book Page 33 Monday, January 28, 2002 6:03 PM 4 Click the [Register] button. The [Register Cover Sheet] dialog box opens. Select the cover sheet template file, and then click the [Open] button. The selected template is added to [Style] in the [Register Cover Sheet] sheet. NOTE • In addition to the default templates, you can add up to 30 templates to the fax driver. Registering an Original Cover Sheet as a Template 4-33 4 Using Canon Cover Sheet Editor 5 Fax_US.book Page 1 Monday, January 28, 2002 6:03 PM Special Fax Driver Options 5 CHAPTER This chapter provides instructions for using Job Accounting features, and for setting the time to send a fax. Using the Job Accounting Feature . . . . . . . . . . . . . . . . . . . . . . . . . . . . . . . . . . . . . . . . . . 5-2 About Job Accounting . . . . . . . . . . . . . . . . . . . . . . . . . . . . . . . . . . . . . . . . . . . . . . . . . . . . . . . . .5-2 Specifying the ID and Password for Job Accounting . . . . . . . . . . . . . . . . . . . . . . . . . . . . . . . . .5-2 Faxing with Job Accounting (for Windows 95/98/Me) . . . . . . . . . . . . . . . . . . . . . . . . . . . . . . . . .5-4 Faxing with Job Accounting (for Windows NT 4.0/2000/XP) . . . . . . . . . . . . . . . . . . . . . . . . . . . .5-5 Presetting the Fax Transmission Time . . . . . . . . . . . . . . . . . . . . . . . . . . . . . . . . . . . . . . . 5-7 5-1 Fax_US.book Page 2 Monday, January 28, 2002 6:03 PM Using the Job Accounting Feature This section explains Job Accounting, how to specify the ID and password for Job Accounting, and how to fax with Job Accounting. About Job Accounting Job Accounting enables you to count the fax totals for each department or user for management purposes, under an ID and a password assigned to each department or user. A document will be faxed only when the specified ID and password are verified as valid. Job Accounting is available for imageRUNNER 3300/2800/2200, imageRUNNER 3300i, and iR3250. Special Fax Driver Options 5 Specifying the ID and Password for Job Accounting In order to fax documents using the Job Accounting feature, follow the procedure below to specify the ID and password. IMPORTANT • It is necessary to install Canon NetSpot Suite Service to use the Job Accounting feature. (See “Installing Canon NetSpot Suite Service,” on p. 2-20.) 5-2 Using the Job Accounting Feature Fax_US.book Page 3 Monday, January 28, 2002 6:03 PM 1 Display the [Configuration] sheet (Windows 95/98/Me) or [Device Settings] sheet (Windows NT 4.0/2000/XP). Then click the [Get Device Status] button to confirm that [Job Accounting] is selected, or manually select [Job Accounting] and [Allow Password Setting] if desired. Special Fax Driver Options 5 For details on how to access the [Properties] dialog box, see “Sending a Document,” on p. 3-2. 2 Click the [Settings] button to open the [ID/Password Settings] dialog box, and then enter the [ID] and [Password]. Using the Job Accounting Feature 5-3 Fax_US.book Page 4 Monday, January 28, 2002 6:03 PM NOTE • The ID and password can be changed when faxing a document only if [Confirm ID/ Password when Sending Fax] is selected in the [ID/Password Settings] dialog box. • For Windows NT 4.0/2000/XP, you can specify the password in the [ID/Password Settings] dialog box only when [Allow Password Setting] is selected in the [Device Settings] sheet. • You can leave [Password] blank. 3 4 Click the [Verify] button to confirm that the specified ID and password are valid. Click the [OK] button. Faxing with Job Accounting (for Windows 95/98/Me) 5 Special Fax Driver Options To fax with Job Accounting, follow the procedure below. 1 In the application, select [Print], and then click the [Properties] button in the [Print dialog] box. 2 3 4 Specify the various settings in the [Properties] dialog box. Click the [OK] button to close the [Properties] dialog box, and then click the [OK] button in the [Print] dialog box. If the [Confirm ID/Password] dialog box opens, enter the ID and the password, and then click the [OK] button. The document is printed under the specified ID and password. 5-4 Using the Job Accounting Feature Fax_US.book Page 5 Monday, January 28, 2002 6:03 PM NOTE • The [Confirm ID/Password] dialog box opens only if [Confirm ID/Password when Sending Fax] is selected in the [ID/Password Settings] dialog box. Otherwise, the document is printed under the previously specified ID and password. • You can leave [Password] blank. Faxing with Job Accounting (for Windows NT 4.0/2000/XP) The procedure for faxing with Job Accounting differs depending on whether [Allow Password Setting] is selected in the [Device Settings] sheet. With [Allow Password Setting] Selected The password for Job Accounting can be specified in advance in the [ID/Password Settings] dialog box. 1 In the application, select [Print], and then click the [Properties] button in the [Print] dialog box. 2 3 Specify the various settings in the [Properties] dialog box. Click the [OK] button to close the [Properties] dialog box, and then click the [OK] button in the [Print] dialog box. The document is faxed under the specified ID and password. With [Allow Password Setting] Not Selected The password for Job Accounting cannot be specified in the [ID/Password Settings] dialog box. 1 In the application, select [Print], and then click the [Properties] button in the [Print] dialog box. 2 3 Specify the various settings in the [Properties] dialog box. Click the [OK] button to close the [Properties] dialog box, and then click the [OK] button in the [Print] dialog box. Using the Job Accounting Feature 5-5 Special Fax Driver Options 5 Fax_US.book Page 6 Monday, January 28, 2002 6:03 PM 4 In the [Confirm ID/Password] dialog box, enter the password, and if necessary change the ID. NOTE • You can leave [Password] blank. 5 Click the [OK] button. The document is faxed under the specified ID and password. Special Fax Driver Options 5 5-6 Using the Job Accounting Feature Fax_US.book Page 7 Monday, January 28, 2002 6:03 PM Presetting the Fax Transmission Time By temporarily storing data in the printer, you can set the time at which a fax will be sent. NOTE • This feature is available for only imageRUNNER 3300/2800/2200 and imageRUNNER 3300i. 1 In the application, with the document open, select [Print] to print your document. The [Print] dialog box opens. 3 In the [Print] dialog box, select your fax from [Name], and then click the [OK] button. In the [Send FAX] sheet, specify the name and fax number of the fax recipient, and then click the [Add to Recipient List] button. Presetting the Fax Transmission Time 5-7 Special Fax Driver Options 2 5 Fax_US.book Page 8 Monday, January 28, 2002 6:03 PM 4 Select [Set the Time to Send], and then specify the time to send a fax. Special Fax Driver Options 5 5 Click the [OK] button in the [Properties] dialog box. The data is stored temporarily in the printer, and the fax is sent at the specified time. 5-8 Presetting the Fax Transmission Time Fax_US.book Page 1 Monday, January 28, 2002 6:03 PM Appendix 6 CHAPTER This chapter provides information about additional software used with the fax drivers. Additional Software. . . . . . . . . . . . . . . . . . . . . . . . . . . . . . . . . . . . . . . . . . . . . . . . . . . . . . 6-2 Canon Port Setting Tool . . . . . . . . . . . . . . . . . . . . . . . . . . . . . . . . . . . . . . . . . . . . . . . . . . . . . . . .6-2 Device Status Extension. . . . . . . . . . . . . . . . . . . . . . . . . . . . . . . . . . . . . . . . . . . . . . . . . . . . . . . .6-2 Index . . . . . . . . . . . . . . . . . . . . . . . . . . . . . . . . . . . . . . . . . . . . . . . . . . . . . . . . . . . . . . . . . 6-3 6-1 Fax_US.book Page 2 Monday, January 28, 2002 6:03 PM Additional Software This section explains additional software used with the fax driver. Canon Port Setting Tool The Canon Port Setting Tool enables you to identify the network address for the device installed in your computer. Use Canon Port Setting Tool when the [Get Device Status] option in the fax driver does not work properly. 1 In Windows Explorer, double-click the [Program Files], [Canon], and then [Portset] folder icons. 2 Appendix 6 In the [Portset] folder, double-click the [Portset.exe] icon to start Canon Port Setting Tool. NOTE • Canon Port Setting Tool is installed with Canon NetSpot Suite Service. • For more information about using Canon Port Setting Tool, see the online Help. To display the online Help, start Canon Port Setting Tool, and then click the [Help] button. Device Status Extension When you use a shared fax on Windows 2000/XP, you can browse information on the shared fax and manage fax jobs through a web browser. Installing Device Status Extension on Windows 2000/XP enables you to browse detailed information on faxes supporting Device Status Extension. Device Status Extension also enables you to start NetSpot Console from the [Device Status Extension] window to set up faxes. For instructions on installing and using Device Status Extension, see the README.TXT file. 6-2 Additional Software Fax_US.book Page 3 Monday, January 28, 2002 6:03 PM Index A Address Book Entries ............................................................................................................... 3-12 Attaching a Cover Sheet to a Fax ............................................................................................. 3-25 C Canon Cover Sheet Editor, Using ............................................................................................... 4-1 Creating an Original Cover Sheet ................................................................................... 4-10 Installing ........................................................................................................................... 4-3 Printing a Cover Sheet .................................................................................................... 4-31 Registering an Original Cover Sheet .............................................................................. 4-32 D Defining a Group ...................................................................................................................... 3-17 To Add a New Group ...................................................................................................... 3-17 To Delete a Group .......................................................................................................... 3-21 To Edit a Group .............................................................................................................. 3-19 Defining a Person Entry ............................................................................................................ 3-12 To Add a New Person ..................................................................................................... 3-12 To Delete a Person Entry ................................................................................................ 3-16 To Edit a Person Entry .................................................................................................... 3-15 F Faxing a Document ..................................................................................................................... 3-2 I Installing Canon NetSpot Suite Service .................................................................................... 2-20 Installing the Fax Driver .............................................................................................................. 2-2 Index 6-3 Appendix 6 Fax_US.book Page 4 Monday, January 28, 2002 6:03 PM J Job Accounting ................................................................................................................... 5-2, 5-4 Faxing with Job Accounting .............................................................................................. 5-4 Specifying the ID and Password for Job Accounting ........................................................ 5-2 L log in ........................................................................................................................................... 2-2 P Presetting the Fax Transmission Time ........................................................................................ 5-7 S Shared Fax, setting of ............................................................................................................... 2-15 Specifying Recipients Adding a New Name and Fax Number ............................................................................. 3-9 Adding a Recipient from the Address Book .................................................................... 3-10 Specifying the Installed Fax Memory ........................................................................................ 2-31 Appendix 6 U Uninstalling the Fax Driver ........................................................................................................ 2-29 Updating an Existing Fax Driver Using the Add Printer Wizard .......................................................................................... 2-23 Using the Installer ........................................................................................................... 2-22 Updating the Alternate Fax Driver ............................................................................................. 2-26 6-4 Index Fax_US.book Page 1 Monday, January 28, 2002 6:03 PM CANON INC. 30-2, Shimomaruko 3-chome, Ohta-ku, Tokyo 146-8501, Japan CANON U.S.A., INC. One Canon Plaza, Lake Success, NY 11042, U.S.A. CANON CANADA INC. 6390 Dixie Road Mississauga, Ontario L5T 1P7, Canada CANON EUROPA N.V. Bovenkerkerweg 59-61 P.O. Box 2262, 1180 EG Amstelveen, The Netherlands CANON FRANCE S.A. 17, quai du President Paul Doumer 92414 Courbevoie Cedex, France CANON COMMUNICATION & IMAGE FRANCE S.A. (Pour les utilisateurs de l imprimante laser uniquement) 102, avenue du General de Gaulle 92257 La Garenne-Colombes Cedex, France CANON (U.K.) LTD. Woodhatch, Reigate, Surrey, RH2 8BF, United Kingdom CANON DEUTSCHLAND GmbH Europark Fichtenhain A10, 47807 Krefeld, Germany CANON ITALIA S.p.A. Palazzo L Strada 6 20089 Milanofiori Rozzano (MI) Italy CANON LATIN AMERICA, INC. 703 Waterford Way Suite 400 Miami, Florida 33126 U.S.A. CANON AUSTRALIA PTY. LTD 1 Thomas Holt Drive, North Ryde, Sydney, N.S.W. 2113, Australia CANON SINGAPORE PTE. LTD. 79 Anson Road #09-01/06, Singapore 079906 CANON HONGKONG CO., LTD 9/F, The Hong Kong Club Building, 3A Chater Road, Central, Hong Kong FA7-3717-010 C CANON INC. 2002 MADE IN JAPAN