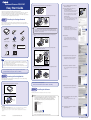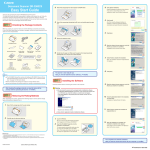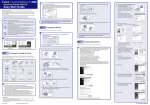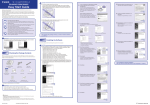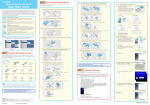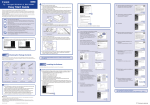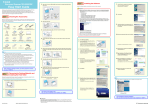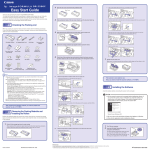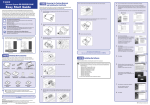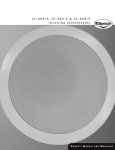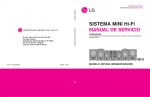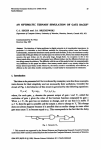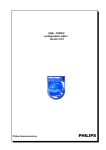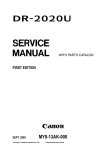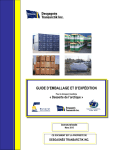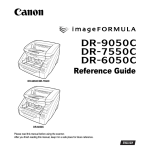Download Canon DR-5010C Owner's Manual
Transcript
Document Scanner DR-5010C 3. Peel off the orange tape from all the places marked ▼ below. Easy Start Guide Thank you for purchasing the Canon DR-5010C Document Scanner. This Easy Start Guide describes the procedure for setting up the scanner for use. Follow the procedures outlined in this Easy Start Guide to set up the scanner. Details on using the scanner are described in the User’s Guide packaged with the scanner. Before you start using the scanner, make sure to thoroughly read the User’s Guide. 4. 1. Log on to Windows with an account that has administrator privileges. 2. Insert the DR-5010C Setup Disc into the computer’s CD-ROM drive. The setup wizard automatically starts up when you insert the CD-ROM into the CD-ROM drive. If the setup wizard does not start up, run the setup.exe application on the CD-ROM. Grab the edge of the upper unit as shown, and carefully open it until it stops. For Windows Vista When using Windows Vista, the “User Account Control” screen may appear. In this case, log on as an administrator and click [OK]. Upper Unit Checking the Package Contents When you unpack your scanner, make sure all of the following accessories are included. If any of the items listed below are missing or damaged, contact your local authorized Canon dealer or service representative. Pickup Roller 3. Warning [Typical Installation] installs all of the software. If you want to select which parts of the software to install, click [Custom Installation]. The protrusion in the middle of the upper unit holds the pickup roller. Do not grab this protrusion when opening the upper unit, because it may damage the pickup roller or cause feed errors. DR-5010C Scanner Power Cord Doc um en Ea Doc Quic k Refe ec kin g th Easy (This Start Man Guid ual) e renc e Guid e sy e Pa ck nn er (U.S Warr .A and anty Cana Card da only) All of the currently displayed software is installed. To install only selected software, click [Back] and select [Custom Installation]. ts USB Cabl e Pickup Roller Scanner DR-5 Setup 010C Disc User ’s Guid The inser DR-5 e ted 010C in the Setu User p Disc 's Guid is e. 0880281099-L5T1P7C M6 3 A9 N IS 0 O A N U SG I SAD . IC S IAX NAC BR01 OI E N A N RD D L5 T (U.S Regi .A strat and ion Cana Card da only) 9Z Document Eject Guide 9 User’s Guide Easy Start Guide (This Manual) The DR-5010C Setup Disc is inserted in the User's Guide. Adobe Acrobat Setup Disc Click [Install]. ca Document Adob Setu e Acro p Disc bat 4. um tS t Sc Sta anner rt G DR-5 uid 010C e ag e Co nten Remove the protective sheet and the packing materials securing the pickup roller. en Tha This nk proc Eas you sca edu y Starfor purc the nne res t sca r are outl Gui hasing nne des ined de des the r, mak crib in this crib Can e sureed in Eas es the on DRthe y proc 501 to Whe thor Use Start 0C If any n you oug r’s Gui Gui edure Doc de dea hly for ume ler of the unpack readde pac to set sett nt or the kag up ing Sca serv item you Use ed the up the nne ice s liste r sca r. r’s with sca repr d nne Gui the nne sca ese belo r, de. sca r. Det nner ntat w are mak nne ails for ive. mis e sure r. Befo on use sing all usin . Foll re or of the you g the ow the dam star age follo DR-5 t usin d, wing 010C con g Scan tact access ner you orie r loca s are l auth incl Docu men oriz ude Powe t Ejec ed d. r Cord Can t Guid on e Ch 5. USB Cable Click [Typical Installation]. DR-5010C Setup Disc 6. 5. Click [Next]. 6. Read the software license agreement, and click [Yes] if you consent to its conditions. Remove the roller cover, take out the packing materials securing the retard roller, and then reinstall the roller cover. Roller Cover 0880281099-L5T1P7-BR01 CANON CANADA INC. 6390 DIXIE RD MISSISSAUGA ON L5T Warranty Card (U.S.A and Canada only) 9Z9 Registration Card (U.S.A and Canada only) Retard Roller Installation of the scanner driver starts. Note The DR-5010C Setup Disc contains the Softwares (DR-5010C Scanner Driver and CapturePerfect3.0) and PDF manuals. For details, refer to “About the Setup Disc” on page 16 of the User’s Guide. ● Items included in this package are subject to change without notice. ● ● Keep the package and packing materials for storing or transporting the scanner. 7. Gently close the upper unit. Make sure it is closed securely by pushing on both edges until you hear a click. 7. Click [Finish] to complete the installation. Next, the installation wizard for CapturePerfect 3.0 appears. After checking the package contents, you need to remove all the packing materials protecting the scanner. (☞STEP2) Removing the Packing Materials 8. Click [Next]. 9. Read the software license agreement, and click [Yes] if you consent to its conditions. After unpacking the scanner, perform the following steps to remove all the orange tape and protective materials from it. 1. Peel off all the orange tape from the outer casing. The scanner is now ready for use. Next, you need to install the scanner software. (☞STEP3) Installing the Software Install the software before connecting the scanner to the computer. 2. Carefully open the document feed tray. Warning Document Feed Tray ❏ Do not connect the scanner to the computer before installing the software. In a Windows 2000/XP/Vista environment, if you connect the scanner and turn it ON before you install the software, a wizard screen will appear. If this wizard appears, click [Cancel] to exit the wizard, and then turn the scanner OFF. 10. Installation of CapturePerfect 3.0 starts. 11. ■ Trademarks • Canon and the Canon logo are registered trademarks of Canon Inc. in the United States and may also be trademarks or registered trademarks in other countries. • Microsoft Windows® is a registered trademark of Microsoft USA in the United States and other countries. • Other brands and product names used in this manual may be trademarks or registered trademarks of their respective companies. Check the destination folder for the installation, and click [Next]. Click [Finish] to complete the installation of CapturePerfect 3.0. Wizard Screen (Windows 2000) ❏ Close all other applications before installing the software. PUB. CE-IE-672 ©2008 CANON ELECTRONICS INC. ☞Continued on back side ☞Continued from front side 12. 6-2 Connect the scanner to your computer with the SCSI cable. SCSI cable is not supplied. Acquire a SCSI cable beforehand that matches the shape of the connectors on your SCSI card and the scanner. When all installations are complete, the installation completed screen appears. Note ● For Windows XP/Vista, a balloon help pop-up appears when installation is finished. Click [Exit] to exit the installer. Click [Back] to return to the menu screen. (Windows XP) (Windows Vista) ● The installation finished message does not appear in Windows 2000. ● The scanner is registered on the computer as “CANON DR-5010C USB” (or “CANON DR-5010C SCSI”) in the “Imaging Device” directory of the Device Manager. This completes the software installation. Next, you need to connect the scanner to your computer. (☞STEP4) Warning ❏ When using the scanner in a daisy chain connection with other SCSI devices, pay attention to the following points: Connecting the Scanner to Your PC ● The default setting for the SCSI ID is “SCSI ID=2.” Set the dip switches so that the scanner’s SCSI ID is different from all other SCSI devices on the chain. The scanner can be connected to a computer in two ways: by USB connection to a standard USB port on the computer, or by SCSI connection to a SCSI card installed in one of the computer’s expansion slots. Select a connection method appropriate to your computing environment. Dip Switches Default Position SCSI ID Dip Switches Imprinter Connector OFF ON 1 2 Power Connector USB Connector SCSI Connector (Half-pitch 50-pin, pin-type) Next, you need to select the scanner with the scanning software. (☞STEP6) (SCSI ID=2) SCSI ID 2 3 4 5 SW1 OFF ON OFF ON SW2 OFF OFF ON ON ● The scanner has a built-in SCSI terminator that is permanently set to [ON]. When using the scanner in a daisy chain connection, make sure that it is connected as the terminating device and that the terminators of all other SCSI devices in the chain have been set to [OFF]. Warning The scanner is now correctly recognized by your computer. Selecting the Scanner You must select your scanner before using it with an ISIS- or TWAIN-compatible scanning application. The menus and procedures for selecting the scanner are different for each application. For details, refer to the manual for your scanning application when selecting the scanner. This section explains the procedure for selecting the scanner with “CapturePerfect 3.0”. For details on how to use CapturePerfect 3.0, refer to the “CapturePerfect 3.0 Operation Guide” in the Programs menu of Windows. ❏ Do not use both a USB connection and a SCSI connection at the same time. ❏ Use only the supplied power cord. ❏ Connect the scanner to your computer while the scanner is turned OFF. ❏ Before connecting the scanner with a SCSI cable, turn your computer OFF. The scanner is now connected to your computer. Next, you need to turn on the scanner and ensure Windows recognizes it. (☞STEP5) 1. Launch CapturePerfect 3.0 from the Programs menu in Windows. 2. Select [Select Scanner] from the Scan menu. ❏ A SCSI cable is not supplied. Acquire a SCSI cable beforehand that matches the shape of the connectors on your SCSI card and the scanner. Turning On the Power (Scanner Recognition) 1. When connecting the scanner with a SCSI cable, turn your computer OFF. 2. Make sure the scanner’s power switch is in the OFF position. If the power switch is in the ON position, press the switch to turn it to the OFF position. When you turn the scanner connected to the PC ON, the plug-and-play function recognizes the scanner, and the device driver is automatically installed. Warning ❏ When the scanner is connected by a SCSI cable, always turn on the scanner before the computer. Turning on the computer first may prevent it from recognizing the scanner properly. Power Switch ❏ Log on to Windows with an account that has administrator privileges. OFF Position ❏ Wait at least 10 seconds before turning the scanner on again after turning it off. ON Position ❏ If the scanner will not be used for an extended period, be sure to unplug it from the power outlet for safety. 3. 1). Plug the power cord into the power connector on the rear of the scanner (1 4. 2). Plug the power cord into the power outlet (2 1. Check the connection between the scanner and the computer. 2. Press the power switch to turn the scanner ON (when connecting by SCSI). The power indicator and start key indicator both light green. 3. Turn ON your computer. Start key 5. Power Switch The Scanner Selection dialog box appears. 3. Select [Canon DR-5010C] and click [OK]. Note ● Windows 2000/XP/Vista possess an event feature that allows you to launch a scanning application with the start key on the scanner. CapturePerfect 3.0 supports this feature and, once setup is complete, can be launched by pressing the scanner’s start key. ● When multiple applications that support the event feature are installed, pressing the start key displays an Event on device dialog box for selecting the desired application. ● You can change the event settings to specify a priority application from among multiple applications or to turn off the event feature. For details, refer to “Setting the Event Function” on page 40 of the User’s Guide. When connecting the scanner with a USB cable, use the supplied USB cable. Power indicator Type A ON Position 4. Windows recognizes the DR-5010C as new hardware and performs installation automatically. Type B 6. Follow the steps below when connecting the scanner to your computer with a SCSI cable. (Windows 2000) 6-1 Turn OFF your computer. Make sure your computer is turned OFF before connecting the SCSI cable. The setup is now complete (Windows XP) (Windows Vista) This completes the setup of the DR-5010C. Details on how to use the DR-5010C are described in the User’s Guide packaged with the scanner. Before you start using the scanner, make sure to thoroughly read the User’s Guide.