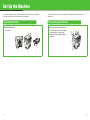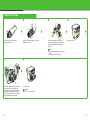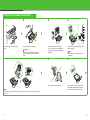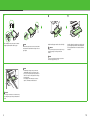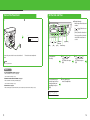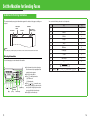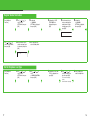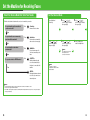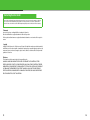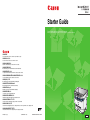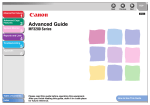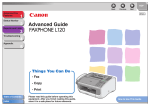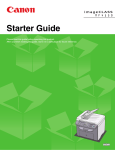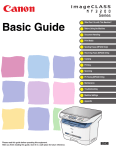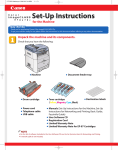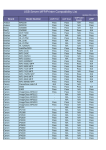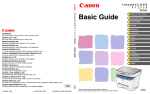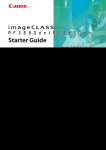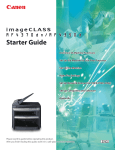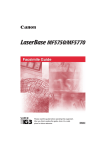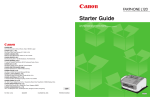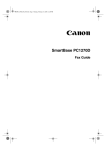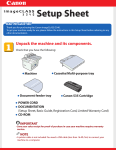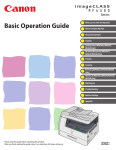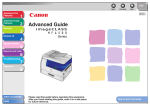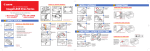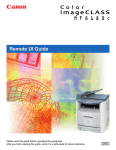Download Canon ImageCLASS MF3240 User's Manual
Transcript
Series
Starter Guide
Please read this guide before operating this equipment.
After you finish reading this guide, store it in a safe place for future reference.
CANON INC.
30-2, Shimomaruko 3-chome, Ohta-ku, Tokyo 146-8501, Japan
CANON U.S.A., INC.
One Canon Plaza, Lake Success, NY 11042, U.S.A.
CANON CANADA INC.
6390 Dixie Road Mississauga, Ontario L5T 1P7, Canada
CANON EUROPA N.V.
Bovenkerkerweg 59-61 1185 XB Amstelveen, The Netherlands
CANON FRANCE S.A.S.
17, quai du Président Paul Doumer 92414 Courbevoie Cedex, France
CANON COMMUNICATION & IMAGE FRANCE S.A.S.
12, rue de I’Industrie 92414 Courbevoie Cedex, France
CANON (U.K.) LTD.
Woodhatch, Reigate, Surrey, RH2 8BF, United Kingdom
CANON DEUTSCHLAND GmbH
Europark Fichtenhain A10, 47807 Krefeld, Germany
CANON ITALIA S.p.A.
Via Milano, 8 20097 San Donato Milanese (MI) Italy
CANON ESPAÑA, S.A.
c/ Joaquín Costa 41, 28002 Madrid, Spain
CANON LATIN AMERICA, INC.
703 Waterford Way Suite 400, Miami, Florida 33126 U.S.A.
CANON AUSTRALIA PTY. LTD
1 Thomas Holt Drive, North Ryde, Sydney, N.S.W. 2113, Australia
CANON CHINA CO.,LTD
15F, North Tower, Beijing Kerry Centre, 1 Guang Hua Road, Chao Yang District, 100020, Beijing, China
CANON SINGAPORE PTE. LTD.
1 HarbourFront Avenue #04-01 Keppel Bay Tower, Singapore 098632
FA7-8898 (000)
xxxxxxxx
© CANON INC. 2006
PRINTED IN JAPAN OR CHINA
ENG
Set Up the Machine
Unless otherwise mentioned, illustrations used in this manual are those taken from the imageCLASS MF3240,
and also the menus described in this manual are based on the model MF3240.
1
Depending on the model of your machine, some settings may not be available and the number on the top of each
menu may vary.
Unpacking the Machine
Before Setting Up the Machine
● Remove all shipping tapes
on the machine.
● When moving the machine, grip the handles on
both left and right sides of the machine and lift it
carefully, as shown in the illustration right.
● The machine illustration may differ slightly from
your machine.
2
Do You Have Everything?
●Machine
●Power Cord
●Cassette Extension
●Telephone Cable
●Extension Cover
●Destination Labels
●Toner Cartridge
●Output Tray
●Starter Guide (This Document)
●Basic Guide
●User Software CD
●Limited Warranty Notice
●Registration Card
Manuals for the Machine
● Starter Guide (This Document): Machine set-up and software installation
● Basic Guide: Basic features, maintenance, machine settings, and specifications
● Advanced Guide (in User Software CD): Advanced features, system monitor, and reports and lists
● Software Guide (in User Software CD): Printer, scanner, and PC faxing settings from a computer
3
4
Install Toner Cartridge
1
2
3
4
B
A
Gently rock the toner cartridge five or six times to
distribute toner inside.
Remove the toner cartridge from the bag.
Keep the bag for future use.
Place the toner cartridge on a flat and stable
surface. Fold the tab (A) on the sealing tape, and
pull it out straight (B) while supporting the toner
cartridge.
Open the front cover.
NOTE
– Make sure that the tab itself is detached from the toner
cartridge.
– Do not pull out the sealing tape at an angle.
5
6
A
B
B
C
Hold the toner cartridge and align the protrusions
(A) on both sides of the toner cartridge to the
guides (B) in the machine, then gently slide the
toner cartridge into the machine as far as it will go.
Be sure to position the arrow mark (C) on the toner
cartridge toward the inside of the machine.
5
Close the front cover.
CAUTION
Be careful not to get your fingers caught.
6
Set Up the Paper Cassette and Load Paper
1
2
3
4
A
B
B
A
A
Insert the output tray into the front slot on the
machine.
Pull out the paper cassette completely.
CAUTION
Pull the paper cassette straight/forward. Pulling it at an
angle may damage the paper sensing lever inside the
machine.
Attach the cassette extension to the paper
cassette. The slots (A) are keyed and must be
inserted at a 90° angle. Once inserted, fold the
extension (B).
Pinch and slide the rear paper guide (A) to match
the size of paper (B).
NOTE
Confirm that the rear paper guide is fitted in the paper
size slit correctly.
5
6
B
A
A
Fan the paper stack and even the edges.
NOTE
Load the paper into the paper cassette with the
print side down. Make sure the paper stack sits
below the hooks (A) on the rear paper guide.
To load Legal-size paper, pull the blue tab (A) and extend the paper cassette (B) as far as it will go. Keep the rear paper guide
to LGL-size mark.
7
8
7
8
9
A
A
B
A
Pinch and slide the lock release lever so that the
side paper guides match the side of paper.
B
A
NOTE
Make sure the paper stack does not exceed the load limit
mark (A) and it is loaded under the hooks (B) on the side
paper guides.
Gently insert the paper cassette as far as it will go.
CAUTION
Do not push in the paper cassette at an angle. Doing so
may damage the paper sensing lever inside the
machine.
Insert the tabs on the extension cover into the slots
(A) on the back of the machine, and carefully lower
the cover (B) until it sits on the cassette extension
beneath it.
NOTE
If you do not completely insert the paper cassette into
the machine, paper jams may occur.
NOTE
– The default paper size/type setting is <LTR> and
<PLAIN PAPER>. When you load other size and/or
type of paper, change the paper size/type setting. For
details, see Chapter 3, “Setting Paper Size and Type,”
in the Basic Guide.
– For loading paper in the multi-purpose feeder, see
Chapter 3, “Print Media,” in the Basic Guide.
CAUTION
Do not load paper from the back of the machine. Doing
so may damage the paper feeding assembly inside the
machine.
9
10
Connect Telephone Cables
B
A
Connect the supplied telephone cable to the line jack (A) and the wall jack.
Connect your external telephone to the external device jack (B) if required.
11
12
Connect the Power Cord
1
Set the Date and Time
2
● Entering Information
– Numeric keys: Enters letters and
numbers.
– [
] or [
]: Move the cursor
position.
– [Clear]: Deletes the character at
the cursor position, or the entire
entry if held for more than one
second.
Ex.
100%
LTR
TEXT
1
[
[FAX]
Connect the power cord into the rear socket and the wall
outlet.
The machine enters standby mode.
]
[
[OK]
]
[Additional
[Stop/Reset]
Functions]
[Clear]
Numeric Keys
1 Press [Additional
Functions].
NOTE
There is no power switch.
2 Use [
] or [
] to
select <3 TIMER
SETTINGS>, then press
[OK].
3 Use [
] or [
] to
select <2 DATE&TIME
SETTING>, then press
[OK].
What if...
● <CLOSE COVER/FRONT COVER> is displayed:
Make sure that the front cover is closed properly.
(See “Install Toner Cartridge,” on p. 5.)
● <TONER IS NOT SET/INSERT THE TONER> is displayed:
Make sure that the toner cartridge is installed properly.
4 Use the numeric keys to
enter the time (in 24-hour
format) and date (year/
month/day), then press
[OK].
(See “Install Toner Cartridge,” on p. 5.)
● <LOAD PAPER> is displayed:
Make sure that paper is loaded in the machine. (See “Set Up the Paper Cassette and Load Paper,” on p. 7.)
5 Press [Stop/Reset] to
return to standby mode.
Ex.
DATE&TIME SETTING
11:19
12 31 ´05
13
14
Set the Machine for Sending Faxes
Guidelines for Enterirng Information
The sender information you register in the machine appears in the header of each page received by your
recipient.
Fax/telephone
number
Date and time
You can enter the following characters in each input mode:
[A]
[1]
Job Number
Unit name
Page number/
Number of pages
[1]
1
[2]
ABCabc
2
[3]
DEFdef
3
[4]
GHIghi
4
[5]
JKLjkl
5
[6]
MNOmno
6
[7]
PQRSpqrs
7
[8]
TUVtuv
8
[9]
WXYZwxyz
9
[0]
0
0
NOTE
Before sending a fax, you MUST register your fax number, user name, and the current date and time in the machine.
Entering Information
Use the following keys to enter information in the machine.
[A]
[ ]
[
[
[
]
[OK]
15
]
]
[#]
[Additional
[Stop/Reset]
Functions]
[Clear]
Numeric Keys
● Use the numeric keys to enter characters.
Press the numeric key repeatedly until the
required character appears.
● Press [#] to enter symbols.
● Press [ ] to switch input modes:
– [A]: Letter mode
– [1]: Number mode
● Press [
] or [
] to move the cursor.
● Press [Clear] to delete the character at the
cursor position. Hold [Clear] for more than
one second to delete the entire entry.
● Press [OK] to confirm the entry.
[#]
(space) – .
#!",;:^
[1]
_=/|’?$@%&+()[]{}<>
#
16
Register Sender Information
1 Press [Additional
2 Use [
] or [
] to
select <4 FAX
SETTINGS>, then press
[OK].
Functions].
3 Confirm that
<1 COMMON
SETTINGS> is displayed,
then press [OK].
4 Confirm that <1
UNIT
TELEPHONE #> is
displayed, then press
[OK].
5 Use the numeric keys to
enter your fax/telephone
number (max. 20 digits,
including spaces), then
press [OK].
6 Confirm that
<1 COMMON
SETTINGS> is displayed,
then press [OK].
Ex.
UNIT
7 Use [
] or [
] to
select <2 UNIT NAME>,
then press [OK].
8 Use the numeric keys to
enter the unit name (up to
32 characters), then press
[OK].
TELEPHONE
#
9 Press [Stop/Reset] to
return to standby mode.
Ex.
UNIT
NAME
[A]
Set the Telephone Line Type
1 Press [Additional
Functions].
17
2 Use [
] or [
] to
select <4 FAX
SETTINGS>, then press
[OK].
3 Use [
] or [
] to
select
<4 COMMUNICATIONS>,
then press [OK].
4 Confirm that <1 TEL LINE
TYPE> is displayed, then
press [OK].
5 Use [
] or [
] to
select the telephone line
type, then press [OK].
6 Press [Stop/Reset] to
return to standby mode.
<TOUCH TONE>: Tone dialing
(default)
<ROTARY PULSE>: Pulse dialing
18
Set the Machine for Receiving Faxes
Select the Receive Mode that Suits Your Needs
Follow the chart below to determine the correct receive mode for your needs.
Do you intend to use the machine to
receive voice calls?
No
Set the Receive Mode
1 Press [Additional
Functions].
2 Use [
3 Use [
5 Use [
6 Press [Stop/Reset] to
] or [
] to
select <4 FAX SETTINGS>,
then press [OK].
] or [
] to
select <3 RX SETTINGS>,
then press [OK].
<FaxOnly>
Answers all calls as faxes.
Yes
Do you intend to use an answering
machine with the machine?
Yes
<AnsMode>
Receives faxes automatically
and records voice messages.
No
Do you intend to receive faxes
automatically?
No
Yes
] or [
] to
select <4 RX MODE>,
then press [OK].
<MANUAL>
No
] or [
] to
select the receive mode,
then press [OK].
return to standby mode.
NOTE
Does not answer any calls.
You have to manually receive
faxes.
Yes
Do you subscribe to a DRPD service?
4 Use [
For <AnsMode>, make sure an
answering machine is
connected to the machine.
<FAX/TEL>
Switches between fax and
voice calls automatically if a
telephone is connected to the
machine.
NOTE
For details, see Chapter 1,
“Setting the Receive Mode” in the
Advanced Guide.
<DRPD>
Distinguishes between fax and
voice calls, if you want to use
extension phones.
NOTE
– The answering machine must be connected directly to the machine for <AnsMode> to work.
– Voice mail is not supported with <AnsMode>.
– The <DRPD> mode requires subscription to a DRPD (Distinctive Ring Pattern Detection) service. Contact your telephone
company for availability.
19
20
Installing Software
Installation Procedure
System Requirements
Before Installation:
• Do not connect the USB cable before installing the
software. If you connect the USB cable before
installing the software and the Found New Hardware
Wizard screen appears, click [Cancel].
• For Windows 2000/XP, log on as an Administrator to
install the software.
• Make sure the machine is turned on before connecting
the USB cable.
• On the screen shown at each step, click on the circled
button to proceed.
1
2
Microsoft Windows 98/98SE
CPU: Intel® Pentium® 90 MHz or higher
Memory: 64 MB or more
Available Hard Disk Space: 435 MB or more
If the MF3200 Series CD-ROM
Setup screen is not displayed,
on the Windows desktop, click
[Start] → [My Computer]
(Windows 98/Me/2000:
double-click [My Computer]).
Open the CD-ROM icon, then
double-click [MInst]
([MInst.exe]).
Microsoft Windows Me
CPU: Intel® Pentium® 150 MHz or higher
Memory: 64 MB or more
Available Hard Disk Space: 435 MB or more
Microsoft Windows 2000
CPU: Intel® Pentium® 133 MHz or higher
Memory: 64 MB or more
Available Hard Disk Space: 435 MB or more
Microsoft Windows XP (32-bit version)
CPU: Intel® Pentium® II/Celeron® 300 MHz or
higher
Memory: 64 MB or more
Available Hard Disk Space: 435 MB or more
3
4
5
9
10
11
6
7
8
12
13
When you install PageManager
and OmniPage, follow the onscreen instructions.
21
22
14
15
Bundled on the User Software CD
When you install the following program, click on the [Additional Software Programs] button in step 2 of “Installation
Procedure,” then follow the instructions that appear on the screen.
● Canon Cover Sheet Editor
The Canon Cover Sheet Editor enables you to create original fax cover sheet templates for use with Canon
fax driver. For details, see the online help for this program.
A
Connect the machine and your
computer with a USB cable (A).
23
You have now completed
installation.
24
Contacting Service Center
When you have a problem with your machine and you cannot solve it even if you refer to the manuals or online help,
please contact our Canon Authorized Service Facilities or the Canon Customer Care Center at 1-800-828-4040
between the hours of 8:00 A.M. to 8:00 P.M. EST Monday through Friday and 10:00 A.M. to 8:00 P.M. on Saturday.
Trademarks
Canon, the Canon logo, and imageCLASS are trademarks of Canon Inc.
Microsoft and Windows are registered trademarks of Microsoft Corporation.
All other product and brand names are registered trademarks, trademarks or service marks of their respective
owners.
Copyright
Copyright © 2006 by Canon Inc. All rights reserved. No part of this publication may be reproduced, transmitted,
transcribed, stored in a retrieval system, or translated into any language or computer language in any form or by
any means, electronic, mechanical, magnetic, optical, chemical, manual, or otherwise, without the prior written
permission of Canon Inc.
Disclaimer
The information in this document is subject to change without notice.
CANON INC. MAKES NO WARRANTY OF ANY KIND WITH REGARD TO THIS MATERIAL, EITHER
EXPRESS OR IMPLIED, EXCEPT AS PROVIDED HEREIN, INCLUDING WITHOUT LIMITATION, THEREOF,
WARRANTIES AS TO MARKETABILITY, MERCHANTABILITY, FITNESS FOR A PARTICULAR PURPOSE OF
USE OR AGAINST INFRINGEMENT OF ANY PATENT. CANON INC. SHALL NOT BE LIABLE FOR ANY
DIRECT, INCIDENTAL, OR CONSEQUENTIAL DAMAGES OF ANY NATURE, OR LOSSES OR EXPENSES
RESULTING FROM THE USE OF THIS MATERIAL.
25
26
Series
Starter Guide
Please read this guide before operating this equipment.
After you finish reading this guide, store it in a safe place for future reference.
CANON INC.
30-2, Shimomaruko 3-chome, Ohta-ku, Tokyo 146-8501, Japan
CANON U.S.A., INC.
One Canon Plaza, Lake Success, NY 11042, U.S.A.
CANON CANADA INC.
6390 Dixie Road Mississauga, Ontario L5T 1P7, Canada
CANON EUROPA N.V.
Bovenkerkerweg 59-61 1185 XB Amstelveen, The Netherlands
CANON FRANCE S.A.S.
17, quai du Président Paul Doumer 92414 Courbevoie Cedex, France
CANON COMMUNICATION & IMAGE FRANCE S.A.S.
12, rue de I’Industrie 92414 Courbevoie Cedex, France
CANON (U.K.) LTD.
Woodhatch, Reigate, Surrey, RH2 8BF, United Kingdom
CANON DEUTSCHLAND GmbH
Europark Fichtenhain A10, 47807 Krefeld, Germany
CANON ITALIA S.p.A.
Via Milano, 8 20097 San Donato Milanese (MI) Italy
CANON ESPAÑA, S.A.
c/ Joaquín Costa 41, 28002 Madrid, Spain
CANON LATIN AMERICA, INC.
703 Waterford Way Suite 400, Miami, Florida 33126 U.S.A.
CANON AUSTRALIA PTY. LTD
1 Thomas Holt Drive, North Ryde, Sydney, N.S.W. 2113, Australia
CANON CHINA CO.,LTD
15F, North Tower, Beijing Kerry Centre, 1 Guang Hua Road, Chao Yang District, 100020, Beijing, China
CANON SINGAPORE PTE. LTD.
1 HarbourFront Avenue #04-01 Keppel Bay Tower, Singapore 098632
FA7-8898 (000)
© CANON INC. 2006
PRINTED IN JAPAN OR CHINA
ENG