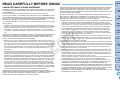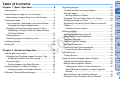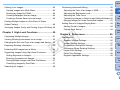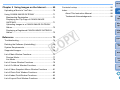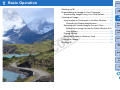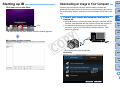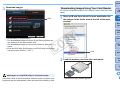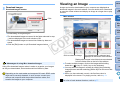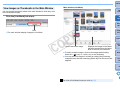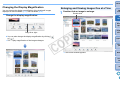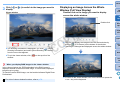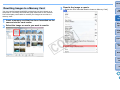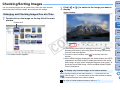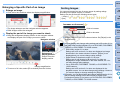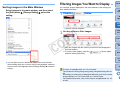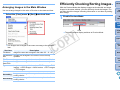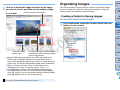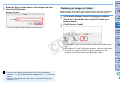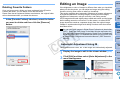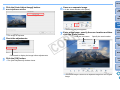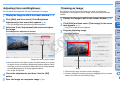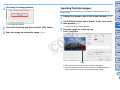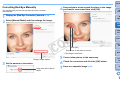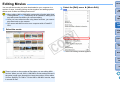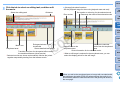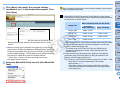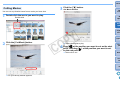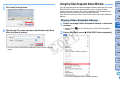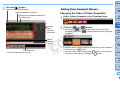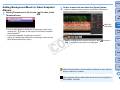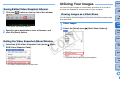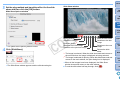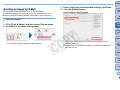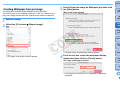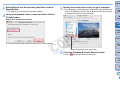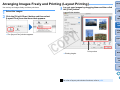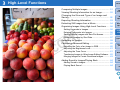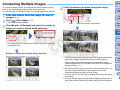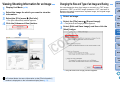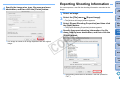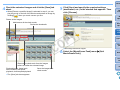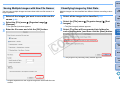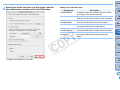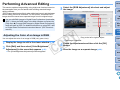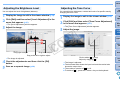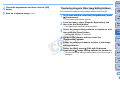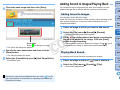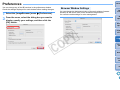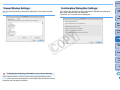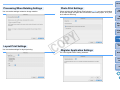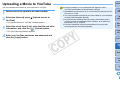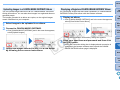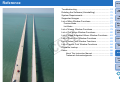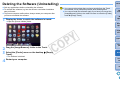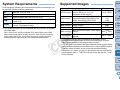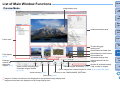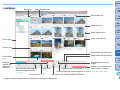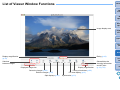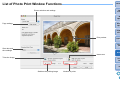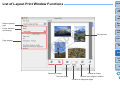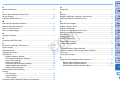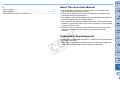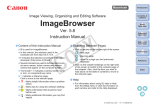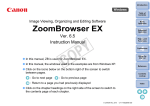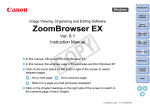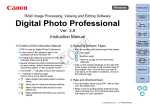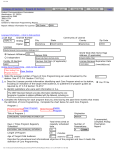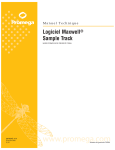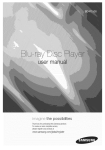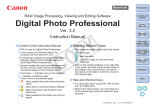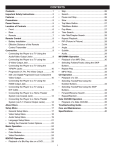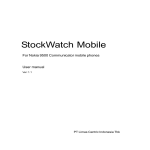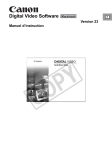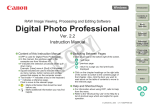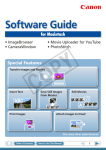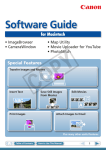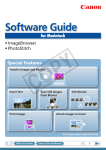Download Canon T3 Instruction Manual for Macintosh
Transcript
Introduction Table of Contents Image Viewing, Organizing and Editing Software 1 2 3 4 5 Basic Operation ImageBrowser Advanced Operation Ver. 6.7 Instruction Manual C High-Level Functions Y P O Preferences Using the Internet O In this manual, IB is used for ImageBrowser. O Click on the icons below on the bottom right of the screen to switch between pages. : Go to next page Reference : Go to previous page Contents Lookup : Return to a page you had previously displayed O Click on the chapter headings on the right side of the screen to switch to the contents page of each chapter. © CANON INC. 2011 Index CT1-7195IBME-001 READ CAREFULLY BEFORE USING! CANON SOFTWARE LICENSE AGREEMENT IMPORTANT - READ THIS AGREEMENT BEFORE USING THE SOFTWARE ON THE CD-ROM IN THIS BOX. BY USING THE SOFTWARE, YOU AGREE TO BE BOUND BY THE TERMS OF THIS AGREEMENT. This is a license agreement (the [Agreement]) between you and Canon Inc. ([Canon]). IF YOU DO NOT AGREE TO THE TERMS AND CONDITIONS OF THIS AGREEMENT, DO NOT USE THE SOFTWARE PROGRAM ON THE CD-ROM AND THE USER MANUAL IN THIS BOX (COLLECTIVELY, THE [SOFTWARE]) AND RETURN THE SOFTWARE WITHIN 30 DAYS FROM THE DATE OF PURCHASE TO YOUR POINT OF PURCHASE FOR A REFUND. In consideration of the right to use the SOFTWARE, you agree to abide by the terms and conditions of this Agreement. 1. LICENSE: Canon grants you the non-exclusive right to use the SOFTWARE only on a single computer. You may physically transfer the SOFTWARE from one computer to another provided that the SOFTWARE is used on only one computer at a time. You shall not install or use the SOFTWARE on a network, multiple CPU, multiple site arrangement, or any other hardware configuration where the SOFTWARE is accessible to more than one CPU or to more than one user. YOU SHALL NOT ASSIGN, SUBLICENSE, RENT, LEASE, LOAN, CONVEY OR OTHERWISE USE, TRANSFER, COPY, TRANSLATE, CONVERT TO ANOTHER PROGRAMMING LANGUAGE, ALTER, MODIFY, DECOMPILE OR DISASSEMBLE THE SOFTWARE, IN WHOLE OR IN PART, EXCEPT AS EXPRESSLY PROVIDED IN THIS AGREEMENT. 2. BACK-UP COPY: You may make one copy of the SOFTWARE solely for back-up purposes, or copy the SOFTWARE onto the permanent storage device (e.g. a hard disk) of your computer and retain the original for back-up purposes. Any other copying of the SOFTWARE is a violation of this Agreement. You must reproduce and include the copyright notice on the back-up copy. NEITHER CANON NOR ANY OF CANON’S SUBSIDIARIES, DISTRIBUTORS OR DEALERS IS LIABLE FOR ANY DAMAGES HOWSOEVER CAUSED, INCLUDING WITHOUT LIMITATION, DIRECT, CONSEQUENTIAL OR INCIDENTAL LOSS OR DAMAGE INCLUDING LOSS OF PROFITS, EXPENSE OR INCONVENIENCE HOWSOEVER CAUSED OR ARISING OUT OF THE SOFTWARE OR THE USE THEREOF. NEITHER CANON, NOR ANY OF CANON’S SUBSIDIARIES, DISTRIBUTORS OR DEALERS SHALL HAVE ANY OBLIGATION TO INDEMNIFY YOU AGAINST ANY CLAIM OR SUIT BROUGHT BY A THIRD PARTY ALLEGING THAT THE SOFTWARE OR THE USE THEREOF INFRINGES ANY INTELLECTUAL PROPERTY OF SUCH THIRD PARTY. 5. TERM: This Agreement is effective upon your using the SOFTWARE and remains in effect until expiration of all copyright interests in the SOFTWARE unless earlier terminated. You may terminate this Agreement by destroying the SOFTWARE. This Agreement will also terminate without notice to you if you fail to comply with any of the terms of this Agreement and you must then promptly return the SOFTWARE. In addition, Canon may enforce its other legal rights. 4. LIMITED WARRANTY AND LIMITATION OF LIABILITY: It is your responsibility to choose, maintain and match the hardware and software components of your computer system. Thus Canon does not guarantee uninterrupted service or correction of errors or that the functions or performance of the SOFTWARE will meet your requirements. THE SOFTWARE IS LICENSED ON AN [AS IS] BASIS AND WITHOUT WARRANTY OF ANY KIND. The CD-ROM storing the SOFTWARE is warranted only against defective material under normal use for a period of ninety (90) days after purchase from an authorized Canon dealer as evidenced by your sales receipt. Your sole remedy for a defective CD-ROM shall be replacement of the same without charge when returned by you at your expense to your point of purchase and proven to be defective upon inspection. The replacement CD-ROM will be warranted for the remainder of the original ninety (90) day warranty period of the defective CD-ROM. The limited warranty does not apply if the failure of the CD-ROM resulted from accident, abuse or misapplication of the SOFTWARE and shall not extend to anyone other than the original user of the SOFTWARE. EXCEPT AS SPECIFICALLY SET FORTH IN THIS PARAGRAPH 4, CANON, CANON’S SUBSIDIARIES, DISTRIBUTORS AND DEALERS DISCLAIM ALL WARRANTIES, EXPRESS OR IMPLIED, INCLUDING ANY WARRANTY OF MERCHANTABILITY OR FITNESS FOR A PARTICULAR PURPOSE, WITH RESPECT TO THE SOFTWARE. Table of Contents 1 2 3 4 5 Basic Operation Advanced Operation 6. U.S. GOVERNMENT RESTRICTED RIGHTS NOTICE: The SOFTWARE is provided with restricted rights. Use, duplication or disclosure is subject to restrictions as set forth in either subparagraph (c) (1) (ii) of the Rights in Technical Data and Computer software clause at DFARs 252.227-7013 or subparagraph (c) (1) and (2) of the Commercial Computer Software Restricted Rights Clause at FAR 52.227-19, as applicable. High-Level Functions 7. SEVERABILITY: In the event that any provision of this Agreement is declared or found to be illegal by any court or tribunal of competent jurisdiction, such provision shall be null and void with respect to the jurisdiction of that court or tribunal and all the remaining provisions of this Agreement shall remain in full force and effect. Preferences Y P O 8. CONTROLLING LAW: The terms of this Agreement as it relates to purchases of the Software in the United States of America shall be governed and construed in all respects in accordance with the laws and regulations of the State of New York, without reference to choice of law principles. The terms of this Agreement as it relates to purchases of the Software in Canada shall be governed by the laws of the province of Ontario. C 3. SUPPORT AND UPDATES: Canon is not responsible for providing maintenance or support for use of the SOFTWARE. No updates, fixes or support will be made available for the SOFTWARE. Introduction 9. OWNERSHIP: All rights, including but not limited to copyrights and trade secret rights, to the SOFTWARE belong to Canon, its affiliated corporations and third party licensors. Your use of the SOFTWARE is subject to the United States, Canada and other applicable copyright and trademark laws and nothing in this Agreement constitutes a waiver of the rights of Canon, its affiliated corporations and third party licensors under such laws. Nothing contained in Paragraph 1 shall be construed to give Canon any ownership rights in any images, graphics or textual material that you save in connection with the Software. 10.ACKNOWLEDGEMENT: BY USING THE SOFTWARE, YOU ACKNOWLEDGE THAT YOU HAVE READ THIS AGREEMENT, UNDERSTOOD IT, AND AGREE TO BE BOUND BY ITS TERMS AND CONDITIONS. YOU ALSO AGREE THAT THIS AGREEMENT IS THE COMPLETE AND EXCLUSIVE STATEMENT OF AGREEMENT BETWEEN YOU AND CANON CONCERNING THE SUBJECT MATTER HEREOF AND SUPERSEDES ALL PROPOSALS OR PRIOR AGREEMENTS, VERBAL OR WRITTEN, AND ANY OTHER COMMUNICATIONS BETWEEN THE PARTIES RELATING TO THE SUBJECT MATTER HEREOF. NO AMENDMENT TO THIS AGREEMENT SHALL BE EFFECTIVE UNLESS SIGNED BY A DULY AUTHORIZED OFFICER OF CANON. Using the Internet Reference Contents Lookup Index 1 Introduction Introduction Main Features of IB Makeup of Each Chapter Download images to your computer Check images Print images Organize images Edit images Chapter 1 Basic Operation Starting up and quitting IB Downloading images to your computer Checking images Playing movies Printing images Chapter 2 Advanced Operation Adjust images Trim images Insert text Correct red-eye Change image size and type Utilize images Attach an image to an e-mail Create wallpaper or a screen saver C Efficient checking of images Organizing images Editing images Editing movies Utilizing images Index printing Layout printing Y P O Chapter 3 High-Level Functions Convert images Change image size and type Play Movies Use your images with CANON iMAGE GATEWAY Symbols Used Checking images with high-level functions Organizing images with high-level functions Advanced image editing Chapter 4 Preferences Settings for all functions X : Selection procedure for menus that appear on the computer screen [ ] : Names of items and menus, buttons, windows, etc. that appear on the computer screen < >: Camera switch name or icon, or a keyboard key name p.** : Reference page (jump to page by clicking) : Help : Tip : Important information : Helpful information Table of Contents Chapter 5 Using Images on the Internet Using CANON iMAGE GATEWAY 1 2 3 4 5 Basic Operation Advanced Operation High-Level Functions Preferences Using the Internet Reference Contents Lookup Index Reference Solving problems Uninstalling IB System requirements Supported images Lists of primary window functions 2 Table of Contents Introduction Chapter 1 Basic Operation.................................. 6 Organizing Images ......................................................... 22 Starting up IB ....................................................................7 Creating a Folder for Saving Images........................... 22 Moving Images ............................................................ 23 Moving Images in Folders ........................................ 24 Changing File and Folder Names for Images.............. 24 Deleting an Image or Folder ........................................ 25 Registering Frequently-Used Folders as Favorite Folders......................................................................... 26 Deleting Favorite Folders ......................................... 27 Downloading an Image to Your Computer........................7 Downloading Images Using Your Card Reader.............8 Viewing an Image .............................................................9 View Images as Thumbnails in the Main Window .......10 Changing the Display Magnification .........................11 Enlarging and Viewing Images One at a Time ............11 Displaying an Image Across the Whole Window (Full View Display)....................................................12 Playing Movies.............................................................13 Rewriting Images to a Memory Card ...........................14 Printing an Image............................................................15 C Quitting IB .......................................................................16 Chapter 2 Advanced Operation ........................ 17 Editing an Image............................................................. 27 Y P O Automatic Adjustment Using IB ................................... 27 Adjusting Color and Brightness ................................... 29 Trimming an Image...................................................... 29 Inserting Text into Images ........................................... 30 Adjusting Sharpness.................................................... 31 Correcting Red-Eye Automatically............................... 32 Correcting Red-Eye Manually .................................. 33 Checking/Sorting Images................................................18 Editing Movies ................................................................ 34 Enlarging and Checking Images One at a Time ..........18 Enlarging a Specific Part of an Image ......................19 Sorting Images.............................................................19 Sorting Images in the Main Window .........................20 Cutting Movies............................................................. 38 Filtering Images You Want to Display.............................20 Arranging Images in the Main Window.....................21 Efficiently Checking/Sorting Images ...............................21 Using the Video Snapshot Album Window ..................... 39 Playing Video Snapshot Albums ................................. 39 Editing Video Snapshot Albums .................................. 40 Changing the Order of Video Snapshots.................. 40 Adding Background Music to Video Snapshot Albums ..................................................................... 41 Saving Edited Video Snapshot Albums ....................... 42 Exiting the Video Snapshot Album Window ................ 42 Table of Contents 1 2 3 4 5 Basic Operation Advanced Operation High-Level Functions Preferences Using the Internet Reference Contents Lookup Index 3 Introduction Utilizing Your Images ......................................................42 Performing Advanced Editing ......................................... 60 Viewing Images as a Slide Show.................................42 Sending an Image by E-Mail........................................44 Creating Wallpaper from an Image..............................45 Creating a Screen Saver from an Image .....................46 Adjusting the Color of an Image in RGB...................... 60 Adjusting the Brightness Level .................................... 61 Adjusting the Tone Curve ............................................ 61 Transferring Images to Other Image Editing Software 62 Merging Images to Create Panorama Images............. 63 Printing Multiple Images on One Sheet of Paper (Index Printing) ...............................................................48 Adding Sound to Images/Playing Back .......................... 64 Arranging Images Freely and Printing (Layout Printing) .49 Adding Sound to Images ............................................. 64 Playing Back Sound .................................................... 64 Chapter 3 High-Level Functions....................... 50 Comparing Multiple Images ............................................51 Viewing Shooting Information for an Image ....................52 Changing the Size and Type of an Image and Saving ...52 C Exporting Shooting Information ......................................53 Extracting Still Images from a Movie ..............................54 Organizing Images Using High-Level Functions.............56 Setting Keywords in Images ........................................56 Entering Comments into Images .................................56 Saving Multiple Images with New File Names.............57 Classifying Images by Shot Date.................................57 Searching for Images......................................................59 Y P O Chapter 4 Preferences....................................... 65 Preferences .................................................................... 66 Browser Window Settings............................................ 66 Viewer Window Settings.............................................. 67 Confirmation Dialog Box Settings................................ 67 Processing When Rotating Settings ............................ 68 Layout Print Settings ................................................... 68 Photo Print Settings..................................................... 68 Register Application Settings....................................... 68 Table of Contents 1 2 3 4 5 Basic Operation Advanced Operation High-Level Functions Preferences Using the Internet Reference Contents Lookup Index 4 Introduction Chapter 5 Using Images on the Internet .......... 69 Contents Lookup ............................................................ 85 Uploading a Movie to YouTube ......................................70 Index............................................................................... 86 Using CANON iMAGE GATEWAY .................................71 About This Instruction Manual.................................. 88 Trademark Acknowledgments.................................. 88 Membership Registration.............................................71 Displaying the Top Page of CANON iMAGE GATEWAY...................................................................71 Uploading Images in a CANON iMAGE GATEWAY Album...........................................................................72 Displaying a Registered CANON iMAGE GATEWAY Album...........................................................................72 Reference ........................................................... 73 Troubleshooting ..............................................................74 Deleting the Software (Uninstalling) ...............................75 C System Requirements ....................................................76 Supported Images ..........................................................76 Table of Contents 1 2 3 4 5 Basic Operation Advanced Operation Y P O High-Level Functions Preferences Using the Internet Reference List of Main Window Functions .......................................77 Preview Mode ..............................................................77 List Mode .....................................................................78 Contents Lookup List of Viewer Window Functions ....................................79 List of Cut Movie Window Functions ..............................80 Index List of Video Snapshot Album Window Functions .........81 List of Photo Print Window Functions .............................82 List of Index Print Window Functions..............................83 List of Layout Print Window Functions............................84 5 1 Basic Operation Introduction Starting up IB............................................................. 7 Downloading an Image to Your Computer ................ 7 Downloading Images Using Your Card Reader............ 8 Viewing an Image ...................................................... 9 View Images as Thumbnails in the Main Window ...... 10 Changing the Display Magnification ....................... 11 Enlarging and Viewing Images One at a Time ........... 11 Displaying an Image Across the Whole Window (Full View Display).......................................................... 12 Playing Movies ........................................................... 13 Rewriting Images to a Memory Card .......................... 14 Y P O Printing an Image .................................................... 15 C Quitting IB................................................................ 16 Table of Contents 1 2 3 4 5 Basic Operation Advanced Operation High-Level Functions Preferences Using the Internet Reference Contents Lookup Index 6 Starting up IB Downloading an Image to Your Computer Connect the camera and computer with the cable provided and download the images saved on the memory card inserted in the camera. For downloading images, start up the camera software “EOS Utility” and use. Click the icon on the Dock. your camera and computer and turn the 1 Connect camera on. When IB starts up, connect the camera and your computer with the interface cable provided with the camera and turn the camera on. For detailed instructions on connecting your camera and computer, refer to the “EOS Utility Instruction Manual” (PDF electronic manual). Click IB starts up and the main window (browser window) appears. Main window (browser window) C Y P O EOS Utility starts up automatically. EOS Utility Introduction Table of Contents 1 2 3 4 5 Basic Operation Advanced Operation High-Level Functions Preferences Using the Internet Reference Contents Lookup Index 7 Introduction 2 Download images. Downloading Images Using Your Card Reader You can also download images to the computer using a third-party card reader. up IB and then select the save destination for 1 Start the images in the folder area at the left of the main Click window. Table of Contents 1 2 3 4 5 Basic Operation Advanced Operation Downloading of images begins. The downloaded images are saved in the [Pictures] folder and are displayed in the main window of IB. The downloaded images are sorted into folders by date and saved. Click the EOS Utility [Quit] button to quit EOS Utility and turn the camera’s power switch to < OFF >. C High-Level Functions Y P O 2 Preferences Using the Internet Click Load the memory card into the card reader. Reference Contents Lookup Index Advantages of using EOS Utility to download images Using EOS Utility to download images makes it easier to organize your images as they are downloaded, sorted and saved into folders by date. Download images window appears. 8 Viewing an Image 3 Download images. Images and movies downloaded to your computer are displayed as thumbnail images in the main window. You can double-click a thumbnail to open the viewer window and display an image at a larger size or play a movie. Download images window Table of Contents 1 2 3 4 5 Main window Click Introduction Basic Operation Advanced Operation Downloading of images begins. The downloaded images are saved in the folder selected in step 1 and are displayed in the main window of IB. The downloaded images are sorted into folders by date and saved. Click the [Exit] button to quit Download images window. C High-Level Functions Y P O Preferences Using the Internet Reference Click to select the image The clicked image is enlarged and displayed in the center of the window Displays the images in the folder that was selected from the folder area on the left of the window Advantages of using IB to download images Using IB to download images makes it easier to organize your images as they are downloaded, sorted and saved into folders by date. Depending on the card reader and computer OS used, SDXC cards might not be correctly detected. In such a case, connect your camera and computer with the provided interface cable, and transfer the images to your computer. To select multiple images, click on the images while holding down the < > key or < shift > key on the keyboard. You can select all images in a folder by clicking the [Selecting Images] button and then selecting [Select All] from the menu that appears. When you have selected a movie, the first frame shot is displayed in the center. For playing movies, refer to p.13. For a list of main window functions, refer to p.77. Contents Lookup Index 9 Introduction Main window (List Mode) View Images as Thumbnails in the Main Window Table of Contents You can change the display mode of the main window to show only a list of the thumbnail images. Click the [List Mode] tab sheet. 1 2 3 4 5 Basic Operation Advanced Operation Click The main window display changes to List Mode. C Y P O Click to select the image High-Level Functions Preferences Displays the images in the folder that was selected from the folder area on the left of the window To select multiple images, click on the images while holding down the < > key or < shift > key on the keyboard. You can select all images in a folder by clicking the [Selecting Images] button and then selecting [Select All] from the menu that appears. Using the Internet Reference Contents Lookup Index For a list of List Mode functions, refer to p.78. 10 Introduction Changing the Display Magnification Enlarging and Viewing Images One at a Time You can change the display magnification of the thumbnail images displayed in Preview Mode (p.77) and List Mode (p.78). 1 Double-click an image to enlarge. Table of Contents Double-click Change the display magnification. 1 2 3 4 5 Basic Operation Advanced Operation Drag left or right You can also change the display magnification by clicking [ or [ ]. The display magnification of the images changes. ] C Y P O The viewer window appears. High-Level Functions Preferences Using the Internet Reference Contents Lookup Index 11 Introduction [ ] or [ 2 Click display. ] to switch to the image you want to Displaying an Image Across the Whole Window (Full View Display) Viewer window Double-click on the image you want to display across the whole window. Table of Contents 1 2 3 4 5 Basic Operation Double-click The shooting information is displayed if you click [ ] (Show Shooting Information) and select [Show Shooting Information] from the menu that appears. To quit the viewer window, click [ ] on the top left of the window. C Y P O You can also display the image across the whole window by clicking [ ] (Full Screen) on the bottom of the window. The image is enlarged and displayed across the whole window. Advanced Operation High-Level Functions Preferences Using the Internet Reference Contents Lookup When you display RAW images in the viewer window Index In the viewer window, the JPEG embedded in the RAW image is displayed instead of the actual RAW image. In some cases, displayed images may be grainy. To check the actual RAW image, use the bundled software Digital Photo Professional. For a list of viewer window functions, refer to p.79. To return to the viewer window, click on the window or press the < esc > key on the keyboard. 12 Introduction Playing Movies You can play movies and Video Snapshot Albums that you have shot. Movie files are marked with the [ ] icon and Video Snapshot Albums with the [ ] icon in the thumbnail image frame in the main window. 1 2 Click the [ ] button. 1 2 3 4 5 Basic Operation In the main window, double-click a movie (image marked with the [ ] icon) or a Video Snapshot Album (image marked with the [ ] icon). Advanced Operation Double-click C A viewer window appears. Table of Contents Y P O The movie begins to play. Playback stops automatically when the movie ends. To play the same movie again, click the [ ] button. You can save the currently displayed scene as a still image by clicking the [Save as Still Image] button. High-Level Functions Preferences Using the Internet Reference Contents Lookup Index 13 Introduction 3 Rewrite the image or movie. Rewriting Images to a Memory Card Select the [File] menu X [Rewrite Image to Memory Card]. You can rewrite images and MOV movies that you have saved on a computer to a memory card and then play them back on the camera. Use a third-party card reader to rewrite your images or movies to a memory card. Table of Contents 1 2 3 4 5 Basic Operation a memory card that has been formatted on the 1 Insert camera into the card reader. 2 Select the image or movie you want to rewrite. C Advanced Operation Y P O High-Level Functions Preferences Using the Internet Reference Contents Lookup Index 14 Printing an Image 4 Select the destination memory card and click the [OK] button. Introduction This section explains how to print one image on one sheet of paper. 1 Table of Contents Select the image to be printed. 1 2 3 4 5 Basic Operation Click Advanced Operation A confirmation window appears. the [Transfer] button in the confirmation 5 Click window. Image or movie exporting begins. Y P O C2 To select multiple images, click on the images while holding down the < > key or < shift > key on the keyboard. You can select all images in a folder by clicking the [Selecting Images] button and then selecting [Select All] from the menu that appears. Display the print settings window. Click the [Print & Share] button and then select [Photo Print] from the menu that appears. High-Level Functions Preferences Using the Internet Reference Contents Lookup Index The [Photo Print] window appears. You cannot rewrite MOV movies that have undergone movie editing (p.34) to a memory card. AVI movies cannot be rewritten to a memory card. 15 Quitting IB the paper size and other settings, and then click 3 Set the [Print] button. In the main window, select the [ImageBrowser] menu X [Quit ImageBrowser]. Photo Print window Introduction Table of Contents 1 2 3 4 5 Basic Operation Advanced Operation IB quits. Printing begins. C Y P O High-Level Functions Preferences Using the Internet Reference Contents Lookup Index When printing RAW images, the JPEG embedded in the RAW image is printed instead of the actual RAW image. In some cases, printed images may be grainy. For a list of photo print window functions, refer to p.82. 16 2 Advanced Operation Introduction Checking/Sorting Images ......................................... 18 Enlarging and Checking Images One at a Time ........ 18 Enlarging a Specific Part of an Image ................... 19 Sorting Images........................................................... 19 Sorting Images in the Main Window ...................... 20 Filtering Images You Want to Display ................. 20 Arranging Images in the Main Window .................. 21 Efficiently Checking/Sorting Images......................... 21 Organizing Images ................................................... 22 Creating a Folder for Saving Images ......................... 22 Moving Images .......................................................... 23 Moving Images in Folders...................................... 24 Changing File and Folder Names for Images ............ 24 Deleting an Image or Folder ...................................... 25 C Registering Frequently-Used Folders as Favorite Folders .................................................................... 26 Deleting Favorite Folders....................................... 27 Editing an Image ...................................................... 27 Automatic Adjustment Using IB ................................. 27 Adjusting Color and Brightness ................................. 29 Trimming an Image.................................................... 29 Inserting Text into Images ......................................... 30 Adjusting Sharpness.................................................. 31 Correcting Red-Eye Automatically............................. 32 Correcting Red-Eye Manually................................ 33 Editing Movies ......................................................... 34 Cutting Movies............................................................ 38 Using the Video Snapshot Album Window .............. 39 Playing Video Snapshot Albums ................................ 39 Editing Video Snapshot Albums ................................. 40 Changing the Order of Video Snapshots................ 40 Adding Background Music to Video Snapshot Albums .............................................................. 41 Saving Edited Video Snapshot Albums ...................... 42 Exiting the Video Snapshot Album Window ............... 42 Y P O Utilizing Your Images............................................... 42 Viewing Images as a Slide Show ............................... 42 Sending an Image by E-Mail ...................................... 44 Creating Wallpaper from an Image............................. 45 Creating a Screen Saver from an Image .................... 46 Printing Multiple Images on One Sheet of Paper (Index Printing) ...................................................... 48 Arranging Images Freely and Printing (Layout Printing) ................................................................. 49 Table of Contents 1 2 3 4 5 Basic Operation Advanced Operation High-Level Functions Preferences Using the Internet Reference Contents Lookup Index 17 Checking/Sorting Images Introduction [ ] or [ 2 Click display. You can enlarge images one at a time from a list in the main window, check what they look like in detail, and sort them with ratings. ] to switch to the image you want to Viewer window Enlarging and Checking Images One at a Time 1 1 2 3 4 5 Basic Operation Double-click on the image on the top left of the main window. Double-click Advanced Operation C The viewer window appears. Table of Contents Y P O The shooting information is displayed if you click [ ] (Show Shooting Information) and select [Show Shooting Information] from the menu that appears. To quit the viewer window, click [ ] on the top left of the window. When a RAW image is displayed in the viewer window, the JPEG embedded in the RAW image is displayed instead of the actual RAW image. In some cases, displayed images may be grainy. To check the actual RAW image, use the bundled software Digital Photo Professional. High-Level Functions Preferences Using the Internet Reference Contents Lookup Index To display only selected images in the viewer window Select multiple images in the main window (p.10) and then click on [ ] (View Image) (p.78) on the bottom of the main window to display only the selected images in the viewer window. For a list of viewer window functions, refer to p.79. 18 Introduction Enlarging a Specific Part of an Image Sorting Images 1 Enlarge an image. You can sort images into one of seven groups by setting ratings according to the photo subject or a theme. Ratings can be set from the following seven types. (none), [ ], [ ], [ ], [ ], [ ], [Reject] Click the list box and then select the display magnification. Increase or decrease [ The image enlarges and the navigator window appears. RAW images cannot be enlarged. Click to increase 2 Display the part of the image you want to check. Drag the enlargement display position in the navigator window and display the part of the image you want to check. Navigator window C Enlargement display position Drag to move the display position Display magnification To return to full view, select [Fit to window] from the list box. ]. Y P O Click to decrease [Reject] cannot be set in the viewer window. Set [Reject] in the main window. You can display and change rating settings set in IB version 6.6 or later with other bundled software or on an EOS 60D, EOS REBEL T3i/600D, or EOS REBEL T3/1100D camera. • EOS Utility version 2.9 or later: Ratings set in IB version 6.6 or later are displayed on image thumbnails in the viewer window. However, [Reject] is not displayed and you cannot change rating settings. • Digital Photo Professional version 3.9 or later: Ratings set for still images in IB version 6.6 or later are displayed on image thumbnails in the main window, etc. You can also change rating settings. • On an EOS 60D, EOS REBEL T3i/600D, or EOS REBEL T3/ 1100D camera: Ratings set in IB version 6.6 or later are displayed in the playback screen. You can also change rating settings. However, you cannot display or change settings for [Reject]. Reversely, you can also display and change with IB version 6.6 or later the rating settings set for still images in Digital Photo Professional version 3.9 or later or on an EOS 60D, EOS REBEL T3i/600D, or EOS REBEL T3/1100D camera. Table of Contents 1 2 3 4 5 Basic Operation Advanced Operation High-Level Functions Preferences Using the Internet Reference Contents Lookup Index 19 Filtering Images You Want to Display Sorting Images in the Main Window You can filter images displayed in the main window by the ratings you have attached to them. Select images in the main window, and then select the [Edit] menu X [Change Rating] X select the setting. 1 Click the [ Introduction Table of Contents ] button. 1 2 3 4 5 Basic Operation Advanced Operation The filter function appears. 2 C Set the criteria to filter images. Y P O Only the images with the criteria you have set are displayed in the main window. To quit the filter display, click the [ ] button again and then select [Select All]. High-Level Functions Preferences Using the Internet Reference Contents Lookup You can also click on a thumbnail image in the main window while holding down the <control> key on the keyboard, and then from the menu that appears select [Change Rating] X select the setting. Index To users of ImageBrowser ver. 6.5 and earlier The method for setting ratings has greatly changed starting with ver. 6.6. Accordingly, a rating may be displayed differently even for the same image between ver. 6.6 or later and ver. 6.5 and earlier. For detailed information, refer to the Help for ImageBrowser ver. 6.6 or later. 20 Efficiently Checking/Sorting Images Arranging Images in the Main Window You can arrange images in the order of file size or shot date and time. Select the [View] menu X [Sort] X desired item. Introduction With the Preview Mode that displays images as thumbnails and single images in the same window, you can efficiently check the images. You can also check the images’ shooting information or sort them by setting their ratings. Table of Contents 1 Enable Preview Mode. Basic Operation 1 2 3 4 5 Advanced Operation Click The main window display switches to Preview Mode. C The images are arranged in the order according to the selected item. Sort item File Name File Modification Date File Size Shooting Date/Time Type Description Image file names are arranged in the order of 0 – 9 J a – z. Images are arranged in the order of most recently updated. Images are arranged in the order of the smallest file size. Images are arranged in the order of most recently shot. Images are arranged in the order of BMP images J RAW images J JPEG images J MOV movies J PICT images J TIFF images. Y P O High-Level Functions Preferences Using the Internet Reference Contents Lookup Index Images are arranged from top to bottom in order of sorting criteria. Images are arranged from bottom to top in order of Descending sorting criteria. Ascending 21 Organizing Images on a thumbnail image to switch to the image 2 Click you want to check, and then sort by setting ratings. Click to increase or decrease This section explains functions that are useful for organizing images such as creating new folders for saving sorted images, moving and copying images and deleting unwanted images. Introduction Table of Contents Preview Mode Creating a Folder for Saving Images You can create a folder to save sorted images. the folder area, select the location where the new 1 Infolder is to be created. Thumbnail image display area C The selected image in the thumbnail image display area is enlarged in the center of the window When a RAW image is displayed, the JPEG embedded in the RAW image is displayed instead of the actual RAW image. In some cases, displayed images may be grainy. To check the actual RAW image, use the bundled software Digital Photo Professional. When you have selected a movie, the first frame shot is displayed in the center. For playing movies, refer to p.13. To set [Reject] for ratings, select the [Edit] menu X [Change Rating] X [Reject], or click on a thumbnail image while holding down the <control> key on the keyboard and then select [Change Rating] X [Reject] from the menu that appears. For a list of Preview Mode functions, refer to p.77. Y P O 1 2 3 4 5 Basic Operation Advanced Operation High-Level Functions Preferences Using the Internet Reference Contents Lookup Index 22 Introduction 2 Select the [File] menu X [New Folder]. Moving Images You can move or copy images to separate folders and organize them according to shot date or theme. Drag the image to be moved or copied. To move:Drag the image and release when the image is in the destination folder. To copy: Drag the image while holding down the < option > key and release when the image is in the destination folder. The [New Folder] window appears. 3 Enter a folder name and click the [OK] button. The new folder is created in the folder selected in step 1. C Y P O Table of Contents 1 2 3 4 5 Basic Operation Advanced Operation High-Level Functions Preferences Using the Internet Reference Contents Lookup The image is moved or copied to the folder it was dragged to. Index 23 Introduction Moving Images in Folders Changing File and Folder Names for Images You can move or copy folders that contain images, and organize images in folders. 1 Drag the folder to be moved or copied. To move:Drag the folder and release when the folder is in the destination folder. To copy: Drag the folder while holding down the < option > key and release when the folder is in the destination folder. 2 C In the main window, select the image whose name you want to change, or, in the folder area, select the folder whose name you want to change. Select the [File] menu X [Rename]. Table of Contents 1 2 3 4 5 Basic Operation Advanced Operation Y P O The [Rename] window appears. High-Level Functions Preferences Using the Internet Reference Contents Lookup The folder is moved or copied to the folder it was dragged to. Index 24 Introduction the file or folder name of the image and then 3 Enter click the [OK] button. Deleting an Image or Folder Deleted images and folders cannot be recovered. Also, take care when deleting folders as all the images inside a folder will also be deleted. Rename window the main window, select the image you want to 1 Indelete, or in the folder area, select the folder you want to delete. 2 The file or folder name changes to the new one. C Click [Send to Trash]. Y P O The image or folder is moved to the [Trash] and is deleted from IB. If the [Move to Trash?] dialog box appears, click the [Yes] button. To delete an image or a folder from your computer, on the desktop, select the [Finder] menu X [Empty Trash]. Table of Contents 1 2 3 4 5 Basic Operation Advanced Operation High-Level Functions Preferences Using the Internet Reference Contents Lookup Index You can also change the file name in the [File Information] window (p.52) or in the information display area (p.77) in Preview Mode. You can also change the folder name in the [File Information] window (p.52). 25 Introduction Registering Frequently-Used Folders as Favorite Folders You can register shortcuts for frequently-used folders in the [Favorite Folders] tab sheet in the folder area to make images easier to find. Please note that because the [Pictures] folder is registered as a favorite folder by default, the folder icon appears as [ ]. 3 Select the [Favorite Folders] tab sheet. the registered folder to display the images 4 Select inside the folder. Table of Contents 1 2 3 4 5 Basic Operation 1 Select the folder you want to register. Click C Y P O Advanced Operation High-Level Functions Preferences Using the Internet Reference The images inside the folder appear. Contents Lookup 2 Click the [Add to Favorites] button. The folder icon changes to [ favorite folder. ] and the folder is registered as a Index If you have edited or deleted images in folders you have registered as favorites Any changes done to images inside registered folders will be applied to the original images. Therefore, please be aware that by editing or deleting images inside registered folders, you are in fact editing or deleting the original images. 26 Editing an Image Deleting Favorite Folders If you no longer need a folder you have registered in the [Favorite Folders] tab sheet, you can delete it from this tab sheet. Please note that as registered folders are shortcuts, the original folder will not be deleted when you delete the shortcut. In the [Favorite Folders] tab sheet, select the folder you want to delete and then click the [Remove] button. If the brightness or color of images is different from what you visualized when you shot the photo, you can adjust an image using the editing functions to bring them closer to what you visualized. This section explains about automatic adjustment of images, adjustment of brightness/saturation, trimming images, inserting text into images, adjustment of sharpness, red-eye correction, and cutting movies. JPEG images deteriorate slightly when edited and saved, and the image before editing cannot be recovered. For this reason, an edited JPEG image should be saved as a separate image from the original image. Chapter 3 explains about high-level editing functions other than those described above. You can edit RAW images in Digital Photo Professional (hereinafter, “DPP”). Select the RAW image in the Main Window and select the [File] menu X [Process RAW Images by Digital Photo Professional], which will start up DPP. For detailed instructions on using DPP, refer to “Digital Photo Professional Instruction Manual” (PDF electronic manual). Y P O C1 Automatic Adjustment Using IB The brightness and colors, etc. of the image are automatically adjusted. Display the image to edit in the viewer window (p.18). [Edit] and then select [Auto Adjustment] in the 2 Click menu that appears. The folder is deleted. Introduction Table of Contents 1 2 3 4 5 Basic Operation Advanced Operation High-Level Functions Preferences Using the Internet Reference Contents Lookup Index The [Auto Adjustment] window appears. 27 Introduction 3 Click the [Auto Adjust Image] button. Auto Adjustment window 6 Save as a separate image. In the viewer window, click [Save]. Table of Contents 1 2 3 4 5 Basic Operation Advanced Operation The save dialog box appears. The image is adjusted. 4 7 Enter a new name, specify the save location and then click the [Save] button. Y P O Enter the new name Check the adjustments. C Specify the save location High-Level Functions Preferences Using the Internet Reference Checkmark to display the image before adjustments 5 Click the [OK] button. Contents Lookup The [Auto Adjustment] window closes. Index The edited image is saved as a separate image from the original image. 28 Introduction Adjusting Color and Brightness Trimming an Image You can adjust the brightness and color (saturation) of images. 1 Display the image to edit in the viewer window [Edit] and then select [Color/Brightness 2 Click Adjustment] in the menu that appears . (p.18). 1 [Edit] and then select [Trim Image] in the menu 2 Click that appears . Display the image to edit in the viewer window (p.18). (p.27) The [Color/Brightness Adjustment] window appears. 3 You can trim only the part of an image you need, or change the composition of an image where an image shot horizontally becomes vertical. (p.27) The [Trim Image] window appears. Select the [Color Adjustment] tab sheet and adjust the image. 3 Drag the trimming range. Color/Brightness Adjustment window Y P O Trim Image window C the adjustments and then click the [OK] 4 Check button. 5 Save the image as a separate image . 1 2 3 4 5 Basic Operation Advanced Operation High-Level Functions Preferences Using the Internet Reference Contents Lookup Drag to the left or right to adjust Move the slider to the right to make the [Saturation] of an image to appear more vivid and the [Brightness] appear brighter. Move the slider to the left to make the [Saturation] of an image weaker, and the [Brightness] of an image appears darker. The image is adjusted. Table of Contents Index Drag The trimming range can be moved by dragging. You can change the trimming range by dragging the four corners and the four sides of the trimming range. (p.28) 29 Introduction 4 Click the [Trim Image] button. Inserting Text into Images You can insert the date and time you shot an image and text into an image as text. 5 Check the trimming and then click the [OK] button. 6 Save the image as a separate image . (p.28) 1 2 3 4 5 1 Display the image to edit in the viewer window . [Edit] and then select [Insert Text] in the menu 2 Click that appears . Advanced Operation 3 Drag the range for inserting text. High-Level Functions (p.18) The image is trimmed. Table of Contents (p.27) The [Insert Text] window appears. Insert Text window C Y P O Basic Operation Preferences Using the Internet Reference Contents Lookup Drag The text insertion range can be moved by dragging. You can change the text insertion range by dragging the four corners and the four sides of the text insertion range. Index 30 Introduction 4 Using the keyboard, enter the text you want to insert. Adjusting Sharpness You can make the overall atmosphere of an image harder or softer. 1 Display the image to edit in the viewer window . [Edit] and then select [Sharpness] in the menu 2 Click that appears . (p.18) (p.27) The [Sharpness] window appears. The text you enter appears in the window. 5 6 Save the image as a separate image Check your entry and then click the [OK] button. 3 Adjust the image. Sharpness window (p.28). C Table of Contents 1 2 3 4 5 Basic Operation Advanced Operation High-Level Functions Y P O Preferences Using the Internet Reference Drag right to adjust Move the slider to the right to make an image harder and to the left to make an image softer. The image is adjusted. Contents Lookup Index 31 Introduction the adjustments and then click the [OK] 4 Check button. 5 Save the image as a separate image . (p.28) Correcting Red-Eye Automatically You can automatically detect and correct red-eye that occurs when you photograph people using a flash. Table of Contents 1 2 3 4 5 1 Display the image to edit in the viewer window . [Edit] and then select [Red Eye Correction] in 2 Click the menu that appears . Advanced Operation 3 Click the [Start] button. High-Level Functions (p.18) (p.27) The [Red Eye Correction] window appears. Red Eye Correction window C Y P O Basic Operation Preferences Using the Internet Reference Contents Lookup Index The image is corrected. the corrections and then click the [OK] 4 Check button. 5 Save the image as a separate image . (p.28) 32 Introduction and place a box around the place in the image 4 Drag you want to correct and then click [OK]. Correcting Red-Eye Manually You can manually correct red-eye that cannot be corrected automatically. 1 Display the [Red Eye Correction] window . 2 Select [Manual Mode] and then enlarge the image. (p.32) Table of Contents 1 2 3 4 5 Basic Operation Advanced Operation C Enlarge image display 3 Set the amount of correction. High-Level Functions Y P O Preferences Using the Internet Click [OK] Drag a box on the place to correct Reference The image is corrected. 5 Correct other places in the same way. 6 Check the correction and click the [OK] button. 7 Save as a separate image . (p.28) Drag to the left or right to adjust Contents Lookup Index 33 Editing Movies Introduction 2 Select the [Edit] menu X [Movie Edit]. You can edit the movies you have downloaded to your computer in a number of ways, including joining movies together and adding special effects such as titles and background music. When editing 1920 x 1080 MOV movies with a function other than “Cutting Movies” (p.38), a temporary file is created for editing and it may take some time before you can start editing. Once you have edited movies using these functions, you cannot play them back on the camera. You cannot edit MOV movies on a computer with a PowerPC CPU. 1 Select the movie. C Table of Contents 1 2 3 4 5 Basic Operation Advanced Operation Y P O The movie editing window appears. High-Level Functions Preferences Using the Internet Reference Contents Lookup Index There is a limit on the number of files when you are editing MOV movies. When you edit 1920 x 1080 MOV movies and save them in the same image type (format)/size, keep the number of files within 20 files. Similarly, for 1280 x 720 and 640 x 480 MOV movies, keep it around 25 files. 34 Introduction the tab to select an editing task, and then edit 3 Click the movie. Select the editing task [Arrange] tab sheet functions Set the playback range for the movie (playback start and end)* Guidance Set rotation or mirroring for the selected movie Play movies Table of Contents Rearrange the order of the selected movies 1 2 3 4 5 Basic Operation Advanced Operation Movie icon Storyboard area* Enlarges/reduces movie thumbnails C Shows detailed instructions Transition box (icon for the special effect used in the transition between joined movies) * Selected movies are shown as thumbnails. Movies are joined together sequentially starting from the leftmost movie. Y P O Remove the selected Adds movies to the movie from the storyboard storyboard area area Show information for the selected movie * When a still image is selected in the storyboard area, you can select the display period for the still image. High-Level Functions Preferences Using the Internet Reference Contents Lookup Index When you add to the storyboard area an image with recorded audio that has been shot with a EOS-1D series camera, the audio is not automatically attached. Add the audio file in the [Audio] tab sheet on the next page. 35 Introduction [Audio] tab sheet functions [Effect] tab sheet functions Add text to the selected movie Add an audio file to the selected movie* Set the effect used in the transition between movies (transition box)* Table of Contents 1 2 3 4 5 Basic Operation Advanced Operation Enlarge part of the selected movie Convert the selected movie to sepia tone or monochrome * Select the transition box in the storyboard area and then click [Transition] to set the effect used. Y P O Adjust the audio volume for the selected movie and set “Fade-in” (gradually increasing volume) and “Fade-out” (gradually decreasing volume) C4 * You can add an MP3, AIFF or WAV audio file as background music (BGM) or as an effects tone. When you add audio to a movie in this window, a bar showing the duration of the audio file appears under the movie’s thumbnail in the storyboard area. High-Level Functions Preferences Using the Internet Reference Click the [Save] tab sheet. Contents Lookup Index The [Save] tab sheet appears. 36 Introduction [Save] and specify the required settings 5 Click (destination, etc.) in the window that appears. Then If you convert the frame rate of a movie after editing, some scenes may not playback smoothly. click [Save]. When [MOV (H.264)] is selected in the [Specify a save image type] list box in the window in step 5, the movie durations that can be saved are as shown below. Movie durations that can be saved Set the format of the saved movie Automatically set the optimal size and frame rate for saved movies When an image type is selected in the [Specify a save image type] list box, clicking the [Advanced Settings] button allows you to specify the [Image Size], [Frame per Second]* and [Quality] (sound quality) settings. The [Quality] (sound quality) sampling frequency for edited MOV movies is fixed at 48 kHz. * Frame rate : number of frames recorded per second The edited movie is saved. C the [MovieEdit Task] menu X [Quit MovieEdit 6 Select Task]. Image size 23.976 fps / 25 fps / 29.97 fps* 50 fps / 59.94 fps* 1920 × 1080 Under 10 min. – 1280 × 720 Under 20 min. Under 10 min. 640 × 480 Under 30 min. Under 20 min. 320 × 240 Under 60 min. – Y P O If you attempt to save a movie that is longer than the times shown above, a message appears. When this happens, shorten the movie or reduce the image size. * The frame rates 23.976 fps, 29.97 fps and 59.94 fps are respectively displayed as 24 fps, 30 fps and 60 fps in the camera menu. Saving movies may take some time. Saving movies takes a particularly long time when [MOV (H.264)] is selected in the [Specify a save image type] list box. E.g.) Saving a 1-minute movie with an image size of 1920 × 1080 takes about 7 minutes depending on the system requirements (p.76). Time taken to save varies largely with factors including computer performance and image size, and may take an even longer time. Table of Contents 1 2 3 4 5 Basic Operation Advanced Operation High-Level Functions Preferences Using the Internet Reference Contents Lookup Index 37 Introduction Cutting Movies You can cut any favorite scene from a movie you have shot. 3 Click the [ ] button. Cut Movie window 1 Double-click the movie you want to play. Table of Contents 1 2 3 4 5 Basic Operation Double-click Advanced Operation The viewer window appears. 2 Click the [Cut Movie] button. Y P 4 O C The movie begins to play. Drag [ ] at the position you want to set as the start point, and drag [ ] at the position you want to set as the end point. The movie is cut. High-Level Functions Preferences Using the Internet Reference Contents Lookup Index The [Cut Movie] window appears. 38 Using the Video Snapshot Album Window 5 Click the [Save] button. You can both play and edit Video Snapshot Albums that were shot on an EOS DIGITAL camera and downloaded to your computer. Edition functions include changing the order or deleting Video Snapshots and adding background music to Video Snapshot Albums. This function cannot be used to edit movies other than Video Snapshot Albums. Playing Video Snapshot Albums an image (Video Snapshot Album) in the main 1 Select window. The save dialog box appears. the file name and save destination and then 6 Specify click the [Save] button. The cut movie is saved as a separate movie from the original movie. Images with [ Albums. 2 C ] on the thumbnail are EOS Video Snapshot Select the [Edit] menu X [Edit EOS Video snapshot]. Y P O Introduction Table of Contents 1 2 3 4 5 Basic Operation Advanced Operation High-Level Functions Preferences Using the Internet Reference Contents Lookup Index The Video Snapshot Album window appears. 39 Introduction 3 Click the [ ] button. Editing Video Snapshot Albums Opens another Video Snapshot Displays detailed instructions Table of Contents Changing the Order of Video Snapshots Displays Video Snapshot selected in Thumbnail area 1 Select a Video Snapshot in the Thumbnail area. 1 2 3 4 5 Basic Operation Advanced Operation Displays Video Snapshot information Adjusts playback volume Thumbnail area A Video Snapshot Album plays. 2 Click the [ C ] or [ ] button. Clicking the [ ] button switches order with the left Video Snapshot, clicking the [ ] button switches with the right Video Snapshot. Y P O You can delete a Video Snapshot by selecting a Video Snapshot and clicking the [ ] button. You can undo an edit by clicking the [ ] button on the top left of the window, and redo it by clicking the [ ] button. High-Level Functions Preferences Using the Internet Reference Contents Lookup Index 40 Introduction Adding Background Music to Video Snapshot Albums [Choose music file] in the [ 1 Select Thumbnail area. 2 Select a music file and click the [Open] button. ¿ Music is added and the music file information is displayed. ] list box in the Table of Contents 1 2 3 4 5 Basic Operation Music file information O You can also display a dialog box for opening a music file by clicking the [ ] button on the top left of the Video Snapshot Album window. ¿ A dialog box appears for opening a music file. (When you display the dialog box for opening a music file, the [EOS Sample Music] files open.) Y P O O When [Original movie sound] is selected in the [ step 1, music file information is not displayed. C Advanced Operation High-Level Functions Preferences ] list box in Using the Internet Reference Contents Lookup Index Video Snapshot Albums that have been edited other than with this function cannot be re-edited. Video Snapshot Albums edited with this function can be played on EOS REBEL T3i/600D. 41 Utilizing Your Images You can view your images as a slide show, send them in an e-mail or use them as wallpaper or screen savers for your computer. Saving Edited Video Snapshot Albums 1 Click the [ ] button on the top left of the window. Viewing Images as a Slide Show The [Save As] window appears. a save destination, enter a filename, and 2 Specify click the [Save] button. 1 1 2 3 4 5 Basic Operation 1 Select images. 2 Select the [View] menu X [Slide Show Options]. Advanced Operation C Y P O High-Level Functions Preferences Using the Internet Reference The [Slide Show Options] window appears. The Video Snapshot Album window exits. Table of Contents You can display selected images in full screen and switch between them as a slide show. Exiting the Video Snapshot Album Window Select the [EOS Video Snapshot Task] menu X [Quit EOS Video Snapshot Task]. Introduction Contents Lookup Index 42 Introduction 3 Set the play method and transition effect for the slide show and then click the [OK] button. Slide Show window Table of Contents Slide Show Options window 1 2 3 4 5 Basic Operation Advanced Operation The [Slide Show Options] window closes. 4 Click [SlideShow]. The Slide Show window appears and the slide show begins. C Y P O Rating setting Selects the image*1 Prints the image*2 Switches to the first image Switches to the previous image High-Level Functions Ends the slide show Switches to the last image Preferences Switches to the next image Pauses the slide show Using the Internet *1 The image is selected. When the slide show ends and returns to the main window, the image is displayed as being selected. *2 The image is selected for printing. When the slide show ends and returns to the main window, the print dialog box is displayed. When all the images have been displayed, the Slide Show window closes and returns to the main window. To end the slide show half-way through, click [ ]. Reference Contents Lookup Index 43 Introduction Sending an Image by E-Mail [Using the recommended settings.] and then 3 Select click the [Finish] button. You can attach a selected image to an e-mail and send it. The attached image to be sent is a copy of the original image and therefore the original image remains unaffected on your computer. Create Image for Email window 1 2 3 4 5 Basic Operation 1 [Print & Share] and then select [Create Image 2 Click for Email] in the menu that appears. Select an image. The [Create Image for Email] window appears. Table of Contents Advanced Operation C Y P O The image is displayed in the main window and the e-mail software starts up. Attach to the e-mail [Email Images] in the folder area and then send the e-mail. High-Level Functions Preferences Using the Internet Reference Contents Lookup Index 44 Introduction [Export an Image as Wallpaper] and then click 3 Select the [Next] button. Creating Wallpaper from an Image You can make a selected image wallpaper for your computer. The JPEG image for the wallpaper (extension “.JPG”) is created using a copy of an image and therefore the original image remains unaffected. Write a still image window 1 2 3 4 5 Basic Operation 1 2 Select the [File] menu X [Export Image]. Select an image. Advanced Operation C The [Write a still image] window appears. Table of Contents Y P O The [Set Image as Wallpaper] window appears. the list box, select the wallpaper display 4 From method and then click the [Finish] button. Set Image as Wallpaper window High-Level Functions Preferences Using the Internet Reference Contents Lookup Index The image you selected for your wallpaper is applied as wallpaper. 45 Introduction Creating a Screen Saver from an Image To revert to the original wallpaper 1 On the desktop, launch [System Preferences] from the Dock and then click [Desktop & Screen Saver]. 2 Select the [Desktop] tab sheet. 3 Select the file for the wallpaper and then click [ box. ] to close the dialog You can make a selected image a screen saver for your computer. The data for the screen saver (extension “.SLIDESAVER”) is created using a copy of an image and therefore the original image remains unaffected. 1 Select an image. 2 Select the [File] menu X [Export Image]. C Y P O Table of Contents 1 2 3 4 5 Basic Operation Advanced Operation High-Level Functions Preferences Using the Internet Reference The [Write a still image] window appears. Contents Lookup Index 46 Introduction [Export as a Screensaver] and then click the 3 Select [Next] button. 5 Specify the saved screen saver on your computer. On the desktop, launch [System Preferences] from the Dock and then click [Desktop & Screen Saver] X [Screen Saver] tab sheet to display the [Screen Saver] tab sheet. The [Export as a Screensaver] window appears. the keyboard, enter a name and then click the 4 Using [Finish] button. Table of Contents 1 2 3 4 5 Basic Operation Export as a Screensaver window Advanced Operation The screen saver data is saved in the [Screen Savers] folder. Y P O C6 Select the saved screen saver data Close the [Desktop & Screen Saver] window. Click [ High-Level Functions Preferences Using the Internet Reference ] on the top left of the dialog box. Contents Lookup Index 47 Printing Multiple Images on One Sheet of Paper (Index Printing) You can arrange multiple images in index format and print them on one sheet of paper. settings such as the paper type and the 3 Specify number of prints, and then click the [Print] button. Index Print window 1 Select the images. the [Print & Share] button and then select 2 Click [Index Print] from the menu that appears. Introduction Table of Contents 1 2 3 4 5 Basic Operation Advanced Operation The [Index Print] window appears. C High-Level Functions Y P O Preferences Using the Internet Reference Print preview Printing begins. Contents Lookup Index For a list of index print window functions, refer to p.83. 48 Arranging Images Freely and Printing (Layout Printing) You can lay out images freely and then print them. 1 the [Print & Share] button and then select 2 Click [Layout Print] from the menu that appears. Select the images. Lay out your images by dragging them and then click 3 the [Print] button. Layout Print window Introduction Table of Contents 1 2 3 4 5 Basic Operation Advanced Operation The [Layout Print] window appears. C High-Level Functions Y P O Preferences Using the Internet Print preview Reference Printing begins. Contents Lookup Index For a list of layout print window functions, refer to p.84. 49 3 High-Level Functions Introduction Comparing Multiple Images..................................... 51 Viewing Shooting Information for an Image............. 52 Changing the Size and Type of an Image and Saving .............................................................. 52 Exporting Shooting Information ............................... 53 Extracting Still Images from a Movie ....................... 54 Organizing Images Using High-Level Functions ..... 56 Setting Keywords in Images ....................................... 56 Entering Comments into Images ................................ 56 Saving Multiple Images with New File Names............ 57 Classifying Images by Shot Date................................ 57 Y P O Searching for Images .............................................. 59 C Performing Advanced Editing .................................. 60 Adjusting the Color of an Image in RGB..................... 60 Adjusting the Brightness Level ................................... 61 Adjusting the Tone Curve ........................................... 61 Transferring Images to Other Image Editing Software... 62 Merging Images to Create Panorama Images............ 63 Adding Sound to Images/Playing Back ................... 64 Adding Sound to Images ............................................ 64 Playing Back Sound ................................................... 64 Table of Contents 1 2 3 4 5 Basic Operation Advanced Operation High-Level Functions Preferences Using the Internet Reference Contents Lookup Index 50 Comparing Multiple Images Introduction To compare multiple images, you can split the viewer window into two, three or four and display multiple images at the same time. You can also align the display position of enlarged images and compare. 4 Click [Synchronize] and then enlarge the image. the main window, select the images you want to 1 Incompare . 2 Click [ ] (View Image) . [Number of Displays] and select the number of 3 Click images you want to display at the same time. The viewer window is split and the multiple images are displayed at the same time. Example of display when [4-Page View] is selected C 1 2 3 4 5 Basic Operation (p.10) (p.78) The viewer window appears. Table of Contents Click Select the display magnification Y P O Advanced Operation High-Level Functions Preferences Using the Internet Reference The synchronize display appears and all the images are displayed at the same display magnification and in the same position. The navigator window that displays the enlargement display position appears and you can check and move the enlargement display position (p.19). Click [Synchronize] again to cancel the synchronize display. You can now change the display magnification and move the enlargement display position for each image. To return to full view, select [Fit to window] from the list box under each image. To cancel the split display, click [Number of Displays] at the bottom of the window and then select [Single View] from the menu that appears. Contents Lookup Index 51 Viewing Shooting Information for an Image Changing the Size and Type of an Image and Saving 1 the image for which you want to view the 2 Select information. 3 Select the [File] menu X [Get Info]. 4 Click the [Advanced View] button. You can change the size of an image or convert it to a TIFF image (extension “.TIFF”) or a PICT image (extension “.PCT”) and save it. Because the image is saved as a separate image, the original image remains unaffected. Display List Mode (p.78). The [File Information] window appears. 1 Select an image. 2 Select the [File] menu X [Export Image]. [Edit and Save Image] and then click the 3 Select [Next] button. The [Write a still image] window appears. C Y P O Introduction Table of Contents 1 2 3 4 5 Basic Operation Advanced Operation High-Level Functions Preferences Using the Internet Reference Contents Lookup Index The [Edit and Save Image] window appears. In Preview Mode, the same information as the [File Information] window is displayed on the information display area (p.77). 52 Exporting Shooting Information the image size, type, file name and save 4 Specify destination, and then click the [Finish] button. You can export as a text file the shooting information recorded to the image. 1 Select an image. 2 Select the [File] menu X [Export Image]. [Export Shooting Properties] and then click 3 Select the [Next] button. The [Write a still image] window appears. The [Export Shooting Properties] window appears. the export shooting information, the file 4 Specify name, and the save destination, and then click the Y P O [Finish] button. The image is saved as an image separate from the original image. C Introduction Table of Contents 1 2 3 4 5 Basic Operation Advanced Operation High-Level Functions Preferences Using the Internet Reference Contents Lookup Index The shooting information is saved as a text file (extension “.TXT”). 53 Extracting Still Images from a Movie You can extract still images from a movie and save them as image files. When extracting still images from 1920 x 1080 MOV movies, a temporary file is created for editing and it may take some time before you can extract still images. 1 Introduction the extraction method and click the [Preview] tab 3 Set sheet. Table of Contents 1 2 3 4 5 Basic Operation Select the movie. Advanced Operation 2 Select the [Edit] menu X [Extract frames from a movie]. C Y P O [Extract all frames] This option extracts all the frames in a movie as still images. [Specify an interval and extract frames] This option extracts still images from a movie at intervals of a set number of frames or seconds. [Specify the number of copies and extract frames] This option extracts a specified number of still images from the frames of a movie. The interval at which each of the specified number of images is extracted is calculated evenly across the movie's number of frames. [Extract a specified image] This option extracts a still image of a scene of your choice during movie playback. The [Preview] tab sheet appears. High-Level Functions Preferences Using the Internet Reference Contents Lookup Index The [Settings] tab sheet for [MovieFrame Task] appears. 54 Introduction the extracted images and click the [Save] tab 4 Check sheet. [Save] and specify the required settings 5 Click (destination, etc.) in the window that appears. Then click [Choose]. When [Extract a specified image] is selected in step 3, you can play the movie on the left of the window and extract an image by ] when you reach a scene you like. clicking [ Table of Contents 1 2 3 4 5 Basic Operation Rotate all the images Add/remove all the check marks Advanced Operation Resize the thumbnails Y P O C6 Still image extraction begins. Select the [MovieFrame Task] menu X [Quit MovieFrame Task]. High-Level Functions Preferences Using the Internet Reference Contents Lookup Remove the check mark from the images before and after the selected image Playback/pause, frame back, Save the images with frame forward, half-speed check marks playback, double-speed playback Index The [Save] tab sheet appears. 55 Organizing Images Using High-Level Functions You can organize images using high-level functions such as setting keywords and entering comments, renaming multiple files in a single operation and classifying images by shot year/month/date, all of which are useful when organizing your images. Introduction Entering Comments into Images You can enter information relating to images as comments. The entered comments are also useful when searching for images (p.59). 1 Display the [File Information] window . 2 Click the [Advanced View] button. text and then press the < return > key on the 3 Enter keyboard. (p.52) Setting Keywords in Images You can set keywords to identify images. The set keywords are also useful when searching for images (p.59). A field for entering comments is displayed. 1 Select an image. 2 Select the [Edit] menu X [Keyword] X [Settings]. 3 Select the keyword(s) and then click the [OK] button. The [Keywords Setting] window appears. C Y P O Table of Contents 1 2 3 4 5 Basic Operation Advanced Operation High-Level Functions Preferences Using the Internet Reference Contents Lookup The keyword is set in the image. The entered text is saved in the image. Index 56 Introduction Saving Multiple Images with New File Names Classifying Images by Shot Date You can copy multiple images and save them with new file names in a single operation. Multiple images can be classified into different folders according to shot date. all the images you want to save with new file 1 Select names . the [File] menu X [Organize Image] X 2 Select [Rename]. 1 Select all the images to be classified . the [File] menu X [Organize Image] X [Sort 2 Select Images]. (p.10) (p.10) The [Sort Images] window appears. The [Rename] window appears. 3 [The files will be separated into folders for 3 Select each shooting date.] and then click the [Next] button. Enter the file name and click the [OK] button. C Y P O Table of Contents 1 2 3 4 5 Basic Operation Advanced Operation High-Level Functions Preferences Using the Internet Reference The [Organize by Shooting Date] window appears. Contents Lookup Index Images separate from the original images are saved with the new names. 57 Introduction the folder structure, the file names, and the 4 Specify save destination, and then click the [OK] button. Settings for Folder Structure Setting Item YearMonthDate Description Classifies images by creating a first-level folder according to shot year/month/date. Year/YearMonthDate Classifies images by creating a second-level folder for the shot year, and the month and date. Year/Month/ Classifies images by creating a third-level folder YearMonthDate for the shot year, the month, and the date. Year/NewName Classifies images by creating a new folder with a new name inside the shot year folders. NewName/ Classifies images by creating folders for shot YearMonthDate year/month/date inside a folder with a new name. YearMonthDate/ Classifies images by creating a new folder with a NewName new name inside the shot year/month/date folders. C Images are classified by shot date. Y P O Table of Contents 1 2 3 4 5 Basic Operation Advanced Operation High-Level Functions Preferences Using the Internet Reference Contents Lookup Index 58 Searching for Images Introduction You can search for images by ratings (p.19), shot date, comments (p.56) and keywords (p.56). 4 Check the searched images in the main window. 1 Select the [File] menu X [Search]. the search criteria and then click the [Search 2 Specify Now] button. The [Set Search Criteria] window appears. The searched images are displayed in the main window. Also, the [Search Results] folder is displayed in the folder area, and by selecting this folder, you can display the searched images at any time. Table of Contents 1 2 3 4 5 Basic Operation Advanced Operation The search begins and the images that match the criteria are displayed in the [Search Results] window. the [Finish] button to close the [Search 3 Click Results] window. The display returns to the main window. C Y P O High-Level Functions Preferences Using the Internet Reference The images inside the [Search Results] folder are stored until you either perform another search or quit IB. Any work you do on images inside the [Search Results] folder will be applied to all the original images. Therefore, please be aware that if you edit or delete images inside the [Search Results] folders, the original images will be edited or deleted also. Contents Lookup Index 59 Performing Advanced Editing Introduction This section explains image editing using high-level functions based on the assumption that you are familiar with handling standard image editing software. JPEG images deteriorate slightly when edited and saved, and the image before editing cannot be recovered. For this reason, an edited JPEG image should be saved as a separate image from the original image. the [RGB Adjustment] tab sheet and adjust 3 Select the image. You can adjust the color of an image in RGB (red, green, blue). 1 [Edit] and then select [Color/Brightness 2 Click Adjustment] in the menu that appears . (p.27) The [Color/Brightness Adjustment] window appears. Advanced Operation Y 4 P O C5 Display the image to edit in the viewer window (p.18). 1 2 3 4 5 Basic Operation You can edit RAW images in Digital Photo Professional (hereinafter, “DPP”). Select the RAW image in the Main Window and select the [File] menu X [Process RAW Images by Digital Photo Professional], which will start up DPP. For detailed instructions on using DPP, refer to “Digital Photo Professional Instruction Manual” (PDF electronic manual). Adjusting the Color of an Image in RGB Table of Contents High-Level Functions Drag to the left or right to adjust The image is adjusted. Check the adjustments and then click the [OK] button. Save the image as a separate image (p.28). Preferences Using the Internet Reference Contents Lookup Index 60 Introduction Adjusting the Brightness Level Adjusting the Tone Curve You can adjust the level of brightness (balance). You can adjust the brightness, contrast and color of a specific area by changing the tone curve. Table of Contents 1 Display the image to edit in the viewer window . [Edit] and then select [Level Adjustment] in the 2 Click menu that appears . 1 Display the image to edit in the viewer window . [Edit] and then select [Tone Curve Adjustment] 2 Click in the menu that appears . Advanced Operation 3 Adjust the image. 3 Adjust the image. High-Level Functions (p.18) (p.27) The [Level Adjustment] window appears. Drag right to adjust Drag left to adjust (p.18) (p.27) The [Tone Curve Adjustment] window appears. C Y P O 1 2 3 4 5 Basic Operation Preferences Using the Internet Reference Drag to the left or right to adjust Click to add a [ ] (point) Adjust by dragging [ ] The image is adjusted. the adjustments and then click the [OK] 4 Check button. 5 Save as a separate image . (p.28) The image is adjusted. The horizontal axis shows the input level and the vertical axis shows the output level. The maximum number of [ ] is 10. To delete a [ ] , press the < delete > key on the keyboard. Contents Lookup Index 61 Introduction the adjustments and then click the [OK] 4 Check button. 5 Save as a separate image . Transferring Images to Other Image Editing Software You can transfer images to image editing software other than IB. Table of Contents main window, select the [ImageBrowser] menu 1 InX the [Preferences]. Basic Operation (p.28) The [Preferences] window appears. the menu, select [Register Application] and 2 From then click the [Add] button. The [Application Selection] window appears. the image editing software to transfer to, and 3 Select then click the [Open] button Y P O The selected software is registered. the [OK] button and then close the 4 Click [Preferences] window. the image you want to transfer to the image 5 Select editing software. the [Edit] menu X [Edit with Registered 6 Select Application] X image editing software to transfer to. C The selected image editing software starts up and then image is displayed. 1 2 3 4 5 Advanced Operation High-Level Functions Preferences Using the Internet Reference Contents Lookup Index 62 Introduction Merging Images to Create Panorama Images You can merge up to four JPEG images to create panorama images. For merging images, start up the image-merging software “PhotoStitch” from IB and use. 4 Click [Start] to merge. 1 2 3 4 5 Basic Operation 1 2 Select the [Edit] menu X [PhotoStitch]. the arrangement of the images to be merged 3 Check and click the [2. Merge] tab sheet. Select multiple images to merge (p.10). Advanced Operation PhotoStitch starts up and the main window appears. If the arrangement of the images to be merged is not correct, drag the images to rearrange them. Table of Contents Y 5 P O C The images are merged and displayed. Click the [3. Save] tab sheet. The display switches to the [3. Save] tab sheet. High-Level Functions Preferences Using the Internet Reference Contents Lookup Index The window switches to the [2. Merge] tab sheet. 63 Adding Sound to Images/Playing Back 6 Check the save range and then click [Save]. You can add sound to images and play back sound which you have added to images with a camera that has a sound record function. Adding Sound to Images You can add a sound file to an image. A Mac OS X function is used for sound recording. When inputting sound from external equipment, connect the external equipment to your computer beforehand. 1 Select an image to which you want to add sound. 2 Select the [File] menu X [Sound] X [Record]. [ ] (recording button) and begin recording the 3 Click sound to be added to the image. Click the [Save] Y P O The audio recording dialog box appears. Save range Drag [ ] to change the range The [Save As] dialog box appears. the save destination and then click the 7 Specify [Save] button. button to stop recording. C The merged images are saved. 8 Select the [PhotoStitch] menu X [Quit PhotoStitch]. PhotoStitch quits. The recorded sound file is added to the image. The [ ] icon is displayed in the image to which the sound file was added. Playing Back Sound Table of Contents 1 2 3 4 5 Basic Operation Advanced Operation High-Level Functions Preferences Using the Internet Reference You can play back sound files that are attached to images. 1 2 Select the [File] menu X [Sound] X [Play]. Select an image to which a [ The sound is played back. See also the Help that are displayed when you click [ ] on the right of the window for information on operating PhotoStitch and PhotoStitch functions. Introduction ] icon is attached. Contents Lookup Index 64 4 Preferences Introduction Preferences ............................................................. 66 Browser Window Settings........................................... 66 Viewer Window Settings............................................. 67 Confirmation Dialog Box Settings............................... 67 Processing When Rotating Settings ........................... 68 Layout Print Settings .................................................. 68 Photo Print Settings.................................................... 68 Register Application Settings...................................... 68 C Y P O Table of Contents 1 2 3 4 5 Basic Operation Advanced Operation High-Level Functions Preferences Using the Internet Reference Contents Lookup Index 65 Preferences Introduction You can change any of the IB functions in the preferences window. Check the settings displayed for each window before making changes. 1 Select the [ImageBrowser] menu X [Preferences]. the menu, select the dialog box you want to 2 From display, specify your settings, and then click the Browser Window Settings You can change the background color of the main window (browser window) as well as the color of the thumbnail image frames. You can also make settings for color management. Table of Contents 1 2 3 4 5 Basic Operation [OK] button. Advanced Operation C Y P O High-Level Functions Preferences Using the Internet Reference Contents Lookup Index 66 Introduction Viewer Window Settings Confirmation Dialog Box Settings You can set the shooting information displayed in the viewer window (p.79). You can set the software so that confirmation dialog boxes displayed after each operation are not displayed. The items you uncheck are not displayed. Table of Contents 1 2 3 4 5 Basic Operation Advanced Operation C Y P O High-Level Functions Preferences Using the Internet Reference Contents Lookup Index To display the shooting information in the viewer window In the viewer window, click the [Show Shooting Information] button (p.79) and in the menu that appears, select [Show Shooting Information] to display the shooting information. 67 Introduction Processing When Rotating Settings You can make settings related to image rotation. Photo Print Settings When printing with the [Photo Print] window (p.16), you can set whether to trim the image and print with no borders around the paper, or to print as is without trimming. Table of Contents 1 2 3 4 5 Basic Operation Advanced Operation Layout Print Settings You can make settings for layout printing. C Y P O Register Application Settings You can register other editing software. High-Level Functions Preferences Using the Internet Reference Contents Lookup Index 68 5 Using Images on the Internet Introduction Uploading a Movie to YouTube ............................... 70 Using CANON iMAGE GATEWAY .......................... 71 Membership Registration............................................ 71 Displaying the Top Page of CANON iMAGE GATEWAY ................................................................. 71 Uploading Images in a CANON iMAGE GATEWAY Album ......................................................................... 72 Displaying a Registered CANON iMAGE GATEWAY Album ......................................................................... 72 C Y P O Table of Contents 1 2 3 4 5 Basic Operation Advanced Operation High-Level Functions Preferences Using the Internet Reference Contents Lookup Index 69 Uploading a Movie to YouTube Introduction You can upload movies saved in your computer to YouTube. 1 Select a movie to upload in the main window. 2 Select the [Internet] menu X [Upload movies to YouTube]. The [Upload Movies to YouTube ] window appears. the movie from [List], enter the title and other 3 Select information, and click the [ ] (Upload) button. Smooth operation is not guaranteed with regard to future YouTube specifications or specification changes. Uploadable movies can be up to 10 minutes long and have a file size of up to 1 GB. You cannot upload movies that you have edited on your computer (except Video Snapshot Albums). An environment enabling Internet access (subscription with a provider as well as installed browser software, an in-place line connection, etc.) is required. Provider connection fees and transmission fees to provider access points are incurred separately. The [YouTube login] window appears. your YouTube username and password and 4 Enter click the [Login] button. C Y P O Table of Contents 1 2 3 4 5 Basic Operation Advanced Operation High-Level Functions Preferences Using the Internet Reference Contents Lookup Index 70 Using CANON iMAGE GATEWAY CANON iMAGE GATEWAY is a free Internet online service restricted to users who have purchased a Canon digital camera (no membership or annual fee). To connect to CANON iMAGE GATEWAY, it is necessary to register as a member beforehand. Insert the EOS DIGITAL Solution Disk provided into your computer and perform registration in the CANON iMAGE GATEWAY member registration window that appears after installing the software that includes IB. You can also use the following procedure to register as a member. For detailed information on CANON iMAGE GATEWAY, refer to the CANON iMAGE GATEWAY Help. To use this function, an environment enabling Internet access (subscription with a provider as well as installed browser software, an in-place line connection, etc.) is required. Introduction 2 Click the [Register] button. The browser software starts up and the CANON iMAGE GATEWAY membership registration page is displayed. Perform membership registration by following the on-screen instructions. When you have finished registering, you can also change the connection information or add cameras. 1 Register as a member. Displaying the Top Page of CANON iMAGE GATEWAY The CANON iMAGE GATEWAY top page is displayed with the browser software. Y P O 1 Connect to the top page. Click [CANON iMAGE GATEWAY] and in the menu that appears, select [Top Page]. C Click [CANON iMAGE GATEWAY] and in the menu that appears, select [Register/Add Product]. 1 2 3 4 5 Basic Operation Advanced Operation Membership Registration You can register as a member of CANON iMAGE GATEWAY. When you have finished registering, you can also change the connection information or add cameras. Table of Contents High-Level Functions Preferences Using the Internet Reference The [Enter registration information.] dialog box appears. your user name and password and then click 2 Enter the [OK] button. When the connection dialog box is displayed and connection is completed, the browser software starts up and the top page of CANON iMAGE GATEWAY is displayed. Contents Lookup Index The [Register/Add Product] dialog box appears. 71 Introduction Uploading Images in a CANON iMAGE GATEWAY Album Displaying a Registered CANON iMAGE GATEWAY Album You can upload images selected in IB in a CANON iMAGE GATEWAY Online photo album. You can also show images in a registered album to specified people. The images uploaded in an album are copies, so the original images remain unaffected on your computer. You can display images that have been uploaded in a CANON iMAGE GATEWAY Online photo album with the browser software. 1 1 Select images to be uploaded in an album. 2 Connect to CANON iMAGE GATEWAY. Display an album. Click [CANON iMAGE GATEWAY] and in the menu that appears, select [View Online Photo Album]. Table of Contents 1 2 3 4 5 Basic Operation Advanced Operation Click [CANON iMAGE GATEWAY] and in the menu that appears, select [Upload Images]. Y P O The [Enter registration information.] dialog box appears. your user name and password and then click 2 Enter the [OK] button. C the images selected in step 1 to a new album 3 Upload by following the on-screen instructions. When the connection dialog box is displayed and connection is completed, the browser software starts up and the CANON iMAGE GATEWAY album page is displayed. High-Level Functions Preferences Using the Internet Reference Contents Lookup Index 72 Reference Introduction Troubleshooting....................................................... 74 Deleting the Software (Uninstalling) ........................ 75 System Requirements ............................................. 76 Supported Images ................................................... 76 List of Main Window Functions................................ 77 Preview Mode............................................................. 77 List Mode .................................................................... 78 List of Viewer Window Functions............................. 79 List of Cut Movie Window Functions ....................... 80 Y P O List of Video Snapshot Album Window Functions ... 81 List of Photo Print Window Functions...................... 82 List of Index Print Window Functions ...................... 83 C List of Layout Print Window Functions .................... 84 Contents Lookup ..................................................... 85 Index........................................................................ 86 About This Instruction Manual ................................ 88 Trademark Acknowledgments ................................ 88 Table of Contents 1 2 3 4 5 Basic Operation Advanced Operation High-Level Functions Preferences Using the Internet Reference Contents Lookup Index 73 Troubleshooting Introduction If IB is not operating correctly, refer to the items below. Also refer to the Help from the [Help] menu or click the [?] button at the top of each window and refer to the Help displayed. Installation could not be completed correctly You cannot install software unless you are logged into an account with Administrator privileges. Log in again into an account with Administrator privileges. For how to log in and how to specify Administrator settings, refer to the User’s Manual for the Macintosh computer or for Mac OS X. IB does not work IB does not operate correctly on a computer if its system requirements are not met. Use IB on a computer with compatible system requirements (p.76). Even if your computer has the RAM capacity (memory) described in the system requirements (p.76), if other applications are running at the same time as IB, you may not have sufficient RAM (memory). Quit any applications other than IB. The software preferences file may be corrupted. Quit all applications and follow the procedure below to delete the preferences file from the [Preferences] folder before restarting IB. In the hard disk drive where the system is saved, open the [Users] folder X folder of the logged in user X [Library] folder X [Preferences] folder, and delete the preferences files below. C Preferences Description com.canon.ImageBrowser.plist Preferences file for the ImageBrowser com.canon.RAWImageTask.plist Preferences file for the RAW Image Task com.canon.PhotoStitch.plist Preferences file for the PhotoStitch Images do not display properly Images that are not supported by IB (p.76) do not display. There are various types of JPEG and TIFF images, so JPEG images other than Exif 2.2, 2.21 or 2.3 compatible images and TIFF images other than Exif compatible images may not display properly. With initial settings, the color of images that have been shot in Adobe RGB appear weak. In this case, check the [Browser Window] window in preferences and checkmark [Adjust Image Colors Using a Monitor Profile] (p.66). Color management is performed and the color of the image shot with an Adobe RGB setting and the image shot with an sRGB setting are matched. Y P O Table of Contents 1 2 3 4 5 Basic Operation Advanced Operation High-Level Functions Preferences Using the Internet Reference Contents Lookup Index 74 Deleting the Software (Uninstalling) Quit any applications before uninstalling the software. To uninstall the software, log into the account used when installation was performed. To prevent computer malfunctions, always restart your computer after you have uninstalled the software. 1 Introduction You cannot retrieve data that you have emptied into the Trash and deleted, so be particularly careful when deleting data. You cannot install the software again if you have just moved the [ImageBrowser] folder to the trash. Be sure to select the [Finder] menu X [Empty Trash]. Display the folder in which the software is saved. Open the [Canon Utilities] folder. Table of Contents 1 2 3 4 5 Basic Operation Advanced Operation 2 Drag the [ImageBrowser] folder to the Trash. the [Finder] menu on the desktop X [Empty 3 Select Trash]. C Y P O High-Level Functions Preferences Using the Internet Reference The software is deleted. 4 Restart your computer. Contents Lookup Index 75 System Requirements Supported Images Even though the following are recommended system requirements, not all computer functions can be guaranteed. OS Mac OS X 10.5 to 10.6 Computer Macintosh with one of the above OS installed CPU* Intel processor (Mac OS X 10.5 to 10.6) RAM* Minimum 512MB (Mac OS X 10.5), Minimum 1GB (Mac OS X 10.6) Display Resolution : 1024 × 768 or more Colors : Thousands or more This software program is not compatible with UFS (UNIX File System) formatted disks. * Use a Core 2 Duo 2.6GHz or higher CPU and 2GB or more RAM when working with MOV movies. However, even if there is nothing wrong with a movie file, it may drop frame and not play smoothly during playback, depending on your computer specifications. Image type Introduction Extension JPEG images shot with a Canon digital JPEG images camera (Exif 2.2, 2.21 or 2.3.JPG, .JPEG compatible JPEG images) Table of Contents RAW images shot with a EOS DIGITAL RAW images*1 camera excluding EOS D6000, EOS D2000, EOS DCS1, EOS DCS3 Basic Operation .CR2 .TIF .CRW TIFF images Exif-compatible TIFF images BMP images Bitmap images .BMP PICT images PICT images .PICT MOV movies .MOV MOV movies shot with a Canon digital camera .MOV + .THM*2 Y P O AVI movies AVI movies shot with a Canon digital camera .TIF, .TIFF .AVI + .THM*2 *1 For RAW images, the JPEG embedded in the RAW image is displayed and printed instead of the actual RAW image. In some cases, displayed and printed images may be grainy. 2 * A “.THM” file is a (thumbnail) file generated and saved together with a movie file when shooting movies with some of Canon digital cameras. It has the same file name as the movie and includes shooting information, etc. When you play on the camera a movie file that was saved together with a “.THM” file, both the movie file and the “.THM” file are required. C 1 2 3 4 5 Advanced Operation High-Level Functions Preferences Using the Internet Reference Contents Lookup Index 76 List of Main Window Functions Introduction Preview Mode Image display area Table of Contents 1 2 3 4 5 Basic Operation Advanced Operation Information display area Folder area*1 C Filter display (p.20) Enlarges/ reduces the thumbnail images (p.11) Starts up EOS Utility/Displays Download images window (p.7, p.9) Viewer window (p.79) Y P O Preferences Thumbnail image display area*2 Shows/hides the folder area Shows/hides the task buttons Shows/hides the information display area Deletes images and folders (p.25) High-Level Functions Selects/deselects all the images Number of selected images/ Total number of images Using the Internet Reference Contents Lookup Index Prints images and creates images for e-mail (p.15, p.44, p.48, p.49) Connects to the CANON iMAGE GATEWAY Slide show (p.43) *1 Images in folders selected here are displayed on the thumbnail image display area. *2 Images selected here are displayed on the image display area. 77 Introduction List Mode Movie icon Video Snapshot icon Table of Contents RAW image icon Folder area* Protect icon C Bracketing icon Advanced Operation Image display area High-Level Functions Audio recording icon Preferences Using the Internet Shows/hides the folder area Reference Shows/hides the task buttons Filter display (p.20) Enlarges/ reduces the thumbnail images (p.11) Y P O 1 2 3 4 5 Basic Operation Contents Lookup Selects/deselects all the images Number of selected images/ Total number of images Index Starts up EOS Utility/Displays Slide show Deletes images and folders (p.25) Download images window (p.43) Prints images and creates images for e-mail (p.15, p.44, p.48, p.49) (p.7, p.9) Viewer window (p.79) Connects to the CANON iMAGE GATEWAY * Images in folders selected here are displayed on the image display area. 78 List of Viewer Window Functions Introduction Table of Contents 1 2 3 4 5 Basic Operation Advanced Operation Image display area C High-Level Functions Y P O Preferences Using the Internet Reference Display magnification (p.19) Rating (p.19) Switches between images Shows/hides the shooting information and AF point (p.12, p.18) Contents Lookup Displayed image size Display magnification Saves the images (p.28) Edits the images (p.27) Split displays (p.51) Index Photo print window (p.82) Full view display (p.12) Synchronize (p.51) 79 List of Cut Movie Window Functions Introduction (p.38) Table of Contents 1 2 3 4 5 Basic Operation Displays the movie Advanced Operation Current position during movie play Plays the movie/Stops the movie Previous frame Adjusts volume Sets the start point for a movie cut C Y P O Next frame Sets the end point for a movie cut Saves a cut movie as a separate movie High-Level Functions Preferences Using the Internet Reference Contents Lookup Index 80 List of Video Snapshot Album Window Functions Introduction (p.39) Redoes edit Undoes edit Opens music file Table of Contents Saves Video Snapshot Album Displays detailed description 1 2 3 4 5 Basic Operation Opens Video Snapshot Album Advanced Operation Movie information Video Snapshot selected in Thumbnail area C Deletes Video Snapshot from Thumbnail area Plays Video Snapshot Album Y P O Preferences Music file information Using the Internet Reference Adjusts volume Selects audio Changes order of Video Snapshots High-Level Functions Contents Lookup Index Presently selected Video Snapshot Thumbnail area 81 List of Photo Print Window Functions Introduction Table of Contents Printer selection and settings 1 2 3 4 5 Basic Operation Advanced Operation Page settings Shot date and time settings C Y P O High-Level Functions Print preview Preferences Using the Internet Reference Inserts text Trims the image Contents Lookup Index Switches the printing image Number of prints 82 List of Index Print Window Functions Introduction Table of Contents 1 2 3 4 5 Basic Operation Printer selection and settings Advanced Operation Page settings C Y P O High-Level Functions Print preview Preferences Using the Internet Reference Contents Lookup Print information settings Trims the image Index Switches the printing page Rotates the image 83 List of Layout Print Window Functions Introduction Table of Contents 1 2 3 4 5 Basic Operation Advanced Operation Sets the printing style Printer selection and settings Page settings C High-Level Functions Y P O Print preview Preferences Using the Internet Reference Contents Lookup Index Rotates the image Trims the image Deletes an image Reverts to the original condition Number of images per page 84 Contents Lookup Introduction Downloading Images to Your Computer Image Editing Download images by connecting your camera and computer p.7 Use automatic adjustment p.27 Download images using a card reader p.8 Adjust brightness/darkness p.29 Make colors more vivid p.29 Trim parts of an image p.29 Image Checking Look through p.10 Enlarge and view p.11, p.18 Specify an aspect ratio that matches the size of the paper on which an image is to be printed p.29 Play a movie p.13 Make an image sharp p.31 Play Video Snapshot Albums p.39 Insert text p.30 Check efficiently p.21 Correct red-eye p.32 Compare multiple images p.51 Check the shooting information such as shot date p.52 View as a slide show p.42 Y P O Image Printing Print one image on one page p.15 Arrange multiple images on one page and print p.48 Arrange images freely and print p.49 Organizing Images C Table of Contents 1 2 3 4 5 Basic Operation Advanced Operation High-Level Functions Merge p.63 Edit movies p.34 Cut a favorite scene from a movie p.38 Extract still images from movies p.54 Edit Video Snapshot Albums p.40 Using the Internet Attach an image to an e-mail p.44 Reference Make into computer wallpaper p.45 Make into a computer screen saver p.46 p.70 p.71 Utilizing Images Sort by rating p.19 Upload a movie to YouTube Move to a different location p.23 Use CANON iMAGE GATEWAY Move by entire folder to a different location p.24 Change the file name p.24 Delete p.25 Classify by shot date p.57 Search p.59 Preferences Contents Lookup Index Converting Images Change the size p.52 Convert to a different type p.52 85 Index Introduction A Adding Sound to Images..................................................................... 64 Adjust JPEG Images..................................................................... 27, 60 Adjusting (JPEG or TIFF Image)................................................... 27, 60 Adjusting in RGB .......................................................................... 60 Adjusting the Brightness............................................................... 29 Adjusting the Brightness Level ..................................................... 61 Adjusting the Saturation ............................................................... 29 Adjusting the Sharpness .............................................................. 31 Adjusting the Tone Curve............................................................. 61 Automatic Adjustment .................................................................. 27 Correcting Red-eye ...................................................................... 32 Adjusting the Brightness ..................................................................... 29 Adjusting the Brightness Level............................................................ 61 Adjusting the Saturation...................................................................... 29 Adjusting the Sharpness ..................................................................... 31 Adjusting the Tone Curve ................................................................... 61 Attach an Image to an E-mail.............................................................. 44 Automatic Adjustment ......................................................................... 27 B D Delete Delete Folders............................................................................... 25 Delete Images ............................................................................... 25 Delete the Software ...................................................................... 75 Delete Folders ..................................................................................... 25 Delete Images ..................................................................................... 25 Delete the Software (Uninstalling) ....................................................... 75 Deleting the IB (Uninstalling) ............................................................... 75 Displaying Images Shot with Adobe RGB ........................................... 74 Downloading an Image to Your Computer ............................................ 7 Downloading Images from a Camera ............................................. 7 Downloading Images from a Card Reader...................................... 8 Downloading Images ............................................................................. 7 Downloading Images from a Card Reader ............................................ 8 C Batch Change the File Name of Images ............................................. 57 Browser Window ................................................................................. 87 JMain Window Browser Window Settings (Preferences) ............................................ 66 C CANON iMAGE GATEWAY................................................................ Displaying an Album..................................................................... Membership Registration ............................................................. Uploading Images in an Album .................................................... Change File Name .............................................................................. Change Folder Name.......................................................................... Change the Display Magnification ...................................................... Changing the Size and Type of an Image and Saving........................ Checking the Shooting Information..................................................... Classifying the Images by Shot Date .................................................. Color Management ............................................................................. Compare Multiple Images ................................................................... Confirmation Dialog Box Settings (Preferences) ................................. 67 Correcting Red-eye ............................................................................. 32 Creating a Folder................................................................................. 22 Cutting a Movie.................................................................................... 38 71 72 71 72 24 24 11 52 52 57 66 51 Y P O E Editing.................................................................................................. 86 JAdjusting Editing Movies ..................................................................................... 34 Enlarge Images ............................................................................. 11, 19 Entering Comments............................................................................. 56 Exporting Shooting Information ........................................................... 53 Extracting Still Images from a Movie ................................................... 54 Table of Contents 1 2 3 4 5 Basic Operation Advanced Operation High-Level Functions Preferences Using the Internet Reference Contents Lookup F Favorite Folders................................................................................... 26 Full View Display ................................................................................. 12 Index I Index Printing....................................................................................... 48 Insert Text............................................................................................ 30 Inserting Text into Images ................................................................... 30 86 Introduction K Q Keywords Settings .............................................................................. 56 Quitting IB............................................................................................ 16 L R Layout Print Settings (Preferences) .................................................... 68 Layout Printing .................................................................................... 49 List Mode (Main Window) ............................................................. 10, 78 Ratings ................................................................................................ 19 Register Application Settings (Preferences)........................................ 68 Rewriting Images to a Memory Card ................................................... 14 M S Main Window (Browser Window) .............................................. 7, 77, 78 Merging Panorama Images................................................................. 63 Move or Copy Folders......................................................................... 24 Move or Copy Images......................................................................... 23 Searching for Images .......................................................................... 59 Setting a Screen Saver........................................................................ 46 Setting a Wallpaper ............................................................................. 45 Setting an Image as a Screen Saver................................................... 46 Setting an Image as Wallpaper ........................................................... 45 Slide Show........................................................................................... 42 Starting up IB......................................................................................... 7 Supported Images ............................................................................... 76 Synchronize Display ............................................................................ 51 System Requirements ......................................................................... 76 N Navigator Window............................................................................... 19 O Operating with EOS Utility .................................................................... 7 P C Photo Print Settings (Preferences) ..................................................... 68 Photo Printing ..................................................................................... 15 Playing a Movie................................................................................... 13 Playing Back Sound............................................................................ 64 Preferences......................................................................................... 66 Browser Window Settings ............................................................ 66 Confirmation Dialog Box Settings................................................. 67 Layout Print Settings .................................................................... 68 Photo Print Settings...................................................................... 68 Processing When Rotating Settings............................................. 68 Register Application Settings ....................................................... 68 Viewer Window Settings............................................................... 67 Preview Mode (Main Window) .................................................. 9, 22, 77 Printing Index Printing ............................................................................... 48 Layout Printing ............................................................................. 49 Photo Printing............................................................................... 15 Processing When Rotating Settings (Preferences)............................. 68 Y P O T Thumbnail Display (Main Window) ...................................................... 10 Transfer Images to other Image Editing Software ............................... 62 Trimming.............................................................................................. 29 Trimming an Image.............................................................................. 29 U Using the Video Snapshot Album Window .......................................... 39 Editing Video Snapshot Albums.................................................... 40 Playing Video Snapshot Albums ................................................... 39 Saving Edited Video Snapshot Albums ........................................ 42 Table of Contents 1 2 3 4 5 Basic Operation Advanced Operation High-Level Functions Preferences Using the Internet Reference Contents Lookup Index 87 Introduction About This Instruction Manual V View an Image ...................................................................................... 9 Viewer Window ....................................................................... 12, 18, 79 Viewer Window Settings (Preferences) .............................................. 67 It is prohibited to reproduce, in whole or part, the contents of this Instruction Manual without permission. Canon may change without notice the software specifications and contents of this Instruction Manual. The software screens and displays printed in this Instruction Manual may differ slightly from the actual software. The content of this Instruction Manual has been reviewed thoroughly. However, if you should notice any errors or omissions, please contact a Canon Service Center. Please note that irrespective of the above-mentioned, Canon does not take responsibility for the outcome of the operation of the software. Y P O Trademark Acknowledgments C Macintosh is a trademark of Apple Inc., registered in the United States and other countries. Other names and products not mentioned above may be registered trademarks or trademarks of their respective companies. Table of Contents 1 2 3 4 5 Basic Operation Advanced Operation High-Level Functions Preferences Using the Internet Reference Contents Lookup Index 88