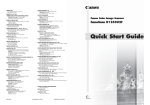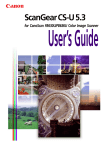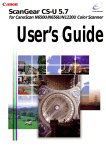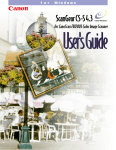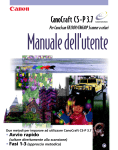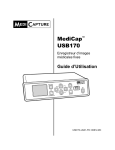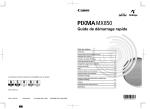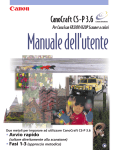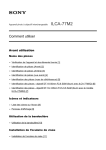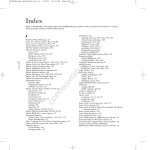Download Canon CanoScan D1250U2F Guide for Windows
Transcript
English ScanGear CS-U 6.3 User’s Guide for CanoScan D1250U2/D1250U2F for Windows Color Scanners Contents Glossary Index Copyright Notice Copyright ©2001 CANON INC. This manual is copyrighted with all rights reserved. Under copyright laws, this manual may not be copied, in whole or in part, without written consent of Canon Inc. Under the laws, copying includes translating into another language or format. In this Guide, most screen shots are taken with Windows XP. When you use Windows 98, Windows Millennium Edition (Me) or Windows 2000 Professional, screen designs are slightly different from this Guide. Microsoft and Windows are registered trademarks or trademarks of Microsoft Corporation in the United States and other countries. Adobe and Photoshop are trademarks of Adobe Systems Incorporated. Canon, CanoScan and ColorGear are registered trademarks of Canon Inc. All other names are trademarks of their respective companies. I-OE-066A 2 Contents Glossary Index Chapter 1 Before You Begin ........................................................ 4 Welcome to ScanGear CS-U 6.3 ............................................................. 5 System Requirements ............................................................................. 6 Chapter 2 Simple Mode and Advanced Mode ........................... 7 Switching between the Simple and Advanced Modes ......................... 8 Simple Mode Main Window .................................................................. 9 Advanced Mode Main Window ........................................................... 10 Chapter 3 What is on the Screen? ............................................ 11 Main Window ....................................................................................... Toolbar .................................................................................................. Scanning Buttons .................................................................................. Simple Mode ......................................................................................... Advanced Mode.................................................................................... The Main Sheet .............................................................................. The Settings Sheet ......................................................................... The Tone Sheet .............................................................................. Contrast/Brightness Sheet ..................................................... Gamma Sheet ....................................................................... Histogram Sheet ................................................................... Special Tone Curves Sheet ..................................................... Editing a Special Tone Curve Directly ..................................... The Halftone Sheet ........................................................................ 12 13 15 16 23 23 27 32 35 36 38 40 41 42 Chapter 4 Multi-Photo Scan ...................................................... 43 Multi-Photo Scan .................................................................................. 44 Multi-Photo mode (Simple Mode) ....................................................... 45 Multi Crop (Advanced Mode) .............................................................. 47 Chapter 5 Settings in the Windows Control Panel ................. 49 Opening the Scanners and Cameras Properties Dialog...................... General Settings ................................................................................... Events Settings ...................................................................................... Preferences Settings ............................................................................. Color Management Settings ................................................................ Glossary Index 50 52 53 55 57 .................................................................................... 58 ......................................................................................... 65 3 chapter 1 Contents Glossary Index Before You Begin Welcome to ScanGear CS-U 6.3 System Requirements 4 chapter 1 Before You Begin Contents Glossary Index Welcome to ScanGear CS-U 6.3 Welcome to Canon ScanGear CS-U 6.3. ScanGear CS-U 6.3 (hereafter referred to as ScanGear CS-U) will provide flexible, efficient image enhancement tools for scanning with your CanoScan D1250U2/D1250U2F Color Scanner by providing an interface with a variety of software applications. ScanGear CS-U has a number of powerful features that help you achieve peak performance with your scanner. Using ScanGear CS-U, you can preview and adjust an image before the image is scanned and acquired by the parent software application. Normally when you start a scanning job, you will see the ScanGear CS-U main window with its toolbar, Preview Area, and tabs. However, some software applications may not open the ScanGear CS-U main window. When this occurs you cannot use the settings described in this User’s Guide because the host software application will provide the settings so you can change the image after it is acquired. When a software application uses ScanGear CS-U without opening the ScanGear CS-U main window, this is called the windowless mode. • Note • Refer to the Quick Start Guide for instructions to install and start ScanGear CS-U. To Uninstall the ScanGear CS-U, use the CanoScan Setup Utility CD-ROM and its “Uninstall the Software” menu. 5 chapter 1 Before You Begin Contents Glossary Index System Requirements The hardware and software listed below is required to use ScanGear CS-U. Computer: IBM PC/AT compatible with built-in USB port(s) OS: Windows XP (Home Edition, Professional) Windows Millennium Edition Windows 2000 Professional Windows 98 Free Hard Disk Space: Approx. 10MB or more (before installation) Display: 800 x 600 pixels or greater Medium (16 bit)/ High Color (16 bit) or greater Interface: USB2.0/1.1 On Windows 98, USB2.0 performance not guaranteed CD-ROM Drive: Required Note • Performance with USB2.0 expansion cards is only limited with the ones Canon Inc. guarantees. Please refer to the “Notes Regarding the USB2.0 Interface” sheet. 6 chapter 2 Contents Glossary Index Simple Mode and Advanced Mode Switching between the Simple Mode and Advanced Modes Simple Mode Main Window Advanced Mode Main Window 7 chapter 2 Simple Mode and Advanced Mode Contents Glossary Index Switching between the Simple and Advanced Modes You can switch between the Simple and Advanced Modes simply by clicking a button. • In the Simple Mode main window, click the Advanced Mode button to open the Advanced Mode main window. • In the Advanced Mode main window, click the Simple Mode button to open the Simple Mode main window. Simple Mode Advanced Mode Note • If you change the settings in either the Simple Mode or Advanced Mode, the changes will be reflected in the settings of the other mode. 8 chapter 2 Simple Mode and Advanced Mode Contents Glossary Simple Mode Main Window Index The ScanGear CS-U main window in the Simple Mode has only one sheet named “Simple Mode”. All you have to do is select one Image Type setting, which sets up the scanning job for you automatically. You can accept the settings and start the scanning job, or you can make small adjustments to the settings before you begin. 9 chapter 2 Simple Mode and Advanced Mode Contents Glossary Advanced Mode Main Window Index The ScanGear CS-U main window in the Advanced Mode has more sheets to perform the settings for scanning. In the Advanced Mode, click the Main tab, Settings tab or the Tone tab (or Halftone tab), to open the Main sheet, Settings sheet or Tone sheet (or Halftone sheet). You can use precise settings to select the scanning area in the Preview Area, adjust the Color Mode and Resolution, and take advantage of the wide selection of Tone options (adjust the Contrast/ Brightness, Gamma, Histogram, Special Tone Curve, and Threshold). If you select Black and White for the Color Mode on the Main sheet, the Tone tab is replaced with the Halftone tab. • If you select Text Enhanced for the Color Mode on the Main sheet, neither Tone tab nor Halftone tab is displayed. Note 10 chapter 3 Contents Glossary Index What is on the Screen? Main Window Toolbar Scanning Buttons Simple Mode Advanced Mode 11 chapter 3 What is on the screen? Contents Glossary Main Window Index Scan Button Clear Button Toolbar Preview Button Preview Area Close Box Mode Switching Button Status Area Window Resize Corner Simple Mode Tabs Advanced Mode 12 chapter 3 What is on the screen? Contents Glossary Index Toolbar Buttons on the toolbar help you to perform important tasks like cropping images, moving images and zooming. Crop Button Click the Crop button and drag the pointer in any direction to draw a rectangle around the area you want to select for scanning. This reduces the time it takes to scan an image because you are pre-scanning or scanning only the necessary section of the image, not the whole area. To un-crop the image simply click outside the cropped area. Move Image Button Use the Move Image button to scroll the image up/down or left/right when the previewed image has been enlarged with the Zoom Tool button and is too large to be viewed all at once. Click the Move Image button and drag the image with the hand image pointer. Zoom Tool Button Click the Zoom Tool button and then click the left or right mouse button to change the size of the Preview image. • To increase the magnification of the image, click the Zoom Tool button then click the left mouse button on the area of the previewed image to view. You can repeat this procedure to magnify the image up to 4 times its previewed size. • To decrease the magnification of the image, click the Zoom Tool button then click the right mouse button on the magnified image. 13 chapter 3 What is on the screen? Contents Glossary Index Auto Crop Button After clicking the Crop button and drawing a rectangle around the part of the image that you want to scan, click the Auto Crop button to size the rectangle for the best fit around the object enclosed by the rectangle. Negative/Positive Button Click the Negative/Positive button to invert the colors and create a negative of the image. Mirror Button Click the Mirror button to flip the image horizontally like a mirror image. Rotate Left Button Click the Rotate Left button to rotate a scanned image left 90 degrees (counterclockwise). Click this button repeatedly to continue rotating the image left. Rotate Right Button Click the Rotate Right button to rotate a scanned image right 90 degrees (clockwise). Click this button repeatedly to continue rotating the image right. Rulers Button Click the Rulers button to display a ruler in the Preview Area to help with sizing and cropping the image. To select the gradations for rulers, click the down-arrow for Units on the Main sheet and then select the units of measure from the drop-down list. Help Button Click the Help button to display the ScanGear CS-U on-line Help. 14 chapter 3 What is on the screen? Contents Glossary Scanning Buttons Index Preview Button Click the Preview button to pre-scan the image and display it in the Preview Area so you can decide whether the image needs any adjustments or if you want to apply any special effects. Zoomed Image: Click this button after cropping the previewed image to perform the enlarged preview. You can repeat this operation up to 15 times. When you click [Cancel] button, the enlarged preview image will be reset to the original preview. Scan Button Click the Scan button to scan the image on the scanner with any special effects or adjustments that have been applied and send the scanned image to the software application from which you launched ScanGear CS-U. Note • After you click the Scan button, the Scanning dialog box is displayed. Click the Cancel button in this dialog box to cancel the scan operation. Clear Button Click the Clear button to clear the settings for the preview image displayed in the preview area. Does not clear (delete) the image itself. • Clicking the Clear button while pressing the [Ctrl] key clears the image in the preview area. Note 15 chapter 3 What is on the screen? Contents Glossary Index Simple Mode In the Simple Mode, only the Simple Mode sheet is available in the main window. Image Source Specifies the source of the original. • Platen Scans photos or documents. • Film Scans films. (CanoScan D1250U2F only) Note • Changing the Image Source clears the image from the Preview area and clears all settings set with the Toolbar and Tone sheet buttons. 16 chapter 3 What is on the screen? Contents Glossary Index Image Type When you select the Image Type based on how you intend to use the scanned image, the Color Mode and Resolution settings are selected for you automatically for optimum scanning results. Here is a summary of the available Image Type settings for the image Color Mode and Resolution. When Platen is selected for Image Source •Color Screen (Color, 75 dpi): Use this setting to scan the original as it appears on the monitor. •Color Photo (Color, 150 dpi): Use this setting to scan color photographs. •Color Photo Fine (Color, 300 dpi): Use this setting to scan color photographs for best quality in the scanned image. •BJ Printer (Color, 360 dpi): Use this setting to scan a color original that you intend to print on a Bubble Jet printer for maximum quality in the printed image. •B/W Photo (Grayscale, 150 dpi): Use this setting to scan black-and-white photographs with varying shades of gray. •B/W Photo Fine (Grayscale, 300 dpi): Use this setting to scan black-and-white photographs with varying shades of gray for best quality in the scanned image. •Line Art (Black and White, 300 dpi): Use this setting to scan black-and-white originals containing graphics. •Laser Printer (Black and White, 600 dpi): Use this setting to scan a black-and-white original that you intend to print on a black-and-white laser printer. 17 chapter 3 What is on the screen? Contents Glossary Index •FAX (Text Enhanced, 200 dpi): Use this setting to scan an original that you intend to send by facsimile. •OCR (Text Enhanced, 300 dpi): Use this setting to scan pages of text that you intend to capture with an OCR software application. •Custom Use this setting to specify Color Mode (Black and White, Grayscale, Color or Text Enhanced) and Resolution (75 dpi to 2400 dpi) as required. When Film is selected for Image Source (CanoScan D1250U2F only) •Color Screen (Color Negatives, 600 dpi): Use to scan the color film as it appears on the monitor. •Color Print (Color Negatives, 1200 dpi): Use to scan the color film that you intend to print. •B&W Screen (B&W Negatives, 600 dpi): Use to scan the B&W film original as it appears on the monitor. •B&W Print (B&W Negatives, 1200 dpi): Use to scan the B&W film that you intend to print. •Custom Use this setting to specify Film Type (Color Negatives, Color Positives, B&W Negatives or B&W Positives) and Resolution (300 dpi to 2400 dpi) as required. 18 chapter 3 What is on the screen? Contents Glossary Index Color Mode This item is displayed only when [Platen] has been selected for the Image Source. Displays the Color Mode setting for the currently selected Image Type. The Color Mode shown here can be changed. If you change it, you create a new Image Type that can be saved under a new name. • Black and White The image is scanned in black and white. • Grayscale The image is scanned in black and white but if the original is in color most of the colors will be shaded. • Color The image is scanned in color. • Text Enhanced Converts grayscale images to black and white using Canon’s unique technology. This setting produces sharper text that is easier for OCR software to read. Note • The Text Enhanced selection requires more time than the Black and White setting because digitization of the scanned image is performed after scanning it in Grayscale. • Selecting the Color Mode setting automatically resets the Advanced Mode Tone tab settings. • Selecting Black and White or Text Enhanced sets the Resolution setting to 300 dpi. If you select any setting other than Black and White or Text Enhanced, the Resolution setting is reset automatically to the base setting for the Image Type selection. 19 chapter 3 What is on the screen? Contents Glossary Index Film Type (CanoScan D1250U2F only) This item is displayed only when [Film] has been selected for the Image Source. Specifies the film type to be scanned. Color Negatives, Color Positives, B&W Negatives, B&W Positives Resolution Displays the Resolution setting for the currently selected Image Type. The Resolution shown here can be changed to one of the previously registered settings. If you change it, you create a new Image Type that can be saved under a new name. Edit Image Type Button Click the down-arrow for Image Type and select Custom (or select a previously saved custom selection) and click the Edit Image Type button to open the Image Type Settings dialog box. You can create and save up to 12 custom settings of your own. When selected [Film] for Image Source, you can edit Film Type in the settings dialog box. Note • The Edit Image Type button is not enabled until you select Custom (or a custom setting previously saved) from the Image Type drop-down list. This button is also enabled after you select one of the pre-defined Image Types and change the Color Mode or the Resolution setting. 20 chapter 3 What is on the screen? Contents Glossary Index Paper Size This item is displayed only when [Platen] has been selected for the Image Source. Specifies the paper size of the image to be scanned. Business Card, L Portrait, L Landscape, Postcard, LL Portrait, LL Landscape, Statement, B5, Executive, A4, Letter, Full Platen Note • Changing the Paper Size clears the Preview area and clears all settings set with the Toolbar and Tone sheet buttons. Width Displays the width of the scanning area currently selected in the Preview Area. You can change the units to measure the scanning area. Height Displays the height of the scanning area currently selected in the Preview Area. You can change the units to measure the scanning area. Size Displays the estimated file size of the image in the Preview Area. 21 chapter 3 What is on the screen? Contents Glossary Index Auto Tone Click the Apply button to have ScanGear CS-U automatically adjust the tone of a pre-scanned color image within the cropped area. The Auto Tone is available only when Color or Grayscale has been selected on the Main sheet and when Canon ColorGear Color Matching is not selected on the Scanner sheet. To cancel the Auto Tone, click the Reset button. Magazine-Reduce Moiré Click this check box if you want ScanGear CS-U to conduct moiré reduction to improve the overall image quality. Moiré are dot patterns that interfere with processing images for professional use and are usually caused by poor dithering resulting from scanning images from newspapers, books and magazines. This item is grayed out when [Film] has been selected as the Image Source or when the resolution is more than 600 dpi, or when the Color Mode is Black and White or Text Enhanced. This function is the same as the Descreen function in the Advanced mode. Multi-Photo Mode This item is grayed out when the [Film] has been selected for the Image Source. Click this button to start Multi-Photo Mode scanning. Multi-Photo Mode is used to scan more than 2 photos with a single operation, and makes the multiple scanned images appear individually in a new window of the application. If you place the photo at on angle on the platen, this function will straighten it automatically. See Chapter 4 for details. (☞ p.43) 22 chapter 3 What is on the screen? Contents Glossary Advanced Mode Index The Main Sheet When you click on the Main tab, the Main sheet opens. The default setting of ScanGear CS-U displays the Main sheet. Color Mode The Color Mode determines how the original will be scanned: the options are Black and White, Grayscale, Color, etc. Click the down-arrow and select a setting from the drop-down list. • Black and White The image is scanned in black and white. • Grayscale The image is scanned in black and white, but if the original is in color most of the colors will be shaded. • Color The image is scanned in color. • Text Enhanced Converts grayscale images to black and white using Canon’s unique technology. This setting produces sharper text that is easier for OCR software to read. 23 chapter 3 What is on the screen? Contents Glossary Index Note • The Text Enhanced selection requires more time than the Black and White setting because digitization of the scanned image is performed after scanning it in Grayscale. • Selecting the Color Mode setting automatically resets the Tone tab settings. Output Resolution Click the down-arrow and select one of the pre-set Resolution settings to set the resolution for the scanning job. The default setting is 75 dpi. Resolution can be set within the range of 25 dpi - 2400 dpi (entering a value into the entry box increments of 1 dpi is also possible), or values of 4800, 7200 or 9600 can be entered directly. • The higher the resolution, the better the quality of the displayed image but the slower the scanning speed. Make sure you select a setting based on the capability of your output device. • You can enter the value directly into the entry box to scan. However, an image larger than 21,000 x 30,000 pixels cannot be cropped or scanned due to the limitations of the application program. 24 chapter 3 What is on the screen? Contents Glossary Selection Use the Selection options to set the exact size of the image input. Index Note • To select the area to scan, use the Crop button or Auto Crop button, or enter the desired dimensions in the text box. • Width and Height The width and height of the current selection are shown, or if there is no selection, the maximum input size is shown as measured from the upper left corner of the image in the Preview Area and based on the current paper size. To change the Width and Height settings, click the Crop button on the toolbar and select a section of the image in the preview area, or just type the desired dimensions into the Width and Height text boxes. • Units Click the down-arrow and select a unit to measure the scanning area. Changing the Units setting does not affect the image in the Preview Area. Keep Proportions Button Click this button to maintain the Width to Height ratio. If you change the Width or Height, the other setting will be adjusted automatically to maintain the original image’s proportions. As you enlarge or reduce the selection, note that the Width and Height of the selection remains in correct proportion. 25 chapter 3 What is on the screen? Contents Glossary Index Print Size Use the Print size selection to set the output image size. Varying one of Width, Height or Scale options makes the others change automatically. Since the output resolution remains as specified in the Output Resolution setting, any change to the Width, Height or Scale options changes the scanning resolution accordingly. • Width and Height Set the width and height of the image size after scan according to the Unit in the Selection options. The initial values are the same as those in the Selection options. • Scale Allows you to specify the image size after scanning 25% to 400% (preset to 100%) as a percentage of the specified scan area. When scanning films, 100% to 800% can be specified. When the Output Resolution is 4800, 7200 or 9600 dpi, the Scale is fixed to 100%. Note • Sets the scale for the image sent to the application software and has no effect on the image displayed in the Preview Area. Multi Crop Click this button to perform Multi Crop function. After you place two or more photos on the platen at a time and perform preview, click this button to crop each photo automatically, then click [Scan] to scan and to send each photo image to the application program. Each image will appear in individual window in the application program. See Chapter 4 for details. (☞ P. 43) 26 chapter 3 What is on the screen? Contents Glossary The Settings Sheet Index When you click on the Settings tab, the Settings sheet opens. Image Source Specifies the source of the original. • Platen Scans photos or documents. • Film Scans films. (CanoScan D1250U2F only) Note • Changing the Image Source clears the image from the Preview area and clears all settings set with the Toolbar and Tone sheet buttons. Paper Size This item is displayed only when [Platen] has been selected as the Image Source. Specifies from the drop-down list the paper size of the image to be scanned. Business Card, L Portrait, L Landscape, Postcard, LL Portrait, LL Landscape, Statement, B5, Executive, A4, Letter, Full Platen 27 chapter 3 What is on the screen? Contents Glossary • Changing the Paper Size clears the Preview area and clears all settings set with the Toolbar or the buttons on the Tone sheet. Index Note Film Type (CanoScan D1250U2F only) This item is displayed only when [Film] has been selected as the Image Source. Specifies the film type to be scanned. Color Negatives, Color Positives, B&W Negatives, B&W Positives Filter Processing •Descreen Click this check box if you want ScanGear CS-U to conduct moiré reduction to improve the overall image quality. Moiré are dot patterns that interfere with processing of images for professional use and are usually caused by poor dithering resulting from scanning images from newspapers, books and magazines. This item is grayed out when [Film] has been selected as the Image Source, when the resolution is more than 600 dpi, or when the Color Mode is Black and White or Text Enhanced. Note • If an image is not improved by the Descreen function, try switching the Unsharp Mask function to off. • Descreen effect do not show in the Preview area. •Unsharp Mask Click this check box to switch the Unsharp Mask feature on and off. This function sharpens an image, such as a photograph that is slightly out of focus, by emphasizing the contrast to make outlines clearer. 28 chapter 3 What is on the screen? Contents Glossary Index Reduce Dust and Scratches This item is grayed out when [Film] has been selected as the Image Source. This function automatically produces a scanned photo image with the area under small bits of dirt or scratches reduced. The available settings are [None], [Soft], [Normal] and [Hard]. •Soft •Normal •Hard Note Compensates for high-contrast dirt and scratches. At this setting, it may not be possible to restore areas under large flecks of dirt or scratches. This setting is recommended for most purposes. Compensates for low-contrast dirt and scratches. Although it may restore areas under large flecks of dirt or scratches, it may leave artifacts after processing. • You can use this function only when the previewed image appears. • With large dust and scratches, traces may remain after processing with this function. • Areas under dirt and scratches may not be reduced if the selected scan area is too small. • There are occasions when areas under dirt or scratches on the top or bottom edges cannot be reduced. • It take longer to scan with this function. • When you set both [Descreen] and [Reduce Dust and Scratches] to On, this item is grayed out. Only [Descreen] takes effect. • This function may not perform well with book and magazines. 29 chapter 3 What is on the screen? Contents Glossary Index Color Settings When the Color Mode is set to Color, you can select the color adjusting method for scanning from Recommended or Canon ColorGear Color Matching. The default setting is Recommended. • Recommended Reproduces the colors of the scanned item vividly on a computer display. You are advised to use this mode under normal circumstances. • Canon ColorGear Color Matching Automatically matches the color settings of the scanner, computer display and color printer. Select this mode when you wish to set the appropriate color profile to view the colors of the scanned image on the computer display as closely matched to the original image as possible. Note • When you specify the “Canon ColorGear Color Matching” setting, the Auto Tone button will be grayed out and the Tone sheet in the Advanced Mode will not display. 30 chapter 3 What is on the screen? Contents Glossary Index Quick Preview Click this check box to switch the function on and off. When this function is off, calibration is performed with every preview scan. When this function is on, calibration is not performed with every preview scan. The gained calibration data of former scanning will be taken and it will take shorter time to perform preview scan. Energy Saving Mode Click this check box to put the scanner in the energy saving mode. If the scanner remains idle for the amount of time specified in the Shut off lamp time box, the scanner lamp switches off. As soon as you start another scanning job, the lamp switches on again. Shut off lamp time This option is enabled when the Energy Saving Mode is switched on. This sets the amount of scanner idle time that elapses before the scanner automatically enters the energy saving mode. Select a value (default: 12 min.) within the range 10 to 59 minutes. (Actual time may differ slightly from the set values.) Calibration Click this button to start calibration. Calibration adjusts the color processing of input and output devices to match the colors in the scanned image with the colors you see on the computer screen and in the printed image. During calibration, do not open the scanner’s document cover. 31 chapter 3 What is on the screen? Contents Glossary Index The Tone Sheet When you click on the Tone tab, the Tone sheet opens. The Tone sheet is displayed only when Color or Grayscale has been selected for Color Mode on the Advanced Mode Main sheet and when Canon ColorGear Color Matching is not selected on the Settings sheet. • Changing the Color Mode selection or clicking the Clear button restores the default settings on the Tone sheet. • Tone sheet adjustment is conducted with the Preview Area. • Settings can be selected even when there is no image in the Preview Area. In this case the settings take effect on the next scanned image. These are the Tone sheet buttons that open each tool chart and allow you to enhance images in the Preview Area. 32 chapter 3 What is on the screen? Contents Glossary Tone Sheet Buttons Index Auto Tone Button The Auto Tone button turns the automatic tone correction feature on. Automatic tone correction automatically adjusts the image tone within the cropped area to produce a better image. This button and the Auto tone in the Simple Mode sheet have the same feature. Contrast/Brightness Button Opens the Contrast/Brightness sheet and allows you to adjust the brightness and contrast of the entire image. Gamma Button Opens the Gamma sheet and allows you to shift mid-tones so lighter colors are lightened and darker colors are darkened. Histogram Button Opens the Histogram sheet and allows you to adjust tone intensity to enhance an image that is either too light or too dark. Special Tone Curves Button Opens the Special Tone Curves sheet and allows you to adjust the tones for one or all of the three primary colors (RGB) by selecting a special tone curve or editing a tone curve. 33 chapter 3 What is on the screen? Contents Glossary Common Buttons Index The Tone sheet settings are commonly set with the Load, Save, Reset and All Reset buttons described below. Load Button When the Color Mode is set to Color, a user-saved file (*.adc) is opened and used for color adjustment. When the Color Mode is set to Grayscale, user-defined file (*.adg) is opened and used to adjusting gray tones. Save Button When the Color Mode is set to Color, the user-defined settings are saved to a file (*.adc) for color adjustment. When the Color Mode is set to Grayscale, the user-defined settings are saved to a file (*.adg) for use in adjusting gray tones. The system determines the path and file name for the saved file. Reset Button Resets the displayed settings of the channel (M, R, G or B) for the function (Contrast/Brightness, Gamma, Histogram or Special Tone Curve) to the default setting. All Reset Button Resets all the channel setting (M, R, G and B) for all functions (Contrast/ Brightness, Gamma, Histogram and Special Tone Curve) to the default settings. Also resets the image adjusted with the Auto Tone function to the initial status. 34 chapter 3 What is on the screen? Contents Glossary Contrast/Brightness Sheet Index When the Contrast/Brightness button is clicked, the Contrast/ Brightness sheet is displayed. The shape of the tone curve changes to reflect the current Contrast/ Brightness setting for the current Channel, and the image in the Preview Area changes to reflect the adjustment. Channel If you want to select one of the primary colors (RGB) to adjust the contrast or brightness, click the Channel down-arrow and select a color, or leave the settings at Master to adjust all the colors. Contrast Drag the Contrast slider to the left to decrease the contrast of the image or to the right to increase the contrast of the image. Brightness Drag the Brightness slider to the left to darken the image or to the right to lighten the image. 35 chapter 3 What is on the screen? Contents Glossary Gamma Sheet Index When the Gamma button is clicked, the Gamma sheet is displayed. Gamma refers to a process where mid-tones are shifted so that the lighter colors are lightened and darker colors are darkened. For example, let us say you scanned a photograph of a subject in a boat in a tree-lined lake and the shadows of the trees are dark enough and the white of the boat is light enough, but the blue in the sky, the blue of the water, and the blue of the subject’s clothing all look the same. By increasing the Scanner Gamma value of the image, the sky might become lighter and the water darker, giving a better contrast to the image. The Monitor Gamma value is a reciprocal number of the Scanner Gamma value. Channel If you want to select one of the primary colors (RGB) to adjust the gamma value, click the Channel down-arrow and select a color or leave the settings at Master to adjust all the colors. 36 chapter 3 What is on the screen? Contents Glossary Index Gamma (Scanner Gamma) Drag the Gamma slider to the left or right to set the scanner gamma value or type the value directly into the boxes. Entering a value into either the scanner gamma box or the monitor gamma box will display a respective value in the other box. The allowed range of values is 0.10 to 10.00 inclusive. The shape of the tone curve changes to reflect the current gamma setting for the current Channel, and the image in the Preview Area changes to reflect the adjustment. When the Scanner Gamma value is modified, the Monitor Gamma value changes automatically. 37 chapter 3 What is on the screen? Contents Glossary Histogram Sheet Index When the Histogram button is clicked, the Histogram sheet is displayed. Use the histogram to enhance an image when the image is either too light or too dark, like an overexposed or underexposed photograph. Increasing the darker tones with the histogram improves the contrast of the image. Channel If you want to select one of the primary colors (RGB) to adjust the histogram, click the Channel down-arrow and select a color, or leave the setting at Master to adjust all colors. 38 chapter 3 What is on the screen? Contents Glossary Index Eyedroppers (Black-point, Mid-point, White-point) Click one of the three eyedroppers then click the portion of the image in the Preview Area that you want to sample, or enter values in the text boxes, or drag one of the three triangles at the bottom of the graph to adjust the value. The shape of the tone curve and histogram changes to reflect the current Histogram setting for the current Channel, and the image in the Preview Area changes to reflect the adjustment. Note • A White-point value must be larger than a Black-point, and a Mid-point value must be between the Black-point and White-point. Reset Resets the default values: • Black-point: 0 • Mid-point: 128 • White-point: 255 39 chapter 3 What is on the screen? Contents Glossary Special Tone Curves Sheet Index When the Special Tone Curves button is clicked, the Special Tone Curves sheet is displayed. Channel Click the down-arrow and select one of the primary colors (RGB) for adjustment or leave the setting at Master to adjust all the colors. Select Special Curve Click the down-arrow and select a setting from the drop-down list. These settings are designed to solve some of the most common problems with scanned images: overexposure, underexposure, or poor contrast: • No correction • Fix an image that is underexposed • Fix an image that is overexposed • Fix an image that is low contrast • Edit Custom Curve 40 chapter 3 What is on the screen? Contents Glossary Index Editing a Special Tone Curve Directly In the Special Tone Curves graph you can edit the curve directly. Click on the curve and drag each curve anchor point until the desired effect is achieved. To remove an anchor point, drag the anchor point off the graph area, or right click the anchor point. Here are some hints for editing curves: • Curve handles are drawn on a white background as a red dot to signify that they are editable. When the cursor is over the handle, it changes to a crosshair. • Curve end points can be selected and dragged to any point in the curve but cannot be deleted. • Up to 15 points can be added to a curve by clicking anywhere in the curve box. • If you drag a point outside of a curve box, it will be deleted from the curve and a new curve will form with the remaining points. • The x and y axes on the curve chart represent the input image color and output image color. When you add a handle to the curve and drag that handle toward the white areas, the preview image tones are adjusted to reflect the change. • More than one handle cannot be positioned on a vertical line but more than one handle can be positioned on a horizontal line so you can have several handles on a horizontal line. 41 chapter 3 What is on the screen? Contents Glossary The Halftone Sheet Index The Halftone sheet is displayed only when Black and White has been selected for the Color Mode on the Advanced Mode Main window. You can set only Threshold in this sheet. Threshold Threshold determines whether portions of an original are scanned as black or white. Drag the slider left to make the image lighter or drag it right to make the image darker. Or you can also enter a value ( 0 - 255) directly into the entry box to the right of the slider. Setting the threshold value higher causes the black portions of the image to increase. Setting it lower, causes the white portions to increase. 42 chapter 4 Contents Glossary Index Multi-Photo Scan Multi-Photo Scan Multi-Photo Mode (Simple mode) Multi Crop (Advanced mode) 43 chapter 4 Multi-Photo Scan Contents Multi-Photo Scan is used to scan two or more photos in a single operation. It causes the scanned images to appear individually in new windows in the application program. If you place a photo crookedly (within approximately 10 degrees) on the platen, this function will straighten it automatically. Placing the Photos With the Multi-Photo Scan function, the gap between photos is detected using the rear white background of the document cover. A4 LT R B5 B5 When you place the photos on the platen, note the following; • This function will not work correctly with a photo that appears whitish overall or has white around the edges. • This function will not work correctly with items other than photos, especially printed or hand-written text on white paper (documents or business card). • Keep more than 1 cm between the photos and edges of the platen. • Up to 10 photos can be processed. A4 Index Multi-Photo Scan LT R Glossary 44 chapter 4 Multi-Photo Scan Contents Glossary Multi-Photo Mode (Simple Mode) Index Procedures 1. Place the photos on the scanner platen. 2. Start ScanGear CS-U. 3. In the ScanGear CS-U Simple Mode Main window, click the [MultiPhoto Mode] button. 4. The Multi-Photo Mode wizard will appear. Click the [Next] button. 45 chapter 4 Multi-Photo Scan Contents Glossary 5. After pre-scanning, cropping and scanning are automatically performed on each photo. During these procedures, do not open the document cover. When Multi-Photo Mode scanning is finished, the ScanGear CS-U main window appears. 6. Click the close box to close ScanGear CS-U. The scanned images will open in the application software. 7. Save the images after adjusting them as required. Index Note • If ScanGear CS-U is launched from the application that cannot open two or more images at a time, a single image of the multiple photos is sent to the application when the [Multi-Photo Mode] function is used. 46 chapter 4 Multi-Photo Scan Contents Glossary Multi Crop (Advanced Mode) Index Procedures 1. Place the photos on the scanner platen. 2. Start ScanGear CS-U. 3. In the ScanGear CS-U Advanced Mode Main window, click the [Preview] button. 4. The photos are previewed and appear in the preview window. Click the [Multi Crop] button. 5. The images in the preview window are automatically cropped. • You can resize each cropped area by dragging the mouse. • You can delete unnecessary image by right-clicking the mouse on the cropped area and clicking “Delete”. 47 chapter 4 Multi-Photo Scan Contents Glossary Index 6. Click the [Scan] button. 7. The scanning starts. During the procedure, do not open the the document cover. When the scanning is finished, the ScanGear CS-U window appears. 8. Click the close box to close ScanGear CS-U. The scanned images will open in the application software. 9. Save the images after adjusting them as required. Note • If ScanGear CS-U is launched from the application that cannot open two or more images at a time, a single image of the multiple photos is sent to the application when the [Multi Crop] function is used. 48 chapter 5 Contents Glossary Index Settings in the Windows Control Panel Opening the Scanners and Cameras Properties Dialog General Settings Events Settings Preferences Settings Color Management Settings 49 chapter 5 Setting in the Windows Control Panel Contents Glossary Index Opening the Scanners and Cameras Properties Dialog You can specify some settings for ScanGear CS-U using the Scanners and Cameras properties dialog in the Windows Control Panel. Scanners and Cameras Properties dialog can be opened with the following procedures. Be sure to close ScanGear CS-U for this operation. 1. Click the Control Panel. Windows XP: In the Start menu, click Control Panel. In the Control Panel window, click Printer and Other Hardware, then Scanners and Cameras. Windows Me/98/2000: On the Windows desktop, click the Start button, point to Settings, and click Control Panel. In the Control Panel window, double-click the Scanners and Cameras icon. 2. Windows XP/Me: In the Scanners and Cameras window, doubleclick the name of the Scanner. Windows 98/2000: In the Scanners and Cameras Properties window, click the name of the scanner, and click the Properties button. Windows XP Windows Me Windows 98 50 chapter 5 Setting in the Windows Control Panel Contents Glossary 3. In the Properties window, click the appropriate tab (General, Events, Preferences or Color Management) to open the respective sheet. 4. Confirm that the settings are apropriate. Otherwise make changes as necessary. After the changes are made, click the Apply button to validate the changes. 5. Click the OK button. The dialog will close and the Scanners and Cameras Properties dialog will be activated. 6. Click the OK button. The setting are complete. The changes will be effective the next time you launch ScanGear CS-U. Index 51 chapter 5 Setting in the Windows Control Panel Contents Glossary Index General Settings The General sheet provides information about the name of the connected scanner and its current status and a button for diagnostic testing. Test Scanner or Camera Follow the procedures below to execute the scanner diagnostic test. 1. Click the Test Scanner or Camera button. The scanner diagnostic test will begin. If the test detects no problems, a message will tell you that the scanner has passed the diagnostic test. 2. Click the OK button. • You cannot perform the scanner diagnostic test while ScanGear CS-U is starting. Note 52 chapter 5 Setting in the Windows Control Panel Contents Glossary Index Events Settings The Events sheet allows you to select the software application that you want to start when you press the Scanner buttons on the scanner. Scanner events Select one of the Scanner buttons. Canon COPY Button, Canon E-MAIL Button, Canon PHOTO Button or Canon SCAN Button. Send to this application The list box provides the names of all the TWAIN-compliant software applications which can be started when you press the Scanner button on the scanner. Click the check box to select the software application to be started by pressing the Scanner button. After installing all the software using the CanoScan Setup Utility CD-ROM, only ScanGear Toolbox Ver.3.1 has a check mark beside it. 53 chapter 5 Setting in the Windows Control Panel Contents Glossary Index Disable device events Click this check box off to disable this feature. Clicking this check box off disables the Start button on the scanner (nothing will happen if the button is pressed). Note • The settings will become effective for the button for which the scanner events have been selected. • To set both buttons, click the Apply button after you have finished the settings for one button and then adjust the settings for the other button. 54 chapter 5 Setting in the Windows Control Panel Contents Glossary Index Preferences Settings The Preferences sheet allows you to select settings for previewing and scanning. When application hides the driver user interface Some application programs such as OCR software will not display the ScanGear CS-U main window while scanning. With such programs, the Color Mode setting cannot be changed because the program’s settings are used to scan. In this setting sheet, placing a check mark in the check box of “Text Enhanced instead of B&W” will scan in the Text Enhanced mode, regardless of the application program setting. •Text Enhanced instead of B&W When you place a check mark in this check box, the scan will be executed in Text Enhanced, even if the application software sets the Color Mode to Black and White. The default setting is Off. 55 chapter 5 Setting in the Windows Control Panel Contents Glossary Index Preview at opening of ScanGear CS-U The preview opening settings determine what is displayed in the Preview Area every time ScanGear CS-U is launched from the parent application program. •Automatically execute a preview This setting switches the automatic preview feature on. When this feature is selected, a preview is executed automatically when ScanGear CS-U is launched, and an image of the original on the scanner is displayed in the Preview Area. •Display saved preview image This setting switches the preview image cache feature on. When this feature is selected, the image in the Preview Area is saved when ScanGear CS-U is closed and then displayed again the next time ScanGear CS-U is launched. •None Click this button to switch the automatic preview and preview image cache features off. The tone tab settings are saved when the preview area is refreshed Click the check box if you want to save the Tone tab settings when the preview area is refreshed by previewing a new image. Automatically quit ScanGear CS-U after scanning Click the check box if you want ScanGear CS-U to close after scanning every time you click the Scan button to scan an image. 56 chapter 5 Setting in the Windows Control Panel Contents Glossary Index Color Management Settings The Color Management sheet allows you to add or remove basic profiles for Canon ColorGear Color Matching. • Click the Canon ColorGear Color Matching check box on in the Preferences sheet. • The sRGB Color Space Profile is added automatically when ScanGear CS-U is installed. • If several profiles have been added, only the most recent addition is enabled. • Even if you delete all profiles, the sRGB Color Space Profile will remain automatically selected. 57 Contents Glossary Index Glossary 58 Glossary Contents Glossary Index Auto Crop After you select an area of the screen by clicking the Crop button and dragging a rectangle around the object or text you want to crop, click the Auto Crop button to size the rectangle exactly to the size of the object or block of text enclosed in the rectangle. Auto Tone Adjustment Automatic analysis and adjustment of the image using Contrast/Brightness and Gamma settings. Bits and Bit Depth A bit (Binary digit) is the smallest possible unit of information on a computer; it represents yes or no; on or off; 1 or 0. Bit Depth is used to describe the complexity of a graphic image. One-bit, or bi-level, images are black and white. This is the Black and White setting in ScanGear CS-U. Eight-bit grayscale uses 256 shades of gray to accurately represent most black and white photographs or gray interpretations of color images. This is the Grayscale setting in ScanGear CS-U. Twenty-four-bit color, also called True Color, uses three eight-bit channels, one channel each for Red, Green and Blue, to create up to 16.7 million colors. This is the Color setting in ScanGear CS-U. Brightness The overall amount of lightness or darkness in an image. An image with maximum brightness tends toward white; an image with minimum brightness tends toward black. While contrast refers to the range and number of tones in an image, brightness refers to the intensity of tones. 59 Glossary Contents Glossary Index Calibration Calibration refers to the adjustment of color processing for input and output devices on a computer, so that the colors match throughout the process. For example, calibration ensures that the color image scanned on a scanner matches the original image when it is displayed on the computer monitor, as well as printed on a color printer. Canon ColorGear Color Matching Canon's process for matching the color profile of the input device (scanner) to the color profile of the output device (monitor) to yield the most accurate color image. Color Channels The red, green, or blue components of a color image. Color images contain 8 bits per pixel each for red, green, and blue channels, therefore each pixel has 24 bits. If you are scanning a color image, you can change the brightness and contrast of the individual red, green, and blue tones in your image. Color Mode The type of scan used to scan an image, differentiated by the number of bits per pixel. ScanGear CS-U has the following Color Modes: Color, Grayscale, Text Enhanced, and Black and White. Contrast Contrast refers to the difference between the lightest light and the darkest dark in the image. A low contrast value indicates that the difference between dark shades and light shades is not very great. A high value indicates a great difference between dark and light shades. While brightness refers to the intensity of tones in an image, contrast refers to the range and number of tones in an image. 60 Glossary Contents Glossary Index Crop The action of selecting part of an image. The Crop button on the ScanGear CS-U main window lets you select part of a preview image and re-preview or scan only that selected part. Curve chart The graph displayed in the Tone tab settings for the Auto Tone, Contrast/ Brightness, Gamma, Histogram, and Special Tone Curves features. This graph describes the relationship between the color characteristics of the previewed image and the available feature settings. Default The preset factory settings on hardware or software. Executive A standard U.S. paper size measuring 7.25 x 10.5 in (184.2 x 266.7 mm) Full Platen The maximum scanning area on the scanner's document glass: 216 x 297 mm (width of U.S. Letter and length of A4 paper sizes). Gamma Curve The Gamma Curve lets you change the midtones of colors to increase the contrast between colors and enhance the overall image. When you increase the Gamma value, light colors are made lighter, and dark colors are made darker. The graphed curve represents the relationship between input and output values for the midtones of the preview image. 61 Glossary Contents Glossary Index Grayscale Grayscale refers to a single-channel image made up of 256 shades of gray, ranging from white to black, that represent all tones in an image. Halftoning A method of simulating intermediate tones in black-and-white images by varying the patterns of dots and lines. Halftoning is usually used for photographs, or other images with intermediate tones, scanned in Black and White. Histogram The Histogram displays the distribution of bright and dark pixels for each color channel in the previewed image. The Eyedropper tool on the histogram graph lets you redefine the tonal profile. Magazine-Reduce Moiré / Descreen Moiré patterns are caused by poor dithering as a result of scanning images from published materials, such as newspapers, magazines and books. When this feature is on, moiré reduction smoothes the overall appearance of the image and enhances image quality. Multi-Photo Mode / Multi Crop Multi-Photo Mode or Multi Crop is a function used to scan two or more photos in a single operation. Each image will appear in individual window in the application program. (See Chapter 4 for details.) 62 Glossary Contents Glossary Index OCR (Optical Character Recognition) OCR software converts text images into actual text characters readable by a word-processing program or similar application. The Text Enhanced scan setting sharpens the black and white contrast to assist in the accurate recognition of characters in OCR software. Pixel An acronym for "picture element" A pixel is the smallest element used to create a screen image. It can contain up to 42 bits of color information. Preview Area The area located to the left of the ScanGear CS-U main window where the image is displayed before the scan occurs. When you click the Preview button, the image on the scanner is scanned into the Preview Area, but not acquired by the application. Reduce Dust and Scratches This function automatically produces a scanned photo image with the area under small bits of dirt or scratches reduced. Resolution The degree of detail, translated into the number of pixels or dpi, that can be displayed or reproduced by a device, such as a scanner, video monitor, printer, or other image-displaying device, can display or reproduce. See also dpi, Pixel, Scan Resolution. Statement A U.S. standard paper size measuring 5.5 x 8.5 in (139.7 x 215.9 mm). 63 Glossary Contents Glossary Index Threshold In a black-and-white image, the threshold is the point at which a gray pixel is determined to become either black or white. The Threshold slider is on the Halftone sheet. Adjust the Threshold value when you are scanning a grayscale or halftone original with the Black and White setting. Tone sheet The Tone sheet contains tools that let you adjust and correct the image tone. The Tone sheet tools include Auto Tone, Contrast/Brightness, Gamma, Histogram, and Special Tone Curves. TWAIN TWAIN refers to an industry standard for transferring information from devices (such as a scanners or digital cameras) to your computer. One interpretation of the acronym is "Technology Without An Interesting Name”. Unsharp Mask Sharpens an image, like a photograph that is slightly out of focus, by emphasizing the contrast to make outlines clearer. 64 Contents Glossary Index Index 65 Index Contents Glossary Index A Advanced Mode button ... 8 Advanced Mode Main Window ... 10 , 23 All Reset button ... 34 Auto Crop ... 59 Auto Crop Button ... 14 Auto Tone ... 22 Auto Tone Adjustment ... 59 Auto Tone Button ... 33 B Bits and Bit Depth ... 59 Black-point ... 39 Brightness ... 35 , 59 C Calibration ... 31 , 60 Canon ColorGear Color Matching ... 57 , 60 Channel ... 35 , 36 , 38 , 40 Clear Button ... 12 , 15 Close Box ... 12 Color Channels ... 60 Color Management Settings ... 57 Color Mode ... 19 , 23 , 60 Black and White ... 19 , 23 Color ... 19 , 23 Grayscale ... 19 , 23 Text Enhanced ... 19 , 23 Color Settings ... 30 Canon ColorGear Color Matching ... 30 Recommended ... 30 Contrast ... 35 , 60 Contrast/Brightness Button ... 33 Contrast/Brightness Sheet ... 35 Crop ... 61 Crop Button ... 13 Curve chart ... 61 D Default ... 61 Descreen ... 28 , 62 E Edit Image Type Button ... 20 Energy Saving Mode ... 31 Events Settings ... 53 Disable device events ... 54 Scanner events ... 53 Send to this application ... 53 Executive ... 61 Eyedroppers ... 39 66 Index Contents Glossary Index F L Film ... 16 , 27 Film Type ... 20 , 28 Filter Processing ... 28 Full Platen ... 61 Load Button ... 34 M Gamma ... 37 Gamma Button ... 33 Gamma Curve ... 61 Gamma Sheet ... 36 General Settings ... 52 Grayscale ... 62 Magazine-Reduce Moiré ... 22 , 62 Main Sheet ... 23 Mid-point ... 39 Mirror Button ... 14 Mode Switching Button ... 12 Move Image Button ... 13 Multi Crop ... 26 , 47 , 62 Multi-Photo Mode ... 22 , 45 , 62 Multi-Photo Scan ... 44 H N Halftone Sheet ... 42 Halftoning ... 62 Height ... 21 Help Button ... 14 Histogram ... 62 Histogram Button ... 33 Histogram Sheet ... 38 Negative/Positive Button ... 14 G O OCR ... 63 Output Resolution ... 24 I Image Source ... 16 , 27 Image Type ... 17 67 Index Contents Glossary Index P S Paper Size ... 21 , 27 Pixel ... 63 Platen ... 16 , 27 Preferences Settings ... 55 Preview Area ... 12 , 63 Preview Button ... 12 , 15 Print Size ... 26 Scale ... 26 Width and Height ... 26 Save Button ... 34 Scan Button ... 12 , 15 Scanner Gamma ... 37 Scanners and Cameras properties ... 50 Select Special Curve ... 40 Selection ... 25 Keep Proportions button ... 25 Units ... 25 Width and Height ... 25 Settings Sheet ... 27 Shut off lamp time ... 31 Simple Mode button ... 8 Simple Mode Main Window ... 9 , 16 Simple Mode sheet ... 16 Size ... 21 Special Tone Curves ... 41 Special Tone Curves button ... 33 Special Tone Curves Sheet ... 40 Statement ... 63 Status Area ... 12 Q Quick Preview ... 31 R Reduce Dust and Scratches ... 29 , 63 Reset ... 39 Reset button ... 34 Resolution ... 20 , 63 Rotate Left Button ... 14 Rotate Right Button ... 14 Rulers Button ... 14 T Tabs ... 12 Test Scanner or Camera ... 52 Threshold ... 42 , 64 Tone Sheet ... 32 , 64 Toolbar ... 12 , 13 TWAIN ... 64 68 Index Contents Glossary U Index Unsharp Mask ... 28 , 64 W White-point ... 39 Width ... 21 Window Resize Corner ... 12 Z Zoom Tool Button ... 13 69