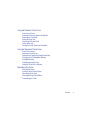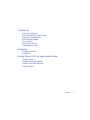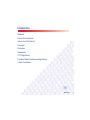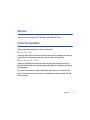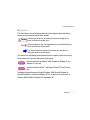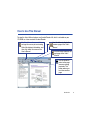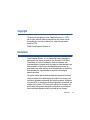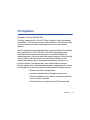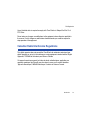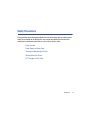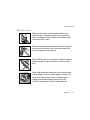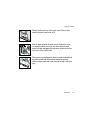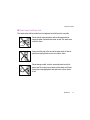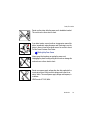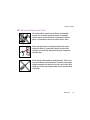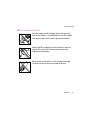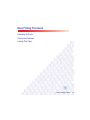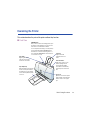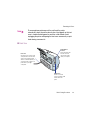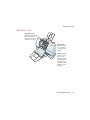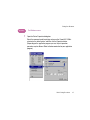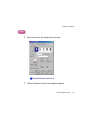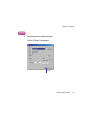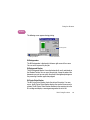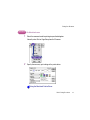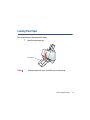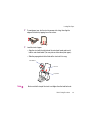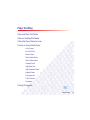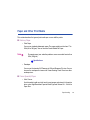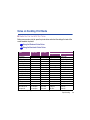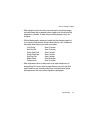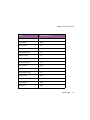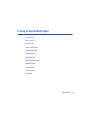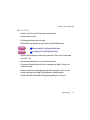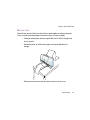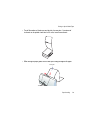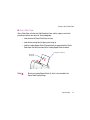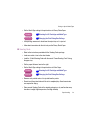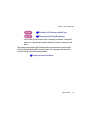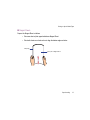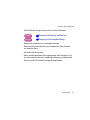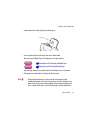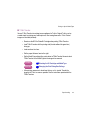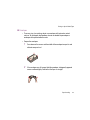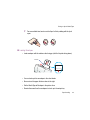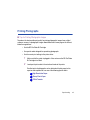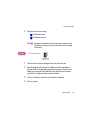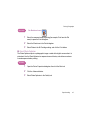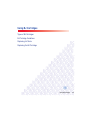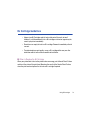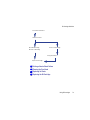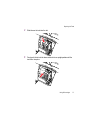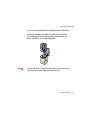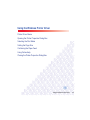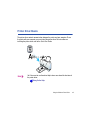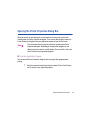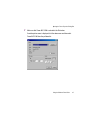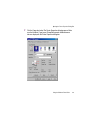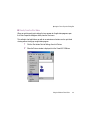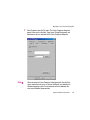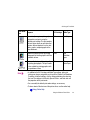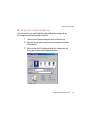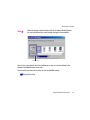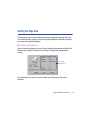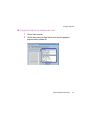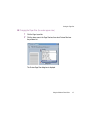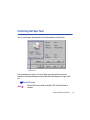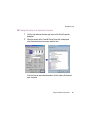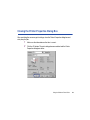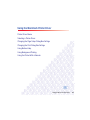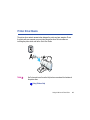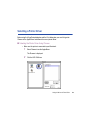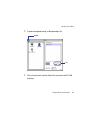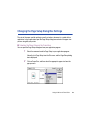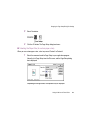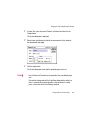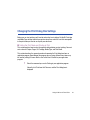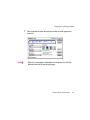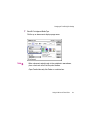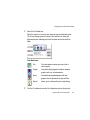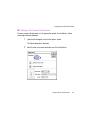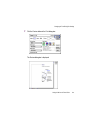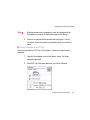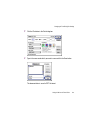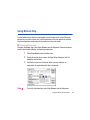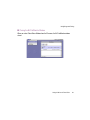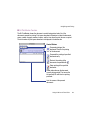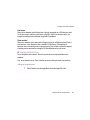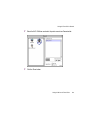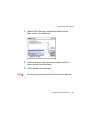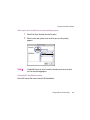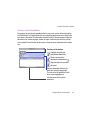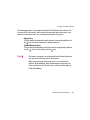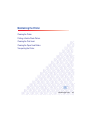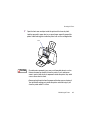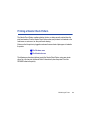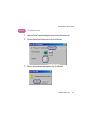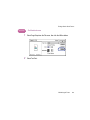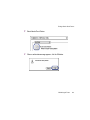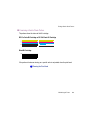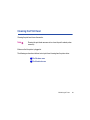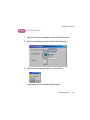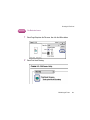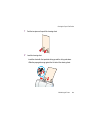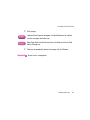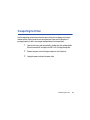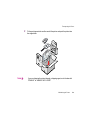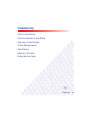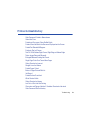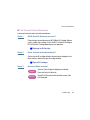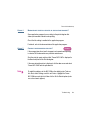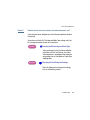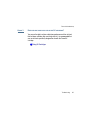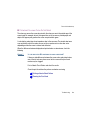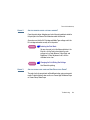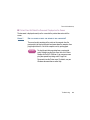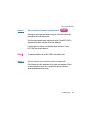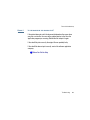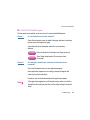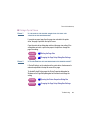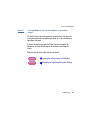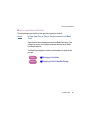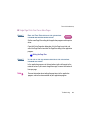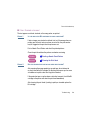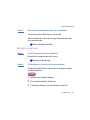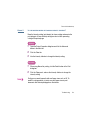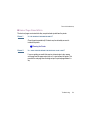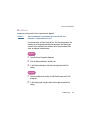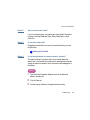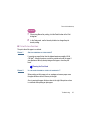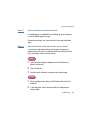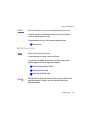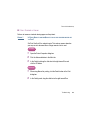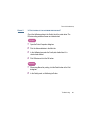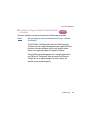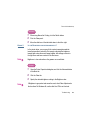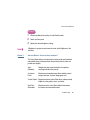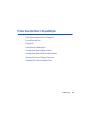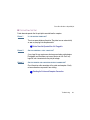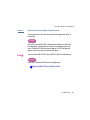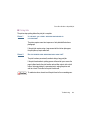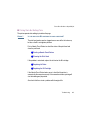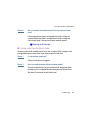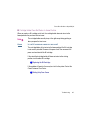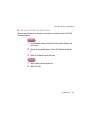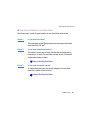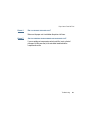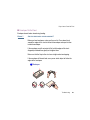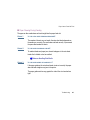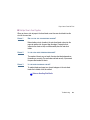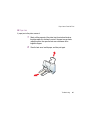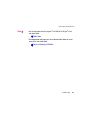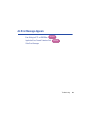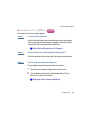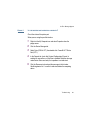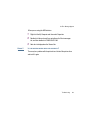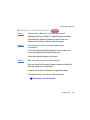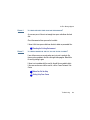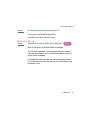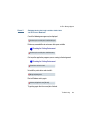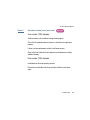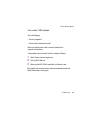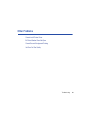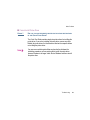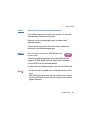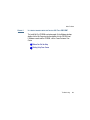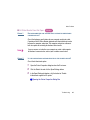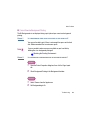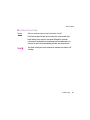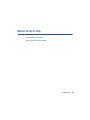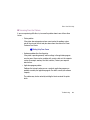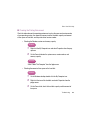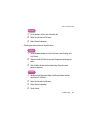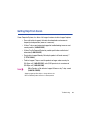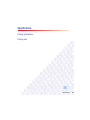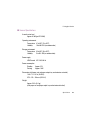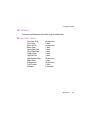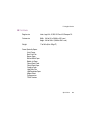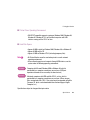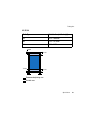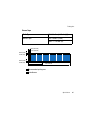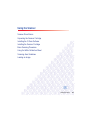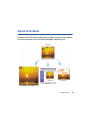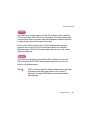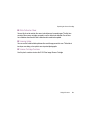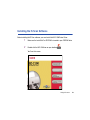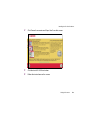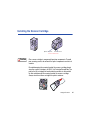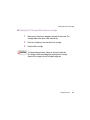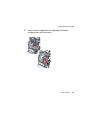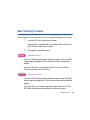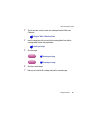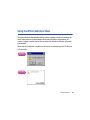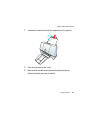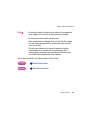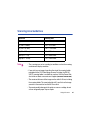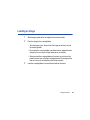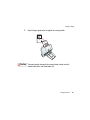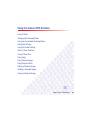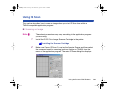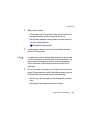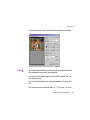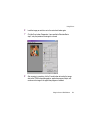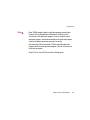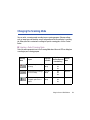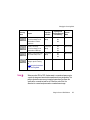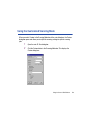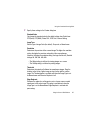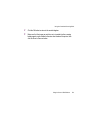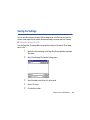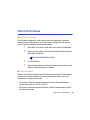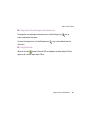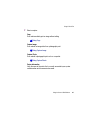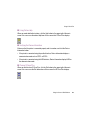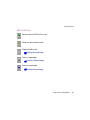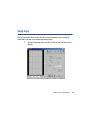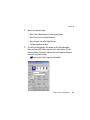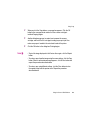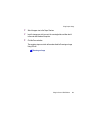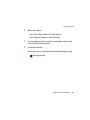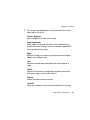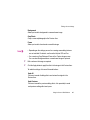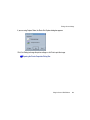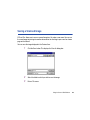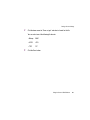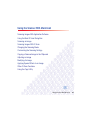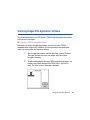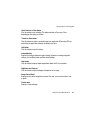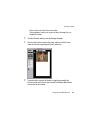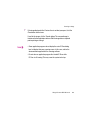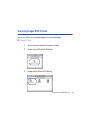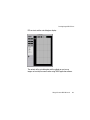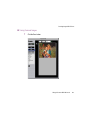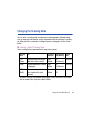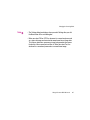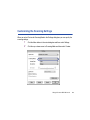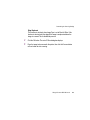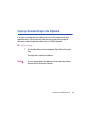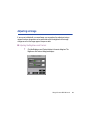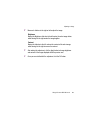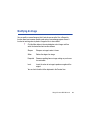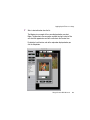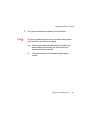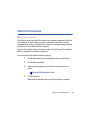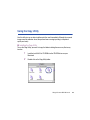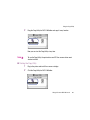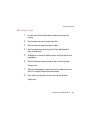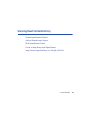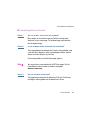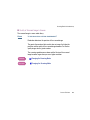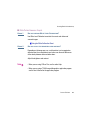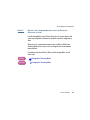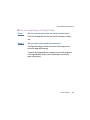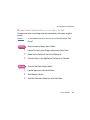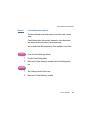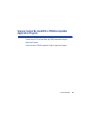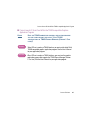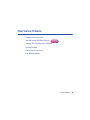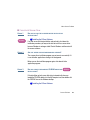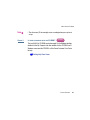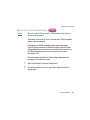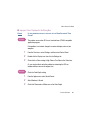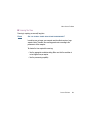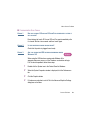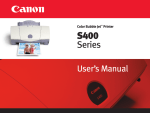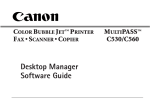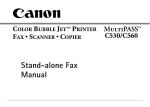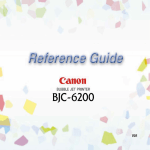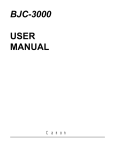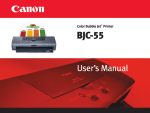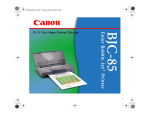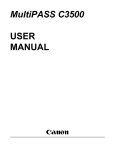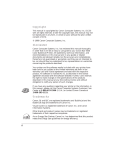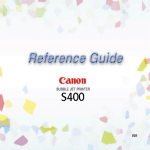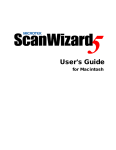Download Canon BJC-2100 Series User's Manual
Transcript
Color Bubble Jet™ Printer BJC-2100 Series User’s Manual Contents Introduction Welcome Printer Documentation How to Use This Manual Copyright Disclaimer Trademarks FCC Regulations Canadian Radio Interference Regulations Safety Precautions Basic Printing Procedures Examining the Printer Printing Your Document Loading Plain Paper Paper Handling Paper and Other Print Media Notes on Handling Print Media Setting the Paper Thickness Lever Printing on Special Media Types Printing Photographs Using BJ Cartridges Types of BJ Cartridges BJ Cartridge Guidelines Replacing Ink Tanks Replacing the BJ Cartridge Contents 2 Using the Windows Printer Driver Printer Driver Basics Opening the Printer Properties Dialog Box Selecting the Print Mode Setting the Page Size Confirming the Paper Feed Using Online Help Closing the Printer Properties Dialog Box Using the Macintosh Printer Driver Printer Driver Basics Selecting a Printer Driver Changing the Page Setup Dialog Box Settings Changing the Print Dialog Box Settings Using Balloon Help Using Background Printing Using the Printer With a Network Maintaining the Printer Cleaning the Printer Printing a Nozzle Check Pattern Cleaning the Print Head Cleaning the Paper Feed Rollers Transporting the Printer Contents 3 Troubleshooting Printout Is Unsatisfactory Printer Does Not Start or Stops Mid-job Paper Jams or Does Not Feed An Error Message Appears Other Problems Before You Call for Help Getting Help From Canon Specifications Printing Specifications Printing Area Using the Optional IS-22 Color Image Scanner Cartridge Using the Scanner Using the Scanner With Windows Using the Scanner With Macintosh Scanner Problems Contents 4 Introduction Welcome Printer Documentation How to Use This Manual Copyright Disclaimer Trademarks FCC Regulations Canadian Radio Interference Regulations Safety Precautions Introduction 5 Welcome Thank you for purchasing the BJC-2100 Series Color Bubble Jet Printer. Printer Documentation The documentation for your printer consists of these items: ■ Quick Start Guide Shows you how to set up the printer and prepare it for operation according to your computer system. You may also need your computer manual for reference during setup. ■ User’s Manual (this manual) Shows you everything you need to know about using the printer efficiently and safely. A detailed troubleshooting section provides step-by-step guidance for identifying and solving printing problems. This User’s Manual provides complete explanations of the features and functions of the printer. To maximize the life of your printer, it’s a good idea to familiarize yourself fully with all of its functions. Introduction 6 Printer Documentation ■ Conventions This User’s Manual uses the following symbols to indicate important information. Always observe the instructions indicated by these symbols. Cautions alert you to ways to avoid injury to yourself, damage to the Caution printer, or the loss of valuable data. Note Notes provide advice, tips, and suggestions that are intended to help you work more efficiently with the printer. This arrow and blue text indicate a link to where you can find more information about the current subject. This manual uses the following symbols depending on the computer system you are using. Always observe the instructions indicated by these symbols. Windows Indicates information for Windows® 2000, Windows 98, Windows 95, and Windows NT users only. Macintosh Indicates information for iMacTM and Power Macintosh® G3 and G4 users only. Throughout this guide the names Microsoft® Windows® 2000, Microsoft Windows 98, Microsoft Windows 95, and Microsoft Windows NT 4.0, are abbreviated, respectively, as Windows 2000, Windows 98, Windows 95, and Windows NT. Introduction 7 How to Use This Manual To view this User’s Manual, please use Acrobat Reader 4.0, which is included on your CD-ROM, or a later version of Acrobat Reader. Use this button when you wish to enlarge the screen you are viewing. Select this button in the tool bar, and then click within the screen of the User’s Manual. Use this button to display the previous page of the User’s Manual. Use this button to display the next page of the User’s Manual. Use this button to return to the page you were viewing previously. This button moves you back from another page. Introduction 8 How to Use This Manual Use this button when you wish to search for a word. This arrow and blue text indicate a jump to another location in the User’s Manual where the topic shaded in blue is discussed. ▼ This column displays a table of contents for the User’s Manual. Click the desired item to jump to the topic. Click the + (or ) symbol when you wish to see detailed headings for each chapter. Click the – (or ▼) symbol when you wish to return to the original (condensed) display. Introduction 9 Copyright This manual is copyrighted by Canon Computer Systems, Inc. (CCSI) with all rights reserved. Under the copyright laws, this manual may not be reproduced in any form, in whole or part, without the prior written consent of CCSI. © 2000 Canon Computer Systems, Inc. Disclaimer Canon Computer Systems, Inc. has reviewed this manual thoroughly in order to make it an easy to use guide for your Canon BJC-2100 Series Color Bubble Jet Printer. All statements, technical information, and recommendations in this guide and in any guides or related documents are believed reliable, but the accuracy and completeness thereof are not guaranteed or warranted, and they are not intended to be, nor should they be understood to be, representations or warranties concerning the products described. Your printer and the software media included with your printer have been sold to you subject to the limited warranties set forth in the warranty card and license agreement enclosed with the respective products. All software is licensed AS IS, as described in the license agreement enclosed with the software media. Further, CCSI reserves the right to make changes in the specifications of the products described in this guide at any time without notice and without obligation to notify any person of such changes. Introduction 10 Trademarks Canon, BCI, BJ, and Bubble Jet are trademarks, and SelectExchange is a service mark of Canon Inc. Print Planet is a service mark of Canon Computer Systems, Inc. Microsoft and Windows are registered trademarks of Microsoft Corporation in the U.S. and other countries. Mac and the Mac logo are trademarks of Apple Computer, Inc., registered in the U.S. and other countries. All other product and brand names are trademarks or service marks of their respective owners. ENERGY STAR® COMPLIANT As an ENERGY STAR® Partner, Canon U.S.A., Inc. has determined that this product meets the ENERGY STAR® guidelines for energy efficiency. Introduction 11 FCC Regulations Color Bubble Jet Printer, Model BJC-2100 This device complies with Part 15 of the FCC Rules. Operation is subject to the following two conditions: (1) This device may not cause harmful interference, and (2) this device must accept any interference received, including interference that may cause undesired operation. Note: This equipment has been tested and found to comply with the limits for Class B digital device, pursuant to Part 15 of the FCC Rules. These limits are designed to provide reasonable protection against harmful interference in a residential installation. This equipment generates, uses and can radiate radio frequency energy and, if not installed and used in accordance with the instructions, may cause harmful interference to radio communications. However, there is no guarantee that interference will not occur in a particular installation. If this equipment does cause harmful interference to radio or television reception, which can be determined by turning the equipment off and on, the user is encouraged to try to correct the interference by one or more of the following measures: • Reorient or relocate the receiving antenna. • Increase the separation between the equipment and receiver. • Connect the equipment into an outlet on a circuit different from that to which the receiver is connected. • Consult the dealer or an experienced radio/TV technician for help. Introduction 12 FCC Regulations FCC Regulations Use of shielded cable is required to comply with Class B limits in Subpart B of Part 15 of FCC Rules. Do not make any changes or modifications to the equipment unless otherwise specified in the manual. If such changes or modifications should be made, you could be required to stop operation of the equipment. Canadian Radio Interference Regulations This digital apparatus does not exceed the Class B limits for radio noise emissions from digital apparatus as set out in the interference-causing equipment standard entitled “Digital Apparatus,” ICES-003 of the Industry and Science Canada. Cet appareil numérique respecte les limites de bruits radioélectriques applicables aux appareils numériques de Classe B prescrites dans la norme sur le matériel brouilleur: “Appareils Numériques,” NMB-003 édictée par l’Industrie et Sciences Canada. Introduction 13 Safety Precautions Please read the safety warnings provided in this manual to ensure that you use the printer safely. Do not attempt to use the printer in any way not described in this manual as this could result in unforeseen printer faults or cause a fire or electric shock. Printer Location Power Supply and Power Cord Cleaning and Maintaining the Printer Working Around the Printer BJ® Cartridges and Ink Tanks Introduction 14 Safety Precautions ■ Printer Location Do not place the printer close to flammable solvents such as alcohol or thinners. If flammable solvents come in contact with electrical components inside the printer, such substances could cause a fire or electric shock. Do not use flammable sprays near the printer. Gases in the spray could cause a fire or electric shock if they come in contact with electrical components inside the printer. Do not install the printer in a location that is unstable or subject to excessive vibration. The printer could tip over or fall and cause injury. Do not install the printer in locations that are very humid or dusty, in direct sunlight, or close to a heating appliance or fireplace. To avoid the risk of fires or electric shocks, install the printer in a location with an ambient temperature range of 41 to 95°F (5 to 35°C) and humidity of 10 to 90% (condensation free). Introduction 15 Safety Precautions Do not place the printer on a thick rug or carpet. Fibers or dust entering the printer could cause a fire. Keep the power outlet for the printer free of all obstacles so you can unplug the power cord at any time. Such obstacles could prevent you from unplugging the printer when a printer fault occurs and cause a fire or electric shock. When you are carrying the printer, always use both hands and hold the printer by both ends. When you are moving the printer to another location, keep it stable so that you do not drop it and cause injury. Introduction 16 Safety Precautions ■ Power Supply and Power Cord The socket-outlet shall be installed near the equipment and shall be easily accessible. Do not attempt to plug the power cord into the power outlet or unplug the power cord when your hands are wet. This could cause an electric shock. Always push the plug all the way into the power outlet. A loose or poorly inserted plug could cause a fire or electric shock. Do not damage, modify, stretch or excessively bend or twist the power cord. Do not place heavy objects on the power cord. Power leaking from a damaged power cord could cause a fire or electric shock. Introduction 17 Safety Precautions Do not use the printer while the power cord is bundled or knotted. This could cause a fire or electric shock. If you detect smoke, unusual smells or strange noises around the printer, immediately unplug the power cord. Continuing to use the printer in these circumstances could cause a fire or electric shock. Call the Canon Customer Care Center. Getting Help From Canon Always grasp the plug when you unplug the power cord. Unplugging the power cord by pulling on the cord can damage the cord and cause a fire or electric shock. Do not use a power supply voltage other than that supplied in the country of purchase. Using incorrect voltage could cause fire or electric shock. The correct power supply voltage and frequency is as follows: USA/Canada: AC 120V, 60Hz Introduction 18 Safety Precautions ■ Cleaning and Maintaining the Printer Use a damp cloth to clean the printer. Do not use flammable solvents such as alcohol, benzene or thinners. If flammable solvents come in contact with electrical components inside the printer, such substances could cause a fire or electric shock. Always unplug the printer from the power outlet when you are cleaning the printer. If you mistakenly plug in the printer while cleaning it, you could touch moving internal printer components and suffer injury. Do not attempt to disassemble or modify the printer. There are no user serviceable parts inside the printer. The printer contains highvoltage components that could cause a fire or electric shock. Never attempt any maintenance procedure other than the ones described in this guide. Introduction 19 Safety Precautions ■ Working Around the Printer Do not put your hands or fingers in the printer while it is printing. The printer contains moving parts that could cause injury. Do not place metal objects (paper clips, staples, etc.) or containers of flammable solvents (alcohol, thinners, etc.) on top of the printer. Such objects could fall or spill into the printer and cause a fire or electric shock. If any foreign object (metal or liquid) enters the printer, unplug the power cord and call the Canon Customer Care Center. Continued use of the printer when a foreign object has fallen into the printer could cause fire or electric shock. Getting Help From Canon Introduction 20 Safety Precautions ■ BJ® Cartridges and Ink Tanks For safety reasons store BJ cartridges and ink tanks out of the reach of small children. If a child inadvertently licks a BJ cartridge or ink tank or ingests any ink, consult a physician immediately. Do not subject BJ cartridges or ink tanks to shocks or excessive vibration. This could cause the ink to leak out and stain your clothing or the surroundings. Do not touch the metal contacts on a BJ cartridge after printing. The metal parts may be very hot and could cause burns. Introduction 21 Basic Printing Procedures Examining the Printer Printing Your Document Loading Plain Paper Basic Printing Procedures 22 Examining the Printer This section describes the parts of the printer and how they function. ■ Front View RESUME Button After you have resolved a sheet feeding problem, press this button to resume printing. You can also press this button twice to start a Nozzle Check Pattern. You can start print head cleaning or reset the printer by pressing and holding down the RESUME button for more than two seconds. To avoid wasting ink, do not press and hold the RESUME button for more than two seconds unless necessary. Paper Guide Align this guide with the edge of the sheet loaded into the auto sheet feeder. Paper Output Tray Holds the printed sheets when they are fed out of the printer. Fold this tray down before you start printing. It can be folded up while the printer is not in use. Paper Rest Supports the media loaded in the auto sheet feeder. Auto Sheet Feeder Holds sheets of paper or other media for printing. The auto sheet feeder holds multiple sheets which are automatically fed into the printer one sheet at a time. Front Cover Open this cover to install or replace the BJ cartridge, change the paper thickness lever, or clear a paper jam. Basic Printing Procedures 23 Examining the Printer Note To ensure optimum performance of the print head, the printer automatically cleans the print head every time it is plugged in or the front cover is closed after being open for more than a few seconds. Avoid unplugging the printer and opening the front cover unnecessarily as print head cleaning consumes ink. ■ Back View Power Cord Connect the power cord to the back of the printer then connect the other end to a power outlet. The printer switches on automatically after you connect the power cord. There is no power button or power light on the printer. Parallel Interface Connector Connect the printer cable here and connect the other end of the printer cable to your computer. USB Interface Provides a connection point for connecting a USB interface cable to the printer. Basic Printing Procedures 24 Examining the Printer ■ Inside the Printer Paper Thickness Lever Adjust the gap between the print head and the paper. Set this lever for the type of media that you are using. Cartridge Holder Holds the BJ cartridge or the optional IS-22 Color Image Scanner Cartridge. Cartridge Lock Lever Unlocks the cartridge holder so you can remove and replace the BJ cartridge. Raise the cartridge lock lever to release the BJ cartridge and lower it to lock the BJ cartridge. Basic Printing Procedures 25 Printing Your Document After you set up the printer, you can start printing. This section describes how to print a document on plain paper. 1 Create a document using an application program. (Or, open the file you wish to print.) Specify the paper size in the application program you are using. 2 Make sure that the printer is set up properly. • Make sure that the printer is plugged in. • Load a stack of plain paper into the auto sheet feeder. Now you define settings in the printer driver dialog box. For Windows users For Macintosh users Basic Printing Procedures 26 Printing Your Document Windows 1 For Windows users Open the Printer Properties dialog box. Select the command used for printing, make sure the Canon BJC-2100 is selected as the default printer, and then click the Properties button. (Depending on the application program you use, the print operation procedure may be different. Refer to the documentation for your application program.) Basic Printing Procedures 27 Printing Your Document Windows 2 Specify the necessary print settings in the printer driver. Using the Windows Printer Driver 3 Click the OK button to close the Printer Properties dialog box. Basic Printing Procedures 28 Printing Your Document Windows 4 Start printing from the application program. Click the OK button. Printing begins. Click Here Basic Printing Procedures 29 Printing Your Document Windows The following screen appears during printing. BJ Backgrounder BJ Background Monitor BJ Printer Status Monitor BJ Backgrounder The BJ Backgrounder is displayed in the lower right corner of the screen. You can cancel or pause the print job. BJ Background Monitor The BJ Background Monitor is launched automatically and is minimized on the Windows Taskbar. You can cancel the print job, change the order of the documents you print, or even switch the priority of background printing over the processing of another application program. BJ Printer Status Monitor The BJ Printer Status Monitor checks the status of the printer. If an error occurs, the BJ Printer Status Monitor displays the cause of the error and a solution. The BJ Printer Status Monitor also detects the remaining ink in the BJ cartridge and displays a warning message when the ink is low. Basic Printing Procedures 30 Printing Your Document Macintosh 1 For Macintosh users Select the command used for printing to open the dialog box. Normally select Print or Page Setup from the File menu. 2 Specify the necessary print settings in the printer driver. Using the Macintosh Printer Driver Basic Printing Procedures 31 Printing Your Document Macintosh 3 Start printing from the application program. Click the Print button. Printing begins. The following screen appears during printing. When a single Macintosh computer is connected to the printer, and while printing from the print server in a network environment, the print progress is displayed. While printing from a client unit in a network environment, the data transmission progress to the print server is displayed. Basic Printing Procedures 32 Loading Plain Paper This section describes how you load plain paper. 1 Lower the paper output tray. Paper Output Tray Note The paper output tray can be raised while you are not printing. Basic Printing Procedures 33 Loading Plain Paper 2 To avoid paper jams, fan the stack to remove static cling, then align the edges of the stack by tapping it on a flat surface. 3 Load the stack of paper. • Align the stack with the right side of the auto sheet feeder and insert it into the auto sheet feeder. (You can print on either side of plain paper.) • Slide the paper guide to the left side of the stack until it is snug. Load Limit Mark Print Side Paper Guide Note Make sure that the top of the stack is not higher than the load limit mark. Basic Printing Procedures 34 Paper Handling Paper and Other Print Media Notes on Handling Print Media Setting the Paper Thickness Lever Printing on Special Media Types Artist Canvas Back Print Film Banner Paper Glossy Photo Cards Glossy Photo Paper Greeting Cards High Gloss Film High Resolution Paper Magnet Sheets Transparencies T-Shirt Transfer Envelopes Printing Photographs Paper Handling 35 Paper and Other Print Media This section describes the types of print media you can use with the printer. ■ Ordinary Paper • Plain Paper You can use standard photocopier paper. The paper weight must be from 17 to 28 lb (64 to 105 g/m2). You can also use Canon Bubble Jet Paper. Note To prevent paper jams and other problems, never use media heavier than 28 lb (105 g/m2). Specifications • Envelopes You can use the standard US Commercial #10 and European DL sizes. You can also use the envelopes that come with Canon Greeting Cards. Do not use other envelope sizes. ■ Canon Specialty Paper • Artist Canvas Use this media to add an artistic touch to your images and artwork. In the printer driver, select High Resolution Paper for Media Type and Custom 9.5 × 14 inch for Paper Size. Paper Handling 36 Paper and Other Print Media • Back Print Film This white translucent film is ideal for displays that use backlighting to show a printed image in the same way as slides and stained glass. The original image is reversed (mirrored) when printed. You cannot print on this media using the BC-22e Photo BJ Cartridge. • Banner Paper This banner paper allows you to print on up to six connected sheets of letter-size paper to create party or advertising banners. • Brilliant White Paper Canon’s unique paper formulation gives you a bright white printing surface that produces incredibly brilliant colors and dark, crisp black text. This paper works great for everyday use, as well as proposals, color presentations, color charts and graphs, flyers, and newsletters. You can print on both sides of the sheet. In the printer driver, select Plain Paper for the Media Type when you load this paper. • Bubble Jet Paper (water resistant) The Canon Bubble Jet Paper has been developed for high quality printing with minimal or no smearing or running when in contact with water or damp surfaces, making it a good choice for damp or rainy environments. The paper is specially coated and printable on both sides. (In the printer driver, select Plain Paper for the Media Type when you load this paper.) Paper Handling 37 Paper and Other Print Media • Glossy Photo Cards A special 4.75 × 8.5 inch sheet made of the same stock as Glossy Photo Paper. You can obtain a Photo Card printed over its entire area by printing the image so that it extends beyond the perforations and then trimming off the unwanted white margins. Use this card when you want to print a full 4 × 6 inch photo. • Glossy Photo Paper This paper is slightly heavier than High Resolution Paper because a gloss coating is applied to the print side of the paper. This paper provides nearphotographic quality images with the glossy feel of a photographic print. • Greeting Cards Get the most out of your card making software with Canon Greeting Cards. These cards give your unique, personalized cards the look and feel of professional cards. You can create cards, invitations, announcements, and more. These cards come in 1/4-fold and 1/2-fold sizes. In the printer driver, select High Resolution Paper for the Media Type. • High Gloss Film A film sheet with a higher gloss than Glossy Photo Paper. To obtain the highest quality reproduction of photographs, use this media with the BC-21e Color BJ Cartridge. You cannot print on this media using the BC-22e Photo BJ Cartridge. Paper Handling 38 Paper and Other Print Media • High Resolution Paper Provides more vivid colors than plain paper. Ideal for printing photographs or business documents that include large numbers of color illustrations and graphs. For best results, use the optional BC-22e Photo BJ Cartridge to produce images comparable to your favorite photographs. • Magnet Sheets Printable magnets can be cut to any desired shape or size. In the printer driver, select Glossy Photo Paper for the Media Type. • Transparencies Use transparencies to prepare materials for use with an overhead projector. To avoid paper jams and other problems, do not use transparencies intended for use with other Canon BJ printers, laser printers, or photocopiers. You cannot print on this media using the BC-22e Photo BJ Cartridge. • T-Shirt Transfer This is a media for creating iron-on prints for T-shirts. You can make an original T-shirt simply by printing your favorite photograph or illustration onto this media. The original image is reversed (mirrored) when printed. You cannot print on this media using the BC-22e Photo BJ Cartridge. Paper Handling 39 Notes on Handling Print Media ■ Media You Can Use With This Printer Before you execute a print job, open the printer driver and select the settings that match the media loaded in the printer. Using the Windows Printer Driver Using the Macintosh Printer Driver Media Load Limit Print Side Printer Driver Settings Page Size Media Type Letter, A4, B5, A5 Plain Paper Legal Plain Paper 9.5 × 14 in. High Resolution Paper Letter, A4 Back Print Film Letter, A4 Plain Paper Letter, Legal Plain Paper Letter, A4 Plain Paper Letter, A4 Glossy Photo Cards Letter, A4 Glossy Photo Paper Letter, A4 Other Paper Letter, A4 High Gloss Film Letter, A4 High Resolution Paper Letter Glossy Photo Paper Letter, A4 Transparency Letter, A4 T-Shirt Transfer Plain Paper 50 sheets See package Legal Paper 10 sheets See package Artist Canvas 1 sheet Coated/smooth Back Print Film 10 sheets* Matte side Banner Paper 1 (2 to 6 sheets) See package Brilliant White Paper 50 sheets Either side Bubble Jet Paper 50 sheets See package Glossy Photo Cards 1 sheet Glossy side Glossy Photo Paper 1 sheet Glossy side Greeting Cards 1 sheet See package High Gloss Film 1 sheet Film side High Resolution Paper 40 sheets Whiter side Magnet Sheets 1 sheet Whiter side 20 sheets* Either side Transparencies T-Shirt Transfer 1 sheet Unlined side Envelopes US Com. No. 10 5 envelopes Front side #10 Env. Envelope European DL 5 envelopes Front side DL Env. Envelope *Stack one sheet of plain paper behind the media before loading in the sheet feeder. Paper Handling 40 Notes on Handling Print Media ■ Paper Handling Guidelines To avoid poor print quality and possible damage to the printer, do not use the types of media listed below. • Folded paper • Curled paper • Creased or crumpled paper • Damp or wet paper • Excessively thin media (weight less than 17 lb—64 g/m2) • Excessively thick media (weight more than 28 lb—105 g/m2) • Continuous feed paper (tractor feed) • Punched paper (such as loose-leaf folder inserts) • Reply-paid postcards (double postal card) • Postcards with a photograph printed on the reverse side • Postcards with a photograph or sticker pasted on • Envelopes with overlapping flaps • Envelopes with pressure seals • Envelopes with embossed or treated surfaces • To avoid touching the print surface, always handle media by the edges. Unclean or scratched print surfaces can adversely affect print quality. Paper Handling 41 Notes on Handling Print Media • When storing the print media, put the print media back in its original packaging and avoid locations that are exposed to direct sunlight or that are subject to high temperatures or humidity. To avoid curling or wrinkling the paper, store it in a level place. • With the following media, remove each printed sheet from the paper output tray as it is ejected, and do not touch the print side until the ink is dry. Guidelines on how long ink takes to dry on each media are as follows. Artist Canvas Back Print Film Glossy Photo Cards Glossy Photo Paper High Gloss Film Magnet Sheets Transparencies About 15 minutes About 15 minutes About 2 minutes About 2 minutes About 2 minutes About 30 minutes About 15 minutes • When large amounts of ink are being used, certain types of media may curl during printing. If this occurs, move the paper thickness lever to the right. Such types of media are most suited for printing of text, and should not be used for printing documents that consist mainly of graphics or photographs. Paper Handling 42 Notes on Handling Print Media ■ Media Sizes Paper Width × Length (mm) Letter 8.5 × 11.0 in. Legal 8.5 × 14.0 in. A4 210.0 × 297.0 mm A5 148.0 × 210.0 mm B5 182.0 × 257.0 mm Glossy Photo Cards 4.65 × 8.43 in. (118.0 × 214.0 mm) Perforation size 4.02 × 5.98 in. (102.0 × 152.0 mm) Finished size US Commercial #10 envelope 9.5 × 4.1 in. European DL envelope 220 × 110 mm Canon Greeting Card envelope 4 × 6 in. Non-standard sizes must be within the following limits: Minimum: 3.94 × 3.94 in. (100.0 × 100.0 mm) Maximum: 9.5 × 23.0 in. (241.3 × 584.2 mm) Paper weight must be 17 to 28 lb (64 to 105 g/m2). Paper Handling 43 Setting the Paper Thickness Lever Set the paper thickness lever to match the media type. Paper Thickness Lever Paper Handling 44 Setting the Paper Thickness Lever Media Paper thickness lever Plain paper Left Artist Canvas Right Back Print Film Left Banner Paper Left Brilliant White Paper Left Bubble Jet Paper Left Glossy Photo Cards Left Glossy Photo Paper Left Greeting Cards Right High Gloss Film Left High Resolution Paper Left Magnet Sheets Right Transparencies Left T-Shirt Transfer Right Envelopes Right Paper Handling 45 Printing on Special Media Types Artist Canvas Back Print Film Banner Paper Glossy Photo Cards Glossy Photo Paper Greeting Cards High Gloss Film High Resolution Paper Magnet Sheets Transparencies T-Shirt Transfer Envelopes Paper Handling 46 Printing on Special Media Types ■ Artist Canvas • Load the Artist Canvas with the print side (coated side) up. • Load one sheet at a time. • Set the paper thickness lever to the right. • Set the Media Type setting in the printer driver to High Resolution Paper. Windows Selecting the BJ Cartridge and Media Type Macintosh Changing the Print Dialog Box Settings • Set the Page Size setting to Custom in the printer driver. Then set the Custom page size to 9.5" × 14". • Remove each printed sheet as it is ejected from the printer. • Do not touch the printed side until the ink is completely dry. About 15 minutes are required for drying. • Return unused sheets to the original package. Store the sheets in a flat, dry, cool location away from direct sunlight, high temperature, and high humidity. • Do not use the BC-22e Photo BJ Cartridge when printing an Artist Canvas. Paper Handling 47 Printing on Special Media Types ■ Back Print Film This is semi-transparent film used for backlit display. Printed images are reversed (mirrored). • Do not use the BC-22e Photo BJ Cartridge when printing back print films. • Load back print film with the printing side (the rougher side) facing up. Print Side (Rough Side) • You can load up to 10 sheets at one time in the sheet feeder. • Select Back Print Film as the Media Type setting in the printer driver. Windows Selecting the BJ Cartridge and Media Type Macintosh Changing the Print Dialog Box Settings • After printing, remove each sheet from the output tray as it is ejected. • Allow about 15 mi