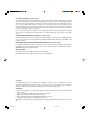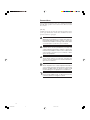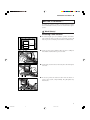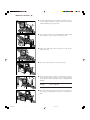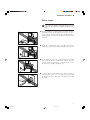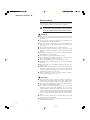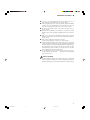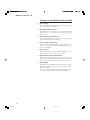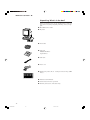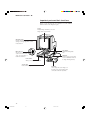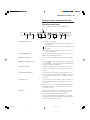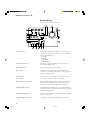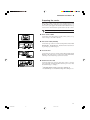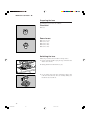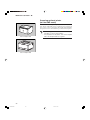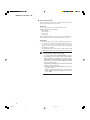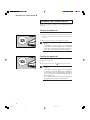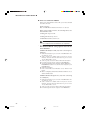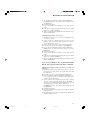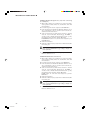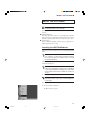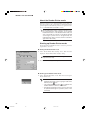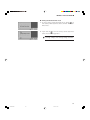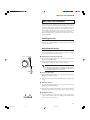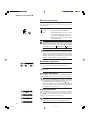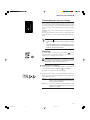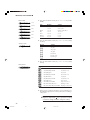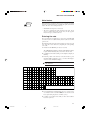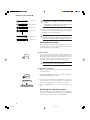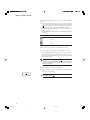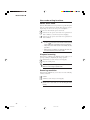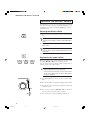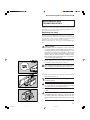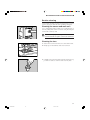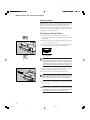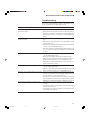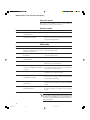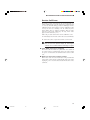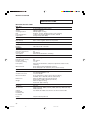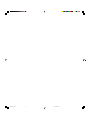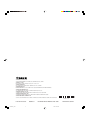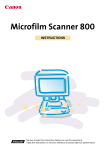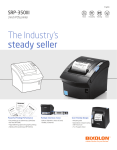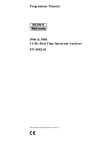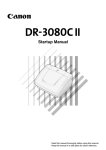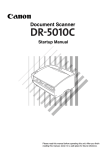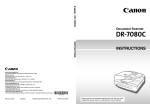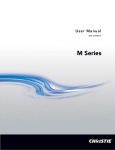Download Canon 350II User's Manual
Transcript
ENGLISH
MS350-02_cover
Be sure to read this instructions before you use the equipment.
Keep this instructions on hand for reference to ensure optimum preformance.
3
08.6.5, 3:30 PM
FCC REGULATIONS (For 120V models)
This equipment has been tested and found to comply with the limits for a Class A digital device, pursuant
to Part 15 of the FCC Rules. These limits are designed to provide reasonable protection against harmful
interference when the equipment is operated in a commercial environment. This equipment generates,
uses, and can radiate radio frequency energy, and if not installed and used in accordance with the
instruction manual, may cause harmful interference to radio communications. Operation of this equipment in a residential area is likely to cause harmful interference in which case the user will be required to
correct the interference at his own expense.
Do not make any changes or modifications to the equipment unless otherwise specified in the manual. If
such changes or modifications should be made, you could be required to stop operation of the equipment.
RADIO INTERFERENCE REGULATIONS (For 120V models)
This digital apparatus does not exceed the Class A limits for radio noise emissions from digital apparatus
set out in the Interference-causing equipment standard entitled "Digital Apparatus", ICES-003 of the
Industry Canada.
RÈGLEMENT SUR LE BROUILLAGE RADIOÉLECTRIQUE (For 120V models)
Cet appareil numérique respecte les limites de bruits radioélectriques applicables aux appareils
numériques de Classe A prescrites dans la norme sur le matériel brouilleur: "Appareils Numériques",
NMB-003 édictée par l'lndustrie Canada.
MODEL NAMES
Model Microfilm Scanner 350II is identical to model M31025.
Model Microfilm Scanner 350II is the sales name of model M31025.
Copyright
Copyright © 2007 by Canon Electronics Inc. All rights reserved. No part of this publication may be
reproduced, transmitted, transcribed, stored in a retrieval system, or translated into any language or
computer language in any form or by any means, electronic, mechanical, magnetic, optical, chemical,
manual, or otherwise, without the prior written permission of Canon Electronics Inc.
Trademarks
• Microsoft and Windows are registered trademarks of Microsoft Corporation in the United States and
other countries.
• ISIS is a trademark of EMC Corporation in the United States.
• Kodak is a trademark of Eastman Kodak Company.
• 3M is a trademark of Minnesota Mining Manufacturing Company.
• TUSCAN is a trademark of the TUSCAN Corporation.
Other brand and product names may be trademarks or registered trademarks of their respective companies.
MS350-02_cover
4
08.6.5, 3:30 PM
INTRODUCTION
These instructions describe the operating procedures for the Canon
Microfilm Scanner 350II. After you set up the unit, keep this manual
in a convenient location so you can find it when you need it.
1
CE-IE-335-01
1
07.5.14, 14:19
Conventions
A few symbols and notations alert you to additional information
that will make operation of the scanner more efficient, trouble
free, and safe.
(➞P.13)
A number preceded by an arrow and enclosed in parentheses shows
you the page number that contains more information about the
previous statement or paragraph.
WARNING
Warnings are provided for your safety and contain extremely important information. Failure to observe the
instructions provided in a warning could result in death
or serious injury to yourself or your co-workers.
CAUTION
Caution notices are also provided for your safety and
contain important information. Failure to observe the
instructions provided in a caution notice could result in
serious injury to yourself or your co-workers or damage to the equipment.
HEAT CAUTION
There will be cautions for heat injury caused by hot
sections. For your safety, be sure to follow instructions
given in these cautions.
Important
These important notes contain important information
on procedures that must be followed or actions that
must be avoided. Failure to observe a request could
result in damage to the equipment or a malfunction.
Notes
Notes provide additional tips or advice that can save
your time and effort in using the scanner.
2
CE-IE-335-01
2
07.5.14, 14:19
CONTENTS
INTRODUCTION ...................................................................................... 1
Conventions ............................................................................................................ 2
BEFORE YOU BEGIN ............................................................................. 5
Work Safety! ..................................................................................................... 5
Choosing a safe location ................................................................................... 5
Power supply ..................................................................................................... 7
Daily handling ......................................................................................................... 8
Features of the Microfilm Scanner 350II ............................................................... 10
About operation modes ..........................................................................................11
Unpacking: What's in the box? ............................................................................. 12
Options.................................................................................................................. 13
Important parts and their functions ....................................................................... 14
Operation panel and keyboard keys ..................................................................... 15
Operation panel keys ...................................................................................... 15
Keyboard keys................................................................................................. 16
Preparing the carrier ............................................................................................. 17
Preparing the lens ................................................................................................. 18
Fixed lens ........................................................................................................ 18
Zoom lenses .................................................................................................... 18
Switching the lens ........................................................................................... 18
Preparing optional printer (for the DMP mode) ..................................................... 20
Preparing the computer (scanner mode) ............................................................. 21
TURNING THE POWER ON/OFF.......................................................... 24
Turning the power on ............................................................................................ 24
Turning the power off ............................................................................................ 24
Scanner recognition .............................................................................................. 25
ABOUT THE SOFTWARE...................................................................... 29
Installing the ISIS/TWAIN driver ........................................................................... 29
Installing CapturePerfect....................................................................................... 30
Using the software ................................................................................................ 31
Using the ISIS/TWAIN Driver .......................................................................... 31
Using CapturePerfect ...................................................................................... 31
About the Reader-Printer mode ............................................................................ 32
Starting up Reader-Printer mode .................................................................... 32
Uninstalling the software ....................................................................................... 34
SETTING THE SCANNER ..................................................................... 35
Loading the film..................................................................................................... 35
Adjusting the image .............................................................................................. 35
Selecting the polarity............................................................................................. 36
3
CE-IE-335-01
3
07.5.14, 14:19
Brightness adjustment .......................................................................................... 36
Automatic adjustment ...................................................................................... 36
Manual adjustment .......................................................................................... 36
Trimming/border removal settings......................................................................... 37
Trimming ......................................................................................................... 37
Border removal ................................................................................................ 38
Using auto rotation ................................................................................................ 39
Setting the function keys (DMP mode) ................................................................. 39
Date stamp feature .......................................................................................... 39
Note feature .......................................................................................................... 41
Entering the note ............................................................................................. 41
Setting the print mode ..................................................................................... 42
Switching the operation modes ....................................................................... 42
Printing (DMP mode) .............................................................................. 43
USER MODE ......................................................................................... 45
User mode setting ................................................................................................. 45
User mode setting functions ................................................................................. 46
Power saver mode .......................................................................................... 46
Hi-speed scanning........................................................................................... 46
Scanning resolution ......................................................................................... 46
Cleaning mode ................................................................................................ 47
Switching the operation modes ....................................................................... 47
Setting the function keys ................................................................................. 47
ENTERING THE DEFAULT VALUES ..................................................... 48
Entering the default values ................................................................................... 48
Registering the zoom values................................................................................. 48
MAINTENANCE AND TROUBLESHOOTING........................................ 49
Replacing the lamp ............................................................................................... 49
Routine cleaning ................................................................................................... 51
Cleaning the screen and main unit .................................................................. 51
Cleaning the lens ............................................................................................ 51
Cleaning mode ...................................................................................................... 52
Cleaning the Fixing Rollers ............................................................................. 52
Troubleshooting .................................................................................................... 53
User call errors ...................................................................................................... 54
Scanner mode ................................................................................................. 54
DMP mode ...................................................................................................... 54
Service Call Errors ................................................................................................ 55
SPECIFICATIONS.................................................................................. 56
INDEX .................................................................................................... 57
4
CE-IE-335-01
4
07.5.14, 14:19
■ BEFORE YOU BEGIN ... ■
BEFORE YOU BEGIN ...
To ensure safe, efficient operation, read the follow precautions
and recommendations before you choose a location and set up the
system.
Work Safety!
Choosing a safe location
■ To ensure adequate space for ventilation, operation, and maintenance, make sure there is enough space around the system on all
sides. To prevent overheating, never block the ventilation slots.
10cm
10cm
50cm
■ Avoid exposure to direct sunlight. When exposure to sunlight is
unavoidable, install curtains to protect the unit.
■ Avoid a dusty location. Dust can adversely affect the internal parts
of the unit.
■ Do not set up and use the unit in a location where the unit is exposed to water, steam, or high humidity. Keep all liquids away
from the unit.
5
CE-IE-335-01
5
07.5.14, 14:19
■ BEFORE YOU BEGIN ... ■
■ Avoid areas like laboratories where fumes from ammonia, acetone,
or other volatile chemicals are present. Never use any kind of
volatile, flammable spray near the unit.
■ Never set up the unit in an area where flammable substances like
alcohol, thinner, or other organic chemicals are present.
■ Select a flat, stable surface that can support the 26 kg (57.2 lb)
weight of the unit.
■ Choose a location that is free of excessive vibration.
■ Avoid a location subject to sudden or wide changes in temperature. Condensation inside the unit can cause poor image quality.
Use the unit in a location within these ranges for temperature and
humidity.
Temperature
Humidity
10˚C to 32.5˚C (50˚F to 90.5˚F)
10% to 80% RH
Use Fileprint in a work environment that is suitable for Fileprint.
■ Do not place the unit near large speakers, a radio, a television, or
any other type of equipment that can generate a strong magnetic
field.
6
CE-IE-335-01
6
07.5.14, 14:19
■ BEFORE YOU BEGIN ... ■
Power supply
If you have any questions about the power source at
your work site, contact your supplier or the power company.
■ The unit should have an independent power source that is not
shared with any other electrical device. If you have to use an extension cord or power strip, make sure the total ampere rating for
all the equipment does not exceed the ampere rating of the extension cord.
■ Do not place anything on the power cord, and do not locate the
unit where people working around the unit will walk on the cord.
■ Do not bundle the power cord or wrap it around an object like a
table or chair leg. The area around the unit should be clear of all
obstacles. In case of an emergency, you should be able to reach
the power source quickly to unplug the cord.
■ To remove the power cord from the power outlet, grasp the head
of the plug firmly to remove it. Never pull on the cord to remove
the plug from the power outlet. Never touch the power cord with
wet hands.
7
CE-IE-335-01
7
07.5.14, 14:19
■ BEFORE YOU BEGIN ... ■
Daily handling
Before using the equipment, make sure you and your co-workers
read the following warnings about using this equipment.
PAY ATTENTION TO THESE WARNINGS! FAILURE
TO FOLLOW THESE WARNINGS COULD RESULT
IN INJURY FROM FIRE OR ELECTRICAL SHOCK!
WARNING
■ Always observe these warnings when using the scanner. Failure
to follow these warnings could result in injury due to fire or electric shock.
■ Do not set up the scanner in a location close to flammable solvents such as alcohol and paint thinners.
■ Do not cut, damage or modify the power cord, do not pull or bend
the power cord excessively, and do not place heavy objects on the
power cord.
■ Never plug in or unplug the power cord with wet hands.
■ Do not place objects on top of the scanner as such objects could
fall and cause injury. Do not plug the scanner into a multi-socket
adapter.
■ Do not knot or bundle the power cord, and ensure that the plug is
pushed fully into the power outlet.
■ Use only the power cord supplied with the scanner.
■ Do not attempt to disassemble or modify the scanner. There are
no user-serviceable parts inside the scanner.
■ Do not use flammable sprays or aerosols near the scanner.
■ Switch the scanner off and unplug the power cord before cleaning
the scanner.
■ To clean the unit, use a cloth lightly dampened with water or a
mild detergent.
■ If the scanner emits an unusual noise, odor, smoke or sparks, or if
the scanner will not function when switched on, immediately
switch the scanner off, unplug the power cord and contact an authorized Canon dealer or service center.
■ Before you move the scanner even a short distance, switch the
scanner off and unplug the power cord.
■
■
■
■
■
CAUTIONS
Do not set up the scanner on sloping, wobbly or otherwise unstable surfaces or in locations affected by excessive vibration. The
scanner could cause injury if it falls over or slides off the surface.
Do not block the ventilation slots as this could result in a fire due
to the build up of heat inside the scanner.
Do not place vessels containing liquids (cups, vases, etc.) or small
metal objects (paper clips, staples, necklaces, etc.) on top of the
scanner. Liquids or metal objects falling into the scanner could
cause an electric shock or fire. If any liquids or metal objects fall
into the scanner, immediately switch the scanner off, unplug the
power cord and contact an authorized Canon dealer or service
center.
Do not set up the scanner in dusty or humid locations as this could
result in an electric shock or fire.
Do not place heavy objects on top of the scanner as such objects
could fall and cause injury.
8
CE-IE-335-01
8
07.5.14, 14:19
■ BEFORE YOU BEGIN ... ■
■ Use only a power supply having the rated voltage. The use of
other voltages could result in a fire or electric shock.
■ Always unplug the power cord by grasping the plug itself. Pulling
on the power cord can damage the cord so that the core wires are
exposed or snapped and could cause a fire or electric shock.
■ Do not use an extension power cord as this could cause a fire or
electric shock.
■ Keep the area around the power outlet free of obstacles to ensure
that the scanner can be unplugged quickly in the event of an emergency.
■ Take care not to tip water or flammable solvents such as alcohol,
thinners or benzene into the scanner as this could result in a fire or
electric shock.
■ If the scanner will be left unused for a lengthy
period, always unplug the scanner as a safety measure.
■ Avoid touching internal scanner components when you perform
routine cleaning or maintenance such as changing the lamp. Some
internal components generate high temperatures or high voltages.
To avoid injury such as burns or electric shocks, take care also
that metal objects such as necklaces or bracelets do not come into
contact with internal scanner components.
■ To avoid injury when you are moving the scanner, take care not
to put your hands on the metal
protrusions on the underside
of the scanner unit.
HEAT CAUTIONS
■ Avoid touching internal scanner components when you perform
routine cleaning or maintenance such as changing the lamp. Some
internal components generate high temperatures or high voltages.
9
CE-IE-335-01
9
07.5.14, 14:19
■ BEFORE YOU BEGIN ... ■
Features of the Microfilm Scanner 350II
❏ Space saving
The economical design of this compact film scanner requires less
space on your desk or work table.
❏ Internal SCSI-USB converter
SCSI-USB converter is built-in, so you can use both SCSI and
USB interfaces. See “Preparing the computer (scanner
mode)”(➞P.21)
❏ Automatic film polarity detection
The unit automatically detects the presence of negative film or
positive film and sets itself accordingly.
❏ Uses a variety of film formats
A wide variety of roll/fiche carriers or auto carriers can be installed so you can use several film formats like microfiche, aperture card, and roll film.
❏ Easy operation
Operations like border removal and image trimming can be performed at the press of a few keys before scanning.
❏ Reader-Printer mode (CapturePerfect)
This is a mode which enables the scanner to perform the same
Reader-Printer functions as a Microfilm printer does. Scanned images can be printed out directly through a designated printer.
❏ Expandability
By adding the optional DMP board, sold separately, in the Microfilm Scanner 350II, the scanner can be used as a Digital Microfilm Printer (DMP).
Before you use the equipment, make sure you and your co-workers read the following warnings about using this equipment.
10
CE-IE-335-01
10
07.5.14, 14:19
■ BEFORE YOU BEGIN ... ■
About operation modes
The following operating modes are available with this scanner.
Select one of the following modes according to your system environment before using the scanner. For details, contact your service representative.
❏ Scanner mode
Using this scanner in connection with a personal computer, the
image projected on the scanner’s screen can be saved in the PC as
image data, or printed out through a printer connected to the PC.
❏ DMP mode
By installing the optional DMP board in the scanner and connecting it to a DMP-dedicated printer, the MS350II can be used as a
digital microfilm printer (DMP). The image projected on the
scanner’s screen can be printed out through the DMP-dedicated
printer. In this case, no personal computer is required.
❏ Reader-printer mode
Using the CapturePerfect bundled with the MS350II, the scanner
that is set to the Scanner mode will operate as if it is set to the
DMP mode. The image projected on the scanner’s screen can be
printed out directly through a printer connected to the personal
computer. In this case, however, the image cannot be saved in the
PC as image data.
When the DMP board is installed in this scanner, switch
the “DMP mode” and “scanner mode” in the user mode
before use. (➞P.45 “USER MODE”)
If the computer is connected with the user mode set to
“DMP mode” when the DMP board is installed in this
scanner and the MS350II is used as a scanner, the
operation panel may not be operable or other problems may occur.
11
CE-IE-335-01
11
07.5.14, 14:19
■ BEFORE YOU BEGIN ... ■
Unpacking: What's in the box?
When you unpack the box, use the checklist below to make sure
that you have everything. If anything is missing, contact your supplier.
■ Microfilm Scanner 350II
■ Keyboard
■ Lens holder
■ Setup CD
ISIS/TWAIN Driver
CapturePerfect
■ USB cable
■ Power cord
■ Function Key label (➞P.39 “Setting the function keys (DMP
mode)”)
■ Instructions (This manual)
■ Canon Software License Agreement
■ Warranty Card (U.S.A. and Canada only)
12
CE-IE-335-01
12
07.5.14, 14:19
■ BEFORE YOU BEGIN ... ■
Options
In addition to the accessories provided in the product package, a
number of optional accessories that are required for using the scanner, such as carriers and lenses, are also sold, as well as other
optional accessories that can be purchased as needed. Contact your
nearest authorized Canon Dealer for details.
■ Carriers (➞P.17 “Preparing the carrier”)
Multiple carriers can be used for all types of film, including cartrige
film, microfiche, jacket film and aperture cards.
Since the scanner does not come with a carrier, purchase the carrier best suited to your needs.
■ Installation Kit (➞P.17“Preparing the carrier”)
Some carriers require an Installation Kit. Contact your nearest
authorized Canon service outlet for details.
■ Lenses (➞P.18 “Preparing the lens”)
One fixed-focus lens and five zoom lenses are available for the
Microfilm Scanner 350II. Since the scanner dose not come with a
lens, purchase the lenses best suited to your needs.
■ DMP board
This optional board is required to use the scanner in the DMP
mode.
■ Fileprint 270/470 (➞P.20 “Preparing optional printer (for the DMP
mode)”)
These printers are DMP-dedicated printers that support the scanner when used in the DMP mode.
■ Framing Kit (➞P.37 “Trimming”)
This optional unit allows you to selectibely scan a portion of the
image projected onto the screen. This Framming Kit is required
in order to use the Trimming function provided by the scanner.
■ Foot switch
This is an underfoot switch that provides the same function as the
Start key on the operational panel.
13
CE-IE-335-01
13
07.5.14, 14:19
■ BEFORE YOU BEGIN ... ■
Important parts and their functions
Before you use the unit, take a few minutes to become familiar
with the names of the important parts.
Screen
Displays images and allows you to view
images before you print them.
Operation panel
Provides keys that allow you to perform
settings for image adjustment or film
mode selection.
Lens holder
Holds an interchangeable
lens.
DIN connector
Allows you to connect a
cable for the Autocarrier
100C, FS Controller I or
Roll/Fiche carrier 200.
Lamp unit
Holds the lamp for the main
source of illumination. Remove
to change the halogen lamp.
Power switch
Allows you to turn power on and off.
Carrier stage
Holds an interchangeable carriers.
Keyboard
Use to adjust the screen image, set
the print mode, execute printing, and
control almost all other operations.
14
CE-IE-335-01
14
07.5.14, 14:19
■ BEFORE YOU BEGIN ... ■
Operation panel and keyboard keys
Operation panel keys
This is a summary of the keys on the operation panel.
1 Negative/Positive key
Three settings are available:
(
) In negative film mode produces positive output from negative film images.
(
) In positive film mode, produces positive output from positive images.
( A ) In automatic mode, selects the mode based on the type of
film detected.(➞P.36)
2 Trimming/Border key
Use this key to trim the image to be scanned or to remove the
black border around the image.(➞P.37)
3 Brightness indicator
Shows the brightness adjusted using the brightness adjustment
key.
4 Brightness adjustment keys
Use the or key to adjust brightness of the image manually,
or the use AE key to adjust it automatically. In the DMP mode,
this applies to brightness for printing.
5 Print/Error Display
Displays the number of prints (01 to 99) in case of the ReaderPrinter mode. Also displays error message(User and Service
releated).
6 Print number setting key
Use these keys to set the number of prints to make for each
image in the Reader-Printer mode or the DMP mode (➞P.11).
Also use them to set various settings or confirm the SCSI ID of
the scanner.
7 Clear/Stop key
Stops scanning or resets the number of prints. Also defines an
area for trimming, or defines a specified time for the power
saver mode.
When the scanner is connected to the Fileprint 470 and used in
the DMP mode, this key is also used to switch to the cassette
select mode (➞P.43).
8 Start key
In the case of the Scanner mode: press this key to start scanning with the “Panel Start” set to on in the application, or to
start scanning in the Reader-Printer mode (➞P.11).
In the case of the DMP mode: press this key to start printing.
The Print/Error display stays blinking from the time the key is
pressed until the time scanning begins.
15
CE-IE-335-01
15
07.5.14, 14:19
■ BEFORE YOU BEGIN ... ■
Keyboard keys
This is a summary of the keyboard keys.
9 Function keys
The following functions are assigned on the respective keys
before factory shipping. For details, refer to P.39 “Setting the
function keys (DMP mode).”
P1: DATE
P2: NOTE
P3: PICTURE
P4: SHARPNESS
!0 Cassette Select key
Selects paper cassette for printing when the scanner is connected with the Fileprint 470.
!1 Auto Rotate key
Rotates the image 90 degrees for printing.
!2 Zoom keys
Use these keys to register zoom settings. During normal
operation, you can immediately switch to one of the registered
settings by pressing the key.
!3 Rotate keys
Press this key to rotate the image left or right by 90 degrees.
!4 Reset key
Use this key to restore or change default settings.
!5 Film Control knob (optional)
Transports film through a motorized carrier. Turn the knob
right to advance the film forward, or left to rewind it. (Note
that this knob cannot be used with the FS Controller I.)
!6 Adjust Mode indicators
The illuminated lamp identifies the type of image adjustment
you can make. You can switch the adjustment type by pressing
the Image Adjust Select key.
!7 Image Adjust Select key
Selects the type of adjustment you can make: Zoom magnification, Focus, or Rotation.
!8 Image Adjust Control dial
Use this dial to adjust the magnification, focus or rotation.
16
CE-IE-335-01
16
07.5.14, 14:19
■ BEFORE YOU BEGIN ... ■
Preparing the carrier
This is a list of all the carriers that can be installed and used with
the Microfilm Scanner 350II. For more details about these options, contact your supplier. For details about installation and operation, refer to the instructions provided with each auto carrier.
Some carriers require an optional Installation Kit.
■ Fiche Carrier 190RII
A microfish carrier which allows viewing of fiche, jackets, or aperture cards up to 105 mm x 190 mm.
■ Autocarrier 100C (AC100C)
A motorized auto carrier for 16 mm cartridge films (ANSI, ANSI
ENCLOSED*1, Kodak Ektamate, 3M) that features fast autoloading and high speed film transport.
■ FS Controller I
A motorized auto carrier for 16 mm cartridge films (ANSI, Kodak
Ektamate, 3M). This carrier is required for reading film marked
with blips for automated image search and retrieval.
■ Roll/Fiche Carrier 200
A motorized fiche auto carrier for either fiche, jacket, or aperture
card format film, 16mm/35mm film standard open reels or 3M,
TUSCAN M-Type*2 cartridges.
*1 ANSI ENCLOSED cartridge is defined as ANSI MS-15.
*2 TUSCAN M-Type is a TUSCAN cartridge with a 3M-type core.
17
CE-IE-335-01
17
07.5.14, 14:19
■ BEFORE YOU BEGIN ... ■
Preparing the lens
The following types of lenses are available.
Fixed lens
HX7 (x7)
Zoom lenses
HZ01 (x9.5 to x16)
HZ02 (x16 to x32)
HZ03 (x30 to x55)
HZ04 (x20 to x48)
HZ05 (x10 to x24)
Switching the lens
Follow the procedure below to install or exchange lenses.
1. If a lens is already installed, grasp the edge of the holder and
slide it out of the unit.
2. Gently pull the lens holder all the way out.
3. Use one hand to support the base of the holder, and the other
to lift and remove the lens. Proceed carefully, making sure
that the lens does not fall out.
18
CE-IE-335-01
18
07.5.14, 14:19
■ BEFORE YOU BEGIN ... ■
4. Turn the light adjustment dial to the left or right to adjust the
light intensity of the screen. Adjust the light intensity to the
type of lens installed.
Do not touch the contact area with your hands.
5. Slide the lens holder back into the unit. Support the holder
carefully so that the lens does not fall out.
6. Push the holder in until it clicks into place.
If you are using the FS Controller l, remove the lower
part of the lens ➀ then reverse it and attach it again
➁.
19
CE-IE-335-01
19
07.5.14, 14:19
■ BEFORE YOU BEGIN ... ■
Preparing optional printer
(for the DMP mode)
This is a list of all the optional printer that can be installed and
used with the Microfilm Scanner 350II. For more details about
these options, contact your supplier. For details about installation
and operation, refer to the instructions provided with each printer.
Canon Fileprint 270
• Connecting a printer to the scanner should be performed by a service representative.
• For preparation of the printer, refer to the Fileprint
270 or the Fileprint 470 user’s guides.
Canon Fileprint 470
20
CE-IE-335-01
20
07.5.14, 14:19
■ BEFORE YOU BEGIN ... ■
Preparing the computer
(scanner mode)
In addition to the accessories provided in the product package,
the following are required to use the scanner in scanner mode.
■ Hardware requirements
• CPU: Intel Celeron 733MHz or better
• Main memory: minimum of 256MB
• Hard disc space: minimum of 400MB
• SCSI card and SCSI cable, or Hi-speed USB2.0 interface port
• Display: Minimum screen resolution of 1024 x 768 (XGA)
• If you are not sure about the system requirements,
contact an authorized Canon dealer or your computer manufacturer’ s support center.
• If your CPU, memory or SCSI board does not meet
the recommended specifications, you may experience problems such as slow scanning or a slow data
transfer rate.
• Even if your computer meets the above requirements, slow scanning may occur depending on the
scanner settings.
■ Operating system requirements
Depending on the connection, operating system requirements differ as follows:
•
When using a SCSI card:
• Microsoft Windows 98SE
• Microsoft Windows Me
• Microsoft Windows 2000 Professional SP4 or later
• Microsoft Windows XP Professional SP2 or later
• Microsoft Windows XP Home Edition SP2 or later
•
When using a USB connection:
• Microsoft Windows 2000 Professional SP4 or later
• Microsoft Windows XP Professional SP2 or later
• Microsoft Windows XP Home Edition SP2 or later
The scanner does not support USB connectivity with
Windows 98SE and Windows Me. Use a SCSI connection instead.
21
CE-IE-335-01
21
07.5.14, 14:19
■ BEFORE YOU BEGIN ... ■
■ Connecting via SCSI
When connecting the scanner to a computer using a SCSI card,
use the following SCSI cards and cables.
•
SCSI card
Use one of the following recommended SCSI cards:
Adaptec SCSI card (for PCI bus)
• AHA-2930U
• AHA-2940AU
• ASC-19160
• ASC-29160
When installing a SCSI card on your computer, follow the directions in both the manual for the SCSI card and the computer.
•
SCSI cable
• The SCSI connector on the scanner is a half-pitch 50-pin connector (pin-type). No SCSI cable is supplied with the scanner.
To connect the scanner to a computer, obtain a SCSI cable
with the correct connectors for the scanner and the SCSI card
installed in the computer.
• The maximum length of SCSI cables are defined by the SCSI
standard. For details, see the user manual for your SCSI card.
• Only one SCSI port can be used on the scanner
and terminator setting is fixed to ON.
You cannot daisy chain multiple MS350II scanners.
• The SCSI ID for the scanner can be set from ID0 to
ID5. By default, the SCSI ID for the scanner is set to
SCSI ID=2. When changing the SCSI ID setting,
make sure to contact an authorized Canon dealer
or service professional.
• When daisy chaining the scanner with the other SCSI
devices, note the following:
• Change the ID of the other SCSI devices so they
do not to overlap.
• Make sure that the scanner is at the end of the
chain and the terminate setting of the other devices is OFF.
22
CE-IE-335-01
22
07.5.14, 14:19
■ BEFORE YOU BEGIN ... ■
■ Connecting via USB
USB connectivity is achieved through the use of a SCSI-USB
converter connected to the scanner's SCSI port. Connecting via
USB means that scanning speeds are slightly slower than when
using the SCSI port.
•
USB port
• Use the Hi-Speed USB 2.0 port that is equipped normally to
the computer.
• Install the latest Microsoft USB 2.0 drivers. For details, contact an authorized Canon dealer.
• Complete functionality using the USB interface is not guaranteed. For details, contact an authorized Canon dealer.
•
USB cable
Use the supplied USB cable or a Hi-Speed USB 2.0 cable.
■ Connecting to a Computer
Setup, configuration, and connection of the scanner to the computer should be done by the supervising service personnel. To
change the connection or settings, contact an authorized Canon
dealer or service professional.
• The interface cable for connecting to the computer
should match the interface used during setup.
• You cannot use a SCSI and a USB connection at
the same time. Before changing the interface, make
sure to contact an authorized Canon dealer or service professional.
■ Other
•
Software
• The ISIS-compatible application software or TWAIN-compatible application software that operate normally on the operation system described above.
• The ISIS/TWAIN driver provided with the scanner is not necessarily compatible with all ISIS-compatible or TWAIN-compatible application software. For details, contact your application software dealer.
•
Printer
The printer that operates normally under your operation system.
23
CE-IE-335-01
23
07.5.14, 14:19
■ TURNING THE POWER ON/OFF ■
TURNING THE POWER ON/OFF
Follow the procedures described below when turning the power
on and off.
Turning the power on
Follow the procedure below to turn the unit on.
1. On the front of the main unit, locate the power switch on the
lower left corner then press the I side of the switch to turn the
power on.
2. Turn on the power switch of the computer and printer.
• Switch on the scanner before you switch on the computer.
• The USB port on this scanner uses a SCSI-USB
converter to convert the SCSI port to a USB port.
Even when connecting via a USB port, switch on
the scanner before you switch on the computer.
Turning the power off
Follow the procedure below to turn the unit off.
1. Turn the computer off.
2. To turn the unit off, press the
side of the power switch.
• Switch off the computer first before switching off the
scanner.
• The USB port on this scanner uses a SCSI-USB
converter to convert the SCSI port to a USB port.
Do not switch off the scanner while the computer is
on. Do not plug in or unplug the USB cable when
the computer is on.
• If the scanner will not be used for a lengthy period,
unplug the power cord as a safety measure.
24
CE-IE-335-01
24
07.5.14, 14:19
■ TURNING THE POWER ON/OFF ■
Scanner recognition
If you are using Windows 98/Me/2000 or Windows XP, then the
first time that you turn on your computer after connecting this
scanner to your computer, Windows Plug and Play automatically
displays a screen prompting you to install the scanner driver. Follow the instructions on the screen to proceed with the installation.
• The device that is detected differs depending on the
connection (SCSI or USB).
• When the scanner is recognized normally, the scanner is recognized by the device manager as “CANON
MS350 SCSI” regardless of the connection used.
• When the connection to the computer is changed,
the scanner recognition may be required.
■ In the case of Windows 98/Me
When you are using the Windows 98/Me, only a SCSI connection
can be used. Follow the procedure below to install the scanner driver.
•
When you are using Windows 98, “CANON MS350 SCSI
Scanner Device” is detected and “Add New Hardware
Wizard” dialog appears.
1. Click the Next button.
2. Select “Search for the best driver for your device. (Recommended).” and then click the Next button.
3. Load the setup disc into the computer’s CD-ROM drive.
4. Select “Specify a location”, specify the following folder and
then click the Next button.
D:\INF (where “D” is the drive letter assigned to your CDROM drive)
5. Click the Next button.
6. Click the Finish button.
•
When you are using Windows Me, “CANON MS350 SCSI
Scanner Device” is detected and “Add New Hardware
Wizard” dialog appears.
1. Select “Specify the location of the driver (Advanced)” and
then click the Next button.
2. Load the setup disc into the computer’s CD-ROM drive.
3. Select “Specify a location”, specify the following folder and
then click the Next button.
D:\INF (where “D” is the drive letter assigned to your CDROM drive)
4. Click the Next button.
5. Click the Finish button.
25
CE-IE-335-01
25
07.5.14, 14:19
■ TURNING THE POWER ON/OFF ■
■ In the case of Windows 2000/XP
When you are using Windows 2000 or XP, you can use both SCSI
and USB connection.
SCSI connection
Only “CANON MS350 SCSI Scanner Device” is detected.
When using a USB connection, the following devices are
detected in due order.
CANON USB Adapter for MS
↓
CANON USB MassStorage Device
↓
CANON MS350 SCSI Scanner Device
Perform the procedures for each connection and reboot
the computer when all installation are completed.
•
If you are using Windows 2000 Professional, “Found
New Hardware Wizard” dialog appears when new device is detected.
CANON USB Adapter for MS (only when connecting via a
USB port)
1. Click the Next button to proceed to the “Install Hardware Device Drivers” screen.
2. Select “Search for a suitable driver for my device (recommended)” and then click the Next button to proceed to the
“Locate Driver Files” screen.
3. Select “Specify a location” and then click the Next button.
4. Load the setup disc into the computer’s CD-ROM drive.
5. Specify the following folder and then click the OK button.
D:\USB Driver (where “D” is the drive letter assigned to your
CD-ROM drive)
6. Click the Next button.
7. In the “Driver Files Search Results” screen, click the Next
button.
8. On the “Completing the Found New Hardware Wizard” screen,
click the Finish button.
CANON USB MassStorage Device (only when connecting
via a USB port)
1. Click the Next button to proceed to the “Install Hardware Device Drivers” screen.
2. Select “Search for a suitable driver for my device (recommended)” and then click the Next button to proceed to the
“Locate Driver Files” screen.
3. Select “Specify a location” and then click the Next button.
4. Load the setup disc into the computer’ s CD-ROM drive.
26
CE-IE-335-01
26
07.5.14, 14:19
■ TURNING THE POWER ON/OFF ■
5. Specify the following folder and then click the OK button.
D:\USB Driver (where “D” is the drive letter assigned to your
CD-ROM drive)
6. Click the Next button.
7. In the “Driver Files Search Results” screen, click the Next
button.
8. If the message “Digital Signature Not Found” appears, simply
click Yes to continue installation.
9. On the “Completing the Found New Hardware Wizard” screen,
click the Finish button.
CANON MS350 SCSI Scanner Device
1. Click the Next button to proceed to the “Install Hardware Device Drivers” screen.
2. Select “Search for a suitable driver for my device (recommended)” and then click the Next button to proceed to the
“Locate Driver Files” screen.
3. Select “Specify a location” and then click the Next button.
4. Load the setup disc into the computer’ s CD-ROM drive.
5. Specify the following folder and then click the OK button.
D:\INF (where “D” is the drive letter assigned to your CDROM drive)
6. Click the Next button.
7. In the “Driver Files Search Results” screen, click the Next
button.
8. If the message “Digital Signature Not Found” appears, simply
click Yes to continue installation.
9. On the “Completing the Found New Hardware Wizard” screen,
click the Finish button.
•
If you are using Windows XP, “Found New Hardware
Wizard” dialog appears when new device is detected.
CANON USB Adapter for MS (only when connecting via a
USB port)
1. On the dialog asking you a permission to connect to the Windows Update search site, Select “No, not this time”, then click
the Next button.
2. Load the setup disc into the computer’s CD-ROM drive.
3. In the “Welcome to the Found New Hardware Wizard” screen,
select “Install from a list or specific location (Advanced)”,
and then click the Next button.
4. Select “Search for the best driver in these locations”, and then
clear the “Search removable media (floppy, CD-ROM...)”
check box. Select “Include this location in the search”, specify
the following folder and then click the OK button.
D:\USB Driver (where “D” is the drive letter assigned to your
CD-ROM drive)
5. Click the Next button.
6. Click the Continue Anyway button in the “Hardware Installation” dialog box.
7. Click the Finish button in the “Completing the Found New
Hardware Wizard” screen.
27
CE-IE-335-01
27
07.5.14, 14:19
■ TURNING THE POWER ON/OFF ■
CANON USB MassStorage Device (only when connecting
via a USB port)
1. On the dialog asking you a permission to connect to the Windows Update search site, Select “No, not this time”, then click
the Next button.
2. Load the setup disc into the computer’s CD-ROM drive.
3. In the “Welcome to the Found New Hardware Wizard” screen,
select “Install from a list or specific location (Advanced)”,
and then click the Next button.
4. Select “Search for the best driver in these locations”, and then
clear the “Search removable media (floppy, CD-ROM...)”
check box. Select “Include this location in the search”, specify
the following folder and then click the OK button.
D:\USB Driver (where “D” is the drive letter assigned to your
CD-ROM drive)
5. Click the Next button.
6. Click the Continue Anyway button in the “Hardware Installation” dialog box.
Although a message appears indicating that the driver
“has not passed Windows logo testing”, simply continue operation.
7. Click the Finish button in the “Completing the Found New
Hardware Wizard” screen.
CANON MS350 SCSI Scanner Device
1. On the dialog asking you a permission to connect to the Windows Update search site, Select “No, not this time”, then click
the Next button.
2. Load the setup disc into the computer’ s CD-ROM drive.
3. In the “Welcome to the Found New Hardware Wizard” screen,
select “Install from a list or specific location (Advanced)”,
and then click the Next button.
4. Select “Search for the best driver in these locations”, and then
clear the “Search removable media (floppy, CD-ROM...)”
check box. Select “Include this location in the search”, specify
the following folder and then click the OK button.
D:\INF (where “D” is the drive letter assigned to your CDROM drive)
5. Click the Next button.
6. Click the Continue Anyway button in the “Hardware Installation” dialog box.
Although a message appears indicating that the driver
“has not passed Windows logo testing”, simply continue operation.
7. Click the Finish button in the “Completing the Found New
Hardware Wizard” screen.
28
CE-IE-335-01
28
07.5.14, 14:19
■ ABOUT THE SOFTWARE ■
ABOUT THE SOFTWARE
Before installing the software, be sure to open and read
the Readme.txt file on the setup disc.
The setup disc included with the scanner contains the following
software:
■ ISIS/TWAIN driver
This driver allows this scanner to be used with ISIS-compatible
application software or TWAIN-compatible application software.
The driver must be installed in order to be able to use the scanner.
■ CapturePerfect
This is a TWAIN-compatible scanning software application. Install this application if necessary.
Installing the ISIS/TWAIN driver
Follow the procedure described below to install the ISIS/TWAIN
driver.
If another ISIS-compatible driver is already installed in
your computer, you must back up the files listed below. These files may be overwritten when you install
this ISIS/TWAIN driver.
C:\Windows\System\pix*.dll
C:\Windows\PixTran\*.*
The name of the “\Windows” and “\Windows\System”
folder varies, depending on which version of Windows
you are using. Substitute accordingly in the above folder
names with the folder names for Windows used in your
system.
1. Turn on your computer. Windows starts.
If you are using Windows 2000 Professional, or Windows XP, be sure to log on as a user with administrator privileges.
2. Load the setup disc in the computer's CD-ROM drive.
3. On the Start menu, Click Run.
The Run dialog box appears.
29
CE-IE-335-01
29
07.5.14, 14:19
■ ABOUT THE SOFTWARE ■
4. In the Open box, type “D:\Driver\Setup.exe” (where “D” is
the drive letter assigned to your CD-ROM drive) and then click
the OK button.
The Installer starts.
5. Follow the instructions on the screen and complete the installation process.
Installing CapturePerfect
Follow the procedure described below to install CapturePerfect.
1. Turn on your computer. Windows starts.
If you are using Windows 2000 Professional, or Windows XP, be sure to log on as a user with administrator privileges.
2. Load the setup disc in the computer's CD-ROM drive.
3. On the Start menu, click Run.
The Run dialog box appears.
4. In the Open box, type “D:\CapturePerfect1.0\Setup.exe”
(where “D” is the drive letter assigned to your CD-ROM drive)
and then click the OK button.
The Installer starts.
5. Follow the instructions on the screen and complete the installation process.
Selectable languages are “English” or “Japanese.”
30
CE-IE-335-02
30
08.6.5, 3:32 PM
■ ABOUT THE SOFTWARE ■
Using the software
Using the ISIS/TWAIN Driver
The ISIS/TWAIN driver help menu describes how to use the ISIS/
TWAIN driver. To access the ISIS/TWAIN driver help, click Start
- Programs (when using Windows XP, click All Programs) - Canon
Document Scanner - Canon MS300/350 Help, or click the Help
button displayed in the dialog box.
Using CapturePerfect
Follow the procedure described below to start and close
CapturePerfect.
The basic method for scanning using CapturePerfect
is described in the CapturePerfect help. From the Help
menu on the CapturePerfect menu bar, click Help, then
refer to the explanation of how to use CapturePerfect.
■ Starting CapturePerfect
1. Turn on the scanner.
2. Turn on your computer. Windows starts.
3. Click the “Start” button, and then click “Programs” (when using
Windows XP, “All programs”) – “CapturePerfect 1.0” –
“CapturePerfect 1.0.”
“Multi Scan Setting” and “Multi Scan Start” are functions for
users who connect the Microfilm Scanner 350 via SCSI at the
end of a Microfilm Scanner 350 chain to use it as a multi scanner. For details, refer to the Microfilm Scanner 350 Instructions.
“CapturePerfect 1.0” starts up.
To start CapturePerfect 1.0 Help, click “Help” from the
Help menu on the CapturePerfect menu bar.
Refer to CapturePerfect 1.0 Help on how to use
CapturePerfect 1.0.
■ Closing CapturePerfect
1. On the File menu, click Exit.
CapturePerfect closes.
When the scanner is scanning or some operation is
pending after scanning has been started (such as when
scanning has been interrupted), the mouse pointer
changes to an hourglass. If the mouse pointer appears
as an hourglass while the scanner is not scanning, the
previous scanning operation has not been completed.
On the File menu, click Cancel Scanning to cancel
hourglass display, then close CapturePerfect.
31
CE-IE-335-01
31
07.5.14, 14:19
■ ABOUT THE SOFTWARE ■
About the Reader-Printer mode
When the scanner is set to the Reader-Printer mode, all the settings and operation of the scanner must be performed through the
operation panel on the main body. For how to operate the scanner, see “SETTING THE SCANNER” (➞P.35).
The Reader-Printer mode is a mode in which the scanner can perform the same functions as an ananlog
Reader-Printer does. In the Reader-Printer mode, images scanned by the scanner can be directly printed
out through a printer that is designated by the
CapturePerfect. (Note, however, that the scanned images will not be saved.)
Starting up Reader-Printer mode
The ReaderPrinter Emulation mode is started up from the
CapturePerfect 1.0 menu.
■ Setting the Reader-Printer mode
1. Select “Reader-Printer Mode Settings” in the “File” menu and
display the “Reader-Printer Mode Settings” dialog.
For the Reader-Printer Mode Settings, refer to the
CapturePerfect Help.
2. Click “OK” when settings are completed.
■ Starting up the Reader-Printer mode
1. Select “Reader-Printer Mode” in the “File” menu to start up the
Reader-Printer mode.
• When the Reader-Printer mode once starts up, the
CapturePerfect main screen is going to reside in the
task tray as the
icon.
• The number appearing on the
icon indicates the
SCSI ID that the scanner is connected to.
• All settings and operation of the scanner can mostly
be performed through the operation panel on the
main body.
32
CE-IE-335-01
32
07.5.14, 14:19
■ ABOUT THE SOFTWARE ■
■ Exiting the Reader-Printer mode
1. To change settings of the Reader-Printer mode, click the
icon
in the task tray with the right mouse button, then click “Exit ReaderPrinter mode.”
2. Again, click the
icon in the task tray with the right mouse
button, then click “Exit application.”
To restart the Reader-Printer mode, click “Start,” and
to change settings, click “Change settings and start.”
33
CE-IE-335-01
33
07.5.14, 14:19
■ ABOUT THE SOFTWARE ■
Uninstalling the software
Follow the procedure described below to uninstall the ISIS/
TWAIN driver and CapturePerfect.
If you are using Windows 2000 Professional, or Windows XP, be sure to log on as a user with administrator privileges.
1. On the Start menu, point to Settings and click Control Panel.
If you are using Windows XP, on the Start menu, click
Control Panel.
The “Control Panel” window is displayed.
2. Double-click the “Add/Remove Programs” icon.
If you are using Windows XP, click the “Add or Remove Programs” icon.
The “Add/Remove Programs Properties” dialog box is displayed.
If you are using Windows XP, the “Add or Remove
Programs” dialog box is displayed.
3. Select “Canon MS300/350” or "CapturePerfect 1.0" from the
list, and then click the Add/Remove button.
If you are using Windows XP, click the Change/Remove button.
The “Confirm File Deletion” dialog box is displayed.
4. Click the Yes button to start the uninstaller.
Follow the instructions on the screen and complete the
uninstallation process.
34
CE-IE-335-01
34
07.5.14, 14:19
■ SETTING THE SCANNER ■
SETTING THE SCANNER
In the Scanner mode, the image projected on the scanner’s screen
can be saved by the connected personal computer, or printed out
through a printer connected to the PC. Actual settings and operations for scanning differ depending on the application you use.
In the DMP mode, the image projected on the scanner’s screen
can be printed out through a printer connected to the scanner.
Here below explained are various functions that can be set on the
scanner main unit.
Loading the film
Load the auto carrier with the film you want to view. For details
about the auto carrier installation, see the instructions you received
with the auto carrier.
Adjusting the image
Follow the procedure below to adjust the image on the screen.
Read and perform this procedure correctly to attain a crisp image
on the screen and a clear scanned image.
■ Enlarging and reducing image size
1. Press the Image Adjust Select key on the operation keyboard to
illuminate the [ZOOM] lamp.
2. Turn the Image Adjust Control dial to adjust the image size. Turn
the dial right to enlarge the image, or left to reduce it.
You can register zoom settings to the Memory keys on
the operation keyboard. You can then use these keys
to recall the registered zoom settings at any time (➞
P.48, “Registering the zoom values”).
■ Focusing the image
1. Press the Image Adjust Select key on the operation keyboard to
illuminate the [FOCUS] lamp.
2. Turn the Image Adjust Control dial left or right to obtain proper
focus.
■ Arbitrary rotation
1. Press the Image Adjust Select key on the operation keyboard to
illuminate the [ROTATE] lamp.
2. Turn the Image Adjust Control dial to rotate the image. Turn the
dial right to rotate the image to the right, left to rotate it to the left.
■ 90 degree rotation
1. Press the rotation key, either left or right, on the operation keyboard so that the image can be rotated 90 degrees in the direction
shown by the arrow on the key.
35
CE-IE-335-01
35
07.5.14, 14:19
■ SETTING THE SCANNER ■
Selecting the polarity
This setting selects the film polarity (possitive or negative).
Press the Negative/Positive key on the operation panel to select
the film polarity.
A
Negative
Prints positive from negative film.
Positive
Prints positive from positive film.
Auto
Automatically detects the type of film in
use and prints a positive image. If you
select Auto, the Negative or Positive
lamp blinks to tell you which type of film
has been detected.
The HZ-05 zoom lens has no function to automatically
switch between Negative and Positive. When using the
HZ-05 zoom lens, always use the Negative/Positive
switching key to select ( ) Negative or ( ) Positive.
Do not use Auto for an image with a grey or light border (where black and white may be difficult to distinguish), or if you intend to remove the border from the
image, trim the image, or define the area on the image
with the other keys. If you intend to use these special
functions, set Negative or Positive manually.
Brightness adjustment
Adjust the brightness of the image during scanning. The brightness can be adjusted automatically (AE) or manually.
Switching the operation modes can be also set in the
user mode.
Automatic adjustment
Press the AE key on the operation panel. The AE key lights and
the image brightness is adjusted automatically during scanning.
When automatic adjustment is selected, you can make
fine adjustment to the brightness through 17 level by
pressing the brightness adjustment key ( or ).
Moving the indicator to the right brightens the image
by fine increments, and moving it to the left darkens
the image by fine increments.
Manual adjustment
When the AE key is lit, you can use the brightness adjustment
key ( or ) to adjust the brightness of the scanned image. Moving the indicator to the right brightens the scanned image and
moving it to the left darkens the scanned image.
In manual adjustment, the brightness can be adjusted
through 33 levels, as shown in the figure at left.
36
CE-IE-335-01
36
07.5.14, 14:19
■ SETTING THE SCANNER ■
Trimming/border removal settings
When an image on negative film is scanned and projected onto
the scanner screen, the area outside the image appears as a black
border around the image. The Automatic Border Removal function can be used to remove this black border around the scanned
image.
Trimming allows you to restrict scanning to a specified area of
the image.
Border removal allows you either to remove all the black border
around the image or to leave a narrow black margin around the
image.
• If Positive (
) is selected as polarity, the Automatic Border Removal function cannot be carried
out.
• In the ISIS/TWAIN Driver or CapturePerfect, “Trimming” is called “Framing”, and “Automatic Border Removal” is called “Auto-detection”.
Trimming
Press the border key on the operation panel until the ( ) indicator lights and then scan the image. Follow the procedure below to
define the area to the image to be scanned.
Adjustment or modifications to the triming area should
be made from the application software before scanning begins or while scanning is paused.
■ Defining an area for trimming
1. Press and hold down the Trimming/Border key for approximately
2 seconds until the lamp for trimming ( ) starts blinking.
The current area setting is shown in the display.
2. To adjust the area setting, press the Print Number Setting keys.
The starting point or origin for defining the screen area is the lower
right corner of the screen.
Plus key
Press to move in the vertical direction. The
number in the Print display shows the current
screen vertical coordinate.
Minus key
Press to move in the horizontal direction. The
number in the Print display shows the current
horizontal coordinate.
37
CE-IE-335-01
37
07.5.14, 14:19
■ SETTING THE SCANNER ■
For example, the illustration shows the vertical set for 4 and the
horizontal set for 7. The shaded area is the area trimmed and selected for scanning.
3. To save the setting, press the Border Button. The setting remains
in effect even after the power is turned off and turned again.
■ Using the area setting cursors (optional)
With the optional Framing kit installed, you can set an area for
printing, using the guides on the right side and the bottom of the
screen. The area framed by 4 cursors will be scanned.
Border removal
Border removal allows you either to remove all the black border
around the image or to leave a narrow black margin around the
image.
■ Removing the entire border
Press the border key on the operation panel until the (
tor lights and then scan the image.
) indica-
■ Leaving a margin around the image
Press the border key on the operation panel until the( ) indicator lights and then scan the image. The margin is specified in the
application software.
• Border removal may not operate correctly for images with ill-defined borders.
• This function cannot be used when any part of the
image is outside the specified range.
• If multiple images are displayed on the screen at
the same time, the wrong image may be scanned.
• This function can only operate if there is a clear area
of at least 5 mm around the image.
38
CE-IE-335-01
38
07.5.14, 14:19
■ SETTING THE SCANNER ■
Using auto rotation
This function lets you rotate the image 90 degrees for printing.
To set the auto rotation print feature enabled, press the Auto Rotation key to illuminate the
lamp. To reset it, press the Auto
Rotation key once again to turn the
lamp off.
Setting the function keys (DMP mode)
The following features are assigned to the respective function keys
(P1 to P4) before factory shipping.
KEY
Feature
Printing the date.
Printing the preset note.
Picture mode
Sharpness
To use any of the assigned features, press and illuminate the key
that a specific feature is assigned to before you start printing.
To reset the feature, press the same key once again to turn the
lamp off.
DATE
NOTE
PICTURE
SHAPPNESS
• The features assigned to the function keys can be
changed in the user mode. (➞P.47, “Setting the function keys”)
• Please use the function key labels bundled with the
scanner, pasting them on the respective keys.
Date stamp feature
In the DMP mode, the date can be printed on image printouts.
DATE
■ Setting the date stamp feature
1. Hold down the [DATE] key for about 2 seconds.
As the [DATE] lamp, Brightness display and Print/Error display
begin to blink, you can now begin to set various DATE settings.
2. Press the Brightness Adjustment ( or
corresponding LED to a mode to set.
) key to illuminate the
39
CE-IE-335-01
39
07.5.14, 14:19
■ SETTING THE SCANNER ■
3. Press the Print Number Setting key (+ or –) to set the [DATE,
TIME].
DATE / TIME
Year
Item
Display
Setting
Year
51 to 99
1951 to 1999
00 to 50
2001 to 2050
Month
01 to 12
January to December
Day
01 to 31
1st to 31st
Hour
00 to 23
0 to 23
Minutes
00 to 59
0 to 59
Seconds
00 to 59
0 to 59
Month
Day
Hour
Min.
Sec.
4. Press the Print Number Setting key (+ or –) to set the [Stamp
Location].
Stamp Location
Display
Setting
Top left
Top center
Top right
Bottom left
Bottom center
Bottom right
5. Press the Print Number Setting key (+ or –) to set the [Stamp
Format].
Stamp Format
Display
Format
Print Example
Year/Month/Day
2002/08/31
Year/Month/Day Hr:Min
2002/08/30 21:15
Month/Day/Year
08/31/2002
Month/Day/Year Hr:Min
08/31/2002 21:15
Day/Month/Year
31/08/2002
Day/Month/Year Hr:Min
31/08/2002 21:15
Month Day Year
Aug 31 2002
Month Day Year Hr:Min
Aug 31 2002 21:15
Day-name Month Day Year
Thu Aug 31 2002
Day-name Month Day Year Hr:Min Thu Aug 31 2002 21:15
6. When you have completed all settings, press the Clear/Stop key.
The MS350II registers the new values, and returns to normal operating mode.
If you want to make a change in the setting, press the
Brightness Adjustment ( ) key to go back to a setting
you want to change, and then change the setting.
40
CE-IE-335-01
40
07.5.14, 14:19
■ SETTING THE SCANNER ■
Note feature
NOTE
This feature lets you include a short note on your print. You must
enter the note into memory before making the print, as described
below. The note can be changed later on.
•
•
Maximum note length is 33 characters.
The note is printed in the same location for the date. If you
choose to print both the date and the note, the date appears
first, then a space, and then the note.
Entering the note
The procedure below explains how to enter a note. The MS350II
saves the note in non-volatile memory that is retained even while
power is off.
The following table shows the characters that you can use for your
note. You select each character by inputting the corresponding
code value.
1. Hold down the NOTE key for about 2 seconds.
The [NOTE] lamp, Brightness display and Print/Error display
begin to blink, indicating that you can now enter the note.
2. Confirm that the leftmost lamp on the brightness display is
blinking.
3. Referring a table of the character codes shown below, press
the Print Number Setting key (+ or –) to select and display a
character on the Print/Error display.
To select the letter A, for example, you would enter the
code value 41.
20 21 22 23 24 25 26 27 28 29 2A 2B 2C 2D 2E 2F
Character
Code
Character
Code
!
Character
Code
Character
#
$ % &
'
(
)
*
+
,
°
Code 20 sets blank
/
30 31 32 33 34 35 36 37 38 39 3A 3B 3C 3D 3E 3F
0
1
2
3
4
5
6
7
8
9
:
;
<
=
>
?
40 41 42 43 44 45 46 47 48 49 4A 4B 4C 4D 4E 4F 50 51 52 53 54 55 56 57 58 59 5A
Character @ A
Code
"
B
C
D
E
F
G H
I
J
K
L
M N O P
Q R
S
T
U
V W X
Y
Z
60 61 62 63 64 65 66 67 68 69 6A 6B 6C 6D 6E 6F 70 71 72 73 74 75 76 77 78 79 7A
`
a
b
c
d
e
f
g
h
i
j
k
l
m
n
o
p
q
r
s
t
u
v
w
x
y
z
5B 5C 5D 5E 5F 7B 7C 7D 7E 7F
[
]
>
Code
{
}
~
4. Press the Brightness Adjustment ( ) key once to move to the
second letter of the note. Enter the letter code for the second
letter, again using the plus (+) or minus (–) key.
5. Continue as described above until you have entered all the
letters for your note.
41
CE-IE-335-01
41
07.5.14, 14:19
■ SETTING THE SCANNER ■
1st character
2nd character
• Maximum note length is 33 characters including
spaces.
• The Brightness display shows your current location
within the note, as described on the left.
3rd character
4th character
32nd character
33rd character
6. When you have finished entering the note, press the Clear/
Stop key to save it. The MS350II writes the note into memory
and returns to normal operating mode.
If you want to make a change in the setting, press the
Brightness Adjustment ( ) key to go back to a setting
you want to change, and then change the setting.
Setting the print mode
This section describes various print settings that you can use to
control the quality and format of the printouts. Make the appropriate settings before you start printing.
PICTURE
■ Picture mode
Use this mode for accurate printing of halftone graphic images.
You can switch the mode on or off by pressing the Picture key on
the operation keyboard. The lamp to the left of the key comes on
to indicate that the scanner is in the Picture mode. To reset it,
press the Picture key again to turn off the “Picture” lamp.
Automatic density adjustment (AE) does not function
while the scanner is in the Picture mode.
■ Sharpness adjustment
Follow the procedure described below when you need to sharpen
or soften the image.
SHARPNESS
1. Press the SHARPNESS key on the operation keyboard so that the
[SHARPNESS] lamp begins to blink.
2. Press the right or left Brightness Adjustment key to sharpen or
soften the image. You can set the sharpness to one of five levels.
The Brightness display moves to reflect your new setting.
3. Press the SHARPNESS key once again to register the new setting.
Switching the operation modes
You can switch the operation mode (DMP mode or Scanner mode)
of the scanner. Press the function key assigned as the [DMP] key
so that the lamp comes on to switch to the DMP mode.
42
CE-IE-335-01
42
07.5.14, 14:20
■ Printing (DMP mode) ■
Printing (DMP mode)
The following describes the printing procedure in the DMP mode.
1. Make necessary settings on the main unit.
2. Select the paper size that you want to print on.
■ Using the Fileprint 270
If using the Fileprint 270, select paper size set on the multi-purpose tray.
(1) Press the Cassette Select key or the Clear/Stop key for about 3
seconds to enter the paper size setting mode. The current paper size then appears on the Print/Error display.
Display
Setting
A4
Letter
B5
Legal
(2) When you press the plus (+) key of the Print Number Setting
key, the display changes as A4➞11➞b5➞14 in due order,
and if you press the minus (–) key, 14➞b5➞11➞A4 in due
order.
(3) Press the Clear/Stop key to define the paper size that you want
to use.
■ Using the Fileprint 470
If using the Fileprint 470, select a paper cassette or the multipurpose tray to use.
(1) Press the Clear/Stop key for about 5 seconds to enter the paper
-cassette select mode. The current paper cassette then appears
on the Print/Error display.
Keyboard Display
Print/Error Display
Tray selection
Multi-purpose tray selected
Upper cassette selected
Lower cassette selected
(2) When you press the plus (+) key on the Print Number Setting
key, the display changes as C0➞C1➞C2➞C0 in due order,
and if you press the minus (–) key, C0➞C2➞C1➞C0 in due
order.
(3) Press the Clear/Stop key to define the paper size that you want
to use. The Print/Error display then returns to “01.”
43
CE-IE-335-01
43
07.5.14, 14:20
■ Printing (DMP mode) ■
If using the multi-purpose tray, set paper size of the multi-purpose tray.
(1) Press the Cassette Select key for about 2 seconds to enter the
paper cassette select mode. When the multi-purpose tray lamp
( ) begins to blink, you can now set paper size. At that time,
the current paper size appears on the Print/Error display.
(2) Press the Print Number Setting key (+ or –) to set the appropriate paper size.
The size indicator will be displayed on the Print/Error display
as follows:
Display
Setting
A4
Letter
B5
Legal
(3) Press the Cassette Select key to complete the setting.
3. Set the number of prints that you want to make (1 to 99).
Press the Print Number Setting key on the operation panel or
the operation keyboard to set the number of prints. If you press
the plus (+) key, the number increases, and if you press the
minus (–) it decreases.
If you want to change the number you have already
set, press the Clear/Stop key (C/ ) to reset the number to 1, and then set the number of prints you want to
make once again.
4. Make the Print mode settings if required.
5. Press the Print key on the operation panel or the operation
keyboard to start printing.
You can cancel printing at any time by pressing the
Stop/Clear key (C/ ).
44
CE-IE-335-01
44
07.5.14, 14:20
■ USER MODE ■
USER MODE
In the user mode, you can arbitrarily change the settings of the
following features:
• Power saver mode
• Hi-speed scanning mode
• Scanning resolution
• Cleaning mode
• Switching the operation modes (DMP mode/Scanner mode)
• Setting the function keys
User mode setting
1. Press the AE key about 2 seconds.
The LED of the AE key and the Print/Error display blink.
The power saving mode currently set will be displayed on the
Print/Error display.
2. Press the Brightness Adjustment key ( or ) to move the
blinking LED up to the point where a mode, of which settings
you want to change, is located.
Power saver mode
Hi-speed scanning mode
Scanning resolution
Cleaning mode
Switching the operation modes
(DMP mode/Scanner mode)
Setting the function keys (P1)
Setting the function keys (P2)
Setting the function keys (P3)
Setting the function keys (P4)
3. Press the Print Number Setting key (+ or –) to select the setting of each mode.
4. Press the Clear key to difine the setting.
45
CE-IE-335-01
45
07.5.14, 14:20
■ USER MODE ■
User mode setting functions
Power saver mode
When the MS350II has not been operated for a specified length of
time, the scanner switches into standby mode and stops projecting the image on the screen to save power consumption.
: Does not switch into the power saver mode.
: Switches into the power saver mode if not operated more
than 15 minutes. (set at the factory before shipping)
: Switches into the power saver mode if not operated more
than 60 minutes.
• Default of the power saver mode at factory shipping
so that the unit switches into the power
is set to
saver mode if not operated more than 15 minutes.
• The power saver mode can be canceled by any key
operation.
• When the FS Controller I is attached, the unit cannot switch into the power saver mode.
Hi-speed scanning
This feature is available in the DMP mode and enables you to
speed up scanning by simplifying the startup operation.
: Normal mode (set at the factory before shipping)
: Hi-speed scanning mode
In the hi-speed scanning mode, the scanner delivers
printouts of the images upside down.
Scanning resolution
When using the DMP mode, you can select one of the following
scanning resolutions.
: 600DPI
: 300DPI (set at the factory before shipping)
In the case of 600DPI resolution, “Picture mode” is disabled even if selected. (➞ P.42 “Setting the Print
mode”)
46
CE-IE-335-01
46
07.5.14, 14:20
■ USER MODE ■
Cleaning mode
This mode is enabled when the scanner is connected to the Fileprint
470 and used in the DMP mode so as to clean the fixing rollers of
the printer. (➞ P.52 “Cleaning mode”)
: Normal mode (set at the factory before shipping)
: Cleaning mode (Cleaning paper: A4 sized)
: Cleaning mode (Cleaning paper: Letter sized)
You need to prepare a sheet of paper of the size selected for cleaning and print the cleaning pattern on
the paper before you start cleaning the fixing rollers.
Switching the operation modes
This feature is enabled when the optional DMP board is installed
in the scanner so as to switch to either of the following modes.
: Scanner mode
: DMP mode (set at the factory before shipping)
The MS350II can be used as a scanner even if the
operation mode is set to the [DMP mode]; however,
the Reader-Printer mode will be disabled in this case.
To enable the Reader-Printer mode, be sure to switch
to the [Scanner mode].
Setting the function keys
You can make setting of the features assigned to the function keys
on the operation keyboard. (➞ P.39 “Setting the function keys
(DMP mode)”)
: DISABLED
: DATE
: NOTE
: PICTURE
: SHARPNESS
: DMP MODE
47
CE-IE-335-01
47
07.5.14, 14:20
■ ENTERING THE DEFAULT VALUES ■
ENTERING THE DEFAULT VALUES
The MS350II lets you save your own default settings for the Print
mode and such. Once you have recorded the defaults, you can
recall them at any time by pressing the [RESET] key on the operation keyboard.
Entering the default values
1. Press the Reset key for about 2 seconds to enter the setting
mode.
In the setting mode, the respective lamps on both the
operation panel and the operation keyboard begin to
blink.
2. Press a key to select the mode that you want to enter your
default value for.
In the setting mode, you can also register arbitrary zoom
values to the zoom keys besides default values for the
Print mode.
3. Press the Clear key to return to normal operating mode.
Registering the zoom values
This feature allows you to register arbitrary zoom values to the
zoom keys (M1, M2 or M3)on the operation keyboard.
You can then use these keys during normal operating mode to
switch the zoom to the registered value.
• The zoom keys work when the zoom value has been
registered for the lens that is attached.
• The zoom keys do not work, even if you press them,
of the zoom value for the lens that is attached has
not been registered.
1. Press the [RESET] key for about 2 seconds to enter the setting
mode.
2. Press the select button so that the [Zoom] lamp begins to blink.
3. Watching the screen, turn the Image Adjustment Control dial
to adjust the zoom.
4. Press one of the zoom keys (M1, M2 or M3) to register the
zoom. Up to three zoom values can be registered.
5. Press the Clear key to return to normal operating mode.
48
CE-IE-335-01
48
07.5.14, 14:20
■ MAINTENANCE AND TROUBLESHOOTING ■
MAINTENANCE AND
TROUBLESHOOTING
This part of the manual describes how to replace the halogen lamp,
cleaning the scanner and dealing with errors. Regular scanner
maintenance is essential to eusure optimum performance and a
long service life from your scanner.
Replacing the lamp
The lamp projects the film image onto the screen, and the procedure for replacing the lamp is described below, along with some
precautions to be observed when handling the lamp unit. If the
lamp burns out, use the procedure below to replace it.
When the lamp burns out, “LP” appears on the Print/Error display.
HEAT CAUTION
Immediately after the lamp burns out, the lamp and
the metal components of the lamp unit are very hot. To
avoid being burned, allow the lamp ample time to cool
down before touching it. The lamp will cool down more
quickly if you leave the scanner switched on for some
minutes with “LP” displayed. After checking that the
lamp and the metal components have cooled down,
proceed with lamp replacement.
1. When the lamp burns out, leave the scanner switched on for
several minutes until the lamp has cooled down.
After waiting at least 5 minutes, check that the lamp
has cooled down and then switch the scanner off.
2. Firmly grip the lamp unit on the right side of the main unit and
slowly pull the lamp unit out.
When you remove the lamp unit, "L5" appears in the
Print/Error display.
CAUTION
To avoid injury, do not touch the interior of the main
unit after you have removed the lamp unit.
3. Push the lever on the side of the lamp and remove the burned
out lamp.
HEAT CAUTION
Immediately after the lamp burns out, the lamp and
the metal components of the lamp unit are very hot.
Never handle the lamp or lamp unit while they are still
hot.
49
CE-IE-335-01
49
07.5.14, 14:20
■ MAINTENANCE AND TROUBLESHOOTING ■
4. Fit the new lamp so that the manufacturer’s mark is facing
upwards and check that the lamp is fully inserted into the socket
so that there is no gap between the lamp and the lamp socket.
• Use only Canon-specified lamps as replacements.
• Take care not to touch the bulb in the new lamp.
Soiling or fingermarks on the bulb can adversely
affect image quality and shorten the service life of
the bulb.
• Always check that there is no gap between the lamp
and the lamp socket. Any gap between the lamp
and the lamp socket will result in damage to the lamp
holder.
Check that there
is no gap between
the lamp and the
lamp socket.
5. Insert the lamp unit into the main unit with firm, even pressure until it locks into place.
50
CE-IE-335-01
50
07.5.14, 14:20
■ MAINTENANCE AND TROUBLESHOOTING ■
Routine cleaning
Use the routine cleaning procedures described below to keep the
scanner components clean and ensure optimum performance.
Cleaning the screen and main unit
Use a cloth slightly dampened with water or mild detergent to
clean any soiling off the scanner screen and casing. Then wipe the
scanner with a clean dry cloth.
To avoid damaging the casing of the main unit, never
clean the unit with an organic solvent such as thinners.
Cleaning the lens
1. Switch off the scanner and remove the carrier and lens unit.
2. Gently wipe off the field lens with a clean soft cloth.
Field lens
3. Carefully remove the lens from the lens unit and wipe the upper and lower surfaces of the lens with a clean dry cloth.
51
CE-IE-335-01
51
07.5.14, 14:20
■ MAINTENANCE AND TROUBLESHOOTING ■
Cleaning mode
Cleaning mode is a mode for cleaning the Fileprint 470’s fixing
rollers. Clean the fixing rollers in the Fileprint 470 if black spots
appear on the front or back of the paper that is printed out.
The following describes the procedure for cleaning the fixing rollers. Refer to the user’s guide for the Fileprint 470 for information
about taking care of the Fileprint 470.
Cleaning the Fixing Rollers
1. Select the Cleaning mode in the user mode settings.
The paper size currently selected will be displayed on the Print/
Error display.
2. Open the multi-purpose tray of the Fileprint 470 and set a sheet
of paper of the selected size on it.
3. Press the Start key. The cleaning paper will be printed out and
[CL] will be displayed on the printing count indicator.
Cleaning paper
To reset the Cleaning mode midway, press the Clear/
Stop key before pressing the Start key. Once the cleaning paper is printed out, you cannot reset the Cleaning
mode midway; therefore, you must go through the entire cleaning procedure for the fixing rollers till the end.
4. Set the cleaning paper on the multi-purpose tray facing the
printed side down and pointing the arrow inward.
5. Press the Start key to start cleaning the fixing rollers.
Cleaning the fixing rollers requires about 75 seconds.
Other operations cannot be done while the fixing rollers are being cleaned, so do not touch anything.
6. When the cleaning is completed, the Print/Error display will
return to normal.
If black spots still appear on the front or back of the
printouts after the fixing rollers are cleaned, instead of
using printed cleaning sheets, put blank A4 size paper
in the multi-purpose tray and clean them again.
52
CE-IE-335-01
52
07.5.14, 14:20
■ MAINTENANCE AND TROUBLESHOOTING ■
Troubleshooting
If you detect a problem during operation of the main unit, check
the list of problems and possible solutions below.
Problem
Solution
Screen does not come on, even after turning
• Check that the lamp unit is properly fitted into the main unit.
on the power switch.
• Check whether the lamp has burned out. When the lamp is
burned out, “LP” appears on the Error/User Mode display. If the
lamp has burned out, fit a new lamp. (➞P.49 “Replacing the
lamp”)
The screen brightness is uneven or the
screen is too dark.
• Check the lens and make sure it is clean. (➞P.51 “Routine cleaning”)
• Check the lens and make sure it is securely installed. (➞P.18
“Preparing the lens”)
• Check the lamp and lamp unit and make sure both are installed
securely. (➞P.49 “Replacing the lamp”)
• Check the setting of the Light Adjustment dial and make sure it
is set correctly for the type of lens installed. (➞P.18 “Preparing
the lens”)
Image is out of focus.
• Adjust the focus with the Image Adjust Control dial.
(➞P.35 “Adjusting the image”)
• Check the lens and make sure that it is installed correctly.
• Check the carrier and make sure that it is installed correctly. For
details, read the instructions you received with the carrier.
• Check the lens and lamp and make sure they are clean. If required, clean the lens or lamp.
Image is skewed.
• Adjust the rotation using the Image Adjust Control dial.
(➞P.35 “Adjusting the image”)
• Check the carrier and make sure that it is installed correctly. For
details, read the instructions you received with the carrier.
Splices are seen on the image after a few scans. • This is one of the specifications to complement insufficient performance of a currently connected computer. Upgrade the computer performance to ease this phenomenon.
• System resource or work memory of the computer is insufficient.
Close all applications and reboot the computer. When using the
MS350II, it is recommended that all other applications be closed.
After pressing the start key, scan will not start.
• Check that the computer is switched on and has started up
correctly.
• If the display shows a User Call Error, look it up in the table.
(➞P.54 “User call errors”)
• If the display shows a Service Call Error, look it up in the table.
(➞P.55 “Service Call Errors”)
53
CE-IE-335-01
53
07.5.14, 14:20
■ MAINTENANCE AND TROUBLESHOOTING ■
User call errors
Here is a list of User Call Errors. If you see a User Call Error in
the Print display, look it up in the table below.
Scanner mode
Solution
Error Number Meaning
LP
The lamp installed in the scanner
has burned out.
Replace the new lamp. (➞P.49 “Replacing the lamp”)
L5
The lamp unit is not correctly
installed in the scanner.
Check the lamp installation and make sure it locks in place.
If the error occurs again, replace the halogen lamp.
(➞P.49 “Replacing the lamp”)
DMP mode
Error Number Meaning
P0
Solution
After removing a piece of jammed
paper, a sheet of paper is still
jammed in the printer.
Remove the jammed sheet from the printer. For details,
A sheet of paper has jammed inside
the printer.
Remove the jammed sheet from the printer. For details,
LP
The lamp installed in the scanner
has burned out.
Replace the new lamp. (➞P.49 “Replacing the lamp”)
L1
Paper is not set in the printer.
Supply paper to the paper cassette of the printer. For
P1, P2
refer to the printer manual.
refer to the printer manual.
details, refer to the printer manual.
L2
L4
Toner in the toner cartridge is low,
or the toner cartridge is not installed
correctly.
Remove the toner cartridge and install it again. If the
The printer cover is open.
Close the printer cover and make sure it locks in place.
message appears again, replace the toner cartridge. For
details, refer to the printer manual.
For details, refer to the printer manual.
L5
The lamp unit is not correctly
installed in the scanner.
Check the lamp installation and make sure it locks in place.
If the error occurs again, replace the halogen lamp.
(➞P.49 “Replacing the lamp”)
L8
Wrong paper size in printer multipurpose tray.
Re-load the tray with the correct paper size, or change
the paper size of the paper tray. (➞P.43 “Printing (DMP
mode)”)
L9
The printer is not turned on, or a test
print is being done.
Turn on the power. Wait until the test print finishes and
then do the operation. For details, refer to the printer
manual.
If “L1” is displayed while Fileprint 270 is printing, after
the paper stops feeding press the Clear/Stop key to
clear the error display and then press the Start key to
start printing again.
54
CE-IE-335-01
54
07.5.14, 14:20
■ MAINTENANCE AND TROUBLESHOOTING ■
Service Call Errors
Every time you turn on the main unit, the unit automatically performs a self-diagnostic test. If the unit detects a problem at power
on, or at any other time during operation, it will display a Service
Call Error message in the display. A Service Call Error is indicated by an error code consisting of an “E” followed by three
digits (“Ennn” where “n” indicates a number). This code is displayed in 2 parts as “En” followed by “nn”. (Eg. “E123” is displayed as “E1” followed by “23”.)
Follow the procedure below when a Service Call Error occurs.
1. Immediately switch off the scanner and wait several minutes.
2. Switch the scanner on again and check the scanner status.
When a service call error occurs, it is sometimes possible to resolve the problem simply by switching the
scanner off for a while and then switching it on again.
■ If the “E000” (fixer error) is displayed
The service call error “E000” is a printer fixer error. Switch off
the scanner and any peripheral units such as the carrier, unplug
the power cord and contact an authorized Canon service technician.
■ When you cannot clear a service call error
Make a note of the error code and the nature of the problem. Then
switch off the scanner and any peripheral units such as the carrier,
unplug the power cord and contact an authorized Canon service
technician.
55
CE-IE-335-01
55
07.5.14, 14:20
■ SPECIFICATIONS ■
SPECIFICATIONS
Microfilm Scanner 350II
Main Unit
Type
Screen
Scanning method
Film
Lens magnification
Light source
Desktop digital microfilm scanner
300 mm x 300 mm
600 dpi digital scanning
Negative, Positive, Negative/Positive auto switching
x7,x9.5-x16, x16-x32, x30-x55, x10-x24, x20-x48
Halogen lamp (20V 150W)
Film
Type
Base density
Silver film, Diazo film, (blue/black)
0.6 to 1.4 for negative, 0.3 or less for positive
Image Adjustment
Focus/zoom
Rotation
Manual
360˚ manual, 90˚ automatic
Scanning
Scan size (USA or Canada)
Scan size (other areas)
Density control
Scan options
Letter, Legal
A4
AE, Manual
Automatic border deletion, Trimming
Printing
Print Size (USA, Canada)
Print Size (other areas)
Density control
Continuous printing
Print options
Other functions
A4, Letter, Legal
A4
AE, manual
1 to 99
Automatic border deletion, Sharpness adjustment, Picture mode,
Trimming
Date stamp (Year/month/day/time formats)
Note stamp (Up to 33 characters), Reset, Zoom memory
General
Power consumption
Acoustic noise level
Work environment
Dimensions
Weight
AC 120V 60Hz, 2A
AC 220-240V 50/60Hz, 1.2A
Less than 66 dB
Room temperature: 10˚C to 32.5˚C (50˚F to 90.5˚F)
Humidity: 10% to 80%RH (without condensation)
Main unit: 668 x 442 x 541 mm (H x W x D)
Keyboard: 41 x 260 x 180 mm (H x W x D)
Main unit: Approx. 26 kg
Keyboard: Approx. 0.8 kg
Options
Fixed lens
Zoom lenses
HX7 (x7)
HZ01 (x9.5-x16), HZ02 (x16-x32), HZ03 (x30-x55), HZ04 (x20-x48)
HZ05 (x10-x24)
FC 190 RII, AC 100C, FS Controller I, Roll Fiche Carrier 200
Carriers
Framing Kit
Installation Kit
Foot switch
Printer
Fileprint 270, Fileprint 470
Specifications are subject to change without notice.
56
CE-IE-335-01
56
07.5.14, 14:20
■ INDEX ■
INDEX
A
N
Adjusting ............................................................... 35
AE .......................................................................... 36
Arbitrary rotation ................................................... 35
Auto ....................................................................... 36
Auto rotation .......................................................... 39
Negative ................................................................. 36
Note feature ........................................................... 41
B
Border removal ............................................... 37, 38
Brightness .............................................................. 36
C
CapturePerfect ....................................................... 10
Carrier
Autocarrier 100C ............................................... 17
Fiche Carrier 190RII .......................................... 17
FS Controller I ................................................... 17
Roll/Fiche Carrier 200 ....................................... 17
Carrier stage ........................................................... 14
Carriers .................................................................. 13
Cleaning ................................................................. 51
Cleaning mode ....................................................... 52
D
Date stamp ............................................................. 39
DIN connector ....................................................... 14
DMP board ............................................................ 13
DMP mode ............................................................. 11
F
O
Operation mode ..................................................... 11
Operation panel .............................................. 14, 15
P
Polarity .................................................................. 36
Positive ........................................................... 36, 37
POWER ON/OFF .................................................. 24
Power supply ........................................................... 7
Power switch .......................................................... 14
Print mode ............................................................. 42
Printing .................................................................. 43
R
Reader-Printer mode ....................................... 10, 32
Routine cleaning .................................................... 51
S
Scanner mode ........................................................ 11
Scanner recognition ............................................... 25
Screen ............................................................. 14, 51
SCSI cable ............................................................. 22
SCSI ID ................................................................. 22
Setup CD ............................................................... 12
Start key ................................................................. 15
field lens ................................................................ 51
Fileprint ................................................................. 13
Fileprint 270 ................................................... 20, 43
Fileprint 470 ............................................ 20, 43, 52
Film ........................................................................ 35
Focusing ................................................................ 35
Framing Kit ........................................................... 13
Function key .......................................................... 39
Function key label ........................................... 12, 39
T
I
Work Safely ............................................................. 5
Installation Kit ................................................ 13, 17
ISIS/TWAIN Driver ........................................ 29, 31
Z
K
Trimming ............................................................... 37
Troubleshooting ..................................................... 53
U
User mode .............................................................. 45
User mode setting .................................................. 45
W
Zoom key ............................................................... 48
zoom lens ............................................................... 36
Keyboard ................................................. 12, 14, 16
L
lamp ....................................................................... 49
lamp socket ............................................................ 50
Lamp unit ................................................. 14, 49, 53
Lens ....................................................................... 13
lens
Fixed lens ........................................................... 18
Zoom lens .......................................................... 18
Lens holder ..................................................... 12, 14
Light adjustment dial ............................................. 53
57
CE-IE-335-01
57
07.5.14, 14:20
■ MEMO ■
58
CE-IE-335-01
58
07.5.14, 14:20
MS350-02_cover
5
08.6.5, 3:30 PM
CANON ELECTRONICS INC.
1248, SHIMOKAGEMORI, CHICHIBU-SHI, SAITAMA 369-1892, JAPAN
CANON U.S.A. INC.
ONE CANON PLAZA, LAKE SUCCESS, N.Y. 11042, U.S.A.
CANON CANADA INC.
6390 DIXIE ROAD, MISSISSAUGA, ONTARIO L5T 1P7, CANADA
CANON EUROPA N.V.
BOVENKERKERWEG 59-61, P.O.BOX 2262, 1180EG AMSTELVEEN, THE NETHERLANDS
CANON LATIN AMERICA, INC.
703, WATERFORD WAY, SUITE 400 MIAMI, FLORIDA 33126 U.S.A.
CANON AUSTRALIA PTY. LTD.
1 THOMAS HOLT DRIVE, NORTH RYDE, SYDNEY. N.S.W, 2113. AUSTRALIA
CANON SINGAPORE PTE. LTD.
1 HARBOUR FRONT AVENUE #04-01 KEPPEL BAY TOWER, SINGAPORE 098632
CANON HONGKONG CAMPANY LTD.
19TH FLOOR, THE METROPOLIS TOWER, 10 METROPOLIS DRIVE, HUNGHOM, KOWLOON, HONG KONG.
*CE-IE-335-02*
PUB.CE-IE-335-02
MS350-02_cover
2
0608C0.1
© CANON ELECTRONICS INC. 2007
08.6.5, 3:30 PM
PRINTED IN JAPAN