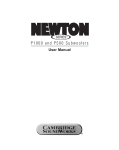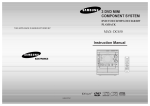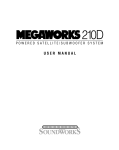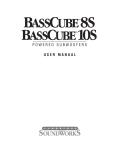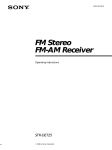Download Cambridge SoundWorks AVS550 User's Manual
Transcript
MegaTheater AVS550 DVD/Tuner Pre-Amplifier User Manual ™ The lightning flash with arrowhead, within an equilateral triangle, is intended to alert the user to the presence of uninsulated “dangerous voltage” within the product’s enclosure that may be of sufficient magnitude to constitute risk of electric shock to persons. The exclamation point within an equilateral triangle is intended to alert the user to the presence of important operating and maintenance (servicing) instructions in the literature accompanying this product. WARNING AVISIQUE POUR EVITER TOUT RISQUE DE CHOC ELECTRIQUE, NE PAS DEMONTER LE COUVERCLE DU HAUT PARLEUR. AUCUN ENTRETIEN DES PIECES INTERIEURES N’EST REQUIS.TOUT SERVICE D’ENTRETIEN NE DOIT ETRE EFFECTUE QUE PAR DU PERSONNEL D’ENTRETIEN QUALIFIE. DO NOT OPEN TO PREVENT THE RISK OF ELECTRIC SHOCK, DO NOT REMOVE COVER. NO USERSERVICEABLE PARTS INSIDE. REFER SERVICING TO QUALIFIED SERVICE PERSONNEL. READ AND HEED IMPORTANT SAFETY WARNING ON REAR OF ENCLOSURE CAUTION: IMPORTANT NOTICE: TO PREVENT ELECTRIC SHOCK, MATCH WIDE BLADE OF PLUG TO WIDE SLOT, INSERT FULLY. THE SERIAL NUMBER FOR THE PRODUCT IS LOCATED ON THE REAR PANEL. PLEASE WRITE THIS NUMBER DOWN AND KEEP IT IN A SECURE AREA. THIS IS FOR YOUR SECURITY. ATTENTION: POUR EVITER LES CHOCS ELECTRIQUES, INTRODUIRE LA LAME LA PLUS LARGE DE LA FICHE DANS LA BORNE CORRESPONDANTE DE LA PRISE ET POUSSER JUSQU’AU FOND. 2 IMPORTANT SAFETY INSTRUCTIONS 1. Read these instructions 2. Keep these instructions. 3. Heed all warnings. 4. Follow all instructions. 5. Do not use this apparatus near water. 6. Clean only with a dry cloth. 7. Do not block any of the ventilation openings. Install in accordance with the manufacturer’s instructions. 8. Do not install near any heat sources such as radiators, heat registers, stoves, or other apparatus (including amplifiers) that produce heat. 9. Do not defeat the safety purpose of the polarized or grounding-type plug. A polarized plug has two blades with one wider than the other. A grounding type plug has two blades and a third grounding prong. The wide blade or the third prong are provided for your safety. If the provided plug does not fit into your outlet, consult an electrician for replacement of the obsolete outlet. 10. Protect the power cord from being walked on or pinched particularly at plugs, convenience receptacles, and the point where they exist from the apparatus. 11. Only use attachments/accessories specified by the manufacturer. 12. Use only with a cart, stand, tripod, bracket, or table specified by the manufacturer, or sold with apparatus. When a cart is used, use caution when moving the cart/apparatus combination to avoid injury from tip-over. 13. Unplug this apparatus during lightning storms or when unused for long periods of time. 14. Refer all servicing to qualified service personnel. Servicing is required when the apparatus has been damaged in any way, such as power-supply cord or plug is damaged, liquid has been spilled or objects have fallen into the apparatus, the apparatus has been exposed to rain or moisture, does not operate normally, or has been dropped. 3 • Reorient or relocate the receiving antenna and the power cord. DISC PRECAUTIONS: MOISTURE OR DEW – May form on the lens or disc if the product is suddenly moved from a cold environment to a warm one, and prevent the unit from reading the disc. If this happens, turn the product on for a least one hour before inserting a disc. • Increase the separation between the equipment and the receiver. • Connect the equipment to an outlet on a different circuit than the one to which the receiver is connected. DAMAGED DISCS – Never play cracked, warped, or otherwise damaged discs as they may harm the mechanism. • Consult the dealer or an experienced radio/TV technician for help. HANDLING DISCS – • Do not touch the play side of the disc. Always handle the disc by the edges. • Do not attach paper, tape or labels to the disc except for purpose-designed CD labels applied with an applicator intended for the purpose. Out of balance discs may damage the mechanism. • Keep discs away from direct sunlight and excessive heat. This product is manufactured under license from Dolby laboratories, “DOLBY”, “AC-3”, “Pro Logic” and the double-D symbol are trademarks of Dolby laboratories. Copyright 1992-1997, Dolby laboratories. • Keep disc in proper storage cases when not in use. DISC CLEANING – • Before playback, wipe the play surface of the disc outwards from the center with a clean, soft, lint-free cloth. This Product incorporates copyright protection technology that is protected by method claims of certain U.S. Patents and other intellectual property rights owned by Macrovision Corporation and other rights owners. Use of this copyright protection technology must be authorized by Macrovision Corporation, and is intended for home and other limited viewing uses only unless otherwise authorized by Macrovision Corporation. Reverse engineering or disassembly is prohibited. STATEMENT OF COMPLIANCE – This equipment has been tested and found to comply with the limits for a Class B Digital device pursuant to Part 15 of the FCC Rules. These limits are designed to provide reasonable protection against harmful interference in a residential installation. This equipment generates, uses, and can radiate radio frequency energy and, if not installed and used in accordance with the instructions, may cause harmful interference to radio communications. However, this is no guarantee that interference will not occur in a particular installation. If this equipment does cause harmful interference to radio or television reception, which can be determined by turning the equipment off and on, you are encouraged to try to correct the interference by one or more of the following measures: 4 5 TABLE OF CONTENTS INTRODUCTION Introduction ................................................................6 Thanks for choosing the MegaTheater AVS550 as the Carton Contents..........................................................8 heart of your home theater system. We at Cambridge Remote Control ..........................................................9 SoundWorks believe that it is the ideal utilization of Front Panel and Display ..........................................13 high technology to simplify the home Getting Started ........................................................14 entertainment experience. System Connection Diagrams ..................................15 Basic Setup Menu ....................................................20 The AVS550 will entertain you for many years with its Operation and Use ..................................................23 flawless playback of DVD movies and high-resolution Advanced Operation ................................................28 DVD-Audio discs, sensitive AM and FM radio recep- Advanced Setup ......................................................29 tion, and playback of normal CD, CD+G, HDCD, and Specifications ..........................................................36 MP3 or WAV music files on recordable CD or DVD Limited Warranty ......................................................37 discs. It will also play back DVD-R, DVD-RW, DVD+R, DVD+RW, VCD and SVCD discs you burn on your PC from video files such as home movies from your digital camcorder. In addition, the AVS550 will display your JPEG digital still photos from CD on your TV screen. You can even produce a “slide show” with musical background by saving your photos and background music MP3 file on the same disc. The AVS550 includes all the inputs and outputs necessary for most home theater system needs. There are two sets of rear panel A/V inputs and a recording output to connect a VCR and a satellite receiver or cable box. A front panel input can be used for quick connection of a camcorder, video game, or portable music player. Optical and coaxial digital inputs are also provided to connect up to two set top boxes (cable TV, HDTV, or satellite receiver) equipped with a digital output. The built-in 5.1 surround decoders (Dolby Digital, Dolby Pro Logic 2 and DTS ) will accurately play back any contemporary DVD when connected to a suitably powered loudspeaker system or multichannel power amplifier. The 24 bit 192kHz Analog to Digital converters make the AVS550 fully compatible with stereo and 5.1 DVD-Audio discs. 6 Finally, the AVS550 provides a superb picture when MP3, WAV and Picture CDs are organized in files that connected to a High Definition TV thanks to its may be contained within folders. Use the on-screen advanced Super Smart™ progressive scan circuitry. “Smart Navi” function to navigate through the folders This unique circuit analyzes the characteristics of on the disc and select the files you wish to play. the source material on DVD and automatically selects Some features of DVD playback are automated by the proper de-interlacing algorithm for fast motion or “flags” in the digital bitstream that let the disc still scenes, as well as 3:2 pulldown to convert the producer tell your player the optimum playback mode. frame rate of film sources to that of video. The result is The AVS550 will respond to these flags where appro- the clearest, sharpest picture - totally free of motion priate and automatically select the proper soundtrack artifacts or the visual stutter sometimes seen when or technique for producing a progressive scan picture movies, or movie segments originally shot on film, are on high definition TV sets. Likewise, the disc producer converted to video. may activate or deactivate some features of the format. If you find the occasional disc that does not offer If You Are New To Digital Discs some of the features explained in this manual, it is not DVDs are divided into one or more sections called the result of a defect of the AVS550. “titles.” A number corresponding to each title is displayed on the front panel Vacuum Fluorescent Display (VFD). You can select the different titles using the TITLE key on the remote control. The ability to bypass titles on a particular DVD is controlled by the maker of the specific DVD, and may not be available on all DVDs. Each title is divided further into “chapters”. You may navigate chapters using the skip keys ( |<<, >>| ), using the numerical keypad, or within the DVD’s onscreen menu. CD and VCD discs are divided into “tracks”. You may select the tracks using the skip keys or the numeric keypad. 7 CARTON CONTENTS A. One AVS550 main control unit. B. Remote control C. Two AA Batteries A D. FM Antenna E. FM antenna to F-connector adapter cable. C H + SETUP STEP SAVE SLOW AM/FM RETURN RESUME – PRESET + – + TUNE STOP ZOOM MENU – PAUSE AUTO PLAY VOL SETUP ENTER – VOL – CH TITLE AV3 VOL + MUTE SPDIF CH + DVD TUNER AV2 G PROLOGIC PBC CLEAR/EQ AV1 F 9 GOTO 8 +10 0 E 8 OSD 7 D I PROGRAM SLIDE (red, green and blue) on each end. I. S-Video cable 6 5 4 H. Component video cable with three RCA plugs 3 2 1 STANDBY REPEAT SHUFFLE JPEG ANGLE AUDIO B EJECT/LOAD (red, white, yellow) on each end. SUBTITLE G. A/V cable with three RCA plugs A-B/MUSIC F. AM Loop antenna REMOTE CONTROL Installing The Remote Control Batteries 3. OSD: Remove the lid of battery chamber in back of the • When playing a DVD, press once to show an On- remote control and install the two AAA batteries Screen Display of the current title and chapter. (included). Observe and follow the polarity marks. Press again to display the remaining time. Press a Replace the lid. third time to display chapter elapsed time. Press a fourth time to display chapter remaining time. A fifth When the batteries become weak, replace them imme- press will turn the On Screen Display off. diately. Old batteries may leak highly corrosive • For all CD, VCD, SVCD discs, press once for single fluid and permanently damage the remote control. track elapsed time. Press again for single track remaining time. Press a third time for total elapsed time. The fourth press displays total remaining time, and the fifth press turns the OSD off. • For MP3 discs, one press displays file elapsed time, the second press turns the OSD off. 4. EJECT/LOAD: Press to eject the disc tray, or to load the disc tray. 5. NUMBER KEYS: Use for direct access to chapters, titles, and tracks (not all discs allow direct access). You may also start a disc from a particular title and chapter, or at a particular time. • To skip to a track or chapter while playing a disc, press GOTO, then select the track or chapter number desired (use +10 key for tracks above 9), then press ENTER. • To start playing a specific title at a specific chapter, press GOTO, then use the < > keys to determine the desired title number. Enter the title number using the number keys. Use the < > keys to determine the desired chapter and enter the chapter number using the number keys. Button Locations and Functions • Press ENTER to play the disc from the point you Most operation of the AVS550 is done using the remote selected. control. Basic controls are provided on the front panel • To start playing a disc from a specific time, press for emergency use in the event of battery failure or a GOTO twice. Use the < > keys to highlight Title lost remote. determine the desired title number. Enter the title 1. STANDBY: Use this to turn the AVS550 on and off number using the number keys. Use the < > keys for normal use. to determine Time and enter it using the number 2. MUTE: Press to mute the main audio output. Press keys. You must enter a 0 first for hours less than 10. again to restore output. Press ENTER and play will begin from your selected time. 9 • You may also directly access radio station presets 2 1-10 by pressing the appropriate number button 3 4 during radio play. 6. VOLUME: Press to increase or decrease volume. 7. CH-/Slow: • DVD, VCD, SVCD - Press to engage in slow motion 1 playback. The first press is 2x Slow (i.e.1/2 normal speed), the second press is 4x, third press is 6x, and the fourth press is 8x. A fifth press returns to normal speed. 6 • Tuner - Select next lower numbered preset radio station. 5 CH+/Step: 7 • DVD, VCD, SVCD - Press to step to the next frame manually. 9 • Tuner - Select next higher numbered preset 8 radio station. 10 8. REMOTE SOURCE SELECT: Press the button that 11 13 corresponds to the device you wish to control. TV, VCR, and CABLE may be programmed with codes 14 12 from other remotes during initial setup. See “Learning IR Codes.” 17 15 18 9. SOURCE SELECT: Use to select the A/V Source to 16 be played by the AVS550. The button for AV3 is 21 19 located below the door covering the lower half of the remote. 22 20 23 10.PLAY: Use to start disc play. Also used to step between Equalizer preset curves. 24 25 11.STOP / TUNER SAVE: 27 • For DVD press the STOP key once, the unit enters “memory stop.” Play resumes from the same point when PLAY is pressed. Press STOP a second time to resume 26 28 29 31 30 32 from the disc’s beginning with the next press of PLAY. • In TUNER mode the STOP Key is used to save the currently tuned station as a preset. 12. |<< / AUTO –: • Disc play - Selects PREVIOUS track or Chapter. 33 • Tuner - Seeks the next lower station. 10 34 35 36 ticular disc is mastered. If there is no menu level, 13. >>| / AUTO +: this button will select the current title. • Disc Play - Selects NEXT track or Chapter. 25. ZOOM: Each successive press zooms the image • Tuner - Seeks the next higher station. 1.5x, 2x, and 3x. Press again to revert to normal size. 14. PAUSE / AM/FM: 26.AUDIO/ST: • Disc Play - Pauses playback • DVD playback - Selects the available audio tracks • Tuner - Selects AM or FM band on a DVD. This feature is not available on all DVD’s. 15.PRESET +: Use to select a specific preset location • Tuner - Toggles FM reception between Stereo and to save a radio station. Mono. • Slide Show Mode - select transition mode between 27.ANGLE: Selects different view angles if supported slides. Refer to Viewing JPEG’s on pg. 25. by the DVD. 16.PRESET –: Use to select a specific preset location 28.SUBTITLE: Selects different subtitles available on to save a radio station. the DVD. Not all DVDs support subtitle selection 17. << / TUNE –: from this key. • Disc Play - Selects fast reverse playback. Each 29.REPEAT: Repeats a chapter or title on DVD, and press increases speed of playback 2x > 4x > 6x > disc, folder or track on CD and MP3 playback. 8x > Normal. 30.A-B / MUSIC: Repeats a user-defined section of a • Tuner - Manual tune one step lower in frequency. DVD, CD or MP3 file. 18. >> / TUNE +: • Press the button once at the start of the section you • Disc Play - Selects fast playback. Each press increas- wish to repeat, press it again at the end of the es speed of playback 2x > 4x > 6x > 8x > Normal. selection. Press the button again to cancel A-B repeat. • Tuner - Manual tune one step higher in frequency. • In Slide Show mode, this key is used to select the 19.SETUP: Use to enter the AVS550 main setup background music file if desired. menus. Disc play will stop when selected. Press the button again to exit the menu when you are done. 31.CLEAR / EQ: Clears last entry when programming. 20.CURSOR CONTROL: Press these buttons to navi- 32.AUDIO IN: Press to toggle between analog and gate through menus. Use the ENTER key to make digital inputs when using AV1 or AV2 source your selection. 33.PROLOGIC: Press to select the desired Dolby Pro 21.VOL.SETUP: Press to adjust the volume of individ- Logic 2 mode for Dolby Surround or stereo ual channels. (Adjustment may be made in DVD or sources. Each press selects the next mode. tuner source mode only.) 34.SHUFFLE: Plays CD, WAV, and MP3 music tracks, 22.AV3: Selects AV3 source input. or JPEG files in random order. 23.TITLE: The unit will return to the disc title page. You 35.SLIDE: Selects Slide Show mode for JPEG Photo may navigate and make your selection using the viewing. CURSOR, ENTER and PLAY keys. 36.PROGRAM: Use to program a playing sequence for 24.MENU: Press to select the disc menu for the cur- individual CD tracks. rent title. This may vary depending on how the par- 11 Hint: Only save the commands you need to use from Learning I.R. Codes: the source remote. There is usually no reason to save You may teach the AVS550 remote control the codes all the commands. It may be easiest to combine from up to three other remote controls. Once you have selected commands from various sources under one programmed the new codes, the AVS550 remote will REMOTE SOURCE button. For example, if you always operate your entire system. use a cable box or satellite tuner it will be easier to 1. Press and hold the REMOTE SOURCE button (TV, save the TV input source switching and cable box VCR, or CABLE) you wish to program for 3 seconds channel selection buttons under TV. You will not need until the status LED above the ANGLE button illumi- to save the channel commands from the TV. nates a steady GREEN. 2. Face the remote whose command you wish to learn (source remote) towards the small window above the ZOOM button of the ASV550 remote. Keep them approximately 3-4 inches apart. 3. Press the button on the source remote that you wish to teach the AVS550 remote. The LED will turn AMBER. 4. Press the button on the AVS550 remote where you want to assign the new code. When the command was successfully learned the LED on the AVS550 remote illuminates a steady GREEN. If the Green LED flashes, there was an error and you must try again. 5. The remote is now ready to learn the next command. Press the next button on the source remote you wish to learn and repeat the process. 6. Repeat as needed until all the commands you need to operate he system are learned. After 10 seconds of inactivity the remote will leave learning mode, the green LED will extinguish, and the remote control is ready for use. 12 FRONT PANEL AND DISPLAY 9. AV3 IN - Composite video and stereo analog audio 1. STANDBY - Turns the unit “on” and “off” in normal inputs for external A/V source. operation. 10.HEADPHONE jack - Output for headphones with a 2. VFD - Vacuum Fluorescent Display. Shows player status. 3.5mm miniplug.. 3. POWER LED - Indicates the presence of AC power. This LED will remain lit in standby mode when the 11.HEADPHONE VOLUME - Controls headphone vol- main power switch (on the rear panel) is engaged. ume independently of the main system volume. 4. VOLUME - Controls volume in 40 steps. MAIN POWER SWITCH 5. OPEN/CLOSE - Opens and closes the disc drawer. A Main power switch is located on the rear panel. This 6. PLAY - Starts play of the disc. switch should normally be left ON. Switch it to the OFF position when leaving the AVS550 for an extended 7. PREVIOUS TRACK/CHANNEL - Selects previous period of time, such as on vacation, to protect the cir- track on a disc, or selects the next lower radio preset. cuitry against power surges that may occur when you 8. NEXT TRACK/CHANNEL - Selects the next disc are away. track or the next higher radio preset. 1 2 4 3 VIDEO HP 6 5 FM Stereo Indicator Parental Lock Indicator 8 10 ST. TUNED 3D RDS DIGITAL KHz MHz VIDEO DVD: Title RADIO: Preset Number DVD: Time RADIO: Station Frequency DVD: Chapter RADIO: Band 13 VIDEO VOL 11 Speaker Format Indicator Not used in US model CHP R 9 AM/FM Tuned Indicator Not used in US model TITLE 7 L L C LS S RS R GETTING STARTED There are two stages to an efficient installation of the room. Positioning the subwoofer away from the MegaTheater system. walls will reduce its output. Room acoustics play a Stage 1 is the placement and connection of all the major role in the propagation of bass notes, so it is components. We have made this as easy as possible advisable to experiment with a variety of placement by color-coding all of the critical connections. options and stick with the one that gives the strongest bass with the most even response Stage 2 is set-up and adjustment. You tell the AVS550 throughout the room. what type of TV set you have. You may also you tell it • The remote control needs a clear line of sight to the what type of speakers you have and their placement. AVS550’s front panel. You may also set up parental controls and adjust language preferences at this time. COMPONENT ARRANGEMENT: MAXIMUM RECOMMENDED DISTANCE APART FOR HOME THEATER MAIN SPEAKERS The arrangement of the speakers within the room significantly influences their performance. Here are a few CENTER CHANNEL guidelines to help you get the most from your system. • The TV monitor is the focal point of any home theSURROUND SPEAKER ater system. The front left and right speakers LEVEL WITH CENTER SPEAKER 45 ANGLE SURROUND SPEAKER should be placed symmetrically a few feet to either POWERED SUBWOOFER side of the TV. These speakers should be no farther apart than the distance of the listener to the speakers. • The center channel speaker should be placed directly above or below the TV, and ideally at the same distance from the listener as the left and right speakers. Placing the front left, front right, and center speakers at the same height is preferred. • The surround speakers should be placed on the side walls, slightly to the rear of the listening position. Ideally they should face each other and be at a level about 2-3 feet higher than the listeners’ ears. If that is not possible, they may be placed on the rear wall facing forward. • The subwoofer is best placed in the front half of the room, near the plane of the front speakers. Placing the subwoofer in a corner will provide the most efficient coupling of the subwoofer’s energy to the 14 SYSTEM CONNECTION 1. Connect the video output from the MegaTheater to Determining Your System Setup: your TV’s video inputs to watch DVD movies. There are a variety of system configurations you can 2. Connect the TV’s L & R audio outputs to an auxil- select, depending on the other equipment you wish to iary A/V input of the AVS550. Select this same auxil- connect to your MegaTheater system. iary A/V input to listen to your off-air, cable, or satel- Option A: The simplest system consists of the lite programs using the Megatheater Audio fea- MegaTheater and a TV set. A cable box or satellite tures. receiver may connect to your TV’s antenna input and is Note: If your cable box or satellite receiver have AV viewed by tuning your TV to channel 3 or 4. outputs, it is best to use Option B even if you cur- Use this diagram if: rently have it connected to your TV as shown A. You do not have a cable box or satellite receiver below. The Option B connection will result in superi- and use your TV tuner to select channels. or sound and picture quality. B. You have a basic cable box connected to your TV by the antenna connection. FM 75Ω Y AM 300Ω AV2 CVBS VCR or Digital Recorder REC OUT AVS550 OUTPUT AV1 INPUT Cb/Pb S-VIDEO L V CVBS R S COAXIAL TOS S-VIDEO Cr/Pr AUDIO IN L OUT R TV INPUTS COMPOSITE B A AUDIO V OUT ANTENNA IN TO TV ANTENNA INPUT Satellite Receiver or Cable Box 15 S-VIDEO COMPONENT VIDEO INPUT Y L Cb/Pb R Cr/Pr 1. Connect the audio output of the STB directly to the Option B: AVS550. The AVS550 processor can then decode This option is the best choice if: the Dolby Digital signal from your STB when pres- A. You have a cable TV, HDTV tuner, or satellite receiv- ent, or play the sound in Stereo or Dolby Pro Logic er set top box (STB) with digital or stereo analog II otherwise. output. 2. The Video output of the STB may be connected B. You have a VCR and wish to record or play in either to the AVS550 or directly to the TV, whichever Stereo or Pro Logic II surround mode. is more convenient. The video output from an HDTV STB must be connected directly to the TV to get High Definition video. VCR or Digital Video Recorder * If equipped OUTPUT INPUT V S-VIDEO Note: If your cable box or satellite receiver has an OPTICAL digital input, connect it to the AV2 INPUT. Connect your VCR to AV1 INPUT. IN L OUT R REC OUT CVBS Y Cb/Pb AV1 AM 300Ω AV2 FM 75Ω AVS550 L L R VIDEO S-VIDEO R COAXIAL DIGITAL Satellite Receiver or Cable Box 16 CVBS S COAXIAL TOS S-VIDEO Cr/Pr AUDIO The AVS550 supports all three of the above options via Connecting the AVS550 To Your TV: it’s TV output. All of the video input sources connected The video output connection is determined by the to the AVS550 are available at its S-Video and CVBS capability of your TV. outputs. The component output is only available when A. If your TV is equipped with progressive scan the AVS550 internal player is used. If you have other (Y/Pb/Pr) inputs or interlaced (Y/Cb/Cr) component sources connected to the AVS500, you must connect video inputs, use them for the best picture from an S-Video or CVBS cable from the AVS550 to your TV. DVD playback. Connect an S-video cable if any of your auxiliary B. If your TV does not have component video inputs, sources have S-Video output. Connect a composite S-Video input is the next best choice. Most current (CVBS) video cable if any sources have CVBS output TVs have at least one S-Video input. only, or if your TV does not have an S-Video input. If you are not certain what you need at this point, con- C. The most common video input type on a TV is com- nect them all. posite video, also known as CVBS. This input uses a standard RCA jack, usually color-coded yellow. AVS550 CVBS Y Cb/Pb COAXIAL TOS S-VIDEO Cr/Pr AUDIO INPUTS COMPOSITE B A TV COMPONENT VIDEO INPUT Y AUDIO V OUT ANTENNA INPUT S-VIDEO L Cb/Pb R Cr/Pr 17 Connecting Auxiliary A/V Sources: Connecting an Auxiliary A/V Source There are three auxiliary A/V input connections avail- with Digital Output: able on the AVS550 (AV1, AV2, and AV3). AV1 and AV2 Many digital cable systems and almost all Digital are located on the rear panel and may be used to con- Satellite receivers offer digital audio outputs. This pro- nect a VCR, Cable Box or similar devices. AV3 is vides access to the Dolby Digital (AC3) audio stream behind the door on the front panel. It provides conven- from movies and high definition TV broadcasts. You ient temporary connection of a camcorder, video may also connect any audio source or PC sound card game, or portable music player. that provides a standard SPDIF (Sony Philips Digital There is also an output labeled REC OUT for connec- Interface) signal with up to 24-bit/96Khz resolution. tion of an audio or A/V recording device such as VCR If your digital source has a Coaxial output, attach it to AV1. or Digital Video Recorder. If the source has an Optical output, connect it to AV2. A. AV1 has S-Video, CVBS, Stereo Audio and Coaxial When AV1 or AV2 are selected, the AVS550 will auto- digital input. matically choose the digital input if present. If there is no digital signal the AVS550 will play the analog input. B. AV2 has S-video, CVBS, Stereo Audio and Optical Note: The digital input must be playing when the AV digital input. input is selected in order for the ASV550 to sense the C. AV3 has CVBS and Stereo audio input only. signal. If the digital signal is not playing, or if the The AVS550 will convert a CVBS input to S-Video out- AVS550 fails to accurately sense the digital input, you put to feed your TV. It will also convert S-video to can manually toggle between Digital and Analog input CVBS. However, you will get the best picture quality by by pressing the AUDIO IN key on the remote control. viewing the video in its native format. When viewing a source that has only CVBS output, it is best to select a CVBS input on your TV. Likewise, when viewing an Svideo source, selecting an S-video TV input source will result in the best picture.The REC OUT jacks do not provide any format conversion. You must connect the AV input source you wish to record in the format your recording device will accept. Usually this is CVBS. 18 Audio Output Connections: Stereo System: 5.1 Surround System (RCA Jacks) : Use only the Red and White output jacks to connect The main audio outputs of the AVS550 are next to the the AVS550 to a conventional 2-channel stereo system, Component video outputs. These outputs are color or powered system such as the Cambridge coded to match the cables supplied with the SoundWorks BassCube821. Select an appropriate Cambridge SoundWorks BassCube 851. Connect Downmix mode, as explained on pg. 32, for stereo these outputs to the BassCube 851 or to another 5.1 operation. compatible amplifier/speaker system. REC Outputs: 5.1 Surround System (15-pin D-Subminiature Jack): A/V outputs are provided for connection of a VCR or Audio output for use with specific Cambridge other recording device. They duplicate the signal fed SoundWorks woofer/amplifier modules. A cable for this to the Front Left and Front Right speaker system, but connection will be supplied with compatible products. are not controlled by the main volume. Note: If you DO NOT attach a video monitor to this jack! wish to make a recording from a DVD or other multichannel source, be sure to select the DVD’s STEREO audio track or choose STEREO in the DOWNMIX setup Option A: Use for BassCube 851 and MegaWorks Series subwoofers. menu. AVS550 WHITE Option B: Use for subwoofers equipped with 15-pin connector.. RED L R SW C LS RS AUDIO GREEN BROWN BLUE AVS550 GRAY Cable supplied with subwoofer Right Front Center L R SW C LS RS AUDIO BLACK 5.1 Right Front Cable supplied with subwoofer ORANGE Center BLACK GREEN F BASS R C/S AUX RF C Left Front LF + ANALOG STEREO IN BASS RR TREBLE LR FLAT + + + – – SPEAKERS REDUCE POWER/STANDBY VOLUME CONTROL RS R C L LS BLUE Right Surround Left Surround Right Surround 19 Left Surround Left Front BASIC SETUP MENU To get the most from your MegaTheater system it must Select TV Aspect Ratio be configured for your TV and speaker types. Configuration is made via the Setup menu, accessed v by pressing the SETUP button on the Remote control. Use the v < > buttons to navigate through the menu and highlight your selection. Use the ENTER button to make the selection. The < key will return you to the previous menu level. When you are all done, press the remote control SETUP button again to return to normal operation. 1. Turn the main power on using the main power A conventional TV has an aspect ratio of 4:3 (4 units switch on the rear panel. After a few seconds the wide, 3 units high). A Widescreen TV has a 16:9 red LED next to the display will illuminate and the aspect ratio. This setting must match your set or the AVS550 will be in Standby mode. Also turn on the picture will look stretched or squashed. main power to your BassCube (or other amplifier A. Press SETUP to enter the setup menu. system) or other amplifier system and to your TV. B. Select VIDEO and press ENTER. Switch the AVS550 to operating mode by pressing the STANDBY button. The front panel VFD will illu- C. Select ASPECT RATIO, and choose ENTER. If you minate and indicate LOADING, then NO DISC. If it have a widescreen TV (16:9 Aspect Ratio), select does not, press the DVD source button on the WIDE. If you have a conventional 4:3 TV, select remote. either of the NORMAL options. In wide mode, 16:9 movies will fill the screen; 4:3 movies will have 2. Use your TV’s remote to select the video input you blank bars at the sides but fill the screen vertically. have connected the AVS550 to. When the correct Other widescreen aspect ratios may have thin bars input is selected, you will see the Cambridge at the top and bottom to fit the full frame onto your SoundWorks logo on the TV. If you have an HDTV screen. Note: Some 16:9 TVs will automatically or EDTV, use the Component inputs. If you see a stretch 4:3 source material to fill the screen result- double, overlapped or streaked logo screen, your ing in distorted geometry on 4:3 material. This is TV is in progressive mode. Change the TV monitor not a function of the AVS550 and is controlled by mode to INTERLACED (for now) so you can read your TV. If you have a conventional 4:3 TV, select the menus. either of the NORMAL options. NORMAL/PS (Pan Video Setup: and Scan) will crop the sides off of a widescreen For the best picture, the AVS550 needs to know a few movie in order to fill the screen vertically. NORMAL/ LB (Letterbox) will place black bars at the top and things about your TV. bottom of widescreen movies in order to fit the full picture on your screen. D. Press ENTER to confirm your selection, then press < to return to the previous menu level. 20 Select TV Scan Mode: Select TV Output type: Skip this step if your TV does not support Progressive You may skip this step if you have connected the Scan video. The output mode of the AVS550 must AVS550 to your TV using an S-Video cable. It is only match the input mode of your TV set. necessary if your TV has a CVBS video input exclusively. A. Press SETUP to enter the setup menu. A. Select TV OUT. B. Select VIDEO and press ENTER. B. Choose YCrCb + CVBS. C. Select SCAN and choose ENTER. C. Press ENTER to confirm your selection, then press < to return to the previous menu level. D. Choose PROGRESSIVE only if you have a Progressive scan compatible TV. Otherwise choose INTERLACED. E. Press ENTER to confirm your selection, then press < to return to the previous menu level. F. Change your TV input to a progressive scan input. IMPORTANT NOTE: If you inadvertently select Progressive Scan with an incompatible TV, the picture may be lost and you will be unable to navigate the menus. If this occurs: 1. Press Eject to open the drawer in DVD mode. 2. Press the SLIDE key to switch between progressive and Interlaced until the picture reappears. 3. Close the drawer. 21 Select AV Input type: You may skip this step if the source connected to AV1 has S-Video output. It is only necessary if the source is exclusively connected with a CVBS cable. A. Select AV1 Input. B. Select CVBS ONLY. Otherwise keep the default setting of S-Video/Both. D. Press ENTER to confirm your selection, then press < to return to the previous menu level. E. Repeat for AV2 if necessary. Press SETUP to exit the menu and return to normal operation. You may now begin to enjoy your Megatheater system. Additional optional setup features are covered in the ADVANCED SETUP chapter later in this manual. 22 OPERATION AND USE Playing DVD, VCD, SVCD, CD, JPEG Photo Disc, 5. To save a station preset: WAV or MP3 Music Files: a. Tune to the desired station. Press the DVD key on the remote control. b. Press Save (Stop button). The Preset number on the VFD will begin to flash. 1. Press EJECT/LOAD on either the remote or the front panel to open and close the drawer. c. Using the Preset + and Preset - buttons, choose the preset location where you want to save the station. 2. Insert the disc and press EJECT/LOAD again to close the drawer. The AVS550 will auto identify the d. While the Preset number is still flashing, press SAVE disc and load it. again to confirm. • If the Disc is a DVD, the unit will play the MENU or TITLE of the disc. Playing Auxiliary A/V Sources: • If the disc is VCD or SVCD, the unit will begin play Press the AV1, AV2 or AV3 key that corresponds to the as authored. desired source. • If the disc is a music CD the unit will play sequen• If the source has a digital audio connection, the tially from track 1. AVS550 will automatically choose the digital input. • If the disc contains WAV, MP3 or JPEG files, the Otherwise the stereo analog input will be selected. SMART-NAVI menu (which shows the disc folder (AV1 and AV2 only.) If the AVS550 fails to lock on to and file structure) will be shown if selected. If NO a digital source, press the AUDIO IN button to tog- MENU is selected in the GENERAL menu the con- gle between Analog and Digital input. You may tent will begin playing from the first file. need to do this if the digital source was not playing at the time the AV input was selected, or if the digi- 3. Use the PLAY, PAUSE, STOP, <<, >>, |<<, and >>| tal signal was weak. keys to control transport motion or to navigate MP3 or JPEG files when SMART NAV is set to NO • Digital audio sources will automatically select Dolby v MENU. 4. Use the Digital, DTS, Pro Logic, or Stereo, according to the setting in the GENERAL setup menu. , v, <, >, and ENTER keys to navigate DVD or VCD menus and music or picture files and • Analog sources may be played with Dolby Pro folders when SMART NAV is set to WITH MENU. Logic II surround processing by pressing the PRO LOGIC key. Pressing the PRO LOGIC key repeatedly selects the available surround options. The Playing the Radio: presence of Dolby Digital or DTS overrides Dolby 1. Press the TUNER key on the remote. Use the Pro Logic II. Note: You must select a CVBS or S- AM/FM key (Pause button) to select the band. Video input on your TV to view sources connected 2. Use the CH+ and CH- keys to select a previously to AV1, AV2, or AV3. saved preset station. 3. Use the << and >> keys to manually tune a desired station. 4. Use the |<< and >>| keys to seek the next or previous strong station. 23 2. When recording a 5.1 source select a 2.0 sound- Using Dolby Pro Logic 2: track if available in the disc menu. If no stereo The AVS550 features Dolby Pro Logic 2 surround cir- soundtrack is available, select Stereo or Pro Logic cuitry to process Dolby Surround encoded program- Downmix mode in the SPEAKER Setup menu. See ming from TV broadcasts and Videotapes. In addition, Advanced Setup pg. 29. Dolby Pro Logic 2 will create surround sound fields 3. Set Pro-Logic mode “Off.” from non-encoded Stereo sources such as CD’s, MP3’s and Radio stations. Pressing the PROLOGIC button on the remote will select from each of the available sound Viewing Or Playing Files: field options. The selected sound field is displayed on the front panel display for AV sources, and on the TV screen for CD, MP3 and Tuner sources. Internal or external digital sources with Dolby Digital or DTS soundtracks will override the Dolby Pro Logic circuitry so that these sources will play with their proper decoders. See pg. 31 for a description of the various Dolby Pro Logic 2 soundfields available. SMART NAVI - WITH MENU Listening with Headphones: 1. Plug the headphones into the headphone jack You may play back MP3-encoded music files and view located behind the lower flap. The AVS550 will JPEG encoded picture files that have been recorded to automatically switch the front L & R audio channels a CD. You may include both file types on the same CD. to STEREO DOWNMIX when headphones are JPEG files may be viewed individually or may be com- attached. bined into a slide show with automatic transitions. 2. Use the rotary volume control located to the right of You may use an MP3 file to provide a musical back- the headphone jack to adjust headphone volume ground for your slide show. independent of the main volume. Press and release The specifics of file navigation depend on the SMART the volume knob to extend the control shaft for eas- NAVI setting in the GENERAL page of the Setup ier adjustment. menus. 3. Do not leave the headphones plugged in when you are not using them. Playing MP3 or WAV Files: Select DVD source and load your MP3 or WAV Recording from the AVS550: encoded CD. You can only record from sources that are not Copy If SMART NAVI = NO MENU: All the tracks on the disc Protected. will be played in order as if they were all at the same 1. Connect your recording device to the REC OUT level. The hierarchy of files and folders is not dis- jacks on the rear of the AVS500. The video format played on the screen. (S-Video or CVBS) of the input you are recording • Use the number buttons or the |<< and >>| buttons must be the same as your recording device will to select tracks. accept. 24 • Press PLAY or ENTER to begin playback. ENTER to begin viewing. • Once play has begun, the <<, >>, |<<, >>|, STOP • The file number will be displayed on the VFD. Set and PAUSE controls function exactly as they do for play mode to SINGLE by using the REPEAT button CD or DVD playback. The Track number will be dis- to view one photo only. played on the VFD, followed by track elapsed time. • Once play has begun, the |<<, >>|, STOP and If SMART NAVI = WITH MENU: The screen will display PAUSE controls function exactly as they do for CD the folders and files in the hierarchy that they have or DVD playback. been saved on the disc. v • You may activate SHUFFLE or REPEAT functions • Use the <, >, , and v keys, or the number keys to from the remote. navigate through the menus. The < and > keys SMART NAVI = WITH MENU: The folders and files are v move between the two directory levels displayed. displayed in the same order that they appear in The and v control movement within each column. Windows Explorer. A camera icon identifies JPEG files. v Once you have selected a file to begin playback. • Use the <, >, , and v keys, or the number keys to • Press PLAY or ENTER to begin playback navigate through the menus. • Once play has begun, the <<, >>, |<<, >>|, STOP • The < and > keys move between the two menu lev- and PAUSE controls function exactly as they do for v els displayed and the PLAY MODE selection field. CD or DVD playback. • The and v controls move within each column. • To select a different folder or change the play • Once you have selected a file for playback, press mode, first STOP playback. ENTER or PLAY to begin. The PLAY MODE setting • You may change the play mode by pressing the will determine how the pictures are viewed. The file REPEAT button. number will be displayed on the VFD. Set PLAY MODE to SINGLE to view one photo only. • Once play has begun, the <<, >>, |<<, >>|, STOP and PAUSE controls function exactly as they do for CD or DVD playback. • To select a different folder or PLAY MODE, first STOP playback. Viewing JPEG Files: Press the DVD key on the remote to select the input, and load your JPEG Photo CD. The specifics of file navigation depend on the SMART NAVI setting in the GENERAL page of the Setup menus. A Camera Icon indicates JPEG Files. SMART NAVI = NO MENU: The files on the disc play in order. Folders and files are not shown. Press PLAY or 25 TRANSITIONS BETWEEN PHOTOS: Press the TRANSITION button on the remote. Each press selects the next mode. Twelve slide show transition modes are provided: Mode 0 - no transition (default) Mode 1 - wipe from top Mode 2 - wipe from bottom Mode 3 - wipe from top and bottom to center PLAY MODE: Mode 4 - wipe from center to top and bottom Play mode setting is shown at lower left of menu. Mode 5 - vertical blinds Play mode settings control the order and frequency of file play or viewing for both JPEG files and MP3 music. Mode 6 - wipe from left to right You may change the play mode by pressing the Mode 7 - wipe from right to left REPEAT button. The selected play mode will show on Mode 8 - wipe from left and right to center the lower left of the OSD. Nine different play modes are supported: Mode 9 - wipe from center to left and right SINGLE - Plays the selected file once and stops. Mode 10 - wipe from edge to center REP-ONE - Repeats the selected track indefinitely. Mode 11 - horizontal blinds FOLDER - Plays all the files in the current folder once Mode 12 - random in sequence. FOLDER R - Plays all the files in the current folder in IMAGE ROTATION: sequence indefinitely. There are four modes to rotate a picture that does not DISC SCAN - Plays the first 10-seconds of each file on display correctly: Invert, Mirror, Left, and Right. the disc once in sequence. These operations are allowed only when a picture is DISC - Plays all the files on the disc once in sequence. being displayed manually, and will be cancelled auto- DISC REP - Plays all the files on the disc in sequence matically when a new picture is displayed. The direc- indefinitely. tion key is used to select the different rotation modes: RANDOM - Plays all the files in the selected folder in UP button : Invert/Normal random order, indefinitely. Down button v: Mirror/Normal SHUFFLE ON - Plays all the files in the selected folder Left button <: Turn left v once in random order. Right button >: Turn right 26 IMAGE ZOOM: The AVS550 provides both zoom in/out for DVD, VCD, and SVCD and zoom with pan functions for JPEG pictures. • Press the ZOOM key to select the zoom ratio options. When ZOOM mode is on, any picture will be displayed at the last ratio selected by the user. An OSD message will indicate the current ratio. • When ZOOM mode is on, << and >> buttons are v • With zoom ratios above 100%, use the <, >, VOL SETUP: , and The Volume Setup button lets you fine tune the individ- v buttons to pan to different areas of the picture. ual channel levels while the program is playing. When ZOOM mode is off, each picture is scaled to 1. Press the VOL SETUP button on the remote to enter fit the whole screen. v the menu. Note: during ZOOM mode, slide show transition and 2. Use the image transformation are disabled. v used to control the ratio of zoom in/out. and v buttons to select the channel you wish to adjust, then press ENTER. Use the and v buttons to adjust the level. PROGRAMMED PLAYBACK: 3. Use the < button to return to the top level. With the disc stopped, you may program a playing 4. Press VOL SETUP again to return to normal viewing. sequence for CD playback. 1. Press the PROGRAM key to enter programming mode. 2. Press the number key corresponding to the first track you wish to play. The OSD will display P01: (Track #). 3. Press the number key for the next track, the OSD will read P02: (Track #). 4. Continue until all tracks are programmed, then press PLAY or ENTER to begin programmed play. If you make a mistake during programming, press CLEAR to erase the last entry. 27 ADVANCED OPERATION 3. Select the MP3 track you wish to play, then press Graphic Equalizer: the A-B/MUSIC button. The OSD will read MP3 IS SELECTED. 4. Select the first photo of the slide show, and press PLAY. The show will begin. Notes: • PLAY MODE settings apply to the JPEG files. The PLAY MODE for the music files is SINGLE and the slide show will end after the music file has played. Therefore when making your slide show disc, use a The built-in 7-band graphic equalizer lets you fine-tune sufficiently long MP3 file or combine a number of the system frequency response to your room or your songs into a single file of adequate length. taste. Use the CLEAR/EQ button to turn on the graphic • You cannot use WAV files as background music equalizer function. files for slide shows. 1. Press once to turn the equalizer on and see the • Hi-resolution JPEG files may cause occasional inter- currently selected curve. ruption of the background music. The maximum res- 2. Use the PLAY button to select Standard (flat), olution necessary for TV viewing is 720 x 480. Classic, Jazz, Rock, Pop, Ballad, or Personal • During Music Slide Show mode, image transforma- mode. You may also use the CLEAR/EQ button to cycle through all of the EQ modes when you are tion, zoom, and thumbnail browsing are not using AV1, AV2, or AV3 sources. allowed. • If loading a mixed format CD for the first time after 3. When in personal mode, use the < and > keys to v select the band, and use the turning the power on, it may be necessary to play and v keys to adjust the music track briefly to initialize music playback each band to your taste. before selecting the background music track in 4. Press the EQ button again to show an on-screen Music Slide Show mode. spectrum level display. 5. Press again to turn the display off but keep the Browsing Thumbnails: equalizer on. You may browse thumbnails of the files on JPEG File 6. Press again to turn the equalizer off. discs. 7. When the EQ is turned on again, it will return to the • Press the MENU button at any time within a folder. last-used response curve. Nine photo thumbnails will be displayed on the screen. Music Slide Show: • Use the number keys 1-9 to select a photo, or use The AVS550 lets you select a background sound track the |<< and >>| keys to step to the previous or next for a JPEG slide show. The sound file must be in MP3 nine scenes. format, and be on the same CD as the picture files. • Press STOP to exit. 1. Load the CD containing the files. 2. Press the SLIDE button. The OSD will display MUSIC SLIDE SHOW MODE. 28 ADVANCED SETUP The Megatheater system will perform well as it comes • 16:9 / Widescreen - Use for 16:9 widescreen TVs. out of the box. However, advanced users will benefit 4:3 format movies will have vertical blank bars on from the fine tuning available in the setup menus. In each side, 16:9 widescreen video will fill the most instances, you will leave these in the factory screen, and 2.35:1 theatrical widescreen movies default settings. To enter the SETUP Menus: will have narrow black bars on the top and bottom • Press the SETUP key In DVD STOP mode to dis- of the frame.Note: The AVS550 also responds to the aspect ratio flag on the DVD. Some DVDs are play the MAIN PAGE of the setup menus. incorrectly flagged, causing improper display even v • Use the UP ( ) and Down (v) buttons to move the when the setting of your equipment is correct. If cursor. you find that an occasional DVD does not display • Use the RIGHT (>) or ENTER buttons to enter the correctly, it is probably the particular DVD and not sub menu. an incorrect setting or malfunction of the AVS550. For these few discs, you may need to select a dif- • Use the LEFT (<) button to return to the upper menu. ferent, technically “incorrect” aspect ratio. The • Use the ENTER button to select the function. proper picture geometry also depends on any relat- • Press the SETUP button at any time to exit the ed settings that may be offered on your TV. Some Setup menu. TV’s will stretch a 4:3 picture to fill a 16:9 screen Note: Disc play will stop when changing settings on even when the AVS550 is providing the correct 4:3 the Setup menus to prevent unexpected results. output to the TV. VIDEO menu: SCAN: Select your TV type, Interlaced or Progressive scan, Select Progressive if your TV will support it. Otherwise input and output connections. use Interlaced (default). ASPECT RATIO: IMPORTANT NOTE: If you inadvertently select Progressive Scan with an incompatible TV the picture • 4:3 / Pan and Scan. Use for 4:3 aspect ratio TVs. may be lost and you will be unable to navigate the Widescreen movies will fill the screen vertically, but menus. If this occurs: the sides of the picture will be cut off. 1. Press Eject to open the drawer in DVD mode. • 4:3 / LB - Letterbox. Use for 4:3 aspect ratio TVs. 2. Press the SLIDE key to switch between progressive Widescreen movies will fill the screen from side to and Interlaced until the picture reappears. side, black bars will show top and bottom. This is the only way to view the entire picture of a 3. Close the drawer. widescreen movie on a 4:3 TV set. 29 VIDEO OUTPUT: AUDIO page: This selection switches the CVBS to S-video circuitry Choose how the AVS500 handles Pro Logic II decod- appropriately for the TV connection used. ing and control Dynamic Range compression. 1. If you do not have an S-video connection between the AVS550 and your TV set, choose YCrCb + PRO LOGIC: Sets your preference for Pro Logic CVBS. Otherwise keep the default YcrCb + decoding of DVD’s or external digital (SPDIF) sources. S-Video setting. • AUTO (default) - Material containing a Dolby Digital 2. Press ENTER to confirm your selection, then press 2.0 or 2.1 soundtrack will play back in Stereo < to return to the previous menu level. unless flagged in the bitstream for Dolby Pro Logic. • ON - Stereo source material will play back in Pro Logic mode regardless of how it is flagged. AV INPUT 1 and AV INPUT 2: • OFF - All non-5.1 source material will play back in Stereo. Note: Dolby Digital 5.1 or DTS soundtracks will take precedence over the settings in this menu and play back in their proper format. Also, when making a stereo recording of a disc source from one of the AVS550’s A/ V outputs, set Pro Logic OFF. This selection switches the CVBS to S-Video circuitry appropriately for the Input connection used. 1. If your AV1 Source has a CVBS connection only (no S-video), select CVBS ONLY. Otherwise keep the default setting of S-Video/Both. 2. Press ENTER to confirm your selection, then press < to return to the previous menu level. Repeat for AV2 if necessary. 30 PRO LOGIC II MODE: PRO LOGIC II CONTROL: Set the parameters for CUSTOM surround processing. Specific adjustments may also be made to parameters in Virtual, Music, Movie, and Matrix modes. The available adjustments will be shown in Blue. If a menu item is grayed out, it cannot be adjusted in the selected mode. • Dimension - Allows you to gradually adjust the sound field either towards the front or towards the rear. • Panorama - Extends the front stereo image so that it includes the surround speakers for an exciting Selects the default mode that will be used when AUTO wraparound effect Pro Logic is selected. • Center Width - Allows variable adjustment of the • PRO LOGIC - Emulates original Dolby Pro Logic center channel so that it is heard only from the cen- with 7kHz high frequency filter on rear speakers ter speaker or in combination with the Left and and mono surround processing. Right speakers. • VIRTUAL - Virtual surround for use without rear • Surround Filter - Applies a mild high frequency loudspeakers. shelf filter to the rear surrounds. This results in a • MUSIC - Recommended for Music. When com- more natural soundfield on music since ambient pared with the MOVIE mode, this mode provides a sounds normally have a high-frequency rolloff more spacious front image and less high frequency induced by room reflections and absorption. content from the rear channels for an effect similar • Surround Coherence - Keeps left and right sur- to a live concert space. round speakers coherent for a more focused rear. • MOVIE - (Default) The best choice for most content. Keep “off” for a more spacious, diffused surround Works well with both music and movies. Full range effect. high frequency response from the rear speakers. Autobalance circuitry keeps dialogue accurately centered. • MATRIX - Use for monaural source material. • CUSTOM - User adjustable surround parameters. 31 er/amplifier system, or sending the output to an older COMPRESSION: TV with a single speaker. SPEAKER SETUP: Controls the amount of dynamic range compression from FULL compression to no compression (OFF). You may freely adjust this to your taste. FULL compression is useful for low-powered speaker systems, or listening at reduced levels at night to avoid disturbing others. With FULL compression low-level dialogue becomes louder and loud passages are quieter. Turning the compression OFF will give the most realistic dynamic range, with wide contrast between the loudest scenes and the quietest ones. This provides the full impact of the soundtrack. The default is OFF. DUAL MONO: Use this menu to alter the AVS550 for different speaker configurations and non-ideal speaker placement. DOWNMIX: Selects downmix mode to use if you do not have a surround system. • Lt/Rt applies Pro Logic downmix. This is useful for recording a 5.1 source to a videotape for later playback using Dolby Pro Logic. • STEREO applies a standard stereo downmix appropriate for use with a conventional stereo speaker The normal setting is STEREO. system or headphones. L-MONO - sends only the left channel signal to both • OFF is the default used with a surround speaker Left and Right output channels. system. R-MONO - sends only the right channel output to both channels. These two selections are useful for some CENTER: Select ON if you have a center channel VCDs which may have one language on each channel speaker (default). in Mono. MIX-MONO - mixes both left and right chan- REAR: Select ON if you have rear channel surround nels, sending the resulting mono mix to both output speakers (default). channels. Use this when you are using a mono speak- 32 SUBWOOFER: Set ON if you have a separate sub- they should be adjusted to play at the same volume. woofer, or powered speaker system that does not have The buttons on the number keypad correspond to the it’s own bass management/crossover circuitry. speakers corresponding to their positions in the pic- CENTER DELAY: If your center channel speaker is the ture on the right half of the TV screen. same distance or further away than your main speak- 1 - Left Front ers set this to 0 mS. If the center channel is closer to 2 - Center the listener than the main speakers, add 1 mS for each 3 - Right Front foot closer to the listener. 6 - Subwoofer REAR DELAY: If the rear (surround) channels are closer to the listener than the front channels are, select 7 - Left Surround 1ms for each foot closer the surround channels are 9 - Right Surround than the main Left and Right speakers. If the surPress the button corresponding to the speaker requir- rounds are the same distance as, or farther away than, ing adjustment. The Tone will stay on this speaker, use the front speakers set this to 0mS. the volume +/- buttons to adjust the volume level. Select the next channel to adjust and repeat the process. Continue until all of the channels play at the TEST TONE: 1 2 3 same apparent volume level. Press ) to exit adjustment mode. Hint: The adjustment may be made by ear: however, use of a sound level meter such as Radio Shack #330-2050 may make the adjustment easier and more accurate. 6 7 9 Use this after you have defined the speaker layout. When you select ON, a short burst of pink noise will be sent to each channel in turn. When the system is balanced, each speaker will play at the same apparent level when heard at the primary listening position. After selecting ON, let the tone cycle through all of the channels at least once. If any of the channels appear louder or softer than the main left and right channels, 33 AUDIO: Selects the priority language (when available) GENERAL for the disc audio track. You may choose English (default), French, Spanish, Chinese, or Japanese. SUBTITLE: Selects the priority language for subtitles when supported by the disc. DISC MENU: Selects the priority language of the disc menus when supported by the disc. LOCALE: Selects between the different parental lock standards of USA (default), China, France, Hong Kong, Japan, Taiwan, and Great Britain. PARENTAL: You may select a specific rating level which will require a password to view. The default is No Parental, which will play all DVDs regardless of rating. ANGLE MARK: With Angle Mark on, the OSD will display the number indicating the angle selected when playing a DVD with multiple camera angles. CAPTIONS: When OFF, Subtitles are off by default and may be selected using the remote control. When ON, Subtitles are normally on, but may be turned off using the remote. SCREEN SAVER: The AVS550 automatically activates a “bouncing ball” screen saver after a few minutes of inactivity. This will prevent burn-in of an image to a CRT-based, LCD, or Plasma TV. DLP based TV’s are more resistant to burn-in and do not normally require the screen saver. Although we do not recommend it, you may turn the “bouncing ball” screen saver off. If you decide to defeat the Screen Saver, do not leave Select language preferences, TV standards, file navi- the player on for an extended time on any paused gation style and parental controls. scene, photo, or the AVS550’s logo screen. TV TYPE: Set to match your TV. In the USA, the TV standard is NTSC (default). 34 SMART NAVI: WITH MENU - The contents of the disc are displayed in the folder and file hierarchy as burned on the CD. NO MENU - All of the files are at shown at the same level. PARENTAL: You may select a specific rating level which will require a password to view. The default is No Parental, which will play all DVDs regardless of rating. PASSWORD: Use to set your own personal password for the parental settings. The default password is 3308. DEFAULTS: Restores the original factory settings. 35 SPECIFICATIONS GENERAL Supply Voltage: 100V~240V 50/ 60HZ Power Consumption: 25W Dimensions: 16 1/4" x 13-1/2" x 3 1/8" (410mm X 345mm X 80mm) Weight: 11lb/5KG (13-lbs. shipping Weight.) Operating Temperature: 5-40° C Operational relative humidity: 15-75% DVD Compatible with: DVD-Video, DVD-Audio, SVCD, VCD1.0/1.1/2.0, CDDA, HDCD, MP3, CD-G, KODAK PICTURE CD, CD-R, CD-RW, DVD-R, DVD-RW, DVD+R, DVD+RW Composite input: CVBS 1.0vp-p 75 Ohms Composite output: CVBS 1.0vp-p 75 Ohms S-Video Y, C Y = 1.0vp-p 75 Ohms C = 0.286vp-p/NTSC (0.3vp-p/PAL) 75 Ohms FM TUNER Frequency Range: 87.5-108MHz Usable Sensitivity: 1.3 uV/13.2dBf Signal-to-Noise Ratio: >70dB (mono), >68dB (stereo) Distortion: 0.2% (mono), 0.3% (stereo) Stereo Separation: 40dB @ 1kHz Selectivity: 400kHz, 70dB Image Rejection: 80dB IF Rejection: 90dB AM TUNER Frequency Range: 520kHz-1710kHz Signal-to-noise Ratio: 45dB Distortion: 0.8% (1kHz, 50% Modulation) Selectivity: 30dB at 10kHz AUDIO Audio Input: 0.5V - 2V Audio Output: 0.5V - 2V 5.1 Channel Output: 1.0 V. p-p Signal to Noise: >104dB ref. full output. Dynamic Range: >100dB Note: Cambridge SoundWorks subscribes to a policy of continuous improvement. As a result specifications and design may be subject to change without prior notice. 36 LIMITED WARRANTY Cambridge SoundWorks, a Creative company, warrants the following Cambridge SoundWorks products for the periods indicated: HOW YOU CAN GET SERVICE 1. If you feel your unit needs service, contact Cambridge SoundWorks Return Authorization by calling toll-free (800) 367-4434. If we agree service is required, we will provide you with a Return Authorization number. Please do not return your unit to the factory prior to obtaining a Return Authorization. Loudspeakers for interior use without internal active amplifiers: 10 year limited parts and labor warranty from the product’s Date Of Purchase (DOP) from an authorized Cambridge SoundWorks retailer. 2. You must pay any shipping charges to Cambridge SoundWorks. For repairs that are covered by this limited warranty, Cambridge SoundWorks will pay the return shipping charges to any destination within the fifty United States. Subwoofers for interior use: 10 year parts and labor on speaker elements, passive circuitry and cabinet workmanship from DOP. 2-year limited parts and labor warranty on the active amplifier circuitry from DOP. LIMITATION OF IMPLIED WARRANTIES MegaWorks speaker systems for interior use: All implied warranties, including warranties of merchantability and fitness for a particular purpose, are limited in duration to the length of this warranty. 2-year limited parts and labor warranty from DOP. MegaTheater AVS and other electronic source units for interior use: EXCLUSION OF DAMAGES 1-year limited parts and labor warranty from DOP. Cambridge SoundWorks, USA’s liability for any defective product is limited to repair or replacement of the product at Cambridge SoundWorks, USA’s option. Cambridge SoundWorks, USA shall not be liable for damage to other products caused by any defects in Cambridge SoundWorks product, damages based upon or loss of use of the product, or any other damages, whether incidental, consequential, or otherwise. WHAT IS COVERED AND WHAT IS NOT COVERED Except as specified below, this limited warranty covers parts and labor to correct all defects in materials and workmanship. The following are not covered by the warranty: 1. Damage, deterioration, malfunction or failure to meet performance specifications resulting from: HOW STATE LAW RELATES TO THE WARRANTY a. Accident, acts of nature, misuse, abuse, neglect or product modification. b. Improper installation, removal or maintenance, or failure to follow instructions supplied with the product. Some states do not allow limitations on how long an implied warranty lasts and/or do not allow the exclusion or limitation of incidental or consequential damages, so the above limitations or exclusions may not apply to you. c. Repair or attempted repair by anyone not authorized by Cambridge SoundWorks to repair the product. This limited warranty gives you specific legal rights, and you may also have other rights that vary from state to state. d. Any shipment of the product (claims must be presented to the carrier). This warranty is enforceable only inside the U.S.A., its possessions or territories. e. Any cause other than a product defect. 2. Cleaning, initial setup, checkups with no defects found, or charges incurred for installation, removal or reinstallation of the product. Cambridge SoundWorks, Inc. 3. Any product on which any serial number has been defaced, modified, or removed. 26 Dartmouth Street 4. Batteries. (800) FOR-HIFI 5. Accessories, including but not limited to batteries, cables, mounting hardware and brackets, cleaning accessories, antenna and detachable power cords. (800) 367-4434 Westwood, MA 02090 e-mail: [email protected] 6. Any product purchased outside the U.S.A., its possessions or territories. Fax: 978-475-7219 WHO MAY ENFORCE THE WARRANTY This limited warranty may only be enforced by the original purchaser. WHAT CAMBRIDGE SOUNDWORKS, USA WILL PAY FOR We will pay for all labor and material expenses for items covered by the limited warranty. Payment of shipping charges is discussed in the next section of this limited warranty. 37 38 CAMBRIDGE SOUNDWORKS, INC. 26 Dartmouth Street, Westwood, MA 02090 Telephone: 1-800-367-4434 Fax: 1-978-475-7219 A Company P81-2060