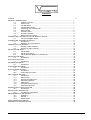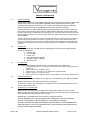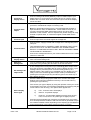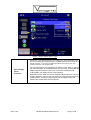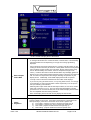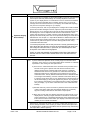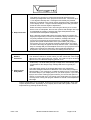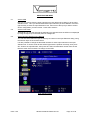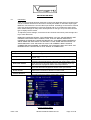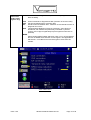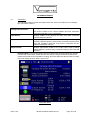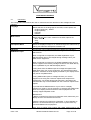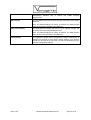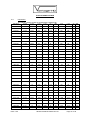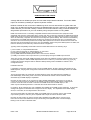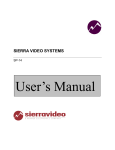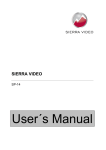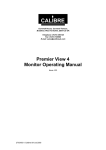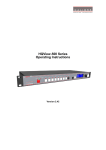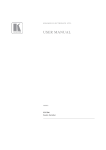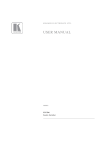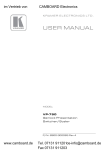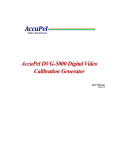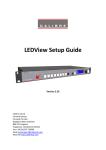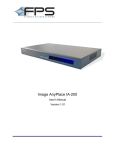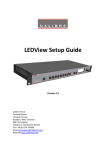Download Calibre UK VANTAGE-HD User's Manual
Transcript
VANTAGE-HD OPERATORS Manual Issue 1.0.2 28 March 2006 © Calibre UK Ltd Welcome to the Vantage-HD Manual For technical support please see the Home Theater section of our website http://www.calibreuk.com/home_theater.php. If the web site does not provide the information you require, please contact your dealer, installer or distributor in the first instance, or if they are unable to resolve your query please e-mail [email protected]. COPYRIGHT & LIMITED WARRANTY This document and the software described within it are copyrighted with all rights reserved. Under copyright laws, neither the documentation nor the software may be copied, photocopied, reproduced, translated, or reduced to electronic medium or machine readable form, in whole or in part, without prior written consent of Calibre UK Ltd ("Calibre"). Failure to comply with this condition may result in prosecution. Calibre provides a limited warranty for Vantage-HD covering defects in manufacture and materials for a period of 12 months from date of purchase. This warranty covers parts and labor within this period but excludes shipping charges and expressly excludes damage or defects caused by misuse, abuse, modification, alteration or failure during firmware/software upgrading. In the event of product failure, contact your dealer, installer or distributor for return/repair information. Unsolicited product shipments to Calibre will not be processed for repair. DO NOT ship product directly to Calibre unless your supplier has expressly instructed you to do so and has provided you with a returns authorisation number which they have obtained from Calibre on your behalf for the purpose of this return. Calibre does not warrant that this product will function properly in every hardware/software environment. Although Calibre has tested the software within this product and reviewed the documentation, CALIBRE MAKES NO WARRANTY OR REPRESENTATION, EITHER EXPRESS OR IMPLIED, WITH RESPECT TO THIS HARDWARE OR SOFTWARE OR DOCUMENTATION, THEIR QUALITY, PERFORMANCE, MERCHANTABILITY, OR FITNESS FOR A PARTICULAR PURPOSE. THE SOFTWARE CONTAINED WITHIN VANTAGE-HD AND ALL DOCUMENTATION ARE LICENSED 'AS IS', AND YOU, THE LICENSEE, BY MAKING USE THEREOF, ARE ASSUMING THE ENTIRE RISK AS TO THEIR QUALITY AND PERFORMANCE. IN NO EVENT WILL CALIBRE BE LIABLE FOR DIRECT, INDIRECT, SPECIAL, INCIDENTAL, OR CONSEQUENTIAL DAMAGES ARISING OUT OF THE USE OR INABILITY TO USE THE SOFTWARE OR DOCUMENTATION, even if advised of the possibility of such damages. In particular, and without prejudice to the generality of the foregoing, Calibre has no liability for any programs or data stored or used with Calibre software, including costs of recovering such programs or data. Calibre UK Ltd Calibre UK Ltd Cornwall House, Cornwall Terrace P O Box 44 Bradford, West Yorkshire Fair Oaks BD8 7JS, England California 95628 USA Telephone +44 (0)1274 394125 Fax + 44 (0)1274 730960 Phone 916 961 1261 Email [email protected] Email [email protected] Web-site www.calibreuk.com Web-site www.calibreuk.com Copyright (c) 2006 All trade marks acknowledged All World-wide Rights Reserved Calibre operates a policy of continued product improvement, therefore specifications are subject to change without notice as products are updated or revised. E&OE. Issue 1.0.2 28 March 2006 © Calibre UK Ltd Page i CONTENTS Contents ii PRODUCT DESCRIPTION................................................................................................................ 1 1.1. Product Overview ................................................................................................ 1 1.2. Packing List ......................................................................................................... 1 1.3. You Will Need...................................................................................................... 1 1.4. Physical Dimensions ........................................................................................... 1 1.5. Controlling Your Vantage-HD .............................................................................. 1 1.6. Serial Control....................................................................................................... 2 1.7. Infrared Control ................................................................................................... 2 1.8. Firmware Updates ............................................................................................... 2 1.9. Rear Panel Connections ..................................................................................... 2 CONNECTING VANTAGE-HD TO THE DISPLAY DEVICE ............................................................. 3 2.1. Correct Installation Order .................................................................................... 3 CONNECTING VANTAGE-HD INPUTS ............................................................................................ 9 3.1. Introduction.......................................................................................................... 9 3.2. Resetting An Input Channel ............................................................................... 10 FREEING INPUT CHANNELS........................................................................................................... 11 4.1. Freeing a Video Channel..................................................................................... 11 4.2. Freeing an Audio Channel................................................................................... 11 SELECTING AN INPUT ..................................................................................................................... 12 5.1. Via the OSD ........................................................................................................ 12 5.2. Via the Front Panel.............................................................................................. 12 5.3. Via the Numeric Buttons on the Remote............................................................. 12 ADJUSTING AN INPUT ..................................................................................................................... 13 6.1. Introduction.......................................................................................................... 13 PICTURE IN PICTURE ...................................................................................................................... 16 7.1. Introduction.......................................................................................................... 16 INFORMATION MENU ...................................................................................................................... 18 8.1. Introduction.......................................................................................................... 18 CONFIGURATION MENU ................................................................................................................. 19 9.1. Introduction.......................................................................................................... 19 OUTPUT MODE DETAILS ................................................................................................................ 21 10.1. Introduction.......................................................................................................... 21 10.2. Audio Output Formats ......................................................................................... 22 INPUT SIGNAL DETAILS .................................................................................................................. 23 11.1. Introduction.......................................................................................................... 23 11.2. Video Inputs ........................................................................................................ 23 11.3. Component Video Input....................................................................................... 23 11.4. SDI Input (optional) ............................................................................................. 23 11.5. HDMI Input .......................................................................................................... 23 11.6. Computer (SVGA) Inputs .................................................................................... 23 11.7. Audio Input Formats ............................................................................................ 24 POWER SUPPLY SPECIFICATION.................................................................................................. 25 12.1. Introduction.......................................................................................................... 25 REGULATORY APPROVALS............................................................................................................ 26 13.1. CE and FCC Compliance .................................................................................... 26 ENVIRONMENTAL AND SAFETY..................................................................................................... 27 14.1. Operating............................................................................................................. 27 14.2. Storage................................................................................................................ 27 14.3. Safety Issues ....................................................................................................... 27 HDMI CONNECTION ADVICE .......................................................................................................... 28 WARRANTY & SERVICE ADVICE .................................................................................................... 30 Issue 1.0.2 28 March 2006 © Calibre UK Ltd Page ii PRODUCT DESCRIPTION 1.1. Product Overview Vantage-HD is a state of the art digital image processor which provides market leading HD& SD per-pixel multiple Iow-angle aperture-adjusted motion-adaptive de-interlacing and automatic film pull-down correction for 3:2, 2:2 and non-standard and broken cadences, significantly outperforming the capabilities of benchmark competitor products. Vantage-HD features studio-grade image processing algorithms from Teranex for the very best scaling, film and video noise reduction, MPEG artifact reduction and automatic audio time-line correction to maintain lip-sync Vantage-HD is a very flexible video and audio router with multiple HDMI and analog input channels, digital, analog and optical audio support and optional HDSDI compatibility. Vantage-HD has special algorithms for plasma image enhancements, significantly reducing plasma noise and improving grayscale reproduction. Image quality on large-screen LCDs are also much improved by Vantage-HD. For projectors, Vantage-HD features the sharpest most flexible keystone correction on the market and there is also an image warping option available for complex geometric correction 1.2. Packing List The following items are included with your Vantage-HD, if any items are missing please contact your distributor. 1. Vantage-HD 2. Power supply 3. Power cord 4. CD containing this manual 5. Remote control + batteries 6. Warranty card 1.3. You Will Need The following items will be required but are not supplied with your Vantage-HD 1. 2. 3. 4. 5. 1.4. A suitable display device - see section 17 for details of the output modes supported by Vantage-HD Cable to connect to your display device A signal source - see section 11 for details of the supported inputs Cable to connect to your signal source Audio processor and cable (required if not using HDMI to connect to the display device). Physical Dimensions The Vantage-HD is approximately 16.4" (416mm) by 10" (253mm) by 3.4" (85mm) WxDxH NOTE dimensions are excluding optional rack mounting kit. An optional 19" by 2U rack mounting kit is available. Each bracket is attached by 2x 10-32 1/2" long pan head screws. 1.5. Controlling Your Vantage-HD Setting up and controlling your Vantage-HD is achieved by a simple to use On Screen Display (OSD), moving around the OSD can be achieved by using the navi-keys on the front of the Vantage-HD or by using the remote control Batteries are not installed when the unit ships to maximise their life. PLEASE ENSURE THAT THE BATTERIES ARE INSERTED IN THE WAY SHOWN WITHIN THE BATTERY COMPARTMENT OF THE REMOTE CONTROL. WHEN BATTERIES BECOME DISCHARGED PLEASE REMOVE THEM IMMEDIATELY AND DISPOSE OF THE IN ACCORDANCE WITH THE INSTRUCTIONS SUPPLIED BY THE BATTERY MANUFACTURER Issue 1.0.2 28 March 2006 © Calibre UK Ltd Page 1 of 30 IF THE REMOTE CONTROL IS TO BE LEFT UNUSED FOR AN EXTENDED PERIOD OF TIME PLEASE REMOVE THE BATTERIES TO PREVENT POSSIBLE DAMAGE CAUSED BY LEAKING 1.6. Serial Control Vantage-HD has a serial port which allows for the unit to be controlled via an integrated home control system. The connector on Vantage-HD is a 9 way D-Type (female). Pin 2 = Tx Pin 3 = Rx Pin 5 = Ground The type of cable required will depend on your home control system but typically a 9 way Male to 9 way Female connected straight through will allow serial control. The serial control codes can be downloaded from www.calibreuk.com, please also note that serial control may require the application of a firmware upgrade to your unit via its USB port. 1.7. Infrared Control The infrared control codes can be downloaded from www.calibreuk.com 1.8. Firmware Updates Calibre operates a policy of continued product improvement as a result we may periodically issue firmware updates, these are downloaded to the Vantage-HD via the USB port. Full details of the updates and how to download them are available on our website www.calibreuk.com 1.9. Rear Panel Connections The following inputs are located on the rear panel of the Vantage-HD 1. Composite video via RCA jack (2x) 2. S-Video via 4 way mini DIN socket (2x) 3. Component video with or without separate sync via 3/4 RCA jack (2 sets) 4. HDMI version 1.1 (2x) 5. Expansion slot for input expander cards - takes HDMI card or HD-SDI card 6. Computer (SVGA) via 15 way HDD 7. Analog audio stereo pairs via RCA jack (4 sets) 8. S/PDIF coaxial audio (2x) 9. S/PDIF optical audio (2x) 10. Power jack The following outputs are located on the rear panel of Vantage-HD 1. Analog video output via 15 way HDD (1x) 2. HDMI version 1.1 (1x) 3. Analog audio stereo pair via RCA jack (1 set) 4. S/PDIF coaxial audio (1x) 5. S/PDIF optical audio (1x) Figure 1 below details the connections to Vantage-HD. Figure 1 Rear Panel Connections Issue 1.0.2 28 March 2006 © Calibre UK Ltd Page 2 of 30 CONNECTING VANTAGE-HD TO THE DISPLAY DEVICE 2.1. Correct Installation Order The flow chart below details the correct order in which to install your Vantage-HD, following this order will ensure trouble free installation. Issue 1.0.2 28 March 2006 © Calibre UK Ltd Page 3 of 30 1. Connect to display device Connect Vantage-HD SVGA (RGBHV) output or HDMI output to your display device. If connecting a DVI display device you need to use an HDMI to DVI converter which we recommend you locate at the display end of the cable. Connect Vantage-HD audio Coaxial, Optical or Analog output to audio processor, if HDMI audio output is not being used. 2. Connect audio output 3. Connect input Note: For best audio performance it is recommended that Coaxial or Optical audio be used, not HDMI audio. Some HDMI sources do not correctly comply with HDMI specifications which can cause audio distortion or loss of audio. If this is experienced, please change to using Coaxial or Optical audio, or consult the supplier of that HDMI source device. Connect input video and audio signals to Vantage-HD. Connect power supply provided with Vantage-HD to Vantage-HD power inlet jack. 4. Connect Power THIS POWER SUPPLY CARRIES A LABEL SHOWING THAT ITS DC OUTPUT IS 5V at 7A. DO NOT CONNECT ANY OTHER POWER SUPPLY TO VANTAGE-HD WHICH WILL NOT BE COVERED UNDER YOUR PRODUCT WARRANTY Connect the Vantage-HD PSU to your mains outlet and turn on the mains outlet if it is switched 5. Configure the display device Turn on your display device and select the input channel to which you have connected Vantage-HD 6. Switch on Vantage-HD Turn on Vantage-HD by pressing the Power (bottom right) button on the front panel, or by pressing the On button on the remote control. Set Vantage- HD output mode A new Vantage-HD unit will power up in 640x480 @ 60Hz output mode since this should be compatible with all common display devices. If your Vantage-HD has previously been connected it may power up in a different mode. If this mode is not compatible with your display you can easily revert to the 640x480 @ 60Hz output mode by simultaneously pressing the front panel Input key and OK key (OK is the center key of the 5-button navi-key). 7. Press the Menu key to bring up the OSD menu. Scroll to the Output Settings menu using the top/bottom navi-keys. Go into that menu by pressing the right navi-key. First choose your type of display by using the up/down navi-keys to scroll to the Display menu item (if not already highlighted) and pressing OK (the center button of the navi-key). The options which appear are: 8. Select display device type a) LCD - for direct-view LCD displays b) Plasma - for plasma displays c) Projector - for solid-state (digital) projectors such as DLP, LCD, LCOS, DILA or any other type of digital projector Choosing the appropriate type of display is important since menu items such as temporal noise reduction and how the OSD is generated are preset to different default values depending on the display type and different menu items appear or are hidden such as keystone correction. Issue 1.0.2 28 March 2006 © Calibre UK Ltd Page 4 of 30 Picture 1 Select Display Device Type Choose the correct display resolution by scrolling down to the Resolution menu item and pressing OK to display the list of available modes. Note the scroll bar at the left of the list - it is too long to display the full list on screen so you must scroll up and down it to see all modes. 9 Select display device resolution For best performance it is critical that you select a mode which is equal to the native resolution of the display device you are using, provided that the display supports its native mode. This is to ensure that the internal scaling within your display device is not operating. Depending on the mode you choose, Vantage-HD may have to re-boot to change resolution. If this occurs you need to re-enter the Output menu by pressing Menu, scrolling to Output Menu with the up/down keys and entering the Output Menu with the right key Issue 1.0.2 28 March 2006 © Calibre UK Ltd Page 5 of 30 Picture 2 Select Display Device Resolution Select the Frame Rate option on the menu. This determines whether the output of Vantage-HD remains at a constant 59.94Hz, constant 50Hz, or automatically switches between the two depending on the type of incoming signal being displayed 10 Select Output Frame Rate Auto mode gives best motion performance in a viewing scenario where you are looking at content which may be 59.94Hz or 50Hz (North America and anywhere using the NTSC system usually runs at 59.94Hz, Europe and anywhere using PAL or SECAM usually runs at 50Hz; there are exceptions though in both cases.) However when Auto mode is selected there may be display glitches or display re-sync delays when switching between inputs or when the input signal is lost - this is due to output frame rate changes affecting the operation of your display device. Additionally, some HDMI display devices will not operate correctly in Auto mode due to limitations inherent within those displays. If you are only using 59.94Hz sources, or only using 50Hz sources, it is strongly recommended you select fixed 59.94Hz or 50Hz respectively so as to improve the input switching characteristics. Selecting 50Hz output mode with 59.94Hz input material, or vice versa, causes frame rate conversion to occur. This can cause slight degradation in motion performance so is not recommended, but can be used for display devices which are not compatible with the incoming field rate. Note: 60Hz display devices should correctly display 59.94Hz modes. 11 Image Projection Issue 1.0.2 Image Projection - allows correction for the orientation and location of the projector relative to the screen. Press OK to show list then scroll up/down list with up/navi-keys, press OK to choose the correct mode. Options are: a) Front Table - projector is in front of screen and correct way up b) Front Ceiling - projector is in front of screen but upside down c) Rear Table - projector is behind screen but right way up d) Rear Ceiling - projector is behind screen and upside down 28 March 2006 © Calibre UK Ltd Page 6 of 30 When connecting your display via the SVGA (RGBHV) connector it is imperative that the pixel clock and phase settings are correctly adjusted on the menu system of your display device. For information on how to access these features see the user manual supplied with your display device. Note: You must set Vantage-HD to the native resolution of your display device BEFORE adjusting the pixel clock and phase settings on your display. 12 Optimize Display Device Setup To set the pixel clock, with no input displayed on Vantage-HD but with the OSD present and the blue background shown, adjust the pixel clock setting (on your display device, not on Vantage-HD) to remove all vertical noise bands from the blue background. Correct adjustment will cause the vertical bands to move further apart and reduce in number until they eventually disappear. Many good displays will automatically select the correct pixel clock setting, but some will not. IMPORTANT: See Chapter 10 - Output Mode Details for detailed information on output mode timings including information on the correct pixel clock setting - the total number of pixel clocks per line. See also Note (b) below when using 1366x768/1360x768 modes. To set the pixel phase, first set the pixel clock correctly (see above) and then adjust the pixel phase to remove all horizontal jitter and noise from the background and the OSD, in particular you should adjust for best sharpness of the OSD text and graphics. PIXEL CLOCK AND PHASE ADJUSTMENTS WITHIN THE DISPLAY DEVICE ARE NOT APPLICABLE WHEN USING A DVI OR HDMI DISPLAY DEVICE. Notes: a) Some 1024x1024 plasmas do not correctly support 1024x1024 native resolution, in this case you must unfortunately select 1024x768 or 1280x768, experiment to see which gives best performance. b) There are two 1366x768 modes and a 1360x768 mode provided. This is because some types of plasma and LCD with this resolution need different signal timings compared with those which are considered standard for this format. As a general rule, 1366x768 modes will give better performance than 1360x768 but some displays do not support 1366x768 modes. The key difference between the two 1366x768 modes is the length of line blanking. Pick the 1366x768 mode which allows you to correctly set the pixel clock on your display device and which does not cause bad clamping. (If the picture appears very dark or very bright then it is incorrectly clamped due to the selected mode not being compatible with your display - try the other 1366x768 mode or the 1360x768 mode instead). c) 852x480 mode may need to be used for plasma screens with resolutions of 852 or 853 pixels. Many 853 pixel plasma displays do not actually support incoming modes with an odd number of input pixels. d) Never pick a mode with more display lines than the native format of your display device, selecting a higher resolution mode will not increase the system performance, it will instead degrade the picture significantly since it will cause the internal scaler within your display to downsize the picture resulting in loss of detail and artifacts. Depending on the frame rate mode you choose, Vantage-HD may have to reboot to change resolution. If this occurs you need to re-enter the Output menu by pressing Menu, scrolling to Output Menu with the up/down keys and entering the Output Menu with the right key. Issue 1.0.2 28 March 2006 © Calibre UK Ltd Page 7 of 30 Warp Correction - only applicable if the chosen display type is Projector. This allows for correction of vertical and horizontal keystone errors caused by misalignment of the projector to the screen. Correction up to +/- 30 degrees vertically and +/-40 degrees horizontally are possible, within the constraints of the chosen native resolution which is dependent on the display device - a higher resolution display device will give better results at more extreme angles of adjustment. 13 Warp Correction Select the Warp Correction menu item using the OK key, then choose which corner to manipulate, then use the up/down and left/right navi-keys to manipulate the image by changing the angle of adjustment in the vertical and horizontal planes respectively. Note: Although Vantage-HD's Warp Correction allows for extreme offangle picture geometry correction and maintains display resolution to the very best possible level even in such situations, Vantage-HD cannot correct for mis-focussing of the projector lens. Depending on the physical and optical characteristics of the optics within your projector, focus errors may occur at extreme projection angles which may cause one side of the image to appear less sharp than the other. After setting warp on Vantage-HD you should adjust the focus of your projector lens to obtain best overall picture sharpness, paying particular attention to sharpness in the center of your screen for viewing movies and TV. Gamma 14 Correction Scroll to Output Gamma Mode and choose the gamma mode you require. This should be left set to Linear unless you also choose the correct input gamma for every input signal you connect. It is used to map an incoming gamma curve to a different outgoing gamma curve Audio Delay - the audio delay through Vantage-HD is automatically set to compensate for the delay through Vantage-HD which is typically 5-7 fields. Setting Audio 15 Delay Mode The Audio Delay option on the Output Menu does not override this automatic setting but allows fine calibration of the audio delay in steps of approximately 1 mS, to advance or retard the audio so as to compensate for further delays in your display device or your audio system. If you notice lipsync errors when viewing program material, you can use this option to reduce or remove that error. Fine tuning of the audio delay can only be set correctly when viewing real program material so should not be adjusted at this stage Output configuration is now complete, apart from fine-tuning the audio delay, which may require adjustment later, depending on your display device and audio system. Exit the Output Menu by pressing the left navi-key. Issue 1.0.2 28 March 2006 © Calibre UK Ltd Page 8 of 30 CONNECTING VANTAGE-HD INPUTS 3.1. Introduction It is now necessary to define which input channels are connected and to pair the correct audio channel with each video channel. To begin to do this, scroll down to the Input Connections menu and enter that menu by pressing the right navi-key. By default, no video channels and no audio channels are active. You must define which channels are connected on the Input Connections menu and choose whether or not each video channel has an associated audio channel. Only those video channels which are physically present on your Vantage-HD are shown, those which are grayed-out require an additional expansion module. NOTE 16. If your input device allows you to select an output resolution please select the native resolution of the image to be displayed Naming an Input Input Number (optional configuration) 17. Associating an Audio Channel To enable or disable a video channel, scroll to that channel type with the up/ down navi-keys, then press OK. You must then give that channel a name which means something to you or your installation/system for future reference. Do this by using the up/down navi-keys to scroll through the available characters and numbers (fast-scroll through the list automatically activates after approx 2 seconds). Then use the left/right navi-keys to move to the next character in the name, or go back to alter a character you have already chosen. (Note: To delete a character and not replace it with another, scroll with the up/down navi-keys to select the blank/space character.) It is not possible to enable a video channel or associate a sound channel with it until you have named that channel. Press the OK button when you have finished naming that input, the channel will now automatically be enabled as an available input. To enable direct-selection of an input channel, using the numeric keys on the remote control, scroll to the Input Number with the up/down navi-keys, then press OK. Select the desired number from the list the press OK. Numeric selection is not essential for the operation of Vantage-HD but does provide a quick method of getting to the desired input. After naming the input channel, scroll down to the Sound Source menu item to choose the associated sound channel and press OK to view the list of available sound channels. If there is no associated sound channel (e.g. for a PC input with no audio) choose None. Only those sound channels which have not already been allocated to another video input channel are available for selection, those which have already been allocated are grayed-out. Note the scroll bar at the left of the list - there are too many audio channels to display all at once, you must scroll up and down the list to see all the available channel options. Note: HDMI audio inputs can only be associated with the matching HDMI video input. For best audio performance we recommend using Coax or Optical SPDIF audio where supported by the source. 18. For Analog Component Video Only Issue 1.0.2 For analog Component Video inputs only, you can also choose whether the input source provides YPbPr, YPbPrS, RGB or RGBS video. It is important to select the correct color and sync format, otherwise the picture coloration will be wrong or no picture may be displayed. Most North American DVD players and set-top boxes output YPbPr. Most European (SCART) devices output RGBS 28 March 2006 © Calibre UK Ltd Page 9 of 30 Definition of that video input channel is now complete You should now repeat steps 16 to 18 to the define all the remaining video and audio channels you wish to use. When you have finished defining input channels, exit the Input Connections menu using the left navi-key to move back to the main menu on the left of the OSD 3.2. Resetting An Input Channel Reset Channel This very useful function resets all the input parameters to the default settings for that input channel with the current selected display device type. This enables you to recover to known settings Input Setup Menu Issue 1.0.2 28 March 2006 © Calibre UK Ltd Page 10 of 30 FREEING INPUT CHANNELS 4.1. Freeing a Video Channel Should you wish to disable a video input, you may do so by re-selecting that video channel from the Input Connections menu, selecting the Disable Channel function and then selecting Yes from the warning message which appears. Disabling a video input channel not only removes it from the input selections list, it also erases its name and de-allocates its associated audio channel. Note: If all possible input channels are disabled, the OSD will exit at the point at which the last channel is disabled. This is because there are now no valid inputs so Vantage-HD has switched to its unconfigured (default) mode of operation. In this default mode the input channel to be displayed is undefined so may vary randomly. To start re-defining the input channels, press the Menu button again and use the navi-keys to re-enter the Input Connections menu. 4.2. Freeing an Audio Channel Should you need to free up a previously allocated channel, go to that video input channel and select a different audio channel or no audio channel for association with that video input channel. Press OK when you have chosen the correct audio channel. Note: HDMI inputs by default associate themselves with the HDMI audio on that HDMI video channel. You can change this to any available digital or analog audio input if you wish, but cannot cross-select audio from a different HDMI video channel, e.g. HDMI2 can use audio from HDMI2 or from any analog or digital audio input, but HDMI2 video cannot be associated with audio from HDMI1 input. Calibre recommends use of Coaxial or Optical digital audio where the source device allows. Issue 1.0.2 28 March 2006 © Calibre UK Ltd Page 11 of 30 SELECTING AN INPUT 5.1. Via the OSD Now you can choose from the input channels you have defined by scrolling up to the Input Selection menu. Here you will find listed those input channels you have defined. Press the right navi-key to enter the Input Selection menu, then scroll to the input you wish to view or whose configuration you wish to alter. Press OK to select it. 5.2. Via the Front Panel Alternatively you can step through the defined input channels when the OSD is not displayed by using the Input key on the front panel of Vantage-HD. 5.3. Via the Numeric Buttons on the Remote You can also direct-select an input channel by its number in the Input Selection listing, using the numeric keys on the remote control. It is also possible to change the allocated numbers for those input channels in the Input Selection list. To do this scroll to that channel type with the up/down navi-keys, then press OK. Scroll to the Input Number, then press OK. Select an alternative number from the list. Note the order of the list does not change on the OSD. Input Selection Menu Issue 1.0.2 28 March 2006 © Calibre UK Ltd Page 12 of 30 ADJUSTING AN INPUT 6.1. Introduction When an input channel has been selected, an input type dependent Picture Controls menu can be accessed. Note that for this menu to be fully accessible, a valid video input signal MUST be connected to the chosen video input channel. All settings on the Picture Controls menu are stored separately for each input channel and so do not affect the other inputs. Note: Default settings for many items are dependent on the type of input channel and the type of display device chosen. To adjust the picture settings, scroll to the Picture Controls menu then press the right navi. key to enter that menu. MANY SETTINGS ARE SIGNAL-TYPE DEPENDENT. NOT ALL ADJUSTMENTS ARE PRESENT FOR EVERY INPUT SIGNAL TYPE, THE LIST BELOW SHOWS ALL POSSIBLE OPTIONS BUT THESE ARE NEVER ALL AVAILABLE SIMULTANEOUSLY SINCE SOME ARE EXCLUSIVE TO ONE INPUT TYPE, SOME ARE EXCLUSIVE TO ANOTHER INPUT TYPE. BE SURE TO HAVE THE CORRECT INPUT SOURCE CONNECTED AND RUNNING, OTHERWISE THE CONTROLS MAY NOT HAVE THE DESIRED EFFECT WHEN THE ACTUAL SIGNAL IS CONNECTED. Brightness Control of background level Contrast Control of video gain Sharpness Control of the sharpening enhancement filters' levels. (video input signals only) Color Saturation and Hue controls on a sub menu (video input signals only) Pixel Clock & Phase Auto Setup A submenu allowing adjustment of the pixel clock (total number of pixel clocks per line) and the pixel phase for the SVGA (RGBHV) input only. This menu item only appears with the SVGA input selected. Automatically adjusts the pixel clock and phase settings for the SVGA input. This menu item only appears with the SVGA input selected. Picture Format Aspect Ratio control list for selection of correct format Contrast Enhance Preconfigured contrast enhancements which can be selected to suit your personal requirements and the material being viewed. Picture Controls Menu Issue 1.0.2 28 March 2006 © Calibre UK Ltd Page 13 of 30 A submenu containing selection options for many image enhancement filters including Video Filters (Video input signals only) CCS CUE ICP TNR Cross Chrominance Suppression filter (reduction of chroma-crawl) Chroma Upsampling Error correction filter Interlace Chroma Problem filter - Reduces chroma interlace errors on diagonals and curves Temporal Noise Reduction (removes "electronic" noise found on broadcasts, film material and particularly noticeable on plasma screens; set to High to significantly improve signal to noise ratio on plasmas) MPEG Select whether MPEG spider and block noise is on or off and adjusts the level of MPEG noise reduction for SD signals. Not applicable to HD formats – use TNR for removal of all types of noise from HD formats. Video Filters Menu Issue 1.0.2 28 March 2006 © Calibre UK Ltd Page 14 of 30 Picture Settings A submenu of picture control functions including Color temperature To select the color temperature of the incoming material. Options are Warm, Neutral, cold. With a 7200K display device (a typical projector or LCD set to neutral) these correspond to nominal settings of 6500K, 7200K & 9300K respectively. For neutral color temperature response, that is, to leave the response of the program material unmodified, select Neutral, this is the default setting Input gamma mode Used to re-map an input gamma to a different output gamma setting. Only use this function if the output gamma has also been chosen on the Output Settings menu, otherwise leave set to Linear Black Level Use to select or de-select 7.5IRE black level set-up adjustment. Should always be on for HDMI video inputs and should usually be off for analog video inputs. Input Capture Select the amount of overscan. Position Allows horizontal and vertical adjustment (pan and tilt) of the captured active image area within the overall display resolution. Note: The range of position adjustment available is limited by the characteristics of the signal timings from the image source equipment: in some circumstances adjustment may not be possible, particularly with HDMI/DVI signals. Significant changes in output image position (to correct for projector alignment errors) should be effected via the Warp corner-adjustment menu. Size Allows control of the width and height of the image, used to fine-tune the aspect ratio or to adjust to a nonstandard aspect ratio. Can also be used to select an adjustable amount of horizontal and vertical overscan or underscan. Picture Settings Menu Issue 1.0.2 28 March 2006 © Calibre UK Ltd Page 15 of 30 PICTURE IN PICTURE 7.1. Introduction To enable PIP mode, scroll down the main menu to the Picture-in-Picture Settings menu and press the right navi-key to enter that menu. To enable PIP, scroll to the PIP Enable option and press the OK key. Note: You cannot use the PIP menu successfully without at least two active inputs connected to Vantage-HD. Selecting the input Use the PIP Inputs menu to select which picture is displayed in the PIP window Swapping PIP Use the PIP Swap function to swap the primary image with the PIP image Positioning the PIP OSD not visible Use the PIP Position function to chose the location of the PIP image from Top Left Top Right Bottom Left Bottom Right When the PIP is displayed and the OSD menu is not on screen the navi-key arrows can be used to move the PIP around the screen and re-size the PIP window PIP Limitations - due to the high demands on the processing power available within the Realta HQV chip when a HD main image is displayed, full Teranex Video Processing is not always available when PIP is in use. Limitations If the main image is 1080i or 1080p and the PIP image is 720p, 1080i or 1080p the maximum available image processing bandwidth may be exceeded. In such circumstances Teranex Video Processing is automatically disabled resulting in reduced image quality. Full image processing performance and quality is automatically restored when the PIP is closed. If the main image or the PIP image are SD then full Teranex Video Processing is maintained even with a PIP showing. Issue 1.0.2 28 March 2006 © Calibre UK Ltd Page 16 of 30 Picture In Picture Menu Issue 1.0.2 28 March 2006 © Calibre UK Ltd Page 17 of 30 INFORMATION MENU 8.1. Introduction The Information Menu provides information about the version and status of your VantageHD. Information shown is Vantage-HD Information Vantage revision the version number of the control software and user menu/user controls functionality in your Vantage-HD. Input Source Displays details of the physical the video and audio connection channel presently selected Input Format Displays approximate details of the detected input video signal including vertical frequency (refresh rate), horizontal frequency (line rate) and resolution. Note that if the input is interlaced, the deinterlaced resolution is shown Output Format Displays approximate details of the output video signal including vertical frequency (refresh rate), horizontal frequency (line rate) and resolution Important Note: The input and output format measurements are approximate only and do not show the exact precise refresh and line rate; they are subject to tolerances due to the measurement method and calculation rounding. Do not be alarmed if the input rate or output rate is not exactly what you think it ought to be. Information Menu Issue 1.0.2 28 March 2006 © Calibre UK Ltd Page 18 of 30 CONFIGURATION MENU 9.1. Introduction The Configuration Menu allows the user to customize the "look and feel" of the Vantage-HD user interface Language Menu Colors Allows selection of the language for the OSD, current options are English (American) - default English (British) Francais Deutsch Allows selection of the color scheme for the OSD, options are Blue - default Gray Green Transparent Menu Allows the displayed image to be viewed through the OSD menu by making the OSD semi-transparent. Default is off 3-D Effect Changes the menu borders between flat (default) and 3-D effect Allows the HDMI operation mode to be changed between Repeater and Receiver. HDMI Audio Input When configured as a Repeater, the HDMI capabilities of your attached display device are relayed through Vantage-HD to your HDMI source equipment. When configured as a Receiver, the HDMI capabilities seen by your source equipment are fixed by Vantage-HD and do not relate directly to the capabilities of your attached display device. If using audio from the HDMI output of Vantage-HD together with HDMI audio from your source equipment, you should always select Repeater, otherwise the audio signal presented to your display device may not be compatible with it. If using HDMI audio inputs to Vantage-HD from your source equipment, but using the Coaxial or Optical audio outputs from Vantage-HD, you should always select Receiver, otherwise multichannel audio may not be available from the Coaxial or Optical audio outputs. If you find that the HDMI behavior of your source or display equipment is erratic or not as expected, try changing the HDMI mode since some display devices and some source equipment do not correctly support Repeater mode. IMPORTANT: i) Before changing from Receiver to Repeater mode, make sure your display device is connected and turned on. ii) Before changing from Receiver to Repeater, or from Repeater to Receiver, we recommend that you disconnect or power down any connected HDMI source equipment. Note: Use of analog audio outputs with HDMI audio inputs is not Issue 1.0.2 28 March 2006 © Calibre UK Ltd Page 19 of 30 recommended since in many instances analog audio out will be automatically disabled due to HDCP and HDMI licensing requirements. 0SD Timeout The time between the last keypress and the OSD being automatically removed. Note: The default setting of 0 means no timeout, the OSD remains until it is removed by pressing a the Menu key Infoscreen Timeout The time between pressing the info key (or a channel change) and the infoscreen being automatically removed Note: The default setting of 0 means no timeout, the OSD remains until it is removed by pressing a the Menu key Factory Reset Issue 1.0.2 This performs a global reset of all parameters within Vantage-HD, all settings are returned to their factory default settings. This function should only be used as a last resort, you will lose absolutely all your previous configuration settings 28 March 2006 © Calibre UK Ltd Page 20 of 30 OUTPUT MODE DETAILS 10.1. Introduction The following output modes are supported by Vantage-HD Resolution H Freq V Freq H act H Tot HS HBP V act V Tot VS VBP 640×480 31.469 59.94 640 800 96 48 480 525 2 33 640×480 26.25 50 640 800 96 48 480 525 2 33 800×600 37.642 59.94 800 1056 128 88 600 628 4 23 800×600 31.4 50 800 1056 128 88 600 628 4 23 852×480 26.25 50 852 1044 24 48 480 525 4 30 852×480 31.469 59.94 852 1044 24 48 480 525 4 30 853×480 26.25 50 852 1044 24 48 480 525 4 30 853×480 31.469 59.94 852 1044 24 48 480 525 4 30 1024×768 48.312 59.94 1024 1344 136 160 768 806 6 29 1024×768 39.65 50 1024 1312 104 144 768 793 4 18 1024x1024 52.8 50 1024 1408 160 203 1024 1056 3 26 1024x1024 63.297 59.94 1024 1408 160 203 1024 1056 3 26 1280×720 44.955 59.94 1280 1650 40 260 720 750 5 20 1280×720 37.5 50 1280 1980 40 220 720 750 5 20 1280×768 47.83 59.94 1280 1664 128 192 768 798 7 20 1280×768 39.9 50 1280 1664 128 192 768 798 7 20 1280×1024 63.896 59.94 1280 1688 112 248 1024 1066 3 38 1280×1024 53.3 50 1280 1688 112 248 1024 1066 3 38 1360×768 39.75 50 1360 1792 100 300 768 795 3 20 1360×768 47.652 59.94 1360 1792 100 300 768 795 3 20 1366x768-1 38.75 50 1366 1450 30 50 768 775 3 3 1366x768-1 46.454 59.94 1366 1450 30 50 768 775 3 3 1366x768-2 39.75 50 1366 1792 100 300 768 795 3 20 1366x768-2 47.652 59.94 1366 1792 100 300 768 795 3 20 1400×1050 53.3 50 1400 1688 112 128 1050 1066 3 12 1400×1050 63.896 59.94 1400 1688 112 128 1050 1066 3 12 1920×1080 56.25 50 1920 2640 44 192 1080 1125 5 38 1920×1080 67.433 59.94 1920 2200 88 148 1080 1125 5 36 1400x788 40.75 50 1400 1850 100 300 788 815 3 18 1400x788 48.851 59.94 1400 1850 100 300 788 815 3 18 1920x1200 1920x1200 61.75 74.026 50 59.94 1920 1920 2080 2080 32 32 80 80 1200 1200 1235 1235 6 6 26 26 Issue 1.0.2 28 March 2006 © Calibre UK Ltd Page 21 of 30 Notes: a) Some 1024x1024 plasmas do not correctly support 1024x1024 native resolution, in this case you must unfortunately select 1024x768 or 1280x768, experiment to see which gives best performance. b) There are two 1366x768 modes and a 1360x768 mode provided. This is because some types of plasma and LCD with this resolution need different signal timings compared with those which are considered standard for this format. As a general rule, 1366x768 modes will give better performance than 1360x768 but some displays do not support 1366x768 modes. The key difference between the two 1366x768 modes is the length of line blanking. Pick the 1366x768 mode which allows you to correctly set the pixel clock on your display device and which does not cause bad clamping. (If the picture appears very dark or very bright then it is incorrectly clamped due to the selected mode not being compatible with your display - try the other 1366x768 mode or the 1360x768 mode instead). c) 852x480 mode may need to be used for plasma screens with resolutions of 852 or 853 pixels. Many 853 pixel plasma displays do not actually support incoming modes with an odd number of input pixels. e) Never pick a mode with more display lines than the native format of your display device, selecting a higher resolution mode will not increase the system performance, it will instead degrade the picture significantly since it will cause the internal scaler within your display to downsize the picture resulting in loss of detail and artifacts 10.2. Audio Output Formats One analog stereo pair via RCA jack connectors, output format 1V pk-pk nominal 1K output impedance 1 S/PDIF coaxial with up to 8 audio channels 1 S/PDIF optical with up to 8 audio channels NOTE Vantage-HD does not downmix audio inputs, so if 5.1 or 7.1 audio is input, the 2 channel analog audio outputs may not produce acceptable sound quality. Use of analog audio outputs with HDMI audio inputs is not recommended since in many instances analog audio out will be automatically disabled due to HDCP and HDMI licensing requirements. Issue 1.0.2 28 March 2006 © Calibre UK Ltd Page 22 of 30 INPUT SIGNAL DETAILS 11.1. Introduction This section provides technical details for all possible inputs please refer to the model specification to determine which inputs can be displayed by your Vantage-HD. 11.2. Video Inputs Composite via RCA jacks S-Video via 4-way mini DIN socket 11.3. Signal formats Composite (CVBS), NTSC, PAL, SECAM S-Video Composite (CVBS) input level 1V p-p nominal inc. sync Luminance (Y) input level 1V p-p nominal inc. sync Chrominance (C) input level 0.6V p-p nominal Input Impedance (all inputs) 75 Ohms (Y/C), Standards Component Video Input Via 3 or 5 RCA jacks YPbPr, YPbPrS, RGB and RGB(S) component video Signal formats 484i and 576i (SD), 480p, 576p (ED), 720p, 1080i at 50, 59.94 and 60Hz and 1080p at 24, 25 and 30Hz. Please note this input does not support Computer SVGA signals which should be connected via the Computer SVGA input 11.4. SDI Input (optional) Format: SD-SDI and HD-SDI YCbCr 4:2:2 serial digital component video Input impedance: 75 ohms. SMPTE 292M and SMPTE 259M-C compliant 11.5. HDMI Input HDMI format 1.1 with HDCP Signal formats 484i and 576i (SD), 480p, 576p (ED), 720p, 1080i at 50, 59.94 and 60Hz and 1080p at 24, 25 and 30Hz 1080p at 50 and 60Hz 11.6. Computer (SVGA) Inputs Signal formats: DOS VGA SVGA XGA WXGA SXGA 720 x 400 640 x 480 800 x 600 1024 x 768 1280 x 768 1280 x 1024 70Hz 60Hz to 75Hz inclusive 56Hz to 75Hz inclusive 60Hz to 75Hz inclusive 60Hz to 75Hz inclusive 60Hz RGB video level 0.7V - 1.0V RGB input impedance 75 Ohms Sync formats 1. Separate H & V sync at TTL levels. Issue 1.0.2 28 March 2006 © Calibre UK Ltd Page 23 of 30 11.7. Audio Input Formats Four analog stereo pairs via RCA jack connectors, nominal 1V pk-pk 10K input impedance 2 S/PDIF coaxial with up to 8 audio channels 2 S/PDIF optical with up to 8 audio channels Issue 1.0.2 28 March 2006 © Calibre UK Ltd Page 24 of 30 POWER SUPPLY SPECIFICATION 12.1. Introduction Should the mains power supply become damaged or fail please contact your Vantage-HD distributor for a replacement. Any replacement power supply should meet or exceed the following specifications Issue 1.0.2 Input voltage 100V to 240V; AC 50Hz to 60Hz; 1.5A. AC Inlet Desktop Type with IEC320 C8(2P) Output voltage 5V DC at 7A Output connector 2.1 x 5.5 x 12mm female barrel +ve centre polarity. Operating temperature 0°C ~ 40°C Storage temperature -40°C ~ 85°C Protection Mode Short Circuit Protection, Over Voltage Protection, Over Load Protection Approvals FCC Class B and CISPR22 Class B. • CE, UL, cULs, TUV, CB and BSMI approved. 28 March 2006 © Calibre UK Ltd Page 25 of 30 REGULATORY APPROVALS 13.1. CE and FCC Compliance CE: This product complies with the requirements of 89/336/EEC Electromagnetic Compatibility Directive amended by 92/31/EEC and 93/68/EEC, and 73/23/EEC Low Voltage Directive. Compliance is to EN55022 Class B (domestic/commercial use). FCC: This device complies with Part 15 of the FCC Rules. Operation is subject to the following two conditions: (1) this device may not cause harmful interference, and (2) this device must accept any interference received, including interference that may cause undesired operation. The user is cautioned that changes and modifications made to the equipment without approval of the manufacturer could void the user’s authority to operate this equipment. It is required that the user use only shielded and grounded signal cables to ensure compliance with FCC rules. Issue 1.0.2 28 March 2006 © Calibre UK Ltd Page 26 of 30 ENVIRONMENTAL AND SAFETY 14.1. Operating 14.2. Temperature 0oC to 40oC (32°F to 104°F) Humidity (non condensing) 0% to 95% Storage 14.3. Temperature -25oC to 85oC (-13°F to 185°F) Humidity (non condensing) 0% to 95% Safety Issues SAFETY WARNING: 1. THERE ARE NO USER SERVICEABLE PARTS WITHIN THE UNIT, THE REMOTE CONTROL OR THE MAINS POWER SUPPLY. DO NOT REMOVE THE POWER SUPPLY COVER - DANGEROUS VOLTAGES WILL BE EXPOSED. DO NOT OPERATE VANTAGE-HD WITH ITS COVER REMOVED. 2. ENSURE THAT ALL ELECTRICAL CONNECTIONS (INCLUDING THE POWER CORD AND ANY EXTENSION LEADS) ARE PROPERLY MADE AND COMPLY WITH ELECTRICAL SAFETY REGULATIONS APPLICABLE TO YOUR LOCATON. 3. ENSURE THAT THE INTEGRITY OF THE EQUIPMENT ISOLATION BARRIER IS MAINTAINED WHEN CONNECTING TO OTHER EQUIPMENT. THIS MEANS THAT ONLY LOW VOLTAGE ISOLATED CIRCUITS MAY BE CONNECTED TO THE SIGNAL INPUTS AND OUTPUTS. IF ANY DOUBT EXISTS CONSULT QUALIFIED SERVICE PERSONNEL. 4. TO PREVENT SHOCK OR FIRE HAZARD DO NOT EXPOSE THIS EQUIPMENT TO RAIN OR MOISTURE. IF SUCH EXPOSURE OCCURS, REMOVE THE PLUG FROM THE MAINS OUTLET AND HAVE THE EXPOSED UNIT CHECKED BY QUALIFIED SERVICE PERSONNEL. 5. VANTAGE-HD IS DESIGNED FOR NORMAL DOMESTIC USE IN A DRY ENVIRONMENT. DO NOT USE OUTSIDE, OR IN AREAS OF HIGH HUMIDITY SUCH AS IN THE VANCINITY OF KITCHEN APPLIANCES, IN THE BATHROOM OR SHOWER ROOM, SAUNA, STEAM ROOM, SWIMMING POOL OR ANY OTHER DAMP ENVIRONMENT. USE IN A DAMP ENVIRONMENT MAY CAUSE DAMAGE TO VANTAGE-HD AND IS DANGEROUS. 6. DO NOT CONTINUE TO OPERATE THE EQUIPMENT IF YOU HAVE ANY DOUBT ABOUT IT WORKING NORMALLY, OR IF IT IS DAMAGED IN ANY WAY. WITHDRAW THE MAINS PLUG FROM THE MAINS OUTLET AND CONSULT QUALIFIED SERVICE PERSONNEL. 7. DO NOT REMOVE ANY FIXED COVERS UNLESS YOU ARE QUALIFIED TO DO SO AND EVEN THEN WITHDRAW THE MAINS PLUG FROM THE MAINS OUTLET BEFORE YOU START. 8. THE COVER OF VANTAGE-HD SHOULD ONLY BE REMOVED FOR INSTALLATION OF UPGRADE BOARDS AND EVEN THEN ONLY ONCE DISCONNECTED FROM THE POWER SUPPLY AND ALL ASSOCIATED EQUIPMENT. DO NOT ATTEMPT TO INSTALL AN UPGRADE BOARD UNLESS YOU ARE CONFIDENT OF YOUR ABILITY TO DO SO AND YOU ARE WEARING A GROUNDED ANTISTATIC WRISTBAND. DAMAGE CAUSED DURING UPGRADES OR WITH THE COVER REMOVED IS NOT COVERED UNDER THE LIMITED WARRANTY. 9. TO AVOID DANGER OF EXPLOSION, DO NOT OPERATE THIS EQUIPMENT IN AN EXPLOSIVE ATMOSPHERE Issue 1.0.2 28 March 2006 © Calibre UK Ltd Page 27 of 30 HDMI CONNECTION ADVICE Vantage-HD has two HDMI input ports and one HDMI output fitted as standard. Two further HDMI inputs can be fitted by installing an optional expansion module. HDMI is essential for the connection of HDMI-only HDTV sources with HDCP encrypted video and audio, such as HD-DVD, Blu-Ray and some HD Satellite/Cable services, however for SD applications Calibre advises you read and carefully consider the information below to help you decide whether you will get better performance in your own install by using component video or using HDMI. HDMI was intended to be a universally compatible standard where all manufacturers' equipment would seamlessly inter-operate. Unfortunately this is not the case. Due to the huge complexity of implementing the full HDMI-HDCP protocol and associated software and firmware, there are a wide range of products on the market which are technically "compliant" but which do not actually inter-operate reliably. This is further exacerbated by the strictness of the HDMI standard which has led many equipment manufacturers to try to implement workarounds so as to ensure those products are actually able to perform the functions which their users need and demand. This has unfortunately led to even more incompatibility issues. Many later HDMI systems are better, but there are still many issues with many well-know brands of equipment. Typically, HDMI compatibility and limitation issues manifest themselves in the following ways: i) Loss of audio, or corrupted/distorted audio. ii) Loss of picture and audio or "HDCP patterns" on the screen. iii) Freezing of the HDMI source or the HDMI display. iv) Long HDMI-HDCP handshake periods when a new source is selected. v) Inability to access the native output format of your DVD player through its HDMI output channel. These are common issues with HDMI equipment which affect may different products in different ways, they do not particularly relate to Calibre's HDMI implementation but in order to try to ease the effects of (i), (ii) & (iii), Vantage-HD has been designed with two different HDMI operating modes available for selection via its Configuration Menu: Possible modes are: i) "Repeater” in which the operation mode is set by the HDMI display, whereby Vantage-HD operates as an HDMI Repeater, relaying audio configuration information from the connected HDMI display back to the HDMI sources. This mode should ONLY be used when an HDMI display is being used AND the audio capability of that HDMI display is also being used. In this mode, the maximum number of audio channels will be determined by the HDMI display's capabilities. DO NOT use this mode if you do not have an audio-capable HDMI display connected or if you wish to connect an audio processor or amplifier to the S/PDIF Coaxial or Optical audio outputs of Vantage-HD. Incorrect use of this mode can lead to total loss of all HDMI audio from the HDMI inputs, or the audio may be inadvertently limited to 2 channels when multi-channel audio is desired. ii) “Receiver” where Vantage-HD’s own capabilities are readable by the HDMI source equipment. In this mode Vantage-HD appears to the HDMI source equipment to be a display. The capabilities of the HDMI display device, if connected, are not relayed back to the sources. This mode should ONLY be used when either (a) the HDMI output is not being used or (b) the HDMI output is being used for video only and a separate audio output connection has been made DO NOT use this mode if you wish to use the audio capability of the HDMI output. Incorrect use of this mode can lead to the HDMI audio output format being incompatible with the connected display, leading to loss of audio or distorted audio. Issue 1.0.2 28 March 2006 © Calibre UK Ltd Page 28 of 30 HDCP Handshake delays HDMI inputs can suffer from delays in locking to a new input source, or a source which has just changed resolution or format. These delays are handshake delays relate to the inherent HDMI-HDCP handshake period between your display device and your source equipment. This is unfortunately outside of the control of VantageHD which simply relays HDCP information between display and source, as is mandated by the HDMI-HDCP licensing rules. This kind of issue affects switchers as well as processors and is a real nuisance. The only legal way around it is not to use HDMI which in many cases is undesirable or impractical. Can Your HDMI Source Output an Unprocessed Signal? The ability to access your DVD player's native format depends on whether the designer of your DVD player provided you with the ability to output 480i or 576i from the HDMI output on your player. Unfortunately most players do not have this ability, although some do exist which can. Native PAL is 576i and native NTSC is 480/484i, so if you are outputting 576p or 480p then this has already been de-interlaced by your DVD player. You can check this by looking at the menus to find out if the line rate is approx 15KHz (i) or approx 31KHz (p). A common mistake when using Vantage-HD is for the user to allow the DVD player to de-interlace or scale the signal from its native format. This is very bad for picture quality since the de-interlacing and scaler within Vantage-HD is far better than that within a DVD player itself. If the picture content has already been screwed up by the scaler within the DVD player, the improvement seen when using Vantage-HD is not as great as when Vantage-HD is given a native format signal. Remember, unless you have a true HD-capable DVD player (a Blu-Ray or HD-DVD player) then your native format is 480i if playing an NTSC DVD and 576i if playing a PAL DVD. All other formats are NOT native since they differ from the format in which the DVD itself was recorded. Unfortunately many HDMI-capable DVD players refuse to output unprocessed "i" formats on their HDMI connectors, which is very annoying of them since to get best performance you ought to let Vantage-HD do all the processing, including the de-interlacing. This can be a significant reason for using Component instead of HDMI since you generally have more control of Component via the menus on your DVD itself. Which is better, HDMI or Component? Well, you can argue this forever, we all have our own opinions, but what matters is which works best for you in your own install with your own gear. If you get best picture performance with HDMI then go ahead and use it, but if you get best performance with Component then use that instead. We ourselves have tried many DVD from several leading manufacturers, each with varying results in terms of how "HDMI Compatible" they were. Our Company view is that component video is the preferable connection medium when using a standard definition source such as a PAL or NTSC DVD player since it is so important to output from the player at native resolution. There is also the issue of how many bits HDMI runs at compared with the component video signal. That depends on the data format which your DVD player chooses to output, but this is something you almost certainly have no control over; many players choose to output RGB which means that on single-link HDMI they are running at 8bits not 10. This is our view but even so, if you prefer to use HDMI with your SD source, go ahead and do so - that's what we put the inputs there for! Please remember, we are not stating that HDMI is useless, or that our HDMI implementation is useless, but we are observing that some SD-originated sources don't work terribly well on HDMI. This is far less likely to be the case for true HD sources where use of HDMI is often mandatory. However, these tend to be newer product designs with better inter-operability. Hopefully this information will allow you to make an informed choice about which connection method is best for your own system. Issue 1.0.2 28 March 2006 © Calibre UK Ltd Page 29 of 30 WARRANTY & SERVICE ADVICE Issue 1.0.2 1. CALIBRE OFFERS A LIMITED PRODUCT WARRANTY FOR 12 MONTHS FROM DATE OF PURCHASE, SUBJECT TO REGISTRATIONYOU’RE YOUR PRODUCT EITHER ONLINE ON OUR WEB SITE WWW.CALIBREUK.COM OR BY MAIL. LIABILITY IS LIMITED TO THE REPAIR OF REPLACEMENT OR DEFECTIVE PARTS AND IN NO CASE WILL THE LIABILITY EXCEED THE PURCHASE PRICE. 2. CALIBRE UK LTD ACCEPT NO LIABILITY FOR DAMAGE TO SOURCE EQUIPMENT, DISPLAY DEVICE OR AUDIO PROCESSOR DUE TO INCORRECT INSTALLATION, MISUSE OR ABUSE, OR OCCURRENCES OUTSIDE OF CALIBRE UK LTD’S REASONABLE CONTROL. 3. ALL SERVICE TO BE UNDERTAKEN BY APPROVED DISTRIBUTORS. SHOULD SERVICE BE NECESSARY, THIS MUST BE ARRANGED THROUGH YOUR DISTRIBUTOR OR DEALER WHO WILL ADVISE YOU OF WHERE TO SEND YOUR VANTAGE-HD FOR SERVICE. UNITS WILL NOT BE SERVICED IF THEY ARE RETURNED TO CALIBRE UK LTD WITHOUT A VALID CALIBRE-ISSUED RETURNS AUTHORISATION NUMBER. 28 March 2006 © Calibre UK Ltd Page 30 of 30