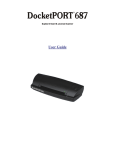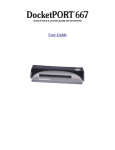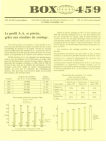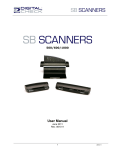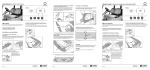Download Brother DSMOBILE 600 User's Manual
Transcript
European, US, and Canadian Regulatory Statements ……………………. This equipment has been tested and found to comply with the limits of the European Council Directive on the approximation of the member states relating to electromagnetic compatibility according to EN 55022/55024 Part 15 B Federal Communications Commission (FCC) Declaration of Conformity (For USA Only) Responsible Party: Document Capture Technology, Incorporated 1798 Technology Drive, Suite 178, San Jose, CA 95110 USA TEL: (408) 436-9888 Declares that the product Product Name: Brother DSmobile 600 Model Number: DS600 complies with Part 15 of the FCC rules. Operation is subject to the following conditions: (1) this device may not cause harmful interference, and (2) this device must accept any interference received, including interferences that may cause undesired operation. This equipment has been tested and found to comply with the limits for a Class B digital device, pursuant to Part 15 of the FCC Rules. Operation is subject to the following two conditions: (1) This device may not cause harmful interference, and (2) this device must accept any interference received, including interference that may cause undesired operation. These limits are designed to provide reasonable protection against harmful interference in a residential installation and, if not installed and used in accordance with the instructions, may cause harmful interference to radio communications. However, there is no guarantee that interference will not occur in a particular installation. If this equipment does cause harmful interference to radio or television reception, which can be determined by turning the equipment off and on, the user is encouraged to try to correct the interference by one or more of the following measures: Reorient or relocate the receiving antenna Increase the separation between the equipment and receiver Connect the equipment into an outlet on a circuit different from that to which the receiver is connected Consult the dealer or an experienced radio/TV technician for help For Shipment in Canada: This device complies with RSS-210 of Industry Canada. Operation is subject to the following two conditions: (1) This device may not cause interference, and (2) This device must accept any interference, including interference that may cause undesired operation of this device. Ce dispositif est conforme aux normes CNR-210 d’Industrie Canada. L’utilisation de ce dispositif est autorisée seulement aux conditions suivantes : (1) il ne doit pas produire de brouillage et (2) l’utilisateur du dispositif doit être prêt à accepter tout brouillage radioélectrique reçu, même si ce brouillage est susceptible de compromettre le fonctionnement du dispositif. Caution: Exposure to Radio Frequency Radiation The installer of this equipment must ensure that the antenna is located or pointed such that it does not emit an RF field in excess of Health Canada limits for the general population; consult Safety Code 6, obtainable from Health Canada’s website at www.hc-sc.gc.ca/rpb. ii Trademarks Adobe® and the Adobe logo, Acrobat®, Photoshop® and Reader® are registered trademarks of Adobe Systems Inc. Brother® is a registered trademark of Brother Industries, Ltd. Apple®, Macintosh®, Mac®, the Mac logo, Mac OS®, Leopard®, Panther® and Tiger® are trademarks of Apple Computer, Inc., registered in the United States and other countries. PageManager® is a registered trademark of NewSoft America, Inc. Post-It® is a registered trademark of 3M Company. Windex® is a registered trademark of S.C. Johnson Company. Microsoft®, Windows® and the Windows logo are trademarks, or registered trademarks of Microsoft Corporation in the United States and other countries. Windows Vista® is either a registered trademark or trademark of Microsoft Corporation in the United States and/or other countries. The official name for Windows is the Microsoft Windows Operating System. Wite-Out® is a registered trademark of Wite-Out Products, Inc. All other trademarks are either registered trademarks or trademarks of their respective owners in the United States and other countries. Revision History 11/2006 Initial Release 9/2007 Update with Windows Vista 4/2008 Changed DSmobileSCAN to DSmobileSCAN II, changed desktop icons, updated references to Adobe Reader 11/2008 Updated with Brother Mobile Solutions, Inc. information, Canadian regulatory information, and added OS X driver and Vista 64-bit driver. 2/2010 Updated with Brother International Corporation information, trademark declarations, Windows 7, WIA driver and PageManager installation. © 2006-2010 Brother International Corporation P/N 206704-004 iii Product Warranty Information …………………… ® Brother One-Year Limited Warranty and Replacement Service Scanner (USA Only) Who is covered: This limited warranty (“warranty”) is given only to the original end-use/retail purchaser (referred to in this warranty as “Original Purchaser”) of the accompanying Scanner, consumables and accessories (collectively referred to in this warranty as “this Scanner”). If you purchased a Scanner from someone other than an authorized Brother reseller in the United States or if the Scanner was used (including but not limited to floor models or refurbished Scanners), prior to your purchase you are not the Original Purchaser and the Scanner that you purchased is not covered by this warranty. What is covered: This Scanner includes a Scanner and may include Consumable and Accessory Items. Consumable and Accessory Items include but are not limited to USB Cable, photo sleeves, calibration sheets and cleaning sheets. Except as otherwise provided herein, Brother warrants that the Scanner and the accompanying Consumable and Accessory Items will be free from defects in materials and workmanship, when used under normal conditions. This warranty applies only to Scanners purchased and used in the United States. For Scanners purchased in, but used outside, the United States, this warranty covers only warranty service within the United States (and does not include shipping outside the United States). What is the length of the Warranty Periods: Scanner: one year from the original purchase date. Accompanying Consumable and Accessory Items: 90 days from the original purchase date or the rated life of consumable, whichever comes first. What is NOT covered: This warranty does not cover: (1) Physical damage to this Scanner; (2) Damage caused by improper installation, improper or abnormal use, misuse, neglect or accident (including but not limited to transporting this Scanner without the proper preparation and/or packaging); (3) Damage caused by another device or software used with this Scanner (including but not limited to damage resulting from use of non Brother®-brand parts and Consumable and Accessory Items); (4) Consumable and Accessory Items that expired in accordance with a rated life; (5) Problems arising from other than defects in materials or workmanship. This limited warranty is VOID if this Scanner has been altered or modified in any way (including but not limited to attempted warranty repair without authorization from Brother and/or alteration/removal of the serial number). What to do if you think your Scanner is eligible for warranty service: Report your issue to our Customer Service Hotline at 1-877-BROTHER (1-877-276-8437) within the applicable warranty period. Supply Brother with a copy of your dated bill of sale showing that this Scanner was purchased within the U.S. What Brother will ask you to do: After contacting Brother you will be required to send the Scanner properly packaged, freight prepaid, to Brother together with a photocopy of your bill of sale. Brother will provide a Return Authorization Number (i.e RA#) that must be written on the outside of the carton that contains your Scanner and instruction to where you should return your Scanner. You are responsible for the cost of shipping, packing the Scanner, and insurance (if you desire). You are also responsible for loss or damage to this Scanner in shipping. What Brother will do: If the problem reported concerning your Scanner and/or accompanying Consumable and Accessory Items is covered by this warranty and if you first reported the problem to Brother within the applicable warranty period, Brother will repair or replace the Scanner and/or accompanying Consumable and Accessory Items at no charge to you for parts or labor. The decision as to whether to repair or replace the Machine and/or accompanying Consumable and Accessory Items is made by Brother in its sole discretion. Brother reserves the right to supply iv a refurbished or remanufactured replacement Scanner and/or accompanying Consumable and Accessory Items and use refurbished parts provided such replacement Scanners conform to the manufacturer’s specifications for new Scanner/parts. The repaired or replacement Scanner and/or accompanying Consumable and Accessory Items will be returned to you freight prepaid. If the Scanner and/or accompanying Consumable and Accessory Items are not covered by this warranty (either stage), you will be charged for shipping the Scanner and/or accompanying Consumable and Accessory Items back to you and charged for any service and/or replacement parts/Scanners at Brother’s then current rates. The foregoing are your sole (i.e., only) and exclusive remedies under this warranty. What happens when Brother elects to replace your Scanner: Brother will send to you a replacement Scanner shipped for receipt within two business days, with the understanding that you will, after receipt of the replacement Scanner, supply the required proof of purchase information, together with the Scanner that Brother agreed to replace. You are then expected to pack the Scanner that Brother agreed to replace in the package from the replacement Scanner and return it to Brother using the pre-paid freight bill supplied by Brother in accordance with the instructions provided by Brother. The replacement Scanner you receive (even if refurbished or remanufactured) will be covered for the balance of the limited warranty period remaining on the original Scanner, plus an additional thirty (30) days. You will keep the replacement Scanner that is sent to you and your original Scanner shall become the property of Brother. Since you will be in possession of two machines, Brother will require that you provide a valid major credit card number. Brother will issue a hold against the credit card account number that you provide until Brother receives your original Scanner and determines that your original Scanner is entitled to warranty coverage. Your credit card will be charged up to the cost of a new Scanner only if: (i) you do not return your original Scanner to Brother within five (5) business days; (ii) the problems with your original Scanner are not covered by the limited warranty; (iii) the proper packaging instructions are not followed and has caused damage to the Scanner; or (iv) the warranty period on your original Scanner has expired or has not been sufficiently validated with a copy of the proof of purchase (bill of sale). Retain your original Accessory Items and a copy of the return freight bill, signed by the courier. Limitations: Brother is not responsible for damage to or loss of any equipment, media, programs or data related to the use of this Scanner. Except for the repair or replacement as described above, Brother shall not be liable for any direct, indirect, incidental or consequential damages or specific relief. Because some states do not allow the exclusion or limitation of consequential or incidental damages, the above limitation may not apply to you. THIS WARRANTY IS GIVEN IN LIEU OF ALL OTHER WARRANTIES, WRITTEN OR ORAL, WHETHER EXPRESSED BY AFFIRMATION, PROMISE, DESCRIPTION, DRAWING, MODEL OR SAMPLE. ANY AND ALL WARRANTIES OTHER THAN THIS ONE, WHETHER EXPRESS OR IMPLIED, INCLUDING IMPLIED WARRANTIES OF MERCHANTABILITY AND FITNESS FOR A PARTICULAR PURPOSE, ARE HEREBY DISCLAIMED. This Limited Warranty is the only warranty that Brother is giving for this Scanner. It is the final expression and the exclusive and only statement of Brother’s obligations to you. It replaces all other agreements and understandings that you may have with Brother or its representatives. This warranty gives you certain rights and you may also have other rights that may vary from state to state. This Limited Warranty (and Brother’s obligation to you) may not be changed in any way unless you and Brother sign the same piece of paper in which we (1) refer to this Scanner and your bill of sale date, (2) describe the change to this warranty and (3) agree to make that change. Important: We recommend that you keep all original packing materials, in the event that you ship this Scanner. Brother International Corporation 100 Somerset Corporate Blvd. Bridgewater, NJ 08807 1-877-BROTHER (1-877-276-8437) For Updated Drivers and User Guides: http://www.brother-usa.com v Brother Product Registration First Name Last Name !!!!!!!!!!!! !!!!!!!!!!!!!!!!!!! !!!!!!!!!!!!!!!!!!!!!!!!!!!!!!!! !!!!!!!!!!!!!!!!!!!!!!!!!!!!!!!! !!!!!!!!!!!!!!!!!!!!!!! !! !!!!! !!! !!! !!!! !!!!!!!!!!!!!!!!!!! !!! !!! !!!! !!!!!!!!!!!!!!!!!!! !!!!!!!!!!!!!!!!!!!! !! !! !!!! !!!!!!!!!!!!!!!!!!!!!!!!!! Company Name Address Zip Code State City Telephone Number Model Number Fax Number Serial Number Store Where Purchased Purchase Date ( MM - DD - YYYY ) E-Mail Address 1. How did you first become aware of this Brother product? 6. Which best describes your occupation? (Please Write in ONE Choice in the box to the left) (Please Write in ONE Choice in the box to the left) ! A. Business Owner G. Sales / Marketing B. Clerical / Service H. Student C. Homemaker I. Brochure D. Management J. Tradesman / Laborer Other E. Professional / Technical K. Other A. Magazine Advertisement F. Friend / Relative B. Newspaper G. Dealer / Store Display C. TV Advertisement H. Business Associate D. Radio Advertisement I. E. J. Brother Website / Internet 2. What other Brother products do you own or have you purchased in the past? (Please Write in top 3 choices in the boxes to the left) !!! A. Embroidery Machine F. B. Fax Machine G. Sewing Machine C. Label Maker H. Stamp Creator D. Laminator I. Printer ! F. Retired 7. Which Hobbies do you enjoy? (Please Write in top 3 choices in the boxes to the left) A. Arts / Antiques F. !!! Typewriter E. Multifunction 3. Which of the following factors influenced your decision to buy this product? (Please Write in top 3 choices in the boxes to the left) !!! A. Advertisement G. Size / Weight B. Brother’s Reputation H. Store Flyer / Display C. Ease of Use I. Styling / Appearance D. Features J. Quality / Reliability E. Friend / Relative F. Price / Value Teacher / Professor Gardening K. Sewing B. Cooking G. Internet / PC L. Sports C. Crafts H. Music M. Travel D. Decorating I. Photography N. Other E. Electronics J. Reading 8. Which of the following magazines / publications do you read regularly? (Please Write in top 3 choices in the boxes to the left) A. Business Week F. Newsweek / Time B. Computer Shopper G. PC Magazine C. Consumer Reports H. PC World K. Warranty D. Forbes / Fortune I. L. E. Macworld / Mac Home J. Other !!! Other C/Net (Online) 4. Please Select the Primary use for this product? (Please Write in ONE Choice in the box to the left) ! A. Business Use ( 1 - 5 Employees) B. ( 6 - 19 Employees) F. C. ( 20 - 49 Employees) G. Personal Use D. ( 50 - 99 Employees) H. Student Use E. ( 100 - 499 Employees) I. (500 and Over) Other Would you like to receive Brother information regarding? Special offers, rebates and discounts? New software, drivers and service related updates? Newsletters and surveys? Website updates and enhancements? 5. Which of the folowing best matches your age group? ! D. 46 - 55 B. 25 - 35 E. 56 - 64 C. 36 - 45 F. 65 and over Register On-Line at: www.registermybrother.com YES YES YES YES @ @ @ @ Please make sure you FILL in your choices completely. (Please Write in ONE Choice in the box to the left) A. 18 - 24 @ @ @ @ To view our privacy policy, go to www.registermybrother.com Or Fax this side to 1-877-518-5702 NO NO NO NO Thank you for choosing a Brother product. This is the fastest, most efficient way to register your new product. Register On-Line: (USA Customers Only) While there, click on our contest logo for a chance to win $1,000! See web-site for details. U.S.A. customers only. www.registermybrother.com Register by Fax: Simply fill out the reverse side of this page and fax it to us toll-free at 1-877 518-5702. Register by Mail: You may also register by mail by completing the reverse side of this form and mailing it to: Brother International Corporation Warranty Claims Department PO BOX 341322 Bartlett TN 38134-9804 Register by E-Mail: Try out your new scanner and register your product at the same time! Simply fill out the reverse side of this form, scan in the form (we recommend 300 dpi resolution) and save as a TIFF file. Then attach this TIFF file to an email message and send to: [email protected]. Please refer to your product user manual for more information on how to use your scanner and software to create this TIFF file. Why Register? Purchase Confirmation: Your product will be officially registered with Brother International Corporation. Proof of Ownership: In case of an insurance loss due to such causes as fire, flood, theft, etc. Information Response: If you choose, Brother will send you notifications of updates, enhancements and special offers. For More Information: Should you need additional information regarding your Brother product or if you need to locate your nearest Brother Authorized Service Center, visit our website at: www.brother-usa.com For a complete list of supplies and accessories available for your product, visit us online at: www.brothermall.com or call us toll-free at 1-888-879-3232. About Your Warranty: The warranty of your Brother product is a Limited Warranty. Please review your warranty statement for complete details. Manufacturer’s Extended Maintenance Agreement: To further protect your Brother product after the initial Warranty period expires, Brother International Corporation offers a Manufacturer’s Extended Maintenance Agreement. For more information, please call 1-908-704-1700 ext. 4704 or visit: www.brother-usa.com/ema Important Information Sources At-A-Glance: Customer Service: 1-877-BROTHER (1-877-276-8437) World Wide Web: www.brother-usa.com Supplies and Accessories: www.brothermall.com or 1-888-879-3232 Register online at: www.registermybrother.com Or fax the reverse side to: 1-877-518-5702 View our privacy policy: www.registermybrother.com ©2010 Brother International Corporation BROTHER MOBILE SCANNER LIMITED WARRANTY (Canada Only) Pursuant to the limited warranty of 1 year from the date of purchase for labour and parts, Brother International Corporation (Canada) Ltd. (“Brother”) will repair or replace (at Brother’s sole discretion) this Mobile scanner machine free of charge if defective in material or workmanship. This warranty applies only to products purchased and used in Canada. This limited Warranty does not include cleaning, consumables (including, without limitation, scanner heads and paper feed rollers) or damage caused by accident, neglect, misuse or improper installation or operation, any damage caused from service, maintenance, modifications, or tampering by anyone other than a Brother Authorized Service Representative, or if shipped out of the country. This limited warranty ceases when this machine is rented, sold, or otherwise disposed of. Operation of the Mobile scanner machine in excess of the specifications or with the Serial Number or Rating Label removed shall be deemed abuse and all repairs thereafter shall be the sole liability of the end-user/purchaser. In order to obtain warranty service please call 1-877-Brother (276-8437). When shipping or transporting your Mobile scanner machine, please refer to your Operation Manual for the proper packaging procedures. Improper packaging may cause severe damage to the machine during shipping and will void the warranty. BROTHER DISCLAIMS ALL OTHER WARRANTIES EXPRESSED OR IMPLIED INCLUDING, WITHOUT LIMITATIONS, ANY IMPLIED WARRANTIES OF MERCHANTABILITY OR FITNESS FOR A PARTICULAR PURPOSE, EXCEPT TO THE EXTENT THAT ANY WARRANTIES IMPLIED BY LAW CANNOT BE VALIDLY WAIVED. No oral or written information, advice or representation provided by Brother, its Authorized Service Centres, Distributors, Dealers, Agents or employees, shall create another warranty or modify this warranty. The warranty states Brother’s entire liability and your exclusive remedy against Brother for any failure of the Mobile scanner machine to operate properly. Neither Brother nor anyone else involved in the development, production, or delivery of this Mobile scanner machine shall be liable for any indirect, incidental, special, consequential, exemplary, or punitive damages, including lost profits, arising from the use of or inability to use the product, even if advised by the end user/purchaser of the possibility of such damages. Since some Provinces do not allow the above limitation of liability, such limitation, may not apply to you. This Limited Warranty gives you specific legal rights and you may also have other rights which vary from Province to Province. Brother International Corporation (Canada) Ltd. 1, rue Hôtel de Ville Dollard-des-Ormeaux, Québec, H9B 3H6 La Corporation Internationale Brother (Canada) Ltée 1, rue Hôtel de Ville Dollard-des-Ormeaux, Québec, H9B 3H6 1-877-BROTHER (1-877-276-8437) vi BROTHER MOBILE SCANNER LIMITED WARRANTY (Canada Only) Pursuant to the limited warranty of 1 year from the date of purchase for labour and parts, Brother International Corporation (Canada) Ltd. (“Brother”) will repair or replace (at Brother’s sole discretion) this Mobile scanner machine free of charge if defective in material or workmanship. This warranty applies only to products purchased and used in Canada. This limited Warranty does not include cleaning, consumables (including, without limitation, scanner heads and paper feed rollers) or damage caused by accident, neglect, misuse or improper installation or operation, any damage caused from service, maintenance, modifications, or tampering by anyone other than a Brother Authorized Service Representative, or if shipped out of the country. This limited warranty ceases when this machine is rented, sold, or otherwise disposed of. Operation of the Mobile scanner machine in excess of the specifications or with the Serial Number or Rating Label removed shall be deemed abuse and all repairs thereafter shall be the sole liability of the end-user/purchaser. In order to obtain warranty service please call 1-877-Brother (276-8437). When shipping or transporting your Mobile scanner machine, please refer to your Operation Manual for the proper packaging procedures. Improper packaging may cause severe damage to the machine during shipping and will void the warranty. BROTHER DISCLAIMS ALL OTHER WARRANTIES EXPRESSED OR IMPLIED INCLUDING, WITHOUT LIMITATIONS, ANY IMPLIED WARRANTIES OF MERCHANTABILITY OR FITNESS FOR A PARTICULAR PURPOSE, EXCEPT TO THE EXTENT THAT ANY WARRANTIES IMPLIED BY LAW CANNOT BE VALIDLY WAIVED. No oral or written information, advice or representation provided by Brother, its Authorized Service Centres, Distributors, Dealers, Agents or employees, shall create another warranty or modify this warranty. The warranty states Brother’s entire liability and your exclusive remedy against Brother for any failure of the Mobile scanner machine to operate properly. Neither Brother nor anyone else involved in the development, production, or delivery of this Mobile scanner machine shall be liable for any indirect, incidental, special, consequential, exemplary, or punitive damages, including lost profits, arising from the use of or inability to use the product, even if advised by the end user/purchaser of the possibility of such damages. Since some Provinces do not allow the above limitation of liability, such limitation, may not apply to you. This Limited Warranty gives you specific legal rights and you may also have other rights which vary from Province to Province. Brother International Corporation (Canada) Ltd. 1, rue Hôtel de Ville Dollard-des-Ormeaux, Québec, H9B 3H6 La Corporation Internationale Brother (Canada) Ltée 1, rue Hôtel de Ville Dollard-des-Ormeaux, Québec, H9B 3H6 1-877-BROTHER (1-877-276-8437) vi Please send other correspondence to: Customer Service Veuillez expédier les produits et toute autre correspondance à : Service à la clientéle Brother International Corporation (Canada) Ltd. 1 Rue Hôtel de Ville Dollard-Des-Ormeaux, QC H9B 3H6 POSTAL STAMP TIMBRE POSTAL Brother Product Registration c/o Redemco P.O. Box 128 Longueuil, QC Canada J4K 4X8 EN FR EN FR EN FR I wish to receive information from Brother regarding new product introductions, promotionsor special announcements. Je souhaite recevoir de l’information concernant Brother et seslancements de nouveaux produits, promotionsou annoncesspéciales. I wish to receive information from Brother regarding driver and software updates. Je souhaite recevoir de l’information concernant lesmisesà jour de pilotesou de logiciels desproduitsBrother. I wish to be contacted regarding service quality by Brother or any 3rd party. Je souhaite que Brother ou une tierce partie me contacte concernant la qualité de sesservices. Thank you for registering your Brother product! Any questions? Please call us at 1-877-BROTHERor go to www.brother.ca Merci pour avoir enregistré votre produit Brother! Avez-vous des questions ? Appelez-nous au 1-877-BROTHERou visitez www.brother.ca REGISTER ONLINE! ENREGISTREZ-VOUS EN LIGNE! www.brother.ca First Name / Prénom* Last Name / Nom* Company / Compagnie Title / Titre Address / Adresse * Address #2 / Adresse #2 City / Ville* Postal Code / Code Postal* Telephone / Téléphone* Extension / Poste Fax / Télécopieur E-mail Address / Courriel Date Purchased (MM/DD/YYYY format) / Acheté le* (format JJ/MM/AAAA) Purchased From / Acheté chez* Product Category / Catégorie de produit* Model / Modèle* Serial Number / No de Série* Fields marked with a * are required. / Les champs indiqués * sont requis. HELP US TO KNOW AND SERVE YOU BETTER! / AIDEZ-NOUS À VOUS CONNAÎTRE ET MIEUX VOUS SERVIR! 1. EN FR 2. EN FR 3. EN FR 4. EN FR Please indicate primary use of this product (select one) Pourriez vous nous indiquer l’usage essentiel de ce produit : (un choix) At home professional use Personal use Government / Institutional use Small off ce (10 employees or less) Small corporation (11-99 employees) Large corporation (100 employees or more) Usage professionnel à la maison Usage personnel Utilisation par le gouvernement/les institutions Petit bureau (moins de 10 employés) Petite entreprise (11-99 employés) Grande entreprise (100 employés et plus) How did you f rst become aware of this product? (select one) Comment avez-vous eu connaissance de ce produit ? Friend / Relative Direct Mail Trade Magazine Radio Ad Dealer / Salesperson Newspaper ad Business Magazine TV Ad Retail Flyer Consumer Report Point of Purchase Display Ami / parent Message publiposté Revue commerciale Annonce à la radio Concessionnaire / Représentant des ventes Annonce dans le journal Revue d’affaires Annonces télévisées Pamphlet / publicité Rapport destiné aux consommateurs Matériel point de vente What products are you planning to purchase in the next 12 months?(select all that apply) Quels sont les produits que vous prévoyez d’acheter dans les 12 prochains mois ? (Parmi les produits ci-dessous) Fax Télécopieur All in One Machine Tout en un Sewing Machine Machine à coudre Printer Imprimante Labelling Machine Système d’étiquetage Which of the following factors inf uenced your decision to purchase this product? (select all that apply) Quels sont les facteurs de décision qui ont inf uencé votre achat ? (vous pouvez en sélectionner plusieurs) Design / Appearance Style / aspect Quality / Reliability Qualité / f abilité Size / Weight Taille / poids Price / Value Rapport qualité / prix Features Fonctions spéciales Salesperson’s Recommendation Recommandation du vendeur Other Person’s Recommendation Autre recommandation In-Store Display Étalage en magasin Brother Advertisement Annonce Brother Product Review Rapport destiné aux consommateurs www.brother.ca REGISTER YOUR PRODUCT ONLINE QUICKLY AND EASILY! Keep your salesreceipt asit isalwaysrequired to obtain warranty service. Please complete and return thiscard in the next 10 daysto conf rm the date of purchase and model information for your new Brother product. Please feel free to ignore any questionsthat you would prefer not to answer – completion isnot necessary for your guarantee. PRODUCT REGISTRATION ENREGISTREMENT DU PRODUIT Veuillez compléter et retourner cette carte dansles10 joursaf n de conf rmer la date d’achat et l’information sur le modèle de votre nouvel appareil Brother. Vousn’êtespastenu de répondre à touteslesquestions. La réponse à touteslesquestionsn’est pasnécessaire pour la validité de la garantie. Gardez votre coupon de caisse; il sera requispour f nsde réparationssousgarantie. ENREGISTRER VOTRE PRODUIT EN LIGNE FACILEMENT ET RAPIDEMENT! www.brother.ca BROTHER MOBILE SCANNER LIMITED WARRANTY Pursuant to the limited warranty of 1 year from the date of purchase for labour and parts, Brother International Corporation (Canada) Ltd. (“Brother”) will repair or replace (at Brother’s sole discretion) this Mobile scanner machine free of charge if defective in material or workmanship. This warranty applies only to products purchased and used in Canada.This limited Warranty does not include cleaning,consumables (including,without limitation, scanner heads and paper feed rollers) or damage caused by accident, neglect, misuse or improper installation or operation, any damage caused from service, maintenance, modif cations, or tampering by anyone other than a Brother Authorized Service Representative, or if shipped out of the country.This limited warranty ceases when this machine is rented, sold, or otherwise disposed of. Operation of the Mobile scanner machine in excess of the specif cations or with the Serial Number or Rating Label removed shall be deemed abuse and all repairs thereafter shall be the sole liability of the end-user/purchaser. In order to obtain warranty service please call 1-877-Brother (276-8437). When shipping or transporting your Mobile scanner machine, please refer to your Operation Manual for the proper packaging procedures. Improper packaging may cause severe damage to the machine during shipping and will void the warranty. BROTHERDISCLAIMSALL OTHERWARRANTIESEXPRESSED ORIMPLIED INCLUDING,WITHOUT LIMITATIONS, ANY IMPLIED WARRANTIESOF MERCHANTABILITY ORFITNESS FORA PARTICULARPURPOSE, EXCEPT TO THE EXTENT THAT ANY WARRANTIES IMPLIED BY LAW CANNOT BEVALIDLY WAIVED. No oral or written information, advice or representation provided by Brother, its Authorized Service Centres, Distributors, Dealers, Agents or employees, shall create another warranty or modify this warranty. The warranty states Brother’s entire liability and your exclusive remedy against Brother for any failure of the Mobile scanner machine to operate properly. Neither Brother nor anyone else involved in the development, production, or delivery of this Mobile scanner machine shall be liable for any indirect, incidental, special, consequential, exemplary, or punitive damages, including lost prof ts, arising from the use of or inability to use the product, even if advised by the end user/purchaser of the possibility of such damages. Since some Provinces do not allow the above limitation of liability, such limitation, may not apply to you. This Limited Warranty gives you specif c legal rights and you may also have other rights which vary from Province to Province. GARANTIE LIMITÉE POUR LE SCANNER PORTABLE DE BROTHER Dans le cadre de la présente garantie limitée de 1 (un) an à compter de la date d’achat pour la main-d’œuvre et les pièces détachées,La Corporation Internationale Brother (Canada) Ltée («Brother ») réparera ou remplacera (à la discrétion de Brother) le scanner portable sans frais si elle présente des défauts de matériaux ou de fabrication.Cette garantie s’applique seulement aux produits achetéset utilisésau Canada.Cette garantie limitée exclut le nettoyage,lesproduits consommables (y compris, à titre non limitatif les têtes du scanner, et les rouleaux d’alimentation du papier) ou les dommages provoqués par suite d’accidents, de négligence, de mauvaise utilisation, d’installation ou de fonctionnement non conforme, ainsi que les dommages résultant de réparations, de l’entretien, de modif cations ou de tentatives de réparations effectuées par toute personne non agréée par Brother ou si l’appareil est expédié hors du pays. La garantie s’annule aussitôt que l’appareil est loué, vendu ou mis hors service. L’utilisation de le scanner portable de façon non conforme à ses spécif cations ou le retrait du numéro de série ou de Ia f che signalétique sera considéré comme abusif et la responsabilité de toutes les réparations qui s’ensuivront incombera entièrement à l’acheteur/ utilisateur f nal. Af n d’obtenir le service sur garantie, veuillez téléphoner au 1 877 Brother (276-8437). Avant d’expédier ou de transporter le scanner portable, veuillez vous référer au Guide de l’utilisateur pour connaître le mode d’emballage approprié. Les dommages causés à la machine attribuables à un mauvais emballage, annuleront la garantie. BROTHER N’ACCORDE AUCUNE AUTRE GARANTIE EXPRESSE OU IMPLICITEY COMPRIS, À TITRE NON LIMITATIF, AUCUNE GARANTIE DE QUALITÉ MARCHANDE OU D’ADAPTATION À UN USAGE PARTICULIER, SAUF DANS LES CAS OU DE TELLES GARANTIES IMPLICITES NE PEUVENT ÊTRE EXCLUES EN RAISON DE LA LÉGISLATION EN VIGUEUR. Aucune information, directive ou représentation verbale ou écrite de Brother, ses centres de service autorisés, distributeurs, concessionnaires, agents ou employés ne pourra modif er la présente garantie ou en créer une différente. Dans le cas d’une défaillance quelconque de le scanner portable, la société Brother n’a pas d’autre obligation et le client n’a pas d’autres recours que ceux stipulés dans la présente garantie. Brother, ni personne d’autre impliqué dans la mise au point, la production ou la livraison de le scanner portable ne sera tenue responsable pour dommages directs, indirects, fortuits, particuliers, ou exemplaires, y compris tout manque à gagner résultant de l’utilisation ou de l’impossibilité d’utiliser le produit, même si l’acheteur/utilisateur informe Brother de la possibilité de tels dommages. Certaines provinces ne reconnaissant pas l’exclusion de tels dommages, celle-ci pourrait ne pas s’appliquer à votre cas particulier. La présente garantie limitée vous accorde des droits légaux spécif ques : il se peut que vous jouissiez également d’autres droits qui varient d’une province à l’autre. Customer Service …………………………………. FREE INFORMATION BY E-MAIL & WEB Visit our Web site at http://www.brother-usa.com . Search for the “DSmobile 600” scanners” where you can access: • Features, Specifications, and Compatibility (Windows & Mac) • FAQs • Warranty information • Brochures • Manuals • Product Software download information. CUSTOMER SERVICE Brother recommends that you go to http://www.brother-usa.com , click on “Contact us”, and use the web contact form to send your question to Customer Service. Either method will send your request immediately to customer service personnel. Telephone Contact: 1-877-BROTHER (1-877-276-8437) World Wide Web: www.brother-usa.com Supplies and Accessories: www.brothermall.com or 1-888-879-3232 Product Registration: www.registermybrother.com View Our Privacy Policy: . www.registermybrother.com vii Contents …………………………………. European, US, and Canadian Regulatory Statements .................. ii Product Warranty Information ..................................................... iv Warranty Statement (USA Only) .................................................. iv Warranty Statement (Canada Only) .............................................. vi Customer Service ........................................................................... vii What’s Included with This Package ............................................... x Welcome - Introduction to Your DSmobile 600 Scanner ............ 1 Windows Operation ......................................................................... 2 Installing Software ......................................................................... 2 Driver Installation ...................................................................... 2 DSmobileSCAN II Installation .................................................. 5 View, Print, Save User’s Guide.................................................. 6 Adobe Reader 9.3 Installation.................................................... 6 PageManager 7 Installation........................................................ 7 Un-Installing Software ................................................................... 8 Installing Hardware........................................................................ 9 Calibration ................................................................................... 11 Using Your Scanner ..................................................................... 13 Setting a Default Program............................................................ 14 Changing Programs...................................................................... 15 Mac OS X Operation ..................................................................... 17 Installing Software ....................................................................... 17 Setting Administrator Privileges .................................................. 18 Uninstalling Software .................................................................. 18 Installing Hardware...................................................................... 18 Calibration ................................................................................... 19 General Guidelines .................................................................. 19 Calibrating Your DSmobile 600 Using Image Capture............ 20 Leopard Mac OS X v10.5 .................................................... 20 Tiger Mac OS X v10.4 ......................................................... 24 Panther Mac OS X v10.3 ..................................................... 27 Using Your Scanner ..................................................................... 28 TWAIN for Apple Mac OS X .................................................. 28 Using Scanning Software ............................................................. 29 DSmobileSCAN II (Windows Only) ........................................... 29 Using DSmobileSCAN II as Your Default .............................. 29 A Note About Document Names.............................................. 30 Using the DSmobileSCAN II Icon on Your Desktop............... 30 viii TWAIN (For Windows) ............................................................... 31 PageManager 7 (For Windows) ................................................... 32 Initial Setup with PageManager 7 ............................................ 32 Selecting a Scanning Source .................................................... 32 Performing Scanner Calibration .............................................. 33 Tips & Cautions ............................................................................. 34 ix What’s Included with This Package ………………………………. User Manual (Printable from CD only) Installation CD Installation Guide Cleaner Sheet Photo Sleeves (2) Kit Contents Calibration Sheets (2) Carrying Bag USB Cable (6ft.) Model DS600 DSmobile® 600 Scanner x Welcome – Introduction to Your DSmobile® Scanner............. Congratulations on purchasing a DSmobile 600 document scanner! We have designed this product to provide you with a simple but effective tool to capture, manage, and archive documents of many types. We encourage you to read this User’s Guide carefully. Your DSmobile 600 scanner Installation CD comes with WHQL certified and/or tested drivers for Windows® 7, Windows Vista®, Windows® XP and Windows® 2000 Professional operating systems. The Windows 7 and Windows Vista drivers work with both 32-bit and 64-bit operating systems. This product features TWAIN 1.9 compatible and Windows® Imaging Acquisition (WIA) drivers that will work with any of your TWAIN/WIA-compliant imaging applications. These TWAIN/WIA drivers are automatically installed for the DSmobile 600 when you load the Windows drivers. If you experience any difficulty with any of these drivers, please check our website http://www.brother-usa.com to verify that you are using the latest version. For your convenience, a version of PageManager® for Windows software is included on the Installation CD. This software program allows you to scan and organize your digital files with the ability to view, edit, send, and save them. It will also output various selectable file formats. Note that DSmobileSCAN II software outputs Adobe® PDF files as well as .JPG and .TIF files. Please follow the on-screen instructions. For help with how to use this software, please use the help facility within PageManager. Scanning using Apple® Mac OS® X is supported by a Mac® TWAIN driver using the “Image Capture” software provided on the Macintosh®. This driver is included in the software CD but must be manually installed. You can also download the DSmobile 600 Mac OS X driver from http://www.brother-usa.com . 1 Windows Operation ………………………. FOR BEST RESULTS, PLEASE INSTALL THE SOFTWARE FROM THE INCLUDED INSTALLATION CD PROVIDED BEFORE PLUGGING IN YOUR SCANNER. Note: As a precaution, a RED warning label has been placed on the USB cable to remind you to install the Installation CD first. Please remove this warning label prior to plugging in the scanner cable after you have installed the software. INSTALLING SOFTWARE Driver Installation 1. Insert the Installation CD that came with your DSmobile 600 scanner into your computer. The installation program should begin automatically and the following screen displayed. Click on “Install Scanner Driver.” The following screen will be displayed. 2 If the installation does not start automatically, please double-click the MY COMPUTER icon on your Windows desktop, and then double-click the CD icon. If this installation program does not begin, then double-click the SETUP.EXE icon. Note: If using Windows 7 or Windows Vista, when the Autoplay window is displayed (see below), choose “Run setup.exe”. When the User Account Control window is displayed, choose “allow”. 2. Read the End User License Agreement, click the acceptance box, and click “Next”. 3 3. Select “Complete” (recommended) or “Custom” and then click “Next”. 4. The following screen will be displayed. Click “Install”. 4 5. When the driver has been installed, the following screen will be displayed. Connect your scanner to a USB port, and click “Next”. Follow the recommended choices for the New Hardware Wizard. 6. Click “Next” and “Finish”. 7. The installation screen will re-appear and you will now have four choices: • • • • Install DSmobileSCAN II Install PageManager 7 View/Print the PDF User Guide Install the Adobe Reader 9.3 DSmobileSCAN II Installation 1. Click on Install DSmobileSCAN II. 2. Click “Next”. 3. Select the box labeled, “I accept . . .”, and then click “Next”. 4. Click “Next”. 5. Click “Install”. 6. Click “Finish”. 7. This installation will place a DSmobileSCAN II icon on your Windows desktop from which you can launch the application whenever needed. 5 Viewing, Printing, Saving the User’s Guide 1. Click on View/Print the PDF User’s Guide. display the first page of the User’s Guide. This will launch Adobe Reader® and If this does not happen, you must install Adobe Reader software as in the next section. 2. From the display of the User’s Guide, you can view the document, or save or print the document by selecting those options under the File menu. 3. Close the Adobe Reader window when you are finished. Adobe Reader 9.3 Installation If you do not already have Adobe Reader 9.3 installed, you should select the “Install Adobe Reader 9.3” button before you click “View/Print the PDF User Guide.” You may then print the User’s Guide after installing the Adobe Reader for your future reference. If you choose to install Adobe Reader 9.3, you will see the screen below. follow the instructions to install the software. 6 Please PageManager 7 Installation At this point you may install the PageManager 7 software. instructions to install PageManager 7. Follow the on-screen Note: After you have completed all software installations, we strongly recommend that you remove the CD and restart your computer even though you are not requested by Windows to do so. 7 UN-INSTALLING SOFTWARE If you should need to un-install the driver software later, you simply insert the original installation CD and run the setup again. At this time you will be given three options. Select the REMOVE option, click NEXT, and then click REMOVE. All previously installed DSmobile 600 software will be removed from your computer with the exception of the Adobe Reader 9.3. If you should need to un-install Windows scanning software (DSmobileSCAN II or PageManager), select Start, Control Panel, and then Add or Remove Programs to delete the desired software. 8 INSTALLING HARDWARE Do not connect the scanner to your computer until instructed to do so by the driver installation software. When instructed to do so, connect the scanner cable as shown below and follow the instructions. After you have installed the software (Steps 1-4, p. 2-4), Step 5 will instruct you to install your scanner. You may also follow the steps below if the software has already been installed. Otherwise, proceed to Calibration. 1. Connect the USB cable to the scanner and to a USB port on your computer as shown below (either to a desktop or laptop computer). If necessary, please check your computer’s user guide to identify the USB ports available and their locations. 2. The computer will automatically detect a new hardware device and MAY, during the initial installation, advise you to follow the Hardware Wizard installation (see below). If the Hardware Installation Wizard screen is not displayed, go to Step 4. 9 Note: If using Windows 7 or Windows Vista, the following message is displayed. You can then skip to Step 4. 3. Follow the step-by-step Wizard instructions and finish your hardware installation. 4. When you finish your Hardware Wizard Installation, the computer will automatically detect the new hardware device installed and it will be ready for use. 10 CALIBRATION Note: Calibration is critical because it allows the image quality to be “balanced” for your computer and scanner combination. If you switch the computer that you use with your scanner or change scanners, you must calibrate again. Calibration can be performed on any TWAIN or WIA-compliant application. The DSmobileSCAN II is such an application. 1. To open the DSmobileSCAN II application, you can either double-click the DSmobileSCAN II shortcut icon on your desktop or the “Taskbar tray” icon usually in the lower right-hand corner of the Windows Desktop or you can press the button on the top of the scanner. 2. Once you have launched DSmobileSCAN II (or any TWAIN/WIA application), select the SCAN button and the step-by-step calibration instructions will appear in a succession of prompts. 11 This calibration process uses the special black and white calibration sheet (see picture on page iv) that was included with your scanner. When calibrating, make sure the side with the black bar is facing down and note the direction of the arrows for proper insertion. When the calibration process has been completed successfully, you will see the message above; otherwise you will need to re-calibrate again. • If you switch scanners or your image quality has become unsatisfactory, you can re-calibrate your scanner by choosing the CUSTOM button in the DSmobileSCAN II window and select the Calibrate button. • If you lose or forget the black and white calibration paper that was included with your scanner, you can use any plain “White” (the brighter the “White” the better) piece of letter size (or A4) printer paper to perform the calibration. Simply fold the paper in half and insert the end opposite the fold into the scanner first when calibrating. The following message will be displayed (see below). 12 USING YOUR SCANNER Please insert documents face down. When using a Windows scanning application, always press the button on top of the scanner to initiate a scanning program. The following window will appear when you press the button on the top of the scanner. A double click on any of the programs will initiate that program. 13 SETTING A DEFAULT PROGRAM To choose a default scanning program, just highlight the program name, click on “Always use this program for this action” and then click on “OK”. The program will subsequently automatically launch when you press the button on the top of the scanner to initiate a scan. Note: When using Windows 7 or Windows Vista, when you press the button on the top of the scanner, the ‘choose which program to use’ box does not include the option ‘Always use this program for this action.’ If you wish to set it, use the steps in “Changing Programs” below and instead of selecting ‘prompt for which program to run,” choose ‘start this program’ and select DSmobileSCAN II. 14 CHANGING PROGRAMS To cancel a default program, on the Windows desktop: 1. Select Start: Control Panel: Scanners and Cameras (In Category View, select Printers and other Hardware: Scanners and Cameras). 2. Right click on the scanner icon, select Properties, and then select Events. 3. Click on “Prompt for which program to run.” 4. Click Apply and then OK, then Exit the Control Panel. Note: When using Windows 7 or Windows Vista, in the ‘changing programs’ instructions, do not right click on the scanner and choose properties. Highlight the scanner as shown below and then press the properties button. 15 Note that there is no ‘apply’ button on this properties screen, so you must press ‘OK.’ After this process, the “Select the program to launch for this action” (shown above) will display when the button on the top of the scanner is pressed to initiate a program. 16 Mac OS X Operation ………………………. FOR BEST RESULTS, PLEASE INSTALL THE SOFTWARE FROM THE INCLUDED INSTALLATION CD PROVIDED BEFORE PLUGGING IN YOUR SCANNER. Note: As a precaution, a RED warning label has been placed on the USB cable to remind you to install the Installation CD first. Please remove this warning label prior to plugging in the scanner cable after you have installed the software. INSTALLING SOFTWARE Insert the Installation CD that came with your DSmobile 600 scanner into your Mac computer and follow the steps below. 1. 2. 3. 4. 5. 6. 7. 8. 9. 10. 11. 12. 13. 14. 15. Make sure your Macintosh system software is Mac OS X v10.3 or higher and that your application software works native and not in emulation of lower system software versions. Do not connect the DSmobile 600 scanner to your Macintosh until after the driver installation. We recommend that the first installation and calibration should be done using an Administrator account. (See “Setting Administrator Privileges” below) Browse the Installation CD to find and open the DSmobile 600 Mac TWAIN.dmg file. Double click on the DSmobile 600 driver icon. Click on “Continue”. Select the disk for the installation or click “Continue”. Click “Install”. Close other application software and then click “Continue Installation”. When the installation is complete, click “Restart”. Connect your DSmobile 600 scanner to a Macintosh USB port. Start your TWAIN-compliant application software. The Macintosh is supplied with “Image Capture” software but you may use other TWAIN-compliant software. Refer to “Using Your Mac OS X Scanning Software”, p. 21 for instructions on calibrating with” Image Capture.” Under “Import,” select “DSmobile 600”. Follow the on-screen instructions for calibration and scanning. Note that when using the DSmobile 600 on a Macintosh, the scan button on the top of the scanner does not start scanning software or cause the display of a list of scanning applications like it does on a PC. 17 SETTING ADMINISTRATOR PRIVILEGES If installation or calibration is not working on your Macintosh system, the solution may be in the privileges. When initially set up, you are given administrator privileges which should allow you to install the DSmobile software and complete the calibration. If, however, your system is set up such that you do not have administrator privileges or the privileges have somehow become corrupt, the installation and calibration may not be possible. To correct this problem, do the following: 1. 2. 3. 4. Mouse over the Apple in the upper left corner of the desktop and select System Preferences. Select System and then Accounts. The left pane of the window will list the current accounts, one of which should be your user name with the word “Admin” underneath. If this is not the case, contact your system administrator to have the privileges changed so you can install software and calibrate the scanner. UN-INSTALLING SOFTWARE If you need to remove any of this software from your Macintosh system, you may either use the original installation disk and choose “Uninstall” or you can drag the software out of the Applications folder to the trash can. INSTALLING HARDWARE Installing hardware is as simple as finding an unused USB port on your Macintosh and inserting the scanner cable’s USB plug into the socket. 18 CALIBRATION Calibration is critical because it allows the image quality to be “balanced” for your computer and scanner combination. If you switch the computer that you use with your scanner or change scanners, you must calibrate again. Note that you must be logged in as an Administrator to calibrate the system. “Setting Administrator Privileges” p. 17 for further information. See This calibration process uses the special black and white calibration sheet (see picture on page iv) that was included with your scanner. When calibrating, make sure the side with the black bar is facing down and note the direction of the arrows for proper insertion. If you lose or forget the black and white calibration paper that was included with your scanner, you can use any plain “White” (the brighter the “White” the better) piece of letter size (or A4) printer paper to perform the calibration. Simply fold the paper in half and insert the end opposite the fold into the scanner first when calibrating. The following message will be displayed (see below). General Guidelines The “Image Capture” software provided on Macintosh systems does not require you to calibrate your system on first use as is the case with Windows systems. However, if you find that the initial scans do not look as good as you expected, perhaps they are too dark or the color is wrong, you will want to perform a manual calibration to correct and improve the scanned images. 1. Turn your Macintosh computer on. 2. Plug your DSmobile 600 scanner into an available USB port on the Macintosh. 3. Select “Image Capture” from the Applications folder. 4. Close the DSmobile 600 window (do not minimize it). 5. From the “Devices” menu, choose “Browse Devices.” 6. Click the “Use TWAIN UI” button to the right of the “DSmobile 600” listing, and then close the window. 7. Click the “Scan” button. 8. Click the “Calibrate” button. 9. Insert the black and white calibration sheet with the single arrow on top and the black strip down. Alternatively, you can use a blank sheet of white paper. 10. Click the “Calibrate” button again. 11. The calibration sheet will move forward and back in the scanner then a window displaying “Calibration was successful” will be displayed. 12. Click “OK” to complete the calibration. 13. Select the type of document, scan size, resolution, and click “SCAN” to proceed to scan documents as needed. 19 Calibrating your DSmobile 600 Scanner using “Image Capture.” Calibration is a critical step in setting up your scanner. It allows the scanned color data to be “calibrated” to your computer and scanner combination for best image quality. If at any time you switch the computer that you use with your scanner or change scanners, you will need to calibrate again. The following steps guide you through calibration of your DSmobile 600 scanner using the built-in “Image Capture” software on your Mac OS X along with the Brother driver and GUI. Note that once a calibration is performed, it does not need to be re-done if you use to another application on the same computer. Leopard® (Mac OS X v10.5) 1. Install the DSmobile 600 scanner driver using the Installation CD and restart your 2. 3. computer. Connect the scanner to your computer’s USB port. Open the Applications folder and run “Image Capture” (See Figure 1). Figure 1. Leopard Image Capture Window 4. Close the “DSmobile 600” window. 5. From the “Devices” menu, choose “Browse Devices” (See Figure 2). 20 Figure 2. Leopard Device Selection Window 6. The “Image Capture Device Browser” window will appear (See Figure 3). Figure 3. Leopard Image Capture Device Browser Window 7. Click the “Use TWAIN UI” button to the right of “DSmobile 600” (See Figure 3). 8. Click the “Scan” button (See Figure 4). 21 Figure 4. TWAIN Interface Window 9. Click the “Calibrate” button (See Figure 5). Figure 5. Calibrate Button 10. Insert the black and white calibration paper (preferred) or a blank sheet of white paper. 11. Click the “Calibrate” button again (See Figure 6). 22 Figure 6. Initiating the Calibration Step 12. When the calibration scan is complete, click “OK” and then proceed to scan your documents (See Figure 5). 23 Tiger® (Mac OS X v10.4) 1. Install the DSmobile 600 scanner driver using the Installation CD and restart your computer. 2. Connect the scanner to your computer’s USB port. 3. Open the “Applications” folder and run “Image Capture” (See Figure 7). Figure 7. Tiger Image Capture Window 4. Close the “DSmobile 600” window. 5. From the “Devices” window, choose “Browse Devices” (See Figure 8). 24 Figure 8. Tiger Device Selection Window 6. The “Image Capture Devices” window will appear (See Figure 9). Figure 9. Tiger Image Capture Device Browser Window 7. Click on “DSmobile 600”. 25 8. Click on the “Use TWAIN software” checkbox at the bottom of the window (See Figure 10). Figure 10. Use TWAIN Software Checkbox 9. Click “OK” in the “Image Capture Devices” window. 10. From the “Devices” menu, choose “DSmobile 600”. 11. In the “DSmobile 600” window, click “Scan”. 12. Click the “Calibrate” button. 13. Insert the black and white calibration paper or blank sheet of paper. 14. When the calibration scan is complete, click “OK” and then proceed to scan your documents. 26 Panther® (Mac OS X v10.3) 1. Install the DSmobile 600 scanner driver using the Installation CD and restart your computer. 2. Open the “Applications” folder and run “Image Capture”. 3. From the “Image Capture”: menu, choose “Preferences”. 4. Click the “Scanner” tab at the top of the window. 5. Click the “Use TWAIN software whenever possible” checkbox. 6. Click “OK” and quit “Image Capture” to save changes. 7. Re-launch “Image Capture”. 8. In the “DSmobile 600” window, click “Scan”. 9. Click the “Calibrate” button. 10. Insert the black and white calibration paper or a blank sheet of paper. 11. When the calibration scan is complete, click “OK” and then proceed to scan your documents. 27 USING YOUR SCANNER TWAIN for Apple Mac OS X Apple provides a software product entitled “Image Capture” with Macintosh computers that is TWAIN compatible. A scanner driver for Mac OS X v10.3 or higher can be downloaded from the Installation CD. For further assistance, call Brother Customer Service at 1-877-BROTHER (1-877-276-8437). 28 Using Scanning Software……………… DSmobileSCAN II (Windows Only) This software will save all scans to an Adobe Acrobat PDF file, a JPEG, or a TIFF file. Note that only PDF format files can be saved as multiple pages. JPEG and TIFF files will be stored as separate files with index numbers added to the filename (except for the first page). Using DSmobileSCAN II as Your Default The advantage of using DSmobileSCAN II as your default is that as a default program it provides the ability to scan automatically. Pressing the button on top of the scanner once starts the DSmobileSCAN II software and pressing it again starts a document scan. This program gives the user the choice of selecting type of scan and paper size from the main menu (shown above) or pressing the “Custom” button to utilize the document manager control panel for more precise settings. Selecting the custom settings will put the program into a TWAIN driver (as defined on page 16) and takes you out of the actual DSmobileSCAN II software application. If the Custom button is used, it cancels the automatic scan function. The user must choose the setting they wish to make custom, click on “OK” to put the program back to the scanning page, and then click on the green “Scan” button to scan the page. If DSmobileSCAN II is not set as the default program, when the button on top of the scanner is pressed, a window will be displayed requiring you to choose a scanning software as shown in Using Your Scanner on page 8. Follow the scanning instructions for the scanning software you have chosen. 29 A Note about Document Names You can use a suffix with file names to add either an index number or a date. If you append the filename with a “%n”, the file name is appended with a sequential number beginning with 1 (if a previous file exists, the number is incremented to the next highest number). If you append the file name with a “%d”, the file name is appended with a date in the form YY-MM-DD. Using the DSmobileSCAN II Icon on Your Desktop An icon ( ) will appear on your desktop after DSmobileSCAN II software installation. Using this icon will initiate the DSmobileSCAN software but unless DSmobileSCAN II is set as your default it will put it in a “manual” mode which requires the user to click on the green “SCAN” button to initiate the scan. If you have chosen DSmobileSCAN II as your default scanning software, pressing the button on the top of the scanner after DSmobileSCAN II has been launched from the icon will start the scan process. If you have not chosen DSmobileSCAN II as your default scanning software, pressing the button on the top of the scanner after DSmobileSCAN II has been launched from the icon will display the “select the program to launch for this action” window. You can now choose another program from the menu. Although the DSmobileSCAN window will show in the background, it will not interfere with the other scanning application you choose. To close the DSmobileSCAN II window, you must click on the delete “X” at the top of the DSmobileSCAN II screen. Closing the DSmobileSCAN II window will not interfere with your current software application. If you want to use DSmobileSCAN II as your default scanning software, Brother recommends that you don’t use the desktop icon, just press the button on the scanner, select DSmobileSCAN II, click on “Always use this program for this action,” and click OK. From then on you can scan by pressing the button on the scanner twice. 30 TWAIN (FOR WINDOWS) The TWAIN driver for the DSmobile 600 is automatically installed when the Installation CD installs the Windows drivers. This TWAIN driver defines communication and data structures between software applications on your PC and the DSmobile 600. All software that appears in the “select the program to launch for this action” window (shown below) will be TWAIN and WIA-compliant software that is compatible with the DSmobile 600 scanner and allows scanning from that software program. Each program will initiate scanning differently. Please follow instruction according to the software program you are using. If the software you have chosen uses the TWAIN interface instead of the application software interface, the TWAIN control panel (shown below) will appear. The TWAIN interface will allow you to control all the settings of the scanner. This type of “fine-adjustment” may be required for some of your document scanning needs. Please notice the Page Tabs at the top of the TWAIN control panel; they are: Pre-defined Setting, Custom Settings, Information, and Language. Take a moment to explore these Tabs and their functions. 31 PageManager®7 (For Windows) This program makes it easy to scan, share, and organize your photos and documents. It helps you not only convert piles of paper into organized digitized files, but also lets you view, edit, send, and back-up files in many formats. To install PageManager, browse to the CD root directory on the Installation CD, find the PageManager 7 folder, open it and double click on the setup.exe file. Follow the on-screen instructions. Refer to the “help” file included with this program for further use instructions. Initial Setup with PageManager 7 NOTE: Calibration is a critical step in setting up your scanner. This process will balance the image quality between your computer and the scanner unit. If at any time you switch the scanner to another computer then you will need to reinstall the scanner driver and recalibrate the scanner. Selecting Scanning Source a) When using Presto! PageManager 7 for the first time you will need to define the Scanning Source this application will be using. This also applies when switching to another scanner. b) Run the PageManger7 application and select file in the toolbar menu. c) Under file pull-down menu choose the Select Source option, then your model. 32 Performing Scanner Calibration a) To calibrate your scanner select the acquire image data icon (scanner and camera icon) under the toolbar menu. (see Fig. 1) Fig. 1 Fig. 2 a) The TWAIN user interface screen will appear (see Fig. 2). b) Insert the calibration sheet with the printed arrow end first. c) Make sure the black bar side is inserted facing down then select the Calibration button. NOTE: When the image quality has become unsatisfactory, we recommend you clean the scanner with the included cleaning sheet (see Tips & Cautions page) and then recalibrate the scanner. If you lose or forget the calibration sheet when traveling, use any plain “white” piece of printer paper to perform the calibration. The following message will appear (see below). Select “OK” and proceed to scanning. 33 Tips & Cautions ………………………………… The DSmobile 600 scanner can provide long and productive service. We encourage you to follow the suggestions below to improve the convenience and quality of your scanning and document management experience. Please do not insert stapled items into the DSmobile 600. Please do not insert documents that have Wite-Out® that is chipped or wet. Please do not insert documents with any type of adhesive material, even ® POST-IT notes. Staples Wite out Adhesives ☺ Make sure the leading edge of your document is very straight (not wrinkled or having folded corners) and is inserted level with the intake slot. ☺ Clean the scanner with the included cleaning sheet and 70% isopropyl alcohol (not included). Place a few drops of the alcohol in the middle of the cleaning sheet then go to the Calibrate Menu and select “CLEAN.” Your scanner will automatically pass the cleaning sheet over the internal image sensor to clean it. ☺ Document sleeves can be easily cleaned with a clean cloth and a Windex® type liquid glass cleaner. This will effectively remove finger prints, smudges and roller marks from the sleeve. 34