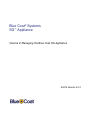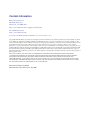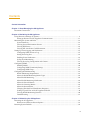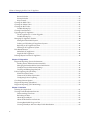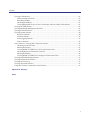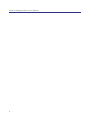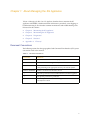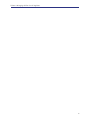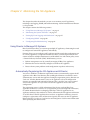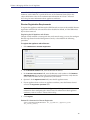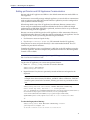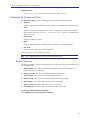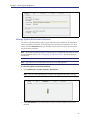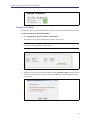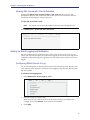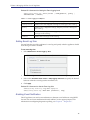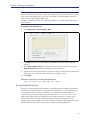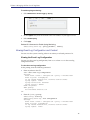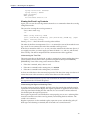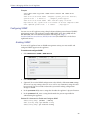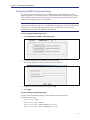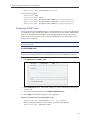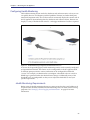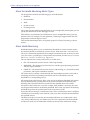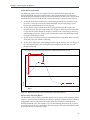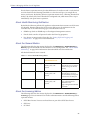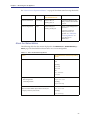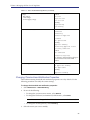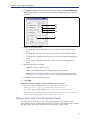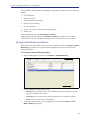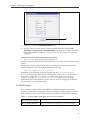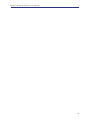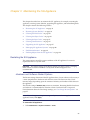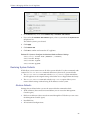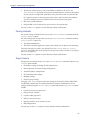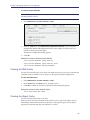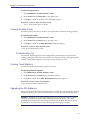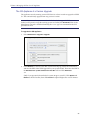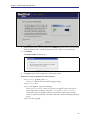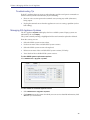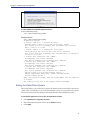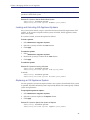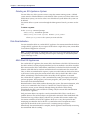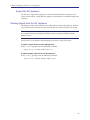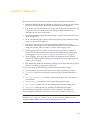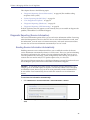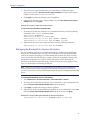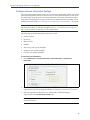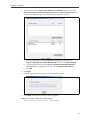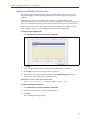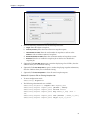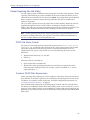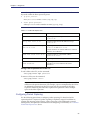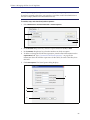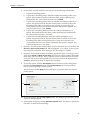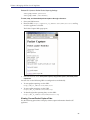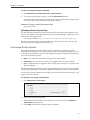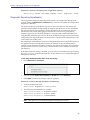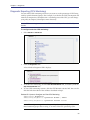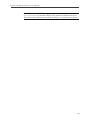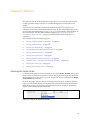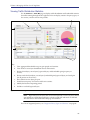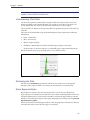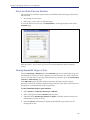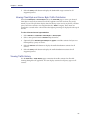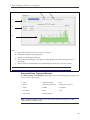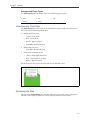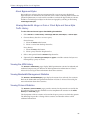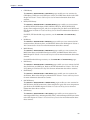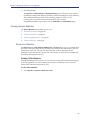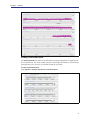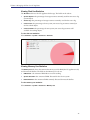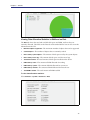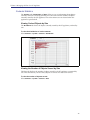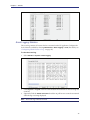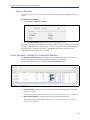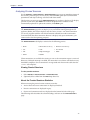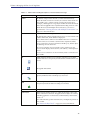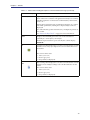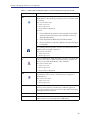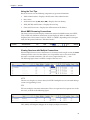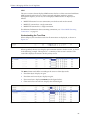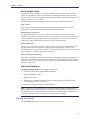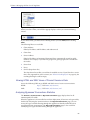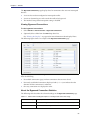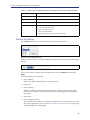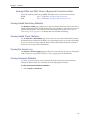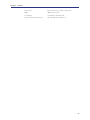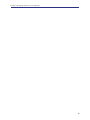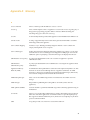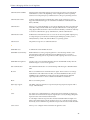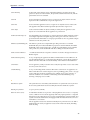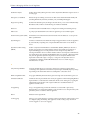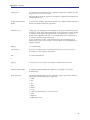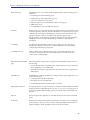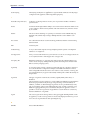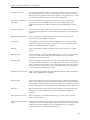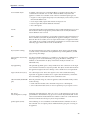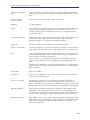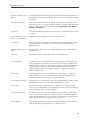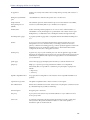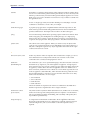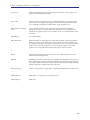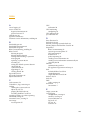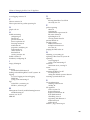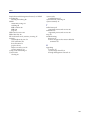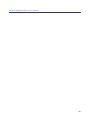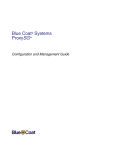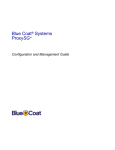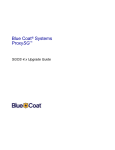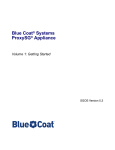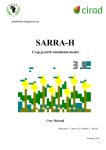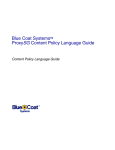Download Blue Coat Systems Appliance Trim Kit SG Appliance User's Manual
Transcript
Blue Coat® Systems SG™ Appliance Volume 9: Managing the Blue Coat SG Appliance SGOS Version 5.2.2 Contact Information Blue Coat Systems Inc. 420 North Mary Ave Sunnyvale, CA 94085-4121 http://www.bluecoat.com/support/contact.html [email protected] http://www.bluecoat.com For concerns or feedback about the documentation: [email protected] Copyright© 1999-2007 Blue Coat Systems, Inc. All rights reserved worldwide. No part of this document may be reproduced by any means nor modified, decompiled, disassembled, published or distributed, in whole or in part, or translated to any electronic medium or other means without the written consent of Blue Coat Systems, Inc. All right, title and interest in and to the Software and documentation are and shall remain the exclusive property of Blue Coat Systems, Inc. and its licensors. ProxyAV™, CacheOS™, SGOS™, SG™, Spyware Interceptor™, Scope™, RA Connector™, RA Manager™, Remote Access™ and MACH5™ are trademarks of Blue Coat Systems, Inc. and CacheFlow®, Blue Coat®, Accelerating The Internet®, ProxySG®, WinProxy®, AccessNow®, Ositis®, Powering Internet Management®, The Ultimate Internet Sharing Solution®, Cerberian®, Permeo®, Permeo Technologies, Inc.®, and the Cerberian and Permeo logos are registered trademarks of Blue Coat Systems, Inc. All other trademarks contained in this document and in the Software are the property of their respective owners. BLUE COAT SYSTEMS, INC. DISCLAIMS ALL WARRANTIES, CONDITIONS OR OTHER TERMS, EXPRESS OR IMPLIED, STATUTORY OR OTHERWISE, ON SOFTWARE AND DOCUMENTATION FURNISHED HEREUNDER INCLUDING WITHOUT LIMITATION THE WARRANTIES OF DESIGN, MERCHANTABILITY OR FITNESS FOR A PARTICULAR PURPOSE AND NONINFRINGEMENT. IN NO EVENT SHALL BLUE COAT SYSTEMS, INC., ITS SUPPLIERS OR ITS LICENSORS BE LIABLE FOR ANY DAMAGES, WHETHER ARISING IN TORT, CONTRACT OR ANY OTHER LEGAL THEORY EVEN IF BLUE COAT SYSTEMS, INC. HAS BEEN ADVISED OF THE POSSIBILITY OF SUCH DAMAGES. Document Number: 231-02846 Document Revision: SGOS 5.2.2—09/2007 Contents Contact Information Chapter 1: About Managing the SG Appliance Document Conventions......................................................................................................................................7 Chapter 2: Monitoring the SG Appliance Using Director to Manage SG Systems ............................................................................................................9 Setting up Director and SG Appliance Communication ......................................................................11 Monitoring the System and Disks...................................................................................................................12 System Summary........................................................................................................................................12 Viewing System Environment Sensors ...................................................................................................13 Viewing Disk Status...................................................................................................................................14 Viewing SSL Accelerator Card Information...........................................................................................15 Setting Up Event Logging and Notification ..................................................................................................15 Configuring Which Events to Log ...........................................................................................................15 Setting Event Log Size ...............................................................................................................................16 Enabling Event Notification .....................................................................................................................16 Syslog Event Monitoring...........................................................................................................................17 Viewing Event Log Configuration and Content....................................................................................18 Configuring SNMP ...........................................................................................................................................20 Enabling SNMP ..........................................................................................................................................20 Configuring SNMP Community Strings ................................................................................................21 Configuring SNMP Traps .........................................................................................................................22 Configuring Health Monitoring......................................................................................................................23 Health Monitoring Requirements............................................................................................................23 About the Health Monitoring Metric Types ..........................................................................................24 About Health Monitoring .........................................................................................................................24 About Health Monitoring Notification ...................................................................................................26 About the General Metrics........................................................................................................................26 About the Licensing Metrics.....................................................................................................................26 About the Status Metrics...........................................................................................................................27 Changing Threshold and Notification Properties .................................................................................28 Getting A Quick View of the SG Appliance Health..............................................................................29 Viewing Health Monitoring Statistics.....................................................................................................30 Troubleshooting .........................................................................................................................................31 Chapter 3: Maintaining the SG Appliance Restarting the SG Appliance............................................................................................................................33 Hardware and Software Restart Options ...............................................................................................33 Restoring System Defaults ...............................................................................................................................34 iii Volume 9: Managing the Blue Coat SG Appliance Restore-Defaults......................................................................................................................................... 34 Factory-Defaults......................................................................................................................................... 35 Keep-Console.............................................................................................................................................. 35 Clearing the DNS Cache .................................................................................................................................. 36 Clearing the Object Cache................................................................................................................................ 36 Clearing the Byte Cache ................................................................................................................................... 37 Troubleshooting Tip .................................................................................................................................. 37 Clearing Trend Statistics .................................................................................................................................. 37 Upgrading the SG Appliance .......................................................................................................................... 37 The SG Appliance 5.x Version Upgrade................................................................................................. 38 Troubleshooting Tip .................................................................................................................................. 40 Managing SG Appliance Systems................................................................................................................... 40 Setting the Default Boot System .............................................................................................................. 41 Locking and Unlocking SG Appliance Systems.................................................................................... 42 Replacing an SG Appliance System ........................................................................................................ 42 Deleting an SG Appliance System........................................................................................................... 43 Disk Reinitialization ......................................................................................................................................... 43 Multi-Disk SG Appliances ........................................................................................................................ 43 Single-Disk SG Appliance......................................................................................................................... 44 Deleting Objects from the SG Appliance....................................................................................................... 44 Chapter 4: Diagnostics Diagnostic Reporting (Service Information) ................................................................................................. 46 Sending Service Information Automatically.......................................................................................... 46 Managing the Bandwidth for Service Information............................................................................... 47 Configure Service Information Settings ................................................................................................. 48 Creating and Editing Snapshot Jobs ....................................................................................................... 50 Packet Capturing (the Job Utility) .................................................................................................................. 52 PCAP File Name Format........................................................................................................................... 52 Common PCAP Filter Expressions ......................................................................................................... 52 Configuring Packet Capturing................................................................................................................. 53 Core Image Restart Options ............................................................................................................................ 57 Diagnostic Reporting (Heartbeats) ................................................................................................................. 58 Diagnostic Reporting (CPU Monitoring)....................................................................................................... 59 Chapter 5: Statistics Selecting the Graph Scale................................................................................................................................. 61 Viewing Traffic Distribution Statistics........................................................................................................... 62 Understanding Chart Data ....................................................................................................................... 63 Refreshing the Data ................................................................................................................................... 63 About Bypassed Bytes............................................................................................................................... 63 About the Default Service Statistics ........................................................................................................ 64 Viewing Bandwidth Usage or Gain ........................................................................................................ 64 Viewing Client Byte and Server Byte Traffic Distribution .................................................................. 65 iv Contents Viewing Traffic History ................................................................................................................................... 65 Understanding Chart Data ....................................................................................................................... 67 Refreshing the Data ................................................................................................................................... 67 About Bypassed Bytes............................................................................................................................... 68 Viewing Bandwidth Usage or Gain or Client Byte and Server Byte Traffic History....................... 68 Viewing the ADN History ............................................................................................................................... 68 Viewing Bandwidth Management Statistics ................................................................................................. 68 Viewing Protocol Statistics .............................................................................................................................. 68 Viewing System Statistics ................................................................................................................................ 70 Resources Statistics .................................................................................................................................... 70 Contents Statistics ...................................................................................................................................... 74 Event Logging Statistics............................................................................................................................ 75 Failover Statistics ....................................................................................................................................... 76 Active Sessions—Viewing Per-Connection Statistics .................................................................................. 76 Analyzing Proxied Sessions ..................................................................................................................... 77 Filtering the Display .................................................................................................................................. 83 Viewing HTML and XML Views of Proxied Sessions Data ................................................................ 84 Analyzing Bypassed Connections Statistics .......................................................................................... 84 Filtering the Display .................................................................................................................................. 86 Viewing HTML and XML Views of Bypassed Connections Data ...................................................... 87 Viewing Health Monitoring Statistics............................................................................................................ 87 Viewing Health Check Statistics ..................................................................................................................... 87 Viewing the Access Log ................................................................................................................................... 87 Viewing Advanced Statistics........................................................................................................................... 87 Using the CLI show Command to View Statistics ....................................................................................... 88 Appendix A: Glossary Index v Volume 9: Managing the Blue Coat SG Appliance vi Chapter 1: About Managing the SG Appliance Volume 9: Managing the Blue Coat SG Appliance describes how to monitor the SG appliance with SNMP (a brief introduction to Director is provided), event logging, or health monitoring. It also describes common maintenance and troubleshooting tasks. Discussed in this volume: ❐ Chapter 2: "Monitoring the SG Appliance" ❐ Chapter 3: "Maintaining the SG Appliance" ❐ Chapter 4: "Diagnostics" ❐ Chapter 5: "Statistics" ❐ Appendix A: "Glossary" Document Conventions The following section lists the typographical and Command Line Interface (CLI) syntax conventions used in this manual. Table 1-1. Document Conventions Conventions Definition Italics The first use of a new or Blue Coat-proprietary term. Courier font Command line text that appears on your administrator workstation. Courier Italics A command line variable that is to be substituted with a literal name or value pertaining to the appropriate facet of your network system. Courier Boldface A Blue Coat literal to be entered as shown. { } One of the parameters enclosed within the braces must be supplied [ ] An optional parameter or parameters. | Either the parameter before or after the pipe character can or must be selected, but not both. 7 Volume 9: Managing the Blue Coat SG Appliance 8 Chapter 2: Monitoring the SG Appliance This chapter describes the methods you can use to monitor your SG appliances, including event logging, SNMP, and health monitoring. A brief introduction to Director is also provided. This chapter contains the following sections: ❐ “Using Director to Manage SG Systems” on page 9 ❐ “Monitoring the System and Disks” on page 12 ❐ “Setting Up Event Logging and Notification” on page 15 ❐ “Configuring SNMP” on page 20 ❐ “Configuring Health Monitoring” on page 23 Using Director to Manage SG Systems Blue Coat Director allows you to manage multiple SG appliances, eliminating the need to configure and control the appliances individually. Director allows you to configure an SG appliance and then push that configuration out to as many appliances as required. Director also allows you to delegate network and content control to multiple administrators and distribute user and content policy across a Content Delivery Network (CDN). With Director, you can: ❐ Reduce management costs by centrally managing all Blue Coat appliances. ❐ Eliminate the need to manually configure each remote SG appliance. ❐ Recover from system problems with configuration snapshots and recovery. Automatically Registering the SG Appliance with Director You can use the Blue Coat Director registration feature to automatically register the SG appliance with a Blue Coat Director, thus enabling that Director to establish a secure administrative session with the appliance. During the registration process, Director can “lock out” all other administrative access to the appliance so that all configuration changes are controlled and initiated by Director. This is useful if you want to control access to the appliance or if you want to ensure that appliances receive the same configuration. The registration process is fully authenticated; the devices use their Blue Coat appliance certificate or a shared secret (a registration password configured on Director) to confirm identities before exchanging public keys. If the SG appliance has an appliance certificate, that certificate is used to authenticate the SG appliance to Director as an SSL client. If the SG appliance does not have an appliance certificate, you must configure a registration secret on Director and specify that secret on the SG appliance. Refer to the Blue Coat Director Configuration and Management Guide for more information about specifying the shared secret. 9 Volume 9: Managing the Blue Coat SG Appliance Note: The Blue Coat appliance certificate is an X.509 certificate that contains the hardware serial number of a specific SG device as the Common Name (CN) in the subject field. Refer to the device authentication information in Volume 5: Advanced Networking for more information about appliance certificates. Director Registration Requirements To register the appliance with Director, the SSH-Console service must be enabled. Director registration will fail if the ssh-console has been disabled or deleted, or if the SSHv2 host key has been removed. Registering the SG Appliance with Director Though usually initiated at startup (with the serial console setup), you can also configure Director registration from the Management Console, as described in the following procedure. To register the appliance with a Director: 1. Select Maintenance > Director Registration. 2. In the Director IP address field, enter the Director IP address. 3. In the Director serial number field, enter the Director serial number or click Retrieve S/N from Director. If you retrieve the serial number from the Director, verify that the serial number matches the one specified for your Director. 4. Optional—In the Appliance name field, enter the SG appliance name. 5. If your appliance does not have an appliance certificate, enter the Director shared secret in the Registration password field. Note: Refer to the Blue Coat Director Configuration and Management Guide for more information about configuring the shared secret. For information about appliance certificates, refer to Volume 5: Advanced Networking. 6. Click Register. Related CLI Commands for Director Registration SGOS# register-with-director dir_ip_address [appliance_name dir_serial_number] 10 Chapter 2: Monitoring the SG Appliance Setting up Director and SG Appliance Communication Director and the SG appliance use SSHv2 as the default communication mode. SSHv1 is not supported. For Director to successfully manage multiple appliances, it must be able to communicate with an appliance using SSH/RSA and the Director’s public key must be configured on each system that Director manages. When doing initial setup of the SG appliance from Director, Director connects to the device using the authentication method established on the device: SSH with simple authentication or SSH/RSA. SSH/RSA is preferred, and must also be set up on Director before connecting to the SG appliance. Director can create an RSA keypair for an SG appliance to allow connections. However, for full functionality, Director’s public key must be configured on each appliance. You can configure the key on the system using the following two methods: ❐ Use Director to create and push the key. ❐ Use the import-director-client-key CLI command from the SG appliance. Using Director to create and push client keys is the recommended method. The CLI command is provided for reference. Complete the following steps to put Director’s public key on the SG appliance using the CLI of the appliance. You must complete this procedure from the CLI. The Management Console is not available. Note: For information on creating and pushing a SSH keypair on Director, refer to the Blue Coat Director Installation Guide. Log in to the SG appliance you want to manage from Director. 1. From the (config) prompt, enter the ssh-console submode: SGOS#(config) ssh-console SGOS#(config ssh-console) 2. Import Director’s key that was previously created on Director and copied to the clipboard. Important: You must add the Director identification at the end of the client key. The example shows the username, IP address, and MAC address of Director. “Director” (without quotes) must be the username, allowing you access to passwords in clear text. SGOS#(config services ssh-console) inline director-client-key Paste client key here, end with "..." (three periods) ssh-rsa AAAAB3NzaC1yc2EAAAABIwAAAIEAvJIXt1ZausE9qrcXem2IK/mC4dY8Cxxo1/ B8th4KvedFY33OByO/pvwcuchPZz+b1LETTY/zc3SL7jdVffq00KBN/ ir4zu7L2XT68ML20RWa9tXFedNmKl/iagI3/QZJ8T8zQM6o7WnBzTvMC/ ZElMZZddAE3yPCv9+s2TR/[email protected] ... ok To view the fingerprint of the key: SGOS#(config sshd) view director-client-key clientID [email protected] 83:C0:0D:57:CC:24:36:09:C3:42:B7:86:35:AC:D6:47 11 Volume 9: Managing the Blue Coat SG Appliance To delete a key: SGOS#(config sshd) delete director-client-key clientID Monitoring the System and Disks The System and disks page in the Management Console has the following tabs: ❐ Summary Provides configuration information and a general status information about the device. ❐ Tasks Enables you to perform systems tasks, such as restarting the system and clearing the DNS or object cache. See Chapter 3: "Maintaining the SG Appliance" for information about these tasks. ❐ Environment Displays hardware statistics. ❐ Disks Displays details about the installed disks and enables you take them offline. ❐ SSL Cards Displays details about any installed SSL cards. These statistics are also available in the CLI. Note: The SG 400 appliances do not have an Environment tab. System Summary The device provides a variety of information on its status. The fields on the Summary tab are described below: ❐ Disks Installed—the number of disk drives installed in the device. The Disks tab displays the status of each drive. ❐ Memory installed—the amount of RAM installed in the device. ❐ CPUs installed—the number of CPUs installed in the device. ❐ Software image—the version and release number of the device image. ❐ Serial number—the serial number of the machine, if available. ❐ System started—the time and date the device was started. ❐ CPU utilization—the current percent utilization of the device CPU. To view the system summary statistics: Select Maintenance > System and disks > Summary. 12 Chapter 2: Monitoring the SG Appliance Viewing System Environment Sensors The icons on the Environment tab are green when the related hardware environment is within acceptable parameters, and red when an out-of-tolerance condition exists. If an icon is red, click View Sensors to view detailed sensor statistics to learn more about the out-of-tolerance condition. Note: The health monitoring metrics on the Statistics > Health page also show the state of environmental sensors. See “Configuring Health Monitoring” on page 23 for more information. Note: You cannot view environment statistics on an SG 400 appliance. To view the system environment statistics: 1. Select Maintenance > System and disks > Environment. Note: This tab varies depending on the type of SG appliance that you are using. 2. Click View Sensors to see detailed sensor values; close the window when you are finished. 13 Volume 9: Managing the Blue Coat SG Appliance Viewing Disk Status You can view the status of each of the disks in the system and take a disk offline if needed. To view disk status or take a disk offline: 1. Select Maintenance > System and disks > Environment. The default view provides information about the disk in slot 1. Note: The name and appearance of this tab differs, depending on the range of disks available to the SG appliance model you use. 2. Select the disk to view or to take offline by clicking the appropriate disk icon. 3. (Optional) To take the selected disk offline, click the Take disk x offline button (where x is the number of the disk you have selected); click OK in the Take disk offline dialog that displays. 14 Chapter 2: Monitoring the SG Appliance Viewing SSL Accelerator Card Information Selecting the Maintenance > System and disks > SSL Cards tab allows you to view information about any SSL accelerator cards in the system. If no accelerator cards are installed, that information is stated on the pane. To view SSL accelerator cards: Note: You cannot view statistics about SSL accelerator cards through the CLI. Select Maintenance > System and disks > SSL Cards. Setting Up Event Logging and Notification You can configure the SG appliance to log system events as they occur. Event logging allows you to specify the types of system events logged, the size of the event log, and to configure Syslog monitoring. The appliance can also notify you by e-mail if an event is logged. Configuring Which Events to Log The event level options are listed from the most to least important events. Because each event requires some disk space, setting the event logging to log all events fills the event log more quickly. To set the event logging level: 1. Select Maintenance > Event Logging > Level. 2. Select the events you want to log. When you select an event level, all levels above the selection are included. For example, if you select Verbose, all event levels are included. 3. Click Apply. 15 Volume 9: Managing the Blue Coat SG Appliance Related CLI Commands for Setting the Event Logging Level SGOS#(config event-log) level {severe | configuration | policy | informational | verbose} Table 2-1. Event Logging Level Options severe Writes only severe error messages to the event log. configuration Writes severe and configuration change error messages to the event log. policy Writes severe, configuration change, and policy event error messages to the event log. informational Writes severe, configuration change, policy event, and information error messages to the event log. verbose Writes all error messages to the event log. Setting Event Log Size You can limit the size of the appliances’s event log and specify what the appliance should do if the log size limit is reached. To set event log size: 1. Select Maintenance > Event Logging > Size. 2. In the Event log size field, enter the maximum size of the event log in megabytes. 3. Select either Overwrite earlier events or Stop logging new events to specify the desired behavior when the event log reaches maximum size. 4. Click Apply. Related CLI Commands to Set the Event Log Size SSGOS#(config event-log) log-size megabytes SGOS#(config event-log) when-full {overwrite | stop} Enabling Event Notification The SG appliance can send event notifications to Internet e-mail addresses using SMTP. You can also send event notifications directly to Blue Coat for support purposes. For information on configuring diagnostic reporting, see Chapter 4: "Diagnostics". 16 Chapter 2: Monitoring the SG Appliance Note: The SG appliance must know the host name or IP address of your SMTP mail gateway to mail event messages to the e-mail address(es) you have entered. If you do not have access to an SMTP gateway, you can use the Blue Coat default SMTP gateway to send event messages directly to Blue Coat. The Blue Coat SMTP gateway only sends mail to Blue Coat. It will not forward mail to other domains. To enable event notifications: 1. Select Maintenance > Event Logging > Mail. 2. Click New to add a new e-mail address; click OK in the Add list item dialog that appears. 3. In the SMTP gateway name field, enter the host name of your mail server; or in the SMTP gateway IP field, enter the IP address of your mail server. 4. (Optional) If you want to clear one of the above settings, select the radio button of the setting you want to clear. You can clear only one setting at a time. 5. Click Apply. Related CLI Commands to Enable Event Notifications SGOS#(config event-log) mail add email_address Syslog Event Monitoring Syslog is an event-monitoring scheme that is especially popular in UNIX environments. Sites that use syslog typically have a log host node, which acts as a sink (repository) for several devices on the network. You must have a syslog daemon operating in your network to use syslog monitoring. The syslog format is: Date Time Hostname Event. Most clients using syslog have multiple devices sending messages to a single syslog daemon. This allows viewing a single chronological event log of all of the devices assigned to the syslog daemon. An event on one network device might trigger an event on other network devices, which, on occasion, can point out faulty equipment. 17 Volume 9: Managing the Blue Coat SG Appliance To enable syslog monitoring: 1. Select Maintenance > Event Logging > Syslog. 2. In the Loghost field, enter the domain name or IP address of your loghost server. 3. Select Enable Syslog. 4. Click Apply. Related CLI Commands to Enable Syslog Monitoring SGOS#(config event-log) syslog {disable | enable} Viewing Event Log Configuration and Content You can view the system event log, either in its entirety or selected portions of it. Viewing the Event Log Configuration You can view the event log configuration, from show or from view in the event-log configuration mode. To view the event log configuration: At the prompt, enter the following command: ❐ From anywhere in the CLI SGOS> show event-log configuration Settings: Event level: severe + configuration + policy + informational Event log size: 10 megabytes If log reaches maximum size, overwrite earlier events Syslog loghost: <none> Syslog notification: disabled Syslog facility: daemon Event recipients: SMTP gateway: mail.heartbeat.bluecoat.com -or❐ From the (config) prompt: SGOS#(config) event-log SGOS#(config event-log) view configuration Settings: Event level: severe + configuration + policy + informational Event log size: 10 megabytes If log reaches maximum size, overwrite earlier events Syslog loghost: <none> 18 Chapter 2: Monitoring the SG Appliance Syslog notification: disabled Syslog facility: daemon Event recipients: SMTP gateway: mail.heartbeat.bluecoat.com Viewing the Event Log Contents Again, you can view the event log contents from the show command or from the event-log configuration mode. The syntax for viewing the event log contents is SGOS# show event-log -orSGOS# (config event-log) view [start [YYYY-mm-dd] [HH:MM:SS]] [end [YYYY-mm-dd] [HH:MM:SS]] [regex regex | substring string] Pressing <Enter> shows the entire event log without filters. The order of the filters is unimportant. If start is omitted, the start of the recorded event log is used. If end is omitted, the end of the recorded event log is used. If the date is omitted in either start or end, it must be omitted in the other one (that is, if you supply just times, you must supply just times for both start and end, and all times refer to today). The time is interpreted in the current timezone of the appliance. Understanding the Time Filter The entire event log can be displayed, or either a starting date/time or ending date/time can be specified. A date/time value is specified using the notation ([YYYY-MM-DD] [HH:MM:SS]). Parts of this string can be omitted as follows: ❐ If the date is omitted, today's date is used. ❐ If the time is omitted for the starting time, it is 00:00:00 ❐ If the time is omitted for the ending time, it is 23:59:59 At least one of the date or the time must be provided. The date/time range is inclusive of events that occur at the start time as well as dates that occur at the end time. Note: If the notation includes a space, such as between the start date and the start time, the argument in the CLI should be quoted. Understanding the Regex and Substring Filters A regular expression can be supplied, and only event log records that match the regular expression are considered for display. The regular expression is applied to the text of the event log record not including the date and time. It is case-sensitive and not anchored. You should quote the regular expression. Since regular expressions can be difficult to write properly, you can use a substring filter instead to search the text of the event log record, not including the date and time. The search is case sensitive. Regular expressions use the standard regular expression syntax as defined by policy. If both regex and substring are omitted, then all records are assumed to match. 19 Volume 9: Managing the Blue Coat SG Appliance Example SGOS# show event-log start "2004-10-22 9:00:00" end "2004-10-22 9:15:00" 2004-10-22 09:00:02+00:00UTC sysinfo-stats " 0 2D0006:96 "Snapshot sysinfo_stats has fetched / ../Snapshot_worker.cpp:183 2004-10-22 09:05:49+00:00UTC "NTP: Periodic query of server ntp.bluecoat.com, system clock is 0 seconds 682 ms fast compared to NTP time. Updated system clock. " 0 90000:1 ../ntp.cpp:631 Configuring SNMP You can view an SG appliance using a Simple Network Management Protocol (SNMP) management station. The appliance supports MIB-2 (RFC 1213), Proxy MIB, and the RFC2594 MIB, and can be downloaded at the following URL: https:// download.bluecoat.com/release/SGOS5/index.html (The SNMP link is in the lower right-hand corner.). Enabling SNMP To view an SG appliance from an SNMP management station, you must enable and configure SNMP support on the appliance. To enable and configure SNMP: 1. Select Maintenance > SNMP > SNMP General. 2. Select Enable SNMP. 3. (Optional) To reset the SNMP configuration to the defaults, click Reset SNMP settings. This erases any trap settings that were set as well as any community strings that had been created. You do not need to reboot the system after making configuration changes to SNMP. 4. In the sysLocation field, enter a string that describes the appliance’s physical location. 5. In the sysContact field, enter a string that identifies the person responsible for administering the appliance. Related CLI Commands to Enable and Configure SNMP SGOS#(config snmp) {disable | enable} SGOS #(config snmp) sys-contact string SGOS#(config snmp) sys-location string 20 Chapter 2: Monitoring the SG Appliance Configuring SNMP Community Strings Use community strings to restrict access to SNMP data. To read SNMP data on the SG appliance, specify a read community string. To write SNMP data to the appliance, specify a write community string. To receive traps, specify a trap community string. By default, all community string passwords are set to public. Note: If you enable SNMP, make sure to change all three community-string passwords to values that are difficult to guess. Use a combination of uppercase, lowercase, and numeric characters. An easily-guessed community-string password makes it easier to gain unauthorized access to the SG appliance and network. To set or change community strings: 1. Select Maintenance > SNMP > Community Strings. 2. Click the community string button you want to change. The Change Read/Write/Trap Community dialog displays. 3. Enter and confirm the community string; click OK. 4. Click Apply. To set or change community strings: You can set the community strings in either cleartext or encrypted form. To set them in cleartext: SGOS#(config) snmp SGOS#(config snmp) enable SGOS#(config snmp) read-community password SGOS#(config snmp) write-community password 21 Volume 9: Managing the Blue Coat SG Appliance SGOS#(config snmp) trap-community password To set them as encrypted: SGOS#(config) snmp SGOS#(config snmp) enable SGOS#(config snmp) encrypted-read-community encrypted-password SGOS#(config snmp) encrypted-write-community encrypted-password SGOS#(config snmp) encrypted-trap-community encrypted-password Configuring SNMP Traps The SG appliance can send SNMP traps to a management station as they occur. By default, all system-level traps are sent to the address specified. You can also enable authorization traps to send notification of attempts to access the Management Console. Also, if the system crashes for whatever reason, a cold start SNMP trap is issued on power up. No configuration is required. Note: The SNMP trap for CPU utilization is sent only if the CPU continues to stay up for 32 or more seconds. To enable SNMP traps: Note: You cannot configure SNMP traps to go out through a particular interface. The interface that is configured first is used until it fails and is used to identify the device. 1. Select Maintenance > SNMP > Traps. 2. In the Send traps to fields, enter the IP address(es) of the workstation(s) where traps are to be sent. 3. To receive authorization traps, select Enable authorization traps. 4. Select Apply to commit the changes to the SG appliance. Related CLI Commands for Enabling SNMP Traps SGOS#(config snmp) trap-address {1 | 2 | 3} ip_address Indicates which IP address(es) can receive traps and in which priority. SGOS#(config snmp) authorize-traps 22 Chapter 2: Monitoring the SG Appliance Configuring Health Monitoring The health monitoring feature tracks key hardware and software metrics so that you can can quickly discover and diagnose potential problems. Director (and other third-party network management tools) also use these metrics to remotely display the current state of the SG appliance. By monitoring these key hardware and software metrics, Director can display a variety of health-related statistics—and trigger notification if action is required. Figure 2-1. Health Monitoring Configuration and Notification Process As shown in the preceding figure, health monitoring metrics can be remotely configured and queried from Director. The metrics are also configurable on the SG appliance itself. To facilitate prompt corrective action, notification can be configured for threshold “events.” For example, an administrator can configure a threshold so that an e-mail or SNMP trap is generated when the threshold state changes. Additionally, many of the threshold levels are configurable so that you can adjust the thresholds to meet your specific requirements. Health Monitoring Requirements Before using the health monitoring feature you must ensure that the e-mail addresses of all persons that should be notified of health monitoring alerts are listed in the Event log properties. See “Setting Up Event Logging and Notification” on page 15 for more information. 23 Volume 9: Managing the Blue Coat SG Appliance About the Health Monitoring Metric Types The SG appliance monitors the following types of health metrics: ❐ Hardware ❐ Environmental ❐ ADN ❐ System resource ❐ Licensing metrics The system resource and licensing thresholds are user-configurable, meaning that you can specify the threshold level that will trigger an alert. The hardware, environmental, and ADN metrics are not configurable and are preset to optimal values. For example, on some platforms, a Warning is triggered when the CPU temperature reaches 55 degrees Celsius. These health monitoring metrics are logically grouped as General, Licensing, or Status metrics. About Health Monitoring Health Monitoring allows you to set notification thresholds on various internal metrics that track the health of a monitored system or device. Each metric has a value and a state. The value is obtained by periodically measuring the monitored system or device. In some cases, the value is a percentage or a temperature measurement; in other cases, it is a status like "Disk Present" or "Awaiting Approval". The state indicates the severity of the metric as a health issue: ❐ OK—The monitored system or device is behaving normally. ❐ WARNING—The monitored system or device is outside typical operating parameters and may require attention. ❐ CRITICAL—The monitored system or device is either failing, or is far outside normal parameters, and requires immediate attention. The current state of a metric is determined by the relationship between the value and its monitoring thresholds. The Warning and Critical states have thresholds, and each threshold has a corresponding interval. All metrics begin in the OK state. If the value crosses the Warning threshold and remains there for the threshold's specified interval, the metric transitions to the Warning state. Similarly, if the Critical threshold is exceeded for the specified interval, the metric transitions to the Critical state. Later (for example, if the problem is resolved), the value may drop back down below the Warning threshold. If the value stays below the Warning threshold longer than the specified interval, the state returns to OK. Every time the state changes, a notification occurs. If the value fluctuates above and below a threshold, no state change occurs until the value stays above or below the threshold for the specified interval. This behavior helps to ensure that unwarranted notifications are avoided when values vary widely without having any definite trend. You can experiment with the thresholds and intervals until you are comfortable with the sensitivity of the notification settings. 24 Chapter 2: Monitoring the SG Appliance Health Monitoring Example The following picture shows an example. The lower horizontal line represents the Warning threshold; the upper horizontal line is the Critical threshold. Note how they divide the graph into bands associated with each of the three possible states. Assume both thresholds have intervals of 20 seconds, and that the metric is currently in the OK state. 1. At time 0, the monitored value crosses the Warning threshold. No transition occurs yet. Later, at time 10, it crosses the critical threshold. Still, no state change occurs, because the threshold interval has not elapsed. 2. At time 20, the value has been above the warning threshold for 20 seconds--the specified interval. The state of the metric now changes to Warning, and a notification is sent. Note that even though the metric is currently in the critical range, the State is still Warning, because the value has not exceeded the Critical threshold long enough to trigger a transition to Critical. 3. At time 25, the value drops below the Critical threshold, having been above it for only 15 seconds. The state remains at Warning. 4. At time 30, it drops below the Warning threshold. Again the state does not change. If the value remains below the warning threshold until time 50, then the state will change back to OK. OK Value WARRNING CRITICAL 20 seconds above the Warning threshold a Warning notification is sent 0 5 10 15 20 25 30 35 40 45 50 55 60 Time Figure 2-2. Relationship between the threshold value and threshold interval About License Expiration Metrics The threshold values for license expiration metrics are set in days until expiration. In this context, a "critical" threshold indicates that license expiration is imminent. This is the only configurable metric in which the Critical threshold value should be smaller than the Warning threshold value. For example, if you set the Warning threshold to 45, an alert is sent when there are 45 days remaining in the license period. The Critical threshold would be less than 45 days, for example 5 days. 25 Volume 9: Managing the Blue Coat SG Appliance For the license expiration metrics, the threshold interval is irrelevant and is set by default to 0. You should set the Warning Threshold to a value that will give you ample time to renew your license. By default, all license expiration metrics have a Warning Threshold of 30 days. By default, the Critical Threshold is configured to 0, which means that a trap is immediately sent upon license expiration. About Health Monitoring Notification By default, the Director polls the SG appliances to determine their current state. If the state has changed, Director updates the device status. Other types of notification are also available. Any or all of the following types of notification can be set: ❐ SNMP trap: Sends an SNMP trap to all configured management stations. ❐ E-mail: Sends e-mail to all persons listed in the Event log properties. ❐ Log: Inserts an entry into the Event log. See “Setting Up Event Logging and Notification” on page 15 for more information. About the General Metrics The following table lists the metrics displayed in the Maintenance > Health Monitoring > General page. The thresholds for these metrics are user-configurable. See “About Health Monitoring” on page 24 for information about thresholds and alert notification. All threshold intervals are in seconds. Table 2-2. General Health Monitoring Metrics Metric Units CPU Utilization Percentage Default Thresholds/Intervals Notes Critical: 95%/120 seconds Measures the value of CPU 0 on multi-processor systems-not the average of all CPU activity. Warning: 80%/120 seconds Memory Pressure Percentage Critical: 95%/120 seconds Warning: 90%/120 seconds Interface Utilization Percentage Critical: 90%/120 seconds Warning: 60%/120 seconds Memory pressure occurs when memory resources become limited, causing new connections to be delayed. Measures the traffic (in and out) on the interface to determine if it is approaching the bandwidth maximum. About the Licensing Metrics The following table lists the metrics displayed in the Maintenance > Health Monitoring > Licensing page. You can monitor User License utilization metrics and the following license expiration metrics: ❐ SGOS Base License: Licenses not listed here are part of the SGOS base license. ❐ SSL Proxy ❐ SG Client 26 Chapter 2: Monitoring the SG Appliance See “About License Expiration Metrics” on page 25 for information licensing thresholds. Metric Units Default Thresholds/Intervals Notes License Utilization Percentage Critical: 100%/0 For licenses that have user limits, monitors the number of users. Warning: 90%/0 License Expiration Days Critical: 0 days/0 Warning: 30 days/0 Warns of impending license expiration. For license expiration metrics, intervals are ignored. See “About the Licensing Metrics” on page 26 for more information. About the Status Metrics The following table lists the metrics displayed in the Maintenance > Health Monitoring > Status page. The thresholds for these metrics are not user-configurable. Table 2-3. Status Health Monitoring Metrics Metric Threshold States and Corresponding Values Disk status Critical: Bad Warning: Removed Offline OK: Not Present Present Temperature Bus temperature CPU temperature Critical: High-critical Warning: High-warning Fan Critical: (The fan metric differs by hardware model, for example, CPU fan, chassis fan) Low-critical Warning: Low-warning 27 Volume 9: Managing the Blue Coat SG Appliance Table 2-3. Status Health Monitoring Metrics (Continued) Voltage Critical: Bus Voltage CPU voltage Power Supply voltage Critical High-critical Low-critical Warning: High-warning Low-warning ADN Connection Status OK: Connected Connecting Connection Approved Disabled Not Operational Warning: Approval Pending Mismatching Approval Status Partially Connected Critical: Not Connected Connection Rejected See Volume 5: Advanced Networking for more information about the ADN metrics. ADN Manager Status OK: No Approvals Pending Not Applicable Warning: Approvals Pending Changing Threshold and Notification Properties The health monitoring threshold and notification properties are set by default. Use the following procedure to modify the current settings. To change the threshold and notification properties: 1. Select Maintenance > Health Monitoring. 2. Do one of the following: • To change the system resource metrics, select General. • To change the hardware/environmental/ADN metrics, select Status. Note: You cannot change the threshold values for metrics in the Status tab. • 3. To change the licensing metrics, select Licensing. Select the metric you want to modify. 28 Chapter 2: Monitoring the SG Appliance 4. Click Edit to modify the threshold and notification settings. The Edit Health Monitor Setting dialog displays. (hardware, environmental, and ADN thresholds cannot be modified.) 5a 5b 5c 5d 6 5. Modify the threshold values: a. To change the critical threshold, enter a new value in the Critical Threshold field. b. To change the critical interval, enter a new value in the Critical Interval field. c. To change the warning threshold, enter a new value in the Warning Threshold field. d. To change the warning interval, enter a new value in the Warning Interval field. 6. Modify the notification settings. • Log adds an entry to the Event log. • Trap sends an SNMP trap to all configured management stations. • Email sends an e-mail to the addresses listed in the Event log properties. See “Setting Up Event Logging and Notification” on page 15 for more information. 7. Click OK to close the Edit Metric dialog. 8. Click Apply. Related CLI Syntax to Modify Threshold and Notification Properties #(config) alert threshold metric_name warning_threshold warning_interval critical_threshold critical_interval #(config) alert notification metric_name notification_method where metric_name refers to cpu-utilization, license-utilization, licenseexpiration, memory-pressure, or network-utilization. Getting A Quick View of the SG Appliance Health The Management Console uses the health monitoring metrics to display a visual representation of the overall health state of the SG appliance. The health icon is located in the upper right corner of the Management Console and is always visible. 29 Volume 9: Managing the Blue Coat SG Appliance System health is determined by calculating the “aggregate” health status of the following metrics: ❐ CPU Utilization ❐ Memory Pressure ❐ Network interface utilization ❐ Disk status (for all disks) ❐ License expiration ❐ License “user count” utilization (when applicable) ❐ ADN status The possible health states are OK, Warning, or Critical. Clicking the health icon displays the Statistics > Health page, which lists the current condition of the system’s health monitoring metrics, as described in the next section. Viewing Health Monitoring Statistics While the health icon presents a quick view of the appliance health, the Statistics > Health Monitoring page enables you to get more details about the current state of the health monitoring metrics. To review the health monitoring statistics: 1. From the Management Console, select Statistics > Health Monitoring. 2 3 2. 3. Select a health monitoring statistics tab: • General: Lists the current state of CPU utilization, interface utilization, memory pressure, and disk status metrics. • Licensing: Lists the current state of license utilization and expiration metrics. • Status: Lists the current state of all metrics. To get more details about a metric, highlight the metric and click View. The View Metrics Detail dialog displays. 30 Chapter 2: Monitoring the SG Appliance 4 4. Click Close to close the View Metrics Detail dialog. 5. Optional—If you want to modify a metric, highlight the metric and click Set Thresholds. The Maintenance > Health Monitoring page displays. To modify the metric, follow the procedure describe in “Changing Threshold and Notification Properties” on page 28. Related CLI Syntax to View Health Monitoring Statistics SGOS#(config) show system-resource-metrics The show system-resource-metrics command lists the state of the current system resource metrics. Notification varies by platform. If you try to set notification for a metric that does not support notification, you will see the following error message: Sensor not supported on this platform Depending on the platform, the metrics displayed by the show system-resourcemetrics command might differ from the metric names listed in the alert command output. For example, the bus-temperature metric can be shown as motherboard temperature in the show system-resources-metrics output. If you are setting notification from the Management Console, you can verify the category by clicking the Preview button to view the CLI output. Troubleshooting If you continue to receive alerts, contact Blue Coat Technical Support. For licensing questions, contact Blue Coat Support Services. It is helpful to obtain a packet capture for CPU, memory pressure, and network interface issues, before calling Technical Support. Table 2-4. Technical Support and Support Services Contact Information Blue Coat Technical Support Blue Coat Support Services http://www.bluecoat.com/support/contact.html http://www.bluecoat.com/support/services/index.html 31 Volume 9: Managing the Blue Coat SG Appliance 32 Chapter 3: Maintaining the SG Appliance This chapter describes how to maintain the SG appliance; for example, restarting the appliance, restoring system defaults, upgrading the appliance, and reinitializing disks. This chapter contains the following sections: ❐ “Restarting the SG Appliance” on page 33 ❐ “Restoring System Defaults” on page 34 ❐ “Clearing the DNS Cache” on page 36 ❐ “Clearing the Object Cache” on page 36 ❐ “Clearing the Byte Cache” on page 37 ❐ “Clearing Trend Statistics” on page 37 ❐ “Upgrading the SG Appliance” on page 37 ❐ “Managing SG Appliance Systems” on page 40 ❐ “Disk Reinitialization” on page 43 ❐ “Deleting Objects from the SG Appliance” on page 44 Restarting the SG Appliance The restart options control the restart attributes of the SG appliance if a restart is required because of a system fault. Important: The default settings of the Restart option suits most systems. Changing them without assistance from Blue Coat Systems Technical Support is not recommended. Hardware and Software Restart Options The Restart settings determine if the SG appliance does a faster software-only restart, or a more comprehensive hardware and software restart. The latter can take several minutes longer, depending upon the amount of memory and number of disk drives in the appliance. The default setting of Software only suits most situations. Restarting both the hardware and software is recommended in situations where a hardware fault is suspected. For information about the Core Image settings, see “Core Image Restart Options” on page 57. Note: If you change restart option settings and you want them to apply to the next SG appliance restart, click Apply. To restart the SG appliance: 1. Select Maintenance > System and disks > Tasks. 33 Volume 9: Managing the Blue Coat SG Appliance 2. In the Restart field, select either Software only or Hardware and software. 3. If you select the Hardware and software option, select a system from the System to run drop-down list. The default system is pre-selected. 4. Click Apply. 5. Click Restart now. 6. Click OK to confirm and restart the SG appliance. Related CLI Syntax to Configure the Hardware/Software Restart Settings SGOS#(config) restart mode {hardware | software} SGOS# restart abrupt SGOS# restart regular SGOS# restart upgrade Restoring System Defaults SGOS allows you to restore some or all of the system defaults. Use these commands with caution. The restore-defaults command deletes most, but not all, system defaults: ❐ The restore-defaults command with the factory-defaults option reinitializes the SG appliance to the original settings it had when it was shipped from the factory. ❐ The restore-defaults command with the keep-console option allows you to restore default settings without losing all IP addresses on the system. Restore-Defaults Settings that are deleted when you use the restore-defaults command include: ❐ All IP addresses (these must be restored before you can access the Management Console again). ❐ DNS server addresses (these must be restored through the CLI before you can access the Management Console again). ❐ Installable lists. ❐ All customized configurations. 34 Chapter 3: Maintaining the SG Appliance ❐ Third-party vendor licenses, such as SmartFilter or Websense. If you use the restore-defaults command after you have installed licenses, and the serial number of your system is configurable (older boxes only), the licenses fails to install and the SG appliance returns to the trial period (if any time is left). To correct the problem, you must configure your serial number and install your license-key again. ❐ Blue Coat trusted certificates. ❐ Original SSH (v1 and v2) host keys (new host keys are regenerated). You can use the force option to restore defaults without confirmation. Factory-Defaults All system settings are deleted when you use the restore-defaults command with the factory-defaults option. The only settings that are kept when you use the restore-defaults command with the factory-defaults option are: ❐ Trial period information. ❐ The last five installed appliance systems, from which you can pick one for rebooting. The Setup Console password is also deleted if you use restore-defaults factorydefaults. For information on the Setup Console password, refer to Volume 4: Securing the Blue Coat SG Appliance. You can use the force option to restore defaults without confirmation. Keep-Console Settings that are retained when you use the restore-defaults command with the keepconsole option include: ❐ IP interface settings, including VLAN configuration. ❐ Default gateway and static routing configuration. ❐ Virtual IP address configuration. ❐ TCP round trip time settings. ❐ Bridging settings. ❐ Failover group settings. Using the keep-console option retains the settings for all consoles (Telnet, SSH, HTTP, and HTTPS), whether they are enabled, disabled, or deleted. Administrative access settings retained using the restore-defaults command with the keep-console option include: ❐ Console username and password. ❐ Front panel pin number. ❐ Console enable password. ❐ SSH (v1 and v2) host keys. ❐ Keyrings used by secure console services. ❐ RIP configurations. You can also use the force option to restore defaults without confirmation. 35 Volume 9: Managing the Blue Coat SG Appliance To restore system defaults: Note: The keep-console and factory-defaults options are not available through the Management Console. 1. Select Maintenance > System and disks > Tasks. 2. From the Tasks field, click Restore the configuration to defaults. If you restore the configuration from the Management Console, most settings are lost because you cannot use the keep-console option. The Restore Configuration dialog appears. 3. Click OK. Related CLI Syntax to Restore System Defaults SGOS# restore-defaults [keep-console] SGOS# restore-defaults [keep-console] force SGOS# restore-defaults factory-defaults Clearing the DNS Cache You can clear the DNS cache at any time. You might need to do so if you have experienced a problem with your DNS server or if you have changed your DNS configuration. To clear the DNS cache: 1. Select Maintenance > System and disks > Tasks. 2. In the Tasks field, click Clear next to “the DNS cache.” 3. Click OK to confirm in the Clear system DNS cache dialog that appears. Related CLI Syntax to Clear the DNS Cache SGOS# clear-cache dns-cache Clearing the Object Cache You can clear the object cache at any time. When you clear the cache, all objects in the cache are set to expired. The objects are not immediately removed from memory or disk, but a subsequent request for any object requested is retrieved from the source before it is served. 36 Chapter 3: Maintaining the SG Appliance To clear the object cache: 1. Select Maintenance > System and disks > Tasks. 2. In the Tasks field, click Clear next to “the object cache.” 3. Click OK to confirm in the Clear cache dialog that appears. Related CLI Syntax to Clear the Object Cache SGOS# clear-cache object-cache Clearing the Byte Cache You can clear the byte cache at any time. You might want to do this for testing purposes. To clear the byte cache: 1. Select Maintenance > System and disks > Tasks. 2. In the Tasks field, click Clear next to “the byte cache.” 3. Click OK to confirm in the Clear Byte Cache dialog that appears. Related CLI Syntax to Clear the Byte Cache SGOS# clear-cache byte-cache Troubleshooting Tip Occasionally, the Management Console might behave incorrectly because of browser caching, particularly if the browser was used to run different versions of the Management Console. This problem might be resolved by clearing the browser cache. Clearing Trend Statistics You can clear all persistent trend statistics at any time. To clear all persistent statistics: 1. Select Maintenance > System and disks > Tasks. 2. In the Tasks field, click Clear next to “the trend statistics.” 3. Click OK to confirm in the Clear Trend Statistics dialog that appears. Related CLI Syntax to Clear Trend Statistics SGOS# clear-statistics persistent Upgrading the SG Appliance When an upgrade to the SGOS software becomes available, you can download it through the Internet and install it. You can also download it to your PC and install it from there. Important: Enable the auto-detect encoding feature on your browser so that it uses the encoding specified in the console URLs. The browser does not use the auto- detect encoding feature by default. If auto-detect encoding is not enabled, the browser ignores the charset header and uses the native OS language encoding for its display. 37 Volume 9: Managing the Blue Coat SG Appliance The SG Appliance 5.x Version Upgrade The appliance must be running version SGOS 4.2.1.6 or later in order to upgrade to SGOS 5.x. You cannot directly upgrade from any previous version. Note: At least one other system must be unlocked to do the upgrade. If all systems are locked, or all systems except the running system are locked, the Download button in the Management Console is disabled. Similarly, the load upgrade command in the CLI generates an error. To upgrade the SG appliance: 1. Select Maintenance > Upgrade > Upgrade. 2. Click Show me to connect to the Blue Coat download page, follow the instructions, and note the URL of the SGOS upgrade for your system model. Then enter the URL in the Download new system software from this URL field and click Download. -or(Only if you previously downloaded a system image to your PC) Click Upload and Browse to the file location, then click Install. The upload might take several minutes. 38 Chapter 3: Maintaining the SG Appliance 3. (Optional) Select the system to replace in the Replace drop-down list. If you uploaded an image from your PC, refresh the Systems pane to see the new system image. 4. Click Restart. The Restart system dialog displays. 5. Click OK to reboot the SG appliance to the default system. Related CLI Syntax to Upgrade the SGOS Software SGOS#(config) upgrade-path url where url is the location of the SGOS upgrade image. SGOS#(config) exit SGOS# load upgrade [ignore-warnings] where ignore-warnings allows you to force an upgrade even if you receive policy deprecation warnings. Using the load upgrade ignore-warnings command to force an upgrade while the system emits deprecation warnings results in a policy load failure; all traffic is allowed or denied according to default policy. SGOS# restart upgrade 39 Volume 9: Managing the Blue Coat SG Appliance Troubleshooting Tip If the SG appliance does not come up after rebooting and the serial port is connected to a terminal server (terminal concentrator), try the following: ❐ Have an active session open on the terminal server, noting any traffic (characters) being output. ❐ Unplug the terminal server from the appliance in case it is causing a problem (such as bad cabling). Managing SG Appliance Systems The SG appliance Systems tab displays the five available systems. Empty systems are indicated by the word Empty. The system currently running is highlighted in blue and cannot be replaced or deleted. From this screen, you can: ❐ Select the SGOS system version to boot. ❐ Lock one or more of the available SGOS system versions. ❐ Select the SGOS system version to be replaced. ❐ Delete one or more of the available SGOS system versions (CLI only). ❐ View details of the available SGOS system versions. To view SGOS system replacement options: Select Maintenance > Upgrade > Systems. To view details for an SGOS system version: 1. Select Maintenance > Upgrade > Systems. 2. Click Details next to the system for which you want to view detailed information; click OK when you are finished. 40 Chapter 3: Maintaining the SG Appliance To view details for an SGOS system version: At the command prompt: SGOS> show installed-systems Example Session SGOS> show installed-systems SG Appliance Systems 1. Version: SGOS 4.2.1.1, Release ID: 25460 Thursday April 6 2006 08:49:55 UTC, Lock Status: Locked Boot Status: Last boot succeeded, Last Successful Boot: Thursday April 6 2006 17:33:19 UTC 2. Version: SGOS 4.2.1.1, Release ID: 25552 Debug Friday April 14 2006 08:56:55 UTC, Lock Status: Unlocked Boot Status: Last boot succeeded, Last Successful Boot: Friday April 14 2006 16:57:18 UTC 3. Version: N/A, Release ID: No Timestamp, Lock Status: Boot Status: Unknown, Last 4. Version: N/A, Release ID: No Timestamp, Lock Status: Boot Status: Unknown, Last 5. Version: N/A, Release ID: N/A ( EMPTY ) Unlocked Successful Boot: Unknown N/A ( EMPTY ) Unlocked Successful Boot: Unknown N/A ( EMPTY ) No Timestamp, Lock Status: Unlocked Boot Status: Unknown, Last Successful Boot: Unknown Default system to run on next hardware restart: 2 Default replacement being used. (oldest unlocked system) Current running system: 2 When a new system is loaded, only the system number that was replaced is changed. The ordering of the rest of the systems remains unchanged. Setting the Default Boot System This setting allows you to select the system to be booted on the next hardware restart. If a system starts successfully, it is set as the default boot system. If a system fails to boot, the next most recent system that booted successfully becomes the default boot system. To set the SG appliance to run on the next hardware restart: 1. Select Maintenance > Upgrade > Systems. 2. Select the preferred System version in the Default column. 3. Click Apply. 41 Volume 9: Managing the Blue Coat SG Appliance Note: An empty system cannot be specified as default, and only one system can be specified as the default system. Related CLI Syntax to Set the Default Boot System SGOS#(config) installed-systems SGOS#(config installed-systems) default system_number Locking and Unlocking SG Appliance Systems Any system can be locked, except a system that has been selected for replacement. If all systems, or all systems except the current system, are locked, the SG appliance cannot load a new system. If a system is locked, it cannot be replaced or deleted. To lock a system: 1. Select Maintenance > Upgrade > Systems. 2. Select the system(s) to lock in the Lock column. 3. Click Apply. To unlock a system: 1. Select Maintenance > Upgrade > Systems. 2. Deselect the system(s) to unlock in the Lock column. 3. Click Apply. To unlock a system: Related CLI Syntax for Locking A System SGOS#(config) installed-systems SGOS#(config installed-systems) lock system_number To unlock: SGOS#(config) installed-systems SGOS#(config installed-systems) no lock system_number Replacing an SG Appliance System You can specify the system to be replaced when a new system is downloaded. If no system is specified, the oldest unlocked system is replaced by default. You cannot specify a locked system for replacement. To specify the system to replace: 1. Select Maintenance > Upgrade > Systems. 2. Select the system to replace in the Replace column. 3. Click Apply. Related CLI Syntax to Specify the System to Replace SGOS#(config) installed-systems SGOS#(config installed-systems) replace system_number 42 Chapter 3: Maintaining the SG Appliance Deleting an SG Appliance System You can delete any of the system versions except the current running system. A locked system must be unlocked before it can be deleted. If the system you want to delete is the default boot system, you need to select a new default boot system before the system can be deleted. You cannot delete a system version through the Management Console; you must use the CLI. To delete a system: At the (config) command prompt: SGOS#(config) installed-systems SGOS#(config installed-systems) delete system_number where system_number is the system you want to delete. Disk Reinitialization You can reinitialize disks on a multi-disk SG appliance. You cannot reinitialize the disk on a single-disk SG appliance. If you suspect a disk fault in a single-disk system, contact Blue Coat Technical Support for assistance. Note: If a disk containing an unmirrored event or access log is reinitialized, the logs are lost. Similarly, if two disks containing mirrored copies of the logs are reinitialized, both copies of the logs are lost. Multi-Disk SG Appliances On a multi-disk SG appliance, the master disk is the leftmost valid disk. Valid means that the disk is online, has been properly initialized, and is not marked as invalid or unusable. If the current master disk is taken offline, reinitialized, or declared invalid or unusable, the leftmost valid disk that has not been reinitialized since restart becomes the master disk. Thus, as disks are reinitialized in sequence, a point is reached where no disk can be chosen as the master. At this point, the current master disk is the last disk. If this disk is taken offline, reinitialized, or declared invalid or unusable, the SG appliance is restarted. On a multi-disk SG appliance, a disk is reinitialized by setting it to empty and copying pre-boot programs, boot programs, and starter programs, and system images from the master disk to the reinitialized disk. Reinitialization is done online without rebooting the system. (For more information, refer to the #disk command in the Volume 11: Command Line Interface Reference.) SGOS operations, in turn, are not affected, although during the time the disk is being reinitialized, that disk is not available for caching. Only the master disk reinitialization restarts the SG appliance. Only persistent objects are copied to a newly-reinitialized disk. This is usually not a problem because most of these objects are replicated or mirrored. If the reinitialized disk contained one copy of these objects (which is lost), another disk contains another copy. You cannot reinitialize all of the SG appliance disks over a very short period of time. Attempting to reinitialize the last disk in a system before critical components can be replicated to other disks in the system causes a warning message to appear. Immediately after reinitialization is complete, the SG appliance automatically starts using the reinitialized disk for caching. 43 Volume 9: Managing the Blue Coat SG Appliance Single-Disk SG Appliance The disk on a single-disk SG appliance cannot be reinitialized by the customer. If you suspect a disk fault in a single-disk SG appliance, contact Blue Coat Technical Support for assistance. Deleting Objects from the SG Appliance The ability to delete either individual or multiple objects from the SG appliance makes it easy to delete stale or unused data and make the best use of the storage in your system. Note: The maximum number of objects that can be stored in an SG appliance is affected by a number of factors, including the SGOS version it is running and the hardware platform series. This feature is not available in the Management Console. Use the CLI instead. To delete a single object from the SG appliance: At the (config) prompt, enter the following command: SGOS#(config) content delete url url To delete multiple objects from the SG appliance: At the (config) prompt, enter the following command: SGOS#(config) content delete regex regex 44 Chapter 4: Diagnostics Blue Coat Systems has a number of resources to provide diagnostic information: ❐ Heartbeats: Enabled by default, Heartbeats (statistics) are a diagnostic tool used by Blue Coat, allowing them to proactively monitor the health of appliances. ❐ Core images: Created when there is an unexpected system restarted. This stores the system state at the time of the restart, enhancing the ability for Blue Coat to determine the root cause of the restart. ❐ SysInfo (System Information): SysInfo provides a snapshot of statistics and events on the SG appliance. ❐ PCAP: An onboard packet capture utility that captures packets of Ethernet frames going in or out of an SG appliance. ❐ Policy trace: A policy trace can provide debugging information on policy transactions. This is helpful, even when policy is not the issue. For information on using policy tracing, refer to Volume 10: Content Policy Language Guide. ❐ Event Logging: The event log files contain messages generated by software or hardware events encountered by the appliance. For information on configuring event logging, see “Setting Up Event Logging and Notification” on page 15. ❐ Access Logging: Access logs allow for analysis of Quality of Service, content retrieved, and other troubleshooting. For information on Access Logging, refer to Volume 8: Access Logging. ❐ CPU Monitoring: With CPU monitoring enabled, you can determine what types of functions are taking up the majority of the CPU. To test connectivity, use the following commands from the enable prompt: ❐ ❐ ping: Verifies that a particular IP address exists and is responding to requests. traceroute: Traces the route from the current host to the specified destination host. ❐ test http get path_to_URL: Makes a request through the same code paths as a proxied client. ❐ display path_to_URL: Makes a direct request (bypassing the cache). ❐ show services: Verifies the port of the Management Console configuration. ❐ show policy: Verifies if policy is controlling the Management Console. For information on using these commands, refer to Chapter 2: “Standard and Privileged Mode Commands” in the Blue Coat ProxySG Command Line Reference. Note: If you cannot access the Management Console at all, be sure that you are using HTTPS (https://SG_IP_address:8082). If you want to use HTTP, you must explicitly enable it before you can access the Management Console. 45 Volume 9: Managing the Blue Coat SG Appliance This chapter discusses the following topics: ❐ “Diagnostic Reporting (Service Information)” on page 46 (This includes taking snapshots of the system.) ❐ “Packet Capturing (the Job Utility)” on page 52 ❐ “Core Image Restart Options” on page 57 ❐ “Diagnostic Reporting (Heartbeats)” on page 58 ❐ “Diagnostic Reporting (CPU Monitoring)” on page 59 If the SG appliance does not appear to work correctly and you are unable to diagnose the problem, contact Blue Coat Technical Support. Diagnostic Reporting (Service Information) The service information options allow you to send service information to Blue Coat using either the Management Console or the CLI. You can select the information to send, send the information, view the status of current transactions, and cancel current transactions. You can also send service information automatically in case of a crash. Sending Service Information Automatically Enabling automatic service information allows you to enable the transfer of relevant service information automatically whenever a crash occurs. This saves you from initiating the transfer, and increases the amount of service information that Blue Coat can use to solve the problem. The core image, system configuration, and event log are system-use statistics that are sent for analysis. If a packet capture exists, it is also sent. The auto-send feature requires that a valid Service Request is entered. If you do not have a Service Request open you must first contact Blue Coat Technical Support. Important: A core image and packet capture can contain sensitive information—for example, parts of an HTTP request or response. The transfer to Blue Coat is encrypted, and therefore secure; however, if you do not want potentially sensitive information to be sent to Blue Coat automatically, do not enable the automatic service information feature. To send service information automatically: 1. 2. Select Maintenance > Service Information > Send Information > General. To send core image service information to Blue Coat automatically, select Enable autosend. 46 Chapter 4: Diagnostics 3. Enter the service-request number that you received from a Technical Support representative into the Auto Send Service Request Number field (the service-request number is in the form xx-xxxxxxx or x-xxxxxxx). 4. Click Apply to commit the changes to the SG appliance. 5. (Optional) To clear the service-request number, clear the Auto Send Service Request Number field and click Apply. Related CLI Syntax to Send Service Information To send service information automatically: 1. To enable (or disable) the automatic service information feature, enter the following commands at the (config) command prompt: SGOS#(config) diagnostics SGOS#(config diagnostics) service-info SGOS#(diagnostics service-info) auto {enable | disable} SGOS#(diagnostics service-info) auto sr-number sr_number 2. (Optional) To clear the service-request number, enter the following command: SGOS#(diagnostics service-info) auto no sr-number Managing the Bandwidth for Service Information You can control the allocation of available bandwidth for sending service information. Some service information items are large, and you might want to limit the bandwidth used by the transfer. Changing to a new bandwidth management class does not affect service information transfers already in progress. However, changing the details of the bandwidth management class used for service information, such as changing the minimum or maximum bandwidth settings, affects transfers already in progress if that class was selected prior to initiating the transfer. Note: Before you can manage the bandwidth for the automatic service information feature, you must first create an appropriate bandwidth-management class. Refer to Volume 5: Advanced Networking for information about creating and configuring bandwidth classes. To manage bandwidth for service information: 1. Select Maintenance > Service Information > Send Information > General. 2. To manage the bandwidth of automatic service information, select a bandwidth class from the Service Information Bandwidth Class drop-down menu. 3. Click Apply to commit the changes to the SG appliance. 4. (Optional) To disable the bandwidth-management of service information, select none from the Service Information Bandwidth Class drop-down menu; click Apply. Related CLI Syntax to Manage Bandwidth for Service Information SGOS#(diagnostics service-info) bandwidth-class bw_class_name 47 Volume 9: Managing the Blue Coat SG Appliance Configure Service Information Settings The service information options allow you to send service information to Blue Coat using either the Management Console or the CLI. You can select the information to send, send the information, view the status of current transactions, and cancel current transactions using either the Management Console or the CLI. For information about sending service information automatically, see “Sending Service Information Automatically” on page 46. Important: You must specify a service-request number before you can send service information. See Blue Coat Technical Support at: http://www.bluecoat.com/support/ index.html for details on opening a service request ticket. The following list details information that you can send: ❐ Packet Capture ❐ Event Log ❐ Memory Core ❐ SYSInfo ❐ Access Logs (can specify multiple) ❐ Snapshots (can specify multiple) ❐ Contexts (can specify multiple) To send service information: 1. Select Maintenance > Service Information > Send Information > Send Service Information. 2. Enter the service-request number that you received from a Technical Support representative (the service-request number is in the form xx-xxxxxxx or x-xxxxxxx). 3. Select the appropriate check boxes (as indicated by a Technical Support representative) in the Information to send field. Note: Options for items that you do not have on your system are grayed out and cannot be selected. 48 Chapter 4: Diagnostics 4. (Optional) If you select Access Logs, Snapshots, or Contexts, you must also click Select access logs to send, Select snapshots to send, or Select contexts to send and complete the following steps in the corresponding dialog that appears: a. To select information to send, highlight the appropriate selection in the Access Logs/Snapshots/Contexts Not Selected field and click Add to Selected. b. To remove information from the Access Logs/Snapshots/Contexts Selected field, highlight the appropriate selection and click Remove from Selected. c. Click Ok. 5. Click Send. 6. Click Ok in the Information upload started dialog that appears. 7. Click Apply to commit the changes to the SG appliance. Related CLI Syntax to Send Service Information SGOS#(diagnostics service-info) [subcommands] 49 Volume 9: Managing the Blue Coat SG Appliance Creating and Editing Snapshot Jobs The snapshot subsystem periodically pulls a specified console URL and stores it in a repository, offering valuable resources for Blue Coat customer support in diagnosing problems. By default, two snapshots are defined. The first takes a snapshot of the system information URL once every 24 hours. The second snapshot takes an hourly snapshot of the system information statistics. Both of these snapshot jobs keep the last 30 snapshots. Determining which console URL to poll, the time period between snapshots, and how many snapshots to keep are all configurable options for each snapshot job. To create a new snapshot job: 1. Select Maintenance > Service Information > Snapshots. 2. Click New. 3. Enter a snapshot job into the Add list item dialog that displays; click Ok. 4. Click Apply to commit the changes to the SG appliance. 5. (Optional) To view snapshot job information, click View All Snapshots. Close the window that opens when you are finished viewing. Related CLI Syntax to Send Service Information SGOS#(config diagnostics) snapshot create snapshot_name To edit an existing snapshot job: 1. Select Maintenance > Service Information > Snapshots. 2. Select the snapshot job you want to edit (highlight it). 3. Click Edit. The Edit Snapshot dialog displays. 50 Chapter 4: Diagnostics 4. Enter the following information into the Edit Snapshot fields: a. Target: Enter the object to snapshot. b. Interval (minutes): Enter the interval between snapshot reports. c. Total Number To Take: Enter the total number of snapshots to take or select Infinite to take an infinite number of snapshots. d. Maximum Number To Store: Enter the maximum number of snapshots to store. e. Enabled: Select this to enable this snapshot job or deselect it to disable this snapshot job. 5. (Optional) Click View URL List to open a window displaying a list of URLs; close the window when you are finished viewing. 6. (Optional) Click View Snapshots to open a window displaying snapshot information; close the window when you are finished viewing. 7. (Optional) Click Clear Snapshots to clear all stored snapshot reports. Related CLI Syntax to Edit an Existing Snapshot Job ❐ To enter configuration mode: SGOS#(config) diagnostics ❐ The following subcommands are available: SGOS#(config diagnostics) snapshot edit snapshot_name SGOS#(config snapshot snapshot_name) {disable | enable} SGOS#(config snapshot snapshot_name) interval minutes SGOS#(config snapshot snapshot_name) keep number_to_keep (from 1 100) SGOS#(config snapshot snapshot_name) take {infinite | number_to_take} SGOS#(config snapshot snapshot_name) target object_to_fetch 51 Volume 9: Managing the Blue Coat SG Appliance Packet Capturing (the Job Utility) You can capture packets of Ethernet frames going into or leaving an SG appliance. Packet capturing allows filtering on various attributes of the frame to limit the amount of data collected. The maximum PCAP size allowed is 100MB. Any packet filters must be defined before a capture is initiated, and the current packet filter can only be modified if no capture is in progress. The pcap utility captures all received packets that are either directly addressed to the SG appliance through an interface’s MAC address or through an interface’s broadcast address. The utility also captures transmitted packets that are sent from the appliance. The collected data can then be transferred to the desktop or to Blue Coat for analysis. Note: Packet capturing increases the amount of processor usage performed in TCP/IP. To analyze captured packet data, you must have a tool that reads Packet Sniffer Pro 1.1 files (for example, Ethereal or Packet Sniffer Pro 3.0). PCAP File Name Format The name of a downloaded packet capture file has the format: bluecoat_date_filterexpression.cap, revealing the date and time (UTC) of the packet capture and any filter expressions used. Because the filter expression can contain characters that are not supported by a file system, a translation can occur. The following characters are not translated: ❐ Alphanumeric characters (a-z, A-Z, 0-9) ❐ Periods (.) Characters that are translated are: ❐ Space (replaced by an underscore) ❐ All other characters (including the underscore and dash) are replaced by a dash followed by the ASCII equivalent; for example, a dash is translated to -2D and an ampersand (&) to -26. Common PCAP Filter Expressions Packet capturing allows filtering on various attributes of the frame to limit the amount of data collected. PCAP filter expressions can be defined in the Management Console or the CLI. Below are examples of filter expressions; for PCAP configuration instructions, see “Configuring Packet Capturing” on page 53. Some common filter expressions for the Management Console and CLI are listed below. The filter uses the Berkeley Packet Filter format (BPF), which is also used by the tcpdump program. A few simple examples are provided below. If filters with greater complexity are required, you can find many resources on the Internet and in books that describe the BPF filter syntax. 52 Chapter 4: Diagnostics Note: Some qualifiers must be escaped with a backslash because their identifiers are also keywords within the filter expression parser. ❐ ip proto protocol where protocol is a number or name (icmp, udp, tcp). ❐ ether proto protocol where protocol can be a number or name (ip, arp, rarp). Table 4-1. PCAP Filter Expressions Filter Expression Packets Captured ip host 10.25.36.47 Captures packets from a specific host with IP address 10.25.36.47. not ip host 10.25.36.47 Captures packets from all IP addresses except 10.25.36.47. ip host 10.25.36.47 and ip host 10.25.36.48 Captures packets sent between two IP addresses: 10.25.36.47 and 10.25.36.48. Packets sent from one of these addresses to other IP addresses are not filtered. ether host 00:e0:81:01:f8:fc Captures packets to or from MAC address 00:e0:81:01:f8:fc:. port 80 Captures packets to or from port 80. ip sr www.bluecoat.com and ether broadcast Captures packets that have IP source of www.bluecoat.com and ethernet broadcast destination. Using Filter Expressions in the CLI To add a filter to the CLI, use the command: SGOS# pcap filter expr parameters To remove a filter, use the command: SGOS# pcap filter <enter> Important: Define CLI filter expr parameters with double-quotes to avoid confusion with special characters. For example, a space is interpreted by the CLI as an additional parameter, but the CLI accepts only one parameter for the filter expression. Enclosing the entire filter expression in quotations allows multiple spaces in the filter expression. Configuring Packet Capturing Use the following procedures to configure packet capturing. If a download of the captured packets is requested, packet capturing is implicitly stopped. In addition to starting and stopping packet capture, a filter expression can be configured to control which packets are captured. For information on configuring a PCAP filter, see "Common PCAP Filter Expressions" above. 53 Volume 9: Managing the Blue Coat SG Appliance Note: Requesting a packet capture download stops packet capturing. To analyze captured packet data, you must have a tool that reads Packet Sniffer Pro 1.1 files (for example, Ethereal or Packet Sniffer Pro 3.0). To enable, stop, and download packet captures: 1. Select Maintenance > Service Information > Packet Captures. 5 2 3 4 2. In the Direction drop-down list, select the capture direction: in, out, or both. 3. In the Interface drop-down list, select the interface on which to capture. 4. To define or change the PCAP filter expression, enter the filter information into the Capture filter field. (See “Common PCAP Filter Expressions” on page 52 for information about PCAP filter expressions for this field.) To remove the filter, clear this field. 5. Click Start Capture. The Start Capture dialog displays. 6 7 8 9 54 Chapter 4: Diagnostics 6. Set the buffer size and method by choosing one of the following radio buttons: a. Capture all matching packets. b. Capture first n matching packets. Enter the number of matching packets (n) to capture. If the number of packets reaches this limit, packet capturing stops automatically. The value must be between 1 and 1000000. c. Capture last n matching packets. Enter the number of matching packets (n) to capture. Any packet received after the memory limit is reached results in the discarding of the oldest saved packet prior to saving the new packet. The saved packets in memory are written to disk when the capture is stopped. The value must be between 1 and 1000000. d. Capture first n matching Kilobytes. Enter the number of kilobytes (n) to capture. If the buffer reaches this limit, packet capturing stops automatically. The value must be between 1 and 102400. e. 7. Capture last n matching Kilobytes. Enter the number of kilobytes (n) to capture. Any packet received after the memory limit is reached results in the discarding of the oldest saved packet prior to saving the new packet. The saved packets in memory are written to disk when the capture is stopped. The value must be between 1 and 102400. Optional—To truncate the number of bytes saved in each frame, enter a number in the Save first n bytes of each packet field. When configured, pcap collects, at most, n bytes of packets from each frame when writing to disk. The range is 1 to 65535. 8. Optional—To specify the number of kilobytes of packets kept in a core image, enter a value in the Include n K Bytes in core image field. You can capture packets and include them along with a core image. This is extremely useful if a certain pattern of packets causes the unit to restart unexpectedly. The core image size must be between 0 and 102400. By default, no packets are kept in the core image. 9. To start the capture, click the Start Capture button. The Start Capture dialog closes. Note that the Start captures button in the Packet Captures tab is now grayed out because packet capturing is already started. You do not have to click Apply because all changes are applied when you start the packet capture. 10 11 10. To stop the capture, click the Stop capture button. This button is grayed out if a packet capture is already stopped. 11. To download the capture, click the Download capture button. This button is grayed out if no file is available for downloading. 55 Volume 9: Managing the Blue Coat SG Appliance Related CLI Syntax to Define Packet Capturing Settings SGOS# pcap filter parameters SGOS# pcap start [subcommands] To start, stop, and download packet captures through a browser: 1. Start your Web browser. 2. Enter the URL: https://appliance_IP_address:8082/PCAP/Statistics and log on to the appliance as needed. The Packet Capture Web page opens. 3. Select the desired action: Start packet capture, Stop packet capture, Download packet capture file. You can also use the following URLs to configure these individually: ❐ To start packet capturing, use this URL: https://SG_IP_address:8082/PCAP/start ❐ To stop packet capturing, use this URL: https://SG_IP_address:8082/PCAP/stop ❐ To download packet capturing data, use this URL: https://SG_IP_address:8082/PCAP/bluecoat.cap Viewing Current Packet Capture Data Use the following procedures to display current capture information from the SG appliance. 56 Chapter 4: Diagnostics To view current packet capture statistics: 1. Select Maintenance > Service Information > Packet Captures. 2. To view the packet capture statistics, click the Show statistics button. A window opens displaying the statistics on the current packet capture settings. Close the window when you are finished viewing the statistics. Related CLI Syntax to View Packet Capture Data SGOS# pcap info Uploading Packet Capture Data Use the following command to transfer packet capture data from the SG appliance to an FTP site. You cannot use the Management Console. After uploading is complete, you can analyze the packet capture data. SGOS# pcap transfer ftp://url/path/filename.cap username password Specify a username and password, if the FTP server requires these. The username and password must be recognized by the FTP server. Core Image Restart Options This option specifies how much detail is logged to disk when a system is restarted. Although this information is not visible to the user, Blue Coat Technical Support uses it in resolving system problems. The more detail logged, the longer it takes the SG appliance to restart. There are three options: ❐ None—no system state information is logged. Not recommended. ❐ Context only—the state of active processes is logged to disk. This is the default. ❐ Full—A complete dump is logged to disk. Use only when asked to do so by Blue Coat Technical Support. The default setting of Context only is the optimum balance between restart speed and the information needs of Blue Coat Technical Support in helping to resolve a system problem. You can also select the number of core images that are retained. The default value is 2; the range is between 1 and 10. To configure core image restart options: 1. Select Maintenance > Core Images. 2. Select a core image restart option. 3. (Optional) Select the number of core images that are retained from the Number of stored images drop-down list. 4. Click Apply to commit the changes to the SG appliance. 57 Volume 9: Managing the Blue Coat SG Appliance Related CLI Syntax for Configuring Core Image Restart Options SGOS#(config) restart core-image {context | full | keep number | none} Diagnostic Reporting (Heartbeats) The SG appliance diagnostic reporting configurations are located in the Management Console (under the Maintenance > Hearbeats tab), and in the CLI (under the configuration diagnostics submode). The daily heartbeat is a periodic message that is sent every 24 hours and contains SG appliance statistical data. Besides telling the recipient that the device is alive, heartbeats also are an indicator of the appliance's health. Heartbeats do not contain any private information; they contain only aggregate statistics that can be use to preemptively diagnose support issues. The daily heartbeat is encrypted and transferred to Blue Coat using HTTPS. Administrators can have the daily heartbeat messages e-mailed to them by configuring event log notification. The content that is e-mailed to the administrator is the same content sent to Blue Coat. If monitoring is enabled, Blue Coat receives encrypted information over HTTPS whenever the appliance is rebooted. The data sent does not contain any private information; it contains restart summaries and daily heartbeats. This allows the tracking of SG appliance unexpected restarts due to system issues, and allows Blue Coat to address system issues preemptively. If the daily heartbeats setting is disabled, you can still send a heartbeat message by using the send-heartbeat command through the CLI (this feature is not available through the Management Console). To set daily heartbeats and/or Blue Coat monitoring: 1. Select Maintenance > Heartbeats. 2. Select or deselect Enable daily heartbeats or Enable Blue Coat monitoring. 3. Click Apply to commit the changes to the SG appliance. Related CLI Syntax to Manage Heartbeats and Monitoring ❐ To enter configuration mode: SGOS#(config) diagnostics [Command_Modes] ❐ The following subcommands are available: SGOS#(config diagnostics) heartbeat enable SGOS#(config diagnostics) monitor enable SGOS#(config diagnostics) send-heartbeat Note: This option is not available through the Management Console. 58 Chapter 4: Diagnostics Diagnostic Reporting (CPU Monitoring) You can enable CPU monitoring whenever you want to see the percentage of CPU being used by specific functional groups. For example, if you look at the CPU consumption and notice that compression/decompression is consuming most of the CPU, you can change your policy to compress/decompress more selectively. Note: CPU monitoring uses about 2-3% CPU when enabled, and so is disabled by default. To configure and view CPU monitoring: 1. Select Statistics > Advanced. 2. Click the Diagnostics link. A list of links to Diagnostic URLs displays. 3. To enable CPU monitoring, click the Start the CPU Monitor link; to disable it, click the Stop the CPU Monitor link. 4. To view CPU monitoring statistics, click the CPU Monitor statistics link. You can also click this link from either of the windows described in Step 3. Related CLI Syntax to Configure and View CPU Monitoring SGOS#(config) diagnostics SGOS#(config diagnostics) cpu-monitor disable | enable SGOS#(config diagnostics) cpu-monitor interval seconds Note: The total percentages do not always add up because the display only shows those functional groups that are using 1% or more of the CPU processing cycles. 59 Volume 9: Managing the Blue Coat SG Appliance Note: The commands SGOS#(config) show cpu and SGOS#(config diagnostics) view cpu-monitor can sometimes display CPU statistics that differ by about 2-3%. This occurs because different measurement techniques are used for the two displays. 60 Chapter 5: Statistics The Statistics tabs of the Management Console allow you to view the status of many system operations. Many statistics are available through the CLI, but only in text output. You can also view detailed system information through the CLI using the show command. Access this command through either the enable command prompt (SGOS#) or the config command prompt (SGOS#(config)). For convenience, the procedures in this chapter show only the enable command prompt. See “Using the CLI show Command to View Statistics” on page 88 for information about using the show command. This chapter includes the following topics: ❐ “Viewing Traffic Distribution Statistics” on page 62 ❐ “Viewing Traffic History” on page 65 ❐ “Viewing the ADN History” on page 68 ❐ “Viewing Bandwidth Management Statistics” on page 68 ❐ “Viewing Protocol Statistics” on page 68 ❐ “Viewing System Statistics” on page 70 ❐ “Viewing Traffic Distribution Statistics” on page 62 ❐ “Active Sessions—Viewing Per-Connection Statistics” on page 76 ❐ “Viewing the Access Log” on page 87 ❐ “Viewing Advanced Statistics” on page 87 Selecting the Graph Scale is allowed to fall off the scale. For example, if you select clip 25% of peaks, the top 25% of the values are allowed to exceed the scale for the graph, showing greater detail for the remaining 75% of the values. To set the graph scale, select a value from the Graph scale should drop-down list. Some of the graphs offer the option of viewing statistics in bytes or objects. On these pages, you can switch among viewing modes by selecting the desired value from the drop-down list. You can also move your cursor over the bar graphs to dynamically display color-coded statistical information. Figure 5-1. Graph Scale Drop-Down Example 61 Volume 9: Managing the Blue Coat SG Appliance Viewing Traffic Distribution Statistics Use the Statistics > Traffic Mix page to display traffic distribution and bandwidth statistics for traffic running through the SG appliance. You can display statistics for proxy types, or for services, and for various time periods. h g e f b a c d Key: a. View aggregated bandwidth usage or gain graphs and statistics. b. View client or server byte-distribution charts and statistics. c. Review client bytes, server bytes, bypassed bytes, and bandwidth gain (per proxy or service). d. Review totals for client bytes, server bytes, bandwidth gain, bypassed bytes, and total gain (for all proxies or all services). e. Show default service bytes per port. f. Switch between proxy and service traffic mix statistics. g. Modify the historical reporting period. h. Include or exclude bypassed bytes. Figure 5-2. Traffic Mix Page Note: Bypassed bytes are bytes that are not intercepted by a service or proxy. When you include or exclude bypassed bytes, only the graph data and totals are affected. The table data in the lower half of the page is not altered. For a list of supported proxies, see “Supported Proxy Types and Services” on page 66. 62 Chapter 5: Statistics Note: Endpoint Mapper proxy bytes are the result of Microsoft Remote Procedure Call (MSRPC) communication for MAPI traffic. Understanding Chart Data The chart data updates automatically every 60 seconds. The units for the X and Y axis change according to the selected duration. For example, if you select "Last Week,” the X-axis displays the days of the week (the most current day is to the far right). The word "Hit" can display at the top of the BW Gain graph if the gain was the result of a cache hit. The colors in the bandwidth usage and bandwidth gain charts represent the following information: ❐ Green—Client bytes ❐ Blue—Server bytes ❐ Brown—Bypassed bytes ❐ Dark Blue—Bandwidth Gain (which includes bypassed bytes, if selected) In the tool tips (as shown in figure 5-3), bandwidth gain is represented in black text. Hover the mouse cursor over the graph data to view detailed values. Figure 5-3. Traffic mix statistics displayed when cursor hovers over chart data Refreshing the Data The data in the Traffic Mix page refreshes whenever you switch views or change the duration of the sample. If there is no activity, the data refreshes every 60 seconds. About Bypassed Bytes Bypassed bytes are bytes that are not intercepted by a service or proxy. By default, bypassed bytes are included in the traffic mix views. When evaluating traffic statistics for potential optimization, it can be useful to include or exclude the bypassed byte statistics. Include or exclude bypassed bytes in the charts and graphs by selecting or clearing Include bypassed bytes in graphs. When you include or exclude bypassed bytes, only the graph data and totals are affected. The table data in the lower half of the page is not altered. 63 Volume 9: Managing the Blue Coat SG Appliance About the Default Service Statistics The default service statistics represent bytes for traffic that has been bypassed because it did not match: ❐ An existing service listener ❐ Other rules, such as static or dynamic bypass To view the default service bytes, click Default Ports... in the upper-right section of the Traffic Mix page. Figure 5-4. Default Service Per Port Bytes Dialog Refer to Volume 2: Proxies and Proxy Services for more information about the default service. Viewing Bandwidth Usage or Gain Select the BW Usage or BW Gain tab in the Traffic Mix page to view bandwidth usage and bandwidth gain statistics for the SG appliance over the last hour, day, week, month, and year. To view per-service or per-proxy bandwidth usage statistics, go to the Traffic History (Statistics > Traffic History) page. In the BW Usage graph, the green display represents client data; the blue display represents server data; the brown represents bypassed bytes data. Hover your cursor over the graph to see the bandwidth usage and gain data. To view bandwidth usage or gain statistics: 1. Select Statistics > Traffic Mix > BW Usage or BW Gain. 2. Select a time period from the Duration drop-down list. 3. (Optional) Select Include bypassed bytes in graphs to include statistics for bytes not intercepted by a proxy or service. 4. Select the Service radio button to display the bandwidth usage statistics for all configured services. 64 Chapter 5: Statistics 5. Select the Proxy radio button to display the bandwidth usage statistics for all supported proxies. Viewing Client Byte and Server Byte Traffic Distribution Select the Client Bytes or Server Bytes tabs in the Traffic Mix page to view a pie chart of client byte or server byte statistics for the SG appliance over the last hour, day, week, month, or year. The pie charts display data for the top seven services or proxies; all other proxy and service statistics are categorized in the “Other” category. These items are arranged in a sorted order—the item that has highest percentage is displayed at the top of the list. To view client and server byte statistics: 1. Select Statistics > Traffic Mix > Client Bytes or Server Bytes. 2. Select a time period from the Duration drop-down list. 3. (Optional) Select Include bypassed bytes in graphs to include statistics for bytes not intercepted by a proxy or service. 4. Select the Service radio button to display the traffic distribution statistics for all services. 5. Select the Proxy radio button to display the traffic distribution statistics for all supported proxies. Viewing Traffic History Use the Statistics > Traffic History page to monitor the traffic statistics for all traffic running through the SG appliance. You can display statistics for all proxy types or all services. 65 Volume 9: Managing the Blue Coat SG Appliance b c a d e Key: a. View traffic history statistics by service or by proxy. b. Modify the historical reporting period. c. Include or exclude bypassed bytes. d. View totals for client bytes, server bytes, and bandwidth gain for the selected service or proxy type. e. Display charts for bandwidth usage, bandwidth gain, client bytes, and server bytes. Note: Bypassed bytes are bytes that are not intercepted by a service or proxy. Supported Proxy Types and Services The Traffic History (and Traffic Mix) page displays data for the following proxy types (and services of these proxy types): • CIFS • Endpoint Mapper • FTP • HTTP • HTTPS Forward Proxy • HTTPS Reverse Proxy • MAPI • MSRPC • Quicktime • Real Media • RTSP • SSL • TCP Tunnel • Windows Media Note: Endpoint Mapper proxy bytes are the result of Remote Procedure Call (RPC) communication for MAPI traffic. 66 Chapter 5: Statistics Unsupported Proxy Types The Traffic History does not display data for the following proxy types: • DNS • IM • SOCKS • Telnet • P2P Understanding Chart Data The Traffic History chart data updates automatically every 60 seconds. The colors in the chart represent the following information: ❐ ❐ Bandwidth Usage chart: • Green—Client bytes • Blue—Server bytes • Brown—Bypassed bytes • Dark Blue—Bandwidth gain Bandwidth Gain chart • ❐ Dark Blue—Bandwidth gain Client and Server Byte charts: • Green—Intercepted client bytes • Blue—Intercepted server bytes • Brown—Bypassed bytes Hover the mouse cursor over the chart data to view detailed values. Figure 5-5. Traffic history statistics displayed when cursor hovers over chart data Refreshing the Data The data in the Traffic History page refreshes whenever you switch views or change the duration of the sample. If there is no activity, the data refreshes every minute. 67 Volume 9: Managing the Blue Coat SG Appliance About Bypassed Bytes Bypassed bytes are bytes that are not intercepted by a service or proxy. By default, bypassed bytes are included in the traffic mix views. When evaluating traffic statistics for potential optimization, it can be useful to include or exclude the bypassed byte statistics. Include or exclude bypassed bytes in the charts and graphs by selecting or deselecting Include bypassed bytes. Viewing Bandwidth Usage or Gain or Client Byte and Server Byte Traffic History To view client and server byte or bandwidth gain statistics: 1. Select Statistics > Traffic History > BW Usage, BW Gain, Client Bytes, or Server Bytes. 2. Generate history data for a service or proxy Service history: a. Select the Service radio button. b. Select a service from the drop-down list. Proxy history: a. Select the Proxy radio button. b. Select a proxy from the drop-down list. 3. Select a time period from the Duration drop-down list 4. (Optional) Select Include bypassed bytes in graphs to include statistics for bytes not intercepted by a proxy or service. Viewing the ADN History The Statistics > ADN History pages display WAN optimization statistics for inbound and outbound compression gain. Refer to the WAN optimization information in Volume 5: Advanced Networking for more information about these statistics. Viewing Bandwidth Management Statistics The Statistics > Bandwidth Mgmt pages display the current class and total class statistics. Refer to the bandwidth management information in Volume 5: Advanced Networking for more information about these statistics. Viewing Protocol Statistics The Statistics > Protocol Details pages provide statistics for the protocols serviced by the SG appliance. These statistics should be used to compliment the statistics in the Traffic History and Traffic Mix pages. The descriptions of these statistics are located in the proxy services to which they pertain. The following list provides a listing of these statistics and describes where to find additional information. 68 Chapter 5: Statistics ❐ CIFS History The Statistics > Protocol Details > CIFS History pages enable you view statistics for CIFS objects, CIFS bytes read, CIFS bytes written, and CIFS clients. Refer to the CIFS chapter in Volume 2: Proxies and Proxy Services for more information about these statistics. ❐ HTTP/FTP History The Statistics > Protocol Details > HTTP/FTP History pages enable you view statistics for HTTP/HTTPS/FTP objects, HTTP/HTTPS/FTP bytes, HTTP/HTTPS/FTP clients, client compression gain, and server compression gain. Refer to the HTTP and FTP chapters in Volume 2: Proxies and Proxy Services for more information about these statistics. For HTTP/FTP bandwidth usage statistics, see the Traffic Mix and Traffic History pages. ❐ IM History The Statistics > Protocol Details > IM History pages enable you view statistics for IM connection data, IM activity data, and IM clients. Refer to the IM chapter in Volume 3: Web Communication Proxies for more information about these statistics. ❐ MAPI History The Statistics > Protocol Details > MAPI History pages enable you view statistics for MAPI client bytes read, MAPI client bytes written, and MAPI clients. Refer to the MAPI chapter in Volume 2: Proxies and Proxy Services for more information about these statistics. For MAPI bandwidth usage statistics, see the Traffic Mix and Traffic History pages. ❐ P2P History The Statistics > Protocol Details > P2P History pages enable you view statistics for P2P data, P2P clients, and P2P bytes. Refer to the P2P information in Volume 6: The Visual Policy Manager and Advanced Policy Tasks for more information about these statistics. ❐ Shell History The Statistics > Protocol Details > Shell History pages enable you view statistics for shell clients. Refer to the shell proxy information in Volume 2: Proxies and Proxy Services for more information about these statistics. ❐ SOCKS History The Statistics > Protocol Details > SOCKS History pages enable you view statistics for SOCKS clients, SOCKS connections, client compression gain, and server compression gain. Refer to the SOCKS chapter in Volume 2: Proxies and Proxy Services for more information about these statistics. ❐ SSL History The Statistics > Protocol Details > SSL History pages enable you view statistics for unintercepted SSL data, unintercepted SSL clients, and unintercepted SSL bytes. Refer to the SSL chapter in Volume 2: Proxies and Proxy Services for more information about these statistics. 69 Volume 9: Managing the Blue Coat SG Appliance ❐ Streaming History The Statistics > Protocol Details > Streaming History pages enable you view statistics for Windows Media, Real Media, QuickTime, current streaming data, total streaming data, and bandwidth gain. Refer to the streaming chapter in Volume 3: Web Communication Proxies for more information about these statistics. For MMS bandwidth usage statistics, see the Traffic Mix and Traffic History pages. Viewing System Statistics The System Statistics pages enable you to view: ❐ “Resources Statistics” on page 70 ❐ “Contents Statistics” on page 74 ❐ “Event Logging Statistics” on page 75 ❐ “Failover Statistics” on page 76 Resources Statistics The Resources tabs (CPU, Disk Use, Memory Use, and Data) allow you to view information about how disk space and memory are being used, and how disk and memory space are allocated for cache data. You can view data allocation statistics through both the Management Console and the CLI, but disk and memory use statistics are available only through the Management Console. Viewing CPU Utilization Through the Management Console, you can view the average CPU utilization percentages for the SG appliance over the last 60 minutes, 24 hours, and 30 days. You can see the current CPU utilization statistic in the CLI. To view CPU utilization: 1. Select Statistics > System > Resources > CPU. 70 Chapter 5: Statistics Viewing Concurrent Users The Concurrent Users tab shows users (IP addresses) going through the SG appliance for the last 60 minutes, day, week, month, and year. Only unique IP addresses of connections intercepted by proxy services are counted toward the user limit. To view concurrent users: Click Statistics > System > Resources > Concurrent Users. 71 Volume 9: Managing the Blue Coat SG Appliance Viewing Disk Use Statistics The Disk Use tab shows the SG appliance disk usage. The fields on the tab are: ❐ System Objects—the percentage of storage resources currently used for non-access-log system objects ❐ Access log—the percentage of storage resources currently used for the access log ❐ Cache in Use—the percentage of non-system, non-access-log resources currently in use for cached objects ❐ Cache available—the percentage of non-system, non-access-log resources still available for caching objects To view disk use statistics: Select Statistics > System > Resources > Disk Use. Viewing Memory Use Statistics The Memory Use tab shows the amount of memory used for RAM, the SG appliance itself, and for network buffers. The fields on the Memory Use tab are: ❐ RAM Cache—the amount of RAM that is used for caching ❐ System allocation—the amount of RAM allocated for the device system ❐ Network buffers—the amount of RAM currently allocated for network buffers To view memory use statistics: Select Statistics > System > Resources > Memory Use. 72 Chapter 5: Statistics Viewing Data Allocation Statistics in RAM and on Disk The Data tab shows the total and available disk space and RAM, and how they are currently allocated. The fields on the Data tab are described below. You can also view this information in the CLI. ❐ Maximum objects supported—The maximum number of objects that can be supported ❐ Cached objects—The number of objects that are currently cached ❐ Disk used by system objects—The amount of disk space used by the system objects ❐ Disk used by access log—The amount of disk space used for access logs ❐ Total disk installed—The total amount of disk space installed on the device ❐ RAM used by cache—The amount of RAM allocated for caching ❐ RAM used by system—The amount of RAM allocated for system use ❐ RAM used by network—The amount of RAM allocated for network use ❐ Total RAM installed—The total amount of RAM installed To view data allocation statistics: Select Statistics > System > Resources > Data. 73 Volume 9: Managing the Blue Coat SG Appliance Contents Statistics The Contents tabs (Distribution and Data) allow you to see information about objects currently stored or served organized by size. The cache contents include all objects currently stored by the SG appliance. The cache contents are not cleared when the appliance is powered off. Viewing Cached Objects by Size The Distribution tab shows the objects currently stored by the SG appliance, ordered by size. To view the distribution of cache contents: Select Statistics > System > Contents > Distribution. Viewing the Number of Objects Served by Size The Data tab displays the number of objects served by the SG appliance, organized by size. This chart shows you how many objects of various sizes have been served. To view the number of objects served: Select Statistics > System > Contents > Data. 74 Chapter 5: Statistics Event Logging Statistics The event log contains all events that have occurred on the SG appliance. Configure the level of detail available by selecting Maintenance > Event Logging > Level (For details, see “Configuring Which Events to Log” on page 15). To view the event log: 1. Select Statistics > System > Event Logging. 2. Click Log start or Log end or the forward and back arrow buttons to move through the event list. 3. (Optional) Click the Poll for new events check box to poll for new events that occurred while the log was being displayed. Note: The Event Log cannot be cleared. 75 Volume 9: Managing the Blue Coat SG Appliance Failover Statistics At any time, you can view statistics for any failover group you have configured on your system. To view failover statistics: 1. Select Statistics > System > Failover. 2. From the Failover Group drop-down list, select the group to view. The information displayed includes the multicast address, the local address, the state, and any flags, where V indicates that the group name is a virtual IP address, R indicates that the group name is a physical IP address, and M indicates that this machine can be configured to be the master if it is available. Active Sessions—Viewing Per-Connection Statistics The Statistics > Active Sessions pages display per-connection statistics for all proxied sessions and bypassed connections running through the SG appliance. The following figure shows an example of the Active Sessions pages. The Active Sessions feature has two pages: ❐ Proxied Sessions—Displays statistics for all connections intercepted by configured proxies or services To learn more about proxied sessions, see “Analyzing Proxied Sessions” on page 77. ❐ Bypassed Connections—Displays statistics for all unintercepted traffic To learn more about bypassed connections, see “Analyzing Bypassed Connections Statistics” on page 84. 76 Chapter 5: Statistics Analyzing Proxied Sessions Use the Statistics > Active Sessions > Proxied Sessions page to get an immediate picture of the sessions, protocol types, services, bytes, and bandwidth gains (derived from WAN optimization and object caching) associated with client traffic. The first time you navigate to the Proxied Sessions page, no data is displayed. To display proxied sessions data, click Show. The statistics displayed in the window are not automatically updated. To update the statistics, click Show again. Important: Use the statistics on the Proxied Sessions pages as a diagnostic tool only. The Proxied Sessions pages do not display every connection running through the SG appliance. Rather, this feature displays only the active sessions—one client connection (or several), together with the relevant information collected from other connections associated with that client connection. Because it displays only open connections, you cannot use the data for reporting purposes. The Proxied Sessions tab displays statistics for the following proxies: • HTTP • HTTPS Reverse Proxy • HTTPS Forward Proxy • SSL • CIFS • TCP-Tunnel • FTP • Endpoint Mapper • MMS • MAPI • MSRPC Client connections are available for viewing as soon as the connection request is received. However, if delayed intercept is enabled, the connection is not shown until the three-way handshake completes. Server connections are registered and shown in the table after the connect call completes. Viewing Proxied Sessions To view proxied sessions: 1. Select Statistics > Active Sessions > Proxied Sessions. 2. (Optional) Select a filter from the Filter drop-down list. About the Proxied Sessions Statistics When reviewing the proxied session statistics, note that: ❐ Active client and server connections are displayed in black. ❐ Inactive connections are displayed in gray. ❐ Session and connection totals are displayed on the bottom left side of the page. The following table describes the column headings and icons on the Proxied Sessions page. 77 Volume 9: Managing the Blue Coat SG Appliance Table 5-1. Table Column Heading Descriptions on the Proxied Sessions Page Column Heading Description Client IP address and port of the client PC (or other downstream host). When the client connection is inactive, the contents of this column are unavailable (gray). A client connection can become inactive if, for example, a client requests a large object and then aborts the download before the SG appliance has completed downloading it into its cache. When the session had multiple client connections, a tree view is provided. See “Viewing Sessions with Multiple Connections” on page 81 for more information. Server Final destination of the request. By default, the hostname is displayed. However, if a user entered an IP address in the URL, the IP address is displayed. The contents of this column are unavailable if the server connection is inactive. This can occur when a download has completed (and the server connection is closed or returned to the idle pool), but the object is still being served to the client. If a server connection was never made (a pure cache hit case), the Server column displays the hostname (or IP address) of the requested server. Active server connections are shown in black; inactive connections are unavailable. A ADN. Indicates that the server connection is flowing over an ADN tunnel. If the icon is not present, it indicates that an ADN tunnel is not in use. Encrypted ADN tunnel. S SOCKS. Indicates that the next hop is a SOCKS proxy. If the icon is not present, it indicates that a SOCKS proxy is not in use. FW Forwarding. Indicates that the next hop is a proxy server. If the icon is not present, it indicates that forwarding is not in effect. Duration Displays the amount of time the session has been established. Client Bytes Represents the number of bytes (to and from the client) at the socket level on the client connection. All application-level bytes are counted, including application overhead such as HTTP headers, CIFS headers, and so on. TCP and IP headers, packet retransmissions, and duplicate packets are not counted. See “About the Byte Totals” on page 83 for more information. 78 Chapter 5: Statistics Table 5-1. Table Column Heading Descriptions on the Proxied Sessions Page (Continued) Column Heading Description Server Bytes Represents the number of bytes (to and from the server) at the socket level on the server connection. All application-level bytes are counted, including application overhead such as HTTP headers, CIFS headers, and so on. If the traffic is flowing through an ADN tunnel, the bytes are counted after ADN optimization, meaning that compressed byte counts are displayed. TCP and IP headers, packet retransmissions, and duplicate packets are not counted. See “About the Byte Totals” on page 83 for more information. Gain Displays the bandwidth gain for the session. The calculation is: (Client Bytes - Server Bytes)/ Server Bytes When the request results in a pure cache hit, this column displays Cache Hit. C Compression. When displayed in color, this icon indicates that an ADN Tunnel is in use and gzip compression is active in either direction on that tunnel. This icon has three states: • Active (color icon) • Inactive (gray icon) • Not possible (not displayed) BC Byte Caching. When displayed in color, this icon indicates that an ADN Tunnel is in use and byte-caching is active in either direction on that tunnel This icon has three states: • Active (color icon) • Inactive (gray icon) • Not possible (not displayed) 79 Volume 9: Managing the Blue Coat SG Appliance Table 5-1. Table Column Heading Descriptions on the Proxied Sessions Page (Continued) Column Heading OC Description Object Caching. When displayed in color, this icon indicates that an HTTP, HTTPS, CIFS, Streaming, or FTP proxy is in use and the content is cacheable. This icon has three states: • Active (color icon) • Inactive (gray icon) • Not possible (not displayed) The icon: ❐ Is unavailable if the content is non-cacheable (or for CIFS, when the entire connection is non-cacheable—not on an object-by-object basis). ❐ Is not displayed for MAPI and TCP-Tunnel traffic. ❐ Does not indicate a cache hit; it indicates only that the object is cacheable. Live splitting. When displayed in color, this icon indicates that a live MMS stream is being split to the client. This icon has two states: • Active (color icon) • Inactive (gray icon) P Protocol Optimization. When displayed in color, this icon indicates that a proxy is in use that is capable of performing latency optimizations. These proxies include HTTP, HTTPS, CIFS, and MAPI. This icon has three states: • Active (color icon) • Inactive (gray icon) • Not possible (not displayed) BM Bandwidth Management. When displayed in color, this icon indicates that either the client or server connection has been assigned to a bandwidth class. This icon has two states: • Active (color icon) • Inactive (gray icon) Service Name Displays the service used by the session. Even if a client connection is handed off to a different application proxy, this column shows the service name of the original service that intercepted the client connection. Protocol Displays the protocol used by the session. Detail Provides additional information. For example, it can indicate that a CIFS connection is "pass-through" due to SMB signing. 80 Chapter 5: Statistics Using the Tool Tips Hover the cursor over the following components to get more information: ❐ Table column headers—Displays the full name of the column header. ❐ Row values. ❐ Acceleration icons (C, BC, OC, P, BM)—Displays the icon identity. ❐ ADN, SOCKS, and FW icons—Displays the next hop. ❐ Client and Server icons—Displays the full hostname or IP address. About MMS Streaming Connections The Active Sessions feature displays connection statistics for MMS streams over HTTP, TCP, or UDP only. Multicast connections are not displayed. When an MMS stream is displayed, the service name is listed as “HTTP” or “MMS” (depending on the transport used) and the protocol indicates “Windows Media.” Figure 5-6. MMS Streaming Connection Example Viewing Sessions with Multiple Connections When multiple client or server connections are associated with a single session, the Client column provides a tree-view that allows you to expand the row to view more details about the associated connections. The tree view is represented by the icon. The following figure shows an HTTP example of this tree view. Figure 5-7. Multiple Server Connections Example HTTP The tree view displays (as shown above) for HTTP if multiple hosts are contacted during a session or if pipelining is used. FTP FTP uses multiple, concurrent connections. These are represented as separate rows in the tree view, as shown in the following figure. Figure 5-8. FTP Connections Example CIFS, MAPI, and Endpoint Mapper do not display multiple connections. 81 Volume 9: Managing the Blue Coat SG Appliance MMS The active sessions feature displays MMS streams that have a client associated with them. MMS streams that do not have a client associated with them (multicast, content management requests, and so on) are not displayed. MMS streams are displayed as follows: ❐ MMS UDP streams have two connections, one for data and one for control. ❐ MMS TCP streams have a single connection. ❐ MMS HTTP streams have a single connection. For additional information about streaming connections, see “About MMS Streaming Connections” on page 81. Understanding the Tree View When collapsed, the cumulative totals for all connections are displayed, as shown in Figure 5-9. Figure 5-9. Active Sessions Tree View When expanded, the tree view displays per-connection statistics for the session, as shown in the following example. The top line is a a summary of that session’s statistics. The second line displays the statistics for the primary session. Figure 5-10. Active Sessions Tree View (Expanded) The Gain column result differs according to the server or client byte totals: ❐ Zero client bytes: displays no gain. ❐ Zero client and server bytes: displays no gain. ❐ Zero server bytes: displays Cache Hit (see the figure below). ❐ Client and server are non-zero: displays the calculated gain. Figure 5-11. Gain Column Example 82 Chapter 5: Statistics About the Byte Totals The client and server byte total is the sum of all bytes going to and from the client or server. All application-level bytes are counted, including application overhead such as HTTP headers, CIFS headers, and so on. TCP and IP headers, packet retransmissions, and duplicate packets are not counted. The following sections describe some of the factors that can affect the byte totals. ADN Tunnels If the traffic is flowing through an ADN tunnel, the bytes are counted after ADN optimization, meaning that compressed byte counts are displayed. Multiple Server Connections A single client connection can use many server connections. The server byte counts include the total bytes transferred over all server connections accessed over the lifetime of a client connection. Even though a server connection can serve many clients, the same server byte is never included in more than one client connection total. Aborted Downloads In some cases, you might see the server bytes increasing even after the client has closed the connection. This can occur when a client requests a large object and aborts the download before receiving the entire object. The server bytes continue to increase because the SG appliance is retrieving the object for caching. Explicit Proxying and Pipelining If clients are explicitly proxied and the session has multiple connections or is pipelined, no client bytes are displayed and the expanded server connections display no gain when the tree view is shown. This is because the SG appliance is downloading the content before serving it to the client. What Is Not Displayed The Proxied Sessions page does not display statistics for: ❐ IM (Yahoo, AOL, MSN), DNS, SOCKS, and Telnet ❐ Inbound ADN connections ❐ Bridged connections ❐ Administrative connections (Management Console, SSH console, SNMP, DSAT, access-logging, Director, and so on) ❐ Off-box processing connections (ICAP, DRTR, etc.) Note: In some cases, an administrative or off-box connection might correspond to a specific client connection, for example, an ICAP AV scanning connection associated with a specific HTTP client connection. However, the byte counts collected from administrative or off-box connections are not included in the Active Sessions display. Filtering the Display Use the Filter drop-down list to filter the proxied session statistics. 83 Volume 9: Managing the Blue Coat SG Appliance Figure 5-12. Filtering Proxied Sessions When you select a filter, a text field or popup displays so that you can enter filtering criteria. If you select a filter, you must enter a filtering criteria (or select None) before clicking Show. The following filters are available: ❐ Client Address Filter by IP address and IP address and subnet mask. ❐ Client Port ❐ Server Address Filter by IP address or hostname. Hostname filters automatically search for suffix matches. For example, if you filter for google.com, gmail.google.com is included in the results. ❐ Server Port ❐ Proxy ❐ Service (drop-down list) The drop-down list enables you to filter for enabled services. If you filter for a service that is not supported for active sessions (see “What Is Not Displayed” on page 83), the resulting filtering list will be empty. Viewing HTML and XML Views of Proxied Sessions Data Access the following URLs to get HTML and XML views of active session statistics: HTML: https://SGIP:8082/AS/Sessions/ XML: https://SGIP:8082/AS/Sessions/xml Analyzing Bypassed Connections Statistics The Statistics > Active Sessions > Bypassed Connections page displays data for all unintercepted TCP traffic. When the appliance is first installed in an inline deployment, all services are bypassed by default. By analyzing the connection data in the Bypassed Connections page, you can review the types of traffic flowing through the appliance to identify traffic flows that would benefit from optimization. The Bypassed Connections page is also useful for identifying new types of traffic flowing through the appliance. 84 Chapter 5: Statistics The Bypassed Connections page displays data for connections that were not intercepted because: ❐ A service has not been configured to intercept the traffic. ❐ A static or dynamic bypass rule caused the traffic to be bypassed. ❐ The interface transparent interception setting is disabled. Viewing Bypassed Connections To view bypassed connections: 1. Select Statistics > Active Sessions > Bypassed Connections. 2. (Optional) Select a filter from the Filter drop-down list. See “Filtering the Display” on page 86 for more information about display filters. The following figure shows an example of the Bypassed Connections page. Figure 5-13. Bypassed Connections Page Note the following: ❐ Unavailable connections (gray) indicate connections that are now closed. ❐ Previously-established connections displayed with (<--?-->) text indicate that the direction of these connections is unknown. ❐ One-way connections are displayed in color. About the Bypassed Connection Statistics The following table describes the column headings on the Bypassed Connections page. Table 5-2. Table Column Heading Descriptions on the Bypassed Connections Page Column Heading Description Client IP address and port of the client PC (or other downstream host). Server Server IP address and port number. 85 Volume 9: Managing the Blue Coat SG Appliance Table 5-2. Table Column Heading Descriptions on the Bypassed Connections Page (Continued) Column Heading Description Duration Displays the amount of time the connection has been established. Bypassed Bytes Displays the total number of bypassed bytes for the connection. Service Name Displays the service used by the connection. Details Provides additional information. For example: • One-way traffic (forward) • One-way traffic (reverse) • Previously Established • Bypassed because of network interface setting Filtering the Display Use the Filter drop-down list to filter the bypassed connection statistics. Figure 5-14. Filter Drop-Down List When you select a filter, a text field or drop-down displays so that you can enter filtering criteria. Figure 5-15. Filter Drop-Down If you select a filter, you must enter a filtering criteria (or select None) before clicking Show. The following filters are available: ❐ Client Address Filter by IP address and IP address and subnet mask. ❐ Client Port ❐ Server Address Filter by IP address or hostname. Hostname filters automatically search for suffix matches. For example, if you filter for google.com, gmail.google.com is included in the results. ❐ Server Port ❐ Service (drop-down list) The drop-down list enables you to filter for enabled services. If you filter for a service that is not supported for active sessions (see “What Is Not Displayed” on page 83), the resulting filtered list will be empty. 86 Chapter 5: Statistics Viewing HTML and XML Views of Bypassed Connections Data Access the following URLs to get HTML and XML views of active session statistics HTML: https://SGIP:8082/AS/BypassedConnections/ XML: https://SGIP:8082/AS/BypassedConnections/xml Viewing Health Monitoring Statistics The Statistics > Health page enables you to get more details about the current state of the health monitoring metrics. Health monitoring uses key hardware and software metrics to provide administrators with a remote view of the health of the system. See Chapter 2: "Monitoring the SG Appliance" for information about health monitoring. Viewing Health Check Statistics Use the Statistics > Health Check page to view the state of various health checks: whether the health check is enabled or disabled, if it is reporting the device or service to be healthy or sick, or if errors are being reported. Refer to the health check information in Volume 5: Advanced Networking for more information. Viewing the Access Log The Statistics > Access Logging pages enable you to view the log tail, log size, and upload status of the access log. Refer to Volume 8: Access Logging for more information. Viewing Advanced Statistics A variety of system statistics are conveniently located in one place and accessible by clicking the links listed in the Advanced tab of the Management Console. To view system-wide advanced statistics: 1. Select Statistics > Advanced. 87 Volume 9: Managing the Blue Coat SG Appliance 2. Click the appropriate link for the service you want to view. A list of categories for that service displays. Note: If you upgraded from SGOS 2.x or CacheOS 4.x and have log files generated by those versions, you can view or retrieve them through the Statistics > Advanced > Access Log > Show Old Logs URL. 3. To view the statistics for a particular category, click that category’s link. A window opens, detailing the relevant statistics. 4. Close the window when you have finished viewing the statistics. 5. To return to the list of links, either reselect Statistics > Advanced or click your browser’s Back button. Using the CLI show Command to View Statistics You can use the show command to view a variety of different statistics. The following output lists the show options pertaining to topics in this chapter. SGOS# show ? cpu CPU usage summary disk Disk status and information health-checks Health Checks statistics http HTTP settings http-stats HTTP statistics im IM information ip-stats TCP/IP statistics p2p Peer-to-peer information 88 Chapter 5: Statistics resources Allocation of system resources snmp SNMP statistics streaming Streaming information system-resource-metrics System Resource Metrics 89 Volume 9: Managing the Blue Coat SG Appliance 90 Appendix A: Glossary A access control list Allows or denies specific IP addresses access to a server. access log A list of all the requests sent to an appliance. You can read an access log using any of the popular log-reporting programs. When a client uses HTTP streaming, the streaming entry goes to the same access log. account A named entity that has purchased the appliance or the Entitlements from Blue Coat. activation code A string of approximately 10 characters that is generated and mailed to customers when they purchase the appliance. active content stripping Provides a way to identify potentially dangerous mobile or active content and scripts, and strip them out of a response. active content types Used in the Visual Policy Manager. Referring to Web Access policies, you can create and name lists of active content types to be stripped from Web pages. You have the additional option of specifying a customized message to be displayed to the user administration access policy A policy layer that determines who can access the SG appliance to perform administrative tasks. administration authentication policy A policy layer that determines how administrators accessing the SG appliance must authenticate. Application Delivery Network (ADN) A WAN that has been optimized for acceleration and compression by Blue Coat. This network can also be secured through the use of appliance certificates. An ADN network is composed of an ADN manager and backup ADN manager, ADN nodes, and a network configuration that matches the environment. ADN backup manager Takes over for the ADN manager in the event it becomes unavailable. See ADN manager. ADN manager Responsible for publishing the routing table to SG Clients (and to other SG appliances). ADN optimize attribute Controls whether to optimize bandwidth usage when connecting upstream using an ADN tunnel. asx rewrite Allows you to rewrite URLs and then direct a client's subsequent request to the new URL. One of the main applications of ASX file rewrites is to provide explicit proxylike support for Windows Media Player 6.4, which cannot set explicit proxy mode for protocols other than HTTP. audit A log that provides a record of who accessed what and how. 91 Volume 9: Managing the Blue Coat SG Appliance authenticate-401 attribute All transparent and explicit requests received on the port always use transparent authentication (cookie or IP, depending on the configuration). This is especially useful to force transparent proxy authentication in some proxy-chaining scenarios authenticated content Cached content that requires authentication at the origin content server (OCS). Supported authentication types for cached data include basic authentication and IWA (or NTLM). authentication Allows you to verify the identity of a user. In its simplest form, this is done through usernames and passwords. Much more stringent authentication can be employed using digital certificates that have been issued and verified by a Certificate Authority. See also basic authentication, proxy authentication, and SSL authentication. authentication realm Authenticates and authorizes users to access SG services using either explicit proxy or transparent proxy mode. These realms integrate third-party vendors, such as LDAP, Windows, and Novell, with the Blue Coat operating system. authorization The permissions given to an authenticated user. B bandwidth class A defined unit of bandwidth allocation. bandwidth class hierarchy Bandwidth classes can be grouped together in a class hierarchy, which is a tree structure that specifies the relationship among different classes. You create a hierarchy by creating at least one parent class and assigning other classes to be its children. bandwidth management Classify, control, and, if needed, limit the amount of bandwidth used by network traffic flowing in or out of an SG appliance. basic authentication The standard authentication for communicating with the target as identified in the URL. BCAAA Blue Coat Authentication and Authorization Agent. Allows SGOS 5.x to manage authentication and authorization for IWA, CA eTrust SiteMinder realms, Oracle COREid, Novell, and Windows realms. The agent is installed and configured separately from SGOS 5.x and is available from the Blue Coat Web site. BCLP Blue Coat Licensing Portal. byte-range support The ability of the SG appliance to respond to byte-range requests (requests with a Range: HTTP header). C cache An "object store," either hardware or software, that stores information (objects) for later retrieval. The first time the object is requested, it is stored, making subsequent requests for the same information much faster. A cache helps reduce the response time and network bandwidth consumption on future, equivalent requests. The SG appliance serves as a cache by storing content from many users to minimize response time and prevent extraneous network traffic. cache control Allows you to configure which content the SG appliance stores. 92 Appendix A: Glossary cache efficiency A tab found on the Statistics pages of the Management Console that shows the percent of objects served from cache, the percent loaded from the network, and the percent that were non-cacheable. cache hit Occurs when the SG appliance receives a request for an object and can serve the request from the cache without a trip to the origin server. cache miss Occurs when the appliance receives a request for an object that is not in the cache. The appliance must then fetch the requested object from the origin server. . cache object Cache contents includes all objects currently stored by the SG appliance. Cache objects are not cleared when the SG appliance is powered off. Certificate Authority (CA) A trusted, third-party organization or company that issues digital certificates used to create digital signatures and public key/private key pairs. The role of the CA is to guarantee that the individuals or company representatives who are granted a unique certificate are who they claim to be. child class (bandwidth gain) The child of a parent class is dependent upon that parent class for available bandwidth (they share the bandwidth in proportion to their minimum/maximum bandwidth values and priority levels). A child class with siblings (classes with the same parent class) shares bandwidth with those siblings in the same manner. client consent certificates A certificate that indicates acceptance or denial of consent to decrypt an end user's HTTPS request. client-side transparency A way of replacing the appliance IP address with the Web server IP address for all port 80 traffic destined to go to the client. This effectively conceals the SG appliance address from the client and conceals the identity of the client from the Web server. concentrator An SG appliance, usually located in a data center, that provides access to data center resources, such as file servers. content filtering A way of controlling which content is delivered to certain users. SG appliances can filter content based on content categories (such as gambling, games, and so on), type (such as http, ftp, streaming, and mime type), identity (user, group, network), or network conditions. You can filter content using vendor-based filtering or by allowing or denying access to URLs. D default boot system The system that was successfully started last time. If a system fails to boot, the next most recent system that booted successfully becomes the default boot system. default proxy listener See proxy service (d efault). denial of service (DoS) A method that hackers use to prevent or deny legitimate users access to a computer, such as a Web server. DoS attacks typically send many request packets to a targeted Internet server, flooding the server's resources and making the system unusable. Any system connected to the Internet and equipped with TCP-based network services is vulnerable to a DoS attack. The SG appliance resists DoS attacks launched by many common DoS tools. With a hardened TCP/IP stack, SG appliance resists common network attacks, including traffic flooding. 93 Volume 9: Managing the Blue Coat SG Appliance destination objects Used in Visual Policy Manager. These are the objects that define the target location of an entry type. detect protocol attribute Detects the protocol being used. Protocols that can be detected include: HTTP, P2P (eDonkey, BitTorrent, FastTrack, Gnutella), SSL, and Endpoint Mapper. diagnostic reporting Found in the Statistics pane, the Diagnostics tab allows you to control whether Daily Heartbeats and/or Blue Coat Monitoring are enabled or disabled. directives Commands used in installable lists to configure forwarding and SOCKS gateway. DNS access A policy layer that determines how the SG appliance processes DNS requests. domain name system (DNS) An Internet service that translates domain names into IP addresses. See also private DNS or public DNS. dynamic bypass Provides a maintenance-free method for improving performance of the SG appliance by automatically compiling a list of requested URLs that return various kinds of errors. dynamic real-time rating (DRTR) Used in conjunction with the Blue Coat Web Filter (BCWF), DRTR (also known as dynamic categorization) provides real-time analysis and content categorization of requested Web pages to solve the problem of new and previously unknown uncategorized URLs—those not in the database. When a user requests a URL that has not already been categorized by the BCWF database (for example, a brand new Web site), the SG appliance dynamic categorization service analyzes elements of the requested content and assigns a category or categories. The dynamic service is consulted only when the installed BCWF database does not contain category information for an object. E early intercept attribute Controls whether the proxy responds to client TCP connection requests before connecting to the upstream server. When early intercept is disabled, the proxy delays responding to the client until after it has attempted to contact the server. ELFF-compatible format A log type defined by the W3C that is general enough to be used with any protocol. emulated certificates Certificates that are presented to the user by SG appliance when intercepting HTTPS requests. Blue Coat emulates the certificate from the server and signs it, copying the subjectName and expiration. The original certificate is used between the SG appliance and the server. encrypted log A log is encrypted using an external certificate associated with a private key. Encrypted logs can only be decrypted by someone with access to the private key. The private key is not accessible to the SG appliance. EULA End user license agreement. event logging Allows you to specify the types of system events logged, the size of the event log, and to configure Syslog monitoring. The appliance can also notify you by email if an event is logged. See also access logging. 94 Appendix A: Glossary explicit proxy A configuration in which the browser is explicitly configured to communicate with the proxy server for access to content. This is the default for the SG appliance, and requires configuration for both browser and the interface card. extended log file format (ELFF) A variant of the common log file format, which has two additional fields at the end of the line—the referer and the user agent fields. F fail open/closed Failing open or closed applies to forwarding hosts and groups and SOCKS gateways. Fail open or closed applies when health checks are showing sick for each forwarding or SOCKS gateway target in the applicable fail-over sequence. If no systems are healthy, the SG appliance fails open or closed, depending on the configuration. If closed, the connection attempt simply fails. If open, an attempt is made to connect without using any forwarding target (or SOCKS gateway). Fail open is usually a security risk; fail closed is the default if no setting is specified. filtering See content filtering. forward proxy A proxy server deployed close to the clients and used to access many servers. A forward proxy can be explicit or transparent. FTP See Native FTP; Web FTP. G gateway A device that serves as entrance and exit into a communications network. H hardware serial number A string that uniquely identifies the appliance; it is assigned to each unit in manufacturing. health check tests The method of determining network connectivity, target responsiveness, and basic functionality. The following tests are supported: • ICMP • TCP • SSL • HTTP • HTTPS • Group • Composite and reference to a composite result • ICAP • Websense • DRTR rating service 95 Volume 9: Managing the Blue Coat SG Appliance health check type The kind of device or service the specific health check tests. The following types are supported: • Forwarding host and forwarding group • SOCKS gateway and SOCKS gateway group • CAP service and ICAP service group • Websense off-box service and Websense off-box service group • DRTR rating service • User-defined host and a user-defined composite heartbeat Messages sent once every 24 hours that contain the statistical and configuration data for the SG appliance, indicating its health. Heartbeats are commonly sent to system administrators and to Blue Coat. Heartbeats contain no private information, only aggregate statistics useful for pre-emptively diagnosing support issues. The SG appliance sends emergency heartbeats whenever it is rebooted. Emergency heartbeats contain core dump and restart flags in addition to daily heartbeat information. host affinity The attempt to direct multiple connections by a single user to the same group member. Host affinity is closely tied to load balancing behavior; both should be configured if load balancing is important. host affinity timeout The host affinity timeout determines how long a user remains idle before the connection is closed. The timeout value checks the user's IP address, SSL ID, or cookie in the host affinity table. I inbound traffic (bandwidth gain) Network packets flowing into the SG appliance. Inbound traffic mainly consists of the following: • Server inbound: Packets originating at the origin content server (OCS) and sent to the SG appliance to load a Web object. • Client inbound: Packets originating at the client and sent to the SG appliance for Web requests. installable lists Installable lists, comprised of directives, can be placed onto the SG appliance in one of the following ways: • Creating the list using the SG text editor • Placing the list at an accessible URL • Downloading the directives file from the local system integrated host timeout An integrated host is an origin content server (OCS) that has been added to the health check list. The host, added through the integrate_new_hosts property, ages out of the integrated host table after being idle for the specified time. The default is 60 minutes. intervals Time period from the completion of one health check to the start of the next health check. IP reflection Determines how the client IP address is presented to the origin server for explicitly proxied requests. All proxy services contain a reflect-ip attribute, which enables or disables sending of client's IP address instead of the SG's IP address. 96 Appendix A: Glossary issuer keyring The keyring used by the SG appliance to sign emulated certificates. The keyring is configured on the appliance and managed through policy. L licensable component (LC) (Software) A subcomponent of a license; it is an option that enables or disables a specific feature. license Provides both the right and the ability to use certain software functions within an AV (or SG) appliance. The license key defines and controls the license, which is owned by an account. listener The service that is listening on a specific port. A listener can be identified by any destination IP/subnet and port range. Multiple listeners can be added to each service. live content Also called live broadcast. Used in streaming, it indicates that the content is being delivered fresh. LKF License key file. load balancing A way to share traffic requests among multiple upstream systems or multiple IP addresses on a single host. local bypass list A list you create and maintain on your network. You can use a local bypass list alone or in conjunction with a central bypass list. See bypass list. local policy file Written by enterprises (as opposed to the central policy file written by Blue Coat); used to create company- and department-specific advanced policies written in the Blue Coat Policy Language (CPL). log facility A separate log that contains a single logical file and supports a single log format. It also contains the file’s configuration and upload schedule information as well as other configurable information such as how often to rotate (switch to a new log) the logs at the destination, any passwords needed, and the point at which the facility can be uploaded. log format The type of log that is used: NCSA/Common, SQUID, ELFF, SurfControl, or Websense. The proprietary log types each have a corresponding pre-defined log format that has been set up to produce exactly that type of log (these logs cannot be edited). In addition, a number of other ELFF type log formats are also pre-defined (im, main, p2p, ssl, streaming). These can be edited, but they start out with a useful set of log fields for logging particular protocols understood by the SG appliance. It is also possible to create new log formats of type ELFF or Custom which can contain any desired combination of log fields. log tail The access log tail shows the log entries as they get logged. With high traffic on the SG appliance, not all access log entries are necessarily displayed. However, you can view all access log information after uploading the log. M MACH5 SGOS 5 MACH5 Edition. 97 Volume 9: Managing the Blue Coat SG Appliance Management Console A graphical Web interface that lets you to manage, configure, monitor, and upgrade the SG appliance from any location. The Management Console consists of a set of Web pages and Java applets stored on the SG appliance. The appliance acts as a Web server on the management port to serve these pages and applets. management information base (MIB) Defines the statistics that management systems can collect. A managed device (gateway) has one or more MIBs as well as one or more SNMP agents, which implements the information and management functionality defined by a specific MIB. maximum object size The maximum object size stored in the SG appliance. All objects retrieved that are greater than the maximum size are delivered to the client but are not stored in the SG appliance. MIME/FILE type filtering Allows organizations to implement Internet policies for both uploaded and downloaded content by MIME or FILE type. multi-bit rate The capability of a single stream to deliver multiple bit rates to clients requesting content from appliances from within varying levels of network conditions (such as different connecting bandwidths and traffic). multicast Used in streaming; the ability for hundreds or thousands of users to play a single stream. multicast aliases Used in streaming; a streaming command that specifies an alias for a multicast URL to receive an .nsc file. The .nsc files allows the multicast session to obtain the information in the control channel multicast station Used in streaming; a defined location on the proxy where the Windows Media player can retrieve streams. A multicast station enables multicast transmission of Windows Media content from the cache. The source of the multicast-delivered content can be a unicast-live source, a multicast (live) source, and simulated live (video-on-demand content converted to scheduled live content). multimedia content services Used in streaming; multimedia support includes Real Networks, Microsoft Windows Media, Apple QuickTime, MP3, and Flash. N name inputing Allows an SG appliance to resolve host names based on a partial name specification. When a host name is submitted to the DNS server, the DNS server resolves the name to an IP address. If the host name cannot be resolved, Blue Coat adds the first entry in the name-inputing list to the end of the host name and resubmits it to the DNS server native FTP Native FTP involves the client connecting (either explicitly or transparently) using the FTP protocol; the SG appliance then connects upstream through FTP (if necessary). NCSA common log format Blue Coat products are compatible with this log type, which contains only basic HTTP access information. network address translation (NAT) The process of translating private network (such as intranet) IP addresses to Internet IP addresses and vice versa. This methodology makes it possible to match private IP addresses to Internet IP addresses even when the number of private addresses outnumbers the pool of available Internet addresses. 98 Appendix A: Glossary non-cacheable objects A number of objects are not cached by the Blue Coat appliance because they are considered non-cacheable. You can add or delete the kinds of objects that the appliance considers non-cacheable. Some of the non-cacheable request types are: • Pragma no-cache, requests that specify non-cached objects, such as when you click refresh in the Web browser. • Password provided, requests that include a client password. • Data in request that include additional client data. • Not a GET request. .nsc file Created from the multicast station definition and saved through the browser as a text file encoded in a Microsoft proprietary format. Without an .nsc file, the multicast station definition does not work. NTP To manage objects in an appliance, an SG appliance must know the current Universal Time Coordinates (UTC) time. By default, the SG appliance attempts to connect to a Network Time Protocol (NTP) server to acquire the UTC time. SG appliance includes a list of NTP servers available on the Internet, and attempts to connect to them in the order they appear in the NTP server list on the NTP tab. O object (used in caching) An object is the item that is stored in an appliance. These objects can be frequently accessed content, content that has been placed there by content publishers, or Web pages, among other things. object (used in Visual Policy Manager) An object (sometimes referred to as a condition) is any collection or combination of entry types you can create individually (user, group, IP address/subnet, and attribute). To be included in an object, an item must already be created as an individual entry. object pipelining This patented algorithm opens as many simultaneous TCP connections as the origin server will allow and retrieves objects in parallel. The objects are then delivered from the appliance straight to the user's desktop as fast as the browser can request them. origin content server (OCS) Also called origin server. This is the original source of the content that is being requested. An appliance needs the OCS to acquire data the first time, to check that the content being served is still fresh, and to authenticate users. outbound traffic (bandwidth gain) Network packets flowing out of the SG appliance. Outbound traffic mainly consists of the following: • Client outbound: Packets sent to the client in response to a Web request. • Server outbound: Packets sent to an OCS or upstream proxy to request a service. P PAC (Proxy AutoConfiguration) scripts Originally created by Netscape, PACs are a way to avoid requiring proxy hosts and port numbers to be entered for every protocol. You need only enter the URL. A PAC can be created with the needed information and the local browser can be directed to the PAC for information about proxy hosts and port numbers. packet capture (PCAP) Allows filtering on various attributes of the Ethernet frame to limit the amount of data collected. You can capture packets of Ethernet frames going into or leaving an SG appliance. 99 Volume 9: Managing the Blue Coat SG Appliance parent class (bandwidth gain) A class with at least one child. The parent class must share its bandwidth with its child classes in proportion to the minimum/maximum bandwidth values or priority levels. passive mode data connections (PASV) Data connections initiated by an FTP client to an FTP server. pipelining See object pipelining. policies Groups of rules that let you manage Web access specific to the needs of an enterprise. Policies enhance SG appliance feature areas such as authentication and virus scanning, and let you control end-user Web access in your existing infrastructure. See also refresh policies. policy-based bypass list Used in policy. Allows a bypass based on the properties of the client, unlike static and dynamic bypass lists, which allow traffic to bypass the appliance based on destination IP address. See also bypass lists and dynamic bypass. policy layer A collection of rules created using Blue Coat CPL or with the VPM. pragma: no cache (PNC) A metatag in the header of a request that requires the appliance to forward a request to the origin server. This allows clients to always obtain a fresh copy (of the request?). proxy Caches content, filters traffic, monitors Internet and intranet resource usage, blocks specific Internet and intranet resources for individuals or groups, and enhances the quality of Internet or intranet user experiences. A proxy can also serve as an intermediary between a Web client and a Web server and can require authentication to allow identity based policy and logging for the client. The rules used to authenticate a client are based on the policies you create on the SG appliance, which can reference an existing security infrastructure—LDAP, RADIUS, IWA, and the like. Proxy Edition SGOS 5 Proxy Edition. proxy service The proxy service defines the ports, as well as other attributes. that are used by the proxies associated with the service. proxy service (default) The default proxy service is a service that intercepts all traffic not otherwise intercepted by other listeners. It only has one listener whose action can be set to bypass or intercept. No new listeners can be added to the default proxy service, and the default listener and service cannot be deleted. Service attributes can be changed. public key certificate An electronic document that encapsulates the public key of the certificate sender, identifies this sender, and aids the certificate receiver to verify the identity of the certificate sender. A certificate is often considered valid if it has been digitally signed by a well-known entity, which is called a Certificate Authority (such as VeriSign). public virtual IP (VIP) Maps multiple servers to one IP address and then propagates that information to the public DNS servers. Typically, there is a public VIP known to the public Internet that routes the packets internally to the private VIP. This enables you to “hide” your servers from the Internet. 100 Appendix A: Glossary R real-time streaming protocol (RTSP) A standard method of transferring audio and video and other time-based media over Internet-technology based networks. The protocol is used to stream clips to any RTPbased client. reflect client IP attribute Enables the sending of the client's IP address instead of the SG's IP address to the upstream server. If you are using an application delivery network (ADN), this setting is enforced on the concentrator proxy through the Configuration > App. Delivery Network > Tunneling tab. registration An event that binds the appliance to an account, that is, it creates the Serial#, Account association. remote authentication dialin user service (RADIUS) Authenticates user identity via passwords for network access. reverse proxy A proxy that acts as a front-end to a small number of pre-defined servers, typically to improve performance. Many clients can use it to access the small number of predefined servers. routing information protocol (RIP) Designed to select the fastest route to a destination. RIP support is built into Blue Coat appliances. router hops The number of jumps a packet takes when traversing the Internet. S secure shell (SSH) Also known as Secure Socket Shell. SSH is an interface and protocol that provides strong authentication and enables you to securely access a remote computer. Three utilities—login, ssh, and scp—comprise SSH. Security via SSH is accomplished using a digital certificate and password encryption. Remember that the Blue Coat SG appliance requires SSH1. An SG appliance supports a combined maximum of 16 Telnet and SSH sessions. serial console A third-party device that can be connected to one or more Blue Coat appliances. Once connected, you can access and configure the appliance through the serial console, even when you cannot access the appliance directly. server certificate categories The hostname in a server certificate can be categorized by BCWF or another content filtering vendor to fit into categories such as banking, finance, sports. server portals Doorways that provide controlled access to a Web server or a collection of Web servers. You can configure Blue Coat SG appliances to be server portals by mapping a set of external URLs onto a set of internal URLs. server-side transparency The ability for the server to see client IP addresses, which enables accurate clientaccess records to be kept. When server-side transparency is enabled, the appliance retains client IP addresses for all port 80 traffic to and from the SG appliance. In this scheme, the client IP address is always revealed to the server. service attributes Define the parameters, such as explicit or transparent, cipher suite, and certificate verification, that the SG appliance uses for a particular service. . 101 Volume 9: Managing the Blue Coat SG Appliance SG appliance A Blue Coat security and cache box that can help manage security and content on a network. sibling class (bandwidth gain) A bandwidth class with the same parent class as another class. simple network management protocol (SNMP) The standard operations and maintenance protocol for the Internet. It uses MIBs, created or customized by Blue Coat, to handle (needs completion). simulated live Used in streaming. Defines playback of one or more video-on-demand files as a scheduled live event, which begins at a specified time. The content can be looped multiple times, or scheduled to start at multiple start times throughout the day. SmartReporter log type A proprietary ELFF log type that is compatible with the SmartFilter SmartReporter tool. SOCKS A proxy protocol for TCP/IP-based networking applications that allows users transparent access across the firewall. If you are using a SOCKS server for the primary or alternate forwarding gateway, you must specify the appliance’s ID for the identification protocol used by the SOCKS gateway. The machine ID should be configured to be the same as the appliance’s name. SOCKS proxy A generic way to proxy TCP and UDP protocols. The SG appliance supports both SOCKSv4/4a and SOCKSv5; however, because of increased username and password authentication capabilities and compression support, Blue Coat recommends that you use SOCKS v5. splash page Custom message page that displays the first time you start the client browser. split proxy Employs co-operative processing at the branch and the core to implement functionality that is not possible in a standalone proxy. Examples of split proxies include: • Mapi Proxy • SSL Proxy SQUID-compatible format A log type that was designed for cache statistics and is compatible with Blue Coat products. squid-native log format The Squid-compatible format contains one line for each request. SSL authentication Ensures that communication is with “trusted” sites only. Requires a certificate issued by a trusted third party (Certificate Authority). SSL interception Decrypting SSL connections. SSL proxy A proxy that can be used for any SSL traffic (HTTPS or not), in either forward or reverse proxy mode. static route A manually-configured route that specifies the transmission path a packet must follow, based on the packet’s destination address. A static route specifies a transmission path to another network. 102 Appendix A: Glossary statistics Every Blue Coat appliance keeps statistics of the appliance hardware and the objects it stores. You can review the general summary, the volume, resources allocated, cache efficiency, cached contents, and custom URLs generated by the appliance for various kinds of logs. You can also check the event viewer for every event that occurred since the appliance booted. stream A flow of a single type of data, measured in kilobits per second (Kbps). A stream could be the sound track to a music video, for example. SurfControl log type A proprietary log type that is compatible with the SurfControl reporter tool. The SurfControl log format includes fully-qualified usernames when an NTLM realm provides authentication. The simple name is used for all other realm types. syslog An event-monitoring scheme that is especially popular in Unix environments. Most clients using Syslog have multiple devices sending messages to a single Syslog daemon. This allows viewing a single chronological event log of all of the devices assigned to the Syslog daemon. The Syslog format is: “Date Time Hostname Event.” system cache The software cache on the appliance. When you clear the cache, all objects in the cache are set to expired. The objects are not immediately removed from memory or disk, but a subsequent request for any object requested is retrieved from the origin content server before it is served. T time-to-live (TTL) value Used in any situation where an expiration time is needed. For example, you do not want authentication to last beyond the current session and also want a failed command to time out instead of hanging the box forever. traffic flow (bandwidth gain) Also referred to as flow. A set of packets belonging to the same TCP/UDP connection that terminate at, originate at, or flow through the SG appliance. A single request from a client involves two separate connections. One of them is from the client to the SG appliance, and the other is from the SG appliance to the OCS. Within each of these connections, traffic flows in two directions—in one direction, packets flow out of the SG appliance (outbound traffic), and in the other direction, packets flow into the SG (inbound traffic). Connections can come from the client or the server. Thus, traffic can be classified into one of four types: • Server inbound • Server outbound • Client inbound • Client outbound These four traffic flows represent each of the four combinations described above. Each flow represents a single direction from a single connection. transmission control protocol (TCP) TCP, when used in conjunction with IP (Internet Protocol) enables users to send data, in the form of message units called packets, between computers over the Internet. TCP is responsible for tracking and handling, and reassembly of the packets; IP is responsible for packet delivery. transparent proxy A configuration in which traffic is redirected to the SG appliance without the knowledge of the client browser. No configuration is required on the browser, but network configuration, such as an L4 switch or a WCCP-compliant router, is required. 103 Volume 9: Managing the Blue Coat SG Appliance trial period Starting with the first boot, the trial period provides 60 days of free operation. All features are enabled during this time. U unicast alias Defines an name on the appliance for a streaming URL. When a client requests the alias content on the appliance, the appliance uses the URL specified in the unicastalias command to request the content from the origin streaming server. universal time coordinates (UTC) An SG appliance must know the current UTC time. By default, the appliance attempts to connect to a Network Time Protocol (NTP) server to acquire the UTC time. If the SG appliance cannot access any NTP servers, you must manually set the UTC time. URL filtering See content filtering. URL rewrite rules Rewrite the URLs of client requests to acquire the streaming content using the new URL. For example, when a client tries to access content on www.mycompany.com, the appliance is actually receiving the content from the server on 10.253.123.123. The client is unaware that mycompany.com is not serving the content; however, the appliance access logs indicate the actual server that provides the content. W WCCP Web Cache Communication Protocol. Allows you to establish redirection of the traffic that flows through routers. Web FTP Web FTP is used when a client connects in explicit mode using HTTP and accesses an ftp:// URL. The SG appliance translates the HTTP request into an FTP request for the OCS (if the content is not already cached), and then translates the FTP response with the file contents into an HTTP response for the client. Websense log type A Blue Coat proprietary log type that is compatible with the Websense reporter tool. X XML responder HTTP XML service that runs on an external server. XML requestor XML realm. 104 Index A access logging 87 active sessions 76 bypassed connections 84 proxied sessions 77 ADN history 68 appliance certificate 9 automatic service information, enabling 46 B bandwidth gain 64 bandwidth management 68 bandwidth usage 64 Blue Coat monitoring, enabling 58 Blue Coat SG deleting image 43 deleting objects from 44 locking and unlocking a system 42 managing 40 replacing a system 40, 42 restarting 33 setting the default system to boot 41 single-disk 44 system defaults 34 upgrading 37, 38 viewing details 40 bypassed bytes 63 bypassed connections 84 byte distribution 65 C cache contents 74 CacheOS 4.x, logs, retrieving 88 caching clearing the system cache 36 objects by size 74 purging the DNS cache 36 restarting the Blue Coat SG 33 capturing packets, see packet capturing community strings 21 concurrent users, viewing 71 core image restart options 57 CPU utilization 70 CPU monitoring configuring 59 CPU utilization 70 cpu utilization 70 D data allocation 73 default service 64 defaults, restoring system defaults 34 deleting objects from the Blue Coat SG 44 diagnostics Blue Coat monitoring 58 core image restart options 57 CPU monitoring 59 heartbeats 58 packet capturing 52 sending service information 48 sending service information automatically 46 snapshot jobs 50 Director communicating with 11 SG appliance registration and setup 9 disk multi-disk Blue Coat SG 43 reinitialization 43 single-disk Blue Coat SG 44 disk use 70, 72 disks 70 DNS cache, purging 36 document conventions 7 E empty system 40 event logging configuration, viewing 18 contents, viewing 19 event notification 16 log levels 15 log size 16 overview 15 105 Volume 9: Managing the Blue Coat SG Appliance event logging statistics 75 O F objects deleting from Blue Coat SG 44 served by size 74 failover statistics 76 filter expressions for packet capturing 52 G graph scale 61 H health monitoring configuring 23 Director 23 general metrics 26 license expiration 25 licensing metrics 26 notification 26 properties, modifying 28 requirements 23 status metrics 27 thresholds 24 viewing statistics 30 health statistics 87 heartbeats, configuring 58 I image, deleting 43 L licensing restore-default deletions 35 locking and unlocking Blue Coat SG systems 42 logging see access logging and event logging SNMP 20 syslog event monitoring 17 logs CacheOS 4.x, retrieving 88 SGOS 2.x, retrieving 88 M Management Console, troubleshooting,browser troubleshooting 37 memory use 70, 72 MIBs 20 P packet capturing about 52 capturing 53 common filter expressions 52 file name format 52 uploading data 57 viewing current data 56 protocol details 68 proxied sessions MMS connections 81 multiple connections 81 tree view 82 purging the DNS cache 36 R rebooting, see restarting 33 replacing a Blue Coat SG system 42 reporting event logging 15 syslog event monitoring 17 resources concurrent users, viewing 71 restart core image 57 restarting the Blue Coat SG restart options 33 setting the default system to boot 41 restoring system defaults 34 S service information enabling automatic 46 sending 48 SG appliance active sessions 76 bypassed bytes 63 bypassed connections 84 byte distribution 65 controlling access 9 registering with Director 9 traffic history 65 traffic mix 62 SGOS 2.x, logs, retrieving 88 106 Index Simple Network Management Protocol, see SNMP snapshot jobs creating and editing 50 SNMP community strings 21 enabling 20 MIB variables 20 MIBs 20 traps 22 SSH-Console service 10 SSHv2 host key 10 SSL accelerator cards, statistics, viewing 15 statistics cached objects by size 74 CPU utilization 70 data allocation 73 graph scale 61 objects served by size 74 system summary 12 syslog event monitoring 17 system cache clearing 36 system cache, troubleshooting 37 system defaults, restoring 34 system summary 12 T traffic history 65 supported proxies and services 66 traffic mix 62 supported proxies and services 66 traps 22 troubleshooting browsers 37 licenses disappear after restore-defaults command 35 U upgrading overview 37 system image from PC 38 through Management Console 38 107 Volume 9: Managing the Blue Coat SG Appliance 108