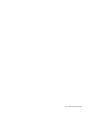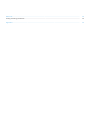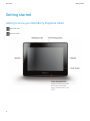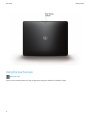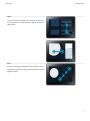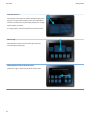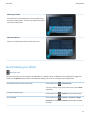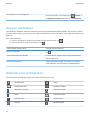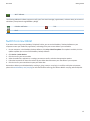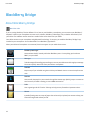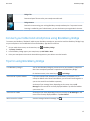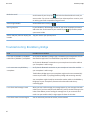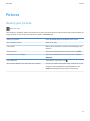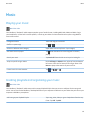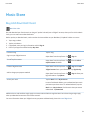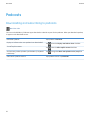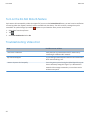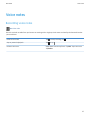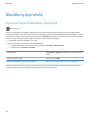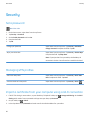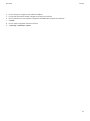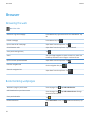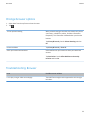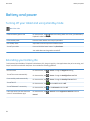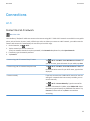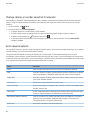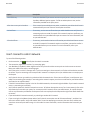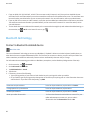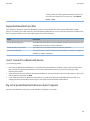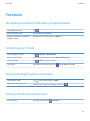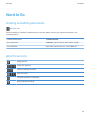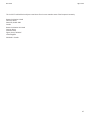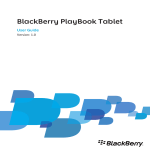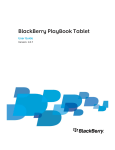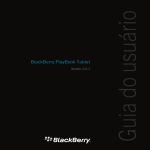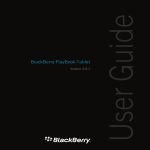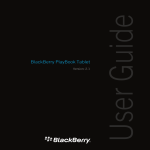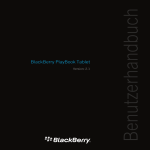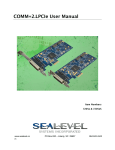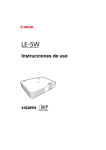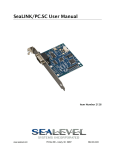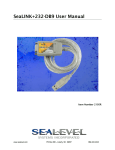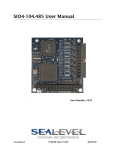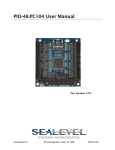Download Blackberry PlayBook PRD-38548-001 User's Manual
Transcript
BlackBerry PlayBook Tablet
User Guide
Version: 1.0.5
SWDT1526983-1526983-0615010201-001
Contents
Getting started...................................................................................................................................................................................................
Getting to know your BlackBerry PlayBook tablet.............................................................................................................................................
Using the touch screen.......................................................................................................................................................................................
Gestures to use with your BlackBerry® PlayBook™............................................................................................................................................
Personalizing your tablet....................................................................................................................................................................................
View your notifications.......................................................................................................................................................................................
Status bar icons and indicators..........................................................................................................................................................................
Switch to a new tablet........................................................................................................................................................................................
4
4
6
8
11
12
12
13
BlackBerry Bridge...............................................................................................................................................................................................
About BlackBerry Bridge.....................................................................................................................................................................................
Connect your tablet and smartphone using BlackBerry Bridge..........................................................................................................................
Tips for using BlackBerry Bridge.........................................................................................................................................................................
Troubleshooting: BlackBerry Bridge...................................................................................................................................................................
14
14
15
15
16
Pictures...............................................................................................................................................................................................................
Viewing your pictures.........................................................................................................................................................................................
17
17
Videos.................................................................................................................................................................................................................
Playing videos.....................................................................................................................................................................................................
18
18
Music..................................................................................................................................................................................................................
Playing your music..............................................................................................................................................................................................
Creating playlists and organizing your music.....................................................................................................................................................
19
19
19
Music Store.........................................................................................................................................................................................................
Buy and download music...................................................................................................................................................................................
21
21
Podcasts.............................................................................................................................................................................................................
Downloading and subscribing to podcasts.........................................................................................................................................................
22
22
Camera...............................................................................................................................................................................................................
Taking pictures...................................................................................................................................................................................................
Recording videos................................................................................................................................................................................................
23
23
23
Video chat..........................................................................................................................................................................................................
About video chats...............................................................................................................................................................................................
Starting Audio and Video Chats..........................................................................................................................................................................
Add, change, or delete a contact........................................................................................................................................................................
View chat history................................................................................................................................................................................................
Turn on the Do Not Disturb feature...................................................................................................................................................................
24
24
24
25
25
26
Troubleshooting: Video chat..............................................................................................................................................................................
26
Voice notes.........................................................................................................................................................................................................
Recording voice notes........................................................................................................................................................................................
27
27
BlackBerry App World........................................................................................................................................................................................
Download apps with BlackBerry App World......................................................................................................................................................
28
28
Clock...................................................................................................................................................................................................................
Setting the clock.................................................................................................................................................................................................
29
29
Security...............................................................................................................................................................................................................
Set a password...................................................................................................................................................................................................
Managing VPN profiles.......................................................................................................................................................................................
Import a certificate from your computer using a Wi-Fi connection...................................................................................................................
30
30
30
30
Browser..............................................................................................................................................................................................................
Browsing the web...............................................................................................................................................................................................
Bookmarking webpages.....................................................................................................................................................................................
Change browser options....................................................................................................................................................................................
Troubleshooting: Browser..................................................................................................................................................................................
32
32
32
33
33
Battery and power..............................................................................................................................................................................................
Turning off your tablet and using standby mode...............................................................................................................................................
Extending your battery life.................................................................................................................................................................................
34
34
34
Connections........................................................................................................................................................................................................
Wi-Fi...................................................................................................................................................................................................................
Bluetooth technology.........................................................................................................................................................................................
35
35
38
Keyboard and typing..........................................................................................................................................................................................
Typing with the touch screen keyboard.............................................................................................................................................................
40
40
Facebook............................................................................................................................................................................................................
Navigating Facebook for BlackBerry PlayBook tablets.......................................................................................................................................
Contacting your friends......................................................................................................................................................................................
Posting and tagging photos and videos..............................................................................................................................................................
Posting comments and liking items....................................................................................................................................................................
Adding friends and pages...................................................................................................................................................................................
41
41
41
41
41
42
Word to Go.........................................................................................................................................................................................................
Creating and editing documents........................................................................................................................................................................
Word To Go icons...............................................................................................................................................................................................
43
43
43
Sheet to Go.........................................................................................................................................................................................................
Creating and editing spreadsheets.....................................................................................................................................................................
44
44
Legal notice........................................................................................................................................................................................................
45
User Guide
Getting started
Getting to know your BlackBerry PlayBook tablet
Watch the video
Watch all videos
4
Getting started
User Guide
Getting started
5
User Guide
Using the touch screen
Watch the video
Here are some common gestures to help you get started using your BlackBerry® PlayBook™ tablet.
6
Getting started
User Guide
Getting started
Swipe
To scroll a list, pan a webpage, move between pictures, and
more, touch the screen and slide your finger up and down or
right and left.
Pinch
To zoom in and out of a webpage, picture, or other content,
touch the screen with your finger and thumb and pinch them
together or apart.
7
User Guide
Drag
To move an item from one place to another, touch and hold
the item. Slide your finger to the position where you want it.
Gestures to use with your BlackBerry® PlayBook™
Watch the video
8
Getting started
User Guide
Getting started
Show the home screen and minimize apps
Swipe up from the bottom frame onto the screen.
Show the menu
In many apps, you can find additional features, options, and
help in the menu.
In an app, swipe down from the top frame onto the screen. To
close the menu, tap away from the menu.
Switch between apps
You can flip between your open apps without having to return
to the home screen.
In an app, swipe in from the left or right frame onto the screen.
9
User Guide
Show the status bar
You can peek at the status bar without leaving the app you're
using. This is a great way to quickly check your notifications,
see the time, keep an eye on your battery power level, change
system options, and more.
In an app, swipe in from the top-left frame onto the screen.
Close an app
Show the home screen to minimize the app. Touch the
minimized app and swipe up.
Switch between views on the home screen
Swipe left or right in the lower part of the home screen.
10
Getting started
Getting started
User Guide
Wake up your tablet
Your tablet enters sleep mode after a certain period of time
to conserve battery power. To wake it up, swipe from one side
of the frame to the other.
Show the keyboard
Swipe in from the bottom-left frame onto the screen
Personalizing your tablet
Watch the video
There are many ways you can personalize your BlackBerry® PlayBook™ tablet. In addition to the personalization suggestions
listed here, the Options menu provides many additional settings you can use to customize your PlayBook tablet.
Set the date and time on the home screen
In the status bar, tap
> Date and Time.
To set up a custom clock, on the home screen, tap the Clock
application.
Change the keyboard type
In the status bar, tap
> Keyboard. Tap a keyboard type.
Set a password
In the status bar, tap
> Security > Password > Change
Password. Set the Enable Password switch to On. Complete
the fields.
11
Getting started
User Guide
Run applications in the background
On the home screen, in the status bar, tap
> General. In
the Application Behavior drop-down list, select Showcase.
View your notifications
Your BlackBerry® PlayBook™ tablet uses notifications to keep you informed about software updates, new messages, calendar
reminders, battery power level, and much more. When new notifications come in, the top-left or top-right corner of the screen
glows red.
Do any of the following:
• If you're in an application, swipe in from the top-left frame onto the screen. Tap
• If you're on the home screen, on the status bar, tap
.
.
Return to what you were doing
Tap away from the status bar.
Dismiss a notification
Tap
View a specific type of notification
On the status bar, tap the icon for the type of notification
that you want to see.
Jump to the related app
Tap the notification message. For example, if you tap an
email notification, the email opens in the Messages app.
.
Status bar icons and indicators
The following icons and indicators appear in the status bar of the home screen.
12
Airplane mode
Alarm
Battery power level
BlackBerry® Bridge™
Bluetooth® connection
Development mode
Music
Presentation mode
Orientation lock
All notifications
Settings
Software update
Getting started
User Guide
Wi-Fi® indicator
The following additional indicators appear to notify you of new email messages, appointments, and more when you connect to
a BlackBerry smartphone through BlackBerry Bridge:
Calendar notification
Task
Email
Switch to a new tablet
If you want to start using a new BlackBerry® PlayBook™ tablet, you can use the BlackBerry® Desktop Software on your
computer to move your media files, applications, and settings from your current tablet to your new tablet.
1. On your computer, in the BlackBerry Desktop Software, click Help > Check for updates. If an update is available, click the
update to update your version of the BlackBerry Desktop Software.
2. Click Device > Switch devices.
3. Click the icon for your current tablet.
4. Select the media files, applications, or settings you want to transfer, and select the appropriate options.
5. Follow the instructions on the screen to back up your tablet data and connect your new tablet to your computer.
6. Click the icon for your new tablet to import your tablet data.
Remember to delete your tablet data before reselling it, giving it away or recycling it. In an effort to help the environment,
please visit www.blackberry.com/recycling for information about returning your tablet to RIM for recycling and safe disposal.
13
BlackBerry Bridge
User Guide
BlackBerry Bridge
About BlackBerry Bridge
Watch the video
If you're running BlackBerry® Device Software 5.0 or later on your BlackBerry smartphone, you can connect your BlackBerry®
PlayBook™ tablet to your smartphone to access email, calendars, BlackBerry® Messenger, files, and other data directly from
your tablet. Files and data must be stored on a media card to access them from your tablet.
Your tablet connects to your smartphone using Bluetooth® technology. To connect, you need the BlackBerry® Bridge™ app
installed on your smartphone. You can download it from BlackBerry App World™.
When your tablet and smartphone are connected, these icons appear on your tablet home screen:
BlackBerry Messenger
Communicate virtually instantly with other BlackBerry users. It's everything you love about
BBM™, on your tablet.
Messages
Take advantage of the reading pane and larger screen on your tablet to work through your message
inbox more quickly. Attach files from your tablet or smartphone.
Calendar
Keep on top of your schedule at a glance with Day and Month views or a convenient split-screen
view.
Contacts
Connect with the people in your network through the Contacts app. Quickly jump to a contact to
send an email, schedule a meeting, or start a BBM conversation.
Tasks
Have a growing to-do list? Use the Tasks app to help you stay focused on important actions.
Memos
Instead of jotting notes on scraps of paper that can be easily misplaced, use memos to keep your
information organized and easy to find.
14
BlackBerry Bridge
User Guide
Bridge Files
Browse and open files stored on your smartphone media card.
Bridge Browser
Browse the Internet using your existing BlackBerry smartphone data plan. If corporate intranet
browsing is enabled by your IT administrator, you can also browse your organization's intranet.
Connect your tablet and smartphone using BlackBerry Bridge
To connect your BlackBerry® PlayBook™ tablet to your BlackBerry smartphone, you need to install the BlackBerry® Bridge™ app
on your smartphone. You can download it from the BlackBerry App World™ storefront.
1. On your tablet home screen, on the status bar, tap
> BlackBerry Bridge.
2. Tap Setup > Continue.
3. In the BlackBerry Bridge app on your smartphone, tap Add Tablet > Next.
4. Point your smartphone camera at the barcode that appears on your tablet to scan the barcode.
Tips for using BlackBerry Bridge
Lock BlackBerry® Bridge™
You can lock BlackBerry Bridge to prevent access to your BlackBerry smartphone
data. Your smartphone password is required to unlock BlackBerry Bridge.
On the home screen, in the status bar, tap
View email for a specific address
> Lock Bridge.
If you have multiple email addresses on your BlackBerry smartphone, like an
enterprise address and a Yahoo!® Mail address, you can view all email together or
you can view email for each address separately.
At the top of your message inbox, depending on the current view, tap All
Messages or the name of the currently displayed address. Tap the email address
you want to view.
View email in a folder
At the top of your inbox, depending on the current view, tap All Messages or the
name of the currently displayed address. Tap View Folders.
Move an email to a folder
View the message. Below the message, tap
.
15
BlackBerry Bridge
User Guide
Multiselect email
At the bottom of your inbox, tap
. Select the checkbox beside each email you
want to select. Tap an icon at the bottom of your inbox to perform an action, such
as marking your email as opened or filing your email.
View a single calendar
At the bottom of the screen, tap
Start a group chat
In your BlackBerry® ID Messenger contact list, tap one of the people you want to
add to the chat. At the bottom of your contact list, tap
. Tap the other people
.
you want to include.
View or edit your profile or display your
barcode
Tap your name or your profile picture.
Troubleshooting: BlackBerry Bridge
Issue
Possible cause or solution
I can't pair my BlackBerry® PlayBook™
tablet with my BlackBerry smartphone
Verify that the BlackBerry® Bridge™ app is installed on your smartphone. You can
download the application from the BlackBerry App World™ storefront.
Verify that the Bluetooth® connection on your smartphone is turned on and that
your smartphone is within range.
I can't reconnect to my BlackBerry
smartphone
Verify that the Bluetooth connection on your smartphone is turned on and that
your smartphone is within range.
The BlackBerry Bridge app on your smartphone might not be set to automatically
connect to your tablet. Try opening BlackBerry Bridge and connecting manually.
Your smartphone might already be connected to another tablet. In the BlackBerry
Bridge app on your smartphone, disconnect the other tablet and then try
connecting again.
I can't find a draft message I saved
When you save a draft message, the message appears in your message inbox with
a draft icon. If you have multiple email addresses, look for the draft message in the
inbox of the address you are sending the message from. If you received a lot of
email since you saved the draft, it might appear far down in the inbox.
I can't find a memo I'm searching for
You can search only the titles of memos, not the contents.
16
Pictures
User Guide
Pictures
Viewing your pictures
Watch the video
Your BlackBerry® PlayBook™ tablet is the perfect way to take your pictures with you and share them with friends and family on
a high-resolution screen. Pictures that you take are saved in the Pictures app.
Zoom in to a picture
Pinch out. Double-tap to fit the picture to the screen.
Move between pictures
Swipe left or right.
Pan a picture
When you are zoomed into a picture, touch and drag in any
direction.
Delete a picture
Tap a picture. Swipe down from the top frame. Tap Delete.
Set a picture as your wallpaper
Tap a picture. Swipe down from the top frame. Tap Set as
Wallpaper.
Play a slideshow
Tap an album. Tap a picture. Tap
Move pictures between your tablet and your computer
Connect your tablet and computer using a USB cable. On your
computer, open the BlackBerry® Desktop Software. Click
Pictures and complete the instructions on the screen.
.
17
Videos
User Guide
Videos
Playing videos
Watch the video
Watch videos wherever you go with your BlackBerry® PlayBook™ tablet. Your tablet plays high-resolution videos and supports
a variety of video formats, such as AVI, ASF, Fv4, MP4, and WMV. For information about recording videos, see the Camera
section of the Help.
Stop playing a video
Tap the screen. Tap .
Delete a video
Swipe down from the top frame. Tap
Play a video using HDMI
Connect your tablet and an HDMI display, such as a TV,
projector, or computer monitor, using the HDMI cable.
Record a video
Swipe down from the top frame. Tap Take Videos.
Move videos between your tablet and your computer
Connect your tablet and computer using a USB cable. On your
computer, open the BlackBerry® Desktop Software. Click
Videos and complete the instructions on the screen.
18
.Tap a video. Tap
.
Music
User Guide
Music
Playing your music
Watch the video
Your BlackBerry® PlayBook™ tablet supports popular types of audio formats, including MP3, M4A, WMA, and WAV. Plug in
your headphones, use the built-in stereo speakers, or hook up your tablet to a home entertainment system using HDMI for
some serious sound.
Change the volume
Touch and drag the volume bar.
Shuffle or repeat songs
Tap
Switch to a different music category
Swipe down from the top frame. Tap a category.
See what's next in a playlist
Tap
or
.
beside the album art of the song that is currently
playing.
Search your music
Tap Search All. Enter the title or artist you're looking for.
Jump to a specific song or album
On the All Songs or Albumscreen, swipe up from the bottomleft corner. Enter the first letters of the song or album. Click
Return to jump to that section of your music list.
Control music from the status bar
Tap
. Tap
, , or
.
Creating playlists and organizing your music
Watch the video
Your BlackBerry® PlayBook™ tablet comes with an empty PlayBook Playlist that you can use to add your favorite songs and
artists. You can also use the BlackBerry® Desktop Software on your computer to add music to your tablet that you have on your
computer or BlackBerry smartphone.
Add a song to your PlayBook Playlist
Tap a song, artist, album, or genre. Swipe down from the top
frame. Tap Edit. Tap Add.
19
Music
User Guide
Delete a song from your PlayBook Playlist
Tap PlayBook Playlist > Edit. Tap a song or songs. Tap
Remove.
Add playlists from your computer to your tablet
Connect your tablet and computer using a USB cable. On your
computer, open the BlackBerry Desktop Software. Click Music
and complete the instructions on the screen to add playlists
that you created using a music library such as Windows
Media® Player or iTunes.
20
Music Store
User Guide
Music Store
Buy and download music
Watch the video
Buy and download your favorite music on the go. If you don't already have a 7digital™ account, when you first visit the Music
Store, you can create one to download music.
Before you buy or download music, make sure that the time and date on your BlackBerry® PlayBook™ tablet are correct.
1.
2.
3.
4.
Tap a song or album.
Tap the price button.
If prompted, enter your login information and click Sign In.
Confirm your payment method and tap Buy Now.
Preview a song
Tap the song.
Sign in to your 7digital account
Swipe down from the top frame. Tap
> Sign In.
Turn off explicit content
Swipe down from the top frame. Tap
. Clear the Allow
explicit content checkbox.
Create a 7digital account
Swipe down from the top frame. Tap
> Sign In > Create
7digital account. Enter your information. Tap Sign Me Up.
Add or change your payment method
Swipe down from the top frame. Tap
> Sign In. Enter your
login information. Tap Update.
Access your music
Tap the Music icon > My Purchases.
In case of accidental deletion, you can download your music
purchases up to three times. To redownload music, tap the
Music icon >My Purchases. Find the music that you want to
redownload. Tap Download.
Additional terms and conditions might apply to content made available through the Music Store. Data charges might apply
when you download content over the wireless network.
For more information about your 7digital account, payments and downloads, please visit www.7digital.com.
21
Podcasts
User Guide
Podcasts
Downloading and subscribing to podcasts
Watch the video
You can use the BlackBerry® Podcasts app to download or subscribe to your favorite podcasts. When you download a podcast,
it appears on the Downloads screen.
Download a podcast
Tap a podcast > Download.
Display an indicator when new podcasts have downloaded
Tap
. Select the Display new Podcast alerts checkbox.
Turn off explicit content
Tap
. Clear the Allow explicit content checkbox.
Set how many podcast episodes your BlackBerry® PlayBook™
tablet keeps
Tap
. Change the When new episodes arrive, keep field.
Subscribe to a podcast channel
Tap a podcast channel. Tap Subscribe.
22
Camera
User Guide
Camera
Taking pictures
Watch the video
Your BlackBerry® PlayBook™ tablet has a 5 megapixel rear-facing camera that you can use to capture great pictures. The 3
megapixel front-facing camera is perfect for quickly taking a self-portrait or creating a profile picture. Pictures that you take are
saved in the Pictures app. For more info, see the Pictures section of the Help.
Take a picture
Tap
.
Switch between the front-facing camera and the rear-facing
camera
Tap
.
Change the camera scene mode and settings
Swipe down from the top frame until more modes appear.
Tap the one you want to use.
Look at pictures you took
Swipe down from the top frame. Tap Camera Pictures.
Zoom in or out on a subject
Tap
Show more camera options
Tap the screen.
Record a video from the camera screen
Tap
.
.
Recording videos
Watch the video
Record crisp, clear, 1080p high definition videos with your BlackBerry® PlayBook™ tablet, no matter what the occasion. You can
instantly switch between the video camera and cameras to capture a moment in time.
Record a video
Tap
>
Switch between the video camera and camera
Tap
.
Record a video from the Videos app
Swipe down from the top frame. Tap Take Videos.
. To stop recording, tap
.
23
Video chat
User Guide
Video chat
About video chats
Watch the video
See your friends, colleagues, or family members in high-resolution, real-time video as you chat with them directly from one
BlackBerry® PlayBook™tablet to another. You can easily share your surroundings by switching between the front-facing and
rear-facing cameras, or turn off video altogether for a voice-only chat or one-way video chat.
To start a video chat, both BlackBerry PlayBook tablets must be connected to Wi-Fi®. The first time that you start a video chat,
you must enter the BlackBerry® ID email address for the person that you want to chat with.
Whether or not the request is answered, all incoming and outgoing chats are recorded in the chat history for both tablets.
Starting Audio and Video Chats
The first time you start the Video Chat application on your BlackBerry® PlayBook™ tablet, you must enter a BlackBerry® ID
email address for the person that you want to talk to.
The next time, you can either select a contact from the contacts list, or enter a new email address.
Start a video chat
Enter the BlackBerry® ID email address for the person you want to chat with, tap
.
Start a video chat with a contact
Tap
Start an voice-only chat
Start a video chat. Tap
Accept a chat request
Tap Accept or Voice Only.
End the chat
Tap
.
Switch between the front-facing camera
and rear-facing camera
Tap
.
Move the image preview
Touch your preview image and drag it to a different corner of the screen.
Turn on or turn off mute
During a chat, tap the screen. Tap
24
, tap a contact, and then tap
to turn off the camera.
. Tap again to enable the sound.
Video chat
User Guide
Add, change, or delete a contact
You are not required to add contacts in order to make video chats. However, adding contacts means that you don't have to
type the BlackBerry® ID email address or search your chat history for the contact every time you want to start a chat.
Add a contact
Click New Contact. Enter the contact information.
Add a contact from your chat history
Tap
. Swipe down from the top frame. Tap
contact. Tap
Change a contact
Tap
. Tap a
.
. Swipe down from the top frame. Tap
. Tap a
contact.
Add or change a contact picture
Tap the contact picture. Tap a new image. Zoom and position
the new image. Tap Done > Back.
Delete a contact
Tap
. Swipe down from the top frame. Tap
a contact. Tap
. Tap to select
.
View chat history
You can review the list of incoming and outgoing chats in order to return a chat request or add a contact. The History View
does not appear until you have at least one incoming or outgoing chat.
1. Tap
to access the History view.
2. Tap
to return to the Contacts view.
Add a contact from history
Swipe down from the top frame. Tap
the history record from the list. Tap
Make a chat from history
. Tap a contact from
.
Tap a history record for the person you want to chat with.
25
Video chat
User Guide
Turn on the Do Not Disturb feature
Don't want to be interrupted by a video chat request? If you turn on the Do Not Disturb feature, you won't receive notification
of incoming video chat requests, but they'll still be recorded in the chat history. The caller receives a message that you're
unavailable. So you don't forget your status,
appears on your Status bar when you turn on the feature.
1. Swipe down from the top frame.
2. Tap
.
3. Set the Do Not Disturb switch to On.
Troubleshooting: Video chat
Issue
Possible cause or solution
I can't start a video chat
Verify that you are connected to a Wi-Fi® network or try
connecting to a different Wi-Fi network.
My chat was dropped
Try connecting to a different Wi-Fi network. You cannot switch
Wi-Fi networks during a call.
I want to improve the chat quality
You or the person you are having the Video Chat with may not
have a sufficiently strong Wi-Fi signal. Try a different Wi-Fi
network with a stronger connection, or move closer to the
wireless access point.
26
Voice notes
User Guide
Voice notes
Recording voice notes
Watch the video
Record a reminder or audio from your lectures or meetings with a single tap. Voice notes are listed by the date and time that
you record them.
Record a voice note
Tap
. To stop recording, tap
.
Stop or pause the playback
Tap
or tap .
Delete a voice note
Swipe down from the top frame. Tap Edit. Tap a voice note.
Tap Delete.
27
BlackBerry App World
User Guide
BlackBerry App World
Download apps with BlackBerry App World
Watch the video
Enhance your BlackBerry® PlayBook™ tablet with the many games, and social networking and productivity apps available
through the BlackBerry App World™ storefront. Search for apps or browse the top downloaded and best selling apps. You can
pay for items using your credit card or PayPal® account. The My World screen shows a streamlined view of all your apps and
statuses, so you can quickly see which apps are installed, archived, deleted, or pending.
1. If prompted, enter your BlackBerry® ID to log in.
2. Search for an app or tap the app you want to download.
• To download a free or trial version of an app, if available, tap Install or Download Trial.
• To buy an app, tap Purchase > Buy Now.
Update an app
Tap My World > Upgrade. Complete the instructions on the
screen.
Delete or remove an app
Tap an app. Tap Delete.
Update your BlackBerry ID account information
Go to https://blackberryid.blackberry.com/bbid/login/
Additional terms and conditions might apply to software and services made available through BlackBerry App World. Data
charges might apply when you add or use an application over the wireless network.
28
Clock
User Guide
Clock
Setting the clock
Watch the video
You can add multiple clocks to your BlackBerry® PlayBook™ tablet to keep track of different time zones. Your tablet also
includes a stopwatch and a timer.
Set an alarm
Tap a clock. Tap Alarm. Set the alarm options. Tap On.
Display the date
Swipe down from the top frame. Set the Date switch to On.
Edit a clock
Tap a clock. Change the options.
Add a new clock
Swipe down from the top frame. Tap New Clock. Set options
for the time zones and clock face. To close the options, tap
away from the options panel.
Delete a clock
Tap a clock. Tap Delete. You can't delete your Home Clock.
Time laps with the stopwatch
Tap the stopwatch. Tap Start > Lap.
Set the timer
Tap the timer. Set the options. Tap Start.
29
Security
User Guide
Security
Set a password
Watch the video
1.
2.
3.
4.
5.
On the home screen, swipe down from the top frame.
Tap Security > Password.
Set the Enable Password switch to On.
Complete the fields.
Tap OK.
Change your password
Swipe down from the top frame. Tap Security > Password >
Change Password. Complete the fields. Tap OK.
Wipe your tablet data
Swipe down from the top frame. Tap Security > Device Wipe.
Complete the field. Tap Wipe Data.
Note: If you wipe data from your tablet, the BlackBerry ID
connection is broken. You will need to re-establish the bond.
Managing VPN profiles
Add a new VPN profile
Swipe down from the top frame. Tap Security > VPN > Add
New. Complete the fields. Tap Save.
View the details of a VPN profile
Swipe down from the top frame. Tap Security > VPN >
.
Import a certificate from your computer using a Wi-Fi connection
1. If Wi-Fi® file sharing is not turned on, on your BlackBerry® PlayBook™ tablet, tap
Sharing switch to On. To set a password to help protect your data, tap Password.
2. On your tablet, tap
> About.
> Storage and Sharing. Set the Wi-Fi
3. In the drop-down list, tap Network and make note of the USB IPv4 address for your tablet.
30
User Guide
4.
5.
6.
7.
8.
9.
Security
On your computer, navigate to your tablet IPv4 address.
In a separate file browser window, navigate to and copy the certificate.
On the tablet drive on your computer, navigate to the Certs folder and paste the certificate.
Tap Next.
On your tablet, swipe down from the top frame.
Tap Security > Certificates > Import.
31
Browser
User Guide
Browser
Browsing the web
Watch the video
Search for or go to a webpage
In the address bar, type search terms or a web address. Tap
Go.
Reload a webpage
In the address bar, tap
Open a new tab for a webpage
Swipe down from the top frame. Tap
Switch between tabs
Swipe down from the top frame. Tap a thumbnail.
View your browsing history
Tap
Zoom
Slide your fingers together or apart to zoom in or zoom out.
Double-tap to zoom in to an image or a column of text.
Open a file that you downloaded
Swipe down from the top frame. Tap
Hide the navigation bar
Show the navigation bar
.
.
.
On the navigation bar, tap
.
.
Swipe down from the top frame. Tap
.
Bookmarking webpages
Bookmark a page in your browser
Add a bookmark on your home screen
Go to the page. Tap
. Tap Add to Bookmarks.
Go to the page. Tap
. Tap Add to Home Screen. Change
the name of the shortcut.
View your bookmarks
Tap
Delete a bookmark
On the Bookmarks screen, tap
.
32
.
. Beside the bookmark, tap
Browser
User Guide
Change browser options
1. Swipe down from the top frame to show the menu.
2. Tap
.
Turn on private browsing
When private browsing is turned on, the browser only stores
your history, cached files, cookies, and other information
temporarily. This information is deleted when you close the
browser.
Tap Privacy & Security. Set the Private Browsing switch to
On.
Delete saved data
Tap Privacy & Security > Clear All.
Share your location with websites
Some websites use your location to show you customized
content.
Tap Permissions. Set the Allow Websites to Access My
Location switch to On.
Troubleshooting: Browser
Issue
Possible cause or solution
I can't play a song or video on a web page
The media format might not be supported or the link might
be broken.
33
Battery and power
User Guide
Battery and power
Turning off your tablet and using standby mode
Watch the video
Check the battery power level
On the status bar, tap
. When the battery power level is low, your BlackBerry®
PlayBook™ tablet notifies you.
Enter standby mode
Press the Power button on the top of your tablet.
Exit standby mode
Swipe down from the top frame to bottom frame.
Turn off your tablet
Press and hold the Power button. Tap Shut Down.
Your tablet does not charge when turned off.
Extending your battery life
To help extend your BlackBerry® PlayBook™ tablet battery life, charge it regularly, close applications that you're not using, and
keep it out of the sun and other hot places. Also consider the following guidelines:
Dim the screen
On the status bar, tap
> Screen. Change the Brightness setting.
Turn off the screen automatically
On the status bar, tap
> Screen. Change the Backlight Time-out field.
Enter standby mode automatically
On the status bar, tap
> Screen. Change the Standby Time-out field.
Turn off Wi-Fi®
On the status bar, tap
. Set the Wi-Fi switch to Off.
Turn off Bluetooth® connectivity
On the status bar, tap
. Set the Bluetooth switch to Off.
Pause apps when you show the home
screen or switch between apps
On the status bar, tap
34
Paused.
> General. Set the Application Behavior switch to
Connections
User Guide
Connections
Wi-Fi
Connect to a Wi-Fi network
Watch the video
Your BlackBerry® PlayBook™ tablet can connect to the Internet using Wi-Fi®. Public Wi-Fi networks are available in many public
places, such as libraries, airports, hotels, coffee shops, and so on. When you connect to a Wi-Fi network, your tablet saves the
network and connects to it automatically the next time you're within range.
1. On the Status bar, tap
> Wi-Fi.
2. Tap the network you want to connect to.
To only see networks that don't require a password, in the Networks drop-down list, select Open Networks.
3. If necessary, type the network password.
4. Tap Connect.
Connect using a Wi-Fi Protected Setup™ button
Tap
> Wi-Fi >Use WPS > Press WPS Button on Router. On
your Wi-Fi router, press the button. On your tablet, tap Start.
Connect using a Wi-Fi Protected Setup PIN code
Tap
> Wi-Fi >Use WPS > Enter PIN into Router > Start. On
the administration screen for your Wi-Fi router, type the PIN
displayed.
Connect manually
If you want to connect to a hidden Wi-Fi network or save the
settings for a network that's not currently available, you can
connect manually.
Tap
> Wi-Fi > Connect Manually. Type the name of the
network. If the network is hidden, select Hidden SSID. Select
the security type and specify any additional information. Tap
Connect to connect now or tap Save to save without
connecting.
35
Connections
User Guide
Change, delete, or reorder saved Wi-Fi networks
Your BlackBerry® PlayBook™ tablet remembers the Wi-Fi® networks you connect to and automatically connects whenever
you're in range. If multiple networks are available, your tablet connects to the one closest to the top of your list of saved
networks.
1. On the status bar, tap
> Wi-Fi.
2. In the drop-down list, tap Saved Networks.
• To change options for a saved network, tap the network.
• To move a saved network up or down in the list, touch and hold the network. Drag it to where you want it.
• To delete a saved network, tap
. Beside the network, tap
.
• To stop your tablet from automatically connecting to a saved network, tap the network. Clear the Enable Profile
checkbox. Tap Save.
Wi-Fi network options
For most Wi-Fi® networks, you won't need to change the network options. If you're having trouble connecting or if you need to
connect manually, you can set the network options yourself.
The options available depend on the type of network you're connecting to. To find out what settings to use, if you're
connecting to a home network, see the information that came with your Wi-Fi router; if you're connecting to an enterprise WiFi network, talk to your administrator; if you're connecting to a hotspot, see the information provided about the hotspot or talk
to an employee at the hotspot who might have details about how to connect.
Option
Description
Name
Enter the name that you want to see in your list of saved Wi-Fi networks.
SSID
If the Wi-Fi network is hidden, type the SSID (the name the network uses to identify
itself). Your BlackBerry® PlayBook™ tablet uses this name to find the network.
Hidden SSID
If the Wi-Fi network is hidden, select this checkbox. Hidden networks don't appear
in the list of available networks.
Security Type
Set the security type that the Wi-Fi network uses.
Security Sub Type
If you're connecting to an enterprise Wi-Fi network, set the security subtype that
the Wi-Fi network uses.
VPN Profiles
To use a VPN Profile when connecting to this network, select the profile you want
to use. For more information, see the Security section of the help.
Automatically Obtain IP Address
Clear this checkbox if you need to manually specify an IP address for your tablet.
When you clear this checkbox, additional options appear. To find out what
information to enter, talk to your administrator.
Enable IPv6
Set whether the network uses the IPv6 protocol.
36
Connections
User Guide
Option
Description
Use HTTP Proxy
Select this checkbox if you want to connect to a proxy server. When you select this
checkbox, additional options appear. To find out what options to use, see the
information provided for the proxy server.
Allow inter-access point handover
If the network spans multiple access points, set whether your tablet should remain
connected when you move from one access point to another.
CA Certificate
If necessary, set the root certificate that your tablet should use to verify that it's
connecting to the correct Wi-Fi network. If the network requires a certificate, you
need to transfer it to your tablet before you can connect. For more information, talk
to your administrator.
Client Certificate
If necessary, set the authentication certificate that your tablet should use to connect
to the Wi-Fi network. If the network requires a certificate, you need to transfer it
to your tablet before you can connect. For more information, talk to your
administrator.
I can't connect to a Wi-Fi network
Try one of the following actions:
•
On the status bar, tap
•
•
The connection might have timed out. Try connecting again.
Your BlackBerry® PlayBook™ tablet might be too far away from the wireless access point or wireless router to connect.
Move your tablet closer and try connecting again.
Verify that you're in a Wi-Fi® coverage area. If you're connecting to a home network, see if other wireless devices are able
to connect. If you're connecting to an enterprise Wi-Fi network or a hotspot, talk to your administrator or an employee at
the hotspot.
Verify that the time on your tablet is synchronized with the network time. If the times are different, it could prevent your
tablet from connecting (for example, if connecting to the network requires you to have a certificate on your tablet and the
certificate has an expiration date).
If the Wi-Fi network doesn't appear in the list of available networks, the network might be hidden. If you know the network
name, try connecting to it manually.
Verify that the options for the Wi-Fi network are correct. To find out what options to use, for a home network, refer to the
information that came with your router; for an enterprise Wi-Fi network, talk to your administrator; for a public hotspot,
refer to any information provided for the hotspot or talk to an employee at the hotspot who might have details about how
to connect.
If you switched Wi-Fi networks manually, try switching to another Wi-Fi network.
If you are using the Push Button Setup method, verify that the access point uses Wi-Fi Protected Setup™, and that it has
been set to send its profile. Verify that another device is not also attempting to connect at the same time, and that not
more than one access point within range is in this mode. For more information, see the information that came with your
router.
•
•
•
•
•
•
and verify that the switch is set to On.
37
Connections
User Guide
•
•
•
If you use PEAP, EAP-TLS, EAP-FAST, or EAP-TTLS to connect to a Wi-Fi network, verify that you have installed the root
certificate for the certificate authority server that created the certificate for the authentication server. The certificate must
be transferred to your tablet before you can connect to the network. For more information, talk to your administrator.
If you use EAP-TLS to connect to a Wi-Fi network, verify that you have added your authentication certificate to your tablet.
The certificate must be transferred to your tablet before you can connect to the network. For more information, talk to
your administrator.
To view details about your tablet and the network you're connected to that might help with advanced troubleshooting, on
the status bar, tap
> Wi-Fi. In the lower-left corner, tap
.
Bluetooth technology
Connect a Bluetooth enabled device
Watch the video
You can use Bluetooth® technology to connect your BlackBerry® PlayBook™ tablet to a wireless keyboard, mobile phone, or
other device that uses a supported Bluetooth profile. The first time you connect to a device, you pair it with your tablet. Your
tablet remembers paired devices and usually connects to them automatically whenever they're in range.
For information about connecting your tablet to a BlackBerry smartphone, see the BlackBerry Bridge section of the Help.
1. On the status bar, tap
2.
3.
4.
5.
> Bluetooth.
Set the Bluetooth switch to On.
Tap Add New Device > Search.
Tap a device.
If necessary, do one of the following:
• Type a pairing passkey of your choice on both the device you're pairing with and on your tablet.
• On your tablet, type the pairing passkey that appears on the device you're pairing with or in the information that came
with the device. If you don't know the passkey, try 0000.
Reconnect to a paired device
In the list of paired devices, tap the device > Connect.
Change options for a paired device
In the list of paired devices, tap the device.
Delete a paired device
In the list of paired devices, tap the device > Delete.
Make your tablet discoverable
To allow other Bluetooth enabled devices to search for your
tablet and attempt to connect to it, you can make it
discoverable. Set the Discoverable switch to On.
38
Connections
User Guide
To help protect your tablet against unauthorized access, you
can make it discoverable for 2 minutes only. Tap Add New
Device > Listen.
Supported Bluetooth profiles
Your BlackBerry® PlayBook™ tablet uses Bluetooth® profiles to communicate with different types of Bluetooth enabled
devices. To find out if your tablet supports a specific Bluetooth enabled device, you can check the information available for the
device to see what profiles it uses. Your tablet supports the profiles listed here.
Profile
Description
Dial-up Networking (DUN)
Your tablet uses this profile to connect to a tethered mobile phone or other Internetenabled device to access its Internet connection.
Human Interface Device (HID)
Your tablet uses this profile to connect to a wireless keyboard.
Serial Port Profile (SPP)
Your tablet uses this profile to connect to your BlackBerry smartphone through the
BlackBerry® Bridge™ application.
I can't connect to a Bluetooth device
Try the following actions:
•
•
•
Verify that the Bluetooth® enabled device is compatible with your BlackBerry® PlayBook™ tablet. Check the information
that came with the Bluetooth enabled device to find out what Bluetooth profiles it uses and verify that your tablet
supports those profiles.
If you don't know the passkey for the Bluetooth enabled device, see the information that came with the device. If you can't
find any passkey information, try 0000.
If your tablet can't detect the Bluetooth enabled device, try making the Bluetooth enabled device discoverable, or try
making your tablet discoverable and searching for your tablet from the Bluetooth enabled device.
My list of paired Bluetooth devices doesn't appear
Verify that the Bluetooth® connection on your BlackBerry® PlayBook™ is turned on.
39
Keyboard and typing
User Guide
Keyboard and typing
Typing with the touch screen keyboard
Watch the video
Show the keyboard
Tap a text field or swipe in from the bottom-left corner of the
frame.
Hide the keyboard
Tap the Hide Keyboard icon on the bottom-left corner of the
keyboard.
Capitalize a letter
Tap the Shift key. Tap the letter.
Turn on CAP lock
Touch and hold the Shift key. To turn off CAP lock, tap the
Shift key again.
Type a symbol
Tap the 123 sym key. If the symbol you're looking for isn't
displayed, tap the More Symbols key.
Type an accented or special character
Touch and hold a letter key to display a list of accented
versions of the letter and special characters. Tap the accented
or special character.
Type a number in a text field
Tap the 123 sym key. Tap the number. To show the standard
keys again, tap the ABC key.
Change the keyboard type
On the home screen, in the status bar, tap
Tap a keyboard type.
40
> Keyboard.
Facebook
User Guide
Facebook
Navigating Facebook for BlackBerry PlayBook tablets
Go to a different screen
Tap
.
Refresh your News Feed
In your News Feed, drag down.
Log out of Facebook® for BlackBerry®
PlayBook™ tablets
Swipe down from the top frame. Tap Log out.
Contacting your friends
Send a message to a friend
Tap
> Messages > New Message.
Write on a friend's wall
Tap a friend's profile picture. Tap the Write Something field.
Chat with a friend
Tap
Turn off chat
Swipe down from the top frame. Tap
> Chat. Tap a friend's name.
. Set the Chat switch to Off.
Posting and tagging photos and videos
Post a photo or video
Tap
. Tap a photo or video. Tap Open.
Tag friends in a photo or video
Open a photo or video. Tap the photo or video. Tap
.
Posting comments and liking items
Post a comment
On a News Feed item, tap
> Comment.
41
Facebook
User Guide
Comment on a photo
Open a photo. Tap the photo. Tap
Like an item
Tap
. Tap the Write a comment field.
> Like.
Adding friends and pages
Send a friend request
Tap
> Everyone. Type a name. Tap the person's profile picture. Tap Add as friend.
Add a Page to your Pages list
Tap
> Pages. Type a page name. Tap the page. Tap Like.
42
Word to Go
User Guide
Word to Go
Creating and editing documents
Watch the video
With your BlackBerry® PlayBook™ and Word to Go you can edit, update, and save your important information in one
convenient location.
Create a new document
Tap New Document.
Open a document
Tap Browse. Tap a file that you want to open. Tap OK.
Save a document
Swipe down from the top frame. Tap the Save icon.
Word To Go icons
Change the font.
Change text alignment.
Increase or decrease an indent.
Apply a font style.
Find the word count for a document.
Apply paragraph formatting.
43
Sheet to Go
User Guide
Sheet to Go
Creating and editing spreadsheets
Watch the video
Create a new spreadsheet
Tap New Document.
Open a spreadsheet
Tap Browse.
Save a spreadsheet
Swipe down from the top frame. Tap the Save icon.
Change the font
Tap
> Font.
Change number formatting
Tap
> Number.
Hide a column or row
Tap the column or row that you want to hide. Tap
show a column or row again, tap
. To
.
Clear a cell
Tap the cell that you want to clear. Tap
Apply a font style to a cell
Tap the cell that you want to apply a font style to. Tap
or
44
.
.
,
User Guide
Legal notice
Legal notice
©2011 Research In Motion Limited. All rights reserved. BlackBerry®, RIM®, Research In Motion®, and related trademarks,
names, and logos are the property of Research In Motion Limited and are registered and/or used in the U.S. and countries
around the world.
7digital is a trademark of 7digital Limited. iTunes is a trademark of Apple Inc. Bluetooth is a trademark of Bluetooth SIG.
Windows Media Player is a trademark of Microsoft Corporation. PayPal is a trademark of PayPal, Inc. Wi-Fi is a trademark of
the Wi-Fi Alliance. Yahoo! Mail is a trademark of Yahoo! Inc. All other trademarks are the property of their respective owners.
This documentation including all documentation incorporated by reference herein such as documentation provided or made
available at www.blackberry.com/go/docs is provided or made accessible "AS IS" and "AS AVAILABLE" and without condition,
endorsement, guarantee, representation, or warranty of any kind by Research In Motion Limited and its affiliated companies
("RIM") and RIM assumes no responsibility for any typographical, technical, or other inaccuracies, errors, or omissions in this
documentation. In order to protect RIM proprietary and confidential information and/or trade secrets, this documentation
may describe some aspects of RIM technology in generalized terms. RIM reserves the right to periodically change information
that is contained in this documentation; however, RIM makes no commitment to provide any such changes, updates,
enhancements, or other additions to this documentation to you in a timely manner or at all.
This documentation might contain references to third-party sources of information, hardware or software, products or services
including components and content such as content protected by copyright and/or third-party web sites (collectively the "Third
Party Products and Services"). RIM does not control, and is not responsible for, any Third Party Products and Services including,
without limitation the content, accuracy, copyright compliance, compatibility, performance, trustworthiness, legality, decency,
links, or any other aspect of Third Party Products and Services. The inclusion of a reference to Third Party Products and Services
in this documentation does not imply endorsement by RIM of the Third Party Products and Services or the third party in any
way.
EXCEPT TO THE EXTENT SPECIFICALLY PROHIBITED BY APPLICABLE LAW IN YOUR JURISDICTION, ALL CONDITIONS,
ENDORSEMENTS, GUARANTEES, REPRESENTATIONS, OR WARRANTIES OF ANY KIND, EXPRESS OR IMPLIED, INCLUDING
WITHOUT LIMITATION, ANY CONDITIONS, ENDORSEMENTS, GUARANTEES, REPRESENTATIONS OR WARRANTIES OF
DURABILITY, FITNESS FOR A PARTICULAR PURPOSE OR USE, MERCHANTABILITY, MERCHANTABLE QUALITY, NONINFRINGEMENT, SATISFACTORY QUALITY, OR TITLE, OR ARISING FROM A STATUTE OR CUSTOM OR A COURSE OF DEALING OR
USAGE OF TRADE, OR RELATED TO THE DOCUMENTATION OR ITS USE, OR PERFORMANCE OR NON-PERFORMANCE OF ANY
SOFTWARE, HARDWARE, SERVICE, OR ANY THIRD PARTY PRODUCTS AND SERVICES REFERENCED HEREIN, ARE HEREBY
EXCLUDED. YOU MAY ALSO HAVE OTHER RIGHTS THAT VARY BY STATE OR PROVINCE. SOME JURISDICTIONS MAY NOT ALLOW
THE EXCLUSION OR LIMITATION OF IMPLIED WARRANTIES AND CONDITIONS. TO THE EXTENT PERMITTED BY LAW, ANY
IMPLIED WARRANTIES OR CONDITIONS RELATING TO THE DOCUMENTATION TO THE EXTENT THEY CANNOT BE EXCLUDED AS
SET OUT ABOVE, BUT CAN BE LIMITED, ARE HEREBY LIMITED TO NINETY (90) DAYS FROM THE DATE YOU FIRST ACQUIRED THE
DOCUMENTATION OR THE ITEM THAT IS THE SUBJECT OF THE CLAIM.
TO THE MAXIMUM EXTENT PERMITTED BY APPLICABLE LAW IN YOUR JURISDICTION, IN NO EVENT SHALL RIM BE LIABLE FOR
ANY TYPE OF DAMAGES RELATED TO THIS DOCUMENTATION OR ITS USE, OR PERFORMANCE OR NON-PERFORMANCE OF ANY
SOFTWARE, HARDWARE, SERVICE, OR ANY THIRD PARTY PRODUCTS AND SERVICES REFERENCED HEREIN INCLUDING WITHOUT
LIMITATION ANY OF THE FOLLOWING DAMAGES: DIRECT, CONSEQUENTIAL, EXEMPLARY, INCIDENTAL, INDIRECT, SPECIAL,
PUNITIVE, OR AGGRAVATED DAMAGES, DAMAGES FOR LOSS OF PROFITS OR REVENUES, FAILURE TO REALIZE ANY EXPECTED
SAVINGS, BUSINESS INTERRUPTION, LOSS OF BUSINESS INFORMATION, LOSS OF BUSINESS OPPORTUNITY, OR CORRUPTION OR
LOSS OF DATA, FAILURES TO TRANSMIT OR RECEIVE ANY DATA, PROBLEMS ASSOCIATED WITH ANY APPLICATIONS USED IN
45
User Guide
Legal notice
CONJUNCTION WITH RIM PRODUCTS OR SERVICES, DOWNTIME COSTS, LOSS OF THE USE OF RIM PRODUCTS OR SERVICES OR
ANY PORTION THEREOF OR OF ANY AIRTIME SERVICES, COST OF SUBSTITUTE GOODS, COSTS OF COVER, FACILITIES OR
SERVICES, COST OF CAPITAL, OR OTHER SIMILAR PECUNIARY LOSSES, WHETHER OR NOT SUCH DAMAGES WERE FORESEEN OR
UNFORESEEN, AND EVEN IF RIM HAS BEEN ADVISED OF THE POSSIBILITY OF SUCH DAMAGES.
TO THE MAXIMUM EXTENT PERMITTED BY APPLICABLE LAW IN YOUR JURISDICTION, RIM SHALL HAVE NO OTHER OBLIGATION,
DUTY, OR LIABILITY WHATSOEVER IN CONTRACT, TORT, OR OTHERWISE TO YOU INCLUDING ANY LIABILITY FOR NEGLIGENCE
OR STRICT LIABILITY.
THE LIMITATIONS, EXCLUSIONS, AND DISCLAIMERS HEREIN SHALL APPLY: (A) IRRESPECTIVE OF THE NATURE OF THE CAUSE OF
ACTION, DEMAND, OR ACTION BY YOU INCLUDING BUT NOT LIMITED TO BREACH OF CONTRACT, NEGLIGENCE, TORT, STRICT
LIABILITY OR ANY OTHER LEGAL THEORY AND SHALL SURVIVE A FUNDAMENTAL BREACH OR BREACHES OR THE FAILURE OF
THE ESSENTIAL PURPOSE OF THIS AGREEMENT OR OF ANY REMEDY CONTAINED HEREIN; AND (B) TO RIM AND ITS AFFILIATED
COMPANIES, THEIR SUCCESSORS, ASSIGNS, AGENTS, SUPPLIERS (INCLUDING AIRTIME SERVICE PROVIDERS), AUTHORIZED RIM
DISTRIBUTORS (ALSO INCLUDING AIRTIME SERVICE PROVIDERS) AND THEIR RESPECTIVE DIRECTORS, EMPLOYEES, AND
INDEPENDENT CONTRACTORS.
IN ADDITION TO THE LIMITATIONS AND EXCLUSIONS SET OUT ABOVE, IN NO EVENT SHALL ANY DIRECTOR, EMPLOYEE, AGENT,
DISTRIBUTOR, SUPPLIER, INDEPENDENT CONTRACTOR OF RIM OR ANY AFFILIATES OF RIM HAVE ANY LIABILITY ARISING FROM
OR RELATED TO THE DOCUMENTATION.
Prior to subscribing for, installing, or using any Third Party Products and Services, it is your responsibility to ensure that your
airtime service provider has agreed to support all of their features. Some airtime service providers might not offer Internet
browsing functionality with a subscription to the BlackBerry® Internet Service. Check with your service provider for availability,
roaming arrangements, service plans and features. Installation or use of Third Party Products and Services with RIM's products
and services may require one or more patent, trademark, copyright, or other licenses in order to avoid infringement or
violation of third party rights. You are solely responsible for determining whether to use Third Party Products and Services and
if any third party licenses are required to do so. If required you are responsible for acquiring them. You should not install or use
Third Party Products and Services until all necessary licenses have been acquired. Any Third Party Products and Services that
are provided with RIM's products and services are provided as a convenience to you and are provided "AS IS" with no express
or implied conditions, endorsements, guarantees, representations, or warranties of any kind by RIM and RIM assumes no
liability whatsoever, in relation thereto. Your use of Third Party Products and Services shall be governed by and subject to you
agreeing to the terms of separate licenses and other agreements applicable thereto with third parties, except to the extent
expressly covered by a license or other agreement with RIM.
Certain features outlined in this documentation require a minimum version of BlackBerry® Enterprise Server, BlackBerry®
Desktop Software, and/or BlackBerry® Device Software.
The terms of use of any RIM product or service are set out in a separate license or other agreement with RIM applicable
thereto. NOTHING IN THIS DOCUMENTATION IS INTENDED TO SUPERSEDE ANY EXPRESS WRITTEN AGREEMENTS OR
WARRANTIES PROVIDED BY RIM FOR PORTIONS OF ANY RIM PRODUCT OR SERVICE OTHER THAN THIS DOCUMENTATION.
BlackBerry® Tablet OS incorporates certain third party software. The license and copyright information associated with this
software is available at http://worldwide.blackberry.com/legal/thirdpartysoftware.jsp.
BlackBerry® PlayBook™ tablet model number: RDJ21WW
46
User Guide
Legal notice
This is a Wi-Fi® enabled device subject to restrictions of use in some member states of the European Community.
Research In Motion Limited
295 Phillip Street
Waterloo, ON N2L 3W8
Canada
Research In Motion UK Limited
Centrum House
36 Station Road
Egham, Surrey TW20 9LF
United Kingdom
Published in Canada
47