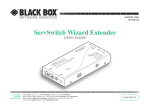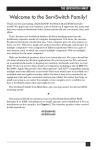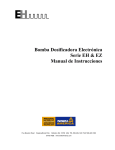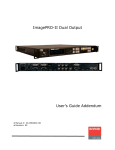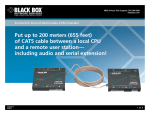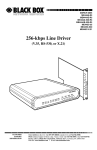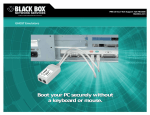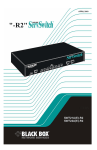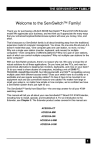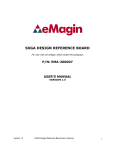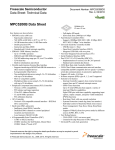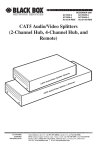Download Black Box ACS235A User's Manual
Transcript
JANUARY 2001 Remote Unit M FIBER KV R EXTENDE Power R G B 1 2 ACS235A ACS236A Customer Support Information: FREE tech support 24 hours a day, 7 days a week: Call 724-746-5500 or fax 724-746-0746. Mailing address: Black Box Corporation, 1000 Park Dr., Lawrence, PA 15055-1018 World-Wide Web: www.blackbox.com • E-mail: [email protected] © Copyright 2001. Black Box Corporation. All rights reserved. THE SERVSWITCH™ FAMILY Welcome to the ServSwitchTM Family! Thank you for purchasing a BLACK BOX® ServSwitch™ Brand KVM-switching accessory! We appreciate your business, and we think you’ll appreciate the many ways that your new ServSwitch keyboard/video/mouse switch will save you money, time, and effort. That’s because our ServSwitch family is all about breaking away from the traditional, expensive model of computer management. You know, the one-sizefits-all-even-if-it-doesn’t model that says, “One computer gets one user station, no more, no less.” Why not a single user station (monitor, keyboard, and mouse) for multiple computers—even computers of different platforms? Why not a pair of user stations, each of which can control multiple computers? Why not multiple user stations for the same computer? With our ServSwitch products, there’s no reason why not. We carry a broad line of robust solutions for all these applications. Do you have just two PCs, and need an economical alternative to keeping two monitors, keyboards, and mice on your desk? Or do you need to share dozens of computers, including a mix of IBM® PC, RS/6000®, Apple® Macintosh®, Sun Microsystems®, and SGI® compatibles among multiple users with different access levels? Does your switch have to sit solidly on a worktable and use regular everyday cables? Or does it have to be mounted in an equipment rack and use convenient many-to-one cables? No matter how large or small your setup is, no matter how simple or how complex, we’re confident we have a ServSwitch system that’s just right for you. The ServSwitch™ family from Black Box—the one-stop answer for all your KVMswitching needs! * This manual will tell you all about your new ServSwitch™ Brand Fiber KVM Extender, including how to install, operate, and troubleshoot it. For an introduction to the Extender, see Chapter 2. The Extender product codes covered in this manual are: ACS235A ACS236A 1 SERVSWITCH™ BRAND FIBER KVM EXTENDERS DECLARATION OF CONFORMITY This is to certify that, when installed and used according to the instructions in this manual together with the specified cables, the ServSwitch™ Brand Fiber KVM Extender is shielded against the generation of radio interference in accordance with the application of Council Directive 89/336/EEC, as well as these standards: EN 55022: 1989 class B EN 50082-1: 1993 IEC 801-2: 1991 - 4kV CD/8kV AD IEC 801-3: 1984 - 3V/m IEC 801-4: 1988 - 4kV power-supply lines - 2kV data lines The Extender was tested in a typical configuration. TRADEMARKS USED IN THIS MANUAL BLACK BOX and the logo are registered trademarks, and ServSwitch is a trademark, of Black Box Corporation. Apple and Macintosh are registered trademarks of Apple Computer, Inc. ST is a registered trademark of AT&T®. IBM, PC/AT, and PS/2 are registered trademarks of International Business Machines Corporation. Sun and Sun Microsystems are registered trademarks of Sun Microsystems, Inc. in the United States and other countries. Any other trademarks mentioned in this manual are acknowledged to be the property of the trademark owners. 2 FCC/IC STATEMENTS FEDERAL COMMUNICATIONS COMMISSION AND INDUSTRY CANADA RADIO-FREQUENCY INTERFERENCE STATEMENTS This equipment generates, uses, and can radiate radio-frequency energy and if not installed and used properly, that is, in strict accordance with the manufacturer’s instructions, may cause interference to radio communication. It has been tested and found to comply with the limits for a Class A computing device in accordance with the specifications in Subpart J of Part 15 of FCC rules, which are designed to provide reasonable protection against such interference when the equipment is operated in a commercial environment. Operation of this equipment in a residential area is likely to cause interference, in which case the user at his own expense will be required to take whatever measures may be necessary to correct the interference. Changes or modifications not expressly approved by the party responsible for compliance could void the user’s authority to operate the equipment. This digital apparatus does not exceed the Class A limits for radio noise emission from digital apparatus set out in the Radio Interference Regulation of Industry Canada. Le présent appareil numérique n’émet pas de bruits radioélectriques dépassant les limites applicables aux appareils numériques de la classe A prescrites dans le Règlement sur le brouillage radioélectrique publié par Industrie Canada. 3 SERVSWITCH™ BRAND FIBER KVM EXTENDERS NORMAS OFICIALES MEXICANAS (NOM) ELECTRICAL SAFETY STATEMENT INSTRUCCIONES DE SEGURIDAD 1. Todas las instrucciones de seguridad y operación deberán ser leídas antes de que el aparato eléctrico sea operado. 2. Las instrucciones de seguridad y operación deberán ser guardadas para referencia futura. 3. Todas las advertencias en el aparato eléctrico y en sus instrucciones de operación deben ser respetadas. 4. Todas las instrucciones de operación y uso deben ser seguidas. 5. El aparato eléctrico no deberá ser usado cerca del agua—por ejemplo, cerca de la tina de baño, lavabo, sótano mojado o cerca de una alberca, etc. 6. El aparato eléctrico debe ser usado únicamente con carritos o pedestales que sean recomendados por el fabricante. 7. El aparato eléctrico debe ser montado a la pared o al techo sólo como sea recomendado por el fabricante. 8. Servicio—El usuario no debe intentar dar servicio al equipo eléctrico más allá a lo descrito en las instrucciones de operación. Todo otro servicio deberá ser referido a personal de servicio calificado. 9. El aparato eléctrico debe ser situado de tal manera que su posición no interfiera su uso. La colocación del aparato eléctrico sobre una cama, sofá, alfombra o superficie similar puede bloquea la ventilación, no se debe colocar en libreros o gabinetes que impidan el flujo de aire por los orificios de ventilación. 10. El equipo eléctrico deber ser situado fuera del alcance de fuentes de calor como radiadores, registros de calor, estufas u otros aparatos (incluyendo amplificadores) que producen calor. 11. El aparato eléctrico deberá ser connectado a una fuente de poder sólo del tipo descrito en el instructivo de operación, o como se indique en el aparato. 4 NOM STATEMENT 12. Precaución debe ser tomada de tal manera que la tierra fisica y la polarización del equipo no sea eliminada. 13. Los cables de la fuente de poder deben ser guiados de tal manera que no sean pisados ni pellizcados por objetos colocados sobre o contra ellos, poniendo particular atención a los contactos y receptáculos donde salen del aparato. 14. El equipo eléctrico debe ser limpiado únicamente de acuerdo a las recomendaciones del fabricante. 15. En caso de existir, una antena externa deberá ser localizada lejos de las lineas de energia. 16. El cable de corriente deberá ser desconectado del cuando el equipo no sea usado por un largo periodo de tiempo. 17. Cuidado debe ser tomado de tal manera que objectos liquidos no sean derramados sobre la cubierta u orificios de ventilación. 18. Servicio por personal calificado deberá ser provisto cuando: A: El cable de poder o el contacto ha sido dañado; u B: Objectos han caído o líquido ha sido derramado dentro del aparato; o C: El aparato ha sido expuesto a la lluvia; o D: El aparato parece no operar normalmente o muestra un cambio en su desempeño; o E: El aparato ha sido tirado o su cubierta ha sido dañada. 5 SERVSWITCH™ BRAND FIBER KVM EXTENDERS Contents Chapter Page 1. Specifications ............................................................................................. 8 2. Introduction ............................................................................................. 11 2.1 Overview ............................................................................................ 11 2.2 The Complete Package ..................................................................... 12 3. Configuring the ACS235A ....................................................................... 3.1 Configuring for RGB Video ............................................................. 3.1.1 VGA vs. RGB Signaling ........................................................... 3.1.2 VGA Video Card to RGB Monitor (VGA to RGB Conversion) ................................................ 3.1.3 RGB Video Source to RGB Monitor ...................................... 3.1.4 RGB Video Source to VGA Monitor (RGB to VGA Conversion) ................................................ 3.2 Setting the Jumpers in the Local Module (Optional) .................... 3.2.1 The VGA/RGB Jumpers (JP6, JP10, and JP11) ..................... 3.2.2 VGA-to-RGB Sync-Generation Jumper JP2 ............................ 3.2.3 Local Gain-Control Jumper JP3 .............................................. 3.2.4 Core-Diameter Jumper JP5 ..................................................... 3.3 Setting the Jumpers in the Remote Module (Optional) ................ 3.3.1 The Sync-on-Color Jumpers (JP1, JP2, and JP3) ................... 3.3.2 Remote Gain-Control Jumper Bank JP8 ................................ 3.3.3 VSYNC Enable/Disable Jumper JP9 ...................................... 3.3.4 SYNC-Polarity Jumper JP12 .................................................... 14 16 17 18 18 18 19 20 21 22 22 Configuring the ACS236A ....................................................................... 4.1 Setting the Jumpers in the Local Module (Optional) .................... 4.1.1 The Video-Handling Jumpers JP2 and JP10 .......................... 4.1.2 Local Gain-Control Jumper JP3 .............................................. 4.1.3 Core-Diameter Jumper JP5 ..................................................... 4.3 Setting the Jumpers in the Remote Module (Optional) ................ 4.3.1 Remote Gain-Control Jumper Bank JP8 ................................ 4.3.2 VSYNC Enable/Disable Jumper JP9 ...................................... 23 23 24 25 25 26 27 28 4. 6 13 13 13 13 14 TABLE OF CONTENTS Chapter 5. Page Installation ................................................................................................ 5.1 Guidelines and Limitations for Attaching Equipment ................... 5.1.1 CPU .......................................................................................... 5.1.2 VGA Monitor ........................................................................... 5.1.3 RGB Monitor or Legacy Sun Monitor ................................... 5.1.4 Keyboard and Mouse .............................................................. 5.1.5 Parallel Printer (Optional with ACS235A) ............................ 5.1.6 Serial Device (Optional with ACS236A) ................................ 5.2 Connecting a CPU or KVM Switch to the Local Module ............... 5.3 Connecting User Equipment or a KVM Switch to the Remote Module ........................................................................... 5.4 Running Fiber Cable Between the Local and Remote Modules .... 5.5 Connecting Power to the Local and Remote Modules ................... 5.6 Powering Up the Rest of the System ................................................ 29 29 30 30 30 31 31 31 32 34 36 37 37 6. Operation ................................................................................................. 38 6.1 Interpreting the Remote Module’s 7-Segment Display .................. 38 6.2 Making Video Adjustments with the Remote Module’s User Controls ................................................. 40 7. Troubleshooting ...................................................................................... 7.1 Things to Try First ............................................................................. 7.2 Calling Black Box .............................................................................. 7.3 Shipping and Packaging ................................................................... 41 41 42 42 Appendix A: Pinouts ....................................................................................... 43 A.1 Connectors on Both Models ..............................................................43 A.1.1 The VGA Video Connectors ................................................... 43 A.1.2 The Power Connector ............................................................. 43 A.2 Connectors on the ACS235A ............................................................ 44 A.2.1 The PS/2 Keyboard Connector ............................................. 44 A.2.2 The PS/2 Mouse Connector .................................................. 44 A.2.3 The Parallel Printer Connectors ............................................ 45 A.3 Connectors on the ACS236A ............................................................ 46 A.3.1 The Sun Video Connectors .................................................... 46 A.3.2 The Sun Keyboard/Mouse Connector .................................. 46 A.3.3 The Serial Connectors ............................................................ 47 Appendix B: Rackmounting the Extender .................................................... 48 7 SERVSWITCH™ BRAND FIBER KVM EXTENDERS 1. Specifications Cable Required — 62.5/125-µm or 50/125-µm multimode fiberoptic breakout cable with at least five strands (not included) Compliance — CE (EN 55022, 50082-1); FCC Class A, IC Class/classe A Interfaces — Both ACS235A and ACS236A: Extension: Multimode fiberoptic; ACS235A: Video: VGA, SVGA, XGA, XGA-2, or RGB (RGB must be patched to an HD15 connector); Plug-and-Play not supported for monitors; Keyboard and mouse: IBM PS/2 compatible; Printer: IBM PC parallel (Centronics compatible); ACS236A: Video: Either legacy Sun type or VGA, SVGA, XGA, XGA-2, or RGB (RGB must be patched to an HD15 connector); Plug-and-Play not supported for monitors; Keyboard and mouse: Sun type; Serial device: EIA/TIA RS-232 (ITU V.24/V.28) pinned according to TIA-574 (PC serial-port compatible) Resolution — Up to 1280 x 1024 Refresh Rate — Up to 75 Hz Keyboard Current Consumption — Up to 100 mA Data Rate — Optical Wavelength — ACS235A’s parallel interface: Transparent to data rates up to 20,000 cps; ACS236A’s serial interface: Transparent to data rates up to 38,400 bps 850 nm Optical Power — Into 62.5-µm cable: Typically 88 microwatts; Into 50-µm cable: Typically 40 microwatts 8 CHAPTER 1: Specifications Maximum Optical Loss — Maximum Distance — 5 dB 1000 m (3281 ft.) between Extender’s Local and Remote Modules User Controls — Both ACS235A and ACS236A, rear-mounted on the Remote Module: (2) Rear-mounted dials for contrast and brightness; (3) Rear-mounted trimpots for adjusting color-signal gain; ACS235A: (12) Internal jumper sets for configuration options: (6) inside Local Module, (6) inside Remote Module; ACS236A: (7) Internal jumper sets for configuration options: (4) inside Local Module, (3) inside Remote Module Indicators — (1) Front-mounted 7-segment LED display; (2) Rear-mounted LEDs for power Connectors — Both ACS235A and ACS236A, on both the Local and Remote Modules: (5) Rear-mounted ST female for Module-to-Module link; (1) Front-mounted 6-pin DIN female for power; ACS235A: Front-mounted on Local Module: (2) 6-pin mini-DIN female: (1) for CPU’s keyboard port, (1) for CPU’s mouse port; (1) HD15 male for CPU’s video port; (1) DB25 male for CPU’s parallel port; Front-mounted on Remote Module: (2) 6-pin mini-DIN female: (1) for keyboard, (1) for mouse; (1) HD15 female for monitor; (1) DB25 female for parallel printer; 9 SERVSWITCH™ BRAND FIBER KVM EXTENDERS Connectors (continued) — Temperature Tolerance — Humidity Tolerance — ACS236A: Front-mounted on Local Module: (1) 8-pin mini-DIN female for CPU’s keyboard and mouse ports; (1) HD15 male for CPU’s video port (if it’s VGA type); (1) 13W3 male for CPU’s video port (if it’s legacy Sun type); (1) DB9 female for CPU’s serial port; Front-mounted on Remote Module: (1) 8-pin mini-DIN female for keyboard and mouse; (1) 13W3 female for monitor (if it’s legacy Sun type); (1) HD15 female for monitor (if it’s VGA or multisync type); (1) DB9 male for serial device Operating: 50 to 113˚F (10 to 45˚C); Storage: 23 to 131˚F (–5 to +55˚C) Up to 80% noncondensing Power — From utility-power (mains) outlet, through external transformer: Input: 100 to 240 VAC, 47 to 63 Hz, autosensing, at up to 0.7 amps; Output: +12 VDC at 2.1 amps; Consumption: Local Module: Approx. 8 watts; Remote Module without keyboard: Approx. 8 watts; Remote Module with keyboard: Approx. 9 watts Size — Each Module: 2.2"H x 6.3"W x 7.5"D (5.6 x 16 x 19.1 cm) Weight — Net for each Module: 2 lb. (0.9 kg); Shipping (both Modules plus accessories): At least 7.7 lb. (3.5 kg) 10 CHAPTER 2: Introduction 2. Introduction 2.1 Overview The purpose of the ServSwitch™ Brand Fiber KVM Extender is to greatly extend the distance between a Sun® or IBM® PC compatible computer CPU and the keyboard, mouse, monitor, and serial or parallel peripheral that the computer operator will be using, especially in electrically noisy environments. Normal keyboard-, video-, and mouse-extension cables (and extenders that use normal cabling) can only go so far, and electromagnetic noise can limit their distance and reliability. But with a fiberoptic system like the ServSwitch Brand Fiber KVM Extender, these concerns are a thing of the past. You can leave the computer CPU in a secured cabinet or data center while you operate it from a convenient location up to 1000 m (3281 ft.) away. There are two models of the Extender. The PC version (product code ACS235A) extends KVM distance for IBM PC compatible computers. The Sun version (product code ACS236A) extends KVM distance for Sun Microsystems® computers. Each model consists of two main components: a Local Module that you’ll attach the computer’s CPU to, and a Remote Module that you’ll attach the user equipment to. (With the ACS235A, the “user equipment” will be an IBM PS/2® compatible keyboard and mouse, VGA type monitor, and an optional IBM PC compatible or Centronics® compatible parallel printer. With the ACS236A, it will be a Sun compatible keyboard and mouse, VGA or legacy Sun monitor, and an optional serial device.) You’ll connect the two units with a five-strand fiberoptic breakout cable. With this Extender, you’ll get high monitor resolution, optical isolation, and color fidelity, even in electrically rough surroundings. The Extender units automatically adapt to the correct transfer rates for all of your data; you won’t need to manually set these rates. There is one setting you might need to make after you start operating the units: The Extenders’ amplification might need to be adjusted if you use very long fiberoptic cables. (The controls for this are located on the Remote Module—refer to Section 6.2.) And even this adjustment is easy to “eyeball” by watching the picture on the monitor screen. 11 SERVSWITCH™ BRAND FIBER KVM EXTENDERS 2.2 The Complete Package Before you do anything else with it, verify that you received everything you should have with your ServSwitch Brand Fiber KVM Extender. These components come with both models of the Extender: • The Extender’s Local Module. • The Extender’s Remote Module. • (2) power supplies, one for each Module. • (2) power cords, one for each power supply (equivalent to our product code EPWR08). • (1) set of eight adhesive feet. • This manual. The ACS235A also comes with these components: • (1) 10-ft. (3-m) keyboard/video/mouse CPU-extension cable with an HD15 female video connector and 6-pin mini-DIN keyboard and mouse connectors (equivalent to our product code EHN235-0010). • (1) 10-ft. (3-m) DB25 male to DB25 female IBM PC parallel (Centronics compatible) extension cable (equivalent to our product code BC00705). • (1) 6-in. (15.2-cm) PC/AT® keyboard-port adapter (6-pin mini-DIN female to 5-pin DIN male, equivalent to our product code FA222). • (1) RS-232 serial mouse-port adapter (6-pin mini-DIN female to DB9 female, equivalent to our product code AC244A). The ACS236A also comes with this cable: • (1) 10-ft. (3-m) keyboard/video/mouse CPU-extension cable with an HD15 female video connector and an 8-pin mini-DIN keyboard/mouse connector (equivalent to our product code EHN236-0010). If anything is missing, contact Black Box right away. If the package has been damaged, contact both Black Box and the shipping carrier. 12 CHAPTER 3: Configuring the ACS235A 3. Configuring the ACS235A This chapter describes how to configure the PC model of the ServSwitch™ Brand Fiber KVM Extender (ACS235A). If your Extender is the Sun model (ACS236A), see Chapter 4. 3.1 Configuring for RGB Video In normal configuration at delivery time, the Extender units are configured to carry video from a VGA source to a VGA monitor. But if you’d like to attach RGB equipment (either an RGB source or an RGB monitor or both) to your Extender system, this section discusses how you might need to set the units’ configuration jumpers. (See Table 3-1 on page 15 for a full layout of this.) Of course, RGB video can come in a variety of signal forms and combinations. If after reading the rest of this section you’re not sure how to get your RGB application working (or even whether it can be done), call Black Box for technical support. NOTE In any application involving RGB video, if the picture on your monitor looks OK with AGC ON, leave the Local Module’s JP3 jumper and the Remote Module’s JP8 jumpers in their factory settings. Otherwise, remove JP3 at the Local Module and move JP8 at the Remote Module to turn AGC OFF. You will then have to adjust the gain of the Extenders’ video signal manually. See Sections 3.2.3 and 3.3.2. 3.1.1 VGA VS. RGB SIGNALING VGA uses two video-synchronization signals, HSYNC (horizontal sync) and VSYNC (vertical sync). In its factory-default settings, the Extender’s Local Module receives these signals from the CPU and overlays them on the color signals for transmission to the Remote Module: HSYNC on green, VSYNC on blue, and SYNCPOL (the combined HSYNC and VSYNC polarity information) on red. But most RGB applications use a single CSYNC (composite sync) signal overlaid on the green color signal instead, so for such applications you’ll need to have the Local Module substitute this signal for HSYNC, as well as create its own SYNCPOL information for use by the Remote Module. Then you might have to set the Remote Module to process these signals properly at the other end. 3.1.2 VGA VIDEO CARD TO RGB MONITOR (VGA TO RGB CONVERSION) To connect a CPU that outputs VGA video to an RGB monitor, remove the Local Module’s JP2 jumper (so that it generates the CSYNC signal needed by the RGB monitor), but leave the JP6, JP10, and JP11 jumpers in their factory-default settings (see Sections 3.2.1 and 3.2.2). At the Remote Module, install jumpers at 13 SERVSWITCH™ BRAND FIBER KVM EXTENDERS the JP1, JP2, and JP3 locations to deactivate the decoupling diodes (so that the Remote Module leaves the sync signals on the color signals), and remove the jumpers at JP9 and JP12 to disable VSYNC and force the sync polarity signals negative (see Sections 3.3.1, 3.3.3, and 3.3.4). CAUTION! You can only connect an RGB monitor to a VGA source if the monitor is able to process the source’s synchronization frequency; for example, the monitor of a graphic workstation with horizontal bandwidth of 40 to 90 kHz probably won’t work with a VGA graphics adapter that has a resolution of 640 x 480 = 31.5 kHz. 3.1.3 RGB VIDEO SOURCE TO RGB MONITOR To connect an RGB video source to an RGB monitor, set the Local Module’s JP6, JP10, and JP11 jumpers all to the “RGB settings” (the ones opposite the factory defaults; see Section 3.2.1). At the Remote Module, install jumpers at the JP1, JP2, and JP3 locations to deactivate the decoupling diodes (so that the Remote Module leaves the sync signals on the color signals; see Section 3.3.1). 3.1.4 RGB VIDEO SOURCE TO VGA MONITOR (RGB TO VGA CONVERSION) To connect an RGB video source to a VGA monitor, set the Local Module’s JP6, JP10, and JP11 jumpers all to the “RGB settings” (the ones opposite the factory defaults), but leave jumper JP2 in its factory setting so that HSYNC, not CSYNC, is transmitted on the HSYNC lead. Remove the Remote Module’s JP12 jumper in order to force polarity negative. See Sections 3.2.1 and 3.3.4. In this application, the Remote Module also functions as a sync stripper: It strips the sync signals from the color signals, separates them, and presents them as normal TTL signals to the VGA monitor. IMPORTANT NOTES You can only connect a VGA monitor to an RGB video source if the monitor is able to process the source’s synchronization frequency; for example, a multisync monitor with horizontal bandwidth of 30 to 90 kHz probably won’t work with a WF470 graphics adapter that uses a frequency of 15.625 kHz. The Extender can not generate the special VGA-standard phase relation required by some types of dual-scan monitors (LCD panels, etc.). Be aware that, because of the way some RGB cards output sync signals, it is possible that, despite how the jumpers are set in your Local Module, your monitor will still receive CSYNC on its HSYNC lead as well as VSYNC on its VSYNC lead. Some VGA monitors have no problem with this, but others will suffer from distorted displays. If your monitor is affected by this distortion, you can suppress the VSYNC signal by removing the Remote Module’s JP9 jumper; the monitor should work fine using CSYNC only. See Section 3.3.3. Siemens® users: The Extender can process CP581 signals, but this requires special cabling. Call Black Box for technical support. 14 CHAPTER 3: Configuring the ACS235A Table 3-1. Jumper Settings For all of these applications, to use AGC you must leave JP3 in the Local Module installed and keep the JP8 jumpers in the Remote Module on the left-hand posts. To operate without AGC, remove JP3 in the Local Module installed, move the JP8 jumpers in the Remote Module to the right-hand posts, and use the Remote Module’s gain-control screwdials as necessary (see Sections 3.2.3, 3.3.2, and 5.2). Standard VGA Source to Std. VGA Monitor Standard VGA Source to RGB Monitor RGB Source to Standard VGA Monitor RGB Source to RGB Monitor JP2 Installed Removed Installed Installed JP6 Removed Removed Installed Installed JP10 Removed Removed Installed Installed JP11 Installed on left-hand posts Installed on left-hand posts Installed on right-hand posts Installed on right-hand posts Connected Connected Open Open JP1, 2, 3 Removed Installed Removed Installed JP9 Installed Removed Installed Removed JP12 Installed Removed Removed Removed Connected Open Connected Open Contrast If necessary If necessary If necessary If necessary Brightness No If necessary No If necessary LOCAL MODULE JUMPERS: PINS 13 & 14 (HS, VS) FROM CPU REMOTEMODULE JUMPERS: PINS 13 & 14 (HS, VS) TO MONITOR USE RM’S CONTROLS? 15 SERVSWITCH™ BRAND FIBER KVM EXTENDERS 3.2 Setting the Jumpers in the Local Module (Optional) There are six user-settable jumpers inside the Local Module of the ServSwitch Brand Fiber KVM Extender. They control these options: • Whether the Local Module transmits VGA (default) or RGB video signals to the Remote Module, and if RGB, which signals and how (jumpers JP6, JP10, and JP11). • Whether the Local Module transmits HSYNC (default) or CSYNC to the Remote Module (jumper JP2). • Whether the Local Module uses automatic (default) or manual gain control (jumper JP3). • Whether the Local Module expects to transmit into 62.5/125-µm (default) or 50/125-µm fiber (jumper JP5). If you need to set the unit for a non-default option, open the Local Module—being sure to take all reasonable precautions against static electricity—by unscrewing the upper part of its casing. (The jumper locations on the motherboard are shown in Figure 3-1.) Then set your desired jumpers as described in Sections 3.2.1, 3.2.2, 3.2.3, and/or 3.2.4, and then close the unit back up. JP6 JP10 JP2 JP3 JP11 JP4 JP5 A A Figure 3-1. The locations of the ACS235A Local Module’s jumpers. 16 CHAPTER 3: Configuring the ACS235A 3.2.1 THE VGA/RGB JUMPERS (JP6, JP10, AND JP11) If you’ll be using a VGA monitor in your Extender system, leave these jumpers set as they are (in their factory-default positions). But if you need to use an RGB monitor instead, take these steps (refer to Figure 3-2): • Install a jumper on JP6 if you want the Extender to add the HSYNC (horizontal sync) polarity signal to the red color signal. • Install a jumper on JP10 if you want the Extender to add the VSYNC (vertical sync) polarity signal to the red color signal. • JP11 is the main VGA vs. RGB control. To select RGB on the local side (if your computer is transmitting RGB video), move the jumper from the left-hand posts to the right-hand posts, as shown below. VGA Signals (Factory Defaults) RGB Signals JP6 Removed Installed Removed Installed Jumper on lefthand posts Jumper on righthand posts JP10 JP11 Figure 3-2. Setting the VGA/RGB jumpers. 17 SERVSWITCH™ BRAND FIBER KVM EXTENDERS 3.2.2 VGA-TO-RGB SYNC-GENERATION JUMPER JP2 For most applications you should leave this jumper installed. However, if you are using the Extender to connect a VGA video card or other VGA source to an RGB monitor, remove this jumper as shown in Figure 3-3. (This causes the Local Module to generate a CSYNC signal for transmission to the Remote Module.) Use existing sync (factory default) VGA to RGB (create CSYNC) Installed Removed JP2 Figure 3-3. Setting VGA-to-RGB jumper JP2. 3.2.3 LOCAL GAIN-CONTROL JUMPER JP3 If you’ll be using automatic gain control (AGC) in your Extender system, leave the jumper ON the JP3 jumper posts. (We recommend this factory-default setting.) But if you’ll be controlling the gain manually (see Section 5.2), remove the jumper from these posts as shown in Figure 3-4. (Whichever way you set this jumper, make sure that jumper JP8 in the Remote Module is set the same way.) With AGC (factory default) Without AGC Installed Removed JP3 Figure 3-4. Setting gain-control jumper JP3. 3.2.4 CORE-DIAMETER JUMPER JP5 If you’ll be using fiberoptic cable with a 62.5/125-µm diameter in your Extender system, leave the JP5 jumper posts empty. (This is the factory-default setting.) But if you’ll be using 50/125-µm-diameter cable, install a jumper on these posts as shown in Figure 3-5. The Extender does not work with fiber cables of any other diameter. 62.5/125-µm (factory default) 50/125-µm Removed Installed JP5 Figure 3-5. Setting core-diameter jumper JP5. 18 CHAPTER 3: Configuring the ACS235A 3.3 Setting the Jumpers in the Remote Module (Optional) There are six user-settable jumpers inside the Remote Module of the ServSwitch Brand Fiber KVM Extender. They control these options: • Whether the Remote Module strips the sync signals from the color signals (default) or leaves them in (jumpers JP1, JP2, and JP3). • Whether the Remote Module uses automatic (default) or manual gain control (jumper bank JP8). • Whether the Remote Module passes a separate VSYNC signal to the monitor (default) or disconnects it (jumper JP9). • Whether the Remote Module uses the SYNC polarities transmitted from the local side (default) or forces both HSYNC and VSYNC to negative polarity (jumper JP12). If you need to set the unit for a non-default option, open the Remote Module— being sure to take all reasonable precautions against static electricity—by unscrewing the upper part of its casing. (The jumper locations on the motherboard are shown in Figure 3-6.) Then set your desired jumpers as described in Sections 3.3.1, 3.3.2, 3.3.3, and/or 3.3.4, and then close the unit back up. JP8 JP1, 2, 3 JP9 JP11 JP12 K A Figure 3-6. The locations of the ACS235A Remote Module’s jumpers. 19 SERVSWITCH™ BRAND FIBER KVM EXTENDERS 3.3.1 THE SYNC-ON-COLOR JUMPERS (JP1, JP2, AND JP3) The Local Module of the ServSwitch Brand Fiber KVM Extender adds synchronization signals to the color signals for transmission across the fiber link. If you are using a VGA monitor (which is probably not equipped to handle sync on color), you will want the Remote Module to use its decoupling diodes to strip this sync information from the color signals, so you will leave the jumper posts at locations JP1, JP2, and JP3 empty (the default setting) so that these diodes will be active. But if you are using an RGB monitor (which is probably designed to receive sync on color), you will want the Remote Module to leave the sync signals combined with the color signals, so you should install jumpers at JP1, JP2, and JP3 to deactivate the decoupling diodes, as shown in Figure 3-7. CAUTION! The on-screen image might be displayed at a different size or screen location at the remote site than it is when the monitor is attached directly to the PC’s CPU. This difference can be fixed or at least minimized by using the monitor’s display-size and -placement controls. Screen images that appear normal except for their size or placement can not be made “right” by installing these jumpers! Diode active, sync stripped (factory default) Diode inactive, sync on color JP1 JP2 JP3 Removed Installed Figure 3-7. The sync-on-color jumpers and diodes. 20 CHAPTER 3: Configuring the ACS235A 3.3.2 REMOTE GAIN-CONTROL JUMPER BANK JP8 If you’ll be using automatic gain control (AGC) in your Extender system, leave the jumpers ON the right-hand posts of each of the three pairs of JP8 jumper posts, as shown below. (This is the factory-default setting as well as the recommended setting.) But if you’ll be controlling the gain manually (see Section 6.2), move the jumper to the left-hand posts of each of the three JP8 jumper-post pairs, as shown in Figure 3-8. When you have AGC selected, the Remote Module ignores the gain-control screwdials on its rear panel and automatically adjusts the gain of each of the three color signals, which is possible because each of the signals has the same white reference value (0.7 Vpp) that the Module can use for comparison. If the colors of the picture on your monitor still seem a little off, you can tweak them with the Remote Module’s brightness and contrast controls, in addition to any color controls on the monitor itself. When AGC is turned off, the Remote Module’s gain-control screwdials become activated, and you can use them to control the gain of the corresponding colors. (Be aware that when you’re in this mode, chromatic aberrations can affect your display.) Adjust the gain and check your adjustments by either watching the monitor or, to get best results, by using an oscilloscope. See Section 6.2. As always, you can also use the Remote Module’s brightness and contrast controls. We don’t recommend that you turn AGC off unless you have a color problem that you can’t seem to solve by any other means. Whichever way you set these jumpers, make sure that jumper JP3 in the Local Module is set the same way. With AGC (factory default) Without AGC J8 Jumpers on left-hand posts Jumpers on right-hand posts Figure 3-8. Setting gain-control jumper bank JP8. 21 SERVSWITCH™ BRAND FIBER KVM EXTENDERS 3.3.3 VSYNC ENABLE/DISABLE JUMPER JP9 It is possible to use the Extender to connect a VGA monitor to a computer that outputs RGB video that superimposes CSYNC on the green signal. In this situation, depending on the computer, the Remote Module might express only CSYNC (composite sync) on the HSYNC lead of its VGA connector, or it might express both CSYNC on HSYNC and VSYNC (vertical sync) on the VSYNC lead. If your VGA monitor works fine even with both signals coming through, leave jumper JP9 installed (the factory-default setting). But if your VGA monitor’s picture becomes distorted if the monitor receives both CSYNC on HSYNC and VSYNC on VSYNC, remove jumper JP9 as shown in Figure 3-9; this causes the Remote Module to suppress the VSYNC signal so that only CSYNC is expressed. Most VGA monitors, including most of those that have problems when they receive both signals, work well using the CSYNC signal alone. CSYNC and VSYNC (factory default) CSYNC only, VSYNC disabled Installed Removed JP9 Figure 3-9. Setting VSYNC jumper JP9. 3.3.4 SYNC-POLARITY JUMPER JP12 With jumper JP12 installed (the factory-default setting), the Remote Module restores the video SYNC signals to their original polarity as the Local Module received them. Sometimes, however, you might want the Remote Module to force both HSYNC and VSYNC to negative polarity, so that the clock is measured on the falling edges of the signals. If you do, remove jumper JP12, as shown in Figure 3-10. (Be careful—this jumper is right next to the reserved jumper labeled JP11; do not change the setting of JP11.) Use existing polarity (factory default) Force negative sync polarity Installed Removed JP12 Figure 3-10. Setting SYNC-polarity jumper JP12. 22 CHAPTER 4: Configuring the ACS236A 4. Configuring the ACS236A This chapter describes how to configure the Sun model of the ServSwitch™ Brand Fiber KVM Extender (ACS236A). If your Extender is the PC model (ACS235A), see Chapter 3. 4.1 Setting the Jumpers in the Local Module (Optional) There are four user-settable jumpers inside the Local Module of the ServSwitch Brand Fiber KVM Extender. They control these options: • How the Local Module handles video: VGA input to VGA output (default), VGA input to legacy Sun output, or Sun input to either VGA or Sun output (jumpers JP2 and JP10). • Whether the Local Module uses automatic (default) or manual gain control (jumper JP3). • Whether the Local Module expects to transmit into 62.5/125-µm (default) or 50/125-µm fiber (jumper JP5). If you need to set the unit for a non-default option, open the Local Module—being sure to take all reasonable precautions against static electricity—by unscrewing the upper part of its casing. (The jumper locations on the motherboard are shown in Figure 4-1 on the next page.) Then set your desired jumpers as described in Sections 4.1.1, 4.1.2, and/or 4.1.3, and then close the unit back up. 23 SERVSWITCH™ BRAND FIBER KVM EXTENDERS Figure 4-1. The locations of the ACS236A Local Module’s jumpers. 4.1.1 THE VIDEO-HANDLING JUMPERS JP2 AND JP10 Jumpers JP2 and JP10 in the Local Module control how the Extender handles video signals, depending on whether the computer outputs VGA signals to the Extender’s HD15 connectors or legacy Sun signals to the Extender’s 13W3 connectors, as well as what type of signal input the monitor accepts. Refer to Figure 4-2 on the next page: • If the computer attached to the Local Module outputs VGA video, and the monitor attached to the Remote Module accepts VGA input, leave jumpers JP2 and JP10 in their default settings: JP2 installed, JP10 empty. • If the computer outputs VGA and the monitor accepts Sun input, leave jumper JP10 in its default empty setting, but remove jumper JP2. In this setting, automatic gain control (AGC) isn’t possible, so you’ll have to turn it off at both the Local and Remote Modules (see Sections 4.1.2 and 4.2.1) and set the gain manually (see Section 6.2). • If the computer outputs Sun video, regardless of what the monitor accepts, leave jumper JP2 in its default installed setting, but also install a jumper on JP10. You might also need to set jumper JP9 in the Remote Module (see Section 4.2.2). 24 CHAPTER 4: Configuring the ACS236A VGA in, VGA out (factory default) VGA in, Sun out Sun in, Sun or VGA out Removed Removed Installed Installed Removed Installed JP2 JP10 Figure 4-2. Setting video-handling jumpers JP2 and JP10. 4.1.2 LOCAL GAIN-CONTROL JUMPER JP3 If you’ll be using automatic gain control (AGC) in your Extender system, leave the jumper ON the JP3 jumper posts. (We recommend this factory-default setting.) But if you’ll be controlling the gain manually (see Section 5.2), remove the jumper from these posts, as shown in Figure 4-3. (Whichever way you set this jumper, make sure that jumper JP8 in the Remote Module is set the same way.) With AGC (factory default) Without AGC Installed Removed JP3 Figure 4-3. Setting gain-control jumper JP3. 4.1.3 CORE-DIAMETER JUMPER JP5 If you’ll be using fiberoptic cable with a 62.5/125-µm diameter in your Extender system, leave the JP5 jumper posts empty. (This is the factory-default setting.) But if you’ll be using 50/125-µm-diameter cable, install a jumper on these posts, as shown in Figure 4-4. The Extender does not work with fiber cables of any other diameter. 62.5/125-µm (factory default) 50/125-µm Removed Installed JP5 Figure 4-4. Setting core-diameter jumper JP5. 25 SERVSWITCH™ BRAND FIBER KVM EXTENDERS 4.2 Setting the Jumpers in the Remote Module (Optional) There are two user-settable jumpers inside the Remote Module of the ServSwitch Brand Fiber KVM Extender. They control these options: • Whether the Remote Module uses automatic (default) or manual gain control (jumper bank JP8). • Whether the Remote Module passes a separate VSYNC signal to the monitor (default) or disconnects it (jumper JP9). If you need to set the unit for a non-default option, open the Remote Module— being sure to take all reasonable precautions against static electricity—by unscrewing the upper part of its casing. (The jumper locations on the motherboard are shown in Figure 4-5.) Then set your desired jumpers as described in Sections 4.2.1 and/or 4.2.2, and then close the unit back up. Figure 4-5. The locations of the ACS236A Remote Module’s jumpers. 26 CHAPTER 4: Configuring the ACS236A 4.2.1 REMOTE GAIN-CONTROL JUMPER BANK JP8 If you’ll be using automatic gain control (AGC) in your Extender system, leave the jumpers ON the right-hand posts of each of the three pairs of JP8 jumper posts, as shown below. (This is the factory-default setting as well as the recommended setting.) But if you’ll be controlling the gain manually (see Section 6.2), which is necessary with VGA input and Sun output (see Section 4.1.1), move the jumper to the left-hand posts of each of the three JP8 jumper-post pairs, as shown in Figure 4-6. When you have AGC selected, the Remote Module ignores the gain-control screwdials on its rear panel and automatically adjusts the gain of each of the three color signals, which is possible because each of the signals has the same white reference value (0.7 Vpp) that the Module can use for comparison. If the colors of the picture on your monitor still seem a little off, you can tweak them with the Remote Module’s brightness and contrast controls, in addition to any color controls on the monitor itself. When AGC is turned off, the Remote Module’s gain-control screwdials become activated, and you can use them to control the gain of the corresponding colors. (Be aware that when you’re in this mode, chromatic aberrations can affect your display.) Adjust the gain and check your adjustments by either watching the monitor or, to get best results, by using an oscilloscope. See Section 6.2. As always, you can also use the Remote Module’s brightness and contrast controls. We don’t recommend that you turn AGC off unless (a) you are using VGA input with Sun output, or (b) you have a color problem that you can’t seem to solve by any other means. Whichever way you set these jumpers, make sure that jumper JP3 in the Local Module is set the same way. With AGC (factory default) Without AGC J8 Jumpers on left-hand posts Jumpers on right-hand posts Figure 4-6. Setting gain-control jumper bank JP8. 27 SERVSWITCH™ BRAND FIBER KVM EXTENDERS 4.2.2 VSYNC ENABLE/DISABLE JUMPER JP9 It is possible to use the Extender to connect a VGA monitor to a legacy Sun computer that outputs Sun video with CSYNC superimposed on the green signal. (If you do this, make sure that jumpers JP2 and JP10 in the Local Module are both installed; see Section 4.1.1.) In this situation, depending on the computer, the Remote Module might express only CSYNC (composite sync) on the HSYNC lead of its VGA connector, or it might express both CSYNC on HSYNC and VSYNC (vertical sync) on the VSYNC lead. If your VGA monitor works fine even with both signals coming through, leave jumper JP9 installed (the factory-default setting). But if your VGA monitor’s picture becomes distorted if the monitor receives both CSYNC on HSYNC and VSYNC on VSYNC, remove jumper JP9 as shown in Figure 4-7. This causes the Remote Module to suppress the VSYNC signal so that only CSYNC is expressed. Most VGA monitors, including most of those that have problems when they receive both signals, work well using the CSYNC signal alone. CSYNC and VSYNC (factory default) CSYNC only, VSYNC disabled Installed Removed JP9 Figure 4-7. Setting VSYNC jumper JP9. 28 CHAPTER 5: Installation 5. Installation 5.1 Guidelines and Limitations for Attaching Equipment This section discusses a few things you need to keep in mind about the types of devices you can attach to a ServSwitch™ Brand Fiber KVM Extender. As you read the rest of this section, you might want to refer to Figure 5-1, which shows how the Extenders handle the various signals they carry. For pinouts of the Extender’s connectors, see Appendix A. PC ACS235A R G B VGA/RGB HS VS VGA/RGB R G B R R G B SYNC polarity G B VSYNC HSYNC SYNCPOL HSYNCStripper HS/VS VS VSYNCStripper keyboard keyboard parallel / serial X X serial / parallel mouse mouse serial / parallel Y Y parallel / serial printer printer 8…28V/DC 8…28V/DC DC DC DC DC NOTE: You can make either a VGA or a Sun video connection to the ACS236A, not both at once. VGA ACS236A VGA R G B 13W3 Keyboard/ Mouse RS-232/ (V.24) 8…28V/DC R G B HS/VS VS 13W3 Keyboard/ Mouse RS-232 (V.24) 8…28V/DC Figure 5-1. Schematics of signal processing in ACS235A (top) and ACS236A (bottom) Extender systems. 29 SERVSWITCH™ BRAND FIBER KVM EXTENDERS 5.1.1 CPU The ACS235A Extender supports IBM PC compatible desktop CPUs; it does not support laptops. A CPU must have these kinds of interfaces to work fully with the ACS235A Extender: • Video: VGA, SVGA, XGA, or XGA-2. (Also supports most CPUs that output RGB.) • Keyboard: IBM PS/2 style (6-pin mini-DIN). (With the included keyboard-port adapter, will also support CPUs with PC/AT [5-pin DIN] keyboard ports.) • Mouse: IBM PS/2 style (6-pin mini-DIN). (With the included mouse-port adapter, will also support CPUs with RS-232 serial [DB9] mouse ports.) • Parallel (optional): IBM PC style (Centronics compatible). This interface has strict limitations; see Section 5.1.5. The ACS236A Extender supports most Sun compatible CPUs that output VGA video on an HD15 connector or legacy Sun Video on a 13W3 connector. 5.1.2 VGA MONITOR The VGA red, green, and blue color signals are analog values in the range of 0 to 0.8 Vpp. The signals have no DC offset; this means that the black level meets ground (that is, that the zero-signal [black] voltage level of the color leads is equivalent to the voltage level of the color-ground leads). The horizontal and vertical synchronization signals are TTL signals with various polarities, depending on the selected monitor resolution (for example, text-only, 640 x 480, 800 x 600, etc.). For transmission across the fiber cable, the SYNC signals are added to the color-signals and separated again at the receiver. CAUTION! If you use a “Plug and Play” monitor, you will have to configure the video settings manually. 5.1.3 RGB MONITOR OR LEGACY SUN MONITOR The RGB red, green, and blue color signals are analog values in the range of 0 to 0.8 Vpp. The composite (horizontal + vertical) synchronization signal is usually added to the green signal, although some devices also add synchronization or other information to the red and/or blue signals. Normally the color signals have a DC offset, or at least the green/SYNC signal does; this means that DC voltage is added to the lead so that even when there’s no color signal present (when the screen is black), the color lead with the DC offset has higher voltage than the ground lead. These signals must be clamped at the remote end, for linear amplification in stages that follow. 30 CHAPTER 5: Installation 5.1.4 KEYBOARD AND MOUSE The ACS235A Extender’s keyboard and mouse interfaces are standard PS/2 type interfaces, so you can attach just about any standard PS/2 compatible keyboard and mouse to the Extender. Do not attach serial mice or bus mice to the Extender; they will not work. You can attach a PC/AT style keyboard with a 5-pin DIN connector to the Extender by using a keyboard adapter, available separately as product code FA211. The ACS236A Extender’s keyboard and mouse interface is a standard Sun type interface, so you can attach just about any standard Sun compatible keyboard and mouse to the Extender. The Extender is transparent to Sun keyboard type and keyboard language. 5.1.5 PARALLEL PRINTER (OPTIONAL WITH ACS235A) The ACS235A Extender’s printer interface is an IBM PC style (Centronics compatible) parallel interface, so you can attach any basic parallel printer (IBM PC or Centronics type) to the Extender. CAUTION! This is a printer interface only. It cannot be used to attach Zip® drives and other parallel devices, nor can it be used for parallel file transfer using utilities such as Laplink®. The Extender also doesn’t support the newer IEEE 1284 or Bitronics® signaling (and the transmission delay would cause timeout problems for these protocols anyway), so don’t try to establish bidirectional, Extended Capabilities Port (ECP), or Enhanced Parallel Port (EPP) communication with an attached parallel printer. Lastly, you should be aware that the latest version of the standard parallel-printer device driver from Hewlett-Packard® (HP®) will not work with printers attached to a CPU across an Extender link. If you have problems with your printer driver, contact your printer dealer or HP support. 5.1.6 SERIAL DEVICE (OPTIONAL WITH ACS236A) The ACS236A Extender’s serial interface is an EIA/TIA RS-232 serial interface, pinned according to TIA-574 on DB9 connectors just like the serial ports of an IBM PC compatible computer. The serial port on the Local Module is a DCE and the serial port on the Remote Module is a DTE. The Extender supports the TD, RD, RTS, CTS, DSR, and DTR signals. This means that you can attach just about any serial device to this port that you would directly attach to a PC’s serial port, including a printer, plotter, scanner, or touchscreen. Keep in mind, though, that the maximum data rate that the Extender can transmit across the fiber link is 38,400 bps. 31 SERVSWITCH™ BRAND FIBER KVM EXTENDERS 5.2 Connecting a CPU or KVM Switch to the Local Module NOTE In the universal directions in this section and in Section 5.3, we’ll sometimes refer to separate keyboard and mouse connections even though there will only be one keyboard/mouse connection when the Sun Extender (ACS236A) is involved. Your ServSwitch Brand Fiber KVM Extender comes with a KVM-extension cable that you can use to connect a computer CPU or ServSwitch family KVM switch to the Extender’s Local Module: • The extension cable that comes with the ACS235A is a three-strand cable. The two outside strands carry keyboard and mouse data, and have 6-pin mini-DIN male connectors at both ends. The central strand carries video data; it has an HD15 female connector at the Extender end and an HD15 male connector at the other end. • The extension cable that comes with the ACS236A is a two-strand cable. The outside strand carries keyboard and mouse data, and has 8-pin mini-DIN male connectors at both ends. The central strand carries video data; it has an HD15 female connector at the Extender end and an HD15 male connector at the other end. (If you’re using the ACS236A with a legacy Sun CPU that outputs Sun video on a 13W3 connector, you’ll need a Sun video-extension cable such as product code EVMVDT02-MF to take the place of the included cable’s video strand. Important note: Do not use a standard HD15-to-13W3 “Sun video adapter” or “Sun video adapter cable” to patch the included cable’s video strand to the CPU! These are not pinned correctly for use with the Extender!) Take these steps (making sure the CPU or KVM switch is turned OFF): 1A. ACS235A: Take the end of the included KVM-extension cable with the female video connector and plug its connectors into the matching connectors on the front panel of the Extender’s Local Module. Attach the cable’s video strand to the Module’s HD15 male connector, the cable’s keyboard strand to the 6-pin mini-DIN female connector on the Module labeled with the picture of a keyboard, and the cable’s mouse strand to the 6-pin mini-DIN female connector on the Module labeled with the picture of a mouse. 1B. ACS236A: Take the female end of the included KVM-extension cable’s video strand, or of your Sun video-extension cable, and plug it into the matching male video connector (HD15 for VGA, 13W3 for Sun video) on the front panel of the Extender’s Local Module. (Do not plug video cables into both video connectors at the same time!) Plug the keyboard/mouse strand of the included KVM-extension cable into the Local Module’s 8-pin mini-DIN female keyboard/mouse connector. 32 CHAPTER 5: Installation 2. Take the connectors at the other end of the cable and plug them into the equipment you want to attach. ACS235A only: Be very careful not to get the cable’s keyboard and mouse strands backwards. • If you’re attaching a CPU or a KVM switch with separate user-side connectors: Plug the included cable’s connectors into the CPU’s or switch’s video, keyboard, and mouse ports. • If you’re attaching a KVM switch with a single, composite user-side connector: These types of switches are used with monitor/keyboard/mouse “breakout” cables that patch from the single composite connector to multiple connectors; connect one of these to the switch’s monitor/ keyboard/mouse/(etc.) port. Then plug the connectors of the Extender’s KVM-extension cable into the matching monitor, keyboard, and mouse connectors on the breakout cable. (Alternatively, if the breakout cable is long enough, you can run it directly to the switch’s monitor, keyboard, and mouse ports.) NOTE FOR ACS235A If the CPU, switch, or breakout cable doesn’t have a PS/2 style (6-pin mini-DIN female) keyboard interface, but does have a PC/AT style (5-pin DIN female) keyboard interface, connect the keyboard-port adapter included with the Extender between that interface and the KVM-extension cable’s keyboard-port connector. If the CPU, switch, or breakout cable doesn’t have a PS/2 style (6-pin mini-DIN female) mouse interface, but does have a PC/AT style RS-232 serial (DB9 female) mouse interface, connect the mouse-port adapter included with the Extender between that interface and the KVM-extension cable’s mouse-port connector. 3A. ACS235A: If you’re going to be using a parallel printer at the remote site: The included parallel-extension cable has only one strand; it has a DB25 male connector at one end and a DB25 female at the other. Plug the male end into the CPU’s parallel port—or the parallel-printer port of your KVM switch if it has one—and the female end into the Local Module’s DB25 male printer port (labeled with the picture of a printer). 3B. ACS236A: If you’re going to be transmitting serial data across the fiber link: We don’t include a serial-extension cable with the Extender because (a) applications requiring serial extension will be rare and (b) the necessary type of extension cable will vary depending on what type of equipment you’re attaching. Please call Black Box Tech Support for assistance in selecting any serial cables and adapters you’ll need. Keep in mind that in order to be attached to the Local Module’s DB9 female port (which is pinned as a DCE), a serial cable must have a DB9 male connector. 33 SERVSWITCH™ BRAND FIBER KVM EXTENDERS 5.3 Connecting User Equipment or a KVM Switch to the Remote Module NOTE FOR ACS236A Do not plug monitors, switches, etc., into both of the Remote Module’s video connectors at the same time. Take these steps to attach your user equipment directly to the Extender’s Remote Module: 1. Plug the monitor into the Remote Module’s HD15 or 13W3 female video port (labeled with the picture of a monitor). If you’re using an RGB monitor with the ACS235A, run an HD15-to-multiple-BNC video-adapter cable between the Module and the monitor. 2. Plug the keyboard into the 6-pin or 8-pin mini-DIN female keyboard port on the Remote Module (the port labeled with the picture of a keyboard). ACS235A: Use a keyboard adapter such as FA211 if the keyboard is a PC/AT type with a 5-pin DIN connector on its cable. 3. ACS235A: Plug the PS/2 mouse into the 6-pin mini-DIN female mouse port on the Remote Module (the port labeled with the picture of a mouse). (The mouse must be PS/2 type.) ACS236A: Plug the Sun mouse into the mouse port on your keyboard. 4A. ACS235A: To attach an optional parallel printer, run a standard parallel cable from the printer to the Remote Module’s DB25 female printer port (labeled with the picture of a printer). 4B. ACS236A: To attach an optional serial device, run a serial cable from the device to the Remote Module’s DB9 male serial port (pinned as DTE, labeled “Serial”). This cable should be the same type that you’d use to attach the device to one of the serial ports on an IBM compatible PC. Take these steps to attach a KVM switch with separate CPU-side connectors (that is, one connector for each interface) to the Extender’s Remote Module: 1. Run a video-extension cable from the switch’s CPU-video port to the Remote Module’s HD15 or 13W3 female video port (labeled with the picture of a monitor). 2. Run a keyboard-extension cable from the switch’s CPU-keyboard port to the 6-pin or 8-pin mini-DIN female keyboard port on the Remote Module (the port labeled with the picture of a keyboard). ACS235A: Use a keyboard adapter such as FA212 if the switch has a PC/AT style 5-pin DIN CPUkeyboard port. 34 CHAPTER 5: Installation 3. ACS235A: Run a PS/2 mouse-extension cable from the switch’s PS/2 CPUmouse port to the 6-pin mini-DIN female mouse port on the Remote Module (the port labeled with the picture of a mouse). (The switch’s CPU-mouse port must be PS/2 type.) 4A. ACS235A: If the switch has an input-only CPU-parallel port that is pinned (and functions) the same way as a parallel printer’s port, you can run a parallel cable from this port to the Remote Module’s DB25 female printer port (labeled with the picture of a printer). 4B. ACS236A: If the switch has a serial port, you can run a serial-cable from the port to the Remote Module’s DB9 male serial port (pinned as DTE, labeled “Serial”). This cable should be the same type that you’d use to attach the device to one of the serial ports on an IBM compatible PC. Take these steps to attach a KVM switch with single, composite CPU-side connectors to the Extender’s Remote Module: 1. Attach a CPU-video/keyboard/mouse/etc. “breakout” cable to one of the switch’s composite CPU ports. 2. Plug the video strand of this cable into the Remote Module’s HD15 or 13W3 female video port (labeled with the picture of a monitor). 3. Plug the keyboard strand of this cable into the 6-pin or 8-pin mini-DIN female keyboard port on the Remote Module (the port labeled with the picture of a keyboard). ACS235A: If the cable’s keyboard strand is 5-pin DIN PC/AT type, use a keyboard adapter such as our FA211. 4. ACS235A: Plug the PS/2 mouse strand of this cable into the 6-pin mini-DIN female mouse port on the Remote Module (the port labeled with the picture of a mouse). (The mouse strand of this cable must be PS/2 type.) 5A. ACS235A: If the switch supports parallel-interface switching, you can plug the parallel strand of the breakout cable into the Remote Module’s DB25 female printer port (labeled with the picture of a printer). 5B. ACS236A: If the KVM switch supports serial-interface switching, you can plug the serial strand of the breakout cable into the Remote Module’s DB9 male serial port (pinned as DTE, labeled “Serial”). 35 SERVSWITCH™ BRAND FIBER KVM EXTENDERS 5.4 Running Fiber Cable Between the Local and Remote Modules You’ll need breakout-style fiberoptic cabling with at least five fibers to connect the Extender’s Local Module to its Remote Module. What type of cable(s) you use will depend on where you’re going to run them: • Indoors: Use bulk preterminated cable (such as product code EFN1006A-ST for six fibers, EFN1008A-ST for eight fibers, etc.—specify length) or cable you’ll terminate yourself (such as EFN1006A for six fibers, etc.) for your direct indoor runs between Local and Remote Modules. • Outdoors (Moderate): First use our preterminated ServSwitch Fiber Patch Cord (product code EFN235 for ACS235A or EFN236 for ACS236A) to run from the Local or Remote Module to the demarc (demarcation point). Then use bulk loose-tube outside-plant cable, either the preterminated type (such as product code EFN3006A-ST for six fibers, EFN3008A-ST for eight fibers, etc.— specify length) or the type you’ll terminate yourself (such as EFN3006A for six fibers, etc.) for your direct outdoor runs in mild to moderate conditions between Local and Remote Modules. • Outdoors (Extreme): First use our preterminated ServSwitch Fiber Patch Cord (product code EFN235 for ACS235A or EFN236 for ACS236A) to run from the Local or Remote Module to the demarc (demarcation point). Then use bulk armored outside-plant cable (such as product code EFN4070A-1000 for a 1000-ft. [304-m] spool of unterminated 6-fiber type or EFN4075A-1000 for similar 12-fiber type) for your direct outdoor runs in extreme conditions between Local and Remote Modules. Connect five of the strands of the cable that will be directly attached to the Extender Modules to the corresponding ST® female connectors on the back of the Modules: • Red dot “R” strand to red dot “R” port (red color signal); • Green dot “G” strand to green dot “G” port (green color signal); • Blue dot “B” strand to blue dot “B” port (blue color signal); • Black dot “1” strand to black dot “1” port (other signals, one direction)—the fourth port from the left on the Local Module, the fifth port from the left on the Remote Module; and • White dot “2” strand to white dot “2” port (other signals, other direction)—the fifth port from the left on the Local Module, the fourth port from the left on the Remote Module. 36 CHAPTER 5: Installation CAUTION! One of the most common errors in cabling the Extender is to attach fiber strands “1” and “2” to the Remote Module backwards (strand 1 to port 2, strand 2 to port 1). Notice that while the fiber ports on the Local Module are arranged in left-to-right order as “R,” “G,” “B,” “1,” and “2,” the ports on the Remote Module are arranged in the order “R,” “G,” “B,” “2,” and “1”. 5.5 Connecting Power to the Local and Remote Modules The ServSwitch Brand Fiber KVM Extender comes with a pair of identical autosensing power supplies. Take these steps to attach them to your Extender’s Local and Remote Modules: 1. Attach input cords to the IEC 320 male power inlets on the two power supplies’ transformers. (This cord will be included for North American customers; other customers might have to get a cord appropriate for their local outlets.) 2. Attach the transformers’ output cords to the 6-pin DIN connectors on the Local and Remote Modules (the connectors labeled “Power”). 3. Plug the input cords into a standard utility-power (mains) outlet providing between 100 and 240 volts of AC power. The Extender units will begin operating immediately; they don’t have ON/OFF switches. 5.6 Powering Up the Rest of the System To power up the other devices attached to the Extender units, take these steps: 1. Plug in and turn ON the monitor. 2. Plug in and turn ON the CPU. It should boot normally. This completes the installation of your ServSwitch Brand Fiber KVM Extender system. It should be ready for continuous operation. 37 SERVSWITCH™ BRAND FIBER KVM EXTENDERS 6. Operation The ServSwitch™ Brand Fiber KVM Extender Modules should begin operating as soon as they (and all attached devices) are plugged in; the green and red Power LEDs on the units’ rear panels should light. (If either LED on a Module fails to light, that Module has had an internal failure; contact Black Box Technical Support as described in Section 7.2.) While the Extender is ON, the Remote Module’s 7-segment display will continuously indicate system status; see Section 6.1 for how to interpret the various characters you might see on this display. If the color of the picture on your remote monitor doesn’t look right, see Section 6.2 for suggestions on how to fix it. 6.1 Interpreting the Remote Module’s 7-Segment Display Here are the various indications you might see on the Remote Module’s display, along with what they mean. The numbers “0” through “3” and the blinking dot will only appear when AGC is enabled (see Sections 3.2.2 and 3.3.2 or 4.1.3 and 4.2.1). If more than one error has occurred, all of the corresponding error codes are displayed in a repeating sequence, one each second. Zero (AGC enabled only): The “OK” display. No trouble; AGC is not currently active. Blinking dot (AGC enabled only): The unit is applying AGC to the video signal, which is normal, and everything else is OK. One (AGC enabled only): Low red. Even applying max AGC, the unit can’t equalize the color signals, of which red is at the lowest level. There’s trouble with the red transmit diode, fiber, or receive diode. Two (AGC enabled only): Low green. Even applying max AGC, the unit can’t equalize the color signals, of which green is at the lowest level. There’s trouble with the green transmit diode, fiber, or receive diode. 38 CHAPTER 6: Operation Three (AGC enabled only): Low blue. Even applying max AGC, the unit can’t equalize the color signals, of which blue is at the lowest level. There’s trouble with the blue transmit diode, fiber, or receive diode. F: Contrast is turned up too high at the Remote Module for AGC to work properly. Turn the contrast down using the contrast dial on the Remote Module’s rear panel. H: HSYNC missing. Either there’s a problem with the green/HSYNC fiber or the CPU-side extension cables, or a jumper has been set wrong in the ACS235A Local Module—probably JP6 or JP11 (see Section 3.2.1). V: VSYNC missing. Either there’s a problem with the blue/VSYNC fiber or the CPU-side extension cables, or a jumper has been set wrong in the Local Module, probably JP10 or JP11 (see Section 3.2.1 or 4.1.1). b: Blank pulse missing. There’s a problem with the green/HSYNC fiber. C: Distortion at receiver’s data interface. Either there’s a problem with fiber 1, fibers 1 and 2 have been transposed, or there’s an internal error in the Local Module. A: Distortion at transmitter’s data interface. There’s an internal error in the Remote Module. 39 SERVSWITCH™ BRAND FIBER KVM EXTENDERS 6.2 Making Video Adjustments with the Remote Module’s User Controls If the image from your computer that’s displayed on the remote monitor is badly distorted, this might be the result of a video-signaling problem. Refer to Chapter 3 (especially Section 3.2.1) or Chapter 4 for ways in which you can modify the way the ServSwitch Brand Fiber KVM Extenders handle the sync and color signals. If the image is not distorted but the colors are off, we first suggest that you try tweaking the contrast and brightness dials on the rear panel of the ServSwitch Brand Fiber KVM Extender’s Remote Module. Once you get the image as close as you can to how it should look, try adjusting the image with the monitor’s controls. If this doesn’t work, you might try disabling the Extenders’ automatic gain control (see Sections 3.2.2 and 3.3.2 for the ACS235A PC model or Sections 4.1.2 and 4.2.1 for the ACS236A Sun model), then using a tiny screwdriver to turn any of the three gain-control screwdials with which you can manually control the gain of the red, green, and blue color signals. These are also on the rear panel of the Remote Module: Each screwdial is just above and to the left of the fiberoptic connector carrying the color signal it controls, so the red screwdial is next to the red connector, green next to green, and blue next to blue. Be careful if you do this; when you make manual adjustments like these, it’s very easy to throw the color of your monitor display entirely out of whack. 40 CHAPTER 7: Troubleshooting 7. Troubleshooting 7.1 Things to Try First Here are a few problems that sometimes occur in a ServSwitch™ Brand Fiber KVM Extender system, along with possible causes and solutions. Problem: I can’t get a picture on my monitor screen. Check the LEDs on the rear panels of the Extender units: • If they’re lit: Is the monitor plugged in and turned ON? Is it in screen-saver mode? Is its cable loose? • If they’re dark: Are the Extender units plugged into a working outlet? Is the CPU actually plugged in, turned ON, and running? Is the CPU-extension cable loose? Is the fiber cable loose? Are any strands of the fiber broken—at the remote site, can you see a small red dot when you hold each fiber connector up to a white sheet of paper? Is the fiber the right type (50/125-µm or 62.5/125-µm gradient-index multimode)? (If everything seems like it ought to be working, the power supplies of one or both Extender units might be damaged.) Problem: The picture on my monitor screen rolls uncontrollably. The monitor isn’t receiving a synchronization signal. The usual cause of this is plugging a color-signal fiber into the wrong port on an Extender unit (the red strand into the green port and vice versa, for example). Problem: My keyboard, mouse, and printer don’t work. Fiber 1 and fiber 2 might be loose or connected backwards at one of the Extender units. They might also be broken—at the remote site, can you see a small red dot when you hold each fiber connector up to a white sheet of paper? Is the fiber the right type (50/125-µm or 62.5/125-µm gradient-index multimode)? Problem: My mouse works but my keyboard doesn’t. The keyboard probably needs more current than the power supply can provide. Attach a keyboard whose power consumption does not exceed 100 mA. 41 SERVSWITCH™ BRAND FIBER KVM EXTENDERS 7.2 Calling Black Box If you determine that your ServSwitch Brand Fiber KVM Extender is malfunctioning, do not attempt to alter or repair the unit. It has no user-serviceable components. Contact Black Box Technical Support at 724-746-5500. Before you do, make a record of the history of the problem. We will be able to provide more efficient and accurate assistance if you have a complete description, including: • the nature and duration of the problem; • when the problem occurs; • the components involved in the problem—that is, what type of computer, what type of keyboard, brand of mouse, make and model of monitor, type and make of fiber cable, etc.; • any particular application that, when used, appears to create the problem or make it worse; and • the results of any testing you’ve already done. 7.3 Shipping and Packaging If you need to transport or ship your ServSwitch Brand Fiber KVM Extender: • Package it carefully. We recommend that you use the original container. • If you are returning the unit, include everything you received with it. Before you ship the unit back to Black Box for repair or return, contact us to get a Return Authorization (RA) number. 42 APPENDIX A: Pinouts Appendix A: Pinouts Here are the pinouts for the ServSwitch™ Brand Fiber KVM Extender’s device and power connectors. A.1 Connectors on Both Models A.1.1 THE VGA VIDEO CONNECTORS On Local Module (HD15 male) 1 On Remote Module (HD15 female) 5 5 6 Pin 10 10 11 6 15 15 Signal 1 Pin 11 Signal 1 Red 8 Blue Ground 2 Green 10 Sync Ground 3 Blue 13 Horizontal Sync (HSYNC) 6 Red Ground 14 Vertical Sync (VSYNC) 7 Green Ground (Other pins are not used or not connected.) A.1.2 THE POWER CONNECTOR On Local and Remote Modules (6-Pin DIN Female) 1 5 6 4 2 3 Pin Signal Shell Shield 1 Ground 2 +12 VDC 3 Ground (Other pins are not connected.) 43 SERVSWITCH™ BRAND FIBER KVM EXTENDERS A.2 Connectors on the ACS235A A.2.1 THE PS/2 KEYBOARD CONNECTOR On Local and Remote Modules (6-pin mini-DIN female) 6 5 4 3 2 Pin 1 Signal 1 Keyboard Data 2 (No Connection) 3 Keyboard Ground 4 VCC (+5 VDC) 5 Keyboard Clock 6 (No Connection) A.2.2 THE PS/2 MOUSE CONNECTOR On Local and Remote Modules (6-pin mini-DIN female) 6 5 4 3 2 Pin 44 1 Signal 1 Mouse Data 2 (No Connection) 3 Mouse Ground 4 VCC (+5 VDC) 5 Mouse Clock 6 (No Connection) APPENDIX A: Pinouts A.2.3 THE PARALLEL PRINTER CONNECTORS 1 On Local Module (DB25 male) 14 13 25 Pin 13 On Remote Module (DB25 female) 25 Signal Direction 1 \STROBE To printer 2 DATA1 To printer 3 DATA2 To printer 4 DATA3 To printer 5 DATA4 To printer 6 DATA5 To printer 7 DATA6 To printer 8 DATA7 To printer 9 DATA8 To printer 10 \ACK To computer 11 BUSY To computer 12 PE To computer 13 Local Module: (+5V pull-up resistor); Remote Module: (No connection) 14 (+5V pull-up resistor) 15 Local Module: (+5V pull-up resistor); Remote Module: (No connection) 16 INIT 17 (No connection) 18-25 GND 1 14 To printer N/A 45 SERVSWITCH™ BRAND FIBER KVM EXTENDERS A.3 Connectors on the ACS236A A.3.1 THE SUN VIDEO CONNECTORS On Local Module (HD15 male) 1 A1 5 6 A2 On Remote Module (HD15 female) A3 A3 A2 10 Pin Signal A1 A2 A3 10 1 A1 6 Pin Signal Red 4 Ground Green 5 Composite Sync. (CSYNC) Blue 10 Ground (Other pins are not connected.) A.3.2 THE SUN KEYBOARD/MOUSE CONNECTOR On Local and Remote Modules (8-pin mini-DIN female) 8 7 6 5 4 2 Pin 46 5 3 1 Signal 1 Ground 2 Ground 3 Sun Power ON 4 Mouse IN 5 Keyboard OUT 6 Keyboard IN 7 Keyboard Power ON 6 Sun Power ON APPENDIX A: Pinouts A.3.3 THE SERIAL CONNECTORS On Local Module (DB9 female) 5 10 Pin On Remote Module (DB9 male) 1 1 6 Signal 5 6 10 Direction 1 (No connection) 2 RD (Receive Data) Input to Remote, output from Local 3 TD (Transmit Data) Output from Remote, input to Local 4 DTR (Data Terminal Ready) Output from Remote, input to Local 5 SGND (Signal Ground) N/A 6 DSR (Data Set Ready) Input to Remote, output from Local 7 RTS (Request to Send) Output from Remote, input to Local 8 CTS (Clear to Send) Input to Remote, output from Local 9 (No connection) 47 SERVSWITCH™ BRAND FIBER KVM EXTENDERS Appendix B: Rackmounting the Extender If you want to mount one or two ServSwitch™ Brand Fiber KVM Extender Local or Remote Modules in a standard 19" equipment rack, you can use the Single-Module Rackmount Kit (product code RMK235) or the Dual-Module Rackmount Kit (RMK235-2) respectively. The RMK235 kit is shown in Figure B-1: Figure B-1. The RMK235 Rackmount Kit. Each of these Kits consists of a single rackmounting frame, two handles, four Philips-head screws, a hex tool, and four (RMK235) or eight (RMK235-2) hex-head screws. To use a Kit to mount an Extender Module, take these steps, referring to Figure B-2 on the next page: 1. Using a Philips-head screwdriver (not included), attach the handles to the front of the Kit frame with the four Philips-head screws. 2. Unscrew and remove two screws from each side of the case of the Module you want to mount: • If you want the front-panel device connectors—the ones on a Local Module that will be attached to the CPU, or the ones on a Remote Module that will be attached to the user station—to protrude from the front of the rack, remove the screws closest to the front of the Module. • If you want the rear-panel fiberoptic connectors to protrude from the front of the rack, remove the screws closest to the rear of the Module. 3. Insert the Module into the Kit frame from behind, through the matching hole (or, on the Dual Kit, either matching hole); the end of the Module that you removed the screws from in step 2 must go in first. Match up those nowvacant screwholes in the sides of the Module with the holes in the two small flanges welded to the back of the Kit frame. 48 APPENDIX B: Rackmounting the Extender 4. Using the included hex tool, screw four of the included hex screws through the holes in the flanges and into the Module to secure the Module to the frame. 5. Dual-Module Kit only: Repeat steps 2 through 4 for the other Module. 6. Match the mounting holes at the opposite ends of the Kit frame to an appropriate set of matching holes on your equipment rack, then attach the Module-and-frame assembly to the rack using your own screws, bolts, or cage nuts (not included). Figure B-2. The rackmount assembly (RMK235 shown). 49 JANUARY 2001 Remote Unit M FIBER KV R EXTENDE Power R G B 1 2 ACS235A ACS236A Customer Support Information: FREE tech support 24 hours a day, 7 days a week: Call 724-746-5500 or fax 724-746-0746. Mailing address: Black Box Corporation, 1000 Park Dr., Lawrence, PA 15055-1018 World-Wide Web: www.blackbox.com • E-mail: [email protected] © Copyright 2001. Black Box Corporation. All rights reserved. THE SERVSWITCH™ FAMILY Welcome to the ServSwitchTM Family! Thank you for purchasing a BLACK BOX® ServSwitch™ Brand KVM-switching accessory! We appreciate your business, and we think you’ll appreciate the many ways that your new ServSwitch keyboard/video/mouse switch will save you money, time, and effort. That’s because our ServSwitch family is all about breaking away from the traditional, expensive model of computer management. You know, the one-sizefits-all-even-if-it-doesn’t model that says, “One computer gets one user station, no more, no less.” Why not a single user station (monitor, keyboard, and mouse) for multiple computers—even computers of different platforms? Why not a pair of user stations, each of which can control multiple computers? Why not multiple user stations for the same computer? With our ServSwitch products, there’s no reason why not. We carry a broad line of robust solutions for all these applications. Do you have just two PCs, and need an economical alternative to keeping two monitors, keyboards, and mice on your desk? Or do you need to share dozens of computers, including a mix of IBM® PC, RS/6000®, Apple® Macintosh®, Sun Microsystems®, and SGI® compatibles among multiple users with different access levels? Does your switch have to sit solidly on a worktable and use regular everyday cables? Or does it have to be mounted in an equipment rack and use convenient many-to-one cables? No matter how large or small your setup is, no matter how simple or how complex, we’re confident we have a ServSwitch system that’s just right for you. The ServSwitch™ family from Black Box—the one-stop answer for all your KVMswitching needs! * This manual will tell you all about your new ServSwitch™ Brand Fiber KVM Extender, including how to install, operate, and troubleshoot it. For an introduction to the Extender, see Chapter 2. The Extender product codes covered in this manual are: ACS235A ACS236A 1 SERVSWITCH™ BRAND FIBER KVM EXTENDERS DECLARATION OF CONFORMITY This is to certify that, when installed and used according to the instructions in this manual together with the specified cables, the ServSwitch™ Brand Fiber KVM Extender is shielded against the generation of radio interference in accordance with the application of Council Directive 89/336/EEC, as well as these standards: EN 55022: 1989 class B EN 50082-1: 1993 IEC 801-2: 1991 - 4kV CD/8kV AD IEC 801-3: 1984 - 3V/m IEC 801-4: 1988 - 4kV power-supply lines - 2kV data lines The Extender was tested in a typical configuration. TRADEMARKS USED IN THIS MANUAL BLACK BOX and the logo are registered trademarks, and ServSwitch is a trademark, of Black Box Corporation. Apple and Macintosh are registered trademarks of Apple Computer, Inc. ST is a registered trademark of AT&T®. IBM, PC/AT, and PS/2 are registered trademarks of International Business Machines Corporation. Sun and Sun Microsystems are registered trademarks of Sun Microsystems, Inc. in the United States and other countries. Any other trademarks mentioned in this manual are acknowledged to be the property of the trademark owners. 2 FCC/IC STATEMENTS FEDERAL COMMUNICATIONS COMMISSION AND INDUSTRY CANADA RADIO-FREQUENCY INTERFERENCE STATEMENTS This equipment generates, uses, and can radiate radio-frequency energy and if not installed and used properly, that is, in strict accordance with the manufacturer’s instructions, may cause interference to radio communication. It has been tested and found to comply with the limits for a Class A computing device in accordance with the specifications in Subpart J of Part 15 of FCC rules, which are designed to provide reasonable protection against such interference when the equipment is operated in a commercial environment. Operation of this equipment in a residential area is likely to cause interference, in which case the user at his own expense will be required to take whatever measures may be necessary to correct the interference. Changes or modifications not expressly approved by the party responsible for compliance could void the user’s authority to operate the equipment. This digital apparatus does not exceed the Class A limits for radio noise emission from digital apparatus set out in the Radio Interference Regulation of Industry Canada. Le présent appareil numérique n’émet pas de bruits radioélectriques dépassant les limites applicables aux appareils numériques de la classe A prescrites dans le Règlement sur le brouillage radioélectrique publié par Industrie Canada. 3 SERVSWITCH™ BRAND FIBER KVM EXTENDERS NORMAS OFICIALES MEXICANAS (NOM) ELECTRICAL SAFETY STATEMENT INSTRUCCIONES DE SEGURIDAD 1. Todas las instrucciones de seguridad y operación deberán ser leídas antes de que el aparato eléctrico sea operado. 2. Las instrucciones de seguridad y operación deberán ser guardadas para referencia futura. 3. Todas las advertencias en el aparato eléctrico y en sus instrucciones de operación deben ser respetadas. 4. Todas las instrucciones de operación y uso deben ser seguidas. 5. El aparato eléctrico no deberá ser usado cerca del agua—por ejemplo, cerca de la tina de baño, lavabo, sótano mojado o cerca de una alberca, etc. 6. El aparato eléctrico debe ser usado únicamente con carritos o pedestales que sean recomendados por el fabricante. 7. El aparato eléctrico debe ser montado a la pared o al techo sólo como sea recomendado por el fabricante. 8. Servicio—El usuario no debe intentar dar servicio al equipo eléctrico más allá a lo descrito en las instrucciones de operación. Todo otro servicio deberá ser referido a personal de servicio calificado. 9. El aparato eléctrico debe ser situado de tal manera que su posición no interfiera su uso. La colocación del aparato eléctrico sobre una cama, sofá, alfombra o superficie similar puede bloquea la ventilación, no se debe colocar en libreros o gabinetes que impidan el flujo de aire por los orificios de ventilación. 10. El equipo eléctrico deber ser situado fuera del alcance de fuentes de calor como radiadores, registros de calor, estufas u otros aparatos (incluyendo amplificadores) que producen calor. 11. El aparato eléctrico deberá ser connectado a una fuente de poder sólo del tipo descrito en el instructivo de operación, o como se indique en el aparato. 4 NOM STATEMENT 12. Precaución debe ser tomada de tal manera que la tierra fisica y la polarización del equipo no sea eliminada. 13. Los cables de la fuente de poder deben ser guiados de tal manera que no sean pisados ni pellizcados por objetos colocados sobre o contra ellos, poniendo particular atención a los contactos y receptáculos donde salen del aparato. 14. El equipo eléctrico debe ser limpiado únicamente de acuerdo a las recomendaciones del fabricante. 15. En caso de existir, una antena externa deberá ser localizada lejos de las lineas de energia. 16. El cable de corriente deberá ser desconectado del cuando el equipo no sea usado por un largo periodo de tiempo. 17. Cuidado debe ser tomado de tal manera que objectos liquidos no sean derramados sobre la cubierta u orificios de ventilación. 18. Servicio por personal calificado deberá ser provisto cuando: A: El cable de poder o el contacto ha sido dañado; u B: Objectos han caído o líquido ha sido derramado dentro del aparato; o C: El aparato ha sido expuesto a la lluvia; o D: El aparato parece no operar normalmente o muestra un cambio en su desempeño; o E: El aparato ha sido tirado o su cubierta ha sido dañada. 5 SERVSWITCH™ BRAND FIBER KVM EXTENDERS Contents Chapter Page 1. Specifications ............................................................................................. 8 2. Introduction ............................................................................................. 11 2.1 Overview ............................................................................................ 11 2.2 The Complete Package ..................................................................... 12 3. Configuring the ACS235A ....................................................................... 3.1 Configuring for RGB Video ............................................................. 3.1.1 VGA vs. RGB Signaling ........................................................... 3.1.2 VGA Video Card to RGB Monitor (VGA to RGB Conversion) ................................................ 3.1.3 RGB Video Source to RGB Monitor ...................................... 3.1.4 RGB Video Source to VGA Monitor (RGB to VGA Conversion) ................................................ 3.2 Setting the Jumpers in the Local Module (Optional) .................... 3.2.1 The VGA/RGB Jumpers (JP6, JP10, and JP11) ..................... 3.2.2 VGA-to-RGB Sync-Generation Jumper JP2 ............................ 3.2.3 Local Gain-Control Jumper JP3 .............................................. 3.2.4 Core-Diameter Jumper JP5 ..................................................... 3.3 Setting the Jumpers in the Remote Module (Optional) ................ 3.3.1 The Sync-on-Color Jumpers (JP1, JP2, and JP3) ................... 3.3.2 Remote Gain-Control Jumper Bank JP8 ................................ 3.3.3 VSYNC Enable/Disable Jumper JP9 ...................................... 3.3.4 SYNC-Polarity Jumper JP12 .................................................... 14 16 17 18 18 18 19 20 21 22 22 Configuring the ACS236A ....................................................................... 4.1 Setting the Jumpers in the Local Module (Optional) .................... 4.1.1 The Video-Handling Jumpers JP2 and JP10 .......................... 4.1.2 Local Gain-Control Jumper JP3 .............................................. 4.1.3 Core-Diameter Jumper JP5 ..................................................... 4.3 Setting the Jumpers in the Remote Module (Optional) ................ 4.3.1 Remote Gain-Control Jumper Bank JP8 ................................ 4.3.2 VSYNC Enable/Disable Jumper JP9 ...................................... 23 23 24 25 25 26 27 28 4. 6 13 13 13 13 14 TABLE OF CONTENTS Chapter 5. Page Installation ................................................................................................ 5.1 Guidelines and Limitations for Attaching Equipment ................... 5.1.1 CPU .......................................................................................... 5.1.2 VGA Monitor ........................................................................... 5.1.3 RGB Monitor or Legacy Sun Monitor ................................... 5.1.4 Keyboard and Mouse .............................................................. 5.1.5 Parallel Printer (Optional with ACS235A) ............................ 5.1.6 Serial Device (Optional with ACS236A) ................................ 5.2 Connecting a CPU or KVM Switch to the Local Module ............... 5.3 Connecting User Equipment or a KVM Switch to the Remote Module ........................................................................... 5.4 Running Fiber Cable Between the Local and Remote Modules .... 5.5 Connecting Power to the Local and Remote Modules ................... 5.6 Powering Up the Rest of the System ................................................ 29 29 30 30 30 31 31 31 32 34 36 37 37 6. Operation ................................................................................................. 38 6.1 Interpreting the Remote Module’s 7-Segment Display .................. 38 6.2 Making Video Adjustments with the Remote Module’s User Controls ................................................. 40 7. Troubleshooting ...................................................................................... 7.1 Things to Try First ............................................................................. 7.2 Calling Black Box .............................................................................. 7.3 Shipping and Packaging ................................................................... 41 41 42 42 Appendix A: Pinouts ....................................................................................... 43 A.1 Connectors on Both Models ..............................................................43 A.1.1 The VGA Video Connectors ................................................... 43 A.1.2 The Power Connector ............................................................. 43 A.2 Connectors on the ACS235A ............................................................ 44 A.2.1 The PS/2 Keyboard Connector ............................................. 44 A.2.2 The PS/2 Mouse Connector .................................................. 44 A.2.3 The Parallel Printer Connectors ............................................ 45 A.3 Connectors on the ACS236A ............................................................ 46 A.3.1 The Sun Video Connectors .................................................... 46 A.3.2 The Sun Keyboard/Mouse Connector .................................. 46 A.3.3 The Serial Connectors ............................................................ 47 Appendix B: Rackmounting the Extender .................................................... 48 7 SERVSWITCH™ BRAND FIBER KVM EXTENDERS 1. Specifications Cable Required — 62.5/125-µm or 50/125-µm multimode fiberoptic breakout cable with at least five strands (not included) Compliance — CE (EN 55022, 50082-1); FCC Class A, IC Class/classe A Interfaces — Both ACS235A and ACS236A: Extension: Multimode fiberoptic; ACS235A: Video: VGA, SVGA, XGA, XGA-2, or RGB (RGB must be patched to an HD15 connector); Plug-and-Play not supported for monitors; Keyboard and mouse: IBM PS/2 compatible; Printer: IBM PC parallel (Centronics compatible); ACS236A: Video: Either legacy Sun type or VGA, SVGA, XGA, XGA-2, or RGB (RGB must be patched to an HD15 connector); Plug-and-Play not supported for monitors; Keyboard and mouse: Sun type; Serial device: EIA/TIA RS-232 (ITU V.24/V.28) pinned according to TIA-574 (PC serial-port compatible) Resolution — Up to 1280 x 1024 Refresh Rate — Up to 75 Hz Keyboard Current Consumption — Up to 100 mA Data Rate — Optical Wavelength — ACS235A’s parallel interface: Transparent to data rates up to 20,000 cps; ACS236A’s serial interface: Transparent to data rates up to 38,400 bps 850 nm Optical Power — Into 62.5-µm cable: Typically 88 microwatts; Into 50-µm cable: Typically 40 microwatts 8 CHAPTER 1: Specifications Maximum Optical Loss — Maximum Distance — 5 dB 1000 m (3281 ft.) between Extender’s Local and Remote Modules User Controls — Both ACS235A and ACS236A, rear-mounted on the Remote Module: (2) Rear-mounted dials for contrast and brightness; (3) Rear-mounted trimpots for adjusting color-signal gain; ACS235A: (12) Internal jumper sets for configuration options: (6) inside Local Module, (6) inside Remote Module; ACS236A: (7) Internal jumper sets for configuration options: (4) inside Local Module, (3) inside Remote Module Indicators — (1) Front-mounted 7-segment LED display; (2) Rear-mounted LEDs for power Connectors — Both ACS235A and ACS236A, on both the Local and Remote Modules: (5) Rear-mounted ST female for Module-to-Module link; (1) Front-mounted 6-pin DIN female for power; ACS235A: Front-mounted on Local Module: (2) 6-pin mini-DIN female: (1) for CPU’s keyboard port, (1) for CPU’s mouse port; (1) HD15 male for CPU’s video port; (1) DB25 male for CPU’s parallel port; Front-mounted on Remote Module: (2) 6-pin mini-DIN female: (1) for keyboard, (1) for mouse; (1) HD15 female for monitor; (1) DB25 female for parallel printer; 9 SERVSWITCH™ BRAND FIBER KVM EXTENDERS Connectors (continued) — Temperature Tolerance — Humidity Tolerance — ACS236A: Front-mounted on Local Module: (1) 8-pin mini-DIN female for CPU’s keyboard and mouse ports; (1) HD15 male for CPU’s video port (if it’s VGA type); (1) 13W3 male for CPU’s video port (if it’s legacy Sun type); (1) DB9 female for CPU’s serial port; Front-mounted on Remote Module: (1) 8-pin mini-DIN female for keyboard and mouse; (1) 13W3 female for monitor (if it’s legacy Sun type); (1) HD15 female for monitor (if it’s VGA or multisync type); (1) DB9 male for serial device Operating: 50 to 113˚F (10 to 45˚C); Storage: 23 to 131˚F (–5 to +55˚C) Up to 80% noncondensing Power — From utility-power (mains) outlet, through external transformer: Input: 100 to 240 VAC, 47 to 63 Hz, autosensing, at up to 0.7 amps; Output: +12 VDC at 2.1 amps; Consumption: Local Module: Approx. 8 watts; Remote Module without keyboard: Approx. 8 watts; Remote Module with keyboard: Approx. 9 watts Size — Each Module: 2.2"H x 6.3"W x 7.5"D (5.6 x 16 x 19.1 cm) Weight — Net for each Module: 2 lb. (0.9 kg); Shipping (both Modules plus accessories): At least 7.7 lb. (3.5 kg) 10 CHAPTER 2: Introduction 2. Introduction 2.1 Overview The purpose of the ServSwitch™ Brand Fiber KVM Extender is to greatly extend the distance between a Sun® or IBM® PC compatible computer CPU and the keyboard, mouse, monitor, and serial or parallel peripheral that the computer operator will be using, especially in electrically noisy environments. Normal keyboard-, video-, and mouse-extension cables (and extenders that use normal cabling) can only go so far, and electromagnetic noise can limit their distance and reliability. But with a fiberoptic system like the ServSwitch Brand Fiber KVM Extender, these concerns are a thing of the past. You can leave the computer CPU in a secured cabinet or data center while you operate it from a convenient location up to 1000 m (3281 ft.) away. There are two models of the Extender. The PC version (product code ACS235A) extends KVM distance for IBM PC compatible computers. The Sun version (product code ACS236A) extends KVM distance for Sun Microsystems® computers. Each model consists of two main components: a Local Module that you’ll attach the computer’s CPU to, and a Remote Module that you’ll attach the user equipment to. (With the ACS235A, the “user equipment” will be an IBM PS/2® compatible keyboard and mouse, VGA type monitor, and an optional IBM PC compatible or Centronics® compatible parallel printer. With the ACS236A, it will be a Sun compatible keyboard and mouse, VGA or legacy Sun monitor, and an optional serial device.) You’ll connect the two units with a five-strand fiberoptic breakout cable. With this Extender, you’ll get high monitor resolution, optical isolation, and color fidelity, even in electrically rough surroundings. The Extender units automatically adapt to the correct transfer rates for all of your data; you won’t need to manually set these rates. There is one setting you might need to make after you start operating the units: The Extenders’ amplification might need to be adjusted if you use very long fiberoptic cables. (The controls for this are located on the Remote Module—refer to Section 6.2.) And even this adjustment is easy to “eyeball” by watching the picture on the monitor screen. 11 SERVSWITCH™ BRAND FIBER KVM EXTENDERS 2.2 The Complete Package Before you do anything else with it, verify that you received everything you should have with your ServSwitch Brand Fiber KVM Extender. These components come with both models of the Extender: • The Extender’s Local Module. • The Extender’s Remote Module. • (2) power supplies, one for each Module. • (2) power cords, one for each power supply (equivalent to our product code EPWR08). • (1) set of eight adhesive feet. • This manual. The ACS235A also comes with these components: • (1) 10-ft. (3-m) keyboard/video/mouse CPU-extension cable with an HD15 female video connector and 6-pin mini-DIN keyboard and mouse connectors (equivalent to our product code EHN235-0010). • (1) 10-ft. (3-m) DB25 male to DB25 female IBM PC parallel (Centronics compatible) extension cable (equivalent to our product code BC00705). • (1) 6-in. (15.2-cm) PC/AT® keyboard-port adapter (6-pin mini-DIN female to 5-pin DIN male, equivalent to our product code FA222). • (1) RS-232 serial mouse-port adapter (6-pin mini-DIN female to DB9 female, equivalent to our product code AC244A). The ACS236A also comes with this cable: • (1) 10-ft. (3-m) keyboard/video/mouse CPU-extension cable with an HD15 female video connector and an 8-pin mini-DIN keyboard/mouse connector (equivalent to our product code EHN236-0010). If anything is missing, contact Black Box right away. If the package has been damaged, contact both Black Box and the shipping carrier. 12 CHAPTER 3: Configuring the ACS235A 3. Configuring the ACS235A This chapter describes how to configure the PC model of the ServSwitch™ Brand Fiber KVM Extender (ACS235A). If your Extender is the Sun model (ACS236A), see Chapter 4. 3.1 Configuring for RGB Video In normal configuration at delivery time, the Extender units are configured to carry video from a VGA source to a VGA monitor. But if you’d like to attach RGB equipment (either an RGB source or an RGB monitor or both) to your Extender system, this section discusses how you might need to set the units’ configuration jumpers. (See Table 3-1 on page 15 for a full layout of this.) Of course, RGB video can come in a variety of signal forms and combinations. If after reading the rest of this section you’re not sure how to get your RGB application working (or even whether it can be done), call Black Box for technical support. NOTE In any application involving RGB video, if the picture on your monitor looks OK with AGC ON, leave the Local Module’s JP3 jumper and the Remote Module’s JP8 jumpers in their factory settings. Otherwise, remove JP3 at the Local Module and move JP8 at the Remote Module to turn AGC OFF. You will then have to adjust the gain of the Extenders’ video signal manually. See Sections 3.2.3 and 3.3.2. 3.1.1 VGA VS. RGB SIGNALING VGA uses two video-synchronization signals, HSYNC (horizontal sync) and VSYNC (vertical sync). In its factory-default settings, the Extender’s Local Module receives these signals from the CPU and overlays them on the color signals for transmission to the Remote Module: HSYNC on green, VSYNC on blue, and SYNCPOL (the combined HSYNC and VSYNC polarity information) on red. But most RGB applications use a single CSYNC (composite sync) signal overlaid on the green color signal instead, so for such applications you’ll need to have the Local Module substitute this signal for HSYNC, as well as create its own SYNCPOL information for use by the Remote Module. Then you might have to set the Remote Module to process these signals properly at the other end. 3.1.2 VGA VIDEO CARD TO RGB MONITOR (VGA TO RGB CONVERSION) To connect a CPU that outputs VGA video to an RGB monitor, remove the Local Module’s JP2 jumper (so that it generates the CSYNC signal needed by the RGB monitor), but leave the JP6, JP10, and JP11 jumpers in their factory-default settings (see Sections 3.2.1 and 3.2.2). At the Remote Module, install jumpers at 13 SERVSWITCH™ BRAND FIBER KVM EXTENDERS the JP1, JP2, and JP3 locations to deactivate the decoupling diodes (so that the Remote Module leaves the sync signals on the color signals), and remove the jumpers at JP9 and JP12 to disable VSYNC and force the sync polarity signals negative (see Sections 3.3.1, 3.3.3, and 3.3.4). CAUTION! You can only connect an RGB monitor to a VGA source if the monitor is able to process the source’s synchronization frequency; for example, the monitor of a graphic workstation with horizontal bandwidth of 40 to 90 kHz probably won’t work with a VGA graphics adapter that has a resolution of 640 x 480 = 31.5 kHz. 3.1.3 RGB VIDEO SOURCE TO RGB MONITOR To connect an RGB video source to an RGB monitor, set the Local Module’s JP6, JP10, and JP11 jumpers all to the “RGB settings” (the ones opposite the factory defaults; see Section 3.2.1). At the Remote Module, install jumpers at the JP1, JP2, and JP3 locations to deactivate the decoupling diodes (so that the Remote Module leaves the sync signals on the color signals; see Section 3.3.1). 3.1.4 RGB VIDEO SOURCE TO VGA MONITOR (RGB TO VGA CONVERSION) To connect an RGB video source to a VGA monitor, set the Local Module’s JP6, JP10, and JP11 jumpers all to the “RGB settings” (the ones opposite the factory defaults), but leave jumper JP2 in its factory setting so that HSYNC, not CSYNC, is transmitted on the HSYNC lead. Remove the Remote Module’s JP12 jumper in order to force polarity negative. See Sections 3.2.1 and 3.3.4. In this application, the Remote Module also functions as a sync stripper: It strips the sync signals from the color signals, separates them, and presents them as normal TTL signals to the VGA monitor. IMPORTANT NOTES You can only connect a VGA monitor to an RGB video source if the monitor is able to process the source’s synchronization frequency; for example, a multisync monitor with horizontal bandwidth of 30 to 90 kHz probably won’t work with a WF470 graphics adapter that uses a frequency of 15.625 kHz. The Extender can not generate the special VGA-standard phase relation required by some types of dual-scan monitors (LCD panels, etc.). Be aware that, because of the way some RGB cards output sync signals, it is possible that, despite how the jumpers are set in your Local Module, your monitor will still receive CSYNC on its HSYNC lead as well as VSYNC on its VSYNC lead. Some VGA monitors have no problem with this, but others will suffer from distorted displays. If your monitor is affected by this distortion, you can suppress the VSYNC signal by removing the Remote Module’s JP9 jumper; the monitor should work fine using CSYNC only. See Section 3.3.3. Siemens® users: The Extender can process CP581 signals, but this requires special cabling. Call Black Box for technical support. 14 CHAPTER 3: Configuring the ACS235A Table 3-1. Jumper Settings For all of these applications, to use AGC you must leave JP3 in the Local Module installed and keep the JP8 jumpers in the Remote Module on the left-hand posts. To operate without AGC, remove JP3 in the Local Module installed, move the JP8 jumpers in the Remote Module to the right-hand posts, and use the Remote Module’s gain-control screwdials as necessary (see Sections 3.2.3, 3.3.2, and 5.2). Standard VGA Source to Std. VGA Monitor Standard VGA Source to RGB Monitor RGB Source to Standard VGA Monitor RGB Source to RGB Monitor JP2 Installed Removed Installed Installed JP6 Removed Removed Installed Installed JP10 Removed Removed Installed Installed JP11 Installed on left-hand posts Installed on left-hand posts Installed on right-hand posts Installed on right-hand posts Connected Connected Open Open JP1, 2, 3 Removed Installed Removed Installed JP9 Installed Removed Installed Removed JP12 Installed Removed Removed Removed Connected Open Connected Open Contrast If necessary If necessary If necessary If necessary Brightness No If necessary No If necessary LOCAL MODULE JUMPERS: PINS 13 & 14 (HS, VS) FROM CPU REMOTEMODULE JUMPERS: PINS 13 & 14 (HS, VS) TO MONITOR USE RM’S CONTROLS? 15 SERVSWITCH™ BRAND FIBER KVM EXTENDERS 3.2 Setting the Jumpers in the Local Module (Optional) There are six user-settable jumpers inside the Local Module of the ServSwitch Brand Fiber KVM Extender. They control these options: • Whether the Local Module transmits VGA (default) or RGB video signals to the Remote Module, and if RGB, which signals and how (jumpers JP6, JP10, and JP11). • Whether the Local Module transmits HSYNC (default) or CSYNC to the Remote Module (jumper JP2). • Whether the Local Module uses automatic (default) or manual gain control (jumper JP3). • Whether the Local Module expects to transmit into 62.5/125-µm (default) or 50/125-µm fiber (jumper JP5). If you need to set the unit for a non-default option, open the Local Module—being sure to take all reasonable precautions against static electricity—by unscrewing the upper part of its casing. (The jumper locations on the motherboard are shown in Figure 3-1.) Then set your desired jumpers as described in Sections 3.2.1, 3.2.2, 3.2.3, and/or 3.2.4, and then close the unit back up. JP6 JP10 JP2 JP3 JP11 JP4 JP5 A A Figure 3-1. The locations of the ACS235A Local Module’s jumpers. 16 CHAPTER 3: Configuring the ACS235A 3.2.1 THE VGA/RGB JUMPERS (JP6, JP10, AND JP11) If you’ll be using a VGA monitor in your Extender system, leave these jumpers set as they are (in their factory-default positions). But if you need to use an RGB monitor instead, take these steps (refer to Figure 3-2): • Install a jumper on JP6 if you want the Extender to add the HSYNC (horizontal sync) polarity signal to the red color signal. • Install a jumper on JP10 if you want the Extender to add the VSYNC (vertical sync) polarity signal to the red color signal. • JP11 is the main VGA vs. RGB control. To select RGB on the local side (if your computer is transmitting RGB video), move the jumper from the left-hand posts to the right-hand posts, as shown below. VGA Signals (Factory Defaults) RGB Signals JP6 Removed Installed Removed Installed Jumper on lefthand posts Jumper on righthand posts JP10 JP11 Figure 3-2. Setting the VGA/RGB jumpers. 17 SERVSWITCH™ BRAND FIBER KVM EXTENDERS 3.2.2 VGA-TO-RGB SYNC-GENERATION JUMPER JP2 For most applications you should leave this jumper installed. However, if you are using the Extender to connect a VGA video card or other VGA source to an RGB monitor, remove this jumper as shown in Figure 3-3. (This causes the Local Module to generate a CSYNC signal for transmission to the Remote Module.) Use existing sync (factory default) VGA to RGB (create CSYNC) Installed Removed JP2 Figure 3-3. Setting VGA-to-RGB jumper JP2. 3.2.3 LOCAL GAIN-CONTROL JUMPER JP3 If you’ll be using automatic gain control (AGC) in your Extender system, leave the jumper ON the JP3 jumper posts. (We recommend this factory-default setting.) But if you’ll be controlling the gain manually (see Section 5.2), remove the jumper from these posts as shown in Figure 3-4. (Whichever way you set this jumper, make sure that jumper JP8 in the Remote Module is set the same way.) With AGC (factory default) Without AGC Installed Removed JP3 Figure 3-4. Setting gain-control jumper JP3. 3.2.4 CORE-DIAMETER JUMPER JP5 If you’ll be using fiberoptic cable with a 62.5/125-µm diameter in your Extender system, leave the JP5 jumper posts empty. (This is the factory-default setting.) But if you’ll be using 50/125-µm-diameter cable, install a jumper on these posts as shown in Figure 3-5. The Extender does not work with fiber cables of any other diameter. 62.5/125-µm (factory default) 50/125-µm Removed Installed JP5 Figure 3-5. Setting core-diameter jumper JP5. 18 CHAPTER 3: Configuring the ACS235A 3.3 Setting the Jumpers in the Remote Module (Optional) There are six user-settable jumpers inside the Remote Module of the ServSwitch Brand Fiber KVM Extender. They control these options: • Whether the Remote Module strips the sync signals from the color signals (default) or leaves them in (jumpers JP1, JP2, and JP3). • Whether the Remote Module uses automatic (default) or manual gain control (jumper bank JP8). • Whether the Remote Module passes a separate VSYNC signal to the monitor (default) or disconnects it (jumper JP9). • Whether the Remote Module uses the SYNC polarities transmitted from the local side (default) or forces both HSYNC and VSYNC to negative polarity (jumper JP12). If you need to set the unit for a non-default option, open the Remote Module— being sure to take all reasonable precautions against static electricity—by unscrewing the upper part of its casing. (The jumper locations on the motherboard are shown in Figure 3-6.) Then set your desired jumpers as described in Sections 3.3.1, 3.3.2, 3.3.3, and/or 3.3.4, and then close the unit back up. JP8 JP1, 2, 3 JP9 JP11 JP12 K A Figure 3-6. The locations of the ACS235A Remote Module’s jumpers. 19 SERVSWITCH™ BRAND FIBER KVM EXTENDERS 3.3.1 THE SYNC-ON-COLOR JUMPERS (JP1, JP2, AND JP3) The Local Module of the ServSwitch Brand Fiber KVM Extender adds synchronization signals to the color signals for transmission across the fiber link. If you are using a VGA monitor (which is probably not equipped to handle sync on color), you will want the Remote Module to use its decoupling diodes to strip this sync information from the color signals, so you will leave the jumper posts at locations JP1, JP2, and JP3 empty (the default setting) so that these diodes will be active. But if you are using an RGB monitor (which is probably designed to receive sync on color), you will want the Remote Module to leave the sync signals combined with the color signals, so you should install jumpers at JP1, JP2, and JP3 to deactivate the decoupling diodes, as shown in Figure 3-7. CAUTION! The on-screen image might be displayed at a different size or screen location at the remote site than it is when the monitor is attached directly to the PC’s CPU. This difference can be fixed or at least minimized by using the monitor’s display-size and -placement controls. Screen images that appear normal except for their size or placement can not be made “right” by installing these jumpers! Diode active, sync stripped (factory default) Diode inactive, sync on color JP1 JP2 JP3 Removed Installed Figure 3-7. The sync-on-color jumpers and diodes. 20 CHAPTER 3: Configuring the ACS235A 3.3.2 REMOTE GAIN-CONTROL JUMPER BANK JP8 If you’ll be using automatic gain control (AGC) in your Extender system, leave the jumpers ON the right-hand posts of each of the three pairs of JP8 jumper posts, as shown below. (This is the factory-default setting as well as the recommended setting.) But if you’ll be controlling the gain manually (see Section 6.2), move the jumper to the left-hand posts of each of the three JP8 jumper-post pairs, as shown in Figure 3-8. When you have AGC selected, the Remote Module ignores the gain-control screwdials on its rear panel and automatically adjusts the gain of each of the three color signals, which is possible because each of the signals has the same white reference value (0.7 Vpp) that the Module can use for comparison. If the colors of the picture on your monitor still seem a little off, you can tweak them with the Remote Module’s brightness and contrast controls, in addition to any color controls on the monitor itself. When AGC is turned off, the Remote Module’s gain-control screwdials become activated, and you can use them to control the gain of the corresponding colors. (Be aware that when you’re in this mode, chromatic aberrations can affect your display.) Adjust the gain and check your adjustments by either watching the monitor or, to get best results, by using an oscilloscope. See Section 6.2. As always, you can also use the Remote Module’s brightness and contrast controls. We don’t recommend that you turn AGC off unless you have a color problem that you can’t seem to solve by any other means. Whichever way you set these jumpers, make sure that jumper JP3 in the Local Module is set the same way. With AGC (factory default) Without AGC J8 Jumpers on left-hand posts Jumpers on right-hand posts Figure 3-8. Setting gain-control jumper bank JP8. 21 SERVSWITCH™ BRAND FIBER KVM EXTENDERS 3.3.3 VSYNC ENABLE/DISABLE JUMPER JP9 It is possible to use the Extender to connect a VGA monitor to a computer that outputs RGB video that superimposes CSYNC on the green signal. In this situation, depending on the computer, the Remote Module might express only CSYNC (composite sync) on the HSYNC lead of its VGA connector, or it might express both CSYNC on HSYNC and VSYNC (vertical sync) on the VSYNC lead. If your VGA monitor works fine even with both signals coming through, leave jumper JP9 installed (the factory-default setting). But if your VGA monitor’s picture becomes distorted if the monitor receives both CSYNC on HSYNC and VSYNC on VSYNC, remove jumper JP9 as shown in Figure 3-9; this causes the Remote Module to suppress the VSYNC signal so that only CSYNC is expressed. Most VGA monitors, including most of those that have problems when they receive both signals, work well using the CSYNC signal alone. CSYNC and VSYNC (factory default) CSYNC only, VSYNC disabled Installed Removed JP9 Figure 3-9. Setting VSYNC jumper JP9. 3.3.4 SYNC-POLARITY JUMPER JP12 With jumper JP12 installed (the factory-default setting), the Remote Module restores the video SYNC signals to their original polarity as the Local Module received them. Sometimes, however, you might want the Remote Module to force both HSYNC and VSYNC to negative polarity, so that the clock is measured on the falling edges of the signals. If you do, remove jumper JP12, as shown in Figure 3-10. (Be careful—this jumper is right next to the reserved jumper labeled JP11; do not change the setting of JP11.) Use existing polarity (factory default) Force negative sync polarity Installed Removed JP12 Figure 3-10. Setting SYNC-polarity jumper JP12. 22 CHAPTER 4: Configuring the ACS236A 4. Configuring the ACS236A This chapter describes how to configure the Sun model of the ServSwitch™ Brand Fiber KVM Extender (ACS236A). If your Extender is the PC model (ACS235A), see Chapter 3. 4.1 Setting the Jumpers in the Local Module (Optional) There are four user-settable jumpers inside the Local Module of the ServSwitch Brand Fiber KVM Extender. They control these options: • How the Local Module handles video: VGA input to VGA output (default), VGA input to legacy Sun output, or Sun input to either VGA or Sun output (jumpers JP2 and JP10). • Whether the Local Module uses automatic (default) or manual gain control (jumper JP3). • Whether the Local Module expects to transmit into 62.5/125-µm (default) or 50/125-µm fiber (jumper JP5). If you need to set the unit for a non-default option, open the Local Module—being sure to take all reasonable precautions against static electricity—by unscrewing the upper part of its casing. (The jumper locations on the motherboard are shown in Figure 4-1 on the next page.) Then set your desired jumpers as described in Sections 4.1.1, 4.1.2, and/or 4.1.3, and then close the unit back up. 23 SERVSWITCH™ BRAND FIBER KVM EXTENDERS Figure 4-1. The locations of the ACS236A Local Module’s jumpers. 4.1.1 THE VIDEO-HANDLING JUMPERS JP2 AND JP10 Jumpers JP2 and JP10 in the Local Module control how the Extender handles video signals, depending on whether the computer outputs VGA signals to the Extender’s HD15 connectors or legacy Sun signals to the Extender’s 13W3 connectors, as well as what type of signal input the monitor accepts. Refer to Figure 4-2 on the next page: • If the computer attached to the Local Module outputs VGA video, and the monitor attached to the Remote Module accepts VGA input, leave jumpers JP2 and JP10 in their default settings: JP2 installed, JP10 empty. • If the computer outputs VGA and the monitor accepts Sun input, leave jumper JP10 in its default empty setting, but remove jumper JP2. In this setting, automatic gain control (AGC) isn’t possible, so you’ll have to turn it off at both the Local and Remote Modules (see Sections 4.1.2 and 4.2.1) and set the gain manually (see Section 6.2). • If the computer outputs Sun video, regardless of what the monitor accepts, leave jumper JP2 in its default installed setting, but also install a jumper on JP10. You might also need to set jumper JP9 in the Remote Module (see Section 4.2.2). 24 CHAPTER 4: Configuring the ACS236A VGA in, VGA out (factory default) VGA in, Sun out Sun in, Sun or VGA out Removed Removed Installed Installed Removed Installed JP2 JP10 Figure 4-2. Setting video-handling jumpers JP2 and JP10. 4.1.2 LOCAL GAIN-CONTROL JUMPER JP3 If you’ll be using automatic gain control (AGC) in your Extender system, leave the jumper ON the JP3 jumper posts. (We recommend this factory-default setting.) But if you’ll be controlling the gain manually (see Section 5.2), remove the jumper from these posts, as shown in Figure 4-3. (Whichever way you set this jumper, make sure that jumper JP8 in the Remote Module is set the same way.) With AGC (factory default) Without AGC Installed Removed JP3 Figure 4-3. Setting gain-control jumper JP3. 4.1.3 CORE-DIAMETER JUMPER JP5 If you’ll be using fiberoptic cable with a 62.5/125-µm diameter in your Extender system, leave the JP5 jumper posts empty. (This is the factory-default setting.) But if you’ll be using 50/125-µm-diameter cable, install a jumper on these posts, as shown in Figure 4-4. The Extender does not work with fiber cables of any other diameter. 62.5/125-µm (factory default) 50/125-µm Removed Installed JP5 Figure 4-4. Setting core-diameter jumper JP5. 25 SERVSWITCH™ BRAND FIBER KVM EXTENDERS 4.2 Setting the Jumpers in the Remote Module (Optional) There are two user-settable jumpers inside the Remote Module of the ServSwitch Brand Fiber KVM Extender. They control these options: • Whether the Remote Module uses automatic (default) or manual gain control (jumper bank JP8). • Whether the Remote Module passes a separate VSYNC signal to the monitor (default) or disconnects it (jumper JP9). If you need to set the unit for a non-default option, open the Remote Module— being sure to take all reasonable precautions against static electricity—by unscrewing the upper part of its casing. (The jumper locations on the motherboard are shown in Figure 4-5.) Then set your desired jumpers as described in Sections 4.2.1 and/or 4.2.2, and then close the unit back up. Figure 4-5. The locations of the ACS236A Remote Module’s jumpers. 26 CHAPTER 4: Configuring the ACS236A 4.2.1 REMOTE GAIN-CONTROL JUMPER BANK JP8 If you’ll be using automatic gain control (AGC) in your Extender system, leave the jumpers ON the right-hand posts of each of the three pairs of JP8 jumper posts, as shown below. (This is the factory-default setting as well as the recommended setting.) But if you’ll be controlling the gain manually (see Section 6.2), which is necessary with VGA input and Sun output (see Section 4.1.1), move the jumper to the left-hand posts of each of the three JP8 jumper-post pairs, as shown in Figure 4-6. When you have AGC selected, the Remote Module ignores the gain-control screwdials on its rear panel and automatically adjusts the gain of each of the three color signals, which is possible because each of the signals has the same white reference value (0.7 Vpp) that the Module can use for comparison. If the colors of the picture on your monitor still seem a little off, you can tweak them with the Remote Module’s brightness and contrast controls, in addition to any color controls on the monitor itself. When AGC is turned off, the Remote Module’s gain-control screwdials become activated, and you can use them to control the gain of the corresponding colors. (Be aware that when you’re in this mode, chromatic aberrations can affect your display.) Adjust the gain and check your adjustments by either watching the monitor or, to get best results, by using an oscilloscope. See Section 6.2. As always, you can also use the Remote Module’s brightness and contrast controls. We don’t recommend that you turn AGC off unless (a) you are using VGA input with Sun output, or (b) you have a color problem that you can’t seem to solve by any other means. Whichever way you set these jumpers, make sure that jumper JP3 in the Local Module is set the same way. With AGC (factory default) Without AGC J8 Jumpers on left-hand posts Jumpers on right-hand posts Figure 4-6. Setting gain-control jumper bank JP8. 27 SERVSWITCH™ BRAND FIBER KVM EXTENDERS 4.2.2 VSYNC ENABLE/DISABLE JUMPER JP9 It is possible to use the Extender to connect a VGA monitor to a legacy Sun computer that outputs Sun video with CSYNC superimposed on the green signal. (If you do this, make sure that jumpers JP2 and JP10 in the Local Module are both installed; see Section 4.1.1.) In this situation, depending on the computer, the Remote Module might express only CSYNC (composite sync) on the HSYNC lead of its VGA connector, or it might express both CSYNC on HSYNC and VSYNC (vertical sync) on the VSYNC lead. If your VGA monitor works fine even with both signals coming through, leave jumper JP9 installed (the factory-default setting). But if your VGA monitor’s picture becomes distorted if the monitor receives both CSYNC on HSYNC and VSYNC on VSYNC, remove jumper JP9 as shown in Figure 4-7. This causes the Remote Module to suppress the VSYNC signal so that only CSYNC is expressed. Most VGA monitors, including most of those that have problems when they receive both signals, work well using the CSYNC signal alone. CSYNC and VSYNC (factory default) CSYNC only, VSYNC disabled Installed Removed JP9 Figure 4-7. Setting VSYNC jumper JP9. 28 CHAPTER 5: Installation 5. Installation 5.1 Guidelines and Limitations for Attaching Equipment This section discusses a few things you need to keep in mind about the types of devices you can attach to a ServSwitch™ Brand Fiber KVM Extender. As you read the rest of this section, you might want to refer to Figure 5-1, which shows how the Extenders handle the various signals they carry. For pinouts of the Extender’s connectors, see Appendix A. PC ACS235A R G B VGA/RGB HS VS VGA/RGB R G B R R G B SYNC polarity G B VSYNC HSYNC SYNCPOL HSYNCStripper HS/VS VS VSYNCStripper keyboard keyboard parallel / serial X X serial / parallel mouse mouse serial / parallel Y Y parallel / serial printer printer 8…28V/DC 8…28V/DC DC DC DC DC NOTE: You can make either a VGA or a Sun video connection to the ACS236A, not both at once. VGA ACS236A VGA R G B 13W3 Keyboard/ Mouse RS-232/ (V.24) 8…28V/DC R G B HS/VS VS 13W3 Keyboard/ Mouse RS-232 (V.24) 8…28V/DC Figure 5-1. Schematics of signal processing in ACS235A (top) and ACS236A (bottom) Extender systems. 29 SERVSWITCH™ BRAND FIBER KVM EXTENDERS 5.1.1 CPU The ACS235A Extender supports IBM PC compatible desktop CPUs; it does not support laptops. A CPU must have these kinds of interfaces to work fully with the ACS235A Extender: • Video: VGA, SVGA, XGA, or XGA-2. (Also supports most CPUs that output RGB.) • Keyboard: IBM PS/2 style (6-pin mini-DIN). (With the included keyboard-port adapter, will also support CPUs with PC/AT [5-pin DIN] keyboard ports.) • Mouse: IBM PS/2 style (6-pin mini-DIN). (With the included mouse-port adapter, will also support CPUs with RS-232 serial [DB9] mouse ports.) • Parallel (optional): IBM PC style (Centronics compatible). This interface has strict limitations; see Section 5.1.5. The ACS236A Extender supports most Sun compatible CPUs that output VGA video on an HD15 connector or legacy Sun Video on a 13W3 connector. 5.1.2 VGA MONITOR The VGA red, green, and blue color signals are analog values in the range of 0 to 0.8 Vpp. The signals have no DC offset; this means that the black level meets ground (that is, that the zero-signal [black] voltage level of the color leads is equivalent to the voltage level of the color-ground leads). The horizontal and vertical synchronization signals are TTL signals with various polarities, depending on the selected monitor resolution (for example, text-only, 640 x 480, 800 x 600, etc.). For transmission across the fiber cable, the SYNC signals are added to the color-signals and separated again at the receiver. CAUTION! If you use a “Plug and Play” monitor, you will have to configure the video settings manually. 5.1.3 RGB MONITOR OR LEGACY SUN MONITOR The RGB red, green, and blue color signals are analog values in the range of 0 to 0.8 Vpp. The composite (horizontal + vertical) synchronization signal is usually added to the green signal, although some devices also add synchronization or other information to the red and/or blue signals. Normally the color signals have a DC offset, or at least the green/SYNC signal does; this means that DC voltage is added to the lead so that even when there’s no color signal present (when the screen is black), the color lead with the DC offset has higher voltage than the ground lead. These signals must be clamped at the remote end, for linear amplification in stages that follow. 30 CHAPTER 5: Installation 5.1.4 KEYBOARD AND MOUSE The ACS235A Extender’s keyboard and mouse interfaces are standard PS/2 type interfaces, so you can attach just about any standard PS/2 compatible keyboard and mouse to the Extender. Do not attach serial mice or bus mice to the Extender; they will not work. You can attach a PC/AT style keyboard with a 5-pin DIN connector to the Extender by using a keyboard adapter, available separately as product code FA211. The ACS236A Extender’s keyboard and mouse interface is a standard Sun type interface, so you can attach just about any standard Sun compatible keyboard and mouse to the Extender. The Extender is transparent to Sun keyboard type and keyboard language. 5.1.5 PARALLEL PRINTER (OPTIONAL WITH ACS235A) The ACS235A Extender’s printer interface is an IBM PC style (Centronics compatible) parallel interface, so you can attach any basic parallel printer (IBM PC or Centronics type) to the Extender. CAUTION! This is a printer interface only. It cannot be used to attach Zip® drives and other parallel devices, nor can it be used for parallel file transfer using utilities such as Laplink®. The Extender also doesn’t support the newer IEEE 1284 or Bitronics® signaling (and the transmission delay would cause timeout problems for these protocols anyway), so don’t try to establish bidirectional, Extended Capabilities Port (ECP), or Enhanced Parallel Port (EPP) communication with an attached parallel printer. Lastly, you should be aware that the latest version of the standard parallel-printer device driver from Hewlett-Packard® (HP®) will not work with printers attached to a CPU across an Extender link. If you have problems with your printer driver, contact your printer dealer or HP support. 5.1.6 SERIAL DEVICE (OPTIONAL WITH ACS236A) The ACS236A Extender’s serial interface is an EIA/TIA RS-232 serial interface, pinned according to TIA-574 on DB9 connectors just like the serial ports of an IBM PC compatible computer. The serial port on the Local Module is a DCE and the serial port on the Remote Module is a DTE. The Extender supports the TD, RD, RTS, CTS, DSR, and DTR signals. This means that you can attach just about any serial device to this port that you would directly attach to a PC’s serial port, including a printer, plotter, scanner, or touchscreen. Keep in mind, though, that the maximum data rate that the Extender can transmit across the fiber link is 38,400 bps. 31 SERVSWITCH™ BRAND FIBER KVM EXTENDERS 5.2 Connecting a CPU or KVM Switch to the Local Module NOTE In the universal directions in this section and in Section 5.3, we’ll sometimes refer to separate keyboard and mouse connections even though there will only be one keyboard/mouse connection when the Sun Extender (ACS236A) is involved. Your ServSwitch Brand Fiber KVM Extender comes with a KVM-extension cable that you can use to connect a computer CPU or ServSwitch family KVM switch to the Extender’s Local Module: • The extension cable that comes with the ACS235A is a three-strand cable. The two outside strands carry keyboard and mouse data, and have 6-pin mini-DIN male connectors at both ends. The central strand carries video data; it has an HD15 female connector at the Extender end and an HD15 male connector at the other end. • The extension cable that comes with the ACS236A is a two-strand cable. The outside strand carries keyboard and mouse data, and has 8-pin mini-DIN male connectors at both ends. The central strand carries video data; it has an HD15 female connector at the Extender end and an HD15 male connector at the other end. (If you’re using the ACS236A with a legacy Sun CPU that outputs Sun video on a 13W3 connector, you’ll need a Sun video-extension cable such as product code EVMVDT02-MF to take the place of the included cable’s video strand. Important note: Do not use a standard HD15-to-13W3 “Sun video adapter” or “Sun video adapter cable” to patch the included cable’s video strand to the CPU! These are not pinned correctly for use with the Extender!) Take these steps (making sure the CPU or KVM switch is turned OFF): 1A. ACS235A: Take the end of the included KVM-extension cable with the female video connector and plug its connectors into the matching connectors on the front panel of the Extender’s Local Module. Attach the cable’s video strand to the Module’s HD15 male connector, the cable’s keyboard strand to the 6-pin mini-DIN female connector on the Module labeled with the picture of a keyboard, and the cable’s mouse strand to the 6-pin mini-DIN female connector on the Module labeled with the picture of a mouse. 1B. ACS236A: Take the female end of the included KVM-extension cable’s video strand, or of your Sun video-extension cable, and plug it into the matching male video connector (HD15 for VGA, 13W3 for Sun video) on the front panel of the Extender’s Local Module. (Do not plug video cables into both video connectors at the same time!) Plug the keyboard/mouse strand of the included KVM-extension cable into the Local Module’s 8-pin mini-DIN female keyboard/mouse connector. 32 CHAPTER 5: Installation 2. Take the connectors at the other end of the cable and plug them into the equipment you want to attach. ACS235A only: Be very careful not to get the cable’s keyboard and mouse strands backwards. • If you’re attaching a CPU or a KVM switch with separate user-side connectors: Plug the included cable’s connectors into the CPU’s or switch’s video, keyboard, and mouse ports. • If you’re attaching a KVM switch with a single, composite user-side connector: These types of switches are used with monitor/keyboard/mouse “breakout” cables that patch from the single composite connector to multiple connectors; connect one of these to the switch’s monitor/ keyboard/mouse/(etc.) port. Then plug the connectors of the Extender’s KVM-extension cable into the matching monitor, keyboard, and mouse connectors on the breakout cable. (Alternatively, if the breakout cable is long enough, you can run it directly to the switch’s monitor, keyboard, and mouse ports.) NOTE FOR ACS235A If the CPU, switch, or breakout cable doesn’t have a PS/2 style (6-pin mini-DIN female) keyboard interface, but does have a PC/AT style (5-pin DIN female) keyboard interface, connect the keyboard-port adapter included with the Extender between that interface and the KVM-extension cable’s keyboard-port connector. If the CPU, switch, or breakout cable doesn’t have a PS/2 style (6-pin mini-DIN female) mouse interface, but does have a PC/AT style RS-232 serial (DB9 female) mouse interface, connect the mouse-port adapter included with the Extender between that interface and the KVM-extension cable’s mouse-port connector. 3A. ACS235A: If you’re going to be using a parallel printer at the remote site: The included parallel-extension cable has only one strand; it has a DB25 male connector at one end and a DB25 female at the other. Plug the male end into the CPU’s parallel port—or the parallel-printer port of your KVM switch if it has one—and the female end into the Local Module’s DB25 male printer port (labeled with the picture of a printer). 3B. ACS236A: If you’re going to be transmitting serial data across the fiber link: We don’t include a serial-extension cable with the Extender because (a) applications requiring serial extension will be rare and (b) the necessary type of extension cable will vary depending on what type of equipment you’re attaching. Please call Black Box Tech Support for assistance in selecting any serial cables and adapters you’ll need. Keep in mind that in order to be attached to the Local Module’s DB9 female port (which is pinned as a DCE), a serial cable must have a DB9 male connector. 33 SERVSWITCH™ BRAND FIBER KVM EXTENDERS 5.3 Connecting User Equipment or a KVM Switch to the Remote Module NOTE FOR ACS236A Do not plug monitors, switches, etc., into both of the Remote Module’s video connectors at the same time. Take these steps to attach your user equipment directly to the Extender’s Remote Module: 1. Plug the monitor into the Remote Module’s HD15 or 13W3 female video port (labeled with the picture of a monitor). If you’re using an RGB monitor with the ACS235A, run an HD15-to-multiple-BNC video-adapter cable between the Module and the monitor. 2. Plug the keyboard into the 6-pin or 8-pin mini-DIN female keyboard port on the Remote Module (the port labeled with the picture of a keyboard). ACS235A: Use a keyboard adapter such as FA211 if the keyboard is a PC/AT type with a 5-pin DIN connector on its cable. 3. ACS235A: Plug the PS/2 mouse into the 6-pin mini-DIN female mouse port on the Remote Module (the port labeled with the picture of a mouse). (The mouse must be PS/2 type.) ACS236A: Plug the Sun mouse into the mouse port on your keyboard. 4A. ACS235A: To attach an optional parallel printer, run a standard parallel cable from the printer to the Remote Module’s DB25 female printer port (labeled with the picture of a printer). 4B. ACS236A: To attach an optional serial device, run a serial cable from the device to the Remote Module’s DB9 male serial port (pinned as DTE, labeled “Serial”). This cable should be the same type that you’d use to attach the device to one of the serial ports on an IBM compatible PC. Take these steps to attach a KVM switch with separate CPU-side connectors (that is, one connector for each interface) to the Extender’s Remote Module: 1. Run a video-extension cable from the switch’s CPU-video port to the Remote Module’s HD15 or 13W3 female video port (labeled with the picture of a monitor). 2. Run a keyboard-extension cable from the switch’s CPU-keyboard port to the 6-pin or 8-pin mini-DIN female keyboard port on the Remote Module (the port labeled with the picture of a keyboard). ACS235A: Use a keyboard adapter such as FA212 if the switch has a PC/AT style 5-pin DIN CPUkeyboard port. 34 CHAPTER 5: Installation 3. ACS235A: Run a PS/2 mouse-extension cable from the switch’s PS/2 CPUmouse port to the 6-pin mini-DIN female mouse port on the Remote Module (the port labeled with the picture of a mouse). (The switch’s CPU-mouse port must be PS/2 type.) 4A. ACS235A: If the switch has an input-only CPU-parallel port that is pinned (and functions) the same way as a parallel printer’s port, you can run a parallel cable from this port to the Remote Module’s DB25 female printer port (labeled with the picture of a printer). 4B. ACS236A: If the switch has a serial port, you can run a serial-cable from the port to the Remote Module’s DB9 male serial port (pinned as DTE, labeled “Serial”). This cable should be the same type that you’d use to attach the device to one of the serial ports on an IBM compatible PC. Take these steps to attach a KVM switch with single, composite CPU-side connectors to the Extender’s Remote Module: 1. Attach a CPU-video/keyboard/mouse/etc. “breakout” cable to one of the switch’s composite CPU ports. 2. Plug the video strand of this cable into the Remote Module’s HD15 or 13W3 female video port (labeled with the picture of a monitor). 3. Plug the keyboard strand of this cable into the 6-pin or 8-pin mini-DIN female keyboard port on the Remote Module (the port labeled with the picture of a keyboard). ACS235A: If the cable’s keyboard strand is 5-pin DIN PC/AT type, use a keyboard adapter such as our FA211. 4. ACS235A: Plug the PS/2 mouse strand of this cable into the 6-pin mini-DIN female mouse port on the Remote Module (the port labeled with the picture of a mouse). (The mouse strand of this cable must be PS/2 type.) 5A. ACS235A: If the switch supports parallel-interface switching, you can plug the parallel strand of the breakout cable into the Remote Module’s DB25 female printer port (labeled with the picture of a printer). 5B. ACS236A: If the KVM switch supports serial-interface switching, you can plug the serial strand of the breakout cable into the Remote Module’s DB9 male serial port (pinned as DTE, labeled “Serial”). 35 SERVSWITCH™ BRAND FIBER KVM EXTENDERS 5.4 Running Fiber Cable Between the Local and Remote Modules You’ll need breakout-style fiberoptic cabling with at least five fibers to connect the Extender’s Local Module to its Remote Module. What type of cable(s) you use will depend on where you’re going to run them: • Indoors: Use bulk preterminated cable (such as product code EFN1006A-ST for six fibers, EFN1008A-ST for eight fibers, etc.—specify length) or cable you’ll terminate yourself (such as EFN1006A for six fibers, etc.) for your direct indoor runs between Local and Remote Modules. • Outdoors (Moderate): First use our preterminated ServSwitch Fiber Patch Cord (product code EFN235 for ACS235A or EFN236 for ACS236A) to run from the Local or Remote Module to the demarc (demarcation point). Then use bulk loose-tube outside-plant cable, either the preterminated type (such as product code EFN3006A-ST for six fibers, EFN3008A-ST for eight fibers, etc.— specify length) or the type you’ll terminate yourself (such as EFN3006A for six fibers, etc.) for your direct outdoor runs in mild to moderate conditions between Local and Remote Modules. • Outdoors (Extreme): First use our preterminated ServSwitch Fiber Patch Cord (product code EFN235 for ACS235A or EFN236 for ACS236A) to run from the Local or Remote Module to the demarc (demarcation point). Then use bulk armored outside-plant cable (such as product code EFN4070A-1000 for a 1000-ft. [304-m] spool of unterminated 6-fiber type or EFN4075A-1000 for similar 12-fiber type) for your direct outdoor runs in extreme conditions between Local and Remote Modules. Connect five of the strands of the cable that will be directly attached to the Extender Modules to the corresponding ST® female connectors on the back of the Modules: • Red dot “R” strand to red dot “R” port (red color signal); • Green dot “G” strand to green dot “G” port (green color signal); • Blue dot “B” strand to blue dot “B” port (blue color signal); • Black dot “1” strand to black dot “1” port (other signals, one direction)—the fourth port from the left on the Local Module, the fifth port from the left on the Remote Module; and • White dot “2” strand to white dot “2” port (other signals, other direction)—the fifth port from the left on the Local Module, the fourth port from the left on the Remote Module. 36 CHAPTER 5: Installation CAUTION! One of the most common errors in cabling the Extender is to attach fiber strands “1” and “2” to the Remote Module backwards (strand 1 to port 2, strand 2 to port 1). Notice that while the fiber ports on the Local Module are arranged in left-to-right order as “R,” “G,” “B,” “1,” and “2,” the ports on the Remote Module are arranged in the order “R,” “G,” “B,” “2,” and “1”. 5.5 Connecting Power to the Local and Remote Modules The ServSwitch Brand Fiber KVM Extender comes with a pair of identical autosensing power supplies. Take these steps to attach them to your Extender’s Local and Remote Modules: 1. Attach input cords to the IEC 320 male power inlets on the two power supplies’ transformers. (This cord will be included for North American customers; other customers might have to get a cord appropriate for their local outlets.) 2. Attach the transformers’ output cords to the 6-pin DIN connectors on the Local and Remote Modules (the connectors labeled “Power”). 3. Plug the input cords into a standard utility-power (mains) outlet providing between 100 and 240 volts of AC power. The Extender units will begin operating immediately; they don’t have ON/OFF switches. 5.6 Powering Up the Rest of the System To power up the other devices attached to the Extender units, take these steps: 1. Plug in and turn ON the monitor. 2. Plug in and turn ON the CPU. It should boot normally. This completes the installation of your ServSwitch Brand Fiber KVM Extender system. It should be ready for continuous operation. 37 SERVSWITCH™ BRAND FIBER KVM EXTENDERS 6. Operation The ServSwitch™ Brand Fiber KVM Extender Modules should begin operating as soon as they (and all attached devices) are plugged in; the green and red Power LEDs on the units’ rear panels should light. (If either LED on a Module fails to light, that Module has had an internal failure; contact Black Box Technical Support as described in Section 7.2.) While the Extender is ON, the Remote Module’s 7-segment display will continuously indicate system status; see Section 6.1 for how to interpret the various characters you might see on this display. If the color of the picture on your remote monitor doesn’t look right, see Section 6.2 for suggestions on how to fix it. 6.1 Interpreting the Remote Module’s 7-Segment Display Here are the various indications you might see on the Remote Module’s display, along with what they mean. The numbers “0” through “3” and the blinking dot will only appear when AGC is enabled (see Sections 3.2.2 and 3.3.2 or 4.1.3 and 4.2.1). If more than one error has occurred, all of the corresponding error codes are displayed in a repeating sequence, one each second. Zero (AGC enabled only): The “OK” display. No trouble; AGC is not currently active. Blinking dot (AGC enabled only): The unit is applying AGC to the video signal, which is normal, and everything else is OK. One (AGC enabled only): Low red. Even applying max AGC, the unit can’t equalize the color signals, of which red is at the lowest level. There’s trouble with the red transmit diode, fiber, or receive diode. Two (AGC enabled only): Low green. Even applying max AGC, the unit can’t equalize the color signals, of which green is at the lowest level. There’s trouble with the green transmit diode, fiber, or receive diode. 38 CHAPTER 6: Operation Three (AGC enabled only): Low blue. Even applying max AGC, the unit can’t equalize the color signals, of which blue is at the lowest level. There’s trouble with the blue transmit diode, fiber, or receive diode. F: Contrast is turned up too high at the Remote Module for AGC to work properly. Turn the contrast down using the contrast dial on the Remote Module’s rear panel. H: HSYNC missing. Either there’s a problem with the green/HSYNC fiber or the CPU-side extension cables, or a jumper has been set wrong in the ACS235A Local Module—probably JP6 or JP11 (see Section 3.2.1). V: VSYNC missing. Either there’s a problem with the blue/VSYNC fiber or the CPU-side extension cables, or a jumper has been set wrong in the Local Module, probably JP10 or JP11 (see Section 3.2.1 or 4.1.1). b: Blank pulse missing. There’s a problem with the green/HSYNC fiber. C: Distortion at receiver’s data interface. Either there’s a problem with fiber 1, fibers 1 and 2 have been transposed, or there’s an internal error in the Local Module. A: Distortion at transmitter’s data interface. There’s an internal error in the Remote Module. 39 SERVSWITCH™ BRAND FIBER KVM EXTENDERS 6.2 Making Video Adjustments with the Remote Module’s User Controls If the image from your computer that’s displayed on the remote monitor is badly distorted, this might be the result of a video-signaling problem. Refer to Chapter 3 (especially Section 3.2.1) or Chapter 4 for ways in which you can modify the way the ServSwitch Brand Fiber KVM Extenders handle the sync and color signals. If the image is not distorted but the colors are off, we first suggest that you try tweaking the contrast and brightness dials on the rear panel of the ServSwitch Brand Fiber KVM Extender’s Remote Module. Once you get the image as close as you can to how it should look, try adjusting the image with the monitor’s controls. If this doesn’t work, you might try disabling the Extenders’ automatic gain control (see Sections 3.2.2 and 3.3.2 for the ACS235A PC model or Sections 4.1.2 and 4.2.1 for the ACS236A Sun model), then using a tiny screwdriver to turn any of the three gain-control screwdials with which you can manually control the gain of the red, green, and blue color signals. These are also on the rear panel of the Remote Module: Each screwdial is just above and to the left of the fiberoptic connector carrying the color signal it controls, so the red screwdial is next to the red connector, green next to green, and blue next to blue. Be careful if you do this; when you make manual adjustments like these, it’s very easy to throw the color of your monitor display entirely out of whack. 40 CHAPTER 7: Troubleshooting 7. Troubleshooting 7.1 Things to Try First Here are a few problems that sometimes occur in a ServSwitch™ Brand Fiber KVM Extender system, along with possible causes and solutions. Problem: I can’t get a picture on my monitor screen. Check the LEDs on the rear panels of the Extender units: • If they’re lit: Is the monitor plugged in and turned ON? Is it in screen-saver mode? Is its cable loose? • If they’re dark: Are the Extender units plugged into a working outlet? Is the CPU actually plugged in, turned ON, and running? Is the CPU-extension cable loose? Is the fiber cable loose? Are any strands of the fiber broken—at the remote site, can you see a small red dot when you hold each fiber connector up to a white sheet of paper? Is the fiber the right type (50/125-µm or 62.5/125-µm gradient-index multimode)? (If everything seems like it ought to be working, the power supplies of one or both Extender units might be damaged.) Problem: The picture on my monitor screen rolls uncontrollably. The monitor isn’t receiving a synchronization signal. The usual cause of this is plugging a color-signal fiber into the wrong port on an Extender unit (the red strand into the green port and vice versa, for example). Problem: My keyboard, mouse, and printer don’t work. Fiber 1 and fiber 2 might be loose or connected backwards at one of the Extender units. They might also be broken—at the remote site, can you see a small red dot when you hold each fiber connector up to a white sheet of paper? Is the fiber the right type (50/125-µm or 62.5/125-µm gradient-index multimode)? Problem: My mouse works but my keyboard doesn’t. The keyboard probably needs more current than the power supply can provide. Attach a keyboard whose power consumption does not exceed 100 mA. 41 SERVSWITCH™ BRAND FIBER KVM EXTENDERS 7.2 Calling Black Box If you determine that your ServSwitch Brand Fiber KVM Extender is malfunctioning, do not attempt to alter or repair the unit. It has no user-serviceable components. Contact Black Box Technical Support at 724-746-5500. Before you do, make a record of the history of the problem. We will be able to provide more efficient and accurate assistance if you have a complete description, including: • the nature and duration of the problem; • when the problem occurs; • the components involved in the problem—that is, what type of computer, what type of keyboard, brand of mouse, make and model of monitor, type and make of fiber cable, etc.; • any particular application that, when used, appears to create the problem or make it worse; and • the results of any testing you’ve already done. 7.3 Shipping and Packaging If you need to transport or ship your ServSwitch Brand Fiber KVM Extender: • Package it carefully. We recommend that you use the original container. • If you are returning the unit, include everything you received with it. Before you ship the unit back to Black Box for repair or return, contact us to get a Return Authorization (RA) number. 42 APPENDIX A: Pinouts Appendix A: Pinouts Here are the pinouts for the ServSwitch™ Brand Fiber KVM Extender’s device and power connectors. A.1 Connectors on Both Models A.1.1 THE VGA VIDEO CONNECTORS On Local Module (HD15 male) 1 On Remote Module (HD15 female) 5 5 6 Pin 10 10 11 6 15 15 Signal 1 Pin 11 Signal 1 Red 8 Blue Ground 2 Green 10 Sync Ground 3 Blue 13 Horizontal Sync (HSYNC) 6 Red Ground 14 Vertical Sync (VSYNC) 7 Green Ground (Other pins are not used or not connected.) A.1.2 THE POWER CONNECTOR On Local and Remote Modules (6-Pin DIN Female) 1 5 6 4 2 3 Pin Signal Shell Shield 1 Ground 2 +12 VDC 3 Ground (Other pins are not connected.) 43 SERVSWITCH™ BRAND FIBER KVM EXTENDERS A.2 Connectors on the ACS235A A.2.1 THE PS/2 KEYBOARD CONNECTOR On Local and Remote Modules (6-pin mini-DIN female) 6 5 4 3 2 Pin 1 Signal 1 Keyboard Data 2 (No Connection) 3 Keyboard Ground 4 VCC (+5 VDC) 5 Keyboard Clock 6 (No Connection) A.2.2 THE PS/2 MOUSE CONNECTOR On Local and Remote Modules (6-pin mini-DIN female) 6 5 4 3 2 Pin 44 1 Signal 1 Mouse Data 2 (No Connection) 3 Mouse Ground 4 VCC (+5 VDC) 5 Mouse Clock 6 (No Connection) APPENDIX A: Pinouts A.2.3 THE PARALLEL PRINTER CONNECTORS 1 On Local Module (DB25 male) 14 13 25 Pin 13 On Remote Module (DB25 female) 25 Signal Direction 1 \STROBE To printer 2 DATA1 To printer 3 DATA2 To printer 4 DATA3 To printer 5 DATA4 To printer 6 DATA5 To printer 7 DATA6 To printer 8 DATA7 To printer 9 DATA8 To printer 10 \ACK To computer 11 BUSY To computer 12 PE To computer 13 Local Module: (+5V pull-up resistor); Remote Module: (No connection) 14 (+5V pull-up resistor) 15 Local Module: (+5V pull-up resistor); Remote Module: (No connection) 16 INIT 17 (No connection) 18-25 GND 1 14 To printer N/A 45 SERVSWITCH™ BRAND FIBER KVM EXTENDERS A.3 Connectors on the ACS236A A.3.1 THE SUN VIDEO CONNECTORS On Local Module (HD15 male) 1 A1 5 6 A2 On Remote Module (HD15 female) A3 A3 A2 10 Pin Signal A1 A2 A3 10 1 A1 6 Pin Signal Red 4 Ground Green 5 Composite Sync. (CSYNC) Blue 10 Ground (Other pins are not connected.) A.3.2 THE SUN KEYBOARD/MOUSE CONNECTOR On Local and Remote Modules (8-pin mini-DIN female) 8 7 6 5 4 2 Pin 46 5 3 1 Signal 1 Ground 2 Ground 3 Sun Power ON 4 Mouse IN 5 Keyboard OUT 6 Keyboard IN 7 Keyboard Power ON 6 Sun Power ON APPENDIX A: Pinouts A.3.3 THE SERIAL CONNECTORS On Local Module (DB9 female) 5 10 Pin On Remote Module (DB9 male) 1 1 6 Signal 5 6 10 Direction 1 (No connection) 2 RD (Receive Data) Input to Remote, output from Local 3 TD (Transmit Data) Output from Remote, input to Local 4 DTR (Data Terminal Ready) Output from Remote, input to Local 5 SGND (Signal Ground) N/A 6 DSR (Data Set Ready) Input to Remote, output from Local 7 RTS (Request to Send) Output from Remote, input to Local 8 CTS (Clear to Send) Input to Remote, output from Local 9 (No connection) 47 SERVSWITCH™ BRAND FIBER KVM EXTENDERS Appendix B: Rackmounting the Extender If you want to mount one or two ServSwitch™ Brand Fiber KVM Extender Local or Remote Modules in a standard 19" equipment rack, you can use the Single-Module Rackmount Kit (product code RMK235) or the Dual-Module Rackmount Kit (RMK235-2) respectively. The RMK235 kit is shown in Figure B-1: Figure B-1. The RMK235 Rackmount Kit. Each of these Kits consists of a single rackmounting frame, two handles, four Philips-head screws, a hex tool, and four (RMK235) or eight (RMK235-2) hex-head screws. To use a Kit to mount an Extender Module, take these steps, referring to Figure B-2 on the next page: 1. Using a Philips-head screwdriver (not included), attach the handles to the front of the Kit frame with the four Philips-head screws. 2. Unscrew and remove two screws from each side of the case of the Module you want to mount: • If you want the front-panel device connectors—the ones on a Local Module that will be attached to the CPU, or the ones on a Remote Module that will be attached to the user station—to protrude from the front of the rack, remove the screws closest to the front of the Module. • If you want the rear-panel fiberoptic connectors to protrude from the front of the rack, remove the screws closest to the rear of the Module. 3. Insert the Module into the Kit frame from behind, through the matching hole (or, on the Dual Kit, either matching hole); the end of the Module that you removed the screws from in step 2 must go in first. Match up those nowvacant screwholes in the sides of the Module with the holes in the two small flanges welded to the back of the Kit frame. 48 APPENDIX B: Rackmounting the Extender 4. Using the included hex tool, screw four of the included hex screws through the holes in the flanges and into the Module to secure the Module to the frame. 5. Dual-Module Kit only: Repeat steps 2 through 4 for the other Module. 6. Match the mounting holes at the opposite ends of the Kit frame to an appropriate set of matching holes on your equipment rack, then attach the Module-and-frame assembly to the rack using your own screws, bolts, or cage nuts (not included). Figure B-2. The rackmount assembly (RMK235 shown). 49 NOTES NOTES NOTES