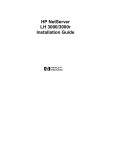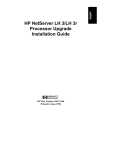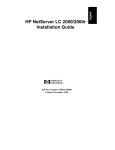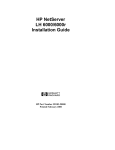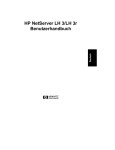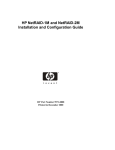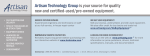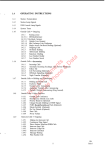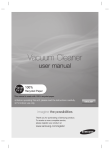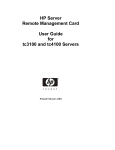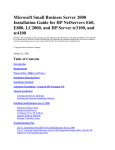Download Belkin Server LH 4 User's Manual
Transcript
HP NetServer LH 4/LH r User Guide Notice The information contained in this document is subject to change without notice. Hewlett-Packard makes no warranty of any kind with regard to this material, including, but not limited to, the implied warranties of merchantability and fitness for a particular purpose. Hewlett-Packard shall not be liable for errors contained herein or for incidental or consequential damages in connection with the furnishing, performance, or use of this material. Hewlett-Packard assumes no responsibility for the use or reliability of its software on equipment that is not furnished by Hewlett-Packard. This document contains proprietary information that is protected by copyright. All rights are reserved. No part of this document may be photocopied, reproduced, or translated to another language without the prior written consent of HewlettPackard Company. Windows is a registered trademark of Microsoft in the U.S. and other countries. CompuServe is a U.S. trademark of CompuServe, Inc. NetWare and Intranetware are registered trademarks of Novell, Inc. SCO is a trademark of The Santa Cruz Operation, Inc. Symbios is a registered trademark of LSI Logic Corp. Hewlett-Packard Company Network Server Division Technical Marketing / MS 49EU-FQ 5301 Stevens Creek Boulevard P.O. Box 58059 Santa Clara, CA 95052-8059 USA © Copyright 1998, Hewlett-Packard Company. Audience Assumptions The user guide is for the person who installs, administers, and troubleshoots network servers. Hewlett-Packard Company assumes you are qualified in the servicing of computer equipment and trained in recognizing hazards in products with hazardous energy levels. ii Contents 1 Introduction .................................................................................................. 1 Verifying Contents ......................................................................................... 1 HP NetServer LH 4 Installation Procedures ............................................... 2 HP NetServer LH 4r Installation Procedures.............................................. 2 HP NetServer LH 4 to LH 4r Conversion Kit .............................................. 2 2 Controls, Ports, and Indicators.................................................................... 4 Front Panel.................................................................................................... 4 Rear Panel Controls, Ports, and Indicators .................................................... 8 Connecting the NetServer to AC Power..................................................... 9 Power-On Tests....................................................................................... 10 3 Removing and Replacing Covers .............................................................. 11 Removing the HP NetServer LH 4 Covers................................................... 11 Bezel....................................................................................................... 11 Cover 1 ................................................................................................... 12 Cover 2 ................................................................................................... 13 Cover 3 ................................................................................................... 13 Replacing the HP NetServer LH 4 Covers ................................................... 13 Removing the HP NetServer LH 4r Covers.................................................. 14 Bezel....................................................................................................... 14 Cover 1 ................................................................................................... 16 Cover 2 ................................................................................................... 16 Cover 3 ................................................................................................... 17 Replacing the HP NetServer LH 4r Covers .................................................. 17 4 Accessory Boards ...................................................................................... 19 The I/O Board.............................................................................................. 19 Installing Accessory Boards......................................................................... 21 5 Installing Additional Memory..................................................................... 25 Installing Additional Memory in the LH 4...................................................... 26 Installing Additional Memory in the LH 4r..................................................... 28 6 Installing Mass Storage Devices................................................................ 33 Supported Mass Storage Devices................................................................ 33 SCSI Addressing ..................................................................................... 34 iii Contents Hot-Swap Mass Storage .......................................................................... 35 Installing a Hot-Swap Hard Disk Drive ..................................................... 39 Removing a Hot-Swap Hard Disk Drive ................................................... 44 Integrated HP NetRAID ............................................................................... 44 7 Installing Additional Power Supplies ........................................................ 47 Installing an Additional Power Supply .......................................................... 48 Ventilating Fans........................................................................................... 48 8 Installing the NetServer in an HP Rack System/E or Rack System/U ...... 51 Preparing for Installation.............................................................................. 52 Prevent Rack Tip-Over, Equipment Damage and Injury .......................... 52 Tools Required ........................................................................................ 53 Installing the Slides ..................................................................................... 54 Marking the Columns............................................................................... 54 Installing Rack Nuts................................................................................. 55 Installing Bar Nuts ................................................................................... 56 Attaching the Slides................................................................................. 58 Installing the NetServer ............................................................................... 61 Securing the NetServer to the Rack............................................................. 64 9 Connecting the Monitor, Keyboard, Mouse, and UPS.............................. 69 10 Configuring the NetServer ....................................................................... 71 Contents of the NetServer Navigator CD-ROM............................................ 71 Obtaining NetServer Product History ........................................................... 71 Readme File................................................................................................ 72 Viewing the Readme File......................................................................... 72 Configuration Assistant and Installation Assistant ........................................ 72 Run Configuration Assistant and Installation Assistant............................. 73 Express Configuration ............................................................................. 73 Custom Configuration.............................................................................. 76 Replicate Configuration ........................................................................... 78 HP Management Solutions .......................................................................... 78 TopTools for Servers............................................................................... 79 Integrated Remote Assistant.................................................................... 80 PcANYWHERE-32 .................................................................................. 80 NetServer Utilities ................................................................................... 80 User Preferences..................................................................................... 81 Setup Utility............................................................................................. 81 iv Contents Symbios Configuration Utility....................................................................... 83 ISA Non-Plug-and-Play Boards (Optional) ................................................... 84 Reserving Resources for ISA Non-Plug-and-Play Boards ........................ 84 Configuring an ISA Non-Plug-and-Play Board ......................................... 85 11 HP Information Assistant ......................................................................... 89 Using Information Assistant ......................................................................... 89 Getting Help ............................................................................................ 89 Finding Information ................................................................................. 89 Copying and Printing Information ............................................................ 90 Installing HP Information Assistant Software................................................ 91 Installing from the CD-ROM .................................................................... 91 12 Troubleshooting ....................................................................................... 93 Troubleshooting Tools ................................................................................. 93 DiagTools.................................................................................................... 94 Common Installation Problems.................................................................... 95 Troubleshooting Sequence ...................................................................... 96 If the System Does Not Power On ........................................................... 97 If the System Powers On, but Fails POST (Power-On Self Test) ............. 98 If the System Passes POST (Power-On Self Test) but Does Not Function98 Error Messages ........................................................................................... 99 POST Error Codes .................................................................................. 99 Appendix A Installing the NetServer in an HP Systems Rack....................102 Preparing for Installation.............................................................................102 Tools Required .......................................................................................103 Installing the Slides ....................................................................................104 Marking the Columns..............................................................................104 Installing Rack Nuts................................................................................105 Installing Bar Nuts ..................................................................................107 Attaching the Slides................................................................................108 Completing the NetServer Installation ........................................................110 Appendix B Specifications...........................................................................111 Environment...............................................................................................111 Weight and Dimensions..........................................................................112 Appendix C Regulatory Information............................................................113 Notice for USA ...........................................................................................113 v Contents FCC Radio Frequency Emissions Statements ........................................113 CD-ROM ................................................................................................114 Notice for Canada: DOC Requirements ......................................................115 Battery ...................................................................................................115 Notice for Finland: Laser Safety Statement ................................................117 Notice for Germany ....................................................................................117 Noise Declaration and Ergonomics.........................................................117 Laser Safety Statement ..........................................................................117 Notice for Japan .........................................................................................118 For Products Labeled as Class B............................................................118 For Products Labeled as Class A............................................................119 Power Line Harmonics............................................................................119 Notice for Korea: RFI Statement.................................................................119 Notice for Taiwan: Class A Warning Statement ..........................................120 Mexico: Hardware Warranty Statement ......................................................120 Notice for U.K.: General Approval ..............................................................122 Appendix D Warranty and Software License ..............................................123 Warranty ....................................................................................................123 HP Software Product License Agreement ...................................................123 Appendix E Service and Support ................................................................125 Index..............................................................................................................127 vi 1 Introduction This User Guide contains information for both the HP NetServer LH 4 (the floorstanding pedestal configuration) and LH 4r (the rack-optimized configuration). The NetServer configurations are shown below. Figure 1-1. NetServer Configurations Verifying Contents Unpack and verify the contents of the shipping box against the Contents Checklist included with your HP NetServer. If anything is missing or damaged, contact your reseller. CAUTION The HP NetServer weighs approximately 120 pounds as shipped. Do not attempt to lift the NetServer by yourself. Follow local regulations, and use one person for every 40 pounds of NetServer weight when lifting the NetServer. Failure to observe this warning could result in serious injury, or damage to the NetServer. Store the empty boxes and packing material in a safe place. This is especially important if you plan to ship the NetServer elsewhere for final installation. 1 Chapter 1 Introduction CAUTION It is critical to disassemble and rebox all electronic components before reshipment. Electronic components (especially hard disk drives) can sustain damage when shipped in rack enclosures. HP NetServer LH 4 Installation Procedures Refer to the HP NetServer LH 4 Installation Road Map for step-by-step installation instructions. If you are installing any accessories, refer to the documentation shipped with the accessory package. HP NetServer LH 4r Installation Procedures Refer to the HP NetServer LH 4r Installation Road Map, for step-by-step installation instructions. NOTE The HP NetServer LH 4r Installation Road Map does not include procedures for installing the system in a rack. Refer to Chapter 8, "Mounting the HP NetServer LH 4r in a Rack," for detailed rack installation instructions. If you are installing any accessories, refer to the documentation shipped with the accessory package. You should also review: • All documentation that comes with your rack, such as the Rack Installation Road Map. • The Rack Cabling Reference for the HP NetServer LH 4r. • The user guide for your mass storage units: for example, the HP Rack Storage/8 System Installation Guide. HP NetServer LH 4 to LH 4r Conversion Kit The HP NetServer LH 4 is a stand-alone pedestal model. If you want to install the LH 4 in a rack, contact your reseller for information about the HP NetServer LH 4 to LH 4r Conversion Kit. This kit contains all components needed to convert your HP NetServer LH 4 into a rack-optimized HP NetServer LH 4r. 2 2 Controls, Ports, and Indicators You control the HP NetServer with the Front Panel located on the front of the NetServer. The NetServer communicates to the network and other devices through the connectors on the rear panel. This section covers these controls and communication connectors. Front Panel Before installation, familiarize yourself with the HP NetServer’s switches and indicators. The figure below shows the HP NetServer LH 4’s Front Panel (the HP NetServer LH 4r is similar, but has no lock). Figure 2-1. HP NetServer LH 4’s Front Panel 3 Chapter 2 Controls, Ports, and Indicators Table 2-1. Front Panel Switch and Indicator Definitions Control Description Lock (LH 4 only) Locks system to prevent unauthorized use. DC Power Switch and indicator light Turns the NetServer on and off. This switch is behind the protective door on the front panel. Push once to turn on, again to turn off. (To disconnect the NetServer from AC power, remove the AC power cord from the power supply cage on the rear.) RESET Resets the NetServer from internal ROM. This switch is behind the protective door on the front panel. Keyboard lock and indicator light Locks system keyboard to prevent unauthorized use. 4 Chapter 2 Controls, Ports, and Indicators Status screen Reports various types of system status. The buttons below the screen control these menu functions: Return to a previous selection. Select a menu item. Reserved for future use. Scroll down or up. NOTE At the time of this printing, the Status LEDs were not enabled. If you register for the Proactive Notification Service, HP will notify you via e-mail when the next firmware version is ready to download and use. (See Appendix E, "Service and Support," for more details.) Status LEDs Indicates various types of system status: Green = Normal operation Yellow = Abnormal operation Red = Problem detected Table 2-2. Front Panel Menu, as Shown on Status Screen System Information Reports system hardware details and software version numbers. Field Replaceable Unit Information Identifies part and revision numbers for components. Contrast Adjustment Use the arrow keys to change the LCD contrast for better readability. 5 Chapter 2 Controls, Ports, and Indicators Rear Panel Controls, Ports, and Indicators Refer to Figure 2-2 below to locate features on the NetServer’s rear panel: • The Remote Management Port links the NetServer to a console for realtime diagnosis of system operation. • The Serial B Port is a standard serial port. • The Serial A Port is a standard serial port. • The Parallel Port is a standard parallel port. • The Mouse Port accepts a standard PC mouse. • The Keyboard Port accepts a standard PC keyboard. • The Monitor Port accepts a monitor with up to 1024 x 768 x 256 resolution, with a 60-75Hz video refresh rate. The NetServer contains 1MB of video RAM. • The NetServer comes with three 550W power supplies installed: two in the left rear, and one in the right rear. The optional Redundancy Kit provides a fourth power supply to install in the right rear. Since the NetServer only requires three power supplies to run, installing a fourth power supply prevents service interruptions from a single power supply failure. With the Redundancy Kit installed a power supply can be hot-swapped. • The Power Connector accepts two standard power cables to connect the NetServer with the site AC power source. 6 Chapter 2 Controls, Ports, and Indicators Figure 2-2. Rear Panel and Ports Connecting the NetServer to AC Power When you connect the NetServer to an AC power source, the server temporarily draws additional current. This occurs even when the system is in standby mode. This "inrush current" is much greater than the server’s normal operating needs. Generally, your external AC power source can handle the inrush current. If you install several NetServers on one circuit, however, precautions are necessary. If there is a power failure and power is then restored, all the servers immediately begin to draw inrush current at the same time. If the circuit breakers on the incoming power line have insufficient capacity, they may trip and thus prevent the servers from powering up. When preparing your site for installation, allow for the additional inrush current. Follow these circuit breaker recommendations before installing the server at your site: 7 Chapter 2 Controls, Ports, and Indicators • In North American, use a 20-amp-minimum circuit with one NEMA AB1 class 14B breaker for each 16-amp Power Distribution Unit (PDU). • In Europe: ◊ For a single NetServer in a rack, use a 15-amp-minimum circuit with one IEC MCB C-type breaker for each 16-amp PDU. ◊ For multiple NetServers in a rack, use a 15-amp-minimum circuit with one IEC MCB D-type breaker for each 16-amp power distribution unit. Each 16-amp PDU can accommodate a maximum of two NetServers. When the proper power supply is available, connect the NetServer to the AC power source. Power-On Tests The NetServer runs a set of diagnostic tests when it is first connected to a power source. If the NetServer passes the tests, you will see: HP NetServer LH 4 If the NetServer does not pass the tests, you will see: <error code> Display now? Press Enter to view the error message. Write the error message down and refer to "POST Codes" in Chapter 12, "Troubleshooting." 8 3 Removing and Replacing Covers The NetServer has three removable cover panels: • Cover 1 covers the side where the I/O board is located. • Cover 2 covers the area above the system board assembly. • Cover 3 covers the side where the processor and memory cages are located. The following sections describe removing the covers from the LH 4 and LH 4r. WARNING Before removing covers, always disconnect the power cords and unplug telephone cables. Disconnect the power cords to avoid exposure to high energy levels that may cause burns when parts are short-circuited by metal objects, such as tools or jewelry. Disconnect telephone cables to avoid exposure to shock hazard from telephone ringing voltages. Note that the power switch does not turn off the standby power. Disconnect the power cord to turn off standby power. If the backlight on the LCD display is on, so is standby power. CAUTION Wear a wrist strap and use a static-dissipating work surface connected to the chassis at all times. Removing the HP NetServer LH 4 Covers To remove the covers, first unlock the bezel, using the supplied key, and remove it from the front of the NetServer. Bezel The bezel connects to the front of the NetServer chassis with two snap-in connectors at the top front of the chassis and two tabs that fit into two slots on the 9 Chapter 3 Removing and Replacing Covers bottom front of the chassis. To remove, pull the bezel forward until it unsnaps, then lift the bezel forward and upward from the chassis face (see Figure 3-1). Figure 3-1. Removing the HP NetServer LH 4 Bezel CAUTION The NetServer covers are heavy. Support them as you remove them, and allow room to move them away from the NetServer and for storage when removed. Cover 1 Once you have removed the bezel, remove cover 1 by unscrewing the thumbscrew and then pulling the cover forward to disengage it. Lift it outward and away from the chassis (see Figure 3-2). Cover 2 Remove cover 2 by unscrewing the thumbscrew, pulling the cover forward and then slightly sideways to disengage it. Lift it up and away from the chassis (see Figure 3-2). 10 Chapter 3 Removing and Replacing Covers Cover 3 Remove cover 3 by unscrewing the thumbscrew and pulling it forward to disengage it. Lift it outward and away from the chassis (see Figure 3-2). Figure 3-2. HP NetServer LH 4 Covers Replacing the HP NetServer LH 4 Covers CAUTION Replace all covers before operating this NetServer, even for a short time. Otherwise, damage to system components may result due to improper cooling air flow. Insert the tabs inside the rear of the cover into the slots at the rear of the chassis and slide the cover toward the rear. Tighten the thumbscrew at the front of the cover. Removing the HP NetServer LH 4r Covers To remove the covers, first remove the bezel from the front of the NetServer. 11 Chapter 3 Removing and Replacing Covers Bezel The bezel has three clips that mount onto a hinge assembly, which is secured to the NetServer chassis. To remove the bezel, simply pull it toward you until it comes free from the NetServer (see Figure 3-3). Figure 3-3. Removing the HP NetServer LH 4r Bezel CAUTION Do not unscrew the NetServer from the rack until you have extended the anti-tip foot from under the front of the rack. This anti-tip device must be extended to prevent the rack and NetServer from tipping over, which could damage the NetServer and injure people. If it is secured to the rack, unscrew the NetServer chassis from the rack, as shown in Figures 3-4 (front) and 3-5 (rear). Do not unscrew the entire hinge or bracket from the NetServer. Remove only the outer screws so the hinge and the bracket remain attached to the NetServer chassis. 12 Chapter 3 Removing and Replacing Covers Figure 3-4. Screw and Cover Locations Remove the two screws that connect the z bracket to the column (see Figure 3-5). Two Screws Fasten NetServer to Bracket Figure 3-5. Removing the Z-Bracket to the NetServer 13 Chapter 3 Removing and Replacing Covers After unsecuring brackets, pull the NetServer forward from the rack until the lockout device engages with a click. CAUTION The NetServer covers are heavy. Support them as you remove them, and allow room to move them away from the NetServer and for storage when removed from the NetServer. Cover 1 Remove cover 1 by unscrewing the thumbscrew and pulling the cover forward to disengage it. Lift it up and away from the chassis (see Figure 3-6). Cover 2 Remove cover 2 by supporting it with your hand, then unscrewing the thumbscrew and pulling the cover forward to disengage it. Lift it away from the chassis (see Figure 3-6). Cover 3 Remove cover 3 by supporting it with your hand, then unscrewing the thumbscrew. Pull the cover forward to disengage it and catch it as it falls away from the chassis (see Figure 3-6). 14 Chapter 3 Removing and Replacing Covers Figure 3-6. HP NetServer LH 4r Covers Replacing the HP NetServer LH 4r Covers CAUTION Replace all covers before operating this NetServer, even for a short time. Otherwise, damage to system components may result due to improper cooling air flow. Insert the tabs inside the rear of the cover into the slots at the rear of the chassis and slide the cover toward the rear. Tighten the thumbscrew at the front of the cover. Return the NetServer into the rack. Replace the screws removed from the front and rear. 15 4 Accessory Boards The HP NetServer accepts PCI and ISA accessory boards connected to the I/O Board. An accessory board can be identified by the offset of the bracket and the shape of the edge connector (see Figure 4-1). PCI Board- Left-Side Offset ISA Board- Right-Side Offset Figure 4-1. I/O Board with Devices and Bus Structure The I/O Board The I/O board is located under cover 1 and is shown in Figure 4-2. The I/O board contains: • The Remote Management connector, linking the I/O board to the external connector on the rear panel. • The I/0 Memory slot, which contains cache memory used by the Intel i960RD I/O processor. • The SE SCSI connector, which services any single-ended SCSI device installed in the internal (non-hot-swap) trays. • The PCI Board slots, which are eight connectors that accept PCI boards. • The ISA Board slot, which accepts a single ISA board. This slot is shared with PCI slot 1. Either slot can be occupied, but not both. • The two SCSI connectors, A and B. 17 Chapter 4 Accessory Boards SCSI A has the following characteristics: • By default, SCSI channel A is connected to the hot-swap mass storage cage that was shipped with the NetServer. (For the HP NetServer LH 4, SCSI A is connected to the right cage; for the HP NetServer LH 4r, SCSI A is connected to the lower drive cage. • By default, the integrated HP NetRAID subsystem is enabled for SCSI A. SCSI B has the following characteristics: 18 • By default, SCSI channel B is connected to the non-hot-swap devices. If you install a second hot-swap mass storage cage, you can connect it to SCSI B. There are two SCSI B connectors: one SCSI B connector is designed for the single-ended (SE), non-hotswap devices; the other SCSI B connector supports Ultra2 (LVD) drives. The two connectors are on the same SCSI bus, but are separated electrically by an LVD to SE converter. The slow devices on SE are not affected by LVD operation. However, SE devices and LVD devices cannot share a SCSI ID. To resolve a conflict, change the SCSI address of the non-hot-swap device by resetting its SCSI address switches. • By default, the integrated HP NetRAID subsystem is disabled for SCSI B. However, you may enable the integrated HP NetRAID subsystem on SCSI B. • If you enable HP NetRAID for SCSI B, all non-hot-swap SCSI devices and all hot-swap drives in the second hot-swap mass storage cage become part of HP NetRAID. • If you enable HP NetRAID for SCSI B, you cannot use devices with multiple LUNs (logical units) in the non-hot-swap shelves. An example of a device with multiple LUNs that you cannot use is an autoloader tape device. If you want to use a device with multiple LUNs and you want to enable HP NetRAID for SCSI B, you must connect the device to a SCSI controller accessory board. • If you enable HP NetRAID for SCSI B, and you plan to use a tape backup device, you must connect the device to a SCSI controller accessory board. Chapter 4 Accessory Boards NOTE If you enable NetRAID on only one channel, it is recommended that you use the default configuration and enable HP NetRAID on SCSI A. f you enable HP NetRAID on only one channel, and later want to enable a second channel, you must follow the instructions in the Integrated HP NetRAID Controller Configuration Guide in the chapter on configuring a second channel. Remote Management I/0 Memory SE SCSI PCI Board Slots ISA Board Slot SCSI B SCSI A Figure 4-2. I/O Board With Devices and Bus Structure NOTE For a list of boards HP has tested with the NetServer, see the Help topic "Tested Parts List" on the HP NetServer Navigator CD-ROM. Installing Accessory Boards Remove cover 1 from the NetServer. (See Chapter 3, "Removing and Replacing Covers.") To install accessory boards: 1. Read the documentation included with each accessory board. Follow any special instructions and installation recommendations. Some boards have 19 Chapter 4 Accessory Boards preferred slot locations. If not, consider the boot order (see Figure 4-3) when choosing the accessory board socket in which to install the board. Figure 4-3. Accessory Board PCI and ISA Slots Boot order for PCI controllers is determined by slot location. The system searches for a bootable device in the following order: a. IDE CD-ROM drive with a bootable CD-ROM. b. Flexible disk drive with a bootable flexible disk. c. Embedded SCSI controller or HP integrated NetRAID controller. d. PCI boards in slots in the following order: 8, 7, 6, 5, 4, 3, 2, 1. This boot order can be changed using the Setup utility (press [F2] during the boot process). 2. Remove the slot cover for each slot to be used, and store it for future use. If you are installing any full-length PCI boards, also remove the accessory board retainer (see Figure 4-4). Push on the tab on the retainer to release it, and then slide it out of the board guide. 20 Chapter 4 Accessory Boards Accessory Board Guide Release Tab Accessory Board Retainer Figure 4-4. Accessory Board Retainer and Guide 3. Install the boards. Insert each board in the desired slot and fasten the board’s mounting screw at the slot opening at the rear of the chassis. Connect any required cables to the boards. If you removed the board retainer, reinstall it. NOTE If you install an ISA non-Plug-and-Play board, you must reserve system resources (some or all of: memory addresses, I/O addresses, IRQs, and DMA channels) for it. Write down that information now for reference when you reserve system resources. See "Configuring the NetServer" for details of using ISA Plug and Play boards. 4. Replace cover 1. (See Chapter 3, "Removing and Replacing Covers.") 21 5 Installing Additional Memory The two memory boards (Memory A and Memory B) are located on the System board assembly, beneath the memory cage cover. Both memory boards are required. Each board has slots for eight DIMMs. The following rules must be observed when adding memory: • DIMMs are added four at a time - two per memory card. The memory cards must be balanced. • DIMMs are installed in banks, 1 through 4. J1 and J2 of Memory A and B are bank 1 J3 and J4 of Memory A and B are bank 2 J5 and J6 of Memory A and B are bank 3 J7 and J8 of Memory A and B are bank 4 • DIMMs must be 64 or 256 Mbytes, EDO buffered TSOP 50 ns. • DIMM types cannot be mixed in a bank. Figure 5-1. System Board 23 Chapter 5 NOTE Installing Additional Memory Use only HP DIMMs listed in HP Information Assistant or HP Order Assistant. Installing Additional Memory in the LH 4 1. Turn OFF the NetServer and remove all cables from the rear of the NetServer. Pull both power plugs out. 2. Remove cover 3 and the bezel (see Chapter 3, "Removing and Replacing Covers"). 3. Loosen the memory cage screw, and swing the cover open (see Figure 52). Figure 5-2. Memory Cage 4. Unseat each memory board with the release clips, and remove the two boards (see Figure 5-3). 24 Chapter 5 Installing Additional Memory Figure 5-3. Removing Memory Boards 5. At your work station make sure you are protected from static electricity. Install the DIMMs (see Figure 5-4): a. Remove a DIMM from its container, handling the module by its edges. Lay it on an anti-static surface. b. Choose the socket into which you will install a DIMM. DIMMs are installed four at time: two per board. DIMMs must be TSOP 50 ns 64 or 256 Mbytes, with no size mixing per bank. DIMMs are installed starting at J1 and proceed to J8. c. Spread the two latches on the socket outward. d. Align the notches on the DIMM with the keys on the socket. e. Holding the DIMM at 90 degrees to the system board, press the DIMM fully into the socket until the latches close. If the clips do not close, the DIMM is not inserted correctly. 25 Chapter 5 Installing Additional Memory Figure 5-4. Inserting DIMM Into Memory Board 6. Repeat step 5 to install all of the DIMMs for your memory configuration. 7. Reinstall the memory boards. Memory A and Memory B need to be identical, so they are interchangeable in their sockets. 8. Close the memory cage cover and tighten the screw. 9. Replace the cover. 10. Restore electrical connections. Installing Additional Memory in the LH 4r NOTE How to change the memory in a racked NetServer depends on how high (or low) in the rack it is mounted. If there is room underneath the extended NetServer to reach up from below into the memory cage, the System board assembly can remain inside the NetServer. These instructions assume you need to remove the System board assembly. If you can reach the memory cage, proceed as for the LH 4. 1. Turn OFF the NetServer and remove all cables from the rear of the NetServer. Pull both power plugs out. 26 Chapter 5 Installing Additional Memory 2. Remove cover 2 (see Chapter 3, "Removing and Replacing Covers"). 3. Remove the four screws holding the System board assembly secure on top. Remove the system board assembly by raising the retaining latches to disengage it from the socket, then pull it out until it clears the chassis guides (see Figure 5-5). Set the system board assembly down on a work surface, metal plate side down. Figure 5-5. Removing System Board from LH 4r 4. Loosen the memory cage screw, and remove the cover by sliding it slightly up to unlock it. 5. Unseat each memory board with the release clips, and remove the two boards (see Figure 5-6). 27 Chapter 5 Installing Additional Memory Figure 5-6. Removing Memory Boards 6. At your work station make sure you are protected from static electricity, install the DIMMs (see Figure 5-4): a. Remove a DIMM from its container, handling the module by its edges. Lay it on an anti-static surface. b. Choose the socket into which you will install a DIMM. DIMMs are installed four at time: two per board. DIMMs must be TSOP 50 ns, 64 or 256 Mbytes, with no size mixing per bank. DIMMs are installed starting at J1 and proceed to J8. c. Spread the two latches on the socket outward. d. Align the notches on the DIMM with the keys on the socket. e. Holding the DIMM at 90 degrees to the system board, press the DIMM fully into the socket until the latches close. If the clips do not close, the DIMM is not inserted correctly. 7. Repeat step 6 to install all of the DIMMs for your memory configuration. 28 Chapter 5 Installing Additional Memory 8. Reinstall the memory boards. Memory A and Memory B need to be identical, so they are interchangeable in their sockets. 9. Close the memory cage cover and tighten the screw. 10. Carefully reinsert the System board assembly into its guides, and reseat it into its socket by returning the retain clips flat. 11. Reconnect cables and power cords to the of the NetServer. 12. Replace the cover 2 (see Chapter 3, "Removing and Replacing Covers") and return the NetServer into the rack. 29 6 Installing Mass Storage Devices The NetServer chassis has space for two hot-swap mass storage shelves, and is shipped with a single hot-swap mass storage cage. If you need more storage than your configuration allows, you can purchase the HP NetServer Mass Storage Upgrade Kit to obtain a second hot-swap mass storage cage. Like the primary cage, the secondary cage can hold up to six low-profile Ultra2 hot-swap hard disk drives. There are two empty shelves in the non-hot-swap shelf area. These shelves can be used to install 3.5-inch or 5.25-inch SE SCSI mass storage devices, LUN tape drives, or other HP-tested accessories. Supported Mass Storage Devices NOTE Do not mix high voltage differential (HVD) driver and receiver devices with with SE, LVD, or multimode driver and receiver devices on the same SCSI bus. I/O circuits used by devices with SE, LVD (Ultra2) or multimode drivers and receivers do not operate at HVD levels and should never be exposed to HVD environments. If you mix SCSI SE and SCSI LVD (Ultra2) devices, system performance will be adversely affected. For best performance, use only LVD devices. The NetServer supports two classes of mass storage devices: SCSI devices installed in the two non-hot-swap shelves next to the CD-ROM player and the flexible disk drive, and the Ultra2 SCSI hot-swap hard disk drives installed in the hot-swap mass storage cage. If you need additional mass storage capacity, you can order a second hot-swap mass storage cage. Use only high-performance Ultra2 hot-swap drives in the hot-swap mass storage cage. You can add any standard (non-Ultra2) wide, single-ended SCSI device in the two non-hot-swap shelves, such as removable hard disk drives or tape backups. Use the SE connector on the provided cable. For the latest list of HP-tested products, refer to the "Tested Products List" Help topic on the HP NetServer Navigator CD-ROM. 31 Chapter 6 Installing Mass Storage Devices Table 6-1. Supported SCSI Devices Location Drive Types Hot-Swap Mass Storage Shelves 4.2, 9.1, or 18.2 GB Ultra2 7200 rpm or 10K rpm drives (up to 35W power consumption) Non-Hot-Swap Mass Storage Shelves 4.2 or 9.1 GB Ultra Wide or Single-Ended SCSI Drives, 7200 rpm DAT backup systems or Tape Drives (DLT, DDS, autoloader) SCSI Addressing NOTE Do not set up any devices with SCSI address 7. This address is reserved for the SCSI controller. Hot Swap Drive Cage Addresses The HP NetServer comes with a single hot-swap mass storage cage installed. In the HP NetServer LH 4, the cage is on the lower right front. In the HP NetServer LH 4r, the cage is at the lower left front. The SCSI addressing scheme associated with the hot-swap mass storage cage begins with SCSI address 0, and continues with addresses 1, 2, 3, 8, and 9. You can install a second hot-swap mass storage cage. Addresses in the second cage are independent of the drive addresses in the primary cage. Do not install a narrow SCSI drive in any hot-swap mass storage shelves with an address higher than 6. Narrow SCSI is limited to SCSI addresses 0 - 7, and the NetServer will not be able to communicate with it. Other SCSI Device Addresses SCSI devices installed in the two non-hot-swap shelves next to the flexible drive and CD-ROM drive are attached to the SE SCSI connection, and must use a SCSI address that does not conflict with the SCSI addresses used by drives in hot-swap mass storage shelves. Do not install a narrow SCSI drive in any location with an address higher than 6. Narrow SCSI is limited to SCSI addresses 0 - 7, and the NetServer will not be able to communicate with it. 32 Chapter 6 Installing Mass Storage Devices Hot-Swap Mass Storage The Ultra2 SCSI hot-swap hard disk drives for mass storage come in two heights: the 1-inch low-profile drive and the 1.6-inch half-height drive. The Ultra2 drives are LVD (low voltage differential) drives, which allow the integration of the differential drivers and receivers into SCSI drive controllers. Ultra2 technology provides increased signal quality and ensures the same data integrity as the previous high voltage differential designs at a reduced cost. With the low voltage design, the SCSI bus cable can extend up to 12 meters. CAUTION Do not mix devices with high voltage differential (HVD) drivers and receivers and devices with SE, Ultra2 or multimode drivers and receivers on the same SCSI bus. I/O circuits used by devices with SE, Ultra2 or multimode drivers and receivers do not operate at HVD levels and should never be exposed to HVD environments. If you mix SCSI SE and SCSI Ultra2 devices, system performance will be adversely affected. For best performance, use only Ultra2 devices. Each Ultra2 disk drive module has two LED apertures: one for power status and one for activity status. Light pipes on the module transmit light to these apertures from LEDs on the inside rear of the hot-swap mass storage cage. The display meanings are described in Table 6-2. Table 6-2. Hard Disk Drive LED Indications Power Status LED Activity Status LED Off: Disk not present, or not connected to the cage Off: No disk activity Green (solid): Disk present Green (flashing): Accessing disk Green (Solid for more than one minute): Disk spinning up, or "hung" Amber (flashing): Disk failure predicted Red (solid): Disk failed 33 Chapter 6 Installing Mass Storage Devices Filler Panels When you have fewer drives than the hot-swap mass storage cage supports, a 1-inch filler panel must be inserted in each empty disk location. Filler panels ensure that drive cage has the proper ventilation and air flow. Remove the filler panel when you insert a new drive. CAUTION The filler panels serve an important purpose by helping the internal components ventilate and preventing excessive electromagnetic radiation. If these fillers are left out of the drive shelves, thermal damage and/or excessive EMI could occur. Drive Spacers When your drive cage holds a mix of 1-inch and 1.6-inch drives, you may need to add 0.5-inch drive spacers. The drive spacer fills the gap between adjacent drives or between a drive and a filler panel. Disk spacers can be mounted on 1-inch low-profile drives or 1.6-inch half-height drives, so a drive spacer and lowprofile drive are the same size as a half-height drive, and a drive spacer and a half-height drive are as large as two low-profile drives. CAUTION The drive spacers serve an important purpose by helping the internal components ventilate and preventing excessive electromagnetic radiation. If these drive spacers are left out of the drive shelves, thermal damage and/or excessive EMI could occur. Configurations Figure 6-1 shows the supported configurations of SCSI hot-swap hard disk drives in both versions of the NetServer. The arrows indicate the order that you insert hard disk drives. These configurations may use filler panels and drive spacers to close up the front of the hot-swap mass storage cage. If there are gaps in the cage, the drives may not receive the proper ventilation and could suffer thermal damage. • If you have an HP NetServer LH 4, add hard disk drives starting from the bottom of the hot-swap mass storage cage. If you are using one or more filler panels, insert them at the top of the cage. 34 Chapter 6 Installing Mass Storage Devices • If you have an HP NetServer LH 4r, add hard disk drives starting from the left. If you are using one or more filler panels, insert them on the right side of the drive cage. NOTE Do not install a narrow SCSI drive in any location with a SCSI address greater than 6. Narrow SCSI is limited to SCSI addresses 0 - 6, and the NetServer will not be able to communicate with a narrow SCSI drive. 35 Chapter 6 Installing Mass Storage Devices Figure 6-1. Hot-Swap Drive Configurations 36 Chapter 6 Installing Mass Storage Devices Installing a Hot-Swap Hard Disk Drive CAUTION Protect the drive from static electricity by leaving it in its anti-static bag until you are ready to install it. Before handling the drive, touch any unpainted metal surface to discharge static electricity. When you remove the drive from the anti-static bag, handle it only by the frame. Do not touch the electrical components. Place the drive on the anti-static bag whenever you set it down. Hard disk drives are very susceptible to mechanical shock and can be damaged by a drop as short as one-quarter of an inch. Take care when unpacking and handling the drive. If the drop would crack an egg, it will damage the drive. 1. If there is a filler panel in the hot-swap mass storage location, remove the filler as follows: • Press the locking latch. • Pull the filler panel straight out (see Figure 6-2). 37 Chapter 6 Installing Mass Storage Devices Figure 6-2. Removing a Mass Storage Filler Panel 2. Drive spacers attach to the disk drive module with four small feet. If you need to remove a drive spacer from the adjacent disk drive module, remove it as follows: • Slide the drive spacer back, a fraction of an inch away from your body. • Tilt up the front of the drive spacer to disengage the front two feet. • Pull the drive spacer forward slightly to disengage the back two feet and lift (see Figure 6-3). 38 Chapter 6 Installing Mass Storage Devices Drive Spacer Figure 6-3. Removing the Drive Spacer 3. On the drive, press the locking latch in and pull the ejector handle out as far as it can go, as shown in Figure 6-4. CAUTION Be careful when you open the ejector handle. Extreme force can snap off the handle. 39 Chapter 6 Installing Mass Storage Devices Locking tab retracts when the ejector handle is open Light Pipes (fragile) Ejector Handle Locking Latch Figure 6-4. Readying Drive for Installation 4. Slide the drive slowly into the location until it stops (see Figures 6-5 and 6-6). CAUTION Be careful not to damage the light pipes as you insert the drive. They are very fragile. You must insert the drive slowly and gently. If the drive is inserted too quickly when the system is on, in-rush current can cause the power supply to shut down. 5. Press the ejector handle in until you feel the latch click into place. Closing the ejector handle engages the drive with the electrical connector in the hot-swap mass storage cage and seats the drive. If the drive is unseated in the cage after closing the ejector handle, the handle was probably not pulled out far enough, and the locking latch failed to engage the hot-swap mass storage cage. Repeat the procedure from step 3. 40 Chapter 6 Installing Mass Storage Devices Make sure the ejector handle is open when you insert the drive Figure 6-5. Installing a Drive in the HP NetServer LH 4 Make sure the ejector handle is open when you insert the drive Figure 6-6. Installing a Drive in the HP NetServer LH 4r 41 Chapter 6 Installing Mass Storage Devices Removing a Hot-Swap Hard Disk Drive CAUTION You must remove the drive slowly to ensure that the drive heads are parked prior to removal. Be sure to follow these instructions carefully to prevent handling damage, such as head slaps or head actuator unlocking. 1. To unlock the drive, push the locking latch in and then pull the ejector handle toward you. 2. Gently pull the drive out about an inch to disengage the power connection. 3. Wait about 30 seconds for the drive to stop spinning and the drive heads to park. 4. Use your hand to support the bottom of the drive. Slowly pull the drive straight out. Do not allow the drive to fall. 5. If you are removing the drive from an HP NetServer LH 4r, turn the drive slowly to its horizontal storage orientation. 6. Place the drive in an electrostatic protected container. Do not stack drives. Integrated HP NetRAID The HP NetServer contains an integrated HP NetRAID controller, which puts the power of the HP NetRAID series of DACs (disk array controllers) in the NetServer with no additional hardware. HP NetRAID technology lets you link multiple hard disk drives together and write data across them as if they were one large drive. With the integrated HP NetRAID controller, you can configure your linked drives into a RAID (Redundant Array of Independent Disks) subsystem. Refer to the Integrated HP NetRAID Controller Configuration Guide for complete information. You can also find the guide on the following HP website: http://www.hp.com/ 42 7 Installing Additional Power Supplies The NetServer is shipped with two power supply cages. One power supply cage contains two power supplies, and one power supply cage contains one power supply, with the empty half covered with a protective panel. The NetServer operates with just three power supplies; adding an additional power supply makes continuous operation possible if a power supply fails. Figure 7-1. Power Supplies and Optional Power Supply Bay If you desire an additional power supply for redundancy, you can purchase the HP NetServer Power Supply Upgrade Kit. Installing an Additional Power Supply Refer to the HP Power Supply Upgrade Kit Installation Guide for instructions on how to install additional power supplies. 43 Chapter 7 Installing Additional Power Supplies Ventilating Fans HP NetServer fans are placed to ventilate and cool internal components. The LH 4 and LH 4r use a redundant fan assembly with two fans that mount directly in front of the fans cooling the power supplies. In general, if any one fan fails, the NetServer will continue to operate, but if two fans fail, thermal shutdown will occur. CAUTION The NetServer must have its covers in place for proper cooling. If you open the NetServer while it is operating, do not run it for more than three minutes. Do not run the NetServer for more than two minutes without at least one working fan in the fan assembly mounted immediately behind the power supplies or in the exhaust fan assembly. Failure to observe these precautions may result in thermal damage to the NetServer. Servicers can hot-swap any fan except the processor fan. If this fan fails, or if the metal baffle is removed, thermal damage to the NetServer can occur. 44 8 Installing the NetServer in an HP Rack System/E or Rack System/U This chapter lists the steps required to install the rack-optimized HP NetServer LH 4r (see Figure 8-1) in an HP Rack System/E/U. NOTE The pedestal mounted HP NetServer LH 4 cannot be rack installed without a conversion kit. Contact your HP reseller for information about the HP NetServer LH 4 to LH 4r Conversion Kit. Figure 8-1. NetServer Configurations Steps for installing the NetServer in an HP Systems rack are listed in Appendix A, "Installing the NetServer in an HP Systems Rack." If you are mounting the NetServer in a non-HP rack, refer to the separate rack mounting guide for third party racks. It is packed in the accessories tray in the HP NetServer’s shipping box. 45 Chapter 8 Installing the NetServer in an HP Rack System/E or Rack System/U Preparing for Installation You should plan the placement of your HP NetServer LH 4r and other rack components before proceeding with installation. Proper placement is vital for both safety and operating efficiency. For more details, see the HP NetServer Rack Installation Road Map and the HP Rack System/E User Manual or the HP Rack System/U User Manual. STOP! Read the HP NetServer Rack Installation Roadmap before installing the HP NetServer LH 4r. The roadmap contains important information you need to know for installing components in the rack. HP Rack Assistant can be used to plan the rack configuration. HP Rack Assistant can be downloaded from the following web site: http://www.hp.com/ The rack-optimized HP NetServer LH 4r fits into 19-inch-wide EIA (Electrical Industry Association) racks. Vertical space in the rack is measured in standard EIA units. One EIA unit is 1.75 inches (44.45 mm). The HP NetServer LH 4r requires 8 EIA units of space. Prevent Rack Tip-Over, Equipment Damage and Injury WARNING To prevent the rack from tipping over, extend the anti-tip foot from under the front of the enclosure prior to mounting any components. Also lower the leveler feet at the four corners of the rack to improve stability and prevent the rack from rolling away as devices are inserted into their rack mounts. Failure to use the anti-tip foot and leveler feet could result in serious injury. CAUTION The HP NetServer LH 4r weighs up to 160 pounds (73 kg.) when fully loaded. Take out power supplies and hot-swap hard disk drives before lifting the NetServer into the rack. Use two people when moving the NetServer or lifting it into the rack. 46 Chapter 8 Installing the NetServer in an HP Rack System/E or Rack System/U The hardware used in this installation is shown in Figure 8-2. Figure 8-2. Identifying Installation Hardware Tools Required The following tools are required to install the NetServer: • T15 TORX driver • T25 TORX driver • Phillips head screwdriver • Hewlett-Packard NetServer LH 4r Rack Template • Tape or a marker pen to mark mounting locations 47 Chapter 8 Installing the NetServer in an HP Rack System/E or Rack System/U Installing the Slides The following steps and illustrations describe how to install slides for mounting a NetServer. Marking the Columns Hole position for rack nuts and bar nuts need to be determined. Mark the mounting location of the NetServer and mounting holes on each column of the rack. Mark the mounting holes on each column of the rack as described below. NOTE The EIA unit marks are stamped in the sheet metal of the columns. Use the rack template to mark the correct holes for mounting (on all four columns). Marking Front Columns Mark the slide mounting holes on the front columns. 1. Mark the base line (bottom) of the NetServer at an EIA unit mark on the column. 2. Hold the bottom of the rack template at the base line. Mark the top of NetServer (8 EIA units counted up from the base line). 3. Mark the slide screw mounting holes (holes 20 and 22 counted up from the base line). 4. Mark the second front column by repeating steps 1 through 3. Marking Rear Columns Mark the slide mounting holes on the inside faces of the rear columns. 1. Mark the base line (bottom) of the NetServer at an EIA unit mark on the column. 2. Hold the bottom of the rack template at the base line. Mark the top of NetServer (8 EIA units counted up from the base line). 3. Mark the slide mounting hole (hole 21 counted up from the base line). 4. Repeat steps 1 through 3 and mark the second rear column. 48 Chapter 8 Installing the NetServer in an HP Rack System/E or Rack System/U Installing Rack Nuts Rack nuts are installed on the front columns to secure the bezel latch and hinge. Use the rack template to locate the mounting holes (see Figure 8-3). Rack nuts are installed on the rear columns to secure the z-bracket, which is secured to the NetServer. Use the rack template to locate the mounting holes. 1. Install the bezel latch rack nuts on the right front column (holes 11 and 15 counted up from the base line). 2. Install the bezel hinge rack nuts on the left front column (holes 6 and 19 counted up from the base line). 3. Install the z-bracket rack nuts on the right rear column (holes 9 and 13 counted up from the base line). Install rack nuts at holes 9 and 13 up from base line Top is 8 EIA units from base line Install rack nuts at holes 11 and 15 up from base line Install rack nuts at holes 6 and 19 up from base line Base line Template )URQW Figure 8-3. Marking the Columns for Rack Nuts 49 Chapter 8 Installing the NetServer in an HP Rack System/E or Rack System/U Installing Bar Nuts The "bar nut" is a two-hole metal bar used to secure the mounting flanges of the slide to the rack columns. All four mounting brackets on the slides attach behind the outside faces of the columns, using bar nuts. Use the template (or if you no longer have it, count) and mark the 20th and 22nd holes up from base line on each column. These holes correspond to the bottom hole of the eighth EIA unit (and the middle hole of the 7th EIA unit) above base line (see Figure 8-4). Figure 8-4. Marking the Rack Columns for Bar Nuts The bar nut is placed behind the outside face of the column, at the correct height as determined with the template, or by counting. Two screws are inserted through the correct holes on the front columns. Start (but do not tighten) both screws in the bar nut (see Figure 8-5). 50 Chapter 8 Installing the NetServer in an HP Rack System/E or Rack System/U Figure 8-5. How to Attach Bar Nuts The slots in the mounting flange allow you to insert the flange in place behind the outside face but in front of the bar nut. Hold the bar nut behind the outside face of the column at the slide screw holes marked earlier. Start (but do not tighten) two screws through the face of the bar nut. Install the bar nuts on all four rack columns. The mounting flanges are then positioned behind the column face, but in front of the bar nuts. Attaching the Slides The slides have mounting flanges at each end (see Figure 8-6). The mounting flange is inserted between the column and the bar nut. 51 Chapter 8 Installing the NetServer in an HP Rack System/E or Rack System/U Figure 8-6. Positioning the Slides NOTE The slide members cannot be removed. 1. Hold the slide so the slide members extend out the front of the rack. 2. Insert the slide front and rear mounting flanges between the column and bar nuts. Press the slide firmly against each rack column (see Figure 8-7). 52 Chapter 8 Installing the NetServer in an HP Rack System/E or Rack System/U Figure 8-7. Securing Slide to the Rack Column 3. Tighten both screws into the mounting flanges of each end of each slide. 53 Chapter 8 Installing the NetServer in an HP Rack System/E or Rack System/U Installing the NetServer The following steps require lifting the NetServer and securing it to the slides installed in the rack. WARNING Extend the anti-tip foot from the front of the rack and lower all leveler feet to stabilize the rack before mounting rack components. Failure to use the anti-tip foot and leveler feet could result in serious injury. 1. Lower the four rack leveler feet to the floor, lifting the rack off the rack wheels (see Figure 8-8). 2. Fully extend the anti-tip foot from the front of the rack. Figure 8-8. Preparing the Rack for NetServer Installation 54 Chapter 8 Installing the NetServer in an HP Rack System/E or Rack System/U 3. Extend the slides until you hear a click, indicating they are locked. Note that slides do not come apart. 4. Remove power supplies and hard disk drives from the server to reduce the total weight to be lifted. WARNING Two people are required to move or lift the NetServer. The HP NetServer LH 4r weighs up to 176 pounds (80 kg.) when fully loaded. 5. Lift the NetServer by the handles until the handles are above the extended slide members (see Figure 8-9). 6. Move the NetServer toward the rack, between the slide members, until all four NetServer handles are over the slide members. The NetServer must be slid onto the slides through the handles. You cannot lower it onto the slides. Figure 8-9. Mounting the NetServer on the Slides 55 Chapter 8 Installing the NetServer in an HP Rack System/E or Rack System/U 7. Rest the NetServer handles on the slides and then line up the mounting holes in the NetServer chassis with the screw holes in the slides (see Figure 8-10). 8. Insert three screws through each slide member into the NetServer. Tighten all screws securely. Figure 8-10. Securing the NetServer to the Slides 56 Chapter 8 Installing the NetServer in an HP Rack System/E or Rack System/U 9. Remove two screws from each handle and remove the all handles (see Figure 8-11). Save the handles and screws for future removal and reshipping of the NetServer. Figure 8-11. Removing Mounting Handles Securing the NetServer to the Rack The following steps secure the NetServer to the rack and install the front bezel. 1. Attach the bezel hinge to the NetServer with three screws through the right edge of the bezel hinge and into the left front of the NetServer (see Figure 8-12). 2. Attach the bezel latch to the right side of the NetServer with two screws. 57 Chapter 8 Installing the NetServer in an HP Rack System/E or Rack System/U 3. Depress the slide lockout latches, and push the NetServer completely into the rack (see Figure 8-12). Figure 8-12. Slide Lockout Releases, Bezel Latch, and Bezel Hinge 4. Install two screws through the bezel hinge into the rack nuts on the left column (see Figure 8-13). 5. Install two screws through the bezel latch into the rack nuts on the right column (see Figure 8-13). 58 Chapter 8 Installing the NetServer in an HP Rack System/E or Rack System/U Figure 8-13. Securing the NetServer to the Rack 6. Snap the bezel on the bezel hinge and close the bezel on the bezel latch. The bezel swings open to access the NetServer internal mass storage cage (see Figure 8-14). Figure 8-14. Installing the Bezel 59 Chapter 8 Installing the NetServer in an HP Rack System/E or Rack System/U 7. Attach the z-brackets to the rear columns with two Torx screws, using the T25 Torx driver. Fasten the bracket to the NetServer with two Torx screws (see Figure 8-15). 8. Slide the anti-tip foot into the rack. 9. Return to the HP NetServer Rack Installation Roadmap to complete the rack installation. Figure 8-15. Attaching the z-brackets to the NetServer and Rear Columns 60 9 Connecting the Monitor, Keyboard, Mouse, and UPS Connect the monitor, keyboard, and mouse cables and the AC power cord to the appropriate connectors on the rear of the chassis. Figure 9-1. Rear View of LH 4/LH 4r If you have an uninterruptible power supply (UPS), refer to the instructions supplied with it. Install and turn on the UPS. NOTE If you have installed your HP NetServer LH 4r into a rack, refer to the Rack Cabling Reference for the HP NetServer LH 4/ LH 4r for instructions on how to cable the NetServer to external connections. 61 Chapter 9 Connecting the Monitor, Keyboard, Mouse, and UPS The HP NetServer performs a diagnostic test when it is connected to an external power source, and then performs another test when the power switch is turned on. If an error condition occurs, note any error code appearing on the front panel, then refer to the troubleshooting section in Chapter 12. 62 Chapter 10 Configuring the NetServer 10 Configuring the NetServer The HP NetServer Navigator CD-ROM is shipped with your NetServer. You will use this CD-ROM to configure your NetServer. Contents of the NetServer Navigator CD-ROM The Main Menu of HP Navigator directs you to modules where you can perform configuration tasks or access online system documentation. The menu buttons for these modules are as follows: • Readme File • Configuration Assistant and Installation Assistant • HP Management Solutions • NetServer Utilities • User Preferences Before the HP Navigator Main Menu is displayed, you may be prompted to set the language and the time and date. You can also set the language that the BIOS displays. The following is a description of the contents of the HP NetServer Navigator CD-ROM, as accessed from the Main Menu. Obtaining NetServer Product History When the NetServer is connected to its monitor, keyboard, and power supply, you are ready to begin installation and configuration. As you configure the NetServer for use, it is important to have the very latest configuration information. This will inform you of any applicable compatibility issues, and provide you an up-to-date list of HP-tested peripherals and accessories. Refer to the "Tested Products List" on the HP NetServer Navigator CD-ROM. You should also be familiar with HP DiagTools (on the HP NetServer Navigator CD-ROM) and Information Assistant (on the HP NetServer Online Documentation CD-ROM) to help you configure the NetServer. Follow the instructions in your HP NetServer LH 4 (or LH 4r) Installation Road Map to complete these steps. 63 Chapter 10 Configuring the NetServer Readme File This file includes the most recent information that was not available at the time that the installation documentation was printed. It is important to check this file before proceeding with the installation. Viewing the Readme File 1. Press the power-on button. Press the CD-ROM drive eject button. Place the HP NetServer Navigator CD-ROM in the drive, and press the eject button again to close the drive. Turn the power off, wait 10 seconds, and turn the power on again. If the system fails to boot, follow the diagnostic instructions on the screen. 2. Go to the HP Navigator Main Menu. If the language needs to be changed, select User Preferences and the language you want. You can also change the language of the BIOS when prompted. 3. Select Readme File. The Readme file contains the latest information to help you install your HP NetServer. Read it carefully before beginning your installation. Configuration Assistant and Installation Assistant HP Configuration Assistant guides you through the steps necessary to configure the NetServer. Three methods of configuration are available: Express, Custom, and Replicate. HP Installation Assistant guides you through the NOS installation and configures the NOS with the appropriate drivers for the HP-bundled configuration. Before you run Configuration Assistant and Installation Assistant, you may need to run the Symbios Configuration utility and the Setup utility to do the following: 64 • If you need to verify or modify SCSI host adapter settings, or if you need to low-level format SCSI disks or verify SCSI disk media, run the Symbios Configuration utility. Refer to "Run Symbios Configuration utility" later in this chapter. • If you need to change the system defaults for enabling/disabling the integrated HP NetRAID channels, run the Setup utility. Refer to "Setup" later in this chapter. Chapter 10 Configuring the NetServer • If you have installed an ISA non-Plug-and-Play accessory board, you must reserve system resources for it. Refer to the "Configuring an ISA NonPlug-and-Play Board" later in this chapter. Run Configuration Assistant and Installation Assistant Insert the HP NetServer Navigator CD-ROM into the CD-ROM drive. Turn the power off, wait 10 seconds, and turn the power on again. If the system fails to start, follow the instructions on the screen. 1. When HP NetServer Navigator starts, you may need to set the language, time, and date. Follow the onscreen instructions. You can also change the language of the BIOS when prompted. 2. Go to the HP NetServer Navigator Main Menu and select "Configuration Assistant and Installation Assistant." 3. Follow the onscreen instructions in Configuration Assistant to continue your NetServer installation. Express Configuration Express configuration is the preferred method to configure your NetServer, since it leads you through the configuration process in sequence and offers you default selections. Express configuration includes the following steps: • Select NOS: You will be asked to select the NOS and version that you plan to install. • Select NOS Installation Mode: For certain versions of Novell NetWare / IntranetWare and Microsoft Windows NT Server, you will be asked: Would you like to use HP’s automated mode of NOS installation? ◊ Select Yes for automated NOS installation, which will guide you through the NOS installation, set up the hard disk drive, and configure your NOS with appropriate drivers for HP-bundled configurations. Perform an automated NOS installation for first-time installation of Novell NetWare / IntranetWare or Microsoft Windows NT Server on a factory-configured NetServer, or one to which you have added a Network Interface card listed on HP’s Tested Products List (TPL). This installation also loads the Local Support Tool onto Windows NT or NetWare systems. The Local Support Tool is a stand-alone support tool accessed directly from the NetServer. It gives you information to help you manage the NetServer. 65 Chapter 10 Configuring the NetServer ◊ • Select No for manual NOS installation. Perform a manual NOS installation if you are installing a NOS other than certain versions of Novell NetWare / IntranetWare or Microsoft Windows NT Server, or if you have replaced any HP components with non-HP components other than Network Interface cards on the TPL. Configure Mass Storage: The HP NetServer is shipped with the hot-swap drive unconfigured. If you are using integrated NetRAID on one or two channels, run HP NetRAID Assistant to configure one or more RAID logical drives. Select "Execute" on the Configure Disk Array screen to start the HP NetRAID Assistant. For more information, refer to the Integrated HP NetRAID Controller Configuration Guide. • Install NOS: ◊ Automated NOS Installation: For certain versions of Novell NetWare / IntranetWare or Microsoft Windows NT Server, Configuration Assistant partitions and formats the hard disk drive, and Installation Assistant guides you through the NOS installation and configures the NOS with the appropriate drivers for the HP-bundled configuration and for Network Interface Cards on HP’s TPL. ◊ Manual NOS Installation: Before you perform a manual NOS installation, you must print instructions and manually create NOSspecific drivers diskettes, as follows: ◊ Create Drivers Diskette(s): On the Create Drivers Diskette(s) screen, select "Create Drivers Diskette(s)" to create one or more customized diskettes containing HP drivers and configuration files to use when you install the NOS. ◊ Print and Read Instructions: On the Show NOS Installation Instructions screen, select "Save to Disk" to copy the Network Operating System Installation Instructions to disk. Print out the instructions and then follow them to manually install the NOS. • Update System BIOS: This step appears if Configuration Assistant detects that a newer version of the BIOS is available on the HP NetServer Navigator CD-ROM. You must update your BIOS to the new version if you want to continue in Express mode. You can also update the language that the BIOS displays. • Configure ISA Non-Plug-and-Play Board: If you have installed an ISA non-Plug-and-Play board, and you have not reserved system resources for 66 Chapter 10 Configuring the NetServer it, select Configure Non-PnP board on the information window that pops up. • View Configuration Advisories: Read the configuration advisories, and print them if necessary. You can change your hardware at this time to conform to the advisories. • Configure Remote Management: This utility configures the Integrated Remote Management device for remote management. It enables remote, dial-up server management. To configure Integrated Remote Assistant, select Configure Remote Management on the Configure Remote Management screen. • Show System Information: Use this screen to display information about standard and accessory boards and devices in the system, and the used and available system resources. ◊ Select View System Information on the Show System Information screen to display information about standard and accessory boards and devices in the system. ◊ Select View Resources on the Show System Information screen to display used and available system resources, such as memory ranges, I/O port ranges, DMA channels, and interrupt (IRQ) levels. • Install Utility Partition: This step creates an 8 MB utility partition on the server hard disk where HP Navigator will copy DiagTools, the BIOS update utility, the event log report utility, the disk array utility, the NIC configuration utility, the Integrated Remote Assistant utilities, troubleshooting utilities, and other utilities. It is not available for SCO UNIX. Select Execute on the Install Utility Partition screen. • Execute Board Utilities: When Configuration Assistant detects installed boards for which there are additional configuration utilities on the HP NetServer Navigator CD-ROM, you can execute these utilities to complete the configuration of the boards by selecting Execute on the Execute Board Utilities screen. Custom Configuration In Custom configuration mode, you perform the same configuration steps as for Express configuration mode, but you can do them in any order. Select Custom on the Configuration Assistant menu if you are experienced in NetServer 67 Chapter 10 Configuring the NetServer configuration and have a preferred sequence of steps, or if you prefer to configure your system one component at a time. After you have selected the NOS, version, and NOS installation mode (automated or manual), and after you have viewed the Configuration Advisories, the Custom Configuration screen displays the following menu: • Essential Steps: ◊ Configure Remote Management: This utility configures the Integrated Remote Management device for remote management. It enables remote, dial-up server management. To configure Integrated Remote Assistant, select Configure Remote Management on the Configure Remote Management screen. ◊ Configure Mass Storage: The HP NetServer is shipped with the hot-swap drive unconfigured. If you are using integrated HP NetRAID on one or two channels, run HP NetRAID Assistant to configure one or more RAID logical drives. Select "Execute" on the Configure Disk Array screen to start the HP NetRAID Assistant. For more information, refer to the Integrated HP NetRAID Controller Configuration Guide. ◊ Execute Board Utilities: When HP Navigator finds installed boards for which there are additional configuration utilities on the CD-ROM, this option becomes available to complete the configuration of the boards. Select Execute on the Execute Board Utilities screen. ◊ Install NOS (in automated NOS installation mode), or Create Drivers Diskette(s) (in manual NOS installation mode) • Recommended Steps: ◊ Update System BIOS: Use this to update the system BIOS to the newer version on the HP NetServer Navigator CD-ROM. ◊ Install Utility Partition: This step creates an 8 MB utility partition on the server hard disk where HP Navigator will copy DiagTools, the BIOS update utility, the event log report utility, the disk array utility, the NIC configuration utility, the Integrated Remote Assistant utilities, troubleshooting utilities, and other utilities. It is not available for SCO UNIX. Select Execute on the Install Utility Partition screen. • Select View System Information on the Show System Information screen to display information about standard and accessory boards and devices in the system. 68 Chapter 10 Configuring the NetServer • Select View Resources on the Show System Information screen to display used and available system resources, such as memory ranges, I/O port ranges, DMA channels, and interrupt (IRQ) levels. ◊ Show NOS Installation Instructions: Select this option and "Save to Disk" to copy the Network Operating System Installation Instructions to disk. Then print them out from the disk. Read the instructions first, and then follow them to manually install the NOS. The NOS installation process, whether automated or manual, is the same as in Express configuration mode: • For Manual NOS Installation Only: Before you perform a manual NOS installation, you must print instructions and manually create NOS-specific drivers diskettes, as follows: ◊ Create Drivers Diskette(s): On the Create Drivers Diskette(s) screen, select "Create Drivers Diskette(s)" to create one or more customized diskettes containing HP drivers and configuration files to use when you install the NOS. ◊ Print and Read Instructions: You may already have done this directly from the Custom Configuration menu option Show NOS Instructions. If not, on the Show NOS Installation Instructions screen, select "Save to Disk" to copy the Network Operating System Installation Instructions to disk. Then print them out from the disk. Read the instructions first, and then follow them to manually install the NOS. • Install NOS: ◊ Automated NOS Installation: For certain versions of Novell NetWare / IntranetWare or Microsoft Windows NT Server, Configuration Assistant partitions and formats the hard disk drive, and Installation Assistant guides you through the NOS installation and configures the NOS with the appropriate drivers for the HP-bundled configuration and for Network Interface Cards on HP’s TPL. ◊ Manual NOS Installation: Before you perform a manual NOS installation, you must print instructions and manually create NOSspecific drivers diskettes, as follows: ◊ Create Drivers Diskette(s): On the Create Drivers Diskette(s) screen, select "Create Drivers Diskette(s)" to create one or more customized diskettes containing HP drivers and configuration files to use when you install the NOS. 69 Chapter 10 Configuring the NetServer ◊ Print and Read Instructions: You may have already done this directly from the Custom Configuration menu option: Show NOS Instructions. If not, on the Show NOS Installation Instructions screen, select "Save to Disk" to copy the Network Operating System Installation Instructions to disk. Then print them out from the disk. Read the instructions first, and then follow them to manually install the NOS. Follow the instructions on the screen and the Network Operating System Installation Instructions that you printed out. Replicate Configuration In Replicate configuration mode, you can save a copy of your current system hardware configuration or load a previously saved configuration. This method saves time when configuring multiple, identical systems. Select Replicate on the Configuration Assistant menu. HP Management Solutions HP Management Solutions is a comprehensive suite of utilities, applications, and built-in features to manage multiple servers locally or from remote locations. If you are unfamiliar with these products or concepts: • Go to the Management Web site on the HP Web Site at http://www.hp.com/ to view information on HP TopTools and all server management options for your NetServer. • Read the HP NetServer Server Management Reference Guide included with your NetServer. This guide covers TopTools and all other server management utilities and options for the NetServer. • View demonstrations of HP Remote Assistant and other third-party management applications. On the HP NetServer Navigator CD-ROM, select HP Management Solutions on the Main Menu, and then select "Execute HP Management Solutions Demonstration." TopTools for Servers HP TopTools for Servers is new browser-based management software that provides remote administration and monitoring of critical server components. TopTools provides vital information for the fastest troubleshooting and proactive management of NetServers. Processors, memory, storage, and NICs are a few examples of the components managed by TopTools. 70 Chapter 10 Configuring the NetServer Some of the features of TopTools include: • Notification of problems with key hardware components, including memory, disk drives, SCSI controllers, NICs, and power supplies, as well as environmental problems with temperature and voltage • Unified event log to review a complete history of server activity in one place • Predictive disk problem warning backed by HP pre-failure warranty replacement • Disk capacity threshold alert and usage tracking • View of critical server inventory information, such as the BIOS version, driver and firmware versions, ISA and PCI slot contents, and serial and parallel ports • Easy linkage with leading management platforms, including HP OpenView Network Node Manager and Workgroup Node Manager • Support for DMI 2.0, which provides the same Desktop Management Interface inventory information for NetServers as for desktop PCs TopTools is included with every NetServer L series server and should be installed to help your service provider troubleshoot your system. TopTools is located on HP NetServer Navigator CD-ROM versions G.01.50 and later G versions, as well as L.10.00 and later L versions. • See the HP NetServer Management Reference Guide for detailed installation instructions. • You can also download the TopTools software and documentation from the NetServer Web Site at http://www.hp.com/ Integrated Remote Assistant Integrated Remote Assistant is a separate management controller built into the NetServer. It enables remote modem-based server management and alerting through a pager for improved remote administration of your NetServer. Integrated Remote Assistant provides: • Console redirection, independent of server state 71 Chapter 10 Configuring the NetServer • Access regardless of system state for troubleshooting and problem resolution • Pager notification of critical server events to alert you earlier to problems • Access to the server event log • Server reset and power control • Remote system BIOS update • Password and dial-back security • Remote management capabilities enhanced with pcANYWHERE-32, providing full remote control of Microsoft Windows NT servers across the network or over a modem connection See the HP NetServer Remote Administrator Guide for details. PcANYWHERE-32 pcANYWHERE-32 is remote-control, graphics-redirection software from Symantec Corporation that allows you to take control of Microsoft Windows NT servers across the network or over a modem. Refer to the HP NetServer Online Documentation CD-ROM for details, or the HP NetServer Remote Administrator Guide. NetServer Utilities NetServer Utilities displays a menu where you can directly execute utilities, such as the following: • Diskette Library: Allows you to conveniently generate any flexible diskette available on the HP NetServer Navigator CD-ROM. For example, you can create the following diskettes: BIOS Update, NOS Drivers, and DiagTools. • Event Log Reporting Utility: Displays all logged server management events, Power-On Self Test (POST) errors, and other system events. • Print or View Information: Allows you to print or view the current system configuration, including details of which boards are detected in the system and which resources are allocated to the boards. • 72 System BIOS Update Utility: Allows you to update the BIOS of your NetServer. Chapter 10 Configuring the NetServer Another utility, DiagTools, provides an easy-to-use hardware diagnostic for system verification, burn-in, and rapid troubleshooting. It must first be copied to diskette and then executed from the diskette. User Preferences User Preferences lets you change the language and the system date and time. You can also change the language of the BIOS. Setup Utility Use the Setup utility to enable or disable the integrated HP NetRAID controller. The HP NetServer LH 4 and LH 4r factory default setting enables the integrated HP NetRAID controller for the SCSI A port, only. For a complete discussion of the HP NetRAID and its channels, see the Integrated HP NetRAID Controller Configuration Guide. CAUTION If you ever use the Setup (F2) utility to reset to system defaults, your HP NetRAID configuration that records which HP NetRAID channels are enabled or disable will also be reset to its default value. If you change the HP NetRAID configuration in the Setup utility and then you reset to system defaults, you must reenable the correct HP NetRAID channels before you exit the Setup utility. 1. Turn ON the power to the NetServer and display monitor. 2. Press the F2 function key when you see the message: Press <F2> to enter SETUP 3. If a password has been set, provide it when prompted. 4. When the Setup Utility menu is displayed, the settings for the integrated HP NetRAID controller are: • Integrated HP NetRAID [Enable/Disable] This setting enables or disables the integrated HP NetRAID controller. To use the HP NetRAID controller, this setting is set to Enable. To disable the HP NetRAID controller and leave all drives under SCSI control, set this setting to Disable. 73 Chapter 10 Configuring the NetServer • Include SCSI_A Channel [Yes/No] If the integrated HP NetRAID controller is enabled, this setting selectively includes or excludes SCSI port A from the HP NetRAID subsystem. • Include SCSI_B Channel [Yes/No] If the integrated HP NetRAID controller is enabled, this setting selectively includes or excludes SCSI port B from the HP NetRAID subsystem. NOTE If you enable HP NetRAID for just one SCSI channel, that becomes the integrated HP NetRAID Channel 0. If you enable both SCSI channels, SCSI A becomes Channel 0, and SCSI B becomes Channel 1. For single-channel RAID operation, HP recommends SCSI A. 5. If necessary, you can use the Setup utility to change other settings, such as IRQs or MP specification settings, or boot order. 6. Press the F10 function key to save and exit. 7. In the Setup Configuration dialog box, press the Enter key to answer "yes" to the question: "Save configuration and exit now?" The NetServer will reboot. For complete information on HP NetRAID, see the Integrated HP NetRAID Configuration Guide. Symbios Configuration Utility If you need to verify or modify SCSI host adapter settings, or if you need to lowlevel format SCSI disks or verify SCSI disk media, run the Symbios Configuration utility, as follows: Turn on or reboot your system. During system start-up or reset, when the message Press <Ctrl> <C> to start Symbios Configuration Utility appears, press the CTRL and C keys at the same time. 74 Chapter 10 Configuring the NetServer Use the arrow keys to move the cursor, press ENTER to select an option, and press ESC to exit. 1. To change adapter settings: • Select an adapter from the list in the Main Menu • Select "Adapter Setup". This option configures the SCSI ID setting and other advanced adapter settings. 2. To format a hard disk or change hard disk parameters: • Select an adapter from the list in the Main Menu • Select "Device Selections" • Select the hard disk to format • Select "format" menu option For more details, including default settings, refer to Information Assistant on the HP NetServer Online Documentation CD-ROM. ISA Non-Plug-and-Play Boards (Optional) Reserving Resources for ISA Non-Plug-and-Play Boards If you have installed an ISA non-Plug-and Play accessory board, you must reserve system resources for it. Turn on the monitor and the NetServer, and start the Setup utility by pressing the F2 key when Press <F2> to enter SETUP appears on the boot screen. NOTE Pressing the F2 key when prompted should start the Setup utility. For some ISA boards, the Setup utility will not start, and you must remove the ISA board, use the Setup utility to reserve system resources for the ISA board, and reinstall the ISA board. Use the Setup utility to allocate system resources to the ISA non-Plug-and-Play accessory board. 75 Chapter 10 Configuring the NetServer Configuring an ISA Non-Plug-and-Play Board If you installed an ISA non-Plug-and-Play accessory board (such as certain modem boards, network interface boards, or multi-port boards) in a NetServer, you must reserve system resources for the board by using the Setup utility. 1. Read the documentation for the accessory board and determine what system resources it requires. These resources may include memory range, I/O port range, DMA channel, and interrupt (IRQ) level. For some resources there may be one value, or several values from which you may select by configuring jumpers or switches on the board. A board may not require resources from all of these categories. If the documentation for the board does not discuss some of these resources, they may not be required and need not be reserved. 2. Turn on power to the NetServer and display monitor. 3. When the message "Press <F2> to enter SETUP" appears on the display monitor, press the F2 function key. 4. If a password has been set, provide it when prompted. 5. When the Setup Utility menu is displayed, use the left and right arrow keys to select the Configuration menu. 6. Use the up and down arrow keys to highlight ISA non-Plug-and-Play Devices, and press ENTER to select that submenu. 7. Use the up and down arrow keys to highlight Memory Resources, and press ENTER to select that submenu. 8. Use the up and down arrow keys to highlight the memory block that corresponds to the memory range required for the ISA board you are installing, and press the + or - key on the keypad to reserve it. If the memory range required for a board spans two or more blocks shown on the screen, reserve all blocks required by the board. If the memory range required for the board is less than one block, select the whole block that contains the range. 9. When all the necessary memory blocks are reserved, press ESC to return to the ISA non-Plug-and-Play Devices submenu. 10. Use the up and down arrow keys to highlight the DMA Resources item, and press ENTER to select that submenu. 76 Chapter 10 Configuring the NetServer 11. Use the up and down arrow keys to select the DMA channel that corresponds to the DMA channel required for the ISA board you are installing, and press the + or - key on the keypad to reserve it. Reserve all DMA channels needed for the board. 12. When all the necessary DMA channels are reserved, press ESC to return to the ISA non-Plug-and-Play Devices submenu. 13. Use the up and down arrow keys to highlight I/O Resources, and press ENTER to select that submenu. 14. Use the up and down arrow keys to highlight the I/O port block that corresponds to the I/O port range required by the board you are installing, and press the + or - key on the keypad to reserve that block. If the I/O port range required for the board spans two or more blocks shown on the screen, reserve all blocks required by the board. If the I/O port range required for the board is less than one block, select the whole block that contains the range. 15. When all the necessary I/O port blocks are reserved, press ESC to return to the ISA non-Plug-and-Play Devices submenu. 16. Use the up and down arrow keys to highlight Interrupt Resources, and press ENTER to select that submenu. 17. Use the up and down arrow keys to highlight the IRQ that corresponds to the IRQ required for the board you are installing, and press the + or - key on the keypad to reserve that IRQ. Reserve all IRQs needed for the board. 18. When all the necessary IRQs and other resources are reserved, press the F10 function key to save and exit. 19. In the Setup Confirmation dialog box, press ENTER to answer "Yes" to the question, "Save configuration and exit now?" The NetServer will reboot. NOTE If you change your mind and want to exit the Setup utility without making the changes you have selected, press ESC once or twice to return to the Setup Utility menu. Use the right arrow key to select the Exit menu. Use the down arrow key to highlight Exit Discarding Changes. In the Setup Warning dialog box, use the spacebar or right arrow key to highlight Yes. Press ENTER to answer "Yes" to the question. 77 11 HP Information Assistant The HP NetServer Online Documentation CD-ROM includes Information Assistant, which contains the entire set of documentation for your NetServer. Information Assistant provides a quick and efficient means to locate information about installing, managing and servicing your NetServer. It has complete documentation on the NetServer and accessories; important information on your NOS; and reference information, such as functional descriptions and technical papers to help you better understand your NetServer and make choices compatible with your network. Using Information Assistant Information Assistant has many features that help you quickly find the information you need. The following is a brief description of these features. To understand how to use each function, use the Information Assistant help system. Restart from the HP NetServer Online Documentation CD-ROM on the NetServer and run Information Assistant, or install Information Assistant as an application program on a Windows client machine (see the section "Installing HP Information Assistant Software"). Getting Help The Help button displays the help system for Information Assistant. The Information Assistant help system explains how to use Information Assistant to find the information you need. Finding Information Information Assistant provides many ways to navigate through its topics and locate information. For example, you can: Select a topic from the Map. Displays a window with an outline of every module and topic in Information Assistant for the selected product. The Map enables you to view the contents of the Information Assistant in outline format, and then select a topic to view. 79 Chapter 11 HP Information Assistant Search for a word or phrase using Search. Search performs fulltext searches for topic text. It not only takes you to the topic found, but highlights the word or words found by the search. You can use search operators such as AND, OR, NOT, and NEAR to further narrow your search. Select a Product button. Each button represents a product or group of products. Go to a topic with Previous button. Displays the previous topic in a module. Go to a topic with Next button. Displays the next topic in a module. Go to a previously viewed topic with Back button. Displays the previous topic viewed. Clicking this button more than once backtracks through topics in the order that you viewed them. You can also navigate between topics by using hot spots and by using the History button to revisit previously viewed topics. For example: • Jump to other topics. Click on hot spots in graphics and text that link to other topics or to more information about the current topic. Hot spot text appears as bold green text. Identify hot spots on graphics by moving the pointer over the graphic. When you point to a hot spot, the pointer changes to a hand. • Return to any previously viewed topic by choosing History from the Topic menu. As you view topics, Information Assistant keeps a record of where you have been. The History button displays a list of the topics you have viewed, starting with the most recent. Select any topic from this list to return to it. Copying and Printing Information You can copy topic text in Information Assistant for use in other applications, such as word processors, by copying text onto the Windows Clipboard and pasting the text into any Windows application. 80 Chapter 11 HP Information Assistant To print topics in Information Assistant, use one of the print options on the File drop-down menu. You can choose to print the current topic or all of the topics in a product book. After selecting the print option, the Windows Print dialog box appears. Print options vary with the capabilities of your printer. Installing HP Information Assistant Software HP Information Assistant runs on a PC running Windows 3.1 and above, Windows 95 or Windows NT. Install it from the HP NetServer Online Documentation CD-ROM onto the client system that will manage the NetServer. The installation program gives you the option of accessing the data files from your hard disk or from the CD-ROM. The default is to access the data files from the CD-ROM. You can copy the data files to your hard disk to improve access time, but this could take up a significant amount of disk space. Installing from the CD-ROM To install Information Assistant onto a Windows PC from the HP NetServer Online Documentation CD-ROM, perform these steps: 1. Turn on your computer and CD-ROM drive. 2. Run Windows and display the Program Manager. 3. Insert the HP NetServer Online Documentation CD-ROM into the CDROM drive. 4. From Program Manager, select the File menu and choose Run. 5. At the command prompt, type the following: drive: \infoasst\setup where drive: is the letter of the CD-ROM drive. 6. Follow the instructions that appear on your screen. In Program Manager, the Setup utility creates a new program group called NetServer Information Assistant, with an icon for running the application. 81 12 Troubleshooting This chapter outlines basic troubleshooting procedures and provides references to troubleshooting information. The very first troubleshooting step should always be: check power. Always check: ◊ Equipment turned ON ◊ Equipment plugged in ◊ Any power strips in use are plugged in and turned ON Troubleshooting Tools If you are having problems installing your NetServer, there are a number of different tools available for troubleshooting. 1. Indicator lights on the NetServer front panel are described in Chapter 2. 2. The HP NetServer Online Documentation CD-ROM contains: ◊ Troubleshooting Information ◊ Part Information ◊ A List of Error Messages and Beep Error Messages 3. HP NetServer Utilities (on the HP NetServer Navigator CD-ROM ): At the NetServer Navigator Main Menu, select "NetServer Utilities" to use the following utilities: ◊ HP DiagTools Utility: An easy-to-use hardware diagnostic for system verification, burn-in, and rapid troubleshooting. Copy DiagTools from the HP NetServer Navigator CD-ROM to diskette before use. ◊ Print or View Configuration: Enables you to print or view the current system configuration, including details of which boards are detected in the system and which resources are allocated to the boards. ◊ Diskette Library: Enables you to conveniently generate any flexible diskette available on the HP NetServer Navigator CD-ROM. For example, you can create the following diskettes: BIOS Update, NOS Drivers, NetServer Assistant, NetServer SNMP Agents, NetServer DMI Instrumentation, DiagTools and Remote Assistant Upgrade. 83 Chapter 12 Troubleshooting ◊ Error Message Utility: Lets you view descriptions of errors that occur during the Power-On Self Test (POST) and tells you how to handle the errors. ◊ Event Log Report Utility: Describes server management events and lets you review a list of errors and other system events. For problems with HP TopTools, refer to the HP NetServer Management Reference Guide on the HP Web Site at http://www.hp.com/ DiagTools DiagTools for HP NetServers is a set of off-line diagnostic tests, including tests for system and processor components, memory and storage elements, ports, and input/output devices. DiagTools is supplied with NetServer. Located on the HP NetServer Navigator, the user prepares DiagTools software for use by transferring it to diskette. Then the DiagTools diskette is used to restart the server. A basic suite of tools checks key NetServer components, and a menu of advanced tests is available for in-depth testing. DiagTools has the capability to test the following components: • system board • processors • memory modules • hard disk packs • flexible disks • keyboards • serial ports • parallel ports • video monitor • CD-ROM drives DiagTools is an off-line diagnostic test series. Off-line diagnostics do not use the main operating system (OS) of the HP NetServer. The alternate DiagTools OS has far fewer features than the full-fledged OS. Thus, its capabilities are limited to a set of basic tests and a series of advanced tests. In addition, DiagTools does not use any tests which might write over and destroy user data. Tests which require user inputs or decisions are left to the advanced series. You can use DiagTools to support trouble-shooting to carry out the tasks listed below: • display a high-level inventory of the system under test • save and print a detailed inventory of hardware components 84 Chapter 12 Troubleshooting • conduct a basic test of components listed in the system inventory • display "PASSED" or "FAILED" overall results of basic tests • record detailed test results of basic system tests • display a menu of advanced tests • select and run one or a series of advanced tests • add the record of results of advanced tests to the record of basic tests • view a list to locate the meaning of a specific error code • view one or more steps to help confirm and isolate error conditions • browse the Support Ticket, containing detailed inventories and test results • add comments to the Support Ticket If you have TopTools remote management software installed and configured for use with DiagTools, you can accomplish any of the above list of tasks remotely. See the online documentation HP NetServer DiagTools Error Reference and User Guide for more information on DiagTools. Common Installation Problems The following sections contain general procedures to help you locate installation problems. If you need assistance, it is recommended that you contact your reseller first. If you need to get assistance from Hewlett-Packard, refer to Appendix E for information on service and support. CAUTION The NetServer must have its covers in place for proper cooling. When you replace a hot-swappable item (or open the NetServer while it is operating for any other reason) do not run it for more than two minutes with the covers off. The processor has its own fan and fan baffle, and the processor must not run for more than one minute without the fan baffle in place. Failure to observe these precautions may result in thermal damage to the NetServer. 85 Chapter 12 Troubleshooting Troubleshooting Sequence To troubleshoot an installation problem regarding NetRAID, do the following: WARNING • Before removing the cover, always disconnect the power cord and unplug telephone cables. Disconnect telephone cables to avoid exposure to shock hazard from telephone ringing voltages. Disconnect the power cord to avoid exposure to high energy levels that may cause burns when parts are shortcircuited by metal objects such as tools or jewelry. First make sure that the system is configured properly. Most system problems are the result of incorrect system and SCSI subsystem configurations. ◊ The HP NetServer is shipped with the hot-swap drive unconfigured for RAID. You can configure the hot swap drive or disable NetRAID. Do ONE of the following: • If you want NetRAID, ensure RAID is enabled. a. Restart the HP NetServer. b. When you see the message "Press <F2> to enter SETUP" on the monitor, press the F2 function key. Refer to the Setup information later in this chapter. Select "NetRAID enabled," and "SCSI channel A Included." c. Press the F10 function key to save and exit. d. Answer "Yes" to the question, "Save configuration and exit now?" The NetServer will start up again, and HP Navigator will restart. e. Run HP NetRAID Assistant to configure one or more RAID logical drives. Select "Execute" on the Configure Disk Array screen to start the HP NetRAID Assistant. For more information, refer to the Integrated HP NetRAID Controller Configuration Guide. • If you do not want NetRAID, ensure NetRAID is disabled by using the Setup utility to disable it. 86 Chapter 12 Troubleshooting • If it is a network-related error, determine if the server has enough memory and hard disk drive capacity. Consult your network operating system manual. • Verify that all cables and boards are securely plugged into their appropriate connectors or slots. • Remove all added options and always change one thing, and only one thing, at a time. • Unplug the power cord, wait 20 seconds, plug the power cord in again, and restart the system. If it is a hardware error, follow these steps: 1. Log users off the LAN and power down the server. Disconnect the power cord and unplug telephone cables. Remove the NetServer cover. 2. Simplify the NetServer configuration to the minimum required: a monitor, one flexible and one hard disk drive and a keyboard. Remove all thirdparty options, and reinstall one at a time, checking the system after each installation. Reconnect the power cord and telephone cables. 3. Restart the system. If the system does not function, refer to "If the System Will Not Power On." If you get an error message, follow the instructions on the screen. If the System Does Not Power On Follow these steps: 1. Check to ensure that all cables and power cords are firmly plugged into their proper receptacles. 2. Check to ensure that all parts of the system are turned on and properly adjusted. 3. If the server is plugged into a switched multiple-outlet box, make sure the switch on the outlet box is turned on. 4. Plug a different electrical device (such as a printer) into the power outlet, and turn it on. 5. Unplug the power cord, wait 20 seconds, plug the power cord in again, and restart the system. 87 Chapter 12 Troubleshooting If the System Powers On, but Fails POST (Power-On Self Test) Do one of the following: • If the system gives a series of beeps, this indicates a system error. Contact HP or your reseller. • If the system fails POST and an error message displays on the screen, see the section "Error Messages." If the suggested solutions do not solve your problem, contact HP or your reseller. If the System Passes POST (Power-On Self Test) but Does Not Function If an error message displays on the screen, read the error message text for actions to take. If the actions do not solve your problem, contact HP or your reseller. If there is no error message, follow these steps: 1. Check to ensure that the NetServer is configured correctly in the Setup Utility. 2. If the server still does not work, turn it off and remove all external peripherals, except the monitor and keyboard. Test to see if the server now works. 3. If the server still does not work, turn off the monitor, the server, and all external devices, and check the internal hardware, as follows: a. Unplug the power cord and all telephone cables. Remove the NetServer cover. b. Check that all accessory boards are firmly seated in their slots. c. Ensure that all disk drive power and data cables are securely and properly connected. Verify the mass storage configuration with the cabling and switch diagrams shown on the HP NetServer Reference Board, located in a plastic pouch on the interior of the NetServer covers. d. Verify that the DIMMs are firmly seated on the System Board. Verify that added DIMMs are HP DIMMs. e. Replace the NetServer covers, and lock the system. f. Replace all power cords and power cables. g. Turn on the monitor. 88 Chapter 12 Troubleshooting h. Turn on the server. i. Check for error messages. 4. Copy DiagTools from the HP NetServer Navigator CD-ROM to diskette, and run it from diskette. Error Messages If you get an error message, insert your HP NetServer Navigator CD-ROM into the CD-ROM drive and press the Reset button on the front of the NetServer. An error message utility will automatically display the error message and a possible solution. For a complete list of error messages and solutions see the NetServer Information Assistant program on the HP NetServer Online Documentation CD-ROM. POST Error Codes Refer to this list if error codes appear after the NetServer is powered on. Table 12-1. POST Error Codes Code Message 00B00h Missing Microcode Update data block for Pentium II CPU 00B0lh Missing Microcode Update data block for Pentium II CPU 00Bl0h Failure Loading Microcode Update data block for Pentium II CPU 00Bllh Failure Loading Microcode Update data block for Pentium II CPU 00B20h Defective Microcode Update data block for Pentium II CPU 00B2lh Defective Microcode Update data block for Pentium II CPU 00090h DIMM management failure 00080h HP NetServer Management Controller Selftest Failure 00510h IDE Device #0 Error 00l00h Keyboard Error 00l0lh Keyboard Error 00012h Incorrect System Configuration 000llh Date and Time Lost 00300h Flexible Disk Drive A Error 00301h Flexible Disk Drive B Error 89 Chapter 12 Troubleshooting 00801h System Cache Error 00400h CD-ROM Error 00500h IDE Device Error 00501h IDE Device Error 00040h Invalid PC Serial Number, correct with F2 00020h Option ROM Error 00105h Mouse Error 00102h Keyboard Error 00106h Mouse Error 00103h Keyboard Error 00800h System Cache Error 00700h System Memory Error 00401h CD-ROM Error 00310h Flexible Disk Drive Error 00311h Flexible Disk Drive Error 00600h Video Memory Error 00520h IDE Device 0 Error 00521h IDE Device 1 Error 00522h IDE Device 2 Error 00523h IDE Device 3 Error 00305h Flexible Disk Drive Error 000llh Date and Time Lost 00041h Invalid internal product type, correct with F2 00306h Flexible Disk Drive Error 00070h Proteus FPGA data loading failed 000712 Either an incorrectly installed memory or the failure of one or more memory modules 000713 All four modules in a group are not the same size or one or more modules are of an incorrect type or speed 00071h Proteus FPGA data checksum failed 00072h Integrated HP NetRAID controller firmware not responding 90 Appendix A Installing the NetServer in an HP Systems Rack This appendix lists the steps required to install the rack-optimized HP NetServer LH 4r (see Figure 8-1) in an HP Systems rack. NOTE The pedestal mounted HP NetServer LH 4 cannot be rack installed without a conversion kit. Contact your HP reseller for information about the HP NetServer LH 4 to LH 4r Conversion Kit. If you have any other rack type, refer to the documentation supplied with the rack for installation steps. Preparing for Installation You should plan the placement of your HP NetServer LH 4r and other rack components before proceeding with installation. Proper placement is vital for both safety and operating efficiency. For more details, see the HP NetServer Rack Installation Roadmap. STOP! Read the HP NetServer Rack Installation Roadmap before installing the HP NetServer LH 4r. The Roadmap contains important information you need to know for installing components in the rack. HP Rack Assistant can be used to plan the rack configuration. HP Rack Assistant can be downloaded from the following web site: http://www.hp.com/ The rack-optimized HP NetServer LH 4r fits into 19-inch-wide EIA (Electrical Industry Association) racks. Vertical space in the rack is measured in standard EIA units. One EIA unit is 1.75 inches (44.45 mm). The HP NetServer LH 4r requires 8 EIA units of space. 91 Appendix A Installing the NetServer in an HP Systems Rack The hardware used in this installation is shown in Figure A-1. Bar Column Nut Inside Face Outside Face Handles NetServer Slide Bezel Latch Rack Template Bezel Slide Member Leveler Foot Hex Nut and Star Washer Removable Mounting Flange Anti-Tip Foot Bezel Hinge Figure A-1. Identifying Installation Hardware Tools Required The following tools are required to install the NetServer: • Small adjustable open-end wrench • T15 TORX driver • T25 TORX driver • Philips head screwdriver 92 Appendix A Installing the NetServer in an HP Systems Rack • Hewlett-Packard Systems Rack template • Tape or a marker pen to mark mounting locations Installing the Slides The following steps and illustrations describe how install slides for mounting a NetServer. Marking the Columns Mark the mounting location of the NetServer and mounting holes on each column of the rack as described (see Figure A-2). NOTE The EIA unit marks are stamped in the sheet metal of the columns. tYiou can use the rack template to mark the correct holes for mounting (on all four columns). Marking Front Columns Mark the slide mounting holes on the front columns. 1. Mark the base line (bottom) of the NetServer at an EIA unit mark on the column. 2. Hold the bottom of the rack template at the base line. Mark the top of NetServer (8 EIA units counted up from the base line). 3. Mark the slide screw mounting holes (holes 20 and 22 counted up from the base line). 4. Mark the second front column by repeating steps 1 through 3 and . Marking Rear Columns Mark the slide mounting holes on the inside faces of the rear columns. 1. Mark the base line (bottom) of the NetServer at an EIA unit mark on the column. 2. Hold the bottom of the rack template at the base line. Mark the top of NetServer (8 EIA units counted up from the base line). 3. Mark the slide mounting hole (hole 21 counted up from the base line). 93 Appendix A Installing the NetServer in an HP Systems Rack 4. Repeat steps 1 through 3 and mark the second rear column. Figure A-2. Marking the Rack Columns Installing Rack Nuts Rack nuts are installed on the front columns to secure the bezel latch and hinge. Use the rack template to locate the mounting holes (see Figure A-3). 1. Install the bezel latch rack nuts on the right front column (holes 11 and 15 counted up from the base line). 94 Appendix A Installing the NetServer in an HP Systems Rack 2. Install the bezel hinge rack nuts on the left front column (holes 6 and 19 counted up from the base line). Rack nuts are installed on the rear columns to secure the z-bracket, which is secured to the NetServer. Use the rack template to locate the mounting holes (see Figure A-3). 1. Install the z-bracket rack nuts on the right rear column (holes 9 and 13 counted up from the base line). Install rack nuts at holes 9 and 13 up from base line. Template p/n 50645869 Install rack nuts at holes 6 and 19 up from base line. Base line Install rack nuts 11 and 15 holes up from base line. )URQW Figure A-3. Installing Rack Nuts 95 Appendix A Installing the NetServer in an HP Systems Rack Installing Bar Nuts The "bar nut" is a two-hole metal bar used to secure the mounting flanges of the slide to the front columns (see Figure A-4). Place bar nut behind outside face of column. Start two screws in bar nut but do not tighten. Figure A-4. Installing Bar Nuts 1. Hold the bar nut behind the outside face of the front column, at the slide screw holes marked earlier. Start (but do not tighten) two screws through the face of the into the bar nut. 2. Install the bar nuts on both front columns. 96 Appendix A Installing the NetServer in an HP Systems Rack Attaching the Slides The following steps describe how to attach the slides to the columns. 1. Remove hex nuts and lock washers securing the removable mounting flange to the slide. Save the hex nuts and lock washers. 2. Hold the slide so the slide members extend out the front of the rack (see Figure A-5). Figure A-5. Attaching the Slides 3. Insert the slide fixed mounting flange between the column and bar nuts. Press the slide firmly against the front column (see Figure A-6). 97 Appendix A Installing the NetServer in an HP Systems Rack Figure A-6. Securing the Slide to the Front Column NOTE The slide members cannot be removed. 4. Tighten both screws in the mounting flanges of the slide. 5. Insert the threaded stud on the rear of the slide into the rear column mounting hole marked earlier. 6. Secure the slide with a hex nut and lock washer saved earlier. 7. Repeat steps 1 through 6 and install the second slide in the rack. 98 Appendix A Installing the NetServer in an HP Systems Rack Completing the NetServer Installation The installation of the NetServer in the HP Systems rack is completed by installing the NetServer on the slides and securing it to the rack. Follow the steps beginning in the section Installing the NetServer in Chapter 8, Installing the NetServer in an HP Rack Systems/E or Rack System/U to complete the installation. 99 Appendix B Specifications The specifications listed below can vary if you install a mass storage device in your server that has more stringent environmental limits. Make sure that the operating environment for your server is suitable for all the mass storage devices that you are using. Environment Temperature Operating Non-operating 5° to 35° C (41° to 95° F) -40° to +65° C (-40° to +149° F) Humidity (noncondensing) Operating 20% to 80% relative humidity, non-condensing Non-operating Altitude Operating Non-operating 5% to 95% relative humidity, non-condensing -30 to 3,000 m (~ 10,000 ft) -30 to 12,000 m (~ 40,000 ft) Minimum Clearance HP NetServer LH 4 Front 1 m (39 inches) Sides 2.5 cm (1 inch) Top 2.5 cm (1 inch) Back 15 cm (6 inches) HP NetServer LH 4r Front 1 m (39 inches) Sides 2.5 cm (1 inch) Top 2.5 cm (1 inch) Back 15 cm (6 inches) 101 Appendix B Specifications Weight and Dimensions NOTE A fully-loaded NetServer can weigh up to 176 pounds. Follow local regulations, and use one person for every 40 pounds of NetServer weight when lifting it. HP NetServer LH 4 Height 494.8 mm (19.5 in) Width 350.5 mm (13.8 in) Depth 724.2 mm (28.5 in) Weight 35 - 50 kg (77 - 110 lb) HP NetServer LH 4r Height 354.7 mm (14 in) Width 482.6 mm (19 in) Depth 749.2 mm (29.5 in) Weight 35 - 50 kg (77 - 110 lb) Power Supplies Power Supply Specifications: Single power supply Auto-Ranging Power supply type Input voltages: Nominal: 100 to 127 VAC ~ 5 A at 50/60 Hz 200 to 240 VAC ~ 2.5 A at 50/60 Hz Range: 90 to 132 VAC at 47 - 63 Hz 180 to 264 VAC at 47 - 63 Hz Power supply: 550 W continuous Worst Case Scenario for System 102 Voltage Volt/Amps Amps Watts 100 1170 11.7 1140 120 1160 9.7 1130 200 1130 5.9 1100 230 1120 4.9 1100 Appendix C Regulatory Information Your server may fit into either the Class A or Class B configuration. Please check the product compliance label to determine the class of the product and refer to the appropriate information below. Notice for USA FCC Radio Frequency Emissions Statements For Products Labeled "Class B" This equipment has been tested and found to comply with the limits for a Class B digital device, pursuant to Part 15 of the FCC Rules. These limits are designed to provide reasonable protection against harmful interference in a residential installation. This equipment generates and uses, and can radiate radio frequency energy and, if not installed and used in accordance with the instructions, may cause harmful interference to radio communications. However, there is no guarantee that interference will not occur in a particular installation. If this equipment does cause harmful interference to radio or television reception, which can be determined by turning the equipment off and on, the user is encouraged to correct the interference by one or more of the following measures: • Reorient or relocate the receiving antenna. • Increase the separation between the equipment and the receiver. • Connect the equipment into an outlet on a circuit different from that to which the receiver is connected. • Consult the dealer or an experienced radio/television technician for help. Hewlett-Packard’s system certification tests were conducted with HP-supported peripheral devices and HP shielded cables, such as those you receive with your computer. Changes or modifications not expressly approved by Hewlett-Packard could void the user’s authority to operate the equipment. Cables used with this device must be properly shielded to comply with the requirements of the FCC. For Products Labeled "Class A" This equipment has been tested and found to comply with the limits for Class A digital devices, pursuant to Part 15 of the FCC Rules. These limits are designed 103 Appendix C Regulatory Information to provide reasonable protection against harmful interference when the equipment is operated in a commercial environment. This equipment generates, uses, and can radiate radio frequency energy and, if not installed and used in accordance with the instructions manual, may cause harmful interference to radio communications. Operation of this equipment in a residential area is likely to cause harmful interference in which case the user is required to correct the interference at their own expense. CD-ROM CD-ROM Electrical Safety Statement WARNING To prevent fire or shock hazard, do not expose the unit to rain or moisture. To avoid electrical shock, do not open the cabinet. Refer servicing to qualified personnel only. CD-ROM Laser Safety Statements CAUTION This CD-ROM mass storage system contains a laser system and is classified as a "Class-1 Laser Product" under a U.S. Department of Health and Human Services (DHHS) Radiation Performance standard according to the Radiation Control for Health and Safety Act of 1968. To ensure proper use of this product, please read this instruction manual carefully and retain for future reference. Should the unit ever require maintenance, contact an authorized service location. Use of controls, adjustments or the performance procedures other than those specified herein may result in hazardous radiation exposure. To prevent direct exposure to laser beam, do not try to open the enclosure. 104 Appendix C Regulatory Information Notice for Canada: DOC Requirements For Products Labeled "Class B" This Class B digital apparatus meets all requirements of the Canadian Interference-Causing Equipment Regulations. Cet appareil numérique de la classe B respecte toutes les exigences du Règlement sur le matériel brouilleur du Canada. For Products Labeled "Class A" This Class A digital apparatus meets all requirements of the Canadian Interference-Causing Equipment Regulations. Cet appareil numérique de la classe A respecte toutes les exigences du Règlement sur le matériel brouilleur du Canada. Battery This product uses a lithium battery. WARNING Danger of explosion if battery is incorrectly replaced. Replace only with the same or equivalent type recommended by the manufacturer. Dispose of used batteries according to the manufacturer's instructions. AVERTISSEMENT Il y a danger d'explosion s'il y a remplacement incorrect de la batterie. Remplacer uniquement avec une batterie du même type ou d'un type équivalent recommandé par le constructeur. Mettre au rebut les batteries usagées conformément aux instructions du fabricant. Notice for EU: 105 Appendix C Regulatory Information DECLARATION OF CONFORMITY per ISO/IEC Guide 22 and EN 45014 Manufacturer’s Name: Hewlett-Packard Company Manufacturer’s Address: 5301 Stevens Creek Blvd. Santa Clara, CA 95052 USA declares, that the product Product Name: Model(s): Product Options: Network Server LH 4 and LH 4r All conforms to the following Product Specifications: Safety: EMC: IEC 950:1991 + A1+ A2 + A3 / EN 60950:1992 + A1+ A2 + A3 CISPR 22:1993 / EN 55022 (1994) EN 50081-1:1992 - Generic Emission EN 50082-1:1992 - Generic Immunity IEC 801-2:1991, 4 kV CD, 8 kV AD IEC 801-3:1984, 3V/m IEC 801-4:1988, 0.5 kV Signal Lines, 1 kV Power Lines FCC Title 47 CFR, Part 15 Supplementary Information: 1) The product was tested in a typical configuration with Hewlett-Packard peripherals. 2) Models were configured with a network interface board and shielded twisted-pair cable. 3) The product complies with Part 15 of the FCC rules. Operation is subject to the following two conditions: • This device may not cause harmful interference, and • This device must accept any interference received, including interference that may cause undesired operation The product herewith complies with the requirements of the following directives and carries the CE-marking accordingly: -EMC Directive 89/336/EEC -Low Voltage Directive 73/23/EEC Santa Clara, __________1998 Nigel Marrion / Quality Manager North American Contact: Hewlett-Packard Company Product Regulations Manager 3000 Hanover Street Palo Alto, CA 94304 650-857-1501 European Contact: Your local Hewlett-Packard Sales and Service Office or Hewlett-Packard GmbH, Department HQ-TRE Herrenberger Straße 130 D-71034 Böblingen (FAX: + 49-7031-143143) 106 Appendix C Regulatory Information Notice for Finland: Laser Safety Statement LASERTURVALLISUUS LUOKAN 1 LASERLAITE KLASS 1 LASER APPARAT LH 4 - verkkopalvelimeen voidaan asentaa lisävarusteena laitteensisainen CDROM-lukulaite, joka on laserlaite. Kyseinen CD-ROM-lukulaite on käyttäjän kannalta turvallinen luokan 1 laserlaite. Normaalissa käytössä lukulaitteen suojakotelo estää laseräteen pääsyn laiteen ulkopuolelle. Laitteen turvallisuusluokka on määritetty standardin EN 60825 (1991) mukaisesti. Notice for Germany Noise Declaration and Ergonomics LpA < 55 dB (A) am Arbeitsplatz, Beobachter Position (workplace, bystander position) normaler Betrieb (normal operation) nach DIN 45635 T. 19 (per ISO 7779) This product has not been evaluated for compliance with the ZH1/618 ergonomic requirements. Laser Safety Statement VORSICHT Diese Gerät enthält ein Laser-System und ist als "LASER PRODUKT DER KLASSE 1" klassifiziert. Für den richtigen Gebrauch dieses Modells die Bedienungsanleitung sorgfältig durchlesen und als Referenz aufbewahren. Falls Probleme mit diesem Modell aufreten, die nächste "authorisierte ServicesVerrtetung" benachrichtigen. Um einen direkten Kontakt mit dem Laserstrahl zu vermeiden, soll das Gehäuse nicht geöffnet werden. 107 Appendix C VORSICHT Regulatory Information Die Verwendung von anderen Steuerungen oder Einstellungen oder das Durchführen von anderen Vorgängen als in der Bedienungsanleitung beschrieben kann gefährliche Strahlenexpositionen zur Folge haben. CLASS 1 LASER PRODUCT This CD-ROM Drive Unit is classified as a CLASS 1 LASER PRODUCT. LASSER KLASSE 1 PRODUKT The CLASS 1 LASER PRODUCT label is located on the top of the drive. Bei diesem CD-ROM-Laufwerk CDU56S handelt es sich um ein Laser-Produkt der Klasse 1. Ein entsprechender Aufkelber mit der Beschriftung LASER KLASSE 1 PRODUKT befindet sich der Obersiete des Geräts. Notice for Japan For Products Labeled as Class B (Translation) This equipment is in the Class B category information technology equipment based on the rules of the Voluntary Control Council for Interference by Information Technology Equipment (VCCI). Although aimed for residential area operation, radio interference may be caused when used near a radio or TV receiver. Read the instructions for correct operation. 108 Appendix C Regulatory Information For Products Labeled as Class A (Translation) This equipment is in the Class A category information technology equipment based on the rules of Voluntary Control Council For Interference by Information Technology Equipment (VCCI). When used in a residential area, radio interference may be caused. In this case, user may be required to take appropriate corrective actions. Power Line Harmonics This product conforms to the Power Line Harmonics guideline. Notice for Korea: RFI Statement (Translation) User Guide (Class A) Please note that this equipment has been approved for business purposes with regard to electromagnetic interference. If purchased in error for use in a residential area, you may wish to exchange the equipment where you purchased it. 109 Appendix C Regulatory Information Notice for Taiwan: Class A Warning Statement Mexico: Hardware Warranty Statement This warranty statement applies only to sales in Mexico. Póliza de Garantía Hewlett-Packard de México, S. A. de C. V. con domicilios en: Guadalajara, Jalisco Montemorelos No. 299 Fracc. Loma Bonita, 45060 Tel. 669 95 00 Monterrey, Nvo. León Calz. Del Valle O. No. 409 4º Piso, Col. Del Valle Garza García, 76030 Tel. 378 42 40 México, D.F. Prolongación Reforma No. 470 Col. Lomas de Sta. Fe, 01210 Delegación Alvaro Obregón Tel. 326 46 00 Garantiza este producto por el término de treinta y seis meses en todas sus partes y mano de obra contra cualquier defecto de fabricación y funcionamiento a partir de la fecha de entrega al consumidor final. En el caso de productos que requieran de enseñanza o adiestramiento en su manejo o en su instalación, a partir de la fecha en que hubiese quedado operando normalmente el producto después de su instalación en el domicilio que señale el consumidor. 110 Appendix C Regulatory Information CONDICIONES 1. Centros de Servicio, Refacciones y Partes: Para hacer efectiva esta garantía, no podrán exigirse mayores requisitos que la presentación de esta póliza junta con el producto en el lugar donde fue adquirido o en cualquiera de los centros de servicio ubicados en los domicilios de la parte superior de esta hoja, mismos en los que se pueden adquirir refacciones y partes. 2. Cobertura: La Empresa se compromete a reparar o cambiar el producto, así como las piezas y componentes defectuosos del mismo, sin ningún cargo para el consumidor. Los gastos de transportación que se deriven de su cumplimiento serán cubiertos por Hewlett-Packard de México, S. A. de C. V. 3. Tiempo de Reparación: El tiempo de reparación en ningún caso será mayor a treinta días contados a partir de la recepción del producto en cualquiera de los sitios en donde pueda hacerse efectiva la garantía. 4. Limitaciones: Esta garantía no es válida en los siguientes casos: A. Cuando el producto ha sido utilizado en condiciones distintas a las normales. B. Cuando el producto no ha sido operado de acuerdo con el instructivo de uso en idioma Español proporcionado. C. Cuando el producto ha sido alterado o reparado por personas no autorizadas por Hewlett-Packard de México, S.A. de C. V. Producto Marca No. de S erie Modelo Nombre del Dis tribuidor Dirección : ( Calle, Número, Colonia o Poblado, Delegación o Municipio ) C.P. Ciudad. E stado Teléfono Fecha de entrega o instalación 111 Appendix C Regulatory Information Notas El consumidor podrá solicitar que se haga efectiva la garantía ante la propia casa comercial donde adquirió el producto. En caso de que la presente garantía se extraviara, el consumidor puede recurrir a su proveedor para que se le expida otra póliza de garantía, previa presentación de la nota de compra o factura respectiva. Notice for U.K.: General Approval The LH 4 is approved under approval number NS/G/ 1234/J/100003 for indirect connection to Public Telecommunication Systems in the U.K. 112 Appendix D Warranty and Software License Warranty See the HP NetServer Warranty and Service/Support Booklet included with your product for all warranty and service/support information. HP Software Product License Agreement ATTENTION: USE OF THE SOFTWARE IS SUBJECT TO THE HP SOFTWARE LICENSE TERMS SET FORTH BELOW. USING THE SOFTWARE INDICATES YOUR ACCEPTANCE OF THESE LICENSE TERMS. IF YOU DO NOT ACCEPT THESE LICENSE TERMS, YOU MAY RETURN THE SOFTWARE FOR A FULL REFUND. IF THE SOFTWARE IS BUNDLED WITH ANOTHER PRODUCT, YOU MAY RETURN THE ENTIRE UNUSED PRODUCT FOR A FULL REFUND. The HP Software Product License Agreement will govern all Software which is provided to you with the exception of Microsoft Software. Microsoft Products are licensed to you under the Microsoft End User License Agreement (EULA) contained in the Microsoft documentation. The following License Terms govern your use of the accompanying Software unless you have a separate signed agreement with HP. License Grant. HP grants you a license to Use one copy of the Software. "Use" means storing, loading, installing, executing or displaying the Software. You may not modify the Software or disable any licensing or control features of the Software. If the Software is licensed for "concurrent use," you may not allow more than the maximum number of authorized users to Use the Software concurrently. Ownership. The Software is owned and copyrighted by HP or its third party suppliers. Your license confers no title to, or ownership in, the Software and is not a sale of any rights in the Software. HP’s third party suppliers may protect their rights in the event of any violation of these License Terms. Copies and Adaptations. You may only make copies or adaptations of the Software for archival purposes or when copying or adaptation is an essential step 113 Appendix D Warranty and Software License in the authorized Use of the Software. You must reproduce all copyright notices in the original Software on all copies or adaptations. You may not copy the Software onto any public network. If your Computer was shipped with a Recovery CD, (i) the Recovery CD and/or Support Utility software may be used only for restoring the hard disk of the HP computer system with which the Recovery CD originally was provided, and (ii) if separate EULA(s) are included with your Computer for any other MS products which are included on the Recovery CD, those MS products are subject to the terms of their respective EULA(s). No Disassembly or Decryption. You may not disassemble or decompile the Software unless HP’s prior written consent is obtained. In some jurisdictions, HP’s consent may not be required for limited disassembly or decompilation. Upon request, you will provide HP with reasonably detailed information regarding any disassembly or decompilation. You may not decrypt the Software unless decryption is a necessary part of the operation of the Software. Transfer. Your license will automatically terminate upon any transfer of the Software. Upon transfer, you must deliver the Software, including any copies and related documentation, to the transferee. The transferee must accept these License Terms as a condition to the transfer. Termination. HP may terminate your license upon notice for failure to comply with any of these License Terms. Upon termination, you must immediately destroy the Software, together with all copies, adaptations and merged portions in any form. Export Requirements. You may not export or re-export the Software or any copy or adaptation in violation of any applicable laws or regulations. U.S. Government Restricted Rights. The Software and any accompanying documentation have been developed entirely at private expense. They are delivered and licensed as "commercial computer software" as defined in DFARS 252.227-7013 (Oct 1988), DFARS 252.211-7015 (May 1991) or DFARS 252.227-7014 (Jun 1995), as a "commercial item" as defined in FAR 2.101(a), or as "restricted computer software" as defined in FAR 52.227-19 (Jun 1987)(or any equivalent agency regulation or contract clause), whichever is applicable. You have only those rights provided for such Software and any accompanying documentation by the applicable FAR or DFARS clause or the HP standard software agreement for the product involved. 114 Appendix E Service and Support For all service and support information, see the HP NetServer Warranty and Service/Support Booklet included with your product. 115 Index A accessory boards installation, 17 ISA non-Plug-and-Play, 75, 76 PCI vs. ISA connectors, 17 tested with NetServer, 19 B boot order, 20 C CAUTION avoid shock hazards, 86 damaging hard drives, 37 don’t leave drive spacers out, 34 don’t leave filler panels out, 34 don’t mix HVD and LVD hard disks, 33 don’t ship in rack, 2 extend anti-tip foot, 12 insert drive modules slowly, 39 leave covers in place for cooling, 85 leave covers on for cooling, 44 Lift NetServer with two people, 46 need working fans behind power supplies, 44 NetServer covers are heavy, 10, 14 NetServer is heavy!, 46 open the disk ejector handle gently, 38 processor overheating, 44, 85 remove drive modules slowly, 41 static electricity, 37 take care with light pipes on drive modules, 39 configuration hard disk drives, 34 ISA non-Plug-and-Play boards, 75, 76 connecting to AC power inrush current precautions, 7 Contents Checklist, 1 Converting LH 3 to LH 3r, 2 cooling, 44 Covers, 9 removing LH 3, 9 removing LH 3r, 11 replacing LH 3, 11 replacing LH 3r, 15 D disk drive installing, 37 NetRAID, 41 removing, 41 SCSI address configurations, 34 DMA channel, 76 DMA resources, 76 drive spacer, 34, 38 drive types supported, 32, 33 drives installing, 34 E error messages, 89 POST codes, 89 F fastening bezel in place, 59 fastening bezel mount, 59 fastening server to slides, 56 Field Replaceable Unit (FRU), 5 filler panel, 34 removal, 37 Front Panel, 3 117 Index Keyboard Lock, 4 Lock, 4 menu, 5 Power Switch, 4 RESET, 4 Status LEDs, 4 Status Screen, 4 H half-height drives, 33 handles removing after mounting, 57 hard disk drive formatting with Symbios Configuration utility, 64 installing, 37 NetRAID, 41 removing, 41 SCSI address configurations, 34 hard drives adding, 34 half-height, 33 HVD, 33 HVD drives, 31 low-profile, 33 LVD, 33 LVD drives, 31 SE drives, 31 hot swapping fans, 44 hot-swap hard disk drive formatting with Symbios Configuration utility, 64 installing, 37 NetRAID, 41 removing, 41 SCSI address configurations, 34 hot-swap mass storage, 31 hot-swap mass storage cage, 31 HP Navigator, 64 HVD drives, 31 HVD hard disk drives, 31 118 I I/O memory slot, 17 I/O port range, 76 I/O Resources, 77 Indicators, 6 Integrated HP NetRAID, 41 interference, 103 interrupt (IRQ) level, 76 interrupt resources, 77 IRQ resources, 77 ISA non-Plug-and-Play board, 75, 76 ISA non-Plug-and-Play boards reserving resources, 65 ISA plug-and-play board, 75 K Keyboard Lock, 4 Keyboard Port, 6 L lifting server into rack, 55 location of NetServer, 48, 93 Lock, 4 lockout releases, 58 low-profile hard drives, 33 LVD (Ultra2) drives, 31 LVD (Ultra2) hot-swap hard disk drives, 31 M mass storage, 31 memory installing, 23 memory range, 76 memory resources, 76 Monitor Port, 6 Mouse Port, 6 N Navigator Configuration Assistant, 64 Installation Assistant, 64 Readme file, 64 Index NetRAID, 41 Assistant, 66, 68, 86 configuration, 66, 68, 86 non-hot-swap shelves, 31 P Parallel Port, 6 PCI board slots, 17 Ports, 6 POST error codes, 89 Power supplies, 6 Power supply cage, 6 Power Switch, 4 Power-on Tests, 8 R Rack removing LH 3r from the rack, 14 Rack conversion, 2 RAID, 41, 66, 68, 86 Readme file, 64 Rear Panel controls, 6 Remote Management, 6 Redundancy Kit fan assembly, 43 Power supplies, 6, 43 Remote Management, 6, 17 removing a drive spacer, 38 removing a filler panel, 37 removing covers cooling issues, 44 RESET, 4 resources system, 76 S safety lift with two people, 46, 55 prevent rack tip-over, 46, 54 reduce lifting weight, 46 SCSI addresses, 34 address 7, 32, 33 in primary hot-swap mass storage cage, 32 non-hot-swap shelves, 32 SCSI configurations, 34 SE SCSI connectors, 17 SE SCSI devices, 31 Serial Port A, 6 Serial Port B, 6 Setup utility, 64, 76 reserving resources for ISA boards, 75 Site preparation environmental considerations, 101 inrush current precautions, 7 Software licensing, 113 software product license agreement, 113 Status LEDs, 4 Status Screen, 4 Symbios Configuration utility, 64 system resources, 76 T tape drives, 31 Tested Products List, 31 thermal damage, 44 TopTools, 84 troubleshooting basics, 85 error messages, 89 finding the problem, 85 tools, 83 U Ultra2 hot-swap hard disk drives, 31 upgrades fan assembly, 43 mass storage, 31 power supplies (Redundancy Kit), 43 utilities Setup, 64, 76 Symbios Configuration, 64 119 Index V ventilating fans, 44 ventilation, 34 version of NetServer pedestal illustration, 45 rack illustration, 45 version of rack 120 how to determine type 1, 48 W WARNING Lift NetServer with two people, 55 Warranty, 113 weight and dimensions, 102