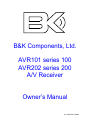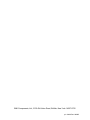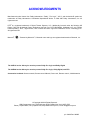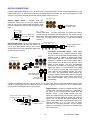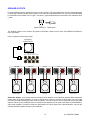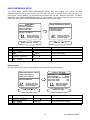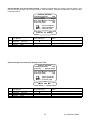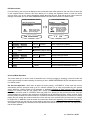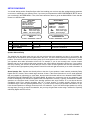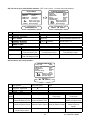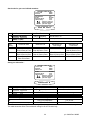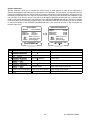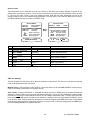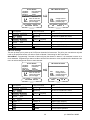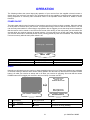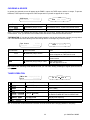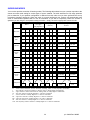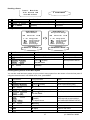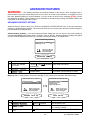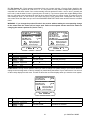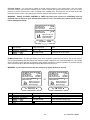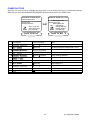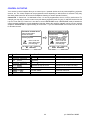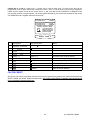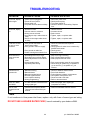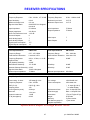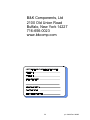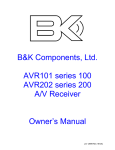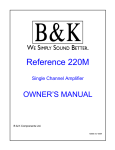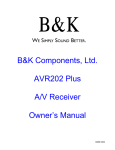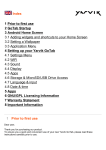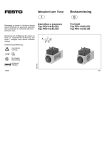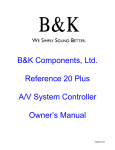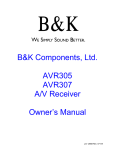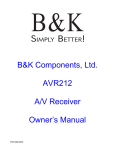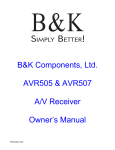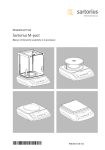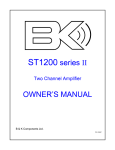Download B&K AVR101 User's Manual
Transcript
B&K Components, Ltd. AVR101 series 100 AVR202 series 200 A/V Receiver Owner’s Manual p/n 12699 Rev. 9808B B&K Components, Ltd., 2100 Old Union Road, Buffalo, New York 14227-2725 p/n 12699 Rev. 9808B TABLE OF CONTENTS Acknowledgments . . . . . . . . . . . . . . . . . . . . . . . . . . . . . . . . . . . . . . . . . . . . . . . . . . . . . . . . . . . . . . . . . . . . . . . . . . . . . . . 2 Safety Precautions . . . . . . . . . . . . . . . . . . . . . . . . . . . . . . . . . . . . . . . . . . . . . . . . . . . . . . . . . . . . . . . . . . . . . . . . . . . . . . 3 Features . . . . . . . . . . . . . . . . . . . . . . . . . . . . . . . . . . . . . . . . . . . . . . . . . . . . . . . . . . . . . . . . . . . . . . . . . . . . . . . . . . . . . . . . 4 The Basics . . . . . . . . . . . . . . . . . . . . . . . . . . . . . . . . . . . . . . . . . . . . . . . . . . . . . . . . . . . . . . . . . . . . . . . . . . . . . . . . . . . . . . 5 Front panel . . . . . . . . . . . . . . . . . . . . . . . . . . . . . . . . . . . . . . . . . . . . . . . . . . . . . . . . . . . . . . . . . . . . . . . . . . . . . . . . . . . . . . 8 Rear Panel . . . . . . . . . . . . . . . . . . . . . . . . . . . . . . . . . . . . . . . . . . . . . . . . . . . . . . . . . . . . . . . . . . . . . . . . . . . . . . . . . . . . . . 9 Making the connection . . . . . . . . . . . . . . . . . . . . . . . . . . . . . . . . . . . . . . . . . . . . . . . . . . . . . . . . . . . . . . . . . . . . . . . . . . 10 Audio / Video connections . . . . . . . . . . . . . . . . . . . . . . . . . . . . . . . . . . . . . . . . . . . . . . . . . . . . . . . . . . . . . . . . . . . . . 11 Digital Connections . . . . . . . . . . . . . . . . . . . . . . . . . . . . . . . . . . . . . . . . . . . . . . . . . . . . . . . . . . . . . . . . . . . . . . . . . . . 12 Speaker outputs . . . . . . . . . . . . . . . . . . . . . . . . . . . . . . . . . . . . . . . . . . . . . . . . . . . . . . . . . . . . . . . . . . . . . . . . . . . . . . 13 Antenna Connections . . . . . . . . . . . . . . . . . . . . . . . . . . . . . . . . . . . . . . . . . . . . . . . . . . . . . . . . . . . . . . . . . . . . . . . . . 14 Control outputs / IR Inputs . . . . . . . . . . . . . . . . . . . . . . . . . . . . . . . . . . . . . . . . . . . . . . . . . . . . . . . . . . . . . . . . . . . . . 14 Frequently Asked Questions . . . . . . . . . . . . . . . . . . . . . . . . . . . . . . . . . . . . . . . . . . . . . . . . . . . . . . . . . . . . . . . . . . . 15 Setup . . . . . . . . . . . . . . . . . . . . . . . . . . . . . . . . . . . . . . . . . . . . . . . . . . . . . . . . . . . . . . . . . . . . . . . . . . . . . . . . . . . . . . . . . . 17 The Menu System . . . . . . . . . . . . . . . . . . . . . . . . . . . . . . . . . . . . . . . . . . . . . . . . . . . . . . . . . . . . . . . . . . . . . . . . . . . . 17 User Preference Setup . . . . . . . . . . . . . . . . . . . . . . . . . . . . . . . . . . . . . . . . . . . . . . . . . . . . . . . . . . . . . . . . . . . . . . . . 18 Display Options . . . . . . . . . . . . . . . . . . . . . . . . . . . . . . . . . . . . . . . . . . . . . . . . . . . . . . . . . . . . . . . . . . . . . . . . . . . 18 Edit Preset Options . . . . . . . . . . . . . . . . . . . . . . . . . . . . . . . . . . . . . . . . . . . . . . . . . . . . . . . . . . . . . . . . . . . . . . . . 21 Edit Source Name . . . . . . . . . . . . . . . . . . . . . . . . . . . . . . . . . . . . . . . . . . . . . . . . . . . . . . . . . . . . . . . . . . . . . . . . . 22 Surround Mode Operation . . . . . . . . . . . . . . . . . . . . . . . . . . . . . . . . . . . . . . . . . . . . . . . . . . . . . . . . . . . . . . . . . . 22 Setup/Configure . . . . . . . . . . . . . . . . . . . . . . . . . . . . . . . . . . . . . . . . . . . . . . . . . . . . . . . . . . . . . . . . . . . . . . . . . . . . . . 24 Speaker Size and Delay . . . . . . . . . . . . . . . . . . . . . . . . . . . . . . . . . . . . . . . . . . . . . . . . . . . . . . . . . . . . . . . . . . . . 24 Speaker Calibration . . . . . . . . . . . . . . . . . . . . . . . . . . . . . . . . . . . . . . . . . . . . . . . . . . . . . . . . . . . . . . . . . . . . . . . . 28 Source Levels . . . . . . . . . . . . . . . . . . . . . . . . . . . . . . . . . . . . . . . . . . . . . . . . . . . . . . . . . . . . . . . . . . . . . . . . . . . . . 29 AM Tuner Settings . . . . . . . . . . . . . . . . . . . . . . . . . . . . . . . . . . . . . . . . . . . . . . . . . . . . . . . . . . . . . . . . . . . . . . . . . 29 FM Tuner Settings . . . . . . . . . . . . . . . . . . . . . . . . . . . . . . . . . . . . . . . . . . . . . . . . . . . . . . . . . . . . . . . . . . . . . . . . . 30 Operation . . . . . . . . . . . . . . . . . . . . . . . . . . . . . . . . . . . . . . . . . . . . . . . . . . . . . . . . . . . . . . . . . . . . . . . . . . . . . . . . . . . . . . 31 Power On/Off . . . . . . . . . . . . . . . . . . . . . . . . . . . . . . . . . . . . . . . . . . . . . . . . . . . . . . . . . . . . . . . . . . . . . . . . . . . . . . . . 31 Sleep . . . . . . . . . . . . . . . . . . . . . . . . . . . . . . . . . . . . . . . . . . . . . . . . . . . . . . . . . . . . . . . . . . . . . . . . . . . . . . . . . . . . . . . 31 Choosing a source . . . . . . . . . . . . . . . . . . . . . . . . . . . . . . . . . . . . . . . . . . . . . . . . . . . . . . . . . . . . . . . . . . . . . . . . . . . 32 Tuner Operation . . . . . . . . . . . . . . . . . . . . . . . . . . . . . . . . . . . . . . . . . . . . . . . . . . . . . . . . . . . . . . . . . . . . . . . . . . . . . . 32 Adjusting the Volume . . . . . . . . . . . . . . . . . . . . . . . . . . . . . . . . . . . . . . . . . . . . . . . . . . . . . . . . . . . . . . . . . . . . . . . . . 33 Temporary Level Adjustments . . . . . . . . . . . . . . . . . . . . . . . . . . . . . . . . . . . . . . . . . . . . . . . . . . . . . . . . . . . . . . . . . . 33 Surround Modes . . . . . . . . . . . . . . . . . . . . . . . . . . . . . . . . . . . . . . . . . . . . . . . . . . . . . . . . . . . . . . . . . . . . . . . . . . . . . 34 Overrides . . . . . . . . . . . . . . . . . . . . . . . . . . . . . . . . . . . . . . . . . . . . . . . . . . . . . . . . . . . . . . . . . . . . . . . . . . . . . . . . . . . 36 Presets . . . . . . . . . . . . . . . . . . . . . . . . . . . . . . . . . . . . . . . . . . . . . . . . . . . . . . . . . . . . . . . . . . . . . . . . . . . . . . . . . . . . . 36 Getting Receiver Status . . . . . . . . . . . . . . . . . . . . . . . . . . . . . . . . . . . . . . . . . . . . . . . . . . . . . . . . . . . . . . . . . . . . . . . 38 Zone 2 Operation . . . . . . . . . . . . . . . . . . . . . . . . . . . . . . . . . . . . . . . . . . . . . . . . . . . . . . . . . . . . . . . . . . . . . . . . . . . . . 38 Advanced Features . . . . . . . . . . . . . . . . . . . . . . . . . . . . . . . . . . . . . . . . . . . . . . . . . . . . . . . . . . . . . . . . . . . . . . . . . . . . . 39 Advanced Security Options . . . . . . . . . . . . . . . . . . . . . . . . . . . . . . . . . . . . . . . . . . . . . . . . . . . . . . . . . . . . . . . . . . . . 39 Zone Configuration . . . . . . . . . . . . . . . . . . . . . . . . . . . . . . . . . . . . . . . . . . . . . . . . . . . . . . . . . . . . . . . . . . . . . . . . . . . 40 Power On Titles . . . . . . . . . . . . . . . . . . . . . . . . . . . . . . . . . . . . . . . . . . . . . . . . . . . . . . . . . . . . . . . . . . . . . . . . . . . . . . 43 Control Out Setup . . . . . . . . . . . . . . . . . . . . . . . . . . . . . . . . . . . . . . . . . . . . . . . . . . . . . . . . . . . . . . . . . . . . . . . . . . . . 44 Factory Reset . . . . . . . . . . . . . . . . . . . . . . . . . . . . . . . . . . . . . . . . . . . . . . . . . . . . . . . . . . . . . . . . . . . . . . . . . . . . . . . . 45 Troubleshooting . . . . . . . . . . . . . . . . . . . . . . . . . . . . . . . . . . . . . . . . . . . . . . . . . . . . . . . . . . . . . . . . . . . . . . . . . . . . . . . . 46 Receiver Specifications . . . . . . . . . . . . . . . . . . . . . . . . . . . . . . . . . . . . . . . . . . . . . . . . . . . . . . . . . . . . . . . . . . . . . . . . . 47 The Menu System . . . . . . . . . . . . . . . . . . . . . . . . . . . . . . . . . . . . . . . . . . . . . . . . . . . . . . . . . . . . . . . . . . . . . . . . . . . . . . . 48 Rear Panel Enlarged View . . . . . . . . . . . . . . . . . . . . . . . . . . . . . . . . . . . . . . . . . . . . . . . . . . . . . . . . . . . . . . . . . . . . . . . 49 1 p/n 12699 Rev. 9808B ACKNOWLEDGMENTS Manufactured under license from Dolby Laboratories. “Dolby”, ”Pro Logic”, “AC-3", and the double-D symbol are trademarks of Dolby Laboratories. Confidential Unpublished Works. © 1992-1997 Dolby Laboratories, Inc. All rights reserved. DTS® is a registered trademark of Digital Theater Systems, LLC. Additionally licensed under the following US Patent 5,451,942 & National Patent applications derived from PCT/US95/00959. Additional U.S. and Foreign Patents pending. “DTS”, “digital sound”, and “coherent acoustics” logos are trademarks of DTS Technology LLC. All rights reserved. Motorola® , , “Powered by Motorola”™, Motorola name and logo are registered trademarks of Motorola, Inc. The AVR101 series 100 may be used to process Dolby Pro Logic and Dolby Digital The AVR202 series 200 may be used to process Dolby Pro Logic, Dolby Digital, and DTS. Accessories included: Owners manual, Remote control Manual, Power cord, Remote control, 4-AAA batteries © Copyright 1998 All Rights Reserved. B&K Components, Ltd., 2100 Old Union Road, Buffalo New York 14227-2725 Phone (716)656-0026, Fax (716)656-1291, http://www.bkcomp.com, E-mail: [email protected] 2 p/n 12699 Rev. 9808B SAFETY PRECAUTIONS PLEASE READ BEFORE INSTALLING WARNING: to prevent fire or shock hazard, do not expose this unit to rain or moisture. Care should be taken to prevent objects or liquid from entering the enclosure. Never handle the power cord with wet hands. The lightning flash with arrowhead, within an equilateral triangle, is intended to alert the user of the presence of uninsulated “dangerous voltage” within the product’s enclosure that may constitute a risk of electric shock to you. The exclamation point within an equilateral triangle is intended to alert the user of the presence of important operating and maintenance (servicing) instructions in the literature accompanying the unit. Caution: To prevent the risk of electric shock, do not remove cover. No user-serviceable parts inside. Refer servicing to qualified service personnel. If an outdoor antenna is connected to the antenna input, be sure it is grounded to provide some protection against voltage surges and built up static charges. Keep the outdoor antenna away from power lines. Unplug the receiver from the AC outlet when plugging in or unplugging cables, when left unused for an extended period of time, moving the receiver, or when you suspect lightning in your area. Prevent damage to the power cord. Do not bend, pull, place objects on, alter, etc. Replace the power cord if it becomes damaged. Always grasp the plug on the power cord when plugging in or unplugging the receiver from the AC outlet. Your system may produce sound levels capable of causing permanent hearing loss. Do not operate for extended periods of time at high volume levels. Make sure the receiver is placed on a level surface. Protect the receiver from impact. (Do not drop it!!!) Do not climb on top of the receiver or place heavy objects on its top cover. The receiver is equipped with raised feet to provide ventilation, reduce acoustic feedback,and provide protection against scratching the surface the unit is resting on. We advise against removing or altering feet. Do not stack anything on top of the receiver (processor, source, etc.) Leave a minimum of 3” clearance from the top of the receiver to the next shelf (or component). The receiver should be located away from heat sources such as heaters or amplifiers. Do not perform any internal modifications to the receiver. Always connect the receiver’s power cord to an unswitched AC outlet for normal operation. If young children are present, adult supervision should be provided until the children are capable of following all rules for safe operation. Do not plug the receiver’s power cord into an outlet with an unreasonable number of other devices. Be careful if using extension cords and ensure the total power used by all devices does not exceed the power rating (watts/amperes) of the extension cord. Excessive loads may cause the insulation on the cord to heat and possibly melt. Mistaking CONTROL OUTPUT or IR INPUT connectors for audio/video inputs or outputs may damage your receiver or other components. Damage can occur to your speakers if the power rating of each individual driver is exceeded by the receiver. Ensure that all the drivers in your system are capable of handling not only the average power being delivered by the receiver, but also the peak power that is likely to be generated during strong passages. If you are unsure of your speaker's power rating, contact the speaker manufacturer or the dealer where you purchased them. The receiver should be serviced by qualified personnel when: The receiver is not functioning propoerly. Objects have entered the chassis. The receiver was exposed to rain or other type of moisture. The receiver was dropped, or the chassis is damaged. 3 p/n 12699 Rev. 9808B FEATURES Your new receiver is a versatile audio/video control center. The receiver is designed to sound sensational and be an attractive, easy-to-use addition to your audio/video system. Although you already have a good idea of your receiver’s features, we would like to take a moment to point out certain highlights. Remote Control - easy control of your B&K equipment. Front Panel Operation - nearly all functions can be controlled directly from receiver. Two-zone operation - complete digital/analog preamp/processor for zone 1 plus fully independent analog preamp for second listening/viewing area. Plug and Play operation - automatically selects the optimum input and surround sound format. A/V presets - 20 preset memories allow instant recall of user settings. Customized input and A/V preset names - assign names to presets, inputs, or the turn on message. Internal Digitally Synthesized AM/FM Stereo tuner - stores 20 AM and 20 FM channels. Analog inputs/outputs - seven A/V inputs and five A/V outputs all with stereo audio, composite video and S-video plus one set of 5.1 channel surround outputs Digital inputs/outputs - seven coaxial inputs and one coaxial output plus five optical inputs and one optical output. Control Outputs - four 12 VDC @ 50 mA outputs for controlling external systems such as a projection screen or B & K amplifier. IR inputs/outputs - two IR inputs and up to four IR outputs let you integrate the receiver with an infrared repeater control system. Gold Plated Connectors - better sound with minimum signal loss and degradation. State-of-the-art power amplifier section Toroidal transformer and computer-grade electrolytic capacitors combine to provide for improved dynamics and extended low frequency control. Discrete Circuitry for more accurate, 3-dimensional reproduction. Class A Predriver improves low level detail for smoother, more musical sound. AB MOSFET Output Stage for efficient and linear power delivery. 4 p/n 12699 Rev. 9808B THE BASICS The following is intended to familiarize users with common terms and applications of Home Theater equipment. Sources - your receiver can directly provide audio from its built-in AM/FM tuner. It can also provide limited video from its on-screen menu system. Typically you will want to connect a number of additional sources (VCR, DVD player, etc.) to your receiver. Your receiver is designed to accomodate a wide range of audio and video signals. The following table lists the most popular home theater media and how the audio information is stored. Source Media Analog PCM Dolby Digital DTS Audio Cassette X Video Cassette X Laserdisc (LD) X X X X Compact Disc (CD) X X X Digital Versatile Disc (DVD) X X X X X X X Satellite Broadcast X Digital Audio Tape (DAT) Digital Compact Cassette (DCC) X (compressed) Minidisc (MD) X (compressed) X Analog vs. Digital Audio - This refers to the method used to place audio information on the source material and how they are delivered to your receiver from the source. Analog signals exactly represent the sound you will hear through a continuously varying voltage. Audio and video cassettes are analog recordings and are normally delivered to your receiver over a pair of coaxial audio cables. Digital signals closely approximate the original audio signals with a set of numbers referred to as a bitstream. CDs and DVDs are sources of digital audio and are normally connected to your receiver through a coaxial or optical digital cable. There are several different bitstream formats available. The simplest format is called Pulse Code Modulation (PCM). In PCM, the bitstream directly represents the original 2-channel audio. In Dolby Digital and DTS (see “Surround Formats” below) bitstreams are modified using a process called compression to squeeze more information into limited space. DTS squeezes 5.1 channels into the space normally required for two uncompressed channels, while Dolby Digital squeezes 5.1 channels into about ¼ the space required for two channels. Your receiver automatically detects the bitstream currently being provided from the source and performs the required decompression and surround processing. If no digital signal is present your receiver will automatically switch to analog processing. All sounds that you hear from your speakers are analog. Digital signals are automatically converted to analog by your receiver before being output to your speakers. If analog signals exactly represent the audio, while digital signals only approximate it, why would I want to use digital? All analog sources add some amount of noise and distortion to the audio signal. Additional noise can be picked up through the cables from the source to your receiver. It is impossible for the receiver to tell the difference between the desired signal and the added noise and distortion, so it reproduces both of them. The result is increased background noise and decreased dynamic range and fidelity. Digital signals are virtually immune to noise and distortion. The receiver can, therefore, reproduce the signal with the greatest possible fidelity. We recommend you use digital signals wherever possible. Also Dolby Digital and DTS (see “Surround Formats” below) work only with digital signals. Surround Formats - Your source material will be in one of five possible formats described below. Monaural (Mono) - This is the oldest format available. It contains a single, full range audio channel. Modern recordings are seldom made in this format, but most older movies and music are available only in this format. You may get mono from any source - digital or analog. Sound will normally come only from your center channel speaker, but your receiver can produce mono in two or four channels (see “Surround 5 p/n 12699 Rev. 9808B Mode”). Since all modern sources are stereo, the mono information is usually replicated on both the left and right channels. Stereo - Stereo contains two discrete, full range audio channels. This is the most common format for music and is also used on many movies. You may get stereo from any source - digital or analog. Sound will normally come only from your front left and right speakers, but your receiver can additionally produce stereo in four or five channels (see “Surround Mode”). Dolby Pro Logic - Dolby Pro Logic is a refinement of Dolby Surround which was the earliest form of true surround processing. Like Stereo, Dolby Surround contains two discrete, full range audio channels. In addition, a monaural, limited range rear channel is encoded on the two stereo channels in a process called matrixing. The rear channel information is encoded in positive polarity on the left channel and in negative polarity on the right channel. The Dolby Processor can detect this encoding (left minus right) and send that information to the rear channels. Dolby Pro Logic adds additional processing to produce a full range center channel by extracting the mono information from the left and right channel. This is the most common format for all but the most recent movies. Music sources are occasionally encoded in Pro Logic. However, many people prefer to use Pro Logic processing on all of their stereo sources. The center channel extraction process often yields improved stereo imaging, especially when you are sitting away from the “sweet spot” at center of the listening area. The rear channel processing often lends a pleasing ambiance even to material that is not Pro Logic encoded. Dolby Pro Logic is fully compatible with stereo and you may get it from any source - digital or analog. Sound will normally come from all five speakers in your system, but your receiver can reduce the number of channels to two or four (see “Surround Modes”). Dolby Digital (also referred to as AC-3) - Dolby Digital contains up to five discrete, full range audio channels plus an additional Low Frequency Effects (LFE) channel. The LFE channel contains only low frequency information for enhanced sound effects in movies. This combination of five discrete channels plus a LFE channel is often referred to as 5.1 channels. Dolby Digital is a digital format only. It must be delivered to your receiver over a coaxial or optical digital cable. As of the writing of this manual, Dolby Digital is commercially available on DVD (Also see Doby Digital RF below). It is also possible to create your own Dolby Digital CDs and DATs if you have the recording equipment. You can’t directly record Dolby Digital onto minidisc or digital compact cassette since these devices add their own compression which is incompatible with the Dolby Digital compression. Sound will normally come from all five speakers in your system, but your receiver can reduce the number of channels to two or four (see “Surround Mode”). Not all Dolby Digital recordings will include all five channels, and, in fact, it is common on DVDs to have two channel Dolby Digital with or without Pro Logic processing. Dolby Digital RF (also referred to as AC3-RF) - Dolby Digital RF is identical to normal Dolby Digital except that it uses a special RF encoding scheme to put the bitstream on Laserdiscs without replacing the normal stereo (or Pro Logic) PCM bitstream that is normally available from laserdisc. In order to use Dolby Digital RF laserdiscs you must have a B&K DT-1 RF demodulator or similar product from another manufacturer. For best results with your receivers Plug and Play capability we strongly recommend the DT-1. DTS (Digital Theater Systems) - DTS is the latest surround sound technology. DTS is similar to Dolby Digital in that it provides 5.1 discrete audio channels. However, it uses more digital data to encode the information and may provide greater fidelity than Dolby Digital. DTS is a digital format only. It must be delivered to your receiver over a coaxial or optical digital cable. As of the writing of this manual, DTS is commercially available only on laserdisc and CD with DVD coming soon. No RF demodulator is required for DTS laserdiscs since the DTS bitstream replaces the normal PCM bitstream. Like Dolby Digital, you can create your own DTS DATs or CDs but not minidisc or digital compact cassette. As with Dolby Digital, sound will normally come from all five speakers in your system, but your receiver can reduce the number of channels to two or four (see “Surround Mode”). NOTE: The AVR101 series 100 processes Dolby Pro Logic and Dolby Digital, it DOES NOT process DTS. The AVR101 can be upgraded to process DTS. Contact B&K or your B&K dealer for information on upgrades. The AVR202 series 200 processes Dolby Pro Logic, Dolby Digital, and DTS. 6 p/n 12699 Rev. 9808B Bass Management - Dolby Digital and DTS formats contain up to 5 full range channels plus LFE. Only a system with five full-range (large) speakers plus a subwoofer can directly reproduce these formats. However, almost all commercially available center channel speakers are small and incapable of reproducing the lowest bass frequencies without distortion or even damage to the speaker. Many people also use small speakers in the rear of their system, while others use small speakers all around. Use of a subwoofer is almost mandatory when using five small speakers, but people with at least two large speakers may or may not choose to use a subwoofer. Some people may not use a center channel or rear speakers at all. In order to handle any possible combination of large, small, or missing speakers, a home theater system must contain good bass management, a concept often missing from two-piece systems where the Dolby Digital or DTS decoder is separate from the preamp. Your receiver contains a complete bass management system. You can use as few as two large front left and right speakers or two small left and right speakers plus a subwoofer or as many as five full range speakers plus a subwoofer or any combination in between without missing any information. Wherever small speakers are used the bass management system prevents low bass information from going to that speaker (“high pass”). This bass information is rerouted to a speaker that can handle it, usually a subwoofer, but it can also send center, rear, or LFE bass to large front speakers if no subwoofer is available. When center or rear speakers are not used at all, the missing channel is sent (“downmixed”) to the front speakers. Preamp - A preamp typically includes the capability to select from a number of sources, adjust volume levels and route the data to an amplifier. Your receiver includes a high quality preamp. Processor - A processor typically includes the capability to decode one or more surround formats, and convert between digital and analog as required. Your receiver includes a high quality processor capable of decoding the surround formats described above. Zone - A zone is usually a room that has speakers installed in it. Your receiver includes a full preamp/processor for zone 1 plus an additional analog stereo preamp for zone 2. This allows, for example, watching a Dolby Digital movie in zone one while simultaneously using the built-in AM/FM tuner in another room. Amplifier - An amplifier takes the output of a preamp/processor and increases its level to that necessary to drive a speaker. Your receiver includes a high quality five-channel amplifier capable of excellent results with most speaker systems. Your receiver also includes direct preamp/processor outputs if you wish to use external amplifiers. If you are using a subwoofer it must be a self-powered type or a passive sub with an external amplifier. You must also provide external amplification for the second zone if you should use that capability. Speakers - A surround sound system typically uses 5 speakers located left front, center front, right front, right rear, and left rear plus a subwoofer located anywhere in the room. Best results are achieved using five identical full range speakers plus subwoofer. This is not always practical. Excellent results can be achieved using smaller and/or fewer speakers, as long as you go through the set up procedures described later in the manual. Composite vs. S-video - Composite video is the oldest standard for color video. It combines the luminance (brightness or black-and-white) and chrominance (color) information onto a single conductor. These signals must be separated again for display resulting in some degradation of the video quality. S-video is a newer standard that uses separate conductors for the luminance (Y) and chrominance (C) information resulting in better video quality. Your receiver is capable of switching both composite and S-video signals, but it cannot convert between video types. 7 p/n 12699 Rev. 9808B FRONT PANEL 6 B & K Components, Ltd. 5 1FB " " CUbYUc " >2DE6C =6G6= 46?E6C =6G6= C62C =6G6= DF3 =6G6= K@?6 # HEADPHONE C<55@ @B5C5D 5>D5B =5>E 4?G> E@ C?EB35 1F B5359F5B =?45 <5F5< ↵ @?G5B ?>?66 1 2 3 4 1. Headphone Jack - Stereo headphones having a standard ¼ inch binaural plug can be connected to the headphone output. The receiver must be on and in HEADPHONE Mode for proper headphone operation. 2. Front panel buttons SLEEP Puts the receiver in standby (low power) mode. PRESET Steps through audio / video presets for instant recall of setups. Pressing ENTER recalls the preset. ENTER Confirm selection or display current status of the receiver. MENU Enter / exit menu system DOWN U P Step through menus, sources, or surround modes. SOURCE Steps through the audio / video sources. MODE Steps through the surround modes. LEVEL Selects MASTER, CENTER, REAR, and SUBWOOFER level Also allows ZONE 2 operation. 3. Main power switch - Removes all power to the receiver. Normal operation of the receiver requires the power switch to remain on. Use the Sleep button for daily on and off of the receiver. It places the unit in standby mode that allows turning back on with the remote control. Turn the receiver off with the main power switch when not using the receiver for an extended period of time. 4. Volume control - For controlling system volume. Turning the shuttle-type volume control clockwise increases the volume level, counterclockwise decreases the volume level. The volume knob is also used to change other receiver settings. See THE MENU SYSTEM and OPERATION 5. Level indicators - Display which volume level is being changed - MASTER, CENTER, REAR, or SUBWOOFER. The bottom indicator is for the activation of ZONE 2. It is lit when changes are made to zone 2. 6. Display - The receiver display is a 16 character alphanumeric fluorescent display. Displays current status of receiver and any changes being performed. 8 p/n 12699 Rev. 9808B REAR PANEL The receiver’s back panel is organized into groups of inputs and outputs for audio and video as shown below. See back of this manual for an enlarged view. 1. AC fuse holder - Holds the AC Line fuse. Replace only with 12 Amp / 250 Volt Slow Blow fuse. 2. AC input receptacle - For attaching the supplied AC power cord to the receiver. 3. RS-232 input (optional) - For future interface applications. 4. Speaker outputs - Connections for your speakers. Red binding posts - speakers (+) Black binding posts - speakers (-) 5. Serial number - B&K Components, Ltd. serial number of your unit. 6. Antenna inputs - Connections for the AM and FM antennas. 7. Line inputs - connections from your audio/video sources. Red RCA jacks - right analog audio White RCA jacks - left analog audio Yellow RCA jacks - composite video 4 pin din jacks - S-video 8. Line level outputs - Fixed level outputs to an audio or video recorder. 9. Zone outputs - Variable level outputs to your video monitors and external amplifiers. 10. IR in - Accepts input from external IR receptors. Connect an IR repeater (“home run”) to IR IN for controlling the receiver. This method of control is useful when the front IR receptor is blocked (for example, by a cabinet door) or to control the receiver from another room. This input is typically used in place of an emitter attached to the front panel. 11. Control outs - Outputs that allow you to remotely control external devices. (See “Making The Connection“). 12. Digital outputs - One optical and one 3.5 mm coaxial that carry digital information from the selected digital input of the A/V System Controller out to digital recorders, personal computers, etc. 13. Surround outputs - Variable level outputs for driving external power amplifiers or powered speakers. 14. Digital inputs - Inputs used to connect a digital audio signal from your source to the receiver. The incoming signal may be PCM, Dolby Digital (AC-3) or DTS (AVR202 only). 9 p/n 12699 Rev. 9808B MAKING THE CONNECTION It’s tempting to just plug in your new receiver and have great sound pour out. Before you do that, take a few minutes to plan out how you want the receiver to fit into your audio/video system. Ask yourself the following questions: y y What source components do I want to connect to my receiver? (CD, VCR, etc.) What equipment will be receiving the audio and video? (TV monitor, Speakers, etc.) The answers to your questions determine how many cables you need to connect to the back of the receiver. Good preplanning equals great sound. Keep these recommendations in mind: y y y y y y List all components in your system and indicate which jacks of the receiver each component will be connected to. Your receiver has seven sets of inputs. It is convenient to connect a DVD player to the input labeled DVD or a VCR to the input labeled V1 or TAPE, etc. However, your equipment may differ from the labeling on the back of your receiver. In most cases you can connect any type of source to any input (see FREQUENTLY ASKED QUESTIONS). For example, if you don’t have a satellite receiver you can connect a DAT player or a second cassette deck to SAT. You can also reprogram the source name that will appear on your receiver’s front panel and on-screen display (see SETUP - SOURCE NAMES) Also note the length of the cable for each component’s connection and describe how it should be routed or draw your routing scheme below your list. You may want to label each cable with a name or number at both ends. Use high quality connections to maintain high quality audio and video. Think about the type and length of cable you need and obstacles in the cable’s path (doorways, furniture, walkways, etc.). To decide which ones are right for you talk to your dealer about the various cable products that are available. For safety, keep all cables out of high traffic areas (hallways or doorways) and away from equipment that radiates power, including amplifiers, power cords, heaters, etc. If you might expand your audio/video system later, keep these ideas in mind as you plan current cable runs. To provide the best tuner reception, make sure the antenna is at least several feet away from the receiver and any other equipment that may produce high frequency interference such as Personal computers, CD players, halogen lamps, etc. Take a look at the back panel of the receiver. You will notice that the RCA-type audio input and output connectors are identified by colors, red for right channel and white for the left channel audio. Composite video input and output connectors are identified by yellow. Coaxial digital inputs are identified by orange. The surround outputs are identified by black. 10 p/n 12699 Rev. 9808B AUDIO / VIDEO CONNECTIONS Connecting your analog sources to your receiver Audio / Video source - connecting a DVD/VLD player to the receiver’s analog inputs. Use the same instructions for connecting to other audio / video sources such as a television, satellite receiver, cable box, etc. (Omit the video connections for an audio-only component such as a CD player) DVD S-Video input from DVD output Attach one end of the audio interconnect cable to the left audio output on the DVD/VLD player, then attach the other end to the left (white) DVD/VLD audio input on the receiver. Repeat for the right (red) audio connection. Attach one end of the composite video interconnect cable to the video out on the DVD/VLD player, then attach the other end to the yellow video input on the receiver labeled DVD/VLD. Repeat for the S-video connections if you are using S-video. Z1 Composite video input from DVD output Right audio input from DVD output Left audio input from DVD output LINE INPUTS S-Video output to monitor input Composite video output to monitor input Video Monitor - Attach one end of the composite video interconnect cable to the video input on the monitor, then attach the other end to the yellow video output on the receiver’s ZONE OUTPUTS. Repeat for the S-video connections if you are using S-video. Use Z1 for zone 1 and Z2 for zone 2. ZONE OUTPUTS VCR or audio recorder - connect a VCR to V1 . Use the same instructions for connecting to the V2 and TAPE analog inputs. If connecting a cassette deck or other audio-only recorder then omit the video connections. V1 V1 S-Video output to VCR input S-Video input from VCR output Composite video output to VCR input Right audio output to VCR input Left audio output to VCR input Composite video input from VCR output Right audio input from VCR output Left audio input from VCR output LINE OUTPUTS LINE INPUTS Attach one end of the audio interconnect cable to the left audio output on the VCR, then attach the other end to the left (white) V1 audio input on the receiver. Repeat for the right (red) audio connection. Attach one end of the composite video interconnect cable to the composite video output on the VCR, then attach the other end to the yellow video input on the receiver labeled V1. Repeat for the S-video connections if you are using S-video. Attach one end of the audio interconnect cable to the left audio input on the VCR, then attach the other end to the left (white) V1 audio output on the receiver. Repeat for the right (red) audio connection. Attach one end of the composite video interconnect cable to the composite video input on the VCR, then attach the other end to the yellow video output on the receiver labeled V1. Repeat for the S-video connections if you are using S-video. 11 p/n 12699 Rev. 9808B DIGITAL CONNECTIONS Connect digital inputs (DVD, VLD, etc.) to the receiver. You will need either coaxial or optical digital inputs to play Dolby Digital (AC-3) or DTS surround sound processing. Digital connections are also recommended for PCM sources. If your source has both optical and coaxial outputs connect only one. COAX DIGITAL INPUTS TV-V3 V2 V1 Coaxial digital inputs - standard RCA type connectors. Attach one end of your digital coaxial cable to your source coaxial digital out and the other end to the appropriate receiver coaxial digital (orange) input. DIGITAL OUTPUTS 3.5mm OPTICAL COAX 3.5 mm digital input from PC or portable V3 3.5mm COAX INPUT Coax digital input from DVD output SAT SAT OPTICAL DIGITAL INPUTS CD DVD V2 DT-1 Receiver COAX DIGITAL INPUTS TV-V3 V2 V1 MAIN OUTPUT CD DVD/VLD 3.5 mm coaxial digital input - You may connect the V3 coaxial input using a 3.5 mm mono jack instead of the RCA type jack. This input works the same as the other digital inputs but uses a 3.5 mm mono jack instead of an RCA. The plug must be wired as tip (+) and the long barrel section (-). Optical digital inputs - First, remove the cap on the optical digital input. Save the cap. Attach one end of your digital optical cable to your source and the other end to the appropriate digital input on the back of the receiver. SAT CD COAX INPUT AC-3 RF INPUT DVD/VLD Coax digital input from VLD output AC-3 RF input from VLD output V1 Optical digital output from source Connecting A Laserdisc Player - Dolby Digital (AC-3) laserdiscs use a special technique called AC-3 RF to encode the Dolby Digital bitstream. If the laserdisc player is capable of playing back Dolby Digital discs it will have a separate output for this bitstream in addition to the normal coaxial and/or optical outputs. Do not connect the AC3-RF output directly to your receiver. The AC-3 RF bitstream must first be converted to a normal (non-RF) Dolby Digital type signal. It is recommended that a B&K DT-1 be used to convert and select between the Laser’s AC-3 RF and PCM/DTS signals. The output from a DT-1 will automatically select between the connected PCM/DTS bitstreams and the converted AC-3 RF Dolby Digital signal. Other AC-3 RF to Dolby Digital decoders may not make this switch automatically. Connect the laserdisc’s AC3-RF output to the DT-1’s AC-3 RF input. Connect either the laserdisc player’s PCM coaxial or optical digital output (not both) to the DT-1’s coaxial or optical input. Connect the DT-1’s coaxial output to the desired coaxial digital input on your receiver. Digital Outputs - Connect to a digital recorder (CD-R, minidisc, DAT, personal computer, etc.) This signal is the same as the incoming digital signal from the selected source. If your digital recorder has both optical and coaxial inputs you need only connect one. Optical digital output DIGITAL OUTPUTS 3.5mm The receiver converts optical to coaxial and coaxial to to digital recorder OPTICAL COAX optical. You can connect one digital recorder to the optical output and another recorder to the coaxial. The 3.5 mm digital output coaxial connector is a 3.5 mm type for direct V3 to digital recorder 3.5mm connection to a personal computer. You will need an COAX INPUT adapter to connect the 3.5mm type to a standard RCA type coaxial input 12 p/n 12699 Rev. 9808B SPEAKER OUTPUTS Five-way binding posts are provided, one pair for each channel. They are designed to accept a banana-type plug or spade lug connector (shown below) and are color coded for easy identification. The red (+) post should always be connected to the speaker’s red (+) jack. The black (-) post should always be connected to the speaker’s black (-) jack. Spade connector Banana jack The amplifier section of the receiver will produce 105 watts / channel into 8 ohms. See SPECIFICATIONS for more information. Here is a typical receiver output setup: POWERED SUBWOOFER SURROUND OUTPUTS SUB 1 CENTER 1 REAR L FRONT L SUB 2 CENTER 2 REAR R FRONT R REAR RIGHT MINUS PLUS Rear Right REAR LEFT MINUS PLUS Rear Left Front Right CENTER MINUS PLUS Center MINUS PLUS Front Right Front Left MINUS PLUS Front Left Subwoofer Output - your receiver does not include a power amplifier for a subwoofer speaker. Most subwoofers contain their own internal amplifier, so none is needed in the receiver. Connect an RCA cable from one of the receiver’s two SUB outputs (part of the surround outputs). You may connect a second subwoofer to the other SUB output if desired. If your subwoofer does not contain its own amplifier you will need to purchase an external B&K or other power amplifier. Connect the receiver’s SUB output to the audio input of the external amplifier. Connect the external amplifier’s speaker output to your subwoofer. 13 p/n 12699 Rev. 9808B ANTENNA CONNECTIONS TUNER The FM jack is a standard screw on F-type connector. The AM is a push type. Strip ¼ inch of insulation off your AM antenna wires and insert one wire end into each hole while holding the tabs down. Release the tabs to lock in the AM antenna wires. FM antenna FM Antenna Input from Indoor/Outdoor Antenna, Cable Box, etc. AM Antenna Input from Loop Antenna AM antenna CONTROL OUTPUTS / IR INPUTS CONTROL OUT 1 2 +12VDC 50mA IR IN Z1 3.5 mm control output to amplifier, etc. Control Outputs - These connections are used for controlling other equipment such as an external B&K Components, Ltd. amplifier, projection screen, etc. Connect your control cable to the receiver using a mono 3.5 mm jack shown at left. The plug must be wired as tip (+) and the long barrel section (-). CAUTION! 3.5 mm IR in from remote repeater 3 4 Z2 The Control outputs are programmable for each source in your system (see “Advanced Setup”). However, the receiver provides the following factory preprogrammed setup that should serve for most standard system applications. Control 1 - HEADPHONE - On (+12 VDC) when zone 1 is on and not in Headphone mode, off when zone 1 is off or in Headphone Mode. This mode may be used for controlling external amplifiers or powered subwoofers in zone 1. Control 2 - ZONE 2. On (+12 VDC) when zone 2 is on, off (0 VDC) when zone 2 is off. This mode is used for controlling external amplifiers, projection screens, etc. in zone 2. Control 3 - Z1 + Z2. On (+12 VDC) when zone 1, zone 2, or both zones are turned on. Off (0 VDC) when both zones are off. Control 4 -REMOTE. It will repeat a received 38 kHz modulated IR signal. The receiver will transmit received IR signals even in sleep mode. Note - The control outputs can output a maximum of 50 mA. Check to see that the source you are connecting to the control out requires 50 mA or less current. WARNING - Not all manufacturers adhere to the +12 VDC control specification. Check to see if your sources control inputs are +12 VDC compatible. Do not connect your receiver’s control outputs to a source with control or remote inputs rated at +5 VDC or other voltage rating. Damage to your source may result. IR Inputs - Your receiver can be controlled by a directly connected IR repeater system in combination with or in place of the supplied remote control. Connect your IR input cable to the receiver using a mono 3.5 mm jack shown above. The plug must be wired as tip (+) and the long barrel section (-). The inputs are standard 38kHz modulated IR type with a voltage range of +5 to +12 VDC. 14 p/n 12699 Rev. 9808B FREQUENTLY ASKED QUESTIONS My collection of equipment differs from the labels on the back of my receiver, how can I hook them up? Your receiver provides 5 identical sets of inputs - V1, V2, DVD, CD, and SAT. Each of these has analog audio, composite video, S-video, coaxial digital audio, and optical digital audio. It is convenient to connect components as labeled on the back of your receiver, but since all the inputs are identical, you can connect any compatible source to any set of inputs. For example, you can connect a DAT player to V1 instead of a VCR. You can program your receiver to display any 5 character name for any input (see SETUP - SOURCE NAMES). The sixth input, TV-V3, is identical to the others except that the optical digital input is replaced by a 3.5 mm coaxial for simple connection to portable equipment or personal computers. You can also connect portables to any other coaxial digital input using adapters or special cables. If you have a source with only optical digital output don’t connect it to TV-V3. The seventh input, TAPE, has analog audio, composite video and S-video, but has no digital inputs. It is primarily intended for analog recorders such as VCRs or cassette decks. If you have a three-head cassette or reel-to-reel tape deck you will prefer the TAPE input since it allows a full tape monitor capability. Tape monitor allows you to listen to what is actually on the tape as you are recording it. The V2 input also provides full tape monitor capabilities for zone 2. If you don’t use zone 2 you can use V2 as a second independent analog tape monitor loop. V1 includes a line level output but does not provide a true tape monitor capability. My DVD player (or other source) has both optical and coaxial digital outputs. Should I connect both? No, connect only one digital cable per source. (See also next question.) Do I need an AC-3 RF demodulator (B&K DT-1 or equivalent) to playback Dolby Digital DVDs? No, this is required only for Dolby Digital (AC-3) laserdiscs. Do I need an AC-3 RF demodulator (B&K DT-1 or equivalent) to playback DTS laserdiscs? No, this is required only for Dolby Digital (AC-3) laserdiscs. Do I need to connect both analog and digital audio from my DVD player (or other digital audio source) to the receiver? In general, it is simpler to connect both. However, if you can meet all of the following criteria you need only connect digital: 1. I do not use zone 2. (Zone 2 is analog only - if you use zone 2 you must connect both left and right analog to hear audio.) 2. I do not own any old laserdiscs. (Early laserdiscs contained only analog audio tracks - you must connect both left and right analog audio to play these back.) 3. I do not use Tape Monitor. (It is possible to tape digital-only sources. However, if you wish to listen directly to the tape as you are recording - you must connect both left and right analog audio - the tape monitor loops are strictly analog.) If the tape monitor loop is strictly analog, how do I make an analog recording of a digital-only source? Do not select TAPE. Select the source you wish to record. Select STEREO Lt Rt mode. If that source is digital, the converted digital-to-analog will appear at the tape and V1 outputs. V2 out, like Z2 out, is analog only. (See also Operation - Source Selection and Operation - Surround Mode.) I want to make direct digital recordings from my CD player (or other digital source) on my DAT (or other digital recorder). Can my receiver make this connection for me? Yes, your receiver’s digital outputs act much like the analog tape outputs. When you select a source, if that source has a digital connection to your receiver, then that digital signal will appear on the receiver’s coaxial and optical digital outputs. Simply connect all of your sources digital outputs to your receivers digital inputs. You can then connect up to two digital recorder inputs to your receiver’s two digital outputs. 15 p/n 12699 Rev. 9808B My laserdisc player (or other digital source) has only optical output, but my CD recorder (or other digital recorder) has only coaxial input. Do I need some sort of converter to make direct digital recordings? No, your receiver will convert optical to coaxial and coaxial to optical. The currently selected digital input (optical or coaxial) will appear at both of the receiver’s digital outputs (optical and coaxial). Do I need to connect both analog and digital audio from my receiver to my CD, DAT, MD, etc. recorder? In general, yes. If all of the sources you wish to record are digital, then you need only connect digital to your recorder. However, your receiver does not provide digital outputs for non-digital inputs. If you wish make a digital recording from an analog-only source you must also connect analog from your receiver (Tape or V1 out) to your recorder. Can I connect a phonograph directly to my receiver? No, you will need a separate outboard phono preamplifier. The output of the phone preamp can then be connected to any analog input on your receiver. There are several high-quality outboard phono preamps available. Talk to the dealer where you purchased your receiver. Do I need to connect both S-video and composite video to my receiver? If all of your video equipment has S-video then you need only connect S-video. S-video is a higher quality video format and you will probably not want to use composite. If all or most of your video equipment is composite then it is simplest to just connect the composite and omit S-video. Can I connect mixed composite and S-video sources? Yes, but your receiver will not convert S-video to composite or composite to S-video. If your monitors and VCRs accept only composite video then there is no point in connecting S-video from other sources. If you use mixed S-video and composite sources you must connect both S-video and composite to your monitors and VCRs. You will need to change your monitor or VCR S-video / composite inputs manually when you change sources. This can normally be done via the monitor’s or VCR’s remote control (or the supplied universal remote). Some monitors or VCRs may require you to physically disconnect S-video before they will accept composite video. Some monitors are capable of automatic switching between S-video and composite, but this may not work correctly using your receiver’s Z1 output. Refer to your monitor or VCR manual. To assist you, the receiver’s on-screen display will tell you what video is currently selected whenever you change sources or hit the SEL (remote) or ENTER (remote or front panel) key, but it cannot switch your monitor or VCR input for you. Note that if the currently selected source is S-video and your monitor is switched to composite, you will see a black-and-white picture on your monitor. If the currently selected source is composite and your monitor is set to S-video, you will see a grainy color picture. Can I connect mixed composite and S-video monitors and VCRs? Yes, but you must connect both S-video and composite from all of your sources - your receiver will not convert between S-video and composite. Refer to the previous question if not all of your sources have both S-video and composite outputs. For example, it is common to have an S-video monitor and a composite VCR. Connect the monitor to the Zone 1 S-video output and the VCR to the V1 or TAPE composite output. The composite inputs will appear at the composite outputs for TAPE and V1. (The S-video inputs also appear at the TAPE and V1 S-video outputs, but, in this example, they are not connected.) To prevent feedback, TAPE IN will not appear on TAPE OUT and V1 IN will not appear on V1 OUT - this also applies to the audio outputs. Zone 2 works the same for Z2 OUT and V2 OUT with feedback prevention on V2. Things get a bit more complicated for the Zone 1 output because it contains your receiver’s internal on-screen display system. You must be sure that you tell your receiver which type of monitor you have in Zone 1 (see the following SETUP procedures). For the above example, connect your monitor to the Zone 1 S-video output and set the Zone 1 monitor type to S-video in the SETUP procedure The S-video inputs will appear at he Zone 1 S-video outputs along with your receiver’s on-screen display. Note that, for the example, to view the tape made on the composite VCR you will need to switch your monitor to composite - see the previous question. 16 p/n 12699 Rev. 9808B SETUP For best results, perform the following set up procedure when you initially install your receiver and anytime you change or add sources, speakers, etc. or when you rearrange your listening area THE MENU SYSTEM Setup of your receiver will require you to navigate through the menu system. We recommend that you use a video monitor connected to the zone 1 output along with the remote control provided with your receiver. It is also possible to set up your receiver from the front panel. Do not leave your video monitor on with the receiver in the menu system for long periods of time. This can result in permanently burning the menu display into your monitor’s screen. This would take several hours so there is no danger of it happening during normal setup procedures. The following are general instructions for using the menu system. A complete guide to the menu system is included at the back of this manual. MENU - If you are not already in the menu system, the MENU button will activate the menu system. Once you are in the menu system, the MENU button will return you to the next higher level menu or, if you are already at the highest level, it will exit from the menu system. UP/DOWN ARROWS - Once you are in the menu system, use the UP/DOWN ARROWS to move to the desired menu selection. The currently active menu line is highlighted in a contrasting color. SEL (remote) or ENTER (remote or front panel) - Some menu selections cause another menu to be activated. Use the UP/DOWN ARROWS to move to the desired menu line. Pressing SEL or ENTER will activate the next menu. NUMERIC KEYS (remote only) - From the remote control you may also go directly to a menu line by typing the corresponding line number. If there is another menu below that line it will be activated immediately (no ENTER required). LEFT/RIGHT ARROWS (remote) or VOLUME KNOB (front panel) - Some menu selections allow you to change one of the receiver settings. Use the UP/DOWN ARROWS to move to the desired menu line. Pressing the LEFT/RIGHT ARROWS will change the setting. There are no LEFT/RIGHT ARROWS on the front panel. While in the menu system, the VOLUME KNOB acts as the LEFT/RIGHT ARROWS. This means that you will not be able to adjust the volume from the front panel while in the menu system. The remote control volume will work in most menus. TEXT EDITING - some menu selections will require you to edit text. Use the UP/DOWN ARROWS to change the current (blinking) character. Use the LEFT/RIGHT ARROWS (or VOLUME KNOB) to move to another character position. HELP SCREENS - The MAIN MENU provides a HELP GUIDE that summarizes these instructions. Specific help is also provided at the bottom of every menu. The MAIN MENU also provides a PRODUCT INFORMATION screen that provides basic information on your receiver. These screens will automatically scroll through each line. UNIVERSAL REMOTE - Remember that when you press a source button (DVD, CD, etc.) the remote now controls the selected device. To return control to your receiver, you must press AUDIO. ALWAYS check that your remote is set to AUDIO before attempting to control your receiver. AUDIO will be displayed in the remotes LCD window. 17 p/n 12699 Rev. 9808B USER PREFERENCE SETUP You should always perform USER PREFERENCE SETUP after first installing your receiver and after adding/changing sources or video monitors. Be sure your main power is switched on from the front panel. For correct zone 1 video operation it is important that you perform the first step - DISPLAY OPTIONS - Z1 VIDEO MONITOR. Other USER PREFERENCE setups are less important - the factory setting will work fine for most users. Feel free to skip to SETUP/CONFIGURE after setting your Z1 monitor type. 1 2 3 4 5 6 USER PREFERENCE SETUP MAIN MENU Help / Navigate Product Information Zone 2 Operation Edit Preset Title User Preferences Setup / Configure ↑ ↓ SEL MENU 1 2 3 4 ↑ ↓ SEL MENU move to new line select menu page exit menu system 8VHU 3UHIHUHQFHV From Remote Edit Preset Options Edit Source Names Display options Surround Modes move to new line select menu page previous page (',7 237,216 From Front Panel Action turn on receiver 2 MENU A SLEEP MENU 3 (PAUSE) or (STOP) ∧ (UP) or ∨ (DOWN) move to User Preferences 4 SEL or ENTER ↵ (ENTER) activate USER PREFERENCE SETUP 1 AUD or POWER activate menu system Display Options This menu allows you to setup various aspects of your video and front panel displays. USER PREFERENCE SETUP 1 2 3 4 1 2 3 4 5 6 Edit Preset Options Edit Source Names Display Options Surround Modes ↑ ↓ SEL MENU ↑ ↓ ←→ MENU move to new line select menu page previous page (',7 237,216 From Remote DISPLAY OPTIONS Background Color Red Overlay Opaque Bright Front Display Bright Z1 Video Monitor Composite Z1 Tuner Video last Z2 Tuner Video last move to new line adjust parameter previous page ',63/$< 5(' From Front Panel Action 1 (PAUSE) or (STOP) ∧ (UP) or ∨ (DOWN) move to Display Options 2 SEL or ENTER ↵ (ENTER) activate DISPLAY OPTIONS 18 p/n 12699 Rev. 9808B Set your Zone 1 video monitor type - You should do this first so that you will get the best possible display while performing the rest of the setup procedure. 1 2 3 4 5 6 DISPLAY OPTIONS Background Color Red Overlay Opaque Bright Front Display Bright Z1 Video Monitor Composite Z1 Tuner Video last Z2 Tuner Video last ↑ ↓ ←→ MENU move to new line adjust parameter previous page 021,725 &20326 From Remote 1 (PAUSE) or (STOP) 2 (REW) or(FF) From Front Panel Action ∧ (UP) or ∨ (DOWN) move to Z1 Video Monitor VOLUME KNOB change monitor setting Composite or S-Video If you have a composite-only monitor or prefer to use composite video set this to COMPOSITE. If you have an S-video monitor and will be using S-video sources set this to S-VIDEO. The S-VIDEO setting allows for mixed composite and S-video sources. In COMPOSITE mode your receiver will send only composite video to your zone 1 monitor. If your receiver detects no composite video on the currently selected source it will send its internal composite background screen to the monitor. In S-VIDEO mode, your receiver will look for S-video on the selected source. If it finds S-video it will send it to your Z1 monitor. If it finds no S-video but does find composite video it will send composite video to your monitor. It is up to you to set your monitor accordingly. If it finds no video it will send its internal background screen to your monitor. If S-video was previously detected on the current source, then the background screen will be S-video. If composite was previously detected then the background screen will be composite. Setting Z1 VIDEO MONITOR to COMPOSITE then back to S-VIDEO temporarily resets all inputs to S-video. If your monitor is capable of both composite and S-video, make sure that its setting matches the setting you have chosen for the receiver. After making this setting you should have a sharp, color picture on your zone 1 monitor. Set the background color for your on-screen display menus 1 2 3 4 5 6 DISPLAY OPTIONS Background Color Red Overlay Opaque Bright Front Display Bright Z1 Video Monitor Composite Z1 Tuner Video last Z2 Tuner Video last ↑ ↓ ←→ MENU move to new line adjust parameter previous page ',63/$< 5(' From Remote 1 (PAUSE) or (STOP) 2 (REW) or(FF) From Front Panel Action ∧ (UP) or ∨ (DOWN) move to Background Color VOLUME KNOB change Background Color 19 p/n 12699 Rev. 9808B Set the intensity of on-screen video overlays - Overlays will appear when you change a receiver setting or your receiver detects a change in the incoming audio or video information. Transparent mode allows video to be seen behind the overlay. 1 2 3 4 5 6 DISPLAY OPTIONS Background Color Red Overlay Opaque Bright Front Display Bright Z1 Video Monitor Composite Z1 Tuner Video last Z2 Tuner Video last ↑ ↓ ←→ MENU move to new line adjust parameter previous page 29(5/$< 23 %5,*+7 From Remote 1 (PAUSE) or (STOP) 2 (REW) or(FF) From Front Panel Action ∧ (UP) or ∨ (DOWN) move to Overlay VOLUME KNOB change Overlay Type Set the intensity of the front panel display or turn it off 1 2 3 4 5 6 DISPLAY OPTIONS Background Color Red Overlay Opaque Bright Front Display Bright Z1 Video Monitor Composite Z1 Tuner Video last Z2 Tuner Video last ↑ ↓ ←→ MENU move to new line adjust parameter previous page ',63/$< %5,*+7 From Remote 1 (PAUSE) or (STOP) 2 (REW) or(FF) From Front Panel Action ∧ (UP) or ∨ (DOWN) move to Front Display VOLUME KNOB change Display Brightness 20 p/n 12699 Rev. 9808B Set the tuner video - This allows you to view a TV/FM simulcast or watch a network sports broadcast while listening to your local radio announcer. You can set any of the seven external sources. You can also choose “last”. In “last” mode the tuner video will be from whatever source you watched before switching to TUNER. The final choice for tuner video is off. In zone 1 “off” will cause the background color to be displayed. Zone 2 has no on-screen display capability so off is truly off. 1 2 3 4 5 6 DISPLAY OPTIONS Background Color Red Overlay Opaque Bright Front Display Bright Z1 Video Monitor Composite Z1 Tuner Video last Z2 Tuner Video last ↑ ↓ ←→ MENU 1 2 3 4 5 6 ↑ ↓ ←→ MENU move to new line adjust parameter previous page = 715 9,' /$67 From Remote 1 (PAUSE) or (STOP) 2 (REW) or(FF) 3 (PAUSE) or (STOP) 4 (REW) or(FF) 5 MENU DISPLAY OPTIONS Background Color Red Overlay Opaque Bright Front Display Bright Z1 Video Monitor Composite Z1 Tuner Video last Z2 Tuner Video last move to new line adjust parameter previous page = 715 9,' /$67 From Front Panel Action ∧ (UP) or ∨ (DOWN) move to Z1 Tuner Video VOLUME KNOB select Z1 Tuner Video ∧ (UP) or ∨ (DOWN) move to Z2 Tuner Video VOLUME KNOB select Z2 Tuner Video MENU return to USER PREFERENCE SETUP Edit Preset Options This menu allows you to configure your EDIT PRESET menu (see OPERATION - PRESETS) to allow changing only the preset title (as you are used to if you have used older B&K equipment) or a more versatile mode that allows for directly editing common preset information from the EDIT PRESET menu. Check that you are in USER PREFERENCE SETUP and that the remote is in AUDIO mode. USER PREFERENCE SETUP 1 2 3 4 EDIT PRESET OPTIONS Edit Preset Options Edit Source Names Display options Surround Modes ↑ ↓ SEL MENU Full Edit Preset move to new line select menu page previous page ←→ MENU (',7 237,216 From Remote No adjust parameter previous page )8// (',7 12 From Front Panel Action 1 (PAUSE) or (STOP) ∧ (UP) or ∨ (DOWN) move to Edit Preset Options 2 SEL or ENTER ↵ (ENTER) activate EDIT PRESET OPTIONS VOLUME KNOB choose option MENU return to USER PREFERENCE SETUP 3 (REW) or(FF) 4 MENU 21 p/n 12699 Rev. 9808B Edit Source Name From the factory, your receiver will display source names that match those printed on the rear of the receiver and on the supplied remote. However, this menu allows you to change the displayed names to match the actual sources used. If you do not want to change the names then skip this step. Note that the tuner name cannot be changed. Check that you are in USER PREFERENCE SETUP and that the remote is in AUDIO mode. EDIT SOURCE NAME USER PREFERENCE SETUP 1 2 3 4 DEFAULT V1 Edit Preset Options Edit Source Names Display options Surround Modes ↑ ↓ SEL MENU Using AV system controller select source to rename AUD to select control change character ↑ ↓ change position ←→ M E N U previous page move to new line select menu page previous page (',7 6285&( 1$0( From Remote USER VC R 9 9&5 From Front Panel Action 1 (PAUSE) or (STOP) ∧ (UP) or ∨ (DOWN) move to Edit Source Names 2 SEL or ENTER ↵ (ENTER) activate EDIT SOURCE NAME 3 desired source (SOURCE) step to source select source to rename 4 AUDIO 5 (PAUSE) or (STOP) return control to receiver ∧ (UP) or ∨ (DOWN) change blinking character VOLUME KNOB move to new character position 7 repeat 5 - 6 repeat 5 - 6 continue changing characters 8 repeat 3 - 7 repeat 3 - 7 rename more sources 9 MENU MENU return to USER PREFERENCE SETUP 6 (REW) or(FF) Surround Mode Operation This menu allows you to set the level of automation your receiver will apply in choosing a surround mode and make a special setup for stereo listening. Check that you are in USER PREFERENCE SETUP and that the remote is in AUDIO mode. Set Surround Operation - Most users wll prefer the factory setting - AUTOMATIC. In this mode the receiver automatically sets the surround mode to full 5.1 channel operation (or as many as permitted by your speaker setup) whenever a Dolby Digital or DTS bitstream is detected regardless of what surround mode you have selected. For example, load your CD changer with a normal PCM CD, a DTS CD, and another normal PCM CD and set the surround mode to 3-STEREO. While the PCM CD is playing you will get sound from the front and center speakers only. When the disc changes to the DTS CD you will get sound from front, center, and rear. When the third (PCM) CD starts the receiver returns to 3-STEREO. Note that if a Dolby Digital or DTS source is currently playing and you change the surround mode the receiver will stay in the selected surround mode until you change to another disc. In MANUAL mode the chosen surround mode remains set regardless of the bitstream detected. In the above example only the front and center speakers would be used on all three CDs even though the DTS CD was capable of providing full 5 channel sound. Note that the rear channel information is not lost. It is simply mixed into the front speakers. 22 p/n 12699 Rev. 9808B USER PREFERENCE SETUP 1 2 3 4 SURROUND MODE OPERATION 1 Surround Operation Auto Dolby Digital / DTS 5.1 overrides MODE setting 2 Stereo Operation Normal STEREO MODE is Digital Front L/R speaker size from speaker setup menu move to new line ↑ ↓ adjust parameter ←→ M E N U previous page Edit Preset Options Edit Source Names Display Options Surround Modes ↑ ↓ SEL MENU select menu page move to new line previous page 6855281' 02'(6 From Remote 6855281' $872 From Front Panel Action 1 (PAUSE) or (STOP) ∧ (UP) or ∨ (DOWN) move to Surround Modes 2 SEL or ENTER ↵ (ENTER) activate SURROUND MODE OPERATION 3 (PAUSE) or (STOP) ∧ (UP) or ∨ (DOWN) move to Surround Operation VOLUME KNOB choose desired mode 4 (REW) or(FF) Set Stereo Operation - Most users wll prefer the factory setting - NORMAL. In this mode, the settings you will enter in the following speaker setup apply to the STEREO surround mode as well as all the other modes. Users with large front speakers may wish to use them with a subwoofer for movies to keep the extreme bass contained in some movies out of their front speakers. However, they may wish to use their front speakers as full range speakers when listening to stereo music material. If this is your case then set STEREO OPERATION to LARGE. We do not recommend using the LARGE setting if you use small, satellite or bookshelf speakers as the bass information even in stereo music may damage the speakers at high volume levels. Some users may prefer the sound of their source’s (or separate) digital to analog converter over the converter contained in the receiver but still wish to use the receiver’s converter for Dolby Digital and DTS material. If this is your case then set STEREO OPERATION to DIRECT. Make sure you have made both analog and digital connections from your source. In this mode when you choose STEREO your receiver will ignore the digital inputs. Note that direct mode also bypasses bass management so that you get the purest possible sound from your outboard equipment. This means that, like LARGE mode, you should not use DIRECT mode with small, satellite or bookshelf speakers. SURROUND MODE OPERATION 1 Surround Operation Auto Dolby Digital / DTS 5.1 overrides MODE setting 2 Stereo Operation Normal STEREO MODE is Digital Front L/R speaker size from speaker setup menu move to new line ↑ ↓ adjust parameter ←→ M E N U previous page 67(5(2 1250$/ From Remote 1 (PAUSE) or (STOP) 2 (REW) or(FF) 3 MENU 4 MENU From Front Panel Action ∧ (UP) or ∨ (DOWN) move to Stereo Operation VOLUME KNOB choose desired mode MENU MENU return to USER PREFERENCE SETUP return to MAIN MENU 23 p/n 12699 Rev. 9808B SETUP/CONFIGURE You should always perform Setup/Configure after first installing your receiver and after adding/changing speakers or sources or rearranging your listening area. If you have just completed the USER PREFERENCE SETUP above you are already in the MAIN MENU. If not, follow the instructions above to get to the MAIN MENU. Check that the remote is in AUDIO mode. 1 2 3 4 5 6 MAIN MENU Help / Navigate Product Information Zone 2 Operation Edit Preset Title User Preferences Setup / Configure ↑ ↓ SEL MENU SETUP MENUS 1 2 3 4 5 ↑ ↓ SEL MENU move to new line select menu page exit menu system 6(783 From Remote Speaker Speaker Source AM Tuner FM Tuner Size and Delay Calibration Levels Channels Channels move to new line select menu page previous page 63($.(5 6(783 From Front Panel Action 1 (PAUSE) or (STOP) ∧ (UP) or ∨ (DOWN) move to Setup/Configure 2 SEL or ENTER ↵ (ENTER) activate SETUP MENUS Speaker Size and Delay The speaker size and delay menu lets you tell your receiver how many speakers you have in your system, the relative size of the speakers, and their placement in the room. This is the most important setup procedure you will perform. The receiver comes from the factory setup for 5 small speakers and a subwoofer. If this does not match your speakers then audio information will be lost. For example, if you do not currently have a center channel speaker and you do not perform this setup procedure, the center channel information will be lost. If you perform this setup correctly, the receiver will know that you have no center channel speaker and send this information to your front left and right speakers (along with the normal front left and right information) so no audio information is lost. About Speaker Size - Speaker size literally refers to the size of your speakers. Audio material, particularly Dolby Digital and DTS movies, often contain large amounts of bass. If this bass information is sent to small speakers that are incapable of reproducing so much bass, then the bass information will be lost or distorted. MANY SMALL SPEAKERS MAY BE DAMAGED BY TOO MUCH BASS. By telling your receiver the size of your speakers, it will be able to intelligently route the bass to speakers that can reproduce it correctly. Typically, all bookshelf or satellite speakers are considered small. Smaller floor standing speakers with single woofers 8” or less should also be considered small. Floor standing speakers with 10” or larger woofers or multiple smaller woofers may be considered large. These are general guidelines only - if you are unsure consult your speaker manufacturer. If you have all small speakers we strongly recommend use of a subwoofer. If your front left and right speakers (or more) are large then you may not require a subwoofer, but you may still get better results using a subwoofer, especially with Dolby Digital and DTS movies. 24 p/n 12699 Rev. 9808B Set The size for your front left/right speakers - OFF is not a choice - you must have front speakers. SETUP MENUS 1 2 3 4 5 Speaker Speaker Source AM Tuner FM Tuner ↑ ↓ SEL MENU 1 2 3 4 5 6 7 Size and Delay Calibration Levels Channels Channels move to new line select menu page previous page SPEAKER SIZE SETUP Front L/R Small Center Small Rear L/R Small Subwoofer Yes LFE Normal Center Delay 0 ms Rear Delay 0 ms move to new line ↑ ↓ adjust parameter ←→ M E N U previous page 63($.(5 6(783 From Remote )URQW /5 60$// From Front Panel Action 1 (PAUSE) or (STOP) ∧ (UP) or ∨ (DOWN) move to Speaker Size and Delay 2 SEL or ENTER ↵ (ENTER) activate SPEAKER SIZE SETUP 3 (PAUSE) or (STOP) ∧ (UP) or ∨ (DOWN) move to Front L / R VOLUME KNOB choose speaker size 4 (REW) or(FF) Front L / R setting Subwoofer Ultra Subwoofer On Subwoofer Off Small Front Bass to Subwoofer Front Hi-Pass to Front Front Bass to Subwoofer Front Hi-Pass to Front Front Bass is Lost Front Hi-Pass to Front Large Front Bass to Subwoofer Front Full Range to Front Front Full Range to Front Front Full Range to Front Set the size for your center speaker 1 2 3 4 5 6 7 SPEAKER SIZE SETUP Front L/R Small Center Small Rear L/R Small Subwoofer Yes LFE Normal Center Delay 0 ms Rear Delay 0 ms move to new line ↑ ↓ adjust parameter ←→ M E N U previous page &(17(5 60$// From Remote 1 (PAUSE) or (STOP)) 2 (REW) or(FF) Center setting Off Small Large From Front Panel Action ∧ (UP) or ∨ (DOWN) move to Center VOLUME KNOB choose speaker size Subwoofer Ultra Subwoofer On Subwoofer Off Front Large Subwoofer Off Front Small Center Bass to Sub Center Hi-Pass to Front Center Bass to Sub Center Hi-Pass to Front Center Full to Front Center Bass is Lost Center Hi-Pass to Front Center Bass to Sub Center Bass to Sub Center Bass to Front Center Hi-Pass to Center Center Hi-Pass to Center Center Hi-Pass to Center Center Bass to Sub Center Full to Center Center Full to Center 25 Center Full to Center Center Bass is Lost Center Hi-Pass to Center Center Full to Center p/n 12699 Rev. 9808B Set the size for your rear left/right speakers 1 2 3 4 5 6 7 SPEAKER SIZE SETUP Front L/R Small Center Small Rear L/R Small Subwoofer Yes LFE Normal Center Delay 0 ms Rear Delay 0 ms move to new line ↑ ↓ adjust parameter ←→ M E N U previous page 5($5 /5 60$// From Remote 1 (PAUSE) or (STOP) 2 (REW) or(FF) Rear setting From Front Panel Action ∧ (UP) or ∨ (DOWN) move to Rear L / R VOLUME KNOB choose speaker size Subwoofer Ultra Subwoofer On Subwoofer Off Front Large Subwoofer Off Front Small Rear Bass to Sub Rear Hi-Pass to Front Rear Bass to Subwoofer Rear Hi-Pass to Front Rear Full to Front Rear Bass is Lost Rear Hi-Pass to Front Small Rear Bass to Subwoofer Rear Hi-Pass to Rear Rear Bass to Sub Rear Hi-Pass to Rear Rear Bass to Front Rear Hi-Pass to Rear Rear Bass is Lost Rear Hi-Pass to Rear Large Rear Bass to Sub Rear Full to Rear Rear Full to Rear Rear Full to Rear Rear Full to Rear Off Setup your subwoofer 1 2 3 4 5 6 7 SPEAKER SIZE SETUP Front L/R Small Small Center Small Rear L/R Subwoofer Yes LFE Normal Center Delay 0 ms Rear Delay 0 ms move to new line ↑ ↓ adjust parameter ←→ M E N U previous page 68%:22)(5 <(6 From Remote 1 (PAUSE) or (STOP) 2 (REW) or(FF) Subwoofer Setting Off On or Ultra From Front Panel Action ∧ (UP) or ∨ (DOWN) move to Subwoofer VOLUME KNOB choose subwoofer setting Front Large Front Small LFE to Front Speakers LFE is Lost LFE to Subwoofer LFE to Subwoofer Note: The subwoofer setting affects the routing of front, center, and rear bass information as shown previously. This table shows the effect of the subwoofer setting for the LFE channel only. 26 p/n 12699 Rev. 9808B Setup your LFE channel - Usually this will be set to NORMAL. However, if you prefer less LFE you can reduce the level or completely turn off the LFE channel. Note that this affects only the separate LFE channel available on Dolby Digital and DTS material it has no effect on the reproduction of normal bass from the front, center, or rear channels. If you have no subwoofer you may wish to reduce or turn off the LFE channel to reduce its contribution to the bass going to your front speakers. 1 2 3 4 5 6 7 SPEAKER SIZE SETUP Front L/R Small Center Small Rear L/R Small Subwoofer Yes LFE Normal Center Delay 0 ms Rear Delay 0 ms move to new line ↑ ↓ adjust parameter ←→ M E N U previous page /)( 1250$/ From Remote 1 (PAUSE) or (STOP) 2 (REW) or(FF) From Front Panel Action ∧ (UP) or ∨ (DOWN) move to LFE VOLUME KNOB choose LFE setting Set your delays for speaker placement - Ideally your front and center speakers will be the same distance away from your listening area. If this is the case leave the Center Delay set to 0. However, physical limitations sometimes require placing the center speaker closer than the front left and right speakers. The center delay setting electronically “moves” the center speaker back into alignment with the front speakers. Measure the distance in feet to your front speakers and to your center speaker. Subtract the center distance from the front distance. Use this number for your delay setting (1 foot is roughly equal to 1 ms). If the result is negative set the delay to zero. If the result is greater than 5 feet set the delay to 5 ms. Ideally your front and rear speakers will be the same distance away from your listening area. If this is the case leave the Rear Delay set to 0. However, physical limitations often require placing the rear speakers closer than the front speakers. The rear delay setting electronically “moves” the rear speakers back into alignment with the front speakers. Measure the distance in feet to your front speakers and to your rear speakers. Subtract the rear distance from the front distance. Use this number for your delay setting (1 foot is roughly equal to 1 ms). If the result is negative set the delay to zero. If the result is greater than 15 feet set the delay to 15 ms. 1 2 3 4 5 6 7 SPEAKER SIZE SETUP Front L/R Small Center Small Rear L/R Small Subwoofer Yes LFE Normal Center Delay 0 ms Rear Delay 0 ms move to new line ↑ ↓ adjust parameter ←→ M E N U previous page 1 2 3 4 5 6 7 &75 '(/$< 06 From Remote 1 (PAUSE) or (STOP) 2 (REW) or(FF) 3 (PAUSE) or (STOP) 4 (REW) or(FF) 5 MENU SPEAKER SIZE SETUP Front L/R Small Center Small Rear L/R Small Subwoofer Yes LFE Normal Center Delay 0 ms Rear Delay 0 ms move to new line ↑ ↓ adjust parameter ←→ M E N U previous page 5($5 '(/$< PV From Front Panel Action ∧ (UP) or ∨ (DOWN) move to Center Delay VOLUME KNOB adjust Center Delay ∧ (UP) or ∨ (DOWN) move to Rear Delay VOLUME KNOB adjust Rear Delay MENU return to SETUP MENUS 27 p/n 12699 Rev. 9808B Speaker Calibration Speaker calibration allows you to equalize the volume levels of each speaker to make up for differences in speaker characteristics and distances from the listener to the speakers. For best results it is important that you perform this calibration when you initially install your receiver, whenever you change speakers, and whenever you rearrange your listening area. You may use a Sound Pressure Level (SPL) meter to perform this calibration or just use your ears. If you do it by ear you may wish to go through the speakers several times. Sit or place the SPL meter in your normal listening spot. Check that you are in the SETUP MENUS and that your remote is in AUDIO mode. Note that if you have turned a speaker OFF in the SPEAKER SIZE SETUP menu then you will not be able to select that speaker in the SPEAKER CALIBRATION menu. Also note that the VOL on the remote will not function in this menu. SETUP MENUS 1 2 3 4 5 Speaker Speaker Source AM Tuner FM Tuner ↑ ↓ SEL MENU 1 2 3 4 5 6 Size and Delay Calibration Levels Channels Channels ↑ ↓ ←→ MENU move to new line select menu page previous page 63.5 &DOLEUDWLRQ From Remote SPEAKER CALIBRATION Left 0.0 dB Center 0.0 dB Right 0.0 dB Right Rear 0.0 dB Left Rear 0.0 dB Subwoofer 0.0 dB move to new line adjust level previous page /HIW GE From Front Panel Action 1 (PAUSE) or (STOP) ∧ (UP) or ∨ (DOWN) move to Speaker Calibration 2 SEL or ENTER ↵ (ENTER) activate SPEAKER CALIBRATION 3 (PAUSE) or (STOP) ∧ (UP) or ∨ (DOWN) move to Left VOLUME KNOB adjust left level to a convenient reference level ∧ (UP) or ∨ (DOWN) move to Center VOLUME KNOB adjust center level to match left 4 (REW) or(FF) 5 (PAUSE) or (STOP) 6 (REW) or(FF) 7 repeat 5-6 for each speaker repeat 5-6 for each speaker repeat until all levels match 8 MENU return to SETUP MENUS MENU 28 p/n 12699 Rev. 9808B Source Levels This setup allows you to match the levels of your sources so that there are no large changes in volume as you change from one source to another. This is for your convenience only and need not be performed unless you wish to. You may use a SPL meter or your ear to adjust the levels. Note that the levels will depend not only on this setting but also on the source material being played back. You may wish to use a test disc. Make sure you are in the SETUP MENUS and your remote is in AUDIO mode. SETUP MENUS 1 2 3 4 5 Speaker Speaker Source AM Tuner FM Tuner ↑ ↓ SEL MENU SOURCE LEVEL Size and Delay Calibration Levels Channels Channels DEFAULT V1 LEVEL 0.0 dB Using AV system controller select source to rename AUD to select control change position ←→ M E N U previous page move to new line select menu page previous page 6285&( /(9(/6 From Remote USER VCR 9 9&5 GE From Front Panel Action 1 (PAUSE) or (STOP) ∧ (UP) or ∨ (DOWN) move to Source Levels 2 SEL or ENTER ↵ (ENTER) activate SOURCE LEVEL 3 desired source (SOURCE) step to source 4 AUDIO 5 (REW) or(FF) 6 repeat 3 - 5 7 MENU select source to adjust return control to receiver VOLUME KNOB adjust source level MENU adjust more sources repeat 3 - 5 return to SETUP MENUS AM Tuner Settings This set up allows you to preset up to 20 AM tuner channels for fast access. This is for your convenience only and need not be performed unless you wish to. Manual Tuning - Quick presses of LEFT/RIGHT or turn and release of the VOLUME KNOB will cause tuning in single 10 kHz steps. (9kHz steps for European version.) Seek Tuning - Holding LEFT/RIGHT or VOLUME will cause the tuner to SEEK (tune up or down automatically stopping on strong stations). Once the tuner has started seeking you can let go of the button/knob. Once a station is found you must let go of the button/knob before you can change frequencies again. In strong signal areas the tuner may stop one step above or below the true frequency. Unless you are sure of the station’s frequency, check to see that the signal might be better one step above or below the frequency that SEEK has found. In weak signal areas the tuner may continue to seek all the way to the end of the band. To stop this simply press the ARROW (or turn the VOLUME KNOB) in the opposite direction. 29 p/n 12699 Rev. 9808B SETUP MENUS 1 2 3 4 5 Speaker Speaker Source AM Tuner FM Tuner ↑ ↓ SEL MENU AM TUNER SETTINGS Size and Delay Calibration Levels Channels Channels AM ↑ ↓ ←→ MENU move to new line select menu page previous page $0 781(5 6(783 From Remote 550 $0 Channel 0 change channel change frequency previous page &K From Front Panel Action 1 (PAUSE) or (STOP) ∧ (UP) or ∨ (DOWN) move to AM Tuner Channels 2 SEL or ENTER ↵ (ENTER) activate AM TUNER SETTINGS 3 (PAUSE) or (STOP) ∧ (UP) or ∨ (DOWN) select channel for programming VOLUME KNOB adjust frequency MENU program more channels 4 (REW) or(FF) 5 repeat 3 - 4 repeat 3 - 4 6 MENU return to SETUP MENUS FM Tuner Settings This set up allows you to preset up to 20 FM tuner channels for fast access. This is for your convenience only and need not be performed unless you wish to. Refer to Manual / Seek tuning for AM Tuner above Stereo/Mono - Programming a channel to Stereo will play the channel in stereo if it is broadcast in stereo or in mono otherwise. Programming a channel to Mono will force the channel to mono regardless of the broadcast. Use mono to reduce background noise on weak channels. SETUP MENUS 1 2 3 4 5 Speaker Speaker Source AM Tuner FM Tuner ↑ ↓ SEL MENU FM TUNER SETTINGS Size and Delay Calibration Levels Channels Channels FM Stereo 103.3 Channel 15 SEL ↑ ↓ ←→ MENU move to new line select menu page previous page )0 781(5 6(783 From Remote mono / stereo change channel change frequency previous page )0 67 &K From Front Panel Action 1 (PAUSE) or (STOP) ∧ (UP) or ∨ (DOWN) move to FM Tuner Channels 2 SEL or ENTER ↵ (ENTER) activate FM TUNER SETTINGS 3 (PAUSE) or (STOP) ∧ (UP) or ∨ (DOWN) select channel for programming VOLUME KNOB adjust frequency 5 SEL or ENTER ↵ (ENTER) set Stereo/Mono 6 repeat 3 - 6 repeat 3 - 6 MENU MENU MENU program more channels 4 (REW) or(FF) 7 MENU 8 MENU 9 MENU return to SETUP MENUS return to MAIN MENU return to normal operation 30 p/n 12699 Rev. 9808B OPERATION The following outlines the normal day-to-day operation of your receiver from the supplied universal remote or directly from your receiver’s front panel. The universal remote is also capable of controlling other equipment and storing sequences of commonly used commands. Refer to the separate remote manual for details on these functions. POWER ON/OFF The main power switch on the front panel of your receiver must be on for the receiver to operate. When this switch is off all power is removed from your receiver. This prevents turning it back on with the remote control. You can use the main power switch for normal day to day operation but we suggest you use the sleep function instead so that the receiver can be turned on and off from the remote. After turning on the main power you must wait a few seconds while your receiver restores its internal memory. You may want to turn off the main power switch when your receiver will be idle for extended periods of time or during periods of power line fluctuations. Your receiver will not lose its memory while the main power switch is off. Powering Up -- Please Wait BK 3/($6( :$,7 From Remote From Front Panel Action can’t turn off main power from remote POWER ON/OFF main power on/off SLEEP Normally you will simply put your receiver to sleep (standby) when not in use. Sleep mode keeps a bare minimum of functions running in order to allow remote control operation and fast start up. Note that the front panel SLEEP button is lit while your receiver is asleep and is off when your receiver is operating. Also note that the remote POWER button will not toggle your receiver in and out of sleep. You must use OFF. BK Components Version 1.01 AVR 202 Series 200 BK Components Pwrd by Motorola BK %. &20321(176 From Remote 1 AUD or POWER 2 OFF From Front Panel Action A SLEEP A SLEEP wake up receiver put receiver to sleep (standby) 31 p/n 12699 Rev. 9808B CHOOSING A SOURCE In general, the selected source will appear at the ZONE 1 output, the TAPE output, and the V1 output. To prevent feedback, TAPE input will not appear at TAPE output and V1 input will not appear at V1 output. DVD Source Composite Video DVD PCM 2.0 Pro Logic From Remote '9' From Front Panel Action (SOURCE) step to source desired source 352 /2*,& select desired source - remote now controls source AUDIO return control to receiver if desired Note: if your source has separate ON and OFF control like your receiver, pressing the source button will also turn on that source. If not, you will have to hit POWER while the remote is still set to the desired source. TAPE MONITOR - If you have an analog three-head cassette or reel-to-reel analog tape recorder you may wish to use TAPE MONITOR, which allows you to hear exactly what is on the tape as you are recording. Tape Source Analog 2.0 S-Video Pro Logic 7$3( 352 /2*,& From Remote From Front Panel Action desired source (SOURCE) step to source select desired source or TUNER source will appear on TAPE and V1 outs wait a few seconds while receiver analyzes selected source (SOURCE) step quickly to TAPE TAPE select TAPE monitor TAPE will appear on Z1 out Note: The tape monitor loop only allows recording of analog inputs. If you simply choose the source you wish to tape without then selecting TAPE MONITOR then you can make analog recordings of digital inputs as well as analog inputs. TUNER OPERATION FM St 96.9 Ch 10 From Remote 1 AUDIO Composite Video Pro Logic )0 67 From Front Panel (SOURCE) step to AM or FM &+ Action make sure remote is in AUDIO mode 2 TUNER select TUNER 3 BAND select AM or FM 4 CHAN ∧ or CHAN ∨ ∧ (UP) or ∨ (DOWN) change to another channel see AM/FM TUNER SETTING for SEEK/TUNE 5 TUNE+ or TUNE- VOLUME KNOB manually tune frequency 6 SEL or ENTER ↵ (ENTER) set FM stereo/mono Note: the front panel VOLUME KNOB controls frequency for a few seconds after changing tuner channel. SEL or ENTER will control stereo/mono selection for a few seconds after changing channel or frequency. 32 p/n 12699 Rev. 9808B ADJUSTING THE VOLUME MASTER LEVEL Master Volume 92/80( '% 0 dB MASTER LEVEL From Remote From Front Panel Action VOL ∧ or VOL ∨ VOLUME KNOB adjust volume MUTE can’t do from front panel instant volume all the way down press MUTE again to restore Note: The front panel VOLUME KNOB is used to control multiple functions and, therefore, cannot always control the volume. MASTER LEVEL will light to let you know when the VOLUME KNOB will control volume. The VOLUME KNOB never controls volume in the menu system. During normal operation the VOLUME KNOB may switch to controlling other functions but will return to MASTER LEVEL after a few seconds. The remote’s VOL ∧ or VOL ∨ will always change master volume level except in the SPEAKER CALIBRATION and SOURCE LEVEL menus. TEMPORARY LEVEL ADJUSTMENTS Occasionally you may find that a you can’t hear the dialog very well in a particular movie, or a movie has too much bass, etc. You can temporarily adjust the center, rear, and subwoofer settings without changing the permanent settings you made in the SPEAKER CALIBRATION setup. CENTER LEVEL Center Volume From Remote &(17(5 '% 0 dB From Front Panel CENTER LEVEL Action CENTER or CENTER ∠ (LEVEL) step to CENTER LEVEL then use VOLUME KNOB adjust center volume REAR or REAR ∠ (LEVEL) step to REAR LEVEL then use VOLUME KNOB adjust rear volume SUB or SUB ∠ (LEVEL) step to SUB LEVEL then use VOLUME KNOB adjust subwoofer volume DELAY or DELAY can’t adjust from front panel adjust rear delay (REW) or(FF) can’t adjust from front panel adjust balance Note: only in STEREO mode Note: your receiver remembers a set of temporary adjustments for each source. If, for some reason, you wanted to adjust CENTER LEVEL for all sources you would need to select each source and adjust it individually. Also note that these settings are temporary and will be lost when you put your receiver to sleep or turn off the main power. 33 p/n 12699 Rev. 9808B SURROUND MODES Your receiver provides a number of listening modes. The following table shows how your receiver responds to the chosen surround mode setting for various types of source material. The table assumes five full range speakers plus a subwoofer. If your speaker configuration is different from this make sure you have performed the set up procedures described previously. When the setup is correctly performed your receiver will automatically route audio to fewer/smaller speakers with no loss of information. If you wish to temporarily reduce the number of speakers you are using do not repeat the setup procedure - simply choose the appropriate surround mode. Stereo Pro Logic Dolby Digital 2.0 Mono M L-M M Dolby Digital 2.0 (Stereo) R-M L R Dolby Digital 5.1 DTS 5.1 LF C RF LR LFE RR R-M LF C RF L-R LR LFE RR R-M LF+LR C RF+RR Surround L-R M 3 Stereo Hall L-M L-R M L-R M L-M M R-M L-M L-R L-R R-M L-M M M 3 Stereo LFE Stereo Hall Stereo F/R M M L R L R LF+C L-R L-R L-R L-R LR M M L R L R LF+C+LR M M L R L R LF+C+LR M M L R L R LF+C+LR RF+C LFE RR RF+C+RR LFE RF+C+RR RF+C+RR Stereo LFE Stereo Lt Rt M M L R L R LF+C+LFE +(LR+RR) RF+C+LFE -(LR+RR) M M L R L R LF+C+LR +LFE RF+C+RR +LFE Headphone M L R LF C RF RR LR LFE - mono, same information on both channels of analog, PCM, or Dolby Digital 2.0 bitstream left channel of stereo information of analog, PCM, or Dolby Digital 2.0 bitstream right channel of stereo information of analog, PCM, or Dolby Digital 2.0 bitstream left front channel of a Dolby Digital 5.1 or DTS 5.1 bitstream center channel of a Dolby Digital 5.1 or DTS 5.1 bitstream right front channel of a Dolby Digital 5.1 or DTS 5.1 bitstream right rear channel of a Dolby Digital 5.1 or DTS 5.1 bitstream left rear channel of a Dolby Digital 5.1 or DTS 5.1 bitstream low frequency effects channel of a Dolby Digital 5.1 or DTS 5.1 bitstream 34 p/n 12699 Rev. 9808B Surround Modes (cont.) DVD Source Composite Video DVD PCM 2.0 Pro Logic '9' 352 /2*,& From Remote From Front Panel Action MODE (MODE) step to desired mode Note: your receiver keeps track of a surround mode for each of the sources. It would be possible, for example, to have your DVD player set to SURROUND while your CD player is set to STEREO. All you need to do is change sources and the surround mode you last used for that source will be recalled. HEADPHONE mode, unlike the other surround modes, applies to all sources. This allows you to change sources while remaining in HEADPHONE mode. When you leave HEADPHONE mode, each source will return to the SURROUND mode that was previously active for that source. Why do I need all these modes? Many people will be happy leaving their receiver in SURROUND mode all the time. Your receiver will automatically switch back and forth between Dolby Pro Logic, Dolby Digital and DTS (AVR202 only). Stereo material will be played back with Pro Logic decoding. ProLogic’s extraction of mono information to the center channel works just as well on stereo (non-ProLogic encoded) material and may provide improved imaging, especially when sitting away from the “sweet spot” in the center of your speakers. Only Dolby Pro Logic encoded 2-channel material has true rear speaker information. However, ProLogic’s rear speaker processing may provide a pleasing ambiance effect on many stereo (non-ProLogic) soundtracks. You can turn off center channel processing by using STEREO HALL mode, you can turn off rear channel processing by using 3 STEREO mode, or you can turn off both center and rear processing by using STEREO mode. STEREO F/R (Front/Rear) mode puts you in the orchestra instead of in front of it. Some people prefer this mode for all their stereo listening. It may also be useful when you have a large group where it is difficult to put everyone near the optimum listening position. STEREO Lt Rt (Right total Left total) is provided for making Pro Logic compatible analog recordings from all sources including Dolby Digital and DTS. Your tape outputs contain the same audio information as your left and right front speaker outputs. If you make a tape in a normal listening mode such as SURROUND then the center and rear information will not appear on the tape. Since the center channel contains much of the dialog for movies, the tape will be almost useless. STEREO Lt Rt mode allows you to make a tape with little loss of information. You can’t directly make an analog tape of Dolby Digital 5.1 or DTS 5.1, but STEREO Lt Rt will produce a Dolby Pro Logic compatible tape from 5.1 sources that will preserve much of the surround information. Note that Dolby Digital will not mix LFE to the tape. WARNING: in order to make STEREO Lt Rt recordings with full range audio, it is necessary to override the bass management processing in your receiver. This means that full range audio (including LFE for DTS) will also be sent to your front left and right speakers. If you have small front speakers we strongly suggest you turn the volume down or even mute the volume while making STEREO Lt Rt recordings. Otherwise you can damage your speakers. The volume or mute setting does not effect the level from the TAPE and V1 outputs. HEADPHONE mode is identical to STEREO mode except that the internal amplifiers in your receiver are turned off. Also, some of the CONTROL outputs may also be turned off (typically CONTROL OUT 1) depending on how your receiver has been set up (see ADVANCED FEATURES), allowing you to turn off any external amplifiers or powered subwoofers with compatible CONTROL inputs. WARNING: in order to provide full range audio to your headphones, it is necessary to override the bass management processing in your receiver. This is not a problem if you are using the internal amplifiers in your receiver since they will be turned off. However, if you are using external amplifiers or powered speakers with no CONTROL OUT capability then full range audio (including LFE for DTS) will also be sent to your front left and right speakers. If you have small front speakers we strongly suggest you manually turn off your external amplifiers or powered speakers before switching to HEADPHONE mode. Otherwise you can damage your speakers. 35 p/n 12699 Rev. 9808B OVERRIDES Some laserdiscs contain the normal movie soundtrack on the PCM, AC-3 RF or DTS digital soundtrack along with supplemental information on the laserdisc’s analog track. Your receiver will automatically select the digital track if one is available. In order to reach the analog track we have provided an analog override to force the receiver to ignore the digital soundtrack. Note that your laserdisc player normally puts out converted digital soundtracks on its analog output. You will also need to adjust your laserdisc player to get the analog track. Refer to your laserdisc manual. The override is not limited to laserdisc. It can be used with any source anytime you wish to hear the analog input rather than the digital. Warning - DTS and Dolby Digital are digital only formats. Your source may try to interpret these as normal PCM tracks resulting in a loud noise on the source’s analog outputs. If you’re not sure, turn your receiver’s volume down before engaging the analog override. This warning does not apply to DVD players. All DVD players can properly interpret Dolby Digital tracks. Currently available DTS compatible DVD players have no analog output when the DTS track is selected. When DTS started to make CDs and Laserdiscs, they made the bitstream fully compatible with the PCM standards. Unfortunately, this makes it difficult to tell the difference between PCM and DTS. The result is that you will often hear a short extraneous sound at the beginning of DTS CDs and laserdiscs while your receiver determines that the incoming bitstream is DTS rather than PCM. The alternative would have been to mute the output of your receiver while making this decision, but this would have cut off the beginning of many PCM CDs. This problem does not apply to DTS DVDs. We have provided an override to eliminate this extraneous sound at the cost of automatic bitstream detection. If you find the extraneous sound unacceptable, engage the DTS override before playing your DTS disc. Remember that if you subsequently try to play any non DTS material you will need to manually switch back to auto (plug and play) operation. Dolby Digital recordings may contain passages with very large dynamic range. This normally will enhance the Home Theater experience. However, it may not be desirable at all times, for example, during late night listening. Dolby Digital bitstreams allow for listening with a compressed dynamic range that reduces high level passages and increases low level passages. This allows the listener to hear quiet passages even at low volume levels while at the same time limiting the maximum volume of very loud passages. Note: this override is available only for Dolby Digital recordings. '9' $872 # DVD Plug and Play ? Press SEL to Engage Override 1 From Remote From Front Panel Action ↵ (ENTER) then ∧ (UP) or ∨ (DOWN) ↵ (ENTER) step to desired override mode or plug and play (auto) 2 SEL or ENTER engage override Note: your receiver remembers an override independently for each source. If, for some reason, you wanted to set DTS or analog override for all sources you would need to select each source and override individually. Also note that these settings are temporary and will be lost when you put your receiver to sleep or turn off the main power. PRESETS Presets allow you to save your favorite settings and recall them instantly. Your receiver can store two banks of 10 presets (0..9 & A0..A9) in each of 2 Zones. The saved information includes the selected source, the volume, the surround mode, the tuner station and band, and all of the temporary settings and overrides described above. A convenient set of presets come preprogrammed with your receiver. 36 p/n 12699 Rev. 9808B Recalling a Preset Preset 0 Music Video TV-V3 Surround 0dB 086,& 9,'(2 Press SEL to Recall From Remote From Front Panel Action 1 number or A + number (PRESET) step to desired preset review settings for recall 2 SEL or ENTER ↵ (ENTER) recall preset Saving a Preset SAVE PRESET A2 'Watch DVD/VLD' DVD Stereo Lt Rt 0. . A9 ↑ ↓ ←→ SEL MENU SAVE PRESET A2 Saving Current Settings -14 dB DVD change preset change character change position save preset previous page 0. . A9 ↑ ↓ ←→ SEL MENU $ ZDWFK GYGYOG From Remote Stereo Lt Rt -14 dB change preset change character change position save preset previous page 6$9,1* 6(77,1*6 From Front Panel Action 1 make all settings you wish to save make all settings you wish to save prepare for saving preset 2 SAVE function not available from front panel activate preset save 3 (PAUSE) or (STOP) < (REW) or > (FF) ∧ (UP) or ∨ (DOWN) VOLUME KNOB rename preset if desired 4 SEL or ENTER ↵ (ENTER) save preset Recalling/Saving Presets via the Menu System You can also recall and save presets via your receiver’s menu system from the remote or from the front panel. If using the remote be sure it is in AUDIO mode, if not, press AUDIO. From Remote 1 MENU 2 (PAUSE) or (STOP) 3 SEL or ENTER From Front Panel Action MENU activate menu system ∧ (UP) or ∨ (DOWN) move to Edit Preset (Titles) ↵ (ENTER) activate EDIT PRESET (TITLE) 4 number or A + number (PRESET) step to desired preset 5 (PAUSE) or (STOP) (REW) or(FF) ∧ (UP) or ∨ (DOWN) VOLUME KNOB rename preset if desired 6 source then AUDIO MODE VOL ∧ or VOL ∨ can’t(MODE) adjust volume edit preset if desired (full preset edit must be enabled see USER PREFERENCE SETUP) 7 SEL or ENTER ↵ (ENTER) save preset if desired 8 repeat 4 - 7 MENU MENU edit more presets 9 MENU 10 MENU (SOURCE) repeat 4 - 7 recall preset return to main menu exit menu system 37 p/n 12699 Rev. 9808B GETTING RECEIVER STATUS If you are not in a menu, pressing ENTER will bring up a two-line status message. This display will also pop up automatically whenever you change sources or whenever the source information changes. The video type is very important if you are using mixed composite and S-video sources since it will tell you how you must set your monitor for the best picture. The bitstream and channel information is particularly important with DVDs since they may contain multiple soundtracks. When you initially start the DVD you may get a Dolby Digital 2.0 soundtrack. To get the best possible sound, you may have to use the DVD player’s menu system to get to a Dolby Digital or DTS 5.1 channel soundtrack. If you ever need to call B&K regarding a problem with your receiver be sure to note the status display before calling. '9' 352 /2*,& The audio/video source you have chosen The surround mode you have chosen DVD Source Composite Video DVD PCM 2.0 Pro Logic The bitstream source your receiver has detected The video type your receiver has detected The bitstream type your receiver has detected The number of channels your receiver has detected From Remote From Front Panel Action SEL or ENTER ↵ (ENTER) recall receiver status ZONE 2 OPERATION Via the Front Panel You can control zone 2 from your receiver’s front panel by using the LEVEL button to step to ZONE 2. The front panel will now control zone 2. After a few seconds of inactivity, control will return to zone1. The SLEEP, PRESET, ENTER, UP/DOWN ARROWS, SOURCE and VOLUME KNOBS will function exactly as for zone 1. MENU and MODE buttons will not function in zone 2. The level button will instantly return front panel control to zone 1. Via the Remote Control You can set up your remote to control zone 2 instead of zone 1. Follow the instructions in the separate remote control manual for setting the AUDIO product ID to match zone 2 (product ID 2 unless you have changed it in ADVANCED ZONE SETTINGS). After setting your remote for zone 2 it will no longer control zone 1 until you change it back. If you use zone 2 often you may wish to purchase an additional B&K AV 5.1 system controller (or other compatible universal remote control) and leave it set up for zone 2. You may also wish to install a remote repeater system to allow zone 2 control from other rooms. Via the Menu System You can control zone 2 from the menu system using either the front panel or zone 1 remote. Follow the instructions for zone 1 preset operation via the menu system except choose Zone 2 Operation from MAIN MENU. (Be sure the remote is in AUDIO mode.) 38 p/n 12699 Rev. 9808B ADVANCED FEATURES WARNING - The following describes the advanced features of the receiver. Since changing some of these functions may cause severe effects such as no sound or no remote control operation, we suggest you leave this menu disabled (hidden) for normal operation. If you are unsure of what you are changing DO NOT perform any advanced operations. These features may be activated by simultaneously pressing the SLEEP, DOWN, and UP buttons on the front panel of the receiver. ADVANCED SECURITY OPTIONS Advanced Security options allow you to hide the ADVANCED SYSTEM SETUP menu to prevent inadvertent changes to advanced system settings. This menu also allows you to lock your preset and tuner channel settings to prevent inadvertent reprogramming Advanced Menu Visibility - If you select Advanced Menu Visible then you can return to this menu directly by entering MAIN MENU and selecting Setup / Configure (refer to SETUP). Advanced Systems Settings will appear as line 6 in SETUP MENUS. Make sure your receiver is on and the remote is in AUDIO mode. Advanced Security Options 1 Advanced Menu 2 Memory Lock ↑ ↓ ←→ MENU Visible No move to new line adjust parameter previous page $'9$1&(' 9,6,%/( From Remote From Front Panel Action A 1 Function not available from remote SLEEP, ∧ (UP) and ∨ (DOWN) enable advanced features simultaneously 2 (PAUSE) or (STOP) ∧ (UP) or ∨ (DOWN) move to Advanced Menu VOLUME KNOB set to Hidden (recommended) or Visible 3 (REW) or(FF) Memory Lock - Locking memory will prevent changing of your presets, tuner channels, and system setup. Advanced Security Options 1 Advanced Menu 2 Memory Lock ↑ ↓ ←→ MENU ADVANCED SYSTEM SETUP Visible No 1 2 3 4 ↑ ↓ SEL MENU move to new line adjust parameter previous page 0(025< /2&. 12 From Remote 1 (PAUSE) or (STOP) 2 (REW) or(FF) 3 MENU Zone Configuration Power On Titles Control Out Security Options move to new line select menu page previous page =21( 6(783 From Front Panel Action ∧ (UP) or ∨ (DOWN) move to Memory Lock VOLUME KNOB No - can change memory Yes - memory is locked MENU move up to ADVANCED SYSTEM SETUP 39 p/n 12699 Rev. 9808B ZONE CONFIGURATION Zone Configuration will allow you to set maximum volume levels for each zone, change remote control ID codes for each zone and turn off the on-screen display overlays in zone 1. Make sure you are in the ADVANCED SYSTEM SETUP menu and the remote is in AUDIO mode. Z1 Max Level - Z1 max level allows you to set a maximum volume level for zone 1. This is very useful if you are using speakers that can’t handle the maximum power output from your receiver or if you simply wish to limit the volume that can be achieved using normal front panel or remote operation. WARNING - If you set this level too low, the receiver may appear broken (no sound). ADVANCED ZONE SETTINGS 1 Z1 Max Level +15 dB 2 Z1 Product ID 1 3 Z1 On Screen Enabled 4 Z2 Level Control Variable 5 Z2 Max Level +15 dB 6 Z2 Product ID 2 ADVANCED SYSTEM SETUP 1 2 3 4 Zone Configuration Power On Titles Control Out Security Options ↑ ↓ SEL MENU ↑ ↓ ←→ MENU move to new line select menu page previous page =21( 6(783 From Remote move to new line adjust parameter previous page = 0$; /9/ From Front Panel Action 1 (PAUSE) or (STOP) ∧ (UP) or ∨ (DOWN) move to Zone Configuration 2 SEL or ENTER ↵ (ENTER) activate ADVANCED ZONE SETTINGS 3 (PAUSE) or (STOP) ∧ (UP) or ∨ (DOWN) move to Z1 Max Level VOLUME KNOB set desired maximum level 4 (REW) or(FF) 40 p/n 12699 Rev. 9808B Z1 / Z2 Product ID - Each message transmitted from your remote includes a Product Code, identifying the manufacturer, and a product ID code from 1 to 16. The product ID code allows multiple B&K products to be controlled from the same remote. Your receiver actually uses two product ID codes - one for zone 1 (normally set to ID code 1) and the other for zone 2 (normally set to ID code 2). If you have a system with multiple B&K products then you may wish to set the product ID codes to other values. Note that you cannot set the Z1 product ID to the same setting as zone 2 or vice versa. If you need to set zone 1 to the current zone 2 setting then set zone 2 to some other value first. Make sure you are in the ADVANCED ZONE SETTINGS menu and the remote is in AUDIO mode. WARNING - if you change the product ID code in the receiver without making the corresponding change to the remote then the remote will no longer work. Refer to the separate remote manual for details on changing the remote’s product ID (“device code”). ADVANCED ZONE SETTINGS 1 Z1 Max Level +15 dB 2 Z1 Product ID 1 3 Z1 On Screen Enabled 4 Z2 Level Control Variable 5 Z2 Max Level +15 dB 6 Z2 Product ID 2 ↑ ↓ ←→ MENU ADVANCED ZONE SETTINGS 1 Z1 Max Level +15 dB 2 Z1 Product ID 1 3 Z1 On Screen Enabled 4 Z2 Level Control Variable 5 Z2 Max Level +15 dB 6 Z2 Product ID 2 ↑ ↓ ←→ MENU move to new line adjust parameter previous page = 352' ,' From Remote 1 (PAUSE) or (STOP) 2 (REW) or(FF) 3 (PAUSE) or (STOP) 4 (REW) or(FF) move to new line adjust parameter previous page = 352' ,' From Front Panel Action ∧ (UP) or ∨ (DOWN) move to Z1 Product ID VOLUME KNOB set desired product ID ∧ (UP) or ∨ (DOWN) move to Z2 Product ID VOLUME KNOB set desired product ID Z1 On Screen - During normal operation, when you make a change to a system setting or your receiver detects a change to the incoming audio or video a message is overlaid along the bottom of your video screen. You can turn off the overlay display from this menu. This will not affect the on-screen displays when you enter the menu system. ADVANCED ZONE SETTINGS 1 Z1 Max Level +15 dB 2 Z1 Product ID 1 3 Z1 On Screen Enabled 4 Z2 Level Control Variable 5 Z2 Max Level +15 dB 6 Z2 Product ID 2 ↑ ↓ ←→ MENU move to new line adjust parameter previous page 26' (1$%/(' From Remote 1 (PAUSE) or (STOP) 2 (REW) or(FF) From Front Panel Action ∧ (UP) or ∨ (DOWN) move to Z1 Product On Screen VOLUME KNOB set Enabled or Disabled 41 p/n 12699 Rev. 9808B Z2 Level Control - You may wish to install an in-wall volume control in your second zone. This can cause confusion between your receiver’s internal zone 2 volume controls and your in-wall controls. You can set your receiver to provide a fixed level to zone 2 instead of the variable level. The fixed level can be used to limit the maximum volume in zone 2 but setting lower volumes must be done with the in-wall controls. WARNING - Setting Z2 LEVEL CONTROL to FIXED will cause your receiver to immediately send its maximum zone 2 volume to your second zone (if zone 2 is on). Turn down your in-wall volume controls before making this change. ADVANCED ZONE SETTINGS 1 Z1 Max Level +15 dB 2 Z1 Product ID 1 3 Z1 On Screen Enabled 4 Z2 Level Control Variable 5 Z2 Max Level +15 dB 6 Z2 Product ID 2 ↑ ↓ ←→ MENU move to new line adjust parameter previous page = /(9(/ 9$5, From Remote 1 (PAUSE) or (STOP) 2 (REW) or(FF) From Front Panel Action ∧ (UP) or ∨ (DOWN) move to Z2 Level Control VOLUME KNOB set desired Z2 Level Control Z2 Max (Fixed) Level - Z2 max level allows you to set a maximum volume level for zone 2. This is very useful if you are using speakers that can’t handle the maximum power output from your external amplifier or if you simply wish to limit the volume that can be achieved using normal front panel or remote operation. If you have chosen zone 2 fixed level above then this setting becomes the fixed level for zone 2. WARNING - If you set this level too low, the receiver may appear broken (no sound). ADVANCED ZONE SETTINGS 1 Z1 Max Level +15 dB 2 Z1 Product ID 1 3 Z1 On Screen Enabled 4 Z2 Level Control Variable 5 Z2 Max Level +15 dB 6 Z2 Product ID 2 ↑ ↓ ←→ MENU or ↑ ↓ ←→ MENU move to new line adjust parameter previous page = 0$; /9/ From Remote 1 (PAUSE) or (STOP) 2 (REW) or(FF) 3 MENU ADVANCED ZONE SETTINGS 1 Z1 Max Level +15 dB 2 Z1 Product ID 1 3 Z1 On Screen Enabled 4 Z2 Level Control Variable 5 Z2 Fixed Level +15 dB 6 Z2 Product ID 2 move to new line adjust parameter previous page = ),; /9/ From Front Panel Action ∧ (UP) or ∨ (DOWN) move to Z2 Max (Fixed) Level VOLUME KNOB set desired Max (Fixed) Level MENU return to ADVANCED SYSTEM SETUP 42 p/n 12699 Rev. 9808B POWER ON TITLES When you turn your receiver on it displays two lines of text. You can change this text to a personalized message. Make sure you are in the ADVANCED SYSTEM SETUP menu and the remote is in AUDIO mode. ADVANCED SYSTEM SETUP 1 2 3 4 ADVANCED POWER ON TITLES Zone Configuration Power On Titles Control Out Security Options ↑ ↓ SEL MENU 1 Power On Line 1 ' BK Components ' 2 Power On Line 2 ' Pwrd by Motorola' SEL ↑ ↓ ←→ MENU move to new line select menu page previous page 32:(5 21 7,7/(6 From Remote start editing change character change position previous page 32:(5 21 /,1( From Front Panel Action 1 (PAUSE) or (STOP) ∧ (UP) or ∨ (DOWN) move to Power On Titles 2 SEL or ENTER ↵ (ENTER) activate ADVANCED POWER ON TITLES 3 (PAUSE) or (STOP) ∧ (UP) or ∨ (DOWN) move to Power On Line 1 4 SEL or ENTER ↵ (ENTER) activate Line 1 5 (PAUSE) or (STOP) ∧ (UP) or ∨ (DOWN) change blinking character VOLUME KNOB move to new character 7 repeat 5 - 6 repeat 5 - 6 continue changing characters 8 SEL or ENTER ↵ (ENTER) finish editing line 1 9 (PAUSE) or (STOP) ∧ (UP) or ∨ (DOWN) move to Power On Line 2 repeat 4 - 8 edit Line 2 6 (REW) or(FF) 10 repeat 4 - 8 11 MENU MENU return to ADVANCED SYSTEM SETUP 43 p/n 12699 Rev. 9808B CONTROL OUT SETUP Your receiver’s control outputs allow you to control up to 4 external devices such as power amplifiers, projection screens, etc. The control outputs can be programmed on/off depending on which source is selected. They may also have global control for all sources for headphone listening or remote repeater functions. Control Out 1 - Control out 1 is dedicated to zone 1 it can be programmed to be on or off for each source. For example you may wish to use the control out to pull down a projection screen for your V1 and DVD sources but roll it up for Tuner and CD. Control out 1 can also be set to HEADPHONE mode. HEADPHONE mode is intended to control external amplifiers to permit headphone listening without the need for manually turning off your external amplifiers. HEADPHONE is a global setting for all sources - if you set HEADPHONE for one source it will be set for all other sources. CONTROL OUT SETUP for DVD 1 Control Out 1 Phones 2 Control Out 2 Zone 2 3 Control Out 3 Z1+Z2 4 Control Out 4 Remote Using AV system controller select a source to setup AUD to select control move to new line ↑ ↓ adjust parameter ←→ M E N U previous page ADVANCED SYSTEM SETUP 1 2 3 4 Zone Configuration Power On Titles Control Out Security Options ↑ ↓ SEL MENU move to new line select menu page previous page &21752/ 287 From Remote '9' & 3+21(6 From Front Panel Action 1 (PAUSE) or (STOP) ∧ (UP) or ∨ (DOWN) move to Control Out 2 SEL or ENTER ↵ (ENTER) activate CONTROL OUT SETUP 3 (PAUSE) or (STOP) ∧ (UP) or ∨ (DOWN) move to Control Out 1 4 desired source (SOURCE) step to source 5 AUDIO 6 (REW) or(FF) 7 repeat 4 - 6 select source for Control Out setup return control to receiver VOLUME KNOB set desired control out repeat 4 - 6 set control out 1 for other sources 44 p/n 12699 Rev. 9808B Control Out 2, 3, and 4 - Control out 2, 3, and 4 can be used in either zone. For each source they can be programmed to be on when that source is selected in zone 1, zone 2, or both zones. If the source is selected in neither zone the control out will be off. Control outs 2, 3, and 4 can also be set to REMOTE. In REMOTE mode your receiver acts like a remote repeater - IR remote signals detected by your receiver are repeated on the control out. REMOTE mode is a global override for all sources. CONTROL OUT SETUP for DVD 1 Control Out 1 Phones 2 Control Out 2 Zone 2 3 Control Out 3 Z1+Z2 4 Control Out 4 Remote Using AV system controller select a source to setup AUD to select control move to new line ↑ ↓ adjust parameter ←→ M E N U previous page '9' & =21( From Remote 1 (PAUSE) or (STOP) 2 desired source From Front Panel Action ∧ (UP) or ∨ (DOWN) move to Control Out 2 (SOURCE) step to source 3 AUDIO 4 (REW) or(FF) select source for Control Out setup return control to receiver VOLUME KNOB set desired control out 5 repeat 2 - 4 repeat 2 - 4 set control out 2 for other sources 6 repeat 1 - 5 repeat 1 - 5 MENU MENU MENU MENU set control out 3 and 4 7 MENU 8 MENU 9 MENU 10 MENU return to ADVANCED SYSTEM SETUP return to SETUP MENUS return to MAIN MENU return to normal operation FACTORY RESET Should you ever need to completely reset the receiver to the original factory settings from the front panel press the SLEEP, DOWN, and LEVEL buttons simultaneously. The receiver will perform a complete reset and erase all user programmed presets and menus. 45 p/n 12699 Rev. 9808B TROUBLESHOOTING PROBLEM POSSIBLE CAUSE POSSIBLE SOLUTION No sound, display will not light 1. Power cord not plugged in. 2. Power off at AC source. 3. Power switch off. 4. AC power inlet fuse blown or faulty. * 1. Reconnect power cord. 2. Check power at plug. 3. Turn power switch on. 4. Check for shorts or overloading. Replace fuse. No sound, display on. 1. Receiver in mute 2. Volume control to minimum. 3. Wrong source selected. 4. Line stage to amp. cables loose or faulty. 5. Source to line stage cables loose or faulty. 1. Unmute receiver. 2. Increase volume. 3. Select source. 4. Tighten, repair, or replace cable. 1. Poor ground connection in interconnect cables. 2. Poor ground in main AC supply. 1. Check all connectors and repair as necessary. 2. Check ground of outlet. Have it checked by qualified serviceman. 3. Check ground. 4. Reposition cables. Loud hum or buzz on one or more channels 3. Poor ground on cable box. 4. Cables running across back of TV. 5. Tighten, repair, or replace cable. 1. Recordings are not Pro Logic. 2. Recordings are not Dolby Digital. 3. Surround processor not in correct mode. 4. Check speaker setup. 5. Speakers phase wrong. 1. Play a Pro Logic recording. 2. Play a Dolby Digital recording. 3. Select proper surround mode. Remote will not operate unit. 1. Batteries missing. 2. Batteries dead. 3. Batteries inserted wrong. 4. Remote signal blocked. 5. Lens requires cleaning. 6. Wrong programming. 1. Check for batteries inside remote. 2. Put in fresh batteries. 3. Follow diagram in battery compartment. 4. Clear path to front panel of unit. 5. Clean lens with a soft cloth. 6. Refer to remote manual. Video is in Black and White 1. Z1 video monitor is selected to the wrong signal type. 1. Select the proper video signal type (composite or S-video). One or more channels sound bad 1. Internal fuses may have blown. * There are two internal fuses per channel 1. Please contact B&K customer service. Surround sound does not sound correct. 4. Pick correct speaker setup for your system. 5. Check wiring of speakers (+) of speaker to (+) on receiver. (-) on speaker to (-) on receiver. * Note: If unit continues to blow power inlet fuses, replace only with fuses of same type and rating. DO NOT USE A HIGHER RATED FUSE!, have it serviced by your dealer or B&K. 46 p/n 12699 Rev. 9808B RECEIVER SPECIFICATIONS Video Specifications Audio Specifications Frequency Response: 5 Hz - 20 kHz , +0/−0.5dB Frequency Response: 20 Hz - 10 MHz ±3dB Input Sensitivity: 63 mV Maximum Input Level: 2 V P-P Maximum Output Level: 9 V rms Maximum Output Level: 2 V P-P Signal to Noise Ratio: 89 dB CCIR 2 k Weighted max level Input Impedance: 50 k Ohms Input Impedance: 75 Ohms Output Impedance: 221 Ohms Output Impedance: 75 Ohms Noise Test Reference Level: -12.5 dB Surround Outputs 8 Audio Analog Inputs 7 Video Inputs 7 Audio Analog Outputs 5 Video Outputs 5 Digital Inputs coax/optical 7/ 5 Digital Outputs coax/optical 1/1 Tuner Specifications FM Section Tuner Specifications AM section Frequency Range: 87.5 - 107.9 MHz Frequency Range: 520 - 1620 kHz Total Harmonic Distortion: Less than 0.25% Total Harmonic Distortion: Less than 0.3% Frequency Response 20 Hz - 15 kHz, +1/ -3 dB Sensitivity: 28 dBf Capture Ratio: 2 dB IHF (Usable) Sensitivity: 12 dBf Mono/Stereo Sensitivity: 15 / 35 dBf Sensitivity: 28 dBf Selectivity: 30 dB Alternate Channel Selectivity: 65 dB Signal to Noise Ratio: 70 dB, A Weighted Antenna Input Impedance: 75 Ohms Antenna Input Impedance: 300 Ohms Amplifier Specifications Miscellaneous Power rating: 8 ohms: 105 watts @ 1 kHz Line voltage: 120/220/240 VAC Frequency response: 5 Hz - 45 kHz Power consumption: 1080 watts max THD (S + N): 0.09 % @ 1 kHz Damping factor: 150 Current (peak to peak): 28 Amps Replacement fuses: Line -12 Amp/250 Volt Slew rate: 14 V/µsec (slow blow type) Rails - 4 Amp/250 Volt Dynamic headroom: 1.4 dB Dimensions: 17"(w)x17"(d)x6.25"(h) S / N (A-weighted): 95 dB Weight: 55 pounds Warranty: See Warranty page for complete explanation 5 years receiver 1 year remote ( 9 amps @ 120 V) 31 watts standby Specifications subject to change without notice 47 p/n 12699 Rev. 9808B 1 2 3 4 5 6 48 ↑ ↓ SEL MENU move to new line select menu page exit menu system MAIN MENU Help / Navigate Product Information Zone 2 Operation Edit Preset Title User Preferences Setup / Configure 6 5 4 3 2 1 1 2 3 4 5 6 1 2 3 4 Menu or Go Back New Line or Text Adjust or Cursor Select or Save Select or Save HELP GUIDE ' change preset change character change position save preset previous page change preset change character change position save preset previous page move to new line select menu page exit menu system ↑ ↓ SEL MENU move to new line select menu page exit menu system SETUP MENUS Speaker Size and Delay Speaker Calibration Source Levels AM Tuner Channels FM Tuner Channels Advanced System Settings ↑ ↓ SEL MENU Edit Preset Options Edit Source Name Display Options Surround Modes USER PREFERENCE SETUP 0. . A9 ↑ ↓ ←→ SEL MENU SOURCE MODE VOLUME DVD St Lt Rt 0dB EDIT PRESET TITLE 1 'TV simulcast ' 0. . A9 ↑ ↓ ←→ SEL MENU POWER SOURCE VOLUME Off V1 0dB ZONE 2 OPERATION PRESET 3 'Watch V1 Press MENU to Exit Made in the USA AVR 202 Featuring 5 Ch x 105 W and 2nd Zone Plug n Play Dolby Digital and DTS BK Components Ltd. Press MENU to Exit MENU ↑ ↓ ←→ SEL ENTER 4 3 2 1 adjust parameter previous page USER DVD ↑ ↓ ←→ MENU move to new line adjust parameter exit menu system DISPLAY OPTIONS Background Color Red Overlay Opaque Bright Front Display Bright Z1 Video Monitor Composite Z1 Tuner Video Last Z2 Tuner Video Last Using AV system controller select source to rename AUD to select control change character ↑ ↓ ←→ change position MENU previous page DEFAULT DVD EDIT SOURCE NAME ←→ MENU SURROUND MODE OPERATION 1 Surround Operation Auto Dolby Digital / DTS 5.1 overrides MODE setting 2 Stereo Operation Normal STEREO MODE is digital Front L/R speaker size from speaker setup menu move to new line ↑ ↓ ←→ adjust parameter MENU exit menu system 1 2 3 4 5 6 No changes allowed only to the PRESET TITLES Full Edit Preset EDIT PRESET OPTIONS 6 5 4 3 2 1 1 2 3 4 1 2 3 4 5 6 1 2 3 4 5 6 7 move to new line adjust level exit menu system USER DVD LEVEL 0.0 dB to select control adjust level previous page mono/stereo change character change position previous page ↑ ↓ SEL MENU move to new line select menu page exit menu system Zone Configuration Power On Titles Control Out Security Options ADVANCED SYSTEM SETUP SEL ↑ ↓ ←→ MENU FM Stereo 96.9 Channel 0 FM TUNER SETTING change character change position previous page 520 Channel 0 AM TUNER SETTING ↑ ↓ ←→ MENU AM AUD ←→ MENU Using AV system controller select source to adjust DEFAULT DVD SOURCE LEVEL SETUP ↑ ↓ ←→ MENU SPEAKER CALIBRATION 0.0 dB Left 0.0 dB Center 0.0 dB Right 0.0 dB Right Rear 0.0 dB Left Rear 0.0 dB Subwoofer SPEAKER SIZE SETUP Small Front L/R Small Center Small Rear L/R Yes Subwoofer Normal LFE 0ms Center Delay Rear Delay 0ms move to new line ↑ ↓ ←→ adjust parameter MENU exit menu system 4 3 2 1 move to new line adjust parameter exit menu system ADVANCED POWER ON TITLES ↑ ↓ ←→ MENU ADVANCED ZONE SETTINGS Z1 Max Level +15 dB Z1 Product ID 1 Z1 On Screen Disabled Z2 Level Control Variable Z2 Max Level +15 dB Z2 Product ID 2 start editing change character change position previous page ↑ ↓ ←→ MENU Visible No move to new line adjust parameter previous page 1 Advanced Menu 2 Memory Locked ADVANCED SECURITY OPTIONS CONTROL OUT SETUP for TUNER Phones 1 Control Out 1 2 Control Out 2 Zone 2 3 Control Out 3 Z1 + Z2 4 Control Out 4 Remote Using AV system controller select source to rename AUD to select control move to new line ↑ ↓ ←→ adjust parameter MENU previous page SEL ↑ ↓ ←→ MENU 1 Power On Line 1 ' BK Components ' 2 Power On Line 2 ' Pwrd by Motorola ' 1 2 3 4 5 6 THE MENU SYSTEM p/n 12699 Rev. 9808B REAR PANEL ENLARGED VIEW 49 p/n 12699 Rev. 9808B B&K Components, Ltd 2100 Old Union Road Buffalo, New York 14227 716-656-0023 www.bkcomp.com 50 p/n 12699 Rev. 9808B