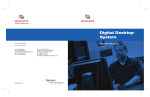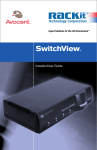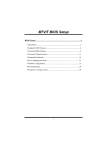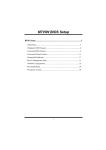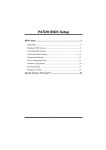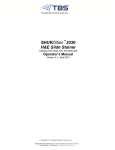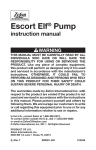Download Avocent L Series User's Manual
Transcript
Digital Desktop System Installer/User Guide For Technical Support: Email: [email protected] www.avocent.com Avocent Corporation 4991 Corporate Drive Huntsville, Alabama 35805-6201 USA Tel: +1 256 430 4000 Fax: +1 256 430 4031 590-417-001A L Series Avocent International Ltd. Avocent House, Shannon Free Zone Shannon, County Clare, Ireland Tel: +353 61 715 292 Fax: +353 61 471 871 Email: [email protected] LIMITED WARRANTY INSTRUCTIONS This symbol is intended to alert the user to the presence of important operating and maintenance (servicing) instructions in the literature accompanying the appliance. DANGEROUS VOLTAGE This symbol is intended to alert the user to the presence of uninsulated dangerous voltage within the product’s enclosure that may be of sufficient magnitude to constitute a risk of electric shock to persons. Avocent Corporation warrants to the original retail purchaser that this product is and will be free from defects in materials and workmanship for a period of 24 months from the date of purchase. Additionally, all Avocent products carry an unconditional thirty-day satisfaction guarantee. If, for any reason, you are dissatisfied with the performance of this product, you may return it to the point of purchase for a refund of the purchase price (excluding shipping charges). This guarantee does not apply to special order products, and may not be available through all resellers. During the warranty period, purchaser must promptly call Avocent for a RETURN MATERIALS AUTHORIZATION (RMA) number. Make sure that the RMA number appears on the packing slip, proof of purchase, AND ON THE OUTSIDE OF EACH SHIPPING CARTON. Unauthorized returns or collect shipments will be refused. Ship prepaid to: Avocent Corporation 4991 Corporate Drive Huntsville, AL 35805 U.S.A. Telephone: (256) 705-0236 The above limited warranty is voided by occurrence of any of the following events, upon which the product is provided as is, with all faults, and with all disclaimers of warranty identified below: 1. 2. 3. 4. 5. 6. 7. If defect or malfunction was caused by abuse, mishandling, unauthorized repair, or use other than intended. If unauthorized modifications were made to product. If unreported damages occurred in any shipment of the product. If damages were due to or caused by equipment or software not provided by Avocent. If the unit is used with non-grounded or incorrectly polarized AC power. If the product is used in contradiction to any instruction provided by any User Guide or Instruction Sheet provided to you or with the product. If the product is damaged due to power surges, water exposure or act of God including lightning. EXCEPT AS SPECIFICALLY PROVIDED ABOVE AND TO THE MAXIMUM EXTENT ALLOWED BY LAW, AVOCENT CORPORATION DISCLAIMS ALL WARRANTIES AND CONDITIONS WHETHER EXPRESS, IMPLIED, OR STATUTORY AS TO ANY MATTER WHATSOEVER INCLUDING, WITHOUT LIMITATION, TITLE, NON-INFRINGEMENT, CONDITION, MERCHANTABILITY OR FITNESS FOR ANY PARTICULAR OR INTENDED PURPOSE. EXCEPT AS EXPRESSLY PROVIDED ABOVE AND TO THE MAXIMUM EXTENT ALLOWED BY LAW, AVOCENT CORPORATION SHALL NOT BE LIABLE FOR ANY SPECIAL, INDIRECT OR CONSEQUENTIAL DAMAGES (INCLUDING WITHOUT LIMITATION, LOSS OF PROFIT, LOSS OF BUSINESS, LOSS OF INFORMATION, FINANCIAL LOSS, PERSONAL INJURY, LOSS OF PRIVACY OR NEGLIGENCE) WHICH MAY BE CAUSED BY OR RELATED TO, DIRECTLY OR INDIRECTLY, THE USE OF A PRODUCT OR SERVICE, THE INABILITY TO USE A PRODUCT OR SERVICE, INADEQUACY OF A PRODUCT OR SERVICE FOR ANY PURPOSE OR USE THEREOF OR BY ANY DEFECT OR DEFICIENCY THEREIN EVEN IF AVOCENT CORPORATION OR AN AUTHORIZED AVOCENT DEALER HAS BEEN ADVISED OF THE POSSIBILITY OF SUCH DAMAGES OR LOSSES. ©2004 Avocent Corporation. All rights reserved. Digital Desktop System Installer/User Guide L Series Avocent, the Avocent logo, The Power of Being There and Reclaim Your Desktops are registered trademarks of Avocent Corporation or its affiliates. All other marks are the property of their respective owners. © 2004 Avocent Corporation. All rights reserved. USA Notification Warning: Changes or modifications to this unit not expressly approved by the party responsible for compliance could void the user's authority to operate the equipment. Note: This equipment has been tested and found to comply with the limits for a Class A digital device, pursuant to Part 15 of the FCC Rules. These limits are designed to provide reasonable protection against harmful interference when the equipment is operated in a commercial environment. This equipment generates, uses and can radiate radio frequency energy and, if not installed and used in accordance with the instruction manual, may cause harmful interference to radio communications. Operation of this equipment in a residential area is likely to cause harmful interference in which case the user will be required to correct the interference at his own expense. Canadian Notification This Class A digital apparatus complies with Canadian ICES-003. Cet appareil numérique de la classe A est conforme à la norme NMB-003 du Canada. Japanese Approvals iii TABL E OF CONTEN TS Table of Contents List of Figures .................................................................................................................. v List of Tables .................................................................................................................. vii Chapter 1: Product Overview.......................................................................................... 1 Features and Benefits ........................................................................................................................ 1 Digital extension up to 800 meters away.................................................................................... 2 DWorks Administration Utility ................................................................................................... 2 On-board audio support, USB and serial controller.................................................................. 2 On-board video support.............................................................................................................. 2 Remote Power Control ............................................................................................................... 2 Ethernet addressing .................................................................................................................... 2 Kensington Lock ......................................................................................................................... 2 Intrusion Detect option ............................................................................................................... 3 Loose Link protection ................................................................................................................. 3 Lower Total Cost of Ownership (TCO) ...................................................................................... 3 Safety Precautions ............................................................................................................................. 3 Chapter 2: Installation ..................................................................................................... 5 Getting Started ................................................................................................................................... 5 Supplied with the Desktop Appliance ......................................................................................... 5 Supplied with the PCI Add In Card ............................................................................................ 5 Additional items needed.............................................................................................................. 5 Recommended configuration ...................................................................................................... 5 Cable/network specifications...................................................................................................... 6 Remote Power Control option .................................................................................................... 6 Installing the Digital Desktop System................................................................................................ 7 Configuring the Desktop Appliance.......................................................................................... 12 Installing Drivers ............................................................................................................................. 16 Identifying/Pairing Units ................................................................................................................. 16 Relocating the Computer ................................................................................................................. 16 Recommended Deployment.............................................................................................................. 16 iv Digital Desktop System Installer/User Guide TABL E OF CONTEN TS Chapter 3: Operations ................................................................................................... 17 Overview .......................................................................................................................................... 17 LED identification .................................................................................................................... 17 LED Definitions ............................................................................................................................... 18 Remote Power Control ............................................................................................................. 19 Using the Hotkey Feature ................................................................................................................ 20 Appendices..................................................................................................................... 23 Appendix A: Troubleshooting .......................................................................................................... 23 Appendix B: UTP Cabling ............................................................................................................... 26 Appendix C: Technical Specifications ............................................................................................. 29 Appendix D: Technical Support....................................................................................................... 30 Index................................................................................................................................ 31 v L IS T O F F IG URE S List of Figures Figure 1.1: Digital Desktop Basic System......................................................................................... 1 Figure 2.1: Basic Digital Desktop System Configuration ................................................................. 7 Figure 2.2: PCI Add In Card Jumpers .............................................................................................. 8 Figure 2.3: PCI Add In Card Device Jumper Configuration ............................................................ 8 Figure 2.4: Configuration of Auxiliary Power Jumpers.................................................................. 10 Figure 2.5: Installing the PCI Add In Card..................................................................................... 11 Figure 2.6: Connecting Cables to the PCI Add In Card ................................................................. 11 Figure 2.7: Video and FLASH Jumpers .......................................................................................... 12 Figure 2.8: Installing a Third Party PCI Add In Card.................................................................... 13 Figure 2.9: Desktop Appliance - Left Side View ............................................................................. 14 Figure 2.10: Desktop Appliance - Right Side View ......................................................................... 14 Figure 2.11: Desktop Appliance - Rear View.................................................................................. 15 Figure 3.1: LED Identification - Desktop Appliance Rear View..................................................... 17 Figure 3.2: LED Identification - PCI Add In Card ......................................................................... 18 Figure 3.3: Resetting the Computer ................................................................................................ 19 vi Digital Desktop System Installer/User Guide vii L I ST OF T A B L ES List of Tables Table 2.1: Device Jumper Definition................................................................................................. 9 Table 2.2: Jumper FLASH Types..................................................................................................... 12 Table 3.1: Hotkey Command Table ................................................................................................. 20 Table A.1: Desktop Appliance/PCI Add In Card Troubleshooting ................................................. 23 Table B.1: Digital Desktop System Wiring Standards..................................................................... 26 Table B.2: Link Distances................................................................................................................ 27 Table C.1: Digital Desktop System Technical Specifications.......................................................... 29 viii Digital Desktop System Installer/User Guide 1 CHA PTER 1 Product Overview Features and Benefits The Digital Desktop System enables IT professionals to relocate a user’s computer up to 800 meters away while still providing the user the same PC experience. The basic system consists of a host card (PCI Add In Card), interconnecting link and a Desktop Appliance (Figure 1.1). This provides centralized control of PC resources. NOTE: The information contained in this guide is for use with all L Series Digital Desktop Systems. However, where information pertains only to specific models, the model number is noted. Rack Mounted PCs and Blades Gigabit Ethernet Switch Fiber Desktop Appliance User 2 CAT 5/5e/6 Desktop Appliance User 1 Desktop Appliance Administrator Figure 1.1: Digital Desktop Basic System 2 Digital Desktop System Installer/User Guide Digital extension up to 800 meters away The Desktop Appliance and PCI Add In Card connect over fiber optic (applicable DDL21xx or DDC2xxx Desktop Appliance models) or CAT 5, 5e or 6 cable (applicable DDL20xx or DDC2xxx Desktop Appliance models). Reliable digital extension is available as far as 800 meters away from the computer. DWorks Administration Utility The DWorks Administration Utility provides a simple and convenient way to set up and manage Digital Desktop Systems deployed over a switched network. For added security, the DWorks Administration Utility is not supplied with the standard Digital Desktop System distribution. Contact your Avocent sales representative for more information. On-board audio support, USB and serial controller The Desktop Appliance is supplied with a built in audio adaptor and a USB 2.0 controller. The USB 2.0 controller is provided with four access ports. A serial Universal Asynchronous Receiver/ Transmitter (UART) is also provided through an EIA-232 DB9 connector. For added security and system control, the audio, USB and serial support devices can be independently disabled using jumper settings on the PCI Add In Card or using the DWorks Administration Utility. On-board video support The Desktop Appliance is supplied with a built-in video adaptor providing digital resolutions of up to 1280 x 1024 at 60 Hz or analog resolutions of up to 2048 x 1536 at 60 Hz. Integrating the video adaptor also reduces video degradation to levels beneath user detection. This may also be accomplished with the installation of a user-supplied PCI video adaptor card. Remote Power Control An optional Remote Power Control (RPC) cable enables the system to have the same power and reset functions that are available on the front panel of the host PC. Contact your Avocent sales representative for information regarding your specific configuration. Ethernet addressing Both the Desktop Appliance and the PCI Add In Card are Ethernet addressable as Layer 2 devices. This allows the Digital Desktop System to be connected over a 1 Gb Ethernet switched network. Because of the network bandwidth requirements, Avocent recommends that the Digital Desktop System be connected on a dedicated network. Connection between the PCI Add In Card and the Desktop Appliance may be established over a point-to-point or switched network topology. Kensington Lock For installations requiring increased security, the Desktop Appliance can be connected to a usersupplied Kensington Lock. Chapter 1: Product Overview 3 Intrusion Detect option The Intrusion Detect option allows the administrator to use the DWorks Administration Utility to monitor access to the top cover of the Desktop Appliance. The Intrusion Detect option alerts the administrator when the top cover is removed, even when the unit is powered down. If you have purchased the Intrusion Detect option, please refer to the installation instructions supplied for further details. Loose Link protection The Digital Desktop System Loose Link feature allows for momentary interruptions of the connection between the computer and the Desktop Appliance without system lockup. Lower Total Cost of Ownership (TCO) The Digital Desktop System delivers significantly lower TCO when compared to traditional distributed computer systems. Centralized maintenance enables greater security and convenience as well as reduced workplace disruption and down-time. Relocating the computer away from the user frees up valuable office space and reduces desktop power and heating, ventilation and airconditioning (HVAC) requirements. Safety Precautions To avoid potential video and/or keyboard problems when using Avocent products: • If the building has 3-phase AC power, ensure that the computer and monitor are on the same phase. For best results, they should be on the same circuit. To avoid potentially fatal shock hazard and possible damage to equipment, please observe the following precautions: • Do not use a 2-wire extension cord in any configuration of this product. • Test AC outlets at the computer and monitor for proper polarity and grounding. • Use only with grounded outlets at both the computer and monitor. When using a backup Uninterruptible Power Supply (UPS), power the computer, the monitor and the unit off the supply. NOTE: The AC inlet is the main disconnect. • Product configurations that are equipped with a laser device comply with the appropriate safety standards including IEC 825. If the product variation that you have purchased does contains a laser device, it is classified as a Class 1 laser product as defined by IEC 825. 4 Digital Desktop System Installer/User Guide 5 CHA PTER 2 Installation Getting Started Before installing your Digital Desktop System, refer to the following lists to ensure you have all items that shipped with the product as well as other items necessary for proper installation. Supplied with the Desktop Appliance • Power supply • Power cord • 2 DVI-I to VGA adaptors (supplied with Desktop Appliances that provide DVI-I video) • Read Me First • Installer/User Guide • Quick Install Guide • Service Level Agreement Supplied with the PCI Add In Card • PS/2 keyboard/mouse “Y” cable • Low Profile bracket Additional items needed Either CAT 5 cable (DDL20xx models) or standard multimode fiber optic cable (DDL21xx models) is required for correct operation of the Digital Desktop System. This cabling is usersupplied and commonly found in pre-existing network installations. If you are missing any of the listed items from your shipment, contact Avocent Technical Support. For more information, see Appendix D on page 30. Recommended configuration • The recommended configuration requires at least two patch cables. One attaches the computer to a patch panel. The other connects the Desktop Appliance to either an RJ-45 wall jack (applicable DDL20xx Desktop Appliance models) or to the appropriate fiber wall jack (applicable DDL21xx Desktop Appliance models). 6 Digital Desktop System Installer/User Guide • During configuration, you may choose to keep the computer and Desktop Appliance together until configuration is complete. In this case, you will need to utilize one of the patch cables to complete this portion of the configuration. After successful configuration of the Desktop Appliance, relocate the computer from the user’s desktop to your centralized computer facility. Cable/network specifications • The cable interface between a remote DDL20xx Desktop Appliance and the computer may be CAT 5 Unshielded Twisted Pair (UTP), CAT 5e or CAT 6 cable. References to CAT 5 cable throughout this manual refer to supported types. For more information regarding supported cabling, see Appendix B on page 26. • For a DDL21xx Desktop Appliance, the cable interface must be standard multimode fiber optic cabling that is IEEE 802.3z/1000BASE-SX compliant. Fiber optic cabling is used throughout this manual to denote all supported types. Interfaces to the Desktop Appliance and PCI Add In Card are implemented using an LC connection. For more information, see Appendix B on page 26. NOTE: The LC receptacles of the DDP2100 PCI Add In Card and the DDL20xx Desktop Appliance are shipped with protective dust covers installed. These protective covers should be retained and reinstalled whenever the fiber cable is removed, or if the product is packaged for storage or shipment. • The link cabling between the remote Desktop Appliance and the computer must be either a point-to-point connection or connected through a 1 Gb Ethernet switch. If it is a point-to-point connection, no other active devices, such as routers or hubs, may be present in the link. • For switched applications, the units must be connected through a 1 Gb Ethernet switch. Avocent recommends that such connections should be maintained on a dedicated network. • A maximum of three cable junctions is supported between the Desktop Appliance or PCI Add In Card and the next buffering device. Remote Power Control option In many instances, the interface between the front panel power switch and the motherboard is unique to the computer model. Remote Power Control (RPC) cables are designed to operate with specific computer models and create the interface between the PCI Add In Card and the computer. NOTE: If you wish to purchase the RPC option for your Digital Desktop System, discuss your requirements with an Avocent sales representative to order an RPC Cable Kit that is applicable to your system. Similarly, different jumper settings may be required on the PCI Add In Card depending on the model of computer you are operating. Your RPC Cable Kit contains detailed instructions that indicate how to install and configure power control for your computer model. Chapter 2: Installation 7 If you did not receive an RPC Cable Kit with your RPC cable, or if you have changed the type of computer you are adding to the Digital Desktop System, visit our web site or contact Avocent Technical Support before proceeding with the installation. NOTE: The Desktop Appliance and your computer should be powered down before servicing the unit. Always disconnect the power cord from the wall outlet. Installing the Digital Desktop System Figure 2.1 illustrates one possible configuration for your Digital Desktop System. The following procedures outline how to successfully install your PCI Add In Card and Desktop Appliance. Rack Mounted PCs and Blades PCI Add In Card Desktop Appliance Desktop Appliance Figure 2.1: Basic Digital Desktop System Configuration CAUTION: To reduce the risk of electric shock or damage to your equipment Disconnect the power from the unit by unplugging the power cord from either the electrical outlet or the unit. To prepare your computer for installation: 1. If your computer has integrated video or audio, restart the computer and change the BIOS settings to PCI or Autodetect. Consult your computer documentation for specific instructions. 2. Save your changes and power down the computer. 3. Disconnect the keyboard, monitor, mouse and any other USB devices or audio components that will be active at the user’s desktop. 4. Remove the computer cover to access the interface cards. 5. If applicable, remove the current video and audio interface cards from the computer. 8 Digital Desktop System Installer/User Guide To configure the PCI Add In Card: Several jumpers and two sets of connectors on the PCI Add In Card are used to configure your Digital Desktop System. An optional short bracket is also provided to accommodate a low profile PCI form factor. 1. Determine which PCI slot form factor is available for you to install the PCI Add In Card. The PCI Add In Card is shipped with a tall bracket mounted for use with standard PCI slots. A short bracket is provided for low profile PCI slots. You may need to change the bracket before installing the PCI Add In Card. 2. Configure the PCI device jumpers on the PCI Add In Card. These jumpers allow you to selectively disable certain components of your Digital Desktop System. The factory default is set with all components enabled. Figure 2.3 identifies the enable/disable positions for each jumper. Table 2.1 identifies which PCI devices are controlled by each jumper. Device Jumpers Auxiliary Power Jumpers Figure 2.2: PCI Add In Card Jumpers J1 J2 J3 J4 J5 J6 Enable J7 J8 J9 1 2 Disable Figure 2.3: PCI Add In Card Device Jumper Configuration 3 Chapter 2: Installation 9 Table 2.1: Device Jumper Definition Jumper PCI Device J1 USB J2 Audio J3 Slot 0 (DDL & DDC models only) J4 Video J5 Slot 1 (DDC models only) J6 Reserved J7 UART J8 Remote FLASH write J9 Local FLASH write NOTE: The DWorks Administration Utility can also be used to selectively disable these PCI devices. Both the physical jumper and the FLASH setting must be enabled in order for a PCI device to be enabled. NOTE: The DWorks Administration Utility is required to access the FLASH contents. Local FLASH write enable refers to running the DWorks Administration Utility on the Digital Desktop System being configured. Remote FLASH write enable refers to configuration of a PCI Add In Card or Desktop Appliance using the PCI device’s Ethernet address over a switched network. 3. If you purchased the RPC option for your Digital Desktop System, please refer to the instructions provided with the cable specific to your computer. Figure 2.4 identifies the jumpers used to select the appropriate auxiliary power setting. The factory default setting is for use of +3.3 V auxiliary power. One of the listed auxiliary power sources must be available in order to use the RPC option. 10 Digital Desktop System Installer/User Guide J17 Ext J14 +5V WOL Aux PCI +3.3V Aux (Default) J17 J14 Ext +5V WOL Aux External +5V J17 Ext J14 +5V WOL Aux External +3.3V Figure 2.4: Configuration of Auxiliary Power Jumpers If you do not have the instructions provided with your RPC cable, or if you have changed the type of computer you will be using with your Digital Desktop System, contact Avocent Technical Support for further information. Chapter 2: Installation 11 To install the PCI Add In Card: 1. Install and secure the PCI Add In Card into the available PCI slot. PCI Add In Card Figure 2.5: Installing the PCI Add In Card 2. Close and secure the cover of the computer. 3. Connect the PS/2 keyboard/mouse “Y” cable between the PCI Add In Card and the appropriate PS/2 ports on your computer. PS/2 “Y” Cable Figure 2.6: Connecting Cables to the PCI Add In Card 12 Digital Desktop System Installer/User Guide Configuring the Desktop Appliance Perform the following steps if you wish to change the FLASH write settings or disable on-board video for the Desktop Appliance. The factory default is set to allow both local and remote write access to the FLASH settings. If you do not wish to change these settings then you may skip to the next section, Installing Drivers. Figure 2.7 shows the FLASH jumpers. Table 2.2 indicates the FLASH type for each jumper. J11 J12 J13 1 Enable 2 Disable 3 Figure 2.7: Video and FLASH Jumpers Table 2.2: Jumper FLASH Types Jumper FLASH Type J11 On-board video enable J12 Remote FLASH write J13 Local FLASH write NOTE: The DWorks Administration Utility is required to access the FLASH contents. Local FLASH write enable refers to execution of the DWorks Administration Utility from the Digital Desktop System being configured. Remote FLASH write enable refers to configuration of a PCI Add In Card or Desktop Appliance using the device’s Ethernet address over a switched network. To configure the Desktop Appliance: 1. Ensure that the Desktop Appliance is powered down. 2. Locate and remove the four screws (two on each side of the unit) that allow you to remove the top housing. 3. Configure the jumpers for the desired setting. 4. Install and secure the top housing. To install a third party PCI Add In Card: 1. Ensure that the Desktop Appliance is unplugged and powered off. 2. Locate and remove the four screws (two on each side of the unit) that allow you to remove the top cover. 3. Remove the top cover. Chapter 2: Installation 13 4. Remove the PCI slot blanking plate. 5. Install your third party PCI Add In Card into the Desktop Appliance as shown in Figure 2.8, and secure it with the screw removed from the blanking plate. Figure 2.8: Installing a Third Party PCI Add In Card 6. Reassemble the Desktop Appliance and secure the top cover with the four screws removed in step 2. To configure the Digital Desktop System: 1. Connect the Desktop Appliance to the PCI Add In Card inside the computer, using an appropriate patch cable. 2. Connect the keyboard, mouse, monitor and any other USB or audio components to the appropriate connectors on the Desktop Appliance. 14 Digital Desktop System Installer/User Guide Desktop Appliance Speakers Microphone Stereo Figure 2.9: Desktop Appliance - Left Side View USB Kensington Security Slot Desktop Appliance Keyboard Mouse Figure 2.10: Desktop Appliance - Right Side View Chapter 2: Installation 15 DC Power Desktop Appliance Serial Connection DVI Video VGA Video Keyboard Mouse Figure 2.11: Desktop Appliance - Rear View 3. Locate the power cord that was supplied with your Desktop Appliance and plug one end into the external power supply provided. Plug the other end of the power cord into an appropriate AC wall outlet. This outlet must be near the equipment and easily accessible to allow for unplugging prior to any servicing of the unit. NOTE: The power cord serves as the main disconnect. 4. Power up the Desktop Appliance and computer. NOTE: The computer will power up automatically if the RPC option is installed. 16 Digital Desktop System Installer/User Guide Installing Drivers To install drivers: 1. Once the computer boots, follow the operating system prompts for the installation of new hardware and system drivers. Drivers for devices built into the Desktop Appliance can be downloaded from the Avocent Technical Support web site. For more information, see Appendix D on page 30. 2. Once the Digital Desktop System is fully configured, shut down the computer to ensure a correct software exit. 3. Power down your Desktop Appliance. 4. Disconnect the patch cable and all of the attached peripherals from both the computer and the Desktop Appliance. Identifying/Pairing Units If the system is to be connected over a 1 Gigabit (Gb) Ethernet switched network, the DWorks Administration Utility is required to pair the system components. A barcode reader can be used to collect MAC addresses from the PCI Add In Card and the Desktop Appliance. The DWorks Administration Utility can store user identification data in FLASH memory. Relocating the Computer To relocate the computer: 1. Move the computer to the centralized computer facility where it will reside. 2. Connect the PCI Add In Card to your patch panel or other appropriately terminated connection point. Ensure that the connection meets the Digital Desktop System cabling requirements. 3. Reconnect power and computer interfaces, such as network and fiber channels, directly to the computer as usual. Recommended Deployment The Desktop Appliance is deployed at the user’s desktop, enabling access to all peripherals and attached devices. The computer is safely relocated to a centralized computer facility. To deploy the Desktop Appliance: 1. At the user’s desktop, connect an available patch cable from the Desktop Appliance into the wall jack. 2. Reconnect the keyboard, mouse, monitor and any other USB or audio components to the appropriate connectors on the Desktop Appliance. 3. Power up the Desktop Appliance first, then the computer. Verify the boot process with the user’s video monitor. 17 CHA PTER 3 Operations Overview Operating the computer through the Digital Desktop System is no different than working directly connected to your computer. All peripherals operate as if directly connected, though the computer is located at a distance. LED identification The following figures describe LED orientation and identification on the Desktop Appliance and PCI Add In Card. Reference these LEDs to determine the operational status of your Digital Desktop System. FLASH Access System Link Physical Link Power Figure 3.1: LED Identification - Desktop Appliance Rear View 18 Digital Desktop System Installer/User Guide Power Physical Link System Link FLASH Access Figure 3.2: LED Identification - PCI Add In Card LED Definitions Power The Power LED is off when no power is supplied to the PCI Add In Card or Desktop Appliance. When auxiliary power is applied, this LED is dimly illuminated. When the main power is on, this LED is fully illuminated. Physical Link The Physical Link LED is illuminated when a physical link is established between the Desktop Appliance and the PCI Add In Card. It is fully illuminated when a 1 Gigabit (Gb) link has been established with another Digital Desktop System component or a buffer device such as a 1 Gb Ethernet switch. The Physical Link LED blinks rapidly if the unit is connected to a device that provides a 100 Megabit (Mb) link and slowly when connected to a device providing a 10 Mb link. Therefore, if the Physical Link LED is blinking, the system will not function correctly since a 1 Gb link has not been established. NOTE: For DDL21xx fiber models, the Physical Link LED is fully illuminated when the presence of LASER light indicates that a fiber optic connection is detected. System Link The System Link LED is off when no power is available to the PCI Add In Card or Desktop Appliance. It blinks rapidly when power is available without a system link connection. It blinks slowly to indicate that a system link is established but the unit(s) on either end of the connection is Chapter 3: Operations 19 in a power saving mode. The System Link LED is constantly illuminated when the system is in normal operation. NOTE: The information provided for the System Link LED is also applicable to the blue LED on the front panel of the Desktop Appliance. FLASH Access The FLASH Access LED is normally not illuminated. It is only illuminated when the FLASH memory of the PCI Add In Card or Desktop Appliance is accessed. This is only the case when the Digital Desktop System is accessed using the DWorks Administration Utility. Remote Power Control Powering the Desktop Appliance and computer If you have installed the optional Remote Power Control (RPC) feature, you can power your system on and off from the Desktop Appliance by pressing the Power button on the front panel. The PCI Add In Card will power down the computer approximately 20 seconds after the Power button has been pressed on the Desktop Appliance. NOTE: This time can vary. For more information on timing, refer to the Loose Link feature in the DWorks Administration Utility. The Power LED on the front panel of the Desktop Appliance is not illuminated when the Desktop Appliance is powered down. It will blink rapidly when power is applied without a system link. It blinks slowly to indicate that a system link is established but the unit(s) on either end of the connection is in a power saving mode. The System Link LED is constantly illuminated when the system is in normal operation. NOTE: Follow your operating system’s instructions for shutdown prior to powering down the system, just as you would if directly connected to your computer. Resetting the computer from the Desktop Appliance If you have installed the optional RPC feature and your computer supports a Reset button, you can reset your computer from the Desktop Appliance. To do this, depress the Reset button on the front panel of the Desktop Appliance. Your attached computer will reset in three to five seconds. Remote Power Button Figure 3.3: Resetting the Computer Remote Reset Button 20 Digital Desktop System Installer/User Guide Using the Hotkey Feature You can initiate certain operations on the Digital Desktop System by using the Hotkey commands. When you enter a Hotkey command on a keyboard connected to the Desktop Appliance PS/2 keyboard jack, the Desktop Appliance acknowledges the command by blinking a pattern with the keyboard Num Lock, Caps Lock and Scroll Lock LEDs. Table 3.1 shows available Hotkey commands and LED indications. To use the Hotkey feature: 1. Activate the Hotkey feature by pressing and holding down the Scroll Lock key and then pressing the F12 key. Release the two keys in any order. Initially all the keyboard lock status LEDs will blink to indicate that the Hotkey feature is active, followed by the patterns as shown in the following table. 2. Once the Hotkey feature is active, enter a Hotkey command. The LEDs will blink the pattern associated with the command. 3. Press Enter to execute the last valid Hotkey command. If the command you enter is not valid, the system will not execute an operation. Once the system executes a Hotkey command, the keyboard interface automatically exits the Hotkey feature. 4. Terminate the Hotkey feature by pressing the Esc key should you no longer wish to enter a Hotkey command. After the keyboard interface has exited the Hotkey feature, the lock status LEDs will return to the state they were in prior to hotkey activation. NOTE: Properly terminating the Hotkey feature will prevent unexpected results. Table 3.1: Hotkey Command Table Hotkey Command Key Sequence Activate hotkey Press/Hold Scroll Lock Blink Press F12 Blink Blink Power down computer S or 0 Blink Off Off Power up computer P or 1 Off Blink Off Reset computer R Off Off Blink Execute Hotkey command Enter Previous Previous Previous Previous Previous Previous Execute hotkey w/o command Esc Num Lock LED Caps Lock LED Scroll Lock LED Chapter 3: Operations 21 Equipment requirements Ensure that the equipment on both ends of the link can support the Hotkey feature. The Desktop Appliance must have a keyboard that is connected to the PS/2 keyboard connector in order to use Hotkey commands. The Hotkey feature must not be disabled in FLASH memory by the DWorks Administration Utility. For the Hotkey power down, power up and computer reset commands to execute, the RPC cabling must correctly connect the PCI Add In Card and the computer. 22 Digital Desktop System Installer/User Guide 23 A P P EN D IC ES Appendices Appendix A: Troubleshooting Table A.1: Desktop Appliance/PCI Add In Card Troubleshooting Desktop Appliance/PCI Add In Card Power LED not lit Verify that the unit/host computer is plugged into an appropriate AC outlet. Desktop Appliance/PCI Add In Card Physical Link LED not lit Verify that the link cable is connected to one of the following: • A PCI Add In Card that is installed in a host computer. The host computer must at a minimum provide standby power. • A Desktop Appliance that is plugged into an appropriate AC outlet. • A 1 Gigabit (Gb) Ethernet switch that is powered up. Desktop Appliance/PCI Add In Card Physical Link LED is blinking A blinking Physical Link LED indicates that the link is connected to a 100 Mb device (rapid blink), or a 10 Mb device (slow blink). Reconnect the link directly to the PCI Add In Card/Desktop Appliance, or through a 1 Gb Ethernet switch. Desktop Appliance/PCI Add In Card System Link LED not lit Verify that the destination MAC address of both the Desktop Appliance and the PCI Add In Card have been properly paired. This requires the use of the DWorks Administration Utility. If the link is connected through a 1 Gb Layer 1 switch, then verify that the two ports being used for the Digital Desktop System are properly configured. Computer will not boot Ensure that the computer is powered up. Check the LED status. Verify that all cables are properly connected. Reinstall the PCI Add In Card into a different PCI slot. Ensure that the video adaptor is enabled in the Desktop Appliance and the PCI Add In Card. Ensure the integrity of the PCI Add In Card cabling. Test cabling with Time Domain Reflectometry (TDR) or other appropriate cable test device. 24 Digital Desktop System Installer/User Guide Table A.1: Desktop Appliance/PCI Add In Card Troubleshooting (Continued) No video Ensure that the computer is powered. Ensure that all video cards are removed from the computer. Check the PCI Add In Card and Desktop Appliance LEDs to ensure that computer to Desktop Appliance communication is functioning. Ensure the integrity of the PCI Add In Card cabling. Test cabling with TDR or other appropriate cable test device. Ensure that the on-board video or the slot being used for video has not been disabled on the PCI Add In Card, Desktop Appliance or using the DWorks Administration Utility. Reinstall the PCI Add In Card into a different PCI slot in the computer. Check your computer’s BIOS settings and ensure that they are set to PCI video or Autodetect. Disable on-board graphics adaptor in the operating system and/or BIOS. Reset the BIOS to the default setting and reboot to allow Plug and Play BIOS to detect devices. Uninstall and reinstall video drivers. No audio Plug headphones, if used, into the Desktop Appliance audio output jack. If you are using speakers, ensure that they are powered and plugged into the Desktop Appliance audio output jack. Ensure that no other audio cards are installed in the computer. Ensure that audio has not been disabled in the PCI Add In Card or DWorks Administration Utility. Check the PCI Add In Card and Desktop Appliance LEDs to ensure computer to Desktop Appliance communication is functioning. Check your computer’s BIOS settings and ensure that your on-board audio, if any, is disabled. Ensure that your audio drivers are properly installed. Ensure that any running application software that is playing music does not have the speaker muted. Audio files are audible, CDs are not Find and enable the Enable Digital Audio option within your operating system. Appendices 25 Table A.1: Desktop Appliance/PCI Add In Card Troubleshooting (Continued) USB peripheral is inoperable Ensure that your USB peripherals are plugged into the USB ports of the Desktop Appliance in accordance with the peripheral manufacturer’s guidelines. Check PCI Add In Card and Desktop Appliance LEDs to ensure computer to Desktop Appliance communication is functioning. Ensure that USB has not been disabled in the PCI Add In Card or DWorks Administration Utility. Ensure that your operating system supports USB connections. Ensure that the device being connected is USB 2.0 compliant and installed according to the manufacturer’s guidelines. Video/Audio/USB performance is sluggish Ensure the integrity of the PCI Add In Card cabling. Test cabling with TDR or other appropriate cable test device. Check the cable connections at the Desktop Appliance and the PCI Add In Card and any other connections or patches in that path. Check for correct driver operations. PS/2 device is not functioning properly Ensure that the keyboard and mouse are plugged into the appropriate Desktop Appliance ports. Ensure that PS/2 “Y” cable is correctly attached from the rear of the PCI Add In Card to the PS/2 input on the back of the computer. Ensure that the PS/2 device functions properly when connected directly to the computer. 26 Digital Desktop System Installer/User Guide Appendix B: UTP Cabling The performance of the Digital Desktop System depends on high-quality connections. Poorly installed or maintained cabling can diminish the performance of the Digital Desktop System. NOTE: This appendix is for information purposes only. Please consult with your local code officials and/or cabling consultants prior to any installation. Depending on the model you have chosen, the Digital Desktop System operates with either Unshielded Twisted Pair (UTP) or standard multimode fiber optic cabling. Both of these cabling types are discussed in the following sections. UTP copper cabling The following are basic definitions for the three types of UTP cabling that the Digital Desktop System supports: • CAT 5 UTP (4-pair) high performance cable consists of twisted pair conductors, used primarily for data transmission. The twisting of the pairs gives this cable some immunity from the infiltration of unwanted interference. CAT 5 cable is generally used for networks running at 10 or 100 Mbps. • CAT 5e (enhanced) cable has the same characteristics as CAT 5, but is manufactured to somewhat more stringent standards. • CAT 6 cable has the same characteristics as CAT 5e, but is manufactured to a higher standard. Wiring standards There are two supported wiring standards for 8-conductor (4-pair) RJ-45 terminated UTP cable: EIA/TIA 568A and B. These standards apply to installations with CAT 5, 5e and 6 cable specifications. The Digital Desktop System supports either of these wiring standards. Table B.1: Digital Desktop System Wiring Standards Pin EIA/TIA 568A EIA/TIA 568B 1 white/green white/orange 2 green orange 3 white/orange white/green 4 blue blue 5 white/blue white/blue 6 orange green 7 white/brown white/brown 8 brown brown Appendices 27 Standard multimode fiber cabling For the fiber optic cable models of the Digital Desktop System, the cable interface should be IEEE 802.3z 1000BASE-SX standard multimode fiber optic cabling. Table B.2 shows the minimum link distances that must be supported by cables that are compliant with this standard. Table B.2: Link Distances Fiber Type Modal Bandwidth Maximum Link Distance 62.5 µm MMF 160 MHz*km 220 meters 62.5 µm MMF 200 MHz*km 275 meters 50 µm MMF 400 MHz*km 500 meters 50 µm MMF 500 MHz*km 500 meters Premium, or high grade, fiber cables are available, enabling reliable links of 800 meters or greater. If you expect your link to exceed 550 meters, contact Avocent Technical Support for information regarding this higher grade of fiber. Fiber patch cables used with the Digital Desktop System must have an LC connector on the end that attaches to the Desktop Appliance. Optical connectors selected for use elsewhere in the link, such as at the wall interface, are at the installer’s discretion. NOTE: To avoid contamination, do not touch the optical surfaces of patch cable connectors with your fingers. The oil from your fingertips will adhere to the connector, impairing link performance. NOTE: The LC receptacles of the DDP2100 PCI Add In Card and the DDL20xx Desktop Appliance unit are shipped with protective dust covers installed. These protective covers should be retained and reinstalled whenever the fiber cable is removed, or if the product is packaged for storage or shipment. Cabling installation, maintenance and safety tips The following is a list of important safety considerations that should be reviewed prior to installing or maintaining your cables: • Keep all CAT 5 runs to a maximum of 100 meters each. • Maintain the twists of the pairs all the way to the point of termination, or no more that one-half inch untwisted. Do not skin off more than one inch of jacket while terminating. • If bending the cable is necessary, make it gradual with no bend sharper than a one inch radius. Allowing the cable to be sharply bent or kinked can permanently damage the cable’s interior. • Dress cables neatly with cable ties, using low to moderate pressure. Do not over-tighten ties. • Cross-connect cables where necessary, using rated punch blocks, patch panels and components. Do not splice or bridge cable at any point. 28 Digital Desktop System Installer/User Guide • Keep CAT 5 cable as far away as possible from potential sources of electromagnetic interference (EMI), such as electrical cables, transformers and light fixtures. Do not tie cables to electrical conduits or lay cables on electrical fixtures. • Test each installed segment with a cable tester. “Toning” alone is not an acceptable test. • Always install jacks so as to prevent dust and other contaminants from settling on the contacts. The contacts of the jack should face up on the flush mounted plates, or left/right/down on surface mount boxes. • Always leave extra slack on the cables, neatly coiled in the ceiling or nearest concealed location. Leave at least five feet at the work outlet side and 10 feet at the patch panel side. • For CAT 5 installations, choose either 568A or 568B wiring standard before beginning. Wire all jacks and patch panels for the same wiring scheme. Don’t mix 568A and 568B wiring in the same installation. • For fiber optic model installations, choose a supported wiring standard before beginning. Configure all jacks and patch panels for the standard you have chosen. Do not mix fiber optic cabling types in a single installation. • Always obey all local and national fire and building codes. Be sure to firestop all cables that penetrate a firewall. Use plenum rated cable where it is required. Appendices Appendix C: Technical Specifications Table C.1: Digital Desktop System Technical Specifications PCI Add In Card Specifications PCI Available PCI slot, PCI standard version 2.3 (Alternate bracket provided to accommodate PCI Low Profile Version 2.3). Operating Systems Red Hat® Linux® 7.1, Windows® 95/98, Windows NT®, 2000, ME and XP. (Driver installation may be required to enable some features of the Digital Desktop System. Additionally, not all features are available with all operating systems. Refer to your operating system documentation.) Minimum Requirements As defined by your operation system. Cabling 100 M CAT 5/5e/6, or 550 M IEEE 802.3z 1000BASE-SX fiber, configured in a point-to-point connection. A maximum of three cable junctions between the PCI Add In Card and Desktop Appliance or buffering device. Desktop Appliance Specifications Video Video adaptor with 32 MB RAM capable of digital resolutions of up to 1280 x 1024 at 60 Hz or analog resolution of up to 2048 x 1536 at 60Hz on two ports (DDL2x50 models). Audio Stereo line in and out; microphone in. Peripherals Supports standard USB 2.0 compliant devices; PS/2 keyboard/mouse; Standard 9-pin serial port. HxWxD 5.3 x 21.1 x 15.2 cm. Shipping Weight 2.72 kg (factory configuration). Voltage 110 to 240 VAC. Power Frequency 47 to 63 Hz. Environmental Temperature Operating: 10o to 35oC (50o to 95oF), Storage -40o to 65oC (-40o to 149oF), 20% to 80% (noncondensing). 29 30 Digital Desktop System Installer/User Guide Appendix D: Technical Support Our Technical Support staff is ready to assist you with any installation or operating issues you encounter with your Avocent product. If an issue should develop, follow the steps below for the fastest possible service: 1. Check the pertinent section of this manual to see if the issue can be resolved by following the procedures outlined. 2. Check our web site at www.avocent.com/support to search the knowledge base or use the online service request. 3. Call Avocent Technical Support for assistance at (888) 793-8763. Visit the Avocent web site at http://www.avocent.com/support and click Support Phone Numbers for current telephone support hours. 31 Index INDEX A Power Control 9, 16 Autodetect 7 Audio 10 L LED 20 Definitions 18 B Caps Lock 7 BIOS settings FLASH Access 19 D 17 Num Lock 20 Physical Link 18, 23 Power 18, 23 Scroll Lock 20 System Link 18 Local FLASH write 9, 12 Identification Drivers 16 Installing DWorks 16 DWorks Administration Utility 9, 12, 16, 19, 21, 23, 24, 25 F Loose Link Fiber cabling Multimode 19 Protection 3 Feature 27 12 FLASH FLASH write P 12 Pairing H Hotkeys Units 16 20 patch cables 5 I PCI Add In Card 9 PCI slot 8, 11 Power LED 19 PCI Device Interface cards Audio 7 interface cards 1 7 R J Jumper Remote FLASH write 8, 9, 12 Configuration settings 6 Jumpers 8 9, 12 Remote Power Control, see RPC RPC 9 Cable Kit Custom 6 6 32 Digital Desktop System Installer/User Guide S V Slot 0 9 video adaptor Slot 1 9 7 W U Wiring standards 26 9 USB 9, 13, 16, 29 USB devices 7 UART UTP Cabling 26 Copper Cabling 26 LIMITED WARRANTY INSTRUCTIONS This symbol is intended to alert the user to the presence of important operating and maintenance (servicing) instructions in the literature accompanying the appliance. DANGEROUS VOLTAGE This symbol is intended to alert the user to the presence of uninsulated dangerous voltage within the product’s enclosure that may be of sufficient magnitude to constitute a risk of electric shock to persons. Avocent Corporation warrants to the original retail purchaser that this product is and will be free from defects in materials and workmanship for a period of 24 months from the date of purchase. Additionally, all Avocent products carry an unconditional thirty-day satisfaction guarantee. If, for any reason, you are dissatisfied with the performance of this product, you may return it to the point of purchase for a refund of the purchase price (excluding shipping charges). This guarantee does not apply to special order products, and may not be available through all resellers. During the warranty period, purchaser must promptly call Avocent for a RETURN MATERIALS AUTHORIZATION (RMA) number. Make sure that the RMA number appears on the packing slip, proof of purchase, AND ON THE OUTSIDE OF EACH SHIPPING CARTON. Unauthorized returns or collect shipments will be refused. Ship prepaid to: Avocent Corporation 4991 Corporate Drive Huntsville, AL 35805 U.S.A. Telephone: (256) 705-0236 The above limited warranty is voided by occurrence of any of the following events, upon which the product is provided as is, with all faults, and with all disclaimers of warranty identified below: 1. 2. 3. 4. 5. 6. 7. If defect or malfunction was caused by abuse, mishandling, unauthorized repair, or use other than intended. If unauthorized modifications were made to product. If unreported damages occurred in any shipment of the product. If damages were due to or caused by equipment or software not provided by Avocent. If the unit is used with non-grounded or incorrectly polarized AC power. If the product is used in contradiction to any instruction provided by any User Guide or Instruction Sheet provided to you or with the product. If the product is damaged due to power surges, water exposure or act of God including lightning. EXCEPT AS SPECIFICALLY PROVIDED ABOVE AND TO THE MAXIMUM EXTENT ALLOWED BY LAW, AVOCENT CORPORATION DISCLAIMS ALL WARRANTIES AND CONDITIONS WHETHER EXPRESS, IMPLIED, OR STATUTORY AS TO ANY MATTER WHATSOEVER INCLUDING, WITHOUT LIMITATION, TITLE, NON-INFRINGEMENT, CONDITION, MERCHANTABILITY OR FITNESS FOR ANY PARTICULAR OR INTENDED PURPOSE. EXCEPT AS EXPRESSLY PROVIDED ABOVE AND TO THE MAXIMUM EXTENT ALLOWED BY LAW, AVOCENT CORPORATION SHALL NOT BE LIABLE FOR ANY SPECIAL, INDIRECT OR CONSEQUENTIAL DAMAGES (INCLUDING WITHOUT LIMITATION, LOSS OF PROFIT, LOSS OF BUSINESS, LOSS OF INFORMATION, FINANCIAL LOSS, PERSONAL INJURY, LOSS OF PRIVACY OR NEGLIGENCE) WHICH MAY BE CAUSED BY OR RELATED TO, DIRECTLY OR INDIRECTLY, THE USE OF A PRODUCT OR SERVICE, THE INABILITY TO USE A PRODUCT OR SERVICE, INADEQUACY OF A PRODUCT OR SERVICE FOR ANY PURPOSE OR USE THEREOF OR BY ANY DEFECT OR DEFICIENCY THEREIN EVEN IF AVOCENT CORPORATION OR AN AUTHORIZED AVOCENT DEALER HAS BEEN ADVISED OF THE POSSIBILITY OF SUCH DAMAGES OR LOSSES. ©2004 Avocent Corporation. All rights reserved. Digital Desktop System Installer/User Guide For Technical Support: Email: [email protected] www.avocent.com Avocent Corporation 4991 Corporate Drive Huntsville, Alabama 35805-6201 USA Tel: +1 256 430 4000 Fax: +1 256 430 4031 590-417-001A L Series Avocent International Ltd. Avocent House, Shannon Free Zone Shannon, County Clare, Ireland Tel: +353 61 715 292 Fax: +353 61 471 871 Email: [email protected]