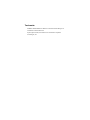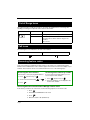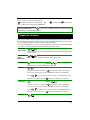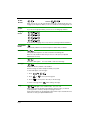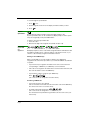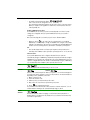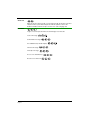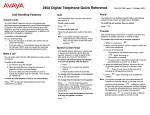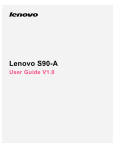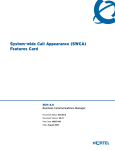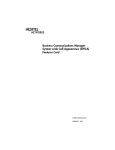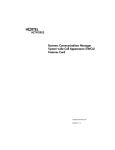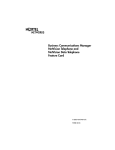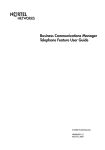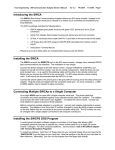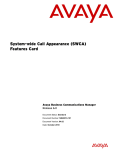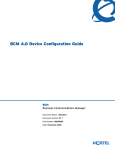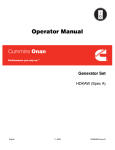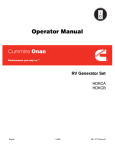Download Avaya NP-4046-300- User's Manual
Transcript
Business Communications Manager Symbol NetVision IP Telephone Feature Card (Model #: NP-4046-300) © 2002 Nortel Networks P0995825 03 Trademarks NORTEL NETWORKS and Business Communications Manager are trademarks of Nortel Networks. Symbol, Spectrum24, and NetVision are trademarks of Symbol Technologies, Inc. NetVision quick start call basics A handset user guide is supplied with each Symbol ® NetVision handset which describes, in detail, how to use the buttons on the handset, including any data-related buttons found on the NetVision Data phone. The buttons described here are for the NetVision Model #: NP-4046-300 handset. Logging into and out of the network Logging in: Press Logging out: to turn the handset on. Enter your PIN number, and press Press and hold to turn the handset off. . Quick start hints You must be logged into the network: Make call: Enter number and press End call or feature: Press . Answer Call: Press If you pressed . . to silence a ringing call, to To Hold or Unhold a call, or to toggle retrieve the call, press between two calls: Press . To Hold the call and drop the link so someone choose Off-hook, if it is programmed into the menu. Note: This sequence also produces a dial tone on an idle telephone. else can pick it up, press . To recover a held call from a dropped link, press: or . Active handset display The handset display shown below is from the Model #: NP-4046-300 NetVision handset. If you have a NetVision data telephone or an older version of the handset, the shape of the display may have a different appearance, and the icons may be slightly different, however, the information is the same: Radio signal strength indicator Battery strength indicator User Login Name Call information Page 3 Out of Range tones The signal strength icon indicator changes to an X when the handset moves out of range. The resulting out-of-range tone depends on the status of the handset. Handset icon Handset status Tone Idle 1 long beep and 2 short beeps Active call 2 short beeps You have 10 seconds to return to range or the handset disconnects. Call icons The following two icons indicate the call state of the handset. No call, idle handset Active call Accessing feature codes Some of the NetVision and NetVision Data telephone call features are configured through the NetVision Phone Administrator. These features appear in the function menu on the display of your handset. These features can be accessed from that menu in one of the following ways: Accessing the menu features Accessing menu features by number If the feature is on the pre-programmed menu: If you know the menu item number, you can access it by the menu number: 1. Press (Function key) or 2. Scroll to the menu item using 3. Press . . or . 1. Press (Function key) or . 2. Press the number(s) on the dialpad for the feature menu number. Accessing Business Communication Manager feature codes If the feature you want is not on the menu, use the following sequence to invoke the code: 1. Press . 2. Find and select FEATURE on the menu. 3. Press . 4. Enter the feature code (listed below). Page 4 Or you can use one of the following shortcuts: 1<feature code> (idle line or during call) OR Note: 1 indicates the menu position of FEATURE. <feature code> (idle line only) Ending a DTMF feature: Press to end sessions for DTMF features which require user input after starting a call and providing dialtone. Telephone features Some of these features may be programmed onto the Function display menu. Refer to Accessing the menu features for directions about how to use features programmed on the menu. Note that you can also manually activate menu features with the codes given below. You use the following feature codes by selecting the Feature menu item, then by entering the feature code. Refer to Accessing Business Communication Manager feature codes. Call Center Agent Login Call Center Agent Make Busy Login and receive calls as an Call Center agent if the Call Center feature is active on your system. Temporarily stop receiving calls from the Call Center system. Call Forward Cancel Send your calls to another telephone in your system. Call Park To put a conference on hold: Press . The other two callers can still talk to each other. If you were the one who initiated the conference, the link drops. Press to return to the conference. If off-hook is programmed on the FCT menu, you can also choose Conference Off-hook to return to the conference. Cancel To put a conference on hold: Press . The other two callers can still talk to each other. If you were the one who initiated the conference, the link drops. Press to return to the conference. If off-hook is programmed on the FCT menu, you can also choose Off-hook to return to the conference. DN query Page 5 Do Not Disturb Hunt groups Cancel When you are not on a call, prevent all incoming calls, except priority calls, from ringing at your telephone. When you are on a call, block an incoming priority call. If you are a hunt group member, you have access to Hunt group features. Language Choice Note: Alternate language choices only work for system-generated call features. Last Number Redial Automatically redial the last external telephone number that you dialed. Line pools Line pools allow telephones to share several lines for making calls. Enter the code, and then enter a line pool access code. (See your System Administrator for a list.) Link Generate a Link signal ï to access a PBX or other host exchange. Messages Display the directory number of the handset. Send a message to another telephone within your system. To view and reply to your messages: 1. Press . 2. Press or to view your message list. 3. Press to call the person who left you the message. To erase a message: Press Page Page 6 while viewing a message. and digits 1, 2 or 3 and zone 0, 1, 2, 3, 4, 5, or 6. Make a page announcement through either the internal (code 1) or external (code 2) speakers, or both (code 3). Zone 0 pages all zones. Page announcements are programmed to timeout after a pre-selected amount of time. This is set by your System Administrator. and zone 0, 1, 2, 3, 4, 5, or 6 Page Note: NetVision handsets can only send Pages. They cannot receive Pages. Make a page announcement to all, or to a specific group of telephones, through the telephone speakers. Zone 0 pages all zones. External page Make a page announcement through an external loudspeaker system. Internal and external page and zone 0, 1, 2, 3, 4, 5, or 6 Make a page announcement through both your telephone speakers and an external loudspeaker system. Zone 0 pages all zones. Pause Program in an external autodial sequence to insert a 1.5-second delay ï . For pulse dialing: also inserts a 1.5-second delay. Priority Call A person on another call can invoke code priority calls. (Do Not Disturb) to block Privacy If a line normally has privacy, this permits another telephone that shares the line to join your call by selecting the line while you are using it. If a line normally has privacy disabled, this prevents another telephone that shares the line from joining your call by selecting the line while you are using it. The privacy setting is reestablished once you end your call or when you enter the Privacy feature code again. Speed Dial (Local) To add or replace a number on the handset list: 1. Dial the number. 2. Press . 3. Dial a unique two-digit location (00 - 99). To dial from a speed dial: 1. Press once. 2. Key in the speed-dial location code (00-99). 3. Press . Page 7 To scroll through the speed-dial list: 1. Press once. 2. Scroll through the list shown on the display to find the number you want. 3. Press System Speed Dial . Dial an external telephone number using a two-digit code (01 to 70). System speed dial codes can be used from any display telephone in the system. They are assigned by your System Administrator. To make a call using a speed dial code: 1. Invoke the code. 2. Enter the two-digit code assigned to the parked call (01 to 70). SWCA keys System Wide Call Appearance Use SWCA codes to retrieve and park calls on the system. On display telephones, these codes will be assigned to buttons with indicators. On the NetVision handset, these codes may appear on the Function menu, or you enter the codes manually, using the menu Feature function. Parking a call to SWCA keys: Make a call available to any other telephone with the same SWCA key assignment. Also follow these procedures if you retrieved a SWCA call, and want to repark it. – If you have the keys assigned to the feature menu: Choose the menu item corresponding to a SWCA key or a SWCA key search command. – If the code is not assigned to the feature menu use the Feature menu item, and then enter the feature code for the SWCA key. – If you want the system to assign an open SWCA key: Enter . (This code can also be assigned to the feature menu.) Answering a SWCA call: – If you know where the call is parked: Choose the Feature menu item, then enter the feature code for the SWCA key. The call becomes active on an intercom key. – To find the oldest parked call: Enter . (This code can also be assigned to the feature menu.) The call that has been parked the longest will become the active call on your intercom key. Page 8 – To find the newest parked call: Enter . (This code can also be assigned to the feature menu.) The call that was parked last will become the active call on your intercom key. When you repark a call, regardless of when it was received, it becomes the newest parked call. Putting a SWCA call on Hold: How a SWCA call acts when you put it on Hold, depends on how the system settings are configured. Ask your system administrator how your system is configured. One of the following will occur when you put a call on Hold for SWCA: – When you press on an active call, the call will return to an assigned SWCA key, or it will attempt to assign to a SWCA. If the call gets successfully parked, a call appearance will show up on all telephones with that SWCA key. If it does not successfully park, the call remains on Hold at your telephone. OR – The call will simply remain on Hold at your telephone and you will have to manually enter a SWCA code to park it for other telephones to access the call. Intercom calls Your system administrator also configures whether intercom calls will automatically assign to a SWCA key and whether they will automatically assign to a SWCA key if you put the call on Hold. Ask your system administrator how your system is configured. If intercom calls do not automatically assign to a SWCA key, you can manually enter a SWCA code to park an intercom call. Time Briefly display the time and date while you are on a call. Transfer Cancel Send a call to another telephone within your system, or to an external telephone. You may not be able to transfer a call on an external line to an external telephone, depending on the capabilities of the lines. 1. Make or answer a call. 2. Invoke the transfer code. 3. Call the person you want to transfer the call to. 4. Stay on the line if you wish to speak to the person first. 5. Press to complete the transfer. If an external call is transferred to a busy internal or network extension, or is not answered after a few rings, the call automatically rings you back. Trunk Answer Answer an external call that is ringing on a line that has been placed into a Ringing Service schedule from any telephone in your system. This feature does not work for a private line. Page 9 Voice Call Make an announcement or begin a conversation through the speaker of another telephone in the system. Note: Telephones without speakers, such as the NetVision handset, must be set up to receive voice calls as ringing calls. Voice Mail Login to voice mail system and receive and manage voice mail calls. Leave a message: Call forward a message: Voice Mail directory number inquiry: Transfer a message: Intercept a message: Access voice mail directory: Record a voice mail call: Page 10