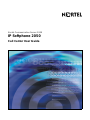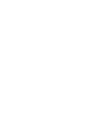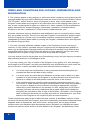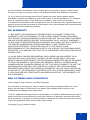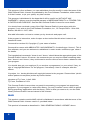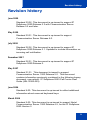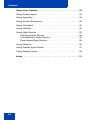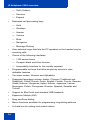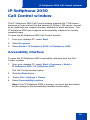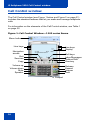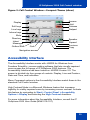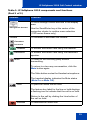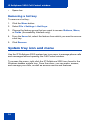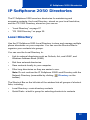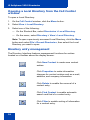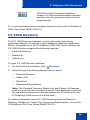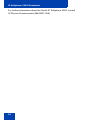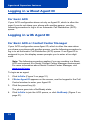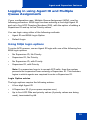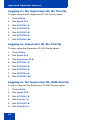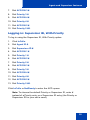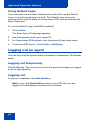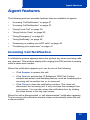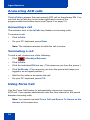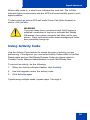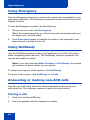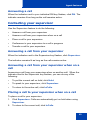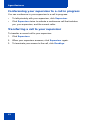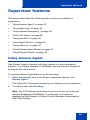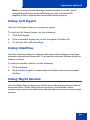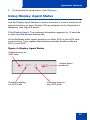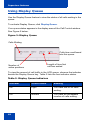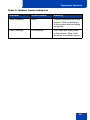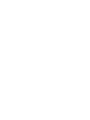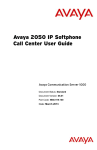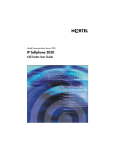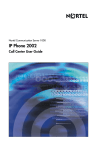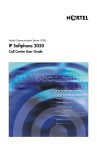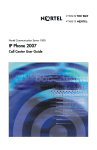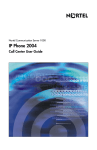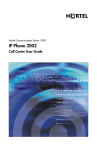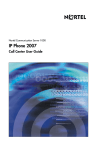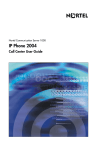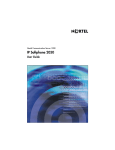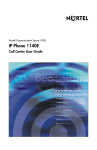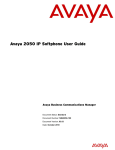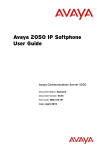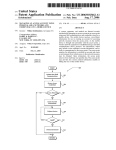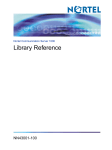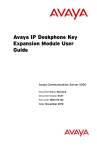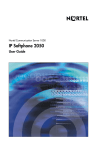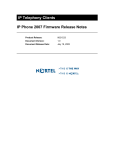Download Avaya IP Softphone 2050 Call Center User Guide
Transcript
Nortel Communication Server 1000 IP Softphone 2050 Call Center User Guide Title page GNU GENERAL PUBLIC LICENSE Version 2, June 1991 Copyright (C) 1989, 1991 Free Software Foundation, Inc. 59 Temple Place - Suite 330, Boston, MA 02111-1307, USA Everyone is permitted to copy and distribute verbatim copies of this license document, but changing it is not allowed. Preamble The licenses for most software are designed to take away your freedom to share and change it. By contrast, the GNU General Public License is intended to guarantee your freedom to share and change free software--to make sure the software is free for all its users. This General Public License applies to most of the Free Software Foundation's software and to any other program whose authors commit to using it. (Some other Free Software Foundation software is covered by the GNU Library General Public License instead.) You can apply it to your programs, too. When we speak of free software, we are referring to freedom, not price. Our General Public Licenses are designed to make sure that you have the freedom to distribute copies of free software (and charge for this service if you wish), that you receive source code or can get it if you want it, that you can change the software or use pieces of it in new free programs; and that you know you can do these things. To protect your rights, we need to make restrictions that forbid anyone to deny you these rights or to ask you to surrender the rights. These restrictions translate to certain responsibilities for you if you distribute copies of the software, or if you modify it. For example, if you distribute copies of such a program, whether gratis or for a fee, you must give the recipients all the rights that you have. You must make sure that they, too, receive or can get the source code. And you must show them these terms so they know their rights. We protect your rights with two steps: (1) copyright the software, and (2) offer you this license which gives you legal permission to copy, distribute and/or modify the software. Also, for each author's protection and ours, we want to make certain that everyone understands that there is no warranty for this free software. If the software is modified by someone else and passed on, we want its recipients to know that what they have is not the original, so that any problems introduced by others will not reflect on the original authors' reputations. Finally, any free program is threatened constantly by software patents. We wish to avoid the danger that redistributors of a free program will individually obtain patent licenses, in effect making the program proprietary. To prevent this, we have made it clear that any patent must be licensed for everyone's free use or not licensed at all. The precise terms and conditions for copying, distribution and modification follow. 3 TERMS AND CONDITIONS FOR COPYING, DISTRIBUTION AND MODIFICATION 0. This License applies to any program or other work which contains a notice placed by the copyright holder saying it may be distributed under the terms of this General Public License. The "Program", below, refers to any such program or work, and a "work based on the Program" means either the Program or any derivative work under copyright law: that is to say, a work containing the Program or a portion of it, either verbatim or with modifications and/or translated into another language. (Hereinafter, translation is included without limitation in the term "modification".) Each licensee is addressed as "you". Activities other than copying, distribution and modification are not covered by this License; they are outside its scope. The act of running the Program is not restricted, and the output from the Program is covered only if its contents constitute a work based on the Program (independent of having been made by running the Program). Whether that is true depends on what the Program does. 1. You may copy and distribute verbatim copies of the Program's source code as you receive it, in any medium, provided that you conspicuously and appropriately publish on each copy an appropriate copyright notice and disclaimer of warranty; keep intact all the notices that refer to this License and to the absence of any warranty; and give any other recipients of the Program a copy of this License along with the Program. You may charge a fee for the physical act of transferring a copy, and you may at your option offer warranty protection in exchange for a fee. 2. You may modify your copy or copies of the Program or any portion of it, thus forming a work based on the Program, and copy and distribute such modifications or work under the terms of Section 1 above, provided that you also meet all of these conditions: a. You must cause the modified files to carry prominent notices stating that you changed the files and the date of any change. b. You must cause any work that you distribute or publish, that in whole or in part contains or is derived from the Program or any part thereof, to be licensed as a whole at no charge to all third parties under the terms of this License. c. If the modified program normally reads commands interactively when run, you must cause it, when started running for such interactive use in the most ordinary way, to print or display an announcement including an appropriate copyright notice and a notice that there is no warranty (or else, saying that you provide a warranty) and that users may redistribute the program under these conditions, and telling the user how to view a copy of this License. (Exception: if the Program itself is interactive but does not normally print such an announcement, your work based on the Program is not required to print an announcement.) These requirements apply to the modified work as a whole. If identifiable sections of that work are not derived from the Program, and can be reasonably considered independent and separate works in themselves, then this License, and its terms, do not apply to those sections when you distribute them as separate works. But when you distribute the same sections as part of a whole which is a work based on the Program, the distribution of the 4 whole must be on the terms of this License, whose permissions for other licensees extend to the entire whole, and thus to each and every part regardless of who wrote it. Thus, it is not the intent of this section to claim rights or contest your rights to work written entirely by you; rather, the intent is to exercise the right to control the distribution of derivative or collective works based on the Program. In addition, mere aggregation of another work not based on the Program with the Program (or with a work based on the Program) on a volume of a storage or distribution medium does not bring the other work under the scope of this License. 3. You may copy and distribute the Program (or a work based on it, under Section 2) in object code or executable form under the terms of Sections 1 and 2 above provided that you also do one of the following: a. Accompany it with the complete corresponding machine-readable source code, which must be distributed under the terms of Sections 1 and 2 above on a medium customarily used for software interchange; or, b. Accompany it with a written offer, valid for at least three years, to give any third party, for a charge no more than your cost of physically performing source distribution, a complete machine-readable copy of the corresponding source code, to be distributed under the terms of Sections 1 and 2 above on a medium customarily used for software interchange; or, c. Accompany it with the information you received as to the offer to distribute corresponding source code. (This alternative is allowed only for noncommercial distributionand only if you received the program in object code or executable form with such an offer, in accord with Subsection b above.) The source code for a work means the preferred form of the work for making modifications to it. For an executable work, complete source code means all the source code for all modules it contains, plus any associated interface definition files, plus the scripts used to control compilation and installation of the executable. However, as a special exception, the source code distributed need not include anything that is normally distributed (in either source or binary form) with the major components (compiler, kernel, and so on) of the operating system on which the executable runs, unless that component itself accompanies the executable. If distribution of executable or object code is made by offering access to copy from a designated place, then offering equivalent access to copy the source code from the same place counts as distribution of the source code, even though third parties are not compelled to copy the source along with the object code. 4. You may not copy, modify, sublicense, or distribute the Program except as expressly provided under this License. Any attempt otherwise to copy, modify, sublicense or distribute the Program is void, and will automatically terminate your rights under this License. However, parties who have received copies, or rights, from you under this License will not have their licenses terminated so long as such parties remain in full compliance. 5. You are not required to accept this License, since you have not signed it. However, nothing else grants you permission to modify or distribute the Program or its derivative 5 works. These actions are prohibited by law if you do not accept this License. Therefore, by modifying or distributing the Program (or any work based on the Program), you indicate your acceptance of this License to do so, and all its terms and conditions for copying, distributing or modifying the Program or works based on it. 6. Each time you redistribute the Program (or any work based on the Program), the recipient automatically receives a license from the original licensor to copy, distribute or modify the Program subject to these terms and conditions. You may not impose any further restrictions on the recipients' exercise of the rights granted herein. You are not responsible for enforcing compliance by third parties to this License. 7. If, as a consequence of a court judgment or allegation of patent infringement or for any other reason (not limited to patent issues), conditions are imposed on you (whether by court order, agreement or otherwise) that contradict the conditions of this License, they do not excuse you from the conditions of this License. If you cannot distribute so as to satisfy simultaneously your obligations under this License and any other pertinent obligations, then as a consequence you may not distribute the Program at all. For example, if a patent license would not permit royalty-free redistribution of the Program by all those who receive copies directly or indirectly through you, then the only way you could satisfy both it and this License would be to refrain entirely from distribution of the Program. If any portion of this section is held invalid or unenforceable under any particular circumstance, the balance of the section is intended to apply and the section as a whole is intended to apply in other circumstances. It is not the purpose of this section to induce you to infringe any patents or other property right claims or to contest validity of any such claims; this section has the sole purpose of protecting the integrity of the free software distribution system, which is implemented by public license practices. Many people have made generous contributions to the wide range of software distributed through that system in reliance on consistent application of that system; it is up to the author/donor to decide if he or she is willing to distribute software through any other system and a licensee cannot impose that choice. This section is intended to make thoroughly clear what is believed to be a consequence of the rest of this License. 8. If the distribution and/or use of the Program is restricted in certain countries either by patents or by copyrighted interfaces, the original copyright holder who places the Program under this License may add an explicit geographical distribution limitation excluding those countries, so that distribution is permitted only in or among countries not thus excluded. In such case, this License incorporates the limitation as if written in the body of this License. 9. The Free Software Foundation may publish revised and/or new versions of the General Public License from time to time. Such new versions will be similar in spirit to the present version, but may differ in detail to address new problems or concerns. Each version is given a distinguishing version number. If the Program specifies a version number of this License which applies to it and "any later version", you have the option of following the terms and conditions either of that version or of any later version published by 6 the Free Software Foundation. If the Program does not specify a version number of this License, you may choose any version ever published by the Free Software Foundation. 10. If you wish to incorporate parts of the Program into other free programs whose distribution conditions are different, write to the author to ask for permission. For software which is copyrighted by the Free Software Foundation, write to the Free Software Foundation; we sometimes make exceptions for this. Our decision will be guided by the two goals of preserving the free status of all derivatives of our free software and of promoting the sharing and reuse of software generally. NO WARRANTY 11. BECAUSE THE PROGRAM IS LICENSED FREE OF CHARGE, THERE IS NO WARRANTY FOR THE PROGRAM, TO THE EXTENT PERMITTED BY APPLICABLE LAW. EXCEPT WHEN OTHERWISE STATED IN WRITING THE COPYRIGHT HOLDERS AND/OR OTHER PARTIES PROVIDE THE PROGRAM "AS IS" WITHOUT WARRANTY OF ANY KIND, EITHER EXPRESSED OR IMPLIED, INCLUDING, BUT NOT LIMITED TO, THE IMPLIED WARRANTIES OF MERCHANTABILITY AND FITNESS FOR A PARTICULAR PURPOSE. THE ENTIRE RISK AS TO THE QUALITY AND PERFORMANCE OF THE PROGRAM IS WITH YOU. SHOULD THE PROGRAM PROVE DEFECTIVE, YOU ASSUME THE COST OF ALL NECESSARY SERVICING, REPAIR OR CORRECTION. 12. IN NO EVENT UNLESS REQUIRED BY APPLICABLE LAW OR AGREED TO IN WRITING WILL ANY COPYRIGHT HOLDER, OR ANY OTHER PARTY WHO MAY MODIFY AND/OR REDISTRIBUTE THE PROGRAM AS PERMITTED ABOVE, BE LIABLE TO YOU FOR DAMAGES, INCLUDING ANY GENERAL, SPECIAL, INCIDENTAL OR CONSEQUENTIAL DAMAGES ARISING OUT OF THE USE OR INABILITY TO USE THE PROGRAM (INCLUDING BUT NOT LIMITED TO LOSS OF DATA OR DATA BEING RENDERED INACCURATE OR LOSSES SUSTAINED BY YOU OR THIRD PARTIES OR A FAILURE OF THE PROGRAM TO OPERATE WITH ANY OTHER PROGRAMS), EVEN IF SUCH HOLDER OR OTHER PARTY HAS BEEN ADVISED OF THE POSSIBILITY OF SUCH DAMAGES. END OF TERMS AND CONDITIONS How to Apply These Terms to Your New Programs If you develop a new program, and you want it to be of the greatest possible use to the public, the best way to achieve this is to make it free software which everyone can redistribute and change under these terms. To do so, attach the following notices to the program. It is safest to attach them to the start of each source file to most effectively convey the exclusion of warranty; and each file should have at least the "copyright" line and a pointer to where the full notice is found; and one line to give the program's name and an idea of what it does. Copyright (C) yyyy name of author 7 This program is free software; you can redistribute it and/or modify it under the terms of the GNU General Public License as published by the Free Software Foundation; either version 2 of the License, or (at your option) any later version. This program is distributed in the hope that it will be useful, but WITHOUT ANY WARRANTY; without even the implied warranty of MERCHANTABILITY or FITNESS FOR A PARTICULAR PURPOSE. See the GNU General Public License for more details. You should have received a copy of the GNU General Public License along with this program; if not, write to the Free Software Foundation, Inc., 59 Temple Place - Suite 330, Boston, MA 02111-1307, USA. Also add information on how to contact you by electronic and paper mail. If the program is interactive, make it output a short notice like this when it starts in an interactive mode: Gnomovision version 69, Copyright (C) year name of author Gnomovision comes with ABSOLUTELY NO WARRANTY; for details type `show w'. This is free software, and you are welcome to redistribute it under certain conditions; type `show c' for details. The hypothetical commands `show w' and `show c' should show the appropriate parts of the General Public License. Of course, the commands you use may be called something other than `show w' and `show c'; they could even be mouse-clicks or menu items--whatever suits your program. You should also get your employer (if you work as a programmer) or your school, if any, to sign a "copyright disclaimer" for the program, if necessary. Here is a sample; alter the names: Yoyodyne, Inc., hereby disclaims all copyright interest in the program `Gnomovision' (which makes passes at compilers) written by James Hacker. signature of Ty Coon, 1 April 1989 Ty Coon, President of Vice This General Public License does not permit incorporating your program into proprietary programs. If your program is a subroutine library, you may consider it more useful to permit linking proprietary applications with the library. If this is what you want to do, use the GNU Library General Public License instead of this License. MAD This product contains module MAD, which is distributed in accordance with the terms of the GNU General Public License version 2, provided below. This product is licensed as described in “GNU GENERAL PUBLIC LICENSE” above. 8 Revision history Revision history June 2009 Standard 03.02. This document is up-issued to support IP Softphone 2050 Release 3.3 with Communication Server Release 5.5 and later. May 2009 Standard 03.01. This document is up-issued to support Communication Server Release 6.0. July 2008 Standard 02.02. This document is up-issued to support IP Softphone 2050 Release 3.1. Updated to include information on incoming call notification. December 2007 Standard 02.01. This document is up-issued to support IP Softphone 2050 Release 3. May 2007 Standard 01.01. This document is issued to support Communication Server 1000 Release 5.0. This document contains information previously contained in the following legacy document, now retired: IP Softphone 2050 Call Center User Guide (NN-10300-053). June 2006 Standard 6.00. This document is up-issued to reflect additional information about reserved keyboard keys. March 2006 Standard 5.00. This document is up-issued to support Nortel Communication Server 1000 Release 4.5, for the IP Softphone 2050 Version 2. 9 Revision history August 2005 Standard 4.00. This document is up-issued to support Nortel Communication Server 1000 Release 4.5. September 2004 Standard 3.00. This document is up-issued for Nortel Communication Server 1000 Release 4.0. October 2003 Standard 2.00. This document is up-issued to support Succession 3.0 Software. September 2002 Standard 1.00. This document is issued to support Meridian 1 Release 25.40 and Succession Communication Server for Enterprise 1000, Release 2.0. 10 Revision history 11 Contents Contents IP Softphone 2050 overview . . . . . . . . . . . . . . . . . . . . . . . . 15 Features . . . . . . . . . . . . . . . . . . . . . . . . . . . . . . . . . . . . . . . . . 15 Components . . . . . . . . . . . . . . . . . . . . . . . . . . . . . . . . . . . . . . 17 Call Control window . . . . . . . . . . . . . . . . . . . . . . . . . . . . . 17 Local Directory window . . . . . . . . . . . . . . . . . . . . . . . . . . 17 Settings window . . . . . . . . . . . . . . . . . . . . . . . . . . . . . . . . 17 System tray icon and menu . . . . . . . . . . . . . . . . . . . . . . . 18 Expansion Module . . . . . . . . . . . . . . . . . . . . . . . . . . . . . . 18 i2050.exe application . . . . . . . . . . . . . . . . . . . . . . . . . . . . 18 IP Softphone 2050 Call Control window . . . . . . . . . . . . . . . 19 Accessibility Interface . . . . . . . . . . . . . . . . . . . . . . . . . . . . . . . 19 Call Control window . . . . . . . . . . . . . . . . . . . . . . . . . . . . . . . . 20 Accessibility Interface . . . . . . . . . . . . . . . . . . . . . . . . . . . . . . . 21 Call Control window elements and functions . . . . . . . . . . . . . 22 Hot keys . . . . . . . . . . . . . . . . . . . . . . . . . . . . . . . . . . . . . . . . . 24 Adding a hot key . . . . . . . . . . . . . . . . . . . . . . . . . . . . . . . 25 Removing a hot key . . . . . . . . . . . . . . . . . . . . . . . . . . . . . 26 System tray icon and menu . . . . . . . . . . . . . . . . . . . . . . . . . . 26 IP Softphone 2050 Directories . . . . . . . . . . . . . . . . . . . . . . . 27 Local Directory . . . . . . . . . . . . . . . . . . . . . . . . . . . . . . . . . . . . 27 Opening a Local Directory from the Call Control window . 28 Directory entry management . . . . . . . . . . . . . . . . . . . . . . 28 CS 1000 Directory . . . . . . . . . . . . . . . . . . . . . . . . . . . . . . . . . 29 Agent and Supervisor features . . . . . . . . . . . . . . . . . . . . . . 31 Logging in without Agent ID . . . . . . . . . . . . . . . . . . . . . . . . . . 32 For basic ACD . . . . . . . . . . . . . . . . . . . . . . . . . . . . . . . . . 32 Logging in with Agent ID . . . . . . . . . . . . . . . . . . . . . . . . . . . . . 32 12 Contents For Basic ACD or Contact Center Manager . . . . . . . . . . . 32 Logging in using Agent ID and Multiple Queue Assignments . 33 Using MQA login options . . . . . . . . . . . . . . . . . . . . . . . . . 33 Logging in: No Supervisor ID, No Priority . . . . . . . . . . . . 34 Logging in: Supervisor ID, No Priority . . . . . . . . . . . . . . . 34 Logging in: No Supervisor ID, With Priority . . . . . . . . . . . 34 Logging in: Supervisor ID, With Priority: . . . . . . . . . . . . . 35 Using Default Login . . . . . . . . . . . . . . . . . . . . . . . . . . . . . 36 Logging out an agent . . . . . . . . . . . . . . . . . . . . . . . . . . . . . . . 36 Logging out temporarily . . . . . . . . . . . . . . . . . . . . . . . . . . 36 Logging out . . . . . . . . . . . . . . . . . . . . . . . . . . . . . . . . . . . 36 Agent features . . . . . . . . . . . . . . . . . . . . . . . . . . . . . . . . . . . 37 Incoming Call Notification . . . . . . . . . . . . . . . . . . . . . . . . . . . . 37 Answering ACD calls . . . . . . . . . . . . . . . . . . . . . . . . . . . . . . . 38 Answering a call . . . . . . . . . . . . . . . . . . . . . . . . . . . . . . . . 38 Terminating a call . . . . . . . . . . . . . . . . . . . . . . . . . . . . . . . 38 Using Force Call . . . . . . . . . . . . . . . . . . . . . . . . . . . . . . . . . . . 38 Using Activity Code . . . . . . . . . . . . . . . . . . . . . . . . . . . . . . . . 39 Using Emergency . . . . . . . . . . . . . . . . . . . . . . . . . . . . . . . . . . 40 Using NotReady . . . . . . . . . . . . . . . . . . . . . . . . . . . . . . . . . . . 40 Answering or making non-ACD calls . . . . . . . . . . . . . . . . . . . 40 Placing a call . . . . . . . . . . . . . . . . . . . . . . . . . . . . . . . . . . 40 Answering a call . . . . . . . . . . . . . . . . . . . . . . . . . . . . . . . . 41 Contacting your supervisor . . . . . . . . . . . . . . . . . . . . . . . . . . . 41 Answering a call from your supervisor . . . . . . . . . . . . . . . 41 Answering a call from your supervisor when on a call . . . 41 Placing a call to your supervisor when on a call . . . . . . . 41 Conferencing your supervisor to a call in progress . . . . . 42 Transferring a call to your supervisor . . . . . . . . . . . . . . . . 42 13 Contents Supervisor features . . . . . . . . . . . . . . . . . . . . . . . . . . . . . . . 43 Using Answer Agent . . . . . . . . . . . . . . . . . . . . . . . . . . . . . . . . 43 Using Agent key . . . . . . . . . . . . . . . . . . . . . . . . . . . . . . . . . . . 44 Using Answer Emergency . . . . . . . . . . . . . . . . . . . . . . . . . . . 44 Using Call Agent . . . . . . . . . . . . . . . . . . . . . . . . . . . . . . . . . . . 45 Using Interflow . . . . . . . . . . . . . . . . . . . . . . . . . . . . . . . . . . . . 45 Using Night Service . . . . . . . . . . . . . . . . . . . . . . . . . . . . . . . . 45 Activating Night Service . . . . . . . . . . . . . . . . . . . . . . . . . . 46 Transitioning to Night Service . . . . . . . . . . . . . . . . . . . . . 46 Deactivating Night Service . . . . . . . . . . . . . . . . . . . . . . . . 46 Using Observe . . . . . . . . . . . . . . . . . . . . . . . . . . . . . . . . . . . . 46 Using Display Agent Status . . . . . . . . . . . . . . . . . . . . . . . . . . 47 Using Display Queue . . . . . . . . . . . . . . . . . . . . . . . . . . . . . . . 48 Index . . . . . . . . . . . . . . . . . . . . . . . . . . . . . . . . . . . . . . . . . . . 51 14 IP Softphone 2050 overview IP Softphone 2050 overview The IP Softphone 2050 is a business telephone application that you can use to make and take calls over your computer. Using a headset or handset connected to your PC, you control calls with the click of the mouse pointer, from your PC keyboard, or from the USB Audio Adapter. Designed to work with IP-based phone systems, the IP Softphone 2050 provides Voice over IP (VoIP) services using a telephony server and your Local Area Network (LAN) or Wide Area Network (WAN). The server that supports your IP Softphone 2050 determines the features you can access, such as Call Conference, Call Transfer, and Call Forward. Features The IP Softphone 2050 supports the following features: • Twelve user-defined feature keys: six Programmable Line (DN)/Feature Keys (self-labeled) and six lines/features accessed by pressing the shift key • Four soft keys that provide access to a maximum of 10 features • Four-line display • Directory capabilities stored locally on your PC or linked to external directories, such as Lightweight Directory Access Protocol (LDAP), Microsoft Outlook, and Windows Address Book (WAB) contact management software • Communication Server 1000 (CS 1000) Directory features (Personal Directory, Redial List, Callers List, and Password Administration) stored on the application server for systems running CS 1000 Release 4.0 or later software • One-click direct dialing from various windows and applications • Five specialized fixed keys: — Directory — Inbox (Message) 15 IP Softphone 2050 overview — Shift (Outbox) — Services — Expand • Dedicated call processing keys: — Hold — Goodbye — Answer — Volume — Mute — Navigation — Message Waiting • User-selected ringer that lets the PC speakers or the headset ring for incoming calls • Choice of the following interfaces: — 1100 series theme — Compact black and silver themes — Accessibility Interface for the visually impaired • Programmable hot keys that allow single key access to userdefinable features • Two input modes: Numeric and Alphabetic • Supported languages include: Arabic, Chinese (Traditional and Simplified), Czech, Danish, Dutch, English, Finnish, French, German, Greek, Hebrew, Hungarian, Italian, Korean, Japanese, Latvian, Norwegian, Polish, Portuguese, Russian, Spanish, Swedish and Turkish. • Support for BlueTooth and standard USB headsets • Expansion Module (EM) • Drag and Drop dialing • Macro functions available for programming long dialing patterns • A check box for setting hook switch status 16 IP Softphone 2050 overview • Always-on-top option that keeps the Call Control window on top of all other open applications Components The IP Softphone 2050 supports six main components: • “Call Control window” on page 17 • “Local Directory window” on page 17 • “Settings window” on page 17 • “System tray icon and menu” on page 18 • “Expansion Module” on page 18 • “i2050.exe application” on page 18 Call Control window The IP Softphone 2050 Call Control window displays the line keys, feature buttons, and call display. Use this window to make and manage your telephone calls. You also use this window to access both your Local Directory and CS 1000 Directory features (Personal Directory, Redial List, Callers List, Application Server Administration, and Password Administration). For more information about the Call Control window, consult the IP Softphone 2050 User Guide (NN43119-101) Local Directory window Use the Local Directory window to create, manage, and use a telephone directory stored on your local computer and to access external directories, such as LDAP, Outlook, and WAB. For more information about the Local Directory window, consult the IP Softphone 2050 User Guide (NN43119-101) Settings window Use the Settings window—a series of dialog boxes—to set up the various IP Softphone 2050 features. 17 IP Softphone 2050 overview For more information about the Settings window, consult the IP Softphone 2050 User Guide (NN43119-101). System tray icon and menu You can right-click the IP Softphone 2050 system tray icon—located at the right side of the Windows taskbar at the bottom of your screen—to make and manage calls. Expansion Module Use the Expansion Module (EM) to display the status of pre-programmed lines for other IP Phones on the network. For more information about the Expansion Module, consult the IP Softphone 2050 User Guide (NN43119-101). i2050.exe application The i2050.exe application lets the IP Softphone 2050 communicate with the server. It launches when you start the IP Softphone 2050 but remains hidden in the background. To verify that the i2050.exe is running, open the Windows Task Manager. To view the i2050.exe process, select Processes. The process appears as long as the IP Softphone 2050 icon appears in the system tray. 18 IP Softphone 2050 Call Control window IP Softphone 2050 Call Control window The IP Softphone 2050 Call Control window supports the 1100 theme— designed to look and feel like the desktop IP Phone 1100 series—as well as an additional two compact themes, available in black and silver. The IP Softphone 2050 also supports an Accessibility Interface for visually impaired users. To open the IP Softphone 2050 Call Control window: 1. From your desktop PC, select Start. 2. Select Programs. 3. Select Nortel > IP Softphone 2050 > IP Softphone 2050. Accessibility Interface To open the IP Softphone 2050 Accessibility Interface from the Call Control window: 1. From your desktop PC, select Start > Programs > Nortel > IP Softphone 2050 > IP Softphone 2050. The Call Control window opens. 2. Click the Menu button. 3. Select File > Settings > Theme. 4. Select Accessibility Interface. Note: If the IP Softphone 2050 is running, you must exit and restart for the change to the Accessibility Interface to take effect. 19 IP Softphone 2050 Call Control window Call Control window The Call Control window (see Figure 1 below and Figure 2 on page 21) includes the standard features that let you make and manage telephone calls. For information on the elements of the Call Control window, see Table 1 on page 22. Figure 1: Call Control Window—1100 series theme Menu button Line keys Line keys Display Navigation arrows Quit Services Soft keys Inbox/Messages Outbox/Shift Directory Copy Volume up Volume down Mute Speaker Release Expand Answer Hold Dialpad 20 IP Softphone 2050 Call Control window Figure 2: Call Control Window—Compact Theme (silver) Answer Hold Release Display Soft keys Line keys Dialpad Volume keys Mute Directory Inbox/ Messages Outbox/Shift Speaker Quit Expand Services Copy Navigation arrows Accessibility Interface The Accessibility Interface works with JAWS® for Windows from Freedom Scientific—screen reading software that lets visually impaired users access the full range of IP Softphone 2050 features. The Accessibility Interface has been tested on JAWS® Version 5.0. The screen is divided into four groups of controls: Display, Line and Feature, Date and Time, and Indicators. Menu Command options in the Accessibility Interface match those in the standard Call Control window. High Contrast Mode is a Microsoft Windows feature that increases legibility for visibly impaired users by increasing screen contrast. Activate this feature by navigating to Start > Control Panel > Accessbility Options > Display and selecting the High Contrast checkbox. For more information about the Accessibility Interface, consult the IP Softphone 2050 User Guide (NN43119-101). 21 IP Softphone 2050 Call Control window Call Control window elements and functions Table 1 describes the elements and functions of the Call Control window. Table 1: IP Softphone 2050 components and functions (Part 1 of 3) Element Function Primary display To provide call information (such as Caller ID) and instructions for using certain soft key features. When idling, the telephone displays only the date and time. Soft keys To access server-definable features, such as Transfer (for connecting calls to other people), Conference (for group calls), and so on. To select a feature, click one of the four available soft-labelled soft keys, and then follow the instructions on the display. Available soft key features vary, depending on: • Your current task: the features available at any time depend on your current call activity. • Server support: IP Softphone 2050 functionality depends on communication server configuration. Note: To view additional features, click the More soft key. Call/Answer 22 To make or answer a call. Copy To copy a network service, feature, or folder. Quit To quit a network service or feature. IP Softphone 2050 Call Control window Table 1: IP Softphone 2050 components and functions (Part 2 of 3) Element Function To scroll through menus and lists in the display area. Navigation arrows Volume Use the Send/Enter key at the center of the navigation cluster to confirm menu selection (1100 series theme only). To increase or decrease the volume. decrease increase Headset To answer and make calls using the headset. Handsfree To answer and make calls using the handsfree speaker. Mute To listen to the receiving party without transmitting. To return to a two-way conversation, click the Mute button again. The Mute button mutes the Headset microphone. The handset display indicates the Mute status (Mute On or Mute Off). Hold To place an active call on hold. The feature key label for the line on hold displays a flashing icon to indicate that the call is on hold. Return to the call by clicking the Line button of the call on hold. Release To terminate an active call. 23 IP Softphone 2050 Call Control window Table 1: IP Softphone 2050 components and functions (Part 3 of 3) Element Function Line keys To access one of six programmable Line keys. These keys can represent line appearances, DNs, or features. The communication server provides the labels that appear on these keys. Dialpad Directory To dial a telephone number. Use your mouse pointer to click the numbers you want to enter. To access CS 1000 Directory features. Depending on how the system administrator sets up this service, use this button to access Personal Directory or other server-based directory services. You can use CS 1000 Directory features to place a call. The call is placed on your prime line, unless you select a different line. Services To access a list of network services. Expand To access Graphical External Application Server (GXAS) applications. To access voice mail applications. Msg/Inbox Shift/Outbox To access voice mail applications and toggle between feature key displays. Hot keys You can assign keyboard hot keys to access the full range of Call Control window functions and menu options. 24 IP Softphone 2050 Call Control window Adding a hot key To add a new hot key: 1. Click the Menu button. 2. Select File > Settings > Hot Keys. 3. Choose the feature group that you want to access: Buttons, Menu, or Select Fields (Accessibility Interface only). 4. From the Items list, select the feature to which you want to assign a hot key. 5. Under Press a new shortcut key, enter the key combination—“Alt + Ctrl + V”, for example—that you want as your hot key. 6. Click Assign. Note: If the key combination is already taken, the previously assigned feature appears in the Shortcut currently used by text box. Note: To activate an item using the Select Fields feature group, click Enter. To assign a hot key, you can enter any keyboard key combination except for the following: • A to Z • Shift-A to Shift-Z • Alt-A to Alt-Z • 0 to 9 • Alt+0 to Alt+9 • Asterisk (*) • Number sign (#) • Up, down, left, and right arrow keys • Shift+Up, Shift+Down • PageUp, PageDn • Alt+F1 to Alt+F12 • F1, Shift+F1,Ctrl+F1, Ctrl+Alt+F1, Ctrl+Alt+Shift+F1 25 IP Softphone 2050 Call Control window • Space bar Removing a hot key To remove a hot key: 1. Click the Menu button. 2. Select File > Settings > Hot Keys. 3. Choose the feature group that you want to access: Buttons, Menu, or Fields (Accessibility Interface only). 4. From the Items list, select the feature from which you want to remove a hot key. 5. Click Remove. System tray icon and menu Use the IP Softphone 2050 system tray icon menu to manage phone calls and messages without opening the Call Control window. To access the menu, right-click the IP Softphone 2050 icon found in the Windows taskbar system tray. From the menu, you can make, answer, and manage your calls, as well as access macros and features. 26 IP Softphone 2050 Directories IP Softphone 2050 Directories The IP Softphone 2050 uses two directories for maintaining and accessing contacts: the Local Directory, stored on your local hard drive, and the CS 1000 Directory, stored on your server. • “Local Directory” on page 27 • “CS 1000 Directory” on page 29 Local Directory Use the IP Softphone 2050 Local Directory to store and manage multiple phone directories on your computer. You can use the Shortcut Bar to organize your contacts into groups. You can use the Local Directory to: • Link to external directories such as Outlook, Act, and LDAP, and Windows Address Book (WAB). • Dial from external directories. • Save contacts locally to your computer. • Filter long directories so they are easier to use. Note: Do not confuse the IP Softphone 2050 Local Directory with the Network Directory (accessible by clicking Directory on the toolbar). The Shortcut Bar on the left side of the window lists all groups of shortcut links, including: • Local Directory—main directory contacts • Quick Dials—a built in group for selecting shortcuts to contacts 27 IP Softphone 2050 Directories Opening a Local Directory from the Call Control window To open a Local Directory: 1. On the Call Control window, click the Menu button. 2. Select View > Local Directory. 3. Select one of the following: — On the Shortcut Bar, select Directories > Local Directory. — On the menu, select Directory > View > Local Directory. Note: To open a previously accessed Local Directory, click the Menu button and select File > Recent Directories, then select the Local Directory you want to open. Directory entry management The Directory Interface features management functions for entries located on a toolbar above the display screen. Click New Contact to create new contact entries. Click Properties to make information changes for contact entries such as e-mail, address, and company information. Click Delete to enable the removal of a contact entry. Click Find Contact to enable automatic search and find of a contact entry. Click Filter to enable sorting of information for a contact entry. 28 IP Softphone 2050 Directories Click Dial to dial the default telephone number. Or click the arrow beside the button, and then click the desired number from the drop-down list. For more information about managing contacts, refer to the IP Softphone 2050 User Guide (NN43119-101). CS 1000 Directory The CS 1000 Directory maintains contact information and serversupported features in a remote, central database called the Application Server. Accessible from the IP Softphone 2050 Call Control window, the CS 1000 Directory supports the following features: • Personal Directory • Redial List • Callers List To open CS 1000 Directory features: 1. On the Call Control window, click Directory. 2. Scroll through the following list and click to select: — Personal Directory — Callers List — Redial List — Password Administration Note: The Personal Directory, Redial List, and Callers List features have a one-minute time-out control period. If the application rests idle for one minute during any of the operations, the list closes and your IP Softphone 2050 returns to the idle state. For further information about CS 1000 Directory features (Personal Directory, Redial List, Callers List, Password Administration), consult the IP Softphone 2050 User Guide (NN43119-101). 29 IP Softphone 2050 Directories For further information about the Nortel IP Softphone 2050, consult IP Phones Fundamentals (NN43001-368). 30 Agent and Supervisor features Agent and Supervisor features This section describes login features common to the Call Center Agent and Supervisor. The IP Softphone 2050 supports six line (DN) and feature keys, accessible from the Call Control window. Figure 3: Line and feature keys Use these keys to access and manage Call Center Agent and Supervisor features. Depending on your system configuration, choose from the following methods of logging in and out: • “Logging in without Agent ID” on page 32 • “Logging in with Agent ID” on page 32 • “Logging in using Agent ID and Multiple Queue Assignments” on page 33 • “Logging out an agent” on page 36 WARNING Once logged on, you will be placed into the queue for incoming calls. If you are unavailable or away from your phone, activate Make Set Busy or Not Ready to prevent callers from being directed to your phone. 31 Agent and Supervisor features Logging in without Agent ID For basic ACD If your ACD configuration does not rely on Agent ID, which is often the case if you do not share your phone with another person, use the following procedure to log in to an Automatic Call Distribution (ACD) queue. Logging in with Agent ID For Basic ACD or Contact Center Manager If your ACD configuration uses Agent ID, which is often the case when you share your phone with another person, use the following procedure to log in to an Automatic Call Distribution (ACD) queue. If an Agent ID is assigned to you, the display screen prompts you to enter a four-digit code. Note: The following procedure applies if you are working in a Basic ACD environment or a Nortel Contact Center Manager environment. For more information about Nortel Contact Center Manager, visit www.nortel.com. To login as an agent: 1. Click InCalls (Figure 3 on page 31). 2. If Enter Agent ID appears on the screen, use the keypad in the Call Control window to enter your Agent ID. 3. Click the pound key (#). The phone goes into a NotReady state. 4. Click InCalls to join the ACD queue, or click NotReady (Figure 3 on page 31). 32 Agent and Supervisor features Logging in using Agent ID and Multiple Queue Assignments If your configuration uses Multiple Queue Assignment (MQA, use the following procedure. MQA login involves entering a four-digit Agent ID and up to five ACD Directory Numbers (DN), with the option of adding a Supervisor ID and up to five Priority values. You can login using either of the following methods: • Agent ID and MQA Login Option • Default Login Using MQA login options To enter ACD queues, use an Agent ID login with one of the following four MQA login options: • No Supervisor ID, No Priority • Supervisor ID, No Priority • No Supervisor ID, with Priority • Supervisor ID, with Priority Note: If a supervisor logs in to accept ACD calls, then the system prevents the supervisor from entering a Supervisor ID. This includes logins in which agents are required to enter a Supervisor ID. Login Option entries The login options require the following entries: • A four-digit Agent ID • A Supervisor ID (if your queue requires one) • Up to five ACD DNs and priority values (if priority values are being used), terminated by ##. 33 Agent and Supervisor features Logging in: No Supervisor ID, No Priority To login using the No Supervisor ID, No Priority option: 1. Click InCalls. 2. Dial Agent ID #. 3. Dial ACD DN 1 #. 4. Dial ACD DN 2 #. 5. Dial ACD DN 3 #. 6. Dial ACD DN 4 #. 7. Dial ACD DN 5 ##. Logging in: Supervisor ID, No Priority To login using the Supervisor ID, No Priority option: 1. Click InCalls. 2. Dial Agent ID #. 3. Dial Supervisor ID #. 4. Dial ACD DN 1 #. 5. Dial ACD DN 2 #. 6. Dial ACD DN 3 #. 7. Dial ACD DN 4 #. 8. Dial ACD DN 5 ##. Logging in: No Supervisor ID, With Priority To log in using the No Supervisor ID, With Priority option: 1. Click InCalls. 2. Dial Agent ID #. 3. Dial ACD DN 1 #. 4. Dial Priority 1 #. 5. Dial ACD DN 2 #. 6. Dial Priority 2 #. 34 Agent and Supervisor features 7. Dial ACD DN 3 #. 8. Dial Priority 3 #. 9. Dial ACD DN 4 #. 10. Dial Priority 4 #. 11. Dial ACD DN 5 #. 12. Dial Priority 5 ##. Logging in: Supervisor ID, With Priority: To log in using the Supervisor ID, With Priority option: 1. Click InCalls. 2. Dial Agent ID #. 3. Dial Supervisor ID #. 4. Dial ACD DN 1 #. 5. Dial Priority 1 #. 6. Dial ACD DN 2 #. 7. Dial Priority 2 #. 8. Dial ACD DN 3 #. 9. Dial Priority 3 #. 10. Dial ACD DN 4 #. 11. Dial Priority 4 #. 12. Dial ACD DN 5 #. 13. Dial Priority 5 ##. Click InCalls or NotReady to enter the ACD queue. Note: To choose the default Priority or Supervisor ID, enter # instead of a Priority entry or a Supervisor ID entry (the Priority or Supervisor ID for your set is used). 35 Agent and Supervisor features Using Default Login If you normally use the same telephone for each shift, use the Default Login once at the beginning of a shift. The Default Login uses your previous shift’s login to place you in the same ACD queues and with the same Supervisor. To use the Default Login (with MQA enabled): 1. Click InCalls. The Enter Agent ID message appears. 2. Use the keypad to enter your Agent ID. 3. For Supervisor ID Required, click the pound (#) key three times. 4. To join the ACD queue, click InCalls or NotReady. Logging out an agent You can log out of the system either completely or temporarily (Not Ready state). Logging out temporarily Click NotReady. This removes you from the queue but keeps you logged in as an agent position. Logging out To log out completely, click MakeSetBusy. Note: If you click MakeSetBusy while on an ACD call, you are logged out automatically when the call is finished. 36 Agent features Agent features The following sections describe features that are available to agents: • “Incoming Call Notification” on page 37 • “Incoming Call Notification” on page 37 • “Using Force Call” on page 38 • “Using Activity Code” on page 39 • “Using Emergency” on page 40 • “Using NotReady” on page 40 • “Answering or making non-ACD calls” on page 40 • “Contacting your supervisor” on page 41 Incoming Call Notification A notification window appears above the system tray when incoming calls are received. This window displays the ringing line (DN) and the incoming caller’s name and number. When this notification appears you can do one of the following: — Click Answer to answer the call. — Click Open to activate the IP Softphone 2050 Call Control window and select a call handling feature, such as forwarding the incoming call to another line or to voicemail. — Click Close to close the notification window. This does not disconnect the incoming call, it only removes the message from your screen. You can also close the notification box by clicking the close button in the top right corner. When the call is disconnected, a “call disconnected” notification appears. The incoming call notification window closes automatically when the call is disconnected. 37 Agent features Answering ACD calls Click InCalls to answer the next queued ACD call on the primary DN. You can find the InCalls key in the lower right-hand corner of the programmable line/feature keys (see Figure 3 on page 31). Answering a call The indicator next to the InCalls key flashes on incoming calls. To answer a call: • Click InCalls. • On your PC keyboard, press Enter. Note: The indicator remains lit while the call is active. Terminating a call To end a call, choose one of the following: • Click (Goodbye/Release). • Click InCalls. • Click the individual DN line key. (This removes you from the queue.) • Click NotReady. (This removes you from the queue but keeps you logged in as an agent position.) • Wait for the caller to terminate the call. • On your PC keyboard, press F12. Using Force Call Use the Force Call feature to automatically connect an incoming ACD call. Your system administrator sets the time interval for the period between incoming calls. Note: You cannot use both Force Call and Return To Queue on No Answer at the same time. 38 Agent features When calls come in, a short tone indicates the new call. The InCalls indicator lights continuously and the ACD call automatically goes to your agent position. To disconnect an active ACD call while Force Call (Auto Answer) is active, click InCalls. WARNING If you are away from your phone and Call Forcing is enabled, remember to log out or activate Not Ready. Otherwise, the system connects call after call to your phone. Each connected caller hears background noise, and eventually hangs up. Using Activity Code Use the Activity Code feature to record the type of activity you are performing. If configured, you can enter Activity Codes while in the Not Ready state and run Not Ready Reason Codes by Agent report in Contact Center Manaer Administration to track Not Ready time.. To record an activity, do the following: 1. When the Activity indicator flashes, click Activity. 2. Use the keypad to enter the activity code. 3. Click Activity again. If performing multiple tasks, repeat steps 1 through 3. 39 Agent features Using Emergency Use the Emergency feature to contact your supervisor immediately in an emergency situation. The Emergency indicator remains lit as long as the feature is active. To use the Emergency feature, do the following: 1. During an active call, click Emergency. When the supervisor picks up, a three-way call commences with you, the supervisor, and the caller. 2. Click Emergency again to transfer the caller to the supervisor and terminate your access to the call. Using NotReady Use the NotReady feature to take your telephone out of the call queue while completing post-call work. The NotReady indicator remains lit as long as the feature is active. Note: If you don’t activate Make Set Busy or Not Ready, the system will continue to direct callers to your phone. To temporarily log out of the system, click NotReady. To return to the queue, click NotReady or InCalls. Answering or making non-ACD calls Use the non-ACD calls feature to receive and place calls using your individual line. The indicator remains lit while the call is active. Placing a call 1. Click your individual DN key. 2. Use the keypad to dial the telephone number. 40 Agent features Answering a call When the indicator next to your individual DN key flashes, click DN. The indicator remains lit as long as the call remains active. Contacting your supervisor Use the Supervisor feature to do the following: • Answer a call from your supervisor • Answer a call from your supervisor when on a call • Place a call to your supervisor • Conference in your supervisor to a call in progress • Transfer a call to your supervisor Answering a call from your supervisor When the indicator next to the Supervisor key flashes, click Supervisor. The indicator remains lit as long as the call remains active. Answering a call from your supervisor when on a call Answering a call from your supervisor when on another call. When the indicator next to the Supervisor key flashes, you can do any of the following: • To put the current call on hold, click Hold. • To speak to your supervisor, click Supervisor. • To return to the active call, click InCalls. Placing a call to your supervisor when on a call To place a call to your supervisor: 1. Click Supervisor. Calls are automatically put on hold when using Supervisor. 2. To return to the current call, click InCalls. 41 Agent features Conferencing your supervisor to a call in progress You can conference in your supervisor to a call in progress: • To talk privately with your supervisor, click Supervisor. • Click Supervisor twice to activate a conference call that includes you, your supervisor, and the current caller. Transferring a call to your supervisor To transfer a current call to your supervisor: 1. Click Supervisor. 2. When your supervisor answers, click Supervisor again. 3. To terminate your access to the call, click Goodbye. 42 Supervisor features Supervisor features This section describes the following features that are available to supervisors: • “Using Answer Agent” on page 43 • “Using Agent key” on page 44 • “Using Answer Emergency” on page 44 • “Using Call Agent” on page 45 • “Using Interflow” on page 45 • “Using Night Service” on page 45 • “Using Observe” on page 46 • “Using Display Agent Status” on page 47 • “Using Display Queue” on page 48 Using Answer Agent Use Answer Agent to receive calls from agents in a non-emergency situation. Your status changes to NotReady and the indicator remains lit as long as the call is active. To use the Answer Agent feature, do the following: 1. When the indicator next to the Answer Agent key flashes, click Answer Agent. The Agent ID of the person contacing you display on your telephone. 2. To end the call, click Goodbye. Note: The LCD remains lit as long as you are on the call, and your status is displayed as NotReady. If configured, your status is displayed as Not Ready in Contact Center Manager Administration Real Time Display. 43 Supervisor features Using Agent key Use the Agent feature to connect, observe, or monitor the status of each agent position. Each Agent key links to a particular agent position when used with the Call Agent or Observe Agent key. To activate the Agent feature: 1. Click Call Agent or Observe Agent. 2. Click Agent. Table 2 lists agent status indications. Table 2: Agent Status Indicator Display Meaning Off Agent is not logged in. On Agent is logged in but is either NotReady or on a call. Slow Flashing Agent is waiting for an ACD call. Fast Flashing Agent is on a non-ACD call. Using Answer Emergency Use the Answer Emergency feature to receive calls from agents in an emergency situation. Your status changes to NotReady and the indicator remains lit as long as the call is active. To use the Answer Emergency feature, do the following: 1. When the indicator next to the Answer Emergency key flashes, click Answer Emergency. Note: The Agent ID of the individual contacting you is displayed on your telephone. 2. To end the call, click Goodbye. 44 Supervisor features Note: If Contact Center Manager Administration is in use, and if multiple Agents have pressed Emergency, the connected PC displays a list of Agents who have pressed Emergency. Using Call Agent Use the Call Agent feature to contact an agent. To use the Call Agent feature, do the following: 1. Click Call Agent. 2. Click a selected Agent key or dial the agent’s Position ID. 3. To end the call, click Goodbye. Using Interflow Use the Interflow feature to redirect calls when the backlog or wait time exceeds a predefined threshold. The Interflow indicator flashes while the feature is active. To use the Interflow feature, do the following: 1. Click Interflow. 2. Click Interflow again to deactivate the feature and resume normal call flow. Using Night Service Use the Night Service feature to define how calls are handled outside of business hours. When Night Service is active, the indicator lights continuously and all new calls and calls already in the queue receive night service. 45 Supervisor features Activating Night Service To activate Night Service, do the following: 1. Click Night. 2. Click the 6 key (N for Night) to go into Night Service. Transitioning to Night Service To transition into Night Service, do the following: 1. Click Night. 2. Click the 8 key (T for Transition) to activate Transition mode. Note: The Night Service indicator flashes. All calls in the queue remain in the queue and new calls receive night service. Deactivating Night Service To deactivate Night Service, do the following: 1. Click Night. 2. Click the 3 key (D for Day) to resume Day mode. Note: The Night Service indicator flashes, and new calls enter the queue. Using Observe Use the Observe feature to monitor an agent in a call. Note: This feature creates a three-party conference with the Supervisor, Agent and Customer. To activate the Observe feature, do the following: 1. Click Observe. 2. Do one of the following: — Click a selected Agent key. — Dial the agent’s Position ID. — To talk to the agent you are monitoring, click Call Agent. 46 Supervisor features 3. To terminate the observation, click Observe. Using Display Agent Status Use the Display Agent feature to view a summary of current status for all agents that have an agent Position ID key assigned on the Supervisor’s telephone. See Figure 4 below. Click Display Agent. The summary information appears for 12 seconds or until you click another feature key. In the NotReady state, agent positions on either ACD or non-ACD calls count as busy. Your system administrator specifies whether calls are ACD or non-ACD. Figure 4: Display Agent Status Positions busy on ACD calls Vacant agent positions Positions waiting for ACD calls Positions busy on non-ACD calls 47 Supervisor features Using Display Queue Use the Display Queue feature to view the status of all calls waiting in the queue. To activate Display Queue, click Display Queue. Your queue status appears in the display area of the Call Control window. See Figure 5 below. Figure 5: Display Queue Calls Waiting Calls time overflowed into this queue Length of time first call has waited Number of active positions To view the amount of call traffic in the ACD queue, observe the indicator beside the Display Queue key. Table 3 lists the four indicator states. Table 3: Display Queue indicators Indicator Queue Status Meaning Off Light You have few or no calls waiting. On Normal You have an acceptable number of calls waiting. 48 Supervisor features Table 3: Display Queue indicators Indicator Queue Status Meaning Slow Flashing Busy Calls are backing up in the queue. Calls overflowing to this queue are not being accepted. Fast Flashing Overloaded You have too many calls in this queue. New calls overflow to another queue. 49 Supervisor features 50 Index Index A G Activity Code, 39 Goodbye Key 38, 43, 44, 45 Agent ID, 33 Agent, 44 H Answer Agent, 43 Hold, 23 Answer Emergency, 44 Hot key, 24 Answer, 23 I C i2050.exe application, 18 Call Agent, 45 Inbox/Messages, 24 Call Control Window InCalls, 35, 38 1140 skin, 20 Compact Skin, 21 Copy, 22 Indicator Display, 44 CS 1000 Directory, 29 L D Interflow, 45 Line and feature keys, 31 Line keys, 24 Default Login, 36 Local Area Network (LAN), 15 Dialpad, 24 Local Dialpad Tone 41 Directory, 24 Local Directory, 27 Display Agent, 47 Logging in without Agent ID, 32 Display Queue, 48 E Emergency, 40 M MakeSetBusy, 36 Expand, 24 Multiple Queue (MQA), 33 Expansion Module, 18 Mute, 23 F N Force Call, 38 Navigation arrows, 23 Assignment Night Service, 45 No Supervisor ID, No Priority, 34 51 Index No Supervisor ID, With Priority, 34 W Non-ACD calls, 40 Wide Area Network (WAN), 15 NotReady, 35, 36, 40 O Observe Agent, 44 Observe, 46 Outbox/Shift, 24 P Primary display, 22 Priority 35 Q Quit, 22 R Release, 23 S Services, 24 Soft keys, 22 Supervisor ID 33 Supervisor ID, 33 Supervisor ID, No Priority, 34 Supervisor ID, With Priority, 35 Supervisor, 41 System tray icon, 18, 26 V Voice over IP (VoIP), 15 Volume, 23 52 Nortel Communication Server 1000 IP Softphone 2050 Call Center User Guide Copyright © 2002-2009 Nortel Networks. All rights reserved. LEGAL NOTICE While the information in this document is believed to be accurate and reliable, except as otherwise expressly agreed to in writing, NORTEL PROVIDES THIS DOCUMENT “AS IS” WITHOUT WARRANTY OR CONDITION OF ANY KIND, EITHER EXPRESS OR IMPLIED. The information and/or products described in this document are subject to change without notice. Nortel, Nortel Networks, the Nortel logo, and the Globemark are trademarks of Nortel Networks. All other trademarks are the property of their respective owners. Document Number: NN43119-100 Document Release: Standard 03.02 Date: June 2009 To provide feedback or report a problem in this document, go to www.nortel.com/documentfeedback. www.nortel.com