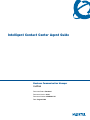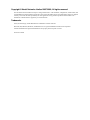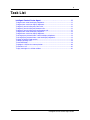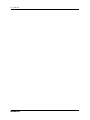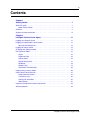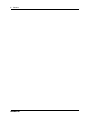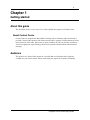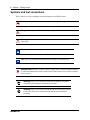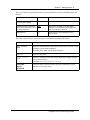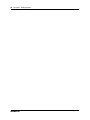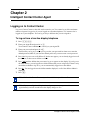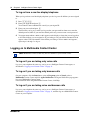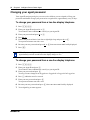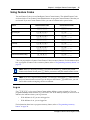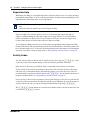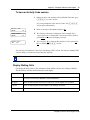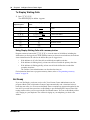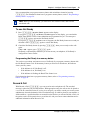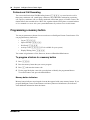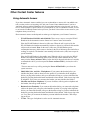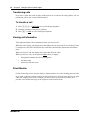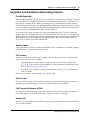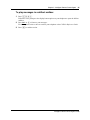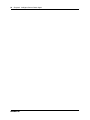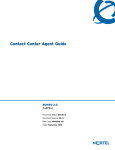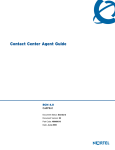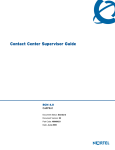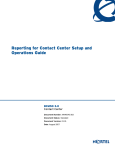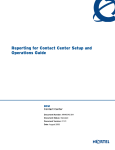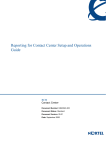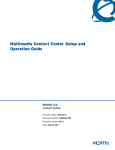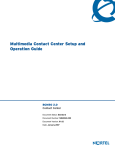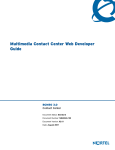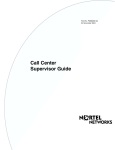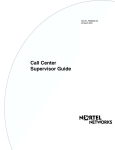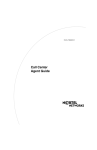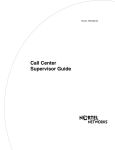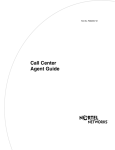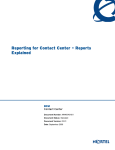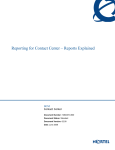Download Avaya Contact Center User's Manual
Transcript
Intelligent Contact Center Agent Guide
Business Communication Manager
CallPilot
Document Status: Standard
Document Version: 04.01
Document Number: NN40040-101
Date: August 2009
Copyright © Nortel Networks Limited 2007-2009, All rights reserved
The information in this document is subject to change without notice. The statements, configurations, technical data, and
recommendations in this document are believed to be accurate and reliable, but are presented without express or implied
warranty. Users must take full responsibility for their applications of any products specified in this document. The
information in this document is proprietary to Nortel Networks.
Trademarks
Nortel, the Nortel logo, and the Globemark are trademarks of Nortel Networks.
Microsoft, MS, MS-DOS, Windows, and Windows NT are registered trademarks of Microsoft Corporation.
All other trademarks and registered trademarks are the property of their respective owners.
Sourced in Canada
3
Task List
Intelligent Contact Center Agent . . . . . . . . . . . . . . . . . . . . . . . . . . . . . . . . . 11
To log on from a two-line display telephone ..................................................................11
To log on from a one-line display telephone..................................................................12
To log on if you are taking only voice calls ....................................................................12
To log on if you are taking only browser calls................................................................12
To log on if you are taking voice and browser calls .......................................................12
To log off from a two-line display telephone ..................................................................13
To log off from a one-line display telephone..................................................................13
To change your password from a two-line display telephone........................................14
To change your password from a one-line display telephone .......................................14
To have an Activity Code session .................................................................................17
To Display Waiting Calls................................................................................................18
To use Not Ready..........................................................................................................19
To program a feature to a memory button .....................................................................20
To transfer a call............................................................................................................22
To play messages in a skillset mailbox .........................................................................25
Intelligent Contact Center Agent Guide
4
Task List
NN40040-101
5
Contents
Chapter 1
Getting started . . . . . . . . . . . . . . . . . . . . . . . . . . . . . . . . . . . . . . . . . . . . . . . . . 7
About this guide . . . . . . . . . . . . . . . . . . . . . . . . . . . . . . . . . . . . . . . . . . . . . . . . . . . . . . . 7
About Contact Center . . . . . . . . . . . . . . . . . . . . . . . . . . . . . . . . . . . . . . . . . . . . . . . 7
Audience . . . . . . . . . . . . . . . . . . . . . . . . . . . . . . . . . . . . . . . . . . . . . . . . . . . . . . . . . . . . 7
Symbols and text conventions . . . . . . . . . . . . . . . . . . . . . . . . . . . . . . . . . . . . . . . . . . . . 8
Chapter 2
Intelligent Contact Center Agent . . . . . . . . . . . . . . . . . . . . . . . . . . . . . . . . . 11
Logging on to Contact Center . . . . . . . . . . . . . . . . . . . . . . . . . . . . . . . . . . . . . . . . . . . 11
Logging on to Multimedia Contact Center . . . . . . . . . . . . . . . . . . . . . . . . . . . . . . . . . . 12
What you should log on to . . . . . . . . . . . . . . . . . . . . . . . . . . . . . . . . . . . . . . . . . . . 13
Logging off Contact Center . . . . . . . . . . . . . . . . . . . . . . . . . . . . . . . . . . . . . . . . . . . . . 13
Changing your agent password . . . . . . . . . . . . . . . . . . . . . . . . . . . . . . . . . . . . . . . . . . 14
Using Feature Codes . . . . . . . . . . . . . . . . . . . . . . . . . . . . . . . . . . . . . . . . . . . . . . . . . . 15
Log on . . . . . . . . . . . . . . . . . . . . . . . . . . . . . . . . . . . . . . . . . . . . . . . . . . . . . . . . . . 15
Supervisor Help . . . . . . . . . . . . . . . . . . . . . . . . . . . . . . . . . . . . . . . . . . . . . . . . . . . 16
Activity Codes . . . . . . . . . . . . . . . . . . . . . . . . . . . . . . . . . . . . . . . . . . . . . . . . . . . . 16
Display Waiting Calls . . . . . . . . . . . . . . . . . . . . . . . . . . . . . . . . . . . . . . . . . . . . . . 17
Not Ready . . . . . . . . . . . . . . . . . . . . . . . . . . . . . . . . . . . . . . . . . . . . . . . . . . . . . . . 18
Record A Call . . . . . . . . . . . . . . . . . . . . . . . . . . . . . . . . . . . . . . . . . . . . . . . . . . . . 19
Professional Call Recording . . . . . . . . . . . . . . . . . . . . . . . . . . . . . . . . . . . . . . . . . 20
Programming a memory button . . . . . . . . . . . . . . . . . . . . . . . . . . . . . . . . . . . . . . . . . . 20
Other Contact Center features . . . . . . . . . . . . . . . . . . . . . . . . . . . . . . . . . . . . . . . . . . 21
Using Automatic Answer . . . . . . . . . . . . . . . . . . . . . . . . . . . . . . . . . . . . . . . . . . . . 21
Transferring calls . . . . . . . . . . . . . . . . . . . . . . . . . . . . . . . . . . . . . . . . . . . . . . . . . . 22
Viewing call information . . . . . . . . . . . . . . . . . . . . . . . . . . . . . . . . . . . . . . . . . . . . 22
Silent Monitor . . . . . . . . . . . . . . . . . . . . . . . . . . . . . . . . . . . . . . . . . . . . . . . . . . . . 22
Important considerations about using features . . . . . . . . . . . . . . . . . . . . . . . . . . . . . . 23
Skillset mailboxes . . . . . . . . . . . . . . . . . . . . . . . . . . . . . . . . . . . . . . . . . . . . . . . . . . . . 24
Intelligent Contact Center Agent Guide
6
Contents
NN40040-101
7
Chapter 1
Getting started
About this guide
The Intelligent Contact Center Agent User Guide explains how agents use Contact Center.
About Contact Center
Contact Center is an application that handles incoming calls as efficiently and economically as
possible. Contact Center answers calls, then routes the calls to agents in a skillset that most closely
meets the needs of the caller. If there are no agents available, the calls are placed in a skillset to
wait for an appropriate agent. Waiting callers receive periodic announcements and informative
messages
Audience
This guide is for Contact Center Agents. It is possible that not all features in this guide are
available for your Contact Center. Please check with your supervisor for feature availability.
Intelligent Contact Center Agent Guide
8
Chapter 1 Getting started
Symbols and text conventions
These symbols are used to highlight critical information for the BCM system:
Caution: Alerts you to conditions where you can damage the equipment.
Danger: Alerts you to conditions where you can get an electrical shock.
Warning: Alerts you to conditions where you can cause the system to fail or work
improperly.
Note: A Note alerts you to important information.
Tip: Alerts you to additional information that can help you perform a task.
!
Security note: Indicates a point of system security where a default should be changed,
or where the administrator needs to make a decision about the level of security required
for the system.
Warning: Alerts you to ground yourself with an antistatic grounding
strap before performing the maintenance procedure.
Warning: Alerts you to remove the BCM main unit and expansion unit
power cords from the ac outlet before performing any maintenance
procedure.
NN40040-101
Chapter 1 Getting started
9
These conventions and symbols are used to represent the Business Series Terminal display and
dialpad.
Convention
Example
Used for
Word in a special font (shown in
the top line of the display)
Pswd:
Command line prompts on display telephones.
Underlined word in capital letters
(shown in the bottom line of a two
line display telephone)
PLAY
Display option. Available on two line display
telephones. Press the button directly below the
option on the display to proceed.
Dialpad buttons
£
Buttons you press on the dialpad to select a
particular option.
These text conventions are used in this guide to indicate the information described.
Convention
Description
bold Courier
text
Indicates command names and options and text that you need to enter.
Example: Use the info command.
Example: Enter show ip {alerts|routes}.
italic text
Indicates book titles
plain Courier
text
Indicates command syntax and system output (for example, prompts
and system messages).
Example: Set Trap Monitor Filters
FEATURE
HOLD
RELEASE
Indicates that you press the button with the coordinating icon on
whichever set you are using.
Intelligent Contact Center Agent Guide
10
Chapter 1 Getting started
NN40040-101
11
Chapter 2
Intelligent Contact Center Agent
Logging on to Contact Center
Log on to Contact Center so that calls can be routed to you. You cannot log on if the maximum
number of agents is logged on, if you are logged on to another telephone, or if someone else is
logged on to your telephone. You can log on only to skillsets that you are assigned to.
To log on from a two-line display telephone
1
Press ≤·‚›.
2
Enter your Agent ID and press OK or £.
Your Contact Center Administrator can tell you your Agent ID.
3
Enter your password and press OK or£.
The first time you log on, or when you log on after your password has been reset, enter the
default password, 0000. If you enter the default password, you must create a new password.
4
Press IN to log on to one or all skillsets. If IN does not appear, you are already logged on to all
the skillsets, or there are no skillsets available.
5
Press CHNG until the skillset that you want to log on to appears on the display. If you log on to
all of the skillsets, you are logged on to all the skillsets that you are assigned to. If there is only
one skillset available to log on to, you are automatically logged on to that skillset.
6
Press OK. You are logged on to the skillset number displayed, or all of the skillsets if ALL is
displayed.
7
Press ®.
Note: Multimedia Contact Center may not be available for your Contact Center.
Note: If you use a digital mobility handset to log on, you see your password for
approximately one-half second before the display changes to xxx.
Intelligent Contact Center Agent Guide
12
Chapter 2 Intelligent Contact Center Agent
To log on from a one-line display telephone
When you log on from a one line display telephone you also log on to all skillsets you are assigned
to.
1
Press ≤·‚›.
2
Enter your Agent ID and press £.
Your Contact Center Administrator can tell you your Agent ID.
3
Enter your password and press £.
The first time you log on, or when you log on after your password has been reset, enter the
default password, 0000. If you enter the default password, you must create a new password.
4
Your agent name and Logged into all appears on the display to show that you are logged on
to all of the skillsets you are assigned to. If you belong to only one skillset, Logged into XX
appears, where XX is the number of the skillset you belong to. If Logged out all appears,
repeat steps 1 through 3 to log on.
Logging on to Multimedia Contact Center
Note: Multimedia Contact Center may not be available for your Contact Center.
To log on if you are taking only voice calls
Log on to your telephone the same way you log on as a Intelligent Contact Center agent, as
described in “Logging on to Contact Center” on page 11.
To log on if you are taking only browser calls
On your computer, click the Start button, point to Programs, point to Nortel, point to
Multimedia Contact Center and click Agent Notification. The Agent Notification page appears.
Log on to Multimedia Contact Center.
For information about using Multimedia Contact Center, click Help.
To log on if you are taking voice and browser calls
Log on to your telephone the same way you log on as a Intelligent Contact Center agent, as
described in “Logging on to Contact Center” on page 11, and then log on to Multimedia Contact
Center on your computer.
NN40040-101
Chapter 2 Intelligent Contact Center Agent
13
What you should log on to
Ask your Contact Center Supervisor whether you can receive only voice calls, only Multimedia
Contact Center calls, or both voice and Multimedia Contact Center calls.
Note: Multimedia Contact Center may not be available for your Contact Center.
Logging off Contact Center
When you are finished for the day or will be away from your telephone for an extended period, log
off to stop calls from being routed to your telephone.
To log off from a two-line display telephone
1
Press ≤·‚›.
2
Enter your Agent ID and press OK or £.
3
Enter your password and press OK or £.
4
Press OUT. If OUT does not appear, you are not logged on to any skillsets.
5
Press CHNG until the skillset you want to log off from appears on the display. If you are logged
on to only one skillset, that skillset is automatically selected.
6
Press OK.
7
You are logged off from the skillset number displayed, or from all skillsets if ALL is displayed.
8
Press ®.
To log off from a one-line display telephone
When you log off from a one line display telephone you are also automatically logged off from all
the skillsets you are logged on to.
1
Press ≤·‚›.
2
Enter your Agent ID number and press £.
3
Enter your password and press £. If you are logged on to multiple skillsets, Logged out all
appears on the display to show you are logged off from all skillsets
or
if you are logged onto one skillset, Logged out xx appears, where xx is the skillset you were
logged on to.
4
Press ®.
Intelligent Contact Center Agent Guide
14
Chapter 2 Intelligent Contact Center Agent
Changing your agent password
Your Agent ID and password give you access to the skillsets you are assigned to. Keep your
password confidential. Change your password on a regular basis, approximately every 30 days.
To change your password from a two-line display telephone
1
Press ≤·‚›.
2
Enter your Agent ID and press OK or £.
Your Contact Center Administrator can tell you your Agent ID.
3
Enter your password and press OK or £.
4
Press Admin.
5
Enter a new password that is from four to eight digits long and press OK or £.
Your password cannot start with a zero.
6
Re-enter your new password and press OK or £. Password changed is briefly displayed.
7
Press ®.
Note: If you use a digital mobility handset to log on, you see your password for
approximately one-half second before the display changes to xxx.
To change your password from a one-line display telephone
1
Press ≤·‚›.
2
Enter your Agent ID and press £.
Your Contact Center Administrator can tell you your Agent ID.
3
Enter your password and press £.
Your log on status changes from Logged on to Logged off or Logged off to Logged on.
4
Press › within the next five seconds.
5
Enter your new password and press £.
Your password cannot start with a zero.
6
Re-enter your new password and press £. Password changed is briefly displayed.
7
Your original log on status appears.
NN40040-101
Chapter 2 Intelligent Contact Center Agent
15
Using Feature Codes
You use Feature Codes to access Intelligent Contact Center features. The default Feature Codes
are shown below. Your Contact Center Administrator can program Custom Feature Codes that you
use instead. If you use Custom Feature Codes, you can record them in the spaces below.
Feature
Default Feature Code
Custom Feature Code
Open mailbox
≤·°⁄
≤· ___ ___
Log on/Log off
≤·‚›*
≤· ___ ___
Supervisor Help
≤·‚fl*
≤· ___ ___
Activity Codes
≤·‚‡*
≤· ___ ___
Not Ready
≤·‚°*
≤· ___ ___
Display Waiting Calls
≤·‚·*
≤· ___ ___
Record A Call
≤·°·
≤· ___ ___
Professional Call Recording
≤··fi
≤· ___ ___
*You can program these Contact Center Feature Codes to memory buttons. For information about
how to program a Feature Code to a memory button, refer to “Programming a memory button” on
page 20.
Note: While you are using a feature, if you press the Feature ≤ button your present
feature session ends. Do not press ≤ unless you want to end your current feature session.
Note: If you use a digital mobility handset, you must press the Feature ≤ button twice to
end your current feature session. If you do not press the Feature ≤button twice, you will
not be able to make an outgoing call for two minutes.
Log on
Use ≤·‚› to log on to Contact Center and the skillsets you are assigned to. You can
program a memory button with the Log on Feature Code. If the memory button you choose has an
indicator, the indicator shows your log on status.
•
•
If the indicator is off, you are not logged on.
If the indicator is on, you are logged on.
For information about how to program a memory button, refer to “Programming a memory
button” on page 20.
Intelligent Contact Center Agent Guide
16
Chapter 2 Intelligent Contact Center Agent
Supervisor Help
With Supervisor Help you can request help from a supervisor while you are on a call by pressing a
programmed feature button. You can send an urgent request for help without interrupting the call,
and without the caller being aware of your help request.
Note: Whether you can use Supervisor Help depends on the system your Contact Center
uses.
Ask your supervisor whether you can use Supervisor Help.
Supervisor Help is for situations where you are on a call and urgently require the help of a
supervisor without alerting the caller that a supervisor is being called in. It is not intended for
routine consultations or when you are not on a Contact Center call. You must be logged on to
Contact Center and on a Contact Center call to use Supervisor Help.
To use Supervisor Help you must have a memory button programmed with the Supervisor Help
Feature Code (F906). The programmed key must have an LCD indicator. The memory button can
have a distinct bright color so it can easily be distinguished from the other buttons. For information
about how to program a memory button, refer to “Programming a memory button” on page 20.
Activity Codes
You use Activity Codes to allocate calls to certain activities. You can press ≤·‚‡ to start
an Activity Code session anytime during or after the call until your Break Time ends.
Enter Activity Codes early in your Break Time to ensure that Contact Center records them.
If your Activity Code sessions are prompted, and you have not entered an Activity Code by the
end of the call, your telephone display automatically prompts you to enter Activity Codes. It is
recommend that you program a memory button with ≤·‚‡. For information about how to
program a memory button, see “Programming a memory button” on page 20.
If your Activity Code sessions are prompted, and you park and page a call, after you park the call
an Activity Code session will not automatically appear on your telephone. If you want to enter an
Activity Code for the call, you can do it during your Break Time by pressing ≤·‚‡.
The ≤·‚‡ session remains on your telset for 2 minutes, unless you enter an Activity Code
or release the ≤·‚‡ session.
NN40040-101
Chapter 2 Intelligent Contact Center Agent
17
To have an Activity Code session
1
During or after a call, anytime until your Break Time ends, press
≤·‚‡ to start a session.
If you are prompted to enter Activity Codes, the ≤·‚‡
session starts automatically.
2
Enter an Activity Code number and press OK.
Sales support
RETRY
OK
3
The Activity Code name is displayed, in this example Sales
support. Press OK to confirm this is the correct Activity Code or
press RETRY to return to the display on step 2.
Another actv?
YES
NO
4
You can press YES to enter another Activity Code or press NO or
RLS to end the ≤·‚‡ session.
Activity Id:
RETRY
OK
You can enter a maximum of 5 Activity Codes during a F907 session. You can have multiple F907
sessions during a call, and one session after the call ends.
Note: Ask your Contact Center supervisor for the list of Activity Codes.
Display Waiting Calls
Use Display Waiting Calls to view information about skillsets and the calls waiting in skillsets.
The table below describes the information in each display.
Display
Description
Skill 1: Enabled
shows the skillset number and the status of the skillset.
The status can be Enabled, Disabled or Uninit (uninitialized).
1: 6 agents
shows the skillset number and how many agents are currently logged on to the skillset
1: 10 calls
shows the skillset number and the number of calls waiting in the skillset
1: wait 9:45
shows the skillset number and the time of the call waiting longest in the skillset.
Intelligent Contact Center Agent Guide
18
Chapter 2 Intelligent Contact Center Agent
To Display Waiting Calls
1
Press ≤·‚·.
The skillset display for skillset 1 appears.
On a one line display
telephone press
On a two line display telephone
press
To
⁄
⁄ or GOTO
enter the number of the skillset you want to
monitor
¤
¤ or SKILL
monitor the next enabled skillset
‹ or fl
‹ or fl or NEXT
›
› or PREV
£
£
go to the next menu
•
•
cancel the session
®
®
go to the next skillset
go to the previous menu
exit
Using Display Waiting Calls with a memory button
Program a memory button with ≤·‚· to view the status of all skillsets, including the
skillsets that you are logged on to. If the memory button you choose has an indicator, the indicator
shows information for the calls for the skillset that you are logged on to.
•
•
•
If the indicator is off, all of the calls are within the acceptable wait time.
If the indicator is flashing slowly, at least one call has exceeded the primary alert time.
If the indicator is flashing quickly, at least one call in the skillset has exceeded the
secondary alert time.
The Contact Center Administrator sets what the alert times are.
For information about how to program a memory button, refer to “Programming a memory
button” on page 20.
Not Ready
If you use Not Ready, you do not receive calls. Your Contact Center Administrator can also
program a Break Time, which makes Contact Center automatically wait a short time before it
routes the next call to you. You can use the Break Time to complete any paperwork required by the
last call. If you need some extra time, use Not Ready to prevent Intelligent Contact Center from
routing another call to you. Do not use the Do Not Disturb feature. You can use Not Ready while a
call is ringing on your telephone. The call that is ringing on your telephone goes back to the
skillset.
NN40040-101
Chapter 2 Intelligent Contact Center Agent
19
It is recommend that you program a memory button with an indicator instead of pressing
≤·‚°. For information about how to program a memory button, refer to “Programming a
memory button” on page 20.
Note: While you use Not Ready, you still receive non-Contact Center, intercom and
transferred calls.
To use Not Ready
1
Press ≤·‚°. Make Not Ready appears on the display.
If you press ≤·‚° and Break canceled appears on the display, you canceled the
Break Time that the Contact Center Administrator programmed for you. You must press
≤·‚° again to activate the Not Ready feature.
If you press ≤·‚° and Agent active appears, the Not Ready feature was on and you
canceled it. Press ≤·‚° again to activate Not Ready.
2
Cancel the Not Ready feature by pressing ≤·‚° when you are ready to take calls
again.
If Not ready appears, press ≤·‚° again.
Not Ready is automatically enabled if you do not answer your telephone, if Not Ready is
configured in Contact Center.
Programming Not Ready to a memory button
You can have convenient, one-button access to Not Ready if you program a memory button with
the Not Ready Feature Code. If the memory button you choose has an indicator, the indicator
shows your busy status.
•
•
•
If the indicator is off, Not Ready is off.
If the indicator is on, Not Ready is on.
If the indicator is flashing, the Break Time feature is on.
For information about how to program a memory button, refer to “Programming a memory
button” on page 20.
Record A Call
With Record A Call (≤·°·) you can record an active telephone call. The recorded
message is placed in your personal mailbox. With appropriate setup, the call can also be placed as
a .wav file in a network location. If you log in as an agent, you need to consult your contact center
administrator about the destination of the recorded message. It could be placed in your mailbox, a
skillset mailbox, a specified mailbox or network location. Before you activate Record A Call, ask
the parties on the call for permission to record the call. Ask your contact center administrator for
additional information about Record a Call.
Intelligent Contact Center Agent Guide
20
Chapter 2 Intelligent Contact Center Agent
Professional Call Recording
You can use the Professional Call Recording feature (≤··fi) to record an active call, a
three-party conference call, a multi-party conference call, a Meet-Me Conferencing conference
call, a privacy conference call or a silently monitored call for hunt groups or Contact Centers. The
feature delivers the recorded call as a WAV file, together with the call log data, to an email address
or it is streamed to a server. Ask your system adminstrator if you have access to this feature.
Programming a memory button
You can program memory buttons for one-touch access to Intelligent Contact Center features. You
can program memory buttons for:
•
•
•
•
•
Log on ≤·‚›
Supervisor Help ≤·‚fl
Not Ready ≤·‚°
Activity Codes ≤·‚‡(If it is available for your system)
Display Waiting Calls ≤·‚·
You cannot assign features to Line, Intercom, Answer or Handsfree/Mute buttons.
To program a feature to a memory button
1
Press ≤•‹.
2
Press the memory button that you want to program.
3
Press ≤ and enter the feature code.
4
Use the paper labels that come with your telephone to identify the programmed button.
To use the Feature Code, press the labeled button.
Memory button indicators
Memory button indicators are triangular icons (ˆ) that appear beside some memory buttons. If you
program Intelligent Contact Center features on memory buttons with indicators, the indicators
show additional information about the feature.
NN40040-101
Chapter 2 Intelligent Contact Center Agent
21
Other Contact Center features
Using Automatic Answer
If you have Automatic Answer enabled, you can use handsfree to answer calls. An audible tone
tells you that you have an incoming call. Ask your Contact Center Administrator if you have
Automatic Answer enabled. Handsfree calls are convenient and time saving because you do not
have to use the handset or press buttons on your telephone. If you use Automatic Answer, be sure
to activate the Not Ready feature before you leave your desk so that callers are not routed to your
telephone when you are away.
How Automatic Answer works depends on what type of telephones your Contact Center uses:
•
WLAN Handsets 2210/2211 and 6120/6140: There are two ways to set up the WLAN
Handsets for the Automatic Answer feature in a Contact Center environment:
Place the WLAN Handset in the active (idle) state. When the call is received by the
WLAN Handset, the handset automatically switches to the active (off-hook) state and the
call proceeds as normal. Note: In the active (idle) state, WLAN Handset power
consumption increases, which causes a decrease in the life of the battery (the time before a
recharge is required). The handset is not normally left in the active (idle) state except for
special situations.
Place the WLAN Handset in the standby state. When the call is received by the WLAN
Handset, the handset automatically answers the call, but cannot maintain the call. You
must press the Power on/Start Call key before the call is dropped (after about 5 seconds)
to maintain the call. If you do not press the Power on/Start Call key in time, the call is
dropped.
The user must end every call by pressing the Power off/End Call key to release the
system resources.
•
•
•
•
i2002, i2004, 11xx, and 12xx IP telephones: If you connect the headset before you
initialize the phone, calls are heard over the speaker. If you initialize the IP telephone
before you plug in the headset, calls go to the headset as long as you have initialized the
headset by pressing the headset button and then the release button. Calls always ring at the
IP telephone. Every time you reconnect the headset you must initialize the headset.
Meridian and Norstar telephones: If you use a headset, calls ring at the telephone and
the headset, but calls go to the headset.
Business Series Terminals: If you connect the headset before you connect the telephone
cable to the phone jack, calls goes to the handsfree speaker. If you plug in the telephone
before you connect the headset, calls go to the headset as long as you have initialized the
headset by pressing the headset button and then the release button. Calls always ring at the
set. Every time you reconnect the headset you must initialize the headset. Calls always
ring at the set.
T7316e: This type of telephone is safe to use for Automatic Answer.
Intelligent Contact Center Agent Guide
22
Chapter 2 Intelligent Contact Center Agent
Transferring calls
If you have a caller who needs to talk to another person or is routed to the wrong skillset, you can
transfer the call. Do not use the Call Park feature.
To transfer a call
1
Press ≤‡‚, or TRANSFER on a two line display telephone.
2
Enter the extension of the person or skillset.
3
Press ®, or JOIN on a two line display telephone.
Viewing call information
Your telephone display shows information about your current call.
While the call is ringing, the display shows the skillset the call came from. If your Contact Center
is configured to show the Caller ID first, the Caller ID is shown briefly followed by the Skillset
name.
When you answer a call, the display shows the Caller ID of the caller.
While you are on a call, you can press the INFO softkey to display:
•
•
•
the telephone number the caller is calling from
the caller name
the line the call came in on
Silent Monitor
Contact Center Supervisors have the ability to silently monitor your calls, including personal calls.
If you make a call that you do not want to be monitored, first log off as an agent, then log on again
when you complete your call. For example, you may want to log off before you check your
personal voice mailbox messages so the supervisor cannot listen to them.
NN40040-101
Chapter 2 Intelligent Contact Center Agent
23
Important considerations about using features
Find Me/Follow Me
With Find Me/Follow Me, ≤·fl‚ you can pick up a call either at your primary extension
(your desk phone for example) or at one of the five external destinations, such as a cell phone, your
home phone, or another phone. When you answer the call at one destination the other alerting
calls are disconnected. By doing this, the Find Me/Follow Me feature reduces the chance of missed
calls. You can then transfer the answered call back and forth between your desk phone and other
devices in your list of Find Me/Follow Me external destinations.
As a contact center agent, you may have access to Find Me/Follow Me, if you have a personal
mailbox and your system administrator has activated the feature. However; if you are logged into a
skillset and receive a contact center call the system recognizes this state and does not support Find
Me/Follow Me. For more information about Find Me/Follow Me, see the Find Me/Follow Me
User Guide or contact your system administrator.
Activity Codes
Agents who answer a call on an Answer DN telephone or use Call Pickup on a call that is ringing
at another agent’s set cannot enter Activity Codes.
Call Transfer
You can use Transfer to transfer a call to another agent, another person such as a subject matter
expert, or send the call back to a skillset.
•
•
To send the call to a specific agent or another person, enter the Transfer Feature Code
(≤‡‚) and enter the extension number. For more information on transferring a call,
refer to “Transferring calls” on page 22.
To send the call to a skillset, enter the Transfer Feature Code (≤‡‚) and enter the
CDN of a skillset.
If you want to transfer a call to a mailbox, use ≤·°fl.
Call Forward
Do not use Call Forward. If you use Call Forward you are automatically logged out or made busy,
depending on your agent settings. You can use Call Forward to the voicemail DN.
Call Forward No Answer (CFNA)
If you forward a call by CFNA to another agent and the call is answered by that agent, because of
your CFNA setting you are made Not Ready or logged out instead of staying idle.
Answer DN
The only way you should use Answer DN is if you program your portable set to be the Answer DN
for your main telephone.
Intelligent Contact Center Agent Guide
24
Chapter 2 Intelligent Contact Center Agent
If you use your Answer DN telephone to answer a call that is transferred to you, Contact Center
does not recognize you as being busy, and still sends calls to your main set.
Agents who log on from a regular telephone and answer Contact Center calls using an answer DN
key from a portable telephone cannot use Supervisor Help (F906).
Do Not Disturb
Instead of using Do Not Disturb, use the Not Ready Feature Code (≤·‚°).
If you use Do Not Disturb, you are automatically logged out or made Not Ready.
Follow-me browsing (Multimedia Contact Center agents only)
Follow-me browsing does not work with embedded Flash animations. If you click a Flash button,
the image that you see is not displayed to the caller.
If the page you are sending to the caller contains Flash animations, you must explain to the caller
how to display the page by (for example, clicking the Next button) or telling them what item to
click on the page to display the next page.
Note: Multimedia Contact Center may not be available for your Contact Center.
Skillset mailboxes
Each skillset has a skillset mailbox assigned to it. Skillset mailboxes store messages left by callers.
Check these mailboxes on a regular basis to ensure that customer messages are responded to
promptly.
Checking skillset mailboxes for messages
Frequently check skillset mailboxes for messages. Only one agent at a time can retrieve messages
from each skillset mailbox. If different agents access the messages in the skillset mailbox
throughout the day, each agent should:
•
•
•
•
listen to the message
write down what the message says
erase the message
return the caller’s telephone call
If the caller is not available, the agent can try again later or give the message to another agent. If
only one agent retrieves the messages at your Contact Center, they do not need to transcribe and
delete each message before callback. This agent knows the status of the old messages.
NN40040-101
Chapter 2 Intelligent Contact Center Agent
25
To play messages in a skillset mailbox
1
Press ≤·°⁄.
Follow the voice prompts or the display button options on your telephone to open the skillset
mailbox.
2
Press PLAY or ¤ to listen to your messages.
For other options, refer to the user card for your telephone or the CallPilot Reference Guide.
3
Press ® to end the session.
Intelligent Contact Center Agent Guide
26
Chapter 2 Intelligent Contact Center Agent
NN40040-101