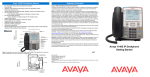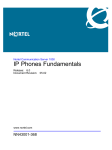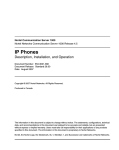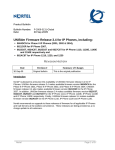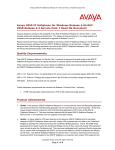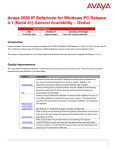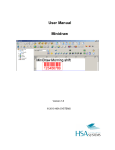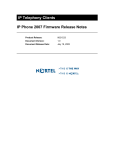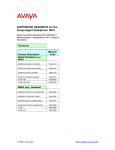Download Avaya Communication Server 1000 User's Manual
Transcript
Avaya Communication Server 1000 IP Deskphones Fundamentals Release 7.6 NN43001-368 Issue 09.04 October 2014 © 2014 Avaya Inc. All Rights Reserved. Notice While reasonable efforts have been made to ensure that the information in this document is complete and accurate at the time of printing, Avaya assumes no liability for any errors. Avaya reserves the right to make changes and corrections to the information in this document without the obligation to notify any person or organization of such changes. Documentation disclaimer list of Heritage Nortel Products located at http://support.avaya.com/ LicenseInfo/ under the link “Heritage Nortel Products”, or such successor site as designated by Avaya. For Heritage Nortel Software, Avaya grants You a license to use Heritage Nortel Software provided hereunder solely to the extent of the authorized activation or authorized usage level, solely for the purpose specified in the Documentation, and solely as embedded in, for execution on, or for communication with Avaya equipment. Charges for Heritage Nortel Software may be based on extent of activation or use authorized as specified in an order or invoice. Copyright “Documentation” means information published by Avaya in varying mediums which may include product information, operating instructions and performance specifications that Avaya may generally make available to users of its products and Hosted Services. Documentation does not include marketing materials. Avaya shall not be responsible for any modifications, additions, or deletions to the original published version of documentation unless such modifications, additions, or deletions were performed by Avaya. End User agrees to indemnify and hold harmless Avaya, Avaya's agents, servants and employees against all claims, lawsuits, demands and judgments arising out of, or in connection with, subsequent modifications, additions or deletions to this documentation, to the extent made by End User. Except where expressly stated otherwise, no use should be made of materials on this site, the Documentation, Software, Hosted Service, or hardware provided by Avaya. All content on this site, the documentation, Hosted Service, and the Product provided by Avaya including the selection, arrangement and design of the content is owned either by Avaya or its licensors and is protected by copyright and other intellectual property laws including the sui generis rights relating to the protection of databases. You may not modify, copy, reproduce, republish, upload, post, transmit or distribute in any way any content, in whole or in part, including any code and software unless expressly authorized by Avaya. Unauthorized reproduction, transmission, dissemination, storage, and or use without the express written consent of Avaya can be a criminal, as well as a civil offense under the applicable law. Link disclaimer Third Party Components Avaya is not responsible for the contents or reliability of any linked websites referenced within this site or documentation provided by Avaya. Avaya is not responsible for the accuracy of any information, statement or content provided on these sites and does not necessarily endorse the products, services, or information described or offered within them. Avaya does not guarantee that these links will work all the time and has no control over the availability of the linked pages. “Third Party Components” mean certain software programs or portions thereof included in the Software or Hosted Service may contain software (including open source software) distributed under third party agreements (“Third Party Components”), which contain terms regarding the rights to use certain portions of the Software (“Third Party Terms”). As required, information regarding distributed Linux OS source code (for those Products that have distributed Linux OS source code) and identifying the copyright holders of the Third Party Components and the Third Party Terms that apply is available in the Documentation or on Avaya’s website at: http:// support.avaya.com/Copyright or such successor site as designated by Avaya. You agree to the Third Party Terms for any such Third Party Components. Warranty Avaya provides a limited warranty on Avaya hardware and software. Refer to your sales agreement to establish the terms of the limited warranty. In addition, Avaya’s standard warranty language, as well as information regarding support for this product while under warranty is available to Avaya customers and other parties through the Avaya Support website: http://support.avaya.com or such successor site as designated by Avaya. Please note that if you acquired the product(s) from an authorized Avaya Channel Partner outside of the United States and Canada, the warranty is provided to you by said Avaya Channel Partner and not by Avaya. Licenses THE SOFTWARE LICENSE TERMS AVAILABLE ON THE AVAYA WEBSITE, HTTP://SUPPORT.AVAYA.COM/LICENSEINFO OR SUCH SUCCESSOR SITE AS DESIGNATED BY AVAYA, ARE APPLICABLE TO ANYONE WHO DOWNLOADS, USES AND/OR INSTALLS AVAYA SOFTWARE, PURCHASED FROM AVAYA INC., ANY AVAYA AFFILIATE, OR AN AVAYA CHANNEL PARTNER (AS APPLICABLE) UNDER A COMMERCIAL AGREEMENT WITH AVAYA OR AN AVAYA CHANNEL PARTNER. UNLESS OTHERWISE AGREED TO BY AVAYA IN WRITING, AVAYA DOES NOT EXTEND THIS LICENSE IF THE SOFTWARE WAS OBTAINED FROM ANYONE OTHER THAN AVAYA, AN AVAYA AFFILIATE OR AN AVAYA CHANNEL PARTNER; AVAYA RESERVES THE RIGHT TO TAKE LEGAL ACTION AGAINST YOU AND ANYONE ELSE USING OR SELLING THE SOFTWARE WITHOUT A LICENSE. BY INSTALLING, DOWNLOADING OR USING THE SOFTWARE, OR AUTHORIZING OTHERS TO DO SO, YOU, ON BEHALF OF YOURSELF AND THE ENTITY FOR WHOM YOU ARE INSTALLING, DOWNLOADING OR USING THE SOFTWARE (HEREINAFTER REFERRED TO INTERCHANGEABLY AS “YOU” AND “END USER”), AGREE TO THESE TERMS AND CONDITIONS AND CREATE A BINDING CONTRACT BETWEEN YOU AND AVAYA INC. OR THE APPLICABLE AVAYA AFFILIATE (“AVAYA”). Heritage Nortel Software “Heritage Nortel Software” means the Software that was acquired by Avaya as part of its purchase of the Nortel Enterprise Solutions Business in December 2009. The Heritage Nortel Software currently available for license from Avaya is the Software contained within the Note to Service Provider The Product or Hosted Service may use Third Party Components subject to Third Party Terms that do not allow hosting and require a Service Provider to be independently licensed for such purpose. It is your responsibility to obtain such licensing. Preventing Toll Fraud “Toll Fraud” is the unauthorized use of your telecommunications system by an unauthorized party (for example, a person who is not a corporate employee, agent, subcontractor, or is not working on your company's behalf). Be aware that there can be a risk of Toll Fraud associated with your system and that, if Toll Fraud occurs, it can result in substantial additional charges for your telecommunications services. Avaya Toll Fraud intervention If you suspect that you are being victimized by Toll Fraud and you need technical assistance or support, call Technical Service Center Toll Fraud Intervention Hotline at +1-800-643-2353 for the United States and Canada. For additional support telephone numbers, see the Avaya Support website: http://support.avaya.com or such successor site as designated by Avaya. Suspected security vulnerabilities with Avaya products should be reported to Avaya by sending mail to: [email protected]. Trademarks The trademarks, logos and service marks (“Marks”) displayed in this site, the Documentation, Hosted Service(s), and Product(s) provided by Avaya are the registered or unregistered Marks of Avaya, its affiliates, or other third parties. Users are not permitted to use such Marks without prior written consent from Avaya or such third party which may own the Mark. Nothing contained in this site, the Documentation, Hosted Service(s) and Product(s) should be construed as granting, by implication, estoppel, or otherwise, any license or right in and to the Marks without the express written permission of Avaya or the applicable third party. Avaya is a registered trademark of Avaya Inc. All non-Avaya trademarks are the property of their respective owners. Linux® is the registered trademark of Linus Torvalds in the U.S. and other countries. Downloading Documentation For the most current versions of Documentation, see the Avaya Support website: http://support.avaya.com, or such successor site as designated by Avaya. Contact Avaya Support See the Avaya Support website: http://support.avaya.com for Product or Hosted Service notices and articles, or to report a problem with your Avaya Product or Hosted Service. For a list of support telephone numbers and contact addresses, go to the Avaya Support website: http://support.avaya.com (or such successor site as designated by Avaya), scroll to the bottom of the page, and select Contact Avaya Support. Contents Chapter 1: New in this release............................................................................................... 19 Features — UNIStim 5.5.1..................................................................................................... 19 Debug port security......................................................................................................... 19 Port mirroring.................................................................................................................. 19 PC Port statistics through PDT......................................................................................... 20 SCEP device certificate renewal....................................................................................... 20 Features — CS 1000 Release 7.6.......................................................................................... 20 Other changes...................................................................................................................... 21 Chapter 2: Subject.................................................................................................................. 26 Note on legacy products and releases..................................................................................... 27 Documents, User Guides, and other document references................................................. 27 Online............................................................................................................................ 28 Chapter 3: Customer service................................................................................................. 29 Navigation............................................................................................................................ 29 Getting technical documentation............................................................................................. 29 Getting product training.......................................................................................................... 29 Getting help from a distributor or reseller................................................................................. 29 Getting technical support from the Avaya Web site................................................................... 30 Chapter 4: Avaya 2033 IP Conference Phone...................................................................... 31 Contents............................................................................................................................... 31 Introduction........................................................................................................................... 31 Description........................................................................................................................... 32 Extension microphones.......................................................................................................... 33 Components and functions..................................................................................................... 33 Keys and functions.......................................................................................................... 33 Services menu................................................................................................................ 34 Features............................................................................................................................... 35 Display characteristics........................................................................................................... 36 Cleaning the IP Phone display screen............................................................................... 36 Information line display.................................................................................................... 36 Soft key label display....................................................................................................... 37 Installation and configuration.................................................................................................. 37 Before you begin............................................................................................................. 38 First-time installation........................................................................................................ 38 Configuring the Avaya 2033 IP Conference Phone............................................................. 38 Connecting the components............................................................................................. 39 Startup sequence............................................................................................................ 40 Redeploying an Avaya 2033 IP Conference Phone.................................................................. 41 Replacing an Avaya 2033 IP Conference Phone...................................................................... 41 4 IP Deskphones Fundamentals October 2014 Comments? [email protected] Contents Removing an Avaya 2033 IP Conference Phone from service................................................... 42 Connecting an extension microphone..................................................................................... 42 Chapter 5: Avaya 2007 IP Deskphone................................................................................... 43 Contents............................................................................................................................... 43 Introduction........................................................................................................................... 43 Description........................................................................................................................... 44 Components and functions..................................................................................................... 44 Keys and functions.......................................................................................................... 45 Services menu................................................................................................................ 46 Local Tools menu............................................................................................................ 46 Features............................................................................................................................... 48 Touch panel.......................................................................................................................... 48 Calibrate the touch panel................................................................................................. 49 Stylus............................................................................................................................. 49 Dialpad entry......................................................................................................................... 50 Cleaning the IP Phone display screen..................................................................................... 51 Display characteristics........................................................................................................... 51 Phone mode................................................................................................................... 52 Application area.............................................................................................................. 53 Tools/Navigation area...................................................................................................... 55 Package components............................................................................................................ 56 Installation and configuration.................................................................................................. 57 Before you begin............................................................................................................. 57 First-time installation........................................................................................................ 57 Configuring the Avaya 2007 IP Deskphone........................................................................ 58 Connecting the components............................................................................................. 58 Startup sequence............................................................................................................ 58 Redeploying an Avaya 2007 IP Deskphone............................................................................. 59 Replacing an Avaya 2007 IP Deskphone................................................................................. 59 Removing an Avaya 2007 IP Deskphone from service.............................................................. 60 Chapter 6: Avaya 1210 IP Deskphone................................................................................... 61 Contents............................................................................................................................... 61 Introduction........................................................................................................................... 61 Description........................................................................................................................... 62 Components and functions..................................................................................................... 62 Keys and functions.......................................................................................................... 63 Services menu................................................................................................................ 64 Local Tools menu............................................................................................................ 65 Features............................................................................................................................... 65 Display characteristics........................................................................................................... 66 Cleaning the IP Phone display screen............................................................................... 66 Information line display.................................................................................................... 67 Soft key label display....................................................................................................... 67 October 2014 IP Deskphones Fundamentals Comments? [email protected] 5 Contents Package components............................................................................................................ 67 Installation and configuration.................................................................................................. 68 Before you begin............................................................................................................. 68 First-time installation........................................................................................................ 69 Configuring the Avaya 1210 IP Deskphone........................................................................ 69 Connecting the components............................................................................................. 69 Startup sequence............................................................................................................ 72 Redeploying an Avaya 1210 IP Deskphone............................................................................. 72 Replacing an Avaya 1210 IP Deskphone................................................................................. 73 Removing an Avaya 1210 IP Deskphone from service.............................................................. 73 Chapter 7: Avaya 1220 IP Deskphone................................................................................... 75 Contents............................................................................................................................... 75 Introduction........................................................................................................................... 75 Description........................................................................................................................... 76 Components and functions..................................................................................................... 76 Keys and functions.......................................................................................................... 77 Services menu................................................................................................................ 78 Local Tools menu............................................................................................................ 79 Features............................................................................................................................... 80 Display characteristics........................................................................................................... 81 Cleaning the IP Phone display screen............................................................................... 81 Programmable line (DN)/feature key label display.............................................................. 81 Information line display.................................................................................................... 82 Soft key label display....................................................................................................... 82 Package components............................................................................................................ 82 Installation and configuration.................................................................................................. 83 Before you begin............................................................................................................. 83 First-time installation........................................................................................................ 84 Configuring the Avaya 1220 IP Deskphone........................................................................ 84 Connecting the components............................................................................................. 84 Startup sequence............................................................................................................ 88 Redeploying an Avaya 1220 IP Deskphone............................................................................. 88 Replacing an Avaya 1220 IP Deskphone................................................................................. 89 Removing an Avaya 1220 IP Deskphone from service.............................................................. 90 Chapter 8: Avaya 1230 IP Deskphone................................................................................... 91 Contents............................................................................................................................... 91 Introduction........................................................................................................................... 91 Description........................................................................................................................... 92 Components and functions..................................................................................................... 92 Keys and functions.......................................................................................................... 93 Services menu................................................................................................................ 94 Local Tools menu............................................................................................................ 95 Features............................................................................................................................... 96 6 IP Deskphones Fundamentals October 2014 Comments? [email protected] Contents Display characteristics........................................................................................................... 97 Cleaning the IP Phone display screen............................................................................... 97 Programmable line (DN)/feature key label display.............................................................. 97 Information line display.................................................................................................... 98 Soft key label display....................................................................................................... 98 Package components............................................................................................................ 99 Installation and configuration.................................................................................................. 99 Before you begin............................................................................................................. 99 First-time installation...................................................................................................... 100 Configuring the Avaya 1230 IP Deskphone...................................................................... 100 Connecting the components........................................................................................... 101 Startup sequence.......................................................................................................... 104 Redeploying an Avaya 1230 IP Deskphone........................................................................... 104 Replacing an Avaya 1230 IP Deskphone............................................................................... 105 Removing an Avaya 1230 IP Deskphone from service............................................................ 105 Chapter 9: Avaya 1200 Series LCD Expansion Module..................................................... 106 Contents............................................................................................................................. 106 Description......................................................................................................................... 106 Features............................................................................................................................. 110 Display characteristics......................................................................................................... 110 Configuration...................................................................................................................... 111 Installation.......................................................................................................................... 112 Avaya 1200 Series LCD Expansion Module startup initialization.............................................. 113 Operating parameters.......................................................................................................... 113 Avaya 1220 IP Deskphone............................................................................................. 114 Avaya 1230 IP Deskphone............................................................................................. 114 Services key operation......................................................................................................... 115 Display diagnostics........................................................................................................ 116 Firmware............................................................................................................................ 117 Chapter 10: Avaya 2050 IP Softphone................................................................................ 118 Contents............................................................................................................................. 118 Introduction......................................................................................................................... 118 Description......................................................................................................................... 119 Features....................................................................................................................... 119 Additional features......................................................................................................... 120 Language support......................................................................................................... 122 Components....................................................................................................................... 122 Call Control window....................................................................................................... 122 Display characteristics......................................................................................................... 125 Information display area................................................................................................. 125 System Tray................................................................................................................. 126 USB audio adapters...................................................................................................... 126 USB Headset Adapter................................................................................................... 126 October 2014 IP Deskphones Fundamentals Comments? [email protected] 7 Contents Registration.................................................................................................................. 126 GIPS............................................................................................................................ 127 Echo cancellation.......................................................................................................... 128 Clock synchronization.................................................................................................... 128 Jitter buffer................................................................................................................... 128 QoS............................................................................................................................. 129 i2050QosSvc.exe.......................................................................................................... 131 DiffSERV (DSCP).......................................................................................................... 131 802.1p.......................................................................................................................... 131 Ethereal traces.............................................................................................................. 131 GXAS........................................................................................................................... 132 Licenses............................................................................................................................. 132 Server-based licensing.................................................................................................. 132 Check out license.......................................................................................................... 133 Cached license............................................................................................................. 133 Evaluation period.......................................................................................................... 133 License restrictions........................................................................................................ 133 License types................................................................................................................ 134 License Server.............................................................................................................. 134 How to configure ports for licensing ............................................................................... 135 License Server components........................................................................................... 135 Provisioning a License Server........................................................................................ 136 Starting the License Server Manager.............................................................................. 138 Server Redundancy....................................................................................................... 138 License file................................................................................................................... 138 FLEXnet licensing error codes........................................................................................ 139 Troubleshooting............................................................................................................ 139 Node locked licensing.................................................................................................... 145 Evaluation period.......................................................................................................... 145 Key number assignments..................................................................................................... 146 Minimum system requirements............................................................................................. 147 System components............................................................................................................ 148 Before you begin................................................................................................................. 148 First-time installation............................................................................................................ 149 Installing the Avaya 2050 IP Softphone for the first time................................................... 149 Installing or upgrading the Avaya 2050 IP Softphone.............................................................. 150 Remote installation........................................................................................................ 151 Silent installation........................................................................................................... 155 Install Windows QoS Packet Scheduler in Windows 7...................................................... 156 Install Windows QoS Packet Scheduler in Windows 2000 and Windows XP....................... 157 Configure Windows Packet Scheduler in Windows 7........................................................ 158 Configure Windows Packet Scheduler in Windows 2000 and Windows XP........................ 162 Installing the Avaya 2050 IP Softphone software.............................................................. 167 8 IP Deskphones Fundamentals October 2014 Comments? [email protected] Contents Downloading the full version of the Avaya 2050 IP Softphone software.............................. 167 Upgrading..................................................................................................................... 168 Running the Avaya 2050 IP Softphone for the first time.......................................................... 170 Redeploying the Avaya 2050 IP Softphone............................................................................ 171 Removing an Avaya 2050 IP Softphone from service............................................................. 171 Removing the Avaya 2050 IP Softphone software.................................................................. 171 Maintenance....................................................................................................................... 172 System data.................................................................................................................. 172 User data...................................................................................................................... 173 Ethernet statistics.......................................................................................................... 173 IP Networking Statistics................................................................................................. 174 ICMP Statistics.............................................................................................................. 175 Audio Connection Data.................................................................................................. 175 USB Headset Data........................................................................................................ 177 Telchemy VQMon.......................................................................................................... 177 PC System Information.................................................................................................. 178 Personal Call Recording Data........................................................................................ 179 Software Licensing Data................................................................................................ 179 Duplicate Media Stream Call Recording Data.................................................................. 180 Chapter 11: Expansion Module for Avaya 2050 IP Softphone.......................................... 181 Contents............................................................................................................................. 181 Description......................................................................................................................... 181 Features............................................................................................................................. 182 Display characteristics......................................................................................................... 183 Configuration...................................................................................................................... 183 Installation.......................................................................................................................... 184 Operation........................................................................................................................... 184 Chapter 12: Avaya 1110 IP Deskphone............................................................................... 185 Contents............................................................................................................................. 185 Introduction......................................................................................................................... 185 Description......................................................................................................................... 186 Components and functions................................................................................................... 187 Keys and functions........................................................................................................ 187 Services menu.............................................................................................................. 188 Local Tools menu.......................................................................................................... 189 Features............................................................................................................................. 189 Display characteristics......................................................................................................... 190 Context-sensitive soft key label display........................................................................... 190 Information line display.................................................................................................. 191 Cleaning the IP Phone display screen................................................................................... 191 Package components.......................................................................................................... 191 Installation and configuration................................................................................................ 192 Before you begin........................................................................................................... 192 October 2014 IP Deskphones Fundamentals Comments? [email protected] 9 Contents First-time installation...................................................................................................... 192 Configuring the Avaya 1110 IP Deskphone...................................................................... 192 Connecting the components........................................................................................... 193 Startup sequence.......................................................................................................... 197 TFTP firmware upgrade....................................................................................................... 197 Redeploying an Avaya 1110 IP Deskphone........................................................................... 198 Replacing an Avaya 1110 IP Deskphone............................................................................... 198 Removing an Avaya 1110 IP Deskphone from service............................................................ 199 Chapter 13: Avaya 1120E IP Deskphone............................................................................ 200 Contents............................................................................................................................. 200 Introduction......................................................................................................................... 200 Description......................................................................................................................... 201 Components and functions................................................................................................... 202 Keys and functions........................................................................................................ 202 Services menu.............................................................................................................. 203 Local Tools menu.......................................................................................................... 204 Features............................................................................................................................. 205 Dialpad entry....................................................................................................................... 206 Display characteristics......................................................................................................... 207 Self-labeled line/programmable feature key label display.................................................. 208 Information line display.................................................................................................. 208 Context-sensitive soft key label display........................................................................... 208 Cleaning the IP Phone display screen................................................................................... 209 Package components.......................................................................................................... 209 Installation and configuration................................................................................................ 209 Before you begin........................................................................................................... 210 First-time installation...................................................................................................... 210 Configuring the Avaya 1120E IP Deskphone................................................................... 210 Connecting the components........................................................................................... 211 Startup sequence.......................................................................................................... 215 TFTP firmware upgrade....................................................................................................... 216 Redeploying an Avaya 1120E IP Deskphone......................................................................... 216 Replacing an Avaya 1120E IP Deskphone............................................................................. 217 Removing an Avaya 1120E IP Deskphone from service......................................................... 217 Chapter 14: Avaya 1140E IP Deskphone............................................................................ 218 Contents............................................................................................................................. 218 Introduction......................................................................................................................... 218 Description......................................................................................................................... 219 Components and functions................................................................................................... 220 Keys and functions........................................................................................................ 220 Services menu.............................................................................................................. 221 Local Tools menu.......................................................................................................... 222 Features............................................................................................................................. 223 10 IP Deskphones Fundamentals October 2014 Comments? [email protected] Contents Dialpad entry....................................................................................................................... 224 Display characteristics......................................................................................................... 225 Self-labeled line/programmable feature key label display.................................................. 226 Information line display.................................................................................................. 226 Context-sensitive soft key label display........................................................................... 226 Cleaning the IP Phone display screen................................................................................... 227 Package components.......................................................................................................... 227 Installation and configuration................................................................................................ 227 Before you begin........................................................................................................... 228 First-time installation...................................................................................................... 228 Configuring the Avaya 1140E IP Deskphone................................................................... 228 Connecting the components........................................................................................... 229 Startup sequence.......................................................................................................... 233 TFTP firmware upgrade....................................................................................................... 234 Bluetooth® wireless technology............................................................................................ 234 Redeploying an Avaya 1140E IP Deskphone......................................................................... 234 Replacing an Avaya 1140E IP Deskphone............................................................................. 235 Removing an Avaya 1140E IP Deskphone from service......................................................... 235 Chapter 15: Avaya 1150E IP Deskphone............................................................................ 236 Contents............................................................................................................................. 236 Introduction......................................................................................................................... 236 Description......................................................................................................................... 237 Components and functions................................................................................................... 239 Keys and functions........................................................................................................ 240 Services menu.............................................................................................................. 242 Local Tools menu.......................................................................................................... 243 Features............................................................................................................................. 244 Dialpad entry....................................................................................................................... 245 Display characteristics......................................................................................................... 246 Self-labeled line/programmable feature key label............................................................. 247 Information line display.................................................................................................. 247 Context-sensitive soft key label...................................................................................... 247 Cleaning the IP Phone display screen............................................................................. 248 Headset support.................................................................................................................. 248 Package components.......................................................................................................... 248 Installation and configuration................................................................................................ 248 Before you begin........................................................................................................... 249 First-time installation...................................................................................................... 249 Configuring the Avaya 1150E IP Deskphone................................................................... 249 Connecting the components........................................................................................... 250 Startup sequence.......................................................................................................... 255 TFTP firmware upgrade....................................................................................................... 256 Bluetooth® wireless technology............................................................................................ 256 October 2014 IP Deskphones Fundamentals Comments? [email protected] 11 Contents Redeploying an Avaya 1150E IP Deskphone......................................................................... 256 Replacing an Avaya 1150E IP Deskphone............................................................................. 257 Removing an Avaya 1150E IP Deskphone from service......................................................... 257 Chapter 16: Avaya 1165E IP Deskphone............................................................................ 258 Contents............................................................................................................................. 258 Description......................................................................................................................... 258 Components and functions................................................................................................... 259 Keys and functions........................................................................................................ 259 Services menu.............................................................................................................. 261 Local Tools menu.......................................................................................................... 262 Features............................................................................................................................. 262 Dialpad entry....................................................................................................................... 264 Display characteristics......................................................................................................... 265 Self-labeled line/programmable feature key label display.................................................. 265 Information line display.................................................................................................. 266 Soft key label display..................................................................................................... 266 Cleaning the IP Phone display screen................................................................................... 266 Package components.......................................................................................................... 267 Installation and configuration................................................................................................ 267 Before you begin........................................................................................................... 267 First-time installation...................................................................................................... 268 Configuring the Avaya 1165E IP Deskphone................................................................... 268 Connecting the components........................................................................................... 269 Startup sequence.......................................................................................................... 273 TFTP firmware upgrade....................................................................................................... 274 Bluetooth® wireless technology............................................................................................ 274 Redeploying an Avaya 1165E IP Deskphone......................................................................... 274 Replacing an Avaya 1165E IP Deskphone............................................................................. 275 Removing an Avaya 1165E IP Deskphone from service......................................................... 275 Chapter 17: Avaya 1100 Series Expansion Module........................................................... 276 Contents............................................................................................................................. 276 Description......................................................................................................................... 276 Features............................................................................................................................. 277 Display characteristics......................................................................................................... 278 Configuration...................................................................................................................... 278 Installation.......................................................................................................................... 279 Expansion Module startup initialization.................................................................................. 283 Operating parameters.......................................................................................................... 283 Avaya 1120E IP Deskphone........................................................................................... 283 Avaya 1140E, 1150E and 1165E IP Deskphones............................................................. 284 Services key operation......................................................................................................... 285 Display diagnostics........................................................................................................ 285 Firmware............................................................................................................................ 287 12 IP Deskphones Fundamentals October 2014 Comments? [email protected] Contents Chapter 18: IP Deskphones with SIP software................................................................... 288 Chapter 19: Features............................................................................................................ 289 Contents............................................................................................................................. 289 Telephony features.............................................................................................................. 289 Disable Mute function on IP Phones............................................................................... 290 Password protection for language and feature key label changes on IP Phone Services menu............................................................................................................................ 291 Callers List and Redial List display number instead of displaying unknown......................... 291 Audio Message Waiting Indication (MWI) on IP Phones.................................................... 291 Corporate Directory....................................................................................................... 291 Personal Directory......................................................................................................... 292 Redial List..................................................................................................................... 292 Callers List.................................................................................................................... 292 IP Phone single-line-display of PD, CL, RL, and Corporate Directory additional information. 293 Password Administration................................................................................................ 293 IP Call Recording.......................................................................................................... 293 Secure IP Call Recording............................................................................................... 293 Virtual Office................................................................................................................. 295 Virtual Office login and logout soft key display................................................................. 295 Virtual Office-only IP Phones.......................................................................................... 295 Virtual Office logout during midnight routines................................................................... 296 Virtual Office logout rule on IDLE condition...................................................................... 296 Virtual Office Login/Logout for Multiple Line Appearance.................................................. 296 Emergency Services for Virtual Office............................................................................. 297 Administrator VO logout option....................................................................................... 297 Single sign-on for Electronic Lock with Virtual Office........................................................ 297 Call Deflect key............................................................................................................. 297 Active Call Failover........................................................................................................ 298 Enhanced UNIStim Firmware download.......................................................................... 298 Media security............................................................................................................... 299 UNIStim Security with DTLS........................................................................................... 303 HTTPS security............................................................................................................. 304 Debug port security....................................................................................................... 304 Port mirroring................................................................................................................ 305 UNIStim signaling security............................................................................................. 305 Live Dialpad.................................................................................................................. 306 Normal Mode Indication................................................................................................. 306 Caller ID display order................................................................................................... 307 Languages.................................................................................................................... 307 Screen Saver Slideshow Avaya 2007 IP Deskphone........................................................ 308 Screen Saver Slideshow for Avaya 1165E IP Deskphone................................................. 311 Background image for Avaya 1165E IP Deskphone......................................................... 314 Key number assignments............................................................................................... 316 October 2014 IP Deskphones Fundamentals Comments? [email protected] 13 Contents Record on Demand....................................................................................................... 318 G.722 codec support..................................................................................................... 319 Push Agent................................................................................................................... 320 WML Browser............................................................................................................... 326 Voice Mail soft keys....................................................................................................... 332 Network features................................................................................................................. 333 Full Duplex................................................................................................................... 333 802.1x Port-based network access control....................................................................... 337 802.1ab Link Layer Discovery Protocol........................................................................... 339 Dynamic Host Configuration Protocol.............................................................................. 340 Gratuitous Address Resolution Protocol.......................................................................... 359 Automatic QoS.............................................................................................................. 359 Chapter 20: X.509 Certificates............................................................................................. 360 Certificate management....................................................................................................... 360 Root certificate.................................................................................................................... 360 Device certificate................................................................................................................. 361 Certificate installation........................................................................................................... 361 Root certificates............................................................................................................ 361 Certificates on redeployed IP Phones............................................................................. 372 Security log................................................................................................................... 373 SCEP device certificate renewal........................................................................................... 373 Chapter 21: Regulatory and safety information................................................................. 375 Warnings:........................................................................................................................... 375 Other compliancies.............................................................................................................. 376 For those devices equipped with Bluetooth® wireless technology...................................... 377 DenAn regulatory notice for Japan........................................................................................ 377 Appendix A: Local Tools menu........................................................................................... 378 Contents............................................................................................................................. 378 Introduction......................................................................................................................... 378 Local Tools menu password protection................................................................................. 378 Local Tools menu password feature limitations................................................................ 379 Controlling the menu lock..................................................................................................... 380 Controlling the menu lock for Avaya 2007 IP Deskphone.................................................. 380 Controlling the menu lock for Avaya 1165E IP Deskphone................................................ 380 Controlling the menu lock for other IP Phones................................................................. 381 Configuring Secure Local Menu using Network provisioning................................................... 381 Accessing the Local Tools menu.......................................................................................... 382 Local Tools options.............................................................................................................. 382 Local Tools menu for Avaya 2007 IP Deskphone............................................................. 382 Local Tools menu for Avaya 1100 Series IP Deskphones................................................. 384 Local Tools menu for Avaya 1100 Series IP Deskphones................................................. 388 Local Tools menu for Avaya 1165E IP Deskphone........................................................... 392 Local Tools menu for Avaya 1165E IP Deskphone........................................................... 396 14 IP Deskphones Fundamentals October 2014 Comments? [email protected] Contents Local Tools menu for Avaya 1110, 1210, 1220, and 1230 IP Deskphones.......................... 401 Appendix B: Provisioning the IP Phones........................................................................... 403 Contents............................................................................................................................. 403 Introduction......................................................................................................................... 403 Description......................................................................................................................... 404 Manual provisioning............................................................................................................. 404 Automatic provisioning......................................................................................................... 405 Configuration................................................................................................................ 406 Provisioning IP Deskphone parameters........................................................................... 406 Auto Provisioning page for graphical user interface.......................................................... 407 Automatic configuration................................................................................................. 413 Automatic provisioning parameters................................................................................. 413 Provisioning Info Block................................................................................................... 440 Operation........................................................................................................................... 441 Precedence rule and stickiness control........................................................................... 441 IP Phone reset.............................................................................................................. 442 Factory defaults............................................................................................................ 442 Appendix C: Manual provisioning of Avaya 1110 IP Deskphone and Avaya 1200 Series IP Deskphones.......................................................................................................... 447 Contents............................................................................................................................. 447 Introduction......................................................................................................................... 447 Provisioning parameters...................................................................................................... 447 Appendix D: Manual provisioning of Avaya 2007 IP Deskphone and Avaya 1100 Series IP Deskphones.......................................................................................................... 455 Contents............................................................................................................................. 455 Introduction......................................................................................................................... 455 Provision parameters........................................................................................................... 455 Appendix E: Manual provisioning of Avaya 2000 Series IP Deskphone......................... 466 Contents............................................................................................................................. 466 Introduction......................................................................................................................... 466 Provision parameters........................................................................................................... 466 Provisioning the 2001, 2002, 2004 IP Phones.................................................................. 467 Provisioning the Avaya 2033 IP Conference Phone.......................................................... 471 Appendix F: Headset support.............................................................................................. 473 Introduction......................................................................................................................... 473 Supported wired and wireless headsets................................................................................ 473 Bluetooth® wireless technology............................................................................................ 473 Enabling Bluetooth® wireless technology......................................................................... 473 Manual configuration..................................................................................................... 474 Configure the headsets........................................................................................................ 475 Active Headset Device................................................................................................... 475 Enable HID Commands................................................................................................. 475 Headset Type............................................................................................................... 476 October 2014 IP Deskphones Fundamentals Comments? [email protected] 15 Contents USB audio support.............................................................................................................. 476 Avaya USB adapters..................................................................................................... 476 USB Analog Terminal Adapter........................................................................................ 477 Wireless USB headsets................................................................................................. 477 USB audio limitations and restrictions............................................................................. 477 Appendix G: Datagram Transport Layer Security............................................................. 479 Overview............................................................................................................................ 479 Operating modes........................................................................................................... 479 Certificates................................................................................................................... 480 Appendix H: Virtual Private Network.................................................................................. 486 Description......................................................................................................................... 486 VPN tunnel status.......................................................................................................... 487 VPN Security banner..................................................................................................... 489 Licensing...................................................................................................................... 490 Languages.................................................................................................................... 490 Address assignment...................................................................................................... 490 Listening Mode.............................................................................................................. 490 Limitations.................................................................................................................... 491 Appendix I: Design for Operability...................................................................................... 493 Introduction......................................................................................................................... 493 Auto Recovery/Overload protection................................................................................. 493 Common alarming......................................................................................................... 495 Common logging........................................................................................................... 496 Flight Recorder............................................................................................................. 497 Secure remote access................................................................................................... 497 Appendix J: Licensing.......................................................................................................... 499 Licensing files..................................................................................................................... 500 Licensing notification........................................................................................................... 502 Appendix K: IP Phone diagnostic utilities.......................................................................... 503 Contents............................................................................................................................. 503 Introduction......................................................................................................................... 503 Text-based diagnostic utilities............................................................................................... 503 Network diagnostic utilities............................................................................................. 504 Accessing Network Diagnostic utilities from the IP Phone................................................. 506 Network Diagnostic Utilities data display pages................................................................ 513 Network Address Translation Traversal........................................................................... 521 General Information....................................................................................................... 522 Using CLI Commands.................................................................................................... 524 Graphic-based diagnostics utilities........................................................................................ 526 Diagnostics for the Avaya 2007 IP Deskphone................................................................. 526 Diagnostics for the Avaya 1120E,1140E, and 1150E IP Deskphones................................. 530 Diagnostics for the Avaya 1165E IP Deskphone.............................................................. 539 PC Port statistics through PDT............................................................................................. 554 16 IP Deskphones Fundamentals October 2014 Comments? [email protected] Contents Appendix L: Language enhancement................................................................................. 555 Contents............................................................................................................................. 555 Description......................................................................................................................... 555 UTF-8 character encoding.............................................................................................. 555 TFTP Server support..................................................................................................... 556 Synchronizing the language........................................................................................... 556 Avaya 1100 Series Expansion Module font support................................................................ 556 Appendix M: DHCP server configuration........................................................................... 557 Install a Windows NT 4 or Windows 2000 server.................................................................... 557 Configure a Windows NT 4 server with DHCP....................................................................... 557 Configure a Windows 2000 server with DHCP....................................................................... 558 Install ISC DHCP Server...................................................................................................... 561 Configure ISC DHCP Server................................................................................................ 562 Configure ISC DHCP to work with the IP Phones............................................................. 562 Install and configure a Solaris 2 server.................................................................................. 564 Appendix N: TFTP Server..................................................................................................... 567 Contents............................................................................................................................. 567 Introduction......................................................................................................................... 567 TFTP Server planning.......................................................................................................... 567 Pre-download checklist.................................................................................................. 569 Updating IP Phones firmware............................................................................................... 569 Updating the firmware.................................................................................................... 570 Expansion Module for IP Phones.................................................................................... 574 Downloading and configuring fonts....................................................................................... 574 Appendix O: 802.1Q VLAN description............................................................................... 578 Contents............................................................................................................................. 578 Introduction......................................................................................................................... 578 Description......................................................................................................................... 579 IP Phone support................................................................................................................ 579 Three-port switch support..................................................................................................... 580 VLAN IDs........................................................................................................................... 581 Automatic VOICE VLAN ID configuration......................................................................... 581 VLAN Configuration Choices.......................................................................................... 582 Enhanced Data VLAN.......................................................................................................... 582 Data (PC Port) VLAN packet handling............................................................................. 583 Appendix P: Port numbers................................................................................................... 584 Appendix Q: Bluetooth® and Wireless Fidelity interference............................................ 586 Appendix R: Power requirements and environmental specifications............................. 588 Contents............................................................................................................................. 588 IP Deskphone power requirements................................................................................. 588 Environmental specifications................................................................................................ 590 Appendix S: IP Deskphone context-sensitive soft keys................................................... 591 October 2014 IP Deskphones Fundamentals Comments? [email protected] 17 Contents Appendix T: Call features..................................................................................................... 593 Appendix U: FLEXnet licensing error codes...................................................................... 596 Appendix V: Avaya 2050 IP Softphone license information............................................. 601 Download Open Source modules.......................................................................................... 601 GNU GENERAL PUBLIC LICENSE...................................................................................... 601 Preamble...................................................................................................................... 601 TERMS AND CONDITIONS FOR COPYING, DISTRIBUTION AND MODIFICATION......... 602 NO WARRANTY........................................................................................................... 605 END OF TERMS AND CONDITIONS.............................................................................. 605 MAD............................................................................................................................. 606 18 IP Deskphones Fundamentals October 2014 Comments? [email protected] Chapter 1: New in this release The following sections detail what's new in Avaya IP Deskphones Fundamentals, NN43001-368 for UNIStim firmware Release 5.5.1 and Avaya Communication Server 1000 Release 7.6. Features — UNIStim 5.5.1 This section describes the features introduced in UNIStim Release 5.5.1. Note: UNIStim 4.0 and later firmware is not supported on the IP Phone 2001, IP Phone 2002, IP Phone 2004, and IP Phone Key Expansion Module. • Debug port security on page 19 • Port mirroring on page 19 • PC Port statistics through PDT on page 20 • SCEP device certificate renewal on page 20 Debug port security The debug port security feature introduces a security change to prevent unauthorized access and intervention in IP Deskphone operation through the debug port (Accessory Expansion Module (AEM) port) when a dongle is used. The debug port is now disabled by default. Enabling the debug port requires access to the Advanced Diag Tools menu, which is always protected by the admin password. The configuration option Debug port has been added to the Advanced Diag Tools menu. The default value is disabled. For more information, see Debug port security on page 304. Port mirroring The Port mirroring feature is intended to prevent unauthorized PC port mirroring. October 2014 IP Deskphones Fundamentals Comments? [email protected] 19 New in this release Port mirroring is now disabled by default. Enabling port mirroring requires access to the Advanced Diag Tools menu, which is always protected by the admin password. The configuration option Port mirroring has been added to the Advanced Diag Tools menu. The default value is disabled. For more information, see Port mirroring on page 305. PC Port statistics through PDT UNIStim 5.5.1 introduces the PDT command showPCPortStatistics. To aid in remote troubleshooting of the network, the command enables remote diagnostics of PC-to-IP Deskpone connection for network administrators. The command prints various network statistics related to the PC Port, previously available only in the IP Deskhone local menu. For more information, see PC Port statistics through PDT on page 554. SCEP device certificate renewal The SCEP device certificate renewal feature supports certificate renewal requests in the IP Deskphones. Modern SCEP servers such as MS Windows Server 2008 R2 support SCEP certificate reenrollment (renewal) requests. Renewal request enables an already-installed CA certificate to be replaced without user interaction. For more information, see SCEP device certificate renewal on page 373. . Features — CS 1000 Release 7.6 This section describes the features introduced in Avaya Communication Server 1000 Release 7.6 Note: UNIStim 4.0 and later firmware is not supported on the IP Phone 2001, IP Phone 2002, IP Phone 2004, and IP Phone Key Expansion Module. Voice Mail soft keys enable and disable A new Class of Service VMSA/VMSD in Element Manager and LD 11 enables Voice Mail (VM) context-sensitive soft keys on IP Deskphones using CallPilot as the voice mail system. The VM soft keys are displayed when the user presses the Messages/Inbox key or manually dials their voice mail access number. See Voice Mail soft keys on page 332. 20 IP Deskphones Fundamentals October 2014 Comments? [email protected] Other changes Other changes Revision History October 2014 Standard 09.04. This document is up-issued to include additional corrections to dependencies for EAP mode provisioning parameters and to update the supported license servers for the 2050 IP Softphone. June 2014 Standard 09.03. This document is up-issued to include additional details about the information displayed when an ACD call is presented to 2050PC. October 2013 Standard 09.02. This document is up-issued to add information about and examples for the Nortel-i2004-B format used for DHCP provisioning. August 2013 Standard 09.01. This document is up-issued to support UNIStim 5.5.1. June 2013 Standard 08.03. This document is up-issued to reflect changes in technical content for Avaya Communication Server 1000 Release 7.6. The DSCP Override Dependency value has been changed in the table Provisioning parameters for text-based IP Deskphones on page 449. March 2013 Standard 08.02. This document is up-issued to support Avaya Communication Server 1000 Release 7.6. June 2012 Standard 07.13. This document is up-issued to reflect changes in technical content for factory default values for Voice VLAN ID and Data VLAN ID. April 2012 Standard 07.12. This document is up-issued to improve accuracy in the following sections: Avaya 1110 IP Deskphone, Avaya 1120E IP Deskphone, Avaya 1165E IP Deskphone, Avaya 1210 IP Deskphone, Avaya 1220 IP Deskphone, Avaya 1230 IP Deskphone, Avaya 2007 IP Deskphone, Avaya 2050 IP Softphone, Features, Appendix A, Appendix B, IP Phone Diagnostic Utilities and Regulatory and Safety Information. March 2012 Standard 07.11. This document is up-issued to support UNIStim 5.4 and Avaya 2050 Softphone Release 4.3 reflecting support for 64–bit Windows 7 and Windows Vista operating systems. January 2012 Standard 07.10. This document is up-issued to support UNIStim 5.3. October 2011 Standard 07.09. This document is up-issued to reflect changes in technical content for vpntype in the Automatic Provisioning file. August 2011 Standard 07.08. . This document is up-issued reflect changes in technical content for the Expansion Module and the incoming call notifications features of the Avaya 2050 IP Softphone. August 2011 Standard 07.07. This document is up-issued to support the removal of content for outdated features, hardware, and system types. October 2014 IP Deskphones Fundamentals Comments? [email protected] 21 New in this release 22 May 2011 Standard 07.06. This document is up-issued to support UNIStim 5.1 and to reflect changes in technical content for Secure Call Recording. April 2011 Standard 07.06. This document is up-issued to correct the precedence order for parameter provisioning. March 2011 Standard 07.05. This document is up-issued to correct an error in the Provisioning Info Block section. March 2011 Standard 07.04. This document is up-issued to add procedures on installing and configuring the Windows QoS Packet Scheduler in Windows 7 and to correct parameters in the Provisioning file. November 2010 Standard 07.03. This document is published to support Avaya Communication Server 1000 Release 7.5, UNIStim 5.0, and 2050 IP Softphone Release 4. November 2010 Standard 07.01 and 07.02. This document is issued to support Avaya Communication Server 1000 Release 7.5, UNIStim 5.0, and 2050 IP Softphone Release 4. May 2010 Standard 06.08. This document is up-issued to support Avaya Communication Server 1000 Release 7.0. April 2010 Standard 06.07. This document is up-issued to support Avaya Communication Server 1000 Release 5.5 and Avaya Communication Server 1000 Release 6.0. The product release has been updated to reflect UNIStim 4.x for Rls 5.x and 6.0. April 2010 Standard 06.06. This document is up-issued to support Avaya Communication Server 1000 Release 5.5 and CS 1000 Release 6.0 for UNIStim 4.1, which includes support for the Avaya 1165E IP Deskphone. April 2010 Standard 06.05. This document is up-issued to support Avaya Communication Server 1000 Release 5.5 and Avaya Communication Server 1000 Release 6.0 for UNIStim 4.0. This document is up-issued to correct IP Phone descriptions and to clean up profiles. December 2009 Standard 06.04. This document is up-issued to support Avaya Communication Server 1000 Release 5.x and Avaya Communication Server 1000 Release 6.0 for UNIStim 4.0. This document is up-issued to correct IP Phone descriptions and to clean up profiles. December 2009 Standard 06.03. This document is up-issued to support CS 1000 Release 5.5 and CS 1000 Release 6.0. November 2009 Standard 06.02. This document is up-issued to support CS 1000 Release 5.5 and CS 1000 Release 6.0. October 2009 Standard 06.01. This document is up-issued to support CS 1000 Release 5.5 and CS 1000 Release 6.0. July 2009 Standard 05.03. This document is up-issued to support IP Softphone 2050 Release 3.3 for CS 1000 Release 6.0. IP Deskphones Fundamentals October 2014 Comments? [email protected] Other changes May 2009 Standard 05.02. This document is up-issued to support CS 1000 Release 6.0. May 2009 Standard 05.01. This document is up-issued to support CS 1000 Release 6.0. December 2009 Standard 04.11. This document is up-issued to support the IP Phone 1535 for CS 1000 Release 6.0. December 2009 Standard 04.10. This document is up-issued to support the IP Phone 1165E for CS 1000 Release 6.0. November 2009 Standard 04.09. This document is up-issued to support the IP Phone 1165E for CS 1000 Release 6.0. November 2009 Standard 04.08. This document is up-issued to support the IP Phone 1165E and UNIStim 3.x for both CS 1000 Release 5.x and CS 1000 Release 6.0. February 2009 Standard 04.07. This document is up-issued to change CAT5 to CAT5e cable in the chapters IP Audio Conference Phone 2033, IP Phone 1210, IP Phone 1220, and IP Phone 1230. February 2009 Standard 04.06. This document is up-issued to change CAT5 to CAT5e cable, which is currently shipped with IP Phones. January 2009 Standard 04.05. This document is up-issued to reflect changes in the IP Phone 2001 and 2004 component list. October 2008 Standard 04.04. This document is up-issued to support CS 1000 Release 5.5. This document contains an update on functionality of IP port numbers used in IP Softphone 2050 application and the steps involved in session establishment between IP Softphone 2050 client, Call Server, Signalling Server, Media cards, Licensing server, Duplicate Media Stream, Application Gateway and Signaling Encryption. August 2008 Standard 04.03. This document is up-issued to support UNIStim Release 3.0 for CS 1000 Release 5.5. August 2008 Standard 04.02. This document is up-issued to support an update to technical content for the IP Softphone 2050. July 2008 Standard 04.01. This document is up-issued to support IP Softphone 2050 Release 3.1 for Communication Server 1000 Release 5.5. This document also contains updates to technical content for UNIStim 3.0. May 2008 Standard 03.07. This document is up-issued to support Communication Server 1000 Release 5.5. This document contains an update to technical content within the IP Phones 1200 Series sections. April 2008 Standard 03.06. This document is up-issued to support Communication Server 1000 Release 5.5. This document contains support for UNIStim 3.0. April 2008 Standard 03.05. This document is up-issued to support Communication Server 1000 Release 5.5. This document contains an update to technical content. October 2014 IP Deskphones Fundamentals Comments? [email protected] 23 New in this release 24 March 2008 Standard 03.04. This document is up-issued to support Communication Server 1000 Release 5.5. This document contains an update to technical content for IP Softphone 2050 Release 3 and an update to technical content for TFTP server firmware download. February 2008 Standard 03.03. This document is up-issued to support Communication Server 1000 Release 5.5. This document contains updates to technical content. December 2007 Standard 03.02. This document is up-issued to support Communication Server 1000 Release 5.5. This document contains updates to technical content. December 2007 Standard 03.01. This document is up-issued to support Communication Server 1000 Release 5.5. December 2007 Standard 02.01. This document is up-issued to support Communication Server 1000 Release 5.0. This document contains support for IP Softphone 2050 Release 3. June 2007 Standard 01.02. This document is up-issued to support Communication Server 1000 Release 5.0. May 2007 Standard 01.01. This document is up-issued to support Communication Server 1000 Release 5.0. This document is renamed IP Phones Fundamentals, NN43001-368 and contains information previously contained in the following legacy document, now retired: (553-3001-368). March 2007 Standard 23.00. This document is up-issued to support Communication Server 1000 Release 4.5. This document is upissued to include updated information for Mobile Voice Client (MVC) 2050. March 2007 Standard 22.00. This document is up-issued to support Communication Server 1000 Release 4.5. This document is upissued to support the addition of the IP Phone 1110. January 2007 Standard 21.00. Not issued. November 2006 Standard 20.00. This document is up-issued to support CS 1000 Release 4.5. This document is up-issued to support the addition of the Expansion Module for IP Phones 1100 Series. October 2006 Standard 19.00. This document is up-issued to support Communication Server 1000 Release 4.5. October 2006 Standard 18.00. This document is up-issued to support CS 1000 Release 4.5. This document is up-issued to support the addition of the IP Phone 1150E. August 2006 Standard 17.00. This document is up-issued to support CS 1000 Release 4.5. July 2006 Standard 16.00. This document is up-issued to support CS 1000 Release 4.5. June 2006 Standard 15.00. This document is up-issued to include UNIStim firmware up-version. IP Deskphones Fundamentals October 2014 Comments? [email protected] Other changes April 2006 Standard 14.00. This document is up-issued to support CS 1000 Release 4.5. This document is up-issued to include content for the IP Audio Conference Phone 2033 Release 2. April 2006 Standard 13.00. Not issued. March 2006 Standard 12.00. This document is up-issued to support CS 1000 Release 4.5. This document is up-issued to include updated content for the IP Softphone 2050 V2. January 2006 Standard 11.00. This document is up-issued to support CS 1000 Release 4.5. This document is up-issued to include updated content for the IP Phone 1120E and IP Phone 1140E. January 2006 Standard 10.00. This document is up-issued to support CS 1000 Release 4.5. This document is up-issued to include updated content for the IP Phone 1140E. January 2006 Standard 9.00. This document is up-issued to support CS 1000 Release 4.5. November 2005 Standard 8.00. This document is up-issued to support the addition of IP Phone 1140E. August 20055 Standard 7.00. This document is up-issued to support CS 1000 Release 4.5. April 2005 Standard 6.00. This document is up-issued to support the addition of the IP Phone 2007. April 2005 Standard 5.00. This document is up-issued to support the addition of the IP Audio Conference Phone 2033. February 2005 Standard 4.00. This document is up-issued to support the 8.x Firmware Upgrade for IP Phones. September 2004 Standard 3.00. This document is up-issued to support Communication Server 1000 Release 4.0. June 2004 Standard 2.00. This document is up-issued to include the Mobile Voice Client 2050. October 2003 Standard 1.00. This document is a new NTP for Succession 3.0 Software. It was created to support a restructuring of the Documentation Library. This document contains information previously contained in the following legacy document, now retired: Internet Terminals Description (553-3001-217). October 2014 IP Deskphones Fundamentals Comments? [email protected] 25 Chapter 2: Subject This document contains description, installation, and administration information for the following: • Avaya 1110 IP Deskphone • Avaya 1120E IP Deskphone • Avaya 1140E IP Deskphone • Avaya 1150E IP Deskphone • Avaya 1165E IP Deskphone • Avaya 1100 Series Expansion Module • Avaya 1210 IP Deskphone • Avaya 1220 IP Deskphone • Avaya 1230 IP Deskphone • Avaya 1200 Series Expansion Module • Avaya 2007 IP Deskphone • Avaya 2050 IP Softphone • Avaya 2033 IP Conference Phone 1100/1200 Series IP Deskphone label Figure 1: Phone label 26 IP Deskphones Fundamentals October 2014 Comments? [email protected] Note on legacy products and releases Note on legacy products and releases This document contains information about systems, components, and features that are compatible with Avaya Communication Server 1000 software. For more information about legacy products and releases, go to Avaya home page: www.avaya.com For information on 2001 IP Phone, 2002 IP Phone, 2004 IP Phone, And IP Phone Key Expansion Module, please refer to the UNIStim 3 version of Avaya IP Deskphone Fundamentals NN43001– 368. Documents, User Guides, and other document references This document references the following: • Avaya Features and Services Fundamentals, NN43001-106 • Avaya Signaling Server IP Line Applications Fundamentals, NN43001-125 • Avaya Converging the Data Network with VoIP Fundamentals, NN43001-260 • Avaya IP Peer Networking Installation and Commissioning, NN43001-313 • Avaya Automatic Call Distribution Fundamentals, NN43001-551 • Avaya Security Management Fundamentals, NN43001-604 • Avaya Software Input Output Reference - Administration, NN43001-611 • Avaya Emergency Service Access Fundamentals, NN43001-613 • Avaya Business Element Manager System Reference - Administration, NN43001-632 • Avaya Software Input Output Reference - Maintenance, NN43001-711 • Avaya Central Answering Position Implementation Guide, NN43011-501 • Avaya 1110 IP Deskphone User Guide, NN43110-101 • Avaya 1120E IP Deskphone User Guide, NN43112-103 • Avaya 1140E IP Deskphone User Guide, NN43113-106 • Avaya 1150E IP Deskphone User Guide, NN43114-100 • Avaya 1165E IP Deskphone User Guide, NN43101-102 • Avaya 2007 IP Deskphone User Guide, NN43118-100 • Avaya 2033 IP Conference Phone User Guide, NN43111-100 • Avaya 2050 IP Softphone User Guide, NN43119-101 • Avaya 1100 Series Expansion Module User Guide, NN43130-101 • Avaya 1210 IP Deskphone User Guide, NN43140-101 • Avaya 1220 IP Deskphone User Guide, NN43141-101 October 2014 IP Deskphones Fundamentals Comments? [email protected] 27 Subject • Avaya 1230 IP Deskphone User Guide, NN43142-101 • Avaya Application Gateway 1000/2000 Administration Guide, NN42360-600 For information about Avaya 6120 WLAN Handset and Avaya 6140 WLAN Handset, see Avaya WLAN IP Telephony Installation and Commissioning (NN43001-504). Online To access Avaya documentation online, go to Avaya home page: http://www.avaya.com 28 IP Deskphones Fundamentals October 2014 Comments? [email protected] Chapter 3: Customer service Visit the Avaya Web site to access the complete range of services and support that Avaya provides. Go to www.avaya.com or go to one of the pages listed in the following sections. Navigation • Getting technical documentation on page 29 • Getting product training on page 29 • Getting help from a distributor or reseller on page 29 • Getting technical support from the Avaya Web site on page 30 Getting technical documentation To download and print selected technical publications and release notes directly from the Internet, go to www.avaya.com/support. Getting product training Ongoing product training is available. For more information or to register, go to www.avaya.com/ support. From this Web site, locate the Training link on the left-hand navigation pane. Getting help from a distributor or reseller If you purchased a service contract for your Avaya product from a distributor or authorized reseller, contact the technical support staff for that distributor or reseller for assistance. October 2014 IP Deskphones Fundamentals Comments? [email protected] 29 Customer service Getting technical support from the Avaya Web site The easiest and most effective way to get technical support for Avaya products is from the Avaya Technical Support Web site at www.avaya.com/support. 30 IP Deskphones Fundamentals October 2014 Comments? [email protected] Chapter 4: Avaya 2033 IP Conference Phone Contents • Introduction on page 31 • Description on page 32 • Extension microphones on page 33 • Components and functions on page 33 • Features on page 35 • Display characteristics on page 36 • Installation and configuration on page 37 • Redeploying an Avaya 2033 IP Conference Phone on page 41 • Replacing an Avaya 2033 IP Conference Phone on page 41 • Removing an Avaya 2033 IP Conference Phone from service on page 42 • Connecting an extension microphone on page 42 Introduction This section explains how to install and maintain the Avaya 2033 IP Conference Phone. For information about using the Avaya 2033 IP Conference Phone, see the Avaya 2033 IP Conference Phone User Guide, NN43111-100. This section contains the following procedures: • Configuring the Avaya 2033 IP Conference Phone on page 38 • Connecting the components on page 39 • Changing the TN of an existing Avaya 2033 IP Conference Phone on page 41 • Replacing an Avaya 2033 IP Conference Phone on page 41 • Removing an Avaya 2033 IP Conference Phone from service on page 42 October 2014 IP Deskphones Fundamentals Comments? [email protected] 31 Avaya 2033 IP Conference Phone If power to the phone is interrupted after you install and configure an IP phone, you are not required to reenter the IP Parameters, Node Numbers, or Terminal Number (TN). There is also no need to again acquire the firmware. Description The Avaya 2033 IP Conference Phone uses the customer IP data network to communicate with the Avaya Communication Server 1000 (Avaya CS 1000). The Avaya 2033 IP Conference Phone translates voice into data packets for transport using Internet Protocol. Use a Dynamic Host Configuration Protocol (DHCP) server to provide information that you can use for the Avaya 2033 IP Conference Phone network and Avaya CS 1000 connections. Figure 2: Avaya 2033 IP Conference Phone on page 32 shows the Avaya 2033 IP Conference Phone. Figure 2: Avaya 2033 IP Conference Phone 32 IP Deskphones Fundamentals October 2014 Comments? [email protected] Extension microphones Extension microphones The Avaya 2033 IP Conference Phone supports up to two extension microphones that extend the microphone range in large rooms. Each extension microphone has a Mute button and an LED indicator to indicate the current mute state. Figure 3: Extension microphone on page 33 shows an extension microphone. Figure 3: Extension microphone Components and functions This section describes the following components and functions of the Avaya 2033 IP Conference Phone: • Keys and functions on page 33 • Services menu on page 34 Keys and functions Table 1: Avaya 2033 IP Conference Phone keys and functions on page 33 describes the Avaya 2033 IP Conference Phone keys and functions. Table 1: Avaya 2033 IP Conference Phone keys and functions Key Function Line key Use the Line key to access the single line and activate on-hook dialing. October 2014 IP Deskphones Fundamentals Comments? [email protected] 33 Avaya 2033 IP Conference Phone Key Function Volume control buttons Use the Volume control buttons to adjust the volume of the ringer and speaker. Mute button Use the Mute button on the main unit or any extension microphone to mute the speaker. Pressing the Mute button on the extension microphone toggles the mute state of the entire IP Phone, not just the microphone. Goodbye key Use the Goodbye key to terminate an active call. Hold key Press the Hold key to put an active call on hold. Press the Line (DN) key to return to the caller on hold. Message (Inbox) key Press the Message (Inbox) key to access your voice mailbox. Navigation keys Use the Navigation keys to scroll through menus and lists that appear on the LCD display screen. Arrows appear on the left side of display screen to indicate there is more information to be displayed. Context-sensitive soft keys Context-sensitive soft keys (self-labeled) are located below the LCD screen display. The LCD screen display above the key changes, based on the active feature. See Soft key label display on page 37 for further information. Press the Shift soft key labelled >> to access the second row of soft keys. When a triangle appears before a key label, the feature is active. Services menu Table 2: Services menu on page 34 shows the Services menu. Table 2: Services menu Services key Press the Services key to access the following items: • Telephone Options - Volume adjustment - Contrast adjustment - Language - Date/Time - Local DialPad Tone - Set Info - Diagnostics - Ring type - Call Timer 34 IP Deskphones Fundamentals October 2014 Comments? [email protected] Features - Live Dialpad • Password Admin • Station Control Password • Virtual Office Login and Virtual Office Logout (if Virtual Office is configured) • Test Local Mode and Resume Local Mode (if Media Gateway 1000B is configured) Press the Services key to exit from any menu or menu item. You can customize the IP Phone features to meet user requirements. For more information, see the Avaya 2033 IP Conference Phone User Guide, NN43111-100. Double-press the Services key to access Network diagnostic utilities. For more information about Network diagnostic utilities, see IP Phone diagnostic utilities on page 503. Network diagnostic utilities is available in Remote Mode only. If an incoming call is presented while you configure information in the Services menu, the phone rings. However, the display does not update with the caller ID, and the programming text is not disturbed. While you are in the Services menu you cannot dial digits but you can use the programmable line keys, such as Redial (double-press a line key) and Auto dial key to make a call. However, the display does not update with the dialed digits or Caller ID. Features The Avaya 2033 IP Conference Phone supports the following telephony features: • three context-sensitive soft keys Functions for the context-sensitive soft keys are configured in LD 11. For more information about context-sensitive soft keys, see Avaya Features and Services Fundamentals, NN43001-106. • volume control keys to adjust ringer, speaker volume • two specialized feature keys - Message/Inbox - Services • three call processing keys - Mute - Goodbye - Hold For more information about IP Phone features, see Features on page 289. October 2014 IP Deskphones Fundamentals Comments? [email protected] 35 Avaya 2033 IP Conference Phone Display characteristics The Avaya 2033 IP Conference Phone has two display areas: • Information line display on page 36 • Soft key label display on page 37 Figure 4: Avaya 2033 IP Conference Phone display areas on page 36 shows the two display areas. Figure 4: Avaya 2033 IP Conference Phone display areas Cleaning the IP Phone display screen Gently wipe the IP Phone display screen with a soft, dry cloth. Caution: Do not use any liquids or powders on the IP Phone. Using anything other than a soft, dry cloth can contaminate IP Phone components and cause premature failure. Information line display The Avaya 2033 IP Conference Phone has a one-line information display area with the following information: • caller number • caller name • feature prompt strings • user-entered digits • date and time information (if the IP Phone is in an idle state) or Call Timer (can be enabled on the Prime DN if provisioned in the Telephone options menu) • set information 36 IP Deskphones Fundamentals October 2014 Comments? [email protected] Installation and configuration The information in the display area changes, according to the call-processing state and active features. Soft key label display The soft key label has a maximum of seven characters. Each soft key includes the soft key label and an icon. When a soft key is in use, a triangle icon displays at the beginning of the soft key label, and the label shifts one character to the right. (If the label is six characters in length, the last or rightmost character is truncated.) If a soft key is enabled, the icon state changes to on. It remains in the on state until the soft key is pressed again. This cancels the enabled soft key and turns the icon off, returning the soft key label to its original state. Use the Shift (>>) key to navigate through the layers of functions. If only three functions are assigned to the soft keys, the Shift (>>) key does not appear, and all three functions are displayed. Figure 5: Soft keys on page 37 shows the soft keys on the display area. Figure 5: Soft keys Installation and configuration The following sections provide a step-by-step guide to install and configure the Avaya 2033 IP Conference Phone: • Before you begin on page 38 • First-time installation on page 38 • Configuring the Avaya 2033 IP Conference Phone on page 38 • Connecting the components on page 39 • Startup sequence on page 40 October 2014 IP Deskphones Fundamentals Comments? [email protected] 37 Avaya 2033 IP Conference Phone Before you begin Before installing the Avaya 2033 IP Conference Phone, complete the following pre-installation checklist: • Ensure one Software License exists for each Avaya 2033 IP Conference Phone you install. • Ensure one Avaya 2033 IP Conference Phone boxed package exists for each Avaya 2033 IP Conference Phone you install. • Ensure the host Call Server is equipped with a Signaling Server that runs the Line TPS application. • If a global power supply is required, ensure you use the correct global power supply supplied by Avaya and country specific IEC cable. The voltage rating of the global power supply must match the wall outlet voltage. • Ensure the latest IP Phone firmware is deployed to the IP telephony node. For more information, see Avaya Signaling Server IP Line Applications Fundamentals, NN43001-125. First-time installation You must first install an IP telephony node with the Communication Server. For information about installing an IP telephony node, see Avaya Signaling Server IP Line Applications Fundamentals, NN43001-125. Caution: Service Interruption Do not plug your Avaya 2033 IP Conference Phone into an ISDN connection. Severe damage can result. Configuring the Avaya 2033 IP Conference Phone Use Configuring the Avaya 2033 IP Conference Phone on page 38 to configure the Avaya 2033 IP Conference Phone for the first time. Configuring the Avaya 2033 IP Conference Phone 1. Configure a virtual loop on the system using LD 97. For more information about configuring a virtual loop, see Avaya Signaling Server IP Line Applications Fundamentals, NN43001-125 and Avaya Software Input Output ReferenceAdministration, NN43001-611. 2. Configure the Avaya 2033 IP Conference Phone on the system using LD 11. At the prompts, enter the following: REQ:new TYPE:2033 TN lll s cc uu ECHG yes ITEM cls ITEM 38 IP Deskphones Fundamentals October 2014 Comments? [email protected] Installation and configuration For more information about configuring the Avaya 2033 IP Conference Phone using LD 11, see Avaya Software Input Output Reference-Administration, NN43001-611. 3. Configure the Avaya 2033 IP Conference Phone in Element Manager. IP Phones are configured using the Phones section in the Element Manager navigation tree. For more information about configuring the Avaya 2033 IP Conference Phone using Element Manager, see Avaya Element Manager System Reference - Administration, NN43001-632. Connecting the components Use Connecting the components on page 39 to connect the components for the IP Phone. Connecting the components 1. Connect one end of the CAT5-e Ethernet cable to the network interface located on the back of the Power over Ethernet (PoE) module. See Figure 6: POE module on page 39. Plug the other end of the CAT5-e Ethernet cable into your IP network interface. 2. Connect the CAT5-e Ethernet cable attached to the PoE module to the IP Deskphone. Thread the CAT5-e Ethernet cable through the channel on the bottom of the IP Deskphone and plug it into the PoE module port on the IP Deskphone. The PoE module port supports Auto-Media Dependent Interface Crossover (MDIX). AutoMDIX is supported only when the Ethernet port is configured for autonegotiation. 3. Connect the global power supply (optional) to the power supply port located on the back of the PoE module. Leave the global power supply unplugged from the power outlet. Thread the cord through the channel on the bottom of the PoE module; then plug the other end into the AC power source. Ensure you use the correct global power supply supplied by Avaya and country-specific IEC cable. The voltage rating of the global power supply must match the wall outlet voltage. Figure 6: POE module on page 39 shows the Power over Ethernet (PoE) module. Figure 6: POE module October 2014 IP Deskphones Fundamentals Comments? [email protected] 39 Avaya 2033 IP Conference Phone Red LEDs on the 2033 IP Conference Phone indicate power. Messages indicating system start up, such as Loading, Initializing network, and Loading boot parameters appear after a short delay. Figure 7: Bottom view of Avaya 2033 IP Conference Phone on page 40 shows the bottom view of the 2033 IP Conference Phone. The 2033 IP Conference Phone supports both AC power and Power over LAN options, including IEEE 802.3af Power Classification 0. To use Power over Ethernet, where power is delivered over the CAT5-e cable, the LAN must support Power over Ethernet, and a global power supply is not required. To use local AC power, the optional global power supply can be ordered separately. Figure 7: Bottom view of Avaya 2033 IP Conference Phone When you complete the IP Deskphone connection, you must connect the phone to the network. See Dynamic Host Configuration Protocol on page 340. Startup sequence When an Avaya 2033 IP Conference Phone connects to the network, it must perform a startup sequence. The elements of the startup sequence include: • obtaining network access (if supported by the network infrastructure) • obtaining VLAN ID (if supported by the network infrastructure) • obtaining the IP parameters • connecting to the Call Server • obtaining provisioning parameters For information about provisioning the IP Phone, see Manual provisioning of Avaya 2000 Series IP Deskphone on page 466. 40 IP Deskphones Fundamentals October 2014 Comments? [email protected] Redeploying an Avaya 2033 IP Conference Phone Redeploying an Avaya 2033 IP Conference Phone You can redeploy an existing previously configured Avaya 2033 IP Conference Phone on the same system. For example, the Avaya 2033 IP Conference Phone can be assigned to a new user (new TN) or to an existing user who moved to a new subnet by changing the TN of the Avaya 2033 IP Conference Phone. For further information, see Avaya Converging the Data Network with VoIP Fundamentals, NN43001-260. Changing the TN of an existing Avaya 2033 IP Conference Phone 1. Repower the Avaya 2033 IP Conference Phone. During the reboot sequence of a previously configured the Avaya 2033 IP Conference Phone displays the existing node number for approximately five seconds. 2. If the node password is enabled and NULL, choose one of the following: a. Disable the password. b. Set the password as non-NULL. 3. Press OK when the node number displays. If Then the node password is enabled and is not NULL a password screen displays. Go to 4 on page 41. the node password is disabled a TN screen displays. Go to 5 on page 41. 4. Enter the password at the password screen, and press OK. A TN screen displays. To obtain the password, enter the nodePwdShow command in Element Manager. For further information, see Avaya Element Manager System Reference - Administration , NN43001-632. 5. Select the Shift soft key labeled (>>) and press Clear to edit the TN field. The Avaya 2033 IP Conference Phone by default places you in the units field of the TN. You cannot use backspace to move to the loop, shelf or card fields. 6. Enter the new TN. Replacing an Avaya 2033 IP Conference Phone Important: Two IP Phones cannot share the same TN. You must remove the Avaya 2033 IP Conference Phone that currently uses the TN. Replacing an Avaya 2033 IP Conference Phone 1. Obtain the node and TN information of the phone you want to replace. 2. Disconnect the Avaya 2033 IP Conference Phone that you want to replace. October 2014 IP Deskphones Fundamentals Comments? [email protected] 41 Avaya 2033 IP Conference Phone 3. Follow Configuring the Avaya 2033 IP Conference Phone on page 38 to install the Avaya 2033 IP Conference Phone. To configure the IP Phone, see Manual provisioning of Avaya 2000 Series IP Deskphone on page 466. 4. Enter the same TN and Node Number as the Avaya 2033 IP Conference Phone you replaced. The system associates the new Avaya 2033 IP Conference Phone with the existing TN. Removing an Avaya 2033 IP Conference Phone from service Removing an Avaya 2033 IP Conference Phone from service 1. Disconnect the Avaya 2033 IP Conference Phone from the network or turn off the power. If the Avaya 2033 IP Conference Phone was automatically configured, the DHCP lease expires and the IP address returns to the available pool. 2. In LD 11, enter the following: REQ: OUT TYPE: 2033 TN: LLL S CC UU Connecting an extension microphone Connecting an extension microphone to the Avaya 2033 IP Conference Phone 1. Thread the microphone cord through the channels on the bottom of the IP Phone. A maximum of two microphone jacks are supported on the Avaya 2033 IP Conference Phone. 2. Connect the microphone cord to one of the microphone jacks on the bottom of the IP Phone. 42 IP Deskphones Fundamentals October 2014 Comments? [email protected] Chapter 5: Avaya 2007 IP Deskphone Contents This section contains the following topics: • Introduction on page 43 • Description on page 44 • Components and functions on page 44 • Features on page 48 • Touch panel on page 48 • Dialpad entry on page 50 • Cleaning the IP Phone display screen on page 51 • Display characteristics on page 51 • Installation and configuration on page 57 • Redeploying an Avaya 2007 IP Deskphone on page 59 • Replacing an Avaya 2007 IP Deskphone on page 59 • Removing an Avaya 2007 IP Deskphone from service on page 60 Introduction This section explains how to install and maintain the Avaya 2007 IP Deskphone. For information about using the Avaya 2007 IP Deskphone, see the Avaya 2007 IP Deskphone User Guide, NN43118-100. This section contains the following procedures: • Configuring the Avaya 2007 IP Deskphone on page 58 • Connecting the components on page 58 • Changing the TN of an existing Avaya 2007 IP Deskphone on page 59. • Replacing an Avaya 2007 IP Deskphone on page 60. • Removing an Avaya 2007 IP Deskphone from service on page 60. October 2014 IP Deskphones Fundamentals Comments? [email protected] 43 Avaya 2007 IP Deskphone If power to the phone is interrupted after you install and configure an IP phone, you are not required to reenter the IP Parameters, Node Numbers, or Terminal Number (TN). There is also no need to again acquire the firmware. Description The Avaya 2007 IP Deskphone uses the customer IP data network to communicate with the Avaya Communication Server 1000 (Avaya CS 1000). The Avaya 2007 IP Deskphone translates voice into data packets for transport using Internet Protocol. Use a Dynamic Host Configuration Protocol (DHCP) server to provide information that you can use for the Avaya 2007 IP Deskphone network and Avaya CS 1000 connections. Figure 8: Avaya 2007 IP Deskphone on page 44 shows the Avaya 2007 IP Deskphone. Figure 8: Avaya 2007 IP Deskphone Components and functions This section describes the following components and functions of the Avaya 2007 IP Deskphone: • Keys and functions on page 45 • Services menu on page 46 • Local Tools menu on page 46 44 IP Deskphones Fundamentals October 2014 Comments? [email protected] Components and functions Keys and functions Table 3: Avaya 2007 IP Deskphone keys and functions on page 45 lists the keys and functions for the Avaya 2007 IP Deskphone. Table 3: Avaya 2007 IP Deskphone keys and functions Key Function Hold Press the Hold key to put an active call on hold. Tap the flashing line (DN) soft key to return to the caller on hold. Goodbye Press the Goodbye key to terminate an active call. Handsfree Press the Handsfree key to activate handsfree. The LED lights to indicate when the handsfree feature is active. Headset Press the Headset key to answer a call using the headset or to switch a call from the handset or handsfree to the headset. Note: The Avaya 2007 IP Deskphone does not support USB headsets. Mute Press the Mute key to listen to the receiving party without transmitting. Press the Mute key again to return to a two-way conversation. The Mute key applies to handsfree, handset, and headset microphones. The Mute LED flashes when the Mute option is in use. Volume control bar Use the Volume control bar to adjust the volume of the ringer, handset, headset, speaker, and the Handsfree feature. Press the right side of the rocker bar to increase volume, the left side to decrease volume. Message waiting light/ incoming call indicator The red Message waiting/Incoming call indicator LED is located at the top center of the phone. The indicator lights steadily when a message is waiting and flashes during an incoming call. Programmable line (DN)/ feature keys (selflabeled) Programmable line (DN)/feature keys (self-labeled) are located on the touch panel display and are configured for various features on the IP Phones. Context-sensitive soft keys (self-labeled) A steady LCD light beside a programmable line (DN)/feature key indicates the feature or line is active. A flashing LCD indicates the line is on hold or the feature is being programmed. Four context-sensitive soft keys (self-labeled) are located on the touch panel display. The soft key label changes, based on the active feature. Tap the More soft key to access the next layer of soft key functions. Navigation keys Use the navigation keys to scroll through menus and lists on the LCD display screen. The key rocks for up, down, left, and right movement. Context-sensitive keys Soft key labels are enabled for the keys on either side of the navigation cluster. The labels are context sensitive. When in an edit box, the soft key labels appear October 2014 IP Deskphones Fundamentals Comments? [email protected] 45 Avaya 2007 IP Deskphone Key Function as Clear and Backspace. This allows numeric editing without using the soft keyboard. In normal use the soft key labels show Quit and Copy. Services menu Table 4: Services menu on page 46 shows the Services menu. Table 4: Services menu Services key Tap the Services key to access the following items: • Volume adjustment • Contrast adjustment • Language • Date/Time • Display diagnostics • Local DialPad Tone • Set Info • Diagnostics • Call Log Options • Ring type • Call timer • On hook default path • Change Feature key label • Name Display Format • Live Dialpad • Virtual Office Login and Virtual Office Logout (if Virtual Office is configured) • Test Local Mode and Resume Local Mode (if Branch Office is configured) • Password Admin (if configured) You can customize the IP Phone features to meet user requirements. For more information, see the Avaya 2007 IP Deskphone User Guide, NN43118-100. Local Tools menu Tap the Tools icon to access the Local Tools menu. Table 5: Local Tools menu on page 47 shows the options available in the Local Tools menu. 46 IP Deskphones Fundamentals October 2014 Comments? [email protected] Components and functions If you are prompted to enter a password when you tap the Tools icon, password protection is enabled. For more information about password protection, see Local Tools menu on page 378. Entering text in the Local Tools menu items is easier with a USB keyboard. Table 5: Local Tools menu Network Configuration Use this menu to configure or to display configuration information. This menu contains the following items: • 802.1x/EAP • 802.1ab (LLDP) • DHCP status • IP network settings (IP address, mask, gateway address) • Server 1 and Server 2 IP address, Port, Action, Retry, and PK numbers • Voice VLAN, priority, and filtering • PC port disable, speed, and duplex setting • Data VLAN, priority, and filtering • Network interface speed and duplex setting • Ignore GARP protection • Pre-Shared Key SRTP • XAS IP address, graphical, port • Provisioning Server IP address and Zone ID • Push Agent settings ((port, capabilities, list of trusted servers, subscription list) • WML Browser settings (proxy IP address, proxy port, home page URl, idle page URI, idle timer) Local Diagnostics Displays the Local Diagnostics menu containing the following items: • Network Diagnostic Tools • Ethernet Statistics • IP Network Statistics • IP Set Information • Advanced Diag Tools • DHCP Information For more information about the 2007 IP Deskphone Local Diagnostics menu, see IP Phone diagnostic utilities on page 503. Touch Panel Setup Use the Touch Panel Setup tool to calibrate the touch panel and stylus. Display settings Use Display settings tools to alter display physical settings including brightness, backlight, screen saver activation interval, and dimmer. October 2014 IP Deskphones Fundamentals Comments? [email protected] 47 Avaya 2007 IP Deskphone USB Devices Use USB Devices menu to control the Universal Serial Bus (USB) device plugged into the USB port in the back of the IP Phone. Preferences Use the Preferences menu to configure individual user preferences. Lock Menu Use the Lock menu to prevent unauthorized access to the Local Tools menu. Features The Avaya 2007 IP Deskphone supports the following features • 12 programmable line (DN)/feature soft keys: six programmable line (DN)/feature keys and six lines/features accessed by pressing the Shift key. • large, color touch panel display screen • four context-sensitive soft keys (self-labeled) • volume control bar to adjust ringer, speaker, handset, handsfree, and headset volume • High quality speakerphone for superior two-way communications • four call-processing fixed keys: - Hold - Goodbye - Handsfree - Mute • ability to change the programmable line (DN)/feature key labels Feature keys support English characters only. Note: Functions for the four display-based context-sensitive soft keys are configured in LD 11; for more information, see Avaya Features and Services Fundamentals, NN43001-106. For more information about IP Deskphone features, see Features on page 289. Touch panel You perform point and click operations on your Avaya 2007 IP Deskphone using the touch panel. The touch panel is used with the graphical user interface (GUI) to present soft keys directly on the display. You can activate all Line/DN keys and feature soft keys by using the touch panel. 48 IP Deskphones Fundamentals October 2014 Comments? [email protected] Touch panel Calibrate the touch panel Calibrate the touch panel through the Tools menu, which enables you to fine-tune the touch panel. You are prompted to use the stylus to tap three targets. For further information, see Calibrating the touch panel and stylus on page 49. Stylus Operate the touch panel using a stylus or your finger. However, use of a stylus is recommended to avoid damage to the touch panel. Calibrating the touch panel and stylus 1. Tap the Tools icon to calibrate the touch panel and stylus. 2. Tap the Touch Panel Setup soft key. The screen displays a calibration map, the Cancel soft key is displayed, and the following system prompt is displayed: Touch the center of the red ball. 3. Use the stylus and tap each of the red dots, in order, starting with the lower left portion of the screen, and following the sequence as prompted. After the third dot is tapped, the display changes to indicate the result of calibration. • If the calibration is successful, the IP Phone displays the following report: Data calibration is CORRECT. Save Data calibration? YES and NO soft keys and calibration statistics are displayed on the screen. Tap the YES soft key to save the calibration settings and exit to the main display or tap the NO soft key to abandon the calibration settings and exit to the main display. • If the calibration is unsuccessful, the IP Phone displays the following report: Data calibration is WRONG. Repeat calibration? YES and NO soft keys and calibration statistics are displayed on the screen. Tap the YES soft key to retry the calibration or tap the NO soft key to abandon the calibration and return to the main display. October 2014 IP Deskphones Fundamentals Comments? [email protected] 49 Avaya 2007 IP Deskphone Dialpad entry Certain configuration items on the phone require alphanumeric, special characters or hex input, depending on the input field. For ease of use, Avaya recommends the use of the external USB keyboard. Avaya 2007 IP Deskphone also provides an on-screen touch keyboard to facilitate data input. However, dialpad may also be used for entering alphanumeric or special characters. The following rules apply when you enter text and special characters using the dialpad. • Press a key from 0 to 9 once to enter the corresponding number. • Press a key from 2 to 9 repeatedly to cycle through the letters assigned to that key, first in lower case and then in upper case. For example, if you press the 5 key repeatedly, the following characters are displayed, one at a time: j -> k -> l -> J -> K -> L -> 5 -> See Table 6: Character key mappings on page 50 for character key mappings. • The insertion point remains in its current position as long as you continue to press the same key. • The entry is accepted if either a new key is pressed or if two seconds pass with no entry. The insertion point moves 1 space to the right. For example, to enter the word Avaya, press the following key sequence: 6 [2 second delay] 6 7 8 3 5 Although special characters are not required, key 1 generates commonly used special characters, such as the period (.), at symbol (@), and underscore (_). • Double press the asterisk key ** to generate a period (.). This is a useful shortcut when entering IP addresses. Table 6: Character key mappings 50 Key Generates 1 _-.!@$%&+1 2 abcABC2 3 defDEF3 4 ghiGHI4 5 jklJKL5 6 mnoMNO6 7 pqrsPQRS7 8 tuvTUV8 9 wxyzWXYZ9 ** period (.) IP Deskphones Fundamentals October 2014 Comments? [email protected] Cleaning the IP Phone display screen With UNIStim Release 6.0 or later, you can use the numeric keys on the Avaya 2007 IP Deskphone soft keyboard or an external USB keyboard to dial calling numbers. Cleaning the IP Phone display screen Gently wipe the IP Phone display screen with a soft, dry cloth. Caution: Do not use any liquids or powders on the IP Phone. Using anything other than a soft, dry cloth can contaminate IP Phone components and cause premature failure. Display characteristics The Avaya 2007 IP Deskphone window-based user interface has two display areas: • Application area on page 53 • Tools/Navigation area on page 55 Figure 9: Avaya 2007 IP Deskphone display areas on page 52 shows these two display areas. See the Phone mode on page 52 section, which explains how the display areas can be shown on the display and changed between Full, Hidden and Reduced modes. Important: There are changes to the Avaya 2007 IP Deskphone graphical user interface (GUI), including color and icon changes on the display. New Avaya 2007 IP Deskphone units are shipped with new firmware and display the new GUI. Minimum release of IP Phone UNIStim 3.3 is required to support the new GUI for existing Avaya 2007 IP Deskphone. October 2014 IP Deskphones Fundamentals Comments? [email protected] 51 Avaya 2007 IP Deskphone Figure 9: Avaya 2007 IP Deskphone display areas The display may differ from the above example. To extend the life of the LCD panel, the panel goes dark (sleep) after a configured period of time. For further information, see the Avaya 2007 IP Deskphone User Guide, NN43118-100. Phone mode The Avaya 2007 IP Deskphone supports a phone mode option. With phone mode, you can determine which portion of the Avaya 2007 IP Deskphone display screen is dedicated to telephony display and which portion of the display screen is controlled by applications, which are driven by external application gateways. 52 IP Deskphones Fundamentals October 2014 Comments? [email protected] Display characteristics The following three phone modes are available with the Avaya 2007 IP Deskphone: • Full— default screen mode, which displays the full telephony screen. Full screen phone mode can be hidden behind applications controlled by an application gateway (for example, the Application Gateway 2000) and automatically appears in the foreground when you receive an incoming call, pick up the handset, or press the hands free or headset key. If the toolbar at the bottom of the IP Phone display screen is visible, you can force the telephony screen to appear in the foreground by touching the telephone icon. • Hidden—telephony screen remains hidden behind applications controlled by an application gateway and does not automatically appear in the foreground when you receive an incoming call, pick up the handset, or press the hands free or headset key. When you select Hidden screen phone mode, the toolbar at the bottom of the IP Phone display screen is not visible and the Hold key is disabled. You can force the telephony screen (with the toolbar) to appear by entering the special key sequence, **26344##. By forcing the telephony screen to appear, you can perform configurations that require the IP Phone display screen interface (for example, Node and TN entry or access to the toolbar). • Reduced—IP Phone telephony screen appears as a small window with a reduced number of telephony items displayed. In Reduced screen phone mode, the following apply: - Information messages and caller ID remain displayed. - You can access only two line appearance Auto Dial keys. - You cannot access any soft keys (including, Inbox, Directory, Services, and Copy). The remainder of the IP Phone display screen is controlled by an application gateway application, including the section at the bottom of the screen, where the toolbar typically appears. You can force the toolbar to appear by entering the special key sequence, **26344##. The Reduced screen phone mode is useful when you require basic phone functionality and application access at the same time. Application area The Application area provides: • Programmable line (DN)/feature key label display on page 54 • Information line display on page 54 • Soft key label display on page 55 • Feature key label display on page 55 Figure 10: Avaya 2007 IP Deskphone Application area on page 54 shows the detail of the Application area. October 2014 IP Deskphones Fundamentals Comments? [email protected] 53 Avaya 2007 IP Deskphone Figure 10: Avaya 2007 IP Deskphone Application area Programmable line (DN)/feature key label display The feature key label area displays a 10-character string for each of the 12 programmable line (DN)/ feature keys: six programmable line (DN)/feature keys and six lines/features accessed by pressing the Shift key. Each key includes the key label and an icon. The icon state can be on, off, or flashing. Key labels are left-aligned for keys on the left side of the screen, and right-aligned for keys on the right side of the screen. If a label is longer than 10 characters, the last 10 characters are displayed, and the excess characters are deleted from the beginning of the string. Information line display The information line display area contains the following sections: • caller number • caller name • feature prompt strings • user-entered digits 54 IP Deskphones Fundamentals October 2014 Comments? [email protected] Display characteristics • date and time information or Call Timer (can be enabled on the Prime DN if provisioned in the Telephone options menu) • set information Soft key label display Use the More key to navigate through the layers of functions. If only four functions are assigned to the soft keys, the More key does not appear, and all four functions are displayed. The soft key label has a maximum of seven characters. Each soft key includes the soft key label and an icon. When a soft key is in use, a triangle icon displays at the beginning of the soft key label, and the label shifts one character to the right. (If the label is six characters in length, the last or rightmost character is truncated.) If a soft key is enabled, the icon state changes to on. It remains in the on state until the soft key is pressed again. This cancels the enabled soft key and turns the icon off, returning the soft key label to its original state. Soft key labels support different languages. Feature key label display The feature key labels may show either text or icons. The text labels are displayed by default and are changed using the Tools menu. For further information about the feature keys and their icon equivalents, see the Avaya 2007 IP Deskphone User Guide, NN43118-100. Tools/Navigation area The Tools/Navigation area provides controls for navigating between features and selecting tools. The following five main elements are presented as touchable keys: • Tools • Primary application • Applications • Telephone • Keyboard Figure 11: Avaya 2007 IP Deskphone Tools/Navigation area on page 56 shows the Tools/ Navigation area. October 2014 IP Deskphones Fundamentals Comments? [email protected] 55 Avaya 2007 IP Deskphone Figure 11: Avaya 2007 IP Deskphone Tools/Navigation area Package components The Avaya 2007 IP Deskphone includes integrated support for a number of LAN options, including support for IEEE 802.3af Power Classification 3. The Global power supply must be ordered separately if local power is required. Table 7: Package components on page 56 lists the Avaya 2007 IP Deskphone package components. Table 7: Package components • Avaya 2007 IP Deskphone • Handset • Handset cord • Footstand • 2.1 m (7-ft) CAT5-e Ethernet cable • number plate and lens 56 IP Deskphones Fundamentals October 2014 Comments? [email protected] Installation and configuration Installation and configuration The following sections provide a step-by-step guide to install and configure the Avaya 2007 IP Deskphone: • Before you begin on page 57 • First-time installation on page 57 • Configuring the Avaya 2007 IP Deskphone on page 58 • Connecting the components on page 58 • Startup sequence on page 58 Before you begin Before installing the Avaya 2007 IP Deskphone, complete the following pre-installation checklist: • Ensure one Avaya 2007 IP Deskphone boxed package exists for each Avaya 2007 IP Deskphone you install. For a list of Avaya 2007 IP Deskphone package components, see Package components on page 56. • Ensure one Software License exists for each Avaya 2007 IP Deskphone you install. • Ensure the host Call Server is equipped with a Signaling Server that runs the Line TPS application. • If you are not using Power over Ethernet (PoE) you must use the global power supply or your phone fails to operate. See Package components on page 56. • Ensure the latest IP Phone firmware is deployed to the IP telephony node. For more information, see Avaya Signaling Server IP Line Applications Fundamentals, NN43001-125. First-time installation You must first install an IP telephony node with the Communication Server. For information about installing an IP telephony node, see Avaya Signaling Server IP Line Applications Fundamentals, NN43001-125. Caution: Damage to Equipment Do not plug your Avaya 2007 IP Deskphone into an ISDN connection. Severe damage can result. October 2014 IP Deskphones Fundamentals Comments? [email protected] 57 Avaya 2007 IP Deskphone Configuring the Avaya 2007 IP Deskphone Use Configuring the Avaya 2007 IP Deskphone on page 58 to configure the Avaya 2007 IP Deskphone. Configuring the Avaya 2007 IP Deskphone 1. Configure a virtual loop on the system using LD 97. For more information about configuring a virtual loop, see Avaya Signaling Server IP Line Applications Fundamentals, NN43001-125 and Avaya Software Input Output ReferenceAdministration, NN43001-611. 2. Configure the Avaya 2007 IP Deskphone on the system using LD 11. At the prompt, enter the following: REQ:new TYPE:2007 To configure the Avaya 2007 IP Deskphone using LD 11, see Avaya Software Input Output Reference-Administration, NN43001-611. 3. Configure the Avaya 2007 IP Deskphone in Element Manager. IP Phones are configured using the Phones section in the Element Manager navigation tree. For more information about configuring the Avaya 2007 IP Deskphone using Element Manager, see Avaya Element Manager System Reference - Administration , NN43001-632. Connecting the components See the Avaya 2007 IP Deskphone User Guide, NN43118-100 for instructions to connect the Avaya 2007 IP Deskphone components. When you complete the IP Deskphone connection, you must connect the phone to the network. See Dynamic Host Configuration Protocol on page 340. Startup sequence When an Avaya 2007 IP Deskphone connects to the network, it must perform a startup sequence. The elements of the startup sequence include: • obtaining network access (if supported by the network infrastructure) • obtaining VLAN ID (if supported by the network infrastructure) • obtaining the IP parameters • obtaining the automatic provisioning parameters • connecting to the Call Server The IP Phone is configured for automatic provisioning by default. For more information about provisioning the IP Phone automatically, see Provisioning the IP Phones on page 403. 58 IP Deskphones Fundamentals October 2014 Comments? [email protected] Redeploying an Avaya 2007 IP Deskphone You can manually configure all or some parameters. For information about provisioning the IP Phone manually, see Manual provisioning of Avaya 2007 IP Deskphone and Avaya 1100 Series IP Deskphones on page 455. Redeploying an Avaya 2007 IP Deskphone You can redeploy an existing, previously-configured Avaya 2007 IP Deskphone on the same system. For example, the Avaya 2007 IP Deskphone can be assigned to a new user (new TN) or to an existing user who moved to a new subnet by changing the TN of the Avaya 2007 IP Deskphone. For further information, see Avaya Converging the Data Network with VoIP Fundamentals, NN43001-260. Changing the TN of an existing Avaya 2007 IP Deskphone 1. Repower the Avaya 2007 IP Deskphone. During the reboot sequence of a previously configured IP Phone, the Avaya 2007 IP Deskphone displays the existing node number for approximately five seconds. 2. If the node password is enabled and NULL, choose one of the following: a. Disable the password. b. Set the password as non-NULL. 3. Press OK when the node number displays. If Then the node password is enabled and is not NULL a password screen displays. Go to 4 on page 59. the node password is disabled a TN screen displays. Go to 5 on page 59. 4. Enter the password at the password screen, and press OK. A TN screen displays. To obtain the password, enter the nodePwdShow command in Element Manager. For further information, see Avaya Element Manager System Reference - Administration , NN43001-632. 5. Select the Clear soft key to clear the existing TN. 6. Enter the new TN. Replacing an Avaya 2007 IP Deskphone Important: Two IP Phones cannot share the same TN. You must remove the Avaya 2007 IP Deskphone that currently uses the TN. October 2014 IP Deskphones Fundamentals Comments? [email protected] 59 Avaya 2007 IP Deskphone Replacing an Avaya 2007 IP Deskphone 1. Obtain the node and TN information of the phone you want to replace. 2. Disconnect the Avaya 2007 IP Deskphone that you want to replace. 3. Follow Configuring the Avaya 2007 IP Deskphone on page 58 to install the Avaya 2007 IP Deskphone. To configure the IP Phone, see Manual provisioning of Avaya 2007 IP Deskphone and Avaya 1100 Series IP Deskphones on page 455. Enter the same TN and Node Number as the Avaya 2007 IP Deskphone you replaced. The system associates the new Avaya 2007 IP Deskphone with the existing TN. Removing an Avaya 2007 IP Deskphone from service Removing an Avaya 2007 IP Deskphone from service 1. Disconnect the Avaya 2007 IP Deskphone from the network or turn the power off. The service to the PC is disconnected as well if the PC connects to the Avaya 2007 IP Deskphone. If the Avaya 2007 IP Deskphone was automatically configured, the DHCP lease expires and the IP address returns to the available pool. 2. In LD 11, enter the following: REQ: OUT TYPE: 2007 TN: LLL S CC UU 60 IP Deskphones Fundamentals October 2014 Comments? [email protected] Chapter 6: Avaya 1210 IP Deskphone Contents This section contains the following topics: • Introduction on page 61 • Description on page 62 • Components and functions on page 62 • Features on page 65 • Display characteristics on page 66 • Package components on page 67 • Installation and configuration on page 68 • Redeploying an Avaya 1210 IP Deskphone on page 72 • Replacing an Avaya 1210 IP Deskphone on page 73 • Removing an Avaya 1210 IP Deskphone from service on page 73 Introduction This section explains how to install and maintain the Avaya 1210 IP Deskphone. For information about using the Avaya 1210 IP Deskphone, see the Avaya 1210 IP Deskphone User Guide, NN43140-101. This section contains the following procedures: • Configuring the Avaya 1210 IP Deskphone on page 69 • Connecting the components on page 70 • Redeploying the TN of an existing Avaya 1210 IP Deskphone on page 72 • Replacing an Avaya 1210 IP Deskphone on page 73 • Removing an Avaya 1210 IP Deskphone from service on page 73 If power to the phone is interrupted after you install and configure an IP phone, you are not required to reenter the IP Parameters, Node Numbers, or Terminal Number (TN). There is also no need to again acquire the firmware. October 2014 IP Deskphones Fundamentals Comments? [email protected] 61 Avaya 1210 IP Deskphone Description The Avaya 1210 IP Deskphone uses the customer IP data network to communicate with the Avaya Communication Server 1000 (Avaya CS 1000). The Avaya 1210 IP Deskphone translates voice into data packets for transport using Internet Protocol. Use a Dynamic Host Configuration Protocol (DHCP) server to provide information that you can use for the Avaya 1210 IP Deskphone network and Avaya CS 1000 connections. Figure 12: Avaya 1210 IP Deskphone on page 62 shows the Avaya 1210 IP Deskphone. Figure 12: Avaya 1210 IP Deskphone Components and functions This section describes the following components and functions of the Avaya 1210 IP Deskphone: • Keys and functions on page 63 • Services menu on page 64 • Local Tools menu on page 65 62 IP Deskphones Fundamentals October 2014 Comments? [email protected] Components and functions Keys and functions Table 8: Avaya 1210 IP Deskphone keys and functions on page 63 describes the Avaya 1210 IP Deskphone keys and functions. Table 8: Avaya 1210 IP Deskphone keys and functions Key Function Handsfree Press the Handsfree key to activate handsfree mode. The Handsfree light emitting diode (LED) indicator, located on the Handsfree key, lights to indicate that the headset is in use. Visual Alerter/Message Waiting indicator The red Visual Alerter/Message Waiting indicator LED is located at the top center of the phone. The indicator lights steadily when a message is waiting and flashes during an incoming call. Volume control buttons Use the Volume control buttons to adjust the volume of the ringer, handset, headset, speaker, and Handsfree features. Press the upper button to increase the volume, and press the lower button to decrease the volume. Hold key Press the Hold key to place an active call on hold. Press the Hold key again to return to the caller on hold. Conference key Press the Conference key (programmable memory button) to initiate conference. Applications key Press the Applications key to access external server applications, such as Avaya Application Server. Navigation keys Use the Navigation keys to scroll through menus and lists that appear on the LCD screen. The Navigation keys to move up, down, left, and right. Use Up and Down keys to scroll up and down in lists, and the Left and Right keys to position the cursor. You can also use the Left and Right keys to select editable fields that appear on the phone. Press the Right key to select the field below the current position, or press the Left key to select the field above the current position. Enter key Press the Enter key, at the center of the Navigation key cluster, to confirm menu selections. You can also use the Enter key instead of the Select soft key. Context-sensitive soft keys (self-labeled) Context-sensitive soft keys are below the LCD. The soft key label is dynamic and depends on the active feature. The label length is a maximum of six characters. A triangle before a key label indicates that the key is active. Goodbye key Press the Goodbye key to terminate an active call. Mute key Press the Mute key to listen to the calling party without transmitting voice from your phone. Press the Mute key again to return to a two-way conversation. Mute key functionality applies to handsfree, handset, and headset modes. October 2014 IP Deskphones Fundamentals Comments? [email protected] 63 Avaya 1210 IP Deskphone Key Function After you mute the transmission path, the Mute indicator LED, embedded in the Mute key, flashes. Headset key Press the Headset key to answer a call using the headset or to switch a call from the handset or handsfree to the headset. The Headset LED indicator, located on the Headset key, lights to indicate that the headset is in use. Services menu Table 9: Services menu on page 64 shows the Services menu. Table 9: Services menu Services key Press the Services key to access the following items: • Telephone Options - Volume adjustment - Contrast adjustment - Language - Date/Time - Local Dialpad Tone - Set Info - Diagnostics - Ring type - Call Timer - On-hook Default Path - Live Dial Pad - Normal Mode Indication - Caller ID display order • Password Administration - Station Control Password • Virtual Office Login and Virtual Office Logout (if Virtual Office is configured) • Test Local Mode and Resume Local Mode (if Branch Office is configured) You can customize the IP Phone features to meet user requirements. For more information, see the Avaya 1210 IP Deskphone User Guide, NN43140-101. To access network diagnostic utilities, double-press the Services key. Press 2 2 on the dialpad to access the Network Diagnostic Tools menu or use the Up or Down navigation keys to scroll and highlight Network 64 IP Deskphones Fundamentals October 2014 Comments? [email protected] Features Diagnostic Tools option. For more information about network diagnostic utilities, see IP Phone diagnostic utilities on page 503. If an incoming call is presented while you configure information in the Services menu, the phone rings. However, the display does not update with the caller ID, and the programming text is not disturbed. While you are in the Services menu you cannot dial digits but you can use the programmable line keys, such as Redial (double-press a line key) and Auto dial key to make a call. However, the display does not update with the dialed digits or Caller ID. Local Tools menu Table 10: Local Tools menu on page 65 shows the Local Tools menu. For more information about the Local Tools menu, see Local Tools menu on page 378. Table 10: Local Tools menu Services key Press the Services key twice to access the Local Tools menu. The following items appear in the Local Tools menu: • 1. Preferences • 2. Local Diagnostics • 3. Network Configuration • 4. Lock Menu If you are prompted to enter a password when you double-press the Services key, password protection initiates. For more information about password protection, see Local Tools menu on page 378. To make a selection, press the number associated with the menu item, or use the navigation keys to scroll through the menu items. Press the Enter key to select the highlighted menu item. Press the Cancel key to exit from a menu or menu item. Features The Avaya 1210 IP Deskphone supports the following telephony features: • four context-sensitive soft keys Functions for the context-sensitive soft keys are configured in LD 11. • volume control buttons to adjust ringer, speaker, handset, and headset volume • three specialized feature keys - Conference - Services October 2014 IP Deskphones Fundamentals Comments? [email protected] 65 Avaya 1210 IP Deskphone - Applications • five call-processing keys - Goodbye - Hold - Handsfree - Mute - Headset • Last number redial soft key Last Number Redial (LNR) functionality for the Avaya 1210 IP Deskphone is provided through a LNR soft key. This key is displayed when the Avaya 1210 IP Deskphone goes off hook. This soft key for Avaya 1210 IP Deskphone is allowed (denied) depending on the CLS LNA (LND) in LD 11 for the Avaya 1210 IP Deskphone. For more information, see “Avaya 1210 IP Deskphone Last Number Redial soft key” in Avaya Features and Services (NN43001-106). For more information about IP Phone features, see Features on page 289. Display characteristics An Avaya 1210 IP Deskphone has two display areas: • Information line display on page 67 • Soft key label display on page 67 Figure 13: Avaya 1210 IP Deskphone display areas on page 66 shows these two display areas. Figure 13: Avaya 1210 IP Deskphone display areas Cleaning the IP Phone display screen Gently wipe the IP Phone display screen with a soft, dry cloth. 66 IP Deskphones Fundamentals October 2014 Comments? [email protected] Package components Caution: Do not use any liquids or powders on the Avaya 1210 IP Deskphone. If you use anything other than a soft, dry cloth, you can contaminate IP Phone components and cause premature failure. Information line display An Avaya 1210 IP Deskphone has a one-line information display area with the following information: • caller number • caller name • feature prompt strings • user-entered digits • date and time information (if the IP Deskphone is in an idle state) or call timer (can be enabled on the Prime DN if provisioned in the Telephone options menu) • IP Phone information The information area changes according to the call-processing state and active features. Soft key label display The soft key label has a maximum of six characters. Each soft key includes the soft key label and an icon. When a soft key is in use, a triangle icon appears at the beginning of the soft key label, and the label shifts one character to the right. If the label is six characters in length, the last or rightmost character is truncated. If you initiate a feature, the icon state turns on. The icon remains in the on state until you press this feature key again. This action cancels the enabled feature and turns the icon off, and returns the soft key label to its original state. Use the More soft key to navigate the layers of functions. If you assign only four functions to the soft keys, the More key does not appear, and all four functions display. Package components You must order the global power supply separately if local power using the global power supply is required. IP Deskphones include integrated support for a number of Power over LAN (PoL) options, including support for IEEE 802.3af standard power. Table 11: Package components on page 68 lists the package components for the Avaya 1210 IP Deskphone. October 2014 IP Deskphones Fundamentals Comments? [email protected] 67 Avaya 1210 IP Deskphone Table 11: Package components • Avaya 1210 IP Deskphone • handset • handset cord • footstand • 2.1 m (7-ft) CAT5-e Ethernet cable • number plate and lens For more information about previous versions of the IP Deskphone, contact your Avaya representative. Installation and configuration The following sections provide a step-by-step guide to install and configure the Avaya 1210 IP Deskphone: • Before you begin on page 68 • First-time installation on page 69 • Configuring the Avaya 1210 IP Deskphone on page 69 • Connecting the components on page 69 • Startup sequence on page 72 Before you begin Before installing the Avaya 1210 IP Deskphone, complete the following preinstallation checklist: • Ensure one Avaya 1210 IP Deskphone boxed package exists for each Avaya 1210 IP Deskphone you install. For a list of Avaya 1210 IP Deskphone package components, see Table 11: Package components on page 68. • Ensure one software license exists for each Avaya 1210 IP Deskphone you install. • Ensure the host call server is equipped with a Signaling Server that runs the Line Terminal Proxy Server (LTPS) application. • If a global power supply is required, ensure you use the approved Avaya global power supply (model number NTYS17xxE6). • Ensure the latest IP Phone firmware is deployed to the IP telephony node. For more information, see Avaya Signaling Server IP Line Applications Fundamentals, NN43001-125. 68 IP Deskphones Fundamentals October 2014 Comments? [email protected] Installation and configuration Caution: Ensure that the protective rubber cap on the Accessory Expansion Module (AEM) port is in place when the port is not in use. An improper connector can cause damage to the IP Phone. First-time installation You must first install an IP telephony node with the Communication Server. For information about installing an IP telephony node, see Avaya Signaling Server IP Line Applications Fundamentals, NN43001-125. Caution: Do not plug your Avaya 1210 IP Deskphone into an ISDN connection. Severe damage can result. Configuring the Avaya 1210 IP Deskphone Use Configuring the Avaya 1210 IP Deskphone on page 69 to configure the Avaya 1210 IP Deskphone for the first time. Configuring the Avaya 1210 IP Deskphone 1. Configure a virtual loop on the Call Server using LD 97. For more information about configuring a virtual loop, see Avaya Signaling Server IP Line Applications Fundamentals, NN43001-125 and Avaya Software Input Output ReferenceAdministration, NN43001-611. 2. Configure the Avaya 1210 IP Deskphone on the Call Server using LD 11. At the prompt, enter the following command: REQ:new TYPE:1210 For more information about configuring the Avaya 1210 IP Deskphone using LD 11, see Avaya Software Input Output Reference-Administration, NN43001-611. 3. Configure the Avaya 1210 IP Deskphone in Element Manager. IP Phones are configured using the Phones section in the Element Manager navigation tree. For more information about configuring the Avaya 1210 IP Deskphone using Element Manager, see Avaya Element Manager System Reference - Administration , NN43001-632. Connecting the components Use Connecting the components on page 70 to connect the components for the IP Phone. See Figure 14: Avaya 1210 IP Deskphone connections on page 70. October 2014 IP Deskphones Fundamentals Comments? [email protected] 69 Avaya 1210 IP Deskphone Connecting the components 1. Attach the footstand (optional). Attach the foot stand in the appropriate slots depending on the desired angle for your IP Phone. If you insert the foot stand into the upper slots, your IP Phone sits at a 25-degree angle. If you insert the foot stand into the lower slots, your IP Phone sits at a 55-degree angle. If you install the IP Phone on the wall, do not attach the footstand. Figure 14: Avaya 1210 IP Deskphone connections on page 70 shows the back of the IP Phone. Figure 14: Avaya 1210 IP Deskphone connections a. Align the bottom tabs on the foot stand with the position 1 slots or the position 2 slots on the back of your IP Phone. In position 1 the IP Phone sits at a 25-degree angle. In position 2 the IP Phone sits at a 55-degree angle. b. Press the footstand into the slots until it snaps into place. 2. Connect the handset: a. Plug the end of the handset cord with the short straight section into the handset. 70 IP Deskphones Fundamentals October 2014 Comments? [email protected] Installation and configuration b. Plug the other end of the handset cord with the long straight section into the handset jack marked with the handset symbol on the back of the IP Phone. c. Thread the cord through the channel in the footstand (if installed) so that it exits on the side of the foot stand (optional). 3. Connect the headset (optional): a. Plug the headset cord into the headset jack on the back of the IP Phone marked with the headset symbol. b. Thread the cord through the channel in the side of the foot stand. c. Set up the headset according to the instructions included with the headset. 4. Connect the global power supply (optional). The Avaya 1210 IP Deskphone supports both AC power and Power over Ethernet (PoE) options, including IEEE 802.3af Power Classification 2. To use PoE, where power is delivered over the CAT5-e cable, the LAN must support PoE, and a global power supply is not required. To use local AC power, you can order the optional global power supply separately. Warning: Use your Avaya 1210 IP Deskphone with the approved Avaya global power supply (model number NTYS17xxE6). The Avaya 1210 IP Deskphone supports both AC power and PoL options, including IEEE 802.3af Power Classification 2. a. Connect the Direct Current (DC) barrel connector to the power jack on the back of the IP Phone. b. Thread the cable through the channel in the foot stand to secure the cable. c. Plug the country-specific IEC cable into the Global Power Supply, and then plug the global power supply into the nearest AC power outlet. 5. Install the Ethernet cable. Connect one end of the supplied Ethernet cable to the back of your phone using the CAT5-e connector (LAN Ethernet port), and thread the network cable through the channel in the footstand. 6. Connect the other end of the cable to your LAN Ethernet connection. The LAN LED on the back of the IP Phone lights when a LAN connection is established. 7. If you connect your PC through the phone, a second CAT5-e cable is required. Only one cable is included with the Avaya 1210 IP Deskphone package. Install the Ethernet cable connecting the PC to the phone (optional). Connect one end of the PC Ethernet cable to your phone using the CAT5-e connector (PC Ethernet port), and thread it through channel in the footstand. Connect the other end to the LAN connector on the back of your PC. The LAN Ethernet port supports Auto-Media Dependent Interface Crossover (MDIX). AutoMDIX is supported only when the Ethernet port is configured for autonegotiation. The PC Port does not support Auto-MDIX. 8. Wall mount the Avaya 1210 IP Deskphone (optional): a. Remove the footstand. b. Ensure all cables are properly routed and the IP Phone is functioning. October 2014 IP Deskphones Fundamentals Comments? [email protected] 71 Avaya 1210 IP Deskphone c. Make small marks on the wall where you want to align each of the two keyhole slots. d. Insert the screws (not provided), so that they protrude slightly from the wall. e. Align the keyholes on the back of the IP Phone with the screws in the wall. f. Slide the IP Phone down on the screws to secure the IP Phone in position. When you complete the IP Phone connection, you must connect the phone to the network. See Dynamic Host Configuration Protocol on page 340. Startup sequence When you connect an Avaya 1210 IP Deskphone to the network, it must perform a startup sequence. The elements of the startup sequence include • obtaining network access (if supported by the network infrastructure) • obtaining VLAN ID (if supported by the network infrastructure) • obtaining the IP parameters • obtaining the provisioning parameters • connecting to the Call Server The IP Phone is configured for automatic provisioning by default. For more information about provisioning the IP Phone automatically, see Provisioning the IP Phones on page 403. You can manually configure all or some parameters. For information about manually provisioning the IP Phone, see Manual provisioning of Avaya 1110 IP Deskphone and Avaya 1200 Series IP Deskphones on page 447. Redeploying an Avaya 1210 IP Deskphone You can redeploy an existing previously-configured Avaya 1210 IP Deskphone on the same system. For example, you can assign the Avaya 1210 IP Deskphone to a new user (new TN) or to an existing user who moved to a new subnet by changing the TN of the Avaya 1210 IP Deskphone. For further information, see Avaya Converging the Data Network with VoIP Fundamentals, NN43001-260. Redeploying the TN of an existing Avaya 1210 IP Deskphone 1. Repower the Avaya 1210 IP Deskphone. During the reboot sequence of a previously configured IP Phone, the Avaya 1210 IP Deskphone displays the existing node number for approximately 5 seconds. 2. If you configure the node password to NULL, choose one of the following: a. Disable the password. b. Set the password as nonNULL. 72 IP Deskphones Fundamentals October 2014 Comments? [email protected] Replacing an Avaya 1210 IP Deskphone 3. Press OK when the node number displays. If Then you configure the node password to NULL a password screen displays. Go to 4 on page 73. the node password is disabled a TN screen displays. Go to 5 on page 73. 4. Enter password at the password screen, and press OK. A TN screen displays. To obtain the password, enter the nodePwdShow command in Element Manager. For more information, see Avaya Element Manager System Reference - Administration , NN43001-632. 5. Select the Clear soft key to clear the existing TN. 6. Enter the new TN. 7. Click OK to save and accept changes. Replacing an Avaya 1210 IP Deskphone Important: Two IP Phones cannot share the same TN. You must remove the Avaya 1210 IP Deskphone that currently uses the TN. Replacing an Avaya 1210 IP Deskphone 1. Obtain the node and TN information of the phone you want to replace. 2. Disconnect the Avaya 1210 IP Deskphone that you want to replace. 3. Follow Configuring the Avaya 1210 IP Deskphone on page 69 to install the Avaya 1210 IP Deskphone. To configure the IP Phone, see Manual provisioning of Avaya 1110 IP Deskphone and Avaya 1200 Series IP Deskphones on page 447. 4. Enter the same TN and node number as the Avaya 1210 IP Deskphone you replaced. The system associates the new Avaya 1210 IP Deskphone with the existing TN. Removing an Avaya 1210 IP Deskphone from service Removing an Avaya 1210 IP Deskphone from service 1. Disconnect the Avaya 1210 IP Deskphone from the network or turn off the power. If the Avaya 1210 IP Deskphone was automatically configured, the DHCP lease expires and the IP address returns to the available pool. 2. In LD 11, enter the following: REQ: OUT October 2014 IP Deskphones Fundamentals Comments? [email protected] 73 Avaya 1210 IP Deskphone TYPE: 1210 TN: LLL S CC UU 74 IP Deskphones Fundamentals October 2014 Comments? [email protected] Chapter 7: Avaya 1220 IP Deskphone Contents This section contains the following topics: • Introduction on page 75 • Description on page 76 • Components and functions on page 76 • Features on page 80 • Display characteristics on page 81 • Package components on page 82 • Installation and configuration on page 83 • Redeploying an Avaya 1220 IP Deskphone on page 88 • Replacing an Avaya 1220 IP Deskphone on page 89 • Removing an Avaya 1220 IP Deskphone from service on page 90 Introduction This section explains how to install and maintain the Avaya 1220 IP Deskphone. For information about using the Avaya 1220 IP Deskphone, see the Avaya 1220 IP Deskphone User Guide, NN43141-101. This section contains the following procedures: • Configuring the IP Phone on page 84 • Connecting the components on page 85 • Redeploying the TN of an existing Avaya 1220 IP Deskphone on page 88. • Replacing an Avaya 1220 IP Deskphone on page 89. • Removing an Avaya 1220 IP Deskphone from service on page 90. If power to the phone is interrupted after you install and configure an IP Phone, you are not required to reenter the IP Parameters, Node Numbers, or Terminal Number (TN). There is also no need to again acquire the firmware. October 2014 IP Deskphones Fundamentals Comments? [email protected] 75 Avaya 1220 IP Deskphone Description The Avaya 1220 IP Deskphone uses the customer IP data network to communicate with the Avaya Communication Server 1000 (Avaya CS 1000). The Avaya 1220 IP Deskphone translates voice into data packets for transport using Internet Protocol. Use a Dynamic Host Configuration Protocol (DHCP) server to provide information that you can use for the Avaya 1220 IP Deskphone network and Avaya CS 1000 connections. Figure 15: Avaya 1220 IP Deskphone on page 76 shows the Avaya 1220 IP Deskphone. Figure 15: Avaya 1220 IP Deskphone Components and functions This section describes the following components and functions of the Avaya 1220 IP Deskphone: • Keys and functions on page 77 • Services menu on page 78 • Local Tools menu on page 79 76 IP Deskphones Fundamentals October 2014 Comments? [email protected] Components and functions Keys and functions Table 12: Avaya 1220 IP Deskphone keys and functions on page 77 describes the Avaya 1220 IP Deskphone keys and functions. Table 12: Avaya 1220 IP Deskphone keys and functions Key Function Handsfree Press the Handsfree key to activate handsfree mode. The Handsfree light emitting diode (LED) indicator, located on the Handsfree key, lights to indicate that the headset is in use. Programmable line (DN)/ feature keys (self-labeled) Programmable line (Directory Number [DN]/feature keys (self-labeled) are configured for various features on the IP Phone. One must be the prime DN key. A steady icon beside a line (DN) key indicates the line is active. A flashing icon indicates the line is on hold. After a call arrives on a DN key, which is not on the currently displayed page of keys, the IP Phone automatically moves to the page with the active key. A steady icon beside a feature key indicates the feature is active. A flashing icon indicates the feature is being programmed. After a call arrives on a feature key, which is not on the currently displayed page of keys, the IP Phone automatically moves to the page with the active key. These keys also function as line (DN) keys. Press the Left or Right arrow keys to access the second page of feature keys. This feature is called Second Page functionality. Visual Alerter/Message Waiting indicator The red Visual Alerter/Message Waiting indicator LED is located at the top center of the phone. The indicator lights steadily when a message is waiting and flashes during an incoming call. Context-sensitive soft keys (self-labeled) Context-sensitive soft keys are below the LCD. The soft key label is dynamic and depends on the active feature. The label length is a maximum of six characters. A triangle before a key label indicates that the key is active. Navigation keys Use the Navigation keys to scroll through menus and lists that appear on the LCD screen. The Navigation keys to move up, down, left, and right. Use the Up and Down keys to scroll up and down in lists, and the Left and Right keys to position the cursor. You can also use the Left and Right keys to select editable fields that appear on the IP Phone. Press the Right key to select the field below the current position, or press the Left key to select the field above the current position. Note: For the 12x0 series of IP Deskphones, Press the Left key to delete the character to the left of the cursor in the Network Configuration area. October 2014 IP Deskphones Fundamentals Comments? [email protected] 77 Avaya 1220 IP Deskphone Key Function Enter Press the Enter key, at the center of the Navigation key cluster, to confirm menu selections. You can also use the Enter key instead of the Select soft key. Messages (Inbox) Press the Messages (Inbox) key to access your voice mailbox when the message waiting indicator flashes. Redial (Outbox) Press the Redial (Outbox) key to access your Redial list. Directory Press the Directory key to access Directory services. Quit Press the Quit key to end an active application. Pressing the Quit key does not affect the status of the calls currently on your IP Phone. Conference Press the Conference key to initiate conference. Applications Press the Applications key to access external server applications, such as Avaya Application Server. Goodbye Press the Goodbye key to terminate an active call. Hold Press the Hold key to place an active call on hold. Press the flashing line (DN) key to return to the caller on hold. Headset Press the Headset key to answer a call using the headset or to switch a call from the handset or handsfree to the headset. The Headset LED indicator, located on the Headset key, lights to indicate that the headset is in use. Mute Press the Mute key to listen to the calling party without transmitting voice from your phone. Press the Mute key again to return to a two-way conversation. Mute key functionality applies to handsfree, handset, and headset modes. After you mute the transmission path, the Mute indicator LED, embedded in the Mute key, flashes. Volume control buttons Use the Volume control buttons to adjust the volume of the ringer, handset, headset, speaker, and Handsfree features. Press the upper button to increase the volume, and press the lower button to decrease the volume. Services menu Table 13: Services menu on page 78 shows the Services menu. Table 13: Services menu Services key Press the Services key to access the following items: • Telephone Options - Volume Adjustment - Contrast Adjustment 78 IP Deskphones Fundamentals October 2014 Comments? [email protected] Components and functions - Language - Date/Time Format - Display diagnostics - Local Dialpad Tone - Set Info - Ring type - Change Feature key label - Call Timer - On-hook Default Path - Live Dial Pad - Normal Mode Indication - Caller ID display order • Password Administration • Virtual Office Login and Virtual Office Logout (if Virtual Office is configured) • Test Local Mode and Resume Local Mode (if Branch Office is configured) You can customize the IP Phone features to meet user requirements. For more information, see the Avaya 1220 IP Deskphone User Guide, NN43141-101. To access network diagnostic utilities, double-press the Services key. Press 2 2 on the dialpad to access the Network Diagnostic Tools menu or use the Up or Down navigation keys to scroll and highlight Network Diagnostic Tools option. For more information about network diagnostic utilities, see IP Phone diagnostic utilities on page 503. If an incoming call is presented while you configure information in the Services menu, the phone rings. However, the display does not update with the caller ID, and the programming text is not disturbed. While you are in the Services menu you cannot dial digits but you can use the programmable line keys, such as Redial (double-press a line key) and Auto dial key to make a call. However, the display does not update with the dialed digits or Caller ID. Local Tools menu Table 14: Local Tools menu on page 79 shows the Local Tools menu. Table 14: Local Tools menu Services key Press the Services key twice to access the Local Tools menu. The following items appear in the Local Tools menu: • 1. Preferences • 2. Local Diagnostics • 3. Network Configuration October 2014 IP Deskphones Fundamentals Comments? [email protected] 79 Avaya 1220 IP Deskphone • 4. Lock Menu If you are prompted to enter a password when you double-press the Services key, password protection is enabled. For more information about password protection and the Local Tools menu, see Local Tools menu on page 378. To make a selection, press the number associated with the menu item, or use the navigation keys to scroll through the menu items. Press the Enter key to select the highlighted menu item. Press the Cancel key to exit from any menu or menu item. For information about configuring the Local Tools menu, see Local Tools menu on page 378. Features The Avaya 1220 IP Deskphone supports the following telephony features: • four programmable line (DN)/feature keys (self-labeled) • four context-sensitive soft keys (self-labeled) Functions for the context-sensitive soft keys are configured in LD 11. • volume control bar to adjust ringer, speaker, handset, and headset volume • ability to change the programmable line (DN)/feature key labels • six specialized feature keys - Quit - Directory - Message/Inbox - Redial (Outbox) - Services - Conference • six call-processing fixed keys: - Mute - Handsfree - Goodbye - Applications - Headset - Hold 80 IP Deskphones Fundamentals October 2014 Comments? [email protected] Display characteristics • Support for the G.722 codec for wideband audio — requires a user-supplied wideband handset or headset. Wideband audio is not supported on the speakerphone. For more information about IP Phone features, see Features on page 289. Display characteristics An Avaya 1220 IP Deskphone has three major display areas: • Programmable line (DN)/feature key label display on page 81 • Information line display on page 82 • Soft key label display on page 82 Figure 16: Avaya 1220 IP Deskphone display areas on page 81 shows these three display areas. Figure 16: Avaya 1220 IP Deskphone display areas Cleaning the IP Phone display screen Gently wipe the IP Phone display screen with a soft, dry cloth. Caution: Do not use any liquids or powders on the Avaya 1220 IP Deskphone. If you use anything other than a soft, dry cloth, you can contaminate IP Phone components and cause premature failure. Programmable line (DN)/feature key label display The feature key label area displays a 9-character string for each of the four feature keys. Each feature key includes the key label and an icon. The icon state can be on, off, or flashing. A telephone icon displays the status of the configured DN. Key labels are left-aligned for keys on the left side of the screen, and right-aligned for keys on the right side of the screen. If a label is longer than 9 characters, the last 9 characters are displayed and the excess characters are deleted from the beginning of the string when the string is a DN, otherwise excess characters are deleted from end of the string. October 2014 IP Deskphones Fundamentals Comments? [email protected] 81 Avaya 1220 IP Deskphone You can use the Programmable line (DN)/feature key label feature to add a text label on the Auto Dial keys that have a 10 digit number. Information line display An Avaya 1220 IP Deskphone has a one-line information display area with the following information: • caller number • caller name • feature prompt strings • user-entered digits • date and time information (if the IP Deskphone is in an idle state) or Call Timer (can be enabled on the Prime DN if provisioned in the Telephone options menu) The information in the display area changes, according to the call-processing state and active features. Because the Avaya 1220 IP Deskphone only has a one-line information display area, you are prompted to scroll through any additional lines of information. During an incoming call, only the Directory Number (DN) displays if the caller name is greater than 9 characters. Press the flashing arrow to display the caller name. Soft key label display The soft key label has a maximum of six characters. Each soft key includes the soft key label and an icon. When a soft key is in use, a triangle icon appears at the beginning of the soft key label, and the label shifts one character to the right. If the label is six characters in length, the last or rightmost character is truncated. If you initiate a feature, the icon state turns on. The icon remains in the on state until you press this feature key again. This action cancels the enabled feature and turns the icon off, and returns the soft key label to its original state. Use the More soft key to navigate the layers of functions. If you assign only four functions to the soft keys, the More key does not appear, and all four functions display. Package components You must order the global power supply separately if local power using the global power supply is required. IP Deskphones include integrated support for a number of Power over LAN (PoL) options, including support for IEEE 802.3af standard power. Table 15: Package components on page 83 lists the Avaya 1220 IP Deskphone package components. 82 IP Deskphones Fundamentals October 2014 Comments? [email protected] Installation and configuration Table 15: Package components • Avaya 1220 IP Deskphone • handset • handset cord • footstand • 2.1 m (7-ft) CAT5-e Ethernet cable • number plate and lens For more information about previous versions of the IP Phone, contact Avaya. Installation and configuration The following sections provide a step-by-step guide to install and configure the Avaya 1220 IP Deskphone: • Before you begin on page 83 • First-time installation on page 84 • Configuring the Avaya 1220 IP Deskphone on page 84 • Connecting the components on page 84 • Startup sequence on page 88 Before you begin Before installing the Avaya 1220 IP Deskphone, complete the following pre-installation checklist: • Ensure one Avaya 1220 IP Deskphone boxed package exists for each Avaya 1220 IP Deskphone you install. For a list of Avaya 1220 IP Deskphone package components, see Table 15: Package components on page 83. • Ensure one software license exists for each Avaya 1220 IP Deskphone you install. • Ensure the host call server is equipped with a Signaling Server that runs the Line Terminal Proxy Server (LTPS) application. • If a global power supply is required, ensure you use the approved Avaya global power supply (model number NTYS17xxE6). • Ensure the latest IP Phone firmware is deployed to the IP telephony node. For more information, see Avaya Signaling Server IP Line Applications Fundamentals, NN43001-125. October 2014 IP Deskphones Fundamentals Comments? [email protected] 83 Avaya 1220 IP Deskphone Caution: Ensure that the protective rubber cap on the Accessory Expansion Module (AEM) port is in place when the port is not in use. An improper connector can cause damage to the IP Phone. First-time installation You must first install an IP telephony node with the Communication Server. For information about installing an IP telephony node, see Avaya Signaling Server IP Line Applications Fundamentals, NN43001-125. Caution: Do not plug your Avaya 1220 IP Deskphone into an ISDN connection. Severe damage can result. Configuring the Avaya 1220 IP Deskphone Use Configuring the IP Phone on page 84 to configure the Avaya 1220 IP Deskphone for the first time. Configuring the IP Phone 1. Configure a virtual loop on the Call Server using LD 97. For more information about configuring a virtual loop, see Avaya Signaling Server IP Line Applications Fundamentals, NN43001-125 and Avaya Software Input Output ReferenceAdministration, NN43001-611. 2. Configure the Avaya 1220 IP Deskphone on the Call Server using LD 11. At the prompt, enter the following command: REQ:new TYPE:1220 For more information about configuring the Avaya 1220 IP Deskphone using LD 11, see Avaya Software Input Output Reference-Administration, NN43001-611. 3. Configure the Avaya 1220 IP Deskphone in Business Element Manager. IP Phones are configured using the Phones section in the Business Element Manager navigation tree. For more information about configuring the Avaya 1220 IP Deskphone using Business Element Manager, see Avaya Business Element Manager System Reference - Administration , NN43001-632. Connecting the components Use Connecting the components on page 85 to connect the components for the IP Phone. See Figure 17: Avaya 1220 IP Deskphone connections on page 86. 84 IP Deskphones Fundamentals October 2014 Comments? [email protected] Installation and configuration Connecting the components 1. Attach the footstand (optional). Attach the foot stand in the appropriate slots depending on the desired angle for your IP Phone. If you insert the foot stand into the upper slots, your IP Phone sits at a 25-degree angle. If you insert the foot stand into the lower slots, your IP Phone sits at a 55-degree angle. If you install the IP Phone on the wall, do not attach the footstand. Figure 17: Avaya 1220 IP Deskphone connections on page 86 shows the Avaya 1220 IP Deskphone connections. October 2014 IP Deskphones Fundamentals Comments? [email protected] 85 Avaya 1220 IP Deskphone Figure 17: Avaya 1220 IP Deskphone connections a. Align the bottom tabs on the foot stand with the position 1 slots or the position 2 slots on 86 IP Deskphones Fundamentals October 2014 Comments? [email protected] Installation and configuration the back of your IP Phone. In position 1, the IP Phone sits at a 25-degree angle. In position 2, the IP Phone sits at a 55-degree angle. b. Press the footstand into the slots until it snaps into place. 2. Connect the handset: a. Plug the end of the handset cord with the short straight section into the handset. b. Plug the other end of the handset cord with the long straight section into the handset jack marked with the handset symbol on the back of the IP Phone. c. Thread the cord through the channel in the footstand (if installed) so that it exits on the side of the foot stand (optional). 3. Connect the headset (optional): a. Plug the headset cord into the headset jack on the back of the IP Phone marked with the headset symbol. b. Thread the cord through the channel in the side of the foot stand. c. Set up the headset according to the instructions included with the headset. 4. Connect the global power supply (optional). The Avaya 1220 IP Deskphone supports both AC power and Power over LAN options, including IEEE 802.3af Power Classification 2. To use PoE, where power is delivered over the CAT5-e cable, the LAN must support PoE, and the global power supply is not required. To use local AC power, you can order the optional global power supply separately. Warning: Use your Avaya 1220 IP Deskphone with the approved Avaya global power supply (model number NTYS17xxE6). The Avaya 1220 IP Deskphone supports both AC power and PoL options, including IEEE 802.3af Power Classification 2. a. Connect the Direct Current (DC) barrel connector to the power jack on the back of the IP Phone. b. Thread the cable through the channel in the foot stand to secure the cable. c. Plug the country-specific IEC cable into the global power supply, and then plug the global power supply into the nearest AC power outlet. 5. Install the Ethernet cable. Connect one end of the supplied Ethernet cable to the back of your phone using the CAT5-e connector (LAN Ethernet port), and thread the network cable through the channel in the footstand. 6. Connect the other end of the cable to your LAN Ethernet connection. The LAN LED on the back of the IP Phone lights when a LAN connection is established. 7. If you connect your PC through the phone, a second CAT5-e cable is required. Only one cable is included with the Avaya 1220 IP Deskphone package. Install the Ethernet cable connecting the PC to the phone (optional). Connect one end of the PC Ethernet cable to your phone using the CAT5-e connector (PC Ethernet port), and thread it through channel in the footstand. Connect the other end to the LAN connector on the back of your PC. October 2014 IP Deskphones Fundamentals Comments? [email protected] 87 Avaya 1220 IP Deskphone The LAN Ethernet port supports Auto-Media Dependent Interface Crossover (MDIX). AutoMDIX is supported only when the Ethernet port is configured for autonegotiation. The PC Port does not support Auto-MDIX. 8. Wall mount the Avaya 1220 IP Deskphone (optional): a. Remove the footstand. b. Ensure all cables are properly routed and the IP Phone is functioning. c. Make small marks on the wall where you want to align each of the two keyhole slots. d. Insert the screws (not provided), so that they protrude slightly from the wall. e. Align the keyholes on the back of the IP Phone with the screws in the wall. f. Slide the IP Phone down on the screws to secure the IP Phone in position. When you complete the IP Phone connection, you must connect the phone to the network. See Dynamic Host Configuration Protocol on page 340. Startup sequence When you connect an Avaya 1220 IP Deskphone to the network, it must perform a startup sequence. The elements of the startup sequence include • obtaining network access (if supported by the network infrastructure) • obtaining VLAN ID (if supported by the network infrastructure) • obtaining the IP parameters • obtaining the provisioning parameters • connecting to the Call Server The IP Phone is configured for automatic provisioning by default. For more information about provisioning the IP Phone automatically, see Provisioning the IP Phones on page 403. You can manually configure all or some parameters. For information about manually provisioning the IP Phone, see Manual provisioning of Avaya 1110 IP Deskphone and Avaya 1200 Series IP Deskphones on page 447. Redeploying an Avaya 1220 IP Deskphone You can redeploy a previously-configured Avaya 1220 IP Deskphone on the same Call Server. For example, the Avaya 1220 IP Deskphone can be assigned to a new user (new TN) or to an existing user who moved to a new subnet by changing the TN of the Avaya 1220 IP Deskphone. For more information, see Avaya Converging the Data Network with VoIP Fundamentals, NN43001-260. Redeploying the TN of an existing Avaya 1220 IP Deskphone 1. Repower the Avaya 1220 IP Deskphone. 88 IP Deskphones Fundamentals October 2014 Comments? [email protected] Replacing an Avaya 1220 IP Deskphone During the reboot sequence of a previously-configured IP Phone, the Avaya 1220 IP Deskphone displays the existing node number for approximately 5 seconds. 2. If you configure the node password to NULL, choose one of the following: a. Disable the password. b. Set the password as nonNULL. 3. Press OK when the node number displays. If Then you configure the node password to NULL a password screen displays. Go to 4 on page 89. the node password is disabled a TN screen displays. Go to 5 on page 89. 4. Enter the password at the password screen and press OK. A TN screen displays. To obtain the password, enter the nodePwdShow command in Business Element Manager. For more information, see Avaya Business Element Manager System Reference Administration , NN43001-632. 5. Select the Clear soft key to clear the existing TN. 6. Enter the new TN. 7. Click OK to save and accept changes. Replacing an Avaya 1220 IP Deskphone Important: Two IP Phones cannot share the same TN. You must remove the Avaya 1220 IP Deskphone that currently uses the TN. Replacing an Avaya 1220 IP Deskphone 1. Obtain the node and TN information of the phone you want to replace. 2. Disconnect the Avaya 1220 IP Deskphone that you want to replace. 3. Follow Configuring the Avaya 1220 IP Deskphone on page 84 to install the Avaya 1220 IP Deskphone. To configure the IP Phone, see Manual provisioning of Avaya 1110 IP Deskphone and Avaya 1200 Series IP Deskphones on page 447. 4. Enter the same TN and node number as the Avaya 1220 IP Deskphone you replaced. The Call Server associates the new Avaya 1220 IP Deskphone with the existing TN. October 2014 IP Deskphones Fundamentals Comments? [email protected] 89 Avaya 1220 IP Deskphone Removing an Avaya 1220 IP Deskphone from service Removing an Avaya 1220 IP Deskphone from service 1. Disconnect the Avaya 1220 IP Deskphone from the network or turn off the power. The service to the PC is disconnected as well if the PC connects to the Avaya 1220 IP Deskphone. If the Avaya 1220 IP Deskphone was automatically configured, the DHCP lease expires and the IP address returns to the available pool. 2. In LD 11, enter the following: REQ: OUT TYPE: 1220 TN: LLL S CC UU 90 IP Deskphones Fundamentals October 2014 Comments? [email protected] Chapter 8: Avaya 1230 IP Deskphone Contents This section contains the following topics: • Introduction on page 91 • Description on page 92 • Components and functions on page 92 • Features on page 96 • Display characteristics on page 97 • Package components on page 99 • Installation and configuration on page 99 • Redeploying an Avaya 1230 IP Deskphone on page 104 • Replacing an Avaya 1230 IP Deskphone on page 105 • Removing an Avaya 1230 IP Deskphone from service on page 105 Introduction This section explains how to install and maintain the Avaya 1230 IP Deskphone. For information about using the Avaya 1230 IP Deskphone, see the Avaya 1230 IP Deskphone User Guide, NN43142-101. This section contains the following procedures: • Configuring the Avaya 1230 IP Deskphone on page 100 • Connecting the components on page 101 • Redeploying the TN of an existing Avaya 1230 IP Deskphone on page 104. • Replacing an Avaya 1230 IP Deskphone on page 105. • Removing an Avaya 1230 IP Deskphone from service on page 105. If power to the phone is interrupted after you install and configure an IP phone, you are not required to reenter the IP Parameters, Node Numbers, or Terminal Number (TN). There is also no need to again acquire the firmware. October 2014 IP Deskphones Fundamentals Comments? [email protected] 91 Avaya 1230 IP Deskphone Description The Avaya 1230 IP Deskphone uses the customer IP data network to communicate with the Avaya Communication Server 1000 (Avaya CS 1000). The Avaya 1230 IP Deskphone translates voice into data packets for transport using Internet Protocol. Use a Dynamic Host Configuration Protocol (DHCP) server to provide information that you can use for the Avaya 1230 IP Deskphone network and Avaya CS 1000 connections. Figure 18: Avaya 1230 IP Deskphone on page 92 shows the Avaya 1230 IP Deskphone. Figure 18: Avaya 1230 IP Deskphone Components and functions This section describes the following components and functions of the Avaya 1230 IP Deskphone: • Keys and functions on page 93 • Services menu on page 94 • Local Tools menu on page 95 92 IP Deskphones Fundamentals October 2014 Comments? [email protected] Components and functions Keys and functions Table 16: Avaya 1230 IP Deskphone keys and functions on page 93 describes the Avaya 1230 IP Deskphone keys and functions. Table 16: Avaya 1230 IP Deskphone keys and functions Key Function Handsfree Press the Handsfree key to activate handsfree mode. The Handsfree light emitting diode (LED) indicator, located on the Handsfree key, lights to indicate that the headset is in use. Programmable line (DN)/ feature keys (self-labeled) Programmable line (Directory Number [DN]/feature keys (self-labeled) are configured for various features on the IP Phone. One must be the prime DN key. A steady icon beside a line (DN) key indicates the line is active. A flashing icon indicates the line is on hold. After a call arrives on a DN key, which is not on the currently displayed page of keys, the IP Phone automatically moves to the page with the active key. A steady icon beside a feature key indicates the feature is active. A flashing icon indicates the feature is being programmed. After a call arrives on a feature key, which is not on the currently displayed page of keys, the IP Phone automatically moves to the page with the active key. These keys also function as line (DN) keys. Press the Left or Right arrow keys to access the second page of feature keys. This feature is called Second Page functionality. Visual Alerter/Message Waiting indicator The red Visual Alerter/Message Waiting indicator LED is located at the top center of the phone. The indicator lights steadily when a message is waiting and flashes during an incoming call. Context-sensitive soft keys (self-labeled) Context-sensitive soft keys are below the LCD. The soft key label is dynamic and depends on the active feature. The label length is a maximum of six characters. A triangle before a key label indicates that the key is active. Navigation keys Use the Navigation keys to scroll through menus and lists that appear on the LCD screen. The Navigation keys to move up, down, left, and right. Use Up and Down keys to scroll up and down in lists, and the Left and Right keys to position the cursor. You can also use the Left and Right keys to select editable fields that appear on the phone. Press the Right key to select the field below the current position, or press the Left key to select the field above the current position. Enter Press the Enter key, at the center of the Navigation key cluster, to confirm menu selections. You can also use the Enter key instead of the Select soft key. October 2014 IP Deskphones Fundamentals Comments? [email protected] 93 Avaya 1230 IP Deskphone Key Function Message (Inbox) Press the Message (Inbox) key to access your voice mailbox when the message waiting indicator flashes. Redial (Outbox) Press the Redial (Outbox) key to access the Redial list. Conference Press the Conference key to initiate conference. Directory Press the Directory key to access Directory services. Quit Press the Quit key to end an active application. Pressing the Quit key does not affect the status of the calls currently on your IP Phone. Applications Press the Applications key to access external server applications, such as Avaya Application Server. Goodbye Press the Goodbye key to terminate an active call. Hold Press the Hold key to place an active call on hold. Tap the flashing line (DN) key to return to the caller on hold. Headset Press the Headset key to answer a call using the headset or to switch a call from the handset or handsfree to the headset. The Headset LED indicator, located on the Headset key, lights to indicate that the headset is in use. Mute Press the Mute key to listen to the calling party without transmitting voice from your phone. Press the Mute key again to return to a two-way conversation. Mute key functionality applies to handsfree, handset, and headset modes. After you mute the transmission path, the Mute indicator LED, embedded in the Mute key, flashes. Volume control buttons Use the Volume control buttons to adjust the volume of the ringer, handset, headset, speaker, and Handsfree features. Press the upper button to increase the volume, and press the lower button to decrease the volume. Handsfree key Press the Handsfree key to activate the Handsfree feature. The LED lights to indicate when handsfree is active. Services menu Table 17: Services menu on page 94 shows the Services menu. Table 17: Services menu Services key Press the Services key to access the following items: • Telephone Options - Volume Adjustment - Contrast Adjustment 94 IP Deskphones Fundamentals October 2014 Comments? [email protected] Components and functions - Language - Date/Time Format - Display diagnostics - Local Dialpad Tone - Set Info - Ring type - Change Feature key label - Call Timer - On-hook Default Path - Live Dial Pad - Normal Mode Indication - Caller ID display order • Password Administration • Virtual Office Login and Virtual Office Logout (if Virtual Office is configured) • Test Local Mode and Resume Local Mode (if Branch Office is configured) You can customize the IP Phone features to meet user requirements. For more information, see the Avaya 1230 IP Deskphone User Guide, NN43142-101. To access network diagnostic utilities, double-press the Services key. Press 2 2 on the dialpad to access the Network Diagnostic Tools menu or use the Up or Down navigation keys to scroll and highlight Network Diagnostic Tools option. For more information about network diagnostic utilities, see IP Phone diagnostic utilities on page 503. If an incoming call is presented while you configure information in the Services menu, the phone rings. However, the display does not update with the caller ID, and the programming text is not disturbed. While you are in the Services menu you cannot dial digits but you can use the programmable line keys, such as Redial (double-press a line key) and Auto dial key to make a call. However, the display does not update with the dialed digits or Caller ID. Local Tools menu Table 18: Local Tools menu on page 95 shows the Local Tools menu. Table 18: Local Tools menu Services key Press the Services key twice to access the Local Tools menu. The following items appear in the Local Tools menu: • 1. Preferences • 2. Local Diagnostics • 3. Network Configuration October 2014 IP Deskphones Fundamentals Comments? [email protected] 95 Avaya 1230 IP Deskphone • 4. Lock Menu If you are prompted to enter a password when you double-press the Services key, password protection is enabled. For more information about password protection and the Local Tools menu, see Local Tools menu on page 378. To make a selection, press the number associated with the menu item, or use the navigation keys to scroll through the menu items. Press the Enter key to select the highlighted menu item. Press the Cancel key to exit from any menu or menu item. Features The Avaya 1230 IP Deskphone supports the following telephony features: • 20 programmable line (DN)/feature keys (self-labeled) on two pages Use the Left or Right key to access the second page of DNs or features. • four context-sensitive soft keys (self-labeled) Functions for the context-sensitive soft keys are configured in LD 11. • volume control bar to adjust ringer, speaker, handset, and headset volume • Call Duration Timer • ability to change the programmable line (DN)/feature key labels • seven specialized feature keys - Quit - Directory - Message/Inbox - Redial (Outbox) - Services - Conference - Expand • five call-processing fixed keys: - Mute - Handsfree - Goodbye - Headset - Hold 96 IP Deskphones Fundamentals October 2014 Comments? [email protected] Display characteristics • Support for the G.722 codec for wideband audio — requires a user-supplied wideband handset or headset. Wideband audio is not supported on the speakerphone. For more information about IP Phone features, see Features on page 289. Display characteristics An Avaya 1230 IP Deskphone has three major display areas: • Programmable line (DN)/feature key label display on page 97 • Information line display on page 98 • Soft key label display on page 98 Figure 19: Avaya 1230 IP Deskphone display areas on page 97 shows these three display areas. Figure 19: Avaya 1230 IP Deskphone display areas Cleaning the IP Phone display screen Gently wipe the IP Phone display screen with a soft, dry cloth. Caution: Do not use any liquids or powders on the Avaya 1230 IP Deskphone. If you use anything other than a soft, dry cloth, you can contaminate IP Phone components and cause premature failure. Programmable line (DN)/feature key label display The feature key label area displays a 9-character string for each of the four feature keys. Each feature key includes the key label and an icon. The icon state can be on, off, or flashing. A telephone icon displays the status of the configured DN. Key labels are left-aligned for keys on the left side of the screen, and right-aligned for keys on the right side of the screen. October 2014 IP Deskphones Fundamentals Comments? [email protected] 97 Avaya 1230 IP Deskphone If a label is longer than 9 characters, the last 9 characters are displayed and the excess characters are deleted from the beginning of the string when the string is a DN, otherwise excess characters are deleted from end of the string. You can use the Programmable line (DN)/feature key label feature to add a text label on the Auto Dial keys that have a 10 digit number. Information line display An Avaya 1230 IP Deskphone has a three-line information display area with the following information: • caller number • caller name • feature prompt strings • user-entered digits • date and time information (if the IP Deskphone is in an idle state) or Call Timer (can be enabled on the Prime DN if provisioned in the Telephone options menu) The information in the display area changes, according to the call-processing state and active features. Because the Avaya 1230 IP Deskphone only has a one-line information display area, you are prompted to scroll through any additional lines of information. During an incoming call, only the Directory Number (DN) displays if the caller name is greater than 9 characters. Press the flashing arrow to display the caller name. Soft key label display The soft key label has a maximum of six characters. Each soft key includes the soft key label and an icon. When a soft key is in use, a triangle icon appears at the beginning of the soft key label, and the label shifts one character to the right. If the label is six characters in length, the last or rightmost character is truncated. If you initiate a feature, the icon state turns on. The icon remains in the on state until you press this feature key again. This action cancels the enabled feature and turns the icon off, and returns the soft key label to its original state. Use the More soft key to navigate the layers of functions. If you assign only four functions to the soft keys, the More key does not appear, and all four functions display. 98 IP Deskphones Fundamentals October 2014 Comments? [email protected] Package components Package components You must order the global power supply separately if local power using the global power supply is required. IP Deskphones include integrated support for a number of Power over LAN (PoL) options, including support for IEEE 802.3af standard power. Table 19: Package components on page 99 lists the Avaya 1230 IP Deskphone package components. Table 19: Package components • Avaya 1230 IP Deskphone • handset • handset cord • footstand • 2.1 m (7-ft) CAT5-e Ethernet cable • number plate and lens For more information about previous versions of the IP Phone, contact Avaya. Installation and configuration The following sections provide a step-by-step guide to install and configure the Avaya 1230 IP Deskphone: • Before you begin on page 99 • First-time installation on page 100 • Configuring the Avaya 1230 IP Deskphone on page 100 • Connecting the components on page 101 • Startup sequence on page 104 Before you begin Before installing the Avaya 1230 IP Deskphone, complete the following pre-installation checklist: • Ensure one Avaya 1230 IP Deskphone boxed package exists for each Avaya 1230 IP Deskphone you install. For a list of Avaya 1230 IP Deskphone package components, see Table 19: Package components on page 99. • Ensure one software license exists for each Avaya 1230 IP Deskphone you install. • Ensure the host call server is equipped with a Signaling Server that runs the Line Terminal Proxy Server (LTPS) application. October 2014 IP Deskphones Fundamentals Comments? [email protected] 99 Avaya 1230 IP Deskphone • If a global power supply is required, ensure you use the approved Avaya global power supply (model number NTYS17xxE6). • Ensure the latest IP Phone firmware is deployed to the IP telephony node. For more information, see Avaya Signaling Server IP Line Applications Fundamentals, NN43001-125. Caution: Ensure that the protective rubber cap on the Accessory Expansion Module (AEM) port is in place when the port is not in use. An improper connector can cause damage to the IP Phone. First-time installation You must first install an IP telephony node with the Communication Server. For information about installing an IP telephony node, see Avaya Signaling Server IP Line Applications Fundamentals, NN43001-125. Caution: Do not plug your Avaya 1230 IP Deskphone into an ISDN connection. Severe damage can result. Configuring the Avaya 1230 IP Deskphone Use Configuring the Avaya 1230 IP Deskphone on page 100 to configure the Avaya 1230 IP Deskphone for the first time. Configuring the Avaya 1230 IP Deskphone 1. Configure a virtual loop on the Call Server using LD 97. For more information about configuring a virtual loop, see Avaya Signaling Server IP Line Applications Fundamentals, NN43001-125 and Avaya Software Input Output ReferenceAdministration, NN43001-611. 2. Configure the Avaya 1230 IP Deskphone on the Call Server using LD 11. At the prompt, enter the following commands: REQ:new TYPE:1230 For more information about configuring the Avaya 1230 IP Deskphone using LD 11, see Avaya Software Input Output Reference-Administration, NN43001-611. 3. Configure the Avaya 1230 IP Deskphone in Business Element Manager. IP Phones are configured using the Phones section in the Business Element Manager navigation tree. For more information about configuring the Avaya 1230 IP Deskphone using Business Element Manager, see Avaya Business Element Manager System Reference - Administration , NN43001-632. 100 IP Deskphones Fundamentals October 2014 Comments? [email protected] Installation and configuration Connecting the components Use Connecting the components on page 101 to connect the components for the IP Phone. See Figure 20: Avaya 1230 IP Deskphone connections on page 102. Connecting the components 1. Attach the footstand (optional). Attach the foot stand in the appropriate slots depending on the desired angle for your IP Phone. If you insert the foot stand into the upper slots, your IP Phone sits at a 25-degree angle. If you insert the foot stand into the lower slots, your IP Phone sits at a 55-degree angle. If you install the IP Phone on the wall, do not attach the footstand. Figure 20: Avaya 1230 IP Deskphone connections on page 102 shows the Avaya 1230 IP Deskphone connections. October 2014 IP Deskphones Fundamentals Comments? [email protected] 101 Avaya 1230 IP Deskphone Figure 20: Avaya 1230 IP Deskphone connections a. Align the bottom tabs on the foot stand with the position 1 slots or the position 2 slots on the back of your IP Phone. In position 1 the IP Phone sits at a 25-degree angle. In position 2 the IP Phone sits at a 55-degree angle. b. Press the footstand into the slots until it snaps into place. 2. Connect the handset: a. Plug the end of the handset cord with the short straight section into the handset. b. Plug the other end of the handset cord with the long straight section into the handset jack marked with the handset symbol on the back of the IP Phone. c. Thread the cord through the channel in the footstand (if installed) so that it exits on the side of the foot stand (optional). 102 IP Deskphones Fundamentals October 2014 Comments? [email protected] Installation and configuration 3. Connect the headset (optional): a. Plug the headset cord into the headset jack on the back of the IP Phone marked with the headset symbol. b. Thread the cord through the channel in the side of the foot stand. c. Set up the headset according to the instructions included with the headset. 4. Connect the global power supply (optional). Avaya 1230 IP Deskphone supports both AC power and Power over Ethernet (PoE) options, including IEEE 802.3af Power Classification 2. To use PoE, where power is delivered over the CAT5-e cable, the LAN must support PoE, and the global power supply is not required. To use local AC power, you can order the optional global power supply separately. Warning: Use your Avaya 1230 IP Deskphone with the approved Avaya global power supply (model number NTYS17xxE6). Avaya 1230 IP Deskphone supports both AC power and PoL options, including IEEE 802.3af Power Classification 2 . a. Connect the Direct Current (DC) barrel connector to the power jack on the back of the IP Phone. b. Thread the cable through the channel in the footstand to secure the cable. c. Plug the country-specific IEC cable into the global power supply, and then plug the global power supply into the nearest AC power outlet. 5. Install the Ethernet cable. Connect one end of the supplied Ethernet cable to the back of your phone using the CAT5-e connector (LAN Ethernet port), and thread the network cable through the channel in the footstand. 6. Connect the other end of the cable to your LAN Ethernet connection. The LAN LED on the back of the IP Phone lights when a LAN connection is established. 7. If you connect your PC through the phone, a second CAT5-e cable is required. Only one cable is included with the Avaya 1230 IP Deskphone package. Install the Ethernet cable connecting the PC to the phone (optional). Connect one end of the PC Ethernet cable to your phone using the CAT5-e connector (PC Ethernet port), and thread it through channel in the footstand. Connect the other end to the LAN connector on the back of your PC. The LAN Ethernet port supports Auto-Media Dependent Interface Crossover (MDIX). AutoMDIX is supported only when the Ethernet port is configured for autonegotiation. The PC Port does not support Auto-MDIX. 8. Wall mount the Avaya 1230 IP Deskphone (optional): a. Remove the footstand. b. Ensure all cables are properly routed and the IP Phone is functioning. c. Make small marks on the wall where you want to align each of the two keyhole slots. d. Insert the screws (not provided), so that they protrude slightly from the wall. e. Align the keyholes on the back of the IP Phone with the screws in the wall. f. Slide the IP Phone down on the screws to secure the IP Phone in position. October 2014 IP Deskphones Fundamentals Comments? [email protected] 103 Avaya 1230 IP Deskphone When you complete the IP Phone connection, you must connect the phone to the network. See Dynamic Host Configuration Protocol on page 340. Startup sequence When you connect an Avaya 1230 IP Deskphone to the network, it must perform a startup sequence. The elements of the startup sequence include • obtaining network access (if supported by the network infrastructure) • obtaining VLAN ID (if supported by the network infrastructure) • obtaining the IP parameters • obtaining the provisioning parameters • connecting to the Call Server The IP Phone is configured for automatic provisioning by default. For more information about provisioning the IP Phone automatically, see Provisioning the IP Phones on page 403. You can manually configure all or some parameters. For information about manually provisioning the IP Phone, see Manual provisioning of Avaya 1110 IP Deskphone and Avaya 1200 Series IP Deskphones on page 447. Redeploying an Avaya 1230 IP Deskphone You can redeploy a previously-configured Avaya 1230 IP Deskphone on the same Call Server. For example, you can assign the Avaya 1230 IP Deskphone to a new user (new TN) or to an existing user who moved to a new subnet by changing the TN of the Avaya 1230 IP Deskphone. For more information, see Avaya Converging the Data Network with VoIP Fundamentals, NN43001-260. Redeploying the TN of an existing Avaya 1230 IP Deskphone 1. Repower the Avaya 1230 IP Deskphone. During the reboot sequence of a previously-configured IP Phone, the Avaya 1230 IP Deskphone displays the existing node number for approximately 5 seconds. 2. If you configure the node password to NULL, choose one of the following: a. Disable the password. b. Set the password as nonNULL. 3. Press OK when the node number displays. 104 If Then you configure the node password to NULL a password screen displays. Go to 4 on page 105. the node password is disabled a TN screen displays. Go to 5 on page 105. IP Deskphones Fundamentals October 2014 Comments? [email protected] Replacing an Avaya 1230 IP Deskphone 4. Enter the password at the password screen and press OK. A TN screen displays. To obtain the password, enter the nodePwdShow command in Business Element Manager. For more information, see Avaya Business Element Manager System Reference Administration , NN43001-632. 5. Select the Clear soft key to clear the existing TN. 6. Enter the new TN. 7. Click OK to save and accept changes. Replacing an Avaya 1230 IP Deskphone Important: Two IP Phones cannot share the same TN. You must remove the Avaya 1230 IP Deskphone that currently uses the TN. Replacing an Avaya 1230 IP Deskphone 1. Obtain the node and TN information of the phone you want to replace. 2. Disconnect the Avaya 1230 IP Deskphone that you want to replace. 3. Follow Configuring the Avaya 1230 IP Deskphone on page 100 to install the Avaya 1230 IP Deskphone. To configure the IP Phone, see Manual provisioning of Avaya 1110 IP Deskphone and Avaya 1200 Series IP Deskphones on page 447. 4. Enter the same TN and node number as the Avaya 1230 IP Deskphone you replaced. The Call Server associates the new Avaya 1230 IP Deskphone with the existing TN. Removing an Avaya 1230 IP Deskphone from service Removing an Avaya 1230 IP Deskphone from service 1. Disconnect the Avaya 1230 IP Deskphone from the network or turn off the power. The service to the PC is disconnected as well if the PC connects to the Avaya 1230 IP Deskphone. If the Avaya 1230 IP Deskphone was automatically configured, the DHCP lease expires and the IP address returns to the available pool. 2. In LD 11, enter the following: REQ: OUT TYPE: 1230 TN: LLL S CC UU October 2014 IP Deskphones Fundamentals Comments? [email protected] 105 Chapter 9: Avaya 1200 Series LCD Expansion Module Contents This section contains the following topics: • Description on page 106 • Features on page 110 • Display characteristics on page 110 • Configuration on page 111 • Installation on page 112 • Avaya 1200 Series LCD Expansion Module startup initialization on page 113 • Operating parameters on page 113 • Services key operation on page 115 • Firmware on page 117 Description The Avaya 1200 Series LCD Expansion Module (12-key self-labeling) is supported on the following IP Phones • Avaya 1220 IP Deskphone • Avaya 1230 IP Deskphone Avaya Communication Server 1000 (Avaya CS 1000) does not support the Avaya 1200 Series LCD Expansion Module on the Avaya 1210 IP Deskphone. The LCD Expansion Module is classified as KEM 4 in the class of service. The LCD Expansion Module is a hardware component that connects to the IP Phones and provides additional line appearances and feature keys. The IP Phones support up to four LCD Expansion Modules. With four LCD Expansion Modules, the IP Phones provide up to 48 additional line feature keys. 106 IP Deskphones Fundamentals October 2014 Comments? [email protected] Description The Avaya 1230 IP Deskphone can also support up to 48 additional line/feature keys using the Second Page functionality with one or more LCD Expansion Modules attached. The Second Page functionality works across both the IP Phone and the LCD Expansion Module. Press the Left or Right arrow keys to view the second page of feature keys to appear both on the IP Phone feature keys and the LCD Expansion Module keys. You cannot switch the pages on the IP Phone and on the LCD Expansion Module separately. The Avaya 1220 IP Deskphone does not support Second Page functionality. Table 20: Number of keys provided by Avaya 1200 Series LCD Expansion Module Number of LCD Expansion Modules Avaya 1220 IP Deskphone Avaya 1230 IP Deskphone 1 12 keys 2 pages x 12 keys = 24 keys (paged) 2 24 keys 2 pages x 24 keys = 48 keys (paged) 3 36 keys 1 page x 12 keys = 36 keys (non-paged) 4 48 keys 1 page x 12 keys = 48 keys (non-paged) Key numbers for the LCD Expansion Module are consecutive starting from 32 up to 79, depending on the number of LCD Expansion Modules configured. The key numbers are grouped in four logical pages of 12 keys. Table 21: Key and page numbering on page 107 shows the key and page number for various LCD Expansion Module configurations. Table 21: Key and page numbering Configured LCD Expansion Module Keys Attached LCD Expansion Modules Description 1 12*1*2=24, 2 ranges 1 The first range (32 to 43) of keys displays on the first page of the LCD Expansion Module and the second range of keys (44 to 55) displays on the second page. 2 The first range (32 to 43) displays on the first LCD Expansion Module. The second range (44 to 55) displays on the second LCD Expansion Module. The second page of each LCD Expansion Module is empty. The pressing of left or right keys is ignored if keys 10 to 15 and 27 to 30 are not configured on IP Phone (for example, no keys are configured on the second page of the IP Phone). October 2014 IP Deskphones Fundamentals Comments? [email protected] 107 Avaya 1200 Series LCD Expansion Module Configured LCD Expansion Module 2 108 Keys 12*1*2=48, 4 ranges Attached LCD Expansion Modules Description 3 The first range (32 to 43) displays on the first LCD Expansion Module. The second range (44 to 55) displays on the second LCD Expansion Module. Third LCD Expansion Module is empty. LCD Expansion Module pages do not switch. 4 The first range (32 to 43) appears on the first LCD Expansion Module. The second range (44 to 55) appears on the second LCD Expansion Module. Third (56 to 67) and fourth (68 to 79) LCD Expansion Modules are empty. LCD Expansion Module pages do not switch. 1 The first range (32 to 43) appears on the first page of the LCD Expansion Module and the second range (44 to 55) appears on the second page. Third and fourth ranges do not appear. 2 The first range (32 to 43) appears on the first page of the first LCD Expansion Module, the second range (44 to 55) appears on the first page of the second LCD Expansion Module. Third (56 to 67) and fourth (68 to 79) ranges appear on the second pages of the first and second LCD Expansion Modules correspondingly. 3 The fourth range does not appear. LCD Expansion Module pages do not switch, for example, the first range (32 to 43) appears on the first LCD Expansion Module, the second range (44 to 55) appears on the second LCD Expansion Module and third range (56 to 67) appears on the third LCD Expansion Module. 4 All ranges appear on corresponding LCD Expansion Modules. LCD Expansion Module pages do not switch. IP Deskphones Fundamentals October 2014 Comments? [email protected] Description Configured LCD Expansion Module Keys Attached LCD Expansion Modules Description 3 12*3*1=36 3 ranges 1 The first range (32 to 43) appears on the first page of the LCD Expansion Module and the second range (44 to 55) appears on the second page. Third range does not appear. 2 The first range (32 to 43) appears on the first page of the first LCD Expansion Module. The second range (44 to 55) appears on the first page of the second LCD Expansion Module. The third range (56 to 67) appears on the second page of the first LCD Expansion Module. The second page of the second LCD Expansion Module is empty. 3 All ranges appear on corresponding LCD Expansion Modules. LCD Expansion Modules pages do not switch. 4 All ranges appear on corresponding LCD Expansion Modules. The fourth LCD Expansion Module is empty. LCD Expansion Module pages do not switch. 1 The first range (32 to 43) appears on the first page of LCD Expansion Module and the second range (44 to 55) appears on the second page. Third and fourth ranges do not appear. 2 The first range (32 to 43) appears on the first page of the first LCD Expansion Module, the second range (44 to 55) appears on the first page of second LCD Expansion Module. Third (56 to 67) and fourth (68 to 79) ranges appear on the second pages of the first and second LCD Expansion Modules correspondingly. 3 The fourth range does not appear. LCD Expansion Module pages do not switch, for example, the first range (32 to 43) appears on the first LCD Expansion Module, the second range (44 to 55) appears on the 4 12*4*1=48, 4 ranges October 2014 IP Deskphones Fundamentals Comments? [email protected] 109 Avaya 1200 Series LCD Expansion Module Configured LCD Expansion Module Keys Attached LCD Expansion Modules Description second LCD Expansion Module and third range (56 to 67) appears on the third LCD Expansion Module. 4 All ranges appear on corresponding LCD Expansion Modules. LCD Expansion Module pages do not switch. Features The LCD Expansion Module provides the following features • 12 self-labeled line programmable feature keys provide up to 48 additional self-labeled line programmable feature keys. • Second Page functionality for one or two LCD Expansion Modules on an Avaya 1230 IP Deskphone. • A desk-mount bracket and structural base plate connects the LCD Expansion Module to an IP Phone or to another LCD Expansion Module. • IP Phone and LCD Expansion Module combinations can be wall-mounted using the wall mount template provided. Display characteristics The LCD Expansion Module has the following display characteristics • LCD display area—Each of the 12 physical keys on the LCD Expansion Module provides a 9character display label beside the 12 self-labeled line/programmable feature keys. This label is configured automatically. You can edit the label using the controls on the IP Phone. • adjustable display and contrast settings—Use the Contrast Adjustment option in the Telephone Options menu on the IP Phone to adjust the display and contrast settings. Any contrast changes you make on the IP Phone affects the LCD Expansion Module. The LCD Expansion Module and IP Phone do not have separate contrast adjustments. • backlight—The local 48 V power supply is required to operate the backlight on the LCD Expansion Module. You can use either the local 48 V power supply or Power over Ethernet (PoE) to operate all other LCD Expansion Module functionality. 110 IP Deskphones Fundamentals October 2014 Comments? [email protected] Configuration Configuration Use LD 11 to configure the Avaya 1200 Series LCD Expansion Module. Table 22: LD 11—Configure the Avaya 1200 Series LCD Expansion Module Prompt Response Description REQ: NEW/CHG Add new or change existing data. TYPE 1220/1230 For Avaya 1220 IP Deskphone, Avaya 1230 IP Deskphone TN lscu Where l = loop, s = shelf, c = card, u = unit. Enter loop (virtual loop), shelf, card, and unit (terminal number), where unit = 0 to 31. KEM (0) - 4/<CR> Number of attached KEM (0). Up to four LCD Expansion Modules are supported. ... ... ... CLS KEM4 KEM4 CLS must be defined KEY 0 - <see text>/ <CR> Key number range expanded to support number of LCD Expansion Modules specified by KEM prompt. The range on the IP Phone is as follows: PAGEOFST <Page> <KeyOffset> / <CR> KEM value: KEY range: 01234 0 to 31 32 to 43 44 to 55 56 to 67 68 to 79 PAGEOFST is prompted if one or two LCD Expansion Module are specified at the KEM prompt for the Avaya 1230 IP Deskphone and <CR> is entered at the KEY prompt. The PAGEOFST is not supported on the Avaya 1220 IP Deskphone. Page number (0 to 3) 0 - first page on KEM 1 1 - second page on KEM 1 2 - first page on KEM 2 3 - second page on KEM 2 Key offset number (0 to 11). After you enter the offset number, the KEY prompt is prompted with the appropriate KEY value filled in. <CR> ends the input. KEY <key> <keys conf data>/ <CR> <key> is the key number for the Page + Key Offset entered at PAGEOFST. Enter the key configuration <CR> or just <CR>. KEMOFST <KEM> <Key-Offset> / <CR> KEMOFST is prompted if three or four LCD Expansion Modules are specified at the KEM prompt and <CR> is entered for KEY prompt. <KEM> - KEM number (1 to 4) 1 - for KEM 1 (32 to 43) 2 - for KEM 2 (44 to 55) 3 - for KEM 3 (56 to 67) 4 - for KEM 4 (68 to 79) <Key Offset> - key offset number (0 to 11). After you enter the offset number, the KEY prompt is prompted with the appropriate KEY value filled in. <CR> ends the input. October 2014 IP Deskphones Fundamentals Comments? [email protected] 111 Avaya 1200 Series LCD Expansion Module Prompt Response Description KEY <key> <keys conf data>/ <CR <key> is the key number for the KEM + Key Offset entered at KEYOFST. Enter the key configuration <CR> or just <CR>. Installation The LCD Expansion Module mounts on the right side of the IP Phone. The LCD Expansion Module snaps into the receptacle on the back of the IP Phone using the desk-mount bracket and structural base plate supplied with the LCD Expansion Module. The LCD Expansion Module connects to the IP Phone using the Accessory Expansion Module (AEM) port on the IP Phone. Use Connecting the Avaya 1200 Series LCD Expansion Module to the IP Phone on page 112 to connect the LCD Expansion Module. Caution: Damage to Equipment To avoid damaging the equipment, remove the power (PoE cable, or local power) from the IP Phone before connecting the LCD Expansion Module. Connecting the Avaya 1200 Series LCD Expansion Module to the IP Phone 1. Remove the IP Phone from the stand by pulling the IP Phone away from the stand. 2. Remove the rubber cap from the AEM port. 3. Attach the ribbon cable from the LCD Expansion Module to the IP Phone and the AEM port. 4. If connecting a second, third, or fourth LCD Expansion Module, repeat steps 2 to 4. The second LCD Expansion Module is attached to the right side of the first LCD Expansion Module. The third LCD Expansion Module is attached to the right side of the second LCD Expansion Module. The fourth LCD Expansion Module is attached to the right side of the third LCD Expansion Module. 5. Attach the IP Phone stand and the LCD Expansion Module stand, if removed. Adjust each LCD Expansion Module stand to the same angle as the IP Phone. 6. Reconnect the local power or PoE cable to the Avaya 1200 Series IP Deskphones. The LCD Expansion Module powers up. The LCD Expansion Module uses the electrical connection of the Avaya 1220 IP Deskphone or Avaya 1230 IP Deskphone for power. It does not have its own power source. 112 IP Deskphones Fundamentals October 2014 Comments? [email protected] Avaya 1200 Series LCD Expansion Module startup initialization Avaya 1200 Series LCD Expansion Module startup initialization After you install and power up the LCD Expansion Module on the IP Phone, the LCD Expansion Module initializes. Table 23: Startup initialization process on page 113 lists the initialization process for the LCD Expansion Module. Table 23: Startup initialization process Phase Description 1 The self-test confirms the operation of the LCD Expansion Module local memory, CPU, and other circuitry. While undergoing this self-test, the LCD Expansion Module display lights up. LCD Expansion Module performs self-test If the LCD Expansion Module display does not light up, or lights up and then goes blank, or fails to begin flashing, check that the LCD Expansion Module is correctly installed and configured. 2 LCD Expansion Module establishes communication with the IP Phone The LCD Expansion Module display flashes until it establishes communication with the IP Phone. If the LCD Expansion Module display does not stop flashing, communication is not established with the IP Phone. Check that the LCD Expansion Module is correctly installed and configured. The LCD Expansion Module contains pre-installed firmware and cannot be upgraded from the phone or from the CS 1000. 3 LCD Expansion Module downloads key maps The key labels download to the LCD Expansion Module. During the download, the display is blank. After the three phases complete successfully, you are ready to use the additional self-labeled line programmable feature keys on the LCD Expansion Module. If you have a second, third, or fourth LCD Expansion Module installed on your IP Phone, the one to the immediate right of the IP Phone must be functional so that subsequent LCD Expansion Module to work. This is necessary because the second LCD Expansion Module receives its power and communicates with the IP Phone through the first LCD Expansion Module; and the third LCD Expansion Module receives its power and communicates with the IP Phone through the second LCD Expansion Module; and the fourth LCD Expansion Module receives its power and communicates with the IP Phone through the third LCD Expansion Module. Operating parameters If the LCD Expansion Module does not respond, and you configure lines or features on keys 32 to 79, calls can be directed to those keys which you cannot access. In this case, the IP Phone rings, October 2014 IP Deskphones Fundamentals Comments? [email protected] 113 Avaya 1200 Series LCD Expansion Module but the call cannot be answered. The incoming call receives Call Forward No Answer (CFNA) treatment. Avaya 1220 IP Deskphone The Avaya 1220 IP Deskphone does not support Second Page functionality. If you configure only one LCD Expansion Module in LD 11, but two, three, or four LCD Expansion Modules are detected on an Avaya 1220 IP Deskphone, the second, third, and fourth LCD Expansion Modules are ignored. An error message alerts the administrator that the hardware configuration does not match the administered configuration. If you configure two LCD Expansion Modules in LD 11, but only one LCD Expansion Module responds, the keys on the second LCD Expansion Module are available for call processing but you cannot answer them. The lines and features on keys 44 to 55 can cause the Avaya 1220 IP Deskphone to ring, but there is no way to answer it. An error message alerts the administrator that the hardware configuration does not match the administered configuration. If you configure three LCD Expansion Modules in LD 11, but only one or two LCD Expansion Modules respond, the keys on the third LCD Expansion Module are available for call processing but you cannot access them. The lines and features on keys 56 to 67 can cause the Avaya 1220 IP Deskphone to ring, but there is no way to answer it. An error message alerts the administrator that the hardware configuration does not match the administered configuration. If you configure four LCD Expansion Modules in LD 11, but only one, two, or three LCD Expansion Modules respond, the keys on the fourth LCD Expansion Module are available for call processing but you cannot access them. The lines and features on keys 68 to 79 can cause the Avaya 1220 IP Deskphone to ring, but there is no way to answer it. An error message alerts the administrator that the hardware configuration does not match the administered configuration. Avaya 1230 IP Deskphone The Avaya 1230 IP Deskphone supports Second Page functionality. If you configure only one LCD Expansion Module in LD 11, but two, three, or four LCD Expansion Modules are detected on the IP Phone, the Terminal Proxy Server (TPS) assigns keys 44 to 55 to the second page. The third and fourth LCD Expansion Modules do not have keys assigned until they are configured in LD 11. An error message alerts the administrator that the hardware configuration does not match the administered configuration. If you configure two LCD Expansion Modules in LD 11 but only one LCD Expansion Module responds, the TPS assigns keys 32 to 55 to the single LCD Expansion Module (using the Second Page functionality). An error message alerts the administrator that the hardware configuration does not match the administered configuration. When a second LCD Expansion Module is detected, the TPS changes the key assignments to display across both LCD Expansion Modules. If you configure two LCD Expansion Modules in LD 11 but three LCD Expansion Modules respond, the TPS assigns the keys 32 to 55 to the first two LCD Expansion Modules. The third LCD 114 IP Deskphones Fundamentals October 2014 Comments? [email protected] Services key operation Expansion Module does not have keys assigned until it is configured in LD 11. An error message alerts the administrator that the hardware configuration does not match the administered configuration. If you configure two LCD Expansion Modules in LD 11 but four LCD Expansion Modules respond, the TPS assigns the keys 32 to 55 to the first two LCD Expansion Modules. The fourth LCD Expansion Module does not have keys assigned until it is configured in LD 11. An error message alerts the administrator that the hardware configuration does not match the administered configuration. If you configure three LCD Expansion Modules but only one LCD Expansion Module responds, the TPS assigns the keys 32 to 55 to the single LCD Expansion Module (using the Second Page functionality). When a second then the third LCD Expansion Module is detected, the TPS changes the key assignments to display across all three LCD Expansion Modules. If you configure three Expansion Modules in LD 11 but two LCD Expansion Modules respond, the TPS assigns keys 32 to 67 to the first two LCD Expansion Modules. An error message alerts the administrator that the hardware configuration does not match the administered configuration. When a third LCD Expansion Module is detected, the TPS changes the key assignments to display across all three LCD Expansion Modules. If you configure three LCD Expansion Modules in LD 11 but four LCD Expansion Modules respond, the TPS assigns keys 32 to 67 to the first three LCD Expansion Modules. The fourth LCD Expansion Module does not have keys assigned until it is configured in LD 11. An error message alerts the administrator that the hardware configuration does not match the administered configuration. If you configure four LCD Expansion Modules but only one LCD Expansion Module responds, the TPS assigns the keys 32 to 55 to the single LCD Expansion Module (using the Second Page functionality). When a second, third, and fourth LCD Expansion Modules are detected, the TPS changes the key assignments to display across all four LCD Expansion Modules. If you configure four LCD Expansion Modules in LD 11 but two LCD Expansion Modules respond, the TPS assigns keys 32 to 79 to the first two LCD Expansion Modules. An error message alerts the administrator that the hardware configuration does not match the administered configuration. When a third LCD Expansion Module is detected, the TPS changes the key assignments to display across all three LCD Expansion Modules. Services key operation Use the Services key to access the diagnostic mode, user settings and certain features on the IP Phone. When one or more LCD Expansion Modules are attached to the IP Phone, the actions of the display diagnostics for the IP Phones DN/feature key display area are duplicated for the LCD Expansion Module. You can answer an incoming call while in diagnostic mode, if it is accessed using the Services key. October 2014 IP Deskphones Fundamentals Comments? [email protected] 115 Avaya 1200 Series LCD Expansion Module Note: There are two diagnostic modes. In one mode, you can answer an incoming call. In the other mode, you cannot answer the call. Enter the diagnostic mode and be able to answer: 1. Press the Services key. 2. Select Telephone Options. 3. Select Display diagnostics. 4. Answer the call by pressing the DN/feature key, handsfree key, or headset key, or by picking up the handset. Enter the diagnostic mode and not be able to answer: 1. Press the Mute key. 2. Press the navigation keys: UP, DOWN, UP, DOWN, UP. 3. Press the Mute key. 4. Press the 9 key. Note: The display area remains in diagnostic mode until either you exit the diagnostic mode, or the idle timeout clears the mode. Once cleared, the normal display for the current state of the IP Phone is displayed. For more information about the Services menu, see Services menu on page 78 for the Avaya 1220 IP Deskphone or Services menu on page 94 for the Avaya 1230 IP Deskphone. Display diagnostics Use the Up or Down navigation keys to scroll the Display diagnostics menu to access the following diagnostic operations • Initial screen on page 116 • Full contrast on page 116 • LED test on page 117 • Character test on page 117 Initial screen Instructions appear on the display area of the IP Phone and the LCD Expansion Module. The DN feature key display areas are blank. Full contrast The IP Phone and the LCD Expansion Module display areas are set to maximum (dark) contrast, including the DN feature key areas. All LEDs are off. 116 IP Deskphones Fundamentals October 2014 Comments? [email protected] Firmware LED test The IP Phone and the LCD Expansion Module LEDs are configured to on. The display area is clear, including the DN feature key display areas. The context label displays "Display diag". Character test The IP Phone and the LCD Expansion Module LEDs are configured to off. The Latin characters display across all writable areas of the display, including the DN feature key display areas. The telephone on-hook icon displays for all DN feature keys. Table 24: Display diagnostic operation on page 117 shows the display diagnostic operation on the IP Phones and the LCD Expansion Module. Table 24: Display diagnostic operation Diagnostic step IP Phone DN feature key display area LCD Expansion Module display area initial screen blank blank Full Contrast set to highest contrast set to highest contrast LED Test blank blank Character Test Characters display across the display areas, the telephone on-hook icon is displayed. Characters display across the display areas, the telephone on-hook icon is displayed. Set Info The Set Info menu displays the firmware version for the IP Phone and any attached LCD Expansion Module. The attached LCD Expansion Modules are identified as KEM1, KEM2, KEM3, and KEM4. KEM1 is the closest to the IP Phone. The KEM identifies the firmware as a three character string; the TPS displays the firmware in an n.nn format. Use the Up or Down navigation keys to scroll the list to display the firmware for each attached LCD Expansion Module. The firmware version appears even if the LCD Expansion Module is not configured in LD 11. In this case, the LCD Expansion Module is identified in the display area by an asterisk (*) after the KEM number (for example, KEM1*). If a LCD Expansion Module is configured but does not respond, the firmware version displays as <unavailable>. Firmware The LCD Expansion Module firmware is not downloadable. If the LCD Expansion Module firmware must be upgraded or changed, the LCD Expansion Module must be replaced with a new LCD Expansion Module containing the updated firmware. October 2014 IP Deskphones Fundamentals Comments? [email protected] 117 Chapter 10: Avaya 2050 IP Softphone Contents This section contains the following topics: • Introduction on page 118 • Description on page 119 • Components on page 122 • Display characteristics on page 125 • Licenses on page 132 • Key number assignments on page 146 • Minimum system requirements on page 147 • System components on page 148 • Before you begin on page 148 • First-time installation on page 149 • Installing or upgrading the Avaya 2050 IP Softphone on page 150 • Running the Avaya 2050 IP Softphone for the first time on page 170 • Redeploying the Avaya 2050 IP Softphone on page 171 • Removing an Avaya 2050 IP Softphone from service on page 171 • Removing the Avaya 2050 IP Softphone software on page 171 • Maintenance on page 172 Introduction This section explains how to install and maintain the Avaya 2050 IP Softphone. For information about using the Avaya 2050 IP Softphone, see Avaya 2050 IP Softphone User Guide, NN43119-101. This section contains the following procedures: • Configuring an Avaya 2050 IP Softphone on page 149. 118 IP Deskphones Fundamentals October 2014 Comments? [email protected] Description • Upgrading the Avaya 2050 IP Softphone on your PC on page 168. • Removing Avaya 2050 IP Softphone (Version 1) on page 169. • Removing Avaya 2050 IP Softphone (Version 2 or Release 3) on page 169. • Installing the Accessibility Interface on page 169 • Installing the Windows QoS Packet Scheduler on page 157 • Redeploying the TN of an existing Avaya 2050 IP Softphone on page 171. • Removing an Avaya 2050 IP Softphone from service on page 171. Description The Avaya 2050 IP Softphone is a Windows-based application that provides voice services for Personal Computers (PC). The Avaya 2050 IP Softphone operates on a PC that runs one of the following operating systems: • Windows XP (32 bit) • Windows Vista (32 bit and 64 bit) • Windows 7 (32 bit and 64 bit) Designed to work with IP-based phone systems, the Avaya 2050 IP Softphone provides Voice Over IP (VoIP) services using a telephony server and an enterprise Local Area Network (LAN). The VoIP application is comprised of the following components: • Settings—used to configure the IP Softphone • Avaya 2050 IP Softphone—the IP Softphone user interface • Avaya 2050 IP Softphone QoS Features The Avaya 2050 IP Softphone supports the following features: • 12 user-defined feature keys: six programmable line (DN)/feature keys and six lines/features accessed by pressing the Shift key • four context-sensitive soft keys that provide access to a maximum of nine features For more information about context-sensitive soft keys, see Avaya Communication Server 1000 Features and Services Fundamentals, NN43001-106. • four-line display • directory capabilities stored locally on the PC or linked to external directories, such as LDAP, Microsoft Outlook, and Windows Address Book Directory • one-click direct dialing from various windows and applications October 2014 IP Deskphones Fundamentals Comments? [email protected] 119 Avaya 2050 IP Softphone • user-selected ringer lets the PC speakers or the headset ring for incoming calls • choice of two window themes, as well as an Accessibility Interface option for the visuallyimpaired The Accessibility Interface operates with screen reading software, such as JAWS® for Windows from Freedom Scientific, which enables visually-impaired users to access the full range of Avaya 2050 IP Softphone features. Visually-impaired users can follow Installing the Accessibility Interface on page 169 to install the Accessibility Interface from the Avaya 2050 IP Softphone CD ROM. • Secure Real-time Transport Protocol (SRTP) media encryption. For more information about SRTP media encryption, see Features on page 289. • UNIStim Security (USec) signaling encryption Important: USec signaling encryption requires a Secure Multimedia Controller. • UNIStim Security (USec) signaling encryption or UNIStim Security with Datagram Transport Layer Security (DTLS) Important: USec signaling encryption requires a Secure Multimedia Controller. DTLS encryption can coexist with the Secure Multimedia Controller; therefore, both types of encryption can be simultaneously on a single system. For more information about security, see Avaya Communication Server 1000 Security Management Fundamentals, NN43001-604. • Global IP Sound (GIPS) Voice Engine • headset support (for example, Bluetooth® wireless technology and USB) • client-side licensing • quality monitoring • programmable hot keys allow single-key access to user-definable features • two supported input modes: Digit and Alpha Native mode appears dimmed in the list because it is not supported. For more information about Native mode, see Avaya 2050 IP Softphone User Guide, NN43119-101. • macro functions available for programming long dialing patterns • support for G.711 and G.729 codecs for operation at a variety of network connection speeds Additional features The Avaya 2050 IP Softphone supports the following additional features: • Call Duration Timer • ability to change the feature key labels 120 IP Deskphones Fundamentals October 2014 Comments? [email protected] Description • Corporate Directory • Personal Directory • Redial List • Callers List • Password Administration • Virtual office • Branch Office • Call Recording • Active Call Failover • language support: English, French, Swedish, Danish, Norwegian, German, Dutch, Traditional Chinese, Simplified Chinese, Japanese Kanji, Japanese Katakana, Korean, Arabic, Greek, Hebrew, Portuguese, Czech, Finnish, Hungarian, Italian, Polish, Spanish, Russian, Latvian, and Turkish • Graphical External Application Server (GXAS) • IP Client cookie mechanism (requires patch MPLR 24248 for Avaya Communication Server 1000 Release 5.0 and earlier) • Call Notification (requires patch MPLR 24100 for Avaya CS 1000 Release 5.0 and earlier) • Call Notification pop up screen for incoming calls feature (requires MPLR25221 for CS 1000 Release 4.50.88, MPLR24100 for CS 1000 Release 4.5 and CS 1000 Release 5.0, MPLR24248 for CS 1000 Release 5.00.31, and CNDA and DNDA defined as CLS in LD 11. MPLR222796 is required to support UBS call pickup) Note: The expansion module and incoming call notification features are available only if they are supported by the telephone system. Contact your system administrator to find out if these features are available. Note: The Call Notification popup window will display NA/NONAME when ACD call is presented to 2050PC setup in CS 1000 with AACC. This limitation is specific to instances where Phoneset Display configuration is performed from AACC. • Call Disconnect Notification • drag and drop dialing • Telephony Application Programming Interface (TAPI) 3 The Telephony Service Provider (TSP) supports basic telephony level functions only, such as making and answering a call and ending an active call. The Avaya 2050 IP Softphone Call Recording feature is not accessible from the TAPI feature. • Expansion Module for Avaya 2050 IP Softphone • network diagnostic utilities October 2014 IP Deskphones Fundamentals Comments? [email protected] 121 Avaya 2050 IP Softphone For more information about Avaya 2050 IP Softphone features and the Avaya 2050 IP Softphone Expansion Module, see Avaya 2050 IP Softphone User Guide, NN43119-101. Language support The Avaya 2050 IP Softphone is affected by the following language controls: • Operating system language • Avaya 2050 IP Softphone language selection—sets the language displayed in the help screens and in the menus (select the Avaya 2050 IP Softphone language from the Application menu or during installation) Components The Avaya 2050 IP Softphone supports the following main components: • Call Control window • Local Directory window • Settings window • System tray icon and menu • third-party supported applications • 2050.exe application Call Control window You can use the 2050 Call Control Window (see Figure 21: 2050 Call Control window on page 123 to make and manage IP Phone calls. 122 IP Deskphones Fundamentals October 2014 Comments? [email protected] Components Figure 21: 2050 Call Control window Table 25: Call Control window elements and functions on page 123 lists the elements and functions of the Call Control window. Table 25: Call Control window elements and functions Element Function Primary display The primary display area provides call information (for example, Caller ID) and instructions for using certain soft key features. In the idle state, only the date and time are displayed. Soft keys Four additional soft-labeled keys on the Avaya 2050 IP Softphone support a specific subset of the key features. Answer Click the Answer key to answer and make calls. Hold Click the Hold key to place an active call on hold. The feature key label for the line placed on hold displays a flashing icon. Click the Line key to return to the call. Release Click the Release key to end an active call. Line keys Six programmable line keys represent line appearances, DN, or features. October 2014 IP Deskphones Fundamentals Comments? [email protected] 123 Avaya 2050 IP Softphone Element Function Volume Use the volume keys to increase or decrease the headset volume. Mute Click the Mute key to listen to the receiving party without transmitting. Click the Mute key to return to a two-way conversation. The Mute key mutes the headset microphone. Directory Click the Directory key to access the Network Directory. Inbox/Message Click the Inbox/Message key to access messages or return a call. Shift/Outbox Click the Shift key to shift between two feature key pages when a second feature key page exists. Copy Click the Copy key to copy a network service, feature, or folder. Quit Click the Quit key to quit a network service or feature. Navigation arrows Use the navigation arrows to scroll through menus and lists in the display area. Send/Enter Press the Send/Enter key, at the center of the Navigation key cluster, to confirm menu selections. The Send/Enter key is only available on the 1140E Call Control window. Dialpad Click numbers on the dialpad to dial a number. Speaker Press the Speaker key to answer and make calls using the handsfree speaker. Expand Click the Expand key to launch the GXAS applications window. Services Press the Services key to access the following items: • Language • Date/Time • Set Info • Call Log Options • Ring type • Call Timer • Change Feature Key Label • Name Display Format • Virtual Office Login and Virtual Office Logout (if Virtual Office is configured) 124 IP Deskphones Fundamentals October 2014 Comments? [email protected] Display characteristics Element Function • Test Local Mode and Resume Local Mode (if Branch Office is configured) • Password Admin - Station Control Password Display characteristics The Avaya 2050 IP Softphone provides the following display areas: • • • • information display soft key label display keypad dialing keys display feature keys display Information display area The information display area can contain four lines of text, up to a maximum of twenty-four characters for each line. The display area consists of two areas: Info line and Info window. Info line The Info Line is the first (top) line of display text. The left 10-character area shows the Call Server type. The right part of the Info Line shows the current time and date. Info window The Info Window display area that shows prompts and information about calls. During a call the information area is used to display dialed digits, calling line ID, called party name, applicationspecific information, and various messages such as Release and Try Again. When the information exceeds 3 x 24 characters, a scroll icon tells the user to press the scroll keys to view the second line of the display. Soft key label display A maximum of 10 functions can be assigned to the soft keys. Functions are assigned to the soft keys in layers in LD 11. Use the More soft key to navigate through the layers of functions. If only 4 functions are assigned to the soft keys, the More key does not appear and all four functions are displayed. The soft key label has a maximum of 7 characters. Each soft key includes the soft key label and an icon. When a soft key is in use, a flashing icon displays at the beginning of the soft key label, and the label shifts one character to the right. (If the label is six characters in length, the last, or rightmost, character is truncated.) If a feature is enabled, the icon state turns to ON. It remains in the October 2014 IP Deskphones Fundamentals Comments? [email protected] 125 Avaya 2050 IP Softphone ON state until the feature key is pressed again. This cancels the enabled feature and turns the icon off, returning the soft key label to its original state. System Tray The System Tray provides fast access to most of the Avaya 2050 IP Softphone functionality. The user can make, answer, and manage a call, as well as access macros and features from the System Tray without opening the Call Control window. USB audio adapters The USB audio adapter enables the user to speak and hear callers and also provides call control features, such as answer a call and place a call. The USB Audio Kit includes the following • USB Headset Adapter (desktop or mobile) • Installation Guide • USB cord The following USB adapters are supported on the Avaya 2050 IP Softphone • Avaya Enhanced USB Adapter (desktop) • Avaya Mobile USB Adapter (mobile) • Plantronics USB wireless headsets (digital cordless and Bluetooth® wireless technology) • Algo Analog Terminal Adapter (ATA) is a USB adapter that lets you use analog terminals instead of headsets. With an Algo ATA users can, for example, use a cordless headset with their Avaya 2050 IP Softphone. The Avaya 2050 IP Softphone is compatible with the Algo ATA. For support, see http:// www.algosolutions.com USB Headset Adapter The USB Headset Adapter provides a controlled high-quality audio environment. For more about USB headset adapters, see Avaya 2050 IP Softphone User Guide, NN43119-101. Registration When you add an Avaya 2050 IP Softphone to the network, depending on configuration, the Avaya 2050 IP Softphone can connect to a predefined IP address or can request an IP address from a DHCP server. The Avaya 2050 IP Softphone then contacts the Connect Server, which instructs the Avaya 2050 IP Softphone to display a message on its display screen requesting the customer node number and TN. 126 IP Deskphones Fundamentals October 2014 Comments? [email protected] Display characteristics After you enter this information, the Avaya 2050 IP Softphone contacts the Node Master, which selects a TPS with sufficient capacity to register the Avaya 2050 IP Softphone. The Avaya 2050 IP Softphone contacts the chosen TPS and, if the Avaya 2050 IP Softphone is valid, registers it with the system. The registration information saves to the Avaya 2050 IP Softphone. GIPS GIPS provides the following abilities • voice encoding and decoding • sound devices handling • network voice data flow processing • voice quality improvement • Dual-tone Multifrequency • Telchemy VQMon library For more information about configurable settings in the Sound Settings tab, see Avaya 2050 IP Softphone User Guide, NN43119-101. Voice encoding and decoding GIPS supports G.711 A-law, G.711 µ-law, and G.729 codecs. Sound devices handling You can change the volume level for input and output devices in the Sound devices tab. Network voice data flow processing GIPS uses GQoS API to modify the DiffSERV code point and the 802.1p marker bits (when supported) by setting a GQoS service level that the Windows operating system maps to a Diffserv code point and to a 802.1p setting. According to Microsoft Developer Network (MSDN), these settings are set to the following recommended values for voice applications • ToS DSCP field is set to 0x28 • 802.1p priority field is set to 5 Voice quality GIPS implements NetEQ, Echo Cancellation, and Noise Suppression features. NetEQ feature is an integral part of all GIPS codecs. GIPS NetEq software compensates for up to 30% lost packets in a LAN or WAN environment. The GIPS Echo Cancellation and Noise Suppression features improve the quality of conversations by removing echo and background noise. You can enable or disable Echo Cancellation and Noise Suppression features in the Sound Settings tab. October 2014 IP Deskphones Fundamentals Comments? [email protected] 127 Avaya 2050 IP Softphone Dual-tone Multifrequency GIPS implements Dual-tone Multifrequency (DTMF) tones playing and sends in accordance to RFC 2833. DTMF supports event numbers from 1 to 16. Telchemy VQMon GIPS includes Telchemy VQMon library. The Telchemy VQMon library collects and provides Voice Quality statistics information. Echo cancellation Echo can generate electrically when an impedance mismatch occurs, or can generate acoustically by feedback from a speaker or ear piece to a microphone. Any echo that returns to the Avaya 2050 IP Softphone is more noticeable to the listener because of the additional delay the IP connection introduces. The Voice Gateway Media Card includes echo cancelers as part of its function cancels echo which the TDM side of the Media Gateway generates. Echo cancellers enable when audio passes through the Voice Gateway Media Card. Because the Avaya 2050 IP Softphone does not provide an echo canceller, a slight echo from acoustic coupling on the headset can occur in some call situations. Clock synchronization Buffer underruns and overruns can occur since no sample clock is at the receiving end of an IP audio stream synchronized to the transmitting clock. The buffer overruns and underruns are corrected by two mechanisms, both of which apply to the IP Phones and the DSPs on the Voice Gateway Media Card. Jitter buffer Use the default value sent from the TPS (the value configured in TM– [Avaya recommends that you use the default value]) to configure the Avaya 2050 IP Softphone jitter buffer. The jitter buffer has a desired size and a maximum allowable size. If the jitter buffer exceeds its maximum allowable size, sufficient frames are discarded to reduce the contents of the jitter buffer to the desired setting. If the jitter buffer underruns, frames are held in the jitter buffer until it fills to the desired level. Both underrun and overrun result in a discontinuity in the audio. For codecs that support silence suppression, the jitter buffer is resynchronized at the beginning of each talk spurt. 128 IP Deskphones Fundamentals October 2014 Comments? [email protected] Display characteristics QoS A combination of codec selection, jitter buffer and packet time, and the use of the DiffServ Code Point (DSCP) of the network contributes to the end-to-end Quality of Service (QoS). However, the 2050 IP Softphone is an application within the context of the PC operating system, so the operating system has an effect on the end-to-end QoS for the 2050 IP Softphone. Functionality, which is commonly handled in DSP hardware (such as the codec packetization implementation from within the Voice Gateway Media Card) is implemented in software for the 2050 IP Softphone. It runs as part of the application code on the PC CPU. If the CPU is busy with other tasks, voice quality can be negatively affected. The number of buffers used to buffer audio data between the application and PC audio hardware device driver is adjustable from the Settings > Sound Devices window. Using fewer buffers reduces the audio path delay but increases the chances of dropouts and choppy speech, depending on the speed and utilization of the PC CPU. This system-wide registry key setting affects other applications and operating system components but is only effective if Windows QoS Packet Scheduler is installed. Windows 7 For Windows 7 (Release 3.x and earlier), the Windows QoS Packet Scheduler is not installed by default. You must configure Global QoS settings with the Group Policy Editor. For information about installing and configuring Windows QoS Packet Scheduler in Windows 7, see Install Windows QoS Packet Scheduler in Windows 7 on page 156 and Configure Windows Packet Scheduler in Windows 7 on page 158. Windows XP For Windows XP, the Windows QoS Packet Scheduler is installed by default and the EnablePriorityBoost registry setting is created. The default setting is 1 (Enable QoS). Windows XP requires a system-wide registry key to enable QoS capabilities. You must have Administrator privileges to create or modify the following value: HKEY_LOCAL_MACHINE/SYSTEM/CurrentControlSet/Services/Qossp/ EnablePriorityBoost Value 0—do not enable QoS Value1—enable QoS Windows 2000 For Windows 2000, the Windows QoS Packet Scheduler is not installed by default and the EnablePriorityBoost registry setting is not created. For information about installing and configuring Windows QoS Packet Scheduler in Windows 2000, see Install Windows QoS Packet Scheduler in Windows 2000 and Windows XP on page 157 and Configure Windows Packet Scheduler in Windows 2000 and Windows XP on page 162. Windows 2000 (Release 3.x and earlier) requires a system-wide registry key to enable QoS capabilities. You must have Administrator privileges to create or modify the following value: HKEY_LOCAL_MACHINE/SYSTEM/CurrentControlSet/Services/Qossp/ EnablePriorityBoost Value 0—do not enable QoS Value1—enable QoS October 2014 IP Deskphones Fundamentals Comments? [email protected] 129 Avaya 2050 IP Softphone Verifying QoS settings Trace utilities can be used to verify QoS settings. See Ethereal traces on page 131. QoS settings The IP Softphone Version 1 includes a QoS tab in the Configuration utility. You can enable or disable 802.1Q/p settings. The QoS tab provides the following settings: • Enable—sends 802.1Q/p whether it is supported by the network or not • Disable—does not send 802.1Q/p whether it is supported by the network or not • Automatic Detection—sends 802.1Q/p packet, which requires a response from the TPS. If the TPS replies, 802.1Q.p is used. If the TPS does not reply, the same packet is sent without 802.1Q/p. If the TPS replies, then 802.1Q/p is not used. To prevent improper assignment of these settings, this tab is removed in IP Softphone Version 2. The 802.1Q p settings are automatically detected. QoS is otherwise supported in Avaya 2050 IP Softphone Version 2 as it was in Avaya 2050 IP Softphone Version 1. Application thread priorities Priorities are determined by thread priorities. The i2050QosSvc.exe application consists of threads, which run the Graphical User Interface (GUI) and audio threads. Thread priorities increase from the base priority of the process, as needed. The audio threads boost to high priority, as recommended by Microsoft, while the GUI maintains a normal priority. Increasing the process priority implies that the operating system may not perform properly. This concern restrains the Avaya 2050 IP Softphone to use Windows recommended priorities to avoid an unpredictable degradation in general OS performance. Codec The Avaya 2050 IP Softphone provides the following codecs: • G.711 provides the highest quality (if the network facilities can handle the packet flow) because there is no compression. • G.729 is ranked best; it has 8:1 compression but no voice activity detection. Frame size The Avaya 2050 IP Softphone supports the following range of frame sizes • G.711-64 A-law and µlaw: 10-960—10 ms increments • G.729A: 10-960—10 ms frames • G.729AB: 10-960—10 ms frames 130 IP Deskphones Fundamentals October 2014 Comments? [email protected] Display characteristics i2050QosSvc.exe i2050QosSvc.exe provides QoS tagging to outgoing 2050 IP packets. When the Avaya 2050 IP Softphone application opens a socket, the i2050QosSvc software monitors traffic destined for the specified IP address and port. i2050QosSvc software sets DiffServ QoS priority bits. 802.1 p priority bits in the 802.1Q header can be set. 802.1Q headers must be enabled by the Network Interface Card (NIC) or NIC driver. The i2050QosSvc does not fill in other fields in the 802.1Q header (for example, no values are assigned to the VLAN ID field). Important: VLAN ID The default VLAN ID value in Windows is 0. This can be overwritten for Network Interface Cards (NIC) that support 802,1Q. The 2050 processes do not assign values to the VLAN ID field. This setting is documented with the NIC or the NIC driver. The VLAN ID for an application must match the VLAN ID for the PC because the PC has only one IP stack for each NIC. A second IP stack is required to assign a specific VLAN ID tag for an application which is different than the PC tag. You can use two different IP cards, each with different VLAN ID values on a single PC; however, this can cause security gaps on the voice VLAN, which is normally a more secure network than the data LAN. DiffSERV (DSCP) The Avaya 2050 IP Softphone uses DSCP settings assigned by the TPS. The Avaya 2050 IP Softphone supports DSCP on Windows 2000 Professional, Windows XP, Windows Vista, and Windows 7. For information about configuring DiffServ values, see Avaya Signaling Server IP Line Applications Fundamentals, NN43001-125. 802.1p For information about configuring 802.1p values, see Avaya Signaling Server IP Line Applications Fundamentals, NN43001-125. Ethereal traces Current versions of Ethereal show 802.1Q headers, if they are present. 802.1Q must be enabled on the NIC for the headers, which includes 802.1p to be captured. October 2014 IP Deskphones Fundamentals Comments? [email protected] 131 Avaya 2050 IP Softphone GXAS The Avaya 2050 IP Softphone Release 3.x supports GXAS, which enables the user to start applications that are available on the GXAS server. You must manually configure the CSV file on the GXAS server to support the Avaya 2050 IP Softphone. For more information, see Avaya Application Gateway 1000/2000 Administration Guide, NN42360-600. Licenses The Avaya 2050 IP Softphone Release 3.x and later uses a licensing mechanism, which eliminates the need to purchase a CD-ROM copy of the Avaya 2050 IP Softphone application on a per-desktop basis. If the phone cannot obtain a license from one of the licensing schemes then it cannot connect to a Call Server and an error message appears on the phone screen. The IP Softphone Release 3.x supports a server-based license solution, which requires a license server to reside on the network. For more information on adding a license server to Avaya 2050 IP Softphone, see the Avaya 2050 IP Softphone User Guide, NN43119-101. The Avaya 2050 IP Softphone Release 4.0 supports the server-based and node locked license solutions. With the node locked solution the phone operates without a dedicated license server as it uses the licensing file to obtain the required number of tokens. For more information about the node locked license solution, see Node locked licensing on page 145. For information about the licensing framework, see Licensing on page 499. The following sections describe the licensing solutions for the Avaya 2050 IP Softphone • Server-based licensing on page 132 • Node locked licensing on page 145 Server-based licensing Avaya 2050 IP Softphone Release 3.x and later supports a server-based solution. The phone requests a number of tokens from the license server and assigns them if the number of requested tokens are available. These tokens are passed to the license server through a license generated by the Keycode Retrieval System (KRS). While the Avaya 2050 IP Softphone runs, it first goes through three licensing schemes before it connects to the Call Server. After the phone obtains a license, it repeats the procedure at a random interval. If the licensing scheme fails, then the Avaya 2050 IP Softphone disconnects from the Call Server unless you are on an active call, in which case the phone does not disconnect until the call ends. If the phone cannot obtain a license from one of the licensing scheme,s then it cannot connect to a Call Server and an error message appears on the phone screen. The licensing schemes are as follows: • Check out license on page 133 132 IP Deskphones Fundamentals October 2014 Comments? [email protected] Licenses • Cached license on page 133 • Evaluation period on page 133 Check out license The Avaya 2050 IP Softphone tries to obtain or checkout a license from a License Server. These licenses are stored on a License Server machine located on your network. For information about how to install and configure a Licensing Server, see Provisioning a License Server on page 136. After a client successfully checks out a license from the License Server, a heartbeat mechanism activates to validate the license every two minutes. If the heartbeat is lost, then the 2050 IP Softphone attempts to reconnect to the server five times before it loses the checked out license. Cached license After the Avaya 2050 IP Softphone successfully checks out a license from the License Server, it records the license details in a secure location. You can refer to this license as a backup license. The cached license is available for 5 days. Evaluation period After you install the Avaya 2050 IP Softphone, it can run without a license for a period of 30 days. After the expiration date passes, you must run the Avaya 2050 IP Softphone Settings tool to specify a License Server. Otherwise, the phone cannot connect to the Call Server. License restrictions The following license restrictions apply to the Avaya 2050 IP Softphone Release 3.0. • If at any time you rewind the system date by more than 24 hours, the Avaya 2050 IP Softphone evaluation period license and cached license are both invalidated. • Software reinstallation does not reset the license to provide another 30-day evaluation period. • After you receive a valid license, you cannot return to the evaluation license even if the evaluation period has not expired. • The Avaya 2050 IP Softphone requires a connection to the License Server, a cached license, or time remaining for the evaluation period to place an emergency call. • If you configure redundant license servers, the licenses sold are locked to the Fully Qualified Domain Name (FQDN) of the license server host machine. If the host machine fails, you can reconfigure a computer with the same host domain name to host the licenses (license file). For information about configuring redundant license servers, see Server Redundancy on page 138. October 2014 IP Deskphones Fundamentals Comments? [email protected] 133 Avaya 2050 IP Softphone License types The following two types of licenses exist: • Upgrade licenses on page 134 • Normal R3 licenses on page 134 • Post-R3 licenses on page 134 Upgrade licenses Avaya 2050 IP Softphone that upgrades from the Avaya 2050 IP Softphone V2 or lower attempts to check out an Upgrade License before it checks out a Normal R3 license from the License Server. In other words, if you upgrade your Avaya 2050 IP Softphone from a previous release then you can use an upgrade license instead of a Normal R3 License. If you upgrade your Avaya 2050 IP Softphone R3 to a later release, use Post-R3 licenses. Normal R3 licenses A Normal R3 License is a regular license that non-upgrade clients attempt to check out from the server. The distinction should be made when you request licenses from your distributor. If your site has prior releases of the Avaya 2050 IP Softphone you can be eligible to purchase Upgrade Licenses instead of Normal R3 Licenses. Post-R3 licenses Post-R3 (upgrade) licenses convert licenses from a major license version to a later version. License Server The License Server Manager and the vendor daemon make up the License Server system. The License Server Manager is the main point of contact for FLEX-enabled applications, which require license certificates. These applications then redirect to the appropriate vendor daemon. Note: License Server must not be a member of a workgroup The License Server contains Licenses certificates. Because the License Server components are lightweight, you can install the components on any machine, which runs one of the following operating systems • Windows 8 • Windows 2008 • Windows 7 (32 and 64 bit) 134 IP Deskphones Fundamentals October 2014 Comments? [email protected] Licenses • Microsoft Windows 2003 Server • Microsoft Windows 2000 (32 bit) • Microsoft Windows 2000 Server • Microsoft Windows Vista (32 and 64 bit) The Licensing Server requires ports 27000 and 27001 to be accessible. You can modify the TCP/IP port number of the License Server Manager (lmgrd) in the Server line. For information about modifying the Server line, see License file on page 138. How to configure ports for licensing The following are the steps to configure ports for licensing: 1. The 2050 IP Softphone starts to send the TCP packets to the license server. The IP address and port are retrieved from the 2050 IP Softphone settings (License Servers prop page). If no port information is typed, the default range (27000 - 27009) is used. If you need to change this port range, you need to make changes on both sides: 2050 IP Softphone settings and license file (SERVER line). Make sure that this port is opened and listened on by server. Example: Settings The settings -> License Servers prop page: 172.2.2.2:27001 the counted.lic file: SERVER this_host HOSTNAME=host-1.corp.avaya.com PORT=27001 2. The vendor daemon starts to work and uses the random port for server (it is not always random). The vendor information is transmitted to the 2050 IP Softphone by the Server Manager and the 2050 IP Softphone starts to send the TCP packets to this port. To control the port for vendor daemon you need to change the VENDOR line in counted.lic file. Example: VENDOR line in counted.lic file VENDOR avayaip PORT=1052 (2050 IP Softphone side changes are no longer required) License Server components The License Server includes the following components: • vendor daemon–service which provides license rights to Avaya 2050 IP Softphone clients (avayaIP.exe) • License Server Manager (lmgrd.exe) • FLEXnet Licensing Administration Tools - command line tools available with the installer - lmtools.exe–graphical user interface (GUI) for license server management October 2014 IP Deskphones Fundamentals Comments? [email protected] 135 Avaya 2050 IP Softphone For FLEXnet Licensing and license management provided by Macrovision, go to http:// www.macrovision.com/. Provisioning a License Server This following sections provide steps on how to provision a licensing server with valid licenses: • Installing the License Server on page 136 • Obtaining a valid license on page 136 • Starting the License Server Manager on page 138 Note: License Server must not be a member of a workgroup Installing the License Server Use the following procedure to install the License Server components. Installing the License Server 1. Obtain the Avaya 2050 IP Softphone License Server Installer from the Avaya 2050 IP Softphone CD-ROM or download it from http://www.avaya.com. 2. On your license server, execute the file setup_server.exe. 3. Click Next in the Welcome window. 4. If you agree with the terms of the License Agreement, select the appropriate button and click Next. The Welcome to the InstallShield Wizard opens. 5. Click Next. 6. Choose the Installation Path of the target directory for the License Server component files. A Confirmation window appears. 7. Click Next. A progress bar appears to show the progress of the installation. 8. To install the License Server as a Windows Service, select the "Install as a service” checkbox. 9. Click Finish. The window closes. Obtaining a valid license Important: Before you can obtain a license, you must possess a valid Fully Qualified Domain Name (FQDN), for example, yourlicenseserver1.yourcompany.com. 136 IP Deskphones Fundamentals October 2014 Comments? [email protected] Licenses The Avaya Keycode Retrieval System (KRS) generates the keycode license file. You must register for access to KRS. Go to http://support.avaya.com/krs to register to KRS. Important: Use the following procedure to obtain a valid license. In this procedure, yourlicenseserver1.yourcompany.com is used as the FQDN. Obtaining a valid license 1. To view your FQDN, select Start > All Programs > Avaya > Avaya 2050 IP Softphone Licensing Server > GetHostID. 2. Go to http://support.avaya.com/krs. 3. Click the Keycode Retrieval System (KRS) site link at the bottom of the Web page. For information about creating key codes, see the KRS User Guide at http:// support.avaya.com/krs. Select Product family, Documentation, Forms and User Guides. 4. On the Retrieve Keycode page, enter your FQDN (for example, yourlicenseserver1.yourcompany.com) in the System ID (site ID) field. 5. Select the product keycode from the list, then save the file; for example, yourlicenseserver1.yourcompany.com.lic to a directory on your PC . Before you continue with the following steps, Avaya recommends that you shut down your license server. 6. To shut down your license server, go to Start > All Programs > Avaya > Avaya 2050 IP Softphone License Server > Manual Server > Shut Down License Server. 7. Go to the directory on your PC where the License server software is located; for example, C: \Program Files\Avaya\Avaya 2050 IP Softphone. Rename the file counted.lic tocounted_old.lic. 8. Go to the directory where yourlicenseserver1.yourcompany.com.lic is located. Move yourlicenseserver1.yourcompany.com.lic to the directory where the License Server software is located; for example, C:\Program Files\Avaya\Avaya 2050 IP Softphone. 9. Rename yourlicenseserver1.yourcompany.com.lic to counted.lic. 10. Restart the License Server. Go to Start > All Programs > Avaya > Avaya 2050 IP Softphone License Server > Manual Server > Restart License Server. Verifying user licenses 1. Go to Start > All Programs > Accessories > Command Prompt to open the Command Prompt window. 2. From the Command Prompt window, go to the directory on your PC where the License server software is located; for example, C:\Program Files\Avaya\Avaya 2050 IP Softphone. 3. At the prompt, enter lmstat -A. The number of user licenses and the number of licenses in use are displayed. October 2014 IP Deskphones Fundamentals Comments? [email protected] 137 Avaya 2050 IP Softphone Starting the License Server Manager Use one of the following options to start the License Server Manager: • Manual server on page 138 • Configure as a service on page 138 Manual server If the server is run as "manual server” a console window appears on the desktop, which displays the output of both the lmgrd.exe and avayaip.exe processes. You can select one of the following options from Start > All Programs > Avaya > Avaya 2050 IP Softphone License Server > Manual Server. • Restart Licensing Server • Shut Down Licensing Server • Start Up Licensing Server Configure as a service If the server is run as “server service”, the server can supply licenses even when you are not logged on to the computer. You can observe the status of the service in the Windows Services administrative tool. The output of the lmgrd.exe and avayaip.exe processes writes to a log file called “ServiceLog.log” in the installation path of the licensing server. You can select one of the following options from Start > All Programs > Avaya > Avaya 2050 IP Softphone License Server > Server Service. • Install Licensing Server as a Service • Uninstall Licensing Server Service • Restart Licensing Server Service Server Redundancy Select a stable machine for server redundancy. When a server is no longer available (for example, failure), the Site Administrator can rename the new server with the existing host domain name and can then reinstall the licensing server software and the associated counted.lic file. For information about installing the licensing server software, see Installing the License Server on page 136. License file You can modify the following elements in the license file • You can modify only the TCP/IP port number on the SERVER line 138 IP Deskphones Fundamentals October 2014 Comments? [email protected] Licenses • You cannot modify the Host name SERVER line. A new keycode is required from Avaya if you are changing the Host name. The SERVER line specifies the host name and hostid of the license server system and the TCP/IP port number of the license server manager (lmgrd). The format of the SERVER line is: SERVER host hostid [port] For more information, see Table 26: License file on page 139. Table 26: License file Field Description host The system host name or IP address. On Windows NT/2000/XP, ipconfig / all; on Windows 95/98/ME, winipcfg/all returns the host name. hostid The hostid generated by the Get Host ID command. KRS requires the host ID in order to provision the server system with valid licenses. port TCP/IP port number to use. A valid number is any used port number between 0 and 64000. If you do not specify a TCP/IP port number, one of the default ports in the range of 27000 to 27009 is used. For information about port numbers, see Port numbers on page 584. FLEXnet licensing error codes For information about FLEXnet licensing error codes, see FLEXnet licensing error codes on page 596. Troubleshooting The section assumes you have installed the License Server on a PC in the customer’s network. Avaya recommends you install the License Server as a Service. This ensures the server supplies licenses even if you are not logged on to the computer. Install the Licensing Server on a server that is always on. You can use the lmtools.exe utility to manage the License Manager. It can be found in a directory on your PC; for example, D:\Program Files\Avaya\Avaya 2050 IP Softphone Licensing Server \lmtools.exe. This section describes the following procedures: • Checking the status of the server on page 140 • Verifying Config Services on page 140 October 2014 IP Deskphones Fundamentals Comments? [email protected] 139 Avaya 2050 IP Softphone • Viewing the ServiceLog.log file on page 141 • Viewing log files for Avaya 2050 IP Softphone clients on page 141 • Viewing System Settings on page 142 • Displaying License Server DNS information on page 142 • Verifying an Avaya 2050 IP Softphone registers with the License Server on page 143 • Validating connection to the License Server on page 144 • Releasing an unused license on the Avaya 2050 IP Softphone on page 145 Checking the status of the server 1. Launch the lmtools.exe utility from the directory on your PC; for example, D:\Program Files \Avaya\Avaya 2050 IP Softphone Licensing Server\lmtools.exe. The LMTools Graphical User Interface (GUI) opens. 2. Click the Server Status tab. 3. Click the Perform Status Enquiry button. Information about the server status, the license server file, and the number of licenses available and in use display in the bottom section of the LMTools GUI window. See Figure 22: Server status window on page 140. Figure 22: Server status window If the total number of licenses do not match the number you purchased, ensure that you have the latest license file installed. The KRS generates the keycode license file. For more information, see Obtaining a valid license on page 136. Verifying Config Services 1. Launch the lmtools.exe utility. The LMTools Graphical User Interface (GUI) opens. 2. Click the Config Service tab. 3. Ensure the Start Server at Power Up and Use Services check boxes are selected. See Figure 23: Config Services window on page 141. 140 IP Deskphones Fundamentals October 2014 Comments? [email protected] Licenses Figure 23: Config Services window Viewing the ServiceLog.log file 1. Launch the lmtools.exe utility. The LMTools Graphical User Interface (GUI) opens. 2. Click the Config Service tab. 3. Click View Log to view the ServiceLog.log file. The ServiceLog.log file shows if the license server is active and which users have checked in or checked out licenses. See Figure 24: Servicelog.log file window on page 141. 4. Click Close Log. Figure 24: Servicelog.log file window You can also view logs for all Avaya 2050 IP Softphone clients that hold licenses. Viewing log files for Avaya 2050 IP Softphone clients 1. On your PC, click Start > Search to open the Search Results window. Search for usec.log in files and folders. 2. Enter usec.log to locate the log files. October 2014 IP Deskphones Fundamentals Comments? [email protected] 141 Avaya 2050 IP Softphone 3. Click Tools > Folder Options. 4. Select the View tab. Ensure the Search hidden files and folders check box is selected. 5. Click OK. 6. Click Search Now . Log files appear in the left pane. Log files usually store in the Profiles folder. For example, D: \Profiles\jsmith\Application Data\Avaya\Avaya 2050 IP Softphone\Logs. Viewing System Settings 1. Launch the lmtools.exe utility. The LMTools Graphical User Interface (GUI) opens. 2. Click the System Settings tab. The System Settings tab displays basic information, such as Server IP address and HostID. Select the "Include Domain" checkbox to display the Fully Qualified Domain Name (FQDN) Host ID. Ensure the Host ID is a FQDN. Also, ensure it is exactly the same as the name registered with KRS that was used to generate the keycode. If the names do not match, the server does not come up. Displaying License Server DNS information 1. Go to Start > All Programs > Accessories > Command Prompt to open the Command Prompt window. 2. From the Command Prompt window, enter ipconfig -all. The Host Name and Primary DNS Suffix display. Ensure you configure the Primary DNS Suffix with the registered domain name; otherwise, your FQDN license keycode file does not work. Figure 25: License Server DNS information 142 IP Deskphones Fundamentals October 2014 Comments? [email protected] Licenses Verifying an Avaya 2050 IP Softphone registers with the License Server 1. Click the Menu button. 2. Select Help > Avaya 2050 IP Softphone Diagnostics. If the Avaya 2050 IP Softphone is registered with the License Server, the License Server address appears and the Current License Expiration field appears as “No Expiration”. See Figure 26: IP Softphone registered with the License Server on page 143. Figure 26: IP Softphone registered with the License Server If the Avaya 2050 IP Softphone loses communication with the License Server, the following occurs: the License type appears as Cashed License, the License Server Address appears as Not Applicable and the Current License Expiration field shows the cached license expiry date. The Licensing Server issue must be resolved by this date; otherwise, the Avaya 2050 IP Softphone does not function. See Figure 27: Avaya 2050 IP Softphone not registered with the License Server on page 144. Important: Five days is the maximum time allowed before the Avaya 2050 IP Softphone becomes nonfunctional. October 2014 IP Deskphones Fundamentals Comments? [email protected] 143 Avaya 2050 IP Softphone Figure 27: Avaya 2050 IP Softphone not registered with the License Server If the License Type field displays "Cached License", use the following steps to validate connectivity to the Licensing Server. Validating connection to the License Server 1. Go to Start > All Programs > Accessories > Command Prompt to open the Command Prompt window. 2. From the Command Prompt window, enter Ping and the License Server IP address. See Figure 28: Successful Ping on page 144. Figure 28: Successful Ping 3. Validate License Server settings. Use one of the following options to open the Settings window: • From the Windows operating system: - Select Start > Programs > Avaya > Avaya 2050 IP Softphone > Avaya 2050 IP Softphone Settings. - Select Start > Control Panel > Avaya 2050 IP Softphone. (In Windows XP, select Switch to Classic View to view the list of settings.) 144 IP Deskphones Fundamentals October 2014 Comments? [email protected] Licenses • From the Avaya 2050 IP Softphone Call Control window: - Click the Menu button and select File > Settings. 4. Select Server from the list in the left pane of the Settings window. Validate that the correct IP address or host name is configured. Also, check with the system administrator that the port used for the License Server is open and is not blocked. If you are using a VPN connection, make sure it is connected and there are no port restrictions that can block access to the Licensing Server. When two or more licenses are being used by the Avaya 2050 IP Softphone, you can release the unused licenses. Releasing an unused license on the Avaya 2050 IP Softphone 1. Press Ctrl + Alt + Delete simultaneously on your keyboard. The Window Security window opens. 2. Click Task Manager. The Windows Task Manager window opens. 3. Select the Applications tab. 4. Select the i2050.exe application(s) that you want to release. 5. Click End Task. Node locked licensing The Avaya 2050 IP Softphone Release 4.0 supports the node locked license solution, which allows a licence to be associated with a specific instance of the application based on the Hardware ID or the Media Access Control (MAC) address of the network interface where the client is installed. This solution eliminates the need for a license server to be located on the network. The embedded server of the phone uses the locally stored license file to obtain the number of tokens required to activate the features. The license file is generated by the KRS and is loaded to the phone using the provisioning mechanism. The license file contains the following types of tokens: • SRS (Standard) tokens—expire when the firmware or software is installed. The licensing feature also controls access to the call server. The IP Softphone validates the stored license file. For more information about node locked licensing, see Licensing on page 499. Evaluation period The evaluation period allows users to try out licensed features for 30 days before they purchase the tokens. The timer does not start until the licensed feature is enabled. The evaluation period ends when the license file, which contains enough tokens is loaded on the phone. October 2014 IP Deskphones Fundamentals Comments? [email protected] 145 Avaya 2050 IP Softphone Key number assignments The Avaya 2050 IP Softphone has six keys that present 12 feature keys, with six on each feature key page. The keys are numbered from 0 to 11. The Shift key is used to change between two feature pages, 0 to 5 and 6 to 11. If a feature requires a feature package that is not present for the Call Server installation, that feature does not appear within the default configuration for the Avaya 2050 IP Softphone. The Message key is numbered 16. If Message Waiting is not configured, then key 16 must be NUL. Key numbers between 17 to 31 are assigned to the four soft label keys immediately below the display area. The supported features are: A03, A06, CFW, CHG, CPN, PRK, PRS, RGA, RPN, SCU, SCC, SSU, SSC, and TRN. For more information, see IP Deskphone context-sensitive soft keys on page 591. Table 27: Avaya 2050 IP Softphone soft keys on page 146 describes the IP Phone feature assignment for each soft key. Use LD 11 to program keys 16 to 26 on the Avaya 2050 IP Softphone. If you attempt to configure anything other than the permitted response, the Call Server generates an error code. Table 27: Avaya 2050 IP Softphone soft keys Prompt Response Description Key 16 MWK Message Waiting key NUL Removes function or feature from key TRN Call Transfer key NUL Removes function or feature from key A03 Three-party conference key A06 Six-party conference key NUL Removes function or feature from key CFW Call Forward key NUL Removes function or feature from key RGA Ring Again key NUL Removes function or feature from key PRK Call Park key NUL Removes function or feature from key RNP Ringing Number pickup key NUL Removes function or feature from key SCU Speed Call User SSU System Speed Call User SCC Speed Call Controller Key 17 Key 18 Key 19 Key 20 Key 21 Key 22 Key 23 146 IP Deskphones Fundamentals October 2014 Comments? [email protected] Minimum system requirements Prompt Key 24 Key 25 Key 26 Response SSC Description System Speed Call Controller NUL Removes function or feature from key PRS Privacy Release key NUL Removes function or feature from key CHG Charge Account key NUL Removes function or feature from key CPN Calling Party Number key NUL Removes function or feature from key Keys 27 to 31 Reserved Minimum system requirements The minimum recommended system hardware for the Avaya 2050 IP Softphone application are as follows: • Pentium-compatible CPU (2.5 gigabits or higher) • 128 megabytes (MB) RAM or higher for Microsoft Windows 2000 • 256 MB RAM or higher for Windows XP • 55 MB free hard drive space (all languages) • 800 by 600 resolution monitor (16-bit color) • Universal Serial Bus (USB) port (version 1.1 or 2.0) • USB Audio adapter • For information about supported operating systems, see Avaya 2050 IP Softphone User Guide, NN43119-101. • Perform the software version upgrade for Avaya 2050 IP Softphone manually. The technician must do this at the PC. The Voice Gateway Media Card does not download any software to the Avaya 2050 IP Softphone. • The Avaya 2050 IP Softphone does not have an ACD Supervisor headset jack. Agent walkaway is supported with the Avaya Enhanced USB Adapter (desktop) and the Avaya Mobile USB Adapter (mobile). • An Avaya 2050 IP Softphone does not register against a TN configured for any other type of IP Phone. • Soundcard audio is supported only for incoming call notification. Avaya supports USB Headset Adapter for the speech path. October 2014 IP Deskphones Fundamentals Comments? [email protected] 147 Avaya 2050 IP Softphone • 3 menu options available on the 2004 IP Phone, not required on the Avaya 2050 IP Softphone, are - Volume adjustment - Contrast adjustment - Key click System components The Avaya 2050 IP Softphone is comprised of an external Universal Serial Bus headset adapter (Avaya Enhanced USB Adapter [desktop]) and a software application installed on the user PC. The Avaya 2050 IP Softphone also supports a mobile adapter (Avaya Mobile USB Adapter). Table 28: Avaya 2050 IP Softphone package components on page 148 lists the Avaya 2050 IP Softphone package components. Table 28: Avaya 2050 IP Softphone package components Component Code Avaya Mobile USB Adapter Avaya Mobile USB Adapter Monaural Headset Avaya 2050 IP Softphone Kit includes NTEX14MD • Avaya 2050 IP Softphone application software CD/ROM NTDW83BA • Avaya Mobile USB Headset Adapter with Monaural Headset (Non-RoHS) NTEX14MB Avaya Mobile USB Headset Adapter (no headset) NTEX14MA Avaya Mobile USB Headset Adapter (no headset) (RoHS) NTEX14MAE6 Avaya Enhanced USB Adapter (desktop) Avaya Enhanced USB Audio (desktop) kit NTEX14AA Avaya Enhanced USB Audio Adapter (no headset) NTEX14AB USB Audio Kit with GNN DuraPlus Monaural Headset (Non-RoHS) NTEX14AC USB Audio kit with GNN DuraPlus Monaural Headset (RoHS) NTEX14ACE6 Handset cord (charcoal) for use with the Avaya Enhanced USB Audio Adapter Kit NTEX14BA Before you begin The following section provides a step-by-step guide through the Avaya 2050 IP Softphone configuration process. Complete the following pre-installation checklist. 148 IP Deskphones Fundamentals October 2014 Comments? [email protected] First-time installation Preinstallation checklist 1. Ensure you have the Avaya 2050 IP Softphone application software CD. 2. Ensure you install the Licensing Server. 3. Ensure the host call server is equipped with a Signaling Server that runs the Line Terminal Proxy Server (LTPS) application. 4. Understand the following configuration modes from which you can choose from as you proceed through the installation of the Avaya 2050 IP Softphone. • Static IP address—During installation, use the dialpad to enter the IP address, subnet mask, and default Gateway address. You must also enter the Connect Server parameters including IP address, port number, action, and retry count. • Partial DHCP—During installation, use the dialpad to enter the Connect Server parameters including: IP address, port number, action, retry count, IP Phone password, node ID, and TN. Other parameters (IP Phone IP address, subnet mask, and default Gateway) are obtained from the DHCP server. 5. A DHCP server and DHCP relay agents, if required, must also be installed, configured, and running. First-time installation During the first-time installation, the two IP address parameters entered either manually or automatically, depending on the installation configuration. They are as follows: • Static IP address assignment • Partial DHCP Installing the Avaya 2050 IP Softphone for the first time Use Configuring an Avaya 2050 IP Softphone on page 149 to install an Avaya 2050 IP Softphone for the first time. Configuring an Avaya 2050 IP Softphone 1. Install the Voice Gateway Media Card. For more information, see Avaya Signaling Server IP Line Applications Fundamentals, NN43001-125. 2. Configure a virtual loop on the Call Server, using LD 97. For more information, see Avaya Software Input Output Reference-Administration, NN43001-611. 3. Configure the Avaya 2050 IP Softphone using LD 11. At the prompt, enter the following REQ: new TYPE: 2050PC October 2014 IP Deskphones Fundamentals Comments? [email protected] 149 Avaya 2050 IP Softphone 4. Install the USB Headset Adapter. If you are using the mobile adapter, connect the headset to the adapter. If you are using the desktop adapter, you must a. Connect the coiled lower cord to the headset cord with the Quick Disconnect connector. Ensure the Quick Disconnect connector is securely fastened. b. Connect the headset cord to the RJ9 jack on the adapter. 5. Connect the USB cable to the headset adapter and to one of the USB jacks on the back of your PC or USB hub. The first time the headset adapter is plugged in, a delay occurs while Windows configures the device and locates the appropriate driver software . During the installation, you are prompted to supply the original Windows CD-ROM so Windows can locate the required drivers. 6. Install the Avaya 2050 IP Softphone. 7. Configure the Avaya 2050 IP Softphone parameters. Click the Server tab in the Settings window and choose one of the following • To manually configure the Avaya 2050 IP Softphone parameters, enter the IP address of the Signaling Server type, port number, and retries. • For DHCP, select the check box beside Automatic (DHCP). The IP address, Server type, port number, and retries are automatically retrieved from the DHCP Server. For more information about using partial DHCP, see Dynamic Host Configuration Protocol on page 340. 8. Click Apply. Installing or upgrading the Avaya 2050 IP Softphone The following list provides information about installing and upgrading the Avaya 2050 IP Softphone software. • Avaya 2050 IP Softphone software is available as a new installation or as an upgrade. • Before you perform a new installation or an upgrade, check the version of Avaya 2050 IP Softphone software. • Before you upgrade an Avaya 2050 IP Softphone, record the information found in the Server window. You may require this information later. • Right-to-use licenses are available to IP Softphone Release 1.x and IP Softphone Release 2.x to upgrade to IP Softphone Release 4.0. • After you upgrade your software, it is recommended that you remove previous software versions. • IP Softphone Release 4.0 uses licenses, which eliminates the need to install the software on each desktop. • License certificates issued for the Avaya 2050 IP Softphone work for all minor version variations in the same major release. But when you plan a major software upgrade, you must 150 IP Deskphones Fundamentals October 2014 Comments? [email protected] Installing or upgrading the Avaya 2050 IP Softphone purchase new license certificates. For information about upgrading to Release 3.x, see Licenses on page 132. • IP Softphone Version 1.x and IP Softphone Version 2.x can coexist on a PC, although both versions cannot run at the same time. • 2050 IP Softphone Release 3.1 and later supports remote installation, which enables you to deploy the software without the need to install it on each PC. • Avaya IP Softphone Release 4.0 is available for download only, as a CD-ROM is not included. Important: Before you upgrade an Avaya 2050 IP Softphone, record the information found in the Server window. You may require this information later. The following sections provide installation and upgrading information: • Remote installation on page 151 • Silent installation on page 155 • Upgrading on page 168 Remote installation Avaya 2050 IP Softphone Release 3.1 and later uses Active Directory to perform the remote installation. The Microsoft Installer Package (.MSI file) publishes or assigns the application. The Group Policy Object distributes the software to the groups you specify. This section describes the following tasks: • Creating a distribution point on page 151 • Creating a Group Policy Object on page 151 • Assigning software on page 152 • Publishing software on page 153 • Redeploying software on page 154 • Removing software on page 154 Creating a distribution point 1. Log on to the server computer as an administrator. 2. Create a shared network folder, in which to place the Microsoft Software Installer (MSI) package that you want to distribute. 3. Configure permissions on the shared network folder to allow access to the distribution package. 4. Copy or install the MSI package to the distribution point. Creating a Group Policy Object 1. Click Start > Programs > Administrative Tools > Active Directory Users and Computers to start the Active Directory Users and Computers snap-in. October 2014 IP Deskphones Fundamentals Comments? [email protected] 151 Avaya 2050 IP Softphone 2. In the console tree, right-click on your domain name. 3. Click Properties. 4. Click the Group Policy tab. 5. Click New. 6. Enter a name for this policy. Example: Office distribution 7. Press Enter. 8. Click Properties. 9. Click the Security tab. 10. Select the Apply Group Policy check box to clear it and to prevent the security groups from having this policy applied. Select the Apply Group Policy check box for the groups to which you want to apply this policy. Assigning software 1. Click Start > Programs > Administrative Tools > Active Directory Users and Computers to start the Active Directory Users and Computers snap-in. 2. In the console tree, right-click on your domain name. 3. Click Properties. 4. Click the Group Policy tab. 5. Select the group policy object. 6. Click Edit. 7. Click the plus (+) sign beside Computer Configuration, to expand it. 8. Click + beside Software Settings to expand it. 9. Right-click on Software Installation. 10. Select New. 11. Click Package. 12. In the Open dialog box, enter the full Universal Naming Convention (UNC) path to the shared folder that contains the MSI package that you want. Example: \\file server\share\file name.msi. Important: Do not browse to the location. Ensure that you use the UNC path to the shared folder. 13. Click Open. 14. Click Assigned. 15. Click OK. The package lists in the right pane of the Group Policy window. 16. Close the Group Policy snap-in. 17. Click OK. 152 IP Deskphones Fundamentals October 2014 Comments? [email protected] Installing or upgrading the Avaya 2050 IP Softphone The package lists in the right pane of the Group Policy window. 18. Exit the Active Directory Users and Computers snap-in. When the client computer starts, the managed software package automatically installs. Publishing software 1. Click Start > Programs > Administrative Tools > Active Directory Users and Computers to start the Active Directory Users and Computers snap-in. 2. In the console tree, right-click on your domain name. 3. Click Properties. 4. Click the Group Policy tab. 5. Select the group policy object. 6. ClickEdit. 7. Press the plus (+) sign beside Computer Configuration, to expand it. 8. Press + beside Software Settings to expand it. 9. Right-click on Software Installation. 10. Select New. 11. Click Package. 12. In the Open dialog box, enter the full Universal Naming Convention (UNC) path to the shared folder that contains the MSI package that you want. Example: \\file server\share\file name.msi. Important: Do not browse to the location. Ensure that you use the UNC path to the shared folder. 13. Click Open. 14. Click Published. 15. Click OK. The package lists in the right pane of the Group Policy window. 16. Exit the Active Directory Users and Computers snap-in. When the client computer starts, the managed software package automatically installs. 17. To test the package, perform the following steps: a. Log on to a workstation that is running Windows 2000 Professional or Windows XP Professional by using an account to which you published the package. b. In Windows 2000, click Start > Settings > Control Panel . In Windows XP, click Start > Control Panel. c. Double-click Add/Remove Programs (Windows 2000) or Add or Remove Programs (Windows XP). d. Click Add New Programs. e. In the Add Programs from your network list, click the program that you published. October 2014 IP Deskphones Fundamentals Comments? [email protected] 153 Avaya 2050 IP Softphone f. Click Add. The program is installed. g. Click OK. h. Close the program. Redeploying software 1. Click Start > Programs > Administrative Tools > Active Directory Users and Computers to start the Active Directory Users and Computers snap-in. 2. In the console tree, right-click on your domain name. 3. Click Properties. 4. Click the Group Policy tab. 5. Select the group policy object. 6. Click Edit. 7. Press the plus (+) sign beside Computer Configuration, to expand it. 8. Click + beside Software Settings that contains the Software installation item with which you deployed the package. 9. Click the Software installation container that contains the package. The package lists in the right pane of the Group Policy window. 10. Right-click the program and select All Task. 11. Click Redeploy application. The following message displays: "Redeploying this application will reinstall the application everywhere it is already installed. Do you want to continue?" 12. Click Yes. 13. Close the Group Policy snap-in. 14. Click OK. 15. Exit the Active Directory Users and Computers snap-in. Removing software 1. Click Start > Programs > Administrative Tools > Active Directory Users and Computers to start the Active Directory Users and Computers snap-in. 2. In the console tree, right-click on your domain name. 3. Click Properties. 4. Click the Group Policy tab. 5. Select the group policy object. 6. ClickEdit. 7. Press the plus (+) sign beside Computer Configuration, to expand it. 8. Press + beside Software Settings that contains the Software installation item with which you deployed the package. 154 IP Deskphones Fundamentals October 2014 Comments? [email protected] Installing or upgrading the Avaya 2050 IP Softphone 9. Click the Software installation container that contains the package. The package lists in the right pane of the Group Policy window. 10. Right-click the program and select All Tasks. 11. Click Remove. 12. Perform one of the following actions: a. Click Immediately uninstall the software from users and computers. b. Click OK. OR a. Click Allow users to continue to use the software, but prevent new installations. b. Click OK. 13. Close the Group Policy snap-in. 14. Click OK. 15. Exit the Active Directory Users and Computers snap-in. Silent installation Silent installations run without a user interface. Configure the values of public properties, such as USERNAME, COMPANYNAME, and INSTALLDIR at the command line. Use the following methods to pass data to the installation: • The /v argument is used to pass command line switches and values of public properties. • The /q option is used to configure the user interface level in conjunction with the following flags: - q or qn creates no user interface - qb creates a basic user interface (progress bar) • To run a setup.msi silently, enter msiexec/i setup.msi/qn at the command line. • To run a setup.exe silently, enter setup.exe/s /v/qn at the command line. • To set installation properties run a command line, such as msiexec/i Product.msi/ qnINSTALLDIR=D:\ProductFolderUSERNAME="Valued Customer". • To repair or reinstall missing or corrupted files, install with the /f option, in conjunction with the following flags: - p reinstalls a file if it is missing - o reinstalls a file if it is missing or if an older version of the file is present on the user's system - e reinstalls a file if it is missing or if an equivalent or older version of the file is present on the user's system - c reinstalls a file if it is missing or if the stored checksum of the installed file does not match the new file's value October 2014 IP Deskphones Fundamentals Comments? [email protected] 155 Avaya 2050 IP Softphone - a forces a reinstall of all files - u or m rewrite all required user registry entries - s overwrites any existing shortcuts For example, to force a reinstall of all files, use the following syntax: msiexec/fasetup.msi • The /x switch causes Setup.exe to uninstall a previously installed product. For example, msiexec /x setup.msi or setup.exe/s /x. Install Windows QoS Packet Scheduler in Windows 7 In Windows 7, the Windows QoS Packet Scheduler is not installed by default. You must install the Windows QoS Packet Scheduler. You must also enable Priority & VLAN. Use the following procedure to install the Windows QoS Packet Scheduler for Windows 7. Installing the Windows QoS Packet Scheduler in Windows 7 1. Select Start > Control Panel. 2. Select Network & Sharing Center. 3. At the far left, click the Change Adapter Settings link The Network Connections window opens. 4. Right-click the desired Local Area Connection and select Properties. The Local Area Connection Properties window opens. See the following figure. 156 IP Deskphones Fundamentals October 2014 Comments? [email protected] Installing or upgrading the Avaya 2050 IP Softphone 5. Click the Networking tab. 6. Check the QoS Packet Scheduler check box if it is not checked. 7. Click OK. Enabling Priority & VLAN in Windows 7 Use the following procedure to enable Priority & VLAN in Windows 7. 1. In the Local Area Connection Properties window (see the preceding figure), click Configure. The Controller Properties window opens. 2. Click the Advanced tab. 3. In the left pane, select Priority & VLAN and in the Value drop-down list on the right, ensure that Priority & VLAN Enabled is selected. Install Windows QoS Packet Scheduler in Windows 2000 and Windows XP For Windows XP, the Windows QoS Packet Scheduler is installed and selected by default. If it has been un-installed, it must be re-installed. For Windows 2000, you must install the Windows QoS Packet Scheduler. Use the following procedure to install to install the Windows QoS Packet Scheduler for Windows 2000 or Windows XP. Installing the Windows QoS Packet Scheduler 1. Select Start > Control Panel. October 2014 IP Deskphones Fundamentals Comments? [email protected] 157 Avaya 2050 IP Softphone 2. Select Network Connections (Classic View or Windows XP), or Network and Dialup Connections (Windows 2000). 3. Right-click Local Area Connection. 4. Select Properties. 5. Click Install. The Select Network Component Type window opens. 6. Click Add. The Select Network Service window opens. 7. Select QoS Packet Scheduler. 8. Click OK. To verify that the Windows QoS Packet Scheduler is installed, go to Control Panel > Network Connections (Windows XP) or Network and Dialup Connections > Local Area Connection > Properties > QoS Packet Scheduler (Windows 2000). Configure Windows Packet Scheduler in Windows 7 To configure the Windows Packet Scheduler in Windows 7, you must use the Group Local Policy Editor to enable the DSCP value of conforming packets. Enabling the DSCP value of conforming packets 1. From the Start menu, in the Search Programs and Files box, type Run. 2. Click the Run link. 3. In the Open box, type gpedit.msc. 4. Click OK. You must have administrator rights on the PC to open the Group Local Policy Editor. If you have administrative rights, the Group Local Policy Editor window opens. See Figure 29: Group Local Policy Editor on page 159. If you do not have administrative rights: a. Right-click the gpedit icon. b. Select Run as administrator. 158 IP Deskphones Fundamentals October 2014 Comments? [email protected] Installing or upgrading the Avaya 2050 IP Softphone c. Type the Administrator password. The Group Local Policy Editor window opens. Figure 29: Group Local Policy Editor October 2014 IP Deskphones Fundamentals Comments? [email protected] 159 Avaya 2050 IP Softphone 5. In the left navigation pane, click Computer Configuration > Administrative Templates > Network > QoS Packet Scheduler > DSCP value of conforming packets. 6. In the DSCP value of conforming packets pane on the right, the following must be Enabled. • Best effort service type • Controlled load service type • Guaranteed service type If not enabled, you must enable and configure the disabled settings with the following QoS DSCP values. If enabled, confirm that the following QoS DSCP values are used. • Best effort service type = 0 • Controlled load service type = 40 • Guaranteed service type = 46 7. Double-click Best effort service type. The Best effort service type window opens. 8. Click Enabled if not already selected. 9. Enter the DSCP value of 0. 160 IP Deskphones Fundamentals October 2014 Comments? [email protected] Installing or upgrading the Avaya 2050 IP Softphone Note: If you disable Best Effort service type or configure it as any value other than “0”, then the correct Guaranteed Load (RTP) DSCP value is not sent from the2050 IP Softphone to the destination address. 10. Click OK. 11. Double-click Controlled load service type. The Controlled load service type window opens. 12. Click Enabled if not already selected. 13. Enter the DSCP value of 40. Note: Controlled load service type is used for RTCP traffic. Using the DSCP value of “40” maps it to the Avaya IP Node Control or UNIStim DSCP values. 14. Click OK. 15. Double-click Guaranteed service type. The Guaranteed service type window opens. October 2014 IP Deskphones Fundamentals Comments? [email protected] 161 Avaya 2050 IP Softphone 16. Click Enabled if not already selected. 17. Enter the DSCP value of 46. Note: Guaranteed Service Type is used for RTP traffic. Using the DSCP value of “46” maps it to the Avaya IP Node Voice or Media DSCP values. 18. Click OK. Configure Windows Packet Scheduler in Windows 2000 and Windows XP You must configure the Windows QoS Packet Scheduler. The procedures that you must follow to configure the Windows QoS Packet Scheduler are as follows: 1. Enabling the DSCP value of conforming packets settings 2. Starting the QoS RSVP service 3. Enabling the QoS Packet Scheduler for network connection Enabling the DSCP value of conforming packets 1. From the Start menu, select Run. 2. In the Open field, enter gpedit.msc. 3. Click OK. 162 IP Deskphones Fundamentals October 2014 Comments? [email protected] Installing or upgrading the Avaya 2050 IP Softphone The Group Policy window opens. 4. In the left pane, click Computer Configuration > Administrative Templates > Network > QoS Packet Scheduler > DSCP value of conforming packets. 5. In the right panel, ensure the State is Enabled. You must enable any disabled settings. For each disabled setting, perform the following steps: 6. Double-click the setting you wish to enable. The Best effort service type Properties window opens. October 2014 IP Deskphones Fundamentals Comments? [email protected] 163 Avaya 2050 IP Softphone 7. Click Enabled. 8. Enter the DSCP value, if required. 9. Click OK. Starting the QoS RSVP service 1. Select Run from the Start menu. 2. In the Open field, enter services.msc. 3. Click OK. The Services window opens. 164 IP Deskphones Fundamentals October 2014 Comments? [email protected] Installing or upgrading the Avaya 2050 IP Softphone 4. In the right panel, scroll to locate QoS RSVP . Ensure the status is Started. If the status is not configured as Started, perform the following steps: 5. In the Services window, double-click QoS RSVP. The QoS RSVP Properties (Local Computer) window opens. October 2014 IP Deskphones Fundamentals Comments? [email protected] 165 Avaya 2050 IP Softphone 6. From the Startup type list, select Automatic. 7. Click Start. 8. Click OK. Enabling the QoS Packet Scheduler for network connection 1. Select Start > Control Panel. 2. Double-click Network Connections. 3. Right-click on the desired network connection. 4. Select Properties from the list. The Local Area Connection Properties window opens. 166 IP Deskphones Fundamentals October 2014 Comments? [email protected] Installing or upgrading the Avaya 2050 IP Softphone 5. Ensure that the QoS Packet Scheduler check box is checked. 6. Click OK. Installing the Avaya 2050 IP Softphone software The following sections describe these procedures: • Downloading the full version of the Avaya 2050 IP Softphone software on page 167 • Upgrading on page 168 Downloading the full version of the Avaya 2050 IP Softphone software Use the following procedure to download the full version of the Avaya 2050 IP Softphone software. If Avaya 2050 IP Softphone Release 3.x is not installed on the PC you must download the full version. October 2014 IP Deskphones Fundamentals Comments? [email protected] 167 Avaya 2050 IP Softphone Downloading the full version of the Avaya 2050 IP Softphone software 1. Log on to Avaya. 2. Go to www.avaya.com/support 3. Select Phones, Clients & Accessories. The Phones, Clients & Accessories Web page appears. 4. Select Avaya 2050 IP Softphone. The Avaya 2050 IP Softphone Web page appears. 5. Select Software Downloads. 6. Select Major Release. 7. Select the software file link (for example, Avaya 2050 IP Softphone Release 4.00.014) . 8. Download one of the following files as required for the Avaya 2050 IP Softphone client software, which is installed on the PC: • .exe (for example, Avaya 2050 IP Softphone Release 4.00.014) • Windows msi file (for example, Avaya 2050 IP Softphone Release 4.00.014 Microsoft Windows Installation) 9. If a License Server is required in your configuration, download the License Server Software file (for example, Avaya 2050 IP Softphone v4 License Server Software), which is to be installed on a customer-provided PC to provide licenses to each installed Avaya 2050 IP Softphone client. For information about the License Server, see License Server on page 134. 10. Double-click the My Computer icon and navigate to the working directory. 11. Double-click the Setup icon. 12. Follow the instructions on-screen to complete the installation. 13. Select Start > Programs > Avaya > Avaya 2050 IP Softphone to start the Avaya 2050 IP Softphone application. 14. Select Settings to assign a server address, select sound devices, and select a server type. Important: After you perform an upgrade, it is recommended that you remove previous versions of software. Upgrading Use the following procedure to upgrade the Avaya 2050 IP Softphone on the PC. Upgrading the Avaya 2050 IP Softphone on your PC 1. Log on to Avaya. 2. Go to http://www.avaya.com/support. 3. Select Phones, Clients & Accessories. 168 IP Deskphones Fundamentals October 2014 Comments? [email protected] Installing or upgrading the Avaya 2050 IP Softphone The Phones, Clients & Accessories Web page appears 4. Select Avaya 2050 IP Softphone. 5. Select Software Downloads. 6. Select Major Release. 7. Select the software file link (for example, Avaya 2050 IP Softphone Release 4.00.014) . 8. Download one of the following files as required for the Avaya 2050 IP Softphone client software, which is installed on the PC: • exe (for example, Avaya 2050 IP Softphone Release 4.00.014) • Windows msi file (for example, Avaya 2050 IP Softphone Release 4.00.014 Microsoft Windows Installation) 9. Double-click the My Computer icon and navigate to the working directory. 10. Double-click the Setup icon. 11. Follow the instructions on-screen to complete the installation. Compare the values currently in the configuration utility to the values recorded prior to the upgrade. These should be identical. 12. Select Start > Programs > Avaya > Avaya 2050 IP Softphone to start the Avaya 2050 IP Softphone application. 13. Select Settings to assign a server address, select sound devices, and select a server type. Use Removing Avaya 2050 IP Softphone (Version 1) on page 169 to uninstall Avaya 2050 IP Softphone (Version 1). Removing Avaya 2050 IP Softphone (Version 1) 1. Select Start > Settings > Control Panel > Add/Remove Programs. 2. Choose Avaya i2050 Software Phone. 3. Select Remove. 4. Select Yes to confirm. Removing Avaya 2050 IP Softphone (Version 2 or Release 3) 1. Select Start > Settings > Control Panel > Add/Remove Programs. 2. Choose Avaya 2050 IP Softphone. 3. Select Remove. 4. Select Yes to confirm. Use the following procedure to install the Accessibility Interface for visually impaired users from the Avaya 2050 IP Softphone CD-ROM. Installing the Accessibility Interface 1. Press and hold Shift. 2. Insert the Avaya 2050 IP Softphone installation CD into your CD-ROM drive. 3. Press and hold Shift for several seconds to prevent Autorun from starting. October 2014 IP Deskphones Fundamentals Comments? [email protected] 169 Avaya 2050 IP Softphone 4. If the Installation Wizard starts a. Wait until the Welcome to the Install Shield Wizard for the Avaya 2050 IP Softphone screen appears. b. Press Tab to select Cancel. c. Press Return. d. Click Yes to confirm that you want to cancel the installation. e. Click Finish. 5. From Windows Explorer, select your CD-ROM. 6. Select Accessibility.bat. The file Accessibility.bat executes the command line "setup /s /vqb/vUI508=1". This installs the application and sets the user interface to the Accessibility Interface. Running the Avaya 2050 IP Softphone for the first time Start the Avaya 2050 IP Softphone in one of the following ways • Select Start > Programs > Avaya > Avaya 2050 IP Softphone. • Click the desktop shortcut (if one was created during the installation). • Click Automatic startup sequence. If you want the Avaya 2050 IP Softphone to start automatically when the PC starts, create a shortcut to the application in the Startup folder When an Avaya 2050 IP Softphone is started for the first time and connects to the network, the IP Softphone executes the following start-up sequence 1. Obtain the IP parameters. 2. Find a Media Gateway server and authenticate the user. As the Avaya 2050 IP Softphone registers with the Signaling Server, one of the following occurs • If a non-null node password is enabled, you are prompted to enter the node number and password. Use the keyboard or numeric keypad to enter the prompts for a node number and password. After the password is verified, enter the TN of the Avaya 2050 IP Softphone. See Avaya Signaling Server IP Line Applications Fundamentals, NN43001-125 for further information about the password feature. • If the null node password is configured and enabled, these screens are skipped and no option is provided to change the password. • If the node password is disabled or not configured, it prompts for a node number and TN. Enter the node number and TN using the keyboard or numeric keypad. 170 IP Deskphones Fundamentals October 2014 Comments? [email protected] Redeploying the Avaya 2050 IP Softphone Redeploying the Avaya 2050 IP Softphone This procedure is required for a new user of the Avaya 2050 IP Softphone application. Redeploying the TN of an existing Avaya 2050 IP Softphone 1. Exit the Avaya 2050 IP Softphone application. 2. Restart the Avaya 2050 IP Softphone application. If you do not configure or enable the node password, go to step 3 on page 171. If you configure and enable the node password, go to step 4 on page 171. 3. During startup, the Avaya 2050 IP Softphone registers again with the TPS, and the Avaya 2050 IP Softphone displays the existing node number and TN for approximately five seconds. 4. If you configure and the password for the node, the node number and password prompt displays for approximately 5 seconds; enter the correct password within this 5-second period. If you activate the Clear soft key during the 5-second period, the existing node and TN clear and you can enter new parameters. Removing an Avaya 2050 IP Softphone from service Removing an Avaya 2050 IP Softphone from service 1. Exit the Avaya 2050 IP Softphone application. 2. Uninstall the Avaya 2050 IP Softphone application from the PC using the Windows Add/ Remove Programs. In LD 11, enter OUT at the TN prompt. Removing the Avaya 2050 IP Softphone software Use the following procedure to remove the Avaya 2050 IP Softphone software from your PC. Removing Avaya 2050 IP Softphone from your PC 1. Select Start > Settings > Control Panel > Add/Remove Programs. 2. Choose Avaya Softphone 2050. 3. Select Remove. 4. Select Yes to confirm. October 2014 IP Deskphones Fundamentals Comments? [email protected] 171 Avaya 2050 IP Softphone Maintenance Diagnostics provides a method to detect and resolve issues you encounter with the 2050 IP Softphone. Launch the Diagnostic feature from the Help menu. The data coverage for this feature includes • System data on page 172 • User data on page 173 • Ethernet statistics on page 173 • IP Networking Statistics on page 174 • ICMP Statistics on page 175 • Audio Connection Data on page 175 • USB Headset Data on page 177 • Telchemy VQMon on page 177 • PC System Information on page 178 • Personal Call Recording Data on page 179 • Software Licensing Data on page 179 • Duplicate Media Stream Call Recording Data on page 180 The Diagnostics feature uses an Hyper Text Markup Language (HTML) view, which splits each category of data into tables. If diagnostics are not available for a specific parameter, the label Unavailable Data appears. System data The system data displays the following information which is consistent across all users. • 2050 Version • Install Path • Last Profile Used • Last Language Used • Last Theme Used • Status of the Quick Start & Profiles Dialog • Auto-Hide Menu • Hardware ID • Launch 2050 on Windows Startup 172 IP Deskphones Fundamentals October 2014 Comments? [email protected] Maintenance User data The user data displays the profile configuration for all profiles of the 2050 IP Softphone. The user configures the following data by browsing to File > Settings from the main application window: • DHCP status • Server IP Address • Server Name • Node • Large System TN • TN • Server Port • Server Type • Number of Retries • Symposium Status • Modem Status • Listener IP Address • Listener Port • Echo Cancellation • NetEq Status • Language • Theme Selected • Action • FingerPrint • Expansion Module Display Format (Number, Name/Name, Number) • Expansion Module View Style (Group/Spatial) • Show Number on Expansion Module Buttons (Enabled/Disabled) • Show Annotation on Expansion Module Buttons (Enabled/Disabled) Ethernet statistics The Ethernet statistics displays information regarding the state of the network interface card. The Windows Operating system collects and provides the following Ethernet data: • Adapter Name October 2014 IP Deskphones Fundamentals Comments? [email protected] 173 Avaya 2050 IP Softphone • Adapter Description • Physical Address • Adaptor Type • Link Status • Speed • MTU • DHCP Status • Current IP Address • Subnet Mask • Default Gateway Important: A maximum of 5 IP addresses display but it is possible to assign more than 5 IP addresses to one NIC. IP Networking Statistics The IP Network statistics displays information regarding the state of the IP Network. The Windows Operating system collects and provides the following IP Network data: • Host Name (for the local PC) • Domain Name (Domain PC is registered to) • DNS Servers • Node Type (Broadcast/P2P/Mixed/Hybrid) • IP Routing Status • IP Forwarding Status • Default Packet Time-to-Live • Packets Received • Received Packets with Header Errors • Received Packets with Address Errors • Packets Forwarded • Packet Received with an Unknown Protocol • Incoming Packets Discarded • Received Packets Delivered • Outgoing Packets Requested • Outgoing Packets Discarded 174 IP Deskphones Fundamentals October 2014 Comments? [email protected] Maintenance • Transmitted Packets Discarded • Number of Network Interfaces for this PC • Number of IP Addresses for this PC • Number of Routes in the IP Routing Table Important: A maximum of 5 DNS Server addresses display. ICMP Statistics ICMP Statistics display information regarding the Internet Control Message Protocol for the PC. ICMP messages send and receive when no errors occur in the packet or in network routing. The following ICMP statistics display: • Messages Received • Messages Sent • Destination-Unreachable Messages Received • Destination-Unreachable Messages Sent • Time-To-Live Exceeded Messages Received • Time-To-Live Exceeded Messages Sent • Parameter Problem Messages Received (IP Header) • Parameter Problem Messages Sent (IP Header) • Redirect Packets Sent • Redirect Packets Received Audio Connection Data The Audio Connection data displays information pertinent to the last call, as well as other general audio parameters, such as: • PC Audio Buffer • PC Audio Buffer Range • Audio Attenuation Percentage • Jitter • High Water Mark • Early Packet Resync • Late Packet Resync • Supported codecs October 2014 IP Deskphones Fundamentals Comments? [email protected] 175 Avaya 2050 IP Softphone • Echo Cancellation Mode • Echo Cancellation Type • Noise Reduction Level • Microphone Auto Gain Control Status • SRTP Status for Last Call (Enabled/Disabled) The last call parameters for both the RX and TX displayed are as follows: • Time of Connection • Codec Used • Frames per Packet • Local/Remote RTP Port Used • Local/Remote RTCP Port Used • RTCP Type of Service (ToS)/Diffserv Codepoint • RTCP 802.1p • Remote IP Address Last call parameters The last call parameters for both the RX and TX displays the following parameters: • Time of Connection • Codec Used • Frames per Packet • Local/Remote RTP Port Used • Local/Remote RTCP Port Used • RTCP Type of Service (ToS)/Diffserv Codepoint • RTP/RTCP 802.1p • Remote IP Address General audio parameters The general audio parameters displays the following parameters: • PC Audio Buffer • PC Audio Buffer Range • Audio Attenuation Percentage • Jitter • High Water Mark • Early Packet Resync • Late Packet Resync 176 IP Deskphones Fundamentals October 2014 Comments? [email protected] Maintenance • Supported codecs • Echo Cancellation Mode • Echo Cancellation Type • Noise Reduction Level • Microphone Auto Gain Control Status • SRTP Status for Last Call (Enabled/Disabled) USB Headset Data The USB headset data displays the following information on the current and all other supported headsets: • Default Audio Device • USB Adapter Status • USB Adapter Type (Avaya/Algo USB Audio Adapter/Avaya USB IP-ATA) • Adapter Firmware Version • Headset Type • Active Call Indication • Alert Condition Indication • Message Waiting Indication • Headset Disconnected Indication • Use Backlight • Supported USB Headsets Telchemy VQMon The Telchemy VQMon section displays the following information, which generates using the libraries currently implemented for the 2050 IP Softphone: • Packet Loss Rate • Packet Discard Rate • Burst Density Average • Burst Duration • Gap Density • Round Trip Delay • End System Delay October 2014 IP Deskphones Fundamentals Comments? [email protected] 177 Avaya 2050 IP Softphone • RERL • MOS LQ • MOS CQ PC System Information PC System Information displays information related to hardware, the Operation System, and computer names. The following information displays about the computer in which the 2050 IP Softphone runs. • OS Name • OS Version • Processor Architecture • Number of Processors • System Name • User Name • Windows Directory • System Directory • System Manufacturer • System Model • Total Physical Memory • Free Memory • Percentage of Memory in use • Total Page File Limit (MB) • Total Page File Available (MB) • Total Virtual Memory (MB) • Total Virtual Memory Available (MB) • Number of Page Faults • Peak Working Set Size (MB) • Current Working Set Size (MB) • Peak Paged Pool Usage (MB) • Current Paged Pool Usage (MB) • Peak NonPaged Pool Usage (MB) • Current NonPaged Pool Usage (MB) • Current PageFile Allocation (MB) 178 IP Deskphones Fundamentals October 2014 Comments? [email protected] Maintenance • Peak PageFile Allocation (MB) Personal Call Recording Data The Avaya 2050 IP Softphone supports the Avaya Call Recorder (ACR) application to record calls. The following diagnostics data reflects the status of this application: • Application Name • Application Version • Application Vendor • Application Path • Call Recording Status (Enabled/Disabled) • Launch PCR at 2050 startup (Enabled/Disabled) • Call recording warning message (Enabled/Disabled) Software Licensing Data The Licensing feature provides keycode (software license) protection against reuse of invalid copies of the Avaya 2050 IP Softphone application. You can download and copy the Avaya 2050 IP Softphone application, but the 2050 IP Softphone does not operate until you purchase legitimate keycodes. The following diagnostic information displays: • License Mode—shows Node Locked or Server Based - License Server—appears when License Server IP address (when configured) - Status—shows General licensing status - Evaluation period (<> days left)—appears when evaluation period is active. - License Type —shows Standard or Time Based in Node Locked mode - License Expiry —shows the license expiry date for Standard license type. - License Warranty —shows the license expiry date for Standard license type. - FW Build Date —shows the firmware build date for Standard license type - FW Warranty Date October 2014 IP Deskphones Fundamentals Comments? [email protected] 179 Avaya 2050 IP Softphone —shows the firmware warranty date for Standard license type • Tokens Requested —number of tokens requested from the Licensing Server in server based mode • Tokens Acquired —number of tokens acquired from the Licensing Server in server based mode • Tokens Allocated —number of tokens allocated in the license file in node locked mode • Tokens Remaining —number of tokens remaining in the license file in node in node locked mode • Licensed Features—shows the count of all features managed by Licensing feature followed by a list of those features. The required number of tokens appears for every feature in the list. If a licensed feature is disabled "0 disabled" appears instead of the number of tokens. • License Status • License Type • License Flavor • License Server Address • Current License Expiration Duplicate Media Stream Call Recording Data The 2050 IP Softphone supports centralized duplicate media stream call recording to record calls on a recorder server, which is in a remote location. This is primarily used in Contact Center Solutions. The following information displays for both the TX & RX Stream: • Local Port Used • IP Call Recorder Address (Remote) • IP Call Recorder Port (Remote) 180 IP Deskphones Fundamentals October 2014 Comments? [email protected] Chapter 11: Expansion Module for Avaya 2050 IP Softphone Contents This section contains the following topics: • Description on page 181 • Features on page 182 • Display characteristics on page 183 • Configuration on page 183 • Installation on page 184 Description The Avaya Expansion Module for the Avaya 2050 IP Softphone is a stimulus device, which provides additional line appearances and feature keys. You can connect up to three Expansion Module for Avaya 2050 IP Softphone. With three Expansion Modules connected, the Avaya 2050 IP Softphone provides up to 54 additional line/feature keys. Note: The Expansion Module for the IP Softphone 2050 is available only if supported by the telephone system. Contact the system administrator to find out if the Expansion Module is supported.. Figure 30: Avaya 2050 IP Softphone with Expansion Module on page 182 shows the Avaya 2050 IP Softphone 1140 theme with the Expansion Module. October 2014 IP Deskphones Fundamentals Comments? [email protected] 181 Expansion Module for Avaya 2050 IP Softphone Figure 30: Avaya 2050 IP Softphone with Expansion Module Features The Expansion Module provides the following features: • 54 keys in up to three groups of 18 keys • docks to the right side or left side of the Avaya 2050 IP Softphone • up to 30 characters for button annotation text For more information, see Avaya 2050 IP Softphone User Guide, NN43119-101. 182 IP Deskphones Fundamentals October 2014 Comments? [email protected] Display characteristics Display characteristics Each of the 54 keys on the Expansion Module 2050 provides a 10-character display label area. This label is set automatically; however the user can edit the label using the controls from the Avaya 2050 IP Softphone Settings panel. For more information, see the Avaya 2050 IP Softphone User Guide, NN43119-101. Configuration Use LD 11 to configure the Expansion Module 2050. Table 29: LD 11 - Configure the Expansion Module Prompt Response Description REQ: NEW/CHG Add new or change existing data. TYPE 2050 For Avaya 2050 IP Softphone ... ... ... KEM (0) - 3/<CR> Number of attached Expansion Modules 2050 (0). Supports up to three Expansion Modules 2050. ... ... ... CLS KEM3 KEM3 CLS must be defined KEY 0 - <see text>/ <CR> Key number range expanded to support number of Expansion Modules 2050 specified by KEM prompt. The range on the Avaya 2050 IP Softphone is as follows: KEM value: KEY range: 0123 0 to 31 32 to 49 50 to 67 68 to 85 PAGEOFST <Page> <KeyOffset> / <CR> PAGEOFST is prompted if one Expansion Module 2050 is specified at the KEM prompt and <CR> is entered at the KEY prompt. This prompt enables you to enter a Page number of 0, or 1, and a Key Offset number from 0 to 17. Once entered, the KEY is prompted with the appropriate KEY value filled in. <CR> ends the input. KEY <key> <keys conf data>/ <CR> <key> is the key number for the Page + Key Offset entered at PAGEOFST. Enter the key configuration <CR> or just <CR>. KEMOFST <KEM> <Key-Offset> / <CR> KEMOFST is prompted if two or three Expansion Modules are specified at the KEM prompt and <CR> is entered for KEY prompt. This prompt enables you to enter a KEM number of 1, 2, or 3 and a KEY Offset number from 0 to 17. Once entered, the KEY October 2014 IP Deskphones Fundamentals Comments? [email protected] 183 Expansion Module for Avaya 2050 IP Softphone Prompt Response Description prompt is prompted with the appropriate KEY value filled in. <CR> ends the input. KEY <key> <keys conf data>/ <CR> <key> is the key number for the KEM + Key Offset entered at KEYOFST. Enter the key configuration <CR> or just <CR>. Installation The Expansion Module 2050 can dock to the right side or the left side of the Avaya 2050 IP Softphone main window. You can move the Expansion Module 2050 close the Avaya 2050 IP Softphone and it snaps into place. Operation Before you can operate the Expansion Module 2050, you must configure settings in Avaya 2050 IP Softphone Settings. You can set the default value either to Spatial or Group, set the Expansion Module 2050 back to the default state, and configure annotated labels. For further information about Avaya 2050 IP Softphone Settings, see Avaya 2050 IP Softphone User Guide, NN43119-101. 184 IP Deskphones Fundamentals October 2014 Comments? [email protected] Chapter 12: Avaya 1110 IP Deskphone Contents This section contains the following topics: • Introduction on page 185 • Description on page 186 • Components and functions on page 187 • Features on page 189 • Display characteristics on page 190 • Cleaning the IP Phone display screen on page 191 • Package components on page 191 • Installation and configuration on page 192 • TFTP firmware upgrade on page 197 • Redeploying an Avaya 1110 IP Deskphone on page 198 • Replacing an Avaya 1110 IP Deskphone on page 198 • Removing an Avaya 1110 IP Deskphone from service on page 199 Introduction This section explains how to install and maintain the Avaya 1110 IP Deskphone. For information about using the Avaya 1110 IP Deskphone, see the Avaya 1110 IP Deskphone User Guide, NN43110-101. This section contains the following procedures • Configuring the Avaya 1110 IP Deskphone on page 193 • Connecting the components on page 193 • Changing the TN of an existing Avaya 1110 IP Deskphone on page 198 • Replacing an Avaya 1110 IP Deskphone on page 199 • Removing an Avaya 1110 IP Deskphone from service on page 199 October 2014 IP Deskphones Fundamentals Comments? [email protected] 185 Avaya 1110 IP Deskphone Description The Avaya 1110 IP Deskphone uses the customer IP data network to communicate with the Avaya Communication Server 1000 (Avaya CS 1000). The Avaya 1110 IP Deskphone translates voice into data packets for transport using Internet Protocol. Use a Dynamic Host Configuration Protocol (DHCP) server to provide information that you can use for the Avaya 1110 IP Deskphone network and Avaya CS 1000 connections. Figure 31: Avaya 1110 IP Deskphone on page 186 shows the Avaya 1110 IP Deskphone. Figure 31: Avaya 1110 IP Deskphone 186 IP Deskphones Fundamentals October 2014 Comments? [email protected] Components and functions Components and functions This section describes the following components and functions of the Avaya 1110 IP Deskphone: • Keys and functions on page 187 • Services menu on page 188 • Local Tools menu on page 189 Keys and functions Table 30: Avaya 1110 IP Deskphone keys and functions on page 187 describes the Avaya 1110 IP Deskphone keys and functions. Table 30: Avaya 1110 IP Deskphone keys and functions Key Function Line key Press the Line key to access the single DN and make a call. Hold Press the Hold key to put an active call on hold. Press the green Line (DN) key to return to the caller on hold. Goodbye Press the Goodbye key to terminate an active call. Visual Alerter/Message waiting The red Visual Alerter/Message Waiting indicator LED is located at the top indicator right of the phone. The indicator lights steadily when a message is waiting and flashes during an incoming call. Feature Status Lamp indicator When the firmware is updating, the blue Feature Status Lamp indicator flashes. This function requires server support and, therefore, is not available on all phones. Context-sensitive soft keys Soft keys are located below the display area. The LCD label above the key changes, based on the active feature. A triangle before a key label indicates that the key is active. Expand The Expand key is used to access external server applications, such as External Application Server (XAS). The Expand key is reserved for future feature development. Navigation keys Use the Navigation keys to scroll through menus and lists that appear on the LCD display screen. The outer part of this key cluster rocks for up, down, left, and right movements. Use Up and Down keys to scroll up and down in lists, and the Left and Right keys to position the cursor. You can also use the Left and Right keys to select editable fields that appear on the phone. Press the Right key to select the field below the current position, or press the Left key to select the field above the current position. October 2014 IP Deskphones Fundamentals Comments? [email protected] 187 Avaya 1110 IP Deskphone Key Function Enter Press the Enter key, at the center of the Navigation key cluster, to confirm menu selections. In many cases, you can use the Enter key instead of the Select soft key. Message/Inbox Press the Message/Inbox key to access your voice mailbox. Volume control keys Press the volume control keys to adjust the volume of the handset, headset, speaker, ringer, and, Handsfree feature. Press the volume key with the loudspeaker icon to increase volume; press the volume key without the loudspeaker icon to decrease volume. Services menu Table 31: Services menu on page 188 shows the Services menu. Table 31: Services menu Services Press the Services key to access the following items • Telephone Options - Volume Adjustment - Contrast Adjustment - Language - Date/Time - Display diagnostics - Local Dialpad Tone - Set Info - Diagnostics - Call Log Options - Ring type - Call Timer - Live Dialpad - Normal Mode Indication - Caller ID display order • Virtual Office Login and Virtual Office Logout (if Virtual Office is configured) • Test Local Mode and Resume Local Mode (if Branch Office is configured) • Password Admin 188 IP Deskphones Fundamentals October 2014 Comments? [email protected] Features You can customize the IP Phone features to meet user requirements. For more information, see the Avaya 1110 IP Deskphone User Guide, NN43110-101. If an incoming call is presented while you configure information in the Services menu, the phone rings. However, the display does not update with the caller ID, and the programming text is not disturbed. While you are in the Services menu you cannot dial digits but you can use the programmable line keys, such as Redial (double-press a line key) and Auto dial key to make a call. However, the display does not update with the dialed digits or Caller ID. Local Tools menu Table 32: Local Tools menu on page 189 shows the Local Tools menu. Table 32: Local Tools menu Press the Services key twice to access the Local Tools menu. The following items appear in the Local Tools menu 1. Preferences 2. Local Diagnostics 3. Network Configuration 4. Lock Menu If you are prompted to enter a password when you double-press the Services key, password protection is enabled. For more information about password protection and the Local Tools menu, see Local Tools menu on page 378. To make a selection, press the number associated with the menu item, or use the navigation keys to scroll through the menu items. Press the Enter key to select the highlighted menu item. Press the Quit/Stop key to exit from any menu or menu item. Features The Avaya 1110 IP Deskphone supports the following telephony features: • four context-sensitive soft keys Functions for the context-sensitive soft keys are configured in LD 11. For more information about context-sensitive soft keys, see Avaya Features and Services Fundamentals, NN43001-106. • volume control keys to adjust ringer, listen-only speaker, and handset volume • three specialized feature keys - Message/Inbox October 2014 IP Deskphones Fundamentals Comments? [email protected] 189 Avaya 1110 IP Deskphone - Services - Expand–reserved for future feature development • three call-processing fixed keys - Line key - Goodbye - Hold For more information about IP Phone features, see Features on page 289. Display characteristics An Avaya 1110 IP Deskphone has two major display areas: • Context-sensitive soft key label display on page 190 • Information line display on page 191 Figure 32: Avaya 1110 IP Deskphone display area on page 190 shows the two display areas. Figure 32: Avaya 1110 IP Deskphone display area Context-sensitive soft key label display The context-sensitive soft key label has a maximum of seven characters. Each soft key includes the soft key label and an icon. When a soft key is in use, a triangle icon displays at the beginning of the soft key label, and the label shifts one character to the right. (If the label is six characters in length, the last or rightmost character is truncated.) If a feature is enabled, the icon state turns to On. It remains in the on state until the feature key is pressed again. This cancels the enabled feature and turns the icon off, returning the soft key label to its original state. Use the More soft key to navigate through the layers of functions. If only four functions are assigned to the soft keys, the More key does not appear and all four functions are displayed. 190 IP Deskphones Fundamentals October 2014 Comments? [email protected] Cleaning the IP Phone display screen Information line display An Avaya 1110 IP Deskphone has a one-line information display area with the following information: • caller number • caller name • feature prompt strings • user-entered digits • date and time information (if the IP Deskphone is in an idle state), or Call Timer (can be enabled on the Prime DN if provisioned in the Telephone options menu) The information in the display area changes, according to the call-processing state and active features. Cleaning the IP Phone display screen Gently wipe the IP Phone display with a soft, dry cloth. Important: Do not use any liquids or powders on the IP Phone. Using anything other than a soft, dry cloth can contaminate IP Phone components and cause premature failure. Package components The Avaya 1110 IP Deskphone includes integrated support for a number of Power over Ethernet options, including support for IEEE 802.3af Power Classification 2. Table 33: Package components on page 191 lists the Avaya 1110 IP Deskphone package components. Table 33: Package components • Avaya 1110 IP Deskphone • handset • handset cord • 2.1 m (7-ft) CAT5-e Ethernet cable • number plate and lens October 2014 IP Deskphones Fundamentals Comments? [email protected] 191 Avaya 1110 IP Deskphone Installation and configuration The following sections provide a step-by-step guide to install and configure the Avaya 1110 IP Deskphone: • Before you begin on page 192 • First-time installation on page 192 • Configuring the Avaya 1110 IP Deskphone on page 192 • Connecting the components on page 193 • Startup sequence on page 197 Before you begin Before installing the Avaya 1110 IP Deskphone, complete the following pre-installation checklist • Ensure one Avaya 1110 IP Deskphone boxed package exists for each Avaya 1110 IP Deskphone you install. For a list of Avaya 1110 IP Deskphone package components, see Package components on page 191. • Ensure one Software License exists for each Avaya 1110 IP Deskphone you install. • Ensure the host Call Server is equipped with a Signaling Server that runs the Line TPS application. • If a global power supply is required, ensure the approved Avaya global power supply (model number NTYS17xxE6) is used. See Package components on page 191. • Ensure the latest IP Phone firmware is deployed to the IP telephony node. For more information, see Avaya Signaling Server IP Line Applications Fundamentals, NN43001-125. First-time installation You must first install an IP telephony node with the Communication Server. For information about installing an IP telephony node, see Avaya Signaling Server IP Line Applications Fundamentals, NN43001-125. Caution: Do not plug your Avaya 1110 IP Deskphone into an ISDN connection. Severe damage can result. Configuring the Avaya 1110 IP Deskphone Use Configuring the Avaya 1110 IP Deskphone on page 193 to configure the Avaya 1110 IP Deskphone for the first time. 192 IP Deskphones Fundamentals October 2014 Comments? [email protected] Installation and configuration Configuring the Avaya 1110 IP Deskphone 1. Configure a virtual loop on the Call Server using LD 97. For more information about configuring a virtual loop, see Avaya Signaling Server IP Line Applications Fundamentals, NN43001-125 and Avaya Software Input Output ReferenceAdministration, NN43001-611. 2. Configure the Avaya 1110 IP Deskphone on the Call Server using LD 11. At the prompt, enter the following REQ:new TYPE: 1110 For more information about configuring the Avaya 1110 IP Deskphone using LD 11, see Avaya Software Input Output Reference-Administration, NN43001-611. 3. Configure the Avaya 1110 IP Deskphone in Business Element Manager. IP Phones are configured using the Phones section in the Business Element Manager navigation tree. For more information about configuring the Avaya 1110 IP Deskphone using Business Element Manager, see Avaya Business Element Manager System Reference - Administration , NN43001-632. Connecting the components Use Connecting the components on page 193 to connect the components for the IP Phone. Caution: The Avaya 1110 IP Deskphone is shipped with the stand and stand cover locked in position. To avoid damaging the IP Phone, press the wall-mount lever to release the stand and pull it away from the base using the tilt lever. Connecting the components 1. Press the wall-mount lever to release the stand and pull it away from the base using the tilt lever. See Figure 33: Release the Avaya 1110 IP Deskphone from the stand on page 193. Figure 33: Release the Avaya 1110 IP Deskphone from the stand October 2014 IP Deskphones Fundamentals Comments? [email protected] 193 Avaya 1110 IP Deskphone 2. Pull upward on the center catch and remove the stand cover, as indicated in Figure 34: Stand cover removed on page 194. The cable routing tracks are now accessible. Figure 34: Stand cover removed 3. Connect the global power supply (optional). Leave the global power supply unplugged from the power outlet, connect the global power supply to the AC adapter jack in the bottom of the phone. Form a small bend in the cable, and then thread the global power supply cord through the channels in the stand. Warning: Use your Avaya 1110 IP Deskphone with the approved Avaya global power supply (model number NTYS17xxE6). The Avaya 1110 IP Deskphone supports both AC power and Power over LAN options, including IEEE 802.3af Power Classification 2. To use Power over Ethernet, where power is delivered over the CAT5-e cable, the LAN must support Power over Ethernet, and a global power supply is not required. To use local AC power, the optional global power supply can be ordered separately. Figure 35: Avaya 1110 IP Deskphone connections on page 195 shows the Avaya 1110 IP Deskphone connections. 194 IP Deskphones Fundamentals October 2014 Comments? [email protected] Installation and configuration Figure 35: Avaya 1110 IP Deskphone connections 4. Install the handset. Connect the end of the handset cable with the short straight section into the handset. Connect the end of the handset cable with the long straight section to the back of the phone, using the RJ-9 handset jack. Form a small bend in the cable, and then thread the handset cord through the channels in the stand so that it exits behind the handset on the right side, in the channel exit in the stand base. See Figure 36: Cable routing tracks on page 196. Although a headset cord channel appears on the base of the Avaya 1110 IP Deskphone, the Avaya 1110 IP Deskphone does not support a headset port. October 2014 IP Deskphones Fundamentals Comments? [email protected] 195 Avaya 1110 IP Deskphone Figure 36: Cable routing tracks 5. Install the Ethernet cable. Connect one end of the supplied Ethernet cable to the back of your phone using the CAT5-e cable (not provided), and thread the network cable through the channel. 6. If you are connecting your PC through the phone a second CAT5-e cable is required. Only one cable is included with the Avaya 1110 IP Deskphone package. Connect one end of the PC Ethernet cable to your phone using the CAT5-e connector (PC Ethernet port), and thread it through the channel. Connect the other end to the LAN connector on the back of your PC. The LAN Ethernet port supports Auto-Media Dependent Interface Crossover (MDIX). AutoMDIX is supported only when the Ethernet port is configured for autonegotiation. The PC Port does not support Auto-MDIX. Caution: Damage to Equipment Do not plug any device into your Avaya 1110 IP Deskphone Ethernet port other than an IEEE 802.3 Ethernet network connection. The Avaya 1110 IP Deskphone does not support multiple devices connected through the PC Ethernet Port. Complete steps 1 to 6, as needed, before wall-mounting the IP Phone. 7. Wall-mount your phone (optional). Use Method A or Method B to wall-mount the IP Phone. See Method A—using the mounting holes on the bottom of the phone stand, or Method B— using the traditional-style wall-mount box with a CAT5-e connector and a 15 cm (6 inch) CAT5-e cord (not provided). See Figure 36: Cable routing tracks on page 196. • Method A: Press the wall-mount lever, and pull away from the stand. Using the stand cover (see step 2), mark the wall-mount holes by pressing the bottom of the stand cover firmly against the wall in the location where you wish to install the phone. Four small pins on the bottom of the stand cover make the marks on the wall. Use the marks as a guideline to install the wall-mount screws (not provided). 196 IP Deskphones Fundamentals October 2014 Comments? [email protected] TFTP firmware upgrade Install the screws so that they protrude 3 mm (1/8 inch) from the wall, and then install the phone stand mounting holes over the screw heads. You may need to remove the phone from the wall to adjust the lower screws. When the lower screws are snug, install the phone on the mounting screws, and then tighten the top screws. • Method B: Attach the 15 cm (6 inch) CAT5-e cable (not provided), position the stand over the mounting rivets, and slide the phone down the wall so that the rivets fit into the slots on the stand. 8. Replace the stand cover. Ensure that all cables are neatly routed and press the stand cover into place until you hear a click. 9. If you wall-mount the phone, put it in the wall-mount position by holding the tilt lever and press the phone towards the base until the phone is parallel with the base. Release the tilt lever and continue to push the phone towards the base until you hear an audible click. Ensure the phone is securely locked in to position. 10. Connect additional cables. Connect the Ethernet cable to the LAN Ethernet connection. If you are using a global power supply, plug the global power supply into an AC outlet. When you complete the IP Phone connection, you must connect the phone to the network. See Dynamic Host Configuration Protocol on page 340. Startup sequence When an Avaya 1110 IP Deskphone connects to the network, it must perform a startup sequence. The elements of the startup sequence include • obtaining network access (if supported by the network infrastructure) • obtaining VLAN ID (if supported by the network infrastructure) • obtaining the IP parameters • obtaining the provisioning parameters • connecting to the Call Server The IP Phone is configured for automatic provisioning by default. For more information about provisioning the IP Phone automatically, see Provisioning the IP Phones on page 403. You can manually configure all or some parameters. For information about manually provisioning the IP Phone, see Manual provisioning of Avaya 1110 IP Deskphone and Avaya 1200 Series IP Deskphones on page 447. TFTP firmware upgrade When you enter Cfg TFTP = 1 (for yes), and enter an IP address, the IP Phone searches for an upgrade file on the TFTP Server. Users of CS 1000 Release 4.5 or later do not need to enter a TFTP IP address. October 2014 IP Deskphones Fundamentals Comments? [email protected] 197 Avaya 1110 IP Deskphone For further information about TFTP firmware upgrade, see TFTP Server on page 567. Redeploying an Avaya 1110 IP Deskphone You can redeploy an existing previously configured Avaya 1110 IP Deskphone on the same Call Server. For example, the Avaya 1110 IP Deskphone can be assigned to a new user (new TN) or to an existing user who moved to a new subnet by changing the TN of the Avaya 1110 IP Deskphone. For further information, see Avaya Converging the Data Network with VoIP Fundamentals, NN43001-260. Changing the TN of an existing Avaya 1110 IP Deskphone 1. Repower the Avaya 1110 IP Deskphone. During the reboot sequence of a previously configured IP Phone, the Avaya 1110 IP Deskphone displays the existing node number for approximately 5 seconds. 2. If the node password is enabled and NULL, choose one of the following a. Disable the password. b. Set the password as non-NULL. 3. Press OK when the node number displays. If Then the node password is enabled and is not NULL a password screen displays. Go to 4 on page 198. the node password is disabled a TN screen displays. Go to 5 on page 198. 4. Enter the password at the password screen and press OK. A TN screen displays. To obtain the password, enter the nodePwdShow command in Business Element Manager. For further information, see Avaya Business Element Manager System Reference Administration, NN43001-632. 5. Select the Clear soft key to clear the existing TN. 6. Enter the new TN. Replacing an Avaya 1110 IP Deskphone Important: Two IP Phones cannot share the same TN. You must remove the Avaya 1110 IP Deskphone that currently uses the TN. 198 IP Deskphones Fundamentals October 2014 Comments? [email protected] Removing an Avaya 1110 IP Deskphone from service Replacing an Avaya 1110 IP Deskphone 1. Obtain the node and TN information of the phone you want to replace. 2. Disconnect the Avaya 1110 IP Deskphone that you want to replace. 3. Follow Configuring the Avaya 1110 IP Deskphone on page 192 to install the Avaya 1110 IP Deskphone. To configure the IP Phone, see Manual provisioning of Avaya 1110 IP Deskphone and Avaya 1200 Series IP Deskphones on page 447. 4. Enter the same TN and Node Number as the Avaya 1110 IP Deskphone you replaced. The Call Server associates the new Avaya 1110 IP Deskphone with the existing TN. Removing an Avaya 1110 IP Deskphone from service Removing an Avaya 1110 IP Deskphone from service 1. Disconnect the Avaya 1110 IP Deskphone from the network or turn off the power. The service to the PC is disconnected as well if the PC connects to the Avaya 1110 IP Deskphone. If the Avaya 1110 IP Deskphone was automatically configured, the DHCP lease expires and the IP address returns to the available pool. 2. In LD 11, enter the following: REQ: OUT TYPE: 1110 TN: LLL S CC UU October 2014 IP Deskphones Fundamentals Comments? [email protected] 199 Chapter 13: Avaya 1120E IP Deskphone Contents This section contains the following topics: • Introduction on page 200 • Description on page 201 • Components and functions on page 202 • Features on page 205 • Dialpad entry on page 206 • Display characteristics on page 207 • Package components on page 209 • Installation and configuration on page 209 • Redeploying an Avaya 1120E IP Deskphone on page 216 • Replacing an Avaya 1120E IP Deskphone on page 217 • Removing an Avaya 1120E IP Deskphone from service on page 217 Introduction This section explains how to install and maintain the Avaya 1120E IP Deskphone. For information about using the Avaya 1120E IP Deskphone, see the Avaya 1120E IP Deskphone User Guide, NN43112-103. This section contains the following procedures • Configuring the Avaya 1120E IP Deskphone on page 210 • Connecting the components on page 211 • Changing the TN of an existing Avaya 1120E IP Deskphone on page 216. • Replacing an Avaya 1120E IP Deskphone on page 217. • Removing an Avaya 1120E IP Deskphone from service on page 217. 200 IP Deskphones Fundamentals October 2014 Comments? [email protected] Description If power to the phone is interrupted after you install and configure an IP phone, you are not required to reenter the IP Parameters, Node Numbers, or Terminal Number (TN). There is also no need to again acquire the firmware. Description The Avaya 1120E IP Deskphone uses the customer IP data network to communicate with the Avaya Communication Server 1000 (Avaya CS 1000). The Avaya 1120E IP Deskphone translates voice into data packets for transport using Internet Protocol. Use a Dynamic Host Configuration Protocol (DHCP) server to provide information that you can use for the Avaya 1120E IP Deskphone network and Avaya CS 1000 connections. Figure 37: Avaya 1120E IP Deskphone on page 201 shows the Avaya 1120E IP Deskphone. Figure 37: Avaya 1120E IP Deskphone October 2014 IP Deskphones Fundamentals Comments? [email protected] 201 Avaya 1120E IP Deskphone Components and functions This section describes the following components of the Avaya 1120E IP Deskphone • Keys and functions on page 202 • Services menu on page 203 • Local Tools menu on page 204 Keys and functions Table 34: Avaya 1120E IP Deskphone keys and functions on page 202 lists the keys and functions for the Avaya 1120E IP Deskphone. Table 34: Avaya 1120E IP Deskphone keys and functions Key Function Hold Press the Hold key to put an active call on hold. Press the line (DN) key beside the flashing LCD to return to the caller on hold. Goodbye Press the Goodbye key to terminate an active call. Visual Alerter/Message waiting The red Visual Alerter/Message Waiting indicator LED is located at the top indicator right of the phone. The indicator lights steadily when a message is waiting and flashes during an incoming call. Feature Status Lamp indicator When the firmware is updating, the blue Feature Status Lamp indicator flashes. This function requires server support and, therefore, is not available on all phones. Self-labeled line/ programmable feature keys Self-labeled line/programmable feature key labels are configured for various features on the IP Phones. A steady LCD light beside a line (DN) key indicates the feature or line is active. A flashing LCD indicates the line is on hold or the feature is being programmed. Context-sensitive soft keys Context-sensitive soft keys are located below the display area. The LCD label above the key changes, based on the active feature. A triangle before a key label indicates that the key is active. Fixed feature keys Use these keys to access non-programmable standard features. Expand The Expand key is used to access an External Application Server such as, Avaya Application Server. Navigation keys Use the Navigation keys to scroll through menus and lists that appear on the LCD display screen. The outer part of this key cluster rocks for up, down, left, and right movements. Use Up and Down keys to scroll up and down in lists, and the Left and Right keys to position the cursor. You can also use the Left and Right keys 202 IP Deskphones Fundamentals October 2014 Comments? [email protected] Components and functions Key Function to select editable fields that appear on the phone. Press the Right key to select the field below the current position, or press the Left key to select the field above the current position. Enter Press the Enter key, at the center of the Navigation key cluster, to confirm menu selections. In many cases, you can use the Enter key instead of the Select soft key. Message/Inbox Press the Message/Inbox key to access your voice mailbox. Shift/Outbox The Shift/Outbox key is a fixed key that is reserved for future feature development. Quit/Stop Press the Quit/Stop key to end an active application. Pressing the Quit/Stop key does not affect the status of the calls currently on your IP Phone. Directory Press the Directory key to access Directory services Mute Press the Mute key to listen to the receiving party without transmitting. Press the Mute key again to return to a two-way conversation. The Mute key applies to Handsfree, Handset, and Headset microphones. The Mute LED flashes when the Mute option is in use. Headset Press the Headset key to answer a call using the headset or to switch a call from the handset or Handsfree to the headset. The Headset LED flashes when the Headset option is in use. Volume control keys Press the volume control keys to adjust the volume of the handset, headset, speaker, ringer, and, Handsfree feature. Press the volume key with the loudspeaker icon to increase volume; press the volume key without the loudspeaker icon to decrease volume. Copy Press the Copy Key to copy entries to your Personal Directory from other lists, such as the Caller List, Redial List and Corporate Directory. Speaker Press the Handsfree key to activate the speaker. Handsfree Press the Handsfree key to activate the Handsfree feature. The LED lights to indicate when handsfree is active. Services menu Table 35: Services menu on page 203 shows the Services menu. Table 35: Services menu Services Press the Services key to access the following items • Telephone Options - Volume Adjustment October 2014 IP Deskphones Fundamentals Comments? [email protected] 203 Avaya 1120E IP Deskphone - Contrast Adjustment - Language - Date/Time - Display diagnostics - Local Dialpad Tone - Set Info - Diagnostics - Call Log Options - Ring type - Call Timer - OnHook Default Path - Change Feature Key Label - Name Display Format - Live Dialpad - Normal Mode Indication - Caller ID display order • Virtual Office Login and Virtual Office Logout (if Virtual Office is configured) • Test Local Mode and Resume Local Mode (if Branch Office is configured) • Password Admin You can customize the IP Phone features to meet user requirements. For more information, see the Avaya 1120E IP Deskphone User Guide, NN43112-103. If a call is presented while the user is manipulating an option, the Avaya 1120E IP Deskphone rings and the DN key flashes. However, the display is not updated with the Caller ID, and the programming text is not disturbed. While you are in the Services menu you cannot dial digits but you can use the programmable line keys, such as Redial (double-press a line key) and Auto dial key to make a call. However, the display does not update with the dialed digits or Caller ID. Local Tools menu Table 36: Local Tools menu on page 205 shows the Local Tools menu. 204 IP Deskphones Fundamentals October 2014 Comments? [email protected] Features Table 36: Local Tools menu Press the Services key twice to access the Local Tools menu. The following items appear in the Local Tools menu 1. Preferences 2. Local Diagnostics 3. Network Configuration 4. Lock Menu To make a selection, press the number associated with the menu item, or use the navigation keys to scroll through the menu items. Press the Enter key to select the highlighted menu item. If you are prompted to enter a password when you double-press the Services key, password protection is enabled. For more information about password protection and the Local Tools menu, see Local Tools menu on page 378. Press the Quit/Stop key to exit from any menu or menu item. Features The Avaya 1120E IP Deskphone supports the following telephony features • four self-labeled line/programmable feature keys with labels and indicators • four context-sensitive soft keys Functions for the context-sensitive soft keys are configured in LD 11. For more information about context-sensitive soft keys, see Avaya Features and Services Fundamentals, NN43001-106. • high quality speaker phone • volume control keys to adjust ringer, speaker, handset, and headset volume • ability to change the self-labeled line/programmable feature key labels • seven specialized feature keys - Quit - Directory - Message/Inbox - Shift/Outbox - Services - Copy - Expand October 2014 IP Deskphones Fundamentals Comments? [email protected] 205 Avaya 1120E IP Deskphone • five call-processing fixed keys - Mute - Handsfree - Goodbye - Headset - Hold • Support of two lines for Corporate Directory, PD, RL and CL This feature provides the following functionality: - Personal Directory/Redial List/Callers List scrolls records by DN. - Corporate Directory switches between CARD and LIST modes. • Support for the G.722 codec for wideband audio — requires a user-supplied wideband handset or headset. Wideband audio is not supported on the speakerphone. For more information about the Expansion Module, see Avaya 1100 Series Expansion Module on page 276. For more information about IP Phone features, see Features on page 289. Dialpad entry The following rules apply when you enter text and special characters using the dialpad. • Press a key from 0 to 9 once to enter the corresponding number. • Press a key from 2 to 9 repeatedly to cycle through the letters assigned to that key, first in lower case and then in upper case. For example, if you press the 5 key repeatedly, the following characters are displayed, one at a time: j -> k -> l -> J -> K -> L -> 5 -> See Table 42: Character key mappings on page 225 for character key mappings. • The insertion point remains in its current position as long as you continue to press the same key. • The entry is accepted if either a new key is pressed or if two seconds pass with no entry. The insertion point moves 1 space to the right. For example, to enter the word Avaya , press the following key sequence: 6 [2 second delay] 6 7 8 3 5 Although special characters are not required, key 1 generates commonly used special characters, such as the period (.), at symbol (@), and underscore (_). 206 IP Deskphones Fundamentals October 2014 Comments? [email protected] Display characteristics Table 37: Character key mappings Key Generates 1 _-.!@$%&+1 2 abcABC2 3 defDEF3 4 ghiGHI4 5 jklJKL5 6 mnoMNO6 7 pqrsPQRS7 8 tuvTUV8 9 wxyzWXYZ9 * period (.) With UNIStim 3.2 or later, you can use the numeric keys on an external USB keyboard connected to the Avaya 1120E IP Deskphone to dial calling numbers. Display characteristics An Avaya 1120E IP Deskphone has three major display areas • Self-labeled line/programmable feature key label display on page 208 • Information line display on page 208 • Context-sensitive soft key label display on page 208 Figure 38: 1120E IP display area on page 207 shows these three display areas. Figure 38: 1120E IP display area October 2014 IP Deskphones Fundamentals Comments? [email protected] 207 Avaya 1120E IP Deskphone Self-labeled line/programmable feature key label display The feature key label area displays a 10-character string for each of the four feature keys. Each feature key includes the key label and an icon. The icon state can be on, off, or flashing. A telephone icon displays the status of the configured DN. Key labels are left-aligned for keys on the left side of the screen, and right-aligned for keys on the right side of the screen. To change the feature key label, press the Services key to access Telephone Options > Change Feature key label option. For more information about changing the feature key label, see the Avaya 1120E IP Deskphone User Guide, NN43112-103. If a label is longer than 10 characters, the last 10 characters are displayed and the excess characters are deleted from the beginning of the string. Information line display An Avaya 1120E IP Deskphone has a one-line information display area with the following information • • • • • caller number caller name feature prompt strings user-entered digits date and time information (if the IP Deskphone is in an idle state) or Call Timer (can be enabled on the Prime DN if provisioned in the Telephone options menu) The information in the display area changes, according to the call-processing state and active features. Because the Avaya 1120E IP Deskphone only has a one-line information display area, you are prompted to scroll through any additional lines of information. During an incoming call, only the Directory Number (DN) displays if the caller name is greater than 10 characters. Press the flashing arrow to display the caller name. Context-sensitive soft key label display The context-sensitive soft key label has a maximum of seven characters. Each soft key includes the soft key label and an icon. When a soft key is in use, a triangle icon displays at the beginning of the soft key label, and the label shifts one character to the right. (If the label is six characters in length, the last or rightmost character is truncated.) If a feature is enabled, the icon state turns to On. It remains in the on state until the feature key is pressed again. This cancels the enabled feature and turns the icon off, returning the soft key label to its original state. Use the More soft key to navigate through the layers of functions. If only four functions are assigned to the soft keys, the More key does not appear, and all four functions are displayed. 208 IP Deskphones Fundamentals October 2014 Comments? [email protected] Cleaning the IP Phone display screen Cleaning the IP Phone display screen Gently wipe the IP Phone display screen with a soft, dry cloth. Caution: Do not use any liquids or powders on the IP Phone. Using anything other than a soft, dry cloth can contaminate IP Phone components and cause premature failure. Package components The Avaya 1120E IP Deskphone includes integrated support for a number of Power over Ethernet options, including support for IEEE 802.3af Power Classification 3. Table 38: Package components on page 209 lists the Avaya 1120E IP Deskphone package components. Table 38: Package components • Avaya 1120E IP Deskphone • handset • handset cord • 2.1 m (7-ft) CAT5-e Ethernet cable • number plate and lens Installation and configuration The following sections provide a step-by-step guide to install and configure the Avaya 1120E IP Deskphone: • Before you begin on page 210 • First-time installation on page 210 • Configuring the Avaya 1120E IP Deskphone on page 210 • Connecting the components on page 211 • Startup sequence on page 215 October 2014 IP Deskphones Fundamentals Comments? [email protected] 209 Avaya 1120E IP Deskphone Before you begin Before installing the Avaya 1120E IP Deskphone, complete the following pre-installation checklist • Ensure one Avaya 1120E IP Deskphone boxed package exists for each Avaya 1120E IP Deskphone you install. For a list of Avaya 1120E IP Deskphone package components, see Package components on page 209. • Ensure one Software License exists for each Avaya 1120E IP Deskphone you install. • Ensure the host Call Server is equipped with the a voice Gateway Media Card and a Signaling Server with the Line TPS application. • If a global power supply is required, ensure the approved Avaya global power supply (model number NTYS17xxE6) is used. See Package components on page 209. • Ensure the latest IP Phone firmware is deployed to the IP telephony node. For more information, see Avaya Signaling Server IP Line Applications Fundamentals, NN43001-125. First-time installation You must first install an IP telephony node with the Communication Server. For information about installing an IP telephony node, see Avaya Signaling Server IP Line Applications Fundamentals, NN43001-125. Caution: Damage to Equipment Do not plug your Avaya 1120E IP Deskphone into an ISDN connection. Severe damage can result. The Avaya 1120E IP Deskphone does not support multiple devices connected through the PC Ethernet port. Configuring the Avaya 1120E IP Deskphone Use Configuring the Avaya 1120E IP Deskphone on page 210 to configure the Avaya 1120E IP Deskphone for the first time. Configuring the Avaya 1120E IP Deskphone 1. Configure a virtual loop on the Call Server using LD 97. For more information about configuring a virtual loop, see Avaya Signaling Server IP Line Applications Fundamentals, NN43001-125 and Avaya Software Input Output ReferenceAdministration, NN43001-611. 2. Configure the Avaya 1120E IP Deskphone on the Call Server using LD 11. At the prompt, enter the following REQ:new TYPE: 1120 210 IP Deskphones Fundamentals October 2014 Comments? [email protected] Installation and configuration For more information about configuring the Avaya 1120E IP Deskphone using LD 11, see Avaya Software Input Output Reference-Administration, NN43001-611. 3. Configure the Avaya 1120E IP Deskphone in Business Element Manager. IP Phones are configured using the Phones section in the Business Element Manager navigation tree. For more information about configuring the Avaya 1120E IP Deskphone using Business Element Manager, see Avaya Business Element Manager System Reference - Administration , NN43001-632. Connecting the components Use Connecting the components on page 211 to connect the components for the IP Phone. Caution: The Avaya 1120E IP Deskphone is shipped with the stand locked in position. To avoid damaging the IP Phone, press the wall-mount lever located under the Handsfree key to release the stand and pull it away from the phone. Connecting the components 1. Press the wall-mount lever located under the Handsfree key to release the stand and pull it away from the phone. See Figure 39: Release the Avaya 1120E IP Deskphone from the stand on page 211. Figure 39: Release the Avaya 1120E IP Deskphone from the stand 2. Remove the stand cover. Pull upward on the center catch and remove the stand cover. The cable routing tracks are now accessible. See Figure 34: Stand cover removed on page 194. October 2014 IP Deskphones Fundamentals Comments? [email protected] 211 Avaya 1120E IP Deskphone Figure 40: Stand cover removed 3. Connect the global power supply (optional). Leave the global power supply unplugged from the power outlet, connect the global power supply to the AC adapter jack in the bottom of the phone. Form a small bend in the cable, and then thread the global power supply cord through the channels in the stand. Warning: Use your Avaya 1120E IP Deskphone with the approved Avaya global power supply (model number NTYS17xxE6). The Avaya 1120E IP Deskphone supports both AC power and Power over LAN options, including IEEE 802.3af Power Classification 3. To use Power over Ethernet, where power is delivered over the CAT5-e cable, the LAN must support Power over Ethernet, and a global power supply is not required. To use local AC power, the global power supply can be ordered separately. You must use CAT5-e (or later) cables if you want to use Gigabit Ethernet. 212 IP Deskphones Fundamentals October 2014 Comments? [email protected] Installation and configuration Figure 41: Avaya 1120E IP Deskphone connections 4. Install the handset. Connect the end of the handset cable with the short straight section into the handset. Connect the end of the handset cable with the long straight section to the back of the phone, using the RJ-9 handset jack. Form a small bend in the cable, and then thread the handset cord through the channels in the stand so that it exits behind the handset on the right side, in the channel exit in the stand base. See Figure 42: Cable routing tracks on page 214. October 2014 IP Deskphones Fundamentals Comments? [email protected] 213 Avaya 1120E IP Deskphone Figure 42: Cable routing tracks 5. Install the Ethernet cable. Connect one end of the supplied Ethernet cable to the back of your phone using the CAT5-e connector (LAN Ethernet port), and thread the network cable through the channel (LAN Ethernet port). 6. If you are connecting your PC through the phone, a second CAT5-e cable is required. Only one cable is included with the Avaya 1120E IP Deskphone package. Install the Ethernet cable connecting the PC to the phone (optional). Connect one end of the PC Ethernet cable to your phone using the CAT5-e connector (PC Ethernet port), and thread it through the channel. Connect the other end to the LAN connector on the back of your PC. The LAN Ethernet port supports Auto-Media Dependent Interface Crossover (MDIX). AutoMDIX is supported only when the Ethernet port is configured for autonegotiation. The PC Port does not support Auto-MDIX. Caution: Damage to Equipment Do not plug any device into your Avaya 1120E IP Deskphone Ethernet port other than an IEEE 802.3 Ethernet network connection. 7. Connect additional cables. If applicable, plug in optional USB devices. Connect the Ethernet cable to the LAN Ethernet connection. If you are using a global power supply, plug the adapter into an AC outlet. Complete steps 1 to 7, as needed, before wall-mounting the IP Phone. 8. Wall-mount your phone (optional). Use Method A or Method B to wall-mount the IP Phone. See Method A—using the mounting holes on the bottom of the phone stand, or Method B— 214 IP Deskphones Fundamentals October 2014 Comments? [email protected] Installation and configuration using the traditional-style wall-mount box with a CAT5-e connector and a 15 cm (6 inch) CAT5-e cord (not provided). • Method A: Press the wall-mount lever, and pull away from the stand. Using the stand cover (see step 2), mark the wall-mount holes by pressing the bottom of the stand cover firmly against the wall in the location where you wish to install the phone. Four small pins on the bottom of the stand cover make the marks on the wall. Use the marks as a guideline to install the wall-mount screws (not provided). Install the screws so that they protrude 3 mm (1/8 inch) from the wall, and then install the phone stand mounting holes over the screw heads. You may need to remove the phone from the wall to adjust the lower screws. When the lower screws are snug, install the phone on the mounting screws, and then tighten the top screws. • Method B: Attach the 15 cm (6 inch) CAT5-e cable, position the stand over the mounting rivets, and slide the phone down the wall so that the rivets fit into the slots on the stand. 9. Replace the stand cover. Ensure that all cables are neatly routed and press the stand cover into place until you hear a click. 10. If you wall-mount the phone, put it in the wall-mount position by holding the tilt lever and press the phone towards the base until the phone is parallel with the base. Release the tilt lever and continue to push the phone towards the base until you hear a click. Ensure the phone is securely locked in to position. When you complete the IP Phone connection, you must connect the phone to the network. See Dynamic Host Configuration Protocol on page 340. Startup sequence When an Avaya 1120E IP Deskphone connects to the network, it must perform a startup sequence. The elements of the startup sequence include • obtaining network access (if supported by the network infrastructure) • obtaining VLAN ID (if supported by the network infrastructure) • obtaining the IP parameters • obtaining the provisioning parameters • connecting to the Call Server The IP Phone is configured for automatic provisioning by default. For more information about provisioning the IP Phone automatically, see Provisioning the IP Phones on page 403. You can manually configure all or some parameters. For information about manually provisioning the IP Phone, see Manual provisioning of Avaya 2007 IP Deskphone and Avaya 1100 Series IP Deskphones on page 455. October 2014 IP Deskphones Fundamentals Comments? [email protected] 215 Avaya 1120E IP Deskphone TFTP firmware upgrade When you enter Cfg TFTP = 1 (for yes), and enter an IP address, the IP Phone searches for an upgrade file on the TFTP Server. Users of CS 1000 Release 4.5, or later do not need to enter a TFTP IP address. For further information about TFTP firmware upgrade, see TFTP Server on page 567. Redeploying an Avaya 1120E IP Deskphone You can redeploy an existing previously configured Avaya 1120E IP Deskphone on the same Call Server. For example, the Avaya 1120E IP Deskphone can be assigned to a new user (new TN) or to an existing user who moved to a new subnet by changing the TN of the Avaya 1120E IP Deskphone. For further information, see Avaya Converging the Data Network with VoIP Fundamentals, NN43001-260. Changing the TN of an existing Avaya 1120E IP Deskphone 1. Repower the Avaya 1120E IP Deskphone. During the reboot sequence of a previously configured IP Phone, the Avaya 1120E IP Deskphone displays the existing node number for approximately 5 seconds. 2. If the node password is enabled and NULL, choose one of the following a. Disable the password. b. Set the password as non-NULL. 3. Press OK when the node number displays. If Then the node password is enabled and is not NULL a password screen displays. Go to 4 on page 216. the node password is disabled a TN screen displays. Go to 5 on page 216. 4. Enter the password at the password screen and press OK. A TN screen displays. To obtain the password, enter the nodePwdShow command in Element Manager. For further information, see Element Manager System Reference - Administration, NN43001-632. 5. Select the Clear soft key to clear the existing TN. 6. Enter the new TN. 216 IP Deskphones Fundamentals October 2014 Comments? [email protected] Replacing an Avaya 1120E IP Deskphone Replacing an Avaya 1120E IP Deskphone Important: Two IP Phones cannot share the same TN. You must remove the Avaya 1120E IP Deskphone that currently uses the TN. Replacing an Avaya 1120E IP Deskphone 1. Obtain the node and TN information of the phone you want to replace. 2. Disconnect the Avaya 1120E IP Deskphone that you want to replace. 3. Follow Configuring the Avaya 1120E IP Deskphone on page 210 to install the Avaya 1120E IP Deskphone. To configure the IP Phone, see Manual provisioning of Avaya 2007 IP Deskphone and Avaya 1100 Series IP Deskphones on page 455. 4. Enter the same TN and Node Number as the Avaya 1120E IP Deskphone you replaced. The Call Server associates the new Avaya 1120E IP Deskphone with the existing TN. Removing an Avaya 1120E IP Deskphone from service Removing an Avaya 1120E IP Deskphone from service 1. Disconnect the Avaya 1120E IP Deskphone from the network or turn off the power. The service to the PC is disconnected as well if the PC connects to the Avaya 1120E IP Deskphone. If the Avaya 1120E IP Deskphone was automatically configured, the DHCP lease expires and the IP address returns to the available pool. 2. In LD 11, enter the following: REQ: OUT TYPE: 1120 TN: LLL S CC UU October 2014 IP Deskphones Fundamentals Comments? [email protected] 217 Chapter 14: Avaya 1140E IP Deskphone Contents This section contains the following topics: • Introduction on page 218 • Description on page 219 • Components and functions on page 220 • Features on page 223 • Dialpad entry on page 224 • Display characteristics on page 225 • Cleaning the IP Phone display screen on page 227 • Package components on page 227 • Installation and configuration on page 227 • TFTP firmware upgrade on page 234 • Bluetooth® wireless technology on page 234 • Redeploying an Avaya 1140E IP Deskphone on page 234 • Replacing an Avaya 1140E IP Deskphone on page 235 • Removing an Avaya 1140E IP Deskphone from service on page 235 Introduction This section explains how to install and maintain the Avaya 1140E IP Deskphone. For information about using the Avaya 1140E IP Deskphone, see the Avaya 1140E IP Deskphone User Guide, NN43113-106. This section contains the following procedures • Configuring the Avaya 1140E IP Deskphone on page 228 • Connecting the components on page 229 • Changing the TN of an existing Avaya 1140E IP Deskphone on page 234. 218 IP Deskphones Fundamentals October 2014 Comments? [email protected] Description • Replacing an Avaya 1140E IP Deskphone on page 235. • Removing an Avaya 1140E IP Deskphone from service on page 235. If power to the phone is interrupted after you install and configure an IP phone, you are not required to reenter the IP Parameters, Node Numbers, or Terminal Number (TN). There is also no need to again acquire the firmware. Description The Avaya 1140E IP Deskphone uses the customer IP data network to communicate with the Avaya Communication Server 1000 (Avaya CS 1000). The Avaya 1140E IP Deskphone translates voice into data packets for transport using Internet Protocol. Use a Dynamic Host Configuration Protocol (DHCP) server to provide information that you can use for the Avaya 1140E IP Deskphone network and Avaya CS 1000 connections. Figure 43: Avaya 1140E IP Deskphone on page 219 shows the Avaya 1140E IP Deskphone. Figure 43: Avaya 1140E IP Deskphone October 2014 IP Deskphones Fundamentals Comments? [email protected] 219 Avaya 1140E IP Deskphone Components and functions This section describes the following components of the Avaya 1140E IP Deskphone • Keys and functions on page 220 • Services menu on page 221 • Local Tools menu on page 222 Keys and functions Table 39: Avaya 1140E IP Deskphone keys and functions on page 220 lists keys and functions for the Avaya 1140E IP Deskphone. Table 39: Avaya 1140E IP Deskphone keys and functions Key Function Hold Press the Hold key to put an active call on hold. Press the line (DN) key beside the flashing LCD to return to the caller on hold. Goodbye Press the Goodbye key to terminate an active call. Visual Alerter/Message waiting The red Visual Alerter/Message Waiting indicator LED is located at the top indicator right of the phone. The indicator lights steadily when a message is waiting and flashes during an incoming call. Feature Status Lamp indicator When the firmware is updating, the blue Feature Status Lamp indicator flashes. This function requires server support and, therefore, is not available on all phones. Self-labeled line/ programmable feature keys labels Context-sensitive soft keys Self-labeled line/programmable key labels are configured for various features on the IP Phones. A steady LCD light beside a line (DN) key indicates the feature or line is active. A flashing LCD indicates the line is on hold or the feature is being programmed. Context-sensitive soft keys are located below the display area. The LCD label above the key changes, based on the active feature. A triangle before a key label indicates that the key is active. Fixed feature keys Use these keys to access non-programmable standard features. Expand The Expand key is used to access external server applications, such as Avaya Application Server. Navigation keys Use the Navigation keys to scroll through menus and lists that appear on the LCD display screen. The outer part of this key cluster rocks for up, down, left, and right movements. Use Up and Down keys to scroll up and down in lists, and the Left and Right keys to position the cursor. You can also use the Left and Right keys 220 IP Deskphones Fundamentals October 2014 Comments? [email protected] Components and functions Key Function to select editable fields that appear on the phone. Press the Right key to select the field below the current position, or press the Left key to select the field above the current position. Enter Press the Enter key, at the center of the Navigation key cluster, to confirm menu selections. In many cases, you can use the Enter key instead of the Select soft key. Message/Inbox Press the Message/Inbox key to access your voice mailbox. Shift/Outbox The Shift/Outbox key is a fixed key that is reserved for future feature development. Quit/Stop Press the Quit/Stop key to end an active application. Pressing the Quit/Stop key does not affect the status of the calls currently on your IP Phone. Directory Press the Directory key to access Directory services. Mute Press the Mute key to listen to the receiving party without transmitting. Press the Mute key again to return to a two-way conversation. The Mute key applies to Handsfree, Handset, and Headset microphones. The Mute LED flashes when the Mute option is in use. Headset Press the Headset key to answer a call using the headset or to switch a call from the handset or Handsfree to the headset. Press the Headset key twice to access Bluetooth® Setup menu. If Bluetooth® wireless technology is not enabled, this menu is not available. Volume control keys Use the Volume control keys to adjust the volume of the handset, headset, speaker, ringer, and Handsfree feature. Press the volume key with the loudspeaker icon to increase volume; press the volume key without the loudspeaker icon to decrease volume. Copy Press the Copy Key to copy entries to your Personal Directory from other lists, such as the Caller List, Redial List and Corporate Directory. Speaker Press the Handsfree key to activate the speaker. Handsfree key Press the Handsfree key to activate handsfree. The LED lights to indicate when the handsfree feature is active. Services menu Table 40: Services menu on page 222 shows the Services menu. October 2014 IP Deskphones Fundamentals Comments? [email protected] 221 Avaya 1140E IP Deskphone Table 40: Services menu Services Press the Services key to access the following items • Telephone Options - Volume Adjustment - Contrast Adjustment - Language - Date/Time - Display diagnostics - Local Dialpad Tone - Set Info - Diagnostics - Call Log Options - Ring type - Call Timer - OnHook Default Path - Change Feature Key Label - Name Display Format - Live Dialpad • Virtual Office Login and Virtual Office Logout (if Virtual Office is configured) • Test Local Mode and Resume Local Mode (if Branch Office is configured) • Password Admin You can customize the IP Phone features to meet user requirements. For more information, see the Avaya 1140E IP Deskphone User Guide, NN43113-106. If a call is presented while the user is manipulating an option, the Avaya 1140E IP Deskphone rings and the DN key flashes. However, the display is not updated with the Caller ID, and the programming text is not disturbed. While you are in the Services menu you cannot dial digits but you can use the programmable line keys, such as Redial (double-press a line key) and Auto dial key to make a call. However, the display does not update with the dialed digits or Caller ID. Local Tools menu Table 41: Local Tools menu on page 223 shows the Local Tools menu. 222 IP Deskphones Fundamentals October 2014 Comments? [email protected] Features Table 41: Local Tools menu Press the Services key twice to access the Local Tools menu. The following items appear in the Local Tools menu 1. Preferences 2. Local Diagnostics 3. Network Configuration 4. Lock Menu To make a selection, press the number associated with the menu item, or use the navigation keys to scroll through the menu items. Press the Enter key to select the highlighted menu item. If you are prompted to enter a password when you double-press the Services key, password protection is enabled. For more information about password protection and the Local Tools menu, see Local Tools menu on page 378. Press the Quit/Stop key to exit from any menu or menu item. Features The Avaya 1140E IP Deskphone supports the following telephony features • six self-labeled line/programmable feature keys with labels and indicators Supports up to 12 DNs or features on 2 pages. Use the Shift/Outbox key to access the second page of DNs or features. • four context-sensitive soft keys Functions for the context-sensitive soft keys are configured in LD 11. For more information about context-sensitive soft keys, see Avaya Features and Services Fundamentals, NN43001-106. • high quality speaker phone • volume control keys to adjust ringer, speaker, handset, and headset volume • ability to change user-defined feature key labels • seven specialized feature keys - Quit/Stop - Directory - Message/Inbox - Shift/Outbox - Services - Copy October 2014 IP Deskphones Fundamentals Comments? [email protected] 223 Avaya 1140E IP Deskphone - Expand • five call-processing fixed keys - Mute - Handsfree - Goodbye - Headset - Hold • Support for the G.722 codec for wideband audio — requires a user-supplied wideband handset or headset. Wideband audio is supported on the speakerphone. For more information about the Expansion Module, see Avaya 1100 Series Expansion Module on page 276. For more information about IP Phone features, see Features on page 289. Dialpad entry The following rules apply when you enter text and special characters using the dialpad. • Press a key from 0 to 9 once to enter the corresponding number. • Press a key from 2 to 9 repeatedly to cycle through the letters assigned to that key, first in lower case and then in upper case. For example, if you press the 5 key repeatedly, the following characters are displayed, one at a time: j -> k -> l -> J -> K -> L -> 5 -> See Table 42: Character key mappings on page 225 for character key mappings. • The insertion point remains in its current position as long as you continue to press the same key. • The entry is accepted if either a new key is pressed or if two seconds pass with no entry. The insertion point moves 1 space to the right. For example, to enter the word Avaya, press the following key sequence: 6 [2 second delay] 6 7 8 3 5 Although special characters are not required, key 1 generates commonly used special characters, such as the period (.), at symbol (@), and underscore (_). 224 IP Deskphones Fundamentals October 2014 Comments? [email protected] Display characteristics Table 42: Character key mappings Key Generates 1 _-.!@$%&+1 2 abcABC2 3 defDEF3 4 ghiGHI4 5 jklJKL5 6 mnoMNO6 7 pqrsPQRS7 8 tuvTUV8 9 wxyzWXYZ9 With UNIStim 3.2 or later, you can use the numeric keys on an external USB keyboard connected to the Avaya 1140E IP Deskphone to dial calling numbers. Display characteristics The Avaya 1140E IP Deskphone has three major display areas • Self-labeled line/programmable feature key label display on page 226 • Information line display on page 226 • Context-sensitive soft key label display on page 226 Figure 44: Avaya 1140E IP Deskphone display area on page 225 shows the three display areas. Figure 44: Avaya 1140E IP Deskphone display area October 2014 IP Deskphones Fundamentals Comments? [email protected] 225 Avaya 1140E IP Deskphone Self-labeled line/programmable feature key label display The feature key label area displays a 10-character string for each of the six feature keys. Each feature key includes the key label and an icon. The icon state can be on, off, or flashing. A telephone icon displays the status of the configured DN. Key labels are left-aligned for keys on the left side of the screen, and right-aligned for keys on the right side of the screen. To change the feature key label, press the Services key to access Telephone Options > Change Feature key label option. For more information about changing the feature key label, see the Avaya 1140E IP Deskphone User Guide, NN43113-106. If a label is longer than 10 characters, the last 10 characters are displayed and the excess characters are deleted from the beginning of the string. Information line display The Avaya 1140E IP Deskphone has a three-line information display area with the following information • caller number • caller name • feature prompt strings • user-entered digits • date and time information (if the IP Deskphone is in an idle state) or Call Timer (can be enabled on the Prime DN if provisioned in the Telephone options menu) The information in the display area changes, according to the call-processing state and active features. Context-sensitive soft key label display The context-sensitive soft key label has a maximum of seven characters. Each soft key includes the soft key label and an icon. When a soft key is in use, a triangle icon displays at the beginning of the soft key label, and the label shifts one character to the right. (If the label is six characters in length, the last or rightmost character is truncated.) If a feature is enabled, the icon state turns to On. It remains in the on state until the feature key is pressed again. This cancels the enabled feature and turns the icon off, returning the soft key label to its original state. Use the More soft key to navigate through the layers of functions. If only four functions are assigned to the soft keys, the More key does not appear, and all four functions are displayed. 226 IP Deskphones Fundamentals October 2014 Comments? [email protected] Cleaning the IP Phone display screen Cleaning the IP Phone display screen Gently wipe the IP Phone display screen with a soft, dry cloth. Caution: Do not use any liquids or powders on the IP Phone. Using anything other than a soft, dry cloth can contaminate IP Phone components and cause premature failure. Package components The Avaya 1140E IP Deskphone includes integrated support for a number of Power over Ethernet options, including support for IEEE 802.3af Power Classification 3. Table 43: Package components on page 227 lists the Avaya 1140E IP Deskphone package components. Table 43: Package components • Avaya 1140E IP Deskphone • handset • handset cord • 2.1 m (7-ft) CAT5-e Ethernet cable • number plate and lens Installation and configuration The following sections provide a step-by-step guide to install and configure the Avaya 1140E IP Deskphone • Before you begin on page 228 • First-time installation on page 228 • Configuring the Avaya 1140E IP Deskphone on page 228 • Connecting the components on page 229 • Startup sequence on page 233 October 2014 IP Deskphones Fundamentals Comments? [email protected] 227 Avaya 1140E IP Deskphone Before you begin Before installing the Avaya 1140E IP Deskphone, complete the following pre-installation checklist • Ensure one Avaya 1140E IP Deskphone boxed package exists for each Avaya 1140E IP Deskphone you install. For a list of Avaya 1140E IP Deskphone package components, see Package components on page 227. • Ensure one Software License exists for each Avaya 1140E IP Deskphone you install. • Ensure the host Call Server is equipped with a Voice Gateway Media Card and a Signaling Server with the Line TPS application. • If a global power supply is required, ensure the approved Avaya global power supply (model number NTYS17xxE6) is used. See Package components on page 227. • Ensure the latest IP Phone firmware is deployed to the IP telephony node. For more information, see Avaya Signaling Server IP Line Applications Fundamentals, NN43001-125. First-time installation You must first install an IP telephony node with the Communication Server. For information about installing an IP telephony node, see Avaya Signaling Server IP Line Applications Fundamentals, NN43001-125. Caution: Damage to Equipment Do not plug your Avaya 1140E IP Deskphone into an ISDN connection. Severe damage can result. Configuring the Avaya 1140E IP Deskphone Use Configuring the Avaya 1140E IP Deskphone on page 228 to configure the Avaya 1140E IP Deskphone. Configuring the Avaya 1140E IP Deskphone 1. Configure a virtual loop on the Call Server using LD 97. For more information about configuring a virtual loop, see Avaya Signaling Server IP Line Applications Fundamentals, NN43001-125 and Avaya Software Input Output ReferenceAdministration, NN43001-611. 2. Configure the Avaya 1140E IP Deskphone on the Call Server using LD 11. At the prompt, enter the following REQ: new TYPE: 1140 228 IP Deskphones Fundamentals October 2014 Comments? [email protected] Installation and configuration For more information about configuring the Avaya 1140E IP Deskphone using LD 11, see Avaya Software Input Output Reference-Administration, NN43001-611. 3. Configure the Avaya 1140E IP Deskphone in Element Manager. IP Phones are configured using the Phones section in the Element Manager navigation tree. For more information about configuring the Avaya 1140E IP Deskphone using Element Manager, see Avaya Element Manager System Reference - Administration , NN43001-632. Connecting the components Use Connecting the components on page 229 to connect the components for the IP Phone. Caution: The Avaya 1140E IP Deskphone is shipped with the stand locked in position. To avoid damaging the IP Phone, press the wall-mount lever located under the Handsfree key to release the stand and pull it away from the phone. Connecting the components 1. Press the wall-mount lever located under the Handsfree key to release the stand and pull it away from the phone. See Figure 45: Release the Avaya 1140E IP Deskphone from the stand on page 229. Figure 45: Release the Avaya 1140E IP Deskphone from the stand 2. Remove the stand cover. Pull upward on the center catch and remove the stand cover. The cable routing tracks are now accessible. See Figure 46: Stand cover removed on page 230. October 2014 IP Deskphones Fundamentals Comments? [email protected] 229 Avaya 1140E IP Deskphone Figure 46: Stand cover removed 3. Connect the global power supply (optional). Leave the global power supply unplugged from the power outlet, connect the global power supply to the AC adapter jack in the bottom of the phone. Form a small bend in the cable, and then thread the global power supply cord through the channels in the stand. Warning: Use your Avaya 1140E IP Deskphone with the approved Avaya global power supply (model number NTYS17xxE6). The Avaya 1140E IP Deskphone supports both AC power and Power over Ethernet options, including IEEE 802.3af Power Classification 3. To use Power over Ethernet, where power is delivered over the CAT5-e cable, the LAN must support Power over Ethernet, and a global power supply is not required. To use local AC power, the optional global power supply can be ordered separately. You must use CAT5-e (or later) cables if you want to use Gigabit Ethernet. 230 IP Deskphones Fundamentals October 2014 Comments? [email protected] Installation and configuration Figure 47: Avaya 1140E IP Deskphone connections 4. Install the handset. Connect the end of the handset cable with the short straight section into the handset. Connect the end of the handset cable with the long straight section to the back of the phone, using the RJ-9 handset jack. Form a small bend in the cable, and then thread the handset cord through the channels in the stand so that it exits behind the handset on the right side, in the channel exit in the stand base marked with the handset symbol. See Figure 48: Cable routing tracks on page 232. October 2014 IP Deskphones Fundamentals Comments? [email protected] 231 Avaya 1140E IP Deskphone Figure 48: Cable routing tracks 5. Install the headset (optional). If you are installing a headset, plug the connector into the RJ-9 headset jack on the back of the phone, and thread the headset cord along with the handset cord through the channels in the stand, so that the headset cord exits the channel marked with the headset symbol. See Figure 48: Cable routing tracks on page 232. 6. Install the Ethernet cable. Connect one end of the supplied Ethernet cable to the back of your phone using the CAT5-e connector (LAN Ethernet port), and thread the network cable through the channel. 7. If you are connecting your PC through the phone, a second CAT5-e cable is required. Only one cable is included with the Avaya 1140E IP Deskphone package. Install the Ethernet cable connecting the PC to the phone (optional). Connect one end of the PC Ethernet cable to your phone using the CAT5-e (PC Ethernet port), and thread it through the channel marked with the symbol. Connect the other end to the LAN connector on the back of your PC. The LAN Ethernet port supports Auto-Media Dependent Interface Crossover (MDIX). AutoMDIX is supported only when the Ethernet port is configured for autonegotiation. The PC Port does not support Auto-MDIX. Caution: Damage to Equipment 232 IP Deskphones Fundamentals October 2014 Comments? [email protected] Installation and configuration Do not plug any device into your Avaya 1140E IP Deskphone Ethernet port other than an IEEE 802.3 Ethernet network connection. The Avaya 1140E IP Deskphone does not support multiple devices connected through the PC Ethernet port. 8. Connect additional cables. If applicable, plug in optional USB devices. Connect the Ethernet cable to the LAN Ethernet connection. If you are using a global power supply, plug the adapter into an AC outlet. Complete steps 1 to 8, as needed, before wall-mounting the IP Phone. 9. Wall-mount your phone (optional). Use Method A or Method B to wall-mount the IP Phone. See Method A—using the mounting holes on the bottom of the phone stand, or Method B— using the traditional-style wall-mount box with a CAT5-e connector and a 15 cm (6 inch) CAT5-e cord (not provided). • Method A: Press the wall-mount lever, and pull away from the stand. Using the stand cover (see step 2 on page 229), mark the wall-mount holes by pressing the bottom of the stand cover firmly against the wall in the location where you wish to install the phone. Four small pins on the bottom of the stand cover make the marks on the wall. Use the marks as a guideline to install the wall-mount screws (not provided). Install the screws so that they protrude 3 mm (1/8 inch) from the wall, and then install the phone stand mounting holes over the screw heads. You may need to remove the phone from the wall to adjust the lower screws. When the lower screws are snug, install the phone on the mounting screws, and then tighten the top screws. • Method B: Attach the 15 cm (6 inch) CAT5-e cable, position the stand over the mounting rivets, and slide the phone down the wall so that the rivets fit into the slots on the stand. 10. Replace the stand cover. Ensure that all cables are neatly routed and press the stand cover into place until you hear a click. 11. If you wall-mount the phone, put it in the wall-mount position by holding the tilt lever and press the phone towards the base until the phone is parallel with the base. Release the tilt lever and continue to push the phone towards the base until you hear a click. Ensure the phone is securely locked in to position. When you complete the IP Phone connection, you must connect the phone to the network. See Dynamic Host Configuration Protocol on page 340. Startup sequence When an Avaya 1140E IP Deskphone connects to the network, it must perform a startup sequence. The elements of the startup sequence include • obtaining network access (if supported by the network infrastructure) • obtaining VLAN ID (if supported by the network infrastructure) • obtaining the IP parameters • obtaining the provisioning parameters • connecting to the Call Server October 2014 IP Deskphones Fundamentals Comments? [email protected] 233 Avaya 1140E IP Deskphone The IP Phone is configured for automatic provisioning by default. For more information about provisioning the IP Phone automatically, see Provisioning the IP Phones on page 403. You can manually configure all or some parameters. For information about manually provisioning the IP Phone, see Manual provisioning of Avaya 2007 IP Deskphone and Avaya 1100 Series IP Deskphones on page 455. TFTP firmware upgrade When you enter Cfg TFTP = 1 (for yes), and enter an IP address, the IP Phone searches for an upgrade file on the TFTP Server. Users of CS 1000 Release 4.5, or later do not need to enter a TFTP IP address. For further information about TFTP firmware upgrade, see TFTP Server on page 567. Bluetooth® wireless technology The Avaya 1140E IP Deskphone supports Bluetooth® wireless technology. For information about configuring Bluetooth® wireless technology on the Avaya 1140E IP Deskphone, see Headset Headset support on page 473. Redeploying an Avaya 1140E IP Deskphone You can redeploy an existing previously configured Avaya 1140E IP Deskphone on the same Call Server. For example, the Avaya 1140E IP Deskphone can be assigned to a new user (new TN) or to an existing user who moved to a new subnet by changing the TN of the Avaya 1140E IP Deskphone. For further information, see Avaya Converging the Data Network with VoIP Fundamentals, NN43001-260. Changing the TN of an existing Avaya 1140E IP Deskphone 1. Repower the Avaya 1140E IP Deskphone. During the reboot sequence of a previously configured IP Phone, the Avaya 1140E IP Deskphone displays the existing node number for approximately five seconds. 2. If the node password is enabled and NULL, choose one of the following a. Disable the password. b. Set the password as non-NULL. 3. Press OK when the node number displays. 234 IP Deskphones Fundamentals October 2014 Comments? [email protected] Replacing an Avaya 1140E IP Deskphone If Then the node password is enabled and is not NULL a password screen displays. Go to 4 on page 235. the node password is disabled a TN screen displays. Go to 5 on page 235. 4. Enter the password at the password screen, and press OK. A TN screen displays. To obtain the password, enter the nodePwdShow command in Element Manager. For further information, see Element Manager System Reference - Administration, NN43001-632. 5. Select the Clear soft key to clear the existing TN. 6. Enter the new TN. Replacing an Avaya 1140E IP Deskphone Important: Two IP Phones cannot share the same TN. You must remove the Avaya 1140E IP Deskphone that currently uses the TN. Replacing an Avaya 1140E IP Deskphone 1. Obtain the node and TN information of the phone you want to replace. 2. Disconnect the Avaya 1140E IP Deskphone that you want to replace. 3. Follow Configuring the Avaya 1140E IP Deskphone on page 228 to install the Avaya 1140E IP Deskphone. To configure the IP Phone, see Manual provisioning of Avaya 2007 IP Deskphone and Avaya 1100 Series IP Deskphones on page 455. 4. Enter the same TN and Node Number as the Avaya 1140E IP Deskphone you replaced. The Call Server associates the new Avaya 1140E IP Deskphone with the existing TN. Removing an Avaya 1140E IP Deskphone from service Removing an Avaya 1140E IP Deskphone from service 1. Disconnect the Avaya 1140E IP Deskphone from the network or turn the power off. The service to the PC is disconnected as well if the PC connects to the Avaya 1140E IP Deskphone. If the Avaya 1140E IP Deskphone was automatically configured, the DHCP lease expires and the IP address returns to the available pool. 2. In LD 11, enter the following: REQ: OUT TYPE: 1140 TN: LLL S CC UU October 2014 IP Deskphones Fundamentals Comments? [email protected] 235 Chapter 15: Avaya 1150E IP Deskphone Contents This section contains the following topics: • Introduction on page 236 • Description on page 237 • Components and functions on page 239 • Features on page 244 • Dialpad entry on page 245 • Display characteristics on page 246 • Headset support on page 248 • Package components on page 248 • Installation and configuration on page 248 • TFTP firmware upgrade on page 256 • Bluetooth® wireless technology on page 256 • Redeploying an Avaya 1150E IP Deskphone on page 256 • Replacing an Avaya 1150E IP Deskphone on page 257 • Removing an Avaya 1150E IP Deskphone from service on page 257 Introduction This section explains how to install and maintain the Avaya 1150E IP Deskphone. For information about using the Avaya 1150E IP Deskphone, see the Avaya 1150E IP Deskphone User Guide, NN43114-100. This section contains the following procedures • Configuring the Avaya 1150E IP Deskphone on page 249 • Connecting the components on page 250 • Changing the TN of an existing Avaya 1150E IP Deskphone on page 256. 236 IP Deskphones Fundamentals October 2014 Comments? [email protected] Description • Replacing an Avaya 1150E IP Deskphone on page 257. • Removing an Avaya 1150E IP Deskphone from service on page 257. If power to the phone is interrupted after you install and configure an IP phone, you are not required to reenter the IP Parameters, Node Numbers, or Terminal Number (TN). There is also no need to again acquire the firmware. Description The Avaya 1150E IP Deskphone uses the customer IP data network to communicate with the Avaya Communication Server 1000 (Avaya CS 1000). The Avaya 1150E IP Deskphone translates voice into data packets for transport using Internet Protocol. Use a Dynamic Host Configuration Protocol (DHCP) server to provide information that you can use for the Avaya 1150E IP Deskphone network and Avaya CS 1000 connections. The Avaya 1150E IP Deskphone is configured for either an Agent, or a Supervisor. The Avaya 1150E IP Deskphone is shipped with Agent key configuration but can be modified to support Supervisor key configuration by replacing the key caps. Remove the key caps using the Key Cap removal tool (product number NTNM19AA). For information about Avaya 1150E IP Deskphone components, see Package components on page 248. Figure 49: Avaya 1150E IP Deskphone default Agent key configuration on page 238 shows the Avaya 1150E IP Deskphone default Agent key configuration. October 2014 IP Deskphones Fundamentals Comments? [email protected] 237 Avaya 1150E IP Deskphone Figure 49: Avaya 1150E IP Deskphone default Agent key configuration You can program the keys indicated with asterisks for different functions. Figure 50: Avaya 1150E IP Deskphone Supervisor key configuration on page 239 shows the Avaya 1150E IP Deskphone Supervisor key configuration. 238 IP Deskphones Fundamentals October 2014 Comments? [email protected] Components and functions Figure 50: Avaya 1150E IP Deskphone Supervisor key configuration You can program the keys indicated with asterisks for different functions. Components and functions This section describes the following components of the Avaya 1150E IP Deskphone • Keys and functions on page 240 • Services menu on page 242 • Local Tools menu on page 243 October 2014 IP Deskphones Fundamentals Comments? [email protected] 239 Avaya 1150E IP Deskphone Keys and functions Table 44: Avaya 1150E IP Deskphone keys and functions on page 240 shows the keys and functions for the Avaya 1150E IP Deskphone. Table 44: Avaya 1150E IP Deskphone keys and functions Key Function Hold Press the Hold key to put an active call on hold. Press the Line (DN) key beside the flashing LCD to return to the caller on hold. Goodbye Press the Goodbye key to terminate an active call. Visual Alerter/Message waiting indicator The red Visual Alerter/Message Waiting indicator LED is located at the top right of the phone. The indicator lights steadily when a message is waiting and flashes during an incoming call. Feature Status Lamp indicator When the firmware is updating, the blue Feature Status Lamp indicator flashes. Self-labeled line/ programmable feature keys labels Self-labeled line/programmable feature key labels are configured for various features on IP Phones. Context-sensitive soft keys Context-sensitive soft keys are located below the display area. The LCD label above the key changes, based on the active feature. A steady LCD light beside a line (DN) key indicates that the feature or line is active. A flashing LCD indicates the line is on hold, or the feature is being programmed. A triangle before a key label indicates that the key is active. Fixed feature keys Use these keys to access non-programmable features. Expand The Expand key is used to access external server applications, such as Avaya Application Server. Navigation keys Use the Navigation keys to scroll through menus and lists that appear on the LCD display screen. The outer part of this key cluster rocks for up, down, left, and right movements. Use Up and Down keys to scroll up and down in lists, and use the Left and Right keys to position the cursor. You can also use the Left and Right keys to select editable fields that appear on the phone. Press the Right key to select the field below the current position, or press the Left key to select the field above the current position. 240 Enter Press the Enter key, at the center of the Navigation key cluster, to confirm menu selections. In many cases, you can use the Enter key instead of the Select soft key. Message/Inbox Press the Message/Inbox key to access your voice mailbox. Shift/Outbox Press the Shift/Outbox key to switch between two feature key pages, or any Avaya 1100 Series Expansion Modules attached to the phone. Copy Press the Copy Key to copy entries to your Personal Directory from other lists, such as the Caller List, Redial List and Corporate Directory. IP Deskphones Fundamentals October 2014 Comments? [email protected] Components and functions Key Function Quit/Stop Press the Quit/Stop key to end an active application. Pressing the Quit/Stop key does not affect the status of the calls currently on your IP Phone. Directory Press the Directory key to access Directory services including Corporate Directory, Personal Directory, Caller's Log, and Redial. Mute Press the Mute key to listen to the receiving party without transmitting. Press the Mute key again to return to a two-way conversation. The Mute key applies to Headset microphones. The Mute LED flashes when the Mute option is in use. Volume control keys Use the Volume control keys to adjust the volume of the headset, ringer, and alerter/pager. Press the volume key with the plus sign icon to increase volume; press the volume key with the minus sign icon to decrease volume. Supervisor Talk/Listen key For Supervisor use. Press the Supervisor Talk/Listen key to participate in an active conversation. The LED lights to indicate talk/listen mode is on. If the LED is off, the Supervisor can only listen to an active conversation. A headset must be connected to the Supervisor port on the Avaya 1150E IP Deskphone to use this feature. In-Calls key Press the In-Calls key to answer incoming calls. This mirrors the key function and state of the Primary DN key. The In-Calls LED lights when the In-Calls key is in use. Agent default configuration Table 45: Avaya 1150E IP Deskphone keys and functions for default Agent key configuration on page 241 shows Avaya 1150E IP Deskphone keys and functions for default Agent key configuration. You can configure these keys for different functions. Table 45: Avaya 1150E IP Deskphone keys and functions for default Agent key configuration Key Function Activity key Press the Activity key and enter the appropriate activity code to record the activity the agent is performing. This key is reserved for future implementation. Feature key The Feature key supports the assignment of any telephony feature. This key is reserved for future implementation. Not Ready Press the Not Ready key to exit the Automatic Call Distribution (ACD) queue without logging out. Make Set Busy Press the Make Set Busy key to log out of the ACD queue and agent position. Supervisor Press the Supervisor key to open a direct line between the agent IP Phone and the supervisor IP Phone. Emergency Press the Emergency key to place an emergency call to the Supervisor. October 2014 IP Deskphones Fundamentals Comments? [email protected] 241 Avaya 1150E IP Deskphone Supervisor key configuration Table 46: Avaya 1150E IP Deskphone keys and functions for Supervisor key configuration on page 242 shows Avaya 1150E IP Deskphone components and functions for Supervisor key configuration. You can configure these keys for different functions. Table 46: Avaya 1150E IP Deskphone keys and functions for Supervisor key configuration Key Function Display Agents Press the Dsply Agents key to obtain a summary of the current status of all agent positions. Interflow Press the Interflow key to forward calls to a predefined target queue when the call backlog, or the waiting time in the queue exceeds a set threshold. Answer Emergency Press the Ans Emerg key to join the agent in an emergency situation call. Answer Agent The Ans Agent key corresponds to the agent Supervisor key. Press the Ans Agent key to open the direct line between the Supervisor and the agent. Call Agent Press the Call Agent key to connect to an agent position. Observe Agent Press the Obv Agent key to monitor activity on the agent phone. Services menu Table 47: Services menu on page 242 shows the Services menu. Table 47: Services menu Press the Services key to access the following items • Telephone Options - Volume Adjustment - Contrast Adjustment - Language - Date/Time - Display diagnostics - Local Dialpad Tone - Set Info - Diagnostics - Headset Type - Call Log Options - Ring type 242 IP Deskphones Fundamentals October 2014 Comments? [email protected] Components and functions - Call Timer - Call Indicator Light - Change Feature Key Label - Name Display Format - Live Dialpad • Virtual Office Login and Virtual Office Logout (if Virtual Office is configured) • Test Local Mode and Resume Local Mode (if Branch Office is configured) • Password Admin You can customize the IP Phone features to meet user requirements. For more information, see the Avaya 1150E IP Deskphone User Guide, NN43114-100. If a call is presented while the user is manipulating an option, the Avaya 1150E IP Deskphone rings and the DN key flashes. However, the display is not updated with the Caller ID, and the programming text is not disturbed. While you are in the Services menu you cannot dial digits but you can use the programmable line keys, such as Redial (double-press a line key) and Auto dial key to make a call. However, the display does not update with the dialed digits or Caller ID. Local Tools menu Table 48: Local Tools menu on page 243 shows the Local Tools menu. Table 48: Local Tools menu Press the Services key twice to access the Local Tools menu. The following items appear in the Local Tools menu 1. Preferences 2. Local Diagnostics 3. Network Configuration 4. Lock Menu To make a selection, press the number associated with the menu item or use the navigation keys to scroll through the menu items. Press the Enter key to select the highlighted menu item. If you are prompted to enter a password when you double-press the Services key, password protection is enabled. For more information about password protection and the Local Tools menu, see Local Tools menu on page 378. Press the Quit/Stop key to exit from any menu or menu item. October 2014 IP Deskphones Fundamentals Comments? [email protected] 243 Avaya 1150E IP Deskphone Features The Avaya 1150E IP Deskphone supports the following telephony features • six self-labeled line/programmable feature keys with labels and indicators Supports up to 12 DNs or features on two pages. Use the Shift/Outbox key to access the second page of DNs or features. • four context-sensitive soft keys Functions for the context-sensitive soft keys are configured in LD 11. For more information about context-sensitive soft keys, see Avaya Features and Services Fundamentals, NN43001-106. • ability to change user-defined feature key labels • seven specialized feature keys - Copy - Services - Quit/Stop - Shift/Outbox - Inbox/Message - Directory - Feature key (reserved for future implementation) • seven dedicated Automatic Call Distribution (ACD) fixed keys for default Agent key configuration with an integrated LED - Supervisor Talk/Listen - Emergency - Supervisor - Make Busy - Not Ready - In-Calls - Activity (reserved for future implementation) • nine dedicated ACD fixed keys for Supervisor key configuration with an integrated LED - Supervisor Talk/Listen - Display Agents - Interflow - Answer Emergency - Answer Agent 244 IP Deskphones Fundamentals October 2014 Comments? [email protected] Dialpad entry - Call Agent - Observe Agent - In-Calls - Expand • four call-processing fixed keys - Mute - Release - Expand - Hold - Volume increase/decrease For more information about the Expansion Module, see Avaya 1100 Series Expansion Module on page 276. For more information about IP Phone features, see Features on page 289. Dialpad entry For ease of use, Avaya recommends the use of the external USB keyboard. The following rules apply when you enter text and special characters using the dialpad. • Press a key from 0 to 9 once to enter the corresponding number. • Press a key from 2 to 9 repeatedly to cycle through the letters assigned to that key, first in lower case and then in upper case. For example, if you press the 5 key repeatedly, the following characters are displayed, one at a time: j -> k -> l -> J -> K -> L -> 5 -> See Table 42: Character key mappings on page 225 for character key mappings. • The insertion point remains in its current position as long as you continue to press the same key. • The entry is accepted if either a new key is pressed or if two seconds pass with no entry. The insertion point moves 1 space to the right. For example, to enter the word Avaya, press the following key sequence: 6 [2 second delay] 6 7 8 3 5 Although special characters are not required, key 1 generates commonly used special characters, such as the period (.), at symbol (@), and underscore (_). October 2014 IP Deskphones Fundamentals Comments? [email protected] 245 Avaya 1150E IP Deskphone Table 49: Character key mappings Key Generates 1 _-.!@$%&+1 2 abcABC2 3 defDEF3 4 ghiGHI4 5 jklJKL5 6 mnoMNO6 7 pqrsPQRS7 8 tuvTUV8 9 wxyzWXYZ9 With UNIStim firmware release 3.2 or later, you can use the numeric keys on an external USB keyboard connected to the Avaya 1150E IP Deskphone to dial calling numbers. Display characteristics Avaya 1150E IP Deskphone has three major display areas • Self-labeled line/programmable feature key label on page 247 • Information line display on page 247 • Context-sensitive soft key label on page 247 Figure 51: Avaya 1150E IP Deskphone display area 246 IP Deskphones Fundamentals October 2014 Comments? [email protected] Display characteristics Self-labeled line/programmable feature key label The self-labeled line/programmable feature key label area displays a 10-character string for each of the six self-labeled line/programmable feature keys. Each self-labeled line/programmable feature key includes the key label and an icon. The icon state can be on, off, or flashing. A telephone icon displays the status of the configured DN. Key labels are left-aligned for keys on the left side of the screen, and right-aligned for keys on the right side of the screen. To change the self-labeled line/ programmable feature key label, press the Services key to access Telephone Options > Change Feature key label option. For more information about changing the feature key label, see the Avaya 1150E IP Deskphone User Guide, NN43114-100 If a label is longer than 10 characters, the last 10 characters are displayed, and the excess characters are deleted from the beginning of the string. Information line display An Avaya 1150E IP Deskphone has a four-line information display area with the following information • caller number • caller name • feature prompt strings • user-entered digits • date and time information (if the IP Deskphone is in an idle state), or Call Timer (can be enabled on the Prime DN if provisioned in the Telephone options menu) The information in the display area changes, according to the call-processing state and active features. Context-sensitive soft key label The context-sensitive soft key label has a maximum of seven characters. Each soft key includes the soft key label and an icon. When a soft key is in use, a triangle icon displays at the beginning of the soft key label, and the label shifts one character to the right. (If the label is six characters in length, the last, or rightmost character is truncated.) If a feature is enabled, the icon state turns to On. It remains in the on state until the feature key is pressed again. This cancels the enabled feature and turns the icon off, returning the soft key label to its original state. Use the More soft key to navigate through the layers of functions. If there are only four functions assigned to the soft keys, the More key does not appear, and all four functions are displayed. October 2014 IP Deskphones Fundamentals Comments? [email protected] 247 Avaya 1150E IP Deskphone Cleaning the IP Phone display screen Gently wipe the IP Phone display screen with a soft, dry cloth. Caution: Do not use any liquids or powders on the IP Phone. Using anything other than a soft, dry cloth can contaminate IP Phone components and cause premature failure. Headset support Press the Services key to open the Telephone Options menu and to access the Headset Type menu item. The Avaya 1150E IP Deskphone supports the following headsets • Type 1: Plantronics P251N, P261N, CS55, Voyager 510S • Type 2: GNNetcom GN 2120 NCD, GN9120 Flex • GNNetcom Liberation Package components The Avaya 1150E IP Deskphone includes integrated support for a number of Power over Ethernet options, including support for IEEE 802.3af Power Classification 3. Table 50: Package components on page 248 lists the Avaya 1150E IP Deskphone package components. Table 50: Package components • Avaya 1150E IP Deskphone • 2.1 m (7-ft) CAT5-e Ethernet cable Installation and configuration The following sections provide a step-by-step guide to install and configure the Avaya 1150E IP Deskphone • Before you begin on page 249 248 IP Deskphones Fundamentals October 2014 Comments? [email protected] Installation and configuration • First-time installation on page 249 • Configuring the Avaya 1150E IP Deskphone on page 249 • Connecting the components on page 250 • Startup sequence on page 255 Before you begin Before installing the Avaya 1150E IP Deskphone, complete the following pre-installation checklist • Ensure one Avaya 1150E IP Deskphone boxed package exists for each Avaya 1150E IP Deskphone you install. For a list of Avaya 1150E IP Deskphone package components, see Package components on page 248. • Ensure one Software License exists for each Avaya 1150E IP Deskphone you install. • Ensure the host Call Server is equipped with a voice Gateway Media Card and a Signaling Server with the Line TPS application. • If a global power supply is required, ensure the approved Avaya global power supply (model number NTYS17xxE6) is used. See Package components on page 248. • Ensure the latest IP Phone firmware is deployed to the IP telephony node. For more information, see Avaya Signaling Server IP Line Applications Fundamentals, NN43001-125. First-time installation You must first install an IP telephony node with the Communication Server. For information about installing an IP telephony node, see Avaya Signaling Server IP Line Applications Fundamentals, NN43001-125. Caution: Damage to Equipment Do not plug your Avaya 1150E IP Deskphone into an ISDN connection. Severe damage can result. Configuring the Avaya 1150E IP Deskphone Use Configuring the Avaya 1150E IP Deskphone on page 249 to configure the Avaya 1150E IP Deskphone. Configuring the Avaya 1150E IP Deskphone 1. Configure a virtual loop on the Call Server using LD 97. October 2014 IP Deskphones Fundamentals Comments? [email protected] 249 Avaya 1150E IP Deskphone For more information about configuring a virtual loop, see Avaya Signaling Server IP Line Applications Fundamentals, NN43001-125 and Avaya Software Input Output ReferenceAdministration, NN43001-611. 2. Configure the Avaya 1150E IP Deskphone on the Call Server using LD 11. At the prompt, enter the following: REQ: new TYPE: 1150 For more information about configuring the Avaya 1150E IP Deskphone using LD 11, see Avaya AvaSoftware Input Output Reference-Administration, NN43001-611. 3. Configure the Avaya 1150E IP Deskphone in Business Element Manager. IP Phones are configured using the Phones section in the Business Element Manager navigation tree. For more information about configuring the Avaya 1150E IP Deskphone using Business Element Manager, see ya Business Element Manager System Reference - Administration , NN43001-632. Connecting the components Use Connecting the components on page 250 to connect the components for the IP Phone. Caution: The Avaya 1150E IP Deskphone is shipped with the stand locked in position. To avoid damaging the IP Phone, press the wall-mount lever located under the base to release the stand and pull it away from the phone. Connecting the components 1. Press the wall-mount lever located under the base to release the stand and pull it away from the phone. See Figure 52: Release the Avaya 1150E IP Deskphone from the stand on page 251. 250 IP Deskphones Fundamentals October 2014 Comments? [email protected] Installation and configuration Figure 52: Release the Avaya 1150E IP Deskphone from the stand 2. Remove the stand cover. Pull upward on the center catch and remove the stand cover. The cable routing tracks are now accessible. See Figure 53: Remove the stand cover on page 252. October 2014 IP Deskphones Fundamentals Comments? [email protected] 251 Avaya 1150E IP Deskphone Figure 53: Remove the stand cover 3. Connect the global power supply (optional). Leave the global power supply unplugged from the power outlet, connect the global power supply to the AC adapter jack in the bottom of the phone. Form a small bend in the cable, and then thread the global power supply cord through the channels in the stand. Warning: Use your Avaya 1150E IP Deskphone with the approved Avaya global power supply (model number NTYS17xxE6). The Avaya 1150E IP Deskphone supports both AC power and Power over Ethernet options, including IEEE 802.3af Power Classification 3. To use Power over Ethernet, where power is delivered over the CAT5-e cable, the LAN must support Power over Ethernet, and a global power supply is not required. To use local AC power, the optional global power supply can be ordered separately. You must use CAT5-e (or later) cables if you want to use Gigabit Ethernet. 252 IP Deskphones Fundamentals October 2014 Comments? [email protected] Installation and configuration Figure 54: Avaya 1150E IP Deskphone connections 4. Install the headset. If you are installing a headset, plug the connector into the RJ-9 headset jack, and thread the headset cord along with the handset cord through the channels in the stand, so that the headset cord exits the channel. Although a handset cord channel appears on the base of the Avaya 1150E IP Deskphone, the Avaya 1150E IP Deskphone does not support a handset port. October 2014 IP Deskphones Fundamentals Comments? [email protected] 253 Avaya 1150E IP Deskphone Figure 55: Cable routing tracks 5. Install the Ethernet cable. Connect one end of the supplied Ethernet cable to the back of your phone using the CAT5-e connector (LAN Ethernet port), and thread the network cable through the channel. 6. If you are connecting your PC through the phone, a second CAT5-e cable is required. Only one cable is included with the Avaya 1150E IP Deskphone package. Install the Ethernet cable connecting the PC to the phone (optional). Connect one end of the PC Ethernet cable to your phone using the CAT5-e connector (PC Ethernet port) and thread it through the channel. Connect the other end to the LAN connector on the back of your PC. The LAN Ethernet port supports Auto-Media Dependent Interface Crossover (MDIX). AutoMDIX is supported only when the Ethernet port is configured for autonegotiation. The PC Port does not support Auto-MDIX. Caution: Damage to Equipment Do not plug any device into your Avaya 1150E IP Deskphone Ethernet port other than an IEEE 802.3 Ethernet network connection. The Avaya 1150E IP Deskphone does not support multiple devices connected through the PC Ethernet port. 7. Connect additional cables. If applicable, plug in optional USB devices. Connect the Ethernet cable to the LAN Ethernet connection. If you are using a global power supply, plug the adapter into an AC outlet. Complete steps 1 to 7, as needed, before wall-mounting the IP Phone. 254 IP Deskphones Fundamentals October 2014 Comments? [email protected] Installation and configuration 8. Wall-mount your phone (optional). Use Method A or Method B to wall-mount the IP Phone. See Method A—using the mounting holes on the bottom of the phone stand, or Method B— using the traditional-style wall-mount box with a CAT5-e connector and a 15 cm (6 inch) CAT5-e cord (not provided). • Method A: Press the wall-mount lever, and pull away from the stand. Using the stand cover (see Figure 53: Remove the stand cover on page 252), mark the wall-mount holes by pressing the bottom of the stand cover firmly against the wall in the location where you wish to install the phone. Four small pins on the bottom of the stand cover make the marks on the wall. Use the marks as a guideline to install the wall-mount screws (not provided). See Figure 55: Cable routing tracks on page 254. Install the screws so that they protrude 3 mm (1/8 inch) from the wall, and then install the phone stand mounting holes over the screw heads. You may need to remove the phone from the wall to adjust the lower screws. When the lower screws are snug, install the phone on the mounting screws, and then tighten the top screws. • Method B: Attach the 15 cm (6 inch) CAT5-e cable, position the stand over the mounting rivets, and slide the phone down the wall so that the rivets fit into the slots on the stand. See Figure 55: Cable routing tracks on page 254. 9. Replace the stand cover. Ensure that all cables are neatly routed and press the stand cover into place until you hear a click. 10. If you wall-mount the phone, put it in the wall-mount position by holding the tilt lever and press the phone towards the base until the phone is parallel with the base. Release the tilt lever and continue to push the phone towards the base until you hear a click. Ensure the phone is securely locked in to position. When you complete the IP Phone connection, you must connect the phone to the network. See Dynamic Host Configuration Protocol on page 340. Startup sequence When an Avaya 1150E IP Deskphone connects to the network, it must perform a startup sequence. The elements of the startup sequence include • obtaining network access (if supported by the network infrastructure) • obtaining VLAN ID (if supported by the network infrastructure) • obtaining the IP parameters • obtaining the provisioning parameters • connecting to the Call Server The IP Phone is configured for automatic provisioning by default. For more information about provisioning the IP Phone automatically, see Provisioning the IP Phones on page 403. You can manually configure all or some parameters. For information about manually provisioning the IP Phone, see Manual provisioning of Avaya 2007 IP Deskphone and Avaya 1100 Series IP Deskphones on page 455. October 2014 IP Deskphones Fundamentals Comments? [email protected] 255 Avaya 1150E IP Deskphone TFTP firmware upgrade When you enter the IP address of the TFTP Server, the IP Phone searches for an upgrade file on the TFTP Server. Users of CS 1000 Release 4.5 or later do not need to enter a TFTP IP address. For further information about TFTP firmware upgrade, see TFTP Server on page 567. Bluetooth® wireless technology The Avaya 1150E IP Deskphone supports Bluetooth® wireless technology . For information about configuring Bluetooth® wireless technology on the Avaya 1150E IP Deskphone, see Headset support on page 473. Redeploying an Avaya 1150E IP Deskphone You can redeploy an existing previously configured Avaya 1150E IP Deskphone on the same system. For example, the Avaya 1150E IP Deskphone can be assigned to a new user (new TN) or to an existing user who moved to a new subnet by changing the TN of the Avaya 1150E IP Deskphone. For further information, see Avaya Converging the Data Network with VoIP Fundamentals, NN43001-260. Changing the TN of an existing Avaya 1150E IP Deskphone 1. Repower the Avaya 1150E IP Deskphone. During the reboot sequence of a previously configured IP Phone, the Avaya 1150E IP Deskphone displays the existing node number for approximately five seconds. 2. If the node password is enabled and NULL, choose one of the following a. Disable the password. b. Set the password as non-NULL. 3. Press OK when the node number displays. If Then the node password is enabled and is not NULL a password screen displays. Go to 4 on page 256. the node password is disabled a TN screen displays. Go to 5 on page 257. 4. Enter the password at the password screen, and press OK. A TN screen displays. 256 IP Deskphones Fundamentals October 2014 Comments? [email protected] Replacing an Avaya 1150E IP Deskphone To obtain the password, enter the nodePwdShow command in Element Manager. For further information, see Avaya Business Element Manager System Reference - Administration, NN43001-632. 5. Select the Clear soft key to clear the existing TN. 6. Enter the new TN. Replacing an Avaya 1150E IP Deskphone Important: Two IP Phones cannot share the same TN. You must remove the Avaya 1150E IP Deskphone that currently uses the TN. Replacing an Avaya 1150E IP Deskphone 1. Obtain the node and TN information of the phone you want to replace. 2. Disconnect the Avaya 1150E IP Deskphone that you want to replace. 3. Follow Configuring the Avaya 1150E IP Deskphone on page 249 to install the Avaya 1150E IP Deskphone. To configure the IP Phone, see Manual provisioning of Avaya 2007 IP Deskphone and Avaya 1100 Series IP Deskphones on page 455. 4. Enter the same TN and Node Number as the Avaya 1150E IP Deskphone you replaced. The system associates the new Avaya 1150E IP Deskphone with the existing TN. Removing an Avaya 1150E IP Deskphone from service Removing an Avaya 1150E IP Deskphone from service 1. Disconnect the Avaya 1150E IP Deskphone from the network or turn the power off. The service to the PC is disconnected as well if the PC connects to the Avaya 1150E IP Deskphone. If the Avaya 1150E IP Deskphone was automatically configured, the DHCP lease expires and the IP address returns to the available pool. 2. In LD 11, enter the following: REQ: OUT TYPE: 1150 TN: LLL S CC UU October 2014 IP Deskphones Fundamentals Comments? [email protected] 257 Chapter 16: Avaya 1165E IP Deskphone Contents This section contains the following topics: • Description on page 258 • Components and functions on page 259 • Features on page 262 • Dialpad entry on page 264 • Display characteristics on page 265 • Cleaning the IP Phone display screen on page 266 • Package components on page 267 • Installation and configuration on page 267 • TFTP firmware upgrade on page 274 • Bluetooth® wireless technology on page 274 • Redeploying an Avaya 1165E IP Deskphone on page 274 • Replacing an Avaya 1165E IP Deskphone on page 275 • Removing an Avaya 1165E IP Deskphone from service on page 275 Description The Avaya 1165E IP Deskphone is a multi-line professional-level deskset with a high-resolution, fully-backlit, QVGA color LCD display, superior navigation experience, integrated Bluetooth® Audio gateway and integrated phone switch with Gigabit Ethernet LAN and PC ports. Figure 56: Avaya 1165E IP Deskphone on page 259 shows the Avaya 1165E IP Deskphone. 258 IP Deskphones Fundamentals October 2014 Comments? [email protected] Components and functions Figure 56: Avaya 1165E IP Deskphone Components and functions This section describes the following components of the Avaya 1165E IP Deskphone: • Keys and functions on page 259 • Services menu on page 261 • Local Tools menu on page 262 Keys and functions Table 51: Avaya 1165E IP Deskphone keys and functions on page 260 shows the keys and functions for the Avaya 1165E IP Deskphone. October 2014 IP Deskphones Fundamentals Comments? [email protected] 259 Avaya 1165E IP Deskphone Table 51: Avaya 1165E IP Deskphone keys and functions Key Function Hold Press the Hold key to put an active call on hold. Press the line (DN) key beside the flashing LCD to return to the caller on hold. Goodbye Press the Goodbye key to terminate an active call. Visual Alerter/Message waiting indicator The red Visual Alerter/Message Waiting indicator LED is located at the top right of the phone. The indicator lights steadily when a message is waiting and flashes during an incoming call. Feature Status Lamp indicator When the firmware is updating, the blue Feature Status Lamp indicator flashes. This function requires server support and, therefore, is not available on all phones. Self-labeled line/ programmable feature keys labels The keys on either side of the LCD display area are self-labeled line/ programmable feature keys, with labels on the LCD. These keys also function as line (DN) keys. These keys are referred to as line/feature keys throughout the remainder of this guide. A steady LCD light beside a line (DN) key indicates the feature or line is active. A flashing LCD indicates the line is on hold or the feature is being programmed. Context-sensitive soft keys Context Sensitive Soft keys are located below the display area. The LCD label above each key changes, based on the active feature. These keys are referred to as Soft keys throughout this document. Fixed feature keys Use these keys to access non-programmable standard features. Expand The Expand key is used to access external server applications, such as Avaya Application Server. Navigation keys Use the Navigation keys to scroll through menus and lists that appear on the LCD display screen. The outer part of this key cluster rocks for up, down, left, and right movements. Use Up and Down keys to scroll up and down in lists, and the Left and Right keys to position the cursor. You can also use the Left and Right keys to select editable fields that appear on the phone. Press the Right key to select the field below the current position, or press the Left key to select the field above the current position. Enter Press the Enter key, at the center of the Navigation key cluster, to confirm menu selections. In many cases, you can use the Enter key instead of the Select soft key. Message/Inbox Press the Message/Inbox key to access your voice mailbox. Shift/Outbox The Shift/Outbox key is used to access the second page of line/DN feature keys. Quit/Stop Press the Quit/Stop key to end an active application. Pressing the Quit/Stop key does not affect the status of the calls currently on your IP Phone. Directory 260 Press the Directory key to access Directory services. IP Deskphones Fundamentals October 2014 Comments? [email protected] Components and functions Key Function Mute Press the Mute key to listen to the receiving party without transmitting. Press the Mute key again to return to a two-way conversation. The Mute key applies to Handsfree, Handset, and Headset microphones. The Mute LED flashes when the Mute option is in use. Headset Press the Headset key to answer a call using the headset or to switch a call from the Handset or Handsfree to the Headset. Press the Headset key twice to access Bluetooth® Setup menu. If Bluetooth® wireless technology is disabled, this menu is not available. Volume control keys Use the Volume control keys to adjust the volume of the handset, headset, speaker, ringer, and Handsfree feature. Press the volume key with the loudspeaker icon to increase volume; press the volume key without the loudspeaker icon to decrease volume. Copy Press the Copy Key to copy entries to your Personal Directory from other lists, such as the Caller List, Redial List, and Corporate Directory. Handsfree key Press the Handsfree key to activate handsfree. The LED lights to indicate when the handsfree feature is active. Services menu Table 52: Services menu on page 261 shows the Services menu. Table 52: Services menu Services Press the Services key to access the following items • Telephone Options - Volume Adjustment - Contrast Adjustment - Language - Date/Time - Display diagnostics - Local Dialpad Tone - Set Info - Diagnostics - Call Log Options - Ring type - Call Timer - OnHook Default Path - Change Feature Key Label October 2014 IP Deskphones Fundamentals Comments? [email protected] 261 Avaya 1165E IP Deskphone - Name Display Format - Live Dialpad • Virtual Office Login and Virtual Office Logout (if Virtual Office is configured) • Test Local Mode and Resume Local Mode (if Branch Office is configured) • Password Admin You can customize the IP Phone features to meet your requirements. For more information, see the Avaya 1165E IP Deskphone User Guide , NN43101-102. If a call is presented while the user is manipulating an option, the Avaya 1165E IP Deskphone rings and the DN key flashes. However, the display is not updated with the Caller ID, and the programming text is not disturbed. While you are in the Services menu you cannot dial numbers but you can use the programmable line keys, such as Redial (double-press a line key) and Auto dial key to make a call. However, the display does not update with the dialed numbers or Caller ID. Local Tools menu Table 53: Local Tools menu on page 262 shows the Local Tools menu for the Avaya 1165E IP Deskphone. Table 53: Local Tools menu Services Press the Services key twice to access the Local Tools menu. The following items appear in the Local Tools menu • Preferences • Local Diagnostics • Network Configuration • Locks To make a selection, use the navigation keys to scroll left and right through the menu items. Press the Enter key to select the highlighted menu item. If the display prompts you to enter a password when you double-press the Services key, password protection is enabled. For more information about password protection and the Local Tools menu, see Local Tools menu on page 378. Features The Avaya 1165E IP Deskphone supports the following telephony features: • up to sixteen line/feature keys with indicators, using the Shift feature Avaya Communication Server 1000 Release 7.0 removes the Release 6.0 limitation of 12 supported keys on the Avaya 1165E IP Deskphone. Previously, keys from 0 to 5 were located 262 IP Deskphones Fundamentals October 2014 Comments? [email protected] Features on the first page of the IP Phone and keys from 6 to 11 were located on the second page. In Release 7.0, the first page contains keys 0-7 and the second page contains keys 8-15. During an upgrade from Release 6.0 to Release 7.0, the 6 and 7 keys are moved from the second page to the first page and keys 8-15 are displayed on the second page. • four soft keys to provide easy access to features and call control Functions for the context-sensitive soft keys are configured in LD 11. For more information about context-sensitive soft keys, see Avaya Features and Services Fundamentals, NN43001-106. • high resolution color display • high quality handsfree speaker phone • wideband audio support for handset, headset, speaker, and handsfree microphone • volume control keys to adjust ringer, handsfree speaker, handset, and headset volume • seven specialized feature keys - Quit/Stop - Directory - Message/Inbox - Shift/Outbox - Services - Copy - Expand • five call-processing fixed keys - Mute - Handsfree - Goodbye - Headset - Hold • two Gigabit Ethernet ports—for LAN and PC connections • integrated headset support for wired and wireless options including USB and Bluetooth® Wireless Technology • IEEE 802.3af PoE and local AC power options • hearing aid compatibility • USB port for connecting a USB keyboard, USB mouse, USB headset, USB flash drive and powered hubs • USB access control (USB lock) that controls how the USB port on the Avaya 1165E IP Deskphone can be used • support for Graphical External Application Server (GXAS) protocol that enables an application gateway (AG) to provide feature functionality October 2014 IP Deskphones Fundamentals Comments? [email protected] 263 Avaya 1165E IP Deskphone • support for the Avaya 1100 Series Expansion Module to add keys • Support for the G.722 codec for wideband audio — requires a user-supplied wideband headset. Wideband audio is supported on the speakerphone and handset. Dialpad entry The following rules apply when you enter text and special characters using the dialpad. • Press a key from 0 to 9 once to enter the corresponding number. • Press a key from 2 to 9 repeatedly to cycle through the letters assigned to that key, first in lower case and then in upper case. For example, if you press the 5 key repeatedly, the following characters are displayed, one at a time: j -> k -> l -> J -> K -> L -> 5 -> See Table 54: Character key mappings on page 264 for character key mappings. • The insertion point remains in its current position as long as you continue to press the same key. • The entry is accepted if either a new key is pressed or if two seconds pass with no entry. The insertion point moves 1 space to the right. For example, to enter the word Avaya, press the following key sequence: 6 [2 second delay] 6 7 8 3 5 Although special characters are not required, key 1 generates commonly used special characters, such as the period (.), at symbol (@), and underscore (_). Table 54: Character key mappings Key Generates 1 _-.!@$%&+1 2 abcABC2 3 defDEF3 4 ghiGHI4 5 jklJKL5 6 mnoMNO6 7 pqrsPQRS7 8 tuvTUV8 9 wxyzWXYZ9 You can use the numeric keys on an external USB keyboard connected to the Avaya 1165E IP Deskphone to dial calling numbers. 264 IP Deskphones Fundamentals October 2014 Comments? [email protected] Display characteristics Display characteristics The Avaya 1165E IP Deskphone has a 4.1" color display with a wide screen viewing angle. The display supports QVGA 320 x 240 (width by height) pixels. Figure 57: Avaya 1165E IP Deskphone display screen on page 265 shows the Avaya 1165E IP Deskphone display screen. The Avaya 1165E IP Deskphone has three major display areas • Self-labeled line/programmable feature key label display on page 265 • Information line display on page 266 • Soft key label display on page 266 Figure 57: Avaya 1165E IP Deskphone display screen Self-labeled line/programmable feature key label display The feature key label area displays a 10-character string for each of the sixteen feature keys: eight programmable line (DN)/feature keys and eight lines/features accessed by pressing the Shift key. Each feature key includes the key label and an icon. The icon state can be on, off, or flashing. A telephone icon displays the status of the configured DN. Key labels are left-aligned for keys on the left side of the screen, and right-aligned for keys on the right side of the screen. To change the October 2014 IP Deskphones Fundamentals Comments? [email protected] 265 Avaya 1165E IP Deskphone feature key label, press the Services key to access Telephone Options > Change Feature key label option. For more information about changing the feature key label, see the Avaya 1165E IP Deskphone User Guide, NN43101-102. If a label is longer than 10 characters, the last 10 characters are displayed and the excess characters are deleted from the beginning of the string. Information line display The Avaya 1165E IP Deskphone has a three-line information display area with the following information: • caller number • caller name • feature prompt strings • user-entered digits • call timer (can be enabled on the Prime DN if provisioned in the Telephone options menu) The information in the display area changes, according to the call-processing state and active features. Soft key label display The soft key label has a maximum of seven characters. Each soft key includes the soft key label and an icon. When a soft key is in use, a triangle icon displays at the beginning of the soft key label, and the label shifts one character to the right. (If the label is six characters in length, the last or rightmost character is truncated.) If a feature is enabled, the icon state turns to On. It remains in the On state until the feature key is pressed again. This cancels the enabled feature and turns the icon off, returning the soft key label to its original state. Use the More soft key to navigate through the layers of functions. If only four functions are assigned to the soft keys, the More key does not appear, and all four functions are displayed. For more information about context-sensitive soft keys, see Avaya Features and Services Fundamentals, NN43001-106. Cleaning the IP Phone display screen Gently wipe the IP Phone display screen with a soft, dry cloth. 266 IP Deskphones Fundamentals October 2014 Comments? [email protected] Package components Caution: Do not use any liquids or powders on the IP Phone. Using anything other than a soft, dry cloth can contaminate IP Phone components and cause premature failure. Package components Components included in the packaged Avaya 1165E IP Deskphone are listed in Table 55: Package components on page 267. Table 55: Package components • Avaya 1165E IP Deskphone • handset • handset cord • 2.1 m (7-ft) CAT5-e Ethernet cable • number plate and lens • Getting Started Card - English/French • Important Read First document Installation and configuration The following sections provide a step-by-step guide to install and configure the Avaya 1165E IP Deskphone • Before you begin on page 267 • First-time installation on page 268 • Configuring the Avaya 1165E IP Deskphone on page 268 • Connecting the components on page 269 • Startup sequence on page 273 Before you begin Before installing the Avaya 1165E IP Deskphone, complete the following pre-installation checklist • Ensure one Avaya 1165E IP Deskphone boxed package exists for each Avaya 1165E IP Deskphone you install. For a list of Avaya 1165E IP Deskphone package components, see Package components on page 227. October 2014 IP Deskphones Fundamentals Comments? [email protected] 267 Avaya 1165E IP Deskphone • Ensure one Software License exists for each Avaya 1165E IP Deskphone you install. • Ensure the host Call Server is equipped with a Voice Gateway Media Card and a Signaling Server with the Line TPS application. • Ensure a LAN is properly configured and operational • If a global power supply is required, ensure the approved Avaya global power supply (model number NTYS17xxE6) is used. See Package components on page 267. • Ensure the latest IP Phone firmware is deployed to the IP telephony node. For more information, see Avaya Signaling Server IP Line Applications Fundamentals, NN43001-125. First-time installation You must first install an IP telephony node with the Communication Server. For information about installing an IP telephony node, see Avaya Signaling Server IP Line Applications Fundamentals, NN43001-125. Caution: Damage to Equipment Do not plug your Avaya 1165E IP Deskphone into an ISDN connection. Severe damage can result. Configuring the Avaya 1165E IP Deskphone Use the following procedure to configure the Avaya 1165E IP Deskphone. Configuring the Avaya 1165E IP Deskphone 1. Configure a virtual loop on the Call Server using LD 97. For more information about configuring a virtual loop, see Avaya Signaling Server IP Line Applications Fundamentals, NN43001-125 and Software Input Output ReferenceAdministration, NN43001-611. 2. Configure the Avaya 1165E IP Deskphone on the Call Server using LD 11. At the prompt, enter the following REQ: new TYPE: 1165 For more information about configuring the Avaya 1165E IP Deskphone using LD 11, see Avaya Software Input Output Reference-Administration, NN43001-611. 3. Configure the Avaya 1165E IP Deskphone in Business Element Manager. IP Phones are configured using the Phones section in the Business Element Manager navigation tree. For more information about configuring the Avaya 1165E IP Deskphone using Business Element Manager, see Avaya Business Element Manager System Reference - Administration , NN43001-632. For additional product and deployment information, including any required Call Server patches, refer to the Partner Information Center for any related Product Bulletins. 268 IP Deskphones Fundamentals October 2014 Comments? [email protected] Installation and configuration Connecting the components Use the following procedure to connect the components for the IP Phone. Caution: The Avaya 1165E IP Deskphone is shipped with the stand locked in the wall-mount position. To avoid damaging the IP Phone, press the wall-mount lever located under the Handsfree key to release the stand and gently rotate it away from the IP phone. Connecting the components 1. Press the wall-mount lever located under the Handsfree key to release the stand and gently rotate it away from the IP phone. See Figure 58: Release the Avaya 1165E IP Deskphone from the stand on page 269. Figure 58: Release the Avaya 1165E IP Deskphone from the stand 2. Remove the stand cover. Pull upward on the center catch and remove the stand cover. The cable routing tracks are now accessible. See Figure 59: Stand cover removed on page 270. October 2014 IP Deskphones Fundamentals Comments? [email protected] 269 Avaya 1165E IP Deskphone Figure 59: Stand cover removed 3. Your Avaya 1165E IP Deskphone can be powered by standard IEEE 802.3af Power over Ethernet (Classification 2) or by AC power. To use Power over Ethernet, where power is delivered from the Ethernet Switch over the LAN cabling infrastructure to the phone (IEEE 802.3af), additional use of AC power is not supported. To use local AC power, the approved global power supply (NTYS17xx6) can be ordered from Avaya. A standard IEC cable, with country-specific plug, is also required for use with the global power supply for local AC powering. To use local power, connect the global power supply to the AC adapter jack in the bottom of the IP Phone. Form a small bend in the cable, and then thread the adapter cord through the channels in the stand. 270 IP Deskphones Fundamentals October 2014 Comments? [email protected] Installation and configuration Figure 60: Avaya 1165E IP Deskphone connections 4. Install the handset. Connect the end of the handset cable with the short straight section into the handset. Connect the end of the handset cable with the long straight section to the back of the phone, using the RJ-9 handset jack. Form a small bend in the cable, and then thread the handset cord through the channels in the stand so that it exits behind the handset on the right side, in the channel exit in the stand base marked with the handset symbol. See Figure 61: Cable routing tracks on page 272. October 2014 IP Deskphones Fundamentals Comments? [email protected] 271 Avaya 1165E IP Deskphone Figure 61: Cable routing tracks 5. Install the headset (optional). If you are installing a headset, plug the connector into the RJ-9 headset jack on the back of the phone, and thread the headset cord along with the handset cord through the channels in the stand, so that the headset cord exits the channel marked with the headset symbol. See <cable routing tracks>. 6. Install the Ethernet cable. Connect one end of the supplied Ethernet cable to the back of your phone using the CAT5-e connector (LAN Ethernet port), and thread the network cable through the channel. 7. Install the Ethernet cable connecting the PC to the phone (optional). If you are connecting your PC through the phone, a second CAT5-e cable is required. Only one cable is included with the Avaya 1165E IP Deskphone package. Connect one end of the PC Ethernet cable to your phone using the CAT5-e (PC Ethernet port), and thread it through the channel marked with the symbol. Connect the other end to the LAN connector on the back of your PC. The LAN Ethernet port supports Auto-Media Dependent Interface Crossover (MDIX). AutoMDIX is supported only when the Ethernet port is configured for autonegotiation. The PC Port does not support Auto-MDIX. Caution: Damage to Equipment Do not plug any device into your Avaya 1165E IP Deskphone Ethernet port other than an IEEE 802.3 Ethernet network connection. The Avaya 1165E IP Deskphone does not support multiple devices connected through the PC Ethernet port. 272 IP Deskphones Fundamentals October 2014 Comments? [email protected] Installation and configuration 8. Connect additional cables. If applicable, plug in optional USB devices. Connect the Ethernet cable to the LAN Ethernet connection. If you are using a global power supply, plug the adapter into an AC outlet. Complete steps 1 to 8, as needed, before wall-mounting the IP Phone. 9. Wall-mount your phone (optional). Use Method A or Method B to wall-mount the IP Phone. See Method A—using the mounting holes on the bottom of the phone stand, or Method B— using the traditional-style wall-mount box with a CAT5-e connector and a 15 cm (6 inch) CAT5-e cord (not provided). • Method A: Press the wall-mount lever, and pull away from the stand. Using the stand cover (see step 2), mark the wall-mount holes by pressing the bottom of the stand cover firmly against the wall in the location where you wish to install the phone. Four small pins on the bottom of the stand cover make the marks on the wall. Use the marks as a guideline to install the wall-mount screws (not provided). Due to the wide variety of materials and construction techniques, the user is advised to select an appropriate fastener or anchor type for the wall. Consult your local hardware store or other expert assistance in selecting the correct fastener for your application." Install the screws so that they protrude 3 mm (1/8 inch) from the wall, and then install the phone stand mounting holes over the screw heads. You may need to remove the phone from the wall to adjust the lower screws. When the lower screws are snug, install the phone on the mounting screws, and then tighten the top screws. • Method B: Attach the 15 cm (6 inch) CAT5-e cable (not included), position the stand over the mounting rivets, and slide the phone down the wall so that the rivets fit into the slots on the stand. 10. Replace the stand cover. Ensure that all cables are neatly routed and press the stand cover into place until you hear a click. 11. If you wall-mount the phone, put it in the wall-mount position by holding the tilt lever and press the phone towards the base until the phone is parallel with the base. Release the tilt lever and continue to push the phone towards the base until you hear a click. Ensure the phone is securely locked in to position. When you complete the IP Phone connection, you must connect the phone to the network. See DHCP server configuration on page 557. Startup sequence When an Avaya 1165E IP Deskphone connects to the network, it must perform a startup sequence. The elements of the startup sequence include • obtaining network access (if supported by the network infrastructure) • obtaining VLAN ID (if supported by the network infrastructure) • obtaining the IP parameters • obtaining the provisioning parameters • connecting to the Call Server October 2014 IP Deskphones Fundamentals Comments? [email protected] 273 Avaya 1165E IP Deskphone The IP Phone is configured for automatic provisioning by default. For more information about provisioning the IP Phone automatically, see Provisioning the IP Phones on page 403. You can manually configure all or some parameters. For information about manually provisioning the IP Phone, see Manual provisioning of Avaya 2007 IP Deskphone and Avaya 1100 Series IP Deskphones on page 455. TFTP firmware upgrade When you enter an IP address or a server name in the Provision: item of Network Configuration dialog, the IP Phone searches for an upgrade file on the stated server. For further information about TFTP firmware upgrade, see TFTP Server on page 567. Bluetooth® wireless technology The Avaya 1165E IP Deskphone supports Bluetooth® wireless technology. For information about configuring Bluetooth® wireless technology on the Avaya 1165E IP Deskphone, see Headset support on page 473. Redeploying an Avaya 1165E IP Deskphone You can redeploy an existing previously configured Avaya 1165E IP Deskphone on the same Call Server. For example, the Avaya 1165E IP Deskphone can be assigned to a new user (new TN) or to an existing user who moved to a new subnet by changing the TN of the Avaya 1165E IP Deskphone. For further information, see Avaya Converging the Data Network with VoIP Fundamentals, NN43001-260. Changing the TN of an existing Avaya 1165E IP Deskphone 1. Repower the Avaya 1165E IP Deskphone. During the reboot sequence of a previously configured IP Phone, the Avaya 1165E IP Deskphone displays the existing node number for approximately five seconds. 2. If the node password is enabled and NULL, choose one of the following a. Disable the password. b. Set the password as non-NULL. 3. Press OK when the node number displays. 274 IP Deskphones Fundamentals October 2014 Comments? [email protected] Replacing an Avaya 1165E IP Deskphone If Then the node password is enabled and is not NULL a password screen displays. Go to step 4. the node password is disabled a TN screen displays. Go to step 5. 4. Enter the password at the password screen, and press OK. A TN screen displays. To obtain the password, enter the nodePwdShow command in Business Element Manager. For further information, see Avaya Business Element Manager System Reference Administration, NN43001-632. 5. Select the Clear soft key to clear the existing TN. 6. Enter the new TN. Replacing an Avaya 1165E IP Deskphone Important: Two IP Phones cannot share the same TN. You must remove the Avaya 1165E IP Deskphone that currently uses the TN. Replacing an Avaya 1165E IP Deskphone 1. Obtain the node and TN information of the phone you want to replace. 2. Disconnect the Avaya 1165E IP Deskphone that you want to replace. 3. To install the Avaya 1165E IP Deskphone, complete Configuring the Avaya 1165E IP Deskphone on page 268. To configure the Avaya 1165E IP Deskphone, see Manual provisioning of Avaya 2007 IP Deskphone and Avaya 1100 Series IP Deskphones on page 455. 4. Enter the same TN and Node Number as the Avaya 1165E IP Deskphone you replaced. The Call Server associates the new Avaya 1165E IP Deskphone with the existing TN. Removing an Avaya 1165E IP Deskphone from service Removing an Avaya 1165E IP Deskphone from service 1. Disconnect the Avaya 1165E IP Deskphone from the network or turn the power off. The service to the PC is disconnected as well if the PC connects to the Avaya 1165E IP Deskphone. If the Avaya 1165E IP Deskphone was automatically configured, the DHCP lease expires and the IP address returns to the available pool. 2. In LD 11, enter the following: REQ: OUT TYPE: 1165 TN: LLL S CC UU October 2014 IP Deskphones Fundamentals Comments? [email protected] 275 Chapter 17: Avaya 1100 Series Expansion Module Contents This section contains the following topics: • Description on page 276 • Features on page 277 • Display characteristics on page 278 • Configuration on page 278 • Installation on page 279 • Expansion Module startup initialization on page 283 • Operating parameters on page 283 • Services key operation on page 285 • Firmware on page 287 Description The Avaya 1100 Series Expansion Module is supported on the following IP Phones • Avaya 1120E IP Deskphone • Avaya 1140E IP Deskphone • Avaya 1150E IP Deskphone • Avaya 1165E IP Deskphone The Expansion Module is a hardware component that connects to the IP Phones and provides additional line appearances and feature keys. Up to three Expansion Modules are supported on the IP Phones. With three Expansion Modules, the IP Phones provide up to 54 additional line/feature keys. The Avaya IP Deskphones 1140E/1150E/1165E can also provide up to 36 additional line/feature keys using the Shift key functionality and one Expansion Module. With more than one Expansion 276 IP Deskphones Fundamentals October 2014 Comments? [email protected] Features Module connected, the Shift key functionality does not affect the Expansion Module since the maximum number of line/feature keys is already available. The Avaya 1120E IP Deskphone does not support Shift key functionality. Figure 62: Avaya 1140E IP Deskphone with Avaya 1100 Series Expansion Module on page 277 shows an Avaya 1140E IP Deskphone with the Expansion Module attached. Figure 62: Avaya 1140E IP Deskphone with Avaya 1100 Series Expansion Module Features The Expansion Module provides the following features • 18 self-labeled line/programmable feature keys provide up to 36 additional self-labeled line/ programmable feature keys. Using the Shift key functionality, an Avaya 1120E IP Deskphone, for example, can have up to 66 additional logical self-labeled line/programmable feature keys. • Upgradeable firmware using a TFTP or UFTP Server. • A desk-mount bracket and structural baseplate connect the Expansion Module to an IP Phone or to another Expansion Module. • IP Phone and Expansion Module combination can be wall-mounted using the wall mount template provided. October 2014 IP Deskphones Fundamentals Comments? [email protected] 277 Avaya 1100 Series Expansion Module Display characteristics The Expansion Module has the following display characteristics • LCD display area—Each of the 18 line/feature keys on the Expansion Module has a 10character display label (see Figure 62: Avaya 1140E IP Deskphone with Avaya 1100 Series Expansion Module on page 277). This label is set automatically; however, the user can edit the label using the controls on the IP Phone. • adjustable display and contrast settings—Use the Contrast Adjustment option in the Telephone Options menu on the IP Phone to adjust the display and contrast settings. Any contrast changes you make on the IP Phone affect the Expansion Module. The Expansion Module and IP Phone do not have separate contrast adjustments. • backlight—The local 48 V power supply is required to operate the backlight on the Expansion Module; however, you can use either the local 48 V power supply or Power over Ethernet (PoE) to operate all other Expansion Module functionality. Configuration Use LD 11 to configure the Expansion Module. Table 56: LD 11 - Configure the Expansion Module Prompt Response Description REQ: NEW/CHG Add new or change existing data. TYPE 1120/1140/1150/11 65 For Avaya 1120E IP Deskphone, Avaya 1140E IP Deskphone, Avaya 1150E IP Deskphone, and Avaya 1165E IP Deskphone ... ... ... KEM (0) - 3/<CR> Number of attached Expansion Modules (0). Up to three Expansion Modules are supported. ... ... ... CLS KEM3 KEM3 CLS must be defined KEY 0 - <see text>/ <CR> Key number range expanded to support number of Expansion Modules specified by KEM prompt. The range on the IP Phone is as follows: PAGEOFST 278 <Page> <KeyOffset> / <CR> KEM value: KEY range: 0123 0 to 31 32 to 49 50 to 67 68 to 85 PAGEOFST is prompted if one Expansion Modules is specified at the KEM prompt and <CR> is entered at the KEY prompt. This prompt enables you to enter a Page number of 0, or 1, and a Key Offset number from 0 to 17. Once entered, the KEY is IP Deskphones Fundamentals October 2014 Comments? [email protected] Installation Prompt Response Description prompted with the appropriate KEY value filled in. <CR> ends the input. KEY <key> <keys conf data>/ <CR> <key> is the key number for the Page + Key Offset entered at PAGEOFST. Enter the key configuration <CR> or just <CR>. KEMOFST <KEM> <Key-Offset> / <CR> KEMOFST is prompted if two or three Expansion Modules are specified at the KEM prompt and <CR> is entered for KEY prompt. This prompt enables you to enter a KEM number of 1, 2, or 3 and a KEY Offset number from 0 to 17. Once entered, the KEY prompt is prompted with the appropriate KEY value filled in. <CR> ends the input. KEY <key> <keys conf data>/ <CR> <key> is the key number for the KEM + Key Offset entered at KEYOFST. Enter the key configuration <CR> or just <CR>. Installation The Expansion Module mounts on the right side of the IP Phone. The Expansion Module snaps into the receptacle on the back of the IP Phone using the desk-mount bracket and structural baseplate supplied with the Expansion Module. The Expansion Module connects to the IP Phone using the Accessory Expansion Module (AEM) port on the IP Phone. Use Connecting the Expansion Module to the IP Phone on page 279 to connect the Avaya 1100 Series Expansion Module to the IP Phone. Caution: Damage to Equipment To avoid damaging the equipment, remove the power (PoE cable, or local power) from the IP Phone before connecting the Expansion Module. Caution: The Expansion Module is shipped with the base locked in position. To avoid damaging the Expansion Module, press the wall-mount lever, located on the base at the front of the Expansion Module. Connecting the Expansion Module to the IP Phone 1. Press the tilt lever to adjust the stand angle on the IP Phone. See Figure 63: Wall-mount lever on page 280. You can adjust the stand angle to maximum, instead of removing the stand. See Figure 64: Adjusting the stand angle on the IP Phone on page 281. October 2014 IP Deskphones Fundamentals Comments? [email protected] 279 Avaya 1100 Series Expansion Module Figure 63: Wall-mount lever 280 IP Deskphones Fundamentals October 2014 Comments? [email protected] Installation Figure 64: Adjusting the stand angle on the IP Phone 2. At the back of the IP Phone, remove the rubber plug from the Accessory Expansion Module (AEM) port. Place the connecting arm of the Expansion Module behind the IP Phone and align the Expansion Module connection plug to the AEM port on the back of the IP Phone. 3. Insert the screws in to the top and bottom holes of the connecting arm of the Expansion Module and tighten until snug. See Figure 65: Connecting the Expansion Module on page 282. October 2014 IP Deskphones Fundamentals Comments? [email protected] 281 Avaya 1100 Series Expansion Module Figure 65: Connecting the Expansion Module 4. If connecting a second, or a third Expansion Module, repeat steps 2 to 4. The second Expansion Module is attached to the right side of the first Expansion Module. The third Expansion Module is attached to the right side of the second Expansion Module. 5. Adjust the height of the IP Phone tilt adjustment to a comfortable viewing angle. Then adjust each of the Expansion Module foot stands so they are flush to the desk surface. Turn the wheel on the back right side of the Expansion Module to the right (if viewed from the front) to tighten the Expansion Module. Caution: Do not over tighten the wheel on the Expansion Module. 6. Connect power to the IP Phone. The Expansion Module powers up. The Expansion Module uses the electrical connection of the IP Phone for power. It does not have its own power source. 282 IP Deskphones Fundamentals October 2014 Comments? [email protected] Expansion Module startup initialization Expansion Module startup initialization Once the Expansion Module has been installed and powered up on the IP Phone, the Expansion Module initializes. Table 57: Startup initialization process for the Expansion Module on page 283 lists the initialization process for the Expansion Module. Table 57: Startup initialization process for the Expansion Module Phase 1 Description Expansion Module performs self-test The self-test confirms the operation of the Expansion Modules local memory, CPU, and other circuitry. While undergoing this self-test, the Expansion Modules display lights up. If the Expansion Modules display does not light up, or lights up and then goes blank, or fails to begin flashing, check that the Expansion Modules is correctly installed and configured. 2 Expansion Module establishes communication with the IP Phone The Expansion Modules display flashes until it establishes communication with the IP Phone. If the Expansion Modules display does not stop flashing, communication is not established with the IP Phone. Check that the Expansion Modules is correctly installed and configured. 3 Expansion Module downloads key maps The key labels download to the Expansion Modules. During the download, the display is blank. When the three phases complete successfully, you are ready to use the additional self-labeled line/ programmable feature keys on the Expansion Module. If you have a second or a third Expansion Module installed on your IP Phone, the one to the immediate right of the IP Phone must be functional so that subsequent Expansion Module to work. This is necessary because the second Expansion Module receives its power, and communicates with the IP Phone, through the first Expansion Module; and the third Expansion Module receives its power, and communicates with the IP Phone, through the second Expansion Module. Operating parameters If the Expansion Module does not respond, and lines or features are configured on keys 32 to 85, calls can be directed to those keys which the user cannot access. This means that the IP Phone rings, but the call cannot be answered. In such cases, the incoming call receives Call Forward No Answer (CFNA) treatment. Avaya 1120E IP Deskphone The Avaya 1120E IP Deskphone does not support Shift key functionality. October 2014 IP Deskphones Fundamentals Comments? [email protected] 283 Avaya 1100 Series Expansion Module If only one Expansion Module is configured in LD 11, but two or three Expansion Modules are detected on an Avaya 1120E IP Deskphone, the second and third Expansion Modules are ignored. An error message displays to alert the administrator that the hardware configuration does not match the administered configuration. If two Expansion Modules are configured in LD 11, but only one Expansion Module responds, the keys on the second Expansion Module are available for call processing but are not accessible to the user. This means that lines and features on keys 32 to 67 can cause the Avaya 1120E IP Deskphone to ring, but there is no way to answer it. An error message displays to alert the administrator that the hardware configuration does not match the administered configuration. If three Expansion Modules are configured in LD 11, but only one or two Expansion Modules respond, the keys on the third Expansion Module are available for call processing but are not accessible to the user. This means that lines and features on keys 68 to 85 can cause the Avaya 1120E IP Deskphone to ring, but there is no way to answer it. An error message displays to alert the administrator that the hardware configuration does not match the administered configuration. Avaya 1140E, 1150E and 1165E IP Deskphones If only one Expansion Module is configured in LD 11, but two or three Expansion Modules are detected on the IP Phone, the Terminal Proxy Server (TPS) assigns keys 50 to 67 to the second Expansion Module. The third Expansion Module does not have keys assigned until it is configured in LD 11. An error message displays to alert the administrator that the hardware configuration does not match the administered configuration. If two Expansion Modules are configured in LD 11 but only one Expansion Module responds, the TPS assigns keys 32 to 67 to the single Expansion Module (using the Shift key functionality). An error message displays to alert the administrator that the hardware configuration does not match the administered configuration. When a second Expansion Module is detected, the TPS changes the key assignments to display across both Expansion Modules. If two Expansion Modules are configured in LD 11 but three Expansion Module respond, the TPS assigns the keys 32 to 67 to the first two Expansion Modules. The third Expansion Module does not have keys assigned until it is configured in LD 11. An error message displays to alert the administrator that the hardware configuration does not match the administered configuration. If three Expansion Modules are configured but only one Expansion Module responds, the TPS assigns the keys 32 to 67 to the single Expansion Module (using the Shift key functionality). When a second Expansion Module is detected, the TPS changes the key assignments to display across both Expansion Modules. Keys on the third Expansion Module are inaccessible. If three Expansion Modules are configured in LD 11 but two Expansion Modules respond, the TPS assigns keys 32 to 85 to the first two Expansion Modules. An error message displays to alert the administrator that the hardware configuration does not match the administered configuration. When a third Expansion Module is detected, the TPS changes the key assignments to display across all three Expansion Modules. 284 IP Deskphones Fundamentals October 2014 Comments? [email protected] Services key operation Services key operation Use the Services key to access the diagnostic mode, user settings and certain features on the IP Phone. When one or more LCD Expansion Modules are attached to the IP Phone, the actions of the display diagnostics for the IP Phones DN/feature key display area are duplicated for the LCD Expansion Module. You can answer an incoming call while in diagnostic mode, if it is accessed using the Services key. Note: There are two diagnostic modes. In one mode, you can answer an incoming call. In the other mode, you cannot answer the call. Enter the diagnostic mode and be able to answer: 1. Press the Services key. 2. Select Telephone Options. 3. Select Display diagnostics. 4. Answer the call by pressing the DN/feature key, handsfree key, or headset key, or by picking up the handset. Enter the diagnostic mode and not be able to answer: 1. Press the Mute key. 2. Press the navigation keys: UP, DOWN, UP, DOWN, UP. 3. Press the Mute key. 4. Press the 9 key. Note: The display area remains in diagnostic mode until either you exit the diagnostic mode, or the idle timeout clears the mode. Once cleared, the normal display for the current state of the IP Phone is displayed. Display diagnostics Use the Up/Down navigation keys to scroll the Display diagnostics menu to access the following screens/diagnostic operations • Initial screen on page 285 • Full Contrast on page 286 • LED Test on page 286 • Character Test on page 286 Initial screen Instructions are displayed on the display area of the IP Phone and the Expansion Module. The DN/ feature key display areas are blank. October 2014 IP Deskphones Fundamentals Comments? [email protected] 285 Avaya 1100 Series Expansion Module Full Contrast The IP Phone and the Expansion Module display areas are set to maximum (dark) contrast, including the DN/feature key areas. All LEDs are off. LED Test The IP Phone and the Expansion Module LEDs are set to on. The display area is cleared, including the DN/feature key display areas. Character Test The IP Phone and the Expansion Module LEDs are set to off. The available character set is displayed across all writable areas of the display, including the DN/feature key display areas. The telephone on-hook icon is displayed for all DN/feature keys. Table 58: Display diagnostic operation on the IP Phone and the Avaya 1100 Series Expansion Module on page 286 shows the display diagnostic operation on the IP Phones and the Expansion Module. Table 58: Display diagnostic operation on the IP Phone and the Avaya 1100 Series Expansion Module Diagnostic step IP Phone DN/feature key display Expansion Module display area area initial screen blank blank Full Contrast set to highest contrast set to highest contrast LED Test blank blank Character Test Characters display across the display areas, the telephone onhook icon is displayed. Characters display across the display areas, the telephone onhook icon is displayed. Set Info The Set Info menu displays the firmware version for the IP Phone and any attached Expansion Modules. The attached Expansion Modules are identified as KEM1, KEM2, and KEM3. KEM1 is the closest to the IP Phone. The Expansion Module identifies the firmware as a three character string; the TPS displays the firmware in an n.nn format. Use the Up/Down navigation keys to scroll the list to display the firmware for each attached Expansion Module. The firmware version is displayed even if the Expansion Module is not configured in LD 11. In this case, the Expansion Module is identified in the display area by an asterisk (*) after the Expansion Module number (for example, KEM1*). If an Expansion Module is configured but does not respond, the firmware version displays as <unknown>. 286 IP Deskphones Fundamentals October 2014 Comments? [email protected] Firmware Firmware The Expansion Module uses a TFTP or UFTP Server to upgrade the firmware. The firmware is downloaded to the IP Phone, then distributed to each attached Expansion Module, one at a time. After the Expansion Module confirms to the IP Phone that the firmware file is downloaded and saved successfully, the IP Phone starts the download to the next attached Expansion Module. If any error causes the firmware download to fail, or if the saved firmware file is corrupted, the Expansion Module reverts to the factory installed firmware. The factory installed firmware file is always available to facilitate firmware download in case the downloaded firmware is unusable. For more information about TFTP Server firmware upgrade, see TFTP Server on page 567. For more information about Expansion Module, see Avaya 1100 Series Expansion Module User Guide, NN43130-101. October 2014 IP Deskphones Fundamentals Comments? [email protected] 287 Chapter 18: IP Deskphones with SIP software The following IP Deskphones are available with SIP software. For more information about these IP Deskphones with SIP software, see the following technical publications and User Guides. Table 59: IP Phones with SIP software Supported IP Deskphones with SIP software Documents and User Guides Avaya 1120E IP Deskphone Avaya 1120E IP Deskphone with SIP Software User Guide, NN43112-101 SIP Software for Avaya 1100 Series IP Deskphones-Administration, NN43170-600 Avaya 1140E IP Deskphone Avaya 1140E IP Deskphone with SIP Software User Guide, NN43113-101 SIP Software for Avaya 1100 Series IP Deskphones-Administration, NN43170-600 Avaya 1165E IP Deskphone (SIP 3.2 and later) Avaya 1165E IP Deskphone with SIP Software User Guide, NN43170-100 Avaya 1220 IP Deskphone (SIP 3.2 and later) Avaya 1220 IP Deskphone with SIP Software User Guide, NN43170-101 Avaya 1230 IP Deskphone (SIP 3.2 and later) Avaya 1230 IP Deskphone with SIP Software User Guide, NN43170-102 Avaya IP Softphone 3456 Avaya IP Softphone 3456 User Guide, NN43080-100 SIP Software for Avaya 1100 Series IP Deskphones-Administration, NN43170-600 SIP Software for Avaya 1200 Series IP Deskphones-Administration, NN43170–601 SIP Software for Avaya 1200 Series IP Deskphones-Administration, NN43170–601 Avaya IP Softphone 3456 Administration Guide, NN43080-300 Avaya IP Softphone 3456 Configuration Guide, NN43080-600 288 IP Deskphones Fundamentals October 2014 Comments? [email protected] Chapter 19: Features Contents This section contains the following topics: • Telephony features on page 289 • Network features on page 333 Telephony features The IP Deskphones support the following features (unless otherwise stated). • Disable Mute function on IP Phones on page 290 • Password protection for language and feature key label changes on IP Phone Services menu on page 291 • Callers List and Redial List display number instead of displaying unknown on page 291 • Audio Message Waiting Indication (MWI) on IP Phones on page 291 • Corporate Directory on page 291 • Personal Directory on page 292 • Redial List on page 292 • Callers List on page 292 • Password Administration on page 293 • IP Call Recording on page 293 • Secure IP Call Recording on page 293 • Virtual Office on page 295 • Virtual Office login and logout soft key display on page 295 • Virtual Office-only IP Phones on page 295 • Virtual Office logout during midnight routines on page 296 • Virtual Office logout rule on IDLE condition on page 296 • Virtual Office Login/Logout for Multiple Line Appearance on page 296 • Emergency Services for Virtual Office on page 297 October 2014 IP Deskphones Fundamentals Comments? [email protected] 289 Features • Administrator VO logout option on page 297 • Single sign-on for Electronic Lock with Virtual Office on page 297 • Call Deflect key on page 297 • Active Call Failover on page 298 • Enhanced UNIStim Firmware download on page 298 • Media security on page 299 • UNIStim Security with DTLS on page 303 • HTTPS security on page 304 • UNIStim signaling security on page 305 • Live Dialpad on page 306 • Normal Mode Indication on page 306 • Caller ID display order on page 307 • Languages on page 307 • Screen Saver Slideshow Avaya 2007 IP Deskphone on page 308 • Screen Saver Slideshow for Avaya 1165E IP Deskphone on page 311 • Background image for Avaya 1165E IP Deskphone on page 314 • Key number assignments on page 316 • Record on Demand on page 318 • G.722 codec support on page 319 • Push Agent on page 320 • WML Browser on page 326 • Voice Mail soft keys on page 332 Note: Personal Directory, Redial List, Callers List, Application Server Administration, and Password Administration are software on the Signaling Server. An IP Deskphone must be registered to a Signaling Server to access these features. Disable Mute function on IP Phones This feature allows administrators to disable the mute function of the IP Phone. If the mute function is disabled, pressing the mute key places the active call on hold, rather than creating a one-way speech path. To take the call off hold, press the mute key again or press the DN key. For more information, see “IP Phone Disable Mute function” in Avaya Features and Services (NN43001-106). 290 IP Deskphones Fundamentals October 2014 Comments? [email protected] Telephony features Password protection for language and feature key label changes on IP Phone Services menu This feature password-protects access to language and feature key labels changes in the Services menu of the IP Phones. If Controlled Class of Service (CCOS) is enabled and a Station Control Password (SCPW) is defined, the IP Phone requires the SCPW to access the Language menu and the Change Feature Key Label menu. For more information, see “IP Phone Password Protection for Language and Feature Key Labels” in Avaya Features and Services (NN43001-106). Callers List and Redial List display number instead of displaying unknown Caller names and DN, and redial names and DN, are stored in the Callers List/Redial List after receiving or making a call. If a name is undefined, only the DN is displayed in the lists. Audio Message Waiting Indication (MWI) on IP Phones The IP Phone Audio Message Waiting Indication feature supports audio-based Message Waiting Indication (MWI) for IP Phones. Audio-based MWI is configured for IP Phones with Message Waiting Tone Allowed (MWTA) in Business Element Manager. For more information, see “IP Phone Audio Message Waiting Indication” in Avaya Features and Services (NN43001-106). Corporate Directory You must press the Directory key to access the Corporate Directory. The Avaya Communication Server 1000 (Avaya CS 1000) Corporate Directory allows IP telephone sets to display and access a corporate-wide telephone directory. UCM Common Services provides a Corporate Directory application, that generates the corporate directory file and uploads it to Avaya CS 1000 systems. For information about using Corporate Directory from IP Phones, see the appropriate user guide. For details about Corporate Directory, see Avaya Features and Services Fundamentals, NN43001-106. The Common Network Directory (CND) is the data source for corporate directory files. All information required for generating corporate directory files should be published in the CND. Subscriber Manager, Corporate Directory application and CND are installed on the primary UCM server. The Subscriber Manager application manages the subscriber and accounts data in CND. For information on Subscriber Mananger, see Avaya Subscriber Manager Fundamentals, NN43001-120. October 2014 IP Deskphones Fundamentals Comments? [email protected] 291 Features For information on managing Corporate Directory reports, see Avaya Signaling Server IP Line Applications Fundamentals, NN43001-125. Corporate Directory is not supported on the 2001 IP Phone, Avaya 2033 IP Conference Phone, Avaya 1110 IP Deskphone, or Avaya 1210 IP Deskphone. Personal Directory You must press the Directory key to access the Personal Directory. Personal Directory allows an end user to create and control a personal directory. Up to 100 Personal Directory entries can be created, edited, copied from other sources, or deleted. (For information about using Personal Directory on IP Phones, see the appropriate user guide. For more information about the Personal Directory feature, see Avaya Features and Services Fundamentals, NN43001-106. Personal Directory uses a separate central database, called the Application Server, to store directory data and end-user profile options. Personal Directory is not supported on the 2001 IP Phone, Avaya 2033 IP Conference Phone, Avaya 1110 IP Deskphone, or Avaya 1210 IP Deskphone. Redial List You must press the Directory key to access the Redial List. Redial List is a call log feature whose content is generated by the system during call processing. The list resides on the Application Server. An end user can scroll through a list of up to 20 entries of the most recent calls dialed from the IP Phone and redial a selected telephone number. For more information about using Redial List with IP Phones, see the appropriate user guide. For more information about the Redial List feature, see Avaya Features and Services Fundamentals, NN43001-106. Redial List is not supported on the 2001 IP Phone, Avaya 2033 IP Conference Phone, Avaya 1110 IP Deskphone, or Avaya 1210 IP Deskphone. Callers List You must press the Directory key to access the Callers List. Callers List is a call log feature whose content is generated by the system during call processing. The list resides in the Application Server. An end user can scroll through a list of up to 100 entries of the most recent calls received by the IP Phone and call a selected telephone number. You can configure the Callers List to log all incoming calls including calls while your IP Phone is busy. This feature is enabled through the Telephone Option menu. For more information, refer to the applicable IP Phone User Guide. For more information about using Callers List with IP Phones, see the appropriate user guide. For more information about the Callers List feature, see Avaya Features and Services Fundamentals, NN43001-106. 292 IP Deskphones Fundamentals October 2014 Comments? [email protected] Telephony features Callers List is not supported on the 2001 IP Phone, Avaya 2033 IP Conference Phone, Avaya 1110 IP Deskphone, or Avaya 1210 IP Deskphone. IP Phone single-line-display of PD, CL, RL, and Corporate Directory additional information The single-line-display IP Phones include the 2002 IP Phone, Avaya 1120E IP Deskphone, Avaya 1220 IP Deskphone, and Avaya 1230 IP Deskphone. This feature enables the IP Phone user to scroll PD/RL/CL records by DN and switch between CARD and LIST views in the Corporate Directory. Fore more information see "IP Phone single-line-display of PD, CL, RL, and Corporate Directory additional information" in Avaya Features and Services Fundamentals, NN43001-106. Password Administration Once the Station Control password (SCPW) has been set by the system administrator on the Call Server, end users can operate this feature from IP Phones to protect private directory information stored on the Application Server. For more information about using Password Administration from IP Phones, see the appropriate user guide. For information about the Password Administration feature, see Avaya Signaling Server IP Line Applications Fundamentals, NN43001-125. IP Call Recording IP Call Recording enables an IP Call Recording Server to monitor the media stream for the active call and record it by providing the IP address and port information for an IP Phone on an active call. The following recording models are supported • bulk call recording — records all calls on an IP Phone • quality monitor recording — records individual calls on an IP Phone If the network connection between the IP Call Recording Server and the IP Phone is lost, active calls cannot be recorded. For more information about the IP Call Recording feature, see Avaya Signaling Server IP Line Applications Fundamentals, NN43001-125 and Avaya Automatic Call Distribution Fundamentals, NN43001-551. Secure IP Call Recording The Secure IP Call Recording feature adds security to the duplicated media stream from the IP Phone to the call recorder. This feature uses Datagram Transport Layer Security (DTLS) protocol to October 2014 IP Deskphones Fundamentals Comments? [email protected] 293 Features negotiate Secure Real-time Transport Protocol (SRTP) keys for the duplicated media stream. This feature requires a call recorder with secure call recording support. Important: If using Secure IP Call Recording with Avaya Call Recorder (ACR), you must upgrade ACR to version 10.1 and install a specific ACR patch when upgrading the IP Deskphones to UNIStim 5.3 or later. The Secure IP Call Recording feature requires tokens to license the feature on the phone. The number of tokens required is determined by the call recorder vendor type. Four tokens are required for third-party call recorders. No license is required when using Avaya Secure Call Recording The call recorder is configured in the provisioning file. The call recorder must be configured for automatic provisioning. For more information about configuring the parameters for this feature, see Provisioning the IP Phones on page 403 Secure IP Call Recording is supported on the Avaya 1120E, 1140E, 1150E, and 1165E IP Deskphones. This feature requires root certificates to be installed on the phone to authenticate the call recorder and a license. For information about root certificates, see Root certificates on page 361. For information about licenses, see Licensing on page 499. Important: Enable Secure Call Recording after the call recorder is upgraded to UNIStim 4.0 or later; otherwise, delays in duplicated media stream recording can result. Important: To support Secure Call Recording on the Avaya 2050 IP Softphone, Avaya 2050 IP Softphone Release 4.0 (or later) is required You can collect debug information from the PDT tools. To show the last or current status of the secure call recording, including the duplicated media encryption setting, use listsecuritylogs and scrStatusShow at the PDT level. The Secure IP Call Recording feature operates in two modes: • Mirror mode • UNIStim mode Important: Avaya 2050 IP Softphone Release 4.0 supports Mirror mode only. Mirror mode The Secure Call Recording feature operates in Mirror mode when the Call Server does not support Secure Call Recording. The call recording security mirrors the security setting of the primary media stream, while the primary media stream SRTP keys are provided using the secure UNIStim message. Mirror mode is configured in the provisioning file. The default option is no encryption. If there is no encryption, the phone sends the unencrypted Real time Transfer Protocol (RTP) stream to the call recorder. If encryption is enabled and the primary media stream is secure, then the duplicated media stream from the IP Phone to the call recorder is secured using DTLS-SRTP. 294 IP Deskphones Fundamentals October 2014 Comments? [email protected] Telephony features The Call Recorder vendors are also configured in the provisioning file. For more information about configuring the parameters for this feature, see Provisioning the IP Phones on page 403. UNIStim mode If the Call Server supports the Secure Call Recording feature, the security setting of the secure call recording is under the Call Server control. UNIStim mode is configured using Element Manager or Unified Communications Management. The following list provides the three encryption options for this mode: • Not to be encrypted • Absolutely must be encrypted • Encryption is best effort Virtual Office The Virtual Office feature enables end users to log into any IP Phone using their own user ID and password. This redirects the telephone calls and other features to the Virtual Office logged-in IP Phone. For information about using Virtual Office on an IP Phone, see the appropriate user guide. For more information about the Virtual Office feature, see Avaya Signaling Server IP Line Applications Fundamentals, NN43001-125 and Avaya Features and Services Fundamentals, NN43001-106. Virtual Office login and logout soft key display This feature displays a soft key on the IP Phone to provide easy access to Virtual Office login/logout functionality. When the IP Phone is idle, a ‘Virtual’ soft key is displayed if the VOLA class of service is enabled. When the IP Phone is registered to the home TN as a regular phone, the user can press the ‘Virtual’ soft key to log in to Virtual Office. If that IP Phone is logged in, using Virtual Office, to another IP Phone, and the ‘Virtual’ soft key is pressed, that IP Phone automatically registers to the home TN. Virtual Office-only IP Phones This feature allows an administrator to configure Virtual Office-only IP phones. These IP Phones are in a Virtual Office logout state by default; they do not have an assigned DN and they do not consume a TN license. These IP Phones can be used only for Virtual Office login. For more information, see “Virtual Office-only IP Phones” in Avaya Features and Services (NN43001-106). October 2014 IP Deskphones Fundamentals Comments? [email protected] 295 Features Virtual Office logout during midnight routines This feature allows automatic logout during the midnight routines of inactive IP Phones with CLS Default Virtual Office Login Allowed (DVLA). The IP Phone with CLS DVLA is considered to be inactive, if no key was pressed on the IP Phone during a configured period of time. For more information, see “Virtual Office logout during midnight routines” in Avaya Features and Services (NN43001-106). Virtual Office logout rule on IDLE condition This features allows an administrator to configure a rule for automatic logout of idle DVLA (Default Virtual Office Login Allowed) IP Phones. The DVLA logged-in IP Phones which are idle for a specified time can be automatically logged out. The IP Phone displays a warning message and an option to cancel the logout and reset the IDLE timer. For more information, see “Virtual Office logout on IDLE condition” in Avaya Features and Services (NN43001-106). Virtual Office Login/Logout for Multiple Line Appearance This feature allows Virtual Office login/logout when there is Multiple Line Appearance of other telephones on an IP Phone when one of line keys is in use; that is, a call to a multiple-appearance DN is originated or terminated by another appearance. For more information, see “Virtual Office Login/Logout for Multiple Line Appearance” in Avaya Features and Services (NN43001-106). Virtual Office login to a IP Phone with Multiple Line Appearance IP Phone A with Virtual Office Login Allowed (VOLA) class of service tries to perform a Virtual Office login to IP Phone B with Virtual Office User Allowed (VOUA) class of service. IP Phone B has a multiple appearance DN configured as Single Call Ringing/Non-ringing (SCR/SCN). Another appearance of IP Phone B’s multiple appearance DN is located on another telephone and has an active call; there is no active call on IP Phone B. In this case, Virtual Office login from IP Phone A to IP Phone B is successful if any other DN configured on IP Phone B is used for the login. Virtual Office logout from an IP Phone with Multiple Line Appearance IP Phone A with VOLA class of service is Virtual Office logged in to IP Phone B with VOUA class of service. IP Phone B is in a Virtual Office logout state. The Terminal Number (TN) of IP Phone B has a multiple appearance DN configured as SCR/SCN. Another appearance of IP Phone B’s multiple appearance DN is located on another telephone and has a call at the moment; there is no active call on the TN of IP Phone B. In this case, IP Phone A successfully performs Virtual Office logout from IP Phone B and IP Phone B returns to its home TN. 296 IP Deskphones Fundamentals October 2014 Comments? [email protected] Telephony features Virtual Office login from an IP Phone with Multiple Line Appearance An IP Phone with VOLA class of service has a multiple appearance DN configured as SCR/SCN. Another appearance of the same DN is located on another telephone and has a call at the moment; there is no active call on the IP Phone. In this case, the IP Phone can perform a Virtual Office login to any IP Phone with VOUA class of service. Another appearance of IP Phone B’s multiple appearance DN is located on another telephone and has an active call; there is no active call on IP Phone B. In this case, Virtual Office login from IP Phone A to IP Phone B is successful if any other DN configured on IP Phone B is used for the login. Emergency Services for Virtual Office The E911 for Virtual Office feature allows Virtual Office users to place an emergency call to the correct Public Safety Answering Point (PSAP) for their geographic location. For more information about the E911 for Virtual Office feature, see Avaya Emergency Service Access Fundamentals, NN43001-613. Some IP Phones are configured as Virtual Office-only telephones and have no assigned DN. However, these IP Phones can still be used to make emergency calls. “Emergency Calls only “ is displayed on the IP Phone display when not logged in to Virtual Office. When the IP Phone goes offhook, dial tone is available for emergency calls only. All other calls are restricted. Administrator VO logout option This features lets a CS 1000 administrator search for Virtual Office logged in IP Phones, based on idle time criteria and log them out, based on the duration for which the set is idle, or log out a particular IP Phone. Only personnel with LD 117 permission can perform these operations. For more information, see “Virtual Office Administrator logout” in Avaya Features and Services (NN43001-106). Single sign-on for Electronic Lock with Virtual Office This feature provides the IP Phone user with single sign-on and authentication for both Virtual Office login and Electronic lock. The IP Phone user does not have to authenticate Virtual Office login and then authenticate Electronic Lock to make outgoing calls. Call Deflect key This feature allows a user to deflect an incoming call. If a user presses the Deflect feature key, then the incoming call is redirected with the same treatment as if the line was busy and HUNT DN was configured. If HUNT DN is not configured or HTD (Hunt DN Denied) is configured, then the call October 2014 IP Deskphones Fundamentals Comments? [email protected] 297 Features originator receives a busy signal. The Deflect key feature is intended to deflect a call to voice mail or to another DN when the user does not want to answer the call and does not want to wait until Call Forward No Answer processes the incoming call. This feature is not applicable to IP Phones without feature keys, such as the 2001 IP Phone, Avaya 1110 IP Deskphone, and Avaya 2033 IP Conference Phone. For more information, see “Call Deflect for IP Phones” in Avaya Features and Services (NN43001-106). Active Call Failover The Active Call Failover (ACF) feature enables an IP Phone to reregister in the ACF mode during a Signaling Server failure. The ACF mode preserves the following • active media stream • LED status of the Mute, Handsfree, and Headset keys • DRAM content All other elements (feature keys, soft keys and text areas) are retained until the user presses a key or the connection with the Signaling Server is resumed. If the user presses a key during the failover, the display is cleared and a localized "Server Unreachable" message is displayed. The IP Phone uses this new mode of reregistration only when the Signaling Server explicitly tells the IP Phone to do so. IP Phones clear all call information if they register to a Signaling Server or Line Terminal Proxy Server (LTPS) that does not support the ACF feature. For more information about Active Call Failover, see Avaya Signaling Server IP Line Applications Fundamentals, NN43001-125. Enhanced UNIStim Firmware download Enhanced UNIStim firmware download feature provides the following functionality for IP Phones • Enhanced firmware file header that includes the IT_TYPE and name string for each IP Phone type. • Revised definition of the IP Phone identification of the IP Phone Client. • Maintenance Mode for the Signaling Server that allows more simultaneous firmware downloads. Maintenance Mode is not applicable to Voice Media Gateway Cards. • Identification of the registered IP Phones using string names and detailed identification of IP Phones that register as emulations of the base 2001 IP Phone, 2002 IP Phone, and 2004 IP Phone. 298 IP Deskphones Fundamentals October 2014 Comments? [email protected] Telephony features • UNIStim IP Phones are able to register with older versions of firmware when the UFTP servers are busy, and are periodically offered an option to start the firmware upgrade to the IP Phone. Enhanced UNIStim Firmware download feature requires a Signaling Server to be present on the node. Without a Signaling Server, the only firmware files available for downloading are the three available in CS Release 4.0 for the Phase 0/1/2 2001 IP Phone, 2002 IP Phone, and 2004 IP Phone. For further information about Enhanced UNIStim Firmware download and IP Phone firmware upgrade using Business Element Manager, see Avaya Signaling Server IP Line Applications Fundamentals, NN43001-125. Media security Media security normally shares keys using a secure UNIStim channel. In situations where CS 1000 Release 5.0 or later is not available, you can use Pre-Shared keys (PSK). For CS 1000 Release 5.0 and later, the controlling Call Server provides all of the keying material and control of the SRTP operation. For CS 1000 Release 4.5 or earlier, the key is protected by a preshared secret embedded in the IP Phone to generate and exchange encryption parameters. For more information about the Media Security feature, see Avaya Security Management Fundamentals, NN43001-604. The Media Security feature is supported on the following IP Phones: • 2001 IP Phone • 2002 IP Phone • 2004 IP Phone • Avaya 2007 IP Deskphone • Avaya 1110 IP Deskphone • Avaya 1120E IP Deskphone • Avaya 1140E IP Deskphone • Avaya 1150E IP Deskphone • Avaya 1165E IP Deskphone • Avaya 2050 IP Softphone • Avaya 1210 IP Deskphone • Avaya 1220 IP Deskphone • Avaya 1230 IP Deskphone Important: The Avaya 2050 IP Softphone supports media security for CS 1000 Release 5.0 and later. The Avaya 2050 IP Softphone supports UNIStim key (USK) SRTP media encryption only. October 2014 IP Deskphones Fundamentals Comments? [email protected] 299 Features Media security is not available on the Avaya 1210, 1220, and 1230 IP Deskphones for the following payloads: G.711 10ms, G.723 10ms, and G.729 10ms Operating parameters The Media Security feature has the following operating parameters • During a firmware upgrade, the Media security is automatically disabled. • Media security does not support duplicate media streams encryption, such as IP Call Recording. • Pre-Shared key (PSK) SRTP media encryption negotiates after the call is setup. The first few seconds of the call can sometimes be unsecured; after the lock icon displays the call is secure. UNIStim key (USK) SRTP media encryption is negotiated before the call is setup so no delays occur. In both versions of SRTP the call is secure when the lock displays. When USK SRTP negotiates, an outlined lock icon and Encrypted appears on the display. When PSK SRTP negotiates, a solid lock icon displays but Encrypted does not display. Important: A maximum of 24 characters for a name in the Personal Directory, Callers List, or Redial List can appear in the display area. If PSK SRTP is enabled and the name has the maximum of 24 characters, the last character in the name truncates to display the secure lock icon. • SRTP PSK does not negotiate if you use 10ms G.729, due to the small payload size. The call remains in RTP. All other payloads are supported for PSK SRTP. USK SRTP supports all payloads. Important: The Avaya 1210 IP Deskphone, Avaya 1220 IP Deskphone, and Avaya 1230 IP Deskphone do not support 10ms G.729. Configuration For Avaya Communication Server 1000 Release 5.0 or later, you can configure a system-wide configuration setting (USK SRTP), which controls whether or not the CS 1000 system is capable of providing Media Security. It is possible to enable both PSK SRTP on the IP Phone and configure USK SRTP at the Call Server. If USK SRTP does not negotiate for a call, PSK SRTP attempts to negotiate during a call. If the two endpoints for the call have PSK SRTP enabled, the call is encrypted using PSK SRTP. By default, Media Security is enabled on the system. To configure USK SRTP, see USK SRTP configuration on page 300. To configure PSK SRTP on the IP Phone, see PSK SRTP configuration on page 301. USK SRTP configuration Use LD 17 to configure a system-wide Class of Service parameter for IP Phones called Media Security System Default (MSSD). The system default value is one of the following: • Always Secure IP (MSAW) 300 IP Deskphones Fundamentals October 2014 Comments? [email protected] Telephony features • Best Effort (MSBT) • Never (MSNV) When you change the MSSD parameter, the system updates any IP Phones that have a Class of Service value of MSSD to use the new MSSD parameter. Use LD 11 to configure the Media Security Class of Service on each IP Phone. The IP Phone can have any of the following values: • MSSD • Best Effort • Always • Never For more information about configuring system-wide Media Security and configuring Class of Service, see Avaya Security Management Fundamentals, NN43001-604. PSK SRTP configuration The SRTP PSK (Pre-Shared Key) media encryption feature provides encrypted media. A preshared secret is embedded in the IP Phone to generate and to exchange encryption parameters without any Call Server involvement. This feature provides SRTP capabilities to IP Phones managed by call servers, which do not support SRTP USK (UNIStim Key). The SRTP PSK feature must not be used in networks where phone-to-phone one-way delay is greater than 200 ms. You can configure an SRTP PSK payload type ID for exchanging SRTP PSK encryption parameters, either manually or by using automatic provisioning. You cannot manually configure the SRTP PSK payload type ID when it is provisioned automatically. The payload type ID values are 96, 115, and 120. The default value is 96. SRTP PSK must be enabled before you can change the payload type ID. SRTP PSK uses RTP packets with Payload Type ID of 96 to exchange the encryption parameters. With UNIStim firmware Release 3.2, three Payload Type IDs can be selected to exchange the encryption parameters: 96, 115, and 120. The automatic provisioning feature enables you to configure SRTP automatically through a provisioning file. For more information, see Provisioning the IP Phones on page 403. To configure PSK SRTP on IP Phones, see the following procedures: • 2001 IP Phone, 2002 IP Phone, 2004 IP Phone, Avaya 1110 IP Deskphone, Avaya 1210 IP Deskphone, Avaya 1220 IP Deskphone, and Avaya 1230 IP Deskphone—Enabling SRTP media encryption on text-based IP Phones on page 301 • Avaya 2007 IP Deskphone—Enabling SRTP media encryption on an Avaya 2007 IP Deskphone on page 302 • Avaya 1120E IP Deskphone, Avaya 1140E IP Deskphone, and Avaya 1150E IP Deskphone— Enabling SRTP media encryption on graphics-based phones on page 302 • Avaya 1165E IP Deskphone — Enabling SRTP media encryption on an Avaya 1165E IP Deskphone on page 302 For more information about configuring an IP Phone, see the applicable section in this document. Enabling SRTP media encryption on text-based IP Phones 1. Disconnect then reconnect the power on the IP Phone to reset it. October 2014 IP Deskphones Fundamentals Comments? [email protected] 301 Features 2. When the Avaya logo appears, press each of the four soft keys at the bottom of the display in sequence from left to right, one at a time. 3. If no other configuration changes are required, press OK repeatedly until PSK SRTP (0-No, 1-Yes) option appears. 4. Press 1 to enable PSK SRTP. 5. Press OK. 6. Restart the IP Phone. For more information about configuring an IP Phone, see Provisioning the IP Phones on page 403. Enabling SRTP media encryption on an Avaya 2007 IP Deskphone 1. Tap the Tools icon. 2. Select Network Configuration. 3. Use the Right navigation key to scroll to Enable PSK SRTP. The current setting displays. 4. Select the check box to enable SRTP media encryption. 5. Tap the Apply&Reset soft key to apply the current configuration and reset the phone. Enabling SRTP media encryption on graphics-based phones 1. Double-press the Services key. 2. Press 3 on the dialpad to access the Network Configuration menu or use the Up/Down navigation keys to scroll and highlight the Network Configuration option. 3. Press Enter to start the edit mode. 4. Use the Right navigation key to navigate to Enable PSK SRTP. The current setting displays. 5. Press Enter to switch this item on and off. 6. Press the Apply&Reset soft key to apply the current configuration and reset the phone. Enabling SRTP media encryption on an Avaya 1165E IP Deskphone 1. Disconnect then reconnect the power on the IP Phone to reset it. 2. When the Avaya logo appears, press each of the four soft keys at the bottom of the display in sequence from left to right, one at a time. 3. Use the Down navigation key to scroll to Enable PSK SRTP. The current setting displays. 4. Select the check box to enable SRTP media encryption. 5. Press OK. 6. Restart the IP Phone. Media Security information Use the Encryption Info menu to view Media security information for the IP Phone. Select Telephone Options > Set Info > Encryption Info. The Encryption Info submenu offers the following choices: • Encryption Capability—set to Available or Not Available depending on the IP Phone type and the firmware version • Encryption Policy—set to Never, Best Effort, or Always, depending on configuration in LD 11 302 IP Deskphones Fundamentals October 2014 Comments? [email protected] Telephony features UNIStim Security with DTLS Important: IP Deskphones require UNIStim 4.0 or later to support DTLS signaling encryption. The Avaya 2050 IP Softphone must be Release 4.0 or later to support DTLS signaling encryption. Secured UNIStim signal encryption is provided by Datagram Transport Layer Security (DTLS), which encrypts the data exchanges between the Signaling Server and the IP Deskphones. Previously, Secure Multimedia Controllers (SMC 2450) were required for UNIStim encryption, but DTLS requires no new additional hardware and can coexist with currently installed SMCs. DTLS and non-DTLS systems can be configured on the same network. To enable DTLS encryption, the CS 1000 system must be upgraded to CS 1000 Release 6.0, or later, and the IP Deskphones must have UNIStim 4.0 (or later) firmware. The Avaya 2050 IP Softphone requires Avaya 2050 IP Softphone Release 4.0 or later software Also, the system must be configured with at least the Basic Security level. For information about configuring UNIStim DTLS, see Avaya Security Management Fundamentals, NN43001-604. Note: This feature does not provide signaling encryption for the UFTP protocol, which is used when transferring firmware to IP Deskphones. Firmware data does not contain sensitive information and is protected from third-party tampering by a digital signature. Notifications from the Signaling Server to the phones are sent using DTLS-protected UNIStim signaling to protect the signals from interception. DTLS and IP Phone registration There are two modes of IP Phone registration: • Secure Handshake mode—the IP phone is configured to initiate a DTLS session immediately upon beginning registration. • Switchover mode—the IP phone is configured to first establish an unencrypted RUDP session to the LTPS, then switchover to DTLS depending on the DTLS Policy. IP Deskphones supporting DTLS Currently, the following IP Deskphones support DTLS signaling encryption (after applicable firmware upgrade): • Avaya 1200 Series IP Deskphones (Avaya 1210/1220/1230 IP Deskphone) • Avaya 1100 Series IP Deskphones (Avaya 1110/1120E/1140E/1150E/1165E IP Deskphone) • Avaya 2007 IP Deskphone • Avaya 2050 IP Softphone Release 4.0 or later October 2014 IP Deskphones Fundamentals Comments? [email protected] 303 Features HTTPS security HTTPS protocol with TLSv1.0, TLSv1.1 is supported for 1100 Series, 1200 Series, and 2007 IP Deskphones in UNIStim 5.5 and later. When an IP Deskphone downloads configuration files from a provisioning server or downloads firmware, certificates, fonts, and licenses, HTTPS protocol support makes these transactions secure for customers who require this option. For example, HTTPS enables out-of-the-box IP Deskphones to be securely upgraded to the latest firmware. The following resources can be provisioned using HTTPS: • Provisioning data (*.prv files) • Configuration data (*.cfg files) • Firmware loads • Root certificate files • Device certificate files • License files (only for 1120E, 1140E, 1150E, 1165E IP Deskphones) • Image files (only for 2007 and 1165E IP Deskphones) • Fonts To indicate that HTTPS protocol is to be used over TFTP, the prefix https:// or HTTPS:// must be included in the provisioning server IP address. Example: • https://192.168.20.50 • https://intranet.companyname.com If a root certificate is already installed on the IP Deskphone, the HTTPS server certificate must be signed by the same root certificate. Important: Self-signed server certificates are not acceptable. Debug port security The Debug port security feature prevents unauthorized access and intervention in IP Deskphone operation through the debug port (Accessory Expansion Module (AEM) port) when a dongle is used. Disabling the debug port prevents input and output through the debug port. The debug port is disabled by default. Resetting the IP Deskphone to the factory defaults resets this parameter to disabled as well. Making a change to the debug port status requires access to the Advanced Diag Tools menu, which is always protected by the admin password. 304 IP Deskphones Fundamentals October 2014 Comments? [email protected] Telephony features Important: The debug port state cannot be configured through auto-provisioning. It can only be changed through manual provisioning on a per-phone basis in the Advanced Diag Tools menu option. The Debug port option cannot be changed while the vxshell is active on the IP Deskphone (entered through SSH session or telnet). If an attempt is made, while the vxshell is active, to change the debug port status in Advanced Diag Tools : • the 1200 Series IP Deskphones and the 1110 IP Deskphone ignore the OK soft key press required to apply the debug port setting. • the 2007 IP Deskphone and the 1100 Series IP Deskphones (excluding the 1110 IP Deskphone) display Can’t apply debug port when the Apply soft key is pressed to apply the debug port setting. Changing the debug port status does not require a reboot to implement the change. If an IP Deskphone is rebooted, the current debug port status is maintained. Interactions SSH is not impacted by the status of the debug port. Firmware restoration through bootA works regardless of the status of the debug port. If the debug port is disabled, the self-test dongle does not force the IP Deskphone to start self-test mode. The Expansion Module does not work if the debug port is enabled. Port mirroring The Port mirroring feature is intended to prevent unauthorized PC port mirroring. The feature is supported on the 2007 IP Deskphone, 1100 Series IP Deskphones, and 1200 Series IP Deskphones. Port mirroring is disabled by default. Resetting the IP Deskphone to the factory defaults resets this parameter to disabled as well. Making a change to the port mirroring status requires access to the Advanced Diag Tools menu, which is always protected by the admin password. Changing the port mirroring status does not require a reboot to implement the change. If an IP Deskphone is rebooted, the current port mirroring status is maintained. UNIStim signaling security With UNIStim 3.1, the Avaya 1120E IP Deskphone, Avaya 1140E IP Deskphone, and Avaya 2007 IP Deskphone can secure a connection with the Graphical External Application Server (GXAS) using TLS. Securing the connection validates the authenticity of the GXAS using the certificate that the server has provided the IP Deskhone. October 2014 IP Deskphones Fundamentals Comments? [email protected] 305 Features If the authenticity of the GXAS is not validated and the application gateway sends a dial command to the IP Phone, a prompt is displayed requesting that the user confirm dialing. When the connection to the GXAS is secured and the server authenticity is validated, the confirm prompt is not required and the number is automatically dialed. When the IP Deskphone connection to the GXAS is secure, a security icon appears at the top right corner of the 1120E IP Deskphone and 1140E IP Deskphone display screen, and at the bottom of the 2007 IP Deskphone display screen, just above the application button. The security icon appears whether the GXAS application or the telephony screen is displayed on the IP Deskphone. If the IP Deskphone connection to the GXAS is not secure, the security icon does not appear. To establish a secure connection between a GXAS that supports secure mode and the 1120E IP Deskphone, 1140E IP Deskphone, and 2007 IP Deskphone, you must provision the secure mode on the IP Deskphone manually or by using Info Block. To provision secure support on the IP Deskphone manually, you must configure the XAS Mode menu item to Secure Graphical in the IP Deskphone configuration menu. For more information about provisioning secure support on the IP Deskphone manually with XAS Mode, see Table 114: Provisioning parameters for graphic-based IP Deskphones on page 458. To provision secure support on the IP Deskphone using Info Block, you must include s in the xa parameter character string. For more information about provisioning secure support on the IP Deskphone using Info Block, see Table 99: Provisioning info block format on page 423. When secure GXAS support is configured, the GXAS must assign a certificate to the Application Server, which is then presented to the IP Deskphone for authentication. For the IP Deskphone to authenticate this server certificate, the Certificate Authority (CA) root certificate that issued the server certificate must be in the IP Deskphone trusted store. For information about installing and validating root certificates, see Root certificate on page 360. Live Dialpad The primary Directory Number (DN) key is activated when the user makes a call by dialing a DN on the dialpad without picking up the handset or pressing the Handsfree key. To set the Live Dialpad feature to On or Off, select Telephone Options > Live Dialpad. By default, Live Dialpad is set to Off. For more information about configuring Live Dialpad, see the applicable IP Phone User Guide. Normal Mode Indication The Normal Mode Display notification can be on or off for IP Phones registered in normal mode. This feature prevents the Branch User ID (BUID) overwriting the date and time on the 2002 IP Phone, Avaya 1120E IP Deskphone, and Avaya 1220 IP Deskphone This feature also stops infinite scrolling on the 2001 IP Phone, Avaya 1110 IP Deskphone, Avaya 1210 IP Deskphone, and Avaya 2033 IP Conference Phone. The Normal Mode Indication menu item is only available for single-line phones with cookie support. To turn notification on, select Telephone Options > Normal Mode Indication, and then change Normal Mode Display to On. 306 IP Deskphones Fundamentals October 2014 Comments? [email protected] Telephony features To turn notification off, select Telephone Options > Normal Mode Indication, and then change Normal Mode Display to Off. Caller ID display order The Caller ID can appear in two formats: • Number, name (Default) • Name, number To select the format, select Telephone Options > Caller ID display order. If you select Number, name, then the Caller ID number always appears on the first line. If the number and name (Calling Party Name Display [CPND] or Proffered Name Match [PNM]) cannot fit on one line, then the name appears on the second or third line. If you select Name, number, then the Caller ID name always appears on the first line and the number is displayed on the second line. If the name does not exist, the number appears on the first line. The Caller ID display order menu item is only available for single-line phones with cookie support. Languages The IP Phones support the following languages: • Arabic • Chinese Simplified • Chinese Traditional • Czech • Danish • Dutch • English • Finnish • French • German • Greek • Hebrew • Hungarian • Italian • Japan Kanji • Japan Katakana October 2014 IP Deskphones Fundamentals Comments? [email protected] 307 Features • Korean • Latvian • Norwegian • Polish • Portuguese • Russian • Spanish • Swedish • Turkish With the appropriate downloaded fonts, the IP Phone supports Chinese Simplified, Chinese Traditional, Japanese, and Korean. For more information about downloadable fonts, see Language enhancement on page 555. Avaya 1110 IP Deskphone and Avaya 1210 IP Deskphone supports two-line mode. The IP Phone display changes from three-line mode to two-line mode when the language is Greek, Hebrew, Arabic, Chinese Simplified, Chinese Traditional, Japanese, and Korean. The IP Phone displays twoline mode for these languages as the characters require more space. Figure 66: Three-line and two-line displays Screen Saver Slideshow Avaya 2007 IP Deskphone You can use the Screen Saver Slideshow feature to download images onto the phone for sequential display after the screen saver activates. You can download up to ten images and you can specify the interval between when the phone becomes idle and the slide show starts. Minimum release IP Phone UNIStim software 3.3 is required to support the new GUI for existing Avaya 2007 IP Deskphone. The following sections describe the operation of the Screen Saver Slideshow feature: • General operation on page 309 • Screen saver images on page 309 • Storing screen saver images on page 309 • Deleting screen saver images on page 310 308 IP Deskphones Fundamentals October 2014 Comments? [email protected] Telephony features General operation The screen saver slideshow cycles through a list of user-supplied images in the phone. The default value for the Screen Saver Slideshow feature is Off. You can use the ScreenSaver option in the Display Settings dialog to delay the start of the slide show after the phone becomes idle. Use the Down and Up soft keys in the Display Settings dialog, ScreenSaver option, to configure a delay of • 1 minute • 5 minutes • 10 minutes • 15 minutes • 30 minutes • 1 hour • 2 hours After the slide show starts, each image displays for 10 seconds. Images display continuously, and rotate sequentially, until the backlight timer deactivates the backlight. If you select Display Dim Enabled, the slide show remains visible after the backlight dims. If you enable the screen saver and there are no images to display, your phone does not display a screen saver. Screen saver images Images for use with the screen saver must be 320 x 240 pixels (height x width) and can be either portable network graphic (PNG) or Joint Photographic Experts Group (JPEG) format. (JPEG is Recommended). Images larger than 240x320 pixels will be cropped on the right and bottom sides to the display dimensions. Your Trivial File Transfer Protocol (TFTP) Server image directory can contain both formats. Name image files as screensaverN.png or screensaverN.jpg, depending on the file format. N is a number from 0 to 9 inclusive. Because the system ignores file extensions, ensure that you do not duplicate file names. You can store up to 10 screen saver images, either in the same folder TFTP Server folder as the i2007.cfg file or in a sub-folder. If you store the images in a sub-folder, ensure that the file path is included at the beginning of each file name. The following list provides examples of the image files names. • screensaver0.png is an image file stored in the i2007.cfg file • 2007pics/screensaver1.jpg is an image file stored in a sub-folder named 2007pics Storing screen saver images To send screen saver images to your phone, add a new section, called [IMAGES], to the i2007.cfg file. The [IMAGES] section can reside by itself or with the [FW] and [FONT0N] sections. Configure October 2014 IP Deskphones Fundamentals Comments? [email protected] 309 Features the section using the command lines and specify the files you want to copy. Then use a TFTP server to send images to the configuration file. Following are the command lines you can use in the [IMAGES] section of the i2007.cfg file: • DOWNLOAD_MODE (required) • VERSION (required) • DELETE_FILES (optional) • FILENAME (one file name per image file) • PROTOCOL (required; value = TFTP) • SERVER_IP (optional if the address is the same as the one sending the .cfg file) Following are the download modes that determine how the phone software processes the [IMAGES] section: • DOWNLOAD_MODE=FORCED • DOWNLOAD_MODE=AUTO when the VERSION value is greater than the current version value stored in the telephone If you specify the forced download mode, your phone downloads the image regardless of version number. If you specify auto download mode, then VERSION specifies the version of the images to download. Version applies to all files listed in the [IMAGES] section. The factory default version value is 0. When images are written to the software, the version value in the configuration file becomes the new stored version value. Deleting screen saver images You can delete screen saver image files in the following ways: • overwrite the file • delete all the image files To overwrite an image file, download an image file with an identical name. To delete all images, add a line called DELETE_FILES to the configuration file. Follow the command with a space and the character Y or y, or the numeral 1. If you specify any other character or numeral, or leave the space blank, the command is ignored and the system processes the remainder of the [IMAGE] file contents. If the [IMAGES] file contains a valid DELETE_FILES command and FILENAME parameters, the system deletes the currently stored image files first and then downloads the new images. Table 60: Valid delete command lines on page 311 provides an example of valid delete command lines. 310 IP Deskphones Fundamentals October 2014 Comments? [email protected] Telephony features Table 60: Valid delete command lines DELETE_FILES 1 DELETE_FILES Y DELETE_FILES y DELETE_FILES Yes Table 61: Delete image files and load new images on page 311 provides an example of an [IMAGES] section containing commands to delete image files with a version of less than 2 and to load new images and save the version value 2. Table 61: Delete image files and load new images [IMAGES] DOWNLOAD MODE AUTO VERSION 2 DELETE_FILES yes FILENAME screensaver0.png FILENAME screensaver1.png FILENAME 2007pics/screensaver4.jpg FILENAME 2007pics/screensaver5.jpg FILENAME 2007pics/screensaver6.jpg Screen Saver Slideshow for Avaya 1165E IP Deskphone The screen saver includes a photo slide show feature for the Avaya 1165E IP Deskphone. You can use the Screen Saver Slideshow feature to download images onto the phone for sequential display after the screen saver activates. You can specify the interval between when the phone becomes idle and the slide show starts. You can download or copy the images from the USB flash drive to the phone. Minimum software is required to support this feature. The following sections describe the operation of the Screen Saver Slideshow feature: • General operation on page 311 • Screen saver images on page 312 • Storing screen saver images on page 312 • Deleting screen saver images on page 313 General operation The screen saver slideshow cycles through a list of user-supplied images in the phone. The default value for the Screen Saver Slideshow feature is Off. October 2014 IP Deskphones Fundamentals Comments? [email protected] 311 Features You can use the ScreenSaver option in the Display Settings dialog to delay the start of the slide show after the phone becomes idle. Use the Down and Up soft keys in the Display Settings dialog, ScreenSaver option, to configure a delay of • 1 minute • 5 minutes • 10 minutes • 15 minutes • 30 minutes • 1 hour • 2 hours After the slide show starts, the phone displays the slideshow images from the /image directory. Images display continuously, and rotate sequentially, until the backlight timer deactivates the backlight. If you select Display Dim Enabled, the slide show remains visible after the backlight dims. If you enable the screen saver and there are no images to display, your phone does not display a screen saver. Screen saver images Images for use with the screen saver must be 240 x 320 pixels (height x width) and can be either 24-bit portable network graphic (PNG) or Joint Photographic Experts Group (JPEG) format. JPEG is Recommended. Images larger than 240x320 pixels will be cropped on the right and bottom sides to the display dimensions. Maximum size of the file is 300Kb. With this restriction, you can store at least 10 screen saver images of maximum size. The Trivial File Transfer Protocol (TFTP) Server image directory can contain both formats. If common size does not exceed 2.9MB, you can store up to 100 images for screen saver. Name image files as screensaverN.png or screensaverN.jpg, depending on the file format. N is a number from 0 to 99 inclusive. Because the system ignores file extensions, ensure that you do not duplicate file names. You can store images either in the same folder TFTP Server folder as the 1165e.cfg file or in a subfolder. If you store the images in a sub-folder, ensure that the file path is included at the beginning of each file name. The following list provides examples of the image files names. • screensaver0.png is an image file stored in the 1165e.cfg file • 1165Epics/screensaver1.jpg is an image file stored in a sub-folder named 1165Epics Storing screen saver images To send screen saver images to your phone, add a new section, called [IMAGES], to the 1165e.cfg file. The [IMAGES] section can reside by itself or with the [FW] and [FONT0N] sections. Configure the section using the command lines and specify the files you want to copy. Then use a TFTP server to send images to the configuration file. 312 IP Deskphones Fundamentals October 2014 Comments? [email protected] Telephony features Following are the command lines you can use in the [IMAGES] section of the 1165e.cfg file: • DOWNLOAD_MODE (required) • VERSION (required) • DELETE_FILES (optional) • REPLACE_BKGRND (optional) • FILENAME (one file name per image file) • PROTOCOL (required; value = TFTP) • SERVER_IP (optional if the address is the same as the one sending the .cfg file) Following are the download modes that determine how the phone software processes the [IMAGES] section: • DOWNLOAD_MODE=FORCED • DOWNLOAD_MODE=AUTO when the VERSION value is greater than the current version value stored in the telephone If you specify the forced download mode, your phone downloads the image regardless of version number. If you specify auto download mode, then VERSION specifies the version of the images to download. Version applies to all files listed in the [IMAGES] section. The factory default version value is 0. When images are written to the software, the version value in the configuration file becomes the new stored version value. Deleting screen saver images You can delete screen saver image files in the following ways: • overwrite the file • delete all the image files To overwrite an image file, download an image file with an identical name. To delete all images, add a line called DELETE_FILES to the configuration file. Follow the command with a space and the character Y or y, or the numeral 1. If you specify any other character or numeral, or leave the space blank, the command is ignored and the system processes the remainder of the [IMAGE] file contents. If the [IMAGES] file contains a valid DELETE_FILES command and FILENAME parameters, the system deletes the currently stored image files first and then downloads the new images. Table 62: Valid delete command lines on page 313 provides an example of valid delete command lines. Table 62: Valid delete command lines DELETE_FILES 1 October 2014 IP Deskphones Fundamentals Comments? [email protected] 313 Features DELETE_FILES Y DELETE_FILES yES DELETE_FILES Yes Table 63: Delete image files and load new images on page 314 provides an example of an [IMAGES] section containing commands to delete image files with a version of less than 2 and to load new images and save the version value 2. Table 63: Delete image files and load new images [IMAGES] DOWNLOAD MODE AUTO VERSION 2 DELETE_FILES yes FILENAME screensaver0.png FILENAME screensaver1.png FILENAME 1165Epics/screensaver4.jpg FILENAME 1165Epics/screensaver5.jpg FILENAME 1165Epics/screensaver6.jpg Background image for Avaya 1165E IP Deskphone You can select a picture as the background for the current theme of the phone. You can download or copy the background image from the USB flash drive. You can use the background image of the theme by using the Use Theme Background check box. This check box is selected by default. If the Use Theme Background check box is not selected, you can browse the images or download the image to set as background. Note: The background image replaces the background image of the theme only for the telephone screen. The background of the color theme is still used for all menus and dialogs. That ensures menus will always be readable and usable. The following sections describe the operation of the background image feature: • Background images on page 314 • Storing background images on page 315 • Deleting background images on page 315 Background images Images for use with the screen saver must be 240 x 320 pixels (height x width) and can be either 24 bit portable network graphic (PNG) or Joint Photographic Experts Group (JPEG) format. (JPEG is recommended) Your Trivial File Transfer Protocol (TFTP) Server image directory can contain both formats. 314 IP Deskphones Fundamentals October 2014 Comments? [email protected] Telephony features There can be one FILENAME entry in the [IMAGES] section for the background image. The image file must be named background.png or background.jpg. The phone ignores the filename extension once the file is copied to it, so there can be only one background image file. The following list provides examples of the image files names. • background.jpg is an image file stored in the 1165e.cfg file Storing background images You can store images either in the same folder TFTP Server folder as the 1165e.cfg file or in a subfolder. If you store the images in a sub-folder, ensure that the file path is included at the beginning of each file name. To send background images to your phone, add a new line to the section, called [IMAGES], to the 1165e.cfg file. Then use a TFTP server to send images to the configuration file. Following are the command lines you can use in the [IMAGES] section of the 1165e.cfg file: • DOWNLOAD_MODE (required) • VERSION (required) • DELETE_FILES (optional) • REPLACE_BKGRND (optional) • FILENAME (one file name per image file) • PROTOCOL (required; value = TFTP) • SERVER_IP (optional if the address is the same as the one sending the .cfg file) Following are the download modes that determine how the phone software processes the [IMAGES] section: • DOWNLOAD_MODE=FORCED • DOWNLOAD_MODE=AUTO when the VERSION value is greater than the current version value stored in the telephone If you specify the forced download mode, your phone downloads the image regardless of version number. If you specify auto download mode, then VERSION specifies the version of the images to download. Version applies to all files listed in the [IMAGES] section. The factory default version value is 0. When images are written to the software, the version value in the configuration file becomes the new stored version value. Deleting background images You can delete screen saver image files in the following ways: • overwrite the file by transferring another background file • delete the file via the File Manager • delete all the image files using the DELETE_FILES line October 2014 IP Deskphones Fundamentals Comments? [email protected] 315 Features To overwrite an image file, download an image file with an identical name. To delete all images, add a line called DELETE_FILES to the configuration file. Follow the command with a space and the character Y or y, or the numeral 1. If you specify any other character or numeral, or leave the space blank, the command is ignored and the system processes the remainder of the [IMAGE] file contents. If the [IMAGES] file contains a valid DELETE_FILES command and FILENAME parameters, the system deletes the currently stored image files first and then downloads the new images. Table 64: Valid delete command lines on page 316 provides an example of valid delete command lines. Table 64: Valid delete command lines DELETE_FILES 1 DELETE_FILES Y DELETE_FILES yES DELETE_FILES Yes Table 65: New section in 1165E.cfg file on page 316 provides an example of the new section in the 1165E.cfg file. The background image in this example file is in a subdirectory named “1165Epics”. Table 65: New section in 1165E.cfg file [IMAGES] DOWNLOAD MODE AUTO VERSION 000005 FILENAME 1165Epics/background.png REPLACE_BKGRND yes FILENAME screensaver0.png Key number assignments This section describes the key number assignments for the 2001 IP Phone, 2002 IP Phone, 2004 IP Phone, Avaya 2007 IP Deskphone, Avaya 1110 IP Deskphone, Avaya 1120E IP Deskphone, Avaya 1140E IP Deskphone, Avaya 1150E IP Deskphone, Avaya 1165E IP Deskphone, Avaya 1210 IP Deskphone, Avaya 1220 IP Deskphone, and Avaya 1230 IP Deskphone. The Avaya 1150E IP Deskphone feature key number assignments are described in Avaya 1150E IP Deskphone feature key number assignments on page 317. Programmable line/feature keys Key numbers 1 to 15 are used for programmable line/feature keys. These keys can be any DN or feature except for Message Waiting and those configured on keys 17 to 26. 316 IP Deskphones Fundamentals October 2014 Comments? [email protected] Telephony features Soft keys You can assign a maximum of nine functions to the four soft-labeled, predefined soft keys. Because the soft keys are predefined, the user cannot change the key number assignment. Functions are assigned to the soft keys in layers in LD 11. The Message Waiting key is numbered 16. Functions mapped to key numbers 17 to 26 are assigned to the four soft keys. Labels for the soft keys appear in the display area. For a description of the IP Phone function assignment for each soft key, see IP Deskphone contextsensitive soft keys on page 591. Avaya 1150E IP Deskphone feature key number assignments This section describes the following keys supported on the Avaya 1150E IP Deskphone: • Self-labeled line/programmable feature keys on page 317 • ACD fixed feature keys on page 317 • Soft keys on page 318 Self-labeled line/programmable feature keys The Avaya 1150E IP Deskphone has six self-labeled line/programmable feature keys, which can support up to 12 DNs or features on two pages. When a call is presented on a feature key which is not currently shown, the message Shift for Call appears in the display area. Press the Shift/Outbox key to access the second page of a feature or DNs, or to access any Expansion Module 1100s attached to the phone. The six self-labeled line/programmable feature keys are numbered 0 to 5 for the first key page, and 6 to 11 for the second key page. When key 0 is programmed as the ACD In-Calls key, the default features are assigned to the Automatic Call Distribution (ACD) fixed keys. ACD fixed feature keys Key numbers 12 to 15 are used for the ACD fixed features. See Table 66: ACD default Agent fixed feature keys on page 317 for a list of the ACD default Agent fixed feature keys or Table 67: Supervisor fixed feature keys on page 318 for a list of Supervisor fixed feature keys. For a description of supported call features, see Call features on page 593. Table 66: ACD default Agent fixed feature keys Key number Response Description Key 12 NRD Not Ready Key 13 MSB Make Set Busy Key 14 ASP Call Supervisor Key 15 EMR Emergency The In-Calls key mirrors the programming of key 0; it is not separately programmable. October 2014 IP Deskphones Fundamentals Comments? [email protected] 317 Features Table 67: Supervisor fixed feature keys Key number Response Description Key 12 OBV Observe Agent Key 13 RAG Call Agent Key 14 AAG Answer Agent Key 15 AMG Answer Emergency Soft keys You can assign a maximum of nine functions to the four soft-labeled, predefined soft keys. Because the soft keys are predefined, the user cannot change the key number assignment. Functions are assigned to the soft keys in layers in LD 11. The Message Waiting key is numbered 16. Functions mapped to key numbers 17 to 26 are assigned to the four soft keys. Labels for the soft keys appear in the display area. For further information, see Context-sensitive soft key label on page 247. Figure 51: Avaya 1150E IP Deskphone display area on page 246 shows the Avaya 1150E IP Deskphone display area. Key number mappings at the Call Server align with the 2004 IP Phone. For a description of the IP Phone function assignment for each soft key, see IP Deskphone contextsensitive soft keys on page 591. Record on Demand Use the Record on Demand (ROD) feature to record and save a telephone conversation. The ROD feature is supported on the following phones: • 2002 IP Phone • 2004 IP Phone • Avaya 2007 IP Deskphone • Avaya 2050 IP Softphone • Mobile Voice Client 2050 • Avaya 1120E IP Deskphone • Avaya 1140E IP Deskphone • Avaya 1150E IP Deskphone • Avaya 1165E IP Deskphone The ROD feature has two functions: • Record an active telephone conversation on demand • Save an active recording When you press the ROD key, the Call Recording (CR) application is notified on the key press event and starts the telephone conversation recording (as for any basic IP call recording). To stop the 318 IP Deskphones Fundamentals October 2014 Comments? [email protected] Telephony features recording, press the ROD key again. You can start or stop the recording by pressing the ROD key anytime time during an active call. The Save/Delete key saves or deletes the current recording. Record and SaveCall are displayed on the phone for ROD and SAVE keys respectively. For more information about the Record on Demand feature, see Avaya Features and Services Fundamentals, NN43001-106. G.722 codec support This feature enables IP Phones to use the wideband G.722 codec for improved audio. The following table describes the IP Phone support for the feature. Table 68: IP Phone support for the G.722 codec Phone Supported Avaya 2007 IP Deskphone no Avaya 1110 IP Deskphone no Avaya 1120E IP Deskphone headset and handset only Notes requires user to supply a wideband-capable headset and handset. speakerphone does not support wideband Avaya 1140E IP Deskphone headset, handset, and speakerphone Avaya 1150E IP Deskphone no Avaya 1165E IP Deskphone headset, handset, and speakerphone Avaya 1210 IP Deskphone no Avaya 1220 IP Deskphone headset and handset only requires user to supply a wideband-capable headset and handset. requires user to supply a wideband-capable headset requires user to supply a wideband-capable headset and handset. speakerphone does not support wideband Avaya 1230 IP Deskphone headset and handset only requires user to supply a wideband-capable headset and handset. speakerphone does not support wideband The only wideband handset supported is the Avaya wideband handset. For information on headset configuration and supported headsets, see Headset support on page 473. October 2014 IP Deskphones Fundamentals Comments? [email protected] 319 Features Push Agent The Push Agent feature provides the ability to push text, graphics, and audio messages to IP Deskphones. This feature can be used to broadcast company news, send meeting reminders with click-to-dial conference bridge numbers, and stream audio and graphic announcements, to name just a few of the possible uses. Text message can be displayed as text, or for phones with graphical capabilities the message can be in graphic format. When an audio message is pushed to the IP Deskphone, the recipient initially hears the message using the speaker. While the audio is playing, the user can pick up the handset or go to the headset and the message continues playing on the handset or headset. The following table describes the phones supported and the types of messages that can be handled. Table 69: IP Deskphone support for push messages Phone Text Graphics Audio Avaya 2007 IP Deskphone yes yes yes Avaya 1110 IP Deskphone yes no yes Avaya 1120E IP Deskphone yes no yes Avaya 1140E IP Deskphone yes yes yes Avaya 1150E IP Deskphone yes yes yes Avaya 1165E IP Deskphone yes yes yes Avaya 1210 IP Deskphone yes no yes Avaya 1220 IP Deskphone yes no yes Avaya 1230 IP Deskphone yes no yes Alert and mode attributes All Push Messages. except the Subscription Push, have an alert attribute and a mode attribute. Alert attribute: Setting the alert attribute causes the IP Deskphone to beep that number of times when the Push Message is received. Mode attribute: 320 IP Deskphones Fundamentals October 2014 Comments? [email protected] Telephony features The mode attribute is used to control the priority of the message. Messages sent with mode=normal do not override certain states that the IP Deskphone may be in and would be rejected, whereas messages sent with mode=barge override certain phone activities. Push types The following table describes the various push types. Table 70: Push types Push type Description Top Line Text is pushed to the top line with an optional alert. Audio Phone can receive or transmit audio outside the context of a telephone call. This push type exists for backward compatibility. • Receive: alternative way to request that audio stream is received by the IP Deskphone. • Transmit: alternative way to request that audio stream is transmitted by the IP Deskphone Subscribe push Used as a subscription service for the IP Deskphones. Display Content in the form of a WML page can be pushed to the WML browser with an optional alert. (Applies to Avaya 1140E/1150E/1165E/2007 IP Deskphones only) Top Line push Top Line Push is used to send a single-line text message that is displayed on the top line of the display of the IP Deskphone for 30 seconds. When the 30–second threshold is reached, the Top Line message disappears. The 30-second limitation on pushed text strings allows the IP Deskphone to clear the display if the application generating the pushed text string neglects to clear it. If a message is important enough to be displayed more than 30 seconds, the application should regenerate the push more frequently than that. If the Top Line text is too long to be displayed in one line, it is truncated to fit the display window width of the IP Deskphone and is appended with ... at the end. Top Line push on GUI-based phones: On the GUI-based IP Deskphones, Top Line messages replace the Context/Date/Time line of the telephony display. Local dialogs that appear above the Top Line message hide the message partially or entirely. One exception is the Terminal Proxy Server menu: Top Line messages always hide the first line of the TPS menu while the message is on the screen. For phones types that support the WML Browser feature (1140E/1150E/1165E/2007 IP Deskphone), if the WML Browser is visible when the Top Line message is received, the message is displayed in the WML Browser on the line reserved for Top Line. The behavior of the Top Line message is exactly the same whether it is displayed in the WML Browser or on the telephony screen. While the Top Line message is visible, the user can switch between the WML Browser and the phone screen, and the Top Line message will still be visible. Once the 30–second timeout has passed, the Top Line message is removed, regardless of whether the WML Browser or phone screen is visible. A message that is too long to be displayed is truncated and appended with “…” in October 2014 IP Deskphones Fundamentals Comments? [email protected] 321 Features the WML Browser display. Due to the different display widths available, it might be truncated at different points in the Top Line message. Top Line on text-based IP Deskphones: In the text-based IP Deskphones, the Top Line message is displayed as follows. • In Avaya 1110/ 1210/1230 IP Deskphones, Top Line is displayed in the context line overlapping the context, date and time fields • In Avaya 1220 IP Deskphones, Top Line is displayed in infoline 0 in the same manner as the 1120E IP Deskphone. . . The Top Line is displayed while the IP Deskphone screen is active. If any local menu or dialog is activated, the Top Line disappears. Once the IP Deskphone screen is activated again, the Top Line is restored on the display if the 30–second timer has not expired. Audio push Audio Push is used to stream an audio message to an IP Deskphone. The Audio push transmits Real-time Transfer Protocol (RTP) streams to IP Deskphones. To stream audio to the phone, an RTP port is required. The Push Agent sends the port information to the Trusted Push Server in the GET string. The GET string contains the variable "rtpLPort", the telephone's local port, to be used for audio streaming. Another example is a visual voice mail web page containing an embedded URI that allows the user to select a link and in turn start audio streaming. When the user selects the link, an HTTP message is sent to the server that indicates that the user is interested in listening to the first message. A response is sent to the screen “would you like to hear the 1st message?” If the user submits “Yes”, the application Push Initiator sends an audio push. Audio is streamed if the IP Deskphone is in a pushable state. When the speakerphone or headset is used to play back an audio stream, the associated LED is lit (except the 1110 or 1210 IP Deskphone). At any time while receiving pushed audio content, the user can switch between speakerphone, handset, and headset (if applicable) as normal without interrupting or terminating the pushed audio content. Also at any time, the user can terminate the pushed audio content. When push Audio is received, the phone displays an Interrupt screen that allows the user to cancel the received audio. Normal mode receive Audio push: The IP Deskphone plays the received audio through the speakerphone by default. While Audio push is playing, the received Audio can be switched to the handset or headset and the audio continues playing through this device The IP Deskphone rejects normal receive audio push when: • the IP Deskphone is alerting an incoming call • there is currently a receive or transmit audio push in progress • the IP Deskphone is in an active call Barge mode receive Audio push: 322 IP Deskphones Fundamentals October 2014 Comments? [email protected] Telephony features The IP Deskphone plays the received audio content through the speakerphone when handset is ON hook. If handset is OFF hook and audio push is received, the audio goes to the handset. While Audio push is playing, the received audio can be switched to the handset or headset and the audio continues playing through the newly-selected device. In barge mode, a new receive Audio push replaces any previous in-progress receive Audio push. Barge mode receive Audio push is rejected if there is a transmit audio push in progress. If the IP Deskphone is already on a call and barge mode Audio push is received, the IP Deskphone places the active call on hold and starts playing the Audio push. When user cancels the receive Audio push, the user must press the line key to return to the call. Interrupt screen: The Audio push feature creates an Interrupt Screen on the IP Deskphone display. It notifies the user about voice alerting and is kept visible while the voice alerting is active. The Interrupt Screen replaces the currently-displayed screen. If the local menu is open, the local menu is closed. Subscribe push The IP Deskphones support sending a set of values to specified applications after the IP Deskphone registers with a Call Server to enable the applications to maintain their own database of information about each phone, so that the application can target push content to a specific phone or a group of phones. Unsubscribing is not supported when the IP Deskphone unregisters from the Call Server. An application server uses the information provided in the Subscribe push to match the IP Deskphone with data provisioned on the server. Typically, the IP Deskphone primary directory number (Prime DN) is used to make the match. The CS 1000 automatically sends a phone’s provisioned Prime DN to the phone during the registration process. The phone can then forward this Prime DN in the subscribe message. However, in some configurations, the Call Server does not provide the Prime DN to the phone. To allow an IP Phone that is not receiving a Prime DN from the Call Server to subscribe to application server services, the Prime DN value can be put in the IP Deskphone using the auto-provisioning feature. For more information, see Prime DN provisioning on page 438. Display push With Display push, content in the form of a WML page can be pushed to the WML browser with an optional alert. Whenever the IP Deskphone receives a Display push request, it parses, applies security checks, and determines the phone state. If all the preceding conditions are met, the page is loaded and displayed in the WML browser. Note: Display push is only applicable to the Avaya 1140E, 1150E, 1165E, and 2007 IP Deskphones. Optional Push Alert Display, Top Line, and Audio push messages may be accompanied with an optional alert level. The alert value specifies the number of beeps to be generated for the audio alert, which is played on the handsfree speaker. This alert is intended to draw user attention to the push. If the alert value number is greater than 3, only 3 ring pings are generated. The default value is 0. The backlight timer is reset when a non-zero alert level is selected. The alert is played only if the push content is obtained and rendered before execution. October 2014 IP Deskphones Fundamentals Comments? [email protected] 323 Features Push Agent information display The current Push Agent configuration on an IP Deskphone can be accessed through the phone’s local menu under 2. Local Diagnostics -> 1. IP Set Information. The first item shown in the Push Agent configuration is the Push Agent status which is shown as Enabled or Disabled, followed by the values of each of the four configuration items. The Push Agent is considered to be enabled if both of the following conditions are met: 1. The Trusted Push Servers (TPS) parameter is not empty. 2. The Push Capabilities parameter is not equal to 0000 (that is, at least one push type is enabled). An example of IP Deskphone information display where the Push Agent is enabled is shown in the following figure. Some parameter values may not fit in the width of the display; in this case, the values are wrapped onto following lines Figure 67: Example of IP Deskphone Push Agent information Push Agent configuration Push Agent Port, Capabilities, Trusted Servers and Subscription parameters can be defined in the provisioning file or can be configured manually using the IP Deskphone’s GUI (Avaya 1120E/1140E/ 1150E/1165E, 2007 IP Deskphone) or text user interface (Avaya 1110 IP Deskphone, 1200 Series IP Deskphones) in the Network Configuration Dialog. For information on configuring the Push Agent in the provisioning file, see the Push Agent parameters in Automatic provisioning parameters on page 413. The Push Agent parameters are summarized in the following table: 324 Parameter description Values Default Port: 80-65535 80 Capabilities: 4 ASCII decimal digits, 0000 to 2222 0000 Trusted Srvs: 0 to 255 ASCII characters: zero or more domain/path strings, separated by commas without any intervening spaces null Subscription: 0 to 255 ASCII characters: zero or more URLs separated by null IP Deskphones Fundamentals October 2014 Comments? [email protected] Telephony features Parameter description Values Default commas without any intervening spaces Audio Push Ring Timer (aprt) 0 – 60 (seconds) 8 Port: Push Agent Port is the TCP listening port number used for the IP Deskphone’s HTTP server to receive/send messages to/from the PI /TPS. PI is the Push Initiator — an application capable of transmitting the Push Message to the Push Agent. TPS is Trusted Push Server — a Web server providing the Push Content that conforms to the security settings as established by the TPSLIST parameter in the IP Deskphone configuration file. This can be an existing Web server within the network, or the same server as the Push Initiator. Capabilities: The Push Capabilities parameter specifies the modes (priorities) of each push type that is supported by the IP Deskphone. The first (rightmost) digit controls Top Line Push, the second digit controls Display Push, the third digit controls receive Audio Push (unicast and multicast) and the fourth digit controls transmit Audio Push. Each digit of Push Capabilities can have one of the values specified in the following table. Any other value is rejected. If Push Capabilities contains fewer than the maximum number of digits, the missing leftmost digits are treated as 0. Table 71: Push modes (priorities) Push priority Definition 0 Push type is completely disabled. 1 Barge-in only mode is allowed. 2 Normal and barge-in mode are allowed. All push types can be delivered either with a normal priority (mode) or with a barge-in priority (mode) on an individual push basis. Display and Top Line pushed content displays in accordance with the priorities. The following example shows the Push modes supported by a Push Capabilities value of 1202: Transmit Audio Receive Audio Display (web) Top Line 1 2 0 2 (barge-in only) (normal and barge-in) (disabled) (normal and barge-in) Trusted Srvs: This parameter is used to specify a list of servers and, optionally, a directory path on each server, from which Push Content can be obtained. Subscription: October 2014 IP Deskphones Fundamentals Comments? [email protected] 325 Features This parameter is used to provide a list of URLs of servers to which the phone sends information that could be useful to Push applications. Example:http://127.0.0.1/subscribe.asp,http://avaya.com/subscribe/,http://sjavaya.avaya.com: 8000/cgi/subscribe is a list of three subscription servers. Audio Push Ring Timer: This timer blocks the normal receive Audio Push from playing during the ring cycle of the IP Deskphone. The timer is started each time an alert-on message is received and is intended to keep the Audio Push from interrupting the off part of the ring cycle. The default is 8 seconds if no aprt parameter is received. WML Browser This feature provides support for the Wireless Markup Language (WML) Browser. WML is an XMLcompliant markup language, designed for displaying web content on low-bandwidth, small-display devices, such as wireless phones, pagers, and PDAs. The WML Browser in the IP Deskphone displays text and graphics on the screen of the phone. A WML Browser is embedded in the IP Deskphone to provide support for the Display Push type. When a Display Push message is received, the WML Browser loads and displays the requested WML page. After the configured time-out (default is 10 minutes), the WML browser reverts to the configured idle page (if it is configured). To return to the phone’s telephony display, the user can press the Expand key (1140E, 1150E and 1165E IP Deskphones) or the Applications key of the Toolbar (2007 IP Deskphone). For information on Display Push, see Push Agent on page 320. When enabled, users can activate the WML browser by pressing: • the Expand key on the 1140E, 1150E, and 1165E IP Deskphones • Expand in the 2007 IP Deskphone telephony display • the Applications key on the 2007 IP Deskphone Toolbar When activated, the WML browser displays either the WML home page or the last WML page that the browser displayed. If the WML Browser has been previously displayed, the last displayed page is shown in the browser window. However, if this is the first time the WML Browser has been displayed since the phone booted, then the WML Home page is retrieved and displayed. Important: The WML Browser is not accessible on the 2007 IP Deskphone if the display mode is configured as Reduced in the 2007 IP Deskphone preferences. This is due to the phone interface restrictions imposed by Reduced mode. For more information about Reduced mode, see Phone mode on page 52. The WML Browser can also be used independently of the Display Push feature if the WML Home configuration parameter is defined, even if Display Push is not enabled. The phone soft keys can display soft keys defined in the WML page being displayed. When visible, the WML browser can be hidden by pressing either the Expand key or the Quit key. The following table describes the support for the WML Browser on the IP Deskphones. 326 IP Deskphones Fundamentals October 2014 Comments? [email protected] Telephony features Table 72: WML Browser support on the IP Phones Phone Support Avaya 1110 IP Deskphone no Avaya 1120E IP Deskphone no Avaya 1140E IP Deskphone yes Avaya 1150E IP Deskphone yes Avaya 1165E IP Deskphone yes Avaya 1200 Series IP Deskphones no Avaya 2007 IP Deskphone yes For information on configuring WML in provisioning files, see the WML parameters in Automatic provisioning parameters on page 413. WML version and supported elements WML 1.3 with the elements in the following table is supported. Unsupported WML 1.3 elements and attributes are ignored and do not cause an error message to be displayed. WML encoded by ISO-8859-1 (Latin 1) [4.2-8] is supported Table 73: WML version 1.3 supported elements 1 2 3 4 5 wml card do go postfield 6 7 8 9 setvar prev setvar refresh setvar noop onevent go postfield setvar noop p prev setvar refresh setvar a br img anchor br go postfield setvar img prev setvar refresh setvar br October 2014 IP Deskphones Fundamentals Comments? [email protected] 327 Features 1 2 3 4 5 6 do go postfield 7 8 9 onevent go postfield setvar prev setvar refresh setvar noop img input select optgroup option setvar noop option onevent go prev setvar refresh setvar postfield setvar noop prev setvar refresh setvar timer head access meta templ do ate go postfield setvar prev setvar refresh setvar noop onevent go postfield setvar noop prev setvar refresh setvar WML configuration Parameters to configure the operation of the WML browser can be assigned using provisioning file(s) or can be configured manually using the phone’s GUI in the Network Configuration menu. Autoprovisioning can be enabled/disabled for the WML Browser parameters in the IP Deskphone Autoprovisioning menu, accessed by selecting the Auto soft key. The following table describes the WML configuration parameters. 328 IP Deskphones Fundamentals October 2014 Comments? [email protected] Telephony features Parameter Value Description Proxy: String of maximum of 255 characters IP address of WML browser proxy server. Default: “” (null) Null, or one IP address in dotted decimal or DNS name format Port: 1-65535 TCP port number for WML browser proxy server. Default value: 8080 Exceptions: String of maximum of 255 characters. Exceptions domains for the WML browser proxy server. Null, or a comma-separated list of Default: “” (null) DNS names and/or IP addresses, without any intervening spaces Home: String of maximum of 255 characters Home page for WML browser. Default: “” (null) Null, or one URL Example: http:// www.wmlhome.com/home Idle URI: Idle Time: String of maximum of 255 characters URL of web page displayed after idle timer expires. Null, or one URL Default: “” (null) 1 – 999 Number of minutes of inactivity until the browser displays the idle URL. Default: 10 Proxy: The WML Browser Proxy parameter defines the IP address or DNS names of the WML proxy server. This value can be empty or contain the definition of a single proxy server. If the WML Browser Proxy parameter is empty, proxy authentication is disabled. Port: The WML Browser Port parameter specifies the TCP port number to be used when connecting to the WML proxy server. Exception: The WML Browser Exception Domains parameter defines zero or more domains which should bypass the configured WML proxy server. If empty, all requests are sent through the WML proxy server. The exception domains are specified as a comma separated list of DNS names and/or IP addresses. Home: The WML Browser Home parameter defines the URL of the home page for the WML browser. Idle URI: October 2014 IP Deskphones Fundamentals Comments? [email protected] 329 Features The WML Browser Idle URI parameter defines a single WML page that is loaded when the time period defined by the Idle Time parameter expires. If this parameter is empty, the Idle Time is disabled. Idle Time: The WML Browser Idle Time parameter defines the number of minutes of inactivity which trigger the loading of the Idle URI page. This parameter only takes effect if the Idle URI is defined. WML page soft keys When a WML page is displayed in the Browser on the phone display, there can be a number of soft keys displayed. There are always at least one or two fixed soft keys that are displayed. The fixed soft keys that can be displayed include: • Home Selecting the Home soft key causes the page defined in the WML Home configuration parameter to be loaded. • Refresh Selecting the refresh soft key causes the current page to be reloaded. This includes a complete refresh of the current pages (that is, a re-download of the entire set of current pages). • Cancel Selecting the Cancel soft key causes an active WML page request to be cancelled. The fixed soft keys that are displayed depend on the following factors: 1. If the WML Home configuration parameter is defined, a Home soft key is always displayed. 2. If the page is currently loading (that is, the page request has been made but the page content has not been completely downloaded), a Cancel soft key is displayed. 3. If a WML page is currently displayed, a Refresh soft key is displayed. HTTP authentication The WML Browser has the ability to load pages outside of the corporate network where proxy authentication is required. The WML browser supports basic HTTP authentication and pages that require such authentication can be loaded. HTTP authentication dialog provides the ability to gather required credentials in a separate window. HTTP authentication credentials (including the associated realm) from successful authentications are saved for automatic reuse for the future. Each new set of entered credentials simply overwrites previous stored credentials; for example, HTTP authentication credentials overwrite proxy credentials. To enable proxy authentication, the WML Browser Proxy parameter cannot be empty . When HTTP proxy is enabled, the HTTP authentication dialog appears for the local resources that do not require proxy authentication. For these special URLs, proxy authentication can be disabled by adding local hosts into the WML Exception list. Click to Dial URI in WML Browser If a web page contains a special Click to Dial URI, a handset icon is displayed on the web browser screen. The number in the URI is a telephone number. When the handset icon is highlighted and selected, a telephone call is initiated to the number and the web browser screen is hidden. If the number is valid, the call goes through. If the user returns to the WML browser screen using the 330 IP Deskphones Fundamentals October 2014 Comments? [email protected] Telephony features Expand key (1140E, 1150E and 1165E IP Deskphones) or Applications key of the Toolbar (2007 IP Deskphone) key (before any WML time-out), the page containing the Click to Dial link is still displayed. WML Browser information display The current WML Browser configuration can be accessed through the phone’s local menu under 2. Local Diagnostics -> 1. IP Set Information. An example is shown in the following figure. Some parameter values may not fit in the width of the display. In this case, the values are wrapped onto following lines. Mouse and Keyboard A mouse and keyboard are supported in the WML Browser. The mouse can be used to navigate on the WML page, and to select and activate an item on the WML browser. The keyboard can be used to navigate and input text in the WML page. WML Browser history WML pages are called decks. They are constructed as a set of cards, related to each other with links. When a WML page is accessed from a phone, all the cards in the page are downloaded from the WAP server. When a user browses different decks, or cards on the decks, each opened page is placed in the history (not the page itself but a link to it). To navigate the history, the Left or Right buttons are used. When the history has an item placed in it, an arrow is displayed at the bottom right of the IP Deskphone display. If only a left arrow is displayed, this means that the user has visited some pages already and the user can return to these pages by pressing the Left button. When the Left button is pressed, the right arrow is also displayed, indicating that the user can go forward by pressing the Right button. Feature Interactions The following table lists the feature interactions between the web browser, Audio Push, Display Push, Topline Push, and phone audio. October 2014 IP Deskphones Fundamentals Comments? [email protected] 331 Features Active screen Can the phone or user go to Display Push? Allow Audio Push Allow Top line Push Allow Web Browsing Can user answer phone calls? Web browser Yes Yes Yes Yes Must first exit web browser. HTTP authentication dialog Yes for barge in push mode: Yes Yes No Must first cancel authentication. Audio Push — receive Yes, and audio continues No for normal push mode. Yes for Yes barge in push mode, replaces existing Rx audio push; No, cannot launch Must first cancel from Expand key. Audio Push. No for normal push mode. Audio Push — transmit No No No No Top line Push Yes Yes Yes; Yes replaces existing Top line push text Must first cancel Audio Push. Yes Voice Mail soft keys When this feature is enabled and CallPilot is the voice mail system, Voice Mail (VM) soft keys are displayed on the IP Deskphone when the user presses the Messages/Inbox key or manually dials their voice mail access number. When the VM soft keys feature is enabled, the soft keys displayed on the phone allow the user to perform various actions pertaining to the message; for example, Stop, Reply, Delete, instead of having to use the telephone dialpad. The voice mail soft keys are displayed only when the CallPilot voice mail system is accessed. The Class of Service VMSA/VMSD, configured in Element Manager or LD 11, enables the Voice Mail (VM) context-sensitive soft keys on the IP Deskphones. The VM context-sensitive soft keys feature is enabled by default. When enabled, VM soft keys are displayed : • when the Message Waiting key (MWK) is pressed — internal and external calls • when the voice mail DN is manually dialed — internal calls only 332 IP Deskphones Fundamentals October 2014 Comments? [email protected] Network features Note: The displayed soft keys are CallPilot-specific, and may not apply to third-party voice mail systems. Avaya recommends that the VM soft key feature be disabled on systems not using CallPilot. The following soft keys are displayed: Play Delete Call More ... Stop Conf Reply More ... Comp Forwrd Bye More ... For information on enabling or disabling this feature, see “Voice Mail soft keys enable and disable” in Features and Services—Book 6, NN43001–106. Network features This section provides a description of the following IP Phone network capabilities • • • • • • Full Duplex on page 333 802.1x Port-based network access control on page 337 802.1ab Link Layer Discovery Protocol on page 339 Dynamic Host Configuration Protocol on page 340 Gratuitous Address Resolution Protocol on page 359 Automatic QoS on page 359 Full Duplex In the Configuration menu, autonegotiate mode is the default setting for initial startup. Avaya recommends that autonegotiate mode is used on the network and the IP Deskphone. Use Full Duplex mode only when the network is forced Full Duplex for 100BT Full Duplex mode; otherwise, a duplex mismatch results. No intervention is required under normal operation. Important: Avaya recommends that autonegotiate mode is used on the network and the IP Deskphone. Use Full Duplex mode only when the network is forced Full Duplex for 100BT Full Duplex mode; otherwise, a duplex mismatch results. If the IP Deskphone connects to a network configured for Full Duplex mode only, the IP Deskphone cannot automatically negotiate the proper configuration. Therefore, in this instance, to allow the IP Deskphone to work at the optimum speed and duplex mode, Full Duplex mode must be enabled. Use Enabling Full-duplex mode for Avaya 2000 Series IP Deskphones and Avaya 1200 Series IP Deskphones on page 334 to enable Full Duplex mode for IP Phone 2001, IP Phone 2002, IP Phone October 2014 IP Deskphones Fundamentals Comments? [email protected] 333 Features 2004, Avaya 2033 IP Conference Phone, Avaya 1210 IP Deskphone, Avaya 1220 IP Deskphone, and Avaya 1230 IP Deskphone. Enabling Full-duplex mode for Avaya 2000 Series IP Deskphones and Avaya 1200 Series IP Deskphones 1. Double-press the Services key to access the Local Tools menu. Press 3. Network Configuration to access the configuration menu. 2. If you do not require other configuration changes, press OK repeatedly until the Speed option appears. 3. Select one of the following: • 1 for 10 Mb/s • 2 for 100 Mb/s 4. Press OK repeatedly until the Duplex network option appears. 5. Select 1 to enable Full-duplex mode or 2 to enable Half-duplex mode. 6. Select OK to confirm the change. 7. Press OK repeatedly. The IP Deskphone saves the configuration and then reboots. 8. Restart the IP Deskphone. The firmware settings are read and are applied to UPLINK and the PC Ethernet Port. If the IP Deskphone restarts, the firmware reads the setting for Full-duplex mode and sets the LAN Ethernet port, PC Ethernet port, duplex, and speed accordingly. Use Checking Ethernet statistics for Avaya 2000 Series IP Deskphone and Avaya 1200 Series IP Deskphones on page 334 to confirm activation of Full Duplex mode. Checking Ethernet statistics for Avaya 2000 Series IP Deskphone and Avaya 1200 Series IP Deskphones 1. Double-press the Services key. 2. Use the navigation keys to scroll and highlight Local Diagnostics. 3. Press the Select soft key. 4. Use the navigation keys to scroll and highlight Ethernet Statistics . 5. Press the Select soft key. 6. If Full-duplex mode is active, use the navigation keys to scroll the following information: • Link: UP • Duplex: Full • Speed: 10 (Mb) or 100(Mb) • Auto-Negotiate Capability: N • Auto Sense/Negotiate • Auto-Negotiate Completed: N • VLANPriority • VLAN ID 334 IP Deskphones Fundamentals October 2014 Comments? [email protected] Network features • PktColl • CRCErrors • FrameError • UcastPktTx • UcastPktRx • BcastPktRx • McastPktRx • 802.1x Status • EAP Status Use the following procedure to enable Full Duplex mode for the Avaya 2007 IP Deskphone. Enabling Full-Duplex mode for Avaya 2007 IP Deskphone 1. Tap the Tools icon. 2. Enter the Tools menu password (if Password protection is enabled). For information about Password Protection, see Local Tools menu on page 378. 3. Tap the Network Configuration menu entry. 4. Use the Right navigation key to scroll and highlight the Duplex list. 5. Press the Down navigation key to open list box. 6. Use the Up/Down navigation keys to scroll and highlight one of the following options: • 10BT Full—10 BT Full Duplex mode • 100BT Full—100 BT Full Duplex mode 7. Tap the Apply&Reset soft key to save the changes and to restart the IP Deskphone. The firmware settings are read and are applied to UPLINK and the PC Ethernet Port. When the IP Deskphone restarts, the firmware reads the setting for Full Duplex mode and sets the LAN Ethernet port, PC Ethernet port, duplex, and speed accordingly. Use the following procedure to confirm activation of Full Duplex mode. Checking Ethernet Statistics for Avaya 2007 IP Deskphone 1. Tap the Tools icon. 2. Tap the Local Diagnostics soft key. 3. Tap the Ethernet Statistics soft key. The following statistics are displayed: • Link: Up • Duplex: Full • Speed: 10 (Mb) or 100 (Mb) • Auto-Negotiate Capability: N • Auto-Negotiate Completed: N October 2014 IP Deskphones Fundamentals Comments? [email protected] 335 Features UseEnabling Full Duplex mode for Avaya IP Deskphones 1120E/1140E/1150E on page 336 to enable Full Duplex mode on the Avaya 1110 IP Deskphone, Avaya 1120E IP Deskphone, Avaya 1140E IP Deskphone, and Avaya 1150E IP Deskphone. Enabling Full Duplex mode for Avaya IP Deskphones 1120E/1140E/1150E 1. Double-press the Services key to open the Local Tools menu. 2. Press 3 on the dialpad to access the Network Configuration dialog. 3. Press the right navigation key until the Ntwk Port Duplex item is highlighted. Note: The Ntwk Port Speed item must be set to 10BT or 100BT first. 4. Press Enter to start the edit mode. 5. Press the Down navigation key to open list box. 6. Use the Up/Down navigation keys to scroll and highlight one of the following options • Force Full - forced full duplex mode • Force Half - forced half duplex mode 7. Press Enter to select the setting and exit the list. 8. Press Apply to save the settings and restart the IP Deskphone. The saved setting is read and applied to the NI ethernet port. Use Checking Ethernet Statistics for Avaya IP Deskphones 1120E/1140E/1150E on page 336 to confirm activation of Full Duplex mode. Checking Ethernet Statistics for Avaya IP Deskphones 1120E/1140E/1150E 1. Double-press the Services key. 2. Press 2 to select Local Diagnostics, then press 3 to open the Ethernet Statistics menu. If Full Duplex mode is active, the following is displayed • Link Status: UP • Duplex Mode: Full • Network Speed: 10 Mb, 100 Mb, or 1 G • Auto Sense/Negotiate - Auto-Negotiate Capability: No - Auto-Negotiate Completed: No Use Enabling Full-Duplex mode for Avaya 1165E IP Deskphone on page 336to enable Full Duplex mode on the Avaya 1165E IP Deskphone. Enabling Full-Duplex mode for Avaya 1165E IP Deskphone 1. Double-press the Services key to open the Local Tools menu. 2. Press the left navigation key to access the Configuration menu. Then press 1 on the dialpad to open the Network Configuration dialog. 3. Press the down navigation key until the Ntwk Port Duplex item is highlighted. 336 IP Deskphones Fundamentals October 2014 Comments? [email protected] Network features Note: The Ntwk Port Speed item must be set to 10BT or 100BT first. 4. Press Enter to start the edit mode. 5. Press the Down navigation key to highlight one of the following options • Force Full - forced full duplex mode • Force Half - forced half duplex mode 6. Press Enter to select the setting and exit the list. 7. Press Apply to save the settings and restart the IP Deskphone. The saved setting is read and applied to the NI ethernet port. Use Checking Ethernet Statistics for Avaya 1165E IP Deskphone on page 337 to confirm activation of Full Duplex mode. Checking Ethernet Statistics for Avaya 1165E IP Deskphone 1. Double-press the Services key to open the Local Tools menu. 2. Press the left/right navigation keys to scroll to the Diagnostics menu. Then press 3 on the dialpad to open the Ethernet Statistics dialog. 3. If Full Duplex mode is active, the following is displayed: • Link Status: UP • Duplex Mode: Full • Network Speed: 10 Mb, 100 Mb, or 1 G • Auto Sense/Negotiate - Auto-Negotiate Capability: No - Auto-Negotiate Completed: No 802.1x Port-based network access control 802.1x defines the following three roles • Supplicant—an IP Phone which requires access to the network to use network services. • Authenticator—the network entry point to which the supplicant physically connects (typically a Layer 2/3 switch). The authenticator acts as the proxy between the supplicant and the authentication server. The authenticator controls access to the network based on the authentication status of the supplicant. • Authentication server—performs authentication of the supplicant. Extensible Authentication Protocol Extensible Authentication Protocol (EAP) supports multiple authentication methods, such as EAPPEAP, EAP-MD5, and EAP-TLS and represents a technology framework that facilitates the adoption of Authentication, Authorization, and Accounting (AAA) schemes, such as Remote Authentication Dial In User Service (RADIUS). RADIUS is defined in RFC 2865. October 2014 IP Deskphones Fundamentals Comments? [email protected] 337 Features Authorization If 802.1x is configured and the IP Phone is physically connected to the network, the IP Phone (supplicant) initiates 802.1x authentication by contacting the Layer 2/3 switch (authenticator). The IP Phone also initiates 802.1x authentication after the Ethernet connection (network interface only) is restored following a network link failure. However, if the phone resets, the IP Phone resets then reinitiates a reauthentication. The IP Phone fails to authorize if the credentials that the IP Phone presents do not authenticate. Each EAP type requires different credentials. The Layer 2 switch (authenticator) locks out the IP Phone and network access is denied. If this happens during reauthorization, all IP Phone services are lost. The connected PC operates as normal if MHMA is properly configured on the Layer 2 switch and if the PC successfully authenticates using EAP. Otherwise, the PC disconnects from the network, as well. If EAP is enabled, multihost must be configured on the Layer 2 switch or PC cannot connect. If MHMA is properly configured, the PC must authenticate, as well. If MHSA is configured, the IP Phone and the PC cannot authenticate and the PC is blocked. Authentication methods Table 74: IP Phone authentication methods on page 338 shows the authentication methods and the IP Phone it supports. Table 74: IP Phone authentication methods Authentication method IP Phone EAP MD5 2001 IP Phone, 2002 IP Phone, 2004 IP Phone, Avaya 2033 IP Conference Phone, Avaya 1210 IP Deskphone, Avaya 1220 IP Deskphone, Avaya 1230 IP Deskphone, Avaya 2007 IP Deskphone, Avaya 1110 IP Deskphone, Avaya 1120E IP Deskphone, Avaya 1140E IP Deskphone, Avaya 1150E IP Deskphone, and Avaya 1165E IP Deskphone EAP PEAP, EAP TLS Avaya 1210 IP Deskphone, Avaya 1220 IP Deskphone, Avaya 1230 IP Deskphone, Avaya 2007 IP Deskphone, Avaya 1110 IP Deskphone, Avaya 1120E IP Deskphone, Avaya 1140E IP Deskphone, Avaya 1120E IP Deskphone, and Avaya 1165E IP Deskphone EAP-TLS requires root and device certificates while EAP-PEAP requires a root certificate only. If you configure EAP-TLS, then the root and device certificate must first be installed on the phone. The Certificate Authority (CA), Domain Name, and Hostname (optional) must be configured on the phone. After configuration, the phone uses Simple Certificate Enrollment Protocol (SCEP) to request the root and devices certificates from the CA Server. To install the root certificate, you can be prompted to accept the root certificate fingerprint. You can permanently save the root certificate and the device certificate in the trusted certificate store. It is possible to install more than one customer root certificate on the phone if more than once Certificate Authority is used. The IP Phone sends a request to server to obtain a root certificate and a device certificate. 338 IP Deskphones Fundamentals October 2014 Comments? [email protected] Network features If you configure EAP-PEAP, the root certificate extracts from the configuration file and stores in the trusted certificate store. If the certificate installation fails, EAP-TLS or EAP-PEAP does not initialize. The IP Phone does not authenticate and cannot access the network. 802.1ab Link Layer Discovery Protocol 802.1ab Link Layer Discovery Protocol is available for the following IP Phones • 2001 IP Phone • 2002 IP Phone • 2004 IP Phone • Avaya 2007 IP Deskphone • Avaya 1110 IP Deskphone • Avaya 1120E IP Deskphone • Avaya 1140E IP Deskphone • Avaya 1150E IP Deskphone • Avaya 1165E IP Deskphone • Avaya 1210 IP Deskphone • Avaya 1220 IP Deskphone • Avaya 1230 IP Deskphone Description The IEEE 802.1ab Link Layer Discovery Protocol (LLDP) defines a standard method for Ethernet network devices, such as IP Phones, switches, and routers to exchange information about their capabilities with other devices and to store this information in a Management Information Base (MIB). LLDP also enables the system administrator to view the entire network infrastructure. The Telecommunications Industry Association (TIA) developed the Link Layer Discovery Protocol (LLDP)-Media Endpoint Discovery (LLDP-MED) extension of 802.1ab LLDP for VoIP networks, as defined by ANSI/TIA-1057. This extension enables media devices such as IP Phones, IP media gateways, IP media servers, and IP media controllers to transmit and receive media related information. LLDP provides the following functionality • periodic transmission of advertisements containing device information • device capabilities and media specific configuration information to neighbors in the same network • implementation of behavioral requirements specified by LLDP-MED October 2014 IP Deskphones Fundamentals Comments? [email protected] 339 Features LLDP devices advertise their information by sending Type-Length-Value (TLV) messages to their neighbors. The TLVs supported in the IP phones include: • Basic Management TLV • IEEE 802.1 Organizationally Specific TLV • IEEE 802.3 Organizationally Specific TLV • TIA Media Endpoint Discovery (LLDP-MED) TLV - The Telecommunications Industry Association (TIA) has developed an extension to LLDP for VoIP networks. VoIP-related extensions to LLDP, known as LLDP-Media Endpoint Discovery (LLDP-MED) enables media devices to transmit and receive media related information. The 802.1ab feature provides automatic configuration of the IP Phone network policy parameters, such as VLAN ID, as well as, automatic detection of misconfigurations, such as Duplex discrepancies. The 802.1ab feature is enabled by default. However, you can disable the feature during manual configuration. For information about 802.1ab configuration, see Provisioning the IP Phones on page 403. Dynamic Host Configuration Protocol This section provides information about Dynamic Host Configuration Protocol (DHCP) server installation, configuration, and operation. If you are not familiar with DHCP, Avaya recommends reading Request for Comments (RFC) 2131 "Dynamic Host Configuration Protocol", RFC 1533 "DHCP Options and BOOTP Vendor Extensions", and the Help manual for the DHCP server on the host. IP Phones IP Phones function as a telephone to the Meridian 1 and CS 1000 systems. The IP Phone encodes voice as binary data and packetizes the data for transmission over an IP network to the Call Server, to the Terminal Proxy Server (TPS), or to another IP Phone. 2001 IP Phone, 2002 IP Phone, and 2004 IP Phone, Avaya 2033 IP Conference Phone, and Avaya 2050 IP Softphone can act as a DHCP client in one of two modes: • partial DHCP mode • full DHCP mode The Avaya 2007 IP Deskphone, Avaya 1110 Series IP Deskphones, and Avaya 1200 Series IP Deskphones act as a DHCP client in auto DHCP mode. IP Phone parameters can be entered manually or obtained automatically. For more information, see Provisioning the IP Phones on page 403. All the IP Phone configuration parameters can be entered manually. Each IP Phone requires the network configuration parameters, Connect Server parameters, IP Telephony node ID, and Virtual TN. If there are a number of IP Phones to configure, manual configuration is time-consuming and prone to error. Using full or partial DHCP or auto DHCP to automatically configure the IP Phones is more efficient and flexible. This ensures that current information is used. 340 IP Deskphones Fundamentals October 2014 Comments? [email protected] Network features Auto DHCP mode When an Avaya 2007 IP Deskphone, Avaya 1110 Series IP Deskphones, or Avaya 1200 Series IP Deskphones is configured to operate in Auto DHCP mode, the DHCP Server provides the network configuration parameters from the DHCP server. Partial DHCP mode When 2001 IP Phone, 2002 IP Phone, 2004 IP Phone, Avaya 2033 IP Conference Phone, or Avaya 2050 IP Softphone is configured to operate in partial DHCP mode, the DHCP server needs no special configuration to support IP Phones. The IP Phone receives the following network configuration parameters from the DHCP server: • IP address configuration for the IP Phone • subnet mask for the IP Phone IP address • default gateway for the IP Phone LAN segment In partial DHCP mode the Connect Server parameters, node ID, and Virtual TN must be entered manually. Full DHCP mode When 2001 IP Phone, 2002 IP Phone, 2004 IP Phone, Avaya 2033 IP Conference Phone, or Avaya 2050 IP Softphone is configured to operate in full DHCP mode, the DHCP server requires special configuration. The IP Phone obtains network configuration parameters and Connect Server configuration parameters from specially-configured DHCP servers. The following parameters are provided for the primary and secondary Connect Servers: • Connect Server IP address — for IP Line, the Connect Server IP address is the IP Telephony node IP address. • port number = 4100 • command value = 1; identifies the request to the Connect Server as originating from an In partial DHCP mode the Connect Server parameters, node ID and Virtual TN must be entered manually. • retry count = 10 (typically) The IP Telephony node ID and Virtual TN must always be configured manually even in full DHCP mode. Configuring the DHCP server to support full DHCP mode The DHCP capability of the IP Deskphone enables the phone to receive network configuration parameters and specific Connect Server parameters. This section describes the IP Deskphone unique class identifier and requested network configuration and Connect Server parameters for automatic configuration. IP Deskphone class identifier The IP Deskphone is designed with a unique class identifier that the DHCP server can use to identify the telephone. All IP Deskphones use the text string Nortel-i2004-A or Nortel-i2004-B. The ASCII string is sent inside the Class Identifier option of the IP Deskphone DHCP messages. October 2014 IP Deskphones Fundamentals Comments? [email protected] 341 Features The DHCP server also includes the string in its responses to the IP Deskphone DHCP client. This makes it possible to notify the IP Deskphone that the server is IP Deskphone-aware, and that it is safe to accept the server's offer. This string appears in the beginning of a list of specific Call Server or TPS information that the IP Deskphone DHCP client requests. When the DHCP server is configured to recognize the IP Deskphone as a special class, the DHCP server can treat the IP Deskphone differently than other DHCP clients. DHCP host configuration parameters can then be grouped by class to supply only information relevant to the IP Deskphone DHCP client, such as the Connect Server parameters. The administrator can also design the network according to the client's class, if necessary, making maintenance easier. Depending on the capabilities and limitations of the DHCP server used and the design of the network, some of these advanced functions are not available. Requested network configuration parameters In full DHCP mode, an IP Deskphone-aware DHCP server can automatically configure IP Deskphones by requesting a list of Connect Server configuration parameters. The IP Deskphone uses DHCP to request and receive the information. Table 75: IP Deskphone network configuration parameters on page 342 lists the network configuration parameters requested by the IP Phone in the Parameter Request List option (Option Code 55) in the DHCPDISCOVER and DHCPREQUEST messages. The DHCPOFFER and the DHCPACK reply messages from the DHCP server must contain the options in Table 75: IP Deskphone network configuration parameters on page 342. Table 75: IP Deskphone network configuration parameters Parameters requested by IP Deskphone (Option Code 55) DHCP server response: Option Code Subnet mask — the client IP subnet mask 1 Router/gateway(s) — the client default gateway IP address (not required in DHCPOFFER in IP Deskphone Firmware 1.25 and later for compatibility with Novell DHCP server) 3 DNS Server IP 6 DNS domain 15 Lease time — implementation varies according to DHCP server 51 Renewal time — implementation varies according to DHCP server 58 Rebinding interval — implementation varies according to DHCP server 59 TFTP Server Name 66 IP Line site-specific or vendor-specific encapsulated or site options. 1, 43, 131, 144, 157, 188, 191, 205, 219,1, 224, 227, 230, 232, 235, 238, 241, 244, 247, 249, 251, and 254 1 1 342 RFC 3942 states that DHCP site-specific options 128 to 223 are hereby reclassified as publicly defined options. The IP Deskphone supports 9 vendor-specific options in this range and continues to do so for backward compatibility. However, as suggested in RFC 3942, the use of these options is discouraged to avoid potential future collisions. IP Deskphones Fundamentals October 2014 Comments? [email protected] Network features The first eight parameters in Table 75: IP Deskphone network configuration parameters on page 342 are standard DHCP options and have pre-defined option codes. The last parameter is for Call Server or TPS information, which do not have a standard DHCP option. The server administrator must define a vendor-encapsulated or site-specific option or both to transport this information to the IP Deskphone. This non-standard information includes the unique string identifying the IP Deskphone and the Connect Server parameters for the primary and secondary servers. The IP Deskphone must receive the Connect Server parameters to connect to the IP Telephony node. The administrator must use one of the site-specific or vendor-encapsulated option codes to implement the Call Server or TPS information. This user-defined option can then be sent as-is, or encapsulated in a Vendor Encapsulated option with Option Code 43. The method used depends on the DHCP server's capabilities and what options are already in use by other vendors. The IP Deskphone rejects any DHCPOFFER and DHCPACK messages that do not contain the following options: • a router option — IP Deskphone requires a default gateway (router) • a subnet mask option • a vendor-specific option or a site-specific option The vendor-specific option code is 43. A Windows NT DHCP Server (up to SR4) supports only 16 octets of data for the vendor-specific option, which is insufficient to support the minimum length of the IP Deskphone-specific string. If you use a Windows NT DHCP Server, select the Site Specific option to accommodate the IP Deskphone-specific string. The site-specific options are all DHCP options between 128 (0x80) and 254 (0xFE). These options are reserved for site-specific use by the DHCP RFCs. Important: Phase 0 and Phase I IP Phones cannot accept a DHCPOFFER that contains a list of OPTIONS larger than 312 bytes. If the total size of the DHCP OPTIONS is larger than 312 bytes the Phase 0 and Phase I 1 IP Phones do not successfully boot and register to the TPS. Important: In an environment that combines IP Phones that support the Nortel-i2004-B option with the Phase 0 IP Phone 2004, Phase 1 IP Phone 2002, or Phase 1 IP Phone 2004, you must ensure one of the following: • the Nortel-i2004-B option string does not exceed 590 bytes • the Phase 0 or Phase 1 IP Phones are serviced with a DHCPOFFER that excludes the Nortel-i2004-B option Format for IP Deskphone DHCP Class Identifier option All IP Deskphones fill in the Class ID option of the DHCPDISCOVER and DHCPREQUEST messages with the null-terminated, ASCII-encoded string Nortel-i2004-A or Nortel-i-2004-B, where A or B identifies the version number of the information format of the IP Phone. The Class Identifier Nortel-i2004-A and Nortel-i-2004-B must be unique in the DHCP server domain. The following definition describes the model-specific, encapsulated IP Deskphone Vendor Specific Option for the Nortel-i2004-A string. For information about the Nortel-i2004-B string, see Automatic provisioning using DHCP on page 420. This option must be encapsulated in a DHCP vendor- October 2014 IP Deskphones Fundamentals Comments? [email protected] 343 Features specific option (refer to RFC 1533) and returned by the DHCP server as part of each DHCPOFFER and DHCPACK message for the IP Deskphone to accept these messages as valid. The IP Deskphone extracts the relevant information from this option and uses it to configure the Connect Server IP address, the port number (4100), a command value (1), and the retry count for the primary and secondary Connect Servers. Either this encapsulated Vendor Specific Option or a similarly encoded site-specific option must be sent. The DHCP server must be configured to send one or the other, but not both. The choice of using the vendor-specific or the site-specific option is provided to enable Windows NT DHCP servers to support the IP Deskphone. Windows NT servers do not properly implement the Vendor Specific Option, and as a result, Windows NT implementations must use the Site Specific version. The format of the encapsulated Vendor Specific option is Type, Length, and Data, described in the following sections. Type (1 octet): There are five types: • 0x80 (Site Specific option 128) • 0x90 (Site Specific option 144) • 0x9d (Site Specific option 157) • 0xbf (Site Specific option 191) • 0xfb (Site Specific option 251) The choice of five types enables the IP Deskphone to work one or more values are already in use by a different vendor. Select one value for the Type byte. Length (1 octet) The Length value is variable. Count only the number of octets in the data field. See Data (variable number of octets) on page 344. Data (variable number of octets) The Data field contains an ASCII-encoded character string as follows: Nortel-i2004-A,iii.jjj.kkk.lll:ppppp,aaa,rrr; iii.jjj.kkk.lll:ppppp,aaa,rrr. This string can be NULL-terminated, although the NULL is not required for parsing. The parameters for the data field are described in Table 76: Data field parameters on page 344 and in the notes following the table. Table 76: Data field parameters Parameter Description Nortel-i2004-A Uniquely identifies that this is the Nortel option, and is a response from a server that can provide the correct configuration information to the IP Deskphones. For information about the newer Nortel-i2004-B format, see Automatic provisioning using DHCP on page 420. iii.jjj.kkk.lll:ppppp 344 Identifies IP address and TCP port number for server (ASCII-encoded decimal) IP Deskphones Fundamentals October 2014 Comments? [email protected] Network features Parameter Description aaa Identifies action for server (ASCII encoded decimal, range 0 to 255) rrr Identifies retry count for server (ASCII encoded decimal, range 0 to 255) comma (,) ASCII "," separates fields. colon (:) ASCII ":" separates the IP address of the bootstrap server node IP address from the Transport Layer port number. semicolon (;) period (.) ASCII ";" separates the Primary from Secondary bootstrap server information. The bootstrap server is the Active Leader of the IP Telephony node. ASCII "." signals end of structure. • "aaa" and "rrr" are ASCII encoded decimal numbers with a range of 0 to 255. The numbers identify the "Action Code" and "Retry Count", respectively, for the associated TPS server. The numbers are stored as one octet (0x00 to 0xFF) in the IP Deskphone. These fields must be no more than three digits long. • Two Connect Servers and an optional external application server (XAS) can be specified in the DHCP string: - The first Connect Server is always considered primary. - The second Connect Server is always considered secondary. - An optional XAS can be appended to the Connect Servers. • The string enables the configuration of information for two Connect Servers. One Connect Server exists for each IP node. In the typical system configuration of a single IP node, only the primary Connect Server is required. In this case, the primary Connect Server string must end with a period (.) instead of a semicolon (;). For example: Nortel-i2004-A,iii.jjj.kkk.lll:ppppp,aaa,rrr If the secondary Connect Server portion of the string is specified, then the string information is typically the same as the primary Connect Server information. For example: Nortel-i2004-A,iii.jjj.kkk.lll:ppppp,aaa,rrr; iii.jjj.kkk.lll:ppppp,aaa,rrr When the Enhanced Redundancy for IP Line Nodes feature is used, two different Connect Server strings can be configured, separated with a semicolon (;). This enables the telephone to register to two different nodes. For more information about the Enhanced Redundancy for IP Line Nodes feature, see Avaya Signaling Server IP Line Applications Fundamentals, NN43001-125. • Action code values: - 0 — reserved - 1 — Establish UNIStim connection - 2 to 5— reserved - 6— Establish secure UNIStim connection - 7 to 255 — reserved • iii.jjj.kkk.lll are ASCII-encoded decimal numbers representing the IP address of the server. They do not need to be three digits long because the . and : delimiters guarantee October 2014 IP Deskphones Fundamentals Comments? [email protected] 345 Features parsing. For example, '001', '01', and '1' would be parsed correctly and interpreted as value 0x01 internal to the IP Deskphone. These fields must be no longer than three digits. • ppppp is the port number in ASCII-encoded decimal. It does not need to be five digits long as the : and , delimiters guarantee parsing. For example, '05001', '5001', '1', '00001' would be parsed correctly and accepted as correct. The valid range is 0 to 65535 (stored internally in the IP Deskphone as hexadecimal in range 0 to 0xFFFF). This field must be no longer than five digits. • In all cases, the ASCII-encoded numbers are treated as decimal values and all leading zeros are ignored. Specifically, a leading zero does not change the interpretation of the value to be OCTAL-encoded. For example, 0021, 021, and 21 are all parsed and interpreted as decimal 21. • When using the Full DHCP option, the XAS IP address can be provided. To do this, append the XAS IP address and port to the Avaya DHCP option currently used to specify the first and second server IP address, ports, and retry and action codes. For Graphical XAS (GXAS), the action code (aaa) and retry count (rrr) must be appended. For Text XAS, it is not necessary to append these values. The format of the exchange application server IP address and port is: iii.jjj.kkk.lll:ppppp,aaa,rrr The XAS port action code (aaa) byte values are: - 0 = Text XAS - 1 = Graphical XAS - 2 = Graphical XAS Full Screen - 4 = Graphical XAS Secure - 8 = Graphical XAS Reduced - 16 = Graphical XAS Hidden The port field is processed if GXAS is selected, but ignored for Text XAS (the fixed text port is used). XAS always uses port 5000. If the XAS port action code (aaa) byte value is 0 (Text XAS), then the port action code and retry count fields are not required. If the XAS port action code (aaa) byte value is 1 (Graphical XAS), then the port action code and retry count fields are not optional and must be included in the configuration string. For example, the format of the option used to specify Connect Server 1, Connect Server 2, and the exchange application server (XAS), where the XAS port action code (aaa) byte value is 1 (Graphical XAS) is: Nortel-i2004A,iii.jjj.kkk.lll:ppppp,aaa,rrr;iii.jjj.kkk.lll:ppppp,aaa,rrr; iii.jjj.kkk.lll:ppppp,aaa,rrr. If the XAS port action code (aaa) byte value is 0 (Text XAS), the format of the option used to specify Connect Server 1 , Connect Server 2, and the exchange application server (XAS) is: Norteli2004A,iii.jjj.kkk.lll:ppppp,aaa,rrr;iii.jjj.kkk.lll:ppppp,aaa,rrr;iii.jjj.kkk.lll:pp ppp. 346 IP Deskphones Fundamentals October 2014 Comments? [email protected] Network features Configuration string examples The following examples show configuration strings with one or more Connect Servers and exchange application servers • Table 77: Configuration string for one Connect Server on page 347 • Table 78: Configuration string for two Connect Servers on page 347 • Table 79: Configuration string for one Connect Server and an XAS (Text) on page 347 • Table 80: Configuration string for one Connect Server and an XAS (Graphical) on page 348 The following conventions are used: • The Class Identifier is separated from the servers by a comma (,). • The servers are separated by semi-colons (;). • The IP address and port numbers are separated by a colon (:). • The string is terminated with a period (.). Table 77: Configuration string for one Connect Server Nortel-i2004-A,iii.jjj.kkk.lll:ppppp,aaa,rrr. Class Identifier Field Primary Connect Server Nortel-i2004-A iii.jjj.kkk.lll: ppppp,aaa,rrr Table 78: Configuration string for two Connect Servers Nortel-i2004-A,iii.jjj.kkk.lll:ppppp,aaa,rrr;iii.jjj.kkk.lll:pppp,aaa,rrr. Class Identifier Field Primary Connect Server Secondary Connect Server Nortel-i2004-A iii.jjj.kkk.lll:ppppp,aaa,rrr iii.jjj.kkk.lll:ppppp,aaa,rrr Table 79: Configuration string for one Connect Server and an XAS (Text) Nortel-i2004-A,iii.jjj.kkk.lll:ppppp,aaa,rrr;iii.jjj.kkk.lll: ppppp,aaa,rrr;iii.jjj.kkk.lll:ppppp Class Identifier Field Primary Connect Server Placeholder Secondary Connect Server XAS Nortel-i2004-A iii.jjj.kkk.lll: ppppp,aaa,rrr iii.jjj.kkk.lll: ppppp,aaa,rrr iii.jjj.kkk.lll: ppppp Three IP addresses must be specified when using just one Connect Server and XAS. If only two IP addresses are specified, the IP Deskphone assumes the second IP address is for the second Connect Server. The IP Deskphone does not recognize that it is for the XAS. Therefore, a placeholder IP address must be inserted for the second Connect Server in this situation. The placeholder IP address ensures that the XAS IP address appears as the third address in the string (where the IP Deskphone expects to find it). October 2014 IP Deskphones Fundamentals Comments? [email protected] 347 Features Avaya recommends simply repeating the IP address of the first Connect Server for the second Connect Server, to create the placeholder IP address. Table 80: Configuration string for one Connect Server and an XAS (Graphical) Nortel-i2004-A,iii.jjj.kkk.lll:ppppp,aaa,rrr;iii.jjj.kkk.lll: ppppp,aaa,rrr;iii.jjj.kkk.lll:ppppp,aaa,rrr. Class Identifier Field Primary Connect Server Placeholder Secondary Connect Server XAS Nortel-i2004-A iii.jjj.kkk.lll: ppppp,aaa,rrr iii.jjj.kkk.lll: ppppp,aaa,rrr iii.jjj.kkk.lll: ppppp,aaa,rrr Three IP addresses must be specified when using just one Connect Server and XAS. If only two IP addresses are specified, the IP Deskphone assumes the second IP address is for the second Connect Server. The IP Deskphone does not recognize that it is for the XAS. Therefore, a placeholder IP address must be inserted for the second Connect Server in this situation. The placeholder IP address ensures that the XAS IP address appears as the third address in the string (where the IP Deskphone expects to find it). Avaya recommends simply repeating the IP address of the first Connect Server for the second Connect Server, to create the placeholder IP address. Table 81: Configuration string for two Connect Servers and an XAS (Text) Nortel-i2004-A,iii.jjj.kkk.lll:ppppp,aaa,rrr;iii.jjj.kkk.lll: ppppp,aaa,rrr;iii.jjj.kkk.lll:ppppp Class Identifier Field Primary Connect Server Secondary Connect Server XAS Nortel-i2004-A iii.jjj.kkk.lll: ppppp,aaa,rrr iii.jjj.kkk.lll: ppppp,aaa,rrr iii.jjj.kkk.lll: ppppp Table 82: Configuration string for two Connect Servers and an XAS (Graphical) Nortel-i2004-A,iii.jjj.kkk.lll:ppppp,aaa,rrr;iii.jjj.kkk.lll: ppppp,aaa,rrr;iii.jjj.kkk.lll:ppppp,aaa,rrr. Class Identifier Field Primary Connect Server Secondary Connect Server XAS Nortel-i2004-A iii.jjj.kkk.lll: ppppp,aaa,rrr iii.jjj.kkk.lll: ppppp,aaa,rrr iii.jjj.kkk.lll: ppppp,aaa,rrr Format for IP Phone DHCP site-specific option This section describes the model-specific, site-specific option for the IP Deskphones. This option uses the "reserved for site specific use" DHCP options (128 to 254) (refer to RFC 1541 and RFC 1533), and must be returned by the DHCP server as part of each DHCPOFFER and DHCPACK message for the Internet Telephoneto accept these messages as valid. The IP Deskphone retrieves the relevant information and uses it to configure the IP address for the primary TPS and optional secondary TPS. Either this site-specific option must be present or a 348 IP Deskphones Fundamentals October 2014 Comments? [email protected] Network features similarly encoded vendor-specific option must be sent; that is, configure the DHCP server to send one or the other but not both. The choice of using either vendor-specific or site-specific options enables Windows NT DHCP servers to be used with the IP Deskphone. Windows NT servers do not properly implement the vendor-specific option and as a result, Windows NT implementations must use the site-specific version. The format of the option is Type, Length, and Data. The format of the same as that of the encapsulated vendor-specific option. See Type (1 octet): on page 344. Operation DHCP is an extension of BootP. Like BootP, it operates on the client-server model. However, DHCP has more message types than BootP. DHCP enables the dynamic allocation of IP addresses to different clients. It can be used to configure clients by supplying the network configuration parameters such as gateway or router IP addresses. In addition, DHCP has a lease system that controls the duration an IP address is leased to a client. The client can request a specific lease length, or the administrator can determine the maximum lease length. A lease can range from one minute to 99 years. When the lease is up or released by the client, the DHCP server automatically retrieves it and reassigns it to other clients, if necessary. This is an efficient and accurate way to configure clients quickly. This saves the administrator from an otherwise repetitive task. IP addresses can be shared among clients that do not require permanent IP addresses. DHCP messages There are seven different DHCP messages. Each message relays certain information between the client and server. See Table 83: DHCP message types on page 349. Table 83: DHCP message types DHCP Message Types Description DHCPDISCOVER Initiates a client request to all servers. DHCPOFFER Offer from server following client request. DHCPREQUEST Requests a particular server for services. DHCPAK Notifies client that requested parameters can be met. DHCPNAK Notifies client that requested parameters cannot be met. DHCPDECLINE Notifies server that offer is unsatisfactory and will not be accepted. DHCPRELEASE Notifies server that IP address is no longer needed. DHCP message format The DHCP message format shown inFigure 68: DHCP message format on page 350 is common to all DHCP messages. Each message consists of 15 fields: 14 fixed-length fields and one variable length field. The fixed-length fields must be the specified number of bytes, as indicated in the brackets. If there is not enough data, or there is no data at all, zeros are used to fill in the extra spaces. October 2014 IP Deskphones Fundamentals Comments? [email protected] 349 Features Figure 68: DHCP message format The Options field is the only field with a variable length. It is optional, but very important, as it transports additional network configuration parameters. The DHCP options are the actual subfields that are used in this project. DHCP message exchange For a client to receive services from a DHCP server, an exchange of DHCP messages between the client and server must take place. The sequence and types of DHCP message exchanged can differ, but the mechanism of acquiring and supplying information remains the same. Usually the client initiates the exchange with a DHCP message broadcast. Using a broadcast enables the client to send messages to all servers on the network without having an associated IP address. The broadcast is local to the LAN, unless a DHCP relay agent is present to forward the packet. At this point, the client has no information about the server or the IP address it is going to receive (unless it is requesting a renewal), so the fields in the DHCP message are empty. However, the client knows its own MAC address and includes it in the Client hardware address field. The client can also have a list of parameters it would like to acquire and can request them from the DHCP server by including the Parameter Request List option (Option Code 55) in the DHCPDISCOVER message. When the DHCP server sees the broadcast, it responds by broadcasting its own DHCP message. The server, since it knows more about the network, is able to fill in most of the information in the message. For example, information such as the server IP address and gateway IP address are included in their respective fields. Since the client does not have an IP address yet, the server uses the client's MAC address to uniquely identify it. When the client sees the broadcast, it matches its MAC address against the one in the message. DHCP options DHCP options are the sub-fields of the Options field. They carry additional network configuration information requested by the client such as the IP address lease length and the subnet mask. 350 IP Deskphones Fundamentals October 2014 Comments? [email protected] Network features Each DHCP option has an associated option code and a format for carrying data. Usually the format is as follows: Option code Length Data There are two categories of DHCP options: standard and non-standard. The standard options are predefined by the industry. The non-standard options are user-defined to fit the needs of a particular vendor or site. There are a total of 255 DHCP option codes where option codes 0 and 255 are reserved, 1 to 77 are predefined, 1 to 254 can be used for Vendor Specific Options, and 128 to 254 are designated for Site Specific Options. This arrangement enables future expansion and is used as a guideline for choosing option codes. Vendor Specific/Encapsulated option The Vendor Specific DHCP options are vendor-defined options for carrying vendor-related information. It is possible to override predefined standard options; however, doing so can cause conflict when used with components that follow the industry standard. A useful option is the standard Vendor Encapsulated option – code 43. It is used to encapsulate other DHCP options as sub-options. For example, the IP Phone 2004 requires vendor specific Voice Gateway Media Card information. The vendor, Avaya, decided to carry this information in one of several Site Specific options and then encapsulate it into option 43. Since the information is specific to an Avaya product, it is vendor-specific. Once encapsulated, the information appears as one or more sub-options inside option 43, which the IP Phone decodes. Site Specific option Another way to transport the Voice Gateway Media Card information is through Site Specific options. These are unused DHCP options that have not been predefined to carry standard information. Unlike the Vendor Specific options, the information transported is "site" specific and option codes 128 to 254 are used for encoding. For IP Phones, the Voice Gateway Media Card information involves the location of the Voice Gateway Media Card in the network. This varies for different sites and can be implemented in a Site Specific option. If the Vendor Encapsulation option is used, the information is first encoded in a Site Specific option. Avaya has provided a list of five possible Site Specific option codes to implement the Voice Gateway Media Card information. Only one of the five codes must be configured to carry the information, but the choice is available to offset the possibility that the option code chosen has been used for other purposes. IP acquisition sequence This section focuses on the mechanics and sequence of the DHCP message exchange as the IP Phone uses DHCP for IP acquisition. Although the IP Phone requests many network configuration parameters as well as an IP address, the following cases focus on the concept of "how" instead of "what" information is acquired. Also, the IP Phone is used as the sample client but the situations apply to other DHCP clients as well. Case 1 Case 1 is a typical situation where an 2004 IP Phone requests services from a DHCP server. See Figure 69: IP acquisition phase: Case 1 on page 352. October 2014 IP Deskphones Fundamentals Comments? [email protected] 351 Features Figure 69: IP acquisition phase: Case 1 1. The IP Phone initiates the sequence by broadcasting a DHCPDISCOVER message. 2. A DHCP server on the network sees the broadcast, reads the message, and records the MAC address of the client. 3. The DHCP server checks its own IP address pool(s) for an available IP address and broadcasts a DHCPOFFER message if one is available. Usually the server ARPs or PINGs the IP address to make sure it is not being used. 4. The IP Phone sees the broadcast and after matching its MAC address with the offer, reads the rest of the message to find out what else is being offered. 5. If the offer is acceptable, the IP Phone sends out a DHCPREQUEST message with the DHCP server's IP address in the Server IP address field. 6. The DCHP server matches the IP address in the Server IP address field against its own to find out to whom the packet belongs. 7. If the IPs match and there is no problem supplying the requested information, the DHCP server assigns the IP address to the client by sending a DHCPACK. 8. If the final offer is not rejected, the IP acquisition sequence is complete. Case 2 The IP acquisition is unsuccessful if either the server or the client decides not to participate, as follows: • If the DHCP server cannot supply the requested information, it sends a DHCPNAK message and no IP address is assigned to the client. This can happen if the requested IP address has already been assigned to a different client. See Figure 70: IP acquisition sequence: Case 2 on page 353. • If the client decides to reject the final offer (after the server sends a DHCPACK message), the client sends a DHCPDECLINE message to the server, telling the server the offer is rejected. The client must restart the IP acquisition by sending another DHCPDISCOVER message in search of another offer. 352 IP Deskphones Fundamentals October 2014 Comments? [email protected] Network features Figure 70: IP acquisition sequence: Case 2 Case 3 Finally, when a client is finished with a particular IP address, it sends a DHCPRELEASE message to the server which reclaims the IP address. If the client requires the same IP address again, it can initiate the process as follows: 1. The IP Phone broadcasts a DHCPREQUEST to a particular DHCP server by including the server's IP address in the Server IP Address field of the message. Since it knows the IP address it wants, it requests it in the DHCP message. 2. The DHCP server sends a DHCPACK message if all the parameters requested are met. Case 3 is similar to Case 1, except the first two messages have been eliminated. This reduces the amount of traffic produced on the network. See Figure 71: IP acquisition sequence: Case 3 on page 353. Figure 71: IP acquisition sequence: Case 3 Multiple DHCPOFFERS October 2014 IP Deskphones Fundamentals Comments? [email protected] 353 Features In some networks, if more than one DHCP server is present, a client can receive multiple DHCPOFFER messages. Under these situations, the IP acquisition sequence depends on the client. The client can wait for multiple offers, or accept with the first offer it receives. If it accepts multiple offers, it compares them before choosing one with the most fitting configuration parameters. When a decision is made, the message exchange is the same as if there is only one DHCP server and proceeds as in the previous cases. The servers that were not chosen to provide the service do not participate in the exchange. For example, the 2004 IP Phone responds only to DHCPOFFERs that have the same unique string identifier, "Nortel-i2004-A", as the 2004 IP Phone. This string must appear in the beginning of the list of Voice Gateway Media Card parameters. Without this string, the 2004 IP Phone does not accept the DHPCOFFER, even if all parameters requested and Voice Gateway Media Card information are present. If no valid DHCPOFFERs are sent then, the 2004 IP Phone keeps broadcasting in search of a valid offer. With multiple DHCP servers on the same network, a problem can occur if any two of the servers have overlapping IP address range and no redundancy. DHCP redundancy is a property of DHCP servers. This redundancy enables different DHCP servers to serve the same IP address ranges simultaneously. Administrators must be aware that not all DHCP servers have this capability. IP Phone support for DHCP This section covers the three uses of DHCP (Full, Partial, and VLAN Auto Discovery). An "2004 IP Phone-aware" DHCP server is needed only for the Full DHCP and VLAN Auto discovery. An IP Phone can obtain its IP address and subnet mask using Partial DHCP. The "2004 IP Phone aware" part returns the Node IP and registration port number. In the case of the DHCP Auto Discovery, it returns the VLAN IDs. Separate DHCP vendor-specific entries are needed for the Full DHCP data and the VLAN Auto Discovery data. When using the VLAN Auto Discovery, both Full DHCP and VLAN Auto Discovery must be configured. Full DHCP and Auto VLAN are implemented as separate functions in the IP Phone firmware. However, in practice, Full DHCP and Auto VLAN are frequently used together. Full DCHP DHCP support in the IP Phone requires sending a "Class Identifier" option with the value "Norteli2004-A" in each DHCP DHCPOFFER and DHCPACK message. Additionally, the telephone checks for either a Vendor Specific option message with a specific, unique to 2004 IP Phone, encapsulated sub-type, or a Site Specific DHCP option. In either case, a 2004 IP Phone-specific option must be returned by the 2004 IP Phone aware DHCP server in all Offer and Acknowledgement (ACK) messages. The IP Phone uses this option's data it to configure the information required to connect to the TPS. The DHCP response is parsed to extract the IP Phone's IP address, subnet mask, and gateway IP address. The vendor specific field is then parsed to extract the Server 1 (minimum) and optionally Server 2. By default, Server 1 is always assumed to be the "primary" server after a DHCP session. For the IP Phone to accept Offers/Acks, the messages must contain all of the following: • A router option (needs a default router to function) • A subnet mask option 354 IP Deskphones Fundamentals October 2014 Comments? [email protected] Network features • A Vendor Specific option as specified below or a Site Specific option as specified below. - The initial DHCP implementation required only the Vendor Specific encapsulated sub-option. In inter-op testing with Windows NT (up to Service Release 4), it was discovered that Windows NT does not properly adhere to RFC 1541. As a result this option is not possible. The implementation was changed to add support for either Vendor Specific sub-ops or Site Specific options. This new extension has been tested and verified to work with Windows NT. - The site-specific options are all DHCP options between 128 (0x80) and 254 (0xFE). These options are reserved for site specific use by the DHCP RFCs. Format for IP Phone DHCP Class Identifier Field All IP Phones fill in the Class ID field of the DHCP Discovery and Request messages with the following: "Nortel-i2004-A", where: • ASCII encoded, NULL (0x00) terminated • unique to 2004 IP Phone • "-A" uniquely identifies this version Format for IP Phone DHCP Encapsulated Vendor Specific Field This sub-option must be encapsulated in a DHCP Vendor Specific Option (refer to RFC 1541 and RFC 1533) and returned by the DHCP server as part of each DHCP OFFER and ACK message in order for the IP Phone to accept these messages as valid. The IP Phone parses this option's data and uses it to configure the information required to connect to the TPS. The sub-option must be present, or a similarly encoded site-specific option must be sent. See Format of the Encapsulated Vendor Specific Sub-option field on page 355. Configure the DHCP server to send one or the other – not both. The choice of using either Vendor Specific or Site Specific options is provided to enable Windows NT DHCP servers to be used with the IP Phone. Windows NT servers do not properly implement the Vendor Specific Option and as a result, Windows NT implementations must use the Site Specific version. Format of the Encapsulated Vendor Specific Sub-option field The format of the field is as follows: • Type (1 octet): 5 choices are provided (0x80, 0x90, 0x9d, 0xbf, 0xfb [128, 144, 157, 191, 251]), allowing the IP Phone to operate when one or more values is already in use by a different vendor. Select only one TYPE byte. • Length (1 octet): variable – depends on message content. • Data (length octets): ASCII based with the following format: Nortel-i2004 -A,iii.jjj.kkk.lll:ppppp,aaa,rrr;iii.jjj.kkk.lll:pppp,aaa,rrr. The components in this string are described inTable 84: Encapsulated Vendor Specific Suboption field on page 356 . October 2014 IP Deskphones Fundamentals Comments? [email protected] 355 Features Table 84: Encapsulated Vendor Specific Sub-option field Parameter Description Nortel-i2004-A Uniquely identifies this as the Nortel option Signifies this version of this specification iii.jjj.kkk.lll:ppppp Identifies IP address:port for server (ASCII encoded decimal) aaa Identifies Action for server (ASCII encoded decimal, range 0 to 255) rrr Identifies retry count for server (ASCII encoded decimal, range 0 to 255). This string can be NULL terminated although the NULL is not required for parsing. ACSII symbols The comma "," is used to separate fields The semicolon ";" is used to separate Primary from Secondary server information The period "." is used to signal end of structure Table 85: Nortel option string on page 356 shows the "pieces" of the Nortel option string. The Nortel designator Nortel-i2004-A is separated from the Connect Server strings using a comma. The Connect Servers are separated using a semi-colon. Table 85: Nortel option string Nortel-i2004-A,iii.jjj.kkk.lll:ppppp,aaa,rrr;iii.jjj.kkk.lll:pppp,aaa,rrr. Class Identifier Field Nortel-i2004-A comma , Primary Connect Server iii.jjj.kkk.lll:ppp pp,aaa,rrr semicolon ; Secondary Connect Server period iii.jjj.kkk.lll:ppp pp,aaa,rrr . "aaa" and "rrr" are ASCII encoded decimal numbers with a range of 0 to 255. They identify the "Action Code" and "Retry Count", respectively, for the associated TPS server. Internally to 2004 IP Phone they are stored as 1 octet (0x00 to 0xFF). Note that these fields must be no more than 3 digits long. The string enables the configuration of information for two Connect Servers. One Connect Server exists for each IP node. In the typical system configuration of a single IP node, only the primary Connect Server is required. In this case, the primary Connect Server string must be ended with a period (.) instead of a semi-colon (;). For example, Nortel-i2004-A,iii.jjj.kkk.lll:ppppp,aaa,rrr. If the secondary Connect Server portion of the string is specified, then the string information is typically the same as the primary Connect Server information. For example: Nortel-i2004-A,iii.jjj.kkk.lll:ppppp,aaa,rrr;iii.jjj.kkk.lll:ppppp,aaa,rrr. When the Enhanced Redundancy for IP Line Nodes feature is used, two different Connect Server strings can be configured, separated with a semi-colon (;). This enables the telephone to register to two different nodes. For more information about the Enhanced Redundancy for IP Line Nodes feature, see Avaya Signaling Server IP Line Applications Fundamentals, NN43001-125. 356 IP Deskphones Fundamentals October 2014 Comments? [email protected] Network features Action code values (0 to 255): 1 — UNIStim Hello (currently only this type is a valid choice) all other values (0, 2 to 255) — reserved iii,jjj,kkk,lll are ASCII-encoded, decimal numbers representing the IP address of the server. They do not need to be 3 digits long as the "." and ":" delimiters guarantee parsing. For example, '001', '01', and '1' would all be parsed correctly and interpreted as value 0x01 internal to the 2004 IP Phone. Note that these fields must be no more than three digits long each. ppppp is the port number in ASCII encoded decimal. The port number must be set to 4100. In all cases, the ASCII encoded numbers are treated as decimal values and all leading zeros are ignored. More specifically, a leading zero does not change the interpretation of the value to be OCTAL encoded. For example, 0021, 021, and 21 are all parsed and interpreted as decimal 21. Format for IP Phone DHCP Site Specific Option This option uses the "reserved for site specific use" DHCP options (number 128 to 254 – refer to RFC 1541 and RFC 1533) and must be returned by the DHCP server as part of each DHCP OFFER and ACK message for the IP Phone to accept these messages as valid. The IP Phone pulls the relevant information out of this option and uses it to configure the IP address and so on for the primary and (optionally) secondary TPS. Either this site specific option must be present or a similarly encoded vendor-specific option must be sent (as previously described). For example, configure the DHCP server to send one or the other – not both. The choice of using either Vendor Specific or Site Specific options is provided to enable Windows NT DHCP servers to be used with the IP Phone. Windows NT servers do not properly implement the Vendor Specific Option and as a result, Windows NT implementations must use the Site Specific version. Format of the DHCP Site Specific field The format of the DHCP Site Specific field is the same as the format of the Encapsulated Vendor Specific Sub-option field. See Format of the Encapsulated Vendor Specific Sub-option field on page 355. DHCP Auto Discovery DHCP Auto Discovery must be used only if the telephone and PC are: • connected to the same Layer 2 switch port through a three-port switch • on separate sub-nets The DHCP server can be configured to supply the VLAN information to the IP Phones. The server uses the Site Specific option in the DHCP offer message to convey the VLAN information to the IP Phone. Configuring a DHCP Server for VLAN Discovery is optional. This configuration is done in addition to any done for Full DHCP configuration and it is required only when configuring the VLAN Auto Discovery. 802.1Q VLAN support is configured using the display interface of the IP Phones during the initial configuration procedure of the IP Phone. October 2014 IP Deskphones Fundamentals Comments? [email protected] 357 Features This method is based on the assumption that the default VLAN will be the data VLAN and the tagged VLAN will be the voice VLAN. Enter the voice VLAN information into the data VLAN and subnet's DHCP server. Enter the standard IP Phone configuration string into the voice VLAN and subnet's DHCP server pool. The following definition describes the 2004 IP Phone-specific, Site Specific option. This option uses the "reserved for Site Specific use" DHCP options (DHCP option values 128 to 254) and must be returned by the DHCP server as part of each DHCPOFFER and DHCPACK message for the IP Phone to accept these messages as valid. The IP Phone extracts the relevant information and uses the information to configure itself. Format of the field The format of the field is: Type, Length, Data. Type (1 octet): There are five choices: • 0x80 (128) • 0x90 (144) • 0x9d (157) • 0xbf (191) • 0xfb (251) Providing a choice of five types enables the IP Phones to operate if a value is already in use by a different vendor. Select only one Type byte. Length (1 octet): This is variable; it depends on message content. Data (length octets): ASCII based format: "VLAN-A:XXX+YYY+ZZZ." where, • "VLAN–A:" – uniquely identifies this as the Avaya DHCP VLAN discovery. Additionally, the "–A" signifies this version of this spec. Future enhancements could use "–B" for example. • ASCII "+" or "," is used to separate fields. • ASCII "." is used to signal end of structure. • XXX, YYY and ZZZ are ASCII encoded decimal numbers with a range of 0-4095. The number is used to identify the VLAN Ids. There are a maximum of 10 VLAN IDs can be configured in the current version. String "none" or "NONE" means no VLAN (default VLAN). The DHCP OFFER message carrying VLAN information is sent out from the DHCP server without a VLAN tag. However, the switch port adds a VLAN tag to the packet. The packet is untagged at the port of the IP Phone. 358 IP Deskphones Fundamentals October 2014 Comments? [email protected] Network features Gratuitous Address Resolution Protocol Gratuitous Address Resolution Protocol (GARP) Protection prevents the IP Phone from GARP Spoof attacks on the network. In a GARP Spoof attack, a malicious device on the network takes over an IP address (usually the default gateway) by sending unsolicited (or Gratuitous) ARP messages, thus manipulating the ARP table of the victim machine. The malicious device launches a variety of attacks on the network, that results in undesired traffic routing. For example, a GARP attack can convince the victim machine that the malicious device is the default gateway. In this scenario, all traffic from the victim machine flows through the malicious device. Automatic QoS Avaya Automatic Quality of Service (QoS) simplifies the configuration of QoS in a network to ensure that different types of network traffic are properly prioritized and forwarded. When enabled, Avaya Automatic QoS support automatically sets the Differentiated Services Code Point (DSCP) field in the IP packets of the supported devices. You can continue to select your own DSCP values. Avaya Automatic QoS does not use a specific end point device type or specific VLAN to define the QoS setting, which simplifies the provisioning of QoS and guarantees that Avaya applications receive the desired QoS treatment. With DSCP values automatically assigned, Avaya applications can receive the desired QoS administration. You can enable Avaya Automatic QoS on the IP Phone by provisioning the feature in Avaya Communication Server 1000 Business Element Manager or provisioning the feature directly on the phone using auto or manual provisioning. For more information about provisioning the Avaya Automatic QoS in Avaya CS 1000 Business Element Manager, see Avaya Business Element Manager System Reference - Administration, NN43001-632. For more information about provisioning the feature directly on the phone using auto or manual provisioning, see Auto provisioning the IP Phones. For more information about Avaya Automatic QoS, see Avaya Automatic QoS Technical Configuration Guide for the ERS 4500, 5000, BCM 50, 450, CS1000, CS2100 and SRG 50, NN48500-576. October 2014 IP Deskphones Fundamentals Comments? [email protected] 359 Chapter 20: X.509 Certificates This section contains the following topics: • Certificate management on page 360 • Root certificate on page 360 • Device certificate on page 361 • Certificate installation on page 361 • SCEP device certificate renewal on page 373 Certificate management SSL/TLS for protecting HTTP management traffic supports only server side certificate-based authentication. TLS for SIP supports both server side and client side certificate-based authentication (mutual authentication). DTLS-capable IP Phones can validate certificates on the Signaling Servers and Media Cards. Unified Communications Manager provides a centralized console for managing X.509 certificates, including issuing certificates, distributing certificates to Avaya Communication Server 1000 devices (for example, a SIP Gateway), revoking certificates, and managing the trusted CA certificate list on Communication Server 1000 devices. For example, from the certificate management console, X.509 certificates can be assigned remotely to Web SSL and SIP TLS services on SIP Gateways, as well as NRS and Element Manager servers. Different services on the same device can have their own certificates, such as DTLS, or share a common certificate. For example, Web SSL and SIP TLS services that are active on the same device can share the same X.509 certificate. Important: IP Phones require UNIStim 4.0 or later to support DTLS signaling encryption. Root certificate This root certificate is the customers root certificate. It is installed as part of a configuration file or as part of the SCEP process. 360 IP Deskphones Fundamentals October 2014 Comments? [email protected] Device certificate Device certificate This certificate is assigned specifically to the phone. It is installed using the SCEP process when the phone is configured prior to the installation process. Certificate installation Root certificates The IP Phones require root certificates. After the IP Phone powers up for the first time the Avaya root certificates automatically configure. Customer Certificates must be validated and signed. For more information about validating Customer Certificates, see Validating certificates on page 362. After you install the root certificates on the IP Phone, all customer-created installable files, such as Customer Certificates or Certificate Revocation Lists (CRL) must be properly signed or the IP Phone rejects the files. The signature attached to a file must be created by a certificate with a valid certificate chain that is rooted in the customer root certificate. Device Configuration and Security Policy installable files are also supported although they are rarely used. For more information about signing the files, see File signing on page 364. Zero-touch customer certificate installation is possible if signatures on downloaded files are authenticated using the embedded Avaya certificate. Also, the phone software can now support multiple signatures on a file, which can be signed by Avaya certificate and a customer certificate, or by two different customer certificates. If a file requires multiple signatures to be authenticated, only one of the signatures must be validated. Important: When multiple signatures are present all signatures must be generated from the original, unsigned date file and must not include any other signatures. Installing the first customer certificate on the IP Phone You must install customer certificates if you use EAP-TLS or EAP-PEAP. Install a customer root certificate on the phone to provide a trust anchor to verify a signature on a signed configuration file or to verify a certificate presented by the server end of a TLS connection. The trust anchor must either have issued the presented certificate or there must be a valid certificate chain that can validate to the trust anchor. In other words, the installed certificate is the customer’s Certificate Authority (CA). The CA can be a third party CA or a self-signed root certificate. For certificate chaining, the TLS server or the digital file signing process must ensure that all certificates in the chain up to, but not including, the trust anchor are provided. Otherwise, the certificate chain cannot be validated by the phone. After one customer root certificate installs on the phone, all customer configuration files (including additional certificate files) must be signed or they October 2014 IP Deskphones Fundamentals Comments? [email protected] 361 X.509 Certificates reject without any user input or options. It is possible to install more than one customer root certificate on the phone if more than once Certificate Authority is used. Use the following procedure to install the first customer certificate on the IP Phone. Installing the first customer certificate on the IP Phone 1. Export the public CA certificate in Privacy Enhanced Mail (PEM) format. The exporting process depends on the management certificate program (for example, Microsoft CA Server, OpenSSL, EJBCA). Keep the private key secure and do not install the private key on the phone. 2. If you store more than one certificate in PEM format in this file, insert a blank line to separate the certificates. See Figure 76: Certificate file with more than one certificate on page 372. 3. Add a section to the configuration file for each IP Phone where FILENAME is the name of the file created in step 1 on page 362. For more information about the configuration file, see Configuration file on page 368 . 4. Use DHCP or manual configuration to properly set the Provisioning Server IP address. 5. Reboot the IP Phone. 6. When the phone connects to the provisioning server, the [USER_KEYS] section is read and the file(s) downloads. 7. Select Install to proceed. The phone displays the fingerprint of the certificate file. 8. Select Accept to install the certificate on the IP Phone. For more information about certificate validation options, see Validating certificates on page 362. It is possible to change the default behavior described in Installing the first customer certificate on the IP Phone on page 362 so that the user must enter the fingerprint of the certificate file rather than just accept a displayed value. To do this, you must change the Security Policy on the phone. For more information about the Security Policy, see Security Policy on page 369. Validating certificates All new certificates that are received and are meant to be stored on the IP Phone must be validated. Certificates that are digitally signed and can be authenticated using one of the certificates in the trusted certificate store are considered validated and do not require user input. If one or more Customer Certificates are installed in the IP Phone trusted certificate store, any certificate that does not pass the digital authentication is rejected and an error is logged. If Customer Certificates are not installed in the trusted certificate store on the IP Phone, you can use one of the following methods to manually validate an unsigned certificate • Manual A (default) • Manual B Manual A If the file containing a Customer Certificate is not signed, a prompt appears on the screen with a fingerprint for the file as a whole, regardless of the number of certificates contained in the file. If you 362 IP Deskphones Fundamentals October 2014 Comments? [email protected] Certificate installation confirm that the fingerprint is correct, all certificates in the file validate and save. You cannot use this method to validate Avaya certificates. Manual A uses a 20 digit (64 bit) fingerprint. You must confirm the fingerprint, which appears on the screen. See Figure 72: Fingerprint verification on page 363. The screen shows the file type and a prompt to install or reject the file. After 30 seconds, the prompt times out and the certificate is automatically rejected. Figure 72: Fingerprint verification If you select Install, the 20-character fingerprint value displays. See Figure 73: Fingerprint value screen on page 363. Figure 73: Fingerprint value screen You must verify the fingerprint is correct and either select Accept or Reject, based on the verification. A 5-minute timeout occurs so you can perform the verification, after which the screen disappears. The file rejects if you take no action. Manual B Manual B uses a 20 digit fingerprint. If the file containing a service provider certificate is not signed, you must enter a fingerprint for the file as a whole, regardless of the number of certificates contained in the file. If you enter the correct October 2014 IP Deskphones Fundamentals Comments? [email protected] 363 X.509 Certificates fingerprint, all certificates in the file validate and save. This is more secure than Manual A, as the tendency would be to automatically accept the prompted value. In Manual B mode, the description of the file presents and you are prompted to enter the fingerprint you receive; for example, by e-mail. If you select Install the file type, a prompt to enter the fingerprint and a cursor appears on the screen. See Figure 73: Fingerprint value screen on page 363. Enter the fingerprint and select Accept. If the fingerprint is correct, the certificate saves and the IP Phone continues with its operation. If the fingerprint is incorrect an error message displays for a few seconds and you are prompted again to re-enter the fingerprint. See Figure 73: Fingerprint value screen on page 363. After three consecutive errors, the certificate rejects and the IP Phone continues its operations. A 30-second timeout occurs after which the screen disappears and the certificate rejects. File signing A file is signed by appending a digital signature, which is created using a Signing Certificate. The Signing Certificate must either be directly issued by a CA root certificate installed on the phone or there must be a certificate chain that can be followed, which ends with a CA root certificate installed on the phone. In either case, there must be a trust anchor on the phone, which can verify the authenticity of the Signing Certificate. Certificate requirements The file signing certificate requires the following minimum attributes • Version—3 • Key Usage—Digital signature • Extended Key Usage—Code signing, secure e-mail • Key—1024 bits In addition, the Signing Certificate cannot be a self-signed root certificate and must have a valid Subject Key Identifier and an Authority Key Identifier (which uniquely identifies the issuing certificate). Certificate authority requirements You can use many commercial CAs, Open source CAs such as OpenSSL, and EJBCA to create and manage these certificates. The CA must meet the following requirements: • The root certificate must be exportable in PEM format without the private key. • The CA must be capable of issuing a Signing Certificate with the above attributes and an exportable private key. This requirement can require additional CA configuration. Often in commercial CAs, the private key is not exportable by default. However, the Signing Certificate private key is only required if the CA does not provide built-in support for the creation of detached PKCS7 signatures. Signed file structure 364 IP Deskphones Fundamentals October 2014 Comments? [email protected] Certificate installation A signed file consists of the following two parts • original unsigned file content • digital signature The two parts are appended together with the original unsigned file content first, followed by the digital signature. The signature must be in the form of a PKCS7 detached signature of the file in PEM format. A detached signature is a signature that does not embed the content that is signed. Figure 74: Signed certificate file on page 366 provides an example of a signed file. Important: Do not insert additional characters between the two parts. Otherwise the validation fails. Important: Do not change any information from the original file content that was used to create the signature. Otherwise the signature becomes invalid and new signature must be created. Figure 74: Signed certificate file on page 366 shows an example of a signed certificate file. October 2014 IP Deskphones Fundamentals Comments? [email protected] 365 X.509 Certificates Figure 74: Signed certificate file Signed file script You can use the following script to generate a signed file using OpenSSL (version 0.9.8a or greater) on Linux. The input requirements in the script include: • Unsigned data file • Public Signing Certificate • Private key for the Signing Certificate Important: The signing certificate and associated private key must be exported from the Certificate Management system. Some Certificate Management systems (for example, Microsoft CA 366 IP Deskphones Fundamentals October 2014 Comments? [email protected] Certificate installation Server) restrict the ability to export the private key. You must take care when you generate certificates to ensure that you properly configure the ability to export. You should sign the file in a secure environment because the signing certificate private key must be accessible. If the private key is password-protected, you must enter this password to successfully create a signature. Table 86: OpenSSL-based Linux script for file signing on page 367 provides an example of Open SSL-based Linux script for file signing. Table 86: OpenSSL-based Linux script for file signing #!/bin/sh # $1 - Input Unsigned File # $2 - Signing Certificate # $3 - Signing Certificate Private Key # $4 – Output Signed File unsigned_file=$1 sign_cert_file=$2 sign_cert_pk_file=$3 signed_file=$4 # Setup temporary files tmp_signature_file="/tmp/resource$$.tmp" # Create a detached signature openssl smime –sign –in ${unsigned_file} –signer ${sign_cert_file} –outform PEM –binary –inkey ${sign_cert_pk_file} –out ${signed_file} # Now append the signature to the unsigned file cat ${unsigned_file} ${tmp_signature_file} > ${signed_file} # Clean up rm –f ${tmp_signature_file} Table 87: OpenSSL-based Windows script for file signing on page 367 provides an example of Open SSL-based Windows script for file signing. Table 87: OpenSSL-based Windows script for file signing REM REM REM REM %1 %2 %3 %4 – Input Unsigned File Signing Certificate Signing Certificate Private Key Output Signed File set set set set unsigned_file=%1 sign_cert_file=%2 sign_cert_pk_file=%3 signed_file=%4 REM Setup temporary files set tmp_signature_file="sig.tmp" REM Create a detached signature openssl smime –sign –in %unsigned_file% –signer %sign_cert_file% –outform PEM –binary – October 2014 IP Deskphones Fundamentals Comments? [email protected] 367 X.509 Certificates inkey %sign_cert_pk_file% –out %tmp_signature_file% REM Now append the signature to the unsigned file copy /y /b %unsigned_file% + %tmp_signature_file% %signed_file% REM Clean up del %tmp_signature_file% You can use other Certificate Management systems if the system includes the ability to generate a detached signature. Configuration file This section describes customer certificate files options and effects. Each phone type has a unique default name for the configuration file. For example, the default name for the 1140e is 1140e.cfg. You can use the configuration file to specify the firmware to install on the phone and to specify other downloadable files. The configuration file downloads (if available) when the phone boots. All sections defined in the file process in the order they are specified in the file. For each section in the file, one or more files can be downloaded. The format of the [USER_KEYS] section in the configuration file triggers the download of a customer certificate. [FW] DOWNLOAD_MODE AUTO VERSION 0625C68 PROTOCOL TFTP FILENAME 0625C68.bin [USER_KEYS] DOWNLOAD_MODE AUTO VERSION 1 PROTOCOL TFTP FILENAME cacert.pem [DEVICE_CONFIG] DOWNLOAD_MODE AUTO VERSION 3 PROTOCOL TFTP FILENAME *.dev.sig The order of the sections in the file can affect whether files successfully download. All customerdefined files must be signed after a customer root certificate is installed on the phone so all sections that appear after [USER_KEYS] which download customer files must be signed. In the example above, the Device Configuration file must be signed or it does not install on the phone. Avaya recommends that you place the [USER_KEYS] section before all sections so that subsequent downloads do not fail. Avaya supplied files are always signed. You can specify TFTP, HTTP, or FTP protocol. You can specify more than one FILENAME although be careful when you use this feature with certificates as only the first certificate file can download unsigned. The asterisk (*) in the Device Configuration filename indicates that when the phone attempts to download the file, it substitutes the “*” with the MAC address of the phone. This allows phone-specific configuration files but if a customer root certificate is installed, all phone-specific files must be signed, as well. For the special case of 368 IP Deskphones Fundamentals October 2014 Comments? [email protected] Certificate installation certificate download ([USER_KEYS]), the VERSION is required but it is not actually used. The certificate(s) always downloads, however, if the certificate already exists in the phone, it does not save. The VERSION is ignored because the certificate completely identifies itself and its version internally. This allows the same configuration file to be used even after the customer root certificate is installed. Security Policy The Security Policy defines some optional elements of certificate management and defines the authentication procedure for some (but not all) unsigned installable customer files. You can download a Security Policy to the phone using the [SEC_POLICY] section in the configuration file. An example Security Policy is shown in Table 88: Security policy on page 369. If a customer certificate does not exist, accept the security policy file by confirming a displayed fingerprint. If a customer certificate exists, the Security Policy file must be signed and authenticated before it can update. Table 88: Security policy on page 369 provides an example of the security policy and the default values. Table 88: Security policy SEC_POLICY_ACCEPT CUST_CERT_ACCEPT CERT_EXPIRE VAL_MANUAL_A VAL_MANUAL_A LOG_EXPIRE Table 89: Security Policy parameters on page 369 provides a description of the Security Policy parameters. Table 89: Security Policy parameters Security parameter SEC_POLICY_ACCEPT Description This parameter defines how an unsigned Security Policy (SEC_POLICY) authenticates when downloaded to a phone with no customer certificate installed. If a customer certificate is installed on the phone, the Security Policy file must be signed and this parameter has no effect. Acceptable values VAL_MANUAL_A (default)—you must accept a displayed fingerprint VAL_MANUAL_B —you must enter the correct fingerprint VAL_NO_MANUAL —always reject unsigned Security Policy files CUST_CERT_ACCEPT This parameter defines how an unsigned Certificate file (USER_KEYS) authenticates when downloaded to a phone without an installed customer certificate (for example, the first certificate download only). If a customer certificate was previously installed on the phone, the Certificate file must be signed and this parameter has no effect. Acceptable values October 2014 IP Deskphones Fundamentals Comments? [email protected] 369 X.509 Certificates Security parameter Description VAL_MANUAL_A (default)—you must accept a displayed fingerprint VAL_MANUAL_B —you must enter the correct fingerprint VAL_NO_MANUAL —always reject unsigned Security Policy files CERT_EXPIRE This parameter defines how expired certificates are handled. The default behavior is to log an expired certificate and not delete it. If a certificate is determined to be expired based on the current system time, it cannot be used to authenticate a signature, regardless of the value of this parameter. Acceptable values DELETE_CERT —permanently delete a certificate when it expires LOG_EXPIRE (default)—log an expired certificate but do not delete it NO_EXPIRE_LOG —do not delete an expired certificate and log no event The SEC_POLICY_ACCEPT and CUST_CERT_ACCEPT parameters define how these two file types authenticate when customer certificates are not installed. All other customer created files, which download to the phone are automatically accepted if customer certificates are not installed. If customer certificates are installed on the phone, then the Device Configuration file must be signed in addition to the Security Policy and Certificate files. EAP TLS To support EAP-TLS, the phone must obtain the CA root certificate and then request its own device certificate. Currently, the only mechanism that can be used to complete this configuration is the Simple Certificate Enrollment Protocol (SCEP). SCEP is a protocol that can obtain a device certificate from a CA. SCEP is only intended to be used in conjunction with EAP-TLS. If EAP-TLS is enabled, the SCEP client on the phone requests a device certificate using the following process: 1. The phone sends a GetCACert request to the SCEP server. 2. The SCEP server responds with the CA certificate. 3. If the CA certificate is not already on the phone, the fingerprint computes and displays. a. The user must accept or reject the fingerprint. b. If the user rejects the fingerprint, the SCEP process terminates. c. If the user accepts the fingerprint, the CA certificate permanently stores on the phone. The EAP-TLS CA root certificate permanently installs on the phone if it is accepted. If the SCEP process is performed at a later date (for example, the device certificate request failed the first time), then the user is not prompted to accept the CA root certificate because it is already on the phone and is trusted. 4. The phone creates a certificate request using the CA certificate and a locally generated private key. 5. The phone sends PKCSReq to the SCEP server which includes the certificate request. 370 IP Deskphones Fundamentals October 2014 Comments? [email protected] Certificate installation 6. The SCEP server responds with either a failure status or with a properly signed device certificate. 7. If a device certificate returns, it installs on the phone. Important: After the EAP-TLS CA root certificate installs on the phone during the SCEP process, installable customer files (Security Policy, Certificates, Device Configuration) must be signed or they reject. If you use the same CA for EAP-TLS and for the file signing, which Avaya recommends, it is not necessary to install any other certificates. This means that you are not required to add [USER_KEYS] to the configuration file. However, if EAP-TLS is not configured, use [USER_KEYS] to install a CA root certificate rather than SCEP. If you use different CAs for EAP-TLS and file signing, it is necessary to install the CA root certificate for file signing on the phone, as well. In this case, the order in which you perform the configuration is important. If the EAP-TLS CA root certificate is installed first using SCEP, it is necessary to install the file signing CA root certificate on the phone by signing it with a certificate from the EAP-TLS certificate chain. Otherwise, it is not possible to install the file signing root certificate on the phone. Avaya recommends that you install the file signing certificate first because no additional requirements are imposed on the installation of the EAP-TLS certificate, provided it is retrieved using SCEP. Figure 75: Certificate file with one certificate on page 371 provides an example of the certificate file with one certificate. Figure 75: Certificate file with one certificate Figure 76: Certificate file with more than one certificate on page 372 provides an example of the certificate file with more than one certificate. October 2014 IP Deskphones Fundamentals Comments? [email protected] 371 X.509 Certificates Figure 76: Certificate file with more than one certificate Certificates on redeployed IP Phones You can redeploy an IP Phone to new location, which does not use the customer certificates already installed on the phone. Restore factory defaults to remove all the service provider certificates. The original Service Provider certificates and Certificate Revocation List (CRL) are removed from the phone when you restore the factory defaults on the IP Phone. Otherwise, you can prevent installation of any configuration files on the phone. For example, if Service Provider certificates are on the phone and the default Security Policy is in use, then you must restore the factory defaults on the IP Phone before you can install new certificates. Restore factory defaults 372 IP Deskphones Fundamentals October 2014 Comments? [email protected] SCEP device certificate renewal If you invoke Restore factory default, the security settings restore to the following default values: • Delete all non-Avaya certificates and non-Avaya CRLs from the phone • Purge all security log entries on the phone • Restore the “last-known-time” to the factory default value • Reset all Security Policy values to their defaults • Add a security log entry to indicate that restore to factory defaults was invoked Security log All security related events log in the security log. For example, the following list provides some events that log in the security log. • Import a certificate • Update a certificate • Update the security policy • Revoke a certificate • Certificate expiry • File authentication fail - firmware, resource, configuration • Manual file authentication rejection SCEP device certificate renewal The SCEP device certificate renewal feature supports certificate renewal requests in the IP Deskphones. Modern SCEP servers such as MS Windows Server 2008 R2 support SCEP certificate reenrollment (renewal) requests. Renewal request enables an already-installed CA certificate to be replaced without user interaction. The feature supporst certificate renewal requests in Avaya IP Deskphones in accordance with Simple Certificate Enrollment Protocol Internet Draft http://tools.ietf.org/html/draft-nourse-scep-23. The SCEP device certificate renewal feature is supported on the following IP Deskphones: • 2007 IP Deskphone • 1100 Series IP Deskphones • 1200 Series IP Deskphones October 2014 IP Deskphones Fundamentals Comments? [email protected] 373 X.509 Certificates Note: Certificate renewal is not available if there are no installed certificates. Certificate renewal process The IP Deskphone is configured to work with an SCEP server which supports SCEP certificate renewal. The device certificate is already installed on the IP Deskphone. When the expiration time of the certificate is less than a renewal threshold, the IP Deskphone connects to the SCEP server, requests CA capabilities and retrieves a certificate with the updated expiration date without requiring user interaction. 374 IP Deskphones Fundamentals October 2014 Comments? [email protected] Chapter 21: Regulatory and safety information This equipment has been tested and found to comply with the limits for a Class B digital device, pursuant to part 15 of the FCC Rules. These limits are designed to provide reasonable protection against harmful interference in a residential installation. This equipment generates, uses and can radiate radio frequency energy and, if not installed and used in accordance with the instructions, may cause harmful interference to radio communications. However, there is no guarantee that interference will not occur in a particular installation. If this equipment does cause harmful interference to radio or television reception, which can be determined by turning the equipment off and on, the user is encouraged to try to correct the interference by one or more of the following measures • Reorient or relocate the receiving antenna. • Increase the separation between the equipment and receiver. • Connect the equipment into an outlet on a circuit different from that to which the receiver connects. • Consult the dealer or an experienced radio/TV technician for help. The user should not make changes or modifications not expressly approved by Avaya. Any such changes could void the user authority to operate the equipment. This Class B digital apparatus complies with Canadian ICES-003. Cet appareil numérique de la classe B est conforme à la norme NMB-003 du Canada. For information on Regulatory compliance coverage by region, please contact your Avaya representative. Warnings: • This is a Class B product. In a domestic environment this product can cause radio interference in which case the user must take adequate measures. • Operation is subject to the following two conditions: (1) this device may not cause interference, and (2) this device must accept any interference, including interference that may cause undesired operation of the device." Table 90: EMC compliance on page 376 lists EMC compliance for various jurisdictions. October 2014 IP Deskphones Fundamentals Comments? [email protected] 375 Regulatory and safety information Table 90: EMC compliance Jurisdiction Standard Description United States FCC CFR 47 Part 15 Class B Emissions: FCC Rules for Radio Frequency Devices (see Notes 1 and 2) Canada ICES-003 Class B Emissions: Interference-Causing Equipment Standard: Digital Apparatus Australia/New Zealand AS/NZS 3548 CISPR 22 Class B Emissions: Information technology equipment - Radio disturbance European Community EN55022 Class B Emissions: Information technology equipment - Radio disturbance EN 55024 Information technology equipment - Immunity characteristics Limits and methods of measurement EN 61000-3-2 Limits for harmonic current emissions (equipment input current <= 16 A per phase) EN 61000-3-3 Limitation of voltage fluctuations and flicker in low-voltage supply systems for equipment with rated current <= 16 A VCCI Regulations for voluntary control measures. Japan Table 91: Safety compliance on page 376 lists safety compliance for various jurisdictions. Table 91: Safety compliance Jurisdiction Standard Description United States UL 60950-1 Safety of Information Technology Equipment Canada CSA 60950-1-03 Safety of Information Technology Equipment European Community EN 60950-1 ITE equipment - Safety - Part 1: General requirements Australia/New Zealand AS/NZS 60950.1:2003 Safety of Information Technology Equipment Other Safety Approvals : IEC 60950-1: ITE equipment - Safety - Part 1: General requirements. Other compliancies US/Canada—Hearing Aid Compatibility (HAC) as per FCC Part 68 This equipment complies with the CE Marking requirements. EU Countries—This device complies with the essential requirements and other relevant provisions of Directive 1999/5/EC. A copy of the Declaration may be obtained from http://www.avaya.com or from the Avaya GmbH address: Ingolstaedter Strasse 14-18, 80807 Munich Germany. Australia: AS/ACIF S004—Voice Frequency Performance Requirements for Customer Equipment 376 IP Deskphones Fundamentals October 2014 Comments? [email protected] DenAn regulatory notice for Japan For those devices equipped with Bluetooth® wireless technology This portable device with its antenna complies with FCC RF radiation exposure limits for an uncontrolled environment. To maintain compliance, this transmitter must not be collocated or operated in conjunction with any other antenna or transmitter. DenAn regulatory notice for Japan October 2014 IP Deskphones Fundamentals Comments? [email protected] 377 Appendix A: Local Tools menu Contents This section contains the following topics: • Introduction on page 378 • Local Tools menu password protection on page 378 • Controlling the menu lock on page 380 • Configuring Secure Local Menu using Network provisioning on page 381 • Accessing the Local Tools menu on page 382 • Local Tools options on page 382 Introduction This section describes the Local Tools menu for the Avaya 1110 IP Deskphone, Avaya 1120E IP Deskphone, Avaya 1140E IP Deskphone, Avaya 1150E IP Deskphone, Avaya 1165E IP Deskphone, Avaya 2007 IP Deskphone, Avaya 1210 IP Deskphone, Avaya 1220 IP Deskphone, Avaya 1230 IP Deskphone. For more information about the Avaya 2007 IP Deskphone Local Tools menu, see Local Tools menu on page 46. Local Tools menu password protection You can lock the IP Phone local menu to prevent accidental or unwanted changes. When you lock the local menu, you are prompted to enter a password to access areas of the local menu. You enter the password from the IP Phone dialpad and press the center of the navigation cluster (press the OK softkey for the Avaya 2007 IP Deskphone) to access the Local Tools menu. You can provision a unique Local Tools menu password that can be a character string between 1 and 20 characters, using only characters available on the IP Phone dialpad (numbers 0 to 9, asterisks [*], and number signs [#]). For more information about provisioning the Local Tools menu password, see the menupwd parameter in Table 99: Provisioning info block format on page 423. 378 IP Deskphones Fundamentals October 2014 Comments? [email protected] Local Tools menu password protection The Local Tools menu password protects the following local menus on IP Phones • Preferences • Local Diagnostics • Network Configuration • Touch Panel Setup (Avaya 2007 IP Deskphone only) • Display Settings (varies by phone type) • USB Devices (varies by phone type) If an incorrect password is entered, the areas of the local menu do not open and you are permitted a maximum of two more attempts to enter the correct password. After three consecutive failed password attempts, the IP Phone ignores the password entry for five minutes. During this time period, the IP Phone ignores even a correct password entry. The IP Phone displays the password prompt, and password entries appear to be accepted, but the password prompt window closes. This process limits the possibility of an unauthorized user guessing the correct password by reducing the guess entry rate to three guesses every five minutes. When the correct password is entered, menu access remains active for five minutes. During this time period, you can freely navigate, exit, and enter the menu be without being prompted again for the password. When the five minutes expires, the menu closes and you must reenter the password to access the menu. When the full menu lock is active, you are prompted to enter the menu lock password whenever you double-press the Services key. When the partial menu lock is active you are prompted to enter the menu lock password whenever you access the Local Diagnostics or Network Configuration menu items from the Local Tools menu. You are always prompted to enter the fixed password whenever you access the Lock Menu sub menu. You can control the local menu lock manually using the Local Menu, DHCP, or automatic provisioning features. The DHCP or automatic provisioning methods are only processed if the menu lock is configured to "Auto Lock" in the Local Menu page. Select "Menu Lock Enable" on the Auto page to automatically select the Auto Lock mode or select the Auto Lock item from the Lock Menu. Local Tools menu password feature limitations The following feature limitations exist with Local Tools menu password protection: • You cannot encrypt the Local Tools menu password in the Info Block. • You cannot change the Local Tools menu password manually, it can only be changed using the Info Block. • The Local Tools menu password does not lock the menu structure presented by the call server, including Telephone Options, Password Admin, and Virtual Office Login. October 2014 IP Deskphones Fundamentals Comments? [email protected] 379 Local Tools menu Controlling the menu lock Controlling the menu lock for Avaya 2007 IP Deskphone You can control the menu lock for the Avaya 2007 IP Deskphone in the following ways: • Auto Config menu option—Tap the Tools icon on the display. Tap Network Configuration and then tap Auto. Select Menu Lock Enable to configure the menu lock to Auto Lock . • Lock Menu option—Tap the Tools icon on the display. To enable the menu lock, select the Enable Menu Lock check box. From the Lock Options drop down list, select one of the following options - Secure Local Menu—You are prompted to enter the fixed password whenever the Services key is double-pressed. - Partial Secure Menu—You are prompted to enter the fixed password whenever you access the Local Diagnostics and the Network Configuration sub menus. - Auto Lock—If the DHCP or automatic provisioning parameters are configured to enable partial or full menu lock then you are prompted to enter the fixed password as described above. The manual parameters configured in the Lock Menu sub menu override the configuration received from the DHCP or automatic provisioning features. Controlling the menu lock for Avaya 1165E IP Deskphone You can control the menu lock for the Avaya 1165E IP Deskphone in the following ways: • Menu lock option—double-press the Services key to access the Local Tools menu. Press left or right navigation keys to access Configuration menu. Press 1 to select Network Configuration and then press Auto. Select Menu Lock Enable to configure the menu lock to Auto Lock . • Lock Menu option—Double-press the Services key to access the Local Tools menu. Press the left navigation key to access Locks menu. Press 1 to select the Lock Menu dialog. You will be prompted for the Admin. Password. Enter the password and the Lock Menu dialog appears. To enable the menu lock, select the Enable Menu Lock check box. You can then choose the lock mode from the radio button list. Select one of the following options: - Auto Lock—If the DHCP or automatic provisioning parameters are configured to enable partial or full menu lock then you are prompted to enter the fixed password as described above. - Full Menu lock—You are prompted to enter the fixed password whenever the Services key is double-pressed. - Partial Menu lock—You are prompted to enter the fixed password whenever you access the Diagnostics and the Configuration sub menus. The manual parameters configured in the Lock Menu sub menu override the configuration received from the DHCP or automatic provisioning features. 380 IP Deskphones Fundamentals October 2014 Comments? [email protected] Configuring Secure Local Menu using Network provisioning Controlling the menu lock for other IP Phones You can control the menu lock for other IP Phones in the following ways: • Menu lock option—double-press the Services key to access the Local Tools menu. Press the right or left navigation keys to access the Configuration menu. Press 1 to select Network Configuration sub menu, and then press the Auto soft key. Select Menu Lock Enable to configure the menu lock to Auto Lock. • Lock Menu option—Double-press the Services key to access the Local Tools menu. Press the left navigation key to access Locks menu. Press 1 to select the Lock Menu dialog. You will be prompted for the Admin. Password. Enter the password and the Lock Menu dialog appears. To enable the menu lock, select the Enable Menu Lock check box. You can then choose the lock mode from the radio button list. Select one of the following options: - Full Menu Lock - Partial Menu Lock - Disable Menu Lock - Auto Lock - Lock Now The manual parameters configured in the Lock Menu sub menu override the configuration received from the DHCP or automatic provisioning features. Configuring Secure Local Menu using Network provisioning With DHCP, you can use the SECUREMENU, PARTSECURE, or menu lock parameters to enable the menu lock. Alternatively, you can use the menu lock item in any of the provisioning files. If the IP Phone is configured for Auto Lock, the IP Phone processes any of the menu lock configuration items when they are received using DHCP or a provisioning file. The menu lock items are ignored if the IP Phone is configured to one of the manual menu lock modes. For more information about configuring DHCP, see Dynamic Host Configuration Protocol on page 340. For more information about the provisioning file, see Provisioning the IP Phones on page 403. October 2014 IP Deskphones Fundamentals Comments? [email protected] 381 Local Tools menu Accessing the Local Tools menu After you enter the password, the Local Tools menu remains active for 5 minutes. You can freely navigate, exit and reenter the Local Tools menu without being prompted to reenter the password. To reset the timer before the 5-minute time expires, double-press the Services key. You can also press the 5 key to select the Lock Now item from the Lock Menu. The Lock Now item immediately exits the Local Tools menu, closes any open Local Tools menu pages, and locks the Local Tools menu. Alternatively, when time expires, the Local Tools menu and any open submenus are closed. Double-press the Services key to open the password prompt window to reaccess the Local Tools menu. If you enter an incorrect password, the Local Tools menu does not open. Double-press the Services key to open the password prompt window. Only three incorrect password entries are allowed. Any entry after the three attempts is ignored for 5 minutes. The password prompt window is visible and you can reenter the password but the password is not processed until the 5-minute time expires. Some text appears dimmed depending on the current state of the menu lock and the configuration of the IP Phone. Only configuration options that are enabled from the current state appear active. Menu options that are not available appear dimmed. Local Tools options The Local Tools menu provides dialogs for configuration, diagnostics and administration of the IP Deskphone. Double press the Services key to access the Local Tools menu. To make a menu selection, you can press the number associated with the menu item (for example, press 2 1 to show the IP Set & DHCP Information menu on the Avaya 1140E IP Deskphone) or you can use the navigation keys to scroll through the list of menu items and press the Enter key. For information about the Local Tools menu for the Avaya 1120E IP Deskphone, 1140E IP Deskphone, and 1150E IP Deskphone, see Local Tools menu for Avaya 1100 Series IP Deskphones on page 388. For information about the Local Tools menu for the Avaya 1165E IP Deskphone, see Local Tools menu for Avaya 1165E IP Deskphone on page 396 For information about the Local Tools menu for the Avaya 1110 IP Deskphone, 1210 IP Deskphone, 1220 IP Deskphone, and 1230 IP Deskphone, see Local Tools menu for Avaya 1110, 1210, 1220, and 1230 IP Deskphones on page 401 . Local Tools menu for Avaya 2007 IP Deskphone This section shows the Local Tools menu options for the Avaya 2007 IP Deskphone. Tap the Tools icon to access the Local Tools menu. If you are prompted to enter a password when you tap the Tools icon, password protection is enabled. For more information about password 382 IP Deskphones Fundamentals October 2014 Comments? [email protected] Local Tools options protection, see Controlling the menu lock for Avaya 2007 IP Deskphone on page 380. Entering text in the Local Tools menu items is easier with a USB keyboard. Network Configuration Use this menu to configure or to display configuration information. This menu contains the following items: • 802.1x/EAP • 802.1ab (LLDP) • DHCP status • IP network settings (IP address, mask, gateway address) • DNS server settings, domain and hostname • Server 1 and Server 2 IP address, Port, Action, Retry, and PK numbers • Voice VLAN, control and media priority bits, and filtering • Control and media DSCP settings • PC port disable, speed, and duplex setting • Data VLAN, priority, and filtering • Network interface speed and duplex setting • GARP protection • Pre-Shared Key SRTP • XAS IP address, Graphical mode, Port, Phone Screen mode • Provisioning server and Zone ID • Push settings (port, capabilities, list of trusted servers, subscription list) • WML Browser settings (proxy IP address, proxy port, home page URl, idle page URI, idle timer) Local diagnostics Displays the Local Diagnostics menu containing the following items: • Network Diagnostic Tools • Ethernet Statistics • IP Network Statistics • IP Set Information • Advanced Diag Tools • DHCP Information For more information about the Avaya 2007 IP Deskphone Local Diagnostics menu, see IP Phone diagnostic utilities on page 503 October 2014 IP Deskphones Fundamentals Comments? [email protected] 383 Local Tools menu Touch Panel Setup Use the Touch Panel Setup tool to calibrate the touch panel and stylus. Display Settings The Display Settings menu provides access to the Brightness and Screen Saver tools. Brightness adjusts the display's backlight brightness. The screen saver settings control how long the display remains lit (either fully on or dimmed) once the phone is inactive and the delay before the digital picture slideshow starts. USB Devices Use the USB Devices menu to view the Universal Serial Bus (USB) device plugged into the USB port in the back of the IP Phone. Preferences Use the Preferences menu to customize the button labels and to select the language of the IP Phone. Lock Menu Use the Lock Menu to prevent unauthorized access to the Local Tools menu. Local Tools menu for Avaya 1100 Series IP Deskphones Figure 77: Local Tools menu options on page 385 shows the options in the Local Tools menu for the Avaya 1120E IP Deskphone, Avaya 1140E IP Deskphone, and Avaya 1150E IP Deskphone. 384 IP Deskphones Fundamentals October 2014 Comments? [email protected] Local Tools options Figure 77: Local Tools menu options Preferences The Preferences submenu offers the following choices 1. Display Settings 2. Languages... 3. Headsets... 4. Bluetooth® Setup 1. Display Settings The Display Settings menu provides access to the Contrast and Screen Saver tools. Contrast adjusts the viewing angle of the display. Screen Saver controls how long the display remains lit if the phone is inactive. Avaya recommends you use the Telephone Options menu to adjust the contrast. 2. Languages Use this item to select the language of the IP Phone. October 2014 IP Deskphones Fundamentals Comments? [email protected] 385 Local Tools menu Note: Hebrew can only be configured on the Call Server. 3. Headsets... Use this item to configure the following headset preferences: • Active Headset Device: Selects an active headset device (wired, USB, or Bluetooth®). You can select and configure a headset type as the active headset device and connect the headset at a later time. • Enable HID Commands: When the box is selected, full Human Interface Device (HID) for supported headsets is provided. If the box is not selected, only audio is provided for all devices. By default the box is selected. • Headset type: When enabled, you can select a headset supported by the Avaya Mobile USB Headset Adapter from a list. The default is the Avaya Mobile Kit. This option is available only when the IP Phone detects an Avaya USB headset adapter. Important: The IP Phone tunes the audio specifically to the selected headset type. Avaya recommends that you ensure the correct headset type is selected to achieve the optimum performance. • Back Light: When the box is selected, the buttons on the Avaya Enhanced USB Headset adapter are illuminated or the blue LEDs on the Avaya Mobile USB Headset Adapter are illuminated. By default the box is selected. This option is available only when the IP Phone detects an Avaya Mobile USB Headset Adapter. When you make changes in the Headset menu, press the Apply button to permanently commit changes or press Cancel to restore the previous headset preferences. 4. Bluetooth® Setup You can access the Bluetooth® Setup options (Avaya 1140E IP Deskphone, Avaya 1150E IP Deskphone Avaya 1165E IP Deskphone) using either of the following two methods • Double press the Headset key to open the Bluetooth® Setup dialog box. • Double press the Services key to open the Local Tools menu, press 1 on the dialpad to select Preferences and press 4 on the dialpad to open the Bluetooth® Setup dialog box. The Bluetooth® Setup item is not available on all phones. If the Bluetooth® Setup menu item appears dimmed, or fails to open when you double press the Headset key, Bluetooth® wireless technology is not enabled on your phone. To configure the administration setting for Bluetooth® wireless technology, see Headset support on page 473. Diagnostics For information about Diagnostics, see IP Phone diagnostic utilities on page 503. 386 IP Deskphones Fundamentals October 2014 Comments? [email protected] Local Tools options Network Configuration Use the Network Configuration menu item to configure the Avaya 1120E IP Deskphone, Avaya 1140E IP Deskphone, Avaya 1150E IP Deskphone, Avaya 1165E IP Deskphone and to display information, which was configured during installation. You can access the Network Configuration menu using one of the following methods • Reboot the IP Phone and press the four soft keys at the bottom of the display in sequence from left to right. • Select 3. Network Configuration from the Local Tools menu. For more information, see Provisioning the IP Phones on page 403 and Manual provisioning of Avaya 2007 IP Deskphone and Avaya 1100 Series IP Deskphones on page 455. Lock Menu You must enter the fixed password whenever the Lock Menu sub menu is accessed. Use the dialpad and enter the fixed password 26567*738 (color*set). The settings configured in the Lock Menu sub menu override the settings received from the DHCP string. The Lock Menu offers the following choices • 1. Full Menu Lock • 2. Partial Menu Lock • 3. Disable Menu Lock • 4. Auto Lock • 5. Lock Now 1. Full Menu Lock When this option is selected, you are prompted to enter the fixed password whenever the Services key is double-pressed. 2. Partial Menu Lock When this option is selected, you are prompted to enter the fixed password whenever you access the Local Diagnostics and the Network Configuration sub menus. 3. Disable Menu Lock When this option is selected, the Lock Menu is disabled. 4. Auto Lock The IP Phone follows the menu lock configuration received from the Full DHCP string during DHCP configuration • if SECUREMENU is present, you are prompted to enter a password after you double-press the Services key October 2014 IP Deskphones Fundamentals Comments? [email protected] 387 Local Tools menu • if PARTSECURE is present, you are prompted to enter a password whenever you select Local Diagnostics and Network Configuration • if neither SECUREMENU nor PARTSECURE is present, then the menu is not locked For information about Password Protection of the Local Tools menu, see Local Tools menu password protection on page 378. 5. Lock Now The Lock Now item immediately exits the Tools menu, closes any open Tools menu pages, and locks the Tools menu. Locking the Tools menu 1. Press the Services key twice. 2. Press 4 on the dialpad to access the Lock Menu item or use the Up/Down navigation keys to scroll and highlight the Lock Menu options. 3. Press the Select soft key. Unlocking the Tools menu 1. Press the Services key twice. 2. Enter the password 26567*738 (color*set) in the prompt window. The Tools menu is unlocked, and remains active for five minutes. Local Tools menu for Avaya 1100 Series IP Deskphones The following table shows the options in the Local Tools menu for the Avaya 1120E IP Deskphone, Avaya 1140E IP Deskphone, and Avaya 1150E IP Deskphone. Table 92: Local Tools menu options 1. Preferences 1. Display Settings 2. Languages... 3. Headsets... 4. Bluetooth Setup 2. Diagnostics 1. IP Set Information 2. Network Diagnostic Tools 3. Ethernet Statistics 4. IP Network Statistics 5. USB Devices 6. Advanced Diag Tools 388 IP Deskphones Fundamentals October 2014 Comments? [email protected] Local Tools options 7. License Information 8. VPN Statistics 9. Certificate Information 10. DHCP Information 3. Network Configuration 4. Lock Menu 1. Full Menu Lock 2. Partial Menu Lock 3. Disable Menu Lock 4. Auto Lock 5. Lock Now Preferences The Preferences submenu offers the following choices 1. Display Settings 2. Languages... 3. Headsets... 4. Bluetooth® Setup 1. Display Settings The Display Settings menu provides access to the Contrast and Screen Saver tools. Contrast adjusts the viewing angle of the display. Screen Saver controls how long the display remains lit if the phone is inactive. Avaya recommends you use the Telephone Options menu to adjust the contrast. 2. Languages Use this item to select the language of the IP Phone. Note: Hebrew can only be configured on the Call Server. 3. Headsets... Use this item to configure the following headset preferences: • Active Headset Device: Selects an active headset device (wired, USB, or Bluetooth®). You can select and configure a headset type as the active headset device and connect the headset at a later time. • Enable HID Commands: When the box is selected, full Human Interface Device (HID) for supported headsets is provided. If the box is not selected, only audio is provided for all devices. By default the box is selected. October 2014 IP Deskphones Fundamentals Comments? [email protected] 389 Local Tools menu • Headset type: When enabled, you can select a headset supported by the Avaya Mobile USB Headset Adapter from a list. The default is the Avaya Mobile Kit. This option is available only when the IP Phone detects an Avaya USB headset adapter. Important: The IP Phone tunes the audio specifically to the selected headset type. Avaya recommends that you ensure the correct headset type is selected to achieve the optimum performance. • Back Light: When the box is selected, the buttons on the Avaya Enhanced USB Headset adapter are illuminated or the blue LEDs on the Avaya Mobile USB Headset Adapter are illuminated. By default the box is selected. This option is available only when the IP Phone detects an Avaya Mobile USB Headset Adapter. When you make changes in the Headset menu, press the Apply button to permanently commit changes or press Cancel to restore the previous headset preferences. 4. Bluetooth® Setup You can access the Bluetooth® Setup options (Avaya 1140E IP Deskphone, Avaya 1150E IP Deskphone Avaya 1165E IP Deskphone) using either of the following two methods • Double press the Headset key to open the Bluetooth® Setup dialog box. • Double press the Services key to open the Local Tools menu, press 1 on the dialpad to select Preferences and press 4 on the dialpad to open the Bluetooth® Setup dialog box. The Bluetooth® Setup item is not available on all phones. If the Bluetooth® Setup menu item appears dimmed, or fails to open when you double press the Headset key, Bluetooth® wireless technology is not enabled on your phone. To configure the administration setting for Bluetooth® wireless technology, see Headset support on page 473. Diagnostics For information about Diagnostics, see IP Phone diagnostic utilities on page 503. Network Configuration Use the Network Configuration menu item to configure the Avaya 1120E IP Deskphone, Avaya 1140E IP Deskphone, Avaya 1150E IP Deskphone, Avaya 1165E IP Deskphone and to display information, which was configured during installation. You can access the Network Configuration menu using one of the following methods • Reboot the IP Phone and press the four soft keys at the bottom of the display in sequence from left to right. • Select 3. Network Configuration from the Local Tools menu. For more information, see Provisioning the IP Phones on page 403 and Manual provisioning of Avaya 2007 IP Deskphone and Avaya 1100 Series IP Deskphones on page 455. 390 IP Deskphones Fundamentals October 2014 Comments? [email protected] Local Tools options Lock Menu You must enter the fixed password whenever the Lock Menu sub menu is accessed. Use the dialpad and enter the fixed password 26567*738 (color*set). The settings configured in the Lock Menu sub menu override the settings received from the DHCP string. The Lock Menu offers the following choices • 1. Full Menu Lock • 2. Partial Menu Lock • 3. Disable Menu Lock • 4. Auto Lock • 5. Lock Now 1. Full Menu Lock When this option is selected, you are prompted to enter the fixed password whenever the Services key is double-pressed. 2. Partial Menu Lock When this option is selected, you are prompted to enter the fixed password whenever you access the Local Diagnostics and the Network Configuration sub menus. 3. Disable Menu Lock When this option is selected, the Lock Menu is disabled. 4. Auto Lock The IP Phone follows the menu lock configuration received from the Full DHCP string during DHCP configuration • if SECUREMENU is present, you are prompted to enter a password after you double-press the Services key • if PARTSECURE is present, you are prompted to enter a password whenever you select Local Diagnostics and Network Configuration • if neither SECUREMENU nor PARTSECURE is present, then the menu is not locked For information about Password Protection of the Local Tools menu, see Local Tools menu password protection on page 378. 5. Lock Now The Lock Now item immediately exits the Tools menu, closes any open Tools menu pages, and locks the Tools menu. Locking the Tools menu 1. Press the Services key twice. October 2014 IP Deskphones Fundamentals Comments? [email protected] 391 Local Tools menu 2. Press 4 on the dialpad to access the Lock Menu item or use the Up/Down navigation keys to scroll and highlight the Lock Menu options. 3. Press the Select soft key. Unlocking the Tools menu 1. Press the Services key twice. 2. Enter the password 26567*738 (color*set) in the prompt window. The Tools menu is unlocked, and remains active for five minutes. Local Tools menu for Avaya 1165E IP Deskphone This section shows the Local Tools menu for the Avaya 1165E IP Deskphone. Figure 78: Local Tools menu options Preferences The Preferences submenu offers the following choices 1. Display Settings 2. Languages... 3. Headsets... 4. Bluetooth® Setup 392 IP Deskphones Fundamentals October 2014 Comments? [email protected] Local Tools options 5. File Manager 6. Background... 1. Display Settings The Display Settings menu provides control for the Contrast and Brightness, backlight timer, slideshow start delay, background images and themes used on the phone. The Display Settings dialog displays the following items: • Contrast: Sets the contrast of the display. • Brightness: Sets the brightness of the display. • Backlight: Sets the duration for which the backlight remains when the IP Phone is idle. • Slideshow: Sets the delay time for the slideshow to begin after the IP Phone is idle. • Display Dim Enabled: When the backlight timer expires, the display will dim instead of turning completely off. • Theme: : Allows the selection of a pre-defined theme for the display. • Use Theme Background: The background image of the theme is used instead of a user selected background. • Use Font Smoothing: Makes the curves of the font appear smoother. Disabling this may improve the appearance of some text of language on the display. • Use Outlined Font: Changes the screen font of telephone to a white font with black outline. Helps to make the text readable when a user background is enabled. • GEM Bold Font: Controls whether the font in the Expansion Module(s) (GEM) is bolded or not. • Use Simple Icons: Changes the line or feature key icons to ones similar to those on the earlier IP phones. 2. Languages Use this item to select the language of the IP Phone. 3. Headsets... Headsets sub menu controls which headset is enabled for use on the phone. Avaya 1165E IP Deskphone supports headsets with wired, USB, and Bluetooth® interfaces. Use this item to configure the following headset preferences: • Active Headset Device: Selects an active headset device (wired, USB, or Bluetooth®). You can select and configure a headset type as the active headset device and connect the headset at a later time. • Enable HID Commands: When the box is selected, full Human Interface Device (HID) for supported headsets is provided. If the box is not selected, the USB headset cannot communicate things like on or off hook or volume adjustment. • Headset type: When enabled, you can select a headset supported by the Avaya USB headset adapter from a list. The default is the Avaya Mobile Kit. This option is available only when the IP Phone detects an Avaya USB headset adapter. October 2014 IP Deskphones Fundamentals Comments? [email protected] 393 Local Tools menu Important: The IP Phone tunes the audio specifically to the selected headset type. Avaya recommends that you ensure the correct headset type is selected to achieve the optimum performance. • Back Light: When the box is selected, the buttons on the Avaya Enhanced USB Headset adapter are illuminated or the blue LEDs on the Avaya Mobile USB Headset Adapter are illuminated. By default the box is selected. When you make changes in the Headset menu, press the Ok button to permanently commit changes or press Exit to restore the previous headset preferences. 4. Bluetooth® Setup The Bluetooth® setup screen enables you to manage the pairing and selection of Bluetooth® devices used with the 1165E phone. At this time only headset type Bluetooth® devices are supported. The Bluetooth® Setup dialog displays the following sub menu items: • Enable Bluetooth®: This checkbox allows the user to control enablement of the Bluetooth® feature on the IP Phone. • Found: This is a drop down list of found devices. It is inactive until a search is performed. • Paired: This is a drop down list of paired devices. It is inactive until a device is paired. • Active: This shows the name of the active headset. It is initially blank. The active headset is the Bluetooth® headset used for originating and terminating calls when the Active Headset Device is set to Bluetooth® in the Headsets…sub menu. 5. File Manager The File Manager menu enables you to manage files on your IP Phone. The file manager supports the copying of image files to and from a USB Flash Drive to the /images directory in the phone’s FFS and browsing files in the phone’s /images directory. The File Manager menu lists the phone and any USB drives that are currently plugged in. An icon appears to the left of the name of each device. • Send operations: The Send soft key appears when you highlight a file. Press the Send soft key to copy a file to the phone or USB Flash Drive. If a file is going to the phone, the destination is automatically set by the file type. Pressing Send soft key takes the following action depending on the file highlighted: - When a file on a USB device is selected: This allows you to send or copy the selected file to the phone. The destination folder is automatically selected based on the file extension (e.g: .jpg and .png files are sent directly to the /Images folder on the IP phone). - When a file on the IP phone is selected but no USB Flash Drive: This displays an error. Sending files from the IP phone to another location on the IP phone is not allowed. - When a file on the IP phone is selected while a USB Flash Drive is plugged in: This allows the user to navigate to the USB folder they wish to send the file to. Note: If you do not respond to the confirmation prompt in 15 seconds, the send action is cancelled. 394 IP Deskphones Fundamentals October 2014 Comments? [email protected] Local Tools options • Delete operation: The Delete soft key appears when you highlight a file or directory. - If a file is selected, you are prompted for the confirmation of delete operation and then the file is deleted. - If a folder is selected on the phone, you are prompted for confirmation to delete all contents of the folder. You cannot delete the folder. - If the folder is on USB device, you are prompted for confirmation to delete the folder. All contents are deleted with the folder. Note: If you do not respond to the confirmation prompt in 15 seconds, the delete action is cancelled. 6. Background The Avaya 1165E IP Deskphone has the ability to display a background image on its telephone screen. You can browse the images in the /images directory of the IP Phone and select one to be used as a background image for the UI. The filenames of all image files stored in the phone’s / images directory are listed here. As the highlight is moved on the list of filenames, the currently highlighted image is displayed as the background of the dialog. If you press OK, the image filename is saved and becomes the background image. Diagnostics For more information about Diagnostics, see Diagnostics for the Avaya 1165E IP Deskphone on page 539. Network Configuration The Network Configuration tool is used to configure the IP Phone's network features and displays information that was configured when the IP Phone was installed. Press the Auto soft key to access the Auto Provision page. Note: For more information, see Provisioning the IP Phones on page 403 and Manual provisioning of Avaya 2007 IP Deskphone and Avaya 1100 Series IP Deskphones on page 455. Locks You must enter the fixed password whenever you access the Lock Menu. Use the dialpad and enter the fixed password 26567*738 (color*set), or, if an auto provisioned password string (menupwd) has been sent to the phone, enter it. The settings configured in the Lock Menu sub menu override the settings received from the DHCP string. The Enable Menu Lock checkbox provides overall control of whether the menu lock is active or not. Unchecking the box disables the menu lock feature. October 2014 IP Deskphones Fundamentals Comments? [email protected] 395 Local Tools menu The Locks menu offers the following choices • 1. Lock Menu: Lock Menu sub menu offers the following choices: - Auto Lock: The Avaya 1165E IP Deskphone follows the menu lock configuration to be received from the DHCP option string during DHCP configuration or from a provisioning file's menulock parameter. • if SECUREMENU is present, you are prompted to enter a password after you doublepress the Services key • if PARTSECURE is present, you are prompted to enter a password whenever you select Local Diagnostics and Network Configuration • if neither SECUREMENU nor PARTSECURE is present, then the menu is not locked For information about Password Protection of the Local Tools menu, see Local Tools menu password protection on page 378. - Full Menu Lock: When this option is selected, you are prompted to enter the fixed password whenever the Services key is double-pressed. - Partial Menu Lock: When this option is selected, you are prompted to enter the fixed password whenever you access the Local Diagnostics and the Network Configuration sub menus. • 2. USB Locks: The USB locks is a new feature on the Avaya 1165E IP Deskphone. It controls which device you can use on the USB port of the phone. USB Locks sub menu offers the following choices. - AutoProvision USB locks: This check box decides whether the USB locks are manually controlled or set by zero touch provisioning feature. - Enable USB Port: This check box allows you to enable or disable the USB port. - Lock USB mouse:This check box allows you to lock or unlock the USB mouse support. - Lock USB keyboard: This check box allows you to lock or unlock the USB keyboard support. - Lock USB headset: This check box allows you to enable or disable the USB headset support. - Lock USB Flash Drive: This check box allows you to lock or unlock the USB flash drive support. Local Tools menu for Avaya 1165E IP Deskphone This section shows the Local Tools menu for the Avaya 1165E IP Deskphone. Table 93: Local Tools menu options Preferences Display Settings Languages Headsets 396 IP Deskphones Fundamentals October 2014 Comments? [email protected] Local Tools options BlueTooth Setup File Manager Background Diagnostics IP Set Information Network Diagnostic Tools Ethernet Statistics IP Network Statistics USB Devices License Information VPN Statistics Certificate Information DHCP Information Configuration Network Configuration Advanced Diag Tools Locks Preferences The Preferences submenu offers the following choices 1. Display Settings 2. Languages... 3. Headsets... 4. Bluetooth® Setup 5. File Manager 6. Background... 1. Display Settings The Display Settings menu provides control for the Contrast and Brightness, backlight timer, slideshow start delay, background images and themes used on the phone. The Display Settings dialog displays the following items: • Contrast: Sets the contrast of the display. • Brightness: Sets the brightness of the display. • Backlight: Sets the duration for which the backlight remains when the IP Phone is idle. • Slideshow: Sets the delay time for the slideshow to begin after the IP Phone is idle. • Display Dim Enabled: When the backlight timer expires, the display will dim instead of turning completely off. • Theme: : Allows the selection of a pre-defined theme for the display. October 2014 IP Deskphones Fundamentals Comments? [email protected] 397 Local Tools menu • Use Theme Background: The background image of the theme is used instead of a user selected background. • Use Font Smoothing: Makes the curves of the font appear smoother. Disabling this may improve the appearance of some text of language on the display. • Use Outlined Font: Changes the screen font of telephone to a white font with black outline. Helps to make the text readable when a user background is enabled. • GEM Bold Font: Controls whether the font in the Expansion Module(s) (GEM) is bolded or not. • Use Simple Icons: Changes the line or feature key icons to ones similar to those on the earlier IP phones. 2. Languages Use this item to select the language of the IP Phone. 3. Headsets... Headsets sub menu controls which headset is enabled for use on the phone. Avaya 1165E IP Deskphone supports headsets with wired, USB, and Bluetooth® interfaces. Use this item to configure the following headset preferences: • Active Headset Device: Selects an active headset device (wired, USB, or Bluetooth®). You can select and configure a headset type as the active headset device and connect the headset at a later time. • Enable HID Commands: When the box is selected, full Human Interface Device (HID) for supported headsets is provided. If the box is not selected, the USB headset cannot communicate things like on or off hook or volume adjustment. • Headset type: When enabled, you can select a headset supported by the Avaya USB headset adapter from a list. The default is the Avaya Mobile Kit. This option is available only when the IP Phone detects an Avaya USB headset adapter. Important: The IP Phone tunes the audio specifically to the selected headset type. Avaya recommends that you ensure the correct headset type is selected to achieve the optimum performance. • Back Light: When the box is selected, the buttons on the Avaya Enhanced USB Headset adapter are illuminated or the blue LEDs on the Avaya Mobile USB Headset Adapter are illuminated. By default the box is selected. When you make changes in the Headset menu, press the Ok button to permanently commit changes or press Exit to restore the previous headset preferences. 4. Bluetooth® Setup The Bluetooth® setup screen enables you to manage the pairing and selection of Bluetooth® devices used with the 1165E phone. At this time only headset type Bluetooth® devices are supported. The Bluetooth® Setup dialog displays the following sub menu items: • Enable Bluetooth®: This checkbox allows the user to control enablement of the Bluetooth® feature on the IP Phone. • Found: This is a drop down list of found devices. It is inactive until a search is performed. 398 IP Deskphones Fundamentals October 2014 Comments? [email protected] Local Tools options • Paired: This is a drop down list of paired devices. It is inactive until a device is paired. • Active: This shows the name of the active headset. It is initially blank. The active headset is the Bluetooth® headset used for originating and terminating calls when the Active Headset Device is set to Bluetooth® in the Headsets…sub menu. 5. File Manager The File Manager menu enables you to manage files on your IP Phone. The file manager supports the copying of image files to and from a USB Flash Drive to the /images directory in the phone’s FFS and browsing files in the phone’s /images directory. The File Manager menu lists the phone and any USB drives that are currently plugged in. An icon appears to the left of the name of each device. • Send operations: The Send soft key appears when you highlight a file. Press the Send soft key to copy a file to the phone or USB Flash Drive. If a file is going to the phone, the destination is automatically set by the file type. Pressing Send soft key takes the following action depending on the file highlighted: - When a file on a USB device is selected: This allows you to send or copy the selected file to the phone. The destination folder is automatically selected based on the file extension (e.g: .jpg and .png files are sent directly to the /Images folder on the IP phone). - When a file on the IP phone is selected but no USB Flash Drive: This displays an error. Sending files from the IP phone to another location on the IP phone is not allowed. - When a file on the IP phone is selected while a USB Flash Drive is plugged in: This allows the user to navigate to the USB folder they wish to send the file to. Note: If you do not respond to the confirmation prompt in 15 seconds, the send action is cancelled. • Delete operation: The Delete soft key appears when you highlight a file or directory. - If a file is selected, you are prompted for the confirmation of delete operation and then the file is deleted. - If a folder is selected on the phone, you are prompted for confirmation to delete all contents of the folder. You cannot delete the folder. - If the folder is on USB device, you are prompted for confirmation to delete the folder. All contents are deleted with the folder. Note: If you do not respond to the confirmation prompt in 15 seconds, the delete action is cancelled. 6. Background The Avaya 1165E IP Deskphone has the ability to display a background image on its telephone screen. You can browse the images in the /images directory of the IP Phone and select one to be used as a background image for the UI. The filenames of all image files stored in the phone’s / images directory are listed here. As the highlight is moved on the list of filenames, the currently highlighted image is displayed as the background of the dialog. If you press OK, the image filename is saved and becomes the background image. October 2014 IP Deskphones Fundamentals Comments? [email protected] 399 Local Tools menu Diagnostics For more information about Diagnostics, see Diagnostics for the Avaya 1165E IP Deskphone on page 539. Network Configuration The Network Configuration tool is used to configure the IP Phone's network features and displays information that was configured when the IP Phone was installed. Press the Auto soft key to access the Auto Provision page. Note: For more information, see Provisioning the IP Phones on page 403 and Manual provisioning of Avaya 2007 IP Deskphone and Avaya 1100 Series IP Deskphones on page 455. Locks You must enter the fixed password whenever you access the Lock Menu. Use the dialpad and enter the fixed password 26567*738 (color*set), or, if an auto provisioned password string (menupwd) has been sent to the phone, enter it. The settings configured in the Lock Menu sub menu override the settings received from the DHCP string. The Enable Menu Lock checkbox provides overall control of whether the menu lock is active or not. Unchecking the box disables the menu lock feature. The Locks menu offers the following choices • 1. Lock Menu: Lock Menu sub menu offers the following choices: - Auto Lock: The Avaya 1165E IP Deskphone follows the menu lock configuration to be received from the DHCP option string during DHCP configuration or from a provisioning file's menulock parameter. • if SECUREMENU is present, you are prompted to enter a password after you doublepress the Services key • if PARTSECURE is present, you are prompted to enter a password whenever you select Local Diagnostics and Network Configuration • if neither SECUREMENU nor PARTSECURE is present, then the menu is not locked For information about Password Protection of the Local Tools menu, see Local Tools menu password protection on page 378. - Full Menu Lock: When this option is selected, you are prompted to enter the fixed password whenever the Services key is double-pressed. - Partial Menu Lock: When this option is selected, you are prompted to enter the fixed password whenever you access the Local Diagnostics and the Network Configuration sub menus. 400 IP Deskphones Fundamentals October 2014 Comments? [email protected] Local Tools options • 2. USB Locks: The USB locks is a new feature on the Avaya 1165E IP Deskphone. It controls which device you can use on the USB port of the phone. USB Locks sub menu offers the following choices. - AutoProvision USB locks: This check box decides whether the USB locks are manually controlled or set by zero touch provisioning feature. - Enable USB Port: This check box allows you to enable or disable the USB port. - Lock USB mouse:This check box allows you to lock or unlock the USB mouse support. - Lock USB keyboard: This check box allows you to lock or unlock the USB keyboard support. - Lock USB headset: This check box allows you to enable or disable the USB headset support. - Lock USB Flash Drive: This check box allows you to lock or unlock the USB flash drive support. Local Tools menu for Avaya 1110, 1210, 1220, and 1230 IP Deskphones This section shows the Local Tools menu for the Avaya 1110, 1210, 1220, and 1230 IP Deskphones. • 1. Preferences - 1. Contrast - 2. Language - 3. Backlight Timer • 2. Local Diagnostics - 1. IP Set&DHCP Information - 2. Network Diagnostic Tools - 3. Ethernet Statistics - 4. IP Network Statistics • 3. Network Configuration • 4. Lock Menu - 1. Full Menu Lock - 2. Partial Menu Lock - 3. Disable Menu Lock - 4. Auto Lock - 5. Lock Now Important: Only the Avaya 1110 IP Deskphone supports the Backlight Timer option. October 2014 IP Deskphones Fundamentals Comments? [email protected] 401 Local Tools menu Preferences The Preferences submenu offers the following choices • 1. Contrast • 2. Language • 3. Backlight Timer (available only on the Avaya 1110 IP Deskphone) 1. Contrast The Contrast tool adjusts the contrast of the LCD display screen on the IP Phone. The initial Contrast level for the LCD display screen is downloaded when the IP Phone is configured. Selecting the Contrast tool automatically sets the LCD display screen contrast to the IP Phone local contrast setting. 2. Language Use this item to select the language in the local menus of the IP Phone. To access the language used by the server-based features, press Services > Telephone Options > Languages. To access the local language tool, double-press the Services key, select the Preferences menu, or press 1 on the dialpad to open the Preferences menu, then press 2 to select the Language tool. 3. Backlight Timer This item displays on the Avaya 1110 IP Deskphone only. Use this item to adjust how long the LCD display screen remains lit when the IP Phone is inactive. The backlight time is displayed in the format xxx, where xxx is the time in minutes or hours. Local Diagnostics For information about Local Diagnostics, see IP Phone diagnostic utilities on page 503. Network Configuration Use the Network Configuration menu item to configure the IP Phone and to display information, which you configured during installation. You can access the Network Configuration menu using one of the following methods • Reboot the IP Phone and press the four soft keys at the bottom of the display in sequence from left to right. • Select 3. Network Configuration from the Local Tools menu. For information about Network Configuration, see Provisioning the IP Phones on page 403 and Manual provisioning of Avaya 1110 IP Deskphone and Avaya 1200 Series IP Deskphones on page 447. Lock Menu For information about the Lock Menu item, see Lock Menu on page 387. 402 IP Deskphones Fundamentals October 2014 Comments? [email protected] Appendix B: Provisioning the IP Phones Contents This section contains the following topics: • Introduction on page 403 • Description on page 404 • Manual provisioning on page 404 • Automatic provisioning on page 405 • Operation on page 441 Introduction The following IP Phones support manual provisioning • 2001 IP Phone • 2002 IP Phone • 2004 IP Phone • Avaya 2033 IP Conference Phone • Avaya 2007 IP Deskphone • Avaya 1210 IP Deskphone • Avaya 1220 IP Deskphone • Avaya 1230 IP Deskphone • Avaya 1110 IP Deskphone • Avaya 1120E IP Deskphone • Avaya 1140E IP Deskphone • Avaya 1150E IP Deskphone • Avaya 1165E IP Deskphone October 2014 IP Deskphones Fundamentals Comments? [email protected] 403 Provisioning the IP Phones The following IP Phones also support automatic provisioning • Avaya 2007 IP Deskphone • Avaya 1230 IP Deskphone • Avaya 1220 IP Deskphone • Avaya 1230 IP Deskphone • Avaya 1110 IP Deskphone • Avaya 1120E IP Deskphone • Avaya 1140E IP Deskphone • Avaya 1150E IP Deskphone • Avaya 1165E IP Deskphone Description The IP Phone supports the following provisioning modes: • Manual provisioning • Automatic provisioning - Automatic provisioning using 802.1ab Link Layer Discovery Protocol (LLDP) - Automatic provisioning using Dynamic Host Configuration Protocol (DHCP) - Automatic provisioning using configuration files - Automatic provisioning using Unified Networks IP Stimulus Protocol (UNIStim) Manual provisioning The manual provisioning of IP Phone parameters overrides the configuration of parameters by any other provisioning source. Technicians can use manual provisioning to override system wide parameters for troubleshooting purposes or to provide special needs configurations for a small group of users. The following sections provide information about the applicable IP Phone. • Manual provisioning of Avaya 1110 IP Deskphone and Avaya 1200 Series IP Deskphones on page 447—Avaya 1110 IP Deskphone, Avaya 1210 IP Deskphone, Avaya 1220 IP Deskphone, and Avaya 1230 IP Deskphone • Manual provisioning of Avaya 2007 IP Deskphone and Avaya 1100 Series IP Deskphones on page 455—Avaya 2007 IP Deskphone, Avaya 1120E IP Deskphone, Avaya 1140E IP Deskphone, Avaya 1150E IP Deskphone, and Avaya 1165E IP Deskphone 404 IP Deskphones Fundamentals October 2014 Comments? [email protected] Automatic provisioning • Manual provisioning of Avaya 2000 Series IP Deskphone on page 466—2001 IP Phone, 2002 IP Phone, 2004 IP Phone, and Avaya 2033 IP Conference Phone Automatic provisioning The Automatic provisioning feature creates a flexible provisioning method, which • covers the existing provisioning parameters • supports the extension of the provisioning parameters • supports provisioning parameters in automatic provisioning modes, when possible • creates a common provisioning information format that supports DHCP and Trivial File Transfer Protocol (TFTP) • creates a common provisioning information format that supports DHCP, Trivial File Transfer Protocol (TFTP), and HyperText Transport Protocol (HTTP) provisioning Figure 79: Provisioning life cycle on page 405 provides an example of the provisioning life cycle. Figure 79: Provisioning life cycle The Avaya 2007 IP Deskphone, Avaya 1110 Series IP Deskphones, and Avaya 1200 Series IP Deskphones support LLDP, DHCP, configuration files, and UNIStim automatic provisioning methods. The 2001 IP Phone, 2002 IP Phone, and 2004 IP Phone support LLDP, DHCP, and UNIStim automatic provisioning methods but the phones do not support configuration files. October 2014 IP Deskphones Fundamentals Comments? [email protected] 405 Provisioning the IP Phones Configuration You can store common provisioning parameters in a managed central server, such as a DHCP or TFTP or HTTP server. You can configure the IP Phone to automatically or manually obtain the provisioning parameters from the various provisioning sources. For automatic provisioning, the IP Phone receives the parameters from the provisioning server. You can switch between automatic provisioning to manual provisioning on the Auto Provisioning page. You enter parameter information on the Configuration page. Provisioning IP Deskphone parameters By default, the IP Deskphone can automatically provision most parameters. However, you can also manually provision parameters. The Auto Provisioning page provides the selection to manually override the parameter. Use the Network Configuration menu item to configure IP Deskphone parameters. Double-press the Services key to open the Local Tools menu and press 3 on the dial pad to open the Network Configuration menu. The automatic provisioning menu supports both the graphical user interface (GUI) and text-based user interface. The following IP Deskphones support a GUI: • Avaya 2007 IP Deskphone • Avaya 1120E IP Deskphone • Avaya 1140E IP Deskphone • Avaya 1150E IP Deskphone • Avaya 1165E IP Deskphone The Configuration page appears when you select the Network Configuration menu item. Any automatic provisioned parameters appear dimmed. For more information about the Auto Provisioning page for GUI, see Auto Provisioning page for graphical user interface on page 407. For information about the Configuration page for GUI, see Configuration page for graphical user interface on page 410. The following IP Deskphones support a text-based user interface: • Avaya 1110 IP Deskphone • Avaya 1210 IP Deskphone • Avaya 1220 IP Deskphone • Avaya 1230 IP Deskphone The Network Configuration menu shows the configuration parameters that are configured as Manual on the Auto Provisioning page. Use the Up and Down navigation keys to scroll through the main configuration options and the Right or Left navigation keys to scroll through the sub configuration options. 406 IP Deskphones Fundamentals October 2014 Comments? [email protected] Automatic provisioning For information about the Auto Provisioning page for text user interface, see Auto Provisioning page for text user interface on page 410. For information the Configuration page for text user interface, see Configuration page for text user interface on page 413. For all supported IP Deskphones, you can press the Auto soft key to switch to the Auto Provisioning page to define parameters that you can obtain automatically or manually. Then from the Auto Provisioning page, you can press the Cfg soft key to switch to the Network Configuration option. Auto Provisioning page for graphical user interface Use the keys in Table 94: Keys and descriptions on page 407 to provision the parameters for the GUI-based IP Deskphones. Table 94: Keys and descriptions Key Description [] Check box, select or clear: Auto-checked, Manual-unchecked. Dial pad Enter number of index to jump to option Up Move up a group index Down Move down a group index Right Go to next item. Left Go to previous item. Enter Select or clear the check box for item or group. Config Return to manual configuration page AllMan / AllAut Context-sensitive. Set all items to manual (clear checkboxes) or auto (check all boxes) Cancel Exit Network Configuration The following table shows the Auto Provisioning page for the graphical user interface (GUI). Table 95: Auto Provisioning page 1 EAP Settings [ ] VPN [ ] 2 LLDP Enable [ ] DHCP Enable [ ] 3 Primary DNS IP [ ] Secondary DNS IP [ ] 4 Certificate Server [ ] Domain Name [ ] Hostname [ ] 5 S1 IP [ ] October 2014 IP Deskphones Fundamentals Comments? [email protected] 407 Provisioning the IP Phones S1 Port [ ] S1 Action [ ] S1 Retry [ ] S1 PK [ ] 6 S2 IP [ ] S2 Port [ ] S2 Action [ ] S2 Retry [ ] S2 PK [ ] Ntwk Port Speed: [ ] Ntwk Port Duplex [ ] 7 XAS IP [ ] XAS Mode [ ] XAS Port [ ] 8 Voice 802.1Q [ ] Voice VLAN Source [ ] Voice VLAN Filter [ ] Voice Control pBits [ ] Voice Media pBits [ ] Avaya Auto QOS [ ] DSCP Override [ ] Voice Control DSCP [ ] Voice Media DSCP [ ] 9 PC Port Enable [ ] PC Port Speed [ ] PC Port Duplex [ ] PC Port UntagAll [ ] 10 Data 802.1Q [ ] Data VLAN [ ] Data pBits [ ] 11 Stickiness [ ] Cached IP [ ] Ignore GARP [ ] Enable SRTP PSK [ ] SRTP PSK Payload ID [ ] 408 IP Deskphones Fundamentals October 2014 Comments? [email protected] Automatic provisioning 12 Provision Server [ ] Provisioning Zone ID [ ] 13 Menu Lock Enable [ ] 14 Auto Recover Flag [ ] SSH Enable [ ] SSH User ID [ ] SSH Password [ ] 15 Screen Contrast [ ] Screen Brightness [ ] Avaya 2007 IP Deskphone and Avaya 1165E IP Deskphone Screen Backlight [ ] 16 Slideshow Avaya 2007 IP Deskphone and Avaya 1165E IP Deskphone Display Dim Enable [ ] Avaya 2007 IP Deskphone and Avaya 1165E IP Deskphone Theme [ ] Avaya 1165E IP Deskphone Background Avaya 1165E IP Deskphone Font Smoothing [ ] Avaya 1165E IP Deskphone Outline Font [ ] Avaya 1165E IP Deskphone Simple Icons [ ] Avaya 1165E IP Deskphone Headset Type [ ] Bluetooth Enable [ ] Avaya 1140E, 1150E, 1165E IP Deskphone 17 USB Lock [ ] Avaya 1165E IP Deskphone 18 Push Port [ ] Push Capabilities [ ] Push Trusted Servers [ ] Push Subscription List [ ] Audio Push Ring Timer [ ] 19 WML Proxy [ ] Avaya 1140E, 1150E, 1165E, 2007 IP Deskphone WML Port [ ] Avaya 1140E, 1150E, 1165E, 2007 IP Deskphone WML Exceptions [ ] Avaya 1140E, 1150E, 1165E, 2007 IP deskphone WML Home [ ] Avaya 1140E, 1150E, 1165E, 2007 IP Deskphone WML Idle URI [ ] Avaya 1140E, 1150E, 1165E, 2007 IP Deskphone WML Idle Time [ ] Avaya 1140E, 1150E, 1165E, 2007 IP Deskphone Perform the following procedures to configure all parameters or specific parameters for automatic provisioning or manual provisioning for the GUI. Configuring parameters automatically for GUI 1. Press Auto on the Configuration page to switch to the Auto Provisioning page. October 2014 IP Deskphones Fundamentals Comments? [email protected] 409 Provisioning the IP Phones 2. Perform one of the following actions: • Press the AllMan soft key to change all parameters to be auto-provisioned. • Use the dial pad to enter the number associated with the parameter, or use the navigation keys to scroll and highlight the specific parameter (up/down navigation takes you from group to group, while left/right navigation takes you from item to item). Press the Enter key to check the parameter, making it "Auto" provisioned. 3. To exit and save, press the Config key to return to the Network Configuration page, then press Apply. Press Cancel to exit the Configuration menu without saving the changes. On the Avaya 1165E IP Deskphone, pressing Cancel returns the display to the Configuration menu; while on the other GUI-based phones, pressing Cancel exits the local menu. Configuring parameters manually for GUI 1. Press Auto on the Configuration page to switch to the Auto Provisioning page. 2. Perform one of the following actions: • Press the AllMan soft key to change all parameters to be manually provisioned. • Use the dial pad to enter the number associated with the parameter, or use the navigation keys to scroll and highlight the specific parameter (up/down navigation takes you from group to group, while left/right navigation takes you from item to item). Press the Enter key to uncheck the parameter, making it "Manual" provisioned. 3. To exit and save, press the Config key to return to the Network Configuration page, then press Apply. Press Cancel to exit the Configuration menu without saving the changes. On the Avaya 1165E IP Deskphone, pressing Cancel returns the display to the Configuration menu; while on the other GUI-based phones, pressing Cancel exits the local menu. Configuration page for graphical user interface Press Config on the Auto Provisioning page to access the Configuration page. For manual configuration steps, see Manual provisioning of Avaya 2007 IP Deskphone and Avaya 1100 Series IP Deskphones on page 455. If you configure parameters for automatic provisioning in the Auto Provision page, the parameter appears dimmed in the Configuration page. Auto Provisioning page for text user interface Table 96: Auto Provisioning page on page 410 shows the Auto Provisioning page for a text user interface. Table 96: Auto Provisioning page 410 1. EAP Mode 2. LLDP Enable IP Deskphones Fundamentals October 2014 Comments? [email protected] Automatic provisioning DHCP 3. Primary DNS IP Secondary DNS IP 4. Certificate server 5. S1 Port S1 Action S1 Retry S1 PK 6. S2 Port S2 Action S2 Retry S2 PK 7. XAS IP XAS Port 8. Voice 802.1Q Voice VLAN Source Voice VLAN Filter Voice Control pBits Voice Media pBits Avaya Auto QOS DSCP Override Voice Control DSCP Voice Media DSCP 9. PC Port Enable PC Port Speed PC Port Duplex PC Port UntagAll 10. Data 802.1Q Data VLAN Data pBits 11. Stickiness Cached IP Ignore GARP Enable PSK and SRT SRTP PSK Payload ID 12. Provision Server October 2014 IP Deskphones Fundamentals Comments? [email protected] 411 Provisioning the IP Phones Provisioning Zone ID 13. Menu Lock Enable 14. Auto Recover Flag SSH User ID SSH Password 15. Screen Contrast Screen Backlight Display DIM Enable 16. Headset Type 17. Push Port Push Capabilities Push Servers Push Subscription Use the following procedures to configure all parameters or specific parameters to automatic provisioning or manual provisioning for a text user interface. Configuring parameters automatically for text user interface 1. Press Auto on the Configuration page to switch to the Auto Provisioning page. 2. Perform one of the following actions: • Press the AllAut content-sensitive soft key on the Auto Provisioning page to automatically configure all parameters. OR • Use the dial pad to enter the number associated with the parameter, or use the navigation keys to scroll and highlight the specific parameter. Then press Auto to configure specific parameters that had been previously configured automatically. 3. Press Enter to save the settings or press Cancel to exit the Network Configuration without saving changes. Configuring parameters manually for text user interface 1. Press Auto on the Configuration page to switch to the Auto Provisioning page. 2. Perform one of the following actions: • Press the AllMan content-sensitive soft key on the Auto Provisioning page to manually configure all parameters. OR • Use the dial pad to enter the number associated with the parameter, or use the navigation keys to scroll and highlight the specific parameter. Then press Man to configure specific parameters that had been previously configured automatically. 3. Press Enter to save the settings or press Cancel to exit the Network Configuration without saving changes. 412 IP Deskphones Fundamentals October 2014 Comments? [email protected] Automatic provisioning Configuration page for text user interface Press Cfg on the Auto Provisioning page to access the Configuration page. For manual configuration steps, see Manual provisioning of Avaya 1110 IP Deskphone and Avaya 1200 Series IP Deskphones on page 447. If you configure parameters for automatic provisioning in the Auto Provision page, the parameter appears dimmed in the Configuration page. Automatic configuration Provisioning information is stored on a managed central server. The IP Phones can automatically obtain parameter values. Important: The IP Phone receives provisioning information from a DHCP or TFTP or HTTP server. Some parameters require the IP Phone to reset in order for an updated value to take effect. Automatic provisioning parameters Table 97: Automatic provisioning parameters legend on page 413 provides a legend for Table 98: Provisioning parameters on page 413. Table 97: Automatic provisioning parameters legend Configuration menu option List each configuration parameter. Options or input List every choice available for the parameter and the minimum and maximum number of characters or digits allowed. Description Describe the option. Manual List parameters that you can manually provision. Automatic List parameters that you can automatically provision. DHCP, TFTP, and HTTP provide the automatic provisioning datablock. The parameters list in order of appearance. Table 98: Provisioning parameters Config option Options or input Description Automatic Manual EAP mode Disable EAP disabled Yes Yes MD5 MD5 encryption PEAP PEAP encryption October 2014 IP Deskphones Fundamentals Comments? [email protected] 413 Provisioning the IP Phones Config option Options or input Description Automatic Manual TLS TLS encryption ID 1 4 to 20 characters EAP ID Yes Yes ID 2 4 to 20 characters EAP ID Yes Yes Password 4 to 12 characters EAP password Yes Yes Enable VPN checked Enable VPN Yes Yes unchecked Disabled Protocol Avaya VPN VPN router type Yes Yes Mode Aggressive IKE Mode Yes Yes Main IKE Mode PSK PSK Authentication Yes Yes X.509 X.509 Authentication PSK UserID Up to 64 characters PSK User ID Yes Yes PSK Password Up to 64 characters PSK Password Yes Yes XAUTH Method None None Yes Yes Password Password Token Token PIN + Token PIN + Token Authentication XAUTH User ID Up to 64 characters Yes Yes XAUTH Password Up to 64 characters Yes Yes VPN Server 1 IP address VPN Primary Server address Yes Yes VPN Server 2 IP address VPN Secondary Server address Yes Yes VPN DSCP Copy DSCP Yes Yes Enter DSCP Enter 3 digit value VPN MOTD Timer 0 to 999 Message of the Day Timer Yes Yes Enable 802.1ab (LLDP) Checked Enable LLDP Yes Yes Unchecked LLDP not used Yes DHCP used No Yes No Static IP and config used Set IP IP address IP Phone IP address Yes Yes Net Mask Subnet mask IP Phone subnet mask Yes Yes Gateway IP address IP Phone gateway IP address Yes Yes DNS1 IP IP address DNS server 1 IP address Yes Yes DNS2 IP IP address DNS server 2 IP address Yes Yes Local DNS IP IP address Local DNS server IP address Yes Yes CA Server IP address Certificates Server IP address Yes Yes Domain Name 0 to 50 characters IP Phone domain name Yes Yes DHCP 414 IP Deskphones Fundamentals October 2014 Comments? [email protected] Automatic provisioning Config option Options or input Description Automatic Manual Hostname 0 to 32 characters IP Phone host name Yes Yes S1 IP IP address TPS server 1 node IP address Yes Yes Port 1 to 5 digits TPS server 1 port number Yes Yes S1 Action 1 digit TPS server 1 action value Yes Yes Configure Action byte to 7 to activate DTLS Retry 0 to 255 TPS server 1 retry count Yes Yes S1 PK 16 hex characters TPS server 1 PK string. Yes Yes For example, 0 to 9 or A to F. S2 IP IP address TPS server 2 node IP address Yes Yes Port 1 to 5 digits TPS server 2 port number Yes Yes S2 Action 1 digit TPS server 2 action value Yes Yes Configure Action byte to 7 to activate DTLS Retry 0 to 255 TPS server 2 retry count Yes Yes S2 PK 16 hex characters TPS server 2 PK string Yes Yes Yes Yes Yes Yes Yes Yes For example, 0 to 9 or A to F. Ntwk Port Speed Auto Auto sense 10BT Forced 10BT 100BT Forced 100BT Auto Auto negotiate Force Full Forced full duplex Force Half Forced half duplex Text Mode Text XAS used Graphical Graphic XAS used Secure Graphical Secure Graphic XAS used XAS IP IP address AG server IP address Yes Yes XAS Port 1 to 5 digits AG server port number Yes Yes Enable Voice 802.1Q checked 802.1Q header and features used Yes Yes unchecked 802.1Q not used No Yes Ntwk Port Duplex Graphical XAS Voice VLAN No VLAN Auto Includes: • DHCP — VLAN ID from DHCP Auto VLAN October 2014 IP Deskphones Fundamentals Comments? [email protected] 415 Provisioning the IP Phones Config option Options or input Description Automatic • LLDP VLAN Name — VLAN ID from LLDP VLAN Name TLV Manual • LLDP MED — VLAN ID from Network Policy Discovery TLV. VLAN Filter VLAN ID entered 1 to 4094 checked Filter frames without Voice VLAN tag Yes Yes unchecked Process all frames Auto Use value from received Yes LLDP Network Policy TLV, UNIStim, or default value of 1. Yes 0 to 7 Force signalling related priority bits to chosen value. Auto Use value from received Yes LLDP Network Policy TLV, UNIStim, or default value of 1. 0 to 7 Force media related priority bits to chosen value. checked Enable automatic QOS provisioning by Avaya applications unchecked Disable automatic QOS provisioning by Avaya applications checked Ignore any DSCP value received from the LLDP's Network Policy TLV unchecked Follow the normal precedence rules and process LLDP provided DSCP Control DSCP 0 to 63 Media DSCP Enable PC Port Ctrl Priority Bits Media Priority Bits Enable Avaya Auto QOS DSCP Override PC Port Speed PC Port Duplex 416 Enter VLAN ID Yes Yes Yes Yes Yes Configures the control packet DSCP field Yes Yes 0 to 63 Configures the media packet DSCP field Yes Yes checked PC port active. Yes Yes unchecked PC port disabled. Auto Auto sense. Yes Yes 10BT Forced 10 BT. 100BT Forced 100 BT. Auto Auto negotiate. Yes Yes IP Deskphones Fundamentals October 2014 Comments? [email protected] Automatic provisioning Config option Enable Data 802.1Q Data VLAN Data Priority Bits PC-Port Untag All Enable Stickiness Cached IP Ignore GARP Enable SRTP PSK Options or input Description Force Full Forced full duplex. Force Half Forced half duplex. checked 802.1Q header and features used. unchecked 802.1Q not used. No VLAN Automatic Manual Yes Yes Yes Yes Yes Yes Yes Yes Yes Yes Yes Yes Yes Enter VLAN ID VLAN ID entered 1 to 4094. Auto Use value from the info block or default of 7. 0 to 7 Force all priority bits to chosen value. checked Removes the 802.1Q header from a packet before it forwards to the IP Phone PC port. unchecked Leave 802.1Q header on packets destined to the PC port. checked Use the last received autoprovisioned value for an item if no new auto-provisioned value is received. unchecked Item reverts back to default value if no new autoprovisioned value is received. checked Last IP Phone IP address info received is used if DHCP server not reached. unchecked Must receive response to assign IP Phone IP address. checked IP Phone ignores Gratuitous Yes ARP requests. See Gratuitous Address Resolution Protocol on page 359 for more information. unchecked IP Phone responds to Gratuitous ARP requests. checked When non-SRTP USK call is set up, IP Phone tries to establish SRTP PSK call with far end. unchecked IP Phone does not try SRTP PSK. October 2014 Yes Yes IP Deskphones Fundamentals Comments? [email protected] 417 Provisioning the IP Phones Config option Options or input Description Automatic Manual SRTP PSK Payload ID 96 (default), 115, 120 Payload Type ID used for the exchange of SRTP PSK encryption parameters Yes Yes Provision up to 40 character URL URL for provisioning server. Yes Yes Provision Zone ID 1 to 8 characters IP Phone provisioning zone. Yes Yes Enable Bluetooth® Yes Enables Bluetooth® on the IP Phone. Yes Yes No Disables Bluetooth® on the IP Phone Port up to 5 digits value from 80 to 65535 Yes Yes Capabilities 4 digits (0,1,2) 0000 to 2222 Yes Yes For HTTP server, URL must include "http://". Push Agent 0 = push disabled 1 = only barge-in allowed 2 = normal and barge-in allowed first digit is for transmit audio second digit is for receive audio third digit is for web display (0 for text-only IP Phones) fourth digit is for top line display Trusted Srvs up to 255 characters one or more URLs, separated by comma, no spaces Yes Yes Subscription up to 255 characters one or more URLs, separated by comma, no spaces Yes Yes Audio Push Ring Timer up to 2 digits 0 – 60 seconds Yes No Proxy up to 255 characters zero or one IP address in Yes dotted decimal or DNS format, no spaces Yes Port up to 5 digits 1 to 65535 Yes Yes Exceptions up to 255 characters zero or more URLs, separated Yes by commas, no spaces Yes Home up to 255 characters zero or one URL, no spaces Yes Yes Idle URI up to 255 characters zero or one URI, no spaces Yes Yes WML Browser 418 IP Deskphones Fundamentals October 2014 Comments? [email protected] Automatic provisioning Config option Options or input Description Automatic Manual Idle Time up to 3 digits 1 to 999 minutes Yes Yes Menu lock Full Locks Local Tools menu. Yes Yes Partial Locks Local Diagnostics, Network Configuration, and Lock menus. Unlock Unlocks Local Tools menu. Contrast 0 to 15 Configures contrast values. Yes Yes Brightness 0 to 15 Configures brightness values. Yes Yes Backlight timer 0 to 8 Configures backlight timer values. Yes Yes Slideshow - Avaya 2007 IP Deskphone, Avaya 1165E IP Deskphone) 0 to 7 Configures inactivity timer to initiate the digital picture slideshow. Yes Yes Display Dim Enabled Checked On backlight timer expiry, display dims but does not turn off. Yes Yes Unchecked On backlight timer expiry, display turns off. Checked Configures bold for the font. Yes Yes Unchecked Disables bold for the font. Checked Enable bold font on attached expansion modules. Yes Yes Unchecked Unchecked -Disable bold font on attached expansion modules. 0 to 6 Configures display's skin attributes Yes Yes The background image of the color theme is used instead of a user provided background. Yes Yes Yes Yes Yes Bold (2007 and 11xx) GEM Bold Font Theme Use Theme Background Checked Use Font Smoothing Use Outlined Font Unchecked Use a user provided background. Checked Makes the font curves appear smoother. Unchecked May improve appearance of text for some languages. Checked Changes the telephony Yes screen font to a white font with black outline for improved readability against some background images. Unchecked Use theme's font color October 2014 IP Deskphones Fundamentals Comments? [email protected] 419 Provisioning the IP Phones Config option Options or input Description Automatic Manual Use Simple Icons Checked Use IP Phone classic icons Yes Yes Unchecked Use the default 1165E icons Checked Enable USB port Yes Yes Unchecked Disable USB port Checked Prevents USB mouse device usage on USB port Yes Yes Unchecked Allows USB mouse device usage Checked Prevents USB keyboard device usage on USB port Yes Yes Unchecked Allows USB keyboard device usage Checked Prevents USB headset device usage on USB port Yes Yes Unchecked Allows USB headset device usage Checked Prevents USB flash drive device usage on USB port Yes Yes Unchecked Allows USB flash drive device usage Yes Enables Secure Shell (SSH) for remote access Yes Yes No Disables SSH. NodeID 0 to 9999 Node ID of the TPS. Yes Yes TN LLL-SS-CC-UU or LLL SS CC UU Terminal Number of phone on system. Yes Yes Yes Enable Mirror Mode Secure Call Record encryption Yes No No No encryption N Call recorder type Yes No O N — Avaya Call Recorder Enable USB Port Lock USB Mouse Lock USB Keyboard Lock USB Headset Lock USB Flash Drive Enable SSH CC-UU or CC UU MSCR Callrec O — other call recorder You can reset the IP Phone parameters to the factory default. For more information, see Factory defaults on page 442. Automatic provisioning using DHCP You can use DHCP to provision all parameters in the info block. For a definition of the available parameters, see Table 99: Provisioning info block format on page 423. 420 IP Deskphones Fundamentals October 2014 Comments? [email protected] Automatic provisioning The format of the Expanded DHCP option Nortel-i2004-B is different than the mode of operation using Nortel-i2004-A. Nortel-i2004-B is easier to understand as it consists of a series of parameter=value combinations, each followed by a semicolon. Note that the string always begins with Nortel-i2004-B where B refers to the revision of the Nortel DHCP/VLAN specification. For example: Nortel-i2004-B,param=value;param=value;param=value; Parameter Definition Nortel-i2004-B The selected Expanded DHCP format. param A string representing one of the Expanded DHCP parameters. value A valid value for the corresponding parameter. You must separate all parameters with a semicolon (;) and end the string with a semicolon (;). There can be multiple Nortel-i2004-B strings to pass the full range of parameters possible. The maximum string length is 310 bytes. The maximum length allowed for any one DHCP option is 255 bytes. The following example shows a DCHP Nortel-i2004-B option string using the provisioning information block. Nortel-i2004-B,s1ip=47.11.62.20;p1=4100;a1=1;r1=255; s2ip=47.11.62.21;p2=4100;a2=1;r2=2;xip=47.11.62.147; xp=44443;xa=g;menulock=p;lldp=y;pk1=438A64FC24127C23; pk2=64FC23CD24AB1413;igarp=y;srtp=y;zone=4thfloor;file=ztd; Automatic provisioning using TFTP You can use TFTP to provision all parameters in the info block. For a list of these parameters, see Table 99: Provisioning info block format on page 423. Important: The IP Phone attempts to locate firmware updates and font resources files using the <type>.cfg file. For more information, see TFTP Server on page 567. Important: Automatic provisioning using TFTP still requires a DHCP server to push down IP Phone IP addresses and the DHCP option Nortel i2004-B and the prov= argument of the provisioning info block for the location of the TFTP server. The text below shows an example of the configuration file using the provisioning info block. s1ip=47.11.62.20; p1=4100; a1=1; r1=2; s2ip=47.11.62.21; p2=4100; a2=1; r2=2; xip=47.11.62.147; /* /* /* /* /* /* /* /* /* Primary server IP address */ Primary server port number */ Primary server action code */ Primary server retry count */ Secondary server IP address */ Secondary server port number */ Secondary server action code */ Secondary server retry count */ Secondary server retry count */ October 2014 IP Deskphones Fundamentals Comments? [email protected] 421 Provisioning the IP Phones xp=5000; xa=g; unid=Main-tower; menulock=p; vq=y; vlanf=y; pc=y; pcs=a; pcd=a; dq=y; dv=60; dp=5; pcuntag=y; lldp=y; pk1=438A64FC24127C23; pk2=64FC23CD24AB1413; st=y; cachedip=n; igarp=n; srtp=n; eap=peap; eapid1=DEV1024; eappwd=D3c6v5; cdiff=13; mdiff=12; prov=47.11.232.115; dns=47.11.20.20; dns2=47.11.20.21; ct=20; br=18; blt=1; dim=y; bt=y; zone=NE1F; file=ztd; hd=w; ar=y; arl=ma; ll=mi; ssh=y; sshid=1234; sshpwd=1234; sst=2; bold=y; th=0; utb=n; fs=y; of=y; si=n; usb=y; usbm=y; usbk=y; usbh=y; usbms=y; /* /* /* /* /* /* /* /* /* /* /* /* /* /* /* /* /* /* /* /* /* /* /* /* /* /* /* /* /* /* /* /* /* /* /* /* /* /* /* /* /* /* /* /* /* /* /* /* /* /* /* /* /* /* XAS server port number */ XAS server action code */ Unique network identification */ Menu lock mode */ Enable 802.1Q for voice */ Enable VLAN filter */ Enable PC port */ PC port speed */ PC port duplex */ Enable 802.1Q for PC port */ VLAN ID data VLAN */ 802.1Q p bit for PC port or data */ PC port untag all */ PC port untag all */ S1 PK */ S1 PK */ Enable stickiness */ Enable cached IP */ Ignore GARP */ Enable PSK SRTP */ Enable 802.1x (EAP) */ 802.1x (EAP) device ID */ 802.1x (EAP) password */ DiffServ code point for control */ DiffServ code point for media */ Provisioning server IP address */ Primary DNS server IP address */ Secondary DNS server IP address */ Contrast value */ Brightness value */ Backlight timer */ Enable dim */ Enable Bluetooth® */ Zone id */ Exist in system specific */ Headset type */ Enable auto recovery */ Auto recovery level */ Log level */ Enable SSH */ Configure SSH ID /* Configure SSH password /* Enable slideshow */ Enable bold font */ Set theme selection */ Don't use theme background */ Enable font smoothing */ Enable outlined font */ Don't use simple icons */ Enable USB port */ Enable USB mouse device */ Enable USB keyboard device */ Enable USB headset device */ Enable USB flash drive device */ Automatic provisioning using HTTP You can use HTTP to provision all parameters in the info block. The URL must contain "http://" string. If the phone receives DHCP Option 66 (TFTP server name) and the string is prefixed with "http://" the IP Phone connects to an HTTP server and retrieves the files using HTTP protocol instead of TFTP protocol. 422 IP Deskphones Fundamentals October 2014 Comments? [email protected] Automatic provisioning Provisioning files The IP Deskphones can receive provisioning files from the TFTP or the HTTP server. The IP Deskphone supports only a single provisioning server to provide the .prv files. The provisioning server (TFTP or HTTP server) contains the following provisioning files: • SYSTEM provisioning file–provides provisioning information to all IP Deskphones that support the automatic provisioning feature. (for example: system.prv) • ZONE provisioning file– provides provisioning information to IP Deskphones that belong to a unique defined zone or group. (for example: headqrtr.prv) • TYPE provisioning file–provides provisioning information to particular IP Deskphone types. (for example: 1140E.prv) • DEVICE provisioning file– provides provisioning information to a specific single device based on the device MAC address. (for example: 001365FEF4D4.prv) The IP Deskphones can receive the Info Block in one or more of the provisioning files. The provisioning file contains the provisioning Info Block only. The IP Deskphone continues to use configuration files (TYPE.cfg) for obtaining firmware and font file updates. Important: You cannot provision IP Phones 2001, 2002, and 2004 with an Info Block using provisioning files. You can provision these phones with an Info Block using DHCP only. The provisioning file is a text-based file, which contains parameters that require configuration. See Table 99: Provisioning info block format on page 423 for syntax, parameters, and values. Table 99: Provisioning info block format Parameter Value Description dis for disable Disable or select an EAP authentication method. EAP (802.1x) eap md5 for EAP-MD5 peap for EAP-PEAP tls for EAP-TLS Caution: Changing this parameter can impact network connectivity and can require manual correction. Important: Information is transferred in clear text when you provision this parameter using TFTP or DHCP. eapid1 Character string from 4 to 20 characters 802.1x (EAP) device ID1. October 2014 IP Deskphones Fundamentals Comments? [email protected] 423 Provisioning the IP Phones Parameter Value Description Caution: Changing this parameter can impact network connectivity and can require manual correction. Important: Information is transferred in clear text when you provision this parameter using TFTP or DHCP. eapid2 Character string from 4 to 20 characters 802.1x (EAP) device ID2. Caution: Changing this parameter can impact network connectivity and can require manual correction. Important: Information is transferred in clear text when you provision this parameter using TFTP or DHCP. eappwd Character string from 4 to 12 characters 802.1x (EAP) password. Caution: Changing this parameter can impact network connectivity and can require manual correction. Important: Information is transferred in clear text when you provision this parameter using TFTP or DHCP. Connect server access s1ip Value from 0.0.0.0 to 255.255.255.255 Primary server IP address. p1 Value from 0 to 65535 Primary server port number. a1 Value from 0 to 255 Primary server action code. r1 Value from 0 to 255 Primary server retry count. pk1 Character string of 16 characters, which represents 16 hexadecimal digits S1 PK. Important: Information is transferred in clear text when you provision this parameter using TFTP or DHCP. 424 s2ip Value from 0.0.0.0 to 255.255.255.255 Secondary server IP address. p2 Value from 0 to 65535 Secondary server port number. a2 Value from 0 to 255 Secondary server action code. r2 Value from 0 to 255 Secondary server retry count. pk2 Character string of 16 characters, which represents 16 hexadecimal digits S2 PK. IP Deskphones Fundamentals October 2014 Comments? [email protected] Automatic provisioning Parameter Value Description Important: Information is transferred in clear text when you provision this parameter using TFTP or DHCP. Other networking ca Character string with a maximum of 80 characters The URL of the Certificate Authority (CA) server cahost Character string with a maximum of 32 characters The Certificate Authority (CA) host name assigned to the IP Deskphone. cadomain Character string with a maximum of 50 characters The Certificate Authority (CA) domain name to which the IP Deskphone is a member of. dns Character string with a maximum of 50 characters Primary DNS server URL dns2 Character string with a maximum of 50 characters Secondary DNS server URL lldp y for yes Enable 802.1ab LLDP. n for no Caution: Changing this parameter can impact network connectivity and can require manual correction. prov st Character string with a maximum of 50 characters Provisioning server URL. y for yes Enable stickiness. For an HTTP server, you must include "http://" in the URL. n for no cachedip y for yes Enable cached IP. n for no dhcp y for yes n for no ntqos y for yes Enable Dynamic Host Configuration Protocol (DHCP). Enable Avaya Automatic QoS n for no igarp y for yes Ignore GARP. n no srtp y for yes Enable SRTP-PSK. n for no srtpid 96 (default) Payload type ID 115 October 2014 IP Deskphones Fundamentals Comments? [email protected] 425 Provisioning the IP Phones Parameter Value 120 Description y for yes Enable 802.1Q for voice. Voice VLAN vq n for no Caution: Changing this parameter can impact network connectivity and can require manual correction. vcp Value from 0 to 8 802.1Q control p bit for voice stream. vmp Value from 0 to 8 802.1Q media p bit for voice stream vlanf y for yes n for no Enable VLAN filter on voice stream. vvsource n for no VLAN Source of VLAN information. a for auto VLAN using DHCP lv for auto VLAN using VLAN Name TLV lm for auto VLAN using Network Policy TLV PC Port nis a for automatic negotiation Network port speed. 10 for 10 Mbps 100 for 100 Mbps Caution: Changing this parameter can impact network connectivity and can require manual correction. Important: You must select automatic negotiation when using Gigabit Ethernet (GigE) on Avaya 1120E/1140E/1150E IP Deskphone. nid a for automatic negotiation Network port duplex. f for full duplex h for half duplex Caution: Changing this parameter can impact network connectivity and can require manual correction. pc y for yes Enable PC port. This parameter does not apply to the 2001 IP Phone. n for no pcs a for automatic negotiation PC port speed. 10 for 10 Mbps 100 for 100 Mbps 426 IP Deskphones Fundamentals October 2014 Comments? [email protected] Automatic provisioning Parameter Value Description pcd a for automatic negotiation PC port duplex. f for full duplex h for half duplex Data VLAN dq y for yes Enable 802.1Q for PC port. n for no dv y for yes Enable VLAN for data. This parameter does not apply to the 2001 IP Phone. n for no dvid Value from 0 to 4095 VLAN ID for data VLAN. dp Value from 0 to 8 802.1Q p bit for data stream. cdiff Value from 0 to 255 Diffserv code points for control messages. mdiff Value from 0 to 255 DiffServ code point for media packets. pcuntag y for yes Enable tag stripping on packets forwarded to PC port. Diffserv Codepoint n for no dscpovr y for yes DSCP Precedence Override n for no Application gateway access xip Value from 0.0.0.0 to 255.255.255.255 XAS server IP address. xp Value from 0 to 65535 XAS server port number. This value is a fixed value when XAS (text mode) is used. xa Screen mode: Up to a three-character string of one of the following: XAS server action code for screen mode. (Avaya 1120E/1140E/1150E IP Deskphone, and Avaya 2007 IP Deskphone only). • g for graphical • f for full screen • s for secure No required order among these choices. Important: There is no specific character to select text mode. A blank character string defaults to text mode. Use only one of either of the following characters: XAS server action code for phone mode. (Avaya 2007 IP Deskphone only) • h for Hidden phone mode • r for Reduced phone mode October 2014 IP Deskphones Fundamentals Comments? [email protected] 427 Provisioning the IP Phones Parameter Value Description Important: There is no specific character to select Full phone mode. When either Hidden or Reduced phone mode is not selected, Full phone mode is selected by default. Miscellaneous bt Enable Bluetooth® (Avaya 1140E/1150E IP Deskphone /Avaya 1165E IP Deskphone only). y for yes n for no zone Character string up to 8 characters Zone ID. file Character string up to 3 of the following characters: Indicates the specific provisioning file to read. • z for read zone file • t for read type file • d for read device file No required order among these choices. hd w for wired Headset type (Avaya 1120E/1140E/ 1150E IP Deskphone /Avaya 1165E IP Deskphone). b for Bluetooth® u for USB, n for none menulock f for full lock Menu lock mode. p for partial u for unlock unid Character string up to 32 characters Unique network identification. usb y for yes Enable USB port. (Avaya 1165E IP Deskphone only) n for no usbm y for yes Enable USB mouse device on USB port. (Avaya 1165E IP Deskphone only) n for no usbk y for yes Enable USB keyboard device on USB port. (Avaya 1165E IP Deskphone only) n for no usbh y for yes Enable USB headset device on USB port. (Avaya 1165E IP Deskphone only) n for no usbms y for yes Enable USB flash drive device on USB port. (Avaya 1165E IP Deskphone only) n for no Audio control aprof d for TIA–compliant audio profile (default) s for Australia and New Zealand S004– compliant audio profile Set the audio profile (Avaya 1165E IP Deskphone only). Display control 428 IP Deskphones Fundamentals October 2014 Comments? [email protected] Automatic provisioning Parameter Value Description ct Value from 0 to 15 (Avaya 1100 Series IP Deskphones) Contrast value. Value from 0 to 39 (for Avaya 2007 IP Deskphone) br Value from 0 to 15 Brightness value (Avaya 1165E IP Deskphone and Avaya 2007 IP Deskphone). blt Value from 0 to 6 Backlight timer (Avaya 1100 Series IP Deskphones and Avaya 2007 IP Deskphone). 0 = 5 seconds 1 = 1 minute 2 = 5 minutes 3 = 10 minutes 4 = 15 minutes 5 = 30 minutes 6 = 1 hour 7 = 2 hours 8 = always on bold y for yes n for no dim y for yes n for no dimt 0 = Off 1 = 5 seconds Enable bold font on Expansion Module (Avaya 1165E IP Deskphone only). Enable bold font on phone and Expansion Module (Avaya 1100 Series IP Deskphones) Enable screen dimmer (Avaya 1100 Series IP Deskphones only) Phone inactivity timer to dim the screen (2007 IP Deskphone only) 2 = 1 minute 3 = 5 minutes 4 = 10 minutes 5 = 15 minutes 6 = 30 minutes 7 = 1 hour 8 = 2 hours sst 0 = Off 1 = 1 minute 2 = 5 minutes Delay time for the slideshow to begin after the IP Deskphone is idle. (Avaya 1165E IP Deskphone and Avaya 2007 IP Deskphone) 3 = 10 minutes October 2014 IP Deskphones Fundamentals Comments? [email protected] 429 Provisioning the IP Phones Parameter Value 4= 15 minutes Description 5= 30 minutes 6 = 1 hour 7 = 2 hours th Value from 0 to 6 Selects predefined theme for the display (Avaya1165E IP Deskphone only). utb y for yes The background image of the color theme is used instead of a user provided background (Avaya 1165E IP Deskphone only). n for no fs y for yes Makes the font curves appear smoother (Avaya 1165E IP Deskphone only). n for no of y for yes Changes the telephony screen font of the IP Deskphone to a black outlined white font. Helps to make the text readable when a user-provided background is enabled (Avaya 1165E IP Deskphone only). n for no si y for yes n for no Changes the line or feature key icons to ones similar to those on earlier IP Deskphones (Avaya 1165E IP Deskphone only). y for yes Enable automatic recovery. Error logging ar n for no arl cr for critical Auto recovery level. ma for major mi for minor ll cr for critical Log level. ma for major mi for minor in for information Security menupwd A string of 1 to 21 characters, that can include only numeric digits, asterisks (*), and number signs (#). Administrator password. Important: Information is transferred in clear text when you provision this parameter using TFTP or DHCP. ssh 430 y for yes Enable Secure Shell (SSH). IP Deskphones Fundamentals October 2014 Comments? [email protected] Automatic provisioning Parameter Value n for no Description sshid 4 to 12 characters SSH ID. Important: Information is transferred in clear text when you provision this parameter using TFTP or DHCP. sshpwd 4 to 12 characters SSH password. Important: Information is transferred in clear text when you provision this parameter using TFTP or DHCP. mscr y for yes Enable Mirror mode Secure Call Record encryption. n for no callrec A Call recorder type. O A — Avaya call recorder O — Other call recorder VPN vpn y for yes Enable VPN. n for no vpntype 1 for Contivity The type of VPN router. The default is 1. vpnmode aggressive Select the IKE mode. main If no value is specified, the default is main. psk Select the IKE authentication method. certificate If no value is specified, the default is psk. vpnpskuser Character string up to 64 Contains PSK User ID if PSK is selected. vpnpskpwd Character string up to 64 Contains PSK Password if PSK is selected. ca Character string up to 80 The URL of the SCEP service provided by the certificate authority. This is the same parameter as used by the EAP-TLS feature (and any other feature), which retrieves a device certificate using SCEP. cadomain Character string up to 50 The domain name. cahost Character string up to 32 The host name. vpnxauth 0 for none Select X Authentication. 1 for Password Default is 0. vpnauth 2 for Token 3 for PIN + Token October 2014 IP Deskphones Fundamentals Comments? [email protected] 431 Provisioning the IP Phones Parameter Value Description vpnxauthuser Character string up to 64 If XAUTH is enabled, this parameter contains the XAUTH User ID vpnxauthpwd Character string up to 64 If XAUTH is enabled, this parameter contains the XAUTH Password vpns1 Character string up to 64 The DNS name (or IP address) of the primary VPN server. vpns2 Character string up to 64 The DNS name (or IP address) of the secondary server. This field is optional. vpndiff 3 digit number The Diff Serve Code Point value to be used for the outer packet. vpndiffcpy y for copy If “y” is specified, the DSCP value is copied from the inner packet to the outer packet. n for do not copy Default is n y. vpnmotd 0 to 999 The value of the Message of the Day timer. Warning: Provisioning Info Block is transferred by unsecured protocols TFTP or DHCP or HTTP. Warning: Changing this parameter could impact the network connectivity and may require manual correction. Push pp Value from 80 to 65535 Push port pcap 4 digits [0,1,2] Push capabilities 0000 to 2222 0 = disabled 1 = only barge-in allowed 2 = normal and barge-in allowed First digit is for transmit audio Second digit is for receive audio Third digit is for web display (must be 0 for Avaya 1110, 1210, 1220, and 1230 IP Deskphones) Fourth digit is for top line display Not supported on the 1120E IP Deskphone or the 2007 IP Deskphone tpsl Character string up to 255 characters Trusted push server list one or more URLs, separated by comma, no spaces sl Character string up to 255 characters Subscription list one or more URLs, separated by comma, no spaces 432 IP Deskphones Fundamentals October 2014 Comments? [email protected] Automatic provisioning Parameter Value Description aprt Value from 0 to 60 seconds Audio Push ring timer. This timer blocks normal Rx Audio Push from playing during the ring cycle of the phone. The timer is started each time an alert-on message is received and is intended to keep the Audio Push from interrupting the off part of the ring cycle. The default is 8 seconds if no aprt parameter is received. wp Value from 1 to 65535 WML port wit Value from 1 to 999 WML idle time wiu Character string up to 255 characters WML idle URI WML zero or one URL wh wpxy Character string up to 255 characters WML home URL zero or one URL Defining this parameter enables activation of the WML browser Character string up to 255 characters WML proxy zero or one URL we Character string up to 255 characters WML exception list one or more URLs, separated by comma, no spaces Table 100: Dependencies on page 433 shows the dependencies between provisioning options. Table 100: Dependencies Primary provisioning option Rules VQ If VQ is present and configured to N, then VCP, VMP, and VLANF are ignored if they are present. DQ If DQ is present and configured to N, then DV and DP are ignored if they are present. PC If PC is present and configured to N, then PCS, PCD, PCQ, PCP, and PCUNTAG are ignored if they are present. PCQ If PCQ is present and configured to N, then PCP and PCUNTAG are ignored if they are present. PCS If PCS is present and configured to A, then PCD is ignored if it is present. Menu Lock mode If the Menu Lock mode is not configured as Auto on the phone, then menulock is ignored if it is present. wh If wh is not blank, then xip, xp are ignored; that is, XAS/GXAS is disabled. October 2014 IP Deskphones Fundamentals Comments? [email protected] 433 Provisioning the IP Phones Primary provisioning option Rules tpsl, pcap If tpls is not blank AND pcap is not set to “0000”, then xip, xp are ignored; that is, XAS/GXAS is disabled. xa If xa = h (hidden mode, 2007 only) then the push feature is not supported. If push is to be configured, xa cannot be set to h. The following list shows the provision files in order of priority: • <DEVICE>.PRV • <ZONE>PRV • <TYPE>.PRV • SYSTEM.PRV For example, if a unique S1 IP is defined in the SYSTEM.PRV file and a different S1 IP address is defined in the <DEVICE>.PRV file, then the <DEVICE>.PRV file provisioning is used for S1 IP. When you configure the provisioning files, you must end each parameter with a semicolon (;) or the IP Deskphone does not use the provisioning file. Beginning with UNIStim 3.1, provisioning files for the following IP Deskphones support comments: • Avaya 2007 IP Deskphone • Avaya 1210 IP Deskphone • Avaya 1220 IP Deskphone • Avaya 1230 IP Deskphone • Avaya 1110 IP Deskphone • Avaya 1120E IP Deskphone • Avaya 1140E IP Deskphone • Avaya 1150E IP Deskphone • Avaya 1165E IP Deskphone The IP Deskphone accepts the # symbol as the beginning of a comment within the provisioning file. Text inserted immediately following the # symbol (on the same line) is ignored by the provisioning system. Table 101: System.prv (SYSTEM) 434 file=zt; /*read <zone>.prv and <type>.prv*/ zone=headqrtr; /*Zone id*/ unid=Main-tower; /*Unique network identification*/ menulock=p; /*Menu lock mode*/ vq=y; /*Enable 802.1Q for voice*/ IP Deskphones Fundamentals October 2014 Comments? [email protected] Automatic provisioning vcp=3; /*802.1Q control p bit for voice*/ vmp=4; /*802.1Q media p bit for voice*/ vlanf=y; /*Enable VLAN filter*/ pc=y; /*Enable PC port*/ pcs=a; /*PC port speed*/ pcd=a; /*PC port duplex*/ dq=y; /*Enable 802.1Q for PC port*/ lldp=y; /*Enable 802.1ab (LLDP)*/ pk1= ffffffffffffffff; /*Force pk1 to ff SMC will update*/ pk2= ffffffffffffffff; /*Force pk1 to ff SMC will update*/ st=y; /*Enable stickiness*/ cachedip=n; /*Disable cached IP*/ igarp=n; /*Do not ignore GARP*/ srtp=n; /*Disable PSK SRTP*/ eap=peap; /*Enable 802.1x (EAP)*/ eapid1=DEV1024; /*802.1x (EAP) device ID 1*/ eapid2=TOW2234; /*802.1X (EAP) device ID 2*/ eappwd=D3c6v5; /*802.1x (EAP) password*/ cdiff=13; /*DiffServ code point for control*/ mdiff=12; /*DiffServ code point for media*/ prov=47.11.232.115; /*TFTP Provisioning server IP address*/ prov=47.11.232.11; /*HTTP Provisioning server IP address*/ dns=47.11.20.20; /*Primary DNS server IP address*/ dns2=47.11.20.21; /*Secondary DNS server IP address*/ ct=20; /*Contrast value*/ br=18; /*Brightness value*/ blt=1; /*Backlight timer*/ dim=y; /*Enable dim*/ hd=w; /*Headset type*/ bold=y /*Enable font display in bold*/ Table 102: 1140e.prv (TYPE) bt=yes; /* Bluetooth® enabled */ Table 103: headqrtr (ZONE) s1ip=47.11.62.20; /*Primary Server IP address*/ pl=4100; /*Primary server port number*/ October 2014 IP Deskphones Fundamentals Comments? [email protected] 435 Provisioning the IP Phones a1=1; /*Primary Server action code*/ r1=10; /*Primary Server retry count*/ s2ip=47.11.62.21; /*Secondary server IP address*/ p2=4100; /*Secondary server port number*/ a2=1; /*Secondary server action code*/ r2=10; /*Secondary server retry count*/ xip=47.11.62.147; /*XAS server IP address*/ xp=5000; /*XAS server port number*/ xa=g; /*XAS server action code*/ Table 104: 001765fd67d0.prv (DEVICE) ct=100; /*contrast*/ Blt=100; /*Backlight timer*/ Registration parameter provisioning The IP Deskphones use certain data to register to the servers. This data must be provisioned specific to each phone device. This includes the NodeID and TN used to register to the Avaya Communication Server 1000 Call Server. UNIStim 5.0 and later software supports Push Agent, which has a Subscribe Push feature that registers the IP Deskphone with application servers. The IP Deskphone main Directory Number (DN), or Prime DN, is used in that registration. The following sections describe how to provision these items using the “reg” auto-provisioning parameter. The IP Deskphone processes the Node and TN and Prime DN information contained in any of these existing .PRV files: • Device file • Zone file • Type file • System file You can place the “reg” item(s) in one of the supported provisioning files. Place the “reg” item(s) at the end of the file provisioning info data items. Do not place any other provisioning info items after the "reg" item(s). This is required to optimize the speed of the parsing. The defined file precedence rules apply. If an IP Deskphone MAC address is found in more than one valid "reg" item across the different files, the file that follows the defined precedence order of device, zone, type then system, is used. Although the Device file is specific to a phone, it can contain one or more "reg" items. The MAC address of the "reg" item(s) is still searched to match the IP Deskphone MAC address, even though the file is the device file. When there is a list of "reg" items, the IP Deskphone searches the list and only processes the "reg" item that contains the IP Deskphone MAC address. The parser silently discards "reg" items that have invalid format or invalid data for any field. 436 IP Deskphones Fundamentals October 2014 Comments? [email protected] Automatic provisioning The first valid "reg" item found in a file matching the IP Deskphone MAC address is used and the parsing of "reg" items in the file terminates. A valid "reg" item is one that has the same MAC address as the IP Deskphone and has valid data in all of its fields. NodeID and TN provisioning IP Phones accept a list of Node and TN values associated to particular MAC addresses. The Node and TN values are assigned to a specific IP Phone by the phone recognizing its own MAC address within the list of Node and TN values. Note: Spaces are also accepted in place of the commas in these examples. Table 105: Node and TN information in a PRV file reg=<MACaddr> <CallServerType> [<ConnectServer> <NodeID> <TN>]; or reg=<MACaddr>,<CallServerType> [,<ConnectServer>,<NodeID>,<TN>]; where: [] Items are optional and variable depending on <CallServerType>. The items can be separated by spaces or commas or any combination of them. The string is not case sensitive, so upper, lower, and mixed case are all acceptable. <MACaddr> MAC address of phone. Minimum size of 12 characters. Specifies which phone should use the information on that line. Delimiters in the MAC address can be spaces, colons and dashes, or any combination of them. The following are examples of valid MAC address formats: • 00-13-65-FE-F4-D4 • 00:13:65:FE:F4:D4 • 001365FEF4D4 • 00 13 65 FE F4 D4 <CallServerType> CS1K is the value of the Communication Server 1000. <ConnectServer> S1 and S1S2 values of the Connect Server. <NodeID> 0 to 9999 value for the Node ID of the TPS. <TN> Terminal Number of phone on system. October 2014 IP Deskphones Fundamentals Comments? [email protected] 437 Provisioning the IP Phones Large system TN: LLL-SS-CC-UU or LLL SS CC UU Numbers in the TN can be separated by spaces, dashes, or any combination of spaces and dashes. Fields can have leading zeros to fill the field size. The following SYSTEM.PRV file content contains examples of various valid string formats. The "reg" item data can also appear in any of the supported .PRV files. s1ip=47.11.84.184; REG= 00:1B:BA:F8:82:0D CS1K S1 123 096-1-22-00; REG= 00:1B:BA:F8:82:0E CS1K S1 44 096-1-22-01; REG= 00:1B:BA:F8:82:0F CS1K S1 7777 096-1-22-02; REG= 00:1B:BA:F8:82:1D CS1K S1 7777 096-1-22-03; REG= 00:1B:BA:F8:82:1E, CS1K,S1,7777,096-1-22-04; REG= 00:1B:BA:F8:82:1F CS1K S1 7777 096-1-22-05; REG= 00:1B:BA:F8:82:2D CS1K S1 7777 096-1-22-06; REG= 00:1B:BA:F8:82:2E CS1K S1 7777 096-1-22-07; REG= 00:1B:BA:F8:82:2F CS1K S1 7777 096-1-22-08; REG= 00:1B:BA:F8:82:3D CS1K S1 7777 096-1-22-09; reg= 00 1B BA F8 82 3E CS1K S1 7777 096-1-22-10; reg= 001BbaF8823f Cs1k s1 8972 61 0; reg= 00-1b-Ba-f8-82-4d cs1k S1 3434 96 00 01 11; Prime DN provisioning The Prime DN value is usually sent from the Avaya CS 1000 Call Server to the IP Deskphone automatically, with no additional provisioning required. However, in some configurations, it is not. One example is an IP Deskphone configured as a call agent with only the In-Calls queue access button for calls. In cases where the IP Deskphone does not have a Prime DN value, it is unable to subscribe successfully with some application servers. Other examples of when the phone will not receive the Prime DN information include: • When the TN does not have a primary DN configured • In the “Logged Out” mode, where the phone registers with a zero Node ID and TN • If the phone registers to a BCM system The auto provisioning parameter provided in this section allows you to manually configure the Prime DN value used for the application server registration when required. The Prime DN value can be added to any of the NodeID/TN provision lines already present in a PRV file. In addition, it can be provisioned by itself. 438 IP Deskphones Fundamentals October 2014 Comments? [email protected] Automatic provisioning Note: - Spaces are also accepted in place of the commas in these examples. Table 106: Prime DN information in a PRV file reg=<MACaddr>,<CallServerType>[,<parm>,<value> ] or reg=<MACaddr>,<CallServerType>[,<ConnectServer>,<NodeID>,<TN>][,<parm>,<value>] where: [] Items are optional and variable depending on <CallServerType>. The items can be separated by spaces or commas or any combination of them. The string is not case sensitive; so upper, lower, and mixed case are all acceptable. <MACaddr> MAC address of phone. Minimum size of 12 characters. Specifies which phone should use the information on that line. Delimiters in the MAC address can be spaces, colons and dashes, or any combination of them. The following are examples of valid MAC address formats: • 00-13-65-FE-F4-D4 • 00:13:65:FE:F4:D4 • 001365FEF4D4 • 00 13 65 FE F4 D4 <CallServerType> CS1K is the value of the Communication Server 1000. <parm The registration parameter. Currently can only be “PDN” for Prime DN. <value> The parameter value For PDN, it is the Prime DN digit string sent to the application server in the subscribe message. Typically it is set to the same number provisioned for the IP Phone’s prime DN; however, it can be set to any digit string as long as the application server is provisioned with the same number for this phone. Maximum size is 16 digits. <ConnectServer> S1 and S1S2 values of the Connect Server. <NodeID> 0 to 9999 value for the Node ID of the TPS. <TN> Terminal Number of phone on system. Large system TN: LLL-SS-CC-UU or LLL SS CC UU October 2014 IP Deskphones Fundamentals Comments? [email protected] 439 Provisioning the IP Phones Numbers in the TN can be separated by spaces, dashes, or any combination of spaces and dashes. Fields can have leading zeros to fill the field size. The following example of a SYSTEM.PRV file illustrates various valid string formats. The "reg" item data can also appear in any of the supported .PRV files. s1ip=47.11.84.184; REG=00:1B:BA:F8:82:0D CS1K S1 123 096-1-22-00; REG=00:1B:BA:F8:82:0E CS1K S1 44 096-1-22-01 PDN 8990; REG=00:1B:BA:F8:82:1E CS1K,S1,7777,096-1-22-04,PDN,1234; REG=00:1B:BA:F8:82:1F CS1K, PDN,9135559876; Automatic provisioning using UNIStim You can use UNIStim to automatically provision a limited number of parameters, such as Layer 2 priority bits (Ctrl and Media priority bits) and Differentiated Service Code Point (DiffServ). For information about configuring these parameters, see Avaya Signaling Server IP Line Applications Fundamentals, NN43001-125. With UNIStim 3.1 and later, you can use Info Block to automatically provision the following parameters on supported IP Deskphones: • nis - network port speed • nid - network port duplex mode • dhcp - Dynamic Host Configuration Protocol (DHCP) • ca - Certificate Authority (CA) server • cahost - CA host name • cadomain - CA domain name For more information about these parameters, see Table 99: Provisioning info block format on page 423. Caution: Provisioning the network port speed or network port duplex mode incorrectly can cause loss of network connectivity. If this occurs, you can only restore network connectivity by manually provisioning the IP Deskphone. Caution: Disabling DHCP incorrectly can cause loss of network connectivity. If this occurs, you can only restore network connectivity by manually provisioning the IP Deskphone. Provisioning Info Block You can obtain configuration parameters in the IP Deskphone that are defined as AUTO from the Auto Provisioning page from an 802.1ab switch (LLDP), DHCP, TFTP, UNIStim, or HTTP. 440 IP Deskphones Fundamentals October 2014 Comments? [email protected] Operation You can obtain the configuration options in the following priority, from highest to lowest: • Manual provisioning • Automatic provisioning using 802.1ab switch (LLDP) • Automatic provisioning using TFTP - Current device-specific Provisioning Info Block carried by the provisioning server - Current zone-specific Provisioning Info Block sent by the provisioning server - Current type-specific Provisioning Info Block sent by the provisioning server - Current system-specific Provisioning Info Block sent by the provisioning server • Automatic provisioning using DHCP - Current system-specific Provisioning Info Block carried by Nortel-i2004-B DHCP options - Current existing Nortel DHCP options (existing Nortel-i2004-A and VLAN-A options) • Automatic provisioning using HTTP • LPR (Last auto received value) • Factory default For more information configuration options priorities, see Precedence rule and stickiness control on page 441. The TFTP provisioning server, the DHCP server, or the HTTP server can provide the automatic Provisioning Info Block. The servers share the same syntax defining the Provisioning Info Block. The TFTP provisioning server provides the Provisioning Info Block in a set of .PRV files, where the DHCP Server provides the Provisioning Info Block with a new Vendor Specific String Nortel-i2004-B. Operation This section describes the automatic provisioning feature operation. Precedence rule and stickiness control The Avaya 2007 IP Deskphone, Avaya 1100 Series IP Deskphones, and Avaya 1200 Series IP Deskphones can obtain provisioning information from many sources at various times. A precedence rule can resolve the possible conflict when different values are specified in various sources for one parameter. The 2001 IP Phone, 2002 IP Phone, and 2004 IP Phone do not support the precedence rule, therefore the phones use the last value received. Provisioning information from a provisioning source with high priority can overwrite the provisioning information from a provisioning source with low priority. The manual provisioning has highest priority. The other provisioning sources are auto-provisioning sources. October 2014 IP Deskphones Fundamentals Comments? [email protected] 441 Provisioning the IP Phones Automatic provisioning defines provisioning control for each parameter. You can either manually or automatically provision each parameter. Each provisioning parameter provides an attribute that specifies if the parameter was previously provisioned manually or automatically. The default value of the stickiness attribute is AUTO. If the provisioning parameter is AUTO, the IP Phone can receive the value from automatic provisioning sources based on the precedence rule. If you manually change the parameter, the attribute value is MANUAL. If the attribute is MANUAL, the provisioning information from automatic provisioning sources is ignored, except for the standard DHCP parameters. To manually reconfigure the attribute for an individual parameter or attributes for all parameters to AUTO, use the Set to Factory Default function. If you enable DHCP, then the IP address, the subnet mask, the default gateway, which the IP Phone obtains from the DHCP server, overwrites the manually configured value. The value for EAP device ID and password can also overwrite the manually configured value. If you configure stickiness and the current provisioning source does not provide the provisioning information for the particular parameter, the last received provisioning value is used. DHCP precedence overrule capability enables the user to obtain the DSCP values from the Call Server or from the provisioning info block and to ignore any DSCP values provided by the LLDP Network Policy TLV. If this feature is enabled the phone ignores any DSCP value received from the Network Policy TLV. The precedence order for source selection of provisioning DSCP, from highest priority to lowest priority becomes: manual entry, Info Block through the provisioning file, Info Block through DHCP, Call Server (for example, Telephony Manager and Element Manager, or both). If this feature is not enabled then the default precedence order for provisioning DSCP is used. This feature can be configured manually or automatically provisioned. IP Phone reset The IP Phone compares the provisioning information in the provisioning files with the existing provisioning information. The IP Phone applies the new provisioning information and then • resets silently • resets immediately during boot phase, DHCP phase, and provisioning phase • resets in a few seconds during TPS connecting phase If the IP Phone is idle, information appears on the display. If the IP Phone is in an active call, the phone resets after the call ends. Factory defaults You can reset the following IP Deskphone parameters to the factory default values: • Avaya 2007 IP Deskphone • Avaya 1210 IP Deskphone • Avaya 1220 IP Deskphone 442 IP Deskphones Fundamentals October 2014 Comments? [email protected] Operation • Avaya 1230 IP Deskphone • Avaya 1110 IP Deskphone • Avaya 1120E IP Deskphone • Avaya 1140E IP Deskphone • Avaya 1150E IP Deskphone • Avaya 1165E IP Deskphone Use [*][*][7][3][6][3][9] IP Phone MAC address [#][#] to reset the IP Deskphone parameters to the factory default values. Table 107: Factory default values on page 443 shows the factory default values for the IP Deskphone parameters. Table 107: Factory default values Parameter Factory default value Enable 802.1x (EAP) Disabled 802.1x Device ID None 802.1x Password None Enable 802.1ab (LLDP) Yes DHCP mode On Set IP 0.0.0.0 Net Mask 0.0.0.0 Gateway 0.0.0.0 S1 IP 0.0.0.0 S1 Port 0 S1 Action 1 S1 Retry 255 S1 PK 0xffffffffffffffff S2 IP 0.0.0.0 S2 Port 0 S2 Action 1 S2 Retry 255 S2 PK 0xffffffffffffffff Network Speed Auto Network Duplex Mode Auto Voice 802.1Q Enabled Voice VLAN Mode DHCP Auto Voice VLAN ID 0 October 2014 IP Deskphones Fundamentals Comments? [email protected] 443 Provisioning the IP Phones 444 Parameter Factory default value Voice Control pBit 8 (Auto) Voice Media pBit 8 (Auto) VLAN Filter Disabled Enable PC Port Yes PC Port Speed Auto PC Port Duplex Mode Auto Data 802.1Q Enabled Data VLAN Mode Disabled Data VLAN ID 0 Data pBit 8 (Auto) PC-Port Untag All Off Stickiness Enabled Cached IP Disabled Ignore GARP Disabled PSK SRTP Off DiffServ Code Points for control message 0 DiffServ Code Points for media message 0 DiffServ Code Points Precedence Override No XAS IP 0.0.0.0 XAS Port 0 XAS Action Gfs (graphical, full screen, and secure) Primary DNS IP 0.0.0.0 Secondary DNS IP 0.0.0.0 Provisioning server IP 0.0.0.0 Provisioning server port 0 Provisioning server type TFTP UNID None Menu Lock Auto Lock Bluetooth® (Avaya 1140E, 1150E, and 1165E IP Deskphones only) Disabled Zone ID None Read zone/type/device specific provisioning file None Contrast 7 Brightness (Avaya 2007 IP Deskphone and Avaya 1165E IP Deskphone only) 7 Backlight 1 hour IP Deskphones Fundamentals October 2014 Comments? [email protected] Operation Parameter Factory default value Display Dim Enabled Off Headset type None Auto recovery flag On Recovery level Critical Not accessible from the local menu. Log level Minor Not accessible from the local menu. CPU sampling rate 180 seconds Not accessible from the local menu. SSH user ID None SSH password None Bold Off VPN Disabled Protocol Contivity Mode Aggressive Authentication type PSK PSK-User ID None PSK-Password None Xauth None Xauth User ID None Xauth Password None Primary Server None Secondary Server None VPN DSCP 0 VPN DSCP Copy Do not copy VPN MOTD 0 Local DNS 0.0.0.0 MSCR N Callrec N Slideshow Off Theme Black theme (0) Use Theme Background Enabled Use Font Smoothing Enabled Use Outlined Font Disabled GEM Bold Font Enabled Use Simple Icons Disabled October 2014 IP Deskphones Fundamentals Comments? [email protected] 445 Provisioning the IP Phones 446 Parameter Factory default value Enable USB Port Enabled Language English Lock USB Mouse Disabled Lock USB Keyboard Disabled Lock USB Headset Disabled Lock USB Flash Drive Disabled Push Port 80 Push capabilities “0000” Trusted Push Server List null string Subscription list null string Audio Push Ring Timer 8 WML Port 8080 WML Idle URI null string WML idle time 10 WML home null string WML proxy null string WML Except null string IP Deskphones Fundamentals October 2014 Comments? [email protected] Appendix C: Manual provisioning of Avaya 1110 IP Deskphone and Avaya 1200 Series IP Deskphones Contents This section contains the following topics: • Introduction on page 447 • Provisioning parameters on page 447 Introduction This section applies to the following IP Phones • Avaya 1110 IP Deskphone • Avaya 1210 IP Deskphone • Avaya 1220 IP Deskphone • Avaya 1230 IP Deskphone Provisioning parameters Use the Network Configuration menu item to configure IP Deskphone parameters. You can access the Network Configuration menu for text-based IP Deskphones in one of the following ways: • Press the four soft keys at the bottom of the display area in sequence from left to right when the IP Deskphone boots and the text Avaya appears in the display. • Double-press the Services key. To make a menu selection, press the number associated with the menu item (for example, press 2 3 for Network Configuration) or use the navigation keys to scroll through the list of menu items. October 2014 IP Deskphones Fundamentals Comments? [email protected] 447 Manual provisioning of Avaya 1110 IP Deskphone and Avaya 1200 Series IP Deskphones For more information about provisioning parameters for the IP Deskphone, see Provisioning the IP Phones on page 403. Use the keys in Table 108: Keys and descriptions on page 448 to provision the parameters for the text-based IP Deskphones. Table 108: Keys and descriptions Key Description [] Check box, select or clear: Auto — checked Manual — unchecked Dial pad Enter number of index to jump to option Up Enter number of index to jump to previous group Down Enter number of index to jump to the next group Left Go to previous item Right Go to next item Enter Select or clear the check box for item or group Check for Auto Context-sensitive Uncheck for manual Context-sensitive OK Accept current settings and proceed to the next configuration option. If all configuration options are presented, the configuration is saved and the IP Phone reboots with the saved changes. BkSpace Erase a configuration entry to change it Cancel Cancels network configuration. Clear Clear an entire configuration entry Table 109: Provisioning parameters legend on page 448 provides a legend for Table 110: Provisioning parameters for text-based IP Deskphones on page 449. Table 109: Provisioning parameters legend 448 Configuration menu option List each configuration parameter in the order it appears in the menu. Options or input List every choice available for the parameter and the minimum and maximum number of characters or digits allowed. Description Describe the option. Dependency Show any dependency that controls when that option is enabled or can be used. If the prompt has a dependency, the dependency appears on the same line as the prompt, and input options start on the next line of the table. If an option has a dependency, the dependency appears on same line as the option and applies only to that option. If both the prompt and the option have dependencies, they are cumulative between the prompt and the option and and is used to show multiple dependencies. IP Deskphones Fundamentals October 2014 Comments? [email protected] Provisioning parameters Table 110: Provisioning parameters for text-based IP Deskphones on page 449 lists the provisioning parameters for the Avaya 1110, 1210, 1220, and 1230 IP Deskphones. The parameters appear in order of appearance. Table 110: Provisioning parameters for text-based IP Deskphones Config menu option Options or input Description EAP mode Disable EAP disabled MD5 MD5 encryption PEAP PEAP encryption TLS TLS encryption ID 1 4 to 20 characters EAP ID EAP mode = MD5, PEAP, or TLS ID 2 4 to 20 characters EAP ID EAP mode = MD5 or PEAP Password 4 to 12 characters EAP password EAP mode = MD5 or PEAP Enable 802.1ab (LLDP) 0-No LLDP not used 1-Yes Enable LLDP 0-No Static IP and Partial used 1-Yes DHCP used 0-No Must receive response to assign IP Deskphone IP address 1-Yes Last IP Deskphone IP DHCP = 1 address information received is used if DHCP server not reached Set IP IP address IP Deskphone IP address DCHP = No Net mask Subnet mask IP Deskphone subnet mask DHCP = No Gateway IP address IP Deskphone gateway IP address DCHP = No DNS IP1 IP address DNS server 1 IP address DNS IP2 IP address DNS server 2 IP address CA Server IP address Certificates Server IP address Domain Name Maximum of 50 characters IP Deskphone domain name DHCP Cached IP October 2014 Dependency DHCP = 1 IP Deskphones Fundamentals Comments? [email protected] 449 Manual provisioning of Avaya 1110 IP Deskphone and Avaya 1200 Series IP Deskphones Config menu option Options or input Description Hostname Maximum of 32 characters IP Deskphone host name S1 IP IP address TPS server 1 node IP address Port 1 to 5 digits TPS server 1 port number S1 action 1 digit TPS server 1 action value Dependency Configure Action byte to 7 to activate DTLS Retry 2 digits TPS server 1 retry count S1 PK 16 hex characters TPS server 1 PK string S1 action = 6 For example, 0 to 9 or A to F. S2 IP IP address TPS server 2 node IP address Port 1 to 5 digits TPS server 2 port number S2 action 1 digit TPS server 2 action value Configure Action byte to 7 to activate DTLS Retry 2 digits TPS server 2 retry count S2 PK 16 hex characters TPS server 2 PK string S2 action = 6 For example, 0 to 9 or A to F. Cfg XAS 0-No XAS disabled 1-Yes XAS enabled XAS IP IP address AG server IP address Ntwk Port Speed 0-Auto Auto sense 1-10 BT Forced 10 BT 2-100 BT Forced 100 BT Ntwk Port Duplex Enable Voice 802.1Q 450 Ntwk Port Speed = 10 BT or 100 BT 0-Auto Auto negotiate 1-Force Full Forced full duplex 2-Force Half Forced half duplex 0-No 802.1Q not used IP Deskphones Fundamentals October 2014 Comments? [email protected] Provisioning parameters Config menu option Options or input Description Dependency 1-Yes 802.1Q header and features used Voice VLAN 802.1Q = 1 0-No 1-Yes VLAN Cfg Voice VLAN = 1 0-Auto Automatically obtains VLAN ID using DHCP or the 802.1ab data switch. 1-Man 1 to 4094 Voice VLAN = 1 LLDP-MED VLAN = 1 and 802.1Q = 1 0-No 1-Yes VLAN ID is configured automatically to the value received in the Network Policy TLV. LLDP VLAN VLAN = 1 and 802.1Q = 1 0-No 1-Yes VLAN ID is configured automatically to the value received in the VLAN NAME TLV. DHCP VLAN = 1 and DHCP = 1 0-No 1-Yes VLAN ID is configured automatically to a value received from the DHCP server. VLANFILTER VLAN = 1 0-No Process all frames 1-Yes Filter frames without Voice VLAN tag Ctrl pBits 802.1Q = 1 If DataVLAN = No VLAN, then packets sent with VLAN ID 0. 0-7 Force signaling-related priority bits to chosen value 8-Au Use value from received LLDP Network Policy October 2014 IP Deskphones Fundamentals Comments? [email protected] 451 Manual provisioning of Avaya 1110 IP Deskphone and Avaya 1200 Series IP Deskphones Config menu option Options or input Description Dependency TLV or TPS, or default of 6 Media pBits Avaya Auto QOS 802.1Q = 1 0-7 Force signaling-related priority bits to chosen value 8-Au Use value from received LLDP Network Policy TLV or TPS or default of 6 0-No Enable or disable Avaya automatic QoS. 1-Yes (default) Control DSCP 0-255 Media DSCP 0-255 DSCP Override 0-No (default) 1-Yes PC Port DSCP Precedence Override 0-Off PC port disabled 1-On PC port active Data 802.1Q 802.1ab (LLDP) = 1 and Auto Prv for Media DSCP=1 and/or Auto Prv for Voice DSCP=1 PC Port = 1 0-No 802.1Q not used 1-Yes 802.1Q header and features used Data VLAN PC Port = 1 0-No 1-Yes Data VLAN Cfg Data 802.1Q = 1 or Data VLAN = 1 and PC Port =1 0-Auto VLAN ID is configured automatically to the value received in the VLAN NAME TLV. 1-Man Data VLAN ID 1 to 4094 Man = 1 Data pBits 452 PC Port = 1 or 802.1Q = 1 0-7 Force all priority bits to chosen value 8-Au Use value from received LLDP Network Policy TLV or default of 6 IP Deskphones Fundamentals October 2014 Comments? [email protected] Provisioning parameters Config menu option Options or input PCUntagAll 0-No Description Dependency 1-Yes Enable Stickiness Checked Unchecked PSK SRTP Pay ID 0-No IP Deskphone does not try SRTP PSK 1-Yes When non-SRTP USK call is set up, IP Phone tries to establish SRTP PSK call with far end 0-96 (default) Payload type ID. 1-115 2-120 GARP Ignore 0-No Provision up to 40-character URL URL for provisioning server Provision Zone ID Maximum of 8 characters IP Deskphone provisioning zone License Server 1 or 2 Licensing Primary and Secondary server IP address Port 31210 (default) License server port License Notification Every 24 hours (1:00 AM default) Notification time frame Menu lock Full lock Menu lock mode Partial lock Unlock Contrast 0 to 15 Contrast value Backlight timer 0 to 8 Backlight timer values: 0 = 5 seconds 1 = 1 minute 2 = 5 minutes 3 = 10 minutes 4 = 15 minutes 5 = 30 minutes 6 = 1 hour 7 = 2 hours 8 = Always on October 2014 IP Deskphones Fundamentals Comments? [email protected] 453 Manual provisioning of Avaya 1110 IP Deskphone and Avaya 1200 Series IP Deskphones Config menu option Options or input Description Enable SSH Yes Enable SSH No Disable SSH SSH ID 4 to 12 characters SSH user ID SSH enabled SSH PWD 4 to 12 characters SSH user password SSH enabled MSCR Yes Enable Mirror Secure Call Recording encryption No No encryption N Call Recorder type O N — Avaya Call Recorder Callrec Dependency O — other Call Recorder Push Agent Push Port 2 to 5 digits 80 to 65535 Push Capabilities 4 digits [0, 1, 2] “0000” to “2222” 0 = push disabled first digit for Transmit Audio 1 = only Barge-in allowed 2 = normal and barge-in allowed second digit for receive audio third digit for web display — must be 0 for text— based IP Deskphones fourth digit for top line display 454 Push Servers up to 255 characters one or more URLs, separated by comma, no spaces Push Subscription up to 255 characters one or more URLs, separated by comma, no spaces IP Deskphones Fundamentals October 2014 Comments? [email protected] Appendix D: Manual provisioning of Avaya 2007 IP Deskphone and Avaya 1100 Series IP Deskphones Contents This section contains the following topics: • Introduction on page 455 • Provision parameters on page 455 Introduction This section applies to the following graphic-based IP Phones • Avaya 2007 IP Deskphone • Avaya 1120E IP Deskphone • Avaya 1140E IP Deskphone • Avaya 1150E IP Deskphone • Avaya 1165E IP Deskphone The Avaya 1110 IP Deskphone is a text-based IP Phone. For more information about manual provisioning of the Avaya 1110 IP Deskphone, see Manual provisioning of Avaya 1110 IP Deskphone and Avaya 1200 Series IP Deskphones on page 447. Provision parameters Use the Network Configuration menu item to configure IP Phone parameters. For the Avaya 2007 IP Deskphone, press the Tools icon and select the Network Configuration menu item. October 2014 IP Deskphones Fundamentals Comments? [email protected] 455 Manual provisioning of Avaya 2007 IP Deskphone and Avaya 1100 Series IP Deskphones For the Avaya 1100 Series IP Deskphones, you can access the Network Configuration menu in one of the following ways: • Press the 4 soft keys at the bottom of the display area in sequence from left to right when the IP Deskphone boots and the text Avaya appears in the display. • Double-press the Services key. To make a menu selection, do one of the following: - On the 1120E, 1140E, and 1150E IP Deskphones, press the number associated with the menu item (for example, press 3 for Network Configuration), or use the navigation keys to scroll through the list of menu items. - On the 1165E IP Deskphone, left- or right-navigate to the menu and then press the number associated with the menu item (for example, press 1 for Network Configuration), or use the navigation keys to scroll through the list of menu items. For more information about provisioning parameters for the IP Deskphones, see Provisioning the IP Phones on page 403. Table 113: Provisioning parameters legend on page 457 provides a legend for Table 114: Provisioning parameters for graphic-based IP Deskphones on page 458. Table 111: Keys and Descriptions for 1165E IP Deskphone manual page Up Move highlight up an item Down Move highlight down an item Enter Highlight on list item: open list In list, select highlighted item and close list Highlight on editable item, start edit mode Highlight on checkbox item and toggle checkbox state Apply Save changes and reboot phone Auto Go to Auto provision page Cancel Exit Network Configuration without saving changes In edit mode 456 Up Exits Edit mode, moves highlight up an item Down Exits Edit mode, moves highlight up an item Left Moves edit cursor to the left Right Moves edit cursor to the right Enter Exit edit mode OK Exit edit mode BkSpc Backspace: delete highlighted characters or character to the left Clear Clear input field Cancel Exit edit mode without saving changes IP Deskphones Fundamentals October 2014 Comments? [email protected] Provision parameters Table 112: Keys and Descriptions for 1120E, 1140E, 1150E Manual Page Up Main dialog: Scroll dialog up (highlight does not move) In list: move highlight up an item. Down Main dialog: Scroll dialog down (highlight does not move) In list: move highlight down an item Left Move highlight up an item Right Move highlight down an item In list: close list Enter Highlight on list item: open list In list, select highlighted item and close list Highlight on editable item, start edit mode Highlight on checkbox item and toggle checkbox state Apply Save changes and reboot phone Auto Go to Auto provision page Cancel Exit Network Configuration without saving changes In edit mode Up Scroll dialog up (highlight does not move) DownScroll dialog down (highlight does not move) Exits Edit mode, moves highlight up an item Left Moves edit cursor to the left Right Moves edit cursor to the right Enter Exit edit mode OK Exit edit mode BkSpc Backspace: delete highlighted characters or character to the left Clear Clear input field Cancel Exit edit mode without saving changes Table 113: Provisioning parameters legend Configuration menu item List each configuration parameter in the order it appears in the menu. Options or input List every choice available for the parameter and the minimum and maximum number of characters or digits allowed. Description Describe the option. Dependency Show any dependency that controls when that option is enabled or can be used. If the prompt has a dependency, the dependency appears on the same line as the prompt, and input options start on the next line of the table. If an option has a dependency, the dependency appears on same line as the option and applies only to that option. If both the prompt and the option have dependencies, they are cumulative between the prompt and the option and is used to show multiple dependencies. Table 114: Provisioning parameters for graphic-based IP Deskphones on page 458 lists the provisioning parameters for the Avaya 1120E, 1140E, 1150E, 1165E IP Deskphones, and Avaya 2007 IP Deskphone. October 2014 IP Deskphones Fundamentals Comments? [email protected] 457 Manual provisioning of Avaya 2007 IP Deskphone and Avaya 1100 Series IP Deskphones Important: To enter a (.) in an IP address you can double press the asterisk (*) key or press the number 1 digit four times. You can use the phone dialpad, soft keyboard, or an attached USB keyboard to enter an IP address. The parameters appear in order of appearance. Table 114: Provisioning parameters for graphic-based IP Deskphones Config menu option Options or input Description EAP mode Disable EAP disabled MD5 MD5 encryption PEAP PEAP encryption TLS TLS encryption ID 1 4 to 20 characters EAP ID EAP mode = MD5, PEAP, or TLS ID 2 4 to 20 characters EAP ID EAP mode = MD5 or PEAP Password 4 to 12 characters EAP password EAP mode = MD5 or PEAP Enable 802.1ab (LLDP) Checked Enable LLDP Unchecked LLDP not used Yes DHCP used No Static IP and config used Set IP IP address IP Deskphone IP address DCHP = No Net mask Subnet mask IP Deskphone subnet mask DHCP = No Gateway IP address IP Deskphone gateway IP address DCHP = No DNS IP1 IP address DNS server 1 IP address DNS IP2 IP address DNS server 2 IP address CA Server IP address Certificates Server IP address Local DNS IP address Local DNS IP address Domain Name Maximum of 50 characters IP Deskphone domain name Hostname Maximum of 32 characters IP Deskphone host name S1 IP IP address TPS server 1 node IP address Port 1 to 5 digits TPS server 1 port number S1 action 1 digit TPS server 1 action value DHCP 458 IP Deskphones Fundamentals Dependency October 2014 Comments? [email protected] Provision parameters Config menu option Options or input Description Configure Action byte as 7 to activate DTLS Retry 2 digits TPS server 1 retry count S1 PK 16 hex characters TPS server 1 PK string Dependency S1 action = 6 For example, 0 to 9 or A to F. S2 IP IP address TPS server 2 node IP address Configure Action byte as 7 to activate DTLS Port 1 to 5 digits TPS server 2 port number S2 action 1 digit TPS server 2 action value Retry 2 digits TPS server 2 retry count S2 PK 16 hex characters TPS server 2 PK string S2 action = 6 For example, 0 to 9 or A to F. Ntwk Port Speed Auto Auto sense 10 BT Forced 10 BT 100 BT Forced 100 BT Ntwk Port Duplex Ntwk Port Speed = 10 BT or 100 BT Auto Auto negotiate Force Full Force full duplex Force Half Force half duplex Phone Mode (Avaya 2007 IP Deskphone only) Full Full screen mode (default) Hidden Hidden screen mode Reduced Reduced screen mode (Avaya 2007 IP Deskphone only) XAS Mode Text Mode, Graphical, Applies to Avaya 1120E/ Secure Graphical 1140E/1150E/1165E IP Deskphones Text Mode, Graphical, Applies to Avaya 2007 IP Full Screen, Secure Deskphone only. Graphical, Secure Full Screen XAS IP IP address AG server IP address Graphical XAS Checked Graphical XAS used Unchecked Text XAS used 1 to 5 digits AG server port number XAS Port October 2014 IP Deskphones Fundamentals Comments? [email protected] 459 Manual provisioning of Avaya 2007 IP Deskphone and Avaya 1100 Series IP Deskphones Config menu option Options or input Description Enable Voice 802.1Q Checked 802.1Q header and features used Unchecked 802.1Q not used Voice VLAN Dependency Enable Voice 802.1Q checked No VLAN Auto Enter VLAN ID Includes: DHCP—VLAN ID from DHCP Auto VLAN and DHCP = Yes LLDP VLAN Name—VLAN ID from LLDP VLAN Name TLV and Enable 802.1ab (LLDP) checked LLDP MED—VLAN ID from LLDP MED and Enable 802.1ab (LLDP) checked VLAN ID entered 1 to 4094 VLAN Filter Enable Voice 802.1Q checked and VoiceVLAN configured Checked Filter frames without Voice VLAN tag Unchecked Process all frames Ctrl Priority Bits Enable Voice 802.1Q checked. If VoiceVLAN = No VLAN, then packets sent with VLAN ID 0. Auto Use value from received LLDP Network Policy TLV or TPS, or default of 6 0 to 7 Force signaling related priority bits to chosen value Media Priority Bits Enable Avaya Auto QOS 460 Enable Voice 802.1Q checked. If VoiceVLAN = No VLAN, then packets sent with VLAN ID 0. Auto Use value from received LLDP Network Policy TLV or TPS or default of 6 0 to 7 Force media related priority bits to chosen value Checked (default) Use Avaya Automatic QoS Control and Media DSCP values. Unchecked Use provisioned Control and Media DSCP values. IP Deskphones Fundamentals Avaya Automatic QoS Control and Media DSCP values override any current or previously provisioned DSCP values. October 2014 Comments? [email protected] Provision parameters Config menu option Options or input Description Dependency DSCP Override Checked Ignore any DSCP value received from the LLDP Network Policy TLV Unchecked Follow the normal precedence rules and accept LLDP provided DSCP LLDP enabled and auto provisioning enabled for Voice Control DSCP and/or Voice Media DSCP Control DSCP 0-255 Force signalling related packets DSCP value to chosen value Media DSCP 0-255 Force media related packets DSCP value to chosen value Enable PC Port Checked PC port active Unchecked PC port disabled Auto Auto sense 10 BT Forced 10 BT 100 BT Forced 100 BT PC Port Speed Enable PC Port checked PC Port Duplex Enable PC Port checked & PC Port Speed = 10 BT or 100 BT Auto Autonegotiate Force Full Forced full duplex Force Half Forced half duplex Enable Data 802.1Q Enable PC Port checked Checked 802.1Q header and features used Unchecked 802.1Q not used Data VLAN Enable PC Port checked & Enable Data 802.1Q checked No VLAN LLDP VLAN Name VLAN ID from LLDP VLAN Name TLV Enter VLAN ID VLAN ID entered 1 to 4094 Data Priority Bits and Enable 802.1ab (LLDP) checked Enable PC Port checked and Enable Data 802.1Q checked. If DataVLAN = No VLAN, then packets sent with VLAN ID 0. October 2014 IP Deskphones Fundamentals Comments? [email protected] 461 Manual provisioning of Avaya 2007 IP Deskphone and Avaya 1100 Series IP Deskphones Config menu option Options or input Description Auto Use value from received LLDP Network Policy TLV or default of 6 0 to 7 Force all priority bits to chosen value PC-Port Untag All Enable Stickiness Enable PC Port checked and Enable Data 802.1Q checked Checked Strip 802.1Q header on packets destined to the PC port Unchecked Leave 802.1Q header on packets destined to the PC port Checked Use the last received autoprovisioned value for an item if no new autoprovisioned value is received Unchecked Item reverts back to default value if no new autoprovisioned value is received Cached IP Ignore GARP Enable SRTP PSK SRTP PSK Payload ID Dependency DHCP is checked Checked Last IP Deskphone IP address information received is used if DHCP server not reached Unchecked Must receive response to assign IP Phone IP address Checked IP Phone ignores Gratuitous ARP requests. Unchecked IP Phone responds to Gratuitous ARP requests. Checked When non-SRTP USK call is set up, IP Phone tries to establish SRTP PSK call with far end Unchecked IP Deskphone does not try SRTP PSK 96 (default) Payload Type ID used for the exchange of SRTP PSK encryption messages. 115 Enable SRTP PSK checked 120 462 IP Deskphones Fundamentals October 2014 Comments? [email protected] Provision parameters Config menu option Options or input Description Provision up to 40 character URL URL for provisioning server Provision Zone ID Maximum of 8 characters IP Phone provisioning zone License Server 1 or 2 Licensing Primary and Secondary server IP address Port 31210 (default) License server port License Notification Every 24 hours (1:00 AM default) Notification time frame Enable Bluetooth® (Avaya 1140E/1150E/ 1165E IP Deskphones only) Yes Enables Bluetooth® on the IP Deskphone No Disables Bluetooth® on the IP Deskphone Yes Bold screen font Bold Dependency No Enable SSH Yes Enable SSH No Disable SSH SSH ID 4 to 12 characters SSH user ID SSH enabled SSH PWD 4 to 12 characters SSH user password SSH enabled MSCR Yes Enable Mirror Secure Call Recording encryption No No encryption N Call Recorder type O N — Avaya Call Recorder Callrec O — other Call Recorder Push pushport 80 to 6553 A parameter used to specify the TCP port to be used by the HTTP server for Push Default: 80 pushcap 4 digits, each digit can A parameter used to enable be one of 0, 1, or 2 or disable individual modes of Push capabilities 0 = push disabled Example: “2222” 1 = only barge-in allowed Default: “0000” 2 = normal and bargein allowed October 2014 IP Deskphones Fundamentals Comments? [email protected] 463 Manual provisioning of Avaya 2007 IP Deskphone and Avaya 1100 Series IP Deskphones Config menu option Options or input first digit is for transmit audio Description Dependency second digit is for receive audio third digit is for web display (use 0 for textonly IP Deskphones) fourth digit is for top line display tpslist String of up to 255 characters, consisint of URLs separated by commas. A parameter used to specify a list of servers, and optionally, a directory path on each server, from which Push content may be obtained. Example: “http:// aa.com,http://bb.com” Default: “” (null) subscribelist String of up to 255 characters, consisint of URLs separated by commas. A parameter used to specify a list of URLs to which the phone will send information that could be useful to Push applications Example: “http:// aa.com,http://bb.com” Default: “” (null) WML (Avaya 1140E/1150E/1165/2007 IP Deskphones only) wmlport 1 to 65535 TCP Port number for WML browser proxy server. Default: 8080 wmlidleuri String of up to 255 characters containing at most one URL URL of the web page that displays after the idle timer expires Default: “” (null) wmlidletime 1 to 999 minutes Time of inactivity until the browser displays the idle URL Default: 10 wmlhome 464 String of up to 255 characters containing at most one URL Home page of the WML browser IP Deskphones Fundamentals October 2014 Comments? [email protected] Provision parameters Config menu option Options or input Description Default: “” (null) wmlproxy String of up to 255 characters containing at most one IP address in dotted decimal or DNS format Address of the WML browser proxy server String of up to 255 characters containing URLs separated by commas with no spaces Exceptions domains for the WML browser proxy server. wmlexcept Dependency Default: “” (null) Default: “” (null) October 2014 IP Deskphones Fundamentals Comments? [email protected] 465 Appendix E: Manual provisioning of Avaya 2000 Series IP Deskphone Contents This section contains the following topics: • Introduction on page 466 • Provision parameters on page 466 Introduction This section applies to the following IP Phones • 2001 IP Phone • 2002 IP Phone • 2004 IP Phone • Avaya 2033 IP Conference Phone The Avaya 2007 IP Deskphone is a graphic-based IP Phone. For more information about manual provisioning of the Avaya 2007 IP Deskphone, see Manual provisioning of Avaya 2007 IP Deskphone and Avaya 1100 Series IP Deskphones on page 455. Provision parameters Use the Network Configuration menu item to configure IP Phone parameters. You can access the Network Configuration menu for text-based phone in one of the following ways: • Press the 4 soft keys at the bottom of the display area in sequence from left to right when the IP Phone boots and the text Avaya appears in the display. • Double-press the Services key. To make a menu selection, you can press the number associated with the menu item (for example, press 2 3 for Network Configuration) or you can use the navigation keys to scroll through the list of menu items. 466 IP Deskphones Fundamentals October 2014 Comments? [email protected] Provision parameters Table 115: Keys and descriptions Key Description OK Accept current settings and proceed to the next configuration option. If all configuration options are presented, the configuration is saved and the IP Phone reboots with the saved changes. BkSpace Erase a configuration entry to change it Cancel Cancel network configuration. The IP Phone reboots without saving changes. Clear Clear an entire configuration entry. The Clear key is not available on the Avaya 2033 IP Conference Phone. Table 116: Provisioning parameters legend on page 467 provides a legend for Table 117: Provisioning parameters for 2001, 2002, 2004 IP Phones on page 467. Table 116: Provisioning parameters legend Configuration menu item List each configuration parameter in the order it appears in the menu. Options or input List every choice available for the parameter and the minimum and maximum number of characters or digits allowed. Description Describe the option. Dependency Show any dependency that controls when that option is enabled or can be used. If the prompt has a dependency, the dependency appears on the same line as the prompt, and input options start on the next line of the table. If an option has a dependency, the dependency appears on same line as the option and applies only to that option. If both the prompt and the option have dependencies, they are cumulative between the prompt and the option and is used to show multiple dependencies. Provisioning the 2001, 2002, 2004 IP Phones Table 117: Provisioning parameters for 2001, 2002, 2004 IP Phones on page 467 lists the provisioning parameters for the 2001, 2002, 2004 IP Phones. The parameters appear in order of appearance. Table 117: Provisioning parameters for 2001, 2002, 2004 IP Phones Config menu option Options or input Description EAP Enable 1-Yes EAP enabled 0-No EAP disabled ID 1 4 to 8 characters EAP ID EAP = 1 ID 2 4 to 8 characters EAP ID EAP = 1 Password 4 to 12 characters EAP password EAP = 1 October 2014 Dependency IP Deskphones Fundamentals Comments? [email protected] 467 Manual provisioning of Avaya 2000 Series IP Deskphone Config menu option Options or input Description Enable 802.1ab (LLDP) 0-No LLDP not used 1-Yes Enable LLDP 0-No Static IP and Partial used 1-Yes DHCP used 0-No Must receive response DHCP = 1 to assign IP Phone IP address 1-Yes Last IP Phone IP address information received is used if DHCP server not reached DHCP = 1 Set IP IP address IP Phone IP address DCHP = No Net mask Subnet mask IP Phone subnet mask DHCP = No Gateway IP address IP Phone gateway IP address S1 IP IP address TPS server 1 node IP address Port 1 to 5 digits TPS server 1 port number S1 action 1 digit TPS server 1 action value Retry 2 digits TPS server 1 retry count S1 PK 16 hex characters TPS server 1 PK string DHCP Cached IP Dependency DCHP = No S1 action = 6 For example, 0 to 9 or A to F. S2 IP IP address TPS server 2 node IP address Port 1 to 5 digits TPS server 2 port number S2 action 1 digit TPS server 2 action value Retry 2 digits TPS server 2 retry count S2 PK 16 hex characters TPS server 2 PK string S2 action = 6 For example, 0 to 9 or A to F. 468 IP Deskphones Fundamentals October 2014 Comments? [email protected] Provision parameters Config menu option Options or input Description Dependency Cfg XAS 0-No XAS disabled 1-Yes XAS enabled XAS IP IP address AG server IP address Ntwk Port Speed 0-Auto Auto sense 1-10 BT Forced 10 BT 2-100 BT Forced 100 BT Ntwk Port Duplex Enable Voice 802.1Q Ntwk Port Speed = 10 BT or 100 BT 0-Auto Autonegotiate 1-Force Full Forced full duplex 2-Force Half Forced half duplex 0-No 802.1Q not used 1-Yes 802.1Q header and features used Voice VLAN 802.1Q = 1 0-No 1-Yes Voice VLAN Source n No VLAN a Automatic VLAN using DHCP lv Automatic VLAN using LLDP VLAN Name lm Automatic VLAN using LLDP MED VLAN Cfg Voice VLAN = 1 0-Auto Automatically obtains VLAN ID using DHCP or the 802.1ab data switch. 1-Man 1 to 4094 Voice VLAN = 1 LLDP-MED VLAN = 1 and 802.1Q = 1 0-No 1-Yes VLAN ID is configured automatically to the value received in the Network Policy TLV. LLDP VLAN VLAN = 1 and 802.1Q = 1 0-No 1-Yes VLAN ID is configured automatically to the October 2014 IP Deskphones Fundamentals Comments? [email protected] 469 Manual provisioning of Avaya 2000 Series IP Deskphone Config menu option Options or input Description value received in the VLAN NAME TLV. DHCP Dependency VLAN = 1 and DHCP = 1 0-No 1-Yes VLAN ID is configured automatically to a value received from the DHCP server. VLANFILTER VLAN = 1 0-No Process all frames 1-Yes Filter frames without Voice VLAN tag Ctrl pBits 802.1Q = 1 If DataVLAN = No VLAN, then packets sent with VLAN ID 0. 0-7 Force signalling related priority bits to chosen value 8-Au Use value from received LLDP Network Policy TLV or TPS, or default of 6 Media pBits PC Port 802.1Q = 1 0-7 Force signalling related priority bits to chosen value 8-Au Use value from received LLDP Network Policy TLV or TPS or default of 6 0-Off PC port disabled 1-On PC port active Data 802.1Q PC Port = 1 0-No 802.1Q not used 1-Yes 802.1Q header and features used Data VLAN PC Port = 1 0-No 1-Yes Data VLAN Cfg 470 Data 802.1Q = 1 or Data VLAN = 1 and PC Port =1 IP Deskphones Fundamentals October 2014 Comments? [email protected] Provision parameters Config menu option Options or input Description Dependency 0-Auto VLAN ID is configured automatically to the value received in the VLAN NAME TLV. 1-Man Data VLAN ID 1 to 4094 Man = 1 Data pBits PCUntagAll PC Port = 1 or 802.1Q = 1 0-7 Force all priority bits to chosen value 8-Au Use value from received LLDP Network Policy TLV or default of 6 0-No 1-Yes PSK SRTP GARP Ignore 0-No IP Phone does not try SRTP PSK 1-Yes When non-SRTP USK call is set up, IP Phone tries to establish SRTP PSK call with far end 0-No 1-Yes Bold Yes Bold screen font No Provisioning the Avaya 2033 IP Conference Phone Table 118: Provisioning parameters for Avaya 2033 IP Conference Phone on page 471 lists the provisioning parameters for the Avaya 2033 IP Conference Phone. The parameters appear in order of appearance. Table 118: Provisioning parameters for Avaya 2033 IP Conference Phone Config menu option Options or input Description DHCP Yes DHCP used No Static IP and config used Set IP IP address IP Phone IP address DCHP = No Net mask Subnet mask IP Phone subnet mask DHCP = No October 2014 Dependency IP Deskphones Fundamentals Comments? [email protected] 471 Manual provisioning of Avaya 2000 Series IP Deskphone Config menu option Options or input Description Dependency Gateway IP address IP Phone gateway IP address DCHP = No TFTP Server IP IP address TFTP Server IP address S1 IP IP address TPS server 1 node IP address Port 1 to 5 digits TPS server 1 port number S1 action 1 digit TPS server 1 action value Retry Count 2 digits TPS server 1 retry count S2 IP IP address TPS server 2 node IP address Port 1 to 5 digits TPS server 2 port number S2 action 1 digit TPS server 2 action value Retry Count 2 digits TPS server 2 retry count VLAN checked 802.1Q header and features used unchecked 802.1Q not used VLAN 1 to 4094 VLAN ID Cfg XAS checked XAS enabled unchecked XAS disabled XAS IP IP address AG server IP address EAP mode Disable EAP disabled MD5 MD5 encryption ID 1 4 to 8 characters EAP ID EAP mode = MD5 ID 2 4 to 8 characters EAP ID EAP mode = MD5 Password 4 to 12 characters EAP password EAP mode = MD5 Cfg PK 1-N S2 action = 6 VLAN = 1 Cfg XAS = 1 1-Yes New PK 16 hex characters TPS server 2 PK string For example, 0 to 9 or A to F. Duplex Auto Autonegotiate Full Forced full duplex Speed Bold Duplex = 1 0-10 BT Forced 10 BT 1-100 BT Forced 100 BT Yes Bold screen font No 472 IP Deskphones Fundamentals October 2014 Comments? [email protected] Appendix F: Headset support Introduction This section contains the following topics: • Supported wired and wireless headsets on page 473 • Bluetooth® wireless technology on page 473 • Configure the headsets on page 475 • USB audio support on page 476 Supported wired and wireless headsets For a complete list of wired and wireless headsets that Avaya has confirmed provide acceptable audio quality with IP Phones, see the Product Information Centre (PIC) at http://support.avaya.com . Bluetooth® wireless technology Bluetooth® wireless technology is supported on the Avaya 1140E/1150E/1165E IP Deskphone. On the Avaya 1150E IP Deskphone, only the Agent port supports Bluetooth® wireless technology. The IP Phone contains both hardware and software support for Bluetooth® wireless technology enabled headsets. Enabling Bluetooth® wireless technology The following methods are available to enable Bluetooth® wireless technology on the IP Phone • Manual configuration— is used to set the Bluetooth® wireless technology mode on the IP Phone on a phone-by-phone basis. Use Configure the Bluetooth® wireless technology administration setting (Avaya 1140E, 1150E IP Deskphone) on page 474 to configure the Bluetooth® wireless technology through the Local Tools > Network Configuration submenu. Use Configure the Bluetooth® wireless October 2014 IP Deskphones Fundamentals Comments? [email protected] 473 Headset support technology administration setting (Avaya 1165E IP Deskphone) on page 474to configure the Bluetooth® wireless technology through the Local Tools > Network Configuration submenu. • Automatic provisioning configuration—you can use the "bt" parameter to centrally configure Bluetooth® wireless technology on the IP Phone. For more information, see Provisioning the IP Phones on page 403. Manual configuration You can enable or disable Bluetooth® wireless technology through the Network Configuration menu. The Enable Bluetooth® option provides administration control over Bluetooth® wireless technology. The following values are available • Yes—Bluetooth® wireless technology is enabled on the IP Phone • No—Bluetooth® wireless technology is disabled on the IP Phone The Bluetooth® Enable item on the Auto page controls whether the Bluetooth® setting is auto provisioned. When the IP Phone is received from the manufacturer, the default power up setting is autoprovisioning enabled, Enable Bluetooth® is No. When the Bluetooth® wireless technology setting is Yes or No, the value received from the automatic provisioning is not used. Configure the Bluetooth® wireless technology administration setting (Avaya 1140E, 1150E IP Deskphone) 1. Double-press the Services key. 2. Press 3 on the dialpad to access the Network Configuration menu or use the Up/Down navigation keys to scroll and highlight the Network Configuration option. 3. Use the Right navigation key to navigate to the Enable Bluetooth® box. The current setting is displayed. 4. Press Enter to start the edit mode. 5. Use the Down navigation key to open the list. 6. Use the Up/Down navigation keys to scroll and highlight the desired Bluetooth® wireless technology mode. 7. Press Enter to select the mode and to close the list. 8. Press Enter to exit the edit mode. 9. Press the Apply&Reset soft key to save the change and to restart the phone. Configure the Bluetooth® wireless technology administration setting (Avaya 1165E IP Deskphone) 1. Double-press the Services key. 2. Press the left navigation key to get to the Configuration menu. Press 1 to open the Network Configuration menu or use the Up/Down navigation keys to highlight the Network Configuration option and then press Enter. 474 IP Deskphones Fundamentals October 2014 Comments? [email protected] Configure the headsets 3. Use the Up navigation key to navigate to the Enable Bluetooth® box. The current setting is displayed. 4. Press the Enter key to open the list. 5. Use the Up/Down navigation keys to scroll and highlight the desired Bluetooth® wireless technology mode. 6. Press Enter to select the mode and to close the list. 7. Press the Apply soft key to save the change and to restart the phone. The new mode takes affect when the IP Phone restarts. If the administrative control enabled Bluetooth® wireless technology on the phone, the item 4. Bluetooth® Setup appears in 1. Preferences submenu. After setting administrative control, it is recommended that the Partial Menu Lock feature be activated to prevent users from changing the administration setting. For further information about the Partial Menu Lock feature, see Local Tools menu on page 378. Configure the headsets You configure the headsets on the Headsets page. To access the headsets page, select Local Tools > Preferences > Headsets.... The Headsets page provides the following options: • Active Headset Device • Enable HID Commands • Headset Type • Backlight Active Headset Device The Active Headset Device option provides a list of headset devices. Enable HID Commands The Enable HID Commands option controls the following headset operational modes: • GenericMode1 - checkbox checked • GenericMode2 - checkbox unchecked GenericMode1 GenericMode1 provides full HID support for Plantronics CS50-USB, GN-Netcom 9330, MHA, and ATA and only standard HID support for other headsets. October 2014 IP Deskphones Fundamentals Comments? [email protected] 475 Headset support GenericMode2 GenericMode2 provides audio only support for all devices including the supported headsets. Headset Type The Headset Type option provides a list of headsets in which the MHA supports. The MHA supports 11 headsets. Avaya Mobile Kit is the default selection. Headset Type and Backlight enable only when an MHA is attached. For all other headsets, these items appear dimmed. USB audio support With Universal Serial Bus (USB) audio support, you can connect the following devices to the USB port on Avaya 1120E/1140E/1150E/1165E IP Deskphones: • Avaya enhanced USB headset adapter • Avaya mobile USB headset adapter • Algo 4900 USB Analog Terminal Adapter (ATA) • GN Netcom wireless headsets • Plantronics wireless headsets Avaya USB adapters IP Phone USB audio support for the Avaya enhanced USB headset adapter and the Avaya mobile USB headset adapter includes compliance to the Human Interface Device (HID). With HID compliance the IP Phone can recognize and support call controlling features from the Avaya Enhanced USB Headset Adapter and the Avaya Mobile USB Headset Adapter, including the Answer (off-hook), Release (on-hook), Mute, and Volume buttons. The Minimize/Maximize and Smart Functions buttons (on the Enhanced adapter only) are not supported. The Avaya Enhanced USB Headset Adapter and the Avaya Mobile USB Headset Adapter also support the following features: • Red Message Waiting light - illuminates when you have voice mail messages waiting and flashes when a call is ringing on the IP Phone. • Backlight - if enabled, illuminates when the adapter is connected to the IP Phone. You control backlight activation or deactivation using the Back Light check box in the IP Phone Preferences menu. 476 IP Deskphones Fundamentals October 2014 Comments? [email protected] USB audio support USB Analog Terminal Adapter The Algo 4900 USB Analog Terminal Adapter (ATA), enables you to use an analog wired or cordless telephone, a TTY/TDD terminal, a fax machine, or another analog device with Avaya 1120E/1140E/1150E/1165E IP Deskphones. Important: IP Phones do not support analog modems. The Algo 4900 USB ATA also supports the following features: • call originating and call terminating • caller ID - when the IP Phone is connected to an Avaya Communication Server 1000 (Avaya CS 1000) For more information about the Algo 4900 USB ATA, see http://www.algosolutions.com/products/ usbATA/. The Algo 4900 USB ATA must have firmware version v1.00.32v or greater to connect to the IP Phone. You can use a Windows based configuration tool to upgrade the ATA firmware version. For more information, see http://www.algosolutions.com/products/usbATA/fw-download.html. Wireless USB headsets For a complete list of wired and wireless headsets that provide acceptable audio quality with IP Deskphones, see the Product Information Centre (PIC) at http://www.avaya.com. USB audio limitations and restrictions The following sections describe USB audio limitations and restrictions that apply with the IP Phone. IP Phone USB audio limitations • IP Phone USB Audio does not support stereo audio. If you use a stereo headset, the audio is merged to mono (identical audio is transmitted to both the left and right ear pieces). All audio received by the headset microphone is mono. • When you use USB audio on an Avaya 1120E IP Deskphone or an Avaya 1140E IP Deskphone connected to a BCM system, you can hear a continuous cycle of error tones from the headset if you inadvertently hit a call control key. You can clear the error condition by hanging up the call. USB headset power restrictions USB headsets can draw power from the IP Phone USB port to operate. The USB port on the IP Phone provides a maximum of 100mA, which can power the Avaya USB adapters. October 2014 IP Deskphones Fundamentals Comments? [email protected] 477 Headset support Important: Connecting USB headsets that draw more than 100mA to the IP Phone can cause the USB port on the IP Phone to shut down. The Avaya 1165E IP Deskphone can support 500 mA if it is AC powered, 100 mA on PoE power. For information about ATA USB power restrictions, see ATA USB power limitations on page 478. USB audio firmware limitations • Firmware version V2.0.32 or later is required for Avaya USB Adapters. • Firmware version v1.00.32 or later is required for the Algo 4900 USB ATA. You can use the Windows based Algo 4900 USB ATA configuration tool to verify the firmware version and to upgrade the firmware. For more information, see http://www.algosolutions.com/products/ usbATA/fw-download.html. ATA USB power limitations • The Algo 4900 USB ATA can only accept power from a USB source and is classified as a high power USB device (exceeds the 100mA limit of the IP Phone USB port). • For Avaya 1120E/1140E/1150E IP Deskphones, you must connect the Algo 4900 USB ATA to an externally powered USB hub, which is then connected to the IP Phone USB port. If you connect the Algo 4900 USB ATA directly to the IP Phone USB port, the IP Phone shuts down service to the USB port • For Avaya 1165E IP Deskpone, if the IP Phone is local AC powered, you can connect the ATA directly to the phone. However, if the IP Phone is POE powered, you must connect the Algo 4900 USB ATA to an externally powered USB hub which is then connected to the IP Phone USB port. 478 IP Deskphones Fundamentals October 2014 Comments? [email protected] Appendix G: Datagram Transport Layer Security Overview Avaya Communication Server 1000 Release 6.0 or later is required to operate this feature. The following IP Phones support the Datagram Transport Layer Security (DTLS) feature. • Avaya 2007 IP Deskphone • Avaya 1100 Series IP Deskphones (Avaya 1110/1120E/1140E/1150E IP Deskphones) • Avaya 1200 Series IP Deskphones (Avaya 1210/1220/1230 IP Deskphones) Action byte 7 triggers a DTLS session. Parameters can be configured using a DHCP, auto provisioning, or manual provisioning. For more information, see Provisioning the IP Phones on page 403. The port number is assigned specially for DTLS. CS1K default port number is 4101. See the following table. Table 119: CS 1000 Release 6.0 and later port assignments Ports Unsecured 4100, 7300, 5100, 5105 Secured 4101, 7301, 5101, 5106 Operating modes CS 1000 Release 6.0 or later can be configured in 3 modes, as shown in the following table. Table 120: Security modes Mode Description Always Un-secure Client connects only through UNIStim Action byte value = 1 Port = 4100 Always Secure CS 1000 Release 6.0 or later accepts DTLS client connections October 2014 IP Deskphones Fundamentals Comments? [email protected] 479 Datagram Transport Layer Security Mode Description Action byte value = 7 Port = 4101 Upgrade to Secure Client can be configured in DTLS or Non-DTLS mode. If Non-DTLS mode is configured, the Call Server accepts the initial connection on Non-DTLS then upgrades to DTLS. Certificates The DTLS feature requires a minimum of 1 certificate installed on the client and the server. The Avaya 2050 IP Softphone Release 4.0 supports DTLS. Certificates for Avaya 2050 IP Softphone Release 4.0 Use the following procedures to install and locate certificates for DTLS for Avaya 2050 IP Softphone Release 4.0 . Installing certificates for DTLS for Avaya 2050 IP Softphone Release 4.0 Use the following procedure to install a certificate DTLS for Avaya 2050 IP Softphone Release 4.0. 1. Obtain the client certificate in *.der format. If the certificate is in *.pem format, rename it to *.der. 2. Copy the client certificate to the desired computer where the certificate is to be used. 3. Log on as an administrator. 4. Navigate to the copied client certificate and double-click on the certificate. The Certificate window opens. See the following figure. 480 IP Deskphones Fundamentals October 2014 Comments? [email protected] Overview Figure 80: Certificates window 5. Click Install Certificate….. The Setup Wizard starts. 6. Click Next in the Certificate Import Wizard window. 7. Ensure Place all certificates in the following store is enabled. 8. Click Browse. The Select Certificate Store window opens. See the following figure. October 2014 IP Deskphones Fundamentals Comments? [email protected] 481 Datagram Transport Layer Security Figure 81: Select Certificate Store window 9. Select Trusted Root Certification Authorities > Local Computer. 10. Select the Show Physical Stores check box. 11. Click OK. The Certificate Import Wizard reappears. Trusted Root Certification Authorities > Local Computer appears in the Certificate store field. See the following figure. 482 IP Deskphones Fundamentals October 2014 Comments? [email protected] Overview Figure 82: Certificate Import Wizard 12. Click Next. 13. Click Finish. If the certificate import was successful, then a message box displays. 14. Click OK. Locating certificates for DTLS for Avaya 2050 IP Softphone Release 4.0 Use the following procedure to locate certificates on the local computer. 1. Log on as an administrator. 2. From the Start menu, select Run. 3. In the Open field, type certmgr.msc. The Certificates window opens. See the following figure. October 2014 IP Deskphones Fundamentals Comments? [email protected] 483 Datagram Transport Layer Security Figure 83: Certifications location window 4. In the menu, click View > Options. the View Options window opens. See the following figure. Figure 84: View Options window 5. Check the Physical certificates stores check box and click OK. The Certificates window opens. See the following figure. 484 IP Deskphones Fundamentals October 2014 Comments? [email protected] Overview Figure 85: Certificates window 6. In the left panel, click Trusted Root Certificate Authorities > Local Computer > Certificates. 7. In the right panel, scroll to locate the installed certificate. October 2014 IP Deskphones Fundamentals Comments? [email protected] 485 Appendix H: Virtual Private Network Description The Virtual Private Network (VPN) feature provides VPN client capability to the following IP Phones: • Avaya 1120E IP Deskphone • Avaya 1140E IP Deskphone • Avaya 1150E IP Deskphone • Avaya 1165E IP Deskphone The following table shows supported VPN routers. Table 121: VPN routers Router Model Release VPN Router 1750, 2700, 5000 Release 3.2 VPN Gateway 3050, 3070 Release 7 The VPN feature enables the phone to establish an encrypted VPN tunnel from the phone to a VPN server, such as Contivity. When the tunnel is established, the following IP Phone related traffic traverses the tunnel. • UNIStim Signaling • Media • Duplicate media • XAS • TFTP Provisioning • HTTP Provisioning • SSH debugging Note: Contivity server must also allow that traffic through the VPN Tunnel. For a list of port numbers used for each of these protocols, see Port numbers on page 584. All phone related traffic must travel through a single tunnel. For example, it is not possible for some traffic to travel inside the tunnel and some traffic to travel outside the tunnel. Traffic on the PC Port of the phone is always excluded from the VPN tunnel. Figure 86: VPN deployment model on page 487 shows the VPN deployment model. 486 IP Deskphones Fundamentals October 2014 Comments? [email protected] Description Figure 86: VPN deployment model VPN tunnel status The following table lists the VPN tunnel statuses and their descriptions. Table 122: VPN tunnel status description Status Description Unconfigured Incomplete set of parameters on phone. Cannot establish a tunnel. Configured All required parameters are provisioned. Connecting Tunnel is being established. October 2014 IP Deskphones Fundamentals Comments? [email protected] 487 Virtual Private Network Status Description Operating - Restricted Tunnel is operating but is restricted to non-telephony traffic. No license. Operating - Unrestricted Tunnel is operating; all traffic types are flowing. Failed VPN is enabled and configured but tunnel is not operating. VPN configurations support The following table shows the valid configuration of VPN parameters. Table 123: Supported configurations VPN Parameter Aggressive mode PSK with no XAUTH Aggressive Mode PSK with XAUTH Main mode X.509 with no XAUTH Protocol Contivity Contivity Contivity Mode Aggressive Aggressive Main Authentication PSK PSK X.509 PSK-UserID <user_ID> <user_ID> N/A PSK-Password <user_password> <user_password> N/A XAUTH dis ena dis XAUTH-UserID N/A <user_ID> N/A XAUTH-Password N/A <user_password> N/A Primaryserver <FQDN> <FQDN> <FQDN> Secondaryserver <FQDN> <FQDN> <FQDN> Root Cert N/A N/A <required> Device Cert N/A N/A <required> Security credentials The VPN feature requires several different types of security credentials, which depends on the mode of authentication selected. Table 124: Security credentials required for each authentication mode on page 488 shows which credentials are required for each mode. Table 124: Security credentials required for each authentication mode 488 Mode Credentials Aggressive Mode with Authentication PSK, XAUTH Disabled PSK (User ID and Password) Aggressive Mode with Authentication PSK and XAUTH Enabled PSK (User ID and Password), XAUTH User ID and XAUTH Password Main Mode X.509 Certificates, No X Authentication Root Certificate, Device Certificate IP Deskphones Fundamentals October 2014 Comments? [email protected] Description Credentials description The following list provides a description of the credentials. • PSK (User ID and Password) is used by the phone to authenticate itself to the VPN router (also known as Group ID and Group Password). It can be provisioned in the configuration menu or through a provisioning file. The PSK User ID and Password can be up to 20 alphanumeric characters long. The User ID can be configured manually or preconfigured using the configuration file. If the PSK User ID is saved, it does not have to be reentered when it is used. The Password can be can be configured manually or preconfigured using the configuration file, or left blank. If the Password is configured, it does not have to be reentered when it is used. If it is left unconfigured, you are prompted to enter it each time it is required. It is possible that the VPN server provides a policy message to instruct the phone not to save the password locally. The server policy takes precedence over the password saved in the IP Phone. Note: The XAUTH Password is saved locally to the IP Phone until the IP Phone connects successfully to the VPN Server for the first time. At this time the VPN Server Policy takes precedence. • User ID and Password is the end user password used with XAUTH protocol, which authenticates the user to the VPN router. The User ID and Password can be provisioned in the configuration menu or through the provisioning file. It is possible that the VPN server provides a configuration message to instruct the phone not to save the password locally. The server configuration takes precedence over a provisioned password. The IP Phone exhibits the following behavior regardless of the Contivity Server Policy: The XAUTH User ID and Password is remembered temporarily to allow graceful reconnections to the VPN server due to temporary network interruptions and so on. These reconnections to the VPN server do not prompt the end user to enter the credentials. However, if the IP Phone powers down and powers up, then the user is prompted for credentials when the Contivity Server Policy dictates the password is not allowed to be saved locally. Note: X.509 certificate credentials are always handled by the VPN router. The user is not prompted to enter a user ID or password. • Root certificate is the customers root certificate and is installed as part of the configuration file or as part of the SCEP process. • Device certificate is assigned specifically to the phone. It is installed using the SCEP process when the phone is configured prior to the installation process. If the phone is configured using the Peer-to-Peer configuration process the device certificate is installed directly from the associated PC. VPN Security banner The VPN Security Banner displays on the phone display area to present security information provided by the VPN gateway. This banner is presented only if the VPN Gateway is configured to provide one to the phone. October 2014 IP Deskphones Fundamentals Comments? [email protected] 489 Virtual Private Network The Banner displays when the phone establishes a VPN tunnel to the VPN Gateway for the first time, after which the banner is accepted without any user intervention. If the VPN primary gateway "VPN Server 1" parameter is changed, the new security banner is displayed. You must accept the Security Banner to establish a tunnel to allow data traffic to flow over the tunnel. If you select Cancel you are prompted to accept the security Banner again. Licensing The VPN feature requires a license to operate. When the phone is first powered on or when the tunnel is established, the VPN feature queries the license client to determine if the phone has sufficient licensing tokens. If the license request is denied, telephony services are restricted. Local menus, such as Diagnostics, Provisioning, and Configuration menus can still be activated. The VPN Tunnel will still activate which allows you obtain valid license file, and provisioning information. For more information about licensing, see Licensing on page 499. Languages The VPN prompts that are local to the phone are localized. Some Languages are supported only after the font file is downloaded or the phone has connected to the Call Server. For more information about languages supported on the IP Phones, see Languages on page 307. Address assignment VPN mode requires an outer and inner IP address. The outer address (physical address) is used to encapsulate the tunnel and can be acquired through a local DHCP server or can be manually configured from the Network Configuration menu. The inner address (virtual address) is in the IP Phone address within the virtual private network and is always assigned by the IKE Config mode messages. You cannot provision these parameters using DHCP or manually configured through the Network Configuration menu or through a provisioning file. For more information about provisioning the IP Phones, see Provisioning the IP Phones on page 403. Listening Mode Use the VPN wizard tool, a wizard-style interface, to go through the phone configuration process with no prior knowledge of phone configuration needed. To use the Peer-to-Peer Configuration Mode, the phone must be placed in Listening mode during boot up. If Listening Mode is not activated, the provisioning application running on the PC cannot discover the phone. When the phone boots and the text "Avaya" appears on the phone, press Mute + 5 + 6 + Mute. When Listening Mode is first invoked on the phone, the status is "Listening…; a 15-minute timer starts. If the timer reaches 0 before the peer-to-peer configuration completes, the phone exits 490 IP Deskphones Fundamentals October 2014 Comments? [email protected] Description "Listening Mode". If the provisioning application running on the PC reaches the phone with the discovery message before the timer runs out, the phone changes the status to "Connected…. When the VPN Wizard Tool successfully detects the phone, the phone changes the status to "Success…. If at any time you press Exit the phone changes the status to "Exiting…for 3 seconds after which the phone exits Listening Mode and resumes the normal boot sequence. If the timeout is reached before provisioning information is received from the provisioning application the phone changes the status for 3 seconds to "Timeout…" then exits Listening Mode. Important: 802.1Q is disabled when you enter the Mute + 5 + 6 + Mute key sequence. You must reboot the phone to reenable 802.1Q. When the phone successfully receives provisioning information from the provisioning application the phone receives a provisioning URL and Provisioning Zone ID from the PC. These parameters are applied on the phone and are set to "Auto" so they can be modified using auto provisioning. The phone uses these parameters immediately after Listening Mode to contact the PC to request the provisioning files. The provisioning files stored on the PC are read and the contained parameters are applied on the phone. The Provision URL and Zone ID remain as that specified by the provisioning application unless a new value is specified in the provisioning file that the phone reads. For example, if a phone must be configured to use VPN to connect to the local network, the .prv files used to configure the phone must specify the valid provisioning server and provisioning zone ID on the corporate network, which is accessed using VPN. For more information about Listening Mode, see the Avaya 1120E, 1140E, 1150E IP Deskphone User Guides. Limitations • RFC 3456, DHCP over IPSec is not supported. This means that Full DHCP mode is not supported; therefore any provisioning information must be configured manually or configured using the peer-to-peer provisioning feature. It is not possible to configure the name and address of the provisioning server using DHCP. • The Mode Config exchange does not include a mechanism for providing the URL of a provisioning server. In non VPN mode the URL can be provided by DHCP Option 66. Therefore, the provisioning server URL must be configured manually or configured using the peer-to-peer provisioning feature. • IP Compression in Phase 2 is not supported. • This feature is not included as part of BootC. Therefore if application area of Flash memory is corrupted the phone cannot recover automatically when the VPN feature is enabled. • The Cached IP Address feature for the inner IP Address is not supported when the VPN feature is enabled. • Redundant and load sharing servers must use the same security credentials and methods as the primary server, for example, there is no mechanism to provision separate credentials for different servers. • The Provisioning PC must allow a TFTP server to run. In Windows Vista this means the user must have administrator privileges. October 2014 IP Deskphones Fundamentals Comments? [email protected] 491 Virtual Private Network • If the UserIDs and Passwords are saved in nonvolatile memory and are accepted by the VPN Router the user is not prompted to enter their UserID and Password. In this situation, the only way a UserID and Password can be modified is through the manual configuration menu. • If a security credential becomes invalid or obsolete while the VPN tunnel is active the tunnel is not affected until the next time the credential is required. For example, if a certificate expires or a UserID is deleted the while the tunnel is operating, the tunnel continues to operate until the next rekey operation occurs. 492 IP Deskphones Fundamentals October 2014 Comments? [email protected] Appendix I: Design for Operability Introduction This section provides a description of the following features • Auto Recovery/Overload protection • Common alarming • Common logging • Flight recorder • Secure remote access Auto Recovery/Overload protection The functions of this feature intend to define specific boundaries and thresholds ranges (normal, warning, and critical) to monitor the phone CPU, Memory, physical storage, task, stack, and IP packets rate real-timely, and log the useful error message when certain threshold are met; so that the physical resources utilization, and protect the resources overload can be checked and controlled. Table 125: Monitor phone and log error messages Monitor Threshold Usage Action CPU Normal Does not reach 90% or greater than 90% for less than 80% of the defined time (180 seconds) No action is required Warning Reaches 90% or above for more than Log warning event and send Warning 80% of the defined time (180 seconds) alarming UNIStim message. Critical Reaches 100% for more than 100% of the defined time (180 seconds) Log Critical even, suspected task name, and detail task information. Send Critical alarming UNIStim message. Recover the phone (reboot if auto recovery is configured). Normal Free memory is calculated more than 50% of the initial free memory when phone boots No action is required. Memory October 2014 IP Deskphones Fundamentals Comments? [email protected] 493 Design for Operability Monitor TFFS Task resource usage Task stack usage Message queue 494 Threshold Usage Action Warning Free memory is checked more than 20% and less than or equal to 50% of the initial free memory when phone boots. Log warning event and send Warning alarming UNIStim message. Critical Free memory is checked less than or equal to 20% of the initial free memory when phone boots. Log Critical even, suspected task name, and detail task information. Send Critical alarming UNIStim message. Recover the phone (reboot if auto recovery is configured). Normal Physical storage utilization is checked less than or equal to 20% of free space in main TFFS drive. No action is required. Warning Physical storage utilization is checked less than 20% and more than 10% of free space in main TFFS drive. Log warning event and send Warning alarming UNIStim message. Critical Physical storage utilization is checked less than or equal to 10% of free space in main TFFS drive. Log Major event and send Critical alarming UNIStim message. Normal No task is suspended and no task is deleted from the monitoring list. No action is required. Critical Task monitor detects a suspended task. Log a Critical event and send a Critical alarming UNIStim message. Reboot if auto recovery is configured. Critical Task monitor detects a deleted task from the monitoring list. Log a Critical event and send a Critical alarming UNIStim message. Recover the phone (reboot if auto recovery is configured). Normal Task stack margin is calculated more than 10% of stack size No action is required. Warning Task stack monitor detects a stack has Log warning event and send Warning less than or equal to 10% and more alarming UNIStim message. than 0% margin. Critical Task stack monitor detects a stack overflow (margin less than 0%. Log Major event and send Critical alarming UNIStim message and suspend the suspicious task. Normal Queue margin is calculated more than 10% of its size. No action is required. Warning Queue monitor detects a message Log warning event and send Warning queue margin less than 10% and more alarming UNIStim message. than 0% of its size. Critical Queue monitor detects a queue overflow (margin less than 0%). IP Deskphones Fundamentals Log Major event and send Critical alarming UNIStim message and suspend the suspicious task. October 2014 Comments? [email protected] Introduction Monitor Threshold IP traffic rate Normal Usage Action Traffic rate is checked to be lower than No action is required. 90% of the defined high threshold (for broadcast: 150 packets/ 100ms; for multicast: 150 packets/100ms; for Unicast: 150 packets/100ms) when the port Rx is on. Warning Traffic rate is monitored higher than or Log warning event and send Warning equal to 90% and lower than 100% of alarming UNIStim message. the defined high threshold (for broadcast: 150 packets/ 100ms; for multicast: 150 packets/100ms; for Unicast: 150 packets/100ms) when the port Rx is on. Critical Traffic rate monitored reaches the Log Major event and turn off the port defined high threshold (for broadcast: Rx for hold-off time (100 ms). Send a 150 packets/ 100ms; for multicast: 150 Critical alarming UNIStim message. packets/100ms; for Unicast: 150 packets/100ms) or the port Rx is off. Common alarming The UNIStim firmware currently does not support alarming mechanism through standard SNMP protocol. The feature function is to raise alarms to the server when Warning and Critical events occur and to clear the alarms when phone back to normal; so that, the phone status change is monitored in real time. This helps to diagnose and to interoperate with networks that support it. Table 126: Alarms and messages General information UNIStim message Threshold Action Warning message sent to TPS Warning threshold is reached and when phone changes from Normal phone changes from Normal to to Warning Warning UNIStim Warning message sent to TPS. Warning message sent to TPS when phone changes to Critical Critical threshold is reached and phone changes from Warning to Critical UNIStim Critical message sent to TPS. Clear Warning alarm when phone changes from Warning to Normal Phone state returns to Normal and phone changes from Warning to Normal UNIStim Clear message sent to TPS. Clear Critical alarm when phone changes from Critical to Warning or Normal Phone state changes from Critical to Warning or to Normal. UNIStim Clear Critical message sent to TPS. October 2014 IP Deskphones Fundamentals Comments? [email protected] 495 Design for Operability Common logging The functions of this feature intend to enhance the log printing function in ED logging; so that, the improved logging system is more consistent across the firmware. Table 127: Log messages based on message severity Log Action View Critical log messages only Type printLogFile to print all log messages on the screen. Can recall this function with Critical argument "1" or by following the screen prompts. Only Critical logs display on the screen, other logs are filtered. View Major log messages only Type printLogFile to print all log messages on the screen. Can recall this function with Major argument "2" or by following the screen prompts. Only Major logs display on the screen, other logs are filtered. View Minor log messages only Type printLogFile to print all log messages on the screen. Can recall this function with Minor argument "3" or by following the screen prompts. Only Minor logs display on the screen, other logs are filtered. View Warning log messages only Type printLogFile to print all log messages on the screen. Can recall this function with Warning argument "4" or by following the screen prompts. Only Warning logs display on the screen, other logs are filtered. View Information log messages only Type printLogFile to print all log messages on the screen. Can recall this function with Info argument "5" or by following the screen prompts. Only Warning logs display on the screen, other logs are filtered. Table 128: Log and display export and accurate time formats 496 Log Event Action Log event with correct export time format Critical, Major, Minor, Warning, or Info Error message is logged with correct time format. Display logs with correct export time format Type printLogFile to print all log messages on the screen. Every log message associated with a time indicates when the message is logged. Date and Time format is: Log event with accurate export time format Critical, Major, Minor, Warning, or Info Error message is logged with an accurate time format (3 digits millisecond level). Display logs with correct export time format, accurate to millisecond Type printLogFile to print all log messages on the screen. Every log message associated with an accurate time indicates when the message is logged. Date and Time format is: YYYY-MM-DDThh:mm:ss:ssZ YYYY-MM-DDThh:mm:ss:ssZ IP Deskphones Fundamentals October 2014 Comments? [email protected] Introduction Table 129: Log and display class and category information Log Event Action Log event with class Fault, Configuration, Accounting, identifier Performance, Security Display log with class identifier Type printLogFile to print all log messages on the screen. Every log message includes a correct class ID that indicates what class the event belongs. Log an event with category identifier General, DeviceInterface, LogicalDevice, Protocol, Hardware, DataPath, Network, and Miscellaneous Display ED logs with category identifier Type printLogFile to print all log messages on the screen. Every log message includes a correct category ID that indicates what category the event belongs. Error message is logged with a class ID based on the event class type. Error message is logged based on the event category type. Flight Recorder This feature function is about to implement a flight recorder mechanism that can be configured to capture base system performance on a regular interval, provide a more detailed buffer, and register usage when critical thresholds are met. ECR can log more information when threshold is reached. So that, improved logging system is more informative and consistent across the firmware. Table 130: Log and display detail debugging information Item Action Log a critical event with detail information Critical message is logged with detailed information, including such items as system performance status, memory usage information, running tasks information summary, suspended task name, and task dependencies. Display a critical log with detail information Type printLogFile to print all log messages on the screen. Every Critical log message includes its detail debugging information. Secure remote access The function of this feature is to implement a mechanism that logs user remote connections. So that the phone logon records for security and debugging purposes can be tracked. All the passwords are encrypted for security purpose. October 2014 IP Deskphones Fundamentals Comments? [email protected] 497 Design for Operability Table 131: Log and display remote user information Item Action Log SSH user logon information Logs an Info message with detail information, such as user name and logon time. Display SSH user logon information Type "printLogFile to print all log messages on the screen. Filter all messages to view the Info messages only to display all SSH user logon information. Table 132: Encrypt all passwords 498 Item Action Password encryption Configure SSH authentication by manually entering the password through the user interface of the phone. The password is encrypted and saved on FFS after the phone reboots. IP Deskphones Fundamentals October 2014 Comments? [email protected] Appendix J: Licensing Licensing was introduced in the UNIStim 4.0 software and is supported on the Avaya 1100 Series IP Deskphones and Avaya 2050 IP Softphone. A license is only required on an IP Deskphone running UNIStim software or Avaya 2050 IP Softphone if one of the licensed features is to be enabled. A license is a "right to use", granted by Avaya, that the customer purchases to enable licensed features on the IP Deskphone. A license contains at least one entitlement and can contain more than one entitlement. An entitlement is the most basic component of a license and represents a single instance of a right to a feature or capability. Entitlements are feature-related information passed to the server through licenses. Entitlements are also known as tokens or keycodes. On Avaya IP Deskphones, the licensing solution uses the Embedded Server Model. In this model, the licensing server executes on the phone. There is a one—to—one relationship between the license file and IP Deskphone. There are no multiple IP Deskphones per server in the embedded server model. The IP Deskphone does not have to connect to a remote server to obtain tokens; instead, it calls the license server locally on the IP Deskphone. There are two modes of licensing operations: • Node Locked Solution • Network Locked Solution In the Node Locked Solution within the embedded server model, the administrator creates a unique license file for each IP Deskphone based on its MAC address, and the license file is installed onto the IP Deskphone through the provisioning infrastructure. In the Network Locked Solution within the embedded server model, the administrator creates a generic license file, and the single network locked license file is installed onto the IP Deskphones through the provisioning infrastructure. The Embedded Server Model does not provide the following capabilities: • Grace period handling if a license expires • Crediting or transfer of entitlements • Web-based OAM interface. There is no OAM functionality to upload the license file to an IP Deskphone. The licensing framework supports one token type which contains a warranty date. The warranty date on these tokens is verified, based on the firmware build date available from the IP Deskphone software. As long as the build date is not past the warranty date, the license tokens are valid. Important IP Deskphone licensing information is located in the Keycode Retrieval System (KRS) User Guide. You must register for access to KRS. You can view licensing information in the Local Diagnostics menu. For more information, see IP Phone diagnostic utilities on page 503 October 2014 IP Deskphones Fundamentals Comments? [email protected] 499 Licensing Accessing the Keycode Retrieval System The Keycode Retrieval System (KRS) User Guide provides important IP Deskphone licensing information. The following section describes how to access the KRS User Guide. Registering for access to KRS 1. Go to http://support.avaya.com/krs. 2. At the bottom of the Web page under Related Links, click KRS Site. The Keycode Retrieval System (KRS) Web page displays. 3. Select GLOBAL LOGIN from the list for the login location that you would like to use for access to the Keycode Retrieval System. 4. Select IP CLIENTS from the Product Family drop-down list for the product whose keycodes you would like to access. 5. Log in with your Username and Password. 6. When registration is validated, go to http://support.avaya.com/krs and log in to KRS. 7. To view the KRS User Guide, select Product family > Documentation > Forms and User Guides > KRS IP Clients User Guide_v2.ppt. Characteristics of the licensing framework The following list describes the characteristics of the licensing framework on the IP Deskphone. • The embedded server on the phone relies on a real time clock to calculate when a token expires • The IP Deskphone obtains entitlements by calling the local embedded server. • The license file is installed on the IP Deskphone through the provisioning server or TFTP server. • The IP Deskphone does not have a real-time clock. The time of day is obtained from the Call Server that the IP Deskphone is registered to on the network. • The license file contains only one type of token because the IP Deskphone only uses one type at a time. • A Node Locked license file is keyed for the IP Deskphone so that the license is only valid on a specific IP Deskphone. • The administrator must enter the IP Deskphone system ID directly into the Keycode Retrieval System (KRS). • The system ID for a Node Locked license is the MAC address of the IP Deskphone. Licensing files You must download a valid license file to the phone in order to request tokens from the licensing component. Features that integrate with licensing must have a license file downloaded on the phone before tokens can be requested. 500 IP Deskphones Fundamentals October 2014 Comments? [email protected] Licensing files Use the following procedure to download the Node Locked license files keyed to each phone by MAC address from the provisioning or TFTP server Downloading a Node Locked license file 1. Configure the phone with a provisioning server IP address so it can access a provisioning server. For more information about provisioning parameters on the IP Phone, see Provisioning the IP Phones on page 403. 2. The IP Deskphone config file must include a [LICENSING] section to enable the IP Deskphone to download the licence file. Add a [LICENSING] section to the IP Deskphone .cfg file. Examples of IP Deskphone cfg files are 1120e.cfg, 1140e.cfg, 1165e.cfg, 1220.cfg, or 1230.cfg. The [LICENSING] section specifies a wild card filename which uses the IP Deskphone MAC address as the filename with the ipctoken prefix and cfg suffix. For example: [FW] DOWNLOAD_MODE AUTO VERSION 0625C4E PROTOCOL TFTP FILENAME 1140es.bin [LICENSING] DOWNLOAD_MODE AUTO VERSION 000001 FILENAME ipctoken*.cfg 3. Place the IP Deskphone's license file on the provisioning server. The generated license file must be named ipctokenMAC.cfg, where MAC is the 12character MAC address of the IP Phone. For example, for an IP Deskphone with MAC address “000f1fd304f8”, the license file must be namedipctoken000f1fd304f8.cfg. 4. Start the provisioning server so the phone can retrieve the .cfg files when the server starts. If there is a newer version of the license file on the provisioning server, the newer version downloads and overwrites the current file on the IP Deskphone. The IP Deskphone then restarts to activate the new license. Network Locked license file If a Network Locked license file is to be used, the same license file can be installed on all phones. In this case, the wildcard “*” should not be used in the FILENAME since the filename is fixed and will not contain the MAC address of each phone. October 2014 IP Deskphones Fundamentals Comments? [email protected] 501 Licensing Licensing notification License notification provides details in a pop-up window on the IP Phone display area to help diagnose why the features are disabled on the phone. You can press the Stop key or lift the handset to close the window. The window redisplays every 24 hours at 1:00 AM (default). The time and time frame can be configured when you provision the phone. For information about configuring license notification, see Provisioning the IP Phones on page 403 Evaluation period When the IP Deskphone arrives from the factory, it has a 31–day evaluation period. This time period allows users to try licensed features before they actually purchase the tokens. The evaluation period does not start until a licensed feature is enabled. Any time the user loads a valid license file and has tokens granted, the evaluation is terminated immediately. Once the evaluation period ends, either because the period expired or because a valid license file was installed, there is no way to reset the evaluation period. 502 IP Deskphones Fundamentals October 2014 Comments? [email protected] Appendix K: IP Phone diagnostic utilities Contents This section contains the following topics: • Introduction on page 503 • Text-based diagnostic utilities on page 503 • Graphic-based diagnostics utilities on page 526 • PC Port statistics through PDT on page 554 Introduction Two methods of accessing IP Phone diagnostic utilities are text-based and graphic-based. The 2001 IP Phone, 2002 IP Phone, 2004 IP Phone, Avaya 2033 IP Conference Phone, Avaya 1110 IP Deskphone, Avaya 1210 IP Deskphone, Avaya 1220 IP Deskphone, and Avaya 1230 IP Deskphone use a text-based method to access diagnostic utilities. For information about diagnostic utilities for the 2001 IP Phone, 2002 IP Phone, 2004 IP Phone, Avaya 2033 IP Conference Phone, Avaya 1210 IP Deskphone, Avaya 1220 IP Deskphone, and Avaya 1230 IP Deskphone, see Network diagnostic utilities on page 504. The Avaya 2007 IP Deskphone, Avaya 1120E/1140E/1150E/1165E IP Deskphone use a graphicbased method to access Local Diagnostics through the Local Tools menu. For information about Local Diagnostics for the Avaya 2007 IP Deskphone, see Diagnostics for the Avaya 2007 IP Deskphone on page 526. For information about Local Diagnostics for the Avaya 1120E/1140E/ 1150E IP Deskphone, see Diagnostics for the Avaya 1120E,1140E, and 1150E IP Deskphones on page 530. For information about Local Diagnostics for the Avaya 1165E IP Deskphone, see Diagnostics for the Avaya 1165E IP Deskphone on page 539 . Text-based diagnostic utilities Network diagnostic utilities are accessible on 2001 IP Phone, 2002 IP Phone, 2004 IP Phone, Avaya 2033 IP Conference Phone, Avaya 1110 IP Deskphone, Avaya 1210 IP Deskphone, Avaya 1220 IP Deskphone, and Avaya 1230 IP Deskphone to isolate voice quality and network performance problems. October 2014 IP Deskphones Fundamentals Comments? [email protected] 503 IP Phone diagnostic utilities Network diagnostic utilities Network diagnostic utilities are available on the IP Phone itself (set-based), or from the Command Line Interface (CLI) (server-based). Diagnostic utilities provide testing and verification of end-to-end connectivity, verification of statistics and settings, and retrieval of set information. For further information about CLI, see Using CLI Commands on page 524. Network diagnostic utilities include Network Diagnostic Tools (Ping and traceRoute), Ethernet Statistics, IP Networking Statistics, DHCP Information Process, RUDP Statistics, and Network QoS Process. See Table 133: Network Diagnostic Utilities availability on page 504 for a description of diagnostic utilities available for each IP Phone state. Network diagnostic utilities are available on the Avaya 2033 IP Conference Phone in Remote Mode only. For detailed information about Quality of Service (QoS) and Proactive Voice Quality Management (PVQM), see Avaya Converging the Data Network with VoIP Fundamentals, NN43001-260. Table 133: Network Diagnostic Utilities availability on page 504 lists the Network Diagnostic Utilities available on the IP Phone in different states. Table 133: Network Diagnostic Utilities availability 504 Function module Before IP Address assignment After IP Address assignment, unregistered Local Mode Registered (TPS) Remote Mode Call in progress (TPS) Local diagnostic tools (Ping & TraceRoute) N/A Yes Yes Yes Ethernet statistics Yes Yes Yes Yes IP Networking statistics N/A Yes Yes Yes DHCP information process N/A Yes, part of information Yes Yes UNIStim/RUDP statistics N/A N/A Yes Yes RTP/RTCP statistics N/A N/A Yes Yes Network QoS process N/A N/A Yes, last call Yes, renew Supplicant Status N/A N/A Yes Yes Supplicant Authentication N/A Status N/A Yes Yes Supplicant Device ID N/A N/A Yes Yes Supplicant Authenticator ID N/A N/A Yes Yes IP Deskphones Fundamentals October 2014 Comments? [email protected] Text-based diagnostic utilities Ping and TraceRoute The system administrator can use the local diagnostic tools, Ping or Traceroute command, from a specific endpoint with any arbitrary destination, typically another endpoint or Signaling Server. Ping and TraceRoute are available in Local or Remote mode. Ethernet statistics In Local or Remote Mode, the system administrator can view ethernet statistics (for example, number of collisions, VLAN ID, speed and duplex) for the IP Phone on a particular endpoint. The exact statistics depends on what is available from the IP Phone for the specific endpoint. The user may select either the Network Port (NIport) or PC port (PCport). IP Networking statistics In Local or Remote Mode, the system administrator can view information about the packets sent, packets received, broadcast packets received, multicast packets received, incoming packets discarded, and outgoing packets discarded. DHCP information process In Remote Mode, the system administrator can view DHCP settings (for example, IP address, S1, S2, and S4 addresses) for each IP Phone. In Local Mode partial information is available. Important: The DHCP Response String option of the IP Set & DHCP Information menu does not display Nortel-i2004-B option type information. If the IP Phone receives both the Nortel-i2004-A and Nortel-i2004-B option types, the phone will display Nortel-i2004-A option type information, even though Nortel-i2004-B option type information has higher priority. UNIStim/RUDP statistics In Remote Mode, the system administrator can view RUDP statistics (for example, number of messages sent, received, retries, resets, and uptime) for the IP Phones. RTP/RTCP statistics In Remote Mode, the system administrator can view RTP/RTCP QoS metrics (for example, packet loss and jitter) while a call is in progress. Network QoS Process In Remote Mode, the system administrator can view QoS statistics (for example, packets sent, packets received, packet loss, jitter average and jitter maximum, and round trip delay). Supplicant Status The system administrator uses this option to determine whether 802.1x is enabled or disabled 802.1x. October 2014 IP Deskphones Fundamentals Comments? [email protected] 505 IP Phone diagnostic utilities Authentication State The system administrator uses this option to determine whether the IP Phone is currently authenticated with the 802.1x system. The following are valid state values • LogOff • Disconnected • Connected • Acquired • Authorizing • Held • Authorized • Dbl Authd DeviceID The system administrator uses this option to check the user name configured for the device that is sent to the switch for authentication. This should match the corresponding entry in the RADIUS Server. Authenticator ID The system administrator uses this option to check the MAC address of the Authenticator (switch). Accessing Network Diagnostic utilities from the IP Phone Local diagnostics are available from the IP Phone for either Local or Remote mode. Diagnostics prompts are presented in English. Local Mode When the IP Phone is not registered with the signaling server, the Network Diagnostic Tools menu is available from the IP Phone in Local Mode (see Table 133: Network Diagnostic Utilities availability on page 504). This menu is controlled by the firmware on the IP phone. Use Accessing the Network Diagnostic Tools menu in Local mode on page 506 to access the Network Diagnostic Tools in Local mode. Accessing the Network Diagnostic Tools menu in Local mode 1. Double-press the Services key. The Local Main Menu, Network Diagnostic Tools, appears. 2. Press Cancel to quit, or use the Navigation keys to scroll through the menu and select one of the following • Ping • TraceRoute 506 IP Deskphones Fundamentals October 2014 Comments? [email protected] Text-based diagnostic utilities • Ethernet Statistics • IP Network Statistics • IP Set & DHCP Information Executing Ping 1. Select Ping from the Network Diagnostic Tools submenu. 2. Press the IP soft key and enter the IP address to Ping. Tip: Use the dialpad to enter the IP address. The * key is used for dots and the # key produces a space. 3. Press the Ping soft key. The results of the Ping appear on the display. 4. Use the Navigation keys to browse the data. See Figure 87: PING data display page on page 513. Tip: Press the Ping soft key again to stop the pinging. 5. Press the Exit soft key to return to the Network Diagnostic Tools menu. Executing TraceRoute 1. Select TraceRoute from the Network Diagnostic Tools submenu. 2. Press the IP soft key and enter the IP address to trace. 3. Press the Tracert soft key. The results of the TraceRoute appear on the display. 4. Use the Navigation keys to browse the data. See Figure 88: TraceRoute data display screen on page 514. Tip: Press the Tracert soft key again to stop the route tracing. 5. Press the Exit soft key to return to the Network Diagnostic Tools menu. Accessing Ethernet Statistics 1. Select Ethernet Statistics from the Network Diagnostic Tools menu. The Ethernet statistics appear on the display. 2. Use the Navigation keys to browse the data. See Figure 89: Ethernet Statistics data display page on page 514. 3. Press one of the following soft keys • Reset— to clear the data and reset the statistic counter • Exit — to return to the Network Diagnostic Tools menu Accessing IP Network Statistics 1. Select IP Network Statistics from the Network Diagnostic Tools menu. The IP Network Statistics appear on the display. 2. Use the Navigation keys to browse the data. See Figure 90: IP Networking Statistics data display screen on page 515. 3. Press one of the following soft keys • Reset — to clear the data and reset the statistic counter • Exit — to return to the Network Diagnostic Tools menu October 2014 IP Deskphones Fundamentals Comments? [email protected] 507 IP Phone diagnostic utilities Accessing IP Set and DHCP Information 1. Select IP Set & DHCP Information from the Network Diagnostic Tools menu. The IP Set and DHCP information appears on the display. 2. Use the Navigation keys to browse the data. See Figure 91: DHCP information data display page on page 516. In Local Mode, Exit is the only soft key available in this submenu. Remote Mode When the IP Phone is registered to the signaling server, diagnostics are available through the Telephone Options menu in Remote Mode. This menu is controlled by the TPS. Diagnostics are available on the Avaya 2033 IP Conference Phone in Remote Mode only. When the user selects Diagnostics from the Telephone Options menu, if an IP Phone Installer Password is enabled in the Signaling Server, the Diagnostics menu is locked and the message "Access denied" displays on the IP Phone display. Use Accessing the Diagnostics submenu in Remote Mode on page 508 to access the Diagnostics submenu in Remote Mode: Accessing the Diagnostics submenu in Remote Mode 1. Press the Services key. 2. Select Telephone Options. 3. Select Diagnostics. 4. Do one of the following: • Press the Cancel soft key to quit the Diagnostics submenu and return to the Telephone Options menu. • Use the Navigation keys to scroll through the Diagnostics submenu. • Press Select to select one of the diagnostics. The following items are available on the Diagnostics submenu • Diag Tools (Diagnostic Tools: Ping and TraceRoute) • EtherStats (Ethernet Statistics) • IP Stats (IP Statistics) • RUDP Stats (RUDP Statistics) • QoS Stats (Quality of Service Statistics) Accessing Diagnostic Tools in Remote mode 1. Select Diagnostic Tools from the Diagnostics submenu. 2. Do one of the following • Press the Cancel soft key to return to the Diagnostics submenu. • Use the Navigation keys to scroll to the Diagnostic Tools selection. 508 IP Deskphones Fundamentals October 2014 Comments? [email protected] Text-based diagnostic utilities 3. Press the Select soft key to choose one of the following • Ping (see Figure 94: Ping data display page on page 518) • TraceRoute (see Figure 95: Tracert data display screen on page 519) Ping The following items are available on the Ping submenu in Remote mode • IP Addr • Nr of Pings • Ping! • Last ping Entering an IP address 1. Scroll through the Ping submenu to the IP Addr menu item. An IP address appears if previously entered. Example 47.249.48.20. 2. Press the Select soft key. 3. Use the Navigation keys to scroll to the destination IP address. • If the destination IP address is in the list, press the Select soft key to select the IP address. Press the Select soft key again to return to the Ping submenu. • If the destination IP address is not in the list, continue scrolling through the available IP address list until the IP address 0.0.0.0 appears. Press the Select soft key. Tip: To edit the IP address, use the dialpad and the Delete soft key and the Cancel soft key. Use the * key for dots. 4. Press the Select soft key to save the new IP address or press the Cancel soft key to return to the Ping submenu. Changing the number of Pings 1. From the Ping submenu, use the Navigation keys to scroll to the Nr of Pings submenu item. 2. Press the Select soft key. Tip: Use the Delete and Clear soft keys to enter the number of pings. 3. Do one of the following • Press the Select soft key to accept the change and return to the Ping submenu. • Press the Cancel soft key to return to the Ping submenu. Pinging an IP address 1. From the Ping submenu, use the Navigation keys to scroll to the Ping! submenu item. 2. Press the Select soft key. Pinging starts. Tip: Press the Stop soft key to stop pinging. 3. Press the OK soft key to return to the Ping submenu. October 2014 IP Deskphones Fundamentals Comments? [email protected] 509 IP Phone diagnostic utilities Reviewing the results of the Ping 1. Use the Navigation keys to scroll to the Last Ping submenu item. 2. Press the Select soft key. 3. Use the Navigation keys to scroll through the results. 4. Press the Cancel soft key to return to the Ping submenu. TraceRoute The following items are available on the TraceRoute submenu in Remote mode • IP Addr • Max Nr of Hops • TraceRt! • Last TraceRt Entering an IP address 1. Scroll through the TraceRoute submenu to the IP Addr menu item. An IP address appears if previously entered. Example 47.249.48.20. 2. Press the Select soft key. 3. Use the Navigation keys to scroll to the destination IP address. • If the destination IP address is in the list, press the Select soft key to select the IP address. Press the Select soft key again to return to the TraceRoute submenu. • If the destination IP address is not in the list, continue scrolling through the available IP address list until the IP address 0.0.0.0 appears. Press the Select soft key. Tip: To edit the IP address, use the Delete soft key and the Cancel soft key. Use the * key for dots. 4. Press the Select soft key to save the new IP address, or press the Cancel soft key to return to the TraceRoute submenu. Changing the number of Hops 1. From the TraceRoute submenu, use the Navigation keys to scroll to the Max Nr of Hops submenu item. 2. Press the Select soft key. Tip: Use the dialpad and the Delete and Clear soft keys to enter the number of Hops. 3. Do one of the following • Press the Select soft key to accept the change and return to the TraceRoute submenu. • Press the Cancel soft key to return to the TraceRoute submenu. Tracing a route 1. From the TraceRoute submenu, use the Navigation keys to scroll to the TraceRoute! submenu item. 2. Press the Select soft key. Route tracing starts. Tip: Press the Stop soft key to stop the trace. 510 IP Deskphones Fundamentals October 2014 Comments? [email protected] Text-based diagnostic utilities 3. Press the OK soft key to return to the TraceRoute submenu. Reviewing the results of the trace 1. From the TraceRoute submenu, use the Navigation keys to scroll to the Last TraceRt submenu item. 2. Press the Select soft key. 3. Use the Navigation keys to scroll through the results. 4. Press the Cancel soft key to return to the TraceRoute submenu. Ethernet Statistics Use Browsing Ethernet Statistics on page 511 to access the EtherStats submenu item in Remote mode. Browsing Ethernet Statistics 1. Select EtherStats from the Diagnostics submenu. The Ethernet statistics appear on the display. 2. Do one of the following • Press the OK soft key to return to the Diagnostics submenu. • Use the Navigation keys to browse the data. See Figure 96: Ethernet statistics data display screen on page 519. • Press the Cancel soft key to return to the Diagnostics submenu. Checking 802.1x Supplicant status 1. Select EtherStats from the Diagnostics submenu. 2. Scroll through the EtherStats menu and select Supplicant Status. 3. Press the Select soft key. 4. Do one of the following • Press the OK soft key to return to the EtherStats submenu. • Use the Navigation keys to browse the data. 5. Press the Cancel soft key to return to the EtherStats submenu. Checking 802.1x Supplicant Authentication state 1. Select EtherStats from the Diagnostics submenu. 2. Scroll through the EtherStats menu and select Authentication State. 3. Press the Select soft key. 4. Do one of the following 5. Press the OK soft key to return to the EtherStats submenu. • Use the Navigation keys to browse the data. 6. Press the Cancel soft key to return to the EtherStats submenu. Checking Device ID 1. Select EtherStats from the Diagnostics submenu. October 2014 IP Deskphones Fundamentals Comments? [email protected] 511 IP Phone diagnostic utilities 2. Scroll through the EtherStats menu and select Device ID. 3. Press the Select soft key. 4. Do one of the following • Press the OK soft key to return to the EtherStats submenu. • Use the Navigation keys to browse the data. 5. Press the Cancel soft key to return to the EtherStats submenu. Checking Authenticator ID 1. Select EtherStats from the Diagnostics submenu. 2. Scroll through the EtherStats menu and select Authenticator ID. 3. Press the Select soft key. 4. Do one of the following 5. Press the OK soft key to return to the EtherStats submenu. • Use the Navigation keys to browse the data. 6. Press the Cancel soft key to return to the EtherStats submenu. IP Statistics Use Browsing IP Statistics on page 512 to access the IP Stats submenu item in Remote mode. Browsing IP Statistics 1. Select IP Stats from the Diagnostics submenu. The IP Statistics appear on the display. 2. Do one of the following • Press the OK soft key to return to the Diagnostics submenu. • Use the Navigation keys to scroll through the data display results. See Figure 97: IP Networking statistics data display screen on page 520. • Press the Cancel soft key to return to the Diagnostics submenu. RUDP Statistics Use Browsing RUDP Statistics on page 512 to access the RUDP Stats submenu item in Remote mode. Browsing RUDP Statistics 1. Select RUDP Stats from the Diagnostics submenu. The RUDP statistics appear on the display. 2. Do one of the following • Press the OK soft key to return to the Diagnostics submenu. • Use the Navigation keys to scroll through the data display results. See Figure 98: RUDP statistics data display page on page 520. • Press the Cancel soft key to return to the Diagnostics submenu. 512 IP Deskphones Fundamentals October 2014 Comments? [email protected] Text-based diagnostic utilities QoS Statistics Use Browsing Quality of Service Statistics on page 513 to access the QoS Stats submenu item in Remote mode. Browsing Quality of Service Statistics 1. Select QoS Stats from the Diagnostics submenu. The Quality of Service statistics appear on the display. 2. Do one of the following • Press the OK soft key to return to the Diagnostics submenu. • Use the Navigation keys to scroll through the results. See Figure 99: QoS statistics data display page on page 521. • Press the Cancel soft key to return to the Diagnostics submenu. The IP Phone display returns to an idle state after 5 minutes if the user does not interact with menu items. Network Diagnostic Utilities data display pages Data from the diagnostic utilities is displayed on the IP Phone display. One line of data at a time is displayed on 2001 IP Phone, 2002 IP Phone, Avaya 2033 IP Conference Phone, Avaya 1210 IP Deskphone, Avaya 1220 IP Deskphone and 3 lines of data are displayed at a time on 2004 IP Phone, and Avaya 1230 IP Deskphone. Each line of data is up to 24 characters in length. Use the Navigation keys to scroll through the lines of data. Local Mode data display pages The following figures illustrate the Network Diagnostic Utilities data display pages in Local Mode. Ping Figure 87: PING data display page on page 513 illustrates the data displayed from the Ping diagnostic tool. Figure 87: PING data display page October 2014 IP Deskphones Fundamentals Comments? [email protected] 513 IP Phone diagnostic utilities In Figure 87: PING data display page on page 513, • PacketTx = packets sent • PacketRx = packets received TraceRoute Figure 88: TraceRoute data display screen on page 514 illustrates the data displayed from the TraceRoute diagnostic tool. Browse through the last 30 items by pressing the Navigation keys. Figure 88: TraceRoute data display screen In Figure 88: TraceRoute data display screen on page 514, • xxx: = Time To Live (TTL):Round Trip Time1, Round Trip Time2, Round Trip Time3 • IP: = IP address Ethernet Statistics Figure 89: Ethernet Statistics data display page on page 514 illustrates the data displayed from the Ethernet Statistics submenu item. Figure 89: Ethernet Statistics data display page 514 IP Deskphones Fundamentals October 2014 Comments? [email protected] Text-based diagnostic utilities In Figure 89: Ethernet Statistics data display page on page 514, • Duplex = duplex mode • Speed = network speed 10MB/100MB • Auto Sense/Negotiate = Auto Negotiate Protocol Received or Not (Y – Yes, N – No) In the IP Phone Configuration menu, Auto Negotiate mode is the default setting for initial startup. If the telephone connects to a network that supports Auto Negotiate, it selects the best speed and duplex mode available. For more information, the applicable IP Phone section in this document. • VLANPriority = IP Phone VLAN priority • VLANID = IP Phone VLAN ID • PCollision = network packet collision peg counts • CRCErrors = network CRC errors peg counts • FrameErrors = network Framing errors peg counts IP Networking Statistics Figure 90: IP Networking Statistics data display screen on page 515 illustrates the data displayed from the IP Networking Statistics submenu item. Figure 90: IP Networking Statistics data display screen In Figure 90: IP Networking Statistics data display screen on page 515, • PacketTx = IP Phone packets sent • PacketRx = IP Phone packets received • BcastPktRx = broadcast packets received • McastPktRx = multicast packets received • InPktDisc = incoming packets discarded • OutPktDisc = outgoing packets discarded • UnknownPkts = unknown protocol packets discarded • ICMPType-Code = the last ICMP message: XXX-XXX DHCP Statistics October 2014 IP Deskphones Fundamentals Comments? [email protected] 515 IP Phone diagnostic utilities Figure 91: DHCP information data display page on page 516 illustrates the data displayed from the DHCP Statistics submenu item. Note: DHCP Full and DHCP Partial phone boot up modes are no longer used on i2007/11x0/12x0 phones since U3.0. The option can be ignored as it is meaningless for U3.0 and above versions. Figure 91: DHCP information data display page In Figure 91: DHCP information data display page on page 516, • NetworkDataValided = is EEPROM Network Data valided? • MACAddressStored = is MAC Address stored in EEPROM? • FWVersion = IP Phone firmware version 516 IP Deskphones Fundamentals October 2014 Comments? [email protected] Text-based diagnostic utilities • HWID = IP Phone hardware ID • SbMask = subnet mask • GtWay = Gateway • PROMS1 = EEPROM Server1 information • PROMS2 = EEPROM Server2 information • Sn = S: Server n is from 1 to 16 UNIStim/RUDP statistics Figure 92: UNIStim/RUDP statistics data display screen (TPS) on page 517 shows the data displayed from the UNIStim/RUDP statistics submenu item. Figure 92: UNIStim/RUDP statistics data display screen (TPS) In Figure 92: UNIStim/RUDP statistics data display screen (TPS) on page 517, • MessageTx = messages sent • MessageRx = messages received • Retries = number of retries • UpTime = up-time of current TPS registration (days/hours/minutes/seconds) RTP/RTCP statistics Figure 93: RTP/RTCP statistics data display page on page 517 shows the data displayed from the RTP/RTCP statistics submenu item. Figure 93: RTP/RTCP statistics data display page October 2014 IP Deskphones Fundamentals Comments? [email protected] 517 IP Phone diagnostic utilities In Figure 93: RTP/RTCP statistics data display page on page 517, • EndIP = endpoint IP address • PortID = port ID • PacketTx = RTP packets sent • PacketRx = RTP packets received • DPacketRx = BTR Disorder packets received • PacketLossRx = packet loss received xxx% • JittAveRx = jitter average received xxxxxx • JittMaxRx = jitter maximum received xxxxxx • RdTripDelay = round trip delay Each new call resets the counters. Remote Mode data display pages The following figures illustrate the Network Diagnostic Utilities data display pages in Remote Mode. PING Figure 94: Ping data display page on page 518 shows the data displayed from the Ping Diagnostic Tool. Figure 94: Ping data display page In Figure 94: Ping data display page on page 518, • Packet TX = packets sent • Packet Rx = packets received • RTT - Round Trip Time (for Min RTT, Avg RTT, and Max RTT) TraceRoute Figure 95: Tracert data display screen on page 519 shows the data displayed from the Tracert Diagnostic tool. 518 IP Deskphones Fundamentals October 2014 Comments? [email protected] Text-based diagnostic utilities Figure 95: Tracert data display screen In Figure 95: Tracert data display screen on page 519, • Hopxxx = the Hop number • xxx = Round Trip Time1, Round Trip Time2, Round Trip Time3 • IP: = IP address Ethernet Statistics Figure 96: Ethernet statistics data display screen on page 519 shows the data displayed from the EtherStats submenu item. Figure 96: Ethernet statistics data display screen In Figure 96: Ethernet statistics data display screen on page 519, • Duplex - duplex mode • Speed - network speed 10MB/100MB • Auto Sense/Negotiate = Auto Negotiate Protocol Received or Not (Y - Yes, N - No) • VLANPriority = IP Phone VLAN priority • VLANID = IP Phone VLAN ID • PCollision = network packet collision peg counts October 2014 IP Deskphones Fundamentals Comments? [email protected] 519 IP Phone diagnostic utilities • CRCErrors = network CRC errors peg counts • FrameErrors = network Framing errors peg counts In the IP Phone Configuration menu, Auto Negotiate mode is the default setting for initial startup. If the telephone connects to a network that supports Auto Negotiate, it selects the best speed and duplex mode available. For more information, see Full Duplex on page 333. IP Networking Statistics Figure 97: IP Networking statistics data display screen on page 520 shows the data displayed from the IP Stats submenu item. Figure 97: IP Networking statistics data display screen In Figure 97: IP Networking statistics data display screen on page 520, • PacketTx = IP Phone packets sent • PacketRX = IP Phone packets received • BcastPktRx = broadcast packets received • McastPkeRx = multicast packets received • InPktDisc = incoming packets discarded • OutPktDisc = outgoing packets discarded • UnknownPkts = unknown protocol packets discarded • ICMPTypeCode = the last ICMP message: xxx-xxx RUDP statistics data display screen (TPS) Figure 98: RUDP statistics data display page on page 520 shows the data displayed from the RUDP Stats submenu item. Figure 98: RUDP statistics data display page In Figure 98: RUDP statistics data display page on page 520, • MessageTx = messages sent • MessageRx = messages received 520 IP Deskphones Fundamentals October 2014 Comments? [email protected] Text-based diagnostic utilities • Retries = number of retries • UpTime = up-time of current TPS registration (days/hours/minutes/seconds) Quality of Service statistics Figure 99: QoS statistics data display page on page 521 shows the data displayed from the QoS Stats menu item. Figure 99: QoS statistics data display page In Figure 99: QoS statistics data display page on page 521, • EndIP = endpoint IP address • PortID = port ID • PacketTx = RTP packets sent • Packet Rx = RTP packets received • DPacketRx = BTR Disorder packets received • PacketLossRx = packet loss received xxx% • JittAveRx = jitter average received xxxxxx • JittMaxRx = jitter maximum received xxxxxx • RdTripDelay = round trip delay Each new call resets the counters. Network Address Translation Traversal This section describes the Network Address Translation (NAT) Traversal feature as it effects IP Phones. NAT Traversal is required to permit IP Phones working behind a NAT box to connect and maintain signaling and media paths. NAT Traversal is applicable to all UNIStim IP Phone clients and is one-ended. That is, it does not require the other end of a call to support any special protocol, and it is interoperable with any other media termination. October 2014 IP Deskphones Fundamentals Comments? [email protected] 521 IP Phone diagnostic utilities In this document NAT refers to both IP port address mapping and IP address mapping (also known as NAPT). A NAT is used with or without a Virtual Private Network (VPN). The NAT Traversal feature supports only IP clients behind cone NAT types. Three types of cone NAT are: full cone, restricted cone, and port restricted cone. NAT traversal is not compatible with symmetric NATs. If the IP Phone is behind a Symmetric NAT, the LTPS unregisters the phone from the call server (while remaining registered on the LTPS), and displays the following message on the IP Phone display: Error! Symmetric NAT. For detailed information about the NAT Traversal feature, see Avaya Signaling Server IP Line Applications Fundamentals, NN43001-125. For information about accessing NAT information from an IP Phone, see Set IP Information on page 523. Important: Avaya recommends partial DHCP configuration for IP Phones residing behind a NAT router unless the NAT router supports special configuration of the DHCP server. For more information, see Avaya Signaling Server IP Line Applications Fundamentals, NN43001-125. General Information The General Information menu displays information about the IP Phone. To access the General Information menu, press Services > Telephone Options > Set Information > General Information. The General Information menu displays the following information about the IP Phone • Hardware ID • Terminal Type • Release Number • Manufacturer Code • Color Code • Set TN • Registered TN • EEPROM Data Validity • Set IP Information For further information about the Set IP Information menu option, see Set IP Information on page 523. • Ethernet Information For further information about the Ethernet Information menu option, see Ethernet Information on page 523 • Server Information 522 IP Deskphones Fundamentals October 2014 Comments? [email protected] Text-based diagnostic utilities For further information about the Server Information menu option, see Server Information on page 523 Set IP Information IP Phones which do not reside behind a NAT device display the following information Set IP: SIG: x.x.x.x:yyyy GW: x.x.x.x Mask: xxx.xxx.xxx.xxx IP Phones which reside behind a NAT device display the following information Public Set IP SIG: x.x.x.x:yyyy Public Set IP RTP: x.x.x.x:yyyy Private Set IP SIG: x.x.x.x:yyyy Private Set IP RTP: x.x.x.x:yyyy GW: x.x.x.x Mask: xxx.xxx.xxx.xxx Type of NAT: Cone Ethernet Information The following information is accessed through the Ethernet Information menu • MAC Address Stored • VLAN Enabled • VLAN Configuration • VLAN Discovered • VLAN Priority • VLAN ID Server Information The following information is accessed through the Server Information menu • Node IP • Node ID • ITG IP Address • Perform DHCP • Primary Server • S1, S2 IP Address • S1, S2 Port • S1, S2 Action • S1, S2 Retry Count • DHCP Server IP Address October 2014 IP Deskphones Fundamentals Comments? [email protected] 523 IP Phone diagnostic utilities Using CLI Commands IDU commands The system-based IDU command in LD 32 is used to test the end-to-end IP connectivity of the IP Phone from the call server console instead of using set-based diagnostics. The IDU command provides the following information • TN • TN ID • MAC address • IP address • LTPS IP address • Manufacturer code • Model • NT code • Color code • Release code • Serial number • Firmware/Software version For an IP Phone behind a NAT, the IP address is composed of the public address followed by the private address in parentheses (see Table 134: IDU command printout in LD 32 for IP Phone with a NAT on page 524). For an IP Phone without a NAT, the IP address is the signaling IP address of the IP Phone as seen by the LTPS (see Table 135: IDU command printout in LD 32 for IP Phone without a NAT on page 525). For detailed information, see Software Input Output Reference-Maintenance, NN43001-711. Table 134: IDU command printout in LD 32 for IP Phone with a NAT on page 524 and Table 135: IDU command printout in LD 32 for IP Phone without a NAT on page 525provide the output format of the IDU commands in LD 32. Table 134: IDU command printout in LD 32 for IP Phone with a NAT on page 524 provides the output format of the IDU commands in LD 32 for an IP Phone with a NAT. Table 134: IDU command printout in LD 32 for IP Phone with a NAT 524 Item Description ISET TN: lscu IP Deskphones Fundamentals October 2014 Comments? [email protected] Text-based diagnostic utilities Item Description TN ID CODE: 2001P2, 2002P1, 2002P2, 2004P1, 2004P2, 2050PC, 1220, 1220, 1230 ISET MAC ADR xx.xx.xx.xx.xx.xx ISET IP ADR xx.x.x.xxx:xxxx(xxx.xxx.x.xx) LTPS IP ADR xx.xx.xxx.xx MANUFACTURER CODE [NAME] MODEL NT CODE: xxxxxxxx COLOR CODE: xx RLS CODE: x SER NUM: xxxxxx FW/SW VERSION xxxxxxx Table 135: IDU command printout in LD 32 for IP Phone without a NAT on page 525 provides the output format of the IDU commands in LD 32 for an IP Phone without a NAT. Table 135: IDU command printout in LD 32 for IP Phone without a NAT Item Description ISET TN: lscu TN ID CODE: 2001P2, 2002P1, 2002P2, 2004P1, 2004P2, 2050PC, 1220, 1220, 1230 ISET MAC ADR xx.xx.xx.xx.xx .xx ISET IP ADR xx.x.x.xxx:xxxx LTPS IP ADR xx.xx.xxx.xx MANUFACTURER CODE [NAME] MODEL NT CODE: xxxxxxxx COLOR CODE: xx RLS CODE: x SER NUM: xxxxxx FW/SW VERSION xxxxxxx If the IDU command cannot retrieve the information shown in Table 134: IDU command printout in LD 32 for IP Phone with a NAT on page 524 or Table 135: IDU command printout in LD 32 for IP Phone without a NAT on page 525, it responds with one of the following • prints the IP Phone IP address and the Voice Gateway Media Card address, and generates an NPR0503 message • the IP Phone is not registered with the Call Server and generates an NPR0048 message October 2014 IP Deskphones Fundamentals Comments? [email protected] 525 IP Phone diagnostic utilities • the IP Phone is registered, but the Call Server is not responding, and generates an NPR0503 message Graphic-based diagnostics utilities Graphic diagnostic utilities are available on the Avaya 2007 IP Deskphone, Avaya 1120E/1140E/ 1150E /1165E IP Deskphone. For information about diagnostic utilities for the Avaya 2007 IP Deskphone, see Diagnostics for the Avaya 2007 IP Deskphone on page 526. For information about diagnostic utilities for the Avaya 1120E/1140E/1150E/1165E IP Deskphone, see Diagnostics for the Avaya 1120E,1140E, and 1150E IP Deskphones on page 530. For information about diagnostic utilities for the Avaya 1165E IP Deskphone, see Diagnostics for the Avaya 1165E IP Deskphone on page 539. Diagnostics for the Avaya 2007 IP Deskphone To access the Diagnostics menu on the Avaya 2007 IP Deskphone, tap the Tools icon then tap the Diagnostics menu entry. The Diagnostics menu displays the following items • Network Diagnostic Tools • Ethernet Statistics • IP Network Statistics • IP Set Information • Advanced Diag Tools • DHCP Information • License Information • Certificate Information You can press the Return soft key in any submenu item screen to return to the Local Diagnostics submenu. Therefore, you can gather information and run tests without exiting and reentering the Diagnostics menu. Use Using Network Diagnostic Tools on page 526 to access Network Diagnostic Tools. Using Network Diagnostic Tools 1. Tap the Tools icon. 2. Tap the Local Diagnostics menu entry. 3. Tap the Network Diagnostic Tools soft key. The screen displays Ping, Tracert, and EXIT soft keys, presents a pull-down list for IP addresses, and displays the Ping and Hop parameters. 4. Scroll down through the IP addresses and tap an address. 526 IP Deskphones Fundamentals October 2014 Comments? [email protected] Graphic-based diagnostics utilities 5. The number of repetitions of the Ping command are shown in the top bar of the screen. The default is 4. To change the number of repetitions, tap on the number and enter a new value using the USB keyboard, dial pad, or pop-up keyboard. 6. The number of hops for the Tracert command are shown in the top bar of the screen. The default is 30. To change the number of hops, tap on the number and enter a new value using the USB keyboard, dial pad, or pop-up keyboard. 7. Tap the Ping soft key to have the telephone attempt to access the IP address up to the number of times shown on the top of the screen. The IP Phone displays the following Pinging x.x.x.x with 64 bytes (where x.x.x.x is the IP address chosen in step 4) The Exit soft key changes to Stop and the other soft keys become blank. The IP Phone attempts to contact (ping) the address the number of configured times, displaying the results of each attempt. 8. To stop the ping before completing, tap the Stop soft key. The Stop key becomes the Exit soft key. The results of ping are displayed as follows • Packets transmitted ( Tx ) • Packets received ( Rx ) • Packets lost ( Lost ) • Minimum round trip time ( Min ) • Maximum round trip time ( Max ) • Average round trip time ( Avg ) 9. Tap the Tracert soft key to request the IP Phone to trace the route to the entered IP address, up to MaxHop nodes. The IP Phone displays the following Tracing route to: (x.x.x.x) over a maximum of y hops (where x.x.x.x is the IP address chosen in step 4 and y is the number of hops displayed at the top of the screen) The Exit soft key changes to Stop and the other soft keys become blank. The IP Phone traces the route to the address for the configured number of server hopes, displaying the hop number (starting at 0), the time in milliseconds, and the IP address. When the trace is complete, the screen displays the following Trace complete. 10. To stop Tracert before it completes, tap the Stop soft key. The Stop soft key becomes the Exit soft key when Tracert stops. 11. Tap the Exit soft key to return to the Diagnostics menu. October 2014 IP Deskphones Fundamentals Comments? [email protected] 527 IP Phone diagnostic utilities Using Ethernet Statistics tool 1. Tap the Tools icon. 2. Tap the Local Diagnostics menu entry. 3. Tap the Ethernet Statistics soft key. The tool displays Reset, NIPort, and EXIT soft keys, and the statistics for the Network Interface Port (NIPort). The following statistics are displayed • Link Status • Duplex Mode • Network Speed • AutoSense/Negotiate Capability • AutoSense/Negotiate Completed • Port VLAN Priority • Port VLAN ID • Packet Collision • CRC Error count • Frame Error count 4. To reset the NIPort counters to 0, tap the Reset soft key. 5. Tap the NIPort soft key. The NIPort soft key changes to the PCPort soft key and the tool displays the statistics for the Personal Computer port (PCPort). The following statistics are displayed • Link Status • Duplex Mode • Network Speed • AutoSense/Negotiate Capability • AutoSense/Negotiate Completed • Port VLAN Priority • Port VLAN ID • Packet Collision • CRC Error count • Frame Error count 6. To reset the PCPort statistics to 0, tap the Reset soft key. Using the IP Network Statistics tool 1. Tap the Tools icon. 2. Tap the Local Diagnostics soft key. 528 IP Deskphones Fundamentals October 2014 Comments? [email protected] Graphic-based diagnostics utilities 3. Tap the IP Network Statistics soft key. The tool displays the Reset, NIPort, and Exit soft keys, and the statistics for the Network Interface Port (NIPort). The following statistics are displayed • Packets sent • Packets received • Incoming Packets Error • Outgoing Packets Error • Incoming Packets discarded • Outgoing Packets discarded • Unknown protocols • Last Internet Control Message Protocol (ICMP) message type and code 4. To reset the NIPort counters to 0, tap the Reset soft key. Using the IPSet Information tool 1. Tap the Tools icon. 2. Tap the Local Diagnostics soft key. 3. Tap the IPSet Information soft key. The tool displays the Exit soft key at the bottom of the display and the following information • Configuration - Network data validated, MAC address stored, DHCP setting - Voice VLAN status, type of configuration and discovery status - Primary Server identification - VPN Enabled & Operating • Firmware version and Hardware Identification number • Telephone Set IP address • Network subnet mask • Gateway IP address • EPROM Server S1 and S2 IP addresses, ports, actions, and number of retries • Voice VLAN priority and VLAN ID • Server Information for S01, S02, S03, and S04, including IP addresses, ports, actions, number of retries, and failover values • Provisioning Server • TFTP • XAS Information October 2014 IP Deskphones Fundamentals Comments? [email protected] 529 IP Phone diagnostic utilities • DTLS - Server Config - Session Info - Certificate DN - Certificate Issuer - Last Error 4. Use the scroll bar to display all the information. 5. Tap the Exit soft key to return to the Diagnostics menu. Using the DHCP Information tool 1. Tap the Tools icon. 2. Tap the Local Diagnostics soft key. 3. Tap the DHCP Information soft key. The Advanced Diag Tools are available to the Avaya support organization to configure the auto recovery function and remote access. Viewing Certificates 1. Tap the Tools icon. 2. Tap the Local Diagnostics soft key. 3. Tap the Certificate Information soft key. The tool displays the ViewExit soft key at the bottom of the display and the following information You can tap the Return soft key to return to the Diagnostics submenu. Table 136: Certificate Information menu 1. Trusted Certificates 2. Device Certificates 3. Certificate Revocation List Diagnostics for the Avaya 1120E,1140E, and 1150E IP Deskphones This section describes the Local Diagnostics for the Avaya 1120E, 1140E, and 1150E IP Deskphones. Figure 100: Local Diagnostics menu on page 531 shows the Local Diagnostic menu for the Avaya 1140E IP Deskphone. The Local Diagnostics submenu offers the following choices • 1. IP Set & DHCP Information • 2. Network Diagnostic Tools • 3. Ethernet Statistics 530 IP Deskphones Fundamentals October 2014 Comments? [email protected] Graphic-based diagnostics utilities • 4. IP Network Statistics • 5. USB Devices • 6. Advanced Diag Tools • 7. DHCP Information Figure 100: Local Diagnostics menu 1. IP Set and DHCP Information Use Using the IP Set and DHCP Information tool on page 531to use the IP Set & DHCP Information tool. Using the IP Set and DHCP Information tool 1. Press the Services key twice. 2. Press 2 1 on the dialpad to access the IP Set & DHCP Information menu or use the Up/ Down navigation keys to scroll and highlight the IP Set & DHCP Information option. 3. Press the Select soft key. You can press the Return soft key to exit the menu and return to Local Diagnostics submenu. The tool displays the following information • Configuration - Network data validated, MAC address stored, DHCP setting - Voice VLAN status, type of configuration and discovery status - Primary Server identification, PC Port enabled status - VPN Enabled and Operating • Firmware version and Hardware Identification number • Telephone Set IP address • Network subnet mask • Gateway IP address October 2014 IP Deskphones Fundamentals Comments? [email protected] 531 IP Phone diagnostic utilities • EPROM Server S1 and S2 IP addresses, ports, actions, and number of retries • Voice VLAN priority and VLAN ID • DHCP Response String • Server information for S01, S02, S03, and S04, including IP addresses, ports, actions, number of retries, and failover values • Provisioning Server • TFTP Server IP address • VPN - VPN IP Address - VPN Mask - VPN Gateway IP - VPN Server URL • DTLS - Server Config - Session Info - Certificate DN - Certificate Issuer - Last Error Figure 101: IP Set and Information screen on page 532 shows IP Set & DHCP Information screen. Figure 101: IP Set and Information screen 4. Use the scroll bar to display all the information. 5. Press the Return soft key to return to the Local Tools menu or the Stop key to exit the menu and return to the IP Phone display. 532 IP Deskphones Fundamentals October 2014 Comments? [email protected] Graphic-based diagnostics utilities Important: The DHCP Response String option of the IP Set & DHCP Information menu does not display Nortel-i2004-B option type information. If the IP Phone receives both the Nortel-i2004-A and Nortel-i2004-B option types, the phone will display Nortel-i2004-A option type information, even though Nortel-i2004-B option type information has higher priority. 2. Network Diagnostic Tools The Network Diagnostic Tools menu contains the following menu items • IP/MaxPing/MaxHop • Ping • Tracert • Exit Use Using Network Diagnostic Tools on page 533 to access Network Diagnostic Tools. Using Network Diagnostic Tools 1. Press the Services key twice. 2. Press 2 2 on the dialpad to access the Network Diagnostic Tools menu or use the Up/ Down navigation keys to scroll and highlight the IP Set & DHCP Information option. 3. Press the Select soft key. You can press the Return soft key exit the menu to return to the Local Diagnostics submenu. The screen displays IP/MaxPing/MaxHop, Ping, Tracert, and Return soft keys. Figure 102: Network Diagnostic Tools screen on page 533 shows the Network Diagnostic Tools screen. Figure 102: Network Diagnostic Tools screen 4. Enter an IP address or use the Up/Down navigation keys to scroll down through the IP addresses. October 2014 IP Deskphones Fundamentals Comments? [email protected] 533 IP Phone diagnostic utilities 5. The number of repetitions of the Ping command is shown in the top bar of the screen. The default is 4. The maximum is 20. To change the number of repetitions, use the arrow keys to select the number and enter a new value using the dialpad. 6. The number of hops for the Tracert command is shown in the top bar of the screen. The default is 30. The maximum is 255. To change the number of hops, use the arrow keys to select the number and enter a new value using the dialpad. 7. Press the Ping soft key to have the IP Phone attempt to access the IP address, up to the number of times shown on the top of the screen. The IP Phone displays the following Pinging x.x.x.x with 64 bytes (where x.x.x.x is the entered IP address) The Return soft key changes to Stop and the other soft keys become blank. The IP Phone attempts to contact (ping) the address the number of configured times, and displays the results of each attempt. 8. To stop the ping before completing, tap the Stop soft key. The Stop soft key becomes the Return soft key. The results of ping are displayed as follows • Packets transmitted ( Tx ) • Packets received ( Rx ) • Percentage of Packets Lost ( Lost ) • Minimum round trip time ( Min ) • Maximum round trip time ( Max ) • Average round trip time ( Avg ) 9. Press the Tracert soft key to request the IP Phone to trace the route to the entered IP address, up to MaxHop nodes. The IP Phone displays the following Tracing route to: (x.x.x.x) over a maximum of y hops (where x.x.x.x is the entered IP address and y is the number of hops displayed at the top of the screen) The Return soft key changes to Stop and the other soft keys become blank. The IP Phone traces the route to the address for the configured number of server hops, displaying the hop number (starting at 0), the time in milliseconds, and the IP address. When the trace is complete, the screen displays the following Trace complete. 10. To stop Tracert before it completes, tap the Stop soft key. The Stop soft key becomes the Return soft key when Tracert stops. 11. Press the Return soft key to return to Local Tools menu or the Stop key to exit the menu and return to the IP Phone display. 534 IP Deskphones Fundamentals October 2014 Comments? [email protected] Graphic-based diagnostics utilities 3. Ethernet Statistics Use Using Ethernet Statistics tool on page 535 to use the Ethernet Statistics menu. Using Ethernet Statistics tool 1. Press the Services key twice. 2. Press 2 3 on the dialpad to access the Ethernet Statistics menu or use the Up/Down navigation keys to scroll and highlight the Ethernet Statistics option. 3. Press the Select soft key. You can press the Return soft key exit the menu to return to the Local Diagnostics submenu. The screen displays Reset, NIport/PCport, and Return soft keys. The NIport/PCport soft key is used to select the Network (NI) Port or the PC (PC) Port. The soft key label indicates the current display page. For example, when NIport appears on the soft key label, the information showing on the display is for the network interface port. When NIport appears on the second soft key label, the following statistics are displayed • Link Status • Duplex Mode • Network Speed (10 Mb, 100 Mb, or 1 G) • AutoSense/Negotiate - AutoSense/Negotiate Capability - AutoSense/Negotiate Completed • Port VLAN Priority • Port VLAN ID • Packet Collision • CRC Error count • Frame Error count • Unicast Packets Sent • Unicast Packets Received • Broadcast Packets Received • Multicast Packets Received • 802.1x Status (EAP Status) 4. To reset the NIPort counters to 0, press the Reset soft key. 5. Press the NIPort soft key. The NIPort soft key changes to the PCPort soft key and the tool displays the statistics for the Personal Computer port (PCPort). The following PCPort statistics are displayed • Link Status • Duplex Mode October 2014 IP Deskphones Fundamentals Comments? [email protected] 535 IP Phone diagnostic utilities • Network Speed • AutoSense/Negotiate Capability • AutoSense/Negotiate Completed • Port VLAN Priority • Port VLAN ID • Packet Collision • CRC Error count • Frame Error count • Unicast Packets Sent • Unicast Packets Received • Broadcast Packets Received • Multicast Packets Received Figure 103: Ethernet Statistics display screen on page 536 shows Ethernet Statistics display screen. Figure 103: Ethernet Statistics display screen 6. To reset the PCPort statistics to 0, press the Reset soft key. 4. IP Network Statistics Use Using the IP Network Statistics tool on page 536 to use the Network Statistics tool. Using the IP Network Statistics tool 1. Press the Services key twice. 2. Press 2 4 on the dialpad to access the IP Network Statistics menu or use the Up/Down navigation keys to scroll and highlight the IP Network Statistics option. 3. Press the Select soft key. You can press the Return soft key exit the menu to return to the Local Diagnostics submenu. 536 IP Deskphones Fundamentals October 2014 Comments? [email protected] Graphic-based diagnostics utilities 4. The screen displays Reset, Refresh, and Return soft keys. The Refresh soft key (second soft key on the display) refreshes the counts on the display. This display shows the Network statistics for the IP Phone port of the 3 port switch. The following statistics are displayed • Packets sent • Packets received • Incoming Packet errors • Outgoing Packet errors • Incoming Packets discarded • Outgoing Packets discarded • Unknown protocols ( Unknown protos ) • Last Internet Control Message Protocol (ICMP) message type and code (The Last ICMP Type/Code) • VPN Packets Sent • VPN Packets Received • VPN Decryption Failure • VPN Authentication Failure • VPN Last ICMP Type/Code Figure 104: IP Networks Statistics screen on page 538 shows IP Networks Statistics screen. October 2014 IP Deskphones Fundamentals Comments? [email protected] 537 IP Phone diagnostic utilities Figure 104: IP Networks Statistics screen 5. To reset the NIPort counters to 0, press the Reset soft key. 6. The display counter values are a snapshot and the displayed counter values do not change while the display is shown. To refresh them as you view the counter display, press the Refresh soft key. 7. You can press the Return soft key exit the menu to return to the Local Diagnostics submenu, or you can press the Stop key to close the menu and return to the IP Phone display. 5. USB Devices The USB Devices tool provides information about an Universal Serial Bus (USB) devices that connect to your IP Phone. The IP Phone automatically detects USB devices when they are connected to the USB port in the back of the IP Phone. The IP Phone enumerates and lists any USB device, such as USB mice, USB keyboards, and USB headsets. The display shows the descriptive text string received from the USB device. Important: The IP Phone USB Port available power is limited to 100mA. If USB devices connected to this port require more than 100mA an externally powered USB hub is required. Using the USB Devices tool 1. Press the Services key twice. 2. Press 2 5 on the dialpad to access the USB Devices menu or use the Up/Down navigation keys to scroll and highlight the USB Devices option. 538 IP Deskphones Fundamentals October 2014 Comments? [email protected] Graphic-based diagnostics utilities 3. Press the Select soft key. You can press the Return soft key exit the menu to return to the Local Diagnostics submenu. 6. Advanced Diag Tools The Advanced Diag Tools are available to the Avaya support organization to configure the auto recovery function and remote access. Using the Advanced Diag Tools 1. Press the Services key twice. 2. Press 2 6 on the dialpad to access the Advanced Diag Tools menu or use the Up/Down navigation keys to scroll and highlight the Advanced Diag Tools option. 3. Press the Select soft key. You can press the Return soft key exit the menu to return to the Local Diagnostics submenu. 7. DHCP Information Use the DHCP Information menu option to display Nortel DHCP option strings on your phone. If DHCP is enabled the DHCP Information screen displays the "Nortel-i2004-A", the "Nortel-i2004-B", and the "VLAN-A" option strings received by the phone from the DHCP server. If no option strings is present, "Not Provided" appears in the display area. The DHCP server IP address from which the options were provided also appears in the display area. Using the DHCP Information tool 1. Press the Services key twice. 2. Press 2 7 on the dialpad to access the DHCP Information menu or use the Up/Down navigation keys to scroll and highlight the DHCP Information option. 3. Press the Select soft key. You can press the Return soft key exit the menu to return to the Local Diagnostics submenu. Diagnostics for the Avaya 1165E IP Deskphone This section describes the Local Diagnostics for the Avaya 1165E IP Deskphone. Figure 105: Diagnostics menu on page 540 shows the Diagnostics menu for Avaya 1165E IP Deskphone. The Local Diagnostics submenu offers the following choices: • IP Set Information • Network Diagnostic Tools • Ethernet Statistics • IP Network Statistics • USB Devices October 2014 IP Deskphones Fundamentals Comments? [email protected] 539 IP Phone diagnostic utilities • Advanced Diag Tools • DHCP Information • License Information • VPN Statistics • Certificate Information Figure 105: Diagnostics menu 1. IP Set Information Use Using the IP Set Information tool on page 540 to use the IP Set Information tool. Using the IP Set Information tool 1. Press the Services key twice. 2. Press the left or right navigation keys to access the Diagnostics menu. 3. Press 1 on the dialpad to access IP Set Information submenu. You can press the Cancel soft key to exit the menu and return to Diagnostics menu. The tool displays the following information: • Configuration - Network data validated, MAC address stored, DHCP setting - Voice VLAN status, type of configuration and discovery status - Primary Server identification, PC Port enabled status - VPN Enabled and Operating • Firmware version and Hardware Identification number 540 IP Deskphones Fundamentals October 2014 Comments? [email protected] Graphic-based diagnostics utilities • Telephone Set IP address • Network subnet mask • Gateway IP address • EPROM Server S1 and S2 IP addresses, ports, actions, and number of retries • Voice VLAN priority and VLAN ID • DHCP Response String • Server information for S01, S02, S03, and S04, including IP addresses, ports, actions, number of retries, and failover values • Provisioning Server • TFTP Server IP address • VPN - VPN IP Address - VPN Mask - VPN Gateway IP - VPN Server URL • DTLS - Server Config - Session Info - Certificate DN - Certificate Issuer - Last Error • Application Gateway server IP address, mode and status Figure 106: IP Set Information on page 542 shows IP Set Information screen. October 2014 IP Deskphones Fundamentals Comments? [email protected] 541 IP Phone diagnostic utilities Figure 106: IP Set Information 4. Click on the scroll bar or use the navigation down arrow to display all the information. 5. Press the Cancel soft key to return to the Diagnostics menu. 2. Network Diagnostic Tools The Network Diagnostic Tools submenu contains the following menu items: • Host IP • Number of Pings • Maximum Hops Use Using Network Diagnostic Tools on page 543 to access Network Diagnostic Tools. Host IP Input The Host IP list contains both preset and user-entered IP addresses. A maximum of 16 total IP addresses are saved. The preset IP addresses are automatically populated from the data configured on the phone. These are: • S1 IP • S2 IP (if configured) • S3 IP (if configured) • S4 IP (if configured) • Gateway IP • Subnet mask 542 IP Deskphones Fundamentals October 2014 Comments? [email protected] Graphic-based diagnostics utilities You can add an IP address by navigating to an existing address and editing it. You can add minimum number of 10 IP addresses, until the list reaches the maximum of 16 IP addresses. Your IP address is saved until the phone reboots. Using Network Diagnostic Tools 1. Press the Services key twice. 2. Press the right navigation key to access Diagnostics menu. 3. Press 2 on the dialpad to access the Network Diagnostic Tools submenu. You can press the Cancel soft key to exit the menu and return to the Diagnostics menu. The screen displays input fields for the Host IP, Number of Pings and Maximum Hops. It also has softkeys for Ping, Tracert, and Cancel. 4. Enter a Host IP address for the Ping or Traceroute tool: • Navigate to the Host IP field • Press Enter to open the list • Use the Up and Down navigation keys to navigate to an IP address to use or press Enter and edit an IP address • Press Enter to select the IP address Figure 107: Network Diagnostic Tools on page 543 shows the Network Diagnostic Tools screen. Figure 107: Network Diagnostic Tools 5. The number of repetitions of the Ping command is shown on the screen. The default is 4. To change the number of repetitions, navigate to the item, press Enter to edit the item. Input a new value using the dialpad and press Enter. 6. The number of hops for the Tracert command is shown on the screen. The default is 30. October 2014 IP Deskphones Fundamentals Comments? [email protected] 543 IP Phone diagnostic utilities To change the number of hops, navigate to the item, press Enter to edit the item. Input a new value using the dialpad and press Enter. 7. Press the Ping soft key to have the IP Phone attempt to access the IP address, up to the Number of Pings value. The IP Phone displays the following Pinging x.x.x.x with 64B (where x.x.x.x is the Host IP address) The IP Phone attempts to contact (ping) the address the number of configured times, and displays the results of each attempt. 8. To stop the ping before completing, press the Stop soft key. When finished, the phone displays the following: • Packets transmitted ( Tx ) • Packets received ( Rx ) • Percentage of Packets Lost ( Lost ) • Minimum round trip time ( Min ) • Maximum round trip time ( Max ) • Average round trip time ( Average ) Figure 108: Ping results on page 544 shows the Output screen for the Network Diagnostic Tools ping test. Figure 108: Ping results 9. Use the Up and Down navigation keys to scroll the results screen. Press the Back softkey to return to the parameter input screen or Cancel to return to the Diagnostics menu. 10. Press the Tracert soft key to request the IP Phone to trace the route to the Host IP address, up to the Maximum Hops node count. The IP Phone displays the following Tracing route to x.x.x.x over a maximum of y hops: (where x.x.x.x is the Host IP address and y is maximum hops 544 IP Deskphones Fundamentals October 2014 Comments? [email protected] Graphic-based diagnostics utilities The IP Phone traces the route to the address for the configured number of server hops, displaying the hop number (starting at 1), the three round trip times in milliseconds, and the IP address. When the trace is complete, the screen displays the following Trace complete. Figure 109: Tracert results on page 545 shows the Output screen for the Network Diagnostic Tools tracert test. Figure 109: Tracert results 11. To stop Tracert before it completes, press the Stop soft key. 12. Use the Up and Down navigation keys to scroll the results screen. Press the Back softkey to return to the parameter input screen or Cancel to return to the Diagnostics menu. 3. Ethernet Statistics Use Using Ethernet Statistics tool on page 546 to use the Ethernet Statistics menu. October 2014 IP Deskphones Fundamentals Comments? [email protected] 545 IP Phone diagnostic utilities Figure 110: Ethernet Statistics Using Ethernet Statistics tool 1. Press the Services key twice. 2. Press the left or right navigation keys to access the Diagnostics menu. 3. Press 3 on the dialpad to access the Ethernet Statistics menu or use the Up or Down navigation keys to scroll and highlight the Ethernet Statistics option. 4. Press the Select soft key. You can press the Cancel soft key exit the menu to return to the Diagnostics menu. The screen displays Reset, NIport/PCPort, and Cancel soft keys. The NIport soft key is used to select the Network (NI) Port or the PC (PC) Port. The soft key label indicates the current display page. For example, when NIport appears on the soft key label, the information showing on the display is for the network interface port. When NIport appears on the second soft key label, the following statistics are displayed • Link Status • Duplex Mode • Network Speed (10 Mb, 100 Mb, or 1 G) • AutoSense/Negotiate - AutoSense/Negotiate Capability - AutoSense/Negotiate Completed • Port VLAN Priority • Port VLAN ID • Packet Collision • CRC Error count • Frame Error count 546 IP Deskphones Fundamentals October 2014 Comments? [email protected] Graphic-based diagnostics utilities • Unicast Packets Sent • Unicast Packets Received • Broadcast Packets Received • Multicast Packets Received • 802.1x Status (EAP Status) 5. To reset the NIPort counters to 0, press the Reset soft key. 6. Press the NIPort soft key. The NIPort soft key changes to the PCPort soft key and the tool displays the statistics for the Personal Computer port (PCPort). The following PCPort statistics are displayed • Link Status • Duplex Mode • Network Speed • AutoSense/Negotiate Capability • AutoSense/Negotiate Completed • Port VLAN Priority • Port VLAN ID • Packet Collision • CRC Error count • Frame Error count • Unicast Packets Sent • Unicast Packets Received • Broadcast Packets Received • Multicast Packets Received Figure 110: Ethernet Statistics on page 546 shows Ethernet Statistics display screen. 7. To reset the PCPort statistics to 0, press the Reset soft key. 4. IP Network Statistics Use Using the IP Network Statistics tool on page 548 to use the IP Network Statistics tool. This display shows the Network statistics for the IP Phone port of the 3 port switch. The following statistics are displayed • Packets sent • Packets received • Incoming Packet errors • Outgoing Packet errors • Incoming Packets discarded October 2014 IP Deskphones Fundamentals Comments? [email protected] 547 IP Phone diagnostic utilities • Outgoing Packets discarded • Unknown protocols ( Unknown protos ) • Last Internet Control Message Protocol (ICMP) message type and code (The Last ICMP Type/ Code) • VPN Packets Sent • VPN Packets Received • VPN Decryption Failure • VPN Authentication Failure • VPN Last ICMP Type/Code Figure 111: IP Network Statistics on page 548 shows IP Networks Statistics screen. Figure 111: IP Network Statistics Using the IP Network Statistics tool 1. Press the Services key twice. 2. Press left and right navigation keys to access the Diagnostics menu. 3. Press 4 on the dialpad to access the IP Network Statistics submenu or use the Up or Down navigation keys to scroll and highlight the IP Network Statistics option. 4. Press the Select soft key. You can press the Cancel soft key exit the menu to return to the Diagnostics menu. 5. To reset the counters to 0, press the Reset soft key. 548 IP Deskphones Fundamentals October 2014 Comments? [email protected] Graphic-based diagnostics utilities 6. The display counter values are a snapshot and the displayed counter values do not change while the display is shown. To refresh them as you view the counter display, press the Refresh soft key. 7. You can press the Cancel soft key exit the menu to return to the Diagnostics menu. 5. USB Devices The USB Devices tool provides information about an Universal Serial Bus (USB) devices that connect to your IP Phone. The IP Phone automatically detects USB devices when they are connected to the USB port in the back of the IP Phone. The IP Phone enumerates and lists any USB device, such as USB mice, USB keyboards, and USB headsets. The display shows the descriptive text string received from the USB device. Important: The USB port on the IP Phone imposes a limit of 100mA if PoE powered and 500 mA if local AC powered. Using the USB Devices tool 1. Press the Services key twice. 2. Press the right navigation keys to access the Diagnostics menu. 3. Press 5 on the dialpad to access the USB Devices submenu or use the Up or Down navigation keys to scroll and highlight the USB Devices option, then press the Select soft key. 4. You can press the Cancel soft key exit the menu to return to the Diagnostics menu. Important: The USB Devices menu only shows enumerated devices if the USB Port is not disabled in the USB Lock menu or via auto provisioning. Figure 112: USB devices Figure 112: USB devices on page 549 above shows an 1165E phone with an Avaya USB Headset adapter, USB Flash Drive and USB trackball connected and enumerated. The text "USB Keyboard Locked" shows the USB Keyboard device type has been locked in the USB Locks menu. October 2014 IP Deskphones Fundamentals Comments? [email protected] 549 IP Phone diagnostic utilities Figure 113: USB devices - lock pending Figure 113: USB devices - lock pending on page 550 above shows an 1165E phone with a USB Flash Drive connected and enumerated. The USB Headset and USB Flash Drive device types have been locked in the USB Locks menu but the USB Headset lock is waiting on a reboot of the phone for the lock to take effect. Once the phone is rebooted, the Warning and "(pending reboot)" message will disappear and the USB Headset device is just shown as locked. 6. Advanced Diag The Advanced Diagnostics Tool allows you to configure the Secure Shell (SSH) access of the IP Phone, and control the auto recovery events. The Advanced Diag Tools sub-menu displays the following items: • Auto Recovery: This check box controls whether the IP Deskphone auto-recovers (reboots) when a problem exceeds the pre-defined fault level occurs. The default setting is checked. • Enable SSH: This check box enables SSH access for the IP Deskphone. When selected, the IP Deskphone allows a remote host to connect using the SSH protocol. The default setting is unchecked. • User ID: This is the user ID that must be used by a SSH session when establishing a connection to the IP Deskphone. This option is available only if Enable SSH is selected. • Password: This is the password that must be used by a SSH session when establishing a connection to the IP Deskphone. This option is available only if Enable SSH is selected. • Debug port: This check box enables the debug port for the IP Deskphone. The default setting is unchecked (disabled). • Port mirroring: This check box enables the port mirroring for the IP Deskphone. The default setting is unchecked (disabled). 7. DHCP Information Use the DHCP Information menu option to display DHCP option strings on your phone. If DHCP is enabled the DHCP Information screen displays the "Nortel-i2004-A", the "Nortel-i2004-B", and the "VLAN-A" option strings received by the phone from the DHCP server. If no option strings is present, "Not Provided" appears in the display area. The DHCP server IP address from which the options were provided also appears in the display area. 550 IP Deskphones Fundamentals October 2014 Comments? [email protected] Graphic-based diagnostics utilities Using the DHCP Information tool 1. Press the Services key twice. 2. Press the left or right navigation keys to access the Diagnostics menu. 3. Press 6 on the dialpad to access the DHCP Information submenu or use the Up or Down navigation keys to scroll and highlight the DHCP Information option. 4. Press the Select soft key. You can press the Cancel soft key exit the menu to return to the Diagnostics menu. 8. License Information The License Information dialog has four items which has a minimum of 5 lines and a maximum of 11 lines of information. Below is an example of the minimum lines form: • License Mode Status • Tokens Requested • Tokens Acquired • Licensed Features However, the number of displayed lines increases as new licensable features are added, so a scrollable dialog should be implemented from the start. The dialog only displays information about the license feature, therefore it can have the same form and soft keys as the IP Set and DHCP Configuration dialog. 9. VPN Statistics A new dialog is used to display VPN Statistics. An example for successfully operating tunnel is shown below. VPN Status Enabled & Operational Restricted Virtual IP 10.4.5.6 Gateway vpn.example.com Gateway Type Avaya VPN DSCP Manual 67 MOTD Timer 0 IKE Mode Aggressive - PSK – XAUTH PSK User : JDoe XAUTH User : KSmith IPSec Transforms AES128-SHA1 Uptime 10 days 15:23:45 Packets Sent 1,234,567 Packets Rcvd 2,345,678 Decryption Fail 0 Authentication Fail 2 October 2014 IP Deskphones Fundamentals Comments? [email protected] 551 IP Phone diagnostic utilities Bytes Sent 201,345,753 Bytes Rcvd 410,852,091 Last Rekey 6:03:45 ago Total Rekey 8 A scrollable dialog must be created for this item. The dialog only displays information about the license feature, therefore it can have the same form and softkeys as the IP Set and DHCP Configuration dialog. 10. Certificate Information A new dialog is used to show the Certificate Information. A Diagnostics menu item is implemented however, it then opens a sub-menu content. The dialog menu Certificate Information has the following options: 1. Trusted Certificates 2. Device Certificates 3. Certificate Revocation List Trusted Certificates In the sub-dialog Trusted Certificates a list of CN values is displayed. Figure 114: Trusted Certificate List Menu Highlighting one and clicking View displays the following screen: Figure 115: Trusted Certificate Details Menu 552 IP Deskphones Fundamentals October 2014 Comments? [email protected] Graphic-based diagnostics utilities Device Certificates In the sub-dialog Device Certificates a list of device certificates is displayed. Figure 116: Device Certificate List Menu Highlighting one and clicking View displays the following screen: Figure 117: Device Certificate Details Menu Certificate Revocation List In the sub-dialog Certificate Revocation Lista list of revoked certificates is displayed. Figure 118: Certificate Revocation List Menu October 2014 IP Deskphones Fundamentals Comments? [email protected] 553 IP Phone diagnostic utilities PC Port statistics through PDT The Problem Determination Tool (PDT) command showPCPortStatistics aids in remote troubleshooting of the network. The command enables remote diagnostics of PC-to-IP Deskpone connection for network administrators by printing various network statistics related to the PC Port. SSH access to the IP Deskphone is provided through PDT. PDT access is protected with a customizable password and can be disabled by provisioning. 554 IP Deskphones Fundamentals October 2014 Comments? [email protected] Appendix L: Language enhancement Contents This section contains the following topics: • Description on page 555 • Avaya 1100 Series Expansion Module font support on page 556 Description To support languages with complex fonts, CS 1000 includes the following language enhancements for the Avaya 2007 IP Deskphone, Avaya 1210 IP Deskphone, Avaya 1110/1120E/1140E/1150E/ 1165E IP Deskphones. • UNIStim font messages interpreted as UTF-8— enables the Call Server to easily display complex fonts, such as Arabic, Simplified Chinese, Traditional Chinese, Greek, Hebrew, Japanese, and Korean on an IP Phone. • Support for TFTP Server—an extension of the existing configuration file is used to download fonts as needed into the IP Phone. • Synchronization of the display language between the Call Server and the IP Phone—local prompts on the IP Phone and text from the Call Server are displayed in the same language. UTF-8 character encoding UTF-8 is used as character encoding between the Call Server and the IP Phone. This must be enabled on the Call Server in order for the fonts to be downloaded. After the Call Server has downloaded the appropriate fonts, the IP Phone can display all languages for which it has appropriate character sets. Although the IP Phone supports the languages for which it has appropriate character sets, only one language can be displayed at a time. October 2014 IP Deskphones Fundamentals Comments? [email protected] 555 Language enhancement TFTP Server support A configuration file is used to download font files, as needed, to the IP Phone using a TFTP Server. After the font files are downloaded to the IP Phone, the configuration file creates a mapping, so the IP Phone knows how and when to use the font. Synchronizing the language If the Call Server initiates a language change, the IP Phone changes its local prompts to match the specified language on the Call Server. If the IP Phone user initiates a language change using the Local Tools menu, the Call Server changes its local prompts to match the specified language on the IP Phone. If the Call Server selects a language which the IP Phone does not support, the local prompts default to English. For information about downloading and configuring fonts see TFTP Server on page 567. Avaya 1100 Series Expansion Module font support The Avaya 1100 Series Expansion Module (Expansion Module) text is rendered by the IP Phone; therefore, the selected language and font mappings on the Expansion Module mirror the selected language and font mappings on the IP Phone. 556 IP Deskphones Fundamentals October 2014 Comments? [email protected] Appendix M: DHCP server configuration For information on DHCP server configuration, see Avaya Communication Server 1000 Converging the Data Network with VoIP Fundamentals, NN43001–260. Install a Windows NT 4 or Windows 2000 server To set up the Windows NT 4 or Windows 2000 server, follow the instructions provided in the installation booklet. After completion, install the latest Service Pack and make sure the DHCP Manager is included. Warning: If installing a Windows NT 4 server with Service Pack 4 or later, follow the installation instructions included with the server hardware. Configure a Windows NT 4 server with DHCP Configure a Windows NT 4 server with DHCP services using the DHCP Manager provided. Use the following procedure to launch the DHCP Manager. Launching the DHCP Manager In Windows NT 4 1. Click on the Windows Start button. 2. Select Programs > Administrative tools (Common) > DHCP Manager. The DHCP Manager window opens. 3. Double-click Local Machines in the left pane. The Create Scope - (Local) window opens. 4. Create and then fill in the information. Click OK when finished. 5. In the DHCP Manager - (Local) window, highlight the scope that serves the IP Phones clients. 6. From the DHCP Options menu, select Default Values. The DHCP Options - Default Values window opens. 7. Click the New button. The Change Option Type window opens. 8. Fill in the information and click OK when finished. Click OK again. October 2014 IP Deskphones Fundamentals Comments? [email protected] 557 DHCP server configuration 9. From the DHCP Manager - (Local) window, highlight the scope to which the DHCP options are to be added. 10. From the DHCP Options menu, select Scope. The DHCP Options Scope window opens. 11. Choose standard DHCP options from the left panel and click the Add -> button to add them to the right panel. 12. Click the Edit Array button. The IP Address Array Editor window opens. Edit the default value and then click OK. Click OK again. 13. From the DHCP Manager - (Local) window, highlight the scope that needs to be activated. 14. From the DHCP Options menu, select Scope. The DHCP Options Scope window opens. 15. Click on the Activate button. The light bulb next to the scope should turn yellow. For information about configuring DHCP Auto discovery, see DHCP Auto Discovery. Configure a Windows 2000 server with DHCP Configure a Windows 2000 server with DHCP services using the DHCP Manager. See Launching the DHCP Manager in Windows 2000 on page 558. Launching the DHCP Manager in Windows 2000 1. Click on the Windows Start button. Select Programs > Administrative Tools > DHCP. The administrative console window opens. See Figure 119: Windows 2000 administration console on page 558. Figure 119: Windows 2000 administration console 558 IP Deskphones Fundamentals October 2014 Comments? [email protected] Configure a Windows 2000 server with DHCP 2. Highlight DHCP and expand the DHCP option (if it is not already expanded). 3. Highlight the server and right-click to open the pop-up menu. Select Set Predefined Options from the menu. Do not go into the Vendor Specific settings. The Predefined Options and Values window opens. See Figure 120: Predefined Options and Values on page 559. Figure 120: Predefined Options and Values 4. Click Add. The Change Option Type window opens. See Figure 121: Change Options Type on page 559. Figure 121: Change Options Type 5. Enter the desired Name. For this example, the name of Nortel-i2004-A is entered. 6. Select Code 128. 7. Click OK to close the window. The Predefined Options and Values window reopens with the string 128 Nortel-i2004-A entered in the Option name field. See Figure 122: Predefined Options and Values with data on page 560. October 2014 IP Deskphones Fundamentals Comments? [email protected] 559 DHCP server configuration Figure 122: Predefined Options and Values with data 8. Under the Value area, enter the following string in the String field: Nortel-i2004-A,x.x.x.x: 4100,1,10; using the following guidelines: • The string is case-sensitive. • Place a period at the end of the string. • Commas are used as separators. • Spaces are not allowed. • x.x.x.x is the IP address of the IP Telephony node. • If it is a BCM, replace the 4100 value with 7000. 9. Click OK. 10. The Option Type must now be added to the applicable scopes. Click on the scope (Scope [x.x.x.x] name) to expand the scope, then click Scope Options. See Figure 123: Scope and Scope options on page 560. Figure 123: Scope and Scope options The Scope Options window opens. See Figure 124: Scope options on page 561. 560 IP Deskphones Fundamentals October 2014 Comments? [email protected] Install ISC DHCP Server Figure 124: Scope options 11. On the General tab, scroll to the bottom of the list and check the 128 Nortel-i2004-A option. 12. Click OK. The Option Name and Value appear in the right pane of the administrative console window. See Figure 125: Options Name and Value in administrative console on page 561. Figure 125: Options Name and Value in administrative console For information about configuring DHCP Auto discovery, see DHCP Auto Discovery. Install ISC DHCP Server To set up ISC's DHCP server, read the README file and follow the instructions on how to compile, make, and build the server. Once set up is complete, configure the server by following the description in the October 2014 IP Deskphones Fundamentals Comments? [email protected] 561 DHCP server configuration Caution: Although, Windows NT 4 also has the Vendor Encapsulation Option (option code 43), do not use it to encode the Voice Gateway Media Card information needed by the IP Phones. Windows NT 4 enables only 16 bytes of data to be encapsulated, which is not enough to encode all the information needed. Window NT 4's DHCP server transmits any user-defined option associated within a scope if the client requests it. It does not have the ability to distinguish among different types of clients, therefore it cannot make decisions based on this information. It is impossible to create a clientspecific IP address pool/scope. Configure ISC DHCP Server To configure ISC's DHCP server, a text-based configuration process is used. Configuration is done by adding definitions and declarations in the dhcpd.conf file located at /etc/. Various "man" files are provided on how to configure the server, configure the lease system, use options and conditions, and run the server. Obtain the dhcpd.conf.man5 file in the server directory and read it carefully. It provides explanations on relevant topics, as well as the location of other man files to read for additional information. Configure ISC DHCP to work with the IP Phones There is a particular format for encoding the Voice Gateway Media Card information. In addition to the configuration statements provided, other network and subnet declarations must also be included in the configuration file. As indicated in the beginning of this section, read the main files and use <Example 1: Configuration files> to configure ISC's DHCP server to work with the IP Phones. Also, a copy of the configuration file used for this project is provided at the end of this section. Use the following procedure to configure the ISC's DHCP to work with the IP Phones. Configuring ISC DHCP server 1. Configure the server to identify a client correctly as an 2001 IP Phone, 2002 IP Phone, 2004 IP Phone, or Avaya 2007 IP Deskphone. This is done using a match statement with a conditional if enclosed inside a class declaration, as follows: class "i2004-clients"{ match if option vendor-class-identifier = 4e:6f:72:74:65:6c:2d:69:32:30:30:34:2d:41:00;} The Hex string represents the text string "Nortel-i2004-A". If the vendor-class-identifier obtained from the client's DHCPDISCOVER message match this Hex-encoded string, then the server adds this client to the "i2004-clients" class. Once a client is classified as a member of a class, it must follow the rules of the class. 562 IP Deskphones Fundamentals October 2014 Comments? [email protected] Configure ISC DHCP Server 2. Declare a pool of IP addresses exclusively for the members of the "i2004-clients" class. The pool declaration is used to group a range of IP addresses together with options and parameters that apply only to the pool. 3. Restrict access to the pool. Use the allow or deny statement to include or exclude the members of a particular class. For example, the follow configuration code enables only members of "i2004-clients" to use this IP address pool: pool{ allow members of "i2004-clients"; range 47.147.75.60 47.147.75.65; option routers 47.147.75.1; # Nortel special string option vendor-encapsulated-options 80:3d:4e:6f:72:É;} If a client is not a member of this class, it is not assigned an IP address from this pool, even if there were no other available IP addresses. 4. The DHCPOFFER from the ISC server must include the Voice Gateway Media Card information if the client is an 2001 IP Phone, 2002 IP Phone, 2004 IP Phone, or Avaya 2007 IP Deskphone. There are two methods to encode the necessary information for the 2004 IP Phone client: a. Use the vendor-encapsulated-options option (as in the previous example) to encode the information as a sub option. b. Define a Site Specific option to carry the necessary information. To define a site specific option: • give a declaration in the form of the name of the option, the option code, and the type of data it carries outside any pool or network declarations. For example: option model-specific-info code 144 = string; • replace the vendor-encapsulated option inside the pool statement with the definition, option model-specific-info = "Nortel É"; For information about configuring DHCP Auto discovery, see DHCP Auto Discovery. Example 1: Configuration file The following format must be used for encoding the Voice Gateway Media Card information. In addition to the configuration statements provided, other network and subnet declarations must also be included in the configuration file. As mentioned in the beginning of this section, read the man files and use the following example as a guideline: # File name: dhcpd.conf # Location: /etc/ # Description: Configuration file for ISC dhcpd server # Author: Cecilia Mok # Date: September 24, 1999 # Global option definitions common for all supported # networks... default-lease-time 300; max-lease-time 7200; option subnet-mask 255.255.255.0; option broadcast-address 255.255.255.255; October 2014 IP Deskphones Fundamentals Comments? [email protected] 563 DHCP server configuration # Defining Nortel-specific option for 2004 IP Phone client option my-vendor-specific-info code 144 = string; # Declaring a class for IP Phones type 2002, 2004, and 2007 # clients. # Add new clients to the class if their Class Identifier # match the special 2004 IP Phone ID string. class "i2004-clients" { match if option vendor-class-identifier = 4e:6f:72:74:65:6c:2d:69:32:30:30:34:2d:41:00; } # Declaring another class for PC clients class "pc-clients" {} # Declaring a shared network # This is to accommodate two different sub-nets on the same # physical network; see dhcpd.conf.man5 for more details shared-network "myNetwork" { # Declaring subnet for current server subnet 47.147.77.0 netmask 255.255.255.0 {} # Declaring subnet for DHCP clients subnet 47.147.75.0 netmask 255.255.255.0 { # Pool addresses for i2004 clients pool { allow members of "i2004-clients"; range 47.147.75.60 47.147.75.65; option routers 47.147.75.1; # Nortel special string option Nortel-specific-info = "NortelÉ"; } default-lease-time 180; max-lease-time 300; } Finally, before starting the server, create a blank dhcpd.leases file in the /etc/ directory, which is the same location as the dhcpd.conf file. To start the server, go to /var/usr/sbin/ and type: ./dhcpd To run in debug mode, type: ./dhcpd –d –f Install and configure a Solaris 2 server To set up the Solaris 2 server, consult the accompanying manual and online documentation. Use the following procedure to configure Solaris 2 with DHCP. Configuring a Solaris 2 server 1. Read the following man pages: • dhcpconfig • dhcptab 564 IP Deskphones Fundamentals October 2014 Comments? [email protected] Install and configure a Solaris 2 server • in.dhcpd 2. Collect information about the network such as subnet mask, router/Media Gateway and DNS server IP addresses as specified. Make sure this information is current. 3. Log on as root and invoke the interface by typing dhcpconfig at the prompt. A list of questions is presented and the administrator must supply answers that are then used to configure the DHCP server. Solaris 2 uses a text-based interface for configuring DHCP services. For information about configuring DHCP Auto discovery, see DHCP Auto Discovery. Use the following procedure to configure Solaris 2 servers to work with IP Phones. Configuring Solaris 2 to work with IP Phones 1. Do one of the following: • Create a symbol definition for defining a Site Specific option by typing the following in the dhcptab configuration table located at /etc/default/dhcp: NI2004 s Site,128,ASCII,1,0 • Use the dhtadm configuration table management utility by typing the following command at the prompt: dhtadm -A -s NI2004 –d 'Site,128,ASCII,1,0' Where: NI2004:symbol name s:identify definition as symbol Site:site specific option 128:option code ASCII:data type 1:granularity 0:no maximum size of granularity, that is, infinite 2. Create a Client Identifier macro by doing one of the following: • entering the following: Nortel-i2004-A m:NI2004="NortelÉ": • Use the dhtadm command: dhtadm -A -m Nortel-i2004-A -d ':NI2004="NortelÉ":' 3. Invoke the DHCP services on the Solaris server by entering at the prompt.: in.dhcpd, Specify –d and/or –v options for debug mode. Table 137: DHCP tab table on page 565 shows examples of the information. Table 137: DHCP tab table Locale m nbvws286 m :UTCoffst=18000: :Include=Locale:LeaseTim=150:LeaseNeg:DNSdmain=ca.avaya.com:/ DNSserv=47.108.128.216 47.211.192.8 47.80.12.69: 47.147.75.0 m 47.147.64.0 m :NISdmain=bvwlab:NISservs=47.147.64.91: October 2014 IP Deskphones Fundamentals Comments? [email protected] 565 DHCP server configuration :Broadcst=47.147.79.255:Subnet=255.255.240.0:MTU=1500:/ Router=47.147.64.1:NISdmain=bvwlab:NISservs=47.147.64.91: # NI2004 s Site,128,ASCII,1,0 Nortel-i2004-A m: NI2004="Nortel-i2004-A,47.147.75.31:4100,1,5;47.147.77.143:4100,1,5.": Table 138: Network table 01006038760290 00 47.147.65.198 47.147.74.36 944600968 nbvws286 0100C04F662B6F 00 47.147.65.199 47.147.74.36 944600959 nbvws286 566 IP Deskphones Fundamentals October 2014 Comments? [email protected] Appendix N: TFTP Server Contents This section contains the following topics: • Introduction on page 567 • TFTP Server planning on page 567 • Updating IP Phones firmware on page 569 • Downloading and configuring fonts on page 574 Introduction A Trivial File Transfer Protocol (TFTP) Server may be required in an IP Telephony system to distribute firmware to IP Phones. The TFTP Server can reside on a subnet other than the Call Server and can be located on either side of the firewall. TFTP Server planning Caution: TFTP firmware download does not work when the Avaya 2033 IP Conference Phone is behind a NAT Server. The TFTP Server holds the firmware for updating the IP Phones. Assuming the IP address for the TFTP Server has been configured on the IP Phone, each time the IP Phone is powered on, rebooted, or is manually reset, the IP Phone checks the version of firmware against the version of firmware on the TFTP Server. If the versions are different, the IP Phone downloads the new firmware from the TFTP Server. October 2014 IP Deskphones Fundamentals Comments? [email protected] 567 TFTP Server Figure 126: TFTP Server on a network The following information must be considered when planning for a TFTP Server: • The process for the IP Phone to check the version of firmware against the firmware on the TFTP Server takes a few seconds for a quiet network. • The IP Phone attempts to connect to the TFTP Server. If the TFTP Server is offline, unreachable, or no connection is made, the IP Phone uses its existing version. • The firmware downloading process takes about 30 seconds. • The TFTP Server must be capable of supporting multiple TFTP sessions. • When the IP Phone makes a TFTP request, it uses filenames without a full path name. Therefore, firmware updates for the IP Phones must be installed on the root directory of the TFTP Server. When the firmware is uploaded to the TFTP Server, the files must be unzipped. Allow time for the TFTP Server to refresh. Monitor the TFTP Server for any errors. The TFTP Server can be located anywhere on the network if the IP Phones have the subnet mask and default IP gateway configured correctly. However, the IP Phone expects a response within two seconds to any TFTP Server request. Therefore, the TFTP Server should not be located, for example, at the other end of a slow WAN link. If too many IP Phones attempt to download new software simultaneously, it can cause the downloads to slow down or return error messages. To reduce the number of retries and error messages, manage the download process by staggering the times the IP Phones download the firmware. Avaya has tested the following TFTP Servers. They are listed in order of preference: • Avaya TFTP Server (ONMS application) • Weird Solutions TFTP Server • Pumpkin TFTP Server 568 IP Deskphones Fundamentals October 2014 Comments? [email protected] Updating IP Phones firmware Pre-download checklist Ensure the following requirements are met before downloading firmware: • A LAN must be properly configured and operational. • The Avaya Telephony system must be connected to the network and completely operational. • A TFTP Server must be available on the network in order to load the appropriate firmware in the IP Phones. Updating IP Phones firmware The latest IP Phone firmware files and configuration files are located on the Avaya Web site at www.avaya.com/support. You must unzip the files before you upload the files to the TFTP Server. The zip file contains the .bin file and configuration files (.cfg) for each IP Phone type, and a README text file (.txt) which contains instructions, to set up the TFTP Server and to modify the configuration file correctly, so that the IP Phone downloads the firmware. For future firmware upgrades, update the firmware file which is stored on the TFTP Server. Each time the IP Phone is powered on, it checks with the TFTP Server to ensure it has the proper firmware version, and it downloads the new software, if necessary. Use Updating the IP Phones firmware on page 569 to update the IP Phone firmware for 2001 IP Phone, 2002 IP Phone, 2004 IP Phone, and Avaya 2033 IP Conference Phone. For information about updating the firmware for the Avaya 2007 IP Deskphone, Avaya 1110/1120E/ 1140E/1150E/1165E IP Deskphones, Avaya 1210 IP Deskphone, Avaya 1220 IP Deskphone, and Avaya 1230 IP Deskphone, see Updating the firmware on page 571. Important: Avaya recommends that the user ends an active call before performing firmware upgrade. Otherwise results may be unpredictable. Updating the IP Phones firmware 1. Download the latest IP Phones firmware from the Avaya Web site. 2. Load the latest version of the IP Phones firmware, place it on the TFTP Server, and unzip the files. Ensure the TFTP Server is started. The files required are: • configuration file (i2033.cfg, for example) • firmware binary file (2310S10.bin, for example) 3. If you statically assign IP addresses, ensure that the IP address, TFTP Server IP Address, Subnet Mask, and Default Gateway information are accurate. If you are using a DHCP Server, ensure the DHCP options are configured. 4. Enter the TFTP Server IP address in the Network Configuration menu (double press of Services key, navigate left or right to Configuration menu. Select 1Network Configuration). October 2014 IP Deskphones Fundamentals Comments? [email protected] 569 TFTP Server Using the up/down keys, scroll to Provision field, and enter the IP address of the TFTP Server. This field can also be configured through DHCP. Updating the firmware This section describes the firmware upgrade process for the following IP Phones: • Avaya 2007 IP Deskphone • Avaya 1110 IP Deskphone • Avaya 1120E IP Deskphone • Avaya 1140E IP Deskphone • Avaya 1150E IP Deskphone • Avaya 1165E IP Deskphone • Avaya 1210 IP Deskphone • Avaya 1220 IP Deskphone • Avaya 1230 IP Deskphone • Avaya 2033 IP Conference Phone Automatic TFTP download at bootup If a TFTP IP address has been configured and a firmware upgrade is available on the server when the phone restarts, the phone executes the automatic TFTP download. This method requires the TFTP Server to store the .cfg and 0625Cxx.bin files for the IP Phone in the root directory. For example, the Avaya 2007 IP Deskphone, the Avaya 1100 Series IP Deskphones, Avaya 1200 Series IP Deskphones require the following files: • i2007: i2007.cfg, 0621Cxx.bin • 1110: 1110.cfg, 0623Cxx.bin • 1120E: 1120e.cfg, 0624Cxx.bin • 1140E: 1140e.cfg, 0625Cxx.bin • 1150E: 1150e.cfg, 0627Cxx.bin • 1165E: 1165e.cfg, 0626Cxx.bin • 1210: 1210.cfg / 062ACxx.bin • 1220: 1220.cfg / 062ACxx.bin • 1230: 1230.cfg / 062ACxx.bin The filename listed above is the default filename, but the location and the name of the firmware image file being downloaded is specified in .cfg and can be any name. The name of the firmware image file can be specified in relative path name notation (for example, /subfolder/name.ext or name.ext). 570 IP Deskphones Fundamentals October 2014 Comments? [email protected] Updating IP Phones firmware Table 139: Fields in the TFTP configuration file on page 571 describes the fields in the configuration file on the TFTP Server. The download mode can be set to AUTO or FORCED. It is recommended that you set DOWNLOAD_MODE to AUTO. Table 139: Fields in the TFTP configuration file Field Name Field Value [FW] Descriptions Section header for firmware download information. DOWNLOAD_MODE AUTO Recommended setting. The application looks at the version and downloads the FW if it is a newer version than what is on the phone. FORCED The version of firmware is ignored. The firmware is always downloaded. VERSION e.g. 0625C6T The version string compared to what is on the phone. Must match exactly the FW version of the FW pointed to by the Filename. FILENAME 0625Cxx.bin Image file name. Must match the file name of the actual IP Phone FW file. PROTOCOL TFTP Download protocol. Must be TFTP. SERVER_IP xxx.xxx.xxx.xxx IP Address of the TFTP server in decimal. SERVER_PORT 0 to 65535 The port used by the server in which the phone connects. SECURITY_MODE 0 For future use. Use Updating the firmware on page 571 to upgrade the firmware for the Avaya 1110 IP Deskphone, Avaya 1120E IP Deskphone, Avaya 1140E IP Deskphone, and Avaya 1150E IP Deskphone, Avaya 1210 IP Deskphone, Avaya 1220 IP Deskphone, Avaya 1230 IP Deskphone using automatic TFTP download during bootup. Updating the firmware 1. Use one of the three methods to configure the TFTP Server address: • Access the Network Configuration menu. Enter the address at the Provision prompt. Press the Apply soft key to save the change. • Enter the address in the BootC menu. See Manual TFTP Download from BootC Procedure on page 572. • Enter the IP address in the TFTP IP address field retrieved by the DHCP Server. 2. Restart the IP Deskphone. After the IP Deskphone boots up, it downloads its .cfg file from the TFTP Server. After the .cfg file is retrieved, the DOWNLOAD_MODE and VERSION fields are checked. If necessary, the firmware file is transferred to the phone using TFTP. The display shows the message[FW] reading... If successful, the display shows [FW] writing...and, on the Avaya 1100 Series IP Deskphones, the blue LED starts to flash. After the FW image is written to the IP Deskphone, the message [FW] finished displays, the blue LED stops flashing, and the IP Deskphone resets. The IP Deskphone registers to the TPS with the new FW version. October 2014 IP Deskphones Fundamentals Comments? [email protected] 571 TFTP Server Firmware download errors If corrupted firmware files are downloaded, an error message is displayed on the IP Deskphone. The error message displayed depends on the type of IP Deskphone. 1100 Series IP Deskphones: Avaya 1100 Series IP Deskphones always display [FW] Auth. Fail, regardless of the type of corruption. 1200 Series IP Deskphones: Avaya 1200 Series IP Deskphones always display [FW] Auth. Fail, regardless of the type of corruption. 2007 IP Deskphone: Avaya 2007 IP Deskphone displays [FW] failed, with one of the following messages on another string: Error message displayed Description Authentication Failure Firmware file was corrupted or digital signature has expired. CRC Failure Digital signature was corrupted or it uses checksum which is not supported by the IP Deskphone. No Signature Found Firmware has an optional certificate block which should be followed by a digital signature, but it is followed by other data. Processing Failure General error for all other cases including the unexpected end of the file inside the data block. Manual TFTP Download from BootC Procedure This method of upgrading the firmware is normally used only when you need to force the phone to restore an older firmware version. To use this method, the firmware must be placed on the TFTP Server, and you must manually configure the phone to point to that TFTP Server. The BootC firmware carries out the upgrade. To initiate the firmware download task, BootC must be triggered to run. You can create the configuration file with a default file name, such as 1140E.img so you do not have to change the file name each time a new Avaya 1140E IP Deskphone firmware load is released. However, if you take this approach, be sure to rename the released firmware file (for example, 0625Cxx.bin) to the default file name when the new firmware file is copied into the TFTP Server root directory and to update the VERSION string in the configuration file. After the configuration file and the image file are in the TFTP Server root directory, use Upgrading the firmware using BootC on page 572 to upgrade the firmware using BootC. Upgrading the firmware using BootC 1. Hold down the [Up] and [2] keys, and while doing so, repower the phone. When the phone restarts, it loads and runs BootC instead of the application. When the Msg Waiting LEDs go off, you can release the [Up] and [2] keys. 2. The following text menu on a white background appears: 572 IP Deskphones Fundamentals October 2014 Comments? [email protected] Updating IP Phones firmware 11x0 IP Phone Manual Configuration Avaya If you do not see this message, you are in the wrong menu. Repeat step 1. If BootC is damaged from a power reset, hold down the [Up] and [3] keys to use the backup BootC. 3. When Avaya appears on the screen, press the soft keys 1,2,3,4 in sequence (left to right). BootC goes to manual configuration. If you miss this step, and the phone begins to register to the TPS, repeat step 1. 4. Follow the prompts to configure DHCP and other IP parameters or, if DHCP and other parameters are already configured, just continue pressing the 1 soft key or OK. The soft keys functions are listed below: • soft key 1 (below the LCD) is OK • soft key 2 is Backspace • soft key 3 is Clear • soft key 4 is Cancel 5. When prompted: TFTP Dwnld? (0-No, 1-Yes):0, • Press soft key 2 (BKSpace) to clear the 0 (No). • Press 1 on the dialpad, then press soft key 1 (OK). 6. When prompted: TFTP IP xxx.xxx.xxx.xxx, • If the IP address is correct for the TFTP server, press soft key 1 (OK). After the TFTP address is entered the first time, it is presented the next time you enter the menu. • If the IP address is incorrect, press soft key 2 (Clear) to erase the address shown and enter a new address. Press the asterisk (*) key to enter a period (.) in the IP address. You can also use backspace key to erase part of the address or correct errors by pressing soft key 1 (BKSpace). When the address is correct, press soft key 1 (OK). 7. The phone reads the configuration file from the TFTP server, extracts the Server_IP and Filename fields, and attempts to download the file. The display shows the message [FW] reading... 8. The display shows [FW] writing... and the blue LED starts to flash. 9. After the FW image is written to the phone, the message [FW] finished is displayed, the blue LED stops flashing, and the phone resets. The phone registers to the TPS with the new FW version. If the TFTP Server, specified by the TFTP IP address entered during configuration, is unreachable or down, the IP Phone attempts to register to the TPS to perform a firmware download. If the IP Phone does not register to the TPS, the IP Phone does not work. Check the TFTP IP address and the state of the TFTP Server, then reboot the IP Phone. 10. If the IP Phone remains in this condition because no TPS FW download occurs, check the TFTP IP address and the state of the TFTP Server, then restart the IP Phone. October 2014 IP Deskphones Fundamentals Comments? [email protected] 573 TFTP Server Expansion Module for IP Phones The Avaya 1100 Series Expansion Module (Expansion Module) uses the same TFTP Server configuration file method as the Avaya 1100 Series IP Deskphones. Table 140: Fields in the TFTP configuration file for the Expansion Module on page 574 describes the fields in the configuration file on the TFTP Server. The section [GEM FW] indicates the firmware is for the Expansion Module. Set the download mode to AUTO or FORCED. It is recommended that you set DOWNLOAD_MODE to AUTO. Table 140: Fields in the TFTP configuration file for the Expansion Module Field Name Field Value [GEM FW] DOWNLOAD_MODE Descriptions Section header for the Expansion Module firmware download information. AUTO Recommended setting. The application looks at the version and downloads the FW if it is a newer version than the one on the phone. FORCED The version of firmware is ignored. The firmware is always downloaded. VERSION The version string compared to the one on the phone. FILENAME Image file name. This name must match the file name of the actual IP Phone FW file. PROTOCOL TFTP Download protocol. This must be TFTP. SERVER_IP xxx.xxx.xxx.xxx IP Address of the TFTP server in decimal. SERVER_PORT 0 to 65535 The port used by the server in which the phone connects. SECURITY_MODE 0 For future use. After the IP Phone downloads the firmware from the TFTP Server, the firmware is upgraded for any attached Expansion Modules, one at a time. The Expansion Module verifies that the firmware was downloaded and saved successfully before the IP Phone initiates the firmware download to the next attached Expansion Module. If any errors occur, which prevent the firmware from downloading or saving properly, the Expansion Module reverts to the factory installed firmware. This version of firmware is always available in case the downloaded firmware is unusable. Downloading and configuring fonts The font files are downloaded as needed using the TFTP Server configuration file method used by the Avaya 2007 IP Deskphone and Avaya 1100 Series IP Deskphones FW download 574 IP Deskphones Fundamentals October 2014 Comments? [email protected] Downloading and configuring fonts The IP Phone downloads the required files specified in the configuration file, as necessary. Table 141: Fields in the TFTP configuration file for downloadable fonts on page 575 describes the fields in the configuration file on the TFTP Server for downloadable fonts. The section [FONTxx] indicates the font file. Set the download mode to AUTO or FORCED. Avaya recommends that you set DOWNLOAD_MODE to AUTO. Table 141: Fields in the TFTP configuration file for downloadable fonts Field Name Field Value [FONTxx] DOWNLOAD_MODE Description Section header for the font file, which contains font information, including the optional download parameters, versions, and how to use the font after it is downloaded. Only [FONT01] to [FONT10] are supported. AUTO Recommended setting. The application looks at the version and downloads the font if it is a newer version than the one on the phone. FORCED The version of the font is ignored. The configuration file is always downloaded. PROTOCOL TFTP Download protocol. Must be TFTP. SERVER_IP xxx.xxx.xxx.xxx IP Address of the TFTP server in decimal. SERVER_PORT 0 to 65535 The port used by the server in which the phone connects. SECURITY_MODE 0 For future use. FILENAME Font file name. Must match the file name of the actual font file. ALIAS Enables the font to have a different name in the IP Phone file system than the one on the Call Server. VERSION The version string compared to what is on the phone. FONTLANG Configuration command that defines the language codes for which a font is used. FONTLANG = languagelist Where: languagelist is a comma separated list of ISO 639-2/RFC 3066 codes. See the Display Manager Assign IT Language UNIStim message for details on language codes. MAP Configuration command that defines how the font is mapped in the Unicode character set. MAP xx xx xx xx xx xx xx xx xx xx Where: xx…xx = 10 hex bytes defining the Unicode ranges for a font in the same format as the IT Character Set Report. October 2014 IP Deskphones Fundamentals Comments? [email protected] 575 TFTP Server Field Name Field Value Description Note: The .cfg file provided by Avaya with the font file contains the appropriate settings for the FILENAME, ALIAS, FONTLANG and MAP fields. You can cut and paste the contents of the example .cfg file provided with the font file to your .cfg file. Figure 127: Sample of the font configuration file For information about downloading the font file from the Avaya Web site, see Avaya Signaling Server IP Line Applications Fundamentals, NN43001-125. Downloading a font file 1. The version number is compared to the version number of the file (for example, chinese.ccc) in the file system, if it exists. See Figure 127: Sample of the font configuration file on page 576. 2. If the file does not exist in the file system, or if the version is older than the VERSION specified (for example, 1.1), then the IP Phone downloads the font from the TFTP Server. As the [FONTxx] sections are processed, the FONTLANG configuration command is also processed. This command defines the language codes for which a font is used. The MAP configuration command defines how the font is mapped in the Unicode character set. This command maps the font (for example, chinese.ccc) to the UNICODE pages (for example, 0x3000-0xE000 and 0xF100) and associates the font to the Traditional Chinese language code (for example, zu-Hant). The [LANGUAGE] section specifies the prompt files for the IP Phone. The prompt file is only downloaded to the file system if the version is higher than the existing prompt version, or if DOWNLOAD_MODE is set to FORCED. The IP Phone firmware includes the base set of prompt files so downloads are not necessary for languages natively supported by the firmware. 576 IP Deskphones Fundamentals October 2014 Comments? [email protected] Downloading and configuring fonts 3. After the required fonts are downloaded from the TFTP Server, the IP Phone resets and registers to the TPS. October 2014 IP Deskphones Fundamentals Comments? [email protected] 577 Appendix O: 802.1Q VLAN description Contents This section contains the following topics: • Introduction on page 578 • Description on page 579 • IP Phone support on page 579 • Three-port switch support on page 580 • VLAN IDs on page 581 • Enhanced Data VLAN on page 582 Introduction The 802.1Q support is available for the following IP Phones • 2001 IP Phone • 2002 IP Phone • 2004 IP Phone • Avaya 2007 IP Deskphone • Avaya 2033 IP Conference Phone • Avaya 2050 IP Softphone (through the PC operating system) • Avaya 1110 IP Deskphone • Avaya 1120E IP Deskphone • Avaya 1140E IP Deskphone • Avaya 1150E IP Deskphone • Avaya 1165E IP Deskphone • Avaya 1210 IP Deskphone • Avaya 1220 IP Deskphone 578 IP Deskphones Fundamentals October 2014 Comments? [email protected] Description • Avaya 1230 IP Deskphone The 802.1Q support is configured from the user display interface of the IP Phone. Configure 802.1Q VLAN support when you initially configure an IP Phone. The switch ports for Voice Gateway Media Card TLAN network interfaces must be configured as untagged ports so the header is removed. While the 2001 IP Phone and the Avaya 2033 IP Conference Phone provide VLAN support, they do not provide a port for a PC. The 802.1Q IEEE protocol standard allows virtual LANs (VLANs) to be defined within a single LAN. This improves bandwidth management and limits the impact of broadcast and multicast messages. A higher level of security between segments in a network can also be achieved. 802.1Q functionality is supported only on the IP Phone. The IP Line application IP stack does not provide 802.1Q support for the Voice Gateway Media Card. Description The p bits within the 802.1Q standard allow packet prioritization at Layer 2 improving network throughput for VoIP data. The 802.1Q standard specifies a new format of Ethernet frame. A standard Ethernet frame contains • a header consisting of a six-byte destination MAC address (following the header is a data area) • a six-byte source MAC address • a two-byte protocol identifier The 802.1Q formatted frame is identical to a standard Ethernet frame, with the exception of the 4byte 802.1Q tag that is inserted between the source MAC address and the protocol identifier. The first 16 bits of the 802.1Q tag field is the Tag Protocol Identifier containing 8100 (hex), allowing the Ethernet interface to distinguish it from standard Ethernet frames. The last 16 bits of the 802.1Q tag contain the following information • a 3-bit Priority field (the 802.1p defined bits) • a 1-bit Canonical Field Identifier (CFI) • a 12-bit VLAN ID field IP Phone support The IP Phones support 802.1Q as follows • 802.1Q can be enabled or disabled at boot time using manual configuration or control downloaded from the TPS. • If 802.1Q is disabled, standard Ethernet frames are transmitted. October 2014 IP Deskphones Fundamentals Comments? [email protected] 579 802.1Q VLAN description • If 802.1Q is enabled, all frames transmitted by the Ethernet driver have the 802.1Q tag bytes inserted between the source MAC address and the protocol type field. The tag protocol identifier field contains 8100 (hex) and the CFI bit is set to 0. • When 802.1Q is enabled, the configuration of separate voice and data VLANs is possible. Each VLAN has its own ID and priority on the IP Phone. Voice messages have the priority bits of all frames set to 6 (octal) and the VOICE VLAN ID is set to 000 (hex) by default. Data messages have the priority bits of all frames set to 0 and the Data VLAN ID is set to 000 (hex) by default. The GUI and TPS configured values override these values. • The IP Phone Ethernet driver receives any Ethernet frame destined for it, regardless of whether 802.1Q is enabled or whether the received frame is an 802.1Q tagged frame. The only exception is any 802.1Q tagged frame with the CFI = 1. In this case the frame is discarded. • The IP Phone Ethernet driver strips the 802.1Q tag information from the frame prior to passing it on to the IP stack. • The IP Phone Ethernet driver filters packets by the VLAN tag and MAC address. Tagged traffic is prioritized and routed based on the priority bits. Three-port switch support The section refers to the following IP Phones • 2002 IP Phone • 2004 IP Phone • Avaya 2007 IP Deskphone • Avaya 1120E IP Deskphone • Avaya 1140E IP Deskphone • Avaya 1150E IP Deskphone • Avaya 1165E IP Deskphone • Avaya 1220 IP Deskphone • Avaya 1230 IP Deskphone The three-port switch does not interpret the 802.1Q header, but rather, allows the packets to pass through unmodified. Priority is achieved on a per port basis. The phone "port" traffic has higher priority over the Ethernet port to which the PC connects. An IP Phone can receive Broadcast frames from a PC data VLAN. Any data network broadcast storm packets from the network are seen by the IP Phone. Significant broadcast storms occurring on the Data VLAN can impact IP Phone performance. See VLAN Configuration Choices on page 582 for configuration information to filter network activity from impacting IP Phone performance. 580 IP Deskphones Fundamentals October 2014 Comments? [email protected] VLAN IDs Enhanced 802.1P and 802.1Q support improves voice quality by taking advantage of the VLAN filtering available on the three-port switch on the Avaya 1100 Series IP Deskphones, Avaya 1200 Series IP Deskphones, 2002 IP Phone, 2004 IP Phone, and Avaya 2007 IP Deskphone. The following functions are available on the three-port switch • hardware VLAN filter • two TX (out) queues on each port —High Priority Queue (HPQ) and Low Priority Queue (LPQ) Therefore, traffic other than Voice VLAN can be filtered by enabling the VLAN filtering feature and taking advantage of the hardware VLAN filter. Voice traffic is always queued to the HPQ thereby ensuring a higher quality of service. VLAN IDs The VOICE and Data VLAN ID fields can be specified on a per interface basis. There is only one network interface on the IP Phone; however, the IP Phone has two internal IDs, one for voice and one for data traffic. The IP Phone firmware can detect and route the voice and data traffic. The VLAN ID fields are global settings. That is, all voice packets transmitted by the IP Phone have the same VOICE VLAN ID. If Data VLAN is enabled, the IP Phone adds the Data VLAN ID to untagged traffic. However, if the traffic arriving on the PC port is already tagged, the frame passes through unchanged. Each VLAN ID is specified as follows • The default VLAN ID is 000 (hex). • The VOICE and Data VLAN IDs can be specified in the manual configuration user interface. • Or, in the case of the VOICE VLAN ID, the VOICE VLAN ID can also be configured by the DHCP parameter when using the Automatic VLAN discovery using DHCP approach. Automatic VOICE VLAN ID configuration As part of the 802.1Q feature, there are two options to automatically discover the voice VLAN ID: using DHCP and 802.1ab LLDP. This process reduces the configuration steps since entering data manually (the VOICE VLAN ID) is not required. When the Automatic VOICE VLAN Discovery using DHCP approach is used, and the IP Phone has been configured as such, the following steps are automatically taken to obtain the VOICE VLAN ID 1. The IP Phones perform an initial DHCP Discovery Request in the default VLAN. 2. The DHCP server returns a DHCP Ack message with an IP address in the data VLAN and one or more voice VLAN IDs in the vendor-specific field. 3. The IP Phone reads and saves the VOICE VLAN IDs. 4. The IP Phone rejects the DHCP offer (accepts it but immediately gives up the lease). October 2014 IP Deskphones Fundamentals Comments? [email protected] 581 802.1Q VLAN description 5. The IP Phone reboots and sends a DHCP Discovery Request with the first VLAN ID from the saved list. This is repeated for each VLAN ID in the list until a response is received. This works because the Layer 2 switch discards every DHCP Discovery Request it receives from the IP Phone if the VLAN ID does not match the VLAN IDs configured on the port. When the IP Phone sends a DHCP Discovery Request with the port configured VLAN ID, the packet passes into the network and the DHCP server Ack message is passed back. When a DHCP Ack message is received, the IP Phone accepts the offer and saves the IP address and Node IP address. For information on how to implement Automatic VOICE VLAN ID, see DHCP Auto Discovery on page 357. To use the LLDP MED network policy TLV to provision the Voice VLAN, see 802.1ab Link Layer Discovery Protocol on page 339. VLAN Configuration Choices Enhanced VLAN has two main functions • Enhance the current Voice VLAN by implementing the hardware VLAN filter on the IP Phone port (SMP). • Use TX High Priority Queue (HPQ) and 802.1P VLAN priority to enhance the traffic control on the IP Phone and PC network interface. Important: VLAN filtering on the telephony port is disabled by default. If tagging is enabled on the telephony port, you can enable VLAN filtering on the telephony port. When VLAN filtering is enabled, packets destined for the IP Phone port are filtered based on the MAC address and the VLAN tag. If VLAN filtering is not enabled on the telephony port, packets destined for the IP Phone port are filtered only on the MAC address. Filtering based on the VLAN tag does not occur. This makes the telephony port susceptible to broadcast storms and a Denial of Service (DOS) attack. Enhanced Data VLAN Enhancements for Data (PC Port) VLAN for the IP Phone include the following • Data (PC Port) VLAN packet handling - PC Port (Ingress direction) - PC Port (Egress direction) • Data (PC Port) VLAN Tag Stripping 582 IP Deskphones Fundamentals October 2014 Comments? [email protected] Enhanced Data VLAN Data (PC Port) VLAN packet handling Packets processed to and from the PC port operate as follows: PC Port (Ingress direction) • Data VLAN disabled—all traffic received on the PC port is switched based on MAC address. The packets are not modified in any way. • Data VLAN enabled—all untagged packets received on the PC port have the 802.1Q header appended and the VLAN ID is set to the value that was manually configured in the Data VLAN field. Any packet arriving on the PC port that is already tagged is dropped. PC Port (Egress direction) • Data VLAN disabled—all traffic received on the PC port has the 802.1Q header appended and the VLAN ID is set to the value which was manually configured in the Data VLAN field. Any packet arriving on the PC port which is already tagged is dropped. • Data VLAN enabled—all traffic is forwarded to the PC port based on a review of the MAC address and the 802.1Q value that was manually configured in the Data VLAN field. Traffic is forwarded out the PC port only if the packets contain the Data VLAN tag. Untagged traffic and traffic without the Data VLAN tag is dropped. Data (PC Port) VLAN Tag Stripping Data VLAN Tag Stripping can be configured in the Network Configuration menu. To enable Data VLAN Tag Stripping, select the PC-Port Untag All check box, Data VLAN Tag Stripping can be enabled or disabled independent of enabling VLAN support on the PC Port. If the Data VLAN Tag Stripping is disabled, the packet is sent to the PC Port unmodified. If the Data VLAN Tag Stripping is enabled, the 802.1Q header if one exists, is removed from the packet before the packet is forwarded to the PC port. During manual configuration, if Data VLAN is enabled by configuring a VLAN ID, the PC-Port Untag All check box is selected and is enabled by default. By default, the egress tag is stripped. To manually override this setting and disable egress stripping, clear the PC-Port Untag All check box. If Data VLAN is not enabled during manual configuration, the PC-Port Untag All check box is not selected. By default, the ingress tag is not stripped. To manually override this setting and enable ingress stripping, select the PC-Port Untag All check box. October 2014 IP Deskphones Fundamentals Comments? [email protected] 583 Appendix P: Port numbers Port numbers are specified for the Avaya 2000 Series IP Deskphones, Avaya 1100 Series IP Deskphones, Avaya 1200 Series IP Deskphones, and Avaya 2050 IP Softphone. All ports in the following table are Listen ports, and specify the destination IP address and port number. Table 142: Incoming port numbers L4 protocol (TCP/UDP) Port number or range Interface Description Comments TCP 22 Ethernet SSH SSH connection (introduced in UNIStim 3.0) UDP 68 Ethernet DHCP DHCP client TCP 80 (configurable) Ethernet Push Listening port for phone's HTTP server to receive messages from the PI/TPS UDP 1024––1026 Ethernet TFTP TFTP session UDP 5000 Ethernet UNIStim TPS (For the Avaya 2050 IP Softphone, this port number is configured in Listener IP in the phone settings.) UDP 5001 Ethernet UNIStim Text XAS UDP Variable Ethernet RTP, RTCP Specified by UNIStim TPS or the Trusted Proxy Server The following table shows the port numbers for outgoing connections from Avaya 2007 IP Deskphone, Avaya 1100 Series IP Deskphones, Avaya 1200 Series IP Deskphones, and Avaya 2050 IP Softphone. Table 143: Outgoing port numbers 584 L4 protocol (TCP/UDP) Port number or range Interface Description Comments UDP 67 Ethernet BOOTP DHCP server port UDP 69 Ethernet TFTP Connection to TFTP server UDP 4100 Ethernet UNIStim Connection to CS 1000 UDP 4101 Ethernet UNIStim DTLS connection to CS 1000 UDP 5000 Ethernet UNIStim Connection to text XAS IPCM (MCS) or CICM IP Deskphones Fundamentals October 2014 Comments? [email protected] L4 protocol (TCP/UDP) Port number or range Interface Description Comments UDP 5100 Ethernet UNIStim Connection to CS 1000 UDP 5105 (Variable) Ethernet UFTP Firmware download (Specified by TPS) UDP 7000 Ethernet UNIStim Connection to BCM UDP 7300 Ethernet UNIStim Connection to CS 1000 UDP Variable Ethernet RTP, RTCP Specified by UNIStim TPS or theTrusted Proxy Server TCP 21 Ethernet FTP Auto Provisioning using HTTP (Introduced in UNIStim 3.0) TCP, UDP 22 Ethernet SSH SSH server port TCP, UDP 53 Ethernet DNS Domain Name System TCP 80 (Configurable) Ethernet HTTP Auto Provisioning using HTTP (Introduced in UNIStim 3.0) TCP 1049 (Configurable) Ethernet – For Avaya 2050 IP Softphone only: License Server Manager TCP 27000–27009 (Configurable) Ethernet – For Avaya 2050 IP Softphone only: License Server Manager TCP 8080 (Configurable) Ethernet WML The remote WMLproxy server port number TCP 44443 (Configurable) Ethernet GXAS Graphical XAS for graphical application gateway TCP 433 (configurable) Ethernet GXAS Secure Graphical XAS for graphical application gateway October 2014 IP Deskphones Fundamentals Comments? [email protected] 585 Appendix Q: Bluetooth® and Wireless Fidelity interference Bluetooth® is a wireless communication technology that is especially appropriate for cable replacement, but is not a personal mobility technology. The Avaya 1140E/1150E/1165E IP Deskphone are Class 2 Bluetooth® wireless technology devices. This means the Bluetooth® wireless technology devices work up to 10 meters. However, audio performance in a Bluetooth® wireless technology headset suffers if you walk away from the phone. After 10 meters, the link drops. Both Bluetooth® wireless technology and Wireless Fidelity (WiFi) wireless protocols operate in the 2.40 Industrial, Scientific and Medical (ISM) Radio Frequency (RF) band. Bluetooth® wireless technology and WiFi wireless communications can interfere with each other. Interference can occur between Bluetooth® wireless technology and WiFi wireless communications, which results in lowered data throughput. Bluetooth® wireless technology utilizes a frequency hopping mechanism so that it does not stick in a fixed channel like WiFi does and the master and slave devices keep hopping synchronously during whole connecting time. However, occasionally Bluetooth® wireless technology devices can hop into a channel, which other WiFi devices occupy and can encounter corrupted packet at that hop. The Bluetooth® wireless technology headset (audio-oriented) devices are more susceptible to radio interference than other data-oriented devices because Synchronous Connection-Oriented Link (SCO) data do not re-transmit in the Bluetooth® wireless technology protocol. When an audio packet is corrupted or lost, you can hear crackling and popping noise due to the missing data. This is evident when you listen to dial tones or other continuous audio tones. During regular speech, this effect is less perceptible. The Bluetooth® wireless technology and WiFi interference is a normal part of network operation. If Bluetooth® wireless technology and WiFi must coexist, the following mitigation techniques can produce a more satisfactory user experience when WiFi and Bluetooth® wireless technology operate simultaneously. • The Avaya 1140E/1150E/1165E IP Deskphone can transmit at up to 0 decibels (dBm). The IP Phone Bluetooth® wireless technology receivers can handle an interference that is on channel at 11 decibels (dB) less than the desired signal. That is, the required signal-to-noise level is 11 dB. For example, assume no loss exists in the antenna design, at 1 meter away the power drops to -40 dBm. If the environment shows activity throughout the band at -51dBm, performance of the Bluetooth® wireless technology headset is optimal only within 1 meter of the Avaya 1140E IP Deskphone due to the required Signal-to-Noise ratio of 11 dB. However, this calculation is based on an ideal scenario. • Due to FCC regulations, Bluetooth® wireless technology is required to hop amongst at least 40 of the 80 available channels in the 2.4 GHz band. Hence, Bluetooth® wireless technology performance is optimized if approximately half of the 2.4 GHz band possess low levels of WiFi 586 IP Deskphones Fundamentals October 2014 Comments? [email protected] activity. Low levels of WiFi activity is determined by the desired performance versus distance of the Bluetooth® wireless technology headsets. Clients operate on the channels along with wireless access point (WAP). Therefore, the interference zone can be up to twice the WAP range. The interference levels subside on a per-channel basis only when a user device is not nearby. October 2014 IP Deskphones Fundamentals Comments? [email protected] 587 Appendix R: Power requirements and environmental specifications Contents This section contains the following topics: • IP Deskphone power requirements on page 588 • Environmental specifications on page 590 IP Deskphone power requirements IP Phone 2001, IP Phone 2002, and IP Phone 2004 have integrated hardware to support power over Ethernet for 802.3af standard power. Avaya recommends Power over Ethernet (PoE) deployment since it allows for power backup in case of power failures. IP Phones 2001/2002/2004, Avaya 2007 IP Deskphone, Avaya 1110/1120E/1140E/1150E/1165E IP Deskphones, and Avaya 1210/1220/1230 IP Deskphones also support connection to AC local power using a global power supply (model number NTYS17xxE6). If local power using the global power supply is required, the global power supply must be ordered separately. If the network LAN infrastructure supports Power over Ethernet, a global power supply is not required. Avaya does not recommend nor support dual powering to the IP Deskphones. Applying both AC power and Power over Ethernet to an IP Deskphone is not a supported configuration. Table 144: Power requirements for IP Deskphones using Power over Ethernet Classification 2 on page 589 shows the power requirements for the Avaya 2033 IP Conference Phone using Power over Ethernet Classification 0. In the following tables, heavy load is defined as all LEDs on and 1 kHz tone on the speaker and Normal load is defined as the IP Deskphone powered up. Table 144: Power requirements for IP Deskphones using Power over Ethernet Classification 2 on page 589 provides power requirements for IP Deskphones, which use Power over Ethernet Classification 2. 588 IP Deskphones Fundamentals October 2014 Comments? [email protected] Contents Table 144: Power requirements for IP Deskphones using Power over Ethernet Classification 2 IP Phone Product Code Class 2001 NTDU90xx 2 2002 NTDU91xx 2004 NTDU92xx 2007 Max. Power Typical Power Storage Temp Oper.Temp Oper. Humidity -40 to 70 5 to 40 5 to 95% 2 -40 to 70 5 to 40 5 to 95% 2 -40 to 70 5 to 40 5 to 95% 3 17 7 -20 to 70 Storage Humidit y 2007 2033 1210 NTYS18xx 2 4.6 3.2 -40 to 70 5 to 40 5 to 95% 1220 NTYS19xx 2 4.6 3.2 -40 to 70 5 to 40 5 to 95% 1230 NTYS20xx 2 4.6 3.2 -40 to 70 5 to 40 5 to 95% 1110 2 -40 to 70 5 to 40 5 to 95% 1120E 3 -40 to 70 5 to 40 5 to 95% 1120E 3 -40 to 70 5 to 40 5 to 95% 2 -40 to 70 5 to 40 5 to 95% 1140E 3 -40 to 70 5 to 40 5 to 95% 1140E 3 -40 to 70 5 to 40 5 to 95% 2 -40 to 70 1150E 2 -40 to 70 5 to 40 5 to 95% 1165E NTYS07xxE6 2 5 to 40 5 to 80% 1120E 1140E NTYS03xEE 6 NTYS05xEE 6 6.49 3.5 -30 to 70 < 90% Table 145: Power requirements for IP Deskphones using Power over Ethernet Classification 3 on page 589 provides power requirements for IP Deskphones, which use Power over Ethernet Classification 3. Table 145: Power requirements for IP Deskphones using Power over Ethernet Classification 3 Avaya IP Deskphone Product Code Maximum Load Normal Load 2007 NTDUxxxx 12.0 W 7.0 W 1120E NTYSxxxx 9.6 W 6.0 W 1140E NTYSxxxx 9.6 W 6.0 W 1150E NTYSxxx NTYSxxxxxx 9.1 W 6.0 W 1165E NTYSxxxx 9.6 W 6.0 W October 2014 IP Deskphones Fundamentals Comments? [email protected] 589 Power requirements and environmental specifications Environmental specifications Table 146: Environmental specifications on page 590 shows the environmental specifications of IP Phones. Table 146: Environmental specifications Parameter Specifications Operating temperature +5° to +40°C, ambient Operating humidity +5% to 95% RH (29 g/m3 mean absolute humidity) Storage temperature –40° to +70° C –20° for Avaya 2007 IP Deskphone 590 IP Deskphones Fundamentals October 2014 Comments? [email protected] Appendix S: IP Deskphone contextsensitive soft keys Table 147: IP Deskphone context-sensitive soft keys on page 591 describes the IP Deskphone feature assignment for each of the dedicated keys. Use LD 11 to program keys 16 to 26 on the IP Deskphones. The Avaya 1230 IP Deskphone uses keys 27 to 30 for the extra four dedicated keys. If you attempt to configure anything other than the permitted response, the Call Server generates an error code. For more information about context-sensitive soft keys, see Avaya Features and Services Fundamentals, NN43001-106. Table 147: IP Deskphone context-sensitive soft keys Key number Response Description Key 16 MWK Message Waiting key NUL Removes function or feature from key TRN Call Tran sfer key NUL Removes function or feature from key A03 Three-party conference key A06 Six-party conference key NUL Removes function or feature from key CFW Call Forward key NUL Removes function or feature from key RGA Ring Again key NUL Removes function or feature from key PRK Call Park key NUL Removes function or feature from key RNP Ringing Number Pickup key NUL Removes function or feature from key SCU Speed Call User SSU System Speed Call User Key 17 Key 18 Key 19 Key 20 Key 21 Key 22 Key 23 October 2014 IP Deskphones Fundamentals Comments? [email protected] 591 IP Deskphone context-sensitive soft keys Key number Key 24 Key 25 Key 26 592 Response SCC Description Speed Call Controller SSC System Speed Call Controller NUL Removes function or feature from key PRS Privacy Release key NUL Removes function or feature from key CHG Charge Account key NUL Removes function or feature from key CPN Calling Party Number key NUL Removes function or feature from key IP Deskphones Fundamentals October 2014 Comments? [email protected] Appendix T: Call features Table 148: IP Phone supported call features on page 593 shows a list of supported call features for the IP Phones. Table 148: IP Phone supported call features Feature Description AAG ACD Answer Agent ACNT ACD Account ADL Autodial AGT ACD Agent AMG ACD Answer Emergency A03 Three party conference A06 Six party conference ARC Attendant recall ASP ACD Call Supervisor AWT ACD Call Waiting Time AWC ACD Calls Waiting BFS Busy Forward Status CA No hold conference - autodial CCOS Controlled Class of Service CFW Call Forward CHG Charge Account CLID Caller ID and called ID CPN Calling Party Number CS No hold conference - speed call CSD Conferee Selectable Display CWT Call Waiting The 2001 IP Phone, Avaya 2033 IP Conference Phone, Avaya 1110 IP Deskphone, and Avaya 1210 IP Deskphone do not support Call Waiting. DAG ACD Display Agents DSP Display DIG Display Intercom Group October 2014 IP Deskphones Fundamentals Comments? [email protected] 593 Call features 594 Feature Description DPU Directed Call Pickup DRC DID Route Control DWC ACD Display Call Waiting Calls EOV Enhanced Override EMG ACD Emergency ENI ACD Enable Inflow FLH BCS Flash FOV Flash Override GHD Group Hunt Deactivate GRC Group Call GPU Group Pickup HOT Hotline ICF Internal Call Forward IMM BCS Immediate LNR Last Number Redial MCK Message Cancellation Key MIK Message Indication Key MRK Message Registration Key MSB Make Set Busy MWK Message Waiting Key NHC No Hold Conference NKL Notification Key Lamp NRD Not Ready NSVC ACD Night Service OBV ACD Observe Agent OSN Onsite Notification OVB Overflow position Busy OVR Override PRK Call Park PRS Privacy Release PRY Priority RAG ACD Agent Call RCK Ringing Change Key RD Redial Stored Number RGA Ring Again RLS Release RANK Room Status Key IP Deskphones Fundamentals October 2014 Comments? [email protected] Feature Description REMARK Remote Message Waiting Key RNP Ringing Number Pickup RPAG Radio Page ROD Record on Demand SCC Speed Call Controller SCU Speed Call User SIG Signal SSC Speed System Call Controller SSU System Speed call User THF Centrex Switch Hook Flash TRC Malicious Call Trace TRN Call Transfer USR User Selectable Call Redirection UST User Status VCC Voice Call WUK Wake Up Key XMWK Multiple DN Message Waiting October 2014 IP Deskphones Fundamentals Comments? [email protected] 595 Appendix U: FLEXnet licensing error codes Table 149: FLEXnet licensing error codes on page 596 describes FLEXnet licensing error codes for the Avaya 2050 IP Softphone only. Table 149: FLEXnet licensing error codes 596 Error code Description -1 Cannot find license file. -2 Invalid license file syntax. -3 No license server system for this feature. -4 Licensed number of users already reached. -5 No such feature exists. -6 No TCP/IP port number in license file and FLEXnet Licensing service does not exist. (pre-v6 only) -7 No socket connection to license server manager service. -8 Invalid (inconsistent) license key or signature. The license key/signature and data for the feature do not match. This usually happens when a license file has been altered. -9 Invalid host. The hostid of this system does not match the hostid specified in the license file. -10 Feature has expired. -11 Invalid date format in license file. -12 Invalid returned data from license server system. -13 No SERVER lines in license file. -14 Cannot find SERVER host name in network database. The lookup for the host name on the SERVER line in the license file failed. This often happens when NIS or DNS or the hosts file is incorrect. Workaround: Use IP address (e.g., 123.456.789.123) instead of host name. -15 Cannot connect to license server system. The server (lmgrd) has not been started yet, or the wrong port@host or license file is being used, or the TCP/IP port or host name in the license file has been changed. -16 Cannot read data from license server system. -17 Cannot write data to license server system. -18 License server system does not support this feature. -19 Error in select system call. -21 License file does not support this version. IP Deskphones Fundamentals October 2014 Comments? [email protected] Error code Description -22 Feature checkin failure detected at license server system. -23 License server system temporarily busy (new server connecting). -24 Users are queued for this feature. -25 License server system does not support this version of this feature. -26 Request for more licenses than this feature supports. -29 Cannot find ethernet device. -30 Cannot read license file. -31 Feature start date is in the future. -32 No such attribute. -33 Bad encryption handshake with vendor daemon. -34 Clock difference too large between client and license server system. -35 In the queue for this feature. -36 Feature database corrupted in vendor daemon. -37 Duplicate selection mismatch for this feature. Obsolete with v8.0+ vendor daemon. -38 User/host on EXCLUDE list for feature. -39 User/host not on INCLUDE list for feature. -40 Cannot allocate dynamic memory. -41 Feature was never checked out. -42 Invalid parameter. -47 Clock setting check not available in vendor daemon. -52 Vendor daemon did not respond within timeout interval. -53 Checkout request rejected by vendor-defined checkout filter. -54 No FEATURESET line in license file. -55 Incorrect FEATURESET line in license file. -56 Cannot compute FEATURESET data from license file. -57 socket() call failed. -59 Message checksum failure. -60 License server system message checksum failure. -61 Cannot read license file data from license server system. -62 Network software (TCP/IP) not available. -63 You are not a license administrator. -64 lmremove request before the minimum lmremove interval. -67 No licenses available to borrow. -68 License BORROW support not enabled. -69 FLOAT_OK can't run standalone on license server system. -71 Invalid TZ environment variable. October 2014 IP Deskphones Fundamentals Comments? [email protected] 597 FLEXnet licensing error codes 598 Error code Description -73 Local checkout filter rejected request. -74 Attempt to read beyond end of license file path. -75 SYS$SETIMR call failed (VMS). -76 Internal FLEXnet Licensing error-please report to Macrovision Corporation. -77 Bad version number must be floating-point number with no letters. -82 Invalid PACKAGE line in license file. -83 FLEXnet Licensing version of client newer than server. -84 USER_BASED license has no specified users - see license server system log. -85 License server system doesn't support this request. -87 Checkout exceeds MAX specified in options file. -88 System clock has been set back. -89 This platform not authorized by license. -90 Future license file format or misspelling in license file. The file was issued for a later version of FLEXnet Licensing than this program understands. -91 Encryption seeds are non-unique. -92 Feature removed during lmreread, or wrong SERVER line hostid. -93 This feature is available in a different license pool. This is a warning condition. The server has pooled one or more INCREMENT lines into a single pool, and the request was made on an INCREMENT line that has been pooled. -94 Attempt to generate license with incompatible attributes. -95 Network connect to THIS_HOST failed. Change this_host on the SERVER line in the license file to the actual host name. -96 License server machine is down or not responding. See the system administrator about starting the server, or make sure that you're referring to the right host (see LM_LICENSE_FILE environment variable). -97 The desired vendor daemon is down. 1) Check the lmgrd log file, or 2) Try lmreread. -98 This FEATURE line can't be converted to decimal format. -99 The decimal format license is typed incorrectly. -100 Cannot remove a linger license. -101 All licenses are reserved for others. The system administrator has reserved all the licenses for others. Reservations are made in the options file. The server must be restarted for options file changes to take effect. -102 A FLEXid borrow error occurred. -103 Terminal Server remote client not allowed. -104 Cannot borrow that long. -106 License server system out of network connections. The vendor daemon can't handle any more users. See the debug log for further information. -110 Cannot read dongle: check dongle or driver. Either the dongle is unattached, or the necessary software driver for this dongle type is not installed. IP Deskphones Fundamentals October 2014 Comments? [email protected] Error code Description -112 Missing dongle driver. In order to read the FLEXid hostid, the correct driver must be installed. These drivers are available from your software vendor. -114 SIGN= keyword required, but missing from license certificate. You need to obtain a SIGN= version of this license from your vendor. -115 Error in Public Key package. -116 TRL not supported for this platform. -117 BORROW failed. -118 BORROW period expired. -119 lmdown and lmreread must be run on license server machine. -120 Cannot lmdown the server when licenses are borrowed. -121 FLOAT_OK requires exactly one FLEXid hostid. -122 Unable to delete local borrow info. -123 Returning a borrowed license early is not supported. Contact the vendor for further details. -124 Error returning borrowed license. -125 A PACKAGE component must be specified. -126 Composite hostid not initialized. -127 A item needed for the composite hostid is missing or invalid. -128 Error, borrowed license doesn't match any known server license. -135 Error enabling the event log. -136 Event logging is disabled. -137 Error writing to the event log. -139 Communications timeout. -140 Bad message command. -141 Error wri