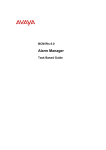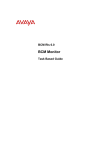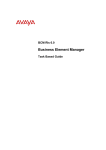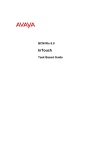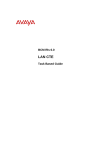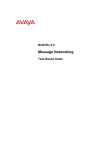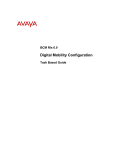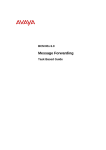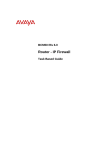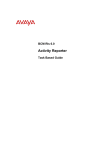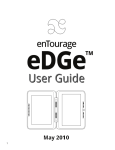Download Avaya Call Detail Recording BCM Rls 6.0 User's Manual
Transcript
BCM Rls 6.0
Call Detail Recording
Task Based Guide
Call Detail Recording
Copyright © 2010 Avaya Inc.
All Rights Reserved.
Notices
While reasonable efforts have been made to ensure that the information in this document is complete and accurate
at the time of printing, Avaya assumes no liability for any errors. Avaya reserves the right to make changes and
corrections to the information in this document without the obligation to notify any person or organization of such
changes.
Documentation disclaimer
Avaya shall not be responsible for any modifications, additions, or deletions to the original published version of
this documentation unless such modifications, additions, or deletions were performed by Avaya. End User agree to
indemnify and hold harmless Avaya, Avaya’s agents, servants and employees against all claims, lawsuits, demands
and judgments arising out of, or in connection with, subsequent modifications, additions or deletions to this
documentation, to the extent made by End User.
Link disclaimer
Avaya is not responsible for the contents or reliability of any linked Web sites referenced within this site or
documentation(s) provided by Avaya. Avaya is not responsible for the accuracy of any information, statement or
content provided on these sites and does not necessarily endorse the products, services, or information described or
offered within them. Avaya does not guarantee that these links will work all the time and has no control over the
availability of the linked pages.
Warranty
Avaya provides a limited warranty on this product. Refer to your sales agreement to establish the terms of the
limited warranty. In addition, Avaya’s standard warranty language, as well as information regarding support for
this product, while under warranty, is available to Avaya customers and other parties through the Avaya Support
Web site: http://www.avaya.com/support
Please note that if you acquired the product from an authorized reseller, the warranty is provided to you by said
reseller and not by Avaya.
Licenses
THE SOFTWARE LICENSE TERMS AVAILABLE ON THE AVAYA WEBSITE,
HTTP://SUPPORT.AVAYA.COM/LICENSEINFO/ ARE APPLICABLE TO ANYONE WHO DOWNLOADS,
USES AND/OR INSTALLS AVAYA SOFTWARE, PURCHASED FROM AVAYA INC., ANY AVAYA
AFFILIATE, OR AN AUTHORIZED AVAYA RESELLER (AS APPLICABLE) UNDER A COMMERCIAL
AGREEMENT WITH AVAYA OR AN AUTHORIZED AVAYA RESELLER. UNLESS OTHERWISE
AGREED TO BY AVAYA IN WRITING, AVAYA DOES NOT EXTEND THIS LICENSE IF THE
SOFTWARE WAS OBTAINED FROM ANYONE OTHER THAN AVAYA, AN AVAYA AFFILIATE OR AN
AVAYA AUTHORIZED RESELLER, AND AVAYA RESERVES THE RIGHT TO TAKE LEGAL ACTION
AGAINST YOU AND ANYONE ELSE USING OR SELLING THE SOFTWARE WITHOUT A LICENSE. BY
INSTALLING, DOWNLOADING OR USING THE SOFTWARE, OR AUTHORIZING OTHERS TO DO SO,
YOU, ON BEHALF OF YOURSELF AND THE ENTITY FOR WHOM YOU ARE INSTALLING,
DOWNLOADING OR USING THE SOFTWARE (HEREINAFTER REFERRED TO INTERCHANGEABLY
AS "YOU" AND "END USER"), AGREE TO THESE TERMS AND CONDITIONS AND CREATE A
BINDING CONTRACT BETWEEN YOU AND AVAYA INC. OR THE APPLICABLE AVAYA AFFILIATE
("AVAYA").
Copyright
Except where expressly stated otherwise, no use should be made of the Documentation(s) and Product(s) provided
by Avaya. All content in this documentation(s) and the product(s) provided by Avaya including the selection,
arrangement and design of the content is owned either by Avaya or its licensors and is protected by copyright and
other intellectual property laws including the sui generis rights relating to the protection of databases. You may not
modify, copy, reproduce, republish, upload, post, transmit or distribute in any way any content, in whole or in part,
including any code and software. Unauthorized reproduction, transmission, dissemination, storage, and or use
without the express written consent of Avaya can be a criminal, as well as a civil offense under the applicable law.
Third Party Components
Certain software programs or portions thereof included in the Product may contain software distributed under third
party agreements ("Third Party Components"), which may contain terms that expand or limit rights to use certain
portions of the Product ("Third Party Terms"). Information regarding distributed Linux OS source code (for those
Products that have distributed the Linux OS source code), and identifying the copyright holders of the Third Party
Components and the Third Party Terms that apply to them is available on the Avaya Support Web site:
http://support.avaya.com/Copyright.
Trademarks
The trademarks, logos and service marks ("Marks") displayed in this site, the documentation(s) and product(s)
provided by Avaya are the registered or unregistered Marks of Avaya, its affiliates, or other third parties. Users
are not permitted to use such Marks without prior written consent from Avaya or such third party which may own
the Mark. Nothing contained in this site, the documentation(s) and product(s) should be construed as granting, by
implication, estoppel, or otherwise, any license or right in and to the Marks without the express written permission
of Avaya or the applicable third party. Avaya is a registered trademark of Avaya Inc. All non-Avaya trademarks
are the property of their respective owners.
2
NN40011-010 Issue 1.2 BCM Rls 6.0
Call Detail Recording
Downloading documents
For the most current versions of documentation, see the Avaya Support. Web site: http://www.avaya.com/support
Contact Avaya Support
Avaya provides a telephone number for you to use to report problems or to ask questions about your product. The
support telephone number is 1-800-242-2121 in the United States. For additional support telephone numbers, see
the Avaya Web site: http://www.avaya.com/support
Copyright © 2010 ITEL, All Rights Reserved
The copyright in the material belongs to ITEL and no part of the material may
be reproduced in any form without the prior written permission of a duly
authorised representative of ITEL.
NN40011-010 Issue 1.2 BCM Rls 6.0
3
Call Detail Recording
Table of Contents
Call Detail Recording ........................................................ 5
Overview .......................................................................................... 5
Required Information ....................................................................... 5
Supported Operating Systems ...........................................................................5
Flow Chart ....................................................................................... 6
CDR Client Installation ..................................................................... 7
Creating a User Account on the BCM................................................................7
Installing the CDR Client ..................................................................................14
Starting the CDR Client ...................................................................................22
Digit Suppression ........................................................................... 25
Data File Push Transfer ................................................................. 26
Features of Data File Transfer .........................................................................26
Central Server Requirements ..........................................................................27
Scheduling the Transfer of Call Detail Recording Information ........................27
Immediate Data File Transfer ..........................................................................35
Data File Pull Transfer ................................................................... 36
Setting Up the Call Detail Recording User Account ........................................36
Setting the Data Transfer Type to Pull.............................................................36
Configuring the Central Client: CDR Pull Client ..............................................37
Call Detail Recording Field Descriptions ........................................ 42
Avaya Documentation Links .......................................... 45
4
NN40011-010 Issue 1.2 BCM Rls 6.0
Call Detail Recording
Call Detail Recording
Overview
This document details how to obtain call information using the various Call
Detail Recording (CDR) methods supported by the BCM. Call Detail
Recording is an application that records live call activity, i.e. call information
such as dialled digits and call duration can be viewed.
There are 3 methods of obtaining call information using Call Detail Recording:
CDR Client – an application that is installed on a PC, and runs in real
time. As soon as a call is completed, the information is sent from the
BCM to the CDR client.
Push – the BCM sends CDR information to a specified destination,
typically a folder on a FTP server. Generally, 3 rd party reporting
software would use this information for meaningful reporting.
Pull – In this mode, an application would request CDR files from the
BCM at specified frequencies and durations. Again, the CDR files could
be used by 3rd party applications to produce meaningful reports.
For engineer purposes, CDR is a useful tool to troubleshoot dialled-digit
inconsistencies, and diagnose call-path problems.
Required Information
Before commencing configuration, certain CDR related information is required
concerning the BCM and the method of CDR transfer.
Determine the method by which CDR information will be obtained.
BCM IP Address.
BCM user account details (must have CDR privileges).
FTP server/folder details if using the CDR Push method.
Supported Operating Systems
The Call Detail Reporting Application is supported on the following Operating
Systems:
Windows XP Professional SP3
Windows Vista Business, Ultimate, Enterprise SP2 32/64 bit
Windows 7 Professional, Ultimate, Enterprise 32/64 bit
Windows Server 2003 Standard and Enterprise SP2
Windows Server 2008 Standard and Enterprise SP2
Windows Server 2008 R2 Enterprise 64 bit
Windows Small Business Server R2
NN40011-010 Issue 1.2 BCM Rls 6.0
5
Call Detail Recording
Flow Chart
The flow chart below describes the Call Detail Recording installation
procedure.
What will be the method of CDR information transfer?
6
Real time using the CDR
Client Application
Automatically send the
data to a remote site
Allow an application to
remotely request the data
Refer to the CDR Client
Installation section of
this guide
Refer to the Data File
Push Transfer section of
this guide.
Refer to the Data File Pull
Transfer section of this
guide.
NN40011-010 Issue 1.2 BCM Rls 6.0
Call Detail Recording
CDR Client Installation
The installation and configuration of CDR is in 3 steps:
1. Creating a User Account on the BCM for the Client PC.
2. Installing the CDR Client Application.
3. Starting the CDR Client.
Note: Ensure that there is an account configured that has CDR Privileges.
The default nnadmin account will function with CDR. If you do not wish to use
this account in relation to CDR; the following steps explain how to create a
User Account with CDR Privileges.
Creating a User Account on the BCM
An account must be created on the BCM to allow CDR access to the required
data from the client PC.
1. To access the Business Element Manager application from the Start
Menu,
navigate
to
Start,
Programs,
Avaya,
Business
Communications Manager, Business Element Manager.
NN40011-010 Issue 1.2 BCM Rls 6.0
7
Call Detail Recording
2. Alternatively, double-click on the Business Element Manager desktop
icon.
3. You will be presented with the Element Manager interface.
4. Open the Network Elements folder and select the IP Address of the
BCM.
5. Enter the User Name of the BCM in the User Name field, by default this
is nnadmin. Then enter the Password in the Password field, by default
the password is PlsChgMe!. Click the Connect button.
8
NN40011-010 Issue 1.2 BCM Rls 6.0
Call Detail Recording
6. A warning screen will appear, read the warning and click OK.
7. You will be presented with the Element Manager interface.
NN40011-010 Issue 1.2 BCM Rls 6.0
9
Call Detail Recording
8. Open the Administrator Access folder and select Accounts and
Privileges.
9. Then click the View by Accounts tab. You will be presented with a list
of accounts. Select the Add button.
10. The Add Account window will be displayed.
10
NN40011-010 Issue 1.2 BCM Rls 6.0
Call Detail Recording
11. Enter the account details and click OK. (For CDR the Telset User
details and Call Back details do not have to be entered).
Note: You may have to check the BCM’s password policy settings to
ensure that the account details to be added satisfy these policies. Refer to
the User Management Guide for more information.
Note: These account details will have to be entered in the CDR
application.
12. You will be prompted to confirm the password. Confirm the password
and click OK.
13. You will be presented with the Add Account window, click OK.
NN40011-010 Issue 1.2 BCM Rls 6.0
11
Call Detail Recording
14. The account will be added to the accounts table. Under the Details for
Accounts section of the screen, click the Group Membership tab.
15. The account you created will need to be assigned to the CDR Group.
12
NN40011-010 Issue 1.2 BCM Rls 6.0
Call Detail Recording
16. Click on the Add button.
17. Select the CDR Application group and click OK.
NN40011-010 Issue 1.2 BCM Rls 6.0
13
Call Detail Recording
18. The CDR Application group will be added to the Account is Member
of Groups list. The account details (User ID and Password) just
created can be entered in the CDR application.
Installing the CDR Client
1. Open Internet Explorer.In the address field type (replacing the relevant
part with your BCM IP address): http://<bcm ip address>/
2. Click on Go, or press Return on your keyboard.
14
NN40011-010 Issue 1.2 BCM Rls 6.0
Call Detail Recording
Note: You can also use the Web Page button in Element Manager to launch a
web broswer session. The BCM you wish to access must be selected in the
Element Navigation Panel to do this.
3. If you are presented with the Certificate Error window, click on
Continue to this website (not recommended).
4. Accept any further security messages that you may get presented with.
NN40011-010 Issue 1.2 BCM Rls 6.0
15
Call Detail Recording
5. You will now see the login screen, enter your BCM User name and
Password. By default these are set to User ID: nnadmin Password:
PlsChgMe! Click on OK.
6. In the Welcome to BCM window, ensure the Main tab has been
selected, and the BCM button clicked.
7. From the Applications list, select Other Administrator Applications
and click Run.
16
NN40011-010 Issue 1.2 BCM Rls 6.0
Call Detail Recording
8. Again, accept any security messages that appear, and if prompted
enter any login details.
9. The Administrator Applications screen will be displayed. Click on the
CDR Clients Link.
10. Click on the Download CDR Clients link.
NN40011-010 Issue 1.2 BCM Rls 6.0
17
Call Detail Recording
11. The File Download screen will appear, click on the Run button.
12. A security warning stating that the publisher cannot be verified. Simply
click Run to proceed.
18
NN40011-010 Issue 1.2 BCM Rls 6.0
Call Detail Recording
13. The Welcome screen will now appear asking you to confirm that the
installation can proceed. Click Next to continue.
14. Accept the license aggreement and click Next.
NN40011-010 Issue 1.2 BCM Rls 6.0
19
Call Detail Recording
15. Either accept the default installation location, or click Change to specify
a different location. Click Next to continue.
16. Click Install to proceed with the installation.
20
NN40011-010 Issue 1.2 BCM Rls 6.0
Call Detail Recording
17. You have the option of viewing the Readme file.
18. Click Finish to complete the installation.
19. It may be necessary to restart the PC before using the CDR
application.
NN40011-010 Issue 1.2 BCM Rls 6.0
21
Call Detail Recording
Starting the CDR Client
1. To start the CDR Application, go to Start, Programs, and select:
Avaya, CDR Client, CDR Client.
2. The CDR Live Client window will be displayed.
22
NN40011-010 Issue 1.2 BCM Rls 6.0
Call Detail Recording
3. Enter the IP Address or Machine Name of the BCM in the IP/Machine
Field. Then enter the User Name and Password for the CDR account
that will be used for CDR. In this example the BCM’s IP Address is
10.1.1.2 and the nnadmin account is being utilised.
Note: If you created an account earlier specifically to use with CDR
applications, you should enter the created User and Password information
here.
4. Click on the Start button and the connection will then be confirmed.
NN40011-010 Issue 1.2 BCM Rls 6.0
23
Call Detail Recording
5. Call information will now be displayed on a per call basis once the call
has terminated.
6. To exit CDR, click the Quit button. The connection will then be
terminated.
24
NN40011-010 Issue 1.2 BCM Rls 6.0
Call Detail Recording
Digit Suppression
By default, Call Detail Recording stores all of the digits dialed, even after the
call has been answered. This includes any personal information dialed, such
as account numbers, credit card numbers or PINs. You can use the Digit
Suppression feature to stop Call Detail Recording from storing digits after the
call has been answered.
To configure the Digit Suppression feature:
1. Login to the BCM via Element Manager and open the Telephony folder
and then Call Detail Recording.
2. To enable digit suppression: scroll down to the Report Contents
section of the screen.
3. Click the Suppress Digits after Connect dropdown and select
Enable.
4. The Maximum Digits after Connect when no answer supervision:
option allows you to specify the maximum number of digits that Call
Detail Recording stores from a range of 3 to 24 digits. Enter the
number to be stored (Default 11 digits).
NN40011-010 Issue 1.2 BCM Rls 6.0
25
Call Detail Recording
5. In this screen shot we can see examples of calls with and without digit
suppression.
Without Digit Suppression
With Digit Suppression
Data File Push Transfer
The Data File Transfer feature provides you with a method of sending the Call
Detail Recording files to a central server. A typical application of the Data File
Transfer feature is when a company with several branch offices wants to
analyse the telephony traffic at its branch offices using the Call Detail
Recording information. Using the Data File Transfer feature, the Call Detail
Recording information is automatically transferred from all of the branch
offices to a central server on a defined schedule.
Features of Data File Transfer
26
You can schedule a data file transfer so that the Business
Communications Manager system sends the data files on a regular
basis (daily, weekly or monthly) and at a specified time.
For test purposes, you can manually start the transfer of data files from
the Business Communications Manager system when you need the
Call Detail Recording information immediately.
Business Communications Manager can compress the Call Detail
Recording information to reduce the amount of time it takes to transfer
the files.
Business Communications Manager can automatically attempt to resend the data if the initial data transfer fails.
NN40011-010 Issue 1.2 BCM Rls 6.0
Call Detail Recording
Only the files that have not been sent before are transferred. (If you set
the Delete File Transfer Option to Yes). If Delete File Transfer is set to
No then the entire CDR file remains on the BCM but subsequent
transfers will recognise old data and not send it again. This reduces
network traffic and transfer time.
Central Server Requirements
The server you are transferring the Call Detail Recording information to must
have the following:
1. An FTP Server application running.
2. A username/password defined for use by the BCM system that has the
appropriate access for FTP transfer.
3. The FTP Server application is configured to receive connections from
the desired Business Communications Manager systems.
4. Permissions are granted to the appropriate directories where the files
transferred from the Business Communications Manager will be stored.
Scheduling the Transfer of Call Detail Recording Information
You can schedule a Data File Transfer to occur on a regular basis. When you
create the schedule, you need to specify:
Where the files are transferred to.
How often the transfer should occur.
At what time the transfer starts.
To Schedule the Schedule of Call Detail Recording Information:
1. Start Element Manager.
2. Open the Telephony folder and then select Call Detail Recording.
Click the Data File Transfer tab.
NN40011-010 Issue 1.2 BCM Rls 6.0
27
Call Detail Recording
3. Click the Transfer Type drop down box.
4. Transfer Type Allows you to select how often the Call Detail Recording
information is sent to a central server.
Push-Daily – The information is sent once a day at the time
entered in the Transfer Time box.
Push-Weekly – The information is sent once a week at the time
entered in the Transfer Time box and the day entered in the Day
of Week box.
Push-Monthly – The information is sent once a month at the
time entered in the Transfer Time box and the date entered in
the Day of Month box.
None – The files are not sent to a central server.
The default for this parameter is None.
28
NN40011-010 Issue 1.2 BCM Rls 6.0
Call Detail Recording
5. Once you have selected a Transfer Type the following screen will
appear: In this example Push Daily has been selected. This screen will
be completed with the details provided by the system administrator.
IP Address or Machine Name
Allows you to enter the IP address or Machine name of the central server to
which you are sending the Call Detail Recording information.
An IP address must be entered in the proper format (for example, 10.10.10.1.)
NN40011-010 Issue 1.2 BCM Rls 6.0
29
Call Detail Recording
Remote User
Allows you to enter the FTP login user name that the BCM uses when
connecting to the central server.
The Remote User name must be the same as the user name you assigned to
the BCM in the central server FTP configuration.
If you leave the Remote User box blank, the BCM system uses the user id
“anonymous” with no password to access the FTP server.
If you use the “anonymous” user id, there is no security provided for the Call
Detail Recording files on the FTP server. Anyone who logs on to the FTP
server with the “anonymous” user id can access your Call Detail Recording
information.
Remote Password
Allows you to enter the FTP login password that the BCM uses when
connecting to the central server.
The Remote Password must be the same as the password you assigned to
the BCM in the central server FTP configuration.
30
NN40011-010 Issue 1.2 BCM Rls 6.0
Call Detail Recording
Destination FTP Alias
This is an Optional Component that allows you to specify an FTP alias on
the central server on which the Call Detail Recording information is
transferred.
An example of a Destination FTP Alias is: \Telephone_systems\Call_Records.
In the central server configuration, you must grant FTP writing permission on
this location for the user name you entered in the Remote User box and the
password you entered in the Remote Password box.
If you leave the Destination FTP Alias box blank, the Call Detail Recording
files are transferred to the ftp home directory for that particular user id.
Number of Retries
Allows you to specify the number of times that the BCM attempts to send the
Call Detail Recording information to the central server when a data file
transfer fails. Enter a value from 0 to 10 as the Number of Retries.
If you enter a value of 0, the BCM does not attempt to send the data again.
The default for this parameter is 0.
NN40011-010 Issue 1.2 BCM Rls 6.0
31
Call Detail Recording
Compress File before Transfer
Allows you to specify if the Call Detail Recording data files are compressed
into one ZIP file before they are transferred to the central server.
The name of the zip file created will contain the BCM machine name+ year (4
digits)+ month (2digits)+ day (2digits)+ hour (2 digits)+ minute (2digits)+
second (2 digits)+ .zip.
For example: P-SouthBCM20090715154522.zip.
Select the checkbox to compress the files into a single ZIP file.
Leave the checkbox clear to send the files uncompressed.
(If FTP is being used with the ipView Call Management software, then
compression should be set to No).
Metrics file
This option only applies to Push, select this check box to ensure that Hunt
Group hourly statistics and metrics files are included with the CDR data files
when they are transferred to a central server.
32
NN40011-010 Issue 1.2 BCM Rls 6.0
Call Detail Recording
Delete File after Transfer
Allows you to specify if the Call Detail Recording data files are deleted from
the BCM after the files are successfully transferred to the central server.
Select the checkbox to delete the files after they are successfully sent.
Leave the checkbox clear to leave the files on the BCM system. If the box is
checked, each time the transfer is made both the new files and the older
existing files will be sent.
The default for this parameter is Disabled (not checked).
Transfer Time
Allows you to specify the time of day when the Call Detail Recording files are
transferred to the central server. Enter the time in hours and minutes
according to the 24 hour clock (00:00 to 23:59).
The default for this parameter is 00:00 (midnight).
The Transfer Time is based on the local time of the Business Communications
Manager, not on the time of the central server.
NN40011-010 Issue 1.2 BCM Rls 6.0
33
Call Detail Recording
Day of Week, Day of Month
Day of Week
This field appears when you select Push-Weekly as the Transfer Type.
Allows you to specify the day of the week when the transfer will occur.
You can select Monday, Tuesday, Wednesday, Thursday, Friday, Saturday or
Sunday.
The default for this parameter is Monday.
Day of Month
This field appears when you select Push-Monthly as the Transfer Type.
Allows you to enter the day of the month when the transfer will occur.
You can enter a value from 1 to 31.
The default for this parameter is 1.
If you enter 29, 30 or 31 for the Day of Month, the Call Detail Recording files
will not be sent on some months. This occurs because some months do not
contain these dates. For example, the month of February never has 30 or 31
days.
If you want the files sent at the end of every month, use the default values for
Transfer Time (00:00) and Day of Month (1).
Most Recent Successful Transfer
Displays the last time the Call Detail Recording data files were successfully
sent to the central server.
34
NN40011-010 Issue 1.2 BCM Rls 6.0
Call Detail Recording
Immediate Data File Transfer
When you transfer immediately, the BCM uses the information entered on the
Data File Transfer screen, but sends the Call Detail Recording information
immediately.
To transfer the Call Detail Recording information immediately:
1. Start Element Manager.
2. Open the Telephony folder and then select Call Detail Recording.
3. Click the Data File Transfer tab.
4. The Data File Transfer screen appears.
5. Set the parameters on the Data File Transfer screen to specify the
server to which the Call Detail Recording information is sent.
6. Click the Push Now button.
7. The BCM starts transferring Call Detail Recording information to the
specified server.
When using the Push Now option, the following fields are not used and can be
ignored: Transfer Type, Transfer Time, Transfer Day, Day of Week and
Day of Month.
Note: If you are transferring Call Detail Recording files from several BCM
systems to a single central server, it is recommended that you stagger the
time of the transfers so that the central server is not overloaded with too many
requests.
NN40011-010 Issue 1.2 BCM Rls 6.0
35
Call Detail Recording
Data File Pull Transfer
When you use a Pull Transfer, an application running on the central server
(the Central Client) downloads the Call Detail Recording data files from the
Business Communications Manager system. When you use a Pull Transfer,
you configure the data transfer parameters on the Central Client. The
advantage of the Pull Transfer is that the central server determines the rate
that the data files are transferred, so the central server cannot easily be
overloaded with transfer information.
You can use the Pull Transfer to transfer Call Detail Recording data files from
any number of Business Communications Managers, but it is most beneficial
when you are transferring from a large number of systems.
To transfer Call Detail Recording data files using a Pull transfer, you must:
Set up a Call Detail Recording user account on the BCM system.
Set the Data Transfer type to Pull.
Configure the Central Client to start the transfer.
Setting Up the Call Detail Recording User Account
To ensure the security of the Call Detail Recording data files, any user,
including the Central Client, must use a special Call Detail Recording user
account to access the directory where the files are stored. You must set up
this user account on every BCM from which the Central Client will pull
information.
To set up the Call Detail Recording user account refer to the Creating a User
Account on the BCM section of this guide.
Setting the Data Transfer Type to Pull
You must set the Data Transfer type to Pull on every the Business
Communications Manager system from which the Central Client will pull
information.
Note: To reset the Call Detail Recording Pull statistics, click the Data File
Transfer Tab and then click the Reset Statistics button.
To set the Data Transfer type to Pull:
1. Start Element Manager.
2. Open the Telephony folder and then select Call Detail Recording.
36
NN40011-010 Issue 1.2 BCM Rls 6.0
Call Detail Recording
3. From the Transfer Type drop list and then select Pull.
The Data File Transfer screen changes to display the current Call Detail
Recording Pull statistics.
Configuring the Central Client: CDR Pull Client
The Central Client is the application running on the central server that
accesses the Business Communications Manager systems and downloads
the Call Detail Recording data files.
The Central Client is typically a custom application that was created by a
company or by an external vendor for a company. The advantage of a custom
Central Client is that the application can be designed to work with a
company’s choice of operating systems and can be integrated with existing
databases. If a company uses a custom Central Client, refer to the
documentation that came with the Central Client for information about
configuring the client.
If a company does not have or require a custom Central Client, a sample
Central Client is included on the Business Communications Manager system.
The sample Central Client, named CDR Pull Client, is installed at the same
time the CDR Client is installed.
The CDR Client application allows you to administer remotely the domain and
user access to the Call Detail Recording records. You can view and print
records. You also control record security.
NN40011-010 Issue 1.2 BCM Rls 6.0
37
Call Detail Recording
To start the CDR Pull Client:
1. Click Start, Programs, Avaya, CDR Client, CDR Pull Client.
2. The CDR Pull Client application will open the Scheduling Client.
38
NN40011-010 Issue 1.2 BCM Rls 6.0
Call Detail Recording
3. Click on the Add button. The Create new CDR Pull Task panel appears
and can be used for either immediate pull of information or a scheduled
event can be setup.
4. Enter the details of the BCM and make sure that the User ID and
Password relate to an account that has CDR privileges.
5. The time and date that the Pull will take place can be entered. Also set
the options for deleting and zipping the CDR files after successful
download.
NN40011-010 Issue 1.2 BCM Rls 6.0
39
Call Detail Recording
6. A destination folder can also be defined to determine the location that
the CDR files will be pulled to. Select Browse to determine this
location.
7. Click on OK.
8. Specify a location for the BCM List File. This file will contain the listing
of all the BCM’s that will be added in the BCM names window. Click
OK.
40
NN40011-010 Issue 1.2 BCM Rls 6.0
Call Detail Recording
9. The schedule information will appear in the Schedule Information
window.
10. Click the OK button.
11. The CDR reports will be pulled from the BCM at the time and date that
you have specified.
NN40011-010 Issue 1.2 BCM Rls 6.0
41
Call Detail Recording
Call Detail Recording Field Descriptions
The Report Options screen allows you to select the report format, including
any filters and optional inclusions. The Data File Transfer screen is used to
store your transfer preferences and settings. Options are explained in the
tables below.
Report Format Section
Attribute
Format
Value
Norstar
SL-1
Date Format
Report Type
42
MM/DD/YY
DD/MM/YY
YY/MM/DD
Norstar : Standard
CLID
Real_Time
All
SL-1 : Standard
CLID
Description
-(Default) Preferable format for those who prefer the
more detailed Norstar reporting style
-Preferable format for those who prefer the Meridian
reporting style
-(Default) stipulates a Month/Day/Year date format
-Stipulates a Day/Month/Year date format
-Stipulates a Year/Month/Day date format
-(Default) shows call details with time/date stamp
-Displays the CLID (if applicable) on the report
-Displays real time call data (CLID dependant)
-Incorporates all other types into singular report
-shows call details with time/date stamp
-Displays the CLID (if applicable) on the report
NN40011-010 Issue 1.2 BCM Rls 6.0
Call Detail Recording
Header Format
Line/Station
Source/Destination
Language
English
-(Default) reports show the line number followed by
the station number
-Reports show the number placing the call and the
number receiving the call
-(Default) 9 other language choices are available
Report Filter Section
Attribute
Filter Type
Value
All
Outgoing
Prefix
Feature Code F9
00
Minimum Call
Duration (sec)
2
Hospitality
Records
No
Prefix Filter
Add number prefixes
Description
-Reports on all incoming and outgoing calls
-Reports only outgoing calls (not incoming calls)
-Reports on calls starting only with a pre defined
prefix
-(Default) Allows call handlers to enter pre defined
account numbers whilst on a call. These appear on
the CDR reports
-(Default) depicts the minimum call length for
inclusion into the reports. Less than 2 seconds will
not be shown, this value can be changed
-(Default) if ticked room occupancy states will be
included in the report. Room number lengths can be
from 1 to 5 digits long
-Report on calls only starting with these prefixes
Report Contents Section
Attribute
Include DNIS
Info
Include CLID
with Name
Include CLID
with Call Type
Include Long
CLID
Include Call
Charge Info
Find Me/Follow
Me Info
Use Answer
Supervision
Display
Connection
Character
Suppress Digits
After Connect
Value
Yes
Maximum Digits
After Connect
11
Yes
Yes
No
No
No
No
Disable
Disable
NN40011-010 Issue 1.2 BCM Rls 6.0
Description
-(Default) includes the number dialed to connect to
the BCM
-(Default) for Norstar reports only, includes the CLID
of each call (if applicable)
-(Default) for Norstar reports only, includes any long
distance and unknown call types on the reports
-(Default) this option supports long CLID reporting if
required
-(Default) this option can display call charge
information within reporting, if required
-(Default) this option can display any Find me/Follow
Me information on the reports
-(Default) this option can show the telephone number
that answers an outgoing call
-(Default) for Norstar reports only, shows any digits
pressed after the call has been connected
-(Default) reporting will display all digits dialled,
including any personal information such as PIN
numbers or account numbers
-(Default) set the maximum number of digits that
CDR will store and report on. Value can be set from
3 to 24 characters
43
Call Detail Recording
Data File Transfer Section
Attribute
Start New File
Max File Size
(100kB)
Disk Space Limit
(MB)
Start New File
Now
Value
Daily
Weekly
Monthly
File Size
On File Transfer
14
400 (MB)
Button
Description
- Starts a new file daily at Midnight
- Starts a new file Sunday’s at Midnight
st
- Starts a new file on the 1 of each month at
Midnight
- (Default) When the file size is 1000kB to 5000kB
- When the files are to be transferred
-(Default) can be set between 10 kB and 100kB
-(Default) Sets the maximum disc space to use for
CDR. Value can be anything from 2MB to 800MB
-Generates a new CDR file on click
Transfer Settings Section
Attribute
Transfer Type
Value
Push-Daily
Push-Weekly
Push-Monthly
Pull
None
44
Description
-Transfers CDR information daily at any stipulated
time
- Transfers CDR information weekly on any
stipulated day and time
- Transfers CDR information monthly on any
stipulated date and time
- Allows data transfer requests to be accepted from a
centralized server
-(Default) No files are to be sent
NN40011-010 Issue 1.2 BCM Rls 6.0
Call Detail Recording
Avaya Documentation Links
Configuration – System Guide
Call Detail Recording Systems Administration Guide
NN40011-010 Issue 1.2 BCM Rls 6.0
45
Call Detail Recording
46
NN40011-010 Issue 1.2 BCM Rls 6.0