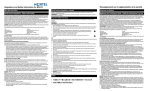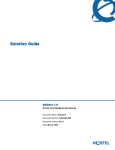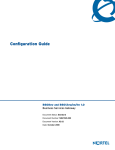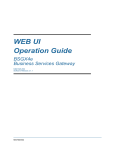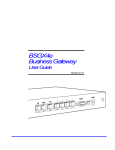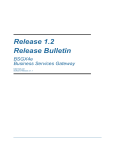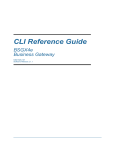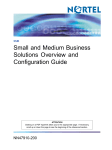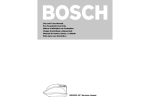Download Avaya BSG8/12 1.0 Installation Manual
Transcript
Installation BSG8ew and BSG12ew/aw/tw 1.0 Business Services Gateway Document Status:Standard Document Number: NN47928-302 Document Version: 02.01 Date: May 2008 Copyright © 2008 Nortel Networks, All Rights Reserved All rights reserved. The information in this document is subject to change without notice. The statements, configurations, technical data, and recommendations in this document are believed to be accurate and reliable, but are presented without express or implied warranty. Users must take full responsibility for their applications of any products specified in this document. The information in this document is proprietary to Nortel Networks. Trademarks Nortel, the Nortel logo, and the Globemark are trademarks of Nortel Networks. Microsoft, MS, MS-DOS, Windows, and Windows NT are trademarks of Microsoft Corporation. All other trademarks and registered trademarks are the property of their respective owners. Contents 3 Contents Contents . . . . . . . . . . . . . . . . . . . . . . . . . . . . . . . . . . . . . . . . . . . . . . . . . . . . . . 3 How to Get Help . . . . . . . . . . . . . . . . . . . . . . . . . . . . . . . . . . . . . . . . . . . . . . . . 5 Getting Help from the Nortel Web site . . . . . . . . . . . . . . . . . . . . . . . . . . . . . . . . . . . . . . 5 Getting Help over the phone from a Nortel Solutions Center . . . . . . . . . . . . . . . . . . . . 5 Getting Help from a specialist by using an Express Routing Code . . . . . . . . . . . . . . . . 5 Getting Help through a Nortel distributor or reseller . . . . . . . . . . . . . . . . . . . . . . . . . . . 6 New in this release. . . . . . . . . . . . . . . . . . . . . . . . . . . . . . . . . . . . . . . . . . . . . . 7 LEDs . . . . . . . . . . . . . . . . . . . . . . . . . . . . . . . . . . . . . . . . . . . . . . . . . . . . . . . . . . . . . . . 7 Power source . . . . . . . . . . . . . . . . . . . . . . . . . . . . . . . . . . . . . . . . . . . . . . . . . . . . . . . . . 7 FE LAN ports . . . . . . . . . . . . . . . . . . . . . . . . . . . . . . . . . . . . . . . . . . . . . . . . . . . . . . . . . 7 GigE LAN ports . . . . . . . . . . . . . . . . . . . . . . . . . . . . . . . . . . . . . . . . . . . . . . . . . . . . . . . 8 FXO ports . . . . . . . . . . . . . . . . . . . . . . . . . . . . . . . . . . . . . . . . . . . . . . . . . . . . . . . . . . . 8 FXS ports . . . . . . . . . . . . . . . . . . . . . . . . . . . . . . . . . . . . . . . . . . . . . . . . . . . . . . . . . . . . 8 WAN interfaces . . . . . . . . . . . . . . . . . . . . . . . . . . . . . . . . . . . . . . . . . . . . . . . . . . . . . . . 8 Console port . . . . . . . . . . . . . . . . . . . . . . . . . . . . . . . . . . . . . . . . . . . . . . . . . . . . . . . . . 8 WiFi access point . . . . . . . . . . . . . . . . . . . . . . . . . . . . . . . . . . . . . . . . . . . . . . . . . . . . . 8 Desktop mount . . . . . . . . . . . . . . . . . . . . . . . . . . . . . . . . . . . . . . . . . . . . . . . . . . . . . . . 8 Rack-mount shelf . . . . . . . . . . . . . . . . . . . . . . . . . . . . . . . . . . . . . . . . . . . . . . . . . . . . . . 9 Wall-mount bracket . . . . . . . . . . . . . . . . . . . . . . . . . . . . . . . . . . . . . . . . . . . . . . . . . . . . 9 Checking for software upgrades . . . . . . . . . . . . . . . . . . . . . . . . . . . . . . . . . . . . . . . . . . 9 Hardware overview . . . . . . . . . . . . . . . . . . . . . . . . . . . . . . . . . . . . . . . . . . . . 11 Product structure . . . . . . . . . . . . . . . . . . . . . . . . . . . . . . . . . . . . . . . . . . . . . . . . . . . . . 11 Components . . . . . . . . . . . . . . . . . . . . . . . . . . . . . . . . . . . . . . . . . . . . . . . . . . . . . 11 Field-replaceable units . . . . . . . . . . . . . . . . . . . . . . . . . . . . . . . . . . . . . . . . . . . . . 12 Product description . . . . . . . . . . . . . . . . . . . . . . . . . . . . . . . . . . . . . . . . . . . . . . . . . . . 14 Hardware . . . . . . . . . . . . . . . . . . . . . . . . . . . . . . . . . . . . . . . . . . . . . . . . . . . . . . . . . . . 20 Rack-mount shelf kit . . . . . . . . . . . . . . . . . . . . . . . . . . . . . . . . . . . . . . . . . . . . . . . 20 Wall-mount bracket kit . . . . . . . . . . . . . . . . . . . . . . . . . . . . . . . . . . . . . . . . . . . . . . 21 Single power supply holder . . . . . . . . . . . . . . . . . . . . . . . . . . . . . . . . . . . . . . . . . . 22 Power supply . . . . . . . . . . . . . . . . . . . . . . . . . . . . . . . . . . . . . . . . . . . . . . . . . . . . . 22 . . . . . . . . . . . . . . . . . . . . . . . . . . . . . . . . . . . . . . . . . . . . . . . . . . . . . . . . . . . . . . . 23 LED functionality . . . . . . . . . . . . . . . . . . . . . . . . . . . . . . . . . . . . . . . . . . . . . . 25 Power and system LEDs . . . . . . . . . . . . . . . . . . . . . . . . . . . . . . . . . . . . . . . . . . . . . . . 25 LAN port LEDs . . . . . . . . . . . . . . . . . . . . . . . . . . . . . . . . . . . . . . . . . . . . . . . . . . . . . . . 26 BSG8ew Link Activity LEDs . . . . . . . . . . . . . . . . . . . . . . . . . . . . . . . . . . . . . . . . . 26 BSG12ew/aw/tw link activity and PoE LEDs . . . . . . . . . . . . . . . . . . . . . . . . . . . . . 27 FXS and FXO ports LEDs . . . . . . . . . . . . . . . . . . . . . . . . . . . . . . . . . . . . . . . . . . . . . . 28 WAN port LEDs . . . . . . . . . . . . . . . . . . . . . . . . . . . . . . . . . . . . . . . . . . . . . . . . . . . . . . 29 Installation 4 Contents Installation and basic configuration. . . . . . . . . . . . . . . . . . . . . . . . . . . . . . . 33 Installation and basic configuration prerequisites . . . . . . . . . . . . . . . . . . . . . . . . . . . . 33 Installation and basic configuration navigation . . . . . . . . . . . . . . . . . . . . . . . . . . . . . . 34 Installation options . . . . . . . . . . . . . . . . . . . . . . . . . . . . . . . . . . . . . . . . . . . . 35 Installation options navigation . . . . . . . . . . . . . . . . . . . . . . . . . . . . . . . . . . . . . . . . . . . 35 Prerequisites to installation options . . . . . . . . . . . . . . . . . . . . . . . . . . . . . . . . . . . . . . . 35 Cable connection . . . . . . . . . . . . . . . . . . . . . . . . . . . . . . . . . . . . . . . . . . . . . . 45 Cable connection navigation . . . . . . . . . . . . . . . . . . . . . . . . . . . . . . . . . . . . . . . . . . . . 45 Prerequisites to cable connection . . . . . . . . . . . . . . . . . . . . . . . . . . . . . . . . . . . . . . . . 45 System verification . . . . . . . . . . . . . . . . . . . . . . . . . . . . . . . . . . . . . . . . . . . . 51 System verification navigation . . . . . . . . . . . . . . . . . . . . . . . . . . . . . . . . . . . . . . . . . . . 51 Prerequisites for system verification . . . . . . . . . . . . . . . . . . . . . . . . . . . . . . . . . . . . . . 51 Power supply replacement . . . . . . . . . . . . . . . . . . . . . . . . . . . . . . . . . . . . . . 53 Power supply replacement navigation . . . . . . . . . . . . . . . . . . . . . . . . . . . . . . . . . . . . . 53 Prerequisites to power supply replacement . . . . . . . . . . . . . . . . . . . . . . . . . . . . . . . . . 53 ADSL WAN module replacement . . . . . . . . . . . . . . . . . . . . . . . . . . . . . . . . . 55 ADSL WAN module replacement navigation . . . . . . . . . . . . . . . . . . . . . . . . . . . . . . . . 55 Prerequisites to ADSL WAN module replacement . . . . . . . . . . . . . . . . . . . . . . . . . . . 55 Replacing the ADSL WAN module . . . . . . . . . . . . . . . . . . . . . . . . . . . . . . . . . . . . 56 Verifying the ADSL WAN module status . . . . . . . . . . . . . . . . . . . . . . . . . . . . . . . . 57 WiFi module replacement . . . . . . . . . . . . . . . . . . . . . . . . . . . . . . . . . . . . . . . 59 WiFi module replacement navigation . . . . . . . . . . . . . . . . . . . . . . . . . . . . . . . . . . . . . 59 Prerequisites to WiFi module replacement . . . . . . . . . . . . . . . . . . . . . . . . . . . . . . . . . 59 Basic procedures . . . . . . . . . . . . . . . . . . . . . . . . . . . . . . . . . . . . . . . . . . . . . . 63 Basic procedures navigation . . . . . . . . . . . . . . . . . . . . . . . . . . . . . . . . . . . . . . . . . . . . 63 NN47928-302 5 How to Get Help This section explains how to get help for Nortel products and services. Getting Help from the Nortel Web site The best way to get technical support for Nortel products is from the Nortel Technical Support Web site: http://www.nortel.com/support This site provides quick access to software, documentation, bulletins, and tools to address issues with Nortel products. More specifically, the site enables you to: • download software, documentation, and product bulletins • search the Technical Support Web site and the Nortel Knowledge Base for answers to technical issues • sign up for automatic notification of new software and documentation for Nortel equipment • open and manage technical support cases Getting Help over the phone from a Nortel Solutions Center If you don’t find the information you require on the Nortel Technical Support Web site, and have a Nortel support contract, you can also get help over the phone from a Nortel Solutions Center. In North America, call 1-800-4NORTEL (1-800-466-7835). Outside North America, go to the following Web site to obtain the phone number for your region: http://www.nortel.com/callus Getting Help from a specialist by using an Express Routing Code To access some Nortel Technical Solutions Centers, you can use an Express Routing Code (ERC) to quickly route your call to a specialist in your Nortel product or service. To locate the ERC for your product or service, go to: http://www.nortel.com/erc Installation 6 How to Get Help Getting Help through a Nortel distributor or reseller If you purchased a service contract for your Nortel product from a distributor or authorized reseller, contact the technical support staff for that distributor or reseller. NN47928-302 7 New in this release The following sections detail the hardware features of the Business Services Gateway 8-port (BSG8ew) and the Business Services Gateway 12-port (BSG12ew/aw/tw) with Ethernet WAN, ADSL WAN, and T1/E1 WAN: • • • • • • • • • • • • • “LEDs” on page 7 “Power source” on page 7 “FE LAN ports” on page 7 “GigE LAN ports” on page 8 “FXO ports” on page 8 “FXS ports” on page 8 “WAN interfaces” on page 8 “Console port” on page 8 “WiFi access point” on page 8 “Desktop mount” on page 8 “Rack-mount shelf” on page 9 “Wall-mount bracket” on page 9 “Checking for software upgrades” on page 9 LEDs The LEDs indicate the status of the power, system, and the ports. For more information, see “LED functionality” on page 25. Power source The BSG8ew is powered by a 60 W 12 V DC power adapter with a power supply cord. The BSG12ew/aw/tw is powered by a 132 W 48 V DC rear faceplate connected using a 4-pin DIN connector. For more information, see “Power supply” on page 22, “Connecting power to the BSG8ew” on page 45, and “Connecting power to the BSG12ew/aw/tw” on page 46. FE LAN ports The FE LAN ports connect the BSG to the LAN. For more information, see “LAN port LEDs” on page 26. Installation 8 New in this release GigE LAN ports The Gigabit Ethernet (GigE) LAN port on the BSG8ew supports data transfer rates of up to 1 000 Mbit/s. For more information, see “BSG8ew ports and connectors” on page 14. FXO ports Foreign Exchange Office (FXO) is the port that connects to the telephone line coming from the Public Switched Telephone Network (PSTN) provider. For more information, see “FXS and FXO ports LEDs” on page 28. FXS ports Foreign Exchange Station (FXS) is the port that allow connecting analog telephony devices such as single-line telephones, fax machines, and modems. For more information, see “FXS and FXO ports LEDs” on page 28. WAN interfaces The BSG8ew and BSG12ew use a FE WAN interface. The BSG12tw uses a T1/E1 WAN interface. The BSG12aw uses a ADSL/ADSL2+ WAN interface. For more information, see “WAN port LEDs” on page 29. Console port The console port is used for debugging purposes. For more information, see “Connecting the console to the BSG12ew/aw/tw” on page 48. WiFi access point The WiFi access point is an integrated IEEE802.11b/g WiFi access point. Desktop mount You can mount the BSG8ew/12ew/aw/tw unit on a desktop. For more information see “Installation options” on page 35 and “Installing the BSG8ew/12ew/aw/tw on a desktop or shelf” on page 36. NN47928-302 New in this release 9 Rack-mount shelf You can mount the BSG8ew/12ew/aw/tw unit into a standard 19-inch equipment rack. For more information see “Rack-mount shelf kit” on page 20 and “Installing the BSG8ew/12ew/aw/tw in an equipment rack” on page 41. Wall-mount bracket You can mount a BSG8ew into a wall-mount bracket. The BSG12ew/aw/tw cannot be mounted on the wall. For more information, see “Wall-mount bracket kit” on page 21 and “Installing the BSG8ew on a wall” on page 37. Checking for software upgrades Nortel frequently updates the BSG software. Therefore, a standard part of any installation is to ensure your system has the latest version of the software. For information about checking for and installing software upgrades, see Administration (NN47928-600). Installation 10 New in this release NN47928-302 11 Hardware overview The Business Services Gateway 8-port (BSG8ew) and Business Services Gateway 12-port (BSG12ew/aw/tw) are integrated multiservice gateway products that provide application-level support for voice, data, and video. The three product variations offered for the BSG12ew/aw/tw are the BSG12ew with Ethernet WAN, BSG12aw with ADSL/ADSL2+WAN, and BSG12tw with T1/E1 WAN. These products are similar in design and differ only in their WAN interfaces. For more information, see “BSG12ew ports and connectors” on page 16, “BSG12aw ports and connectors” on page 17, and “BSG12tw ports and connectors” on page 15. The BSG8ew supports up to 50 users. The BSG12ew/aw/tw supports up to 100 users. The BSG8ew and BSG12ew/aw/tw provide a high-level security set of data features for direct connectivity to an Internet Service Provider (ISP). The BSG8ew and BSG12ew/aw/tw support: • • • • • • • • • • • • • • • • Line-rate forwarding Layer-2 ethernet switching Stateful firewall Multi-scope Dynamic Host Configuration Protocol (DHCP) server Network Address Translation (NAT) Virtual Private Network (VPN) application Integrated 802.11 b/g WiFi Access point providing WPA and WPA2 access Survivable Session Initiation Protocol (SIP) Proxy and SIP Registrar SIP User Agent (UA) to connect POTS to VoIP networks Public Switched Telephone Network (PSTN) Advanced application-aware QoS capabilities Web User Interface (WebUI) Simple Network Time Protocol (SNTP) OSPFv2 and RIP for dynamic routing Stateless firewall SNMPv3 Product structure The BSG8ew and the BSG12ew/aw/tw have the following components and field-replaceable units (FRU). Components The BSG8ew ships with the following components: • BSG8ew Installation 12 Hardware overview • • • • • • power supply (with country-specific power cord) four rubber feet 1 x DC barrel connector retention plastic clip 1 x omni-directional antenna in plastic bag Quick Install Guide (NN47928-300) Regulatory and Safety Information Sheet (NN47928-101) The BSG12ew/aw/tw ships with the following common components: • • • • • • • two antennas power supply (with country-specific power cord) four rubber feet 1 x unit 1 x console cable assembly Quick Install Guide (NN47928-300) Regulatory and Safety Information Sheet (NN47928-101) The BSG12ew/aw/tw ships with the following model-specific components: • • • BSG12ew unit with factory-installed WAN module filler plate cover and rear WiFi module BSG12aw unit with factory-installed ADSL/ADSL2+ WAN module and rear WiFi module BSG12tw unit with factory-installed WAN module filler plate cover and rear WiFi module Field-replaceable units The BSG8ew has the following field-replaceable units (FRU): • • • • • BSG8 power supply 1 x Power Adapter Wall-Mount holder country-specific power cords BSG mounting bracket upgrade kit antenna The BSG12ew has the following FRUs: • • • • • BSG12ew/aw/tw power supply country-specific power cords 1 x WiFi module FRU 1 x Console Cable assembly FRU two antennas The BSG12aw has the following FRUs: • • • • BSG12ew/aw/tw power supply country-specific power cords 1 x ADSL module FRU 1 x WiFi module FRU NN47928-302 Hardware overview • • 13 1 x Console Cable assembly FRU two antennas The BSG12tw has the following FRUs: • • • • • BSG12ew/aw/tw power supply country-specific power cords 1 x WiFi module FRU 1 x Console Cable assembly FRU two antennas Installation 14 Hardware overview Product description For BSG8ew ports and connectors, see BSG8ew ports and connectors (page 14). BSG8ew ports and connectors System LED Power LED LEDs diagram Reset button Power connector Retention clip GigE LAN port FE WAN port FE LAN ports FXO port (analog line) Emergency port for 911 support FXS ports (analog phones) For BSG12tw ports and connectors, see “BSG12tw ports and connectors” on page 15. NN47928-302 Hardware overview 15 BSG12tw ports and connectors PoE LEDs Link/Act LEDs FXO port FE LAN ports Console port FXS ports T1/E1WAN interface Installation 16 Hardware overview The BSG12ew has eleven FE LAN ports. For this unit, the twelfth port is used as the FE WAN interface. For BSG12ew ports and connectors, see “BSG12ew ports and connectors” on page 16. BSG12ew ports and connectors PoE LEDs Link/Act LEDs Console FE LAN ports FE WAN FXO port FXS ports NN47928-302 Hardware overview 17 For BSG12aw ports and connectors, see “BSG12aw ports and connectors” on page 17. BSG12aw ports and connectors ADSL/ADSL2+ WAN interface FXO port Link/Act and PoE LEDs FE LAN ports Console port FXS ports Installation 18 Hardware overview The following table provides descriptions of the components of the BSG8ew/12ew/aw/tw faceplates. Component Bsg8 ew or BSG 12ew/tw/aw Description Power and system LEDs Both show the power and system status Power Over Ethernet (PoE) LEDs BSG12ew/aw/tw only indicate that the associated port is receiving power. There is one PoE LED for each LAN port. Link/acc status LEDs Indicate the activity and status of the LAN port. The LED becomes active when you connect an Ethernet cable to the corresponding LAN port. Power connector Both The BSG8ew uses a 12 V DC power adaptor connected with a faceplate barrel connector. The BSG12ew/aw/tw use a 48 V DC rear faceplate connected with a 4-pin DIN connector. Retention clip mounting hole BSG8ew only A small hole into which you insert the power retention clip. The retention clip secures the power connector to the unit. For BSG12, the 4-pin DIN connector has self-retention mechanical design. Reset system On the BSG8ew, the system is reset using an external reset button. The board is designed to offer an external physical reset button from the faceplate as a pin-hole access. The reset asserted for less than 5 seconds activates a general digital board reset without affecting system parameters stored in FLASH memory. The reset asserted for more than 5 seconds activates a total system revert to factory default parameters. In this scenario, all provision and configured data in persistent memory (FLASH) is lost and factory defaults values are restored. If one of the sub-systems fails during reset, a syslog is generated and stored in FLASH. The log contains the ID of the failed subsystem. On the BSG12ew/aw/tw, the system is reset using an hardware reset to factory. The hardware reset is performed by connecting a serial console cable to console port faceplate. The standard console cable is provided out of box shipping. In the process, user needs to reset the BSG 12 in to factory defaults. Connect to the console cable to pc which is not protected and use the following CLI command. bsg# system set factory default bsg# reload This will reboot BSG 12 with factory default settings. FE LAN ports On the BSG8ew, seven FE LAN ports are used to connect to the LAN. The BSG12tw and BSG12aw have twelve PoE enabled FE LAN ports to connect to the LAN. The BSG12ew has eleven PoE enabled FE LAN ports to connect to the LAN. GigE LAN port On the BSG8ew, one gigabite ethernet (GigE) LAN port supports data transfer rates of up to 1 000 Mbit/s. NN47928-302 Hardware overview Component Bsg8 ew or BSG 12ew/tw/aw 19 Description FXO port All BSG units have one Foreign Exchange Office (FXO) port FXS ports (2) All BSG units have two FXS ports to connect to the service provider using a single RJ45. For the BSG8, the FXS2 line maintains a connection to FXO during a power outage for emergency dialing. For the BSG12, the FXS1 line maintains a connection to FXO during a power outage for emergency dialing. WAN interface The BSG8ew and BSG12ew have one FE WAN interface. The BSG12aw has an ADSL/ADSL2+ WAN interface. The BSG12tw has two T1/E1 WAN interfaces. If the BSG8ew/12ew/aw/tw loses the primary WAN connection (Ethernet, DSL, the or T1/E1), all calls from the analog FXS phone or any of the Session Initiation Protocol (SIP) phones associated with the SIP server via WAN connection can be routed to the FXO line, if configured in the backup dial plan. If an existing, non-emergency call is in progress on the FXO line during the incident emergency call attempt, the non-emergency call is terminated and the emergency call is propagated in its place. Console For BSG12ew/aw/tw only. An RJ45 console port for debugging purposes. WiFi access point All units use integrated IEEE802.11b/g WiFi access point. that connects to the telephone line coming from the Public Switched Telephone Network (PSTN) provider. Installation 20 Hardware overview Hardware The following BSG8ew/12ew/aw/tw hardware items simplify the setup and connection of the system: • • • • “Rack-mount shelf kit” on page 20 “Wall-mount bracket kit” on page 21 “Single power supply holder” on page 22 “Power supply” on page 22 Rack-mount shelf kit To mount a BSG8ew/12ew/aw/tw in a standard 19-inch equipment rack, you need a rack-mount shelf. Install the rack-mount shelf in the equipment rack, and then slide the BSG8ew/12ew/aw/tw into the tabs on the rack-mount shelf. These tabs prevent the unit from sliding or falling off the shelf. For more information, see “Rack-mount shelf installed in an equipment rack” on page 20. Rack-mount shelf installed in an equipment rack Equipment rack Rack-mount shelf There is enough space on the rack-mount shelf to install another unit, such as a BCM50 or a second BSG8ew/12ew/aw/tw, beside the original unit. The rack-mount shelf has slots molded into its surface to which you attach the BSG8ew/12ew/aw/ tw. By attaching the BSG8ew/12ew/aw/tw to these slots, you can prevent someone from accidently knocking them off the rack-mount shelf. If you install additional units, you can install a second unit on the shelf beside the first unit. You can install another unit on top of each of the first two units. Nortel recommends a maximum of four units for each rack-mount shelf. This kit provides the parts to mount up to four BSG8ew/12ew/aw/tw units into a standard 19-inch equipment rack. The BSG8ew/12ew/aw/tw mounts into the tabs on the rack-mount shelf. These tabs prevent the unit from sliding around or falling off the shelf. If the BSG8ew/12ew/aw/tw system includes additional units, you can mount another unit onto a second set of tabs on the rack-mount shelf. You can mount any additional units to tabs on the top of the other units. NN47928-302 Hardware overview 21 If more than one BSG8ew/12ew/aw/tw unit is mounted on top of other units, only the unit lowest from bottom should have WiFi activated to prevent radio interference. The stacked antennas may have to be laterally adjusted. Wall-mount bracket kit Only the BSG8ew unit can be mounted on a wall. To mount a BSG8ew on the wall, you need a wall-mount bracket and a BSG8ew wall-mount kit. (The wall-mount kit contains a BSG8ew-specific door, antenna adapter, and power supply holder.) You attach the wall-mount bracket to the wall, and then you install the unit in the wall-mount bracket. If your system includes additional units (BCM50, BES50, or BSG8ew), you need a wall-mount bracket for each unit. Each wall-mount bracket includes a cable-management tray to store and organize the cables connected to the BSG8ew. To position the antenna against the unit, an antenna adapter is also included. For more information, see “BSG8ew in a wall-mount bracket” on page 21. BSG8ew in a wall-mount bracket BSG8ew Wall-mount bracket Antenna adapter Cable-management tray Installation 22 Hardware overview Single power supply holder The single power supply holder enables you to install one power supply unit on the wall next to your BSG8ew. The power supply holder keeps the power cables neatly organized. Power supply The BSG8ew is powered by a 60 W 12 V DC power supply with a power supply cord. The IEC320-C13 AC connector is available for all supported regions. You must have one power supply for each unit in your system. For more information, see “BSG8ew power supply package” on page 22. The BSG12ew/aw/tw is powered by a 132 W 48 V DC power supply with a power supply cord. The IEC320-C13 AC connector is available for all supported regions. You must have one power supply for each unit in your system. For more information, see “BSG12ew/aw/tw power supply package” on page 23. BSG8ew power supply package 12 V DC barrel connector Power supply cord Power supply cable (NA shown) To wall outlet Only the BSG12ew/aw/tw provides Power over Ethernet (PoE) functionality. The BSG12ew/aw/ tw is powered by a 132-watt switching power adapter. The unit is designed to automatically balance PoE power over all ports. After all available PoE power is assigned, the PoE on the next port is disabled. The Ethernet connection is still available, but no power is available from the port. The power supply package is included with the BSG8ew/12ew/aw/tw. NN47928-302 Hardware overview 23 BSG12ew/aw/tw power supply package 48 V DCS-type connector Power supply cord Power supply cable (NA shown) To wall outlet Installation 24 Hardware overview NN47928-302 25 LED functionality The Business Services Gateway 8-port (BSG8ew) and Business Services Gateway 12-port (BSG12ew/aw/tw) have LEDs that indicate the status of the power, system, and the ports. The LEDs are • • • • “Power and system LEDs” on page 25 “LAN port LEDs” on page 26 “FXS and FXO ports LEDs” on page 28 “WAN port LEDs” on page 29 Power and system LEDs The BSG8ew/12ew/aw/tw has a power LED and a system LED. For more information about the LEDs, see “BSG8ew power and system LEDs” on page 25 and the following tables. BSG8ew power and system LEDs System LED Power LED Power LED Power LED System LED Description Solid green Solid green All BSG services are functioning and the system is ready for normal operation. Solid green Slow flashing green The system is initializing, not ready for service. Solid green Fast flashing green System boot failure. Solid green Fast flashing green There is a major or critical alarm on the BSG series. Off Off No power to the BSG8ew/12ew/aw/tw. Installation 26 LED functionality LAN port LEDs Each BSG unit has an LED that indicates link activity. Each BSG12ew/aw/tw unit has an additional LED that indicates whether power over internet (PoE) is enabled. BSG8ew Link Activity LEDs Each LAN port on the BSG8ew/12ew/aw/tw has one LED that indicates link activity. This LED turns on when an Ethernet cable is connected to the corresponding port. For more information about the LEDs, see “BSG8ew link activity LEDs” on page 26 and the following table. BSG8ew link activity LEDs Link activity LEDs The following table shows the status of link activity for the BSG8ew LAN port LED: Link/Act LED Status Description Green On The WAN/ LAN port is Link Up at 100 Mb/s. Green Flashing The WAN/LAN port is sending or receiving data. Green Off The WAN/LAN port is not operating. Amber On The WAN/ LAN port is Link Up at 10 Mb/s. Amber Flashing The WAN/LAN port is sending or receiving data. Amber Off The WAN/LAN port is not operating. The following table shows the status of link activity for the BSG8ew GigE (port 8) LED: Link/Act LED Status Description Green On The LAN port is Link Up at high speed (1000 Mb/s). Green Flashing The LAN port is sending or receiving data. Green Off The LAN port is not operating. Amber On The LAN port is Link Up at low speed (100/10 Mb/s). Amber Flashing The LAN port is sending or receiving data. Amber Off The LAN port is not operating. NN47928-302 LED functionality 27 The following table shows the status of link activity for the BSG8ew WAN port LED: Link/Act LED Status Description Green On The WAN/LAN port is Link Up at 100 Mb/s. Green Flashing The WAN/LAN port is sending or receiving data. Green Off The WAN/LAN port is not operating. Amber On The WAN/LAN port is Link Up at 10/10 Mb/s. Amber Flashing The WAN/LAN port is sending or receiving data. Amber Off The WAN/LAN port is not operating. Both WAN/ Off LAN port LEDs No connection. BSG12ew/aw/tw link activity and PoE LEDs Each LAN port on the BSG12ew/aw/tw has one LED that indicates link activity and one PoE LED. The link activity LED turns on when an Ethernet cable is connected to the corresponding port. The PoE LED indicates whether PoE is enabled. For more information, see “BSG12ew/aw/ tw link activity LEDs” on page 27, “BSG12ew/aw/tw POE LEDs” on page 28, and the following table. BSG12ew/aw/tw link activity LEDs Link activity LEDs Installation 28 LED functionality BSG12ew/aw/tw POE LEDs PoE LEDs The following table shows the LED colour and status for the BSG12 FE port LED: LED colour Status Solid green Link Up. No PoE. Flashing green Link active. No PoE. Solid amber Link up. PoE active. Flashing amber Link active. PoE active. FXS and FXO ports LEDs The BSG8ew/12ew/aw/tw units have an LED for each analog telephony port. For more information about the LEDs, see “BSG8ew FXS and FXO port LEDs” on page 29, “BSG12ew/aw/ tw FXS and FXO port LEDs” on page 29, and the following table. NN47928-302 LED functionality 29 BSG8ew FXS and FXO port LEDs FXS port LEDs FXO port LED BSG12ew/aw/tw FXS and FXO port LEDs No FXO port No FXS port LEDs LED Status Description Green Solid green Off-hook. Green Flashing Call ID generation and ringing. Green Off On-hook. WAN port LEDs The BSG8ew has two LEDs for the WAN port. For more information about the LEDs, see “BSG8ew FE WAN interface LEDs” on page 30, “BSG12ew/aw/tw WAN interface LEDs” on page 31 and the following tables. Installation 30 LED functionality BSG8ew FE WAN interface LEDs 10 Link/Activity status NN47928-302 100 Link/Activity status LED functionality Link/Act LED Status Description Green On The WAN port is operating at 100 Mb/s. Green Flashing The WAN port is sending or receiving data. Green Off The WAN port is not operating. Link/Act LED Status Description Amber On The WAN port is operating at 10 Mb/s. Amber Flashing The WAN port is sending or receiving data. Amber Off The WAN port is not operating. 31 BSG12ew/aw/tw WAN interface LEDs I/O Port Mode 12-10/100 Ethernet ports Bi-color LED Solid green ADSL Single-Color LED LED Description Link is available but not active. PoE is not active. Flashing green Link is available and active. PoE is not active. Solid amber Link is available but not active. PoE is active. Flashing amber Link is available and active. PoE is active. Solid green Link is available. Flashing green Link is active. Installation 32 LED functionality I/O Port Mode LED VoIP1000 (FXO/FXS) No LEDs E1/T1 * 2 Bi-color LED Solid green The E1/T1 line is synchronized with the BSG. Solid amber The E1/T1 line is not synchronized with the BSG. Blink amber The E1/T1 is remote loopback. Modem (RJ11 rear) No LEDs System LED1 Bi-color LED Solid green Solid amber NN47928-302 Description All BSG8ew/12ew/aw/tw services are functioning, and the system is ready for normal operation. All BSG8ew/12ew/aw/tw services are not functioning, and the system is not ready for normal operation. 33 Installation and basic configuration Install the Business Services Gateway 8-port (BSG8ew) or Business Services Gateway 12-port (BSG12ew/aw/tw) hardware and power supply and connect the cables for analog telephones and lines, the LAN, and the WAN. Installation and basic configuration prerequisites • • • • • Determine the location for the BSG8ew/12ew/aw/tw, telephones, and other equipment based on space and electrical requirements. Order the required trunks from the telephone service provider for BSG 12tw. The installation area must be: — a minimum of 4 m (13 ft) from equipment such as photocopiers, electrical motors, and other equipment that produces electromagnetic, radio frequency, and electrostatic interference — within 1.5 m (5 ft) of a three-wire grounded electrical outlet — clean, dry, well ventilated, and free of traffic and excess dust — within the temperature range of 5°C and 50°C (40°F and 120°F) — from 20% to 80% non condensing relative humidity — structurally strong and with enough space to support the BSG8ew/12ew/aw/tw units — a minimum of 46 cm (18 in.) from the floor — of sufficient height from the floor to prevent water damage Power must be supplied from a non switched, unobstructed outlet within 1.5 m (5 ft) of the BSG8ew/12ew/aw/tw. The supplied power must be a dedicated 110 V to 120 V AC nominal (or 220 V to 240 V AC nominal), 50 to 60 Hz, 15 A minimum service with a third-wire safety ground. The third-wire safety ground provides shock protection and prevents electromagnetic interference. Caution: Risk of damage to equipment To avoid damaging the equipment, you must connect the BSG8ew/12ew/aw/tw to an outlet with a third-wire ground. Use only the BSG power supply that comes with the equipment, and a three-wire power outlet. Caution: Check ground connections Ensure that the electrical ground connections of the power utility, telephone lines, and internal metal water pipe system, if present, are connected. If these ground connections are not connected, contact the appropriate electrical inspection authority. Do not try to make the connections yourself. Installation 34 Installation and basic configuration • • • You can connect the power supply to a power bar. The total length of the power cables from the power supply to the electrical outlet (including power bar) must not exceed 2 m (6.5 ft). You must use a power bar approved by an appropriate National Test Body, with a third-wire ground. Nortel recommends that you do not use an extension cord between the power supply and the power bar or between the power bar and the electrical outlet. You cannot install the BSG unit behind another router. If you install the BSG behind another router, it may not operate properly with SIP traffic. You must meet the following parameters for an analog telephony devices (analog loop): — maximum DC loop resistance of 208 Ω — maximum cable length (0.5 mm or 24-AWG) of 1220 m (4000 ft) Installation and basic configuration navigation • • • “Installation options” on page 35 “Cable connection” on page 45 “System verification” on page 51 NN47928-302 35 Installation options The following sections describe the various physical installation options for the Business Services Gateway 8-port (BSG8ew) and the Business Services Gateway 12-port (BSG12ew/aw/tw). Installation options navigation • • • • • “Prerequisites to installation options” on page 35 “Installing the BSG8ew/12ew/aw/tw on a desktop or shelf” on page 36 “Installing the BSG8ew on a wall” on page 37 “Installing the BSG8ew/12ew/aw/tw in an equipment rack” on page 41 “Installing the BSG8ew/12ew/aw/tw on top of another unit” on page 43 Prerequisites to installation options • • • • • • Similar units, such as BCM50, BES50, and BSG8ew/12ew/aw/tw, are designed to install side-by-side or on top of one another. Take this option into account when planning your system installation. BSG12ew/aw/tw does not provide wall-mount upgrade kit for wall installation. If you are stacking multiple BSG8ew/12ew/aw/tw units, activate WiFi on only the bottom unit to prevent radio interference. Verify that your selected installation method meets the acceptable environmental conditions. To keep the BSG8ew/12ew/aw/tw operating at the optimal internal temperature, keep the top, sides, and rear clear of obstructions and away from the exhaust of other equipment. Do not place anything other than a BSG8ew/12ew/aw/tw, BCM50, or BES50 on top of a BSG8ew/12ew/aw/tw. Installation 36 Installation options Installing the BSG8ew/12ew/aw/tw on a desktop or shelf Use this procedure to install a BSG8ew/12ew/aw/tw on a desktop or shelf. Prerequisites • Obtain the four supplied rubber feet for the BSG8ew/12ew/aw/tw. Procedure steps Step Action 1 If installing the BSG8ew, insert the power supply retention clip. The BSG12ew/aw/tw uses a different power connector, which does not require a retention clip. 2 Attach the four self-adhesive rubber feet to the bottom of the BSG8ew/12ew/aw/ tw by peeling off the paper backing and placing the feet on the unit as indicated in the following figure. Attach feet here 3 Position the BSG8ew/12ew/aw/tw on a desktop or shelf. Make sure you leave enough space around the unit for ventilation and access to the cables. 4 Install the power supply next to the BSG8ew/12ew/aw/tw. The power supply must be within 1.5 m (5 feet) of the BSG8ew/12ew/aw/tw sand within 1.5 m (5 feet) of the AC power outlet. End NN47928-302 Installation options 37 Installing the BSG8ew on a wall Use this procedure to install a BSG8ew on a wall. The BSG12ew/aw/tw cannot be installed on a wall. Prerequisites • • • • • • Obtain a Wall-Mount Assembly Kit (NTBU1225), which contains the door, the power supply holder, and the wall-mount bracket. Nortel recommends you use a plywood backboard 2 cm (3/4 in.) thick to simplify installing multiple units (such as BCM50, BES50, and BSG8ew). However, because the compact size and light weight of these units, a backboard is not required. If you use the backboard, mount it securely on the wall. If you do not use a backboard, use the appropriate wall anchors or ensure the screws are in a stud. Obtain five #8 x 2 cm (#8 x 0.75 in.) round-head wood screws to attach the unit to the wall (supplied in kit). You must mount similar units (such as BCM50, BES50, and BSG8ew) side-by-side on the wall. Do not mount units on top of each other. Procedure steps Step Action 1 Prepare the wall-mount bracket by removing the alignment tabs: If this is the only unit in your system, remove the alignment tabs on the right side of the wall-mount bracket. If this is the last unit in a system with multiple units, remove the alignment tabs on the left side of the wall-mount bracket. 2 Place the wall-mount bracket on the wall or backboard and then mark the location of the mounting screws. 3 Use the alignment tabs to ensure the wall-mount brackets are properly aligned. Installation 38 Installation options 4 Open the cable management door. 1 2 1 2 1 2 Cable Management Door 5 Use two of the supplied screws to attach the wall-mount bracket to the wall through the cable trough. 6 Use three of the supplied screws to attach the upper portion of the wall-mount bracket to the wall as shown in the following figure. Leave approximately 0.5 cm (0.25 in.) of the screw exposed. 1 2 1 2 1 2 Note: Nortel recommends you install the screws in the three holes labeled 1 or the three holes labeled 2. NN47928-302 7 Align the holes of the wall-mount bracket over the screws. 8 Slide the bracket down onto the screws. 9 Tighten the wood screws against the wall-mount bracket. 10 Insert the power supply retention clip into the BSG8ew. Installation options 11 Slide the wall-mount lock fully to the right (unlock position) as shown in the following figure. 12 Align the feet on the unit with the four holes in the wall-mount bracket. 13 Press the unit against the wall-mount bracket and slide the unit down until it clicks in place. 39 Installation 40 Installation options 14 Slide the wall-mount lock to the left (lock position). 15 Use the supplied screw to secure the wall-mount lock into position. 16 Open the cable management door on the wall-mount bracket. You must replace the door on the standard small system wall-mount bracket. The replacement door has a notch to accommodate the BSG8ew antenna. Cutout detail NN47928-302 17 Push up on the door to pop the hinges apart and remove the door. 18 Line up the hinges on the replacement door with those on the wall-mount bracket. 19 Push down on the door to snap the hinges into place. 20 Open the cable management door. 21 Screw the antenna adapter into the antenna position on the BSG8ew. Installation options 22 41 Attach the antenna to the antenna adapter so that the antenna is parallel with BSG8ew. Antenna 23 Place the power supply mounting bracket on the wall close to the BSG8ew. The power supply must be within 1.5 m (5 ft) of the BSG8ew and within 1.5 m (5 ft) of the AC power outlet. The bracket can be mounted horizontally or vertically. 24 Use the two supplied screws to attach the power supply mounting bracket to the wall. 25 Install the power supply into the mounting bracket by rotating the power supply underneath the Nortel logo. 26 Slide the power supply into place. End Installing the BSG8ew/12ew/aw/tw in an equipment rack Use this procedure to install a BSG8ew/12ew/aw/tw in a standard 19-inch equipment rack along with your other networking and telecommunications equipment. Prerequisites • • Obtain the rack-mount shelf kit. Use only the screws supplied with the rack-mount kit. Other screws can damage the unit. Procedure steps Step Action 1 Position the rack-mount shelf in the equipment rack. 2 Align the holes in the rack-mount shelf with the holes in the equipment rack rails. 3 Fasten the rack-mount shelf to the equipment rack using the four supplied screws as shown in the following figure. Installation 42 Installation options 4 Place the BSG8ew/12ew/aw/tw on the rack so that the feet of the unit are in the depressions in the shelf. 5 Move the unit forward until the feet touch the front side of the depressions, and then slide the unit back until the feet click in place on the slots in the depressions. 6 To further secure the unit, use the four self-tapping screws (for plastic) supplied with the rack-mount kit to attach the unit to the rack-mount shelf. Make sure the screw holes in the unit are aligned with the holes in the rack-mount shelf, and then insert the four screws through the holes in the bottom of the shelf and into the screw holes in the bottom of the unit. 7 Place the power supply behind the BSG8ew/12ew/aw/tw on the back of the rack-mount shelf. Make sure the power supply is on its side with the label facing the back of the shelf. 8 Use two cable ties to secure the power supply to the rack-mount shelf. End NN47928-302 Installation options 43 Installing the BSG8ew/12ew/aw/tw on top of another unit Use this procedure to install a BSG8ew/12ew/aw/tw on top of a BCM50 or BES50 in a desktop or rack-mount installation. Procedure steps Step Action 1 If installing the BSG8ew, insert the power supply retention clip. The BSG12ew/aw/tw uses a different power connector, which does not require a retention clip. 2 Place the BSG8ew/12ew/aw/tw on top of a BCM50 or BES50. If the rubber feet are installed, remove them. Make sure the feet of the BSG8ew/12ew/aw/tw are in the slots on the top of the other unit and in front of the slots as shown in the following figure. Slots 3 Feet Slide the unit back until it clicks in place on the slots. End Installation 44 Installation options NN47928-302 45 Cable connection The following sections describe how to connect power, LAN devices, analog lines, and analog telephones to the Business Services Gateway 8-port (BSG8ew) and the Business Services Gateway 12-port (BSG12ew/aw/tw) and how to connect the BSG8ew and the BSG12ew/aw/tw to the WAN and LAN. For the BSG12ew/aw/tw, the following section describes how to connect the console. Cable connection navigation • • • • • • • • “Connecting power to the BSG8ew” on page 45 “Connecting power to the BSG12ew/aw/tw” on page 46 “Connecting the BSG8ew/12ew/aw/tw to the WAN” on page 46 “Connecting the BSG8ew/12ew/aw/tw to the LAN” on page 47 “Connecting the BSG8ew/12ew/aw/tw PSTN Central Office” on page 48 “Connecting analog telephones to the BSG8ew/12ew/aw/tw” on page 48 “Connecting LAN devices to the BSG8ew/12ew/aw/tw” on page 47 “Connecting the console to the BSG12ew/aw/tw” on page 48 Prerequisites to cable connection • • Install the BSG8ew/12ew/aw/tw. For the locations of the BSG8ew/12ew/aw/tw ports, see “BSG8ew ports and connectors” on page 14, “BSG12ew ports and connectors” on page 16, “BSG12aw ports and connectors” on page 17, and “BSG12tw ports and connectors” on page 15. Connecting power to the BSG8ew Use this procedure to connect power to the BSG8ew. Prerequisites • • Install the BSG8ew. If the BSG8ew is mounted on a wall, install the single power supply mounting bracket. Procedure steps Step Action 1 Rotate the retention clip so the power outlet is open. 2 Plug the power-supply cord into the BSG8ew. 3 Rotate the retention clip so that it locks the power-supply cord in place. Installation 46 Cable connection 4 Plug one end of the power-supply cable into the BSG8ew power supply. 5 Plug the other end of the power-supply cable into the AC power source (wall outlet). The BSG8ew boots and the system LED turns solid green. End Connecting power to the BSG12ew/aw/tw Use this procedure to connect power to the BSG12ew/aw/tw. Prerequisites • Install the BSG12ew/aw/tw. Procedure steps Step Action 1 Plug one end of the power-supply cable into the BSG12ew/aw/tw power supply. 2 Plug the other end of the power-supply cable into the AC power source (wall outlet). The BSG12ew/aw/tw boots and the system LED turns solid green. End Connecting the BSG8ew/12ew/aw/tw to the WAN Use this procedure to connect the BSG8ew/12ew/aw/tw to the WAN. Prerequisites • • Connect power to the BSG8ew/12ew/aw/tw. Obtain a standard Ethernet cable. Procedure steps NN47928-302 Step Action 1 Plug one end of a standard Ethernet cable into the WAN port on the front of your BSG8ew/12ew/aw/tw. 2 Plug the other end of the Ethernet cable into your WAN edge device (for example, an external ADSL modem or cable modem). 3 Plug the RJ11 telephone jack into the ADSL WAN module if you have a BSG12aw. Cable connection 4 47 Connect the T1 connection. The PSTN provider brings the adapter box (RJ48<->RJ45) at the SMB premises to expose native RJ45 type connectors and connect to the BSG12tw WAN. Refer to the documentation for your WAN edge device for proper setup and configuration of the device. End Connecting the BSG8ew/12ew/aw/tw to the LAN Use this procedure to connect the BSG8ew/12ew/aw/tw to the LAN. Prerequisites • • Connect power to the BSG8ew/12ew/aw/tw. Obtain a standard Ethernet cable. Procedure steps Step Action 1 Plug one end of a standard Ethernet cable into a LAN port on the front of your BSG8ew/12ew/aw/tw. 2 Plug the other end of the Ethernet cable into your LAN. End Connecting LAN devices to the BSG8ew/12ew/aw/tw Use this procedure to connect LAN devices to the BSG8ew/12ew/aw/tw. Prerequisites • • Connect power to the BSG8ew/12ew/aw/tw. Obtain one standard Ethernet cable for each LAN device. Procedure steps Step Action 1 Plug one end of a standard Ethernet cable into one of the LAN ports on the front of your BSG8ew/12ew/aw/tw. 2 Plug the other end of the ethernet cable into your LAN device. 3 Repeat steps 1 and 2 for each additional LAN device you want to connect to the BSG8ew/12ew/aw/tw. End Installation 48 Cable connection Connecting the BSG8ew/12ew/aw/tw PSTN Central Office Use this procedure to connect the BSG8ew/12ew/aw/tw PSTN Central Office (CO). Prerequisites • • Connect power to the BSG8ew/12ew/aw/tw. Obtain a telephone cable with an RJ-11 modular jack. Procedure steps Step Action 1 Plug the RJ-11 modular wall jack from PSTN into the FXO port of the BSG 8ew/ 12ew/aw/tw. The FXS are then connected to analog phone lines. 2 Plug the other end of the cable into the telephone company demarcation blocks of the building. End Connecting analog telephones to the BSG8ew/12ew/aw/tw Use this procedure to connect analog telephones to the BSG8ew/12ew/aw/tw. Prerequisites • • Connect power to the BSG8ew/12ew/aw/tw. Obtain a telephone cable with an RJ-11 modular jack. Procedure steps Step Action 1 Plug the RJ-11 modular wall jack from PSTN into the FXO port of the BSG8ew or BSG12ew/aw/tw. The FXS are then connected to analog telephones. 2 Plug the other end of the cable into the local connecting blocks. End Connecting the console to the BSG12ew/aw/tw Use this procedure to connect the console to the BSG12ew/aw/tw for debugging purposes. A console cable is provided in the BSG12 shipping box. The console cable is a CAT5 Ethernet cable with adapter to DB-9 connector that connects to the PC. Prerequisites • NN47928-302 Connect power to the BSG12ew/aw/tw. Cable connection 49 Procedure steps Step Action 1 Connect one end of the RS232 cable to the serial port of the laptop. 2 Connect the other end of the RS232 cable to the console port of the BSG12ew/ aw/tw. End Variable definitions Use the data in the following table to help you connect the console to the BSG12ew/aw/tw for debugging purposes. Variable Value RS 232 Following are the RS 232 connection settings. • baud rate = 9600 • bits = 8 bits • Parity = None • Flow control = None Installation 50 Cable connection NN47928-302 51 System verification The following sections describe how to test the basic functionality of the Business Services Gateway 8-port (BSG8ew) and the Business Services Gateway 12-port (BSG12ew/aw/tw). System verification navigation • “Verifying the physical system status” on page 51 Prerequisites for system verification • The BSG8ew/12ew/aw/tw must be connected and powered up. Verifying the physical system status Complete this procedure to verify the status of the system. For information and procedures on monitoring system status using the BSG8ew/12ew/aw/tw Web user interface, see Administration (NN47928-600). Procedure steps Step Action 1 Check the status of the power LED to verify that the system is receiving power. 2 Check the status of the system LED to verify that the system is active. End Installation 52 System verification NN47928-302 53 Power supply replacement The following sections describe how to replace the power supply in a Business Services Gateway 8-port (BSG8ew) and the Business Services Gateway 12-port (BSG12ew/aw/tw). Power supply replacement navigation • • “Removing the power supply” on page 53 “Connecting the new power supply” on page 54 Prerequisites to power supply replacement • • • • • If the system is still operating, perform the procedure “Shutting down the BSG8ew/12ew/ aw/tw” on page 63. After the system shuts down, perform the procedure “Disconnecting the cables” on page 65. Obtain a power supply for the BSG8ew/12ew/aw/tw from Nortel. Ensure you have an antistatic wrist grounding strap. Plug the DC side of the power adapter to the BSG unit first, then plug in the AC side of the power adapter. Caution: Risk of equipment damage You must wear an antistatic grounding strap at all times when handling electronic components. Failure to do so can result in damage to the equipment. Removing the power supply Use this procedure to remove the power supply for the BSG8ew/12ew/aw/tw. Prerequisites • Do not operate the BSG8ew/12ew/aw/tw with the cover removed. Danger: Risk of electrical shock Disconnect the power cord, telephone cables, and network cables before opening the BSG8ew/12ew/aw/tw main unit. Installation 54 Power supply replacement Procedure steps Step 1 Action Remove the telephony and data networking lines from the BSG8ew/12ew/aw/ tw. 2 While removing a BSG8ew, rotate the power supply retention clip to free the power supply cord. 3 Remove the power supply cord from the BSG8ew/12ew/aw/tw. 4 Remove the power supply cord from the AC wall outlet. 5 Remove the power supply from the table, rack-mount shelf, or wall-mount bracket. End Connecting the new power supply Use this procedure to connect the new power supply for the BSG8ew/12ew/aw/tw. Prerequisites • Do not operate the BSG8ew/12ew/aw/tw with the cover removed. Danger: Electrical shock warning. Disconnect the power cord, telephone cables, and network cables before opening the BSG8ew main unit. Procedure steps Step Action 1 Connect the new power supply. See “Connecting power to the BSG8ew” on page 45 or “Connecting power to the BSG12ew/aw/tw” on page 46. 2 Reconnect the telephony and data networking lines that you removed. End NN47928-302 55 ADSL WAN module replacement The following sections describe how to replace the ADSL WAN module in a Business Services Gateway 12-port (BSG12aw). ADSL WAN module replacement navigation • • • • “Saving the running configuration to Flash using the WebUI” on page 55 “Saving the running configuration to Flash using the CLI” on page 56 “Replacing the ADSL WAN module” on page 56 “Verifying the ADSL WAN module status” on page 57 Prerequisites to ADSL WAN module replacement • • • If the system is still operating, perform the procedure “Shutting down the BSG8ew/12ew/ aw/tw” on page 63. Obtain an ADSL WAN Replacement Module (NT5S21ZCE6) for the BSG12aw from Nortel. Ensure you have the following items available: — an antistatic wrist grounding strap — a Phillips screwdriver — grounding source Caution: Risk of equipment damage You must wear an antistatic grounding strap at all times when handling electronic components. Failure to do so can result in damage to the equipment. Saving the running configuration to Flash using the WebUI Use this procedure to save the running configuration using the WebUI. Procedure steps Step Action 1 From the BSG12aw logon page, log on using the user ID and password. 2 From the left-hand navigation panel, select Administration, Configuration File, Save. 3 Click Apply. End Installation 56 ADSL WAN module replacement Variable definitions Use the data in the following table to use the fields in the logon page. Variable Value User Name Specify the user name. The default logon name is nnadmin. Password Specify the password. The default password is PlsChgMe!. Saving the running configuration to Flash using the CLI Use this procedure to save the running configuration using the CLI. Procedure steps Step Action 1 Launch an SSH session. 2 Log on to the BSG12aw using the user ID and password. 3 At the prompt, enter the following command: write startup-config End Variable definitions Use the data in the following table to use the fields in the logon page. Variable Value User Name Specify the user name. The default logon name is nnadmin. Password Specify the password. The default password is PlsChgMe!. Replacing the ADSL WAN module Use this procedure to replace the ADSLWAN module in the BSG12aw. Procedure steps Step NN47928-302 Action ADSL WAN module replacement 57 1 Use a Phillips screwdriver to remove the screws on either side of the ADSL WAN module. You will feel the screws disengage when you have sufficiently loosened them. 2 Gently remove the ADSL WAN module from the faceplate. 3 Slide the BSG12aw ADSL WAN Replacement Module (NT5S21ZCE6) into the ADSL WAN module slot. 4 Use a Phillips screwdriver to retighten the screws on either side of the ADSL WAN module. Do not overtighten the screws. 5 Power up the BSG12aw unit. End Verifying the ADSL WAN module status Use this procedure to verify the correct installation of the ADSLWAN module. Procedure steps Step Action 1 Launch an SSH session. 2 Log on to the BSG12aw using the user ID and password. 3 At the prompt, enter the following command: show sub-system information dsl 4 View the status. The system displays the following information if you installed the unit properly: DSL Info: IpAddress: 169.254.1.6 OperStatus: UP Firmware Version: <firmware version> The system displays the following information if you did not install the unit properly: DSL Info: IpAddress: 169.254.1.6 OperStatus: DOWN Firmware Version: <firmware version> If the unit was previously configured, attempt to connect with the previous settings. If not previously configured, or if you cannot connect with your PC or laptop, navigate to the Quick Start Wizard and follow the wizard instructions on the GUI to reconfigure your settings. End Installation 58 ADSL WAN module replacement Variable definitions Use the data in the following table to use the fields in the logon page. Variable Value User Name Specify the user name. The default logon name is nnadmin. Password Specify the password. The default password is PlsChgMe!. NN47928-302 59 WiFi module replacement The following sections describe how to replace the WiFi module in a Business Services Gateway 12-port (BSG12ew/aw/tw). WiFi module replacement navigation • • • • “Saving the running configuration to Flash using the WebUI” on page 59 “Saving the running configuration to Flash using the CLI” on page 60 “Replacing the WiFi module” on page 60 “Verifying the WiFi installation” on page 61 Prerequisites to WiFi module replacement • • Obtain a WiFi Replacement Module (NT5S21ZAE6) for the BSG12ew/aw/tw from Nortel. Ensure you have the following items available: — an antistatic wrist grounding strap — a Phillips screwdriver — grounding source Caution: Risk of equipment damage You must wear an antistatic grounding strap at all times when handling electronic components. Failure to do so can result in damage to the equipment. Saving the running configuration to Flash using the WebUI Use this procedure to save the running configuration using the WebUI. Procedure steps Step Action 1 From the BSG12ew/aw/tw logon page, log on using the user ID and password. 2 From the left-hand navigation panel, select Administration, Configuration File, Save. 3 Click Apply. End Installation 60 WiFi module replacement Variable definitions Use the data in the following table to use the fields in the logon page. Variable Value User Name Specify the user name. The default logon name is nnadmin. Password Specify the password. The default password is PlsChgMe!. Saving the running configuration to Flash using the CLI Use this procedure to save the running configuration using the CLI. Procedure steps Step Action 1 Launch an SSH session. 2 Log on to the BSG12ew/aw/tw using the user ID and password. 3 At the prompt, enter the following command: write startup-config End Variable definitions Use the data in the following table to use the fields in the logon page. Variable Value User Name Specify the user name. The default logon name is nnadmin. Password Specify the password. The default password is PlsChgMe!. Replacing the WiFi module Use this procedure to replace the WiFi module in the BSG12ew/aw/tw. Prerequisites • NN47928-302 If the system is still operating, perform the procedure “Shutting down the BSG8ew/12ew/ aw/tw” on page 63. WiFi module replacement 61 Procedure steps Step Action 1 Unscrew and remove the two antennas. 2 Use a Phillips screwdriver to remove the screws on either side of the WiFi module. You will feel the screws disengage when you have sufficiently loosened them. 3 Gently remove the WiFi module from the faceplate. 4 Slide the BSG12ew/aw/tw WiFi Replacement Module (NT5S21ZAE6) into the WiFi module slot. 5 Use a Phillips screwdriver to retighten the screws on either side of the WiFi module. Do not overtighten the screws. 6 Screw the two antennas back onto the unit. 7 Power up the BSG12ew/aw/tw unit. End Verifying the WiFi installation Use this procedure to verify the installation of the WiFi module in the BSG12ew/aw/tw. Procedure steps Step Action 1 Launch an SSH session. 2 Log on to the BSG12ew/aw/tw using the user ID and password. 3 At the prompt, enter the following command: show sub-system information wifi 4 Verify the status. The system displays the following status if you installed the unit properly: WiFi Info: IpAddress: 169.254.1.3 OperStatus: UP Firmware Version: <firmware version> The system displays the following status if you did not install the unit properly: WiFi Info: IpAddress: 169.254.1.3 OperStatus: DOWN Firmware Version: <firmware version> 5 Verify that your wireless-capable PC or laptop can connect with the broadcast SSID and enable network connectivity. Installation 62 WiFi module replacement If the unit was previously configured, attempt to connect with the previous settings. If not previously configured, or if you cannot connect with your PC or laptop, navigate to the Quick Start Wizard and follow the wizard instructions on the GUI to reconfigure your settings. End Variable definitions Use the data in the following table to use the fields in the logon page. Variable Value User Name Specify the user name. The default logon name is nnadmin. Password Specify the password. The default password is PlsChgMe!. NN47928-302 63 Basic procedures The following sections describe basic procedures that you use to prepare the Business Services Gateway 8-port (BSG8ew) and Business Services Gateway 12-port (BSG12ew/aw/tw) for maintenance and restarting the BSG8ew or BSG12ew/aw/tw after maintenance. Basic procedures navigation • • • • • • • “Shutting down the BSG8ew/12ew/aw/tw” on page 63 “Restarting the BSG8ew/12ew/aw/tw” on page 63 “Removing a rack-mounted BSG8ew/12ew/aw/tw” on page 64 “Removing a wall-mounted BSG8ew” on page 64 “Removing a desktop-mounted BSG8ew/12ew/aw/tw” on page 64 “Disconnecting the cables” on page 65 “Connecting the cables” on page 65 Shutting down the BSG8ew/12ew/aw/tw Use this procedure to shut down the BSG8ew/12ew/aw/tw. For procedures on how to use the BSG8ew/12ew/aw/tw Web User Interface (UI), see Administration (NN47928-600). Procedure steps Step Action 1 Use the Web UI to check for a recent backup of the BSG8ew/12ew/aw/tw system programming before powering down the BSG. 2 Unplug the unit. End Restarting the BSG8ew/12ew/aw/tw Use this procedure to restart the BSG8ew/12ew/aw/tw. Procedure steps Step Action 1 Connect power to the BSG8ew/12ew/aw/tw. For more information, see “Connecting power to the BSG8ew” on page 45 and “Connecting power to the BSG12ew/aw/tw” on page 46. 2 If the most recent configuration is not restored after powering up and logging in to the unit, then check for most recent backup. Installation 64 Basic procedures End Removing a rack-mounted BSG8ew/12ew/aw/tw Use this procedure to remove a rack-mounted BSG8ew/12ew/aw/tw. Procedure steps Step Action 1 Remove all of the cables from the unit. To disconnect cables, see “Disconnecting the cables” on page 65. 2 If the unit is mounted on top of another unit, slide that unit forward until it disengages from the clips on the lower unit. Lift the unit off of the top of the other unit. 3 If the unit is secured to the rack-mount shelf with screws, remove these screws from the bottom of the rack-mount shelf. 4 Slide the unit forward until it disengages from the clips on the rack-mount shelf. 5 Lift the unit off of the rack-mount shelf and set it on a flat, clean, static-free surface. End Removing a wall-mounted BSG8ew Use this procedure to remove a wall-mounted BSG8ew. Procedure steps Step Action 1 Remove all of the cables from the unit. To disconnect cables, see “Disconnecting the cables” on page 65. 2 Lift the unit until it disengages from the clips on the wall-mount bracket. 3 Pull the unit out and away from the wall-mount bracket. 4 Set the unit on a flat, clean, static-free surface. End Removing a desktop-mounted BSG8ew/12ew/aw/tw Use this procedure to remove a desktop-mounted BSG8ew/12ew/aw/tw. Procedure steps Step NN47928-302 Action Basic procedures 1 65 Remove all of the cables from the unit. To disconnect cables, see “Disconnecting the cables” on page 65. 2 If a unit is mounted to the top of another unit, slide that unit forward until it disengages from the clips on the lower unit. Lift the unit off of the top of the lower unit. 3 Lift the unit off of the table. 4 Set the unit on a flat, clean, static-free surface. End Disconnecting the cables Use this procedure to disconnect the cables from a BSG8ew/12ew/aw/tw. Procedure steps Step Action 1 Remove the FXO RJ-11 connection. 2 Remove the FE connections from the LAN ports. 3 Remove the WAN connection from the WAN ports. 4 While disconnecting a BSG8ew, rotate the power supply retention clip to free the power supply cord. 5 Remove the power supply cord from the unit. Caution: Risk of leakage currents You must disconnect the telephony and data networking cables from the system before disconnecting the power cord from a grounded outlet. End Connecting the cables For connecting the cables, see “Cable connection” on page 45. Installation 66 Basic procedures NN47928-302