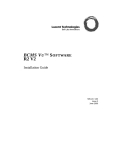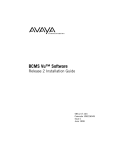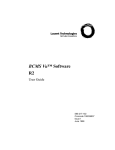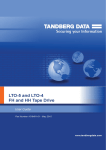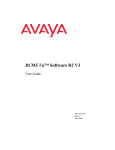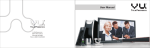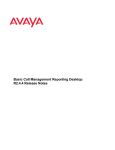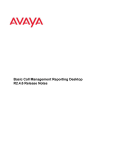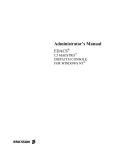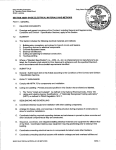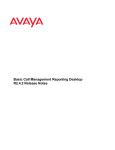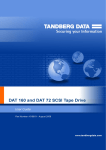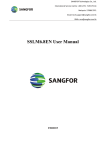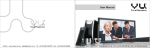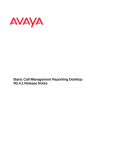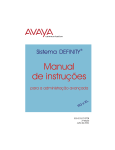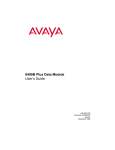Download Avaya R2 Installation Guide
Transcript
1 BCMS Vu™ Software R2 V3 Installation Guide 585-217-103 Issue 3 July 2001 0 © 2001 Avaya Inc. All Rights Reserved. Notice While reasonable efforts were made to ensure that the information in this document was complete and accurate at the time of printing, Avaya Inc. can assume no liability for any errors. Changes and corrections to the information in this document may be incorporated in future releases. Documentation disclaimer Avaya Inc. is not responsible for any modifications, additions, or deletions to the original published version of this documentation unless such modifications, additions, or deletions were performed by Avaya. Customer and/or End User agree to indemnify and hold harmless Avaya, Avaya's agents, servants and employees against all claims, lawsuits, demands and judgments arising out of, or in connection with, subsequent modifications, additions or deletions to this documentation to the extent made by the Customer or End User. Link disclaimer Avaya Inc. is not responsible for the contents or reliability of any linked Web sites and does not necessarily endorse the products, services, or information described or offered within them. We cannot guarantee that these links will work all of the time and we have no control over the availability of the linked pages. Warranty Avaya Inc. provides a limited warranty on this product. Refer to your sales agreement to establish the terms of the limited warranty. In addition, Avaya’s standard warranty language, as well as information regarding support for this product, while under warranty, is available through the following Web site: http://www.avaya.com/support Preventing toll fraud "Toll fraud" is the unauthorized use of your telecommunications system by an unauthorized party (for example, anyone who is not a corporate employee, agent, subcontractor, or person working on your company's behalf). Be aware that there may be a risk of toll fraud associated with your system and that, if toll fraud occurs, it can result in substantial additional charges for your telecommunications services. Avaya fraud intervention If you suspect that you are being victimized by toll fraud and you need technical assistance or support, call Technical Service Center Toll Fraud Intervention Hotline at +1-800-643-2353 for the United States and Canada. For additional support telephone numbers, see the Avaya Web site: http://www.avaya.com/support Providing telecommunications security Telecommunications security (of voice, data, and video communications) is the prevention of any type of intrusion to (that is, either unauthorized or malicious access to or use of) your company's telecommunications equipment by some party. Your company's "telecommunications equipment" includes both this Avaya product and any other voice/data/video equipment that could be accessed via this Avaya product (that is, "networked equipment"). An "outside party" is anyone who is not a corporate employee, agent, subcontractor, or person working on your company's behalf. Whereas, a "malicious party" is anyone (including someone who may be otherwise authorized) who accesses your telecommunications equipment with either malicious or mischievous intent. Such intrusions may be either to/through synchronous (time-multiplexed and/or circuit-based) or asynchronous (character-, message-, or packet-based) equipment or interfaces for reasons of: • Use (of capabilities special to the accessed equipment) • Theft (such as, of intellectual property, financial assets, or toll-facility access) • Eavesdropping (privacy invasions to humans) • Mischief (troubling, but apparently innocuous, tampering) • Harm (such as harmful tampering, data loss or alteration, regardless of motive or intent) Be aware that there may be a risk of unauthorized intrusions associated with your system and/or its networked equipment. Also realize that, if such an intrusion should occur, it could result in a variety of losses to your company (including, but not limited to, human and data privacy, intellectual property, material assets, financial resources, labor costs, and legal costs). Your responsibility for your company's telecommunications security The final responsibility for securing both this system and its networked equipment rests with you, an Avaya customer's system administrator, your telecommunications peers, and your managers. Base the fulfillment of your responsibility on acquired knowledge and resources from a variety of sources, including, but not limited to: • Installation documents • System administration documents • Security documents • Hardware-/software-based security tools • Shared information between you and your peers • Telecommunications security experts To prevent intrusions to your telecommunications equipment, you and your peers should carefully program and configure: • Your Avaya-provided telecommunications systems and their interfaces • Your Avaya-provided software applications, as well as their underlying hardware/software platforms and interfaces Any other equipment networked to your Avaya products. Trademarks BCMS Vu, Intuity Message Manager, CentreVu Agent, CentreVu Supervisor, and DEFINITY ONE are trademarks of Avaya; DEFINITY is a registered trademark of Avaya. All other product names mentioned herein are the trademarks of their respective owners. Avaya support Avaya provides a telephone number for you to use to report problems or to ask questions about your contact center. The support telephone number is 1-800-242-2121 in the United States. For additional support telephone numbers, see the Avaya Web site: http://www.avaya.com/support Software License Agreement DEFINITIONS l “Avaya” means Avaya, Inc. l “You”, “Your”, or “Licensee” means the person or business entity who purchased this License to use this Software or for whom such License was purchased. l “Software” means a software application that operates on a computer system that provides resources to Software. “Software” includes both “Server” software and “Client” software. l “Server” software provides requested information or applications to other (Client) software. l “Client” software requests information or applications from other (Server) software. l “Documentation” means the manual and any other printed material provided by Avaya with the Software. l “License” means the License purchased and granted pursuant to this Agreement. l “Single-User License” means the license to use a single instance of the Client Software at any one time. LICENSE AND PROTECTION 1. License Grant. Avaya grants to You, subject to the following terms and conditions, a nonexclusive, nontransferable right to use the Server Software on a single device, and to use the Client Software on one or more single-user devices, the maximum simultaneous users of the Client Software being limited to the number of Single-User licenses purchased and owned by You. Avaya reserves all rights not expressly granted to You. 2. Protection of Software. You agree to take all reasonable steps to protect the Software and Documentation from unauthorized copy or use. The Software source code represents and embodies trade secrets of Avaya and/or its licensors. The source code and embodied trade secrets are not licensed to You and any modification, addition, or deletion is strictly prohibited. You agree not to disassemble, decompile, or otherwise reverse engineer the Software in order to discover the source code and/or the trade secrets contained in the source code or for any other reason. To the extent that the Software is located in a Member State of the European Community and You need information about the Software in order to achieve interoperability of an independently created software program with the Software, You shall first request such information from Avaya. Unless Avaya refuses to make such information available, You shall not take any steps, such as reverse assembly or reverse compilation, to derive a source code equivalent to the Software. Avaya may charge You a reasonable fee for the provision of such information. 3. Copies. You may make copies of the Software; however you may not execute more than one instance of the Server Software at any one time and more instances of the Client Software at any one time than the number of Single-User Licenses purchased and owned by you. You may not copy Documentation unless it carries a statement that copying is permitted. All proprietary rights notices must be faithfully reproduced and included on all copies. 4. Ownership. Ownership of, and title to, the Software and Documentation (including any adaptations or copies) remains with Avaya and/or its licensors. 5. Restrictions. You agree not to rent, lease, sublicense, modify or time share the Software or Documentation. 6. Termination. This Agreement shall automatically terminate if You breach any of the terms or conditions of this Agreement. You agree to destroy the original and all copies of the Software and Documentation, or to return them to Avaya, upon Termination of this License. License Agreement LIMITED WARRANTY AND LIMITED LIABILITY 1. Compatibility. The Software is only compatible with certain computers and operating systems. THE SOFTWARE IS NOT WARRANTED FOR INCOMPATIBLE SYSTEMS. 2. Software. Avaya warrants that if the Software fails to substantially conform to the specifications in the Documentations and if the Software is returned to the place from which it was purchased within one (1) year from the date purchased, then Avaya will either replace the Software or offer to refund the License Fee to You upon return of all copies of the Software and Documentation to Avaya. In the event of a refund, the License shall terminate. 3. DISCLAIMER OF WARRANTIES. Avaya makes NO WARRANTY, REPRESENTATION OR PROMISE NOT EXPRESSLY SET FORTH IN THIS AGREEMENT. Avaya DISCLAIMS AND EXCLUDES ANY AND ALL IMPLIED WARRANTIES OF MERCHANTABILITY OR FITNESS FOR A PARTICULAR PURPOSE. Avaya DOES NOT WARRANT THAT THE Software OR DOCUMENTATION WILL SATISFY YOUR REQUIREMENTS OR THAT THE Software OR DOCUMENTATION ARE WITHOUT DEFECT OR ERROR OR THAT THE OPERATION OF THE SOFTWARE WILL BE UNINTERRUPTED. Some states or countries do not allow the exclusion of implied warranties or limitations on how long an implied warranty lasts, so the above limitation may not apply to You. This warranty gives You specific legal rights which vary from state to state. 4. EXCLUSIVE REMEDY. EXCEPT FOR BODILY INJURY CAUSED BY AVAYA’S NEGLIGENCE, AVAYA’S ENTIRE LIABILITY ARISING FROM OR RELATING TO THIS AGREEMENT OR THE Software OR DOCUMENTATION AND YOUR EXCLUSIVE REMEDY IS LIMITED TO DIRECT DAMAGES IN AN AMOUNT NOT TO EXCEED $10,000. AVAYA SHALL NOT IN ANY CASE BE LIABLE FOR ANY SPECIAL INCIDENTAL, CONSEQUENTIAL, INDIRECT OR PUNITIVE DAMAGES EVEN IF AVAYA HAS BEEN ADVISED OF THE POSSIBILITY OF SUCH DAMAGES. AVAYA IS NOT RESPONSIBLE FOR LOST PROFITS OR REVENUE, LOSS OF USE OF THE Software, LOSS OF DATA, COSTS OF RECREATING LOST DATA, THE COST OF ANY SUBSTITUTE EQUIPMENT OR PROGRAM, OR CLAIMS BY ANY PARTY OTHER THAN YOU. Some states or countries do not allow the exclusion or limitation of incidental or consequential damages, so the above limitation or exclusion may not apply to You. GENERAL CONDITIONS 1. Governing Law. This Agreement shall be governed by, and interpreted in accordance with, the substantive laws of the State of New Jersey of the United States of America. 2. Entire Agreement. This Agreement sets forth the entire understanding and agreement between You and Avaya and may be amended only in a writing or writings signed by You and Avaya. NO VENDOR, DISTRIBUTOR, DEALER, RETAILER, SALES PERSON OR OTHER PERSON IS AUTHORIZED TO MODIFY THIS AGREEMENT OR TO MAKE ANY WARRANTY, REPRESENTATION OR PROMISE WHICH IS DIFFERENT THAN, OR IN ADDITION TO, THE REPRESENTATIONS OR PROMISES OF THIS AGREEMENT ABOUT THE SOFTWARE. 3. Export. Licensee hereby agrees that it will not knowingly, directly or indirectly, without prior written consent, if required, of the Office of Export Licensing of the U.S. Department of Commerce, Washington D.C. 20230, export or transmit any of the Products to any group Q, S, W, Y, or Z country specified in the Export Administration Regulations issued by the U.S. Department of Commerce or to any country which such transmission is restricted by applicable regulations or statutes. 4. U.S. Government Restricted Rights. Use, duplication, or disclosure by the United States Government is subject to restrictions as set forth in FAR 52.227-14 (June 1987) Alternate III (g)(3) (June 1987), FAR 52.227-19 (June 1987), or DFARS 52.227-7013 (c)(1)(ii) (June 1988), as applicable Contractor/Manufacturer is Avaya Inc., 11900 North Pecos Street, Westminster, Colorado 80234. License Agreement 5. Assignment. Avaya may without your consent or notice to You, assign this Agreement to an entity to which it transfers ownership of the Software. Upon the effective date of such assignment, You agree that Avaya shall be released and discharged from all obligations and liabilities under this Agreement. License Agreement Table of Contents Preface. . . . . . . . . . . . . . . . . . . . . . . . . . . . . . . . . . . . . . . . . . . . . . . . . . . . . . . . . . . . Introduction. . . . . . . . . . . . . . . . . . . . . . . . . . . . . . . . . . . . . . . . . . . . . . . . . . . . . Contents of This Document . . . . . . . . . . . . . . . . . . . . . . . . . . . . . . . . . . . . . . . . Conventions Used in This Document . . . . . . . . . . . . . . . . . . . . . . . . . . . . . . . . . Related Documents . . . . . . . . . . . . . . . . . . . . . . . . . . . . . . . . . . . . . . . . . . . . . . . 1-1 1-1 1-2 1-4 1-5 Chapter 1 Introduction . . . . . . . . . . . . . . . . . . . . . . . . . . . . . . . . . . . . . . . . . . . . . . 1-1 About BCMS Vu Software R2 . . . . . . . . . . . . . . . . . . . . . . . . . . . . . . . . . . . . . . 1-2 BCMS Vu Software R2 and Connectivity to DEFINITY . . . . . . . . . . . . . . 1-3 BCMS Vu R2 Software Features. . . . . . . . . . . . . . . . . . . . . . . . . . . . . . . . . 1-3 Operating Environment . . . . . . . . . . . . . . . . . . . . . . . . . . . . . . . . . . . . . . . . 1-4 Differences Between R1 and R2 of BCMS Vu. . . . . . . . . . . . . . . . . . . . . . . . . . 1-4 Differences Between R2 Version 1 and R2 Version 2 of BCMS Vu . . . . . . 1-5 Differences Between R2 Version 1 and R2 Version 3 of BCMS Vu . . . . . . 1-6 Overview of the Installation . . . . . . . . . . . . . . . . . . . . . . . . . . . . . . . . . . . . . . . . 1-6 Checking the BCMS Vu Software Package Contents. . . . . . . . . . . . . . . . . . . . . 1-7 What You Need on Your PC . . . . . . . . . . . . . . . . . . . . . . . . . . . . . . . . . . . . . . . . 1-8 For the BCMS Vu Server PC. . . . . . . . . . . . . . . . . . . . . . . . . . . . . . . . . . . . 1-8 For the BCMS Vu Client PC . . . . . . . . . . . . . . . . . . . . . . . . . . . . . . . . . . . . 1-9 For a Wallboard PC without Client Software . . . . . . . . . . . . . . . . . . . . . . 1-10 Upgrading from BCMS Vu R1 to BCMS Vu R2 . . . . . . . . . . . . . . . . . . . . . . . .1-11 Upgrading from R1 on Windows NT 4.0 to R2 Server . . . . . . . . . . . . . . . . 1-11 Upgrading from R1 on Windows 95 or Windows 98 to R2 Server. . . . . . 1-12 Changing R2 Server from Windows 95 or Windows 98 to Windows NT 4.0 113 Upgrading from R1 to R2 Client . . . . . . . . . . . . . . . . . . . . . . . . . . . . . . . . 1-13 Software Required for Maintenance Contracts. . . . . . . . . . . . . . . . . . . . . . . . . 1-14 Installation Checklist . . . . . . . . . . . . . . . . . . . . . . . . . . . . . . . . . . . . . . . . . . . . 1-15 Installing BCMS Vu R2. . . . . . . . . . . . . . . . . . . . . . . . . . . . . . . . . . . . . . . 1-15 On the Server PC . . . . . . . . . . . . . . . . . . . . . . . . . . . . . . . . . . . . . . . . . 1-16 On the Client PC . . . . . . . . . . . . . . . . . . . . . . . . . . . . . . . . . . . . . . . . . . 1-17 On a Wallboard PC without Client Software Installed . . . . . . . . . . . . . 1-18 Acceptance . . . . . . . . . . . . . . . . . . . . . . . . . . . . . . . . . . . . . . . . . . . . . . 1-18 Acceptance Criteria. . . . . . . . . . . . . . . . . . . . . . . . . . . . . . . . . . . . . . . . . . . . . . 1-19 Chapter 2 Administering the DEFINITY System and Configuring the Network 2-1 Administering the DEFINITY System . . . . . . . . . . . . . . . . . . . . . . . . . . . . . . . . 2-2 Connecting the Components . . . . . . . . . . . . . . . . . . . . . . . . . . . . . . . . . . . . 2-2 Installing an Analog Line . . . . . . . . . . . . . . . . . . . . . . . . . . . . . . . . . . . . . . 2-4 Administering . . . . . . . . . . . . . . . . . . . . . . . . . . . . . . . . . . . . . . . . . . . . . . . 2-5 BCMS Vu Login and Password . . . . . . . . . . . . . . . . . . . . . . . . . . . . . . . . . 2-6 BCMS Agent Login IDs (Non-EAS) . . . . . . . . . . . . . . . . . . . . . . . . . . . 2-9 Administering the DEFINITY System to Support the Data Module . . . . . . . . 2-14 Data Module without a Telephone . . . . . . . . . . . . . . . . . . . . . . . . . . . . 2-14 Data Module with a Telephone . . . . . . . . . . . . . . . . . . . . . . . . . . . . . . . 2-15 Netcon Channels for DEFINITY G3SI or ProLogix System Ports for DEFINITY G3r. . . . . . . . . . . . . . . . . . . . . . . . . . . . . . . . . . . . . . . . . . . 2-17 Configuring a Network . . . . . . . . . . . . . . . . . . . . . . . . . . . . . . . . . . . . . . . . . . . 2-20 TOC-ix Table of Contents Preliminary Considerations. . . . . . . . . . . . . . . . . . . . . . . . . . . . . . . . . . . . . 2-20 Configuring . . . . . . . . . . . . . . . . . . . . . . . . . . . . . . . . . . . . . . . . . . . . . . 2-21 Configuring a PC without a Network Interface Card (NIC). . . . . . . . . . . . 2-25 Chapter 3 Installing the Data Module, Hardware Key, and Remote Maintenance Line . . . . . . . . . . . . . . . . . . . . . . . . . . . . . . . . . . . . . . . . . . . . . . . . . . . . . . . . . . . . . . . 3-1 Introduction . . . . . . . . . . . . . . . . . . . . . . . . . . . . . . . . . . . . . . . . . . . . . . . . . . . . . 3-1 Installing the Data Module. . . . . . . . . . . . . . . . . . . . . . . . . . . . . . . . . . . . . . . . . . 3-2 Installing the 7400B/7400B Plus Data Module with a Telephone . . . . . . . . 3-2 Installing a 7400B/7400B Plus Data Module without a Telephone . . . . . . . 3-2 Selecting an EIA-232-D Cable . . . . . . . . . . . . . . . . . . . . . . . . . . . . . . . . 3-3 Setting the 7400B/7400B Plus Data Module Configuration . . . . . . . . . . 3-3 Connecting the EIA-232-D Cable . . . . . . . . . . . . . . . . . . . . . . . . . . . . . . 3-5 Connecting the DCP Type D8W Cord . . . . . . . . . . . . . . . . . . . . . . . . . . . 3-6 Connecting the Power Supply . . . . . . . . . . . . . . . . . . . . . . . . . . . . . . . . . 3-6 Power Up . . . . . . . . . . . . . . . . . . . . . . . . . . . . . . . . . . . . . . . . . . . . . . . . . 3-7 Installing an 8400B Plus Data Module with a Telephone. . . . . . . . . . . . . . . 3-7 Selecting an EIA-232-D Cable . . . . . . . . . . . . . . . . . . . . . . . . . . . . . . . . 3-7 Connecting the EIA-232-D Cable . . . . . . . . . . . . . . . . . . . . . . . . . . . . . . 3-8 Connecting the DCP Type D8W Cord . . . . . . . . . . . . . . . . . . . . . . . . . . . 3-9 Installing an 8400B Plus Data Module without a Telephone . . . . . . . . . . . 3-12 Power Up . . . . . . . . . . . . . . . . . . . . . . . . . . . . . . . . . . . . . . . . . . . . . . . . 3-13 Installing a Hardware Key . . . . . . . . . . . . . . . . . . . . . . . . . . . . . . . . . . . . . . . . . 3-14 Chapter 4 Installing and Removing BCMS Vu Software . . . . . . . . . . . . . . . . . . . 4-1 Introduction . . . . . . . . . . . . . . . . . . . . . . . . . . . . . . . . . . . . . . . . . . . . . . . . . . . . . 4-1 Installing BCMS Vu Server Software . . . . . . . . . . . . . . . . . . . . . . . . . . . . . . . . . 4-2 Welcome . . . . . . . . . . . . . . . . . . . . . . . . . . . . . . . . . . . . . . . . . . . . . . . . . . . . 4-3 Choose Destination Location . . . . . . . . . . . . . . . . . . . . . . . . . . . . . . . . . . . . 4-6 Select Program Folder . . . . . . . . . . . . . . . . . . . . . . . . . . . . . . . . . . . . . . . . . 4-7 Start Copying Files . . . . . . . . . . . . . . . . . . . . . . . . . . . . . . . . . . . . . . . . . . . . 4-9 Setup Complete. . . . . . . . . . . . . . . . . . . . . . . . . . . . . . . . . . . . . . . . . . . . . . 4-10 Removing the BCMS Vu R1 Start Icon . . . . . . . . . . . . . . . . . . . . . . . . . . . 4-11 Removing BCMS Vu Server Software . . . . . . . . . . . . . . . . . . . . . . . . . . . . . . . 4-12 Installing BCMS Vu Client Software. . . . . . . . . . . . . . . . . . . . . . . . . . . . . . . . . 4-14 Welcome . . . . . . . . . . . . . . . . . . . . . . . . . . . . . . . . . . . . . . . . . . . . . . . . . . . 4-15 Choose Destination Location . . . . . . . . . . . . . . . . . . . . . . . . . . . . . . . . . . . 4-19 Select Program Folder . . . . . . . . . . . . . . . . . . . . . . . . . . . . . . . . . . . . . . . . 4-21 Start Copying Files . . . . . . . . . . . . . . . . . . . . . . . . . . . . . . . . . . . . . . . . . . . 4-22 Setup Complete. . . . . . . . . . . . . . . . . . . . . . . . . . . . . . . . . . . . . . . . . . . . . . 4-23 Removing BCMS Vu Client Software . . . . . . . . . . . . . . . . . . . . . . . . . . . . . . . . 4-24 Installing BCMS Vu Wallboard Software . . . . . . . . . . . . . . . . . . . . . . . . . . . . . 4-26 Welcome . . . . . . . . . . . . . . . . . . . . . . . . . . . . . . . . . . . . . . . . . . . . . . . . . . . 4-28 Choose Destination Location Window . . . . . . . . . . . . . . . . . . . . . . . . . . . . 4-32 Select Program Folder . . . . . . . . . . . . . . . . . . . . . . . . . . . . . . . . . . . . . . . . 4-33 Start Copying Files . . . . . . . . . . . . . . . . . . . . . . . . . . . . . . . . . . . . . . . . . . . 4-34 Setup Complete. . . . . . . . . . . . . . . . . . . . . . . . . . . . . . . . . . . . . . . . . . . . . . 4-35 Removing BCMS Vu Wallboard Software . . . . . . . . . . . . . . . . . . . . . . . . . . . . 4-36 TOC-x Table of Contents Chapter 5 Installing a Wallboard. . . . . . . . . . . . . . . . . . . . . . . . . . . . . . . . . . . . . . Introduction. . . . . . . . . . . . . . . . . . . . . . . . . . . . . . . . . . . . . . . . . . . . . . . . . . . . . Related Documents . . . . . . . . . . . . . . . . . . . . . . . . . . . . . . . . . . . . . . . . . . . Wallboard Types . . . . . . . . . . . . . . . . . . . . . . . . . . . . . . . . . . . . . . . . . . . . . . . . . Installing the Wallboard . . . . . . . . . . . . . . . . . . . . . . . . . . . . . . . . . . . . . . . . . . . Registering a Wallboard . . . . . . . . . . . . . . . . . . . . . . . . . . . . . . . . . . . . . . . . . . . 5-1 5-1 5-1 5-2 5-3 5-4 Chapter 6 Troubleshooting Problems . . . . . . . . . . . . . . . . . . . . . . . . . . . . . . . . . . 6-1 Introduction. . . . . . . . . . . . . . . . . . . . . . . . . . . . . . . . . . . . . . . . . . . . . . . . . . . . . 6-1 Troubleshooting BCMS Vu Installation . . . . . . . . . . . . . . . . . . . . . . . . . . . . . . . 6-2 TOC-xi Table of Contents TOC-xii Preface 0 Introduction Note 0 In this guide, the term “DEFINITY system” refers to: DEFINITY® ProLogixTM ; DEFINITY® ECS Generic 3 Version 4 (G3V4), R5, or later; and DEFINITY® ONETM Communications System R2 (DEFINITY ONE). The BCMS Vu Software R2 Installation Guide tells you how to install the BCMS Vu R2 Server, Client, and Wallboard software. It includes procedures for installing the BCMS Vu software from the distribution CD-ROM, and installing a data module, hardware key, and a wallboard to be used with the BCMS Vu software. The final chapter provides guidelines for responding to problems that may be encountered during the installation process. The BCMS Vu Software Installation Guide is intended for anyone who is installing the BCMS Vu software. It assumes that you are familiar with your computer and the Microsoft® Windows® 95, Windows® 98, or Windows® NT 4.0 operating system, including standard Windows conventions, such as using the F1 key to activate Help. The following sections are included in this Preface: • Contents of this Document • Conventions Used in this Document • Related Documents. Introduction P-1 Preface Contents of This Document This book describes what you need to know to install the BCMS Vu software. The guide is organized into the following chapters: Chapter 1 Introduction Specifies the equipment required to run the BCMS Vu software and outlines the steps required to install it. Chapter 2 Administering the DEFINITY System and Configuring the Network Tells you what to do to the DEFINITY system so it can communicate with BCMS Vu Server software. Chapter 3 Installing the Data Module, Hardware Key, and Remote Maintenance Line Tells you how to connect and configure the data module, how to connect the hardware key approved for use with BCMS Vu software, and set up a telephone line for remote maintenance. Chapter 4 Installing and Removing BCMS Vu Software Tells you how to install the Server, Client, and Wallboard software from the distribution CD-ROM, and how to delete the software from your PC when you no longer want it. Chapter 5 Installing a Wallboard Tells you how to connect and configure the wallboards that are supported by BCMS Vu software. P-2 Contents of This Document 0 Preface Troubleshooting Problems Contains guidelines for responding to problems that may occur when you install the BCMS Vu software, the hardware key, the data module, and the wallboard. Contents of This Document P-3 Preface Chapter 6 Preface Conventions Used in This Document The following conventions are used in this document: Bold type Menu names, button names, option names, and file paths on a disk are shown in bold type. For example: “Select Save from the File menu.” “The file is located in C:\Program Files\.” Sometimes items are shown in bold type for emphasis. Italics Italics are used for trademarks, the exact wording of file names, and the titles of referenced documents. For example “BCMS Vu software runs on Microsoft Windows.” “Look for the file bcmsvuclient.” Sometimes words are italicized for emphasis. Mouse button Unless the secondary mouse button is specified, use the primary mouse button whenever you are instructed to click or select an item. Terminology Standard call center industry terminology is used in this document, as well as terms such as split/skill, ACD, and AUX. For definitions of terms used in this document, refer to the Glossary. P-4 Conventions Used in This Document 0 Preface Related Documents The BCMS Vu Software R2 User Guide contains instructions on how to use BCMS Vu software after successful installation. Data Module Documents The procedures in this installation guide assume that you have some familiarity with installing data modules. If you have never installed a data module before, you should be sure you have access to the appropriate data module documentation. The BCMS Vu software supports the 8400B Plus and the 7400B/7400B Plus Data Modules. The available documents for these data modules are as follows: • 8400B Plus Data Module User Guide. • 7400B/7400B Plus Data Module User Guide. Note Data Module documents do not apply to DEFINITY ONE. Other Related Documents • BCMS Vu Wallboard Models WB1, WB2, IW1, and IW2 Installation, Programming, and Troubleshooting Instructions (555-230-706) • Wallboard Models WB3 and IW3 Installation, Programming, and Troubleshooting Instructions • Wallboard Model WB5 Installation, Programming, Troubleshooting Instructions • BCMS Vu Software R2 User Guide Located on the BCMSVu CD ROM: as \Documents\<Language>\User Guide.PDF Substitute <Language> with a specific directory. For example, D:\Documents\English\User Guide.PDF Related Documents P-5 Preface 0 Preface P-6 Related Documents Introduction IMPORTANT 1 1 Before you attempt to install the BCMS Vu software, be sure to look at and use the appropriate checklist in the section entitled “Installation Checklist” at the end of this chapter. This checklist is critical for helping you to perform all of the steps in the correct order. This chapter • Gives you general information about BCMS Vu software • Outlines the steps involved in installing BCMS Vu software • Lists the hardware and software requirements for the PC on which you are installing the software • Discusses the software that is required for the maintenance contract. 1-1 Introduction This chapter is organized into the following sections: • About BCMS Vu Software • Differences between Release 1 and Release 2 of BCMS Vu • Differences between Release 2 Version 1, and Release 2 Version 2 of BCMS Vu • Differences between Release 2 Version 2, and Release 2 Version 3 of BCMS Vu • Overview of the Installation • Checking the BCMS Vu Software Package Contents • What You Need on Your PC • Upgrading from BCMS Vu Release 1 to BCMS Vu Release 2 • Software Required for Maintenance Contracts • Installation Checklist • Acceptance Criteria. About BCMS Vu Software R2 Avaya BCMS Vu Software R2 is a graphical user interface software application for monitoring the status and performance of a call center, using data collected in the Basic Call Management System (BCMS) on a DEFINITY system. BCMS Vu Software R2 supports the DEFINITY Prologix, DEFINITY G3V4 (load 64 or later), ECS R5 or later, and DEFINITY ONE. 1-2 About BCMS Vu Software R2 1 Introduction BCMS Vu Software R2 and Connectivity to DEFINITY 1 • All DEFINITY systems provide LAN connectivity to BCMS Vu. DEFINITY ONE R2 or older also provides LAN access. • DEFINITY Prologix, DEFINITY G3V4 (load 64 or later), ECS R5 or later, also provide Data Module connectivity to BCMS Vu. BCMS Vu R2 Software Features Here are a some key features of BCMS Vu R2 software. • Takes real-time data from the DEFINITY system and displays it in textual and graphical form on the monitor of a PC • Allows the textual form of this real-time data to be printed • Allows this real-time data to be displayed on external wallboards • Allows posting of messages on external wallboards • Supports several types of wallboards • Stores data from the DEFINITY system (which retains data no longer than one week) on a PC’s hard disk • Displays this stored data in a table format and permits access to it by third-party products • Allows this stored data to be printed • Allows access to data from several DEFINITY systems. About BCMS Vu Software R2 1-3 1 Chapter 1 The type of DEFINITY system determines your connectivity. Introduction Operating Environment 1 BCMS Vu runs in the Microsoft Windows operating environment. The BCMSVu Server software runs on an IBM® compatible PC that is running the Microsoft Windows NT 4.0 Workstation or Server operating system. The BCMS Vu Client software runs on an IBM compatible PC that is running the Microsoft Windows 95, Windows 98, Windows 2000 Professional or Server, or Windows NT 4.0 Workstation or Server operating system. Note that the BCMS Vu Software R2 is not supported for 486 PCs, nor is it supported for all localized Windows 95, 98, Windows 2000 Professional or Server, and Windows NT 4.0 operating systems. Note Avaya certifies that BCMS Vu Software R2 has been tested and found to run co-resident with Microsoft Office 95, Microsoft Office 97, Microsoft Office 2000, Intuity Message Manager™, CentreVu Supervisor™, CentreVu Agent™, and Symantec pcANYWHERE™. Avaya makes no claims whatsoever as to the compatibility of BCMS Vu Software R2 with any other software application. Those who attempt to run BCMS Vu Software R2 with any other co-resident application do so at their own risk. Differences Between R1 and R2 of BCMS Vu Release 2 of BCMS Vu is the response by Avaya to requests from users for more features than exist on Release 1. The most obvious difference between Release 1 and Release 2 is the separation of the Server application from the Client application. The Server application is installed on one PC, which is connected to a DEFINITY system. The Server obtains data from the DEFINITY system. Client applications are installed on the same PC as the Server or on other PCs, which connect to the server over a LAN, instead of connecting directly to the DEFINITY system. 1-4 Differences Between R1 and R2 of BCMS Vu 1 Introduction • Access real-time data without each BCMS Vu program having a direct connection to a system management port on the DEFINITY system. • Create real-time pie chart graphs and time-trace graphs. • Print real-time text reports. • Schedule the printing of historical reports. • Send displays to wallboards connected to other PCs in the network. Wallboards need to be registered with but not physically connected to the Server PC. • Send one report to several wallboards or send different reports to wallboards daisy-chained together. • Alternate reports and a broadcast message to the same wallboard or wallboards. • Define four levels of alerts and thresholds in reports. • Manage the storage of interval and daily data separately. • In addition to the above, BCMS Vu R2 is now licensed for one, five or ten Clients. • In BCMS Vu R1, thresholds applied across all splits/skills or VDNs. Now you can define thresholds for each split/skill or VDN. • The 486 processor is no longer supported. Chapter 1 With Release 2, users can: Differences Between R2 Version 1 and R2 Version 2 of BCMS Vu 1 R2 Version 2 BCMS Vu introduces the support of LAN connectivity to the DEFINITY ONE platform. Differences Between R1 and R2 of BCMS Vu 1-5 Introduction Differences Between R2 Version 1 and R2 Version 3 of BCMS Vu 1 R2 Version 2 BCMS Vu introduces the support of LAN connectivity to the DEFINITY ECS and ProLogix platform. For more information, refer to the “serverreadme.txt” file on the CD-ROM. Overview of the Installation The steps to complete the installation and setup of BCMS Vu Software R2 are: 1. Administer the DEFINITY system. 2. Administer the network (required for the DEFINITY system) or standalone PC, if any. 3. If using a data module, install the data module. 4. Install the hardware key on the Server PC. 5. Install the BCMS Vu Server software. 6. Install the BCMS Vu Client software. 7. Install the BCMS Vu Wallboard software if you are using wallboards. 8. Install the wallboard(s) if you are using any. 9. Configure BCMS Vu software. 10. Verify connectivity to the DEFINITY system. 11. Verify that acceptance criteria have been met. The remaining chapters of the guide describe these steps. 1-6 Overview of the Installation 1 Introduction Checking the BCMS Vu Software Package Contents 1 • Program disk — your BCMS Vu Software R2 package should contain a CD-ROM with the software program. • Hardware Key — The hardware key must be labeled “R2.” There are three versions, which allow one, up to five, and up to ten Clients to be connected to the Server. • pcANYWHERE software • Documentation — your BCMS Vu Software R2 package should contain the following documents: —BCMS Vu Software R2 Installation Guide, Located on the BCMS Vu program disk: as \Documents\<Language>\Intstallation Guide.PDF Substitute <Language> with a specific directory. For example, D:\Documents\English\InstallGuide.PDF —BCMS Vu Software R2 User Guide Located on the BCMS Vu program disk: as \Documents\<Language>\User Guide.PDF Substitute <Language> with a specific directory. For example, D:\Documents\English\UserGuide.PDF If any of the items is missing or damaged, contact your Avaya Account team, representative, or distributor. Checking the BCMS Vu Software Package Contents 1-7 Chapter 1 To be sure you have everything you need, verify that the following items are included in the software package: Introduction What You Need on Your PC 1 To install BCMS Vu Software R2, you must have at least the following hardware and software: For the BCMS Vu Server PC • A single-processor Pentium • Windows NT Server or Workstation with the appropriate Service Pack installed on the PC. • Windows 2000 Professional or Server. • 64 MB of main memory • Up to 500 MB (512,000 KB) of disk space* • A double-speed CD-ROM drive. Note ❐ If you install the software from a remote network drive, the machine on which the software is installed (either Server, Client, or Wallboard) does not need a CD-ROM drive. Either of the following: – If you are using a data module, two external serial ports. One for data module and one for pcAnywhere. – A Network Interface Card (NIC), for TCP/IP LAN connectivity to the DEFINITY system. *For splits/skills, agents, VDNs and trunk groups measured by BCMS, the following formula is an approximate guide to the space required in megabytes for each day’s historical data when the interval measured is an hour. (When the interval is half-hour, use 185 instead of 370 in the formula.) # splits/skills + # agents + # trunk groups + #VDNs (370) * BCMS interval in hours 1-8 What You Need on Your PC 1 Introduction ❐ You may need other unused serial ports: – One to connect to a wallboard. This serial port must be an external port. ❐ A parallel port to connect the hardware key. A printer may be also connected to this port. ❐ The BCMS Vu Software R2 distribution CD-ROM. ❐ If using a data module, either an 8400B Plus or 7400B/7400B Plus that is capable of accessing the DEFINITY system. ❐ A DEFINITY system login name and password for access to BCMS. Chapter 1 – One for remote maintenance if you are using an external modem. – For DEFINITY systems other than DEFINITY ONE, a DEFINITY system telephone number (hunt group extension for Netcon channel) is required to connect via the data module. – For all DEFINITY systems, a DEFINITY hostname/IP address is required to connect via LAN. ❐ A sound card and speakers if you want to use audible alerts. ❐ The pcANYWHERE CD-ROM. ❐ An internal or external modem for remote maintenance using pcANYWHERE. ❐ The name of the Server PC, the names of all Client PCs on the network, and the names of all wallboards on the network that you want to use. For the BCMS Vu Client PC ❐ A single-processor Pentium. ❐ 32 MB of main memory (with Windows 95 or Windows 98 installed) or 64 MB of memory (with Windows 2000 Professional or Server or Windows NT 4.0 installed). What You Need on Your PC 1-9 1 Introduction ❐ 5 MB (5,120 KB) of free disk space. ❐ A double speed CD-ROM drive. ❐ A serial port for each external wallboard connected to the PC, or one port if the wallboards are daisy-chained. ❐ Windows 95, Windows 98, Windows 2000 Professional or Server or Windows NT 4.0 Workstation or Server with at least Service Pack 4 installed on the PC. ❐ The BCMS Vu Software R2 distribution CD-ROM. ❐ Optionally, one of the wallboards supported by BCMS Vu software. ❐ The name of the Server you want to connect to. ❐ A sound card and speakers if you want to use audible alerts. For a Wallboard PC without Client Software ❐ A single-processor Pentium. ❐ Windows 95, Windows 98, Windows 2000 Professional or Server, or Windows NT 4.0 installed on the PC. ❐ 32 MB of RAM. ❐ 10 MB of free disk space. ❐ A double-speed CD-ROM drive. ❐ An available serial port for each non-daisy-chained wallboard. 1-10 What You Need on Your PC 1 Introduction Upgrading from R1 on Windows NT 4.0 to R2 Server We recommend that when you upgrade from BCMSVu R1 on Windows NT 4.0 to BCMSVu R2 Server, you do not remove BCMSVu R1, because you thereby preserves historical data, saved reports, and certain configuration parameters. We also recommend that you install the R2 Server software on the R1 PC where the historical database is located, although this is not required. Note When you upgrade from R1 to an R2 Server, • • • • • • Note The R2 Server PC must be a Pentium. The R2 Server PC must have at least 64 MB of RAM. Historical data is copied to the R2 Server under the default Server name. For example, if you are installing the Server on the C: drive, historical data is copied to C:\Program Files\Avaya\BCMS Vu\Server\BCMSVu Server. Configuration information BCMS data, Server connection, and configuration information is unchanged. Saved reports remain where they were before the upgrade. R2 Client software can open these reports. Wallboard configuration is not saved. You must readminister it. After you upgrade the R2 software and verify that it functions properly, you should remove the R1 software: 1. In Control Panel, select Add/Remove Programs. 2. Highlight “BCMSVu 1.0”. 3. Select Add/Remove. 4. Return to Add/Remove Programs. 5. Highlight Data Access Objects (DAO) 3.0”. 6. Select Add/Remove. 7. Exit Add/Remove Programs and Control Panel. Upgrading from BCMS Vu R1 to BCMS Vu R2 1-11 1 1 Chapter 1 Upgrading from BCMS Vu R1 to BCMS Vu R2 Introduction Upgrading from R1 on Windows 95 or Windows 98 to R2 Server 1 When you upgrade from R1 to an R2 Server, Windows NT 4.0 must be the operating system on the PC before you install R2. If R1 was installed on Windows 95 or Windows 98, you must install NT 4.0 on the PC before you install R2. Refer to “What you need on your PC” in this chapter. To upgrade from R1 on Windows 95 or Windows 98 to R2 Server, 1. Find the file entitled “histdb.mdb”; the default location is C:\Program Files\Avaya\BCMSVu\Server\BCMSVu Server\. Copy it to a location somewhere other than the PC on which BCMSVu R1 is installed. 2. Search through the Windows 95 or Windows 98 configuration wizard and write down all the information displayed there, for example, the login and password, phone number, and download interval and start time. Save this information; you will have to manually re-enter it after you install Windows NT 4.0 on the PC. 3. Install Windows NT 4.0 on the PC. During the NT 4.0 installation, you will be asked if you want to replace the existing Windows 95 or Windows 98 disk partition with an NTcompatible disk partition. We recommend that you choose to use an NTcompatible partition for best Windows NT operation. Warning Replacing the existing disk partition will delete ALL existing files and data on the disk. 4. After you have installed Windows NT 4.0 on the PC, install BCMSVu R2 Server on the PC. Refer to "Installation Checklist" in this chapter and "Installing BCMS Vu Server Software" in chapter 4. 5. Go through the Windows NT 4.0 configuration wizard and configure it using the information you wrote down in step 2. 1-12 Upgrading from BCMS Vu R1 to BCMS Vu R2 Introduction Changing R2 Server from Windows 95 or Windows 98 to Windows NT 4.0 1 Avaya does not support the use of BCMSVu R2 Server on Windows 95 or Windows 98. If you are presently running BCMSVu R2 on Windows 95 Windows 98, you must change the operating system to Windows NT 4.0 in order to receive continued BCMSVu service and support. To change R2 Server from Windows 95 or Windows 98 to Windows NT 4.0, perform the steps in "Upgrading from R1 on Windows 95 or Windows 98 to R2 Server" above. Upgrading from R1 to R2 Client When you upgrade from an R1 to an R2 Client, • The Client PC must be a Pentium; a 486 is not sufficient. • The Client PC must have at least 32 MB of RAM. • Historical data remains undisturbed where it was before the upgrade. The Client can display historical data. Ideally, historical data was on only one of the R1 PCs, and that is the PC on which R2 Server software is being installed. If the database is on a PC that is to become a Client, you can either a) move the database to the Server PC, or b) give the Server PC the path to the client PC’s folder containing the database. The former is preferred, because otherwise the Server PC must have access to the Client PC’s database in order to perform downloads. • Saved reports remain where they were before the upgrade. The R2 Client can display them. Wallboard configuration is not saved. The first time you try to open a saved report after upgrading to BCMS Vu R2 Client, you are asked if you want to convert the old R1 report to an R2 report. Choose “Yes.” Upgrading from BCMS Vu R1 to BCMS Vu R2 1-13 1 Chapter 1 6. If, when you configure BCMSVu Server, you choose to store the database in the default location, copy the file “histdb.mdb” to C:\Program Files\Avaya\BCMS Vu\Server\BCMSVuServer\. If you choose a different location, copy “histdb.mdb” to that location. Introduction • After you install BCMS Vu R2 software over BCMS Vu R1 software, you should remove the BCMS Vu R1 start icon from the Windows start menu. Instructions for this are at the end of the software installation procedures in Chapter 4. Software Required for Maintenance Contracts 1 In addition to installing BMCS Vu software, you need to install pcANYWHERE software on the same PC as the Server software. The pcANYWHERE software enables Avaya to log into your PC remotely and perform troubleshooting procedures. Use the installation procedures in the pcANYWHERE documentation to install your Server PC as a host computer. Avaya recommends that pcANYWHERE software be opened only when working with Avaya personnel, to prevent unauthorized remote access to the BCMS Vu Server PC. Remote access is possible only when pcANYWHERE software is open and set up as a host PC. Caution Because pcANYWHERE software allows a remote PC to access the BCMS Vu Server PC, it is essential that you take the following precautions: •While installing pcANYWHERE software, do not select the Autoload option. The Autoload option starts pcANYWHERE each time the computer is turned on. •Do not start pcANYWHERE software unless you are asked to do so by Avaya, and be sure to close it immediately afterwards. •If you must leave pcANYWHERE software open at all times for your own purposes, use a password that is not related in any way to the passwords you use to access the DEFINITY system or BCMS. Include characters in the password that are not alphabetic (use numbers, special characters). Do not make this password widely known. Refer to the pcANYWHERE user’s guide for instructions on establishing passwords. 1-14 Software Required for Maintenance Contracts Introduction Installation Checklist Note Before you attempt to install BCMS Vu software, be sure to look at and use the appropriate check list in this section. This checklist is critical for helping you to perform all of the steps in the correct order. Chapter 1 IMPORTANT 1 Avaya certifies that BCMS Vu software has been tested and found to run co-resident with Microsoft Office 95, Microsoft Office 97, Microsoft Office 2000 Professional or Server, Intuity Message Manager™, CentreVu Supervisor™, CentreVu Agent™, and Symantec pcANYWHERE™. Avaya makes no claims whatsoever as to the compatibility of BCMS Vu software with any other software application. Those who attempt to run BCMS Vu software with any other co-resident application do so at their own risk. Installing BCMS Vu R2 Be sure you know the following or have access to: ❐ The login and password for all PCs ❐ The BCMS Vu login and password administered on the DEFINITY system ❐ The name of the Server PC ❐ The IP address of the Server PC ❐ The Windows Login IDs of all Client users Installation Checklist 1-15 1 Introduction ❐ The names of all PCs to which you attach wallboards ❐ The addresses of all wallboards ❐ If using a data module, the COM Port used by the 7400 or 8400 data module that connects to the DEFINITY system (other than DEFINITY ONE). ❐ The names of PCs and associated COM Ports to which wallboards are attached ❐ If you are on a network, the network domain. Connecting to a DEFINITY system requires that the server PC be on the network. ❐ The telephone number for BCMS Vu to access the DEFINITY system (the hunt group extension used for Netcon channels). This is not applicable to DEFINITY ONE systems. ❐ Hostname/IP address of the DEFINITY system. On the Server PC 1 ❐ Make sure you have everything listed in “Checking the BCMS Vu Software Package Contents” on page 1-7, “What You Need on Your PC” on page 1-8, and “Software Required for Maintenance Contracts” on page 1-14. If you are upgrading from R1 to R2, read “Upgrading from BCMS Vu R1 to BCMS Vu R2” on page 1-11. ❐ Turn off your PC. ❐ If using a Data Module, See “Installing the Data Module” on page 3-2. ❐ Install the hardware key. See “Installing a Hardware Key” on page 3-14. ❐ Administer the DEFINITY system. See “Administering the DEFINITY System” on page 2-2. ❐ Administer the network, if appropriate. See “Configuring a Network” on page 2-20. ❐ Administer a stand-alone PC, if appropriate. See “Configuring a Network” on page 2-20. 1-16 Installation Checklist ❐ Install the Server software. See “Installing BCMS Vu Server Software” on page 4-2. Reboot the PC unless you are going to install the Client software on the Server PC later. ❐ Install the Client software, if appropriate. See “Installing BCMS Vu Client Software” on page 4-14. (Reboot after you install the Client software.) ❐ Start the Server software. See “Starting BCMS Vu Server Software” in Chapter 2 of BCMS Vu Software R2 User Guide. ❐ Set up the DEFINITY system connection. See “DEFINITY System Connection Configuration Wizard” in Chapter 4 of BCMS Vu Software R2 User Guide. ❐ Schedule data downloads. See “Schedule Data Download Configuration Wizard” in Chapter 4 of BCMS Vu Software R2 User Guide. ❐ Configure Clients. See “Client Registration Configuration Wizard” in Chapter 4 of BCMS Vu Software R2 User Guide ❐ Configure all wallboards that you will be using that are connected to PCs on the network. Refer to “Configuring Wallboards,” page 4-10 in BCMS Vu Software R2 User Guide. Note ❐ Chapter 1 Introduction You do not need to install the Wallboard software on the PC on which you have installed the Server software. Install pcANYWHERE. See “Software Required for Maintenance Contracts” on page 1-14. On the Client PC 1 ❐ If you are going to install external wallboards on this PC, power down the PC. ❐ If appropriate, connect wallboards to this Client PC. Refer to “Installing the Wallboard” on page 5-3 and to your wallboard user manual. After you install the wallboards, turn on the PC. Installation Checklist 1-17 Introduction ❐ Install the Client software. See “Installing BCMS Vu Client Software” on page 4-14. Reboot unless you are going to install Wallboard software on the Client PC. ❐ If a wallboard is connected to this Client PC and BCMSVu Server software is not installed on this PC, install the Wallboard software. See “Installing BCMS Vu Wallboard Software” on page 4-26. Reboot your PC. ❐ Start the Client software. See “Starting BCMS Vu Client Software” in Chapter 3 of BCMS Vu Software R2 User Guide. ❐ Configure the Client. See “Configuring Thresholds and Maximum Values,” “Activating Alerts,” and “Color Palette Configuration” in Chapter 4 of BCMS Vu Software R2 User Guide. ❐ If you have one or more wallboards connected to this PC start the wallboard software. Refer to “Starting Wallboard Software,” page 3-14 in BCMS Vu Software R2 User Guide. On a Wallboard PC without Client Software Installed ❐ Install Wallboard software. Refer to “Installing BCMS Vu Wallboard Software” on page 4-26. ❐ Start the Wallboard software. Refer to “Starting Wallboard Software,” page 3-14 in BCMS Vu Software R2 User Guide. Acceptance ❐ Verify that the acceptance criteria on page 1-19 have been met. 1-18 Installation Checklist 1 1 Introduction Acceptance Criteria 1 ❐ The data module is installed (if using a data module). ❐ The network is configured properly. ❐ The DEFINITY system has been administered. ❐ pcANYWHERE is installed on the Server PC. ❐ BCMS Vu Server software is installed. ❐ BCMS Vu Client software is installed. ❐ The DEFINITY system is registered with the Server. ❐ All clients are registered with the Server. ❐ A historical data download has been performed from the Server. ❐ One real-time report has been run from each Client. ❐ One historical report has been run from each Client. Acceptance Criteria 1-19 Chapter 1 The software installation can be considered finished when the following criteria are met: Introduction 1-20 Acceptance Criteria Administering the DEFINITY System and Configuring the Network 2 2 This chapter explains certain administrative tasks you must do before you install BCMS Vu software. Specifically, it tells you how to: • Administer the DEFINITY system • Administer the DEFINITY system to support the data module (if appropriate) • Configure your network or stand-alone PC. 2-1 Introduction Administering the DEFINITY System Connecting the Components Note The Server PC can be located in the DEFINITY system equipment room or it can be anywhere in the building that is convenient to the user. If you are using the data module, we recommend that you administer the DEFINITY system and data module, using the instructions in this chapter, before you physically connect the data module to the PC and DEFINITY system. Refer to the Data Module User Guide for detailed instructions about connecting the power supply for the data module. Note Before you begin this procedure, be sure you know your customer login and password for the DEFINITY system. The customer login and password may be case-sensitive. 2-2 Administering the DEFINITY System 2 2 Introduction BCMS Vu server connected to the DEFINITY system via Data Module PC with BCMS Vu Administering the DEFINITY System 2-3 Chapter 1 The following diagrams show the connections required for the components of BCMS Vu. The first diagram depicts the BCMS Vu server connected to the DEFINITY system via the data module, and the next diagram depicts the BCMS Vu server connected to the DEFINITY system via TCP/IP LAN. Introduction BCMS Vu server connecting to the DEFINITY system via TCP/IP LAN DEFINITY SYSTEM PC with BCMS Vu and pcANYWHERE to analog DID ext port to analog CO business line RS-232 cable analog line Modem (can be internal to PC) Connect analog line from modem to one of these connections Installing an Analog Line An analog line is required for remote maintenance using pcANYWHERE. The analog line can be a DID extension on the DEFINITY system or a central office line. After the analog line is connected to the customer’s modem and pcANYWHERE software is installed, have the Technical Service Center verify that remote access is operational. Mark the analog line with the telephone number for future reference. 2-4 Administering the DEFINITY System 2 Introduction Administering The examples of screens in the following procedures are taken from a V5 DEFINITY system. If you have a different DEFINITY system, you will see slightly different screens. Refer to your DEFINITY system administration manual. Chapter 1 Note 2 Administering the DEFINITY System 2-5 Introduction BCMS Vu Login and Password This login and password is used by BCMS Vu to login to the DEFINITY system and download data. Add a new login and password in the DEFINITY system with the following command (this must be done with a customer’s login): Command:add login bcmsvu (case sensitive) Record this login and password because you will need it when you configure BCMS Vu. add login bcmsvu Page 1 of 1 LOGIN ADMINISTRATIOR Password of Login Making Change: LOGIN BEING ADMINISTERED Login’s Name: bcmsvu Login Type: customer Service Level: non- super user LOGIN’S PASSWORD INFORMATION Login’s Password: Reenter Login’s Password: Password Aging cycle Length (Days): Note Be sure the password aging cycle length is left blank. 2-6 Administering the DEFINITY System 2 Introduction If • Password aging for the BCMS Vu logon is in effect on the DEFINITY system and • Aging is in effect for the login that BCMS Vu Server uses to access the DEFINITY system and • The password expires, you must change the password on the DEFINITY system and in BCMS Vu Server for that login. To eliminate this problem altogether, you may turn off password aging on the DEFINITY system “add login” form. To do this leave the password aging field in the next screen blank. Administering the DEFINITY System 2-7 Chapter 1 Note Introduction Use the change permissions command and make sure the following fields (in bold type) are set to yes (“y”). change permissions bcmsvuPage 1 of 1 COMMAND PERMISSION CATEGORIES Login Name: bcmsvu COMMON COMMANDS Display Admin. and Maint. Data?y System Measurements?y System Mgmt Data Transfer Only?n ADMINISTRATION COMMANDS Administer Stations?nAdminister Features?n Administer Trunks?nAdminister Permissions? n Additional Restrictions?n MAINTENANCE COMMANDS 2-8 Administering the DEFINITY System Introduction In a traditional ACD (non-EAS) environment, BCMS/VuStats LoginIDs are USED MOSTLY when the customer has more than one agent using the same telephone set and wants to track each agent’s BCMS information separately. If the customer does not have this need, we recommend that this optional feature be set to no. The VuStats feature (turned to yes on customer options) can still be used, even though this field is set to no; only the recommended BCMS/VuStats LoginIDs will not be used. change system parameters customer-options OPTIONAL FEATURES G3 Version: V5Maximum Ports: 2800 Logged-in ACD Agents:500 Abbreviated Dialing Enhanced List?yCall Work Codes? n A/D Grp/Sys List Dialing Start at 01? nCAS Branch? n ACD? yCAS Main? y AT&T Adjunct Links?nDCS (Basic)? y Answer Supervision by Call ClassifierDCS Call Coverage ARS? yDTMF Feedback Signals for VRU?n ARS/AAR Partitioning?yEmergency Access to Attendant? y ASAI Interface?nExpert Agent Selection (EAS)? n ATMS? nExternal Device Alarm Admin? y Audible Message Waiting?yFlexible Billing? n Note If EAS is used and you want to use BCMS Agent LoginID, the screen on page 2-9 will be different (ACD LoginID will not appear) and cannot call up the screen on page 2-12. Administering the DEFINITY System 2-9 2 Chapter 1 BCMS Agent Login IDs (Non-EAS) Introduction Set the following two options as shown when you do not use BCMS logins. FEATURE-RELATED SYSTEM PARAMETERS SYSTEM PRINTER PARAMETERS System Printer Extension: 4580Lines Per Page: 60 EIA Device Bit Rate: 9600 SYSTEM-WIDE PARAMETERS Switch Name: DEFINITY G3siV4 CALL CENTER SYSTEM PARAMETERS Expert Agent Selection (EAS) Enabled?n Direct Agent Announcement Delay: Minimum Agent-LoginID Password Length:Converse Delay Data 1: 0 Data2: 2 Direct Agent Announcement Extension:Converse Pulse ON: 100 OFF: 70 Msg Waiting Lamp Indicates Status For: stationPrompting Timeout (secs):10 CALL MANAGEMENT SYSTEM PARAMETERS BCMS/VuStats Measurement Interval: hour BCMS/VuStats Abandon Call Timer (seconds):Validate Login IDs?n ACD Login Identification Length:(see note)Adjunct CMS Release: MALICIOUS CALL TRACE PARAMETERS Apply MCT Warning Tone? nMCT Voice Recorder Trunk Group: Note The customer decides the ACD Login Identification Length. 2-10 Administering the DEFINITY System Introduction If the customer does need the BCMS Agent Login ID feature, set the options as shown in the following window: Verify that BCMS/VuStats LoginIDs is set to ”y.” If it is not, call Avaya. Chapter 1 Note Administering the DEFINITY System 2-11 Introduction display system parameters customer-optionsPage 1 of 2 OPTIONAL FEATURES G3 Version: V4Maximum Ports: 2800 Logged-in ACD Agents: 500 Abbreviated Dialing Enhanced List?yCall Work Codes:n A/D Grp/Sys List Dialing Start at 01?nCAS Branch?n ACD? yCAS Main?y AT&T Adjunct Links?nDCS (Basic)?y Answer Supervision by Call Classifier?nDCS Call Coverage?y ARS? yDTMF Feedback Signals for VRU?n ARS/AAR Partitioning?yEmergency Access to Attendant?y ASAI Interface?nExpert Agent Selection (EAS)?n ATMS? nExternal Device Alarm Admin?y Audible Message Waiting?yFlexible Billing? n Authorization Codes?yForced ACD Calls?n BCMS (Basic)?yForced Entry of Account Codes?y If you use the BCMS/VuStats LoginID feature, the following form must also be administered with agent Login IDs and Name. BCMS agent reports use this LoginID and name on agent reports. The Login ID does not have to match extensions on the dial plan. 2-12 Administering the DEFINITY System Introduction change bcms-vustats loginIDsPage 1 of 2 BCMS/VuSTATS LOGIN IDS Login ID 1: 7701 Name Login IDName John Smith17: 2: 18: 3: 19: 4: 20: 5: 21: 6: 22: 7: 23: 8: 24: 9: 25: 10: 26: 11: 27 12: 28 Administering the DEFINITY System 2-13 Chapter 1 Assigned Members: 1 of 400 administered Introduction Administering the DEFINITY System to Support the Data Module 2 The data module can be used with DEFINITY ProLogix or DEFINITY System G3 V4, R5 or later. It cannot be used with a DEFINITY ONE System. For a DEFINITY ONE system, go to the next section, “Configuring a Network.” Data Module without a Telephone The following form shows the software translation for a data module without a telephone. The data extension and port must be assigned by the local account team or customer. Command: add data-module <number> (case sensitive) DATA MODULE Data Extension: _______Name:BCMS VuBCC: 2 Type: pdmCOS: 1 Remote Loop-Around Test?n Port: _____COR: 1 Secondary data module?n TN: Connected to: dte 1 ITC: restricted ABBREVIATED DIALING List 1: SPECIAL DIALING OPTION: ASSIGNED MEMBER (Station with a data extension button for this data module) 2-14 Administering the DEFINITY System to Support the Data Module 2 Introduction Data Module with a Telephone 2 When you change the data module field to yes on the station form, an additional page is added to the station form. The station extension, port, and data extension must be assigned locally. Page 1 STATION Extension: BCC: 0 TN:1 Type: 8411D Lock Message? n COR: 1 Port: Security Code: COS:1 Name: Coverage Path: FEATURE OPTIONS LWC Reception: msa-spaAuto Select Any Idle Appearance? n LWC Activation?yCoverage Msg Retrieval?y CDR Privacy?nAuto Answer:none Redirect Notification?yData Restriction?n Per Button Ring Control?nIdle Appearance Preference? n Bridged Call alerting?nPersonalized Ringing Pattern: 1 Active Station Ringing: singleRestrict Last Appearance?y Data Module?yMute Button Enabled? y Speakerphone: 2-way Audible Message Waiting? n Display Language: englishDisp Client Redir?n Message Lamp Ext:Select Last Used Appearance?n Administering the DEFINITY System to Support the Data Module 2-15 Chapter 1 The following form shows the software translations for a data module with a telephone. Introduction Page 4 STATION DATA MODULE Data Extension: Name: BCC: 2 ITC: restricted BCMS VuCOR: 1COS: 1 TN: 1 ABBREVIATED DIALING List 1: SPECIAL DIALING OPTION: ASSIGNED MEMBER (Station with a data extension button for this data module) Ext 1: 2-16 Administering the DEFINITY System to Support the Data Module Introduction Netcon Channels for DEFINITY G3SI or ProLogix System Ports for DEFINITY G3r 2 To determine if a hunt group has been administered, issue the following command: list hunt-group If you find a hunt-group with the name “netcon” or “system ports,” record the group extension number being used. You will use this later to configure BCMS Vu. The hunt group number, extension, and members are determined locally by the account team or customer. display hunt-group 20 Page 1 of 10 HUNT GROUP Group Name: netcon or system ports Group Number: 20Group Extension: 2199Group Type:ucd MM Early Answer? nSkill? n ACD? n Queue? nVector? n Security Code: Night Service Destination:COR:1 Administering the DEFINITY System to Support the Data Module 2-17 Chapter 1 If the DEFINITY system is a G3SI or ProLogix, you must administer netcon channels. If the DEFINITY system is a G3R, you must administer system ports. The netcon channels or system ports are also administered as members of a hunt group. Introduction display hunt-group 20 Page 3 of 10 HUNT GROUP Group Number: 20Group Extension: 2199Group Type: ucd Member Range Allowed: 1 - 200AdministeredMembers 1/4 (min/max): Total Administered Members:(4 if netcon) (8 if system ports) GROUP MEMBER ASSIGNMENTS Ext Name ExtName 1 2191 14: 2: 2192 15: 3: 2193 16: 4: 2194 17: 5: 18: 6: 19: 7: 20: 8: 21: If you do not find a hunt-group with the name “netcon” or “system ports,” issue the following command to find them: list data and add a hunt group with the four netcon or system port extensions. Be sure to record the hunt group extension number to use later when you configure BCMS Vu. 2-18 Administering the DEFINITY System to Support the Data Module Introduction For netcon channels list data-module Ext. Port TypeNameCOSCORTN 2191 01BXX01 netcon 1 11 2192 01BXX02 netcon 1 11 2193 01BXX03 netcon 1 11 2194 01BXX04 netcon 1 11 2195 01AXX01 netcon 1 11 ISN You may see eight netcon channels. Four are true netcon channels and four are maintenance netcon extensions. Use the netcons that begin with the port address of ‘01A.’ For system ports list data-module DATA MODULES Ext. Port TypeNameCOSCOR TN ISN 6011 6012 6013 6014 6015 6016 6017 01B1501 01B1502 01B1503 01B1504 01B1505 01B1506 01B1507 system-portSYSTEM PORT 1511 system-portSYSTEM PORT 1511 system-portSYSTEM PORT 1511 system-portSYSTEM PORT 1511 system-portSYSTEM PORT 1511 system-portSYSTEM PORT 1511 system-portSYSTEM PORT1511 Administering the DEFINITY System to Support the Data Module 2-19 Chapter 1 DATA MODULES Introduction Configuring a Network 2 Connecting to a DEFINITY System requires the server PC to be on a network and able to communicate with the DEFINITY using a LAN. Preliminary Considerations Note Unless otherwise noted, every item refers to PCs operating with either Windows 95, Windows 98, Windows 2000 Professional or Server, or Windows NT 4.0. ❐ Be sure the PC on which Client software will be installed is connected to the same network as the Server PC. It is properly connected if you can locate the Server PC in Network Neighborhood from every Client PC, and can locate every Client PC in Network Neighborhood from every Server PC. ❐ You must have one of the following name resolution methods: lA local Hosts file on the Server and Client PCs lDNS lWINS. ❐ The following must be installed: ❐ TCP/IP protocol ❐ (Windows 95 or Windows 98) A service entitled “Client for Microsoft Networks.” ❐ Unless you are using WINS, you must have a “hosts” file containing the IP addresses of each Client PC and the Server PC, with their fully qualified domain names. ❐ If you are not using WINS, select the following settings: ❐ (Windows 95 or Windows 98) LM Announce or (Windows 2000 or Windows NT 4.0) Enable LMHosts Lookup 2-20 Configuring a Network 2 Introduction (Windows 2000 or Windows NT 4.0) Enable DNS for Windows Resolution. Configuring ❐ 2 DNS is not required. However, if you decide to enable DNS, configure it correctly: ❐ The name in the “Host” field on the Server PC must be the same as the name of the Server. The name in the “Host” field on the Client PCs must be the same as the name of the Client. ❐ The entry in the “Domain” field should be the same throughout the network. Typically, it is a term that identifies your company or organization. If PCs are on different domains, the domains must have “trustee relationships.” ❐ Be sure that the numbers in the box entitled “DNS Server Search Order” are numbers for DNS Servers. If the domain settings are incorrect, problems may occur. You may be able to connect to the Server, but you may be quickly disconnected. ❐ Configure TCP/IP ❐ (Windows 2000 or Windows NT 4.0) Select the “IP Address” tab and select the radio button next to “Specify an IP address.” Ask your network administrator which IP address, subnet mask, and default gateway to use. ❐ (Windows 95 or Windows 98) Select the “IP Address” tab and select the radio button next to “Specify an IP address.” Ask your network administrator which IP address and subnet mask to use. ❐ The Server PC must have a static IP address. ❐ Be sure that TCP/IP protocol is installed on the network. To verify this, from the Server PC, (Windows 2000 or Windows NT 4.0): Open Start/Programs/Command Prompt and type ipconfig /all (note the space after ipconfig). (Windows 95 or Windows 98): Open Start/Run and type winipcfg Configuring a Network 2-21 Chapter 1 ❐ Introduction If TCP/IP is installed, a window appears describing the configuration. If TCP/IP is not installed, you receive an error message. If you receive an error message, go into Start/Settings/Control Panel/Network and add TCP/IP Protocol. (You may need the Windows installation disk.) ❐ ❐ In the list of installed network components, highlight “Network Adapter” and select Properties. Driver Type: Enhanced mode [32 bit and 16 bit] NDIS driver* Bindings: TCP/IP* Advanced: Maximum Transmit Value* Not Present or No* (Windows 95 or Windows 98) Primary Network Logon Note ❐ ❐ Client for Microsoft Networks** In a multi-protocol environment, if TCP/IP is not the primary protocol in Windows 2000 or Windows NT 4.0 or is not the default protocol in Windows 95 or Windows 98, then a NetBIOS connection to the VUSHARE can happen through another protocol. Therefore, be sure that TCP/IP is the primary protocol. Configure Client for Microsoft Networks. ❐ Under “Logon Validation” leave the box unchecked and the “Windows NT domain” field blank, unless this PC is part of Windows NT domain. ❐ Do nothing to “Network logon options.” (Windows 95 or Windows 98) On the “Identification” tab ❐ You must supply the PC name. The BCMS Vu Server PC must be accessible under that name to the BCMS Vu Client. If you are using DNS, this name must be the same as the DNS Host name. 2-22 Configuring a Network Introduction ❐ ❐ To avoid possible problems, we suggest that the workgroup be the same for all BCMS Vu PCs. ❐ “Computer Description” is optional. (Windows 95 or Windows 98) Select Share-level access control. * These are typical settings ** On a Novell Network you may set this to Novell Interware Client. ❐ Install Hosts files: Unless you are using WINS for name resolution, you must create and install “hosts” files as follows: Create a text file named “hosts” containing IP address and computer name information for every BCMS Vu Server, Client, and Wallboard PC. Use one line for each PC. Example: 123.123.123.123 pcname.avaya.com pcname Install this file on every BCMS Vu Server, Client, and Wallboard PC. In Windows 95 or Windows 98 install this file in the Windows\System\ directory. In Windows NT 4.0 install this file in the Winnt\system32\ drivers\ etc\ directory. Note ❐ You must update this file on all PCs if any IP address or name information changes or if new PCs are added. Install LMHosts files: If a BCMS Vu Client is on a different LAN segment than the BCMS Vu Server, Create a text file named “LMHosts” containing IP address and computer name information for the BCMS Vu Server. Example: 123.123.123.123 servername #PRE Install this file on every BCMS Vu Client and Wallboard PC that is on a different LAN segment than the BCMS Vu Server. In Windows 95 or Configuring a Network 2-23 Chapter 1 _______________________________________________________________ Introduction Windows 98 install this file in the Windows\System\ directory. In Windows NT 4.0 install this file in the Winnt\system32\ drivers\etc\ directory. Note ❐ You must update this file on every PC on which it is installed if BCMS Vu Server name information or IP address changes. Administer Windows NT 4.0 Users: All BCMS Vu Client users must also be administered as Windows Users on the Server (using the Windows NT User Manager utility). These users must be administered with the same password they use to log into the Windows Network. ❐ (Novell Network) If your network is a Novell Network and BCMS Vu Server is operating using domain validation, log all BCMS Vu Clients into either l The same domain as that of the NT 4.0 machine l To a domain that has a ”trustee relationship” with that domain, in addition to logging into the Novell LAN. or ❐ Test the network to be sure you have configured the Server correctly. 1. Try to ping the Server and Client from the Server, and to ping the Server and Client from the Client, by their fully qualified domain names, for example, machine name.company.com 2. Verify that in Network Neighborhood the Server can locate all Clients and that all Clients can locate the Server. If you are successful, the network is configured. You may now install BCMS Vu software. Note The user who runs the BCMS Vu Server must be administered as a “Power User.” 2-24 Configuring a Network Introduction 3. After you install and run BCMS Vu Server software, verify that the BCMS Vu shared folder, “VuShare,” can be seen from all Clients. Configuring a PC without a Network Interface Card (NIC) 2 If your BCMS Vu Server satisfies the following requirements: l Is in stand-alone mode (Server and Client software reside on the same PC) l Does not have a NIC Configure it using the following settings: Note Problems may arise if the Windows PC has previously had NIC drivers installed even if the NIC has been removed. For this reason, remove any previously installed NIC drivers. To do this, in Start/Settings/Control Panel/Network/Adapters highlight the NIC driver and select Remove. Configuring a Network 2-25 Chapter 1 If you are unsuccessful, ask your network administrator to perform the configuration Introduction ❐ ❐ Identification ComputerName bcmsvu Domain: WORKGROUP Services: NetBIOS Interface: NetBT RPC Configuration: Name Service Provider: Windows NT Locator Network Address: None Security Service Provider: Windows NT Security Service 2-26 Configuring a Network Introduction Protocols: ❐ NetBEUI Protocol: ❐ TCP/IP Protocol: ❐ No properties IP Address: Adapter: MS Loopback Adapter: Frame Type 802.3 Select Specify an IP address IP Address: 123.123.123.123 Subnet Mask: 255.255.255.0 Default Gateway 123.123.123.123 Advanced: ❐ ❐ PPTP Filtering: Disabled Security: Disabled DNS: Host Name: bcmsvu Domain: WORKGROUP DNS Service Search Order: None Domain Suffix Search Order: None Wins Address: Adapter: MS Loopback Adapter: Frame Type 802.3 Primary WINS server: 123.123.123.123 Secondary WINS server: None DNS For Window Resolution: Disabled LMHosts Lookup: Enabled Scope ID: None Configuring a Network 2-27 Chapter 1 ❐ Introduction ❐ ❐ DHCP Relay: Seconds thresholds: 4 Maximum hops: 4 DHCP Servers: None Routing: IP forwarding: ❐ Adapters: ❐ Bindings: Disabled MS Loopback Adapter: Frame Type 802.3 Select “all services.” If you have configured your PC correctly to this point, the services should include NetBIOS Interface NetBEUI Protocol MS Loopback Adapter WINS Client (TCP/IP) MS Loopback Adapter Server NetBEUI Protocol MS Loopback Adapter WINS Client (TCP/IP) MS Loopback Adapter Workstation NetBEUI Protocol MS Loopback Adapter WINS Client (TCP/IP) MS Loopback Adapter 2-28 Configuring a Network Installing the Data Module, Hardware Key, and Remote Maintenance Line 3 3 Introduction 3 This chapter describes how to install one of the approved data modules and how to install a BCMS Vu hardware key. The sections of the chapter are as follows: • Installing a 7400B/7400B Plus Data Module • Installing an 8400B Plus Data Module • Installing a BCMS Vu hardware key • Installing a telephone line for remote maintenance. Note The data module does not apply to DEFINITY ONE systems. For DEFINITY ONE systems, skip to “Installing the Hardware Key.” Note The data module is installed between the Server PC and the DEFINITY system. Introduction 3-1 Installing the Data Module, Hardware Key, and Remote Maintenance Line Note The hardware key is connected to a parallel port on the Server PC. Installing the Data Module 3 A digital line is required to connect either the 7400B/7400B Plus (4-wire digital port only) or 8400B Plus (2-wire digital port only) data module to the DEFINITY system. Refer to “Administering” on page 2-5 for data module translations. When you first apply power to the 7400B/7400B Plus data module, the progress of the self-test is indicated by the sequential, left-to-right lighting of the ten front panel LEDs. If the self test finds no problems, the LEDs labeled “Power/Test” and “TR” remain on and all others go out. The operation of the LEDs described here assumes that the factory default options are still in effect. When you first apply power to the 8400B, the green and red LED remain on while the 8400B performs a self-test. When the test is complete, the green LED goes off. If the self-test passes, the red LED remains on. If the self-test fails, the red LED flashes three times, and then remains on. This indicates a defective data module. Installing the 7400B/7400B Plus Data Module with a Telephone 3 The 7400B Plus comes with the default option set to be used with a voice terminal. Refer to 7400B/7400B Plus Data Module User Guide. Installing a 7400B/7400B Plus Data Module without a Telephone This section describes the equipment you need to install a 7400B/7400B Plus Data Module and the steps you should follow to prepare it for operation. 3-2 Installing the Data Module 3 Installing the Data Module, Hardware Key, and Remote Maintenance Line To install a 7400B/7400B Plus Data Module, you need the following: • One 7400B/7400B Plus Data Module • One EIA-232-D cable • One D8W cord • One 7400B/7400B Plus Data Module Power supply • If the communications port on your PC has nine pins, you also need an M25/F9 Adapter. Selecting an EIA-232-D Cable 3 Select an EIA-232-D cable with a male connector at one end to connect with the Port 1 connector of the 7400B/7400B Plus, and a connector of the appropriate gender at the other end to connect to the communications port of your PC. Setting the 7400B/7400B Plus Data Module Configuration 3 Before connecting the data module, set its configuration. To do this, complete the following steps: Caution Disconnect all cables and telephone cords from the rear of the unit. If you do not disconnect all cables and cords at this point, you could cause permanent damage to the 7400/7400B Plus. Installing the Data Module 3-3 Chapter 3 Cables with an earlier RS-232-C designation will also work. Installing the Data Module, Hardware Key, and Remote Maintenance Line Remove the top access panel of the 7400B/7400B Plus as follows: 1. While applying a gentle lifting pressure at the rear edge of the access panel, insert the tip of a ball-point pen or other suitable device into each of the two tablock holes in the rear panel to release the locking tabs. 2. Lift and remove the access panel. 3. If a ROM board is installed just inside the access opening of the 7400B/7400B Plus, grasp the edges of the ROM board inside the access opening and lift the board out of its socket. 4. Locate the 8-position dip-switch on the main circuit board, approximately in the center of the area exposed by the access opening. 5. Set the positions of this dip-switch as follows: Position Note State 1 ON 2 N/A (not connected) 3 N/A (not connected) 4 N/A (not connected) 5 OFF 6 OFF 7 OFF 8 OFF The position settings listed above for switches 2 through 8 are the factory defaults. 6. If a ROM board was removed earlier, reinsert the board into its connector. 7. Replace the access panel by placing it into position and pressing down at the rear edge to engage the locking tabs. 3-4 Installing the Data Module Installing the Data Module, Hardware Key, and Remote Maintenance Line Connecting the EIA-232-D Cable 3 Chapter 3 The cable connections to the 7400B/7400B Plus data modules are shown in the following figure. Connect the EIA-232-D cable between the 7400B/7400B Plus and the PC as follows: 1. Insert a male connector of the EIA-232-D cable into the connector labeled “Port 1” on the rear panel of the 7400B/7400B Plus. Tighten both connector retaining screws. Installing the Data Module 3-5 Installing the Data Module, Hardware Key, and Remote Maintenance Line 2. If the communications port connector on the PC has nine pins, do the following: a. Plug the remaining end of the cable into the 25-pin portion of the M25/F9 Adapter. b. Plug the 9-pin portion of the M25/F9 Adapter into the EI-232--D Connector Interface on the communications port. Tighten both connector retaining screws. If the communications port connector on the PC has 25 pins, you do not need the M25/F9 Adapter—just plug the connector cable into your PC’s 25-pin port. 3. Tighten all retaining screws. Connecting the DCP Type D8W Cord 3 Attach the DCP type D8W telephone cord as follows: 1. Insert one end of the telephone cord into the connector on the rear panel of the 7400B/7400B Plus labeled LINE. 2. Insert the other end of the telephone cord into the DEFINITY system telephone wall jack. Connecting the Power Supply 3 Connect the separate power supply unit to the 7400B/7400B Plus as follows: 1. Insert the output connector of the power supply into the connector on the rear panel of the 7400B/7400B Plus labeled POWER. 2. Insert the AC connector of the power supply unit into an appropriate AC outlet. Caution Make certain that the AC outlet to which you connect the power supply is unswitched (not controlled by a wall switch or light dimmer). 3-6 Installing the Data Module Installing the Data Module, Hardware Key, and Remote Maintenance Line Power Up 3 When you first apply power to the 7400B/7400B Plus, the unit carries out a self-test to determine that it is in working order. The progression of the self-test is indicated by the sequential left-to-right lighting of the front-panel LEDs. When the self-test completes, the LEDs labeled POWER/TEST and TR will remain lit and all other LEDs will go out. If the unit is not configured correctly, the POWER/TEST and DATA LEDs will flash. See the 7400B/7400B Plus Data Module User Guide to resolve configuration problems. Installing an 8400B Plus Data Module with a Telephone 3 Chapter 3 This section describes the equipment you need to install an 8400B Plus Data Module with a telephone and the steps you must follow to prepare it to operate. The 8400B Plus comes with the default option set to be used with a telephone. To install an 8400B Plus Data Module, you will need the following: • One 8400B Plus Data Module. • One EIA-232 cable. • One D8W cord. • If Data Module power is not available through the phone jack, you will also need one 8400B Plus Data Module power supply. • If a KS-22911 power supply is used, you will need a 400B2 adapter. • If an MSP-1 power supply is required, you will also need an extra D8W cord. • If the communications port on the PC has nine pins, you will need an M25/F9 adapter. Selecting an EIA-232-D Cable 3 Select an EIA-232-D with a male connector at one end to connect to the Port 1 connector of the 8400B Plus, and a connector of the appropriate gender at the other end to connect to the communications port of your PC. Installing the Data Module 3-7 Installing the Data Module, Hardware Key, and Remote Maintenance Line Cables with an earlier RS-232-C designation will also work. Connecting the EIA-232-D Cable 3 Connect the EIA-232-D cable between the 8400B Plus and the PC as follows: 1. Insert the male connector of the EIA-232-D cable into the connector labeled “Port 1” on the rear panel of the 8400B Plus. Tighten both connector retaining screws. 2. If the communications port connector on the PC has nine pins, do the following: — Plug the remaining end of the cable into the 25-pin portion of the M25/F9 Adapter. — Plug the 9-pin portion of the M25/F9 Adapter into the EIA Connector Interface on the communications port. Tighten both connector retaining screws. If the communications port connector on the PC has 25 pins, you do not need the M25/F9 Adapter—just plug the connector cable into your PC’s 25-pin port. 3. Tighten all retaining screws. 3-8 Installing the Data Module Installing the Data Module, Hardware Key, and Remote Maintenance Line Connecting the DCP Type D8W Cord 3 If the data module will receive power from the phone jack, do the following: 1. Insert either end of the D8W telephone cord into the connector on the rear panel of the 8400B Plus labeled LINE. 2. Insert the other end of the D8W telephone cord into the DEFINITY system telephone wall jack, as shown in the following figure. 8400B Plus Data Module (Rear Endplate) PHONE! M9/F25 Adapter (use only with 25-pin EIA-232-D Connector Cord) D8W D8W EIA-232-D (9-pin or 25-pin) Connector Cord Chapter 3 Telephone (Optional) USE ONLY WITH COMMUNICATION LINE/ POWER CIRCUIT POWER SOURCE Wall Jack Installing the Data Module 3-9 Installing the Data Module, Hardware Key, and Remote Maintenance Line If the data module will receive power from a separate KS-22911 power supply, do the following: 1. Insert one end of the D8W telephone cord into the connector on the rear panel of the 8400B Plus labeled LINE. 2. Connect the other end of the D8W telephone cord to the lower socket of a 400B2 adapter as shown in the following figure. . 8400B Plus Data Module (Rear Endplate) PHONE! Telephone (Optional) M9/F25 Adapter (use only with 25-pin EIA-232-D Connector Cord) LINE/ USE ONLY WITH COMMUNICATION POWER CIRCUIT POWER SOURCE D8W EIA-232-D (9-pin or 25-pin) Connector Cord D8W AC Outlet KS-22911, L2 Power Supply Wall Jack 400B2 Adapter D6AP Connect the power supply as follows: 1. Insert the output connector of the power supply into the upper socket of the 400B2 adapter. 2. Insert the AC connector of the power supply unit into an appropriate AC outlet. Caution Make certain that the AC outlet to which you connect the power supply is unswitched (not controlled by a wall switch or light dimmer). 3-10 Installing the Data Module Installing the Data Module, Hardware Key, and Remote Maintenance Line If the data module will receive power from a separate MSP-1 power supply, do the following: 1. Insert either end of the D8W telephone cord into the connector on the rear panel of the 8400B Plus labeled LINE. 2. Connect the other end of the D8W telephone cord to the socket labeled PHONE on the MSP-1 power supply as shown in the following figure. 8400B Plus Data Module (Rear Endplate) PHONE! LINE/ USE ONLY WITH COMMUNICATION POWER CIRCUIT POWER SOURCE EIA-232-D (9-pin or 25-pin) Connector Cord D8W D8W AC Outlet Chapter 3 Telephone (Optional) M9/F25 Adapter (use only with 25-pin EIA-232-D Connector Cord) Wall Jack D8W PHONE OTHER LINE -7 +8 -2 +5 Actual connection may vary according to the configuration of your local AC outlet MSP-1 Power Supply Connect the power supply as follows: 1. Insert one end of the extra D8W cord into the socket labeled LINE on the power supply. 2. Insert the remaining end of the extra D8W cord into the wall jack. Installing the Data Module 3-11 Installing the Data Module, Hardware Key, and Remote Maintenance Line 3. Insert the AC connector of the power supply unit into an appropriate AC outlet. Caution Be certain that the AC outlet to which you connect the power supply is unswitched (not controlled by a wall switch or light dimmer). Installing an 8400B Plus Data Module without a Telephone The 8400B Plus options must be set with a terminal (715 BCS system administration terminal) or PC with terminal emulation. Windows NT 4.0 comes with HyperTerminal. To access it, 1. Click on Start/Programs/Accessories/Hyperterminal/HyperTerm. 2. Enter test in the “name” field. 3. Select OK. 4. Change “connect using” to direct to COM 1, COM 2, COM 3, and so forth, depending on which COM Port you are using to connect to the data module. 5. Select OK until you get a blank screen. Issue the following commands: Command Response 1. at OK (This indicates a good connection between the terminal/PC and the 8400B Plus.) 2. at&f OK (This resets to factory default settings.) 3. ats24? 000 (Default setting.) 4. ats24=001 001 OK (This indicates that the option has been changed to “without a voice telephone.”) 5. at&w0 OK (Options are stored in profile 0.) 6. at&y0 OK (Profile 0 is designated to be used in case the 8400B Plus loses power.) 3-12 Installing the Data Module 3 Installing the Data Module, Hardware Key, and Remote Maintenance Line Power Up 3 When you first apply power to the 8400B Plus, the unit carries out a self-test to verify that it is in working order. During the self-test, both LEDs will remain lit. When the self-test is complete, the green LED will go off. If the self-test passed, the red LED will remain lit. This indicates that the unit is installed and ready for use. If the self-test failed, the red LED will flash three times and then remain lit. See the 8400B Plus Data Module User Guide to resolve configuration problems. If the red and green LEDs flash alternately, the data module cannot communicate with the switch. In this case, • Check the connections and wiring. • Check the data module optioning. • Test the data module from the DEFINITY system using the “Status Data” switch command. You must enter the data module extension number. Installing the Data Module 3-13 Chapter 3 Note Installing the Data Module, Hardware Key, and Remote Maintenance Line Installing a Hardware Key Note 3 You must install the hardware key before you try to start BCMS Vu Server software. To install a hardware key on a BCMS Vu Server PC, 1. Turn off the BCMS Vu Server PC. 2. Disconnect the printer cable from the parallel port on the PC (if one is connected). 3. Connect the hardware key to the parallel port connector on the PC. Refer to the following figure.) Hardware key 3-14 Installing a Hardware Key Installing and Removing BCMS Vu Software 4 4 Introduction 4 This chapter tells you how to install and remove BCMS Vu software. Topics covered are • Installing and removing BCMS Vu Server software • Installing and removing BCMS Vu Client software • Installing and removing BCMS Vu Wallboard software. Note If the hardware key is not attached to the Server PC before you install the BCMS Vu Server software, the software will be loaded, but when you try to start BCMS Vu Server, the program will run only in simulator mode. In this case, you must attach the key, then restart BCMS Vu Server software. Therefore, be sure that you have installed the hardware key before you try to start BCMS Vu Server. Note Before you start installing BCMS Vu software, be sure you have done everything that pertains to your system in Chapter 2, "Administering the DEFINITY System and Configuring the Network." Introduction 4-1 Installing and Removing BCMS Vu Software Installing BCMS Vu Server Software To install the BCMS Vu Server software, 1. Close all running programs on this PC. 2. Load the BCMS Vu software distribution CD-ROM into the drive. The “BCMS Vu R2 Master Setup” window appears. 3. Select “BCMS Vu Server Setup” in this window. After several seconds the “Welcome” window appears. 4-2 Installing BCMS Vu Server Software 4 Installing and Removing BCMS Vu Software Welcome 4 4. a. If you want to terminate the installation at this point so that you can close any other programs that are running, select Cancel. b. To continue to the next screen, select Next. If you select Next, a window appears asking you if you want to display the latest information about this product that may not be in this manual. Installing BCMS Vu Server Software 4-3 Chapter 4 The “Welcome” window gives you general information and warnings about BCMS Vu software. Installing and Removing BCMS Vu Software 5. a. If you want to display this information, select Yes, read the file in the “Notepad” window that appears, then exit the “Notepad” window. Note We strongly recommend that you read the latest information. If you do not read it during the installation, you should access and read it later by opening Start/Programs/ Avaya/Server Readme. b. If you do not want to display this file, select No. Note If you are upgrading from BCMS Vu R1 to BCMS Vu R2 Server, the following window appears. Leave the radio button next to “Yes, upgrade the current...” checked and select Next. 4-4 Installing BCMS Vu Server Software Installing and Removing BCMS Vu Software The “BCMS Vu Language” window appears. 7. a. Select the Next button if you want to accept your choice of language. b. Select Back if you want to return to a previous window. c. Select Cancel if you want to stop installing BCMS Vu Server. In this case, the “BCMS Vu R2 Master Setup” window reappears. If you select Next, the “Choose Destination Location” window appears. Installing BCMS Vu Server Software 4-5 Chapter 4 6. Click in the box next to the language in which you want BCMS Vu to run. A check means you have selected it. Installing and Removing BCMS Vu Software Choose Destination Location The “Choose Destination Location” window is where you select the directory on your PC or on the network in which the BCMS Vu Server software will be installed. You may install the Server software on any network drive or on any directory on your PC. Note For best performance, we strongly advise you accept the default location and install the software on the local hard drive. Avaya 8. a. To accept the default location for BCMS Vu program files (C:\Program Files\Avaya\BCMS Vu\), select Next. The “Select Program Folder” window appears. b. If you want to install the BCMS Vu software somewhere other than the default location, complete the following steps: 4-6 Installing BCMS Vu Server Software 4 Installing and Removing BCMS Vu Software 1) Select Browse to display the structure of your hard drive or the network. 2) Select the desired directory, or type the name of a directory that you would like to create. If you name a non-existent directory, the installation program will create it for you. 3) Select OK to make the selected directory the destination. The new destination location is displayed in the window. 4) To accept the new location in which to install the Server software, select Next. The “Select Program Folder” window appears. Select Program Folder 4 Chapter 4 The “Select Program Folder” window lets you designate the folder in the Windows Start/Programs menu where the BCMS Vu Server icon will reside. This is where you must go to start BCMS Vu Server (unless you place a shortcut somewhere else). Installing BCMS Vu Server Software 4-7 Installing and Removing BCMS Vu Software Avaya Avaya 9. a. If you want the program start icon to be in the default location (Start/Programs/Avaya/), select Next. b. If you want the program start icon to be in another location, click on one of the folders listed in the scroll-down menu labeled “Existing Folders,” or type a new folder name in the box labeled “Program Folders,” and select Next. The “Start Copying Files” window appears. 4-8 Installing BCMS Vu Server Software Installing and Removing BCMS Vu Software Start Copying Files 4 10. If you want to change a location, a. Click on Back until you are in the appropriate window. b. Make the change. c. Select Next until you return to the “Start Copying Files” window. 11. When you are satisfied with locations you have chosen, select Next. A window appears showing the progress of the installation. The installation process may take up to several minutes. When this process finishes, the “Setup Complete” window appears. Installing BCMS Vu Server Software 4-9 Chapter 4 The “Start Copying Files” window lets you review the language you have chosen, and the locations you have designated for storing the Server software and “Start Program” icon. Installing and Removing BCMS Vu Software Setup Complete The “Setup Complete” window confirms that the setup program has successfully installed BCMS Vu Server software on your PC. Although you have successfully installed BCMS Vu Server software, before you can run the program you must re-boot your PC. The “Setup Complete” window gives you two choices: You may re-boot the PC now, or wait and re-boot later. 12. a. To re-boot the PC now, select the radio button next to “Yes, I want to restart my computer now” and select Finish. Windows proceeds to re-boot the PC. This may take several minutes. When the PC is rebooted, the Windows desktop appears. b. To exit the install program without re-booting the computer, select the radio button next to “No, I will restart my computer later” and select Finish. The “BCMS Vu R2 Master Setup” window reappears. 13. a. To install another software component, select the name of the component and turn to the appropriate section of this chapter. 4-10 Installing BCMS Vu Server Software 4 Installing and Removing BCMS Vu Software b. To leave the installation program, select Exit. Note You must re-boot your computer before you can open BCMS Vu Server. You can do this before or after you install other BCMS Vu software components (Client or Wallboard). Removing the BCMS Vu R1 Start Icon 4 If you have upgraded from BCMS Vu R1 software to BCMS Vu R2 Server software, remove the BCMS Vu R1 start icon from the Windows start menu. Note This procedure covers the start icon that the install wizard places in the Windows start menu. An icon added to a personal start menu must be removed separately. 1. Click with the secondary mouse button on Start. 2. Select Explore. 3. The “Exploring” window appears. 5. Click with the secondary button on the BCMS Vu icon: The BCMS Vu icon may not be in the right window. If this is so, go to step 9. 6. Select Delete. 7. Select Yes. 8. Exit the “Exploring” window. 9. If the BCMS Vu icon is not in the right window in step 5, open Winnt\Profiles. a. Open the Profile folder corresponding to the login under which the R1 software was installed. b. Open Start Menu\Programs. c. The BCMS Vu R1 icon appears in the right window. Installing BCMS Vu Server Software 4-11 Chapter 4 4. In the right window of the “Exploring” window double-click on the ”Programs” icon. Installing and Removing BCMS Vu Software d. Perform steps 5 through 8. Removing BCMS Vu Server Software To remove the BCMS Vu software, complete the following steps: Warning To ensure complete removal of the BCMS Vu software, make sure no applications and software programs are running when you begin to remove BCMS Vu. 1. Select Control Panel from the Start/Settings Windows menu. 2. Double click on the Add/Remove Programs icon. The “Add/Remove Programs” window opens. 3. Select the “Install/Uninstall” tab. 4. Highlight “BCMS Vu R2 Server” on the list of installed software. 5. Select Add/Remove. The “Are you sure you want to completely remove ’BCMS Vu R2 Server’ and all of its components?” window appears. 6. Select Yes. The Uninstall Shield runs and removes the BCMS Vu software from your computer. As the Uninstall Shield runs, you may receive a message warning you that a shared folder will be deleted if you proceed. Proceed anyway. 7. Highlight “Data Access Objects (DAO)” and repeat steps 5 and 6. 4-12 Removing BCMS Vu Server Software 4 Installing and Removing BCMS Vu Software When the removal program is finished, you may receive a message that some elements could not be removed and that you should manually remove these items. If you receive this message, 1. Select Details. 2. Record the names and paths of the folders and/or files in the “Details” window. 3. Select OK. 4. Exit the “Install/Uninstall” wizard by selecting OK. 5. Delete the folders and/or files using either the Windows My Computer or Explorer application. 6. Close My Computer or Explorer. Chapter 4 Note Removing BCMS Vu Server Software 4-13 Installing and Removing BCMS Vu Software Installing BCMS Vu Client Software Note If you chose to install BCMS Vu Client after you installed BCMS Vu Server or Wallboard, and you did not re-boot your PC, but instead, selected “BCMS Vu Client Setup” in the “BCMS Vu R2 Master Setup” window, go to “Welcome” on page 4-15. If you are installing BCMS Vu Client on several PCs other than the Server PC, we recommend that you place the software CD-ROM in one of the Client PCs and access it from the other PCs on which you want to install the Client software. To start the BCMS Vu Client software installation setup program, do the following: 1. Close all running programs on this PC. 2. Load the BCMS Vu software distribution CD-ROM into the drive. The “BCMS Vu R2 Master Setup” window of the installation wizard appears. 3. Select “BCMS Vu Client Setup.” The “Welcome” window appears. 4-14 Installing BCMS Vu Client Software 4 Installing and Removing BCMS Vu Software Welcome 4 4. a. If you want to terminate the installation at this point so that you can close any other programs that are running, select Cancel. b. To continue to the next screen, select Next. Note If BCMS Vu Client or Wallboard is running on this PC, you will receive a notice telling you to close it. Go to the application and close it. A window appears asking you if you want to display the latest information about this product that may not be in this manual. Installing BCMS Vu Client Software 4-15 Chapter 4 The “Welcome” window gives you general information and warnings about the BCMS Vu Client software. Installing and Removing BCMS Vu Software 5. a. If you want to display this information, select Yes, read the file in the Notepad window that appears, then exit the Notepad window. Note We strongly recommend that you read the latest information. If you do not read it during the setup, you should access and read it later by opening Start/Programs/ Avaya/Client Readme. b. If you do not want to display this information, select No. 6. If you are upgrading from BCMS Vu R1 to BCMS Vu R2 Client, the following window appears: 4-16 Installing BCMS Vu Client Software Installing and Removing BCMS Vu Software 7. Select Next. Note At this point, one of two things can occur: - If BCMS Vu Server is not installed on this PC, a window appears asking you to select the language in which you want BCMS Vu Client to be installed. If this happens, go to step 8. - If BCMS Vu Server is already installed, a window appears telling you that if you want to install Client in a different language, you must remove the Server software. If this happens, go to step 9. Chapter 4 8. In the following window, select the same language that you will later select for the Server. Separate languages for the Server and Client are not supported. a. Click in the box next to the language you want BCMS Vu Client to run in. A check means you have selected it. b. Select Next if you want to accept your choice of language. Installing BCMS Vu Client Software 4-17 Installing and Removing BCMS Vu Software c. Select Back if you want to return to a previous window. d. Select Cancel if you want to stop installing BCMS Vu Client. In this case, the “BCMS Vu R2 Master Setup” window reappears. If you select Next, the “Choose Destination Location” window appears. Go to “Choose Destination Location” on page 4-19. 9. If BCMS Vu Server or Wallboard is already installed on this PC, the following window appears. 4-18 Installing BCMS Vu Client Software Installing and Removing BCMS Vu Software a. Since BCMS Vu does not support different languages for the Server, Client, and Wallboard software, if you decide to install client in a different language from the software that is already installed, you must exit the install procedure (select Cancel, then Exit), remove the Server and/or Wallboard software (see “Removing BCMS Vu Server Software” on page 4-12, or “Removing BCMS Vu Wallboard Software” on page 4-36) and reinstall all software components in the same language. b. If you decide to install BCMS Vu Client in the same language that BCMS Vu Server or Wallboard is now installed, select Next. The “Choose Destination Location” window appears. Choose Destination Location 4 The “Choose Destination Location” window is where you select the directory on your PC in which the BCMS Vu Client software will be installed. You may install the Client software on any network drive or on any directory on your PC. We strongly recommend that you accept the suggested default location and install the software on the local drive where the Client will be running. This will enhance performance. Chapter 4 Note Installing BCMS Vu Client Software 4-19 Installing and Removing BCMS Vu Software Avaya 10. a. To accept the default location for BCMS Vu program files (C:\Program Files\Avaya\BCMS Vu\), select Next. b. If you want to install the BCMS Vu Client software somewhere other than the default location, do the following: 1) Select Browse to display the structure of your hard drive or network. 2) Select the PC and the directory you want or enter the name of a directory you would like to create. If you name a non-existent directory, the installation program creates it for you. 3) Select OK to make the selected directory the destination. 4) The new destination location is displayed in the window. 5) To accept the new location for installation, select Next. The “Select Program Folder” window appears. 4-20 Installing BCMS Vu Client Software Installing and Removing BCMS Vu Software Select Program Folder 4 The “Select Program Folder” window lets you designate the folder in the Windows Start/Programs menu where the BCMS Vu Client icon will reside. This is where you must go to start BCMS Vu Client (unless you place a shortcut somewhere else). Avaya 11. a. If you want the Start Program icon to be in the default location (Start/Programs/Avaya), select Next. b. If you want the Start Program icon to be in another location, click on one of the folders listed in the scroll-down menu labeled “Existing Folders,” or type a new folder name in the box labeled “Program Folders,” and select Next. The “Start Copying Files” screen appears. Installing BCMS Vu Client Software 4-21 Chapter 4 Avaya Installing and Removing BCMS Vu Software Start Copying Files The “Start Copying Files” screen lets you review the locations you have designated for storing the Client software and the Start Program icon. 12. If you want to change a location, a. Click on the Back button until you are in the appropriate window. b. Make the change. c. Select Next until you return to the “Start Copying Files” window. 13. When you are satisfied with locations you have chosen, select the Next button. A window appears showing the progress of the installation. The process may take up to several minutes. When the process finishes, the “Setup Complete” window appears. 4-22 Installing BCMS Vu Client Software 4 Installing and Removing BCMS Vu Software Setup Complete 4 Although you have successfully installed BCMS Vu Client, before you can run the program you must re-boot your PC. The “Setup Complete” window gives you two choices: You may re-boot the PC now, or wait and re-boot later. 14. a. To re-boot the PC now, select the radio button next to “Yes, I want to restart my computer now” and select Next. Windows re-boots the PC. This may take several minutes. When the PC is rebooted the windows desktop appears. b. To exit the install program without re-booting the computer, select the radio button next to “No, I will restart my computer later” and select Finish. Installing BCMS Vu Client Software 4-23 Chapter 4 The “Setup Complete” window confirms that the setup program has successfully installed BCMS Vu Client software on your PC. Installing and Removing BCMS Vu Software The “BCMS Vu R2 Master Setup” window reappears. 1) To install another software component, select the name of the component and turn to the appropriate section of this chapter. 2) To leave the installation program, select Exit. Note You must install the wallboard software on every PC to which a wallboard is attached, unless that PC has a Server installed on it. Note You must re-boot your computer before you can open BCMS Vu Client. You can do this before or after you install other BCMS Vu software components (Server or Wallboard). Removing BCMS Vu Client Software . Warning To ensure complete removal of the BCMS Vu Client software, make sure no software programs or applications are running before you start to remove the Client software. To remove the BCMS Vu Client software, complete the following steps: 1. Select Control Panel from the Start/Settings Windows menu. 2. Double click on Add/Remove Programs. The “Add/Remove Programs” window opens. 3. Select the “Install/Uninstall” tab. 4. Highlight BCMS Vu R2 Client on the list of installed software. 5. Select Add/Remove. The “Are you sure you want to completely remove ’BCMS Vu R2’ Client and all of its components?” window appears. 4-24 Removing BCMS Vu Client Software 4 Installing and Removing BCMS Vu Software 6. Select Yes. The Uninstall Shield runs and removes the BCMS Vu R2 Client software from your computer. 7. Exit the “Add/Remove Programs Properties” window and “Control Panel.” 8. In “Control Panel,” select the “ODBC” icon. 9. Browse through each tab. a. Highlight every component related to BCMS Vu and select Remove. b. Exit “ODBC” and “Control Panel.” When the removal program is finished, you may receive a message that some elements could not be removed and that you should manually remove these items. If you receive this message, 1. Select Details. 2. Record the names and paths of the folders and/or files in the “Details” window. 3. Select OK. 4. Exit the “Install/Uninstall” wizard by selecting OK. 5. Delete the folders and/or files using either the My Computer or the Explorer application. 6. Close My Computer or Explorer. Removing BCMS Vu Client Software 4-25 Chapter 4 Note Installing and Removing BCMS Vu Software Installing BCMS Vu Wallboard Software Note Installing Wallboard software is not the same as registering (also called “Configuring”) a wallboard. Wallboard software permits a user to send a report or message to a wallboard. Registering a wallboard involves telling BCMS Vu Server the location and specifications of wallboards connected to PCs on the network. Note It is not necessary to install the wallboard software on the same PC as BCMS Vu Server software; Server software includes Wallboard software. However, you must install Wallboard software on every other PC to which a wallboard that is registered with the Server is physically connected. To start the BCMS Vu Wallboard software installation setup program, complete the following steps: Note If you choose to install BCMS Vu Wallboard after you installed BCMS Vu Client, and you did not re-boot your PC, but instead selected “Setup BCMS Vu Wallboard” in the “BCMS Vu R2 Master Setup” window, go to “Welcome” on page 4-28. 1. Close all running programs on this PC. 2. Load the BCMS Vu software distribution CD-ROM into the drive. 4-26 Installing BCMS Vu Wallboard Software 4 Installing and Removing BCMS Vu Software The “BCMS Vu Master Setup” window of the installation wizard appears. 3. Select “BCMS Vu Wallboard Setup.” Note If BCMS Vu Server software is already installed on this PC, a window appears reminding you of this fact and the setup program will not install the wallboard software. Your only option is to select Finish and return to the “BCMS Vu R2 Master Setup” window. To exit the “BCMS Vu Master Setup” window, select Exit. Installing BCMS Vu Wallboard Software 4-27 Chapter 4 The “Welcome” window appears. Installing and Removing BCMS Vu Software Welcome The “Welcome” window gives you general information and warnings about the BCMS Vu Wallboard software. 4. a. If you want to terminate the installation at this point so that you can close any other programs that are running, select Cancel. b. To continue with the next screen, select Next. If you select Next, a window appears asking you if you want to display the latest information about this product that may not be in this manual. 4-28 Installing BCMS Vu Wallboard Software 4 Installing and Removing BCMS Vu Software c. If you want to display this information, select Yes, read the file in the Notepad window that appears, then exit the Notepad window. Note We strongly recommend that you read the latest information. If you do not read it during the installation, you should access and read it later by opening Start/Programs/Avaya/Wallboard Readme. d. If you do not want to display the “readme” file, select No. Note At this point, one of two things can occur: - If BCMS Vu Client is not yet installed, a window appears asking you to select the language in which you want BCMS Vu Wallboard to be installed. If this is the case, go to step 5. - If BCMS Vu Client is already installed, a window appears telling you that if you want to install BCMS Vu Wallboard in another language, you must first remove the previously installed BCMS Vu software. In this case go to step 6. Chapter 4 5. In the following window, select the same language that you will later select for the Client, if you intend to install the Client software on this PC. Separate languages for the Wallboard and Client are not supported. Installing BCMS Vu Wallboard Software 4-29 Installing and Removing BCMS Vu Software a. Click in the box next to the language you want Wallboard to run in. A check means you have selected it. b. If you want to accept your choice of language, select the Next button. If you select Next, the “Choose Destination Location” window appears. Go to “Choose Destination Location Window” on page 4-32. c. If you want to return to a previous window, select Back. d. If you want to stop installing BCMS Vu Wallboard, select Cancel. In this case, the “BCMS Vu R2 Master Setup” window reappears. 4-30 Installing BCMS Vu Wallboard Software Installing and Removing BCMS Vu Software a. If you decide to install BCMS Vu Wallboard in the same language in which BCMS Vu Client is now installed, select Next. The “Choose Destination Location” window appears. Go to “Choose Destination Location Window” on page 4-32. b. Since BCMS Vu does not support different languages for the Client and Wallboard software, if you decide to install Wallboard in a different language from the Client software that is already installed, you must exit the install procedure (select Cancel, then Exit), remove the Client software (see “Removing BCMS Vu Client Software” on page 4-24 and reinstall the Wallboard software in the same language. The “Choose Destination Location” window appears. Installing BCMS Vu Wallboard Software 4-31 Chapter 4 6. If BCMS Vu Client is already installed on this PC, the following window appears: Installing and Removing BCMS Vu Software Choose Destination Location Window The “Choose Destination Location” window is where you select the directory on your PC in which the BCMS Vu Wallboard software will be installed. You may install the Wallboard software on any network drive or in any directory on your PC. You must install BCMS Vu Wallboard software on every PC in the network to which an external wallboard that is registered with the Server is physically connected. Avaya 7. a. To accept the default location for BCMS Vu program files (C:\Program Files\Avaya\BCMS Vu\), select Next. b. If you want to install the BCMS Vu Wallboard software somewhere other than the default location, complete the following steps: 1) Select Browse to display the structure of your hard drive and of the network to which you are connected. 2) Select the PC and desired directory, or type the name of a directory that you would like to create. If you name a non-existent directory, the installation program will create it for you. 3) Select OK to make the selected directory the destination. 4-32 Installing BCMS Vu Wallboard Software 4 Installing and Removing BCMS Vu Software The new destination location is displayed on the window. 4) To accept the location displayed, select Next. The “Select Program Folder” window appears. Select Program Folder 4 The “Select Program Folder” window lets you designate the folder in the Windows Start\Programs menu where the BCMS Vu Wallboard Start icon will reside, unless you create a shortcut for it and place the shortcut somewhere else. Chapter 4 Avaya Avaya 8. a. If you want the Wallboard Start icon to be in the default location (Start/Programs/Avaya), select Next. Installing BCMS Vu Wallboard Software 4-33 Installing and Removing BCMS Vu Software b. If you want the Start icon to be in another location, click on one of the folders listed in the scroll-down menu labeled “Existing Folders,” or type a new folder name in the box labeled “Program Folders,” and select Next. The “Start Copying Files” window appears. Start Copying Files The “Start Copying Files” window lets you review the locations you have designated for storing the wallboard software and Start Program icon, and the language you have chosen. 9. If you want to change a location, a. Select Back until you are in the appropriate window. b. Make the change. c. Select Next until you return to the “Start Copying Files” window. 4-34 Installing BCMS Vu Wallboard Software 4 Installing and Removing BCMS Vu Software d. When you are satisfied with locations you have chosen, select Next. A window appears showing the progress of the installation. When the installation is complete, the “Setup Complete” window appears. Setup Complete 4 Chapter 4 The “Setup Complete” window confirms that the setup program has successfully installed the BCMS Vu Wallboard software on your PC. Installing BCMS Vu Wallboard Software 4-35 Installing and Removing BCMS Vu Software Although you have successfully installed BCMS Vu Wallboard, before you can run the program you must re-boot your PC. The “Setup Complete” window gives you two choices: You may re-boot the PC now, or wait and re-boot later. 10. a. To re-boot the PC now, select the radio button next to “Yes, I will restart my computer now” and select Finish. Windows proceeds to re-boot the PC. This may take several minutes. When the PC is rebooted, the Windows desktop appears on your screen. b. To exit the install program without re-booting the computer, select the radio button next to “No, I will restart my computer later” and select Finish. The “BCMS Vu R2 Master Setup” window reappears. 11. To install BCMS Vu Client software, a. If the “BCMS Vu R2 Master Setup” window is on your screen, select “BCMS Vu Client Setup” and go to “Welcome” on page 4-15. b. If the “BCMS Vu R2 Master Setup” window is not on your screen, go to “Installing BCMS Vu Client Software” on page 4-14 and follow instructions. 12. To leave the installation program, select Exit. Removing BCMS Vu Wallboard Software To remove BCMS Vu Wallboard software, complete the following steps: Warning To ensure complete removal of the BCMS Vu Wallboard software, make sure the application is closed before performing the uninstall. 1. Select Control Panel from the Start/Settings menu. 2. Double click on Add/Remove Programs. The “Add/Remove Programs” window opens. 3. Select the “Install/Uninstall” tab. 4. Highlight “BCMS Vu Wallboard” on the list of installed software. 4-36 Removing BCMS Vu Wallboard Software 4 Installing and Removing BCMS Vu Software 5. Select Add/Remove. The “Are you sure you want to entirely remove the selected application and all of its components?” window appears. 6. Select Yes. The Uninstall Shield runs and removes the BCMS Vu Wallboard software from your computer. When the removal program is finished, you may receive a message that some elements could not be removed and that you should manually remove these items. If you receive this message, 1. Select Details. 2. Record the names and paths of the folders and/or files in the “Details” window. 3. Select OK. 4. Exit the Install/Uninstall Wizard by selecting OK. 5. Delete the folders and/or files using either the Windows My Computer or the Explorer application. 6. Close My Computer or Explorer. Removing BCMS Vu Wallboard Software 4-37 Chapter 4 Note Installing and Removing BCMS Vu Software 4-38 Removing BCMS Vu Wallboard Software Installing a Wallboard 5 5 Introduction 5 This chapter describes the equipment you will need and the steps to follow when installing a wallboard. The sections included in this chapter are as follows: • Wallboard Types • Installing the Wallboard • Registering a Wallboard. Related Documents 5 Refer to your wallboard user guide for more information. Avaya Wallboard users can refer to BCMS Vu Wallboard Models WB1, WB2, IW1, and IW2 Installation, Programming, and Troubleshooting Instructions (555-230-706) Wallboard Models WB3 and IW3 Installation, Programming, and Troubleshooting Instructions (585-216-100) Wallboard Model WB5 Installation, Programming, Troubleshooting Instructions (585-216-102). Introduction 5-1 Installing a Wallboard Wallboard Types 5 The BCMS Vu software supports eight types of wallboards. The following table lists the characteristics specific to each wallboard. Wallboard Type Manufacturer Number of Lines Characters per Line Colors Supported WB1/IW1 Spectrum 2 20 Red, green, yellow WB2/IW2 Spectrum 2 26 Red, green, yellow WB3/IW3 Spectrum 2 33 Red, green, yellow WB5/IW5 Spectrum 1 20 Red, green, yellow TCD226C AdvaTel 1 26 Red, green, yellow TCD426C AdvaTel 4 26 Red, green, yellow Japanese Wallboard AdvaTel 2 10 Red, green, yellow UPD 64 Ferrograph 2 30 Red, green, yellow Note 5-2 Wallboard Types BCMS Vu software does not allow you to change the color of the text that is displayed on the wallboard. In particular, the thresholds will be indicated by the display changing to yellow (caution) or red (warning) if the wallboard supports these colors. Installing a Wallboard Installing the Wallboard 5 To install an external wallboard to use with BCMS Vu software, complete the following tasks: • Unpack the wallboard. • Be sure that a converter box that converts the communication protocol from RS-485 (the wallboard protocol) to RS-232 (the PC protocol) is included with the wallboard. • Be sure that the wallboard installation document is included with the wallboard. • Connect the communications cable from the wallboard to the PC. — If the serial port on the PC has 25 pins, use a DB25-to-RJ11 connection cable. — If the serial port on the PC has 9 pins, use a DB9-to-RJ11 connection cable. For complete instructions on how to install Avaya wallboards, refer to the manuals listed on the first page of this document. Note Avaya wallboards are addressed using hexadecimal notation. You address them using the remote control unit that comes with the wallboards. Refer to the user’s guide that comes with the wallboard. However, when you enter a wallboard address in the BCMS Vu configuration procedure, you must use decimal notation. Furthermore, BCMS Vu accepts wallboard addresses only from 0 to 127 (decimal). The table at the end of this chapter relates decimal addresses from 0 to 127 to corresponding hexadecimal addresses. Installing the Wallboard 5-3 Chapter 5 For instructions on how to install other types of wallboards, refer to the user’s manual that accompanies the wallboard. Installing a Wallboard Registering a Wallboard Before you can use a wallboard, you must register it with the Server. Refer to Chapter 4, “Configuring and Managing the BCMS Vu Software,” in BCMS Vu Software R2 User Guide. 5-4 Registering a Wallboard 5 Installing a Wallboard Dec Hex Dec Hex Dec Hex Dec Hex Dec Hex Dec Hex 0 0 23 17 46 2E 69 45 92 5C 115 73 1 1 24 18 47 2F 70 46 93 5D 116 74 2 2 25 19 48 30 71 47 94 5E 117 75 3 3 26 1A 49 31 72 48 95 5F 118 76 4 4 27 1B 50 32 73 49 96 60 119 77 5 5 28 1C 51 33 74 4A 97 61 120 78 6 6 29 1D 52 34 75 4B 98 62 121 79 7 7 30 1E 53 35 76 4C 99 63 122 7A 8 8 31 1F 54 36 77 4D 100 64 123 7B 9 9 32 20 55 37 78 4E 101 65 124 7C 10 A 33 21 56 38 79 4F 102 66 125 7D 11 B 34 22 57 39 80 50 103 67 126 7E 12 C 35 23 58 3A 81 51 104 68 127 7F 13 D 36 24 59 3B 82 52 105 69 14 E 37 25 60 3C 83 53 106 6A 15 F 38 26 61 3D 84 54 107 6B 16 10 39 27 62 3E 85 55 108 6C 17 11 40 28 63 3F 86 56 109 6D 18 12 41 29 64 40 87 57 110 6E 19 13 42 2A 65 41 88 58 111 6F 20 14 43 2B 66 42 89 59 112 70 21 15 44 2C 67 43 90 5A 113 71 22 16 45 2D 68 44 91 5B 114 72 Registering a Wallboard 5-5 Chapter 5 Decimal - Hexadecimal Table Installing a Wallboard 5-6 Registering a Wallboard Troubleshooting Problems 6 6 Introduction 6 If problems occur during installation, correct them before you proceed. The following sections describe the most likely sources of error. To resolve problems that occur while you are running the BCMS Vu software, refer to the “Troubleshooting” chapter of the BCMS Vu Software User Guide. Introduction 6-1 Installation Problems Troubleshooting BCMS Vu Installation This section will help you resolve problems you may encounter when you install BCMS Vu software. Here are some possible problems and the actions you can take to recover when you install BCMS Vu software. Problem Probable Cause Action When you try to install BCMS Vu Server, Client, or Wallboard, the installation procedure halts, with or without error message. Another application is running. Close all open applications. Click on application icon in the status bar, and select File/Exit. When you try to install BCMS Vu Server, Client, or Wallboard on a network PC other than the PC on which the install media is located, the Install Shield fails to install it, with or without an error message. Microsoft Windows problem. 1. Copy the folder entitled “application” from the BCMS Vu CDROM to the network PC on which you want to install the software. 6-2 Troubleshooting BCMS Vu Installation 2. In the “application” folder, select “setup.exe” and begin the installation procedure. 6 Problem Probable Cause Action Error # 1111: Message stating that DAO did not install correctly. Microsoft DAO installation failed. 1. Close all applications. 2. Insert the BCMS Vu CD-ROM into the CD Drive. 3. In the “BCMS Vu R2 Master Setup” window select Exit. 4. In My Computer or Explorer select the CD-ROM Drive. 5. In the folder Server\dao\disk1 double-click on “setup.exe.” The program correctly installs DAO. Troubleshooting BCMS Vu Installation 6-3 Chapter 6 Installation Problems Installation Problems Problem Probable Cause Action For Windows NT 4.0: Insufficient memory allocated for paging file size. Always use at least the file size recommended by Windows. Received a message reporting a virtual memory error or Memory Allocation error 1. Select Control Panel/System/ Performance. 2. On the “Performance” tab, in the “Virtual Memory” box, select Change. 3. In the box labeled “Total Paging File Size for all Drives,” note the number next to “Recommended.” 4. Enter this number in the box labeled “Maximum Size (MB).” 5. Select Set. 6. Exit the “Control Panel.” 6-4 Troubleshooting BCMS Vu Installation Problem Probable Cause Action For Windows 95 or Windows 98: Insufficient memory allocated for paging file size. Always use at least the file size recommended by Windows. Received a message reporting a virtual memory error or Memory Allocation error. 1. Select Control Panel/System/ Performance. 2. On the “Performance” tab, select Virtual Memory. 3. Activate the radio button next to “Let Windows Manage my Virtual Memory Settings.” 4. Select OK. 5. Exit “Control Panel.” When you upgrade from one version of R2 to another version, the old error log remains unchanged. This is normal. Old entries will remain in the error log. New entries will be added as they occur. None. Troubleshooting BCMS Vu Installation 6-5 Chapter 6 Installation Problems Installation Problems 6-6 Troubleshooting BCMS Vu Installation Index Numerics 7400B/7400B Plus Data Module connecting the DCP Type D8W Cord, 3-6 connecting the EIA-232-D Cable, 3-5 connecting the Power Supply, 3-6 DIP switch positions, 3-4 install, 3-2 power up, 3-7 selecting an EIA-232-D Cable, 3-3 setting the data module configuration, 3-3 with a telephone, 3-2 8400B Plus Data Module, 3-13 connecting the DCP Type D8W Cord, 3-9 connecting the EIA-232-D Cable, 3-8 install with a telephone, 3-7 install without a telephone, 3-12 selecting an EIA-232-D Cable, 3-7 connecting the EIA-232-D Cable, 3-5 contents, 1-2 conventions used in this document, 1-4 co-residency of other software, 1-4, 1-15 D data module install, 3-1 power-up, 3-2 DCP Type D8W Cord, 3-6, 3-9 DEFINITY system administering, 2-5 administering data module, 2-14 definition, 1-1 DHCP, 2-28 DIP Switch, positions for 7400B/7400B Plus, 3-4 DNS, 2-20 configuring, 2-21 documentation, 1-7 A administering the DEFINITY system, 2-1 analog line, install, 2-4 B Basic Call Management System, 1-2 BCMS Vu Client software install, 4-14 remove, 4-24 BCMS Vu Server software install, 4-2 remove, 4-12 BCMS Vu software differences between R1 and R2, 1-4 features, 1-2 install and remove, 4-1 BCMS Vu Wallboard software install, 4-26 remove, 4-36 C CentreVu Agent, 1-4, 1-15 CentreVu Supervisor, 1-4, 1-15 Client software: see BCMS Vu Client software. configuring a network, 2-20 a PC without a NIC on Windows NT 4.0, 2-25 connecting the DCP Type D8W Cord, 3-6 E EIA-232-D Cable, 3-3, 3-5, 3-7, 3-8 H hardware key, 1-7, 4-1 install, 3-14 hardware required, 1-8 hexadecimal conversion table, 5-5 hosts file, 2-20, 2-23 I ID, Login, 2-9, 2-17 install BCMS Vu Client software, 4-14 BCMS Vu Server software, 4-2 BCMS Vu software, 1-6 BCMS Vu Wallboard software installation problems, 6-1 L Login, 2-6, 2-7, 2-9, 2-17 Login ID, 2-9, 2-17 Issue 2 July 2001 IN-1 Index solving problems, 6-2 M maintenance, software required, 1-14 Message Manager, 1-4, 1-15 Microsoft Office, 1-4, 1-15 mouse buttons, use of, 1-4 MSP-1 Power Supply, 3-11 T TCP/IP, 2-20 configuring, 2-21 telephone jack, 3-9 power from, 3-9 troubleshooting, 6-1, 6-2 N name resolution, 2-20 Netcon channels, 2-17 network configuring, 2-20 name resolution, 2-20 Novell, 2-24 Network Interface Card, 2-25 Novell Network, 2-24 P password, 2-6 password aging, 2-7 pcANYWHERE, 1-4, 1-7, 1-14, 1-15, 2-4 power from telephone jack, 3-9 MSP-1 Power Supply, 3-11 power supply for 7400/7400B Plus Data Module, 3-6 power up, 3-13 problem solving, 6-2 problems, 6-1 R related documents, 1-5 requirements hardware, 1-4, 1-8, 1-9 software, 1-4, 1-8, 1-9 software for maintenance, 1-14 S Server software: see BCMS Vu Server software. software required, 1-8 required for maintenance, 1-14 supported, 1-4, 1-15 software package contents, 1-7 IN-2 Issue 2 July 2001 U upgrading from R1 to R2, 1-11 W wallboard addressing Avaya wallboards, 5-3 characteristics, 5-2 connection errors, 6-2 install, 5-1, 5-3 register, 5-4 registering, 5-3 types of, 5-2 Wallboard software: see BCMS Vu Wallboard software. WINS, 2-20