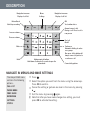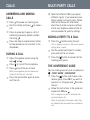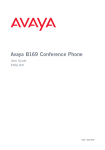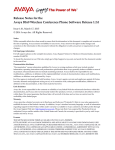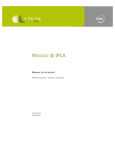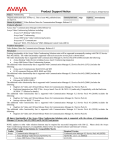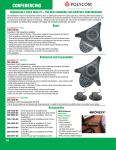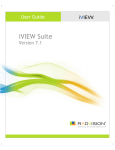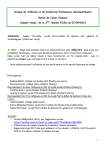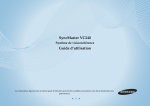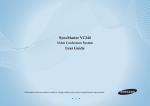Download Avaya B169 Quick Start Guide
Transcript
QUICK START GUIDE ENGLISH Avaya B169 Conference Phone The Avaya B169 is a battery powered, wireless conference phone that can be connected to the DECT base station included in the package, to a mobile phone, or to a PC. SD memory card port It is possible to record a call in progress and use the Avaya B169 as a dictaphone. Press the button to start and stop recording. Recordings can be accessed via the menu. Display symbols LEDs Flashing blue Incoming call Steady blue light Call in progress Flashing red Hold, microphone and speaker turned off Steady red light Mute, microphone turned off Charging the battery Signal strength DECT Date Time Battery status Fully charged < 1 hr talk time Charge the battery by placing the Avaya B169 on the charging stand or plug the power cable into the Avaya B169. A fully-charged battery provides up to 60 hours of talk time. The Avaya B169 lets you know when there is less than one hour of talk time left. Issue 1 DESCRIPTION Navigation in menus Display of call list Menu Settings Navigation in menus Display of call list No/end/back Start/stop recording OK Yes/confirm choice Answer/connect calls During a call: Press to call a new person Increase volume Decrease volume End call On/off Mute Hold Alphanumerical buttons Hold down a button for 2 seconds to open the phonebook Conference Automatic dialling of conference groups One press of this button will always connect all parties to a conference call Connectivity options NAVIGATE IN MENUS AND MAKE SETTINGS The Avaya B169 menu Press . contains the following Select the option you want from the menu using the arrow keys. options: CALL LIST PHONE BOOK CONF GUIDE RECORDING SETTINGS STATUS Press OK to confirm. Cancel the setting or go back one level in the menu by pressing . Quit the menu by pressing again. Note that after you have made changes to a setting, you must press OK to activate the setting. BESKRIVELSE GETTING STARTED • TILKOBLING BASE STATION REGISTRATION Put the base station in registration mode. Select > SETTINGS > DECT > REGISTER. Select a base (1–4). Enter the base station’s PIN code. The default code is 0000 for the Avaya DECT base station. The conference telephone will now search for a base station. The base station has to be in registration mode. If registration was successful, the word SUCCESS will appear in the display. The conference phone is now ready to use • LINJEVELGEREN USING A COMPUTER Connect the Avaya B169 to a computer using the USB cable provided. Check that Avaya B169 is set as the sound device in the computer’s settings. Making VoIP calls Make the call (or answer an incoming call) using the computer’s VoIP software, for example a web conference software, OneX® Communicator or Scopia®. USING A MOBILE PHONE Connect a mobile phone using an accessory cable. Press the key. Select MOBILE and press OK to confirm. Making mobile calls Press to activate the Avaya B169. Connect the call with the mobile phone. Mini USB port for PC connection CALLS MULTI-PARTY CALLS ANSWERING AND MAKING CALLS Press to answer an incoming call. Dial the number and press to make a Note that different PBXs may require call. Press an arrow key to open a call list containing previously dialled numbers. Call using . Press and hold an alphanumeric button for two seconds to call a contact in the phonebook. DURING A CALL Adjust the speaker volume using the keys Press Press and . to turn off the microphone. to put the call on hold. Both the microphone and the speaker are turned off and the call is on hold. Press the same button again to reconnect the call. different signals. If you experience problems making multi-party calls: Please refer to the manual for information about how to make necessary settings and to your telephone administrator or service provider for specific settings. ADDING A PARTY TO A CALL Press the button during the call. Calls in progress are put on hold and a second dialling tone is heard. Dial the second participant’s number, press and wait for an answer. Press the button to connect all the meeting participants. THE CONFERENCE GUIDE You can create groups of up to six people via > CONF. GUIDE > ADD GROUP. Press the button and choose a conference group. Press OK if you want to see who is in the group and to make the call. Follow the instructions in the guide and answer with OK or . Calls in progress are put on hold when the next participant calls. When all participants have been called, they are automatically connected for a conference call.