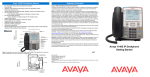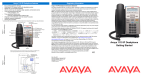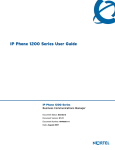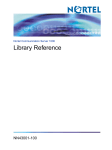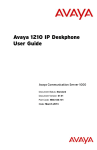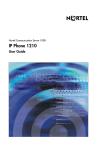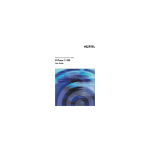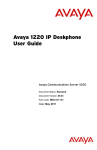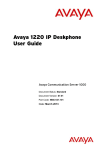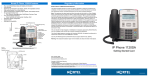Download Avaya 1150E Getting Started Manual
Transcript
Avaya 1150E IP Deskphone features Six self-labeled line/programmable feature keys with labels and indicators Four context-sensitive soft keys Graphical, high-resolution pixel-based display, backlit, with adjustable contrast Volume control keys for adjusting ringer, speaker, and headset volume Seven specialized feature keys: — Copy, Services, Quit/Stop, Message/Inbox, Outbox/Shift, Directory, Features Twelve call-processing keys — Listen/Talk, Mute, Hold, Expand, Feature, Activity, Release, Emergency, Supervisor, Make Busy, Not Ready, In-Calls LAN and PC ports Integrated Gigabit Ethernet switch with LAN and PC access supports shared PC access Agent Headset jack Supervisor Headset jack USB port to support standard USB keyboard, mouse, or powered hub Automatic network configuration Hearing-aid compatibility (HAC) as per FCC Part 68 Wireless headset support using a Bluetooth® 1.2 compliant Audio Gateway (Standard Bluetooth Headset Profile, Bluetooth Power Class 2) • Figure 1: • • • • • • • • Avaya 1150E IP Deskphone Agent Key • • • • • Regulatory Information Avaya 1150E IP Deskphone Emissions Statement This device complies with Part 15 of the FCC Rules. Operation is subject to the following two conditions: (1) this device may not cause harmful interference, and (2) this device must accept any interference received, including interference that may cause undesired operation.This portable device with its antenna complies with FCC's RF radiation exposure limits set forth for an uncontrolled environment. To maintain compliance this transmitter must not be co-located or operating in conjunction with any other antenna or transmitter. Note: This equipment has been tested and found to comply with the limits for a Class B digital device, pursuant to Part 15 of the FCC Rules. These limits are designed to provide reasonable protection against harmful interference in a residential installation. This equipment generates, uses and can radiate radio frequency energy and, if not installed and used in accordance with the instructions, may cause harmful interference to radio communications. However, there is no guarantee that interference will not occur in a particular installation. If this equipment does cause harmful interference to radio or television reception, which can be determined by turning the equipment off and on, the user is encouraged to try to correct the interference by one or more of the following measures: reorient or relocate the receiving antenna, increase the separation between the equipment and receiver, connect the equipment into an outlet on a circuit different from that to which the receiver is connected, or consult the dealer or an experienced radio or TV technician for help. The user should not make changes or modifications not expressly approved by Avaya. Any such changes could void the user’s authority to operate the equipment. This Class B digital apparatus complies with Canadian ICES-003. Cet appareil numérique de la classe B est conforme à la norme NMB-003 du Canada. This device complies with the essential requirements and other relevant provisions of R&TTE directive 1999/5/EC. A copy of the Declaration may be obtained from Avaya. This Equipment is Hearing Aid Compatible (HAC). Use only with Avaya-approved Limited Power Source 48V DC, 380mA or 520mA (FSP Group Inc. Model: FSP025-1AD207A) or using Power over LAN options including standard Power over Ethernet. Warning: The ear piece/mouthpiece region on the handset can attract and retain small objects. Privacy of communications may not be ensured when using this telephone. To prevent radio interference to the licensed service, this device must be operated indoors only and should be kept away from windows to provide maximum shielding. Severe damage to your IP Deskphone will occur if this phone is plugged into an ISDN connection. Consult your system administrator to ensure that you are plugging your phone into a 10/100 BaseT Ethernet jack. It is recommended that this unit not be exposed to direct sunlight for a prolonged period of time. Date: May 2011 Document Release: Standard 03.02 Document Number: NN43114-101 Copyright © 2011 Avaya Inc. All rights reserved. The Bluetooth word mark and logos are owned by the Bluetooth SIG, Inc. and any use of such marks by Avaya is under license. Other trademarks and trade names are those of their respective owners. Avaya 1150E IP Deskphone Getting Started Avaya 1150E IP Deskphone installation Avaya 1150E IP Deskphone installation Caution: Your Avaya 1150E IP Deskphone is shipped with the stand locked in position. To avoid damaging your phone, press the wall-mount lever, located under the base, to release the stand and pull it away from the phone. Avaya 1150E IP Deskphone controls 1150E IP Deskphone controls: Controlling volume Press the up or down volume control key while using your headset to adjust the volume of the associated device. Step 1: Remove the stand cover. Pull upward on the center catch as indicated in Figure 2, and remove the stand cover. The cable routing tracks are now accessible. Answering a call Press a DN key or the In-Calls key. Using Hold and Mute While on a call, press the Hold key to place your caller on hold. Press the line key to retrieve your call. The icons next to the line keys indicate held lines, while the Mute LED lights when Mute is active. Press the Mute key to mute your headset, allowing you to speak privately. Press the Mute key again to speak with your caller. Warning: To use local AC power, use only the Avaya-approved Global Power Supply (NTYS17xxE6) for this model of phone. Note 1: Your Avaya 1150E IP Deskphone supports AC power or Power over Ethernet (PoE), including IEEE 802.3af Power Classification 3. To use local AC power, the optional AC adapter can be ordered separately. To use PoE, where power is delivered over the CAT5e cable, your connected LAN must support Power over Ethernet. If you use PoE, you do not require an AC adapter. Note 2: You must use CAT5e (or later) cables if you want to use Gigabit Ethernet. Step 3: Install the headset. Plug the connector into the RJ-9 headset jack marked with the symbol ) on the back of the phone, and thread the headset cord through the channels in the stand, so that the headset cord exits the channel marked with the symbol ). Step 4: Install the Ethernet cable. Connect one end of the supplied Ethernet cable to the back of your phone using the RJ-45 connector marked with the symbol %, and thread the network cable through the channel marked with the symbol %. Step 5: Install the Ethernet cable connecting the PC to the phone (optional). If you are connecting your PC Ethernet through the phone, connect one end of the PC Ethernet cable to your phone using the RJ-45 connector marked with the symbol (, and thread it through the channel marked with the symbol (. Connect the other end to the LAN connector on the back of your PC. Step 6: Install additional cables. If applicable, plug in optional USB devices. Connect the Ethernet cable to the LAN Ethernet connection. If you are using an AC power adapter, plug the adapter into an ACM outlet. Cable routing tracks Step 2: Connect the AC power adapter (optional). Connect the adapter to the AC adapter jack in the bottom of the phone. Form a small bend in the cable, and then thread the adapter cord through the channels in the stand. Figure 3: Removing the stand Figure 2: Setting the contrast Step 7: Wall-mount your phone (optional). Your IP Deskphone can be mounted either by: using the mounting holes on the bottom of the phone stand (Method A), or using a traditionalstyle wall-mount box with RJ-45 connector and 15-cm (6-inch) RJ-45 cord (not provided) (Method B). Complete steps 1-7, as needed, before you wall-mount your phone: Method A: Press the wall-mount lever, and pull the phone away from the stand. Using the stand cover (the part you removed in step 1), mark the wall-mount holes by pressing the bottom of the stand cover firmly against the wall in the location where you want to install the phone. Four small pins on the bottom of the stand cover make marks on the wall. Use the marks as a guideline for installing the wall-mount screws (not provided). Install the screws so that they protrude 3 mm (1/8 inch) from the wall, and then install the phone stand mounting holes over the screw heads as indicated in Figure 3 (Method A). You may need to remove the phone from the wall to adjust the lower screws. When the lower screws are snug, install the phone on the mounting screws, and then tighten the top screws. Method B: Attach the 15-cm (6-inch) CAT5e cable, position the stand over the mounting rivets, and slide the phone down the wall so that the rivets fit into the slots on the stand, indicated in Figure 3 (Method B). Step 8: Replace the stand cover. Ensure that all cables are neatly routed and press the stand cover into place until you hear a click. Step 9: Put the phone in the wall-mount position (optional). If you wall-mounted your phone, put it in the wall-mount position by holding the Tilt lever and pressing the phone towards the base until the phone is parallel with the base. Release the Tilt lever and continue to push the phone towards the base until you hear a click. Ensure the phone is securely locked in position. To adjust the display contrast, press the Services key, select Telephone Options, and select Contrast Adjustment. Use the up/down arrow keys or up/down context sensitive soft keys to change the setting. Setting the language To select the language used by the local menus, press the Services key twice quickly to open the local menu. Select 1. Preferences, select 2. Language, and use the up/down arrow keys to choose the language. Note: Use the Telephone Options menu to select the language used by call-server features. Consult the Avaya 1150E IP Deskphone User Guide for more information. Avaya 1150E IP Deskphone Supervisor configuration By default, the 1150E IP Deskphone ships with agent configuration keys. Supervisor keys are ordered separately. For more information about the Avaya 1150E IP Deskphone Supervisor configuration, refer to the Avaya 1150E IP Deskphone User Guide.