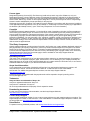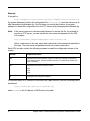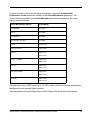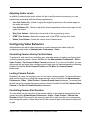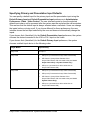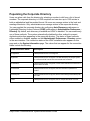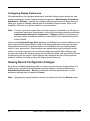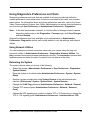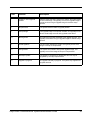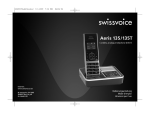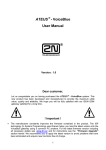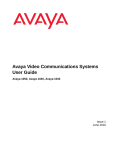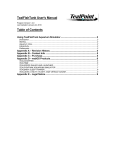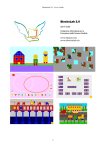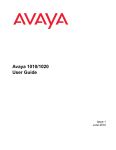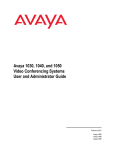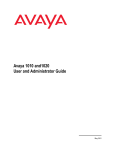Download Avaya 1030/1040/1050 Administrator's Guide
Transcript
Avaya Video Communications Systems
Administrator Guide
Avaya 1050, Avaya 1040, Avaya 1030
Issue 1
June 2010
© 2010 Avaya Inc.
All Rights Reserved.
Notices
While reasonable efforts have been made to ensure that the information in this document is complete and accurate
at the time of printing, Avaya assumes no liability for any errors. Avaya reserves the right to make changes and
corrections to the information in this document without the obligation to notify any person or organization of such
changes.
Documentation disclaimer
Avaya shall not be responsible for any modifications, additions, or deletions to the original published version of this
documentation unless such modifications, additions, or deletions were performed by Avaya. End User agrees to
indemnify and hold harmless Avaya, Avaya's agents, servants and employees against all claims, lawsuits,
demands and judgments arising out of, or in connection with, subsequent modifications, additions or deletions to
this documentation, to the extent made by End User.
Link disclaimer
Avaya is not responsible for the contents or reliability of any linked Web sites referenced within this site or
documentation(s) provided by Avaya. Avaya is not responsible for the accuracy of any information, statement or
content provided on these sites and does not necessarily endorse the products, services, or information described
or offered within them. Avaya does not guarantee that these links will work all the time and has no control over the
availability of the linked pages.
Warranty
Avaya provides a limited warranty on this product. Refer to your sales agreement to establish the terms of the
limited warranty. In addition, Avaya's standard warranty language, as well as information regarding support for this
product, while under warranty, is available to Avaya customers and other parties through the Avaya Support Web
site: http://www.avaya.com/support. Please note that if you acquired the product from an authorized Avaya reseller
outside of the United States and Canada, the warranty is provided to you by said Avaya reseller and not by Avaya.
Licenses
THE SOFTWARE LICENSE TERMS AVAILABLE ON THE AVAYA WEBSITE, http://support.avaya.com/LicenseInfo
ARE APPLICABLE TO ANYONE WHO DOWNLOADS, USES AND/OR INSTALLS AVAYA SOFTWARE,
PURCHASED FROM AVAYA INC., ANY AVAYA AFFILIATE, OR AN AUTHORIZED AVAYA RESELLER (AS
APPLICABLE) UNDER A COMMERCIAL AGREEMENT WITH AVAYA OR AN AUTHORIZED AVAYA RESELLER.
UNLESS OTHERWISE AGREED TO BY AVAYA IN WRITING, AVAYA DOES NOT EXTEND THIS LICENSE IF
THE SOFTWARE WAS OBTAINED FROM ANYONE OTHER THAN AVAYA, AN AVAYA AFFILIATE OR AN AVAYA
AUTHORIZED RESELLER, AND AVAYA RESERVES THE RIGHT TO TAKE LEGAL ACTION AGAINST YOU AND
ANYONE ELSE USING OR SELLING THE SOFTWARE WITHOUT A LICENSE. BY INSTALLING,
DOWNLOADING OR USING THE SOFTWARE, OR AUTHORIZING OTHERS TO DO SO, YOU, ON BEHALF OF
YOURSELF AND THE ENTITY FOR WHOM YOU ARE INSTALLING, DOWNLOADING OR USING THE
SOFTWARE (HEREINAFTER REFERRED TO INTERCHANGEABLY AS "YOU" AND "END USER"), AGREE TO
THESE TERMS AND CONDITIONS AND CREATE A BINDING CONTRACT BETWEEN YOU AND AVAYA INC.
OR THE APPLICABLE AVAYA AFFILIATE ("AVAYA").
Avaya grants End User a license within the scope of the license types described below. The applicable number of
licenses and units of capacity for which the license is granted will be one (1), unless a different number of licenses
or units of capacity is specified in the Documentation or other materials available to End User. "Designated
Processor" means a single stand-alone computing device. "Server" means a Designated Processor that hosts a
software application to be accessed by multiple users. "Software" means the computer programs in object code,
originally licensed by Avaya and ultimately utilized by End User, whether as stand-alone products or pre-installed
on Hardware. "Hardware" means the standard hardware originally sold by Avaya and ultimately utilized by End
User.
2
Avaya Video Communications Systems Administrator Guide
License types
Designated System(s) License (DS). End User may install and use each copy of the Software on only one
Designated Processor, unless a different number of Designated Processors is indicated in the Documentation or
other materials available to End User. Avaya may require the Designated Processor(s) to be identified by type,
serial number, feature key, location or other specific designation, or to be provided by End User to Avaya through
electronic means established by Avaya specifically for this purpose.
Shrinkwrap License (SR). Customer may install and use the Software in accordance with the terms and conditions
of the applicable license agreements, such as "shrinkwrap" or "clickthrough" license accompanying or applicable to
the Software ("Shrinkwrap License"). (see "Third Party Components" for more information).
Copyright
Except where expressly stated otherwise, no use should be made of materials on this site, the Documentation(s)
and Product(s) provided by Avaya. All content on this site, the documentation(s) and the product(s) provided by
Avaya including the selection, arrangement and design of the content is owned either by Avaya or its licensors and
is protected by copyright and other intellectual property laws including the sui generis rights relating to the
protection of databases. You may not modify, copy, reproduce, republish, upload, post, transmit or distribute in any
way any content, in whole or in part, including any code and software. Unauthorized reproduction, transmission,
dissemination, storage, and or use without the express written consent of Avaya can be a criminal, as well as a civil,
offense under the applicable law.
Third Party Components
Certain software programs or portions thereof included in the Product may contain software distributed under third
party agreements ("Third Party Components"), which may contain terms that expand or limit rights to use certain
portions of the Product ("Third Party Terms"). Information regarding distributed Linux OS source code (for those
Products that have distributed the Linux OS source code), and identifying the copyright holders of the Third Party
Components and the Third Party Terms that apply to them is available on the Avaya Support Web site:
http://support.avaya.com/Copyright
Preventing toll fraud
"Toll fraud" is the unauthorized use of your telecommunications system by an unauthorized party (for example, a
person who is not a corporate employee, agent, subcontractor, or is not working on your company's behalf). Be
aware that there can be a risk of toll fraud associated with your system and that, if toll fraud occurs, it can result in
substantial additional charges for your telecommunications services.
Avaya fraud intervention
If you suspect that you are being victimized by toll fraud and you need technical assistance or support, call
Technical Service Center Toll Fraud Intervention Hotline at +1-800-643-2353 for the United States
and Canada. For additional support telephone numbers, see the Avaya Support Web site:
http://support.avaya.com
Suspected security vulnerabilities with Avaya products should be reported to Avaya by sending mail to:
[email protected].
Trademarks
Avaya and Aura are trademarks of Avaya, Inc.
Avaya is a registered trademark of Avaya Inc.
Avaya Aura is a trademark of Avaya Inc.
All non-Avaya trademarks are the property of their respective owners.
Downloading documents
For the most current versions of documentation, see the Avaya Support Web site:
http://www.avaya.com/support
Contact Avaya Support
Avaya provides a telephone number for you to use to report problems or to ask questions about your product. The
support telephone number is 1-800-242-2121 in the United States. For additional support telephone numbers, see
the Avaya Web site: http://www.avaya.com/support
Patent Notice
For patents covering LifeSize® products, refer to http://www.lifesize.com/support/legal.
Avaya Video Communications Systems Administrator Guide
3
Welcome to Avaya Video Communications Systems
This guide explains how to administer and locally configure the Avaya video conferencing
systems:
•
Avaya 1030
•
Avaya 1040
•
Avaya 1050
For information about administering Avaya 1010 and Avaya 1020 video conferencing
systems, refer to the Avaya 1020 and 1020 Video Conferencing Systems Administrator
Guide.
For information about how to install and physically connect an Avaya video conferencing
system, refer to the installation guide for your Avaya video conferencing system model.
Avaya 1030, 1040, and 1050 video conferencing systems connect to Avaya Aura™ Session
Manager. Please refer to Administering Avaya Aura Communication Manager for Avaya
Aura Session Manager for details about how to administer these video systems on Avaya
Aura Session Manager.
Related documentation is available from the documentation CD included with the product
and from support.avaya.com. Release Notes, technical notes and technical reference
publications are available from support.avaya.com.
Note: Avaya 1030, 1040, and 1050 video conferencing systems are not administrable on
H.323 video gatekeepers.
Accessing Administrative Features
You can manage your Avaya video communications system using the remote control or
remotely using a web browser, telnet session, or secure shell (SSH) session.
Administration Using the Remote Control
To access administrator preferences for configuring the system using the remote control,
follow these steps:
1. From the main screen of the user interface, press the
to access the System Menu.
button on the remote control
2. Select Administrator Preferences and press OK.
Avaya Video Communications Systems Administrator Guide
4
3. Enter the administrator password and press OK.
Note:
The default administrator password is 1 2 3 4. To change the administrator
password, refer to "Changing the Administrator Password" on page 6. If you
enter an incorrect password, press the
button on the remote control to clear
the Login Attempt Failed message.
Administration from a Web Browser
To configure your Avaya system from a web browser, you must have Adobe Flash Player
installed and configured on your web browser. You can download the Flash Player from
www.adobe.com.
By default, remote access to an Avaya system through a web browser is enabled. To disable
remote access through a web browser, select Disabled for the HTTP preference in
Administrator Preferences : Security : General.
To access the web administration interface, follow these steps.
1. Open a web browser and enter the IP address of the Avaya system in the web address
field. The IP address of the system appears at the top of the main screen in the user
interface.
A login screen appears.
Note:
This is a secure Internet connection, and you may receive an unknown
certificate warning.
2. In the login screen, do the following:
a. Choose the language in which to display the interface.
b. Enter the administrator password.
c.
Click Submit.
3. When you are finished administering the system, click the Log out button at the bottom
of the screen, and then close your web browser.
5
Avaya Video Communications Systems Administrator Guide
Configuring Security Preferences
You can set preferences in Administrator Preferences : Security to control remote access
to the system through the web, telnet, SSH sessions, and SNMP.
Controlling Remote Administration
By default, remote access to an Avaya system through the web (HTTP), SSH, and SNMP is
enabled; remote access through a telnet session is disabled. To enable or disable remote
access through any of these mechanisms, configure the HTTP, SSH, Telnet, and SNMP
preferences in Administrator Preferences : Security : General.
Changing the Administrator Password
Avaya recommends that you protect the administrator preferences with a secure password
to prevent occasional users from changing them. To change the administrator password,
follow these steps:
1. From the System Menu, access Administrator Preferences : Security : Passwords.
2. Enter a new password in the New Password field below Administrator Password and
press OK.
Note:
If you did not change the administrator password during initial configuration, the
default password is 1 2 3 4.
3. Re-enter the new password in the Confirm Password field and press OK.
4. Select the Set New Password button and press OK.
Avaya Video Communications Systems Administrator Guide
6
Setting the User Password
You can set a user password to control access to User Preferences screens. By default, the
user password is not set.
Note:
If you set a user password, you can also access the User Preferences screens with
the administrator password.
To set the user password, follow these steps:
1. From the System Menu, access Administrator Preferences : Security : Passwords.
2. Enter a new password in the New Password field below User Password and press
OK.
3. Re-enter the new password in the Confirm Password field and press OK.
4. Select the Set New Password button and press OK.
Specifying a Locally Configured IP Address
Dynamic Host Configuration Protocol (DHCP) is used to dynamically allocate and assign IP
addresses. DHCP allows you to move network devices from one subnet to another without
administrative attention. You can choose to enable DHCP if a DHCP server is present. If you
disable DHCP, you must enter an IP address (the locally configured IP address if not
assigned by a DHCP server), subnet mask (used to partition the IP address into a network
and host identifier), and gateway (IP address of the default gateway the system uses).
7
Avaya Video Communications Systems Administrator Guide
Configuring Avaya Systems Using DHCP
If an Avaya video communications system obtains its IP address using DHCP (the default), it
can accept an option from the DHCP server that specifies a location and file from which the
system can obtain configuration information. The file can be located on a web server, trivial
file transfer protocol (TFTP) server, or file transfer protocol (FTP) server. Each time the
system boots, it attempts to fetch the configuration file specified by the option. If the
configuration file has changed since the last time it was applied, the system applies the
configuration file before the boot process continues. The following prerequisites must be met
to enable this feature:
•
The DHCP preference in Administrator Preferences : Network : General on the
Avaya system must be set to Enabled.
•
An Avaya system accepts site-specific option 157 for this feature. You must configure
this option on the DHCP server.
Note:
If you configure a system using DHCP option 157 and specify a TFTP server as
the source from which to obtain the configuration file, the system accepts the
download through port 5351. Ensure that firewalls between the system and the
TFTP server are configured to allow the download through this port.
Configuring the DHCP Option
Specific configuration details of DHCP servers for use with this feature vary depending on
the DHCP server used and your environment. The scope of this section is limited to
describing the format of site-specific option 157, which Avaya video communications
systems can accept from a DHCP server to obtain a configuration file.
An Avaya system can accept site-specific option 157 from the DHCP server if you configure
the option as a string with the following format:
“Avaya: server=<path>”
where <path> is a one or more URLs separated by a semicolon and that specifies the
location to a configuration file. Supported protocols include TFTP, FTP, and HTTP. If the path
contains more than one URL, the Avaya system tries the URLs in the order listed and uses
the first file that exists.
Avaya Video Communications Systems Administrator Guide
8
Example:
If the path is:
http://example/config/fishtank.cfg;ftp://example/other/fishtank.cfg
the system attempts to obtain the configuration file fishtank.cfg from the web server at
http://example/config/fishtank.cfg. If the file does not exist at that location, the system
attempts to obtain the configuration from the FTP server at ftp://example/other/fishtank.cfg.
Note:
If the server requires a username and password to access the file, for example to
log into an FTP server, you can include the user name and password in the URL.
For example:
ftp://<username>:<password>@example/other/fishtank.cfg
where <username> is the user name and <password> is the password required for
the login. The user name and password must not contain a semicolon.
Each URL can also contain the following escapes to make the configuration unique to the
system:
Escape
Replacement Value
#M
Replaced with the MAC address using the underscore character to replace the
colon between bytes. The MAC address resolves to a hexadecimal number with
lower-case letters.
#S
Replaced by the system model as follows:
1050
1040
1030
#I
Replaced by the assigned IP address.
If a machine name or IP address is used alone as a path element, then the following path is
substituted:
tftp://<name>/#M.cfg;tftp://<name>/#S.cfg
where <name> is the IP address or DNS name in the path.
9
Avaya Video Communications Systems Administrator Guide
Example:
For a system with a MAC address of 00:13:FA:00:12:33 and an IP address of 10.10.22.77,
the path:
http://example/configs/fishtank.cfg;example;ftp://example/#I.cfg
resolves to search for a configuration file at the following locations:
1. http://example/configs/fishtank.cfg
2. tftp://example/00_13_fa_00_12_33.cfg
3. tftp://example/room.cfg
4. ftp://example/10.10.22.77.cfg
Note:
The MAC address resolves to a hexadecimal number with lower-case letters. In the
previous example, the MAC address 00:13:FA:00:12:33 is replaced with
00_13_fa_00_12_33. If you specify a path that uses the #M escape, ensure that the
file name of the configuration file contains lower-case letters.
The first file found is used. If the checksum of the file is different from the last configuration
file loaded into the system, then the new file is used.
Note:
Setting preferences that result in a system reboot, for example port ranges or SIP
preferences, may cause the system to reboot once the configuration file is loaded
into the system. Because the checksum for the configuration file in this case is the
same, the file is not loaded again. The actual configuration changes are applied
when the system is fully booted. This may cause previous configuration preferences
to appear in the user interface, for example a previous system name, before the
configuration takes effect.
Specifying the Hostname and Domain Name Service (DNS) Servers
You can enter the hostname of the system and the IP addresses to configure DNS servers.
You can also enter the domain names to search when resolving hostnames. Domain Name
System (DNS) translates names of network nodes into addresses; specify this preference to
use DNS to resolve the hostnames of devices to IP addresses.
Avaya Video Communications Systems Administrator Guide
10
Specifying Network Speed
If you choose an option other than Auto for the Administrator Preferences : Network :
Network Speed preference, ensure that it matches the speed and duplex configured on
your network switch.
Note:
If your Ethernet switch is configured for half duplex, you may experience poor
quality video when placing calls greater than 512 Kb/s.
Specifying a VLAN Tag
If you have static virtual local area networks (VLANs) configured in your environment, you
can configure your Avaya system to apply a VLAN tag to outgoing packets and only accept
incoming tagged packets that have the same VLAN identifier. To enable this feature,
navigate to Administrator Preferences : Network : General : VLAN Tag and specify the
VLAN identifier of the VLAN to which the system is assigned. The value is a number in the
range 1 through 4094.
Note:
If you set or modify the VLAN Tag preference, the system reboots when you
navigate to another screen.
Specifying an NTP Server
The system date and time appear in the user interface and are automatically set if one of the
following conditions exists:
•
The Administrator Preferences : Network : General : DHCP preference is set to
Enabled, and the DHCP server can pass an NTP server address to your system.
- or -
•
The hostname or IP address of an NTP server is specified in Administrator
Preferences : Network : General : NTP Server Hostname.
Note:
An NTP server address that a DHCP server passes to your system overrides an
NTP server hostname or address specified in the NTP Server Hostname
preference.
The System Information page displays the IP address of the NTP server that the system
uses.
Note:
11
The time zone is not set automatically. If you did not specify the time zone for your
system during the initial configuration, the time that appears in the user interface
may not be correct. To specify the time zone manually, refer to "Manually Setting
System Date and Time" on page 16.
Avaya Video Communications Systems Administrator Guide
Restricting Reserved Ports
By default, Avaya systems communicate through TCP and UDP ports in the range 60000 64999 for video, voice, presentations, and camera control. Avaya systems use only a small
number of these ports during a call. The exact number depends on the number of
participants in the call, the protocol used, and the number of ports required for the type
(video or voice) of call.
To minimize the number of UDP and TCP ports that are available for communication, you
can restrict the range by entering values in Administrator Preferences : Network :
Reserved Ports. Avaya recommends that the range you choose, if other than a subset of
the default range, begins with a port number greater than 10000.
Note:
Changing the TCP range causes an automatic reboot of the system.
SIP two-way call required ports:
Call Type
Number of Required UDP Ports
Videoa
6 UDP ports
Voiceb
2 UDP ports
a. Each additional video participant requires 6 UDP ports.
b. Each additional voice participant requires 2 UDP ports.
Configuring Quality of Service
You can specify network Quality of Service (QoS) settings in the Administrator
Preferences : Network : Network QoS preferences. Set these preferences according to
the settings used in your network.
Note:
Network QoS preferences are supported with IPv4 addressing only.
You can specify DiffServ (differentiated services) or IntServ (integrated services) values for
audio, video, and data packets. You can also set the IntServ Type of Service (ToS)
preference. By default, Network QoS and IntServ ToS are set to None.
Avaya Video Communications Systems Administrator Guide
12
Configuring Communications Preferences
You can specify options that control which protocols the system uses during calls by
configuring preferences in Administrator Preferences : Communications.
Disabling Multiway Calling
You can disable multiway calling on Avaya systems by choosing Disabled for the Multiway
Calls preference in Administrator Preferences : Communications : General. The default,
Enabled, allows users to place multiway calls up to the maximum number supported by the
system. You can configure this preference only when the system is not in a call. Choosing
Disabled allows only one call, voice or video, to connect to the system.
If the system includes an embedded multipoint bridge, the One Video + One Voice option
also appears for this preference. This option allows the system to connect to both a video
and a voice call as the maximum number of connected callers.
Configuring Dialing Options
You can choose voice and video dialing options during the initial configuration, when
performing a system reset, or at any other time by accessing Administrator Preferences :
Communications : General. Refer to the Installation Guide for your Avaya system model
for more information about these preferences.
Enabling Presentations
Users can share data during a call through a secondary H.239 media channel, typically from
a laptop or personal computer that is connected to the appropriate input on the Avaya
codec. By default, the presentation function is enabled on an Avaya system. To disable
presentations access Administrator Preferences : Communications : General :
Presentations. Consider disabling the presentation function if your system experiences
interoperability issues with third party systems that do not support presentations.
Note:
13
When presentations are disabled for all participants during a call, the user interface
offers the user the option to send video from the presentation input as the primary
video stream. Refer to the Avaya Video Communications Systems User Guide for
more information about presentations and selecting primary and presentation
inputs.
Avaya Video Communications Systems Administrator Guide
Manually Starting a Presentation
If the Presentations preference is set to Enabled (the default), a presentation starts
automatically during a call if a user connects a video input device other than an
Avaya Video Camera 150, Avaya Video Camera 200, or Avaya Video Camera 100 to the
codec and the video input device is not selected as the primary input. The user interface
switches the presentation input to this video input and starts the presentation. The
presentation stops automatically if the video input device is disconnected during the call.
You can choose Manual for the Auto Start Presentation preference in Administrator
Preferences : Communications : General to allow users to start a presentation manually.
Supported VGA and DVI-I Input Resolutions
Avaya systems support native 16:9 and 4:3 VGA and DVI-I inputs. The System Information
screen shows the actual VGA or DVI-I input size for VGA Input or DVI-I Input. The input
selector shows a 16:9 or 4:3 window for the input depending on the aspect ratio.
The resolutions are sent natively to the far end for the primary or secondary video streams.
These resolutions are supported only with a screen refresh rate set to 60 Hertz on the
device connected to the VGA or DVI-I input.
Following are the supported input resolutions and frame rates for video sent to the DVI-I
input from an HDMI source:
•
480p60
•
576p50
•
720p60
•
1080p30 (available only on Avaya systems that support 1080p30 output)
If audio is sent to the DVI-I input from an HDMI source, the audio is sent to the near end
speakers and to the far end when the DVI-I input is selected as the primary or presentation
video input.
For more information about configuring the DVI-I input, refer to
"Configuring HD In and DVI-I In" on page 27.
Avaya Video Communications Systems Administrator Guide
14
Configuring SIP Settings
By default, support for Session Initiation Protocol (SIP) is enabled on Avaya systems. To
configure SIP as the protocol to use for placing calls, configure SIP preferences in
Administrator Preferences : Communications : SIP. You can also disable support for SIP
by choosing Disabled for the SIP preference when the system is not in a call. If you choose
Disabled for the SIP preference, the system cannot place or receive calls with the SIP
protocol.
For the server, enter the username, SIP server authorization name, and password for the
device, if required.
When you select the Register button and press OK, icons appear in the status bar to
indicate the status of the registration process with the SIP server. The yellow SIP icon
appears when your Avaya system is trying to register with the SIP server. If the registration
fails, the red SIP icon
appears.
To navigate to the second page of SIP preferences, press
on the remote control.
You can change the SIP UDP signaling port. You can also enable TCP signaling and change
the TCP signaling port.
Note:
The system reboots if you change the UDP signaling port, enable or disable TCP or
TLS signaling, or change the TCP or TLS signaling ports.
Configuring System Settings
You can change settings that identify the system to users in the user interface, set the
system date and time, check for updates to license keys, and reset the system to its factory
default settings by accessing Administrator Preferences : System.
Identifying the System
To change the system name, dialing numbers, and geographic location specified for the
system, access Administrator Preferences : System : Identification.
15
Avaya Video Communications Systems Administrator Guide
Manually Setting System Date and Time
You can set the system date and time manually as follows:
1. From the System Menu, access Administrator Preferences : System : Date and
Time.
2. Set the time zone.
3. Set the month, day, and year for the date.
4. Set the hour, minute, and second for the time.
5. Select the Set Date and Time button and press OK to save your changes.
Restoring Default Settings
Administrator preferences contain the configuration of the entire system. You may need to
reset the system to its default state to correct unknown problems you may be experiencing
or to return to a known configuration. You can reset the system from the user interface or
manually with the Reset button on the back of the codec.
Resetting a System from the User Interface
To reset the system from the user interface, follow these steps:
1. From the System Menu, access Administrator Preferences : System : System
Reset.
2. Enter the administrator password.
The system automatically reboots and the administrator password is reset to the default
value (1 2 3 4). The user password also resets to a blank password, enabling users to
access User Preferences without a password. The Initial Configuration screen appears.
You must complete the initial configuration screens to complete the reset.
Note:
If you reset the system using a remote access method, you must complete the reset
from the user interface by navigating the initial configuration screens and pressing
OK on the remote control when prompted to save the configuration.
Avaya Video Communications Systems Administrator Guide
16
Resetting a System Using the Reset Button
If this reset fails or if you do not have access to the user interface, you can manually reset
the system using the Reset button on the back of the codec.
Using the Reset Button on Avaya 1030, Avaya 1050, and Avaya 1040:
If you are using an Avaya 1030, Avaya 1050, or Avaya 1040, you can use the reset button
without removing power to the system. Press and hold the reset button. The blue LED on the
front of the codec changes color or behavior approximately every five seconds until the LED
turns solid blue. The following table indicates the sequence of color and behavior changes
that the LED exhibits and the corresponding effect on the system when you release the reset
button.
When the LED is This Color:
Release the Reset Button to Get This Result:
blue and red
The system reboots without changes to the configuration.
Note: The LED may remain in this
state for more than 5 seconds.
Depending on your viewing angle,
the LED may appear purple.
solid red
The system reboots without changes to the configuration.
flashing blue (longer duration on than
off)
The system reboots and resets preferences to their default settings.
flashing blue (shorter duration on
than off)
The system reboots at the initial configuration using the alternate
software image installed on the system and resets values to default
settings.
solid blue
If you release the reset button when the LED turns solid blue the
system stops and does not reboot. Continue to hold the reset button
until the system reboots (approximately 5 to 10 seconds after the LED
turns solid blue). The system reboots without changes to the
configuration.
Configuring Call Preferences
All users can set auto answer options for calls and specify the maximum number of entries
to appear in the Redial list. Refer to the Avaya Video Communications Systems User Guide
for more information.
Administrators can configure the maximum call time and bandwidth in Administrator
Preferences : Calls.
17
Avaya Video Communications Systems Administrator Guide
Managing Bandwidth
You can specify the maximum bandwidth that an outgoing or incoming call uses by setting
the Outgoing Maximum Bandwidth and Incoming Maximum Bandwidth preferences in
Administrator Preferences : Calls. The value that you choose for the Outgoing Maximum
Bandwidth becomes the maximum value that users can choose in the user interface when
placing a call by dialing a number manually or when specifying a bandwidth in a directory
entry. If a user specifies Auto for the bandwidth when placing a call, the maximum outgoing
bandwidth becomes the starting point for negotiating bandwidth when the call connects.
If you choose Auto as the value for the Outgoing Maximum Bandwidth and Incoming
Maximum Bandwidth preferences and the user chooses Auto for the bandwidth when
placing the call, the system places the call at 1152 kb/s. An exception occurs when you set
the display resolution to a 1080i or 1080p resolution in Administrator Preferences :
Appearance : Displays on Avaya systems that support these resolutions with
Avaya Video Camera 200. In this case, the system places the call at 1728 kb/s.
The Auto Bandwidth preference addresses how the system responds to packet loss during
a call. When set to Enabled, the default, the system attempts to use the best available
bandwidth after the call connects.
Selecting a Maximum Call Time
You can control the amount of time that a call stays connected by selecting an option for the
Maximum Call Time preference in Administrator Preferences : Calls.
Controlling REDIAL List Entries and Auto Answer Options
Users and administrators can control the number of entries that appear in the REDIAL list
and how the system answers calls in User Preferences and Administrator Preferences :
Calls. Refer to the Avaya Video Communications Systems User Guide for more information.
Avaya Video Communications Systems Administrator Guide
18
Enabling Telepresence
You can configure an Avaya system for use in telepresence rooms in which a conference
administrator controls calls from a control panel (such as Avaya System Manager or the Call
Manager in the web administration interface) and users interact with the system using an
attached phone.
Enabling telepresence removes the user interface from view. When the system is idle, only
the background image appears in the display. An administrator can access the user
interface by pressing OK and entering the administrator password.
During a call, users see the video from the call and the mute indicators. The navigation bar,
PIP windows, caller ID information, and call status messages do not appear on the screen.
Users can invoke the Call Manager dialog and call statistics and choose video inputs with
the remote control. The numeric keys on the remote control play touch tones. Users can
change this behavior from the Call Manager.
To enable or disable telepresence and lock or unlock cameras, configure preferences in
Administrator Preferences : Telepresence.
Configuring Audio Behaviors
You can adjust audio behaviors by configuring preferences in Administrator Preferences :
Audio.
Configuring Audio Codec Order
To change the order of available audio codecs for the system to use to place calls, select the
Audio Codec Order preference, select a codec, and press the right arrow to move the entry
up in the list or press the left arrow to move the entry down in the list.
Selecting the Active Microphone
Avaya video communications systems can connect to more than one microphone device for
audio input during calls (for example, an Avaya Video Conference Phone 1000,
Avaya Video Camera 100, and on codecs with a microphone in connector, an
Avaya Video MicPod 1000). Only one of these devices can function as the active
microphone during a call.
19
Avaya Video Communications Systems Administrator Guide
To select a device to serve as the active microphone, navigate to Administrator
Preferences : Audio and select a device in the Active Microphone preference. The
options that are available for the Active Microphone preference depend on the Avaya
system model as follows:
Active Microphone Options
Avaya Model
Auto (default)
All models
Phone
All models
Microphone In
All models
Microphone In (no AEC)
All models
Line In
Avaya 1030
Line In (no AEC)
Avaya 1030
Line In 1
Avaya 1050
Avaya 1040
Line In 1 (no AEC)
Avaya 1050
Avaya 1040
Line In 2
Avaya 1050
Avaya 1040
Line In 2 (no AEC)
Avaya 1050
Avaya 1040
Camera 1
Avaya 1050
Avaya 1040
The Microphone In (no AEC) and Line In (no AEC) options are for connecting microphones
that have their own acoustic echo canceller.
Camera options are for specifying Avaya Video Camera 100 as the active microphone.
Avaya Video Communications Systems Administrator Guide
20
When the Active Microphone preference is set to Auto (the default), or if the option
selected is not connected to the codec, the system automatically attempts to select a device
based on the following priority order:
Avaya Model
Default Order for Active Microphone Selection
Avaya 1030
1. Phone
2. Microphone In
Avaya 1050
1. Phone
Avaya 1040
2. Microphone In
3. Camera 1
When the Active Microphone preference is set to Auto the following conditions apply:
•
An Avaya system ignores audio input from an Avaya Video MicPod 1000 connected to
the microphone input if an Avaya Video Conference Phone 1000 is also connected to
the system. The Avaya Video Conference Phone 1000 becomes the active microphone
and the LEDs on the Avaya Video MicPod 1000 flash red to indicate an invalid
configuration. To stop the LEDs from flashing red, either disconnect the
Avaya Video MicPod 1000 or enable audio input from the Avaya Video MicPod 1000 by
setting Administrator Preferences : Audio : Active Microphone to Microphone In.
•
The system does not automatically choose Line In.
Adjusting the Active Microphone Volume
You can adjust the audio level for the active microphone by selecting Active Microphone
Volume and pressing OK on the Avaya remote control.
Note:
If you choose Avaya Video Conference Phone 1000 as the active microphone, the
Active Microphone Volume preference is not available. The
Avaya Video Conference Phone 1000 microphones adjust volume automatically.
An audio meter appears below Active Microphone Volume when you access the
preference. The audio meter shows the level of the transmitted voice in decibels (dB) root
mean square (RMS) below digital full scale (DFS). The meter is accurate to ± 1 dB. The
maximum level is 0 dB. Levels below –50 dB are not displayed, and indicate a very quiet or
inactive input. Typical levels during a call peak around –28 to –22 dB DFS. A detailed
explanation of how the audio meter functions on an Avaya system and recommended
settings for the Active Microphone Volume preference appear in the installation guide for
your Avaya system model.
21
Avaya Video Communications Systems Administrator Guide
Checking Microphone Status in the System Information Page
The Active Microphone field in the System Information page shows which device is
functioning as the active microphone. When the value is None, the No Active Microphone
indicator
appears in the status bar of the user interface indicating that no active
microphone is available.
Note:
If you choose a line in option as the active microphone, and a device is not
connected to line in on the codec, the No Active Microphone indicator does not
appear in the user interface and the System Information page shows line in as the
status for Active Microphone.
The Microphone In field appears in the System Information page for systems that have a
microphone in connector on the codec and indicates the connection status of a device for
the input (None, Ready, or Error).
Configuring Audio In (Line In)
An Avaya system automatically sends audio from a device connected to line in on the codec
to line out, except when line in is selected for the Active Microphone preference. Line in is
mono when selected as the active microphone for the Active Microphone preference.
Users and administrators can set the volume of line in using the Line In Volume preference
in User Preferences or Administrator Preferences : Audio.
Note:
The Line In Volume preference is not available for selection if the Active
Microphone preference is set to a line in option.
Two line in connectors are available on Avaya 1050, and Avaya 1040. Use the Line In 1
Association and Line In 2 Association preferences in Administrator Preferences :
Audio to select the video input to associate with these inputs. If you choose Any Input, the
device attached to the line input is always audible. If you choose a specific video input from
the preference options, the device attached to the line input is only audible when the video
image from the selected video input appears in the display. If you select line in as the active
microphone, its associated video input is automatically set to Any Input and you must use
the Active Microphone Volume preference to adjust the volume for the line input.
Avaya Video Communications Systems Administrator Guide
22
Testing Primary Audio Output
You can send an audio test tone to speakers that are connected to the codec as the primary
audio output device. Navigate to Administrator Preferences : Audio : Primary Audio
Output Test. Select a channel to test, or select Auto. The Auto option cycles through all
available channels, playing the test tone for 5 seconds before moving to the next available
channel. To end the test, choose Off or navigate to another preference or screen.
On Avaya 1030, Avaya 1050, and Avaya 1040, primary audio test tones output through line
out and HD video out of Display 1.
Muting Audio Inputs
By default, when you press the mute button on the remote control or on an Avaya audio
input device, all audio inputs to the system are muted, including audio from the active
microphone, a PC connected to the codec for a presentation, or a device connected to
auxiliary inputs if available on the codec. You can configure the system to mute only the
active microphone by selecting Active Microphone Only for the Audio Mute preference in
Administrator Preferences : Audio. The default is All Inputs. Users can discover which
option is selected for this preference by viewing the Audio Mute field in the System
Information page.
Selecting Audio Output
By default, audio in a voice call is sent to the Avaya Video Conference Phone 1000 attached
to the Avaya codec. If you want the audio in a voice call to be sent to the line out, set the
preference in Administrator Preferences : Audio : Voice Call Audio Output. If
Avaya Video Conference Phone 1000 is not connected to the Avaya codec, audio in a voice
call is sent to the line out regardless of the preference selected.
By default, audio in a video call is sent to the line out (typically, your display). If you want
audio in a video call to be sent to the attached phone, set the preference in Administrator
Preferences : Audio : Video Call Audio Output.
23
Avaya Video Communications Systems Administrator Guide
Adjusting Audio Levels
In addition to adjusting the audio volume for line in and the active microphone, you can
adjust levels associated with the following preferences:
•
Line Out Treble (dB)—Select to adjust the higher frequencies in the sound range for
the audio line output.
•
Line Out Bass (dB)—Select to adjust the lower frequencies in the sound range for the
audio line output.
•
Ring Tone Volume—Select the volume level of the ring and busy tones.
•
DTMF Tone Volume—Select the volume level of the DTMF and key click tones.
•
Status Tone Volume—Select the volume level of status tones.
Configuring Video Behaviors
Administrators can adjust video behaviors to control cameras and video quality by
configuring preferences in Administrator Preferences : Video.
Controlling Camera Use by Far End Users
To prevent far end users from controlling your near end camera, including configuring and
controlling camera presets, choose Disabled for the Administrator Preferences : Video :
Video Control : Far Control of Near Camera preference. If you choose Enabled, you can
still prevent far end users from configuring and using near end camera presets by choosing
Disabled for the Far Set of Camera Presets and Far Move to Camera Presets
preferences.
Locking Camera Presets
By default, all users can configure pan, tilt, and zoom camera presets. To prevent all users
(near and far end) from configuring camera presets, select Locked for the Administrator
Preferences : Video : Video Control : Camera Presets Lock preference. To prevent only
far end users from configuring camera presets, choose Disabled for the Far Control of Near
Camera or Far Set of Camera Presets preferences.
Controlling Camera Pan Direction
You can define the pan direction of the camera relative to the physical arrangement of the
camera by setting Administrator Preferences : Video : Video Control : Camera Pan
Direction. Select Perceived for the camera to pan left or right from the user’s perspective,
when facing the camera. Select Reversed for the camera to pan to the camera’s actual left
or right.
Avaya Video Communications Systems Administrator Guide
24
Controlling Digital Zoom
Digital zoom electronically crops an area of the video image that appears in the display
using the same aspect ratio as the original image and then scales the cropped image to the
dimensions of the original image. Digital zoom is available with Avaya Video Camera 100
and Avaya Video Camera 150 connected to Avaya 1050 and Avaya 1040.
Digital zoom is available with Avaya Video Camera 150 only after the camera’s longest focal
length with optical zoom has been reached. Camera presets are not supported with
Avaya Video Camera 150 while using digital zoom. Using a camera preset while in digital
zoom returns the camera to optical zoom.
Note:
Image quality may degrade when using digital zoom.
By default, digital zoom is disabled. You can enable this feature by choosing Enabled for the
Digital Zoom preference in Administrator Preferences : Video : Video Control.
For information about using digital zoom, refer to the Avaya Video Communications System
User Guide.
Controlling Video Snapshots in the Web Administration Interface
You can save video snapshots in .jpg format of video from the near and far cameras only
from the Call Manager in the web administration interface. By default, video snapshots are
enabled. To disable video snapshots select Disabled for the Video Snapshot preference in
Administrator Preferences : Video : Video Control. You can also disable or enable video
snapshots in the Call Manager in the web administration interface. For more information
about video snapshots, refer to "Saving Video Snapshots" on page 37.
25
Avaya Video Communications Systems Administrator Guide
Specifying Primary and Presentation Input Defaults
You can specify a default input for the primary input and the presentation input using the
Default Primary Input and Default Presentation Input preferences in Administrator
Preferences : Video : Video Control. The user interface resets to show the selected
default input when a call is answered after the system was idle and when the call terminates.
This ensures that the default input is always selected when a call starts. Users can change
the inputs before or during a call. If you choose Manual for these preferences, the user
interface shows the last input selected by the user and does not automatically change the
inputs.
If you choose Auto (the default) for the Default Presentation Input preference, the system
chooses the device connected to the VGA or DVI-I input on the codec.
If you choose Auto (the default) for the Default Primary Input preference, the system
chooses a default input device in the following order:
Avaya Model
Input Priority
Avaya 1030
HD Input 1
Avaya 1040
1.
HD Input 1 (if connected to Avaya Video Camera 200)
2.
HD Camera 1 (Avaya Video Camera 150 or
Avaya Video Camera 100 connected to the port labeled
Avaya Camera Only or System Camera Only)
3.
HD Input 1 (connected to a device other than an
Avaya Video Camera 200)
1.
HD Input 1 (if connected to Avaya Video Camera 200)
2.
HD Input 2 (if connected to Avaya Video Camera 200)
3.
HD Camera 1 (Avaya Video Camera 150 or
Avaya Video Camera 100 connected to the port labeled
System Camera Only)
4.
HD Input 1 (connected to a device other than an
Avaya Video Camera 200)
Avaya 1050
Avaya Video Communications Systems Administrator Guide
26
Customizing Input Device Names
You can define custom input names by changing the default values for the following
preferences in Administrator Preferences : Video : Video Control. Customized names for
inputs are limited to 16 characters.
Preference
Support
Default
HD Camera 1 Name
Avaya 1050
HD Camera 1
Avaya 1040
HD Input 1 Name
Avaya 1030
HD 1
Avaya 1050
Avaya 1040
HD Input 2 Name
Avaya 1050
HD 2
Auxiliary Video Input Name
Avaya 1050
DVD
DVI-I Input Name
Avaya 1030
PC
Avaya 1040
Avaya 1030
Configuring HD In and DVI-I In
If your Avaya system has one or more HD inputs or a DVI-I input on the codec, you may
need to adjust the HD Input Type and DVI-I Input Type preferences in Administrator
Preferences : Video : Video Control. The default option Auto works with most devices. If
no video image or a solid colored image appears from the HD device attached to the HD
input on the codec, choose the DVI option for this preference.
Note:
27
Choosing the DVI option forces the Avaya system to only use DVI video and ignore
any audio input. To work around this issue, connect the audio from the attached HD
device to the line in port on the back of the codec.
Avaya Video Communications Systems Administrator Guide
Controlling Video Stretch
You can ensure that users always see 4:3 aspect ratio presentation input or received
presentation video in 16:9 aspect ratio by selecting Enabled for the Stretch Video
preference in Administrator Preferences : Video : Video Control. The default is Disabled.
Note:
Setting this preference to Enabled has no effect if the resolution of either display
connected to the system is set to 1920x1080 on Avaya systems that support this
resolution.
The System Information screen shows the actual input size for the VGA Input status (or
DVI-I Input status on models that include a DVI-I input on the codec). The input selector
shows a 16:9 or 4:3 window for the input depending on the aspect ratio.
Choosing a VISCA Input with Supported Third Party Cameras
Avaya 1050 includes the VISCA Input preference in Administrator Preferences : Video :
Video Control for selecting the input on the codec to which a supported VISCA controlled
camera is connected. The default is SDI Adapter. If you are using the RS-232 serial port on
Avaya 1050 to control the system through the command line interface with a third party
device, None appears as the setting for this preference.
Balancing Primary and Presentation Video Bandwidth
For video images sent to the far side during a presentation, you can allocate bandwidth to
the primary and presentation video input streams as percentages of the total available bit
rate for the video streams. Select the percentage to allocate in Administrator Preferences
: Video : Video Quality : Video Bandwidth Balance.
Note:
Adjust this preference before placing a call. Adjusting this preference during a call
has no effect.
The first percentage in each option applies to the primary video input stream, typically the
high definition camera. The second percentage applies to the presentation video input
stream, typically a laptop or personal computer connected to the codec. The system
allocates the bandwidth based on the selected option when only the system sends video
images during a presentation. Consider adjusting this preference when the video stream
from the presentation video input includes motion, for example a slide show that includes
several animations or video input from a DVD player.
Avaya Video Communications Systems Administrator Guide
28
Selecting Priority of Quality Metrics for Source Video
You can favor sharpness or motion as a priority for the quality of primary and presentation
video that the Avaya system sends to the far end during a call. If you favor sharpness by
selecting a smaller number for the Administrator Preferences : Video : Video Quality :
Primary Video Motion preference, in lower bandwidth calls the system sends the primary
video at a lower frame rate and a higher resolution. The default value (10) favors motion.
Consider adjusting this preference if bandwidth is limited.
If you are sending a presentation, select the priority for the quality of the presentation video
in Administrator Preferences : Video : Video Quality : Presentation Video Sharpness.
The default value (10) favors sharpness. Typically, presentation data does not include
motion (for example, a spread sheet or slide show). When you favor motion for presentation
video by selecting a smaller number for this preference, the system sends the video at a
higher frame rate and a lower resolution.
Adjusting Video Encoder Quality
You can adjust the quality of the video image sent to the far end during a call by specifying a
relative lower or higher resolution in the Administrator Preferences : Video : Video
Quality : Video Encoder Quality preference. Moving the slider to the right decreases the
resolution of the video sent to the far end and improves the quality of the video image.
Consider using this preference to make minor adjustments to the quality of the video image
sent to the far end.
Disabling Access to the Local Directory
By default, users can place calls using entries in the local directory and add, remove, or
modify these entries. For more information about the local directory, refer to the Avaya Video
Communications System User Guide.
You can disable user access to the local directory by setting Local Directory to Disabled in
Administrator Preferences : Directory : General. Disabling access to the local directory
also disables the following:
•
saving entries from the REDIAL list to the local directory
•
copying corporate directory entries to the local directory
•
selecting entries from the local directory when creating a meeting entry in the meetings
directory
Administrators maintain access to the local directory on the web administration interface
Directory page when the Local Directory preference is set to Disabled. For more
information about managing the local directory from the web administration interface, refer
to "Using Advanced Directory Features" on page 37.
29
Avaya Video Communications Systems Administrator Guide
Populating the Corporate Directory
Users can place calls from the directory by selecting a number to dial from a list of stored
numbers. The corporate directory is H.350 compliant and can store up to 1000 entries in
both an alphabetical and hierarchical format. All users can manage entries in the local and
meetings directories. Only administrators can manage entries in the corporate directory.
You can populate the corporate directory by configuring Auto Discovery preferences or
Lightweight Directory Access Protocol (LDAP) preferences in Administrator Preferences :
Directory. By default, auto discovery is enabled and LDAP is disabled. You can enable only
one of these methods. The system automatically disables the other method to prevent
duplicate entries from appearing in the corporate directory. The status of these methods,
either enabled or disabled, appears on the Administrator Preferences : Directory screen
in the user interface. The connection status of the LDAP installation also appears on this
page and on the System Information page. The values that can appear for the connection
status include the following:
LDAP Connection Status
Description
Unregistered
LDAP preferences are not configured.
Registered
LDAP preferences are configured. The last attempt by the Avaya system
to contact the LDAP server and receive data was successful.
Unreachable
LDAP preferences are configured, but the LDAP hostname is invalid or the
service does not exist.
Unauthorized
LDAP preferences are configured, but the username or password is
invalid.
Invalid Syntax
LDAP preferences are configured, but the base Distinguished Name (DN)
is invalid.
Failed
LDAP preferences are configured, but an unexpected failure occurred.
Avaya Video Communications Systems Administrator Guide
30
Configuring Auto Discovery
Auto discovery enables Avaya systems on your network to pass address information to
other Avaya systems automatically. Configure the Auto Discovery Subnets and Auto
Discovery Ignored Subnets preferences to enable the system to discover other Avaya
systems outside the local subnet and share that information with other Avaya systems.
Specify subnet filters (separated by spaces) in the Auto Discovery Subnets preference to
identify the subnets to which the Avaya system can send queries and replies. By default, the
preference is empty; the system sends queries and replies to other Avaya systems on the
local subnet only. To exclude subnets from auto discovery, specify subnet filters in the Auto
Discovery Ignored Subnets preference. If a destination address does not match one of the
filters in the Auto Discovery Subnets preference, or if it matches one of the filters in the
Auto Discovery Ignored Subnets preference, then the Avaya system does not query or
reply to the Avaya system at that address.
For example, you can configure the Auto Discovery Subnets preference to include a large
subnet and the Auto Discovery Ignored Subnets preference to exclude a subset of the
subnet. Consider a network that has several subnets with the IP address 10.* and a slow
network connection to devices that have a 10.85.* address. If you enter 10.* in the Auto
Discovery Subnets and 10.85.* in the Auto Discovery Ignored Subnets preference, the
Avaya system queries and replies to all Avaya systems that have a 10.* address, except
those that have a 10.85.* address.
If you set Auto Discovery to Disabled, the Avaya system does not send a broadcast
message to the local subnet and cannot discover or be discovered by other Avaya systems.
Reading from an LDAP Server
When you enable and configure LDAP preferences to populate the corporate directory, you
specify the hostname, login and query parameters, and the refresh interval for reading data
from a preconfigured LDAP server. Avaya recommends that you use an LDAP server
configured with an H.350 compliant schema.
31
Avaya Video Communications Systems Administrator Guide
Configuring Appearance Preferences
Users can configure preferences in User Preferences : Appearance and Backgrounds
that affect the appearance or behavior of the following:
•
screen saver that appears when the system is idle and the screen saver timeout
•
system sleep timeout
•
timeout interval for the appearance of the user interface after a call connects
•
language that appears in the user interface
•
LCD contrast on the display of a connected phone
•
background image or color that appears in the user interface
Help text appears at the bottom of the screen to assist users in selecting an option for each
preference. Administrators can also access these preferences in Administrator
Preferences : General, Backgrounds, and Layout.
Only administrators can hide or show Avaya branding in the user interface and screen saver
logo and add or remove custom background images. To hide or show Avaya branding,
access Administrator Preferences : Appearance : General : Company Logo. Choose
None to hide the branding. The Default option shows the branding. To add or remove
custom background images, refer to "Adding or Removing Custom Background Images and
Colors" on page 36.
Video Layout Preferences
All users can configure the Picture In Picture video layout preference in User Preferences:
Appearance. Refer to the Avaya Video Communications Systems User Guide for more
information about setting this preference.
On Avaya systems that support dual displays, voice-activated switching of video, and
auxiliary video outputs, only administrators can configure the following video layout
preferences in Administrator Preferences : Appearance : Layout:
•
Display 2 Layout
•
Auxiliary video output preferences
Display 2 Layout
By default, when you connect a second display to an Avaya system that supports dual
displays, a message appears in the display instructing you to select a configuration option.
Navigate to Administrator Preferences : Appearance : Layout : Display 2 Layout and
select an option. Options for this preference vary depending on the Avaya system model.
For information about configuring this preference, refer to the Installation Guide for your
Avaya system model.
Avaya Video Communications Systems Administrator Guide
32
Configuring Display Preferences
Only administrators can configure preferences that affect display types, resolutions, and
energy management options. Display preferences appear in Administrator Preferences :
Appearance : Displays. Typically, you configure display types and resolutions when you
install your system or change a display and to troubleshoot display issues. Refer to the
Installation Guide for your system model for more information.
Note:
If a video input device other than an Avaya camera is connected to an HD input or
component input on an Avaya system, ensure that the display resolution selected in
Administrator Preferences : Appearance : Displays matches the resolution on
the input device. Mismatched resolutions can result in video transmitted to the far
side at 720p30.
You can set the Display Energy Saver preference to Enabled for connected displays to turn
off the signal that the Avaya system sends to the display when the system goes to sleep.
Avaya recommends that you test this feature for compatibility with your displays before
using it in your environment. Some displays may appear black when the signal from the
system is no longer received, but not enter an energy saving state. Other displays may
recognize the loss of the signal and show text indicating this state. This may result in the text
image burning into the screen. Some displays may recognize the loss of the signal and
power off, but then not wake up when the Avaya system wakes up.
Viewing Recent Configuration Changes
As an aid to troubleshooting issues that you may encounter with your Avaya system or to
quickly access a preference that has been recently changed, view the preferences in
Administrator Preferences : Recent. Preferences that have dependencies on other
preference settings may not appear in Recent.
Note:
33
Upgrading the system software removes all preferences from the Recent screen.
Avaya Video Communications Systems Administrator Guide
Using Diagnostics Preferences and Tools
Diagnostic preferences and tools that are available to all users include high-definition
camera preferences, input preferences for devices connected to the codec, and a system
reboot option. For information about using these preferences and tools, refer to the Avaya
Video Communications Systems User Guide. Administrators can access these preferences
and tools through User Preferences or Administrator Preferences : Diagnostics.
Note:
In the web administration interface, to view the effect of changes made to camera
diagnostic preferences on the Diagnostics : Cameras page, click Save Changes
and then Refresh.
Diagnostic preferences and tools available only to administrators in Administrator
Preferences : Diagnostics include call counter statistics, color bar settings, and network
utilities.
Using Network Utilities
You can troubleshoot network connection issues with your system using the ping and
traceroute utilities in Administrator Preferences : Diagnostics: Network Utilities. The
ping command tests responsiveness between two devices. The traceroute command tests
responsiveness and traces the path of a packet from one device to the other.
Rebooting the System
The system reboots when you do any of the following:
•
Reboot the system (Administrator Preferences or User Preferences : Diagnostics :
System Reboot).
•
Reset the system to its default state (Administrator Preferences : System : System
Reset).
•
Restore a system configuration using System Restore in the web administration
interface (Preferences : System : System Reset : System Restore).
•
Change the VLAN Tag preference (Administrator Preferences : Network : General).
•
Change TCP reserved ports (Administrator Preferences : Network : Reserved
Ports).
•
Change the UDP signaling port, enable or disable TCP or TLS signaling, or change the
TCP or TLS signaling ports (Administrator Preferences : Communications : SIP.)
Avaya Video Communications Systems Administrator Guide
34
•
Repeatedly change the language that appears in the user interface or the display
connected to an Avaya system to a resolution that requires the user interface to be
reloaded into memory, for example from 720 to 1080. In this case, memory can become
fragmented and not all of the user interface can be reloaded.
•
Upgrade the system software from the web administration interface (Maintenance :
System Upgrade).
All users can reboot the system by accessing User Preferences : Diagnostics : System
Reboot from the main screen. Administrators can also reboot the system by accessing
Administrator Preferences : Diagnostics : System Reboot. Select Yes when prompted
to confirm the reboot.
To reset the system to its default state, refer to "Restoring Default Settings" on page 16.
Note:
If the user interface is not responding and you are unable to reboot the system by
following these instructions, you can reboot the system by pressing the reset button
on the back of the codec as described in "Restoring Default Settings" on page 16.
Avaya recommends you do not unplug power from the codec to reboot it.
Exclusive Web Administration Features
You can perform the same administrative configuration from the web administration interface
that is available from the user interface. The web administration interface contains the
following additional features that are not available in the user interface.
Note:
35
Ensure that you are using a supported version of Adobe Flash Player and a
supported browser when administering an Avaya system in the web administration
interface. Some features such as file uploads may fail to function properly with an
unsupported web browser or version of the Flash Player. Refer to the Release
Notes for your Avaya system model on the Support page of support.avaya.com for
supported web browsers and Flash Player versions.
Avaya Video Communications Systems Administrator Guide
Adding or Removing Custom Background Images and Colors
You can add or remove custom background images only from the web administration
interface. Access Preferences : Appearance : Backgrounds and click Add at the bottom
of the screen to add a new background image. To apply the new image, select it and then
click the display to which to apply it. Images must be 1280 x 720, .jpg file type, and have
unique display names.
Users and administrators can specify a background color instead of a background image to
appear in the display. Choose None for the Display Background Image preference in
Administrator Preferences : Appearance : Backgrounds or in User Preferences :
Backgrounds and then select a color for the Display Background Color preference.
Only administrators can specify a custom background color in the web administration
interface in Preferences : Appearance : Backgrounds. A color swatch appears next to the
current background for each display. Click the color swatch. An eye dropper
icon and a
color wheel
icon appear. Use these icons to do the following:
Choose a Background Color from the Interface
1. Click the eye dropper to choose a color from the web administration interface.
2. Click the color you wish to apply from the interface.
3. Click the display to apply the color.
Specify a Custom Color
1. Click the color wheel to access the color editor.
2. Specify a custom color by supplying RGB values or a hexadecimal value. You can also
choose a predefined color by clicking one of the color swatches that appears in the color
editor.
3. Click Save Changes to save the selection.
4. Click the display to apply the color.
Avaya Video Communications Systems Administrator Guide
36
Saving Video Snapshots
You can save video snapshots in .jpg format of video from the near and far cameras only
from the web administration interface. From the Call Manager in the web administration
interface, click the Save Snapshot
button to capture a video image from the near or far
camera. By default, video snapshots are enabled. To disable video snapshots, navigate to
Preferences : Video : Video Control and select Disabled for the Video Snapshot
preference. You can also use the
button in the Call Manager to disable or enable video
snapshots.
Note:
A system does not generate video snapshots when it is asleep. If the web
administration interface is showing the Call Manager screen, the system awakens if
asleep and does not go to sleep. If you leave the Call Manager screen, or the web
administration interface times out to the login screen, the system goes to sleep after
the interval specified by the Screen Saver Timeout plus the Sleep Timeout
preferences.
Video snapshots of the primary input camera are also available on the Diagnostics :
Cameras page in the web administration interface.
Using Advanced Directory Features
Advanced usage of the directory is available only from the web administration interface. On
the Directory tab, click the name of the directory you wish to access. List All retrieves the
current directory data. Use Search to locate a specific entry in the directory.
When viewing the local or meetings directory, you can click Clear All to delete all entries;
Import to add multiple entries; Export to export the entries in CSV format; and Add New to
add a single entry.
When viewing the corporate directory, you can click Export to export the entries in CSV
format.
Note:
37
When importing and exporting directory entries from the web administration
interface, use a text editor that supports UTF-8 encoding to view or edit the data.
Double-byte characters are not supported in directory entries imported using the
web administration interface.
Avaya Video Communications Systems Administrator Guide
Saving and Restoring a System Configuration
You can save and restore a system configuration only from the web administration interface.
The System Save feature creates a text file that contains command line interface
commands to restore a saved configuration. The saved configuration includes all the
preferences that can be set through the command line interface, except the command line
interface password and the password for the default SNMP user. You can edit the file
manually to customize the configuration. The System Restore feature restores a system
configuration using the saved configuration file.
Note:
Configuration preferences and options vary across Avaya system models and
software releases. Restoring a system configuration using a file saved from a
different model or software release may produce unexpected results. Avaya
recommends that you restore a configuration that was saved from the same system
or the same system model and software release.
To save a system configuration from the web administration interface, follow these steps:
1. In the web administration interface, navigate to Preferences : System : System Reset.
If you wish to save system passwords in the file, select Save passwords. Passwords
saved with this option are not encrypted.
2. Click System Save.
3. In the Download file dialog box, click Yes.
4. When prompted, choose a location in which to save the configuration file and then click
Save.
To restore the system configuration from the web administration interface, follow these
steps:
1. Ensure that a saved configuration file exists before performing a restore.
2. If you chose not to save passwords when you saved the configuration file, passwords
appear in the file as tokens surrounded by ### characters and FIX: precedes the
command in the configuration file, for example:
FIX: set admin password ###Password###
If you wish to replace these tokens with passwords before using the file to restore a
system, delete FIX: and replace ###token### with the password. If you do not edit
these lines, error 09 (invalid command) appears in the command output when you
restore the system; the FIX: lines are ignored; and values previously set for the
passwords remain unchanged.
Avaya Video Communications Systems Administrator Guide
38
3. Hang up all calls connected to the system. If calls are connected when you perform a
restore, a dialog appears prompting you to continue or cancel the restore. If you
continue, the system restore process terminates the calls.
4. In the web administration interface, navigate to Preferences : System : System Reset.
5. Click System Restore.
6. Click Continue. The Avaya system reboots and a dialog appears indicating that the
restore succeeded.
Copying Screen Text to the Clipboard
The web administration interface supports copying data from most screens to the operating
system clipboard. This feature facilitates troubleshooting by enabling you to paste
configuration information into an email or text editing application. If a screen supports this
feature, a Copy button appears in the lower right corner of the screen. Click the Copy button
to copy the data on the screen to the clipboard.
Downloading Call History
You can download call history as a comma separated value file (.csv file extension) from the
Diagnostics page in the web administration interface. Click Call History and then click
Download Call History. When prompted, choose a location to save the file.
Managing Calls from the Web Administration Interface
You can place calls from the Directory tab by selecting an entry and clicking Dial. Dialing an
entry from the directory invokes the Call Manager. The Call Manager tab includes all call
management features that are available to users in the user interface. When you move the
pointer over an interface element, a tool tip appears to assist you in identifying the call
management feature associated with that element. Data that appears in the Call Manager
refreshes every five seconds.
39
Avaya Video Communications Systems Administrator Guide
Upgrading your System Software
Before you upgrade your Avaya system software, ensure that the system meets the
following prerequisites:
•
All cameras that you intend to use with the system are connected to the codec properly.
Note:
Cameras not connected to an Avaya system before an upgrade may not
function properly after an upgrade.
To upgrade the software for your system, follow these steps:
1. Access support.avaya.com
2. Click the Download Software button.
3. Enter your serial number (located on the bottom or back of your Avaya system codec
and on the System Information page).
4. Click the link for the software version you wish to download.
5. Download it to a local directory on your system.
6. Access the web administration interface for your system. Refer to "Administration from a
Web Browser" on page 5.
7. Click the Maintenance tab.
8. Click System Upgrade.
9. If your upgrade requires you to reset the system to the original default settings, select
the Reset to Default State checkbox.
10. Browse for the upgrade file you downloaded in step 5.
11. Click Upgrade.
Note: If calls are connected to the system, a dialog appears prompting you to continue
or cancel the upgrade. Click Yes, to continue with the upgrade and disconnect the active
calls. The upgrade may take several minutes; do not disrupt the upgrade process.
During an upgrade, a status screen appears in the display connected to the system.
Users cannot cancel the screen, and the system rejects incoming calls.
Avaya Video Communications Systems Administrator Guide
40
12. A system upgrade status message displays when the upgrade is complete. Close the
status window and close the administrator configuration window.
13. Your system is ready to use. If you selected the Reset to Default State checkbox in
step 9, you must first reconfigure your system. Refer to the Installation Guide for your
Avaya system model.
Troubleshooting Upgrade Failures
If attempts to upgrade software for your Avaya system fail, follow these steps:
1. Ensure you have a valid upgrade image.
2. Reboot the system.
3. Attempt the upgrade again.
4. If a second attempt fails, note the error code returned.
5. If problems persist, contact Avaya Customer Support.
Upgrade Error Codes
Following are the error codes you may receive when an upgrade fails.
Code
Problem
Description
1
Internal error
The system is missing critical files.
2
Switch to upgrade failed
The command to set the active partition failed.
3
Write failed
A write failure occurred during copying of the image to the
upgrade partition. This typically occurs when using an upgrade
image for another Avaya product.
4
Read failed
Reading incoming data failed during the uploading of the image.
This typically occurs if the connection is broken during the
upload.
5
Upgrade script failed
After the image has been successfully uploaded the system runs
an upgrade script for final processing. This error indicates a
failure in that script. This typically occurs when using an upgrade
image for another Avaya product.
6
Unable to run upgrade script
The system was unable to run the upgrade script. This typically
occurs when using an upgrade image for another Avaya product.
41
Avaya Video Communications Systems Administrator Guide
Code
Problem
Description
7
Unable to mount upgrade
partition
After the image has been copied to the system, the system failed
to mount the image. This typically occurs if the upgrade image is
corrupt or when using an upgrade image for another Avaya
product.
8
No permission
The system failed to read the upgrade partition.
9
Corrupt image
The upgrade image is corrupt and unusable. This typically occurs
due to a bad image or errors during upload to the device.
10
Bad argument
An invalid argument was submitted to the upgrade process. This
typically occurs when using an upgrade image for another Avaya
product.
11
Invalid signature
The encryption signature is invalid. This typically occurs if the
image is corrupt or compromised.
12
Decrypt failed
The system was unable to decrypt the upgrade image. This
typically occurs if the image is corrupt or compromised.
13
Developer system
The system is configured for development and can only be
upgraded by an Avaya representative.
14
Upgrade in progress
An upgrade is already in progress. The system only supports one
upgrade at a time.
Avaya Video Communications Systems Administrator Guide
42