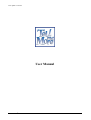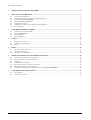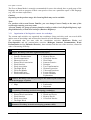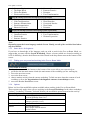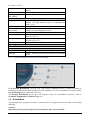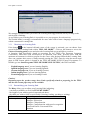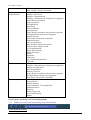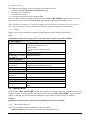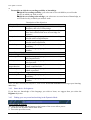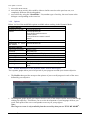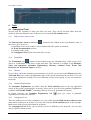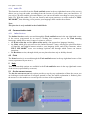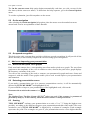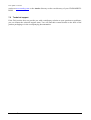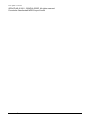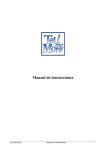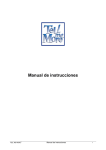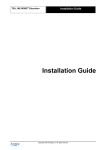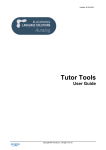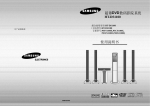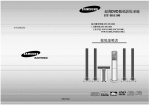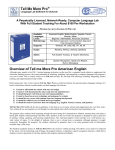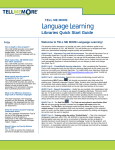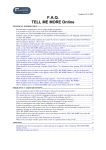Download Auralog Education 7.0 User's Manual
Transcript
Last update: 31/03/04 User Manual TELL ME MORE® User Manual 1 Last update: 31/03/04 1 PRESENTATION OF TELL ME MORE® ............................................................................................................3 2 PRACTICAL INFORMATION ..............................................................................................................................3 2.1 2.2 2.3 2.4 2.5 2.6 2.7 3 THE THREE LEARNING MODES .......................................................................................................................5 3.1 3.2 3.3 3.4 4 ON THE CURRENT SCREEN ..................................................................................................................................15 ON THE NAVIGATION..........................................................................................................................................16 ON SPEECH RECOGNITION ..................................................................................................................................16 ADVICE ON IMPROVING YOUR PRONUNCIATION...................................................................................16 6.1 6.2 6.3 6.4 6.5 6.6 6.7 7 PEDAGOGICAL TOOLS ........................................................................................................................................14 COMMUNICATION TOOLS ...................................................................................................................................15 PRINT .................................................................................................................................................................15 HELP........................................................................................................................................................................15 5.1 5.2 5.3 6 TO SELECT A LEARNING MODE .............................................................................................................................5 FREE-TO-ROAM MODE.........................................................................................................................................5 GUIDED MODE .....................................................................................................................................................8 DYNAMIC MODE ................................................................................................................................................11 TOOLS.....................................................................................................................................................................14 4.1 4.2 4.3 5 SYSTEM REQUIREMENTS ......................................................................................................................................3 CHECKING THE SOUND CARD: RECORDING/PLAYBACK.........................................................................................3 INSTALLING TELL ME MORE®..........................................................................................................................4 RUNNING TELL ME MORE®..............................................................................................................................5 YOUR USER ACCOUNT ..........................................................................................................................................5 CHOOSING A LESSON LANGUAGE AND LESSON FAMILY .......................................................................................5 UNINSTALLING.....................................................................................................................................................5 WAVEFORM AND PITCH CURVE GRAPHS .............................................................................................................16 DETECTING PRONUNCIATION ERRORS ................................................................................................................16 SCORING ............................................................................................................................................................16 COMPARATIVE LISTENING ..................................................................................................................................17 PRONUNCIATION OF A PARTICULAR WORD .........................................................................................................17 PHONEME PRONUNCIATION EXERCISE ................................................................................................................17 LISTENING AND PRONUNCIATION PRACTICE OUTSIDE TELL ME MORE®.........................................................17 ANSWERING YOUR QUESTIONS.....................................................................................................................17 7.1 7.2 FAQ ONLINE ......................................................................................................................................................17 TECHNICAL SUPPORT .........................................................................................................................................18 TELL ME MORE® User Manual 2 Last update: 31/03/04 Caution! This manual is intended to help you use and understand TELL ME MORE®. If you would like further information on how to use a specific screen or the navigation bar, click on the arrow in the top right-hand corner of each screen to access the different Help tools within TELL ME MORE® (e.g. the ‘On the navigation’ and the ‘On the current screen’ help options). 1 Presentation of TELL ME MORE® Welcome to the world of TELL ME MORE®! TELL ME MORE®, which already has millions of users around the world, owes its success to its constant innovation, adapting to the changing needs of foreign language learners. Thanks to its combination of technical and pedagogical expertise, you will learn to write and speak the language of your choice effectively and efficiently. The TELL ME MORE® range includes software solutions for learners of English, German, Spanish, Italian, French and Dutch. Several ability levels are available for all languages. 2 2.1 Practical information System requirements Configuration Minimum (CD-ROM) PC or compatible Windows® Celeron® 333 MHz or equivalent Recommended (CD-ROM and DVD-ROM) Pentium® III 650 MHz or equivalent NT4*, 2000 or XP 95*, 98, Millennium * Caution! Windows® 95 and NT4 require Microsoft® Internet Explorer 4 or later. 64 MB (128 MB for Millennium) 128 MB (256 MB for 2000 and RAM XP) 110 MB Space available 80 MB on hard disk 24x CD-ROM drive or DVDCD-ROM/DVD- 8x CD-ROM drive ROM ROM ® 16 bit Windows compatible sound card Sound card 800x600 with 65 536 colours (16 bits) 1024x768 with 16 million Graphics card colours (24 bits) Microphone and loudspeaker or microphone-equipped headset Accessories Connection Internet Note: If you wish to use the audio extraction function, you must have sufficient space on your hard drive to copy the recordings. If you then wish to write the audio recordings, you must also have a CD-writer and the relevant software. 2.2 Checking the sound card: recording/playback ☛ To connect the microphone-equipped headset to the sound card inputs These inputs are usually found at the back of the computer. • The microphone corresponds to the plug of the headset. This plug must be connected to the sound card input indicated Mic or . • The headphones correspond to the ² plug of the headset. This plug must be connected to the sound card input indicated Spk/Line out or . TELL ME MORE® User Manual 3 Last update: 31/03/04 Note: You may listen to the sound output either via loudspeakers or headphones. You must, therefore, connect either the ² plug of the headset or the plug of the loudspeakers to the sound card input. ☛ Testing the sound card Use the Windows® Sound recorder: Go to the Start\Programs\Accessories\Multimedia (or Entertainment)\Sound recorder menu. Start recording by clicking on the red circle. Stop recording by clicking on the black rectangle. Listen to your recording by clicking on the arrow. If your sound card is correctly installed, the playback of your recording will be clear. If not, contact your supplier for more information. 2.3 Installing TELL ME MORE® 4 Insert the CD-ROM/DVD-ROM into your CD-ROM/DVD-ROM drive. The installation process will begin automatically after a few seconds. If this does not occur, double-click on Setup.exe located in the AurInst directory, which can be found on the root directory of the CD-ROM/DVDROM. Note: For Windows® NT, 2000 and XP, the administrative rights must be obtained prior to installation of TELL ME MORE®. Once installed, TELL ME MORE® can be used without the administrative rights. 4 The installation program will ask you to select the language used to give instructions during the installation of TELL ME MORE®. 4 Carefully read the Licence Agreement. If you accept the terms, click on Yes and then on Next. Note: If you click on No, the installation process will be interrupted. 4The program will indicate the disk space required to install TELL ME MORE® on your hard drive, as well as the available remaining disk space. 4The installation program will ask you on which disk you wish to copy the files necessary for using TELL ME MORE®. C:\Program Files\Auralog\TELL ME MORE SI PLUS is proposed by default. Click on Install to start the TELL ME MORE® installation process. Note: For certain TELL ME MORE® packages, the installation process and the lesson content are stored on two separate disks. In this case, the installation process must first be completed using TELL ME MORE® User Manual 4 Last update: 31/03/04 the installation CD-ROM. Once finished, the installation CD-ROM can be replaced by the lesson CD-ROM. Running TELL ME MORE® 2.4 To run TELL ME MORE®, go into the Start menu; select Programs; then scroll down and select TELL ME MORE SI PLUS. Then, click on the TELL ME MORE® icon. You can also click on the TELL ME MORE SI PLUS shortcut (on your desktop), created after installation. 2.5 Your user account When you enter TELL ME MORE®, you must select your user account (if it has already been created) or create a new one (see: Creating a new account). Note: You must use the same user name if you wish to maintain your tracking from one session to the next. 2.6 Choosing a lesson language and Lesson Family Depending upon the product, TELL ME MORE® can ask you: - to select the lesson language (in the case of, for example, DVD-ROMs containing both American and British English). to select a Lesson Family (this is the case for all DVDs containing several Lesson Families). Note: A Lesson Family is a group of lessons formed according to either: level (English Beginner), topic (English Business) or both level and topic (Business Beginner). 2.7 Uninstalling To uninstall TELL ME MORE® from your hard disk, click on the Uninstall icon in the TELL ME MORE SI PLUS group of programs. 3 The three learning modes TELL ME MORE® offers three learning modes which allow you to learn a language according to your interests and your learning objectives: - the Free-to-Roam Mode, represented by a circle; - the Guided Mode, represented by a triangle; - the Dynamic Mode, represented by a square. To find out more, refer to the detailed descriptions of each of these modes in the following sections. 3.1 To select a learning mode Once you have created or selected a user account, TELL ME MORE® asks you to select a learning mode. You can change the learning mode later by using the Tools and Info menu, represented by the arrow in the top right-hand corner of the screen. 3.2 Free-to-Roam Mode In this mode, the entire linguistic and pedagogical content of TELL ME MORE® is available to you in the form of six different workshops, allowing you to choose from the full range of topics and activities offered. TELL ME MORE® User Manual 5 Last update: 31/03/04 The Free-to-Roam Mode is strongly recommended for users who already have a good grasp of the language and wish to progress at their own speed or focus on a particular aspect of the language (e.g. oral or written expression). Caution! Depending on the product range, this Learning Mode may not be available. Note: For products with several Lesson Families, you can change Lesson Family at the start of the session after entering your user name. A Lesson Family is a group of lessons formed according to either: level (English Beginner), topic (English Business) or both level and topic (Business Beginner). 3.2.1 Organisation of the linguistic content: six workshops The content and activities are organised into workshops. Some activities work on several skills and/or areas of knowledge, and are therefore found in several different workshops. We recommend that you start with the consultation activities (Reference Works and Encyclopaedia) and the pronunciation activities (Dialogue, Sentence Pronunciation, Word Pronunciation and the Phonetics Exercise), then continue with the rest of the exercises, classed in order of increasing difficulty. Activities available in each workshop Lesson Workshop (activities organised into topics) ü Dialogue ü Grammar Practice ü Sentence Pronunciation ü Mystery Phrase ü Word Pronunciation ü Crossword Puzzles ü Phonetics Exercise ü Word Order ü Picture/Word Association ü Sentence Practice ü Word Searches ü Dictation ü Word Association ü Text Transformation ü The Right Word ü Written Expression ü Fill-in-the-Blanks ü Video and Questions ü Words and Topics ü Lesson Glossary ü Words and Functions ü Lesson Grammar Explanations Cultural Workshop (activities focusing on the culture of the country in which the language is spoken) ü Cultural Texts ü Riddles ü Maps ü Patchworks ü Mapmania Vocabulary Workshop (activities developing vocabulary) ü Glossary ü Fill-in-the-Blanks ü Picture/Word Association ü Words and Topics ü Word Searches ü Mystery Phrase ü Word Association ü Crossword Puzzles ü The Right Word Grammar Workshop (activities developing grammar skills) TELL ME MORE® User Manual 6 Last update: 31/03/04 ü ü ü ü Grammar Explanations The Right Word Fill-in-the-Blanks Words and Functions ü ü ü ü Grammar Practice Sentence Practice Dictation Text Transformation Oral Workshop (activities developing oral expression) ü Dialogue ü Picture/Word Association ü Video and Questions ü Word Searches ü Sentence Pronunciation ü Crossword Puzzles ü Word Pronunciation ü Word Order ü Phonetics Exercise ü Dictation Written Workshop (activities developing written expression) ü Dialogue ü Dictation ü Grammar Practice ü Text Transformation ü Word Order ü Written Expression ü Sentence Practice Note: Depending upon the lesson language and the Lesson Family, not all of the activities listed above may be available. 3.2.2 Some advice for beginners If you have no knowledge of the language, and you wish to work in the Free-to-Roam Mode, we suggest that you start with the Lesson Workshop. Choose a lesson (which are classed according to level of difficulty), then do the different activities listed in the drop-down menu at the bottom of the screen. 3.2.3 Finding your way round and working in the Free-to-Roam Mode From within an activity The drop-down menu and the buttons at the bottom of the screen allow you respectively to: 1. go back to the last main menu visited (the main menu of the workshop you are working in); 2. access the previous screen; 3. access the next screen; 4. choose another activity from the current workshop. To find out more about the content of each workshop, refer to the Organisation of the linguistic content: six workshops section; 5. access the Results Breakdown screen. 3.2.4 Options Below is a list of the modifiable options available when working in the Free-to-Roam Mode. These options only apply when you are working in the Lesson Workshop. In the other workshops (Culture, Vocabulary, Grammar, Oral and Written), the modifiable options depend on the activity. General Options Speech recognition Activate/Deactivate Level of difficulty from 1 to 7 Timer Activate/Deactivate Time per exercise (1 to 5) Translation of words Activate/Deactivate Sounds Activate/Deactivate: - beep before student answer - sound effects TELL ME MORE® User Manual 7 Last update: 31/03/04 - correct/incorrect answer sound - music Help Activate/Deactivate Animations in TELL Activate/Deactivate ME MORE Activities Options Dialogue Expression/Comprehension Number of wrong answers (only in comprehension mode; 1 to 3) Video and Questions Display script Picture/Word Display words Association Number of words displayed (2 to 4) Dictation Easy/Difficult Crossword Puzzles Translation of words/Listen to words Grid size (5 to 11) Word Searches Display words/Listen to words Grid size (10 to 15) Pronunciation Display pitch curve/Display waveform Mode Options No modifiable options User Options Password Change password Tracking Remove tracking (for work done in the Free-to-Roam Mode) 3.2.5 Results Breakdown for the Free-to-Roam Mode In the Results Breakdown, you can view your results (completed/correct), classed according to workshop, for all the activities available in each workshop. To view a breakdown of results for the Lesson Workshop, you must select a lesson. The Results Breakdown screen does not display results for consultation activities, such as Grammar Explanations, Cultural Texts, etc. 3.3 Guided Mode A Learning Path is a group of lessons (1) and activities (2) proposed to you in order of increasing difficulty. Caution! Depending on the product range, this Learning Mode may not be available. TELL ME MORE® User Manual 8 Last update: 31/03/04 We strongly recommend that you follow the Learning Path suggested and start by clicking on the activity that is flashing. As you follow your Learning Path, it is possible to see your progress for each activity. The Guided Mode is strongly recommended for users who wish to learn a language progressively, within a structured Learning Path. 3.3.1 Choosing your Learning Path If the button in the bottom left-hand corner of the screen is activated, you can choose from several different Learning Paths within TELL ME MORE®. Click on this button to access the Choice of learning paths screen and select the Learning Path you would like to work on. A Learning Path specifically aimed at preparing for the TELC (The European Language Certificates), which has been developed in co-operation with WBT, provides users with the optimum environment in which to prepare for the exam. After having followed this Learning Path, users can continue their course of study towards passing the TELC exam by using the mock exam paper in PDF format, which is located in the TELL ME MORE SI PLUS group of programs. To find this, go into Start/Programs/TELL ME MORE SI PLUS/TELC, then click on either: - English language test if you are learning English; Spanish language test if you are learning Spanish; German language test if you are learning German; Italian language test if you are learning Italian; French language test if you are learning French. Caution! Depending upon the product range, these Paths specifically aimed at preparing for the TELC and the mock exam paper may not be available. 3.3.2 Personalising your Learning Path The Diary allows you to adjust your Learning Path, indicating: - your daily availability to work on TELL ME MORE®; - the length of your training period (start and end dates); - the skills you wish to focus on specifically (listening, reading, speaking or writing). Skills Oral comprehension TELL ME MORE® Activities Dialogue: Explore Dialogue: Expression Dialogue: Comprehension Dialogue: Comprehension with speech recognition Crossword Puzzle: Listen and Write Dictation User Manual 9 Last update: 31/03/04 Written comprehension Oral expression Written expression Video and Questions Word searches: listen to the words Dialogue: Explore Dialogue: Expression Dialogue: Comprehension Dialogue: Comprehension with speech recognition Picture/Word Association Word Association The Right Word Word Order Fill-in-the-Blanks Mystery Phrase Picture/Word Association with speech recognition The Right Word with speech recognition Sentence Practice Word Order with speech recognition Grammar Practice Video and Questions Word Searches: listen to the words Word Searches: display words Text Transformation Words and Functions Words and Topics Riddles Mapmania Patchworks Key Grammar Explanations Keywords Dialogue: Expression Dialogue: Comprehension with speech recognition Sentence Pronunciation Word Pronunciation Phonetics Exercise Picture/Word Association with speech recognition The Right Word with speech recognition Word Order with speech recognition Word Order Mystery Phrase Sentence Practice Crossword Puzzle: Listen and Write Grammar Practice Dictation Written Expression Text Transformation Riddles Note: In some packs, the Diary is not activated by default. 3.3.3 Finding your way round and working in the Guided Mode From within an activity TELL ME MORE® User Manual 10 Last update: 31/03/04 The buttons at the bottom of the screen allow you respectively to: 1. return to the Your selected Learning Path screen; 2. access the previous screen; 3. access the next screen; 4. access the next activity in the Learning Path. Once you have reached a certain point in an activity, TELL ME MORE® suggests you move on to the next activity. Click on the Next activity button flashing at the bottom of the screen. Note: You have to complete a certain percentage of activities before you can move on to the next one. This percentage is predetermined within the Learning Path and cannot be modified. 3.3.4 Options Below is a list of the modifiable options available when working in the Guided Mode. Note: Depending on the product range, some of the options listed below cannot be modified. General Options Sounds Activate/Deactivate: - beep before student answer - sound effects - correct/incorrect answer sound - music Help Activate/Deactivate Animations in TELL Activate/Deactivate ME MORE Activities Options Video and Question Display script Picture/Word Display words Association Number of words displayed (2 to 4) Dictation Easy/Difficult Pronunciation Display pitch curve/Display waveform Mode Options Percentage of Parameters (5 to 100%) activities Learning priorities Select/Deselect User Options Password Change password Tracking Remove tracking (for work done in the Guided Mode) 3.4 Dynamic Mode In this mode, TELL ME MORE® selects the activities it proposes to you in accordance with your original objectives and the results you obtain in each activity. TELL ME MORE® supervises your progress, offering you the activities best adapted to your needs in order to help you improve. Caution! Depending on the product range, this Learning Mode may not be available. 3.4.1 Choosing an objective There are two different types of objective. You can either: - Select an objective: you choose one of the predefined objectives. TELL ME MORE® User Manual 11 Last update: 31/03/04 or - Personalise an objective according to ability or knowledge: ❏ objective according to ability: you select one or several abilities, as well as the level(s) at which you wish to work. ❏ objective according to knowledge: you select one or several areas of knowledge, as well as the level(s) at which you wish to work. Description of the objectives Select an objective Complete An objective grouping together activities working on all abilities and areas of knowledge. Beginner An objective grouping together activities working on all the basic abilities and areas of knowledge for beginners. Comprehension An objective grouping together activities working on oral and written comprehension. Expression An objective grouping together activities working on oral and written expression. Vocabulary An objective grouping together activities working on vocabulary. Grammar An objective grouping together activities working on grammar. Personalise an objective à According to ability Oral comprehension An objective grouping together activities working on oral comprehension. Oral expression An objective grouping together activities working on oral expression. Written An objective grouping together activities working on comprehension written comprehension. Written expression An objective grouping together activities working on written expression. à According to knowledge Vocabulary An objective grouping together activities working on vocabulary. Grammar An objective grouping together activities working on grammar. Once you have chosen your objective, click on the Access the activities button to get your learning under way. 3.4.2 Some advice for beginners If you have no knowledge of the language you wish to learn, we suggest that you select the Beginner objective. 3.4.3 Finding your way round and working in the Dynamic Mode From within an activity The drop-down menu and the buttons at the bottom of the screen allow you to: 1. go back to the Dynamic Mode main menu; 2. access the previous screen; TELL ME MORE® User Manual 12 Last update: 31/03/04 3. access the next screen; 4. access the next activity (this could be either a similar exercise to the previous one, or a completely different activity altogether); 5. access directly, using the I would like… list, another type of activity, the next lesson or the dialogue corresponding to the exercises. 3.4.4 Options Below is a list of the modifiable options available when working in the Dynamic Mode. General Options Translation of words Sounds Activate/Deactivate Activate/Deactivate - beep before student answer - sound effects - correct/incorrect answer sound - music Help Activate/Deactivate Animations in TELL Activate/Deactivate ME MORE Activities Options Video and Questions Display script Dictation Easy/Difficult Pronunciation Display pitch curve/Display waveform Mode Options Dynamic Mode Number of times an exercise is done (2 to 10) User Options Password Change password Tracking Remove tracking for work done in the Dynamic Mode 3.4.5 Results Breakdown for the Dynamic Mode: Profile and Progress Two separate graphs allow you to keep track of your progress towards your chosen objective. • The Profile chart provides an up-to-date picture of your overall progress in each of the areas defined by your objective. • The Progress graphs detail your improvement in each of the abilities and/or areas of knowledge within your objective. This allows you to see the development of your language skills as you work. Each point of the curve corresponds to one step in your progress. Note: The Progress screen is only available from the second day that you use TELL ME MORE®. TELL ME MORE® User Manual 13 Last update: 31/03/04 4 Tools 4.1 Pedagogical Tools Several tools are available to assist you while you learn. They can be accessed either from the toolbar in the top left-hand corner of the screen, or from the Tools and Info menu. 4.1.1 Find out more about a word The Find out more about a word icon , situated in the toolbar in the top left-hand corner of the screen, gives access to: - a translation of the word, if there is one available and if the option is activated; - the Word Pronunciation exercise; - a recording of the word; - the Conjugation Tool (if the selected word is a verb). 4.1.2 Translation The Translation icon , situated in the toolbar in the top left-hand corner of the screen, gives access to a translation of the texts, scripts and titles. This function is available in the Dialogue, Video and Questions, Grammar Explanations, Glossary, Cultural Texts, Words and Functions and Words and Topics activities. 4.1.3 Glossary If you wish to check the meaning or pronunciation of a word, you can access the Glossary from the Tools and Info menu in the top right-hand corner of the screen (represented by an arrow). You can view words organised according to level of difficulty and by lexical group, or you can search for keywords. 4.1.4 Grammar Explanations The Grammar Explanations, accessible from the Tools and Info menu in the top right-hand corner of the screen (represented by an arrow), allow you to view all of the grammar explanations available in TELL ME MORE®, searching either by level or by grammatical category. In certain exercises, the Grammar Explanations link gives you access to grammar explanations relevant to the exercise. 4.1.5 Conjugation Tool This tool enables you to see the conjugation of a verb, either from the Find out more about a word menu when working on an activity, or at any time from the Tools and Info menu in the top righthand corner of the screen (represented by an arrow). The Conjugation Tool allows you to search by level of difficulty or by keyword. You can also access a specific mood or tense. TELL ME MORE® User Manual 14 Last update: 31/03/04 4.1.6 Audio CD This function (accessible from the Tools and Info menu in the top right-hand corner of the screen) allows you to copy the audio recordings from the lessons of your choice onto your hard drive. If you own a CD writer and the relevant software, you can use the audio recordings to create your own audio CD. With this audio CD, you can listen to and repeat sentences or words studied in TELL ME MORE®, thus allowing you to practise your language skills outside the software. Note: This function is only available in the Guided Mode. 4.2 Communication tools 4.2.1 Online Services The Online Services can be accessed through the Tools and Info menu in the top right-hand corner of the screen (represented by an arrow). Clicking here connects you to the Club Auralog homepage, which offers users a range of resources, such as: • the Word of the day and the Quote of the week, a fun approach to language learning; • the Club, which gives you access to the Online Resource Centre, offering pre-selected websites of linguistic and cultural interest suited to your language skills, and to the Chatroom, where TELL ME MORE® users can exchange opinions and through which Tutors can answer questions; • the Horizons section, through which you can plan a business trip or holiday abroad. 4.3 Print The Print function is accessed through the Tools and Info menu in the top right-hand corner of the screen (represented by an arrow). 5 Help Three different help options are available in the Tools and Info menu in the top right-hand corner of the screen (represented by an arrow). 5.1 On the current screen The On the current screen help option provides a step-by-step explanation of how the screen you are looking at works and how to navigate around it. Once the whole explanation is finished, place the mouse over the numbers to reread specific sections of the explanation. TELL ME MORE® User Manual 15 Last update: 31/03/04 The On the current screen help option begins automatically each time you visit a screen for the first time (with the same user name). To deactivate the help sequence, go to the General Options menu. To exit the explanation, just click anywhere on the screen. 5.2 On the navigation After selecting the On the navigation help option, place the mouse over the marked out areas around each icon for an explanation of their function. 5.3 On speech recognition This help option only concerns those activities which use speech recognition. It will provide all the advice necessary to successfully complete the exercises using speech recognition. 6 6.1 Advice on improving your pronunciation Waveform and pitch curve graphs Each word and sentence has a corresponding waveform and/or pitch curve graph. The waveform graph traces the amplitude of the voice in relation to time, whereas the pitch curve graph displays the frequency variations of the voice. You can see the recording of the word or sentence you pronounced in graph and curve forms and compare it with the model. These graphs enable you to work on and improve your pronunciation and intonation. 6.2 Detecting pronunciation errors If you make a pronunciation error in a sentence pronunciation exercise, it will be automatically detected by TELL ME MORE® and highlighted in red. If you would like to improve your pronunciation of the highlighted word, click on the Pronounce the words in the sentence icon . Note: The Spoken Error Tracking System (S.E.T.S.®) does not work if the sentence is pronounced particularly badly or, on the contrary, when the whole sentence is well pronounced. 6.3 Scoring TELL ME MORE® evaluates your pronunciation on a scale of 1 to 7 (7 being the highest score possible), according to the difference between your pronunciation and that of the model. The score awarded to you by TELL ME MORE® is displayed by a column of rectangles. Each rectangle represents one point. The rectangles are green if your pronunciation merits a score higher than the TELL ME MORE® User Manual 16 Last update: 31/03/04 level of difficulty you selected. The rectangles are grey if your pronunciation merits a score below the level of difficulty you selected. The results of all your attempts are displayed in the Score box. There is no limit to the number of attempts you can make. To improve your score, repeat the exercise several times and try to imitate the intonation and rhythm of the model. You can listen to both the model and the recording of your own pronunciation as many times as you like: click on the loudspeaker to the left of the graph of which you would like to hear the recording. 6.4 Comparative listening Compare your own recordings to improve your pronunciation. Click on the corresponding column of rectangles to see the graph and hear the recording of the pronunciation attempt you wish to compare. By comparing your recordings and graphs to those of the model, you will be able to analyse your pronunciation faults and pinpoint your errors. 6.5 Pronunciation of a particular word If you would like to focus on a specific word in the sentence, TELL ME MORE® allows you to isolate this word by clicking on the Pronounce a word in the sentence icon. Try to pinpoint the difference between your pronunciation and that of the model. Then, practise pronouncing the word in isolation before trying to say the whole sentence again. 6.6 Phoneme pronunciation exercise In the Phonetics Exercise, detailed 3D animations show you the articulations necessary to pronounce each phoneme. Seeing how each phoneme is produced will allow you to memorise and reproduce the sound more easily. Choose the phoneme you would like to work on by clicking on the corresponding line. A computer-generated animation will appear showing both mouth and tongue positions, in profile and head-on, for each phoneme. The phonetic symbol of the phoneme (based on the International Phonetic Alphabet) is written in green at the bottom left of the animation. Try to reproduce the articulations corresponding to the phoneme. Click on the Play button to start the animation and display a short explanation. When you have finished practising a word, click on the Next word containing the phoneme arrow to practise another word containing the same phoneme. Then, click on the Sentence practice with this word icon to practise saying this word in a sentence. Click on the Pronunciation of the Word icon to return to pronouncing the word. 6.7 Listening and pronunciation practice outside TELL ME MORE® Thanks to the Audio CD function, you can continue to practise your oral comprehension and expression outside TELL ME MORE®. To know more about this, go to section 4.1.6 Audio CD. Note: This function is only available in the Guided Mode. 7 7.1 Answering your questions FAQ online If you encounter problems doing an activity or do not understand how a particular screen works, consult the different help options in the Tools and Info menu in TELL ME MORE®. Should you not find the answer to your question there, you can access the online and regularly-updated FAQ TELL ME MORE® User Manual 17 Last update: 31/03/04 section at www.auralog.com or the Aurdoc directory on the root directory of your CD-ROM/DVDROM. 7.2 Technical support If the FAQ section does not provide you with a satisfactory solution to your questions or problems, you can contact the technical support team. You will find their contact details on the back of the product packaging or in the accompanying documentation. TELL ME MORE® User Manual 18 Last update: 31/03/04 GEOATLAS © 2001 : GRAPHI-OGRE. All rights reserved. Fraunhofer-Gesellschaft MPEG Layer3 Audio TELL ME MORE® User Manual 19