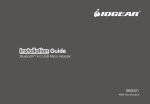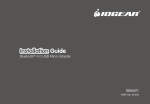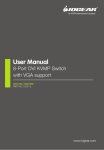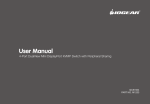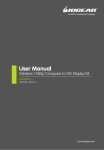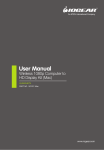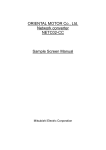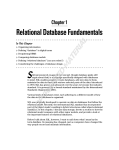Download ATEN Technology MP3 User's Manual
Transcript
Bluetooth Desktop Dock GKMB01 PART NO. M1220 Table of Contents Package Contents ........................................................................................................................ 3 System Requirements ................................................................................................................. 3 Product Overview........................................................................................................................ 3 Overview ..................................................................................................................................... 3 Connecting the Hardware ........................................................................................................... 4 Connecting Bluetooth Devices .................................................................................................... 4 Input Method Editor (IME) .......................................................................................................... 5 Hotkeys........................................................................................................................................ 6 Switching the Keyboard and Mouse focus between devices ..................................................... 7 iOS Shortcut Keys ........................................................................................................................ 7 Keyboard Mapping ...................................................................................................................... 7 Keyboard Layout ......................................................................................................................... 8 Set the keyboard Layout ............................................................................................................. 8 Keyboard Mapping Tables........................................................................................................... 8 PC Keyboard Mapping ................................................................................................................. 8 Mac Keyboard Mapping .............................................................................................................. 9 Clear Bluetooth Pairing ............................................................................................................. 10 Bluetooth Disconnect ................................................................................................................ 10 Default Reset ............................................................................................................................. 11 Firmware Upgrade .................................................................................................................... 11 Safety Instructions..................................................................................................................... 12 Specifications ............................................................................................................................ 13 Federal Communications Commission (FCC) Statement .......................................................... 13 RoHS Compliance ...................................................................................................................... 13 Customer Service ...................................................................................................................... 14 Limited Warranty ...................................................................................................................... 14 Important Product Information ................................................................................................ 14 Contact ...................................................................................................................................... 14 2 Package Contents GKMB01 Bluetooth Desktop Dock main unit Plastic stand/back support Quick Start Guide* Warranty Card Check to make sure that all the components are present and that nothing was damaged in shipping. If you encounter a problem, contact your dealer. Read this manual thoroughly and follow the installation and operation procedures carefully to prevent any damage to the unit, and/or any of the devices connected to it. * Features may have been added to the GKMB01 Bluetooth Desktop Dock since this manual was printed. Please visit our website to download the most up-to-date version. System Requirements Mobile Devices: Support Bluetooth HID profile* Computer: With minimum 1 type A USB port Keyboard and Mouse: USB based keyboard and mouse USB Power Adapter (optional): The GKMB01 is normally powered by a computer’s USB port, but can also be used with USB power supply when not plugged into a computer Windows 2000 and higher or Mac OS 10.6 and higher Note: GKMB01 supports the following Apple products with iOS 4.2.1 and higher*: o iPhone 3GS, iPhone 4 and 4S, iPhone 5, 5C and 5S o Apple iPad, iPad 2, (iPad 3rd and 4th generation), iPad mini o iPod touch (2nd through 5th generation) * Apple iOS mobile devices do not support mouse function at this time. Product Overview The GKMB01 Bluetooth Desktop Dock is a Bluetooth link that allows you to use a desktop keyboard and mouse with two compatible mobile devices. With the GKMB01 connected, you can quickly switch the focus of your computer’s keyboard/mouse to your mobile device to compose and send text messages and e-mails, or navigate your mobile device. On compatible Android devices you can use the mouse to open apps or play games without touching the screen. Overview 1. Port LED indicators 2. Keyboard USB Port (plug your USB keyboard into here) 3 3. Mouse USB Port (plug your USB mouse into here) 4. USB cable to computer (plug this cable into the computer to share keyboard and mouse) 5. Mobile device cradle/stand Connecting the Hardware Before using the GKMB01 for the first time, make sure the keyboard and mouse have been connected to the computer at least once (so the computer loads the correct drivers) then follow the steps below: 1. Plug the Bluetooth Dock’s USB cable into the computer. If it is the first time install, please allow a few seconds for the computer to load the drivers. 2. Unplug the USB keyboard and mouse from the computer, and plug them into the Bluetooth Dock. Perform a quick test by typing a few words to make sure the keyboard and mouse work fine with the computer 3. Install the clear plastic cradle/back support on the Bluetooth Dock and place your mobile device on the dock. 4. If this is a first time setup, please go to Connecting Bluetooth Devices. To replace a previously paired mobile device and pair a new one, you must first clear pairing by pressing “ALT + F6”. The Bluetooth Dock allows two Bluetooth mobile devices to be connected, so any time you wish to replace one you will need to perform this step. Connecting Bluetooth Devices To connect your Bluetooth mobile device(s): 1. Select the either Port 2 or Port 3 assignment for this device (Port 1 is already assigned to the computer). Press either “ALT+F2” for port #2 or “ALT+F3” for port #3. 2. Using Port 2 as an example, you should see the blue LED 2 flashing on the front of the Bluetooth Dock, indicating the unit is searching for Bluetooth devices. 3. Using iPad as an example of the mobile device, open Settings menu on the iPad, then select General, and turn on Bluetooth. 4 4. With Bluetooth turned on, the iPad will search for the surrounding devices, and you should see GKMB01 as one of the Bluetooth devices in the range. 5. Select GKMB01 and a message will appear on the iPad screen showing the PIN code. 6. Type the PIN code on the keyboard and press Enter (Note: If you have a problem with the Bluetooth connection, see Clear Bluetooth Pairing and repeat the steps above). 7. Your iPad is now connected to the GKMB01 and ready to use with your keyboard (Note: Apple iOS devices do not support mouse function, however most Android HID compliant devices do support mouse functions so you can navigate your device with it). 8. To connect a second Bluetooth device on the GKMB01, repeat the instructions above using [Alt]+[F3] for step 1. 9. To switch the keyboard focus back to your computer, press [Alt]+[F1] (Note: Double tap the Alt key to switch back and forth between the last device connected). For easier use with mobile devices, the keyboard buttons can be customized or “mapped” to correspond to specific functions on the mobile device. Many mobile devices already have specific functions pre-mapped to use with wireless keyboards, so test all keys while connected to your mobile device before making changes. To customize your keyboard for use with a mobile device, see Keyboard Mapping. Input Method Editor (IME) Input Method Editor (IME) is an operating system component that allows users to enter characters and symbols not found on normal English keyboards. Using the IME function allows users on English keyboards to input Chinese, Korean, Japanese, or Indic characters. If your keyboard is used exclusively for English, you can skip this feature. To change your keyboard language using the IME on your computer or mobile device, do the following: 1. Switch to the device you want to use. 2. To toggle the IME on or off from the USB keyboard, press the hotkey shown for your keyboard type: Keyboard Type iOS/Mac Hotkey Hotkey PC Windows + Spacebar Ctrl + Spacebar Mac Command + Spacebar Ctrl + Spacebar 3. Once IME is enabled, the device will use the characters of the language selected for your device. (Note: iPad/iPhone users should use iOS 6 or higher, as these versions provide the most effective IME support). 5 Hotkeys The chart below lists the GKMB01 Hotkey functions. The “+” means hold-down the [Alt] key, and press the second hotkey. Function Hotkey Switch to Port 1 Switch keyboard/mouse focus to computer Switch to Port 2 Switch keyboard/mouse focus to Bluetooth Device 1 Switch to Port 3 Switch keyboard/mouse focus to Bluetooth Device 1 Toggle Last Device Switch keyboard/mouse focus back to previous Port Clear Pairing Clears Bluetooth pairing for selected Port Default Reset Resets all GKMB01 settings to factory defaults Bluetooth Disconnect Disconnects Bluetooth Device without clearing pairing Alt + F1 Alt + F2 Alt + F3 Alt then Alt Alt + F6 Alt + F7 Alt + F12 Alt + F8 Firmware Upgrade Starts firmware upgrade mode then P then Enter Alt + F5 Enable Keyboard Mapping Changes to QWERTY keyboard layout then 1 then Enter Alt + F5 Enable Keyboard Mapping Changes to Mac keyboard layout then 2 then Enter Alt + F5 Enable Keyboard Mapping Changes to iPad/iPhone keyboard layout then 3 then Enter 6 Switching the Keyboard and Mouse focus between devices GKMB01’s default setting for keyboard and mouse focus is port 1, which is the computer port. To switch keyboard and mouse focus to port 2 and enable use with the mobile device wirelessly connected via Bluetooth, press ALT + F2. The LED for port 2 flashes then turns solid, indicating the keyboard focus is now set to the device connected to port 2. To switch to port 3, press ALT + F3. The LED for port 3 flashes then turns solid, indicating keyboard and mouse focus is now set to the device connected to port 3. To switch keyboard focus back to the computer, press ALT + F1. Note: Some mobile devices such as iPad do not support mouse function. iOS Shortcut Keys When using the GKMB01 with the iPad or iPhone, the keys on your USB keyboard will function as follows: Key Function ESC Home/Siri* F1 Brightness Down F2 Brightness Up F3 Search F4 Screen off /Photo Screensaver mode** F5 On/Off On-Screen Keyboard F6 F7 Previous Track F8 Play/Pause F9 Next Track F10 Mute F11 Volume Down F12 Volume Up *For devices that support Siri. **Depends on the default iOS behavior Keyboard Mapping Mapping the USB keyboard allows a Windows keyboard to mimic a Mac or iPad/iPhone keyboard- for use on your mobile device (or a Mac can mimic a Windows keyboard). Choose the layout you want to use, and then set the layout using the instructions below. 7 Keyboard Layout Select the Keyboard Layout for your device, and then go to the next section to program the port with the keyboard layout for that device. Note: The default keyboard layout for all ports is iOS. Set the keyboard Layout To set a keyboard layout for each port on the GKMB01, follow the steps below: 1. From the keyboard, select a port on the GKMB01 by pressing ALT + F2 or ALT + F3. 2. Enable Keyboard Mapping, by pressing ALT + F5. 3. Change the keyboard layout to: Keyboard Layout QWERTY Mac iPad/iPhone Button Presses 1 then Enter 2 then Enter 3 then Enter Keyboard Mapping Tables The keyboard mappings are listed on two tables. Select the one for the keyboard you are using: PC Keyboard or Mac Keyboard. Then use the Layout column to understand how the key will function when pressed under each keyboard layout (QWERTY, Mac or iOS). PC Keyboard Mapping PC Keyboard Key Functions CTRL ALT Windows ESC F1 F2 F3 QWERTY (PC) Layout Control Alt Windows ESC F1 F2 F3 Mac Layout Control Option Command ESC F1 / Brightness Down F2 / Brightness Up F3 / Expose F4 F4 F4 / DashBoard F5 F6 F7 F5 F6 F7 F5 F6 F7 / Rewind 8 iOS Layout Control Option Command Home / Siri Brightness Down Brightness Up Spotlight Search Photo Frame/ Screen Lock On-Screen Keyboard Rewind F8 F8 F9 F9 F10 F11 F12 Windows + E Delete Print Screen/SysRq Scroll Lock End Page Up Page Down Backspace Enter Insert Pause/Break Num Lock F10 F11 F12 Windows + E Delete Print Screen Scroll Lock End Page Up Page Down Backspace Enter Insert Pause/Break Num Lock F8 / Play/Pause F9 / Fast Forward F10 / Mute F11 / Volume Down F12 / Volume Up CD Eject Delete Forward F13 F14 End Page Up Page Down Delete Backward Return Fn F15 Clear Mac Keyboard Key Functions Control Option Command ESC F1 / Brightness Down F2 / Brightness Up F3 / Expose QWERTY (PC) Layout Control Alt Windows ESC F1 F2 F3 Mac Layout Control Option Command ESC F1 / Brightness Down F2 / Brightness Up F3 / Expose F4 / DashBoard F4 F4 / DashBoard F5 F6 F7 / Rewind F8 / Play/Pause F9 / Fast Forward F10 / Mute F11 / Volume Down F12 / Volume Up F5 F6 F7 F8 F9 F10 F11 F12 F5 F6 F7 / Rewind F8 / Play/Pause F9 / Fast Forward F10 / Mute F11 / Volume Down F12 / Volume Up Play/Pause Fast Forward Mute Volume Down Volume Up Delete Forward Delete Backward Return Mac Keyboard Mapping 9 iOS Layout Control Option Command Home / Siri Brightness Down Brightness Up Spotlight Search Photo Frame/ Screen Lock On-Screen Keyboard Previous Track Play/Pause Next Track Mute Volume Down Volume Up F13 F14 F15 F16 F17 F18 F19 Return CD Eject Delete Forward Delete Backward Fn Home End Clear Page Up Page Down Print Screen Scroll Lock Pause/Break Enter F13 F14 F15 F16 F17 F18 F19 Return Delete Backspace Insert Home End Num Lock Page Up Page Down Delete Forward Delete Backward Fn Home End Clear Page Up Page Down Return Delete Forward Delete Backward Clear Bluetooth Pairing Clearing Bluetooth allows you to remove the current Bluetooth pairing and create a new one. To clear a Bluetooth pairing, do the following: 1. From the USB keyboard, select the Bluetooth port you want to clear, by pressing ALT + F2 or ALT + F3. 2. Disconnect the Bluetooth pairing for the selected port, by pressing ALT + F6. The blue LED will flash, indicating pairing is cleared and the GKMB01 is ready to establish a new pairing. To pair a new device see Connecting Bluetooth. Bluetooth Disconnect This hotkey disconnects Bluetooth but doesn’t remove the device pairing. This allows you to disconnect and quickly reconnect the Bluetooth connection, as you come and go. To disconnect Bluetooth: 1. From the USB keyboard, select the Bluetooth port you want to disconnect, by pressing ALT + F2 or ALT + F3. 2. Disconnect the Bluetooth connection for the selected port, by pressing ALT + F12. The blue LED light will flash, indicating Bluetooth has disconnected. 10 To reconnect Bluetooth: 1. Select the GKMB01 port for your iPad/iPhone. 2. From the iPad/iPhone turn Bluetooth On. 3. Press any key on the USB keyboard (Bluetooth will automatically connect). Default Reset Resetting clears all settings on the GKMB01. To reset the GKMB01 back to the factory default configuration: 1. From the USB keyboard connected to the GKMB01, press: 2. All settings are now set back to the original factory default configuration. Firmware Upgrade To upgrade the GKMB01’s firmware: 1. From the computer connected to the GKMB01, go to IOGEAR’s product page: http://www.iogear.com/GKMB01/ 3. Go click Firmware for a list of available downloads. 4. Download the appropriate GKMB01 Firmware Upgrade package to your computer. 5. Unplug the USB mouse from the GKMB01, and plug it into the computer. 6. Enter the GKMB01’s Firmware Upgrade Mode, by pressing and releasing [Alt] + [F8] together, then release and press [P], then press [Enter]. All three front panel LEDs will begin flashing to indicate the GKMB01 has entered Firmware Upgrade Mode. 7. Double click the GKMB01.exe Firmware Upgrade file and follow the installation instructions on the screen. 8. After the upgrade process is complete, unplug the GKMB01’s USB cable from the PC, and then plug it back into the PC. The firmware upgrade is complete. 9. Plug the mouse back into the GKMB01. 10. You will likely need to forget the GKMB01 on your Bluetooth device if it was previously paired, then add it again. 11 Safety Instructions Read all of these instructions. Save them for future reference. Follow all warnings and instructions marked on the device. Do not place the device on any unstable surface (cart, stand, table, etc.). If the device falls, serious damage will result. Do not use the device near water. Do not place the device near, or over, radiators or heat registers. The device cabinet is provided with slots and openings to allow for adequate ventilation. To ensure reliable operation, and to protect against overheating, these openings must never be blocked or covered. The device should never be placed on a soft surface (bed, sofa, rug, etc.) as this will block its ventilation openings. Likewise, the device should not be placed in a built in enclosure unless adequate ventilation has been provided. Never spill liquid of any kind on the device. Unplug the device from the wall outlet before cleaning. Do not use liquid or aerosol cleaners. Use a damp cloth for cleaning. The device should be operated from the type of power source indicated on the marking label. If you are not sure of the type of power available, consult your dealer or local power company. To prevent damage to your installation it is important that all devices are properly grounded. Do not allow anything to rest on the power cord or cables. Route the power cord and cables so that they cannot be stepped on or tripped over. To help protect your system from sudden, transient increases and decreases in electrical power, use a surge suppressor, line conditioner, or un-interruptible power supply (UPS). Position system cables and power cables carefully; Be sure that nothing rests on any cables. Never push objects of any kind into or through cabinet slots. They may touch dangerous voltage points or short out parts resulting in a risk of fire or electrical shock. Do not attempt to service the device yourself. Refer all servicing to qualified service personnel. If the following conditions occur, unplug the device from the wall outlet and bring it to qualified service personnel for repair. The power cord or plug has become damaged or frayed. Liquid has been spilled into the device. The device has been exposed to rain or water. The device has been dropped, or the cabinet has been damaged. 12 The device exhibits a distinct change in performance, indicating a need for service. The device does not operate normally when the operating instructions are followed. Only adjust those controls that are covered in the operating instructions. Improper adjustment of other controls may result in damage that will require extensive work by a qualified technician to repair. Specifications PC / Bluetooth Connections: Port Selection: Connectors Keyboard: Mouse: Power Supply: Cable Length Computer: Emulation Keyboard: Mouse: Power Consumption: Environment Operating Temp: Storage Temp: Humidity: Properties Weight: Dimensions: 1/2 Hotkey 1 x USB Type A Female (White) 1 x USB Type A Female (White) 1 x USB Type A Male (White) 1.8 m USB / Bluetooth V2.1, Class 2 USB / Bluetooth V2.1, Class 2 5v, W 0–50°C -20–60°C 0–80% RH, Non-condensing 112 g (L x W x H) 92 x 78 x 24.55 mm Federal Communications Commission (FCC) Statement This equipment has been tested and found to comply with the limits for a Class B digital device, pursuant to Part 15 of the FCC Rules. These limits are designed to provide reasonable protection against harmful interference in a residential setting. This product generates, uses, and can radiate radio frequency energy and, if not installed and used as directed, it may cause harmful interference to radio communications. Although this product complies with the limits for a Class B digital device, there is no guarantee that interference will not occur in a particular installation. RoHS Compliance This device has been tested and confirmed to be RoHS compliant. SJ/T 11364-2006 13 Customer Service Need help setting up this product? We’re here to help you! Make sure to: 1. Visit www.iogear.com for more product information 2. Visit www.iogear.com/support for live help and product support Limited Warranty This product carries a 3 Year Limited Warranty. For the terms and conditions of this warranty, please go to http://www.iogear.com/support/warranty Register online at http://www.iogear.com/register Important Product Information Product Model __________________________ Serial Number __________________________ Contact IOGEAR 19641 Da Vinci, Foothill Ranch, CA92610 www.iogear.com [email protected] 14 15 manual revision 1.0