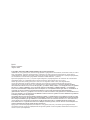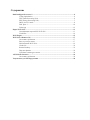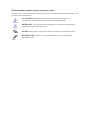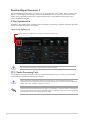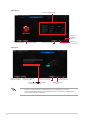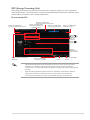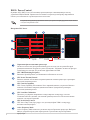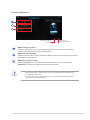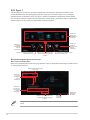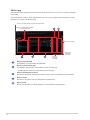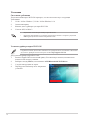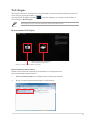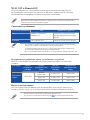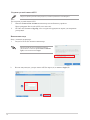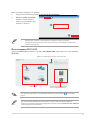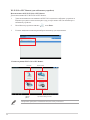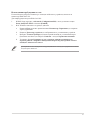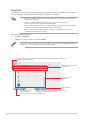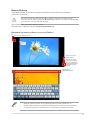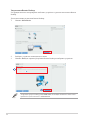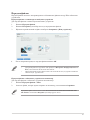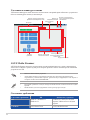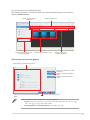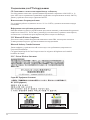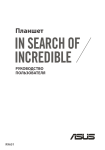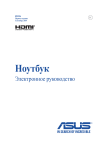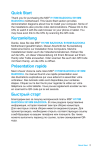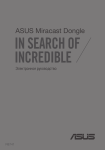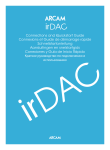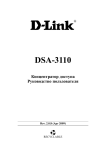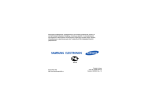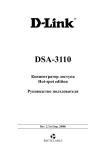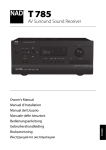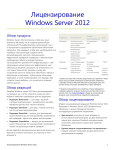Download ASUS Z97-A R9141 User's Manual
Transcript
R9141 Первое издание Апрель 2014 Copyright© 2014 ASUSTeK COMPUTER INC. Все права защищены. Любая часть этого руководства, включая оборудование и программное обеспечение, описанные в нем, не может быть дублирована, передана, преобразована, сохранена в системе поиска или переведена на другой язык в любой форме или любыми средствами, кроме документации, хранящейся покупателем с целью резервирования, без специального письменного разрешения ASUSTeK COMPUTER INC. (“ASUS”). Гарантия прекращается, если: (1) изделие отремонтировано, модифицировано или изменено без письменного разрешения ASUS; (2) серийный номер изделия поврежден, неразборчив либо отсутствует. ASUS предоставляет данное руководство "как есть" без гарантии любого типа, явно выраженной или подразумеваемой, включая неявные гарантии или условия получения коммерческой выгоды или пригодности для конкретной цели, но не ограничиваясь этими гарантиями и условиями. НИ ПРИ КАКИХ ОБСТОЯТЕЛЬСТВАХ ASUS, ЕЕ РУКОВОДСТВО, ДОЛЖНОСТНЫЕ ЛИЦА, СЛУЖАЩИЕ И ПОСРЕДНИКИ НЕ НЕСУТ ОТВЕТСТВЕННОСТИ ЗА КАКОЙ-ЛИБО КОСВЕННЫЙ, СПЕЦИАЛЬНЫЙ, СЛУЧАЙНЫЙ ИЛИ ЗАКОНОМЕРНЫЙ УЩЕРБ (ВКЛЮЧАЯ УЩЕРБ ОТ УПУЩЕННОЙ ВЫГОДЫ, НЕСОСТОЯВШЕЙСЯ СДЕЛКИ, ПОТЕРИ ДАННЫХ ИЛИ НЕВОЗМОЖНОСТИ ИХ ИСПОЛЬЗОВАНИЯ, ПРЕРЫВАНИЯ ДЕЯТЕЛЬНОСТИ И Т.П.), ДАЖЕ В ТОМ СЛУЧАЕ, ЕСЛИ ASUS БЫЛА УВЕДОМЛЕНА О ВОЗМОЖНОСТИ ТАКОГО УЩЕРБА, КОТОРЫЙ МОГ ВОЗНИКНУТЬ В РЕЗУЛЬТАТЕ ДЕФЕКТА ИЛИ ОШИБКИ В ДАННОМ РУКОВОДСТВЕ ЛИБО В ИЗДЕЛИИ. ТЕХНИЧЕСКИЕ ХАРАКТЕРИСТИКИ И ИНФОРМАЦИЯ, СОДЕРЖАЩИЕСЯ В ДАННОМ РУКОВОДСТВЕ, ПРИВОДЯТСЯ ТОЛЬКО В ЦЕЛЯХ ОЗНАКОМЛЕНИЯ. ОНИ МОГУТ БЫТЬ ИЗМЕНЕНЫ В ЛЮБОЕ ВРЕМЯ БЕЗ УВЕДОМЛЕНИЯ И НЕ ДОЛЖНЫ РАССМАТРИВАТЬСЯ КАК ОБЯЗАТЕЛЬСТВО СО СТОРОНЫ ASUS. ASUS НЕ НЕСЕТ КАКОЙ БЫ ТО НИ БЫЛО ОТВЕТСТВЕННОСТИ ЗА ОШИБКИ ИЛИ НЕТОЧНОСТИ, КОТОРЫЕ МОГУТ СОДЕРЖАТЬСЯ В НАСТОЯЩЕМ РУКОВОДСТВЕ, В ТОМ ЧИСЛЕ ОТНОСЯЩИЕСЯ К ОПИСАННЫМ В НЕМ ИЗДЕЛИЯМ И ПРОГРАММАМ. Продукция и названия корпораций, имеющиеся в этом руководстве, могут являться зарегистрированными торговыми знаками или быть защищенными авторскими правами соответствующих компаний и используются только в целях идентификации. Содержание Dual Intelligent Processors 5............................................................................................................4 5-Way Optimization............................................................................................................4 TPU (Turbo Processing Unit).............................................................................................4 EPU (Energy Processing Unit)...........................................................................................7 DIGI+ Power Control.........................................................................................................8 FAN Xpert 3..................................................................................................................... 10 Turbo App ...................................................................................................................... 12 Карта Wi-Fi GO!........................................................................................................................... 13 Спецификация карты ASUS Wi-Fi GO!....................................................................... 13 Установка ...................................................................................................................... 14 Wi-Fi Engine................................................................................................................................... 15 Wi-Fi GO! и Remote GO!............................................................................................................. 17 Системные требования.................................................................................................. 17 Вход в учетную запись.................................................................................................. 17 Использование Wi-Fi GO!............................................................................................. 19 Cloud GO!...................................................................................................................... 22 Remote Desktop............................................................................................................... 23 Передача файлов............................................................................................................ 25 Удаленная клавиатура и мышь..................................................................................... 26 ASUS Media Streamer................................................................................................................... 26 Системные требования.................................................................................................. 26 Уведомления для РЧ оборудования.......................................................................................... 28 Обозначения, используемые в руководстве В руководстве имеются примечания и предупреждения, с которыми Вам нужно ознакомиться для успешного выполнения задач. ОСТОРОЖНО: Информация о действиях, которые могут привести к повреждению оборудования, потере данных и бытовым травмам. ВНИМАНИЕ: Предупреждающая информация о возможности повреждения компонентов при выполнении задач ВАЖНО: Инструкции, которым Вы должны следовать при выполнении задач ПРИМЕЧАНИЕ: Советы и полезная информация, которая поможет при выполнении задач. Dual Intelligent Processors 5 ASUS Dual Intelligent Processors 5 сочетает в себе функции TPU, EPU, DIGI+ Power Control, Fan Xpert 3, и Turbo App, позволяющие увеличить производительность системы. Автоматический баланс между производительностью, энергосбережением и настройками вентилятора через дружественный интерфейс. 5-Way Optimization Функция 5-Way Optimization динамически оптимизирует компьютер в режиме реального времени для обеспечения наилучшего состояния. Экран 5-Way Optimization Нажмите кнопку 5-Way Optimization для автоматической оптимизации вашей системы Не отключайте вентилятор во время процесса автонастройки. TPU (Turbo Processing Unit) TPU позволяет вручную настроить частоту и напряжение процессора и памяти для улучшения стабильности и повышения производительности. Перед изменением напряжения процессора ознакомьтесь с документацией на процессор. Установка высокого напряжения может повредить процессор, а установка низкого напряжения может привести к нестабильной работе системы. Для обеспечения стабильной работы системы, все изменения, сделанные в TPU не сохраняются в настройках BIOS и сбрасываются при перезагрузке. Сохраните настройки разгона в профиль и вручную загрузите их после перезагрузки системы. 4 Использование TPU Частота процессора Нажмите или для регулировки базовой частоты, множителя процессора и множителя процессорного кэша Нажмите или для выбора количества настраиваемых ядер Установите флажок для включения групповой настройки Прокрутите вниз, затем настройте напряжения процессора и памяти Нажмите для загрузки сохраненного профиля Нажмите для сохранения настроек в профиль Щелкните для загрузки настроек по умолчанию Нажмите для применения настроек Нажмите для отмены настроек • Перед использованием функции TPU установите пункт Множитель ядра процессора в BIOS в значение [Авто]. Подробную информацию смотрите в разделе Меню Ai Tweaker руководства материнской платы. • Полоски в CPU Ratio показывают состояние процессорных ядер. Их количество зависит от Вашего процессора. Напряжение Настройка напряжения ядра CPU Настройка напряжения кэша процессора Нажмите для применения настроек Нажмите для загрузки сохраненного профиля Нажмите для сохранения изменений в профиль Переместите ползунок для регулировки напряжения DRAM, CPU Analog I/O, PCH, and CPU Input Нажмите для отмены настроек Щелкните для загрузки настроек по умолчанию Переместите ползунок для регулировки напряжения CPU System Agent, CPU Digital I/O, VTTDDR и PCHVLX 5 GPU Boost Настройка напряжения iGPU Нажмите для применения настроек Нажмите для загрузки сохраненного профиля Нажмите для сохранения изменений в профиль Нажмите для включения настроек по умолчанию Нажмите для отмены настроек CPU Strap Нажмите для загрузки сохраненного профиля Нажмите для сохранения изменений в профиль Нажмите для включения настроек по умолчанию Нажмите или для настройки базовой частоты процессора 6 Нажмите для применения настроек Нажмите для отмены настроек • Результат разгона зависит от модели процессора и конфигурации системы. • Для предотвращения повреждения материнской платы от перегрева, рекомендуется использовать хорошее охлаждение. EPU (Energy Processing Unit) EPU (Energy Processing Unit) автоматически определяет текущую загрузку системы и управляет энергопотреблением. Это обеспечивает полную оптимизацию энергопотребления, снижение шума вентилятора и увеличение срока службы компонентов. Использование EPU Нажмите для конфигурации параметров в автоматическом режиме Нажмите для конфигурации параметров режима энергосбережения Нажмите для конфигурации Нажмите для конфигурации параметров режима высокой параметров в режиме Отошел производительности Нажмите для конфигурации глобальных настроек Нажмите или для настройки максимальной мощности процессора Нажмите для выбора профиля Выберите режим питания контроллера USB Выберите опцию для уменьшения напряжения Нажмите для включения настроек по умолчанию Нажмите для отмены настроек Нажмите для применения настроек • При включении функции энергосбережения процессора, частота процессора может уменьшаться до 800 МГц. Однако фактическая частота процессора изменяется в зависимости от установленной мощности. Мощность процессора можно отрегулировать вручную. • Функция энергосбережения процессора может уменьшить потребляемую мощность процессора и повлиять на производительность процессора под нагрузкой. Для восстановления системных настроек по умолчанию перезагрузите компьютер. 7 DIGI+ Power Control Функции ASUS DIGI+ Power обеспечивают революционную и инновационную систему управления VRM и DRAM. Управление обеспечивает сверхточную настройку напряжения и памяти для стабильности и производительности системы. Следующие инструкции предназначены только для справки. Конфигурируемые опции зависят от модели материнской платы. Настройка CPU Power Нажмите для переключения между экранами Нажмите для отмены изменений Нажмите для применения изменений Управление фазами питания процессора Увеличьте количество фаз при высокой нагрузке системы для получения быстрой реакции на изменение нагрузки и лучшее охлаждение. Уменьшите количество фаз при легкой нагрузке системы для увеличения эффективности VRM. CPU VRM Switching Frequency Включить Spread Spectrum для повышения стабильности системы. CPU Power Thermal Control Высокое значение обеспечивает широкий диапазон питания процессора и расширяет частотный диапазон разгона. CPU Current Capability CPU Current Capability обеспечивает более широкий диапазон для разгона. Высокое значение обеспечивает широкий диапазон питания и одновременно расширяет частотный диапазон разгона. CPU Load-line Calibration Позволяет регулировать напряжение и контролировать температуру системы. Установите высокое значение для высокой производительности системы или низкое значение для энергосбережения. CPU Power Duty Control CPU Power Duty Control регулирует ток для каждой фазы VRM и температуру компонентов каждой фазы. 8 Active Frequency Mode Active Frequency Mode позволяет увеличить энергосбережение процессора. Выберите ON для ускорения переходных характеристик и увеличения энергосбережения процессора. Настройка DRAM Power Нажмите для отмены изменений Нажмите для применения изменений DRAM Voltage Frequency Позволяет настроить частоту переключения DRAM для обеспечения стабильности системы или увеличения разгонного потенциала. DRAM Current Capability Высокое значение обеспечивает широкий диапазон питания и одновременно расширяет частотный диапазон разгона. DRAM Power Phase Control Выберите Extreme для увеличения производительности системы или выберите Optimized для повышения эффективности питания DRAM. • Фактический прирост производительности может варьироваться в зависимости от спецификации процессора. • Для контроля теплового режима убедитесь, что охлаждающие модули правильно установлены на материнской плате. 9 FAN Xpert 3 ASUS Fan Xpert 3 позволяет настроить параметры вентиляторов. Функция автоматической настройки выполняет настройку процессорного и корпусного вентиляторов для достижения максимального охлаждения. ASUS Fan Xpert 3 также поддерживает аппаратный режим PWM/ DC для процессорного и корпусного вентиляторов. Также можно уменьшить скорость вращения процессорного вентилятора для уменьшения шума при простое. Нажмите для выбора типа настраиваемого вентилятора Нажмите для установки максимальной скорости вентилятора Нажмите для установки минимальной скорости вентилятора Нажмите для установки стандартной скорости вентилятора Нажмите для переключения между экраном вентилятора процессора и корпуса Нажмите для установки высокой скорости вентилятора Настройка параметров вентилятора Интеллектуальный режим Интеллектуальный режим позволяет регулировать скорость вращения вентилятора в зависимости от температуры системы. Выберите режим процессорного вентилятора Переместите ползунок регулировки скорости вентилятора Переместите ползунки для регулировки отклика вентилятора Нажмите для переключения между экраном вентилятора процессора и корпуса Нажмите для отмены изменений Нажмите для применения изменений Экстремально тихий режим позволяет снизить скорость процессорного вентилятора в режиме PWM. 10 Режим RPM Режим RPM позволяет настроить скорость вращения вентилятора, когда температура процессора ниже 75°C. Переместите ползунок регулировки скорости вентилятора Нажмите для переключения между экраном вентилятора процессора и корпуса • Когда температура процессора достигнет 75°С, вентилятор будет работать на полной скорости. • FAN Xpert 3 не сможет определить скорость вращения вентилятора, если он оснащен внешним управлением скоростью вращения. • FAN Xpert 3 не поддерживает 3-контактные вентиляторы. При установке 3-контактного вентилятора он может работать только на полной скорости. • Повторите процесс автонастройки при установке нового вентилятора. Не отключайте вентилятор во время процесса автонастройки. Выберите режим корпусного вентилятора Переместите ползунок регулировки скорости вентилятора Переместите ползунки для регулировки отклика вентилятора Нажмите для переключения между экраном вентилятора процессора и корпуса Нажмите для отмены изменений Нажмите для применения изменений Нажмите для выбора другого термодатчика для управления скоростью корпусного вентилятора 11 Turbo App Приложение Turbo App позволяет настроить производительность системы, сетевые и звуковые настройки. Для приложения в списке Turbo App можно настроить частоту процессора, назначить сетевой приоритет и указать настройки звука. Нажмите для обновления списка запущенных приложений Нажмите для добавления приложения(. exe) в список Turbo App Прокрутка вверх/вниз Нажмите для применения изменений Нажмите для отмены изменений Панель приложений Отображает все запущенные приложения. Панель списка Turbo App Отображает приложения, добавленные в список Turbo App. * Сконфигурировать можно только приложения в списке Turbo App. Панель производительности Позволяет назначить производительность процессора для выбранного приложения. Панель звука Позволяет настроить звук для выбранного приложения. Панель LAN Позволяет настроить сетевой приоритет для выбранного приложения. 12 Карта Wi-Fi GO! Карта Wi-Fi GO! представляет собой простой в использовании адаптера беспроводной локальной сети, позволяющий соединить беспроводные сети в единую сеть. С помощью карты Wi-Fi GO! можно превратить систему в точку доступа для других беспроводных устройств. Карта Wi-Fi GO! уже установлена на материнской плате. Местоположение карты Wi-Fi GO! смотрите в разделе Motherboard rear and audio connections руководства пользователя. Использование стандарта Wi-Fi 802.11ac будет ограничено в некоторых странах. Wi-Fi 802.11ac будет поддерживаться позже. Спецификация карты ASUS Wi-Fi GO! Bluetooth v4.0 Wi-Fi 802.11 a/b/g/n/ac Стандарт Wi-Fi IEEE 802.11 a/b/g/n/ac Стандарт Bluetooth Bluetooth v4.0 802.11ac (HT80 *) до 867Mbps, 802.11n (HT40 *) до 300Mbps, 802.11n(HT20) до 150Mbps, 802.11a до 54Mbps, 802.11b до 11Mbps, 802.11g до 54Mbps Скорость передачи данных * Из-за ограничений ОС Windows, при использовании Wi-Fi Engine в режиме точки доступа, пропускная способность канала ограничена HT20 с максимальной скоростью передачи данных 150 Мбит/с. * Для достижения скорости 150 Мбит/с и выше используйте WPA2 или Open System. Безопасность WEP, WPA & WPA2* Тип сетевой архитектуры Режим AP Режим клиента Диапазон частот 2.4ГГц и 5ГГц Wi-Fi:* Рабочий диапазон До 300 метров на открытом воздухе До 100 метров в помещении * Скорость передачи может изменяться в зависимости от окружающей среды Bluetooth: 10 - 20 метров (зависит от условий) Антенна Индикатор Антенна 1: Wi-Fi Tx/Rx Антенна 2: Wi-Fi Tx/Rx + Bluetooth 1 х ASUS 2T2R двухдиапазонный Wi-Fi перемещения антенны (с разъемом SMA) Wi-Fi: Горит зеленым: Wi-Fi включен Не горит: Wi-Fi отключен Bluetooth: Горит синим: Bluetooth включен Не горит: Bluetooth отключен Мигает синим: Передача данных Поддерживаемая ОС 32-бит / 64-бит Windows 7, 32-бит / 64-бит Windows 8 / 8.1 Специальные функции ASUS ASUS Wi-Fi Engine ASUS Wi-Fi GO! * Спецификация может быть изменена без предварительного уведомления. 13 Установка Системные требования Для использования карты Wi-Fi GO! проверьте, что система соответствует следующим требованиям: 1. 32-бит / 64-бит Windows 7, 32-бит / 64-бит Windows 8 / 8.1 2. Оптический привод 3. Компакт-диск с драйвером для карты Wi-Fi GO! 4. Утилита ASUS AI Suite 3 • Подключите поставляемую антенну к карте Wi-Fi GO. • Подробную информацию по установке утилиты ASUS AI Suite 3 смотрите в разделе AI Suite 3 руководства пользователя материнской платы. Установка драйвера карты Wi-Fi GO! Содержимое компакт-диска может изменяться без предварительного уведомления. Обновления для утилит и драйверов можно посмотреть на сайте http://support.asus.com. Для установки драйвера карты Wi-Fi GO!: 1. Вставьте Support DVD в оптический привод. Если автозапуск включен, автоматически появится окно мастера установки. 2. Выберите вкладку Drivers, затем нажмите ASUS Bluetooth 4.0 Wi-Fi Driver. 3. Следуйте инструкциям на экране. 4. Перезагрузите компьютер после завершения установки. 14 Wi-Fi Engine Wi-Fi Engine позволяет подключаться к беспроводной сети и использовать компьютер в качестве точки доступа для беспроводных устройств. Для запуска Wi-Fi Engine нажмите в верхнем правом углу главного меню AI Suite 3, затем выберите Wi-Fi Engine. Wi-Fi Engine доступен только на некоторых моделях материнских плат. Использование Wi-Fi Engine Нажмите для использования компьютера в качестве беспроводной точки доступа Нажмите эту кнопку для подключения к точке доступа Использование режима клиента Режим клиента позволяет компьютеру подключаться к беспроводной сети. Для использования режима клиента: 1. Нажмите Режим клиента для открытия окна сетевых подключений. 2. В окне Сетевые подключения выберите сетевой адаптер. 15 3. Выберите сеть, к которой Вы хотите подключиться из списка. Для подключения к защищенным сетям нужно ввести пароль. Использование режима AP Режим AP позволяет использовать вашу систему в качестве точки доступа для других беспроводных устройств. Для использования режима точки доступа нажмите Режим AP в меню Wi-Fi Engine. Назначьте имя сети Введите пароль Подтвердите пароль Нажмите кнопку для отключения режима AP Нажмите для перехода на предыдущий экран 16 Нажмите для выбора сети Нажмите кнопку для включения режима AP • В режиме AP общий доступ к сети Интернет может зависеть от поддержки драйвера Bluetooth / Интернет устройства. • Из-за ограничений Windows 8 настройка режима AP в первый раз может занять несколько минут. • Из-за ограничений Windows 8 режим AP поддерживает только диапазон 2,4 ГГц и стандарт 802.11n. Wi-Fi GO! и Remote GO! Wi-Fi GO! и Remote GO! - эксклюзивные утилиты, предоставляющие полный контроль над компьютером в любое время и в любом месте. Вы можете управлять всеми облачными хранилищами или синхронизировать файлы между ПК и устройствами. Пользовательский интерфейс мобильного устройства может изменяться в зависимости от операционной системы и разрешения экрана. Системные требования Системные требования ПК Мобильное устройство ОС Windows 7/Windows 8/ Windows 8.1 Android 4.1 или более поздняя версия; iOS4 или более поздняя версия Утилиты ASUS HomeCloud ASUS Wi-Fi GO! и NFC Remote • Для устройств с Android скачайте ASUS Wi-Fi GO! & NFC Remote из магазина Play Google. Для устройств с iOS скачайте это из магазина App Store. • Установите драйвер карты Wi-Fi GO! и утилиту ASUS HomeCloud с компакт-диска, поставляемого в комплекте или посетите www.asus.com. • После обновления Windows 8 до Windows 8.1, переустановите драйвер карты Wi-Fi GO. Поддерживаемое разрешение экрана для мобильного устройства Wi-Fi GO! и NFC Remote поддерживают следующие разрешения экрана для мобильных устройств: Тип экрана Низкое Среднее Высокое Сверхвысокое разрешение разрешение (160 разрешение разрешение (320, (120 ldpi) mdpi) (240 hdpi) xhdpi) Разрешение экрана 1024 x 600 WXGA (1280 x 800) 1536 x 1152 2048 x 1536 1024 x 768 1920 x 1152 2560 x 1536 1280 x 768 1920 x 1200 2560 x 1600 Вход в учетную запись Wi-Fi GO! предоставляет полный контроль над вашим ПК в любое время в любом месте. Создайте и войдите в одну и ту же учетную запись ASUS на ПК и на мобильном устройстве. • Remote Desktop и File Transfer поддерживают публичные сети. • Для доступа к учетной записи ASUS нажмите на главной странице Wi-Fi GO. 17 Создание учетной записи ASUS Перед созданием учетной записи убедитесь, что Вы подключены к сети Интернет. Для создания учетной записи ASUS: 1. Нажмите Create a New Account на компьютере или мобильном устройстве. Браузер направит Вас на сайт ASUS (www.asus.com). 2. На сайте ASUS нажмите Sign Up, затем следуйте инструкциям на экране для завершения регистрации. Выполнение входа Вход с помощью компьютера: 1. Запустите Wi-Fi GO! на вашем компьютере. При запуске Wi-Fi GO! в первый раз появится уведомления. Установите флажок Don't remind me again, затем нажмите Go to Login. 2. 18 На окне входа введите учетную запись ASUS и пароль (A) и нажмите Login (В). Вход с помощью мобильного устройства: 1. Запустите на мобильном устройстве Wi-Fi GO! & NFC Remote. 2. Выберите ASUS Account (A), введите учетную запись и пароль, а затем нажмите или коснитесь Логин (С). • Компьютеры с такой же учетной записью отобразятся в списке устройств. • Поддержка публичных сетей для iOS будет в Wi-Fi GO! & NFC Remote V2.00.00 или более поздних версиях Использование Wi-Fi GO! Для запуска Wi-Fi GO! щелкните по ярлыку ASUS HomeCloud на рабочем столе, затем выберите Wi-Fi GO!. Нажмите для задания пароль или входа в учетную запись ASUS Меню Wi-Fi GO! Дополнительную информацию можно получить сканированием QR-кода Для защиты утилиты Wi-Fi от несанкционированного доступа нажмите пароль. и установите Для использования функция Wi-Fi GO! & NFC запустите Wi-Fi GO! & NFC Remote на мобильном устройстве. Подробную информацию смотрите в разделе Wi-Fi GO! NFC & Remote данного руководства пользователя. 19 Wi-Fi GO! и NFC Remote (для мобильных устройств) Использование ASUS Wi-Fi GO! и NFC Remote Для использования ASUS Wi-Fi GO! и NFC Remote: 1. Для использования всех возможностей Wi-Fi GO! подключите мобильное устройство и компьютер к одной сети или используйте одну учетную запись ASUS на компьютере и мобильном устройстве. затем Enter. 2. На мобильном устройстве нажмите 3. В списке найденных компьютеров выберите компьютер для подключения. Wi-Fi GO! & NFC Remote Главная страница Wi-Fi GO! и NFC Remote Cloud GO! Передача файлов Remote Desktop Удаленная клавиатура и мышь Изображения приведены в ознакомительных целях и могут отличаться. 20 Использование пробуждения по сети Если необходимо разбудить компьютер с помощью мобильного устройства, включите на компьютере Wake-On-LAN. Для конфигурации настроек Wake-On-LAN: 1. В BIOS Setup перейдите к Advanced> Configuration APM, а затем установите опцию Power On By PCI-E/PCI в значение [Enabled]. 2. В ОС Windows выполните следующие действия: a. Нажмите Пуск, щелкните правой кнопкой Компьютер> Управление для открытия экрана управления. b. Нажмите Диспетчер устройств для отображения всех установленных устройств. c. Выберите Сетевые адаптеры, щелкните правой кнопкой на установленной карте (Broadcom или Atheros) и выберите Свойства > вкладка Управление питанием. d. Установите флажки Разрешить этому устройству выводить компьютер из ждущего режима и Разрешать вывод компьютера из ждущего режима только с помощью 'магического' пакета. Для карты Wi-Fi GO! стандарта 802.11ac функция Wake-On-LAN будет поддерживаться в более поздней версии Windows 8. 21 Cloud GO! Cloud GO! позволяет удаленно контролировать и синхронизировать ваши файлы через облачные службы, например ASUS WebStorage, GoogleDrive, SkyDrive и DropBox. • При использовании Cloud GO! установите правильную дату и время на компьютере и мобильном устройстве • В связи с ограничением облачного хранилища можно только загружать или синхронизировать файлы размером не более100 МБ. • Синхронизированные файлы будут сохранены в папке Wi-Fi GO! облачного хранилища. Резервные копии файлов можно найти в папке C:\MyFavorites. • Войдите в облачное хранилище с вашего компьютера и оставайтесь в системе для управления мобильным устройством. Для использования Cloud GO!: 1. Нажмите Cloud GO!. 2. Войдите в учетную запись и нажмите Войти. Для входа в учетную запись Google Drive, SkyDrive или Dropbox нажмите Войти. Cloud GO! направит вас на сайт Google Drive, SkyDrive или Dropbox. Нажмите иконку для перемещения, загрузки, переименования, создания папки, скачивания, удаления или обновления облачного содержимого Нажмите для открытия облачной учетной записи Нажмите для выбора содержимого Нажмите для выхода Нажмите для перехода на предыдущий экран Нажмите для синхронизации файлов с облачным хранилищем или создания резервной копии на локальном диске Нажмите для возврата на экран Wi-Fi GO!/Remote GO! 22 Remote Desktop Удаленный рабочий стол позволяет управлять рабочим столом компьютера с помощью мобильного устройства. При использовании функции Remote Desktop уровень управления учетными записями пользователя (UAC) будет установлен в Не уведомлять. Уровень UAC вернется к предыдущим настройкам после выхода из Remote Desktop. Для использования удаленного рабочего стола: На мобильном устройстве нажмите Удаленный рабочий стол. Интерфейс удаленного рабочего стола для Windows 8 Нажмите для отображения курсора Нажмите для запуска панели Charms Нажмите для запуска клавиатуры устройства . Нажмите и удерживайте для переключения между режимами мультитач и мыши. Функциональные клавиши Remote Desktop • Выберите режим мультитач для поддержки функции мультитач в Windows 8 / 8.1. • Выберите режим мыши для поддержки масштабирования и нормальных функций мыши. • Поддержка расширенного режима зависит от установленного драйвера видеокарты. 23 Уведомления Remote Desktop Эта функция позволяет авторизировать мобильное устройство и удаленно использовать Remote Desktop. Для использования уведомления Remote Desktop: 1. Нажмите Select Device. 2. 3. Выберите устройство из выпадающего списка. Нажмите Send для отправить разрешения Remote Desktop на выбранное устройство. Эта функция требует наличия функции Push Notice. Установщик PUSH Notice можно взять с прилагаемого диска или скачать с www.asus.com. 24 Передача файлов Передача файлов позволяет синхронизировать и обмениваться файлами между ПК и мобильным устройством. Передача файлов с компьютера на мобильное устройство Для передачи файлов с компьютера на мобильное устройство: 1. Нажмите Передача файлов. 2. Нажмите Настройка для выбора места для передаваемых файлов. 3. Щелкните правой кнопкой на файле и выберите Отправить> [Имя устройства]. 4. После завершения процесса передачи файлов нажмите OK. • Для приема файлов на устройство iOS перейдите в Настройки> Конфиденциальность> Фото, затем включите Wi-Fi GO! & NFC Remote. • Переданные файлы можно найти в папке <SD Card>\Wi-Fi GO! для устройств Android и Camera roll для устройств iOS. Передача файлов с мобильного устройства на компьютер Для передачи файлов с мобильного устройства на компьютер: 1. Нажмите Передача файлов > Enter. 2. Отметьте файлы, которые нужно отправить на компьютер, затем нажмите Отправить. Переданные файлы можно найти в папке X:\Users\Documents\ASUS HomeCloud\Wi-Fi GO!\ File Transfer\ или нажмите Настройка для выбора другого места. 25 Удаленная клавиатура и мышь Удаленная клавиатура и мышь позволяет использовать сенсорный экран мобильного устройства в качестве клавиатуры и мыши для компьютера. Нажмите для переключения между функциями масштабирования и лупы Поле ввода Клавиши управления Нажмите для отображения меню Пус0 Область нажатия мыши Нажмите для имитации нажатия левой кнопки Нажмите для переключения между запущенными задачами и приложениями Хлопок тремя пальцами аналогичен нажатию правой кнопки мыши Прокрутка вверх/вниз ASUS Media Streamer ASUS Media Streamer позволяет использовать мультимедийный контент с вашего компьютера в любом месте. Можно слушать музыку или смотреть фильмы с вашего компьютера на мобильном устройстве или ТВ. • Включите DLNA вашем устройстве. • ASUS Media Streamer поддерживает функцию NFC. Некоторым функциям может потребоваться установка NFC Express 2. Дополнительную информацию о NFC Express 2 смотрите на сайте ASUS www.asus.com • Поддержка публичных сетей для iOS будет в Media Streamer V2.00.00 или более поздних версиях. • Media Streamer для iOS поддерживает только просмотр фото и видео. Системные требования Системные требования 26 ПК Мобильное устройство ОС Windows 7/Windows 8/ Windows 8.1 Android 4.1 или более поздняя версия; iOS4 или более поздняя версия Утилиты ASUS HomeCloud ASUS Media Streamer Для использования А ASUS Media Streamer: На компьютера нажмите ASUS HomeCloud, затем выберите Media Streamer. На устройстве нажмите Media Streamer. Нажмите для редактирования медиафайлов Войдите в учетную запись ASUS для воспроизведения файлов Нажмите для выбора типа Выберите файл для воспроизведения Выберите устройство для воспроизведения файлов Добавление или удаление файлов Выберите файлы для добавления или удаления. Нажмите для добавления или создания новой папки Нажмите для добавления выбранных файлов Нажмите для удаления выбранных файлов Нажмите для подтверждения удаления или добавления файлов Нажмите для отмены изменений Устройства Android и iOS поддерживают следующие форматы: • Android: .3gp, .mp4, .m4a, .aac, .ts, .flac, .mp3, .mid, .xmf, .mxmf, .rtttl, .rtx, .ota, .imy, .ogg, .mkv, .wav, .jpg, .gif, .png, .bmp, .webp, .webm • iOS поддерживает следующие форматы: .mov, .mp4, .mpv, .3gp. 27 Уведомления для РЧ оборудования CE: Заявление о соответствии европейскому сообществу Это оборудование совместимо с рекомендациями Европейского парламента 1999/519/EC от 12 июля 1999 года по ограничению ограничению воздействия электромагнитных полей (0-300 ГГц). Данное устройство соответствует директиве R&TTE. Использование беспроводной связи Это устройство работает в диапазоне частот с 5.15 по 5.25ГГц и должно использоваться внутри помещений. Информация о воздействии радиочастоты Выходная мощность данного устройства ниже предельных значений, установленных Федеральной комиссии по связи (FCC). Тем не менее, рекомендуется использовать устройство таким образом, чтобы контакт с человеком во время нормальной работы сводится к минимуму. FCC Bluetooth Wireless Compliance Для соответствия условиям Федеральной комиссии по связи США, используемая антенна не должна размещаться рядом с другими антеннами или передатчиками. Bluetooth Industry Canada Statement Данное цифровое устройство класса В соответствует всем требованиям департамента по средствам связи Канады. Cet appareil numérique de la Class B respecte toutes les exigences du Règlement sur le matériel brouilleur du Canada. NCC: Taiwan Wireless Statement Japan RF Equipment Statement KC (RF Equipment) 28