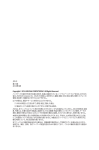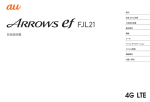Download ASUS Z87-DELUXE/DUAL J8557 User's Manual
Transcript
NFC EXPRESS ASUS NFC Express は、Windows® 8 対応の外付けデバイスです。NFC対応のスマートデバイス、 または付属のNFCタグをタッチするだけで、簡単に様々なアクションを実行することができます。 NFC Expressをインストールする • NFC Experssをインストールするには管理者権限が必要です。 • NFC Expressは、Windows® 8 でのみご利用いただけます。 お使いのシステムにNFC Expressをインストールする: 手順 1. 製品に付属のUSB 3.0 ケーブルを使用して、お使いのシステムのUSB 3.0ポートとNFC Express boxを接続します。 2. 付属のサポートDVDを光学ドライブに挿入します。 3. 4. OSの自動実行機能(オートラン)が有効の場合、光学ドライブに対して行う操作の選択で 「ASSETUP.exeの実行」をクリックします。 「ASUS NFC EXPRESS ドライバ」 と 「ASUS AI Suite III (NFC Express)」をインストールします。 ASUS NFC EXPRESS 1 NFC Expressを起動する スタート画面またはタスクトレイから「AI Suite III」 を起動します。次に、ウィンドウ上部タイ をクリックしてAI Suite III のメインメニューバーを表示し、 「NFC Express」をク トルバーの リックします。 NFC Expressを使用する • Remote Desktop機能及びPhoto Express 機能は特定のモデルでのみご利用いただけま す。対応製品についてはASUSオフィシャルサイト (http://www.asus.com/)をご覧ください。 • NFC対応スマートデバイスを使用するには、 「Wi-Fi GO! & NFC Remote」アプリケーション のインストールが必要です。 • Remote Desktop機能及びPhoto Express 機能を利用するには、システムに「Wi-Fi GO!」ま たは「Remote GO!」のインストールが必要です。 • Remote Desktop機能及びPhoto Express 機能を利用する際は、NFC Expressシステムと NFC対応スマートデバイスが同一ワイヤレスネットワーク上に存在する必要があります。 • スマートデバイスのNFC機能の設定方法やワイヤレスネットワークへの接続設定につい ては、お使いのデバイスの取扱説明書をご覧ください。 NFC EXPRESS 画面 Remote Desktop Windows 8 Login 2 Quick Launch Photo Express ASUS NFC EXPRESS Windows® 8 Login スマートデバイスまたは付属のNFCタグをNFC Express boxにタッチするだけで、Windows® 8に ログインすることができます。 Windows® 8 Login を使用する NFCタグでログインする: 1. コンピューターのAI Suite III でNFC Express を起動し、 「Windows 8 Login」タブをクリック します。 2. NFCタグでログインする「ユーザー名」 と 「パスワード」を入力し、 「Next」ボタンをクリックし ます。 3. NFCタグをNFC Express boxのセンサーにタッチします。 4. 成功のメッセージが表示されたらNFCタグへの書き込みは完了です。 「Finish」ボタンをクリ ックし、作業を完了します。 5. 以上で準備は完了です。アカウントログイン時にNFC Express boxのセンサーにNFCタグを タッチしてWindows® 8にログインすることができます。 ユーザー名 ユーザーアカウントパスワード スマートデバイスでログインする: 1. スマートデバイスで「Wi-Fi GO! & NFC Remote」アプリケーションを起動します。 2. NFC Expressの「起動」ボタンをタップします。 3. 「Windows 8 Login」をタップします。 4. 「ユーザー名」 と 「パスワード」を入力して「Create」ボタンをタップし、ログインアカウントプ ロファイルを作成します。 5. 以上で準備は完了です。Windows® 8にログインするには、アカウントプロファイルを選択 して「Login」ボタンをタップし、NFC Express boxのセンサーにスマートデバイスをタッチ した後、画面をタップして実行します。 Windows 8 LoginによるNFCログインには、Windows®の「ユーザー名(名前)」が使用されてい ます。 「アカウント名(フルネーム)」を変更した場合でも、Windows 8 LoginによるNFCログインに は「ユーザー名(名前)」が使用されます。 ASUS NFC EXPRESS 3 Quick Launch スマートデバイスまたは付属のNFCタグをNFC Express boxにタッチするだけで、プロファイルに 登録したファイルやアプリを即座に開くことができます。 Quick Launch を使用する NFCタグでQuick Launchを使用する: 1. コンピューターのAI Suite III でNFC Express を起動し、 「Quick Launch」タブをクリックします。 2. 「プロファイル」のドロップダウンリストから登録するプロファイル番号を選択します。 3. 「説明」のテキストフィールドにプロファイルの説明を入力します。 「説明」は、同期することでスマートデバイスのプロファイル説明として表示されます。 4. 「Add」ボタンをクリックし、プロファイルに登録するファイルまたはアプリを選択します。 5. 実行するファイルまたはアプリをチェックし、 「Write Tag」ボタンをクリックします。 6. NFCタグをNFC Express boxのセンサーにタッチします。 7. 成功のメッセージが表示されたらNFCタグへの書き込みは完了です。 「Finish」ボタンをクリ ックし、作業を完了します。 8. 以上で準備は完了です。NFC Express boxのセンサーにNFCタグをタッチすることで、NFC に書き込まれたプロファイルを実行することができます。 登録可能なファイルまたはアプリはWindows® 8がサポートする形式のみです。 プロファイル 説明 追加したファイル/ アプリ プロファイルに 追加 4 すべて選択 プロファイルから削除 すべて解除 ASUS NFC EXPRESS スマートデバイスでQuick Launchを使用する: 1. スマートデバイスで「Wi-Fi GO! & NFC Remote」アプリケーションを起動します。 2. NFC Expressの「起動」ボタンをタップします。 3. 「Quick Launch」をタップします。 4. 実行したいプロファイルをチェックし、 「Launch」ボタンをタップします。 5. 以上で準備は完了です。Quick Launchを実行するには、NFC Express boxのセンサーにス マートデバイスをタッチした後、画面をタップして実行します。 プロファイルの「説明」をスマートデバイスと同期する場合は、 「説明」のテキストフィールドにプ ロファイルの説明を入力後、 「Description (説明)」ボタンをクリックしてスマートデバイスでNFC Express boxのセンサーにタッチします。 ASUS NFC EXPRESS 5 Remote Desktop スマートデバイスをNFC Express boxにタッチするだけで、同一ワイヤレスネットワーク上のコン ピューターを遠隔操作することができます。 ・ 本機能はNFCタグでは利用できません。 「Wi-Fi GO! & NFC Remoete」をインストールした NFC対応スマートデバイスでのみ利用することができます。 • Remote Desktop機能を利用するには、システムに「Wi-Fi GO!」または「Remote GO!」のイ ンストールが必要です。 • Remote Desktop機能利用する際は、NFC ExpressシステムとNFC対応スマートデバイスが 同一ワイヤレスネットワーク上に存在する必要があります。 Remote Desktopを使用する コンピューターからRemote Desktopを使用する: 1. コンピューターのAI Suite III でNFC Express を起動し、 「Remote Desktop」タブをクリック します。 2. スマートデバイスをNFC Express boxのセンサーにタッチします。 3. 接続に成功すると、自動的にスマートデバイスでRemote Desktop機能が起動しコンピュー ターの遠隔操作を行うことができます。 スマートデバイスからRemote Desktopを使用する: 6 1. スマートデバイスで「Wi-Fi GO! & NFC Remote」アプリケーションを起動します。 2. NFC Expressの「起動」ボタンをタップします。 3. 「Remote Desktop」をタップします。 4. 以上で準備は完了です。Remote Desktopを実行するには、NFC Express boxのセンサーに スマートデバイスをタッチした後、画面をタップして実行します。 ASUS NFC EXPRESS Photo Express NFCのワンタッチ接続で、スマートデバイスに保存された写真や動画などのメディアコンテンツ を簡単にコンピューターに転送することができます。 ・ 本機能はNFCタグでは利用できません。 「Wi-Fi GO! & NFC Remoete」をインストールした NFC対応スマートデバイスでのみ利用することができます。 • Photo Express 機能を利用するには、システムに「Wi-Fi GO!」または「Remote GO!」のイン ストールが必要です。 • Photo Express 機能を利用する際は、NFC ExpressシステムとNFC対応スマートデバイスが 同一ワイヤレスネットワーク上に存在する必要があります。 Photo Expressを使用する コンピューターからPhoto Expressを使用する: 1. コンピューターのAI Suite III でNFC Express を起動し、 「Photo Express」タブをクリックし ます。 2. スマートデバイスをNFC Express boxのセンサーにタッチします。 3. 接続に成功すると、自動的にスマートデバイスでPhoto Express機能が起動しメディアコン テンツの転送を行うことができます。 Photo Expressでは、スマートデバイス(Android)の既定のフォルダに保存されたメディアコンテ ンツのみを転送することができます。 ・ /storage/sdcard0/Wi-Fi GO! ・ /storage/sdcard0/DCIM スマートデバイスからPhoto Expressを使用する: 1. スマートデバイスで「Wi-Fi GO! & NFC Remote」アプリケーションを起動します。 2. NFC Expressの「起動」ボタンをタップします。 3. 「Photo Express」をタップします。 4. 以上で準備は完了です。Photo Expressを実行するには、NFC Express boxのセンサーにス マートデバイスをタッチした後、画面をタップして実行します。 ASUS NFC EXPRESS 7 Extra USB 3.0 NFC Express boxは、USB 3.0 ポートを2つ備えており、USB 3.0 ハブとしてもご利用いただくこと ができます。 8 • OSをインストールする際、NFC Express box のUSB 3.0 ポートにはキーボードまたはマウ スを接続しないでください。 • NFC Express box のUSB 3.0 ポートには、マウスやキーボードなどの入力デバイス以外の デバイスを接続することをお勧めします。 • すべてのUSBデバイスの動作を保証するものではありません。NFC Express box のUSB 3.0 ポートに接続したデバイスの動作が不安定な場合は、マザーボードのバックパネル USB 3.0 ポートにデバイスを直接接続してご使用ください。 ASUS NFC EXPRESS