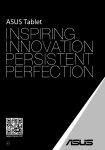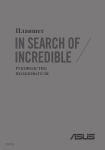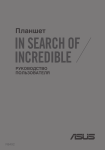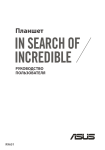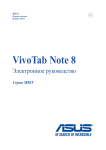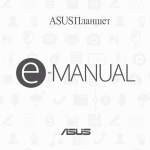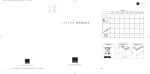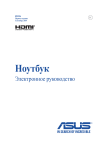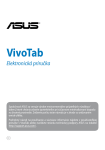Download ASUS R7825 User's Manual
Transcript
VivoTab Электронное руководство Компания ASUS берет на себя обязательства по созданию экологичных продуктов, исходя из принципов защиты здоровья пользователей и окружающей среды. Количество страниц в руководстве уменьшено с целью снижения выбросов в атмосферу углекислого газа. Для получения дополнительной информации обратитесь к руководству пользователя, находящемуся в устройстве или посетите сайт ASUS http://support.asus.com/. R7825 Март 2013 ИНФОРМАЦИЯ ОБ АВТОРСКИХ ПРАВАХ Любая часть этого руководства, включая оборудование и программное обеспечение, описанные в нем, не может быть дублирована, передана, преобразована, сохранена в системе поиска или переведена на другой язык в любой форме или любыми средствами, кроме документации, хранящейся покупателем с целью резервирования, без специального письменного разрешения ASUSTeK COMPUTER INC. (“ASUS”). ASUS предоставляет данное руководство "как есть" без гарантии любого типа, явно выраженной или подразумеваемой, включая неявные гарантии или условия получения коммерческой выгоды или пригодности для конкретной цели, но не ограничиваясь этими гарантиями и условиями. НИ ПРИ КАКИХ ОБСТОЯТЕЛЬСТВАХ ASUS, ЕЕ РУКОВОДСТВО, ДОЛЖНОСТНЫЕ ЛИЦА, СЛУЖАЩИЕ И ПОСРЕДНИКИ НЕ НЕСУТ ОТВЕТСТВЕННОСТИ ЗА КАКОЙ-ЛИБО КОСВЕННЫЙ, СПЕЦИАЛЬНЫЙ, СЛУЧАЙНЫЙ ИЛИ ЗАКОНОМЕРНЫЙ УЩЕРБ (ВКЛЮЧАЯ УЩЕРБ ОТ УПУЩЕННОЙ ВЫГОДЫ, НЕСОСТОЯВШЕЙСЯ СДЕЛКИ, ПОТЕРИ ДАННЫХ ИЛИ НЕВОЗМОЖНОСТИ ИХ ИСПОЛЬЗОВАНИЯ, ПРЕРЫВАНИЯ ДЕЯТЕЛЬНОСТИ И Т.П.), ДАЖЕ В ТОМ СЛУЧАЕ, ЕСЛИ ASUS БЫЛА УВЕДОМЛЕНА О ВОЗМОЖНОСТИ ТАКОГО УЩЕРБА, МОГУЩЕЙ ВОЗНИКНУТЬ В РЕЗУЛЬТАТЕ ДЕФЕКТА ИЛИ ОШИБКИ В ДАННОМ РУКОВОДСТВЕ ЛИБО В ИЗДЕЛИИ. Продукция и названия корпораций, имеющиеся в этом руководстве, могут являться зарегистрированными торговыми знаками или быть защищенными авторскими правами соответствующих компаний и используются только в целях идентификации. ТЕХНИЧЕСКИЕ ХАРАКТЕРИСТИКИ И ИНФОРМАЦИЯ, СОДЕРЖАЩИЕСЯ В ДАННОМ РУКОВОДСТВЕ, ПРИВОДЯТСЯ ТОЛЬКО В ЦЕЛЯХ ОЗНАКОМЛЕНИЯ. ОНИ МОГУТ БЫТЬ ИЗМЕНЕНЫ В ЛЮБОЕ ВРЕМЯ БЕЗ УВЕДОМЛЕНИЯ И НЕ ДОЛЖНЫ РАССМАТРИВАТЬСЯ КАК ОБЯЗАТЕЛЬСТВО СО СТОРОНЫ ASUS. ASUS НЕ НЕСЕТ КАКОЙ БЫ ТО НИ БЫЛО ОТВЕТСТВЕННОСТИ ЗА ОШИБКИ ИЛИ НЕТОЧНОСТИ, КОТОРЫЕ МОГУТ СОДЕРЖАТЬСЯ В НАСТОЯЩЕМ РУКОВОДСТВЕ, В ТОМ ЧИСЛЕ ОТНОСЯЩИЕСЯ К ОПИСАННЫМ В НЕМ ИЗДЕЛИЯМ И ПРОГРАММАМ. Copyright © 2013 ASUSTeK COMPUTER INC. Все права защищены. ОГРАНИЧЕНИЕ ОТВЕТСТВЕННОСТИ Могут возникнуть обстоятельства, в которых из-за нарушения ASUS своих обязательств или в силу иных источников ответственности Вы получите право на возмещение ущерба со стороны ASUS. В каждом таком случае и независимо от оснований, дающих Вам право претендовать на возмещение ASUS убытков, ответственность ASUS не будет превышать величину ущерба от телесных повреждений (включая смерть) и повреждения недвижимости и материального личного имущества либо иных фактических прямых убытков, вызванных упущением или невыполнением законных обязательств по данному Заявлению о гарантии, но не более контрактной цены каждого изделия по каталогу. ASUS будет нести ответственность или освобождает Вас от ответственности только за потери, убытки или претензии, связанные с контрактом, невыполнением или нарушением данного Заявления о гарантии. Это ограничение распространяется также на поставщиков и реселлеров. Это максимальная величина совокупной ответственности ASUS, ее поставщиков и реселлеров. НИ ПРИ КАКИХ ОБСТОЯТЕЛЬСТВАХ ASUS НЕ БУДЕТ НЕСТИ ОТВЕТСТВЕННОСТЬ В ЛЮБЫХ ИЗ СЛЕДУЮЩИХ СЛУЧАЕВ: (1) ПРЕТЕНЗИИ К ВАМ В СВЯЗИ С УБЫТКАМИ ТРЕТЬИХ ЛИЦ; (2) ПОТЕРИ ИЛИ ПОВРЕЖДЕНИЯ ВАШИХ ЗАПИСЕЙ ИЛИ ДАННЫХ; ИЛИ (3) СПЕЦИАЛЬНЫЙ, СЛУЧАЙНЫЙ ИЛИ КОСВЕННЫЙ ЛИБО КАКОЙ-ЛИБО СОПРЯЖЕННЫЙ ЭКОНОМИЧЕСКИЙ УЩЕРБ (ВКЛЮЧАЯ УПУЩЕННУЮ ВЫГОДУ ИЛИ ПОТЕРИ СБЕРЕЖЕНИЙ), ДАЖЕ ЕСЛИ ASUS, ЕЕ ПОСТАВЩИКИ ИЛИ РЕСЕЛЛЕРЫ БЫЛИ УВЕДОМЛЕНЫ О ВОЗМОЖНОСТИ ИХ ВОЗНИКНОВЕНИЯ. СЕРВИС И ПОДДЕРЖКА Посетите наш сайт http://support.asus.com 2 Руководство пользователя VivoTab Содержание О руководстве................................................................................................6 Обозначения используемые в руководстве.................................................7 Типографские обозначения..........................................................................7 Зарядка аккумулятора...................................................................................8 Использование VivoTab................................................................................8 Правила предосторожности при авиаперелетах........................................8 Комплект поставки........................................................................................9 Глава 1: Настройка оборудования Знакомство с устройством..........................................................................12 Вид сзади.....................................................................................................13 Глава 2: Использование VivoTab Подготовка устройства к работе................................................................18 Зарядка устройства.....................................................................................18 Установка карты micro-SIM*.....................................................................19 Включение устройства...............................................................................20 Использование жестов на экране устройства...........................................21 Жесты .....................................................................................................21 Подключение внешнего HDMI-дисплея...................................................23 Глава 3: Работа с Windows 8 Первое включение.......................................................................................26 Экран блокировки Windows 8....................................................................26 Интерфейс Windows....................................................................................27 Начальный экран.........................................................................................27 Приложения Windows.................................................................................27 Работа с приложениями Windows..............................................................28 Настройка приложений..............................................................................28 K0X/K0Y 3 Доступ ко всем приложениям....................................................................28 Панель Charms.............................................................................................29 Запуск панели Charms................................................................................29 Инструменты панели Charms.....................................................................30 Функция Snap..............................................................................................31 Использование Snap....................................................................................31 Подключение к сети Интернет...................................................................32 Включение Wi-Fi.........................................................................................32 Режим полета...............................................................................................32 Internet Explorer 10......................................................................................33 Использование IE10....................................................................................33 Удаление всех данных и переустановка Windows....................................35 Выключение устройства.............................................................................36 Перевод устройства в спящий режим.......................................................36 Глава 4: Приложения ASUS Приложения ASUS......................................................................................38 Моя библиотека...........................................................................................38 MyDictionary................................................................................................43 ASUS WebStorage........................................................................................44 ASUS @vibe.................................................................................................64 SuperNote.....................................................................................................66 ASUS Camera...............................................................................................71 Приложение Удостоверение Федеральной комиссии по связи США..........................74 Воздействие радиочастоты (SAR).............................................................74 Канада, Уведомления Министерства промышленности Канады (IC)....75 Заявление о соответствии европейской директиве..................................76 Предупреждение потери слуха..................................................................76 4 Руководство пользователя VivoTab Предупреждающий знак CE......................................................................76 Информация о сертификации (SAR) - CE................................................77 Правила электробезопасности...................................................................78 Утилизация и переработка.........................................................................78 Уведомление о покрытии...........................................................................78 Региональные уведомление для Сингапура.............................................78 Утилизация..................................................................................................79 K0X/K0Y 5 О руководстве В руководстве приведена информация о программных и аппаратных функциях устройства в последующих разделах: Глава 1: Настройка оборудования В этой главе приведена информация о компонентах устройства. Глава 2: Использование VivoTab В этой главе приведена информация об использовании компонентов данного устройства. Глава 3: Работа с Windows 8 В этой главе приведена информация по использованию Windows 8. Глава 4: Приложения ASUS В этой главе приведена информация о предустановленных приложениях ASUS. Приложение В этом разделе содержатся уведомления и информация о безопасности. 6 Руководство пользователя VivoTab Обозначения используемые в руководстве Для выделения ключевой информации используются следующие сообщения: ВАЖНО! Информация, которой Вы должны следовать при выполнении задач. ПРИМЕЧАНИЕ: Советы и полезная информация, которая поможет при выполнении задач. ВНИМАНИЕ! Информация о действиях, которые могут привести к повреждению оборудования, потере данных или бытовым травмам. Типографские обозначения Жирный = Означает меню или выбранный элемент. Курсив = Указывает разделы в этом руководстве. K0X/K0Y 7 Зарядка аккумулятора Если планируется использовать питание от аккумулятора, убедитесь в том, что аккумулятор полностью заряжен перед длительным путешествием. Помните, что блок питания заряжает аккумулятор все время, которое он подключен к электрической сети. Имейте в виду, что при использовании планшета зарядка аккумулятора занимает больше времени. ВАЖНО! Не оставляйте планшет подключенным к источнику питания, когда он полностью заряжен. Планшет не предназначен для подключения к источнику питания в течение длительного периода времени. Использование VivoTab Этот планшет может использоваться при температуре воздуха в диапазоне от 0°C (32°F) до 35°C (95°F). Длительное использование при высоких или низких температурах может сократить срок службы аккумулятора. Для обеспечения нормальной работы аккумулятора убедитесь, что он используется при рекомендуемой температуре. Правила предосторожности при авиаперелетах Если Вы собираетесь пользоваться планшетом во время авиаперелета, сообщите об этом авиакомпании. ВАЖНО! Планшет можно пропускать через рентгеновский сканер, но не рекомендуется проносить его через магнитные детекторы или подвергать его воздействию магнитных жезлов. 8 Руководство пользователя VivoTab Комплект поставки ASUS VivoTab Блок питания Кабель микро-USB Техническая документация и гарантийный талон Ткань для очистки Устройство для извлечения лотка карты micro-SIM* ПРИМЕЧАНИЯ: • Если какие-либо элементы комплекта поставки отсутствуют или повреждены, обратитесь к продавцу. •Блок питания может отличаться в зависимости от региона. * Доступно только для модели K0Y (ME400CL). K0X/K0Y 9 10 Руководство пользователя VivoTab Глава 1: Настройка оборудования Глава 1: Настройка оборудования K0X/K0Y 11 Знакомство с устройством ПРИМЕЧАНИЕ: Расположение элементов может отличаться в зависимости от модели. Вид спереди Сенсорный экран Сенсорный экран позволят Вам управлять устройством, используя жесты. Передняя камера Встроенная 2-мегапикcельная камера позволяет делать фотоснимки и записывать видео. Индикатор камеры Индикатор включен, когда встроенная камера работает. Датчик освещенности Датчик о свещенно сти определяет уровень о свещенно сти. Он автоматически устанавливает яркость дисплея в зависимости от текущего освещения. 12 Руководство пользователя VivoTab Кнопка Windows 8 Нажмите эту кнопку для возврата на главный экран. Если Вы уже на главном экране, нажатие этой кнопки позволяет вернуться к последнему открытому приложению. Вид сзади Разъем для наушников Этот разъем используется для передачи звуковых сигналов устройства на колонки с усилителем или в наушники. ВАЖНО! Этот разъем не поддерживает внешний микрофон. Регулировка громкости Регулятор громкости позволяет Вам регулировать громкость устройства. K0X/K0Y 13 Отверстие для сброса Е с л и с и с т е ма п е р е с т а е т от веч ат ь н а з ап р о с ы , и с п ол ь зу й т е выпрямленную скрепку для принудительной перезагрузки устройства. ВАЖНО! • Принудительная перезагрузка системы может привести к потере данных. Настоятельно рекомендуется регулярно создавать резервные копии важных данных. • Используйте только когда система перестает отвечать на запросы. Микрофон Встроенный микрофон может использоваться для видеоконференций, записи голоса или наложения звука. Задняя камера Встроенная 8-мегапикcельная камера позволяет делать фотоснимки и записывать видео. Вспышка для камеры Используйте вспышку для фотографирования или записи видео в условиях недостаточного освещения. В ы м оже т е в ы б р ат ь д л я в с п ы ш к и л ю б о й и з э т и х р е ж и м о в : Настройки Описание АВТО Система автоматически использует вспышку при съемке в зависимости от освещения. 14 ВКЛ Система использует вспышку при съемке в любых условиях. ФОНАРЬ Вспышка включена постоянно. ВЫКЛ Система не использует вспышку. Руководство пользователя VivoTab Кнопка питания Кнопка питания используется для включения и выключения устройства, а также для перевода его в ждущий или спящий режимы. Если устройство перестает отвечать на запросы, нажмите и удерживайте кнопку питания в течение 5 секунд. ВАЖНО! Принудительная перезагрузка системы может привести к потере данных. Настоятельно рекомендуется регулярно создавать резервные копии важных данных. Индикатор зарядки аккумулятора Этот двухцветный индикатор отображает состояние заряда аккумулятора. Подробную информацию смот рите в т аблице ниже: Цвет Состояние Белый Полностью заряжен. Оранжевый Подзарядка. ВЫКЛ Блок питания не подключен. Разъем micro-HDMI Этот порт предназначен для подключения к монитору или телевизору и позволяет воспроизводить содержимое HD DVD и Blu-Ray. Слот для карт памяти MicroSD Планшет оснащен встроенным кардридером, поддерживающим карты памяти microSD, microSDHC и microSDXC. Слот карты micro-SIM* Устройство оснащено лотком карты micro-SIM, которая поддерживает сети GSM, WCDMA и LTE. ПРИМЕЧАНИЕ: Подробную информацию смотрите в разделе Установка карты micro-SIM. * Доступно только для модели K0Y (ME400CL). K0X/K0Y 15 Отверстие для извлечения лотка карты micro-SIM* Вставьте устройство для извлечения лотка карты micro-SIM в отверстие. Встроенный чип NFC (коммуникация ближнего поля) Вст ро енный чип NFC позволяет обмениваться конт акт ами, фотографиями, видео, визитными карточками и другими файлами. Для использования NFC разместите NFC планшета возле другого NFCсовместимого устройства. Стереодинамики В с т р о е н н ы е д и н а м и к и п о з вол я ют во с п р о и з вод и т ь з ву к бе з дополнительных устройств. Аудиофункции управляются программно. Порт микро-USB 2.0 Порт микро-USB (Universal Serial Bus) предназначен для питания устройства и зарядки аккумулятора. * Доступно только для модели K0Y (ME400CL). 16 Руководство пользователя VivoTab Глава 2: Использование VivoTab Глава 2: Использование VivoTab K0X/K0Y 17 Подготовка устройства к работе Зарядка устройства Для зарядки планшета: Подключите разъем микро-USB к блоку питания. Подключите разъем микро-USB к планшету. Подключите блок питания к розетке. Перед использованием планшета в первый раз, зарядите аккумулятор в течение 8 часов. ВАЖНО! • Для подзарядки планшета используйте поставляемый блок питания и USBкабель. Использование другого зарядного устройства может повредить устройство. • Перед зарядкой устройства снимите защитную пленку с блока питания и кабеля микро-USB. • Убедитесь, что напряжение в электросети соответствует входному для блока питания. Выходное напряжение этого блока питания 5В, 2A пост. тока. • Не оставляйте планшет подключенным к источнику питания, когда он полностью заряжен. Планшет не предназначен для подключения к источнику питания в течение длительного периода времени. • При питании устройства от сети розетка должна быть расположена рядом с устройством и быть легко доступной. 18 Руководство пользователя VivoTab Установка карты micro-SIM* Перед подключением к мобильной сети необходимо установить карту microSIM. Для установки карты micro-SIM A. Вставьте устройство для извлечения лотка карты micro-SIM в отверстие. B. Извлеките лоток и поместите карту micro-SIM в лоток, как показано. Карта micro-SIM Лоток карты micro-SIM K0X/K0Y 19 C. Вставьте лоток с картой micro-SIM обратно в слот. * Доступно только для модели K0Y (ME400CL). Включение устройства Нажмите кнопку питания для включения устройства. 20 Руководство пользователя VivoTab Использование жестов на экране устройства Экранные горячие точки позволяют запускать программы и получать доступ к настройкам. Функции горячих точек можно активировать с помощью жестов на экране. Жесты Скольжение слева направо Скольжение справа налево Для перестановки запущенных приложений проведите по левому краю. Для запуска панели Charms проведите пальцем от правого края экрана влево. Скольжение от верхнего края Скольжение пальцем • На главном экране проведите пальцем от верхнего края вниз для отображения всех приложений. • В запущенном приложении проведите пальцем от верхнего края вниз для отображения его меню. Проведите пальцем вверх/вниз или влево/вправо для прокрутки экрана. K0X/K0Y 21 Уменьшить Увеличить Сведите два пальца на сенсорном экране. Разведите два пальца на сенсорном экране. Нажатие и удержание Касание/Двойное касание • Для перемещения приложения нажмите и удерживайте плитку приложения и перетащите ее на новое место. • Для закрытия приложения нажмите на верхнюю часть работающего приложения и перетащите его в нижнюю часть экрана. • Нажмите приложение для его запуска. • В режиме рабочего стола нажмите элемент дважды для его запуска. 22 Руководство пользователя VivoTab Подключение внешнего HDMI-дисплея Для подключения внешнего HDMI-дисплея: Подключите разъем микро-HDMI к VivoTab. Подключите разъем HDMI к HDMI-дисплею. K0X/K0Y 23 24 Руководство пользователя VivoTab Глава 3: Работа с Windows 8 Глава 3: Работа с Windows 8 K0X/K0Y 25 Первое включение При первом включении появится несколько экранов, помогающих настроить основные параметры операционной системы Windows 8. При первом включении выполните следующее: 1. 2. 3. 4. 5. 6. Включите устройство. Выберите язык и нажмите Далее. Выберите страну или регион, часовой пояс и раскладку клавиатуры. Прочитайте лицензионное соглашение. Установите флажок Я принимаю условия лицензии и нажмите Принять. Для конфигурации основных опций следуйте инструкциям на экране: • Персонализация • Настройки • Вход в учетную запись По завершении настройки основных параметров появится учебник Windows 8. В этом учебнике рассказывается о функциональности Windows 8. После учебника появится главный экран. Экран блокировки Windows 8 Когда планшет находится в ждущем или спящем режимах может появиться экран блокировки. Проведите по экрану вверх для перехода на главный экран. 26 Руководство пользователя VivoTab Интерфейс Windows Windows 8 о снащена плиточным пользовательским интерфейсом, обеспечивающим удобный доступ к приложениям с главного экрана. Он состоит из разнообразных функций, используемых при работе с устройством. Начальный экран Начальный экран появляется при успешном входе в свою учетную запись. Он позволяет организовать все необходимые приложения в одном месте. Учетная запись пользователя Плитки Приложения Windows Эта группа приложений может быть настроена для обеспечения единого центра для работы и развлечений. Каждое приложение представляет собой определенную функцию, которую можно использовать локально или через сеть. ПРИМЕЧАНИЕ: Перед запуском некоторых приложений необходимо войти в учетную запись Microsoft. K0X/K0Y 27 Работа с приложениями Windows Настройка приложений Можно изменить размер плитки или удалить плитку приложения с главного экрана. Изменение размера Для настройки размера плитки приложения: 1. 2. Проведите пальцем по плитке приложения для отображения настроек. Нажмите для уменьшения или нажмите плитки приложения. для увеличения Удаление приложений Для удаления приложения: 1. Проведите пальцем по плитке приложения для отображения настроек. 2. Нажмите для удаления приложения. Доступ ко всем приложениям Открытие экрана со всеми приложениями Для отображения всех приложений: 1. Проведите пальцем от верхнего или нижнего края для отображения всех приложений. 2. Нажмите для отображения всех установленных приложений. Добавление приложений на главный экран Для добавления приложения: 1. На экране приложений проведите пальцем вниз по плитке приложения для отображения настроек. 2. Нажмите 28 для добавления приложения на главный экран. Руководство пользователя VivoTab Панель Charms Панель Charms - панель инструментов, вызываемая на правой стороне экрана. Она содержит инструменты, позволяющие делиться приложениями и обеспечивающие быстрый доступ к настройкам. Запуск панели Charms ПРИМЕЧАНИЕ: Панель Charms состоит из набора белых иконок. Панель Charms показана на изображении выше. Для запуска панели Charms проведите пальцем от правого края экрана влево. K0X/K0Y 29 Инструменты панели Charms Поиск Этот инструмент позволяет искать файлы, приложения или программы. Поделиться Этот инструмент позволяет совместно использовать приложения через сайты социальных сетей или электронную почту. Пуск Этот инструмент позволяет вернуться на главный экран. На главном экране этот инструмент можно использовать для возврата к недавно открытым приложениям. Устройства Этот инструмент позволяет получить до ступ к внешним устройствам, например монитору или принтеру. Настройки Этот инструмент позволяет получить доступ к настройкам устройствам. 30 Руководство пользователя VivoTab Функция Snap Функция Snap отображает два приложения одновременно, позволяя переключаться между ними. Панель Snap Использование Snap Для активации Snap с помощью сенсорного экрана выполните следующие действия: 1. 2. 3. Запустите первое приложение. Нажмите на верхнюю часть приложения и перемещайте его в левую или правую сторону экрана до появления панели snap. Запустите второе приложение. K0X/K0Y 31 Подключение к сети Интернет Доступ к электронной почте и сети Интернет возможен при использовании беспроводного подключения. ВАЖНО! Для включения Wi-Fi выключите Режима полета. Включение Wi-Fi Для включения Wi-Fi: 1. Запустите панель Charms. 2. Нажмите 3. Выберите точку доступа из списка и нажмите Connect. 4. При запросе пароля введите пароль и нажмите Next. 5. Если необходим обмен файлами с другими бе спроводными устройствами, нажмите Да, включить общий доступ и подключение к устройствам. Нажмите Нет, не включать общий доступ и подключение к устройствам, если обмен файлами не нужен. затем нажмите . Режим полета Режим полета отключает беспроводные подключения, что позволяет безопасно использовать устройство во время полета. ПРИМЕЧАНИЕ: Если Вы собираетесь пользоваться устройством во время авиаперелета, сообщите об этом авиакомпании. Включение и выключение режима полета Для включения или выключения режима полета: 1. Запустите панель Charms. 2. Нажмите 3. Переместите ползунок влево для выключения Режима полета или переместите ползунок вправо для включения Режима полета. 32 и нажмите . Руководство пользователя VivoTab Internet Explorer 10 Internet Explorer 10 (IE10) предоставляет интуитивный, быстрый и безопасный способ для просмотра сайтов. ПРИМЕЧАНИЕ: Перед использованием IE10 убедитесь, что Вы подключены к сети Интернет. Использование IE10 Для использования IE10: 1. На главном экране нажмите 2. В адресной строке введите веб-адрес и нажмите . . Текущая вебстраница Адресная строка Переход на предыдущую страницу Обновить Прикрепить к главному экрану Настройки Переход на следующую страницу Использование вкладок На панели вкладок отображаются миниатюры открытых веб-страниц. Сенсорное управление обеспечивает удобное добавление, закрытие и переключение вкладок. K0X/K0Y 33 Для добавления новой вкладки: 1. Проведите пальцем от верхнего или нижнего края IE10 для отображения панели меню. 2. Нажмите 3. В адресной строке введите веб-адрес и нажмите . . Для закрытия вкладки: 1. Проведите пальцем от верхнего или нижнего края IE10 для отображения панели меню. 2. Нажмите 3. Если нужно закрыть все вкладки, нажмите на вкладке, которую нужно закрыть. > вкладка Close. ПРИМЕЧАНИЕ: Это действие закрывает все вкладки кроме текущей. 34 Руководство пользователя VivoTab Удаление всех данных и переустановка Windows Опция Удалить все и переустановить позволяет восстановить устройство к заводским настройкам по умолчанию. Инструкции по включению этой опции смотрите ниже: ВАЖНО! Перед использованием этой опции сохраните все Ваши данные на внешний носитель. ПРИМЕЧАНИЕ: Этот процесс займет некоторое время. 1. Запустите панель Charm. 2. Нажмите 3. Выполните прокрутку вниз для отображения опции Удаление всех данных и переустановка Windows. Нажмите Начать под этой опцией. 4. > Параметры ПК > Общие. Для завершения процесса переустановки и восстановления следуйте инструкциям на экране. K0X/K0Y 35 Выключение устройства Для выключения устройства выполните любое из следующих действий: • Нажмите в панели Charms, затем нажмите выключения. • На экране входа нажмите > Выключение для > Выключение. • Если устройство перестает отвечать на запросы, нажмите и удерживайте кнопку питания в течение 5 секунд. Перевод устройства в спящий режим Для перевода устройства в спящий режим, нажмите кнопку питания. 36 Руководство пользователя VivoTab Глава 4: Приложения ASUS Глава 4: Приложения ASUS K0X/K0Y 37 Приложения ASUS Моя библиотека MyLibrary - интегрированный интерфейс для коллекции Ваших книг, позволяющий разместить книги в различных жанров на книжных полках. ПРИМЕЧАНИЕ: MyLibrary поддерживает книги в формате ePub. Главный экран My Library Сортировать по названию, автору или дате Книги Импорт книг Для импорта электронных книг на книжную полку можно выполнить следующие действия: 1. 2. 38 Проведите пальцем от верхнего или нижнего края для отображения панели All Apps. Нажмите затем нажмите Files для поиска книг, которые необходимо добавить на книжную полку. Руководство пользователя VivoTab 3. Выберите книги, которые нужно добавить и нажмите Open. K0X/K0Y 39 Чтение электронных книг При чтении электронных книги проведите слева направо для перехода на следующую страницу или справа налево для возврата на предыдущую страницу. Нажмите для возврата на книжную полку Нажмите для отображения глав Нажмите для поиска ключевого слова Нажмите для увеличения масштаба Нажмите для просмотра закладок или включения режима день/ночь Нажмите для добавления закладки Нажмите для уменьшения масштаба Нажмите для прокрутки страниц Размещение закладок Закладка позволяет пометить страницу книги, таким образом можете быстро вернуться к этой странице позже. 40 Руководство пользователя VivoTab Для размещения закладки: 1. Проведите пальцем от верхнего или нижнего края книги для отображения панели настроек. 2. Нажмите для пометки страницы. Можно пометить столько страниц, сколько хотите. 3. Для просмотра помеченных страниц, нажмите > Список закладок, затем выберите страницу, которую нужно открыть. Комментирование на странице Комментирование в электронной книге позволяет узнать определение, скопировать, поделиться по электронной почте или перевести на другой язык. Комментирование слова K0X/K0Y 41 Комментирование фразы Для комментирования страницы: 1. Нажмите и удерживайте нужное слово или предложение, пока не появится меню инструментов или словарное определение. ПРИМЕЧАНИЕ: Для выделения фразы нажмите и удерживайте нужное слово и перемещайте палец для выбора. При выделении фразы словарное определение не появляется. 2. Нажмите Выделить для выделения слова или фразы. Нажмите Заметка для записи выбранного слова или фразы. Нажмите Копировать для копирования выбранного слова или фразы и вставки в текстовое приложение. ПРИМЕЧАНИЕ: • Для перевода слова или фразы нажмите Выделить. Нажмите на выделенное слово или фразу, нажмите Перевод и выберите язык. Перед использованием этих функций убедитесь, что Вы подключены к сети Интернет. • Для использования слова или фразы в другом приложении нажмите Поделиться, затем выберите приложение. 3. 42 Для просмотра страниц с заметками нажмите затем выберите заметку, которую нужно открыть. > Список заметок, Руководство пользователя VivoTab MyDictionary MyDictionary - это интегрированное приложение, позволяющее узнать определение, произношение и перевод слова или фразы. Экрана словаря Нажмите для открытия экрана Словарь Введите слово и нажмите Нажмите для запуска Викисловаря Нажмите для произношения слова Область определения Область истории Экран перевода Нажмите для открытия экрана Перевод Нажмите для выбора языка оригинала Нажмите для смены языков Нажмите для выбора языка перевода Область перевода Введите слова или фразы для перевода ПРИМЕЧАНИЕ: Перед использованием функции перевода или Викисловаря убедитесь, что Вы подключены к сети Интернет. K0X/K0Y 43 ASUS WebStorage ASUS WebStorage - персональное онлайн-хранилище, позволяющее хранить и делиться файлами. ASUS WebStorage обеспечивает доступ, обмен и синхронизацию файлов с компьютером. ASUS WebStorage также позволяет создавать заметки, делать снимки, записывать видео и голосовые сообщения и сохранять их в WebStorage. ПРИМЕЧАНИЯ: • Для использования этого приложения необходимо иметь учетную запись. Если ее нет, создайте учетную запись с помощью приложения ASUS WebStorage на вашем устройстве или посетите https://www.asuswebstorage.com и зарегистрируйтесь. • Перед доступом к ASUS WebStorage убедитесь, что Вы подключены к сети Интернет. • Для синхронизации файлов с вашим компьютером убедитесь, что установлена последняя версия ASUS WebStorage PC Suite. Посетите https://www. asuswebstorage.com/navigate/downloads/ и скачать последнюю версию ASUS WebStorage PC Suite. Вход в учетную запись ASUS WebStorage Для входа в учетную запись ASUS WebStorage: 1. 2. На странице входа ASUS WebStorage нажмите Войти. Введите логин и пароль для WebStorage и нажмите Войти. Появятся несколько экранов, описывающих особенности ASUS WebStorage. 3. Нажмите до появления страницы предварительного просмотра файлов, затем нажмите 44 для входа на главный экран ASUS WebStorage. Руководство пользователя VivoTab Главный экран ASUS WebStorage Папка Резервные данные синхронизации Пространство Моя коллекция Избранные Метка Недавняя музыка Недавние изменения Атрибут Проведите пальцем по экрану справа налево для отображения других опций. Последние фотографии Сохраненные ссылки Совместная работа Поделиться K0X/K0Y 45 Работа с ASUS WebStorage ASUS WebStorage содержит несколько папок, которые можно использовать для различных функций:. MySyncFolder Папка MySyncFolder позволяет синхронизировать файлы между Вашим устройством и компьютером. При загрузке в эту папку файла, он автоматически синхронизируется с компьютером. Из этой папки можно скачивать и сохранять файлы на внутренний или внешний накопитель. Загрузка файлов в MySyncFolder Для загрузки файлов в MySyncFolder: для открытия MySyncFolder. 1. Нажмите 2. Для запуска панели настроек проведите пальцем от верхнего края экрана вниз. 3. Нажмите затем найдите файл, который нужно загрузить. Скачивание файлов на локальный диск или дополнительный накопитель Для скачивания файлов на внутренний или внешний накопитель: 1. Выберите файл или папку, которые нужно скачать. 2. В панели настроек нажмите 3. Введите имя файла и нажмите Сохранить. затем выберите место для сохранения файла. Панель настроек Панель настроек появляется при выборе файла. 46 Для запуска панели настроек проведите пальцем от верхнего края экрана вниз. Руководство пользователя VivoTab Добавление файлов в MySyncFolder Для добавления файлов в MySyncFolder: 1. Для запуска панели настроек проведите пальцем от верхнего края экрана вниз. 2. В панели настроек нажмите затем выберите одну из следующих опций: a. Нажмите Создание заметки для написания заметки. b. Нажмите Снимок для создания фотографии. c. Нажмите Видеозапись для записи видео. d. Нажмите Аудиозапись для записи аудио. 3. Введите имя файла и нажмите Сохранить. Удаление содержимого из MySyncFolder Для удаления содержимого из MySyncFolder: 1. Выберите файл или папку, которые нужно удалить. 2. В панели настроек нажмите затем нажмите OK. Переименование содержимого в MySyncFolder Для переименования содержимого в MySyncFolder: 1. 2. Выберите файл или папку, которые нужно переименовать. В панели настроек нажмите затем введите новое имя. 3. Нажмите K0X/K0Y когда закончите. 47 Пометка содержимого в MySyncFolder Для пометки содержимого в MySyncFolder: 1. 2. Выберите файл или папку, которые нужно пометить. В панели настроек нажмите . ПРИМЕЧАНИЯ: • Под помеченным файлом или папкой появляется звездочка. • Файлы, добавленные в избранное, автоматически добавляются в папку Избранные, а файлы со ссылками - в папку Сохраненные ссылки. Обмен содержимым в папке MySync folder Для обмена содержимым из папки MySync folder: 1. Выберите файл или папку, которыми нужно поделиться. 2. В панели настроек нажмите затем выберите одну из следующих опций: a. Для отправки по электронной почте или создания ссылки нажмите . ПРИМЕЧАНИЕ: Для отправки содержимого по электронной почте необходимо иметь учетную запись Microsoft. b. Для обмена с помощью ссылки нажмите Общий доступ, затем нажмите . Обратите внимание на отображаемый пароль. ПРИМЕЧАНИЕ: Отправьте пароль человеку, с которым вы обмениваетесь файлами. c. Для обмена через папку Совместная работа нажмите Совместная работа. ПРИМЕЧАНИЯ: • Обмен через Совместная работа ограничен только папками. • Убедитесь, что Вы добавили адреса электронной почты людей для совместной работы с файлом. Дополнительную информацию смотрите в разделе Совместная работа. 48 Руководство пользователя VivoTab Backed-up Data В этой папке находятся резервные копии файлов с Вашего компьютера. Из этой папки можно скачивать и сохранять файлы на внутренний или внешний накопитель. ПРИМЕЧАНИЯ: • ASUS WebStorage использует имя компьютера для папки, где будут храниться резервные копии данных. • Пути и имена резервных копий совпадают с путями и именами файлов на Вашем компьютере. • Для резервного копирования файлов с нескольких компьютеров или увеличения размера хранилища необходимо приобрести план WebStorage. Для получения дополнительной информации, посетите https://service.asuswebstorage.com/store. Скачивание помеченного содержимого в Backed-up Data В этой папке можно помечать файлы, а также скачивать и сохранять их на внутренний накопитель. Для скачивания файлов из папки Backed-up data: для запуска Backed-up Data. 1. Нажмите 2. Выберите файл или папку, которые нужно скачать или пометить. 3. В панели настроек нажмите для пометки файла или нажмите загрузки файла и сохранения его на внутреннем накопителе. для ПРИМЕЧАНИЯ: • За один раз можно скачать только один файл. • Файлы, помеченные как избранные, автоматически добавляются в папку Starred. K0X/K0Y 49 My Collection Папка My Collection - ваше личное пространство для хранения ваших файлов. Из этой папки можно скачивать и сохранять файлы на внутренний или внешний накопитель. Загрузка файлов Для загрузки файлов: для открытия папки My Collection. 1. Нажмите 2. Нажмите 3. Нажмите Open для загрузки файла в папку My Collection. затем найдите файл, который нужно загрузить. Добавление файлов в папку My Collection Для добавления файлов в папку My Collection: 1. Для запуска панели настроек проведите пальцем от верхнего края экрана вниз. 2. В панели настроек нажмите затем выберите одну из следующих опций: a. Нажмите Создание заметки для написания заметки. b. Нажмите Снимок для создания фотографии. c. Нажмите Видеозапись для записи видео. d. Нажмите Аудиозапись для записи аудио. 3. Введите имя файла и нажмите Сохранить. 50 Руководство пользователя VivoTab Удаление содержимого из папки My Collection Для удаления содержимого из папки My Collection: 1. Выберите файл или папку, которые нужно удалить. 2. В панели настроек нажмите затем нажмите OK. Переименование содержимого в папке My Collection Для переименования содержимого в папке My Collection: 1. 2. Выберите файл или папку, которые нужно переименовать. В панели настроек нажмите затем введите новое имя. 3. Нажмите когда закончите. Пометка содержимого в папке My Collection Для пометки содержимого в папке My Collection: 1. 2. Выберите файл или папку, которые нужно пометить. В панели настроек нажмите . ПРИМЕЧАНИЯ: • Под помеченным файлом или папкой появляется звездочка. • Файлы, добавленные в избранное, автоматически добавляются в папку Starred, а файлы со ссылками - в папку Saved share link. K0X/K0Y 51 Обмен содержимым в папке My Collection Для обмена содержимым из папки My Collection: 1. 2. Выберите файл или папку, которыми нужно поделиться. В панели настроек нажмите затем выберите одну из следующих опций: a. Для отправки по электронной почте или создания ссылки нажмите . ПРИМЕЧАНИЕ: Для отправки содержимого по электронной почте необходимо иметь учетную запись Microsoft. b. Для обмена с помощью ссылки нажмите Общий доступ, затем нажмите . Обратите внимание на отображаемый пароль. ПРИМЕЧАНИЕ: Отправьте пароль человеку, с которым вы обмениваетесь файлами. c. Для обмена через папку Совместная работа нажмите Совместная работа. ПРИМЕЧАНИЯ: • Обмен через Совместная работа ограничен только папками. • Убедитесь, что Вы добавили адреса электронной почты людей для совместной работы с файлом. Дополнительную информацию смотрите в разделе Совместная работа. Избранные В этой папке находятся файлы, которые Вы пометили как избранные. Вы можете переименовать, поделиться или удалить файлы из избранного. Изменение содержимого в папке Starred Для изменения содержимого в папке Starred: 1. 2. Выберите файл или папку, которые нужно переименовать. В панели настроек нажмите затем введите новое имя. 3. Нажмите 52 когда закончите. Руководство пользователя VivoTab Обмен содержимым в папке Starred Для обмена содержимым из папки Starred: 1. 2. Выберите файл или папку, которыми нужно поделиться. В панели настроек нажмите затем выберите одну из следующих опций: a. Для отправки по электронной почте или создания ссылки нажмите . ПРИМЕЧАНИЕ: Для отправки содержимого по электронной почте необходимо иметь учетную запись Microsoft. b. Для обмена с помощью ссылки нажмите Общий доступ, затем нажмите . Обратите внимание на отображаемый пароль. ПРИМЕЧАНИЕ: Отправьте пароль человеку, с которым вы обмениваетесь файлами. c. Для обмена через папку Совместная работа нажмите Совместная работа. ПРИМЕЧАНИЯ: • Обмен через Совместная работа ограничен только папками. • Убедитесь, что Вы добавили адреса электронной почты людей для совместной работы с файлом. Дополнительную информацию смотрите в разделе Совместная работа. K0X/K0Y 53 Удаление из папки Starred Для удаления файла или папки: для открытия папки Starred. 1. Нажмите 2. Выберите файл или папку, которые нужно удалить. 3. В панели настроек нажмите . Recent changes В папке Recent changes находится двадцать файлов, недавно загруженных, помеченных или общих. Из этой папки можно скачивать и сохранять файлы на внутренний или внешний накопитель. Просмотр недавно измененного содержимого Для просмотра недавно измененного содержимого: для открытия папки Recent changes. 1. Нажмите 2. Выберите файл для просмотра. 3. Нажмите для возврата к предыдущему экрану. Переименование содержимого в папке Recent changes Для переименования содержимого в папке Recent changes: 1. 2. Выберите файл или папку, которые нужно переименовать. В панели настроек нажмите затем введите новое имя. 3. Нажмите когда закончите. ПРИМЕЧАНИЕ: Можно переименовать только файлы, сохраненные в папке MySyncFolder и My Collection. 54 Руководство пользователя VivoTab Удаление содержимого из папки Recent changes Для удаления содержимого из папки Recent changes: 1. 2. Выберите файл, который нужно удалить. В панели настроек нажмите затем нажмите OK. ВАЖНО! Удаление файлов в этой папке также удалит их из папок MySyncFolder и My Collection. Создайте резервные копии Ваших файлов перед их удалением. Пометка содержимого в папке Recent changes Для пометки содержимого в папке Recent changes: 1. 2. Выберите файл, который нужно пометить. В панели настроек нажмите . ПРИМЕЧАНИЕ: Под помеченным файлом или папкой появляется звездочка. Обмен содержимым в папке Recent changes Для обмена содержимым из папки Recent changes: 1. 2. Выберите файл или папку, которыми нужно поделиться. В панели настроек нажмите затем выберите одну из следующих опций: a. Для отправки по электронной почте или создания ссылки нажмите . ПРИМЕЧАНИЕ: Для отправки содержимого по электронной почте необходимо иметь учетную запись Microsoft. b. Для обмена с помощью ссылки нажмите Общий доступ, затем нажмите . Обратите внимание на отображаемый пароль. ПРИМЕЧАНИЕ: Отправьте пароль человеку, с которым вы обмениваетесь файлами. K0X/K0Y 55 Скачивание файлов на локальный диск Для скачивания файлов на локальный диск: 1. Выберите файл или папку, которые нужно скачать. 2. В панели настроек нажмите файла. 3. Введите имя файла и нажмите Сохранить. затем выберите место для сохранения Recent photos В папке Recent photos находится двадцать фотографий, недавно загруженных, помеченных или общих. Из этой папки можно скачивать и сохранять фотографии на внутренний или внешний накопитель. Просмотр последних фотографий Для просмотра последних фотографий: для открытия папки Recent photos. 1. Нажмите 2. Выберите фотографию для просмотра. Для отображения большего количества фотографий проведите пальцем от верхнего края экрана для отображения эскизов, затем выберите фото. 3. Нажмите для возврата к предыдущему экрану. Переименование фотографий Для переименования фотографий: 1. 2. Выберите фотографию, которую нужно переименовать. В панели настроек нажмите затем введите новое имя. 3. Нажмите когда закончите. ПРИМЕЧАНИЕ: Можно переименовать только фотографии, сохраненные в папке MySyncFolder и My Collection. 56 Руководство пользователя VivoTab Удаление фотографий Для удаления фотографии: 1. 2. Выберите фотографию, которую нужно удалить. В панели настроек нажмите затем нажмите OK. ВАЖНО! Удаление фотографий в этой папке также удалит их из папок MySyncFolder и My Collection. Создайте резервные копии фотографий перед их удалением. Маркировка фотографий Для маркировки фотографии: 1. 2. Выберите фотографию, которую нужно пометить. В панели настроек нажмите . ПРИМЕЧАНИЕ: Под помеченной фотографией появляется звездочка. Обмен фотографиями Для обмена фотографиями: 1. 2. Выберите файл, которым нужно поделиться. В панели настроек нажмите затем выберите одну из следующих опций: a. Для отправки по электронной почте или создания ссылки нажмите . ПРИМЕЧАНИЕ: Для отправки фотографий по электронной почте необходимо иметь учетную запись Microsoft. b. Для обмена с помощью ссылки нажмите Общий доступ, затем нажмите . Обратите внимание на отображаемый пароль. ПРИМЕЧАНИЕ: Отправьте пароль человеку, с которым вы обмениваетесь файлами. K0X/K0Y 57 Скачивание фотографий на локальный диск Для скачивания фотографии: 1. Выберите фотографию, которую нужно скачать. 2. В панели настроек нажмите фотографии. 3. Введите имя файла и нажмите Сохранить. затем выберите место для сохранения Recent music В папке Recent music находится двадцать музыкальных файлов, недавно загруженных, помеченных или общих. Из этой папки можно прослушивать, скачивать и сохранять музыкальные файлы на внутренний или внешний накопитель. Просмотр и воспроизведение музыкальных файлов Для просмотра и воспроизведения музыкальных файлов: 1. Нажмите для открытия папки Recent music. Недавно прослушанные музыкальные файлы отображаются в виде плейлиста на правой стороне экрана. 2. Для поиска музыкального файла используйте прокрутку вверх или вниз. Переименование музыкальных файлов Для переименования музыкального файла: 1. В плейлисте выберите музыкальный файл, который нужно переименовать. ПРИМЕЧАНИЕ: На левой стороне выбранного файла появится иконка динамика. 2. В панели настроек нажмите 3. Нажмите затем введите новое имя. когда закончите. ПРИМЕЧАНИЕ: Можно переименовать только файлы, сохраненные в папке MySyncFolder и My Collection. 58 Руководство пользователя VivoTab Удаление музыкальных файлов Для удаления музыкального файла: 1. В плейлисте выберите музыкальный файл, который нужно удалить. ПРИМЕЧАНИЕ: На левой стороне выбранного файла появится иконка динамика. 2. В панели настроек нажмите затем нажмите OK. ВАЖНО! Удаление музыкальных файлов в этой папке также удалит их из папок MySyncFolder и My Collection. Создайте резервные копии музыкальных файлов перед их удалением. Маркировка музыкальных файлов Для маркировки музыкальных файлов: 1. В плейлисте выберите музыкальный файл, который нужно маркировать. ПРИМЕЧАНИЕ: На правой стор оне выбранного файла появится иконка динамика. 2. В панели настроек нажмите . ПРИМЕЧАНИЕ: На правой стороне музыкального файла появится звездочка. K0X/K0Y 59 Обмен музыкальными файлами Для обмена музыкальными файлами: 1. В плейлисте выберите музыкальный файл, которым нужно поделиться. ПРИМЕЧАНИЕ: На левой стороне выбранного файла появится иконка динамика. 2. В панели настроек нажмите затем выберите одну из следующих опций: a. Для отправки по электронной почте или создания ссылки нажмите . ПРИМЕЧАНИЕ: Для отправки содержимого по электронной почте необходимо иметь учетную запись Microsoft. b. Для обмена с помощью ссылки нажмите Общий доступ, затем нажмите . Обратите внимание на отображаемый пароль. ПРИМЕЧАНИЕ: Отправьте пароль человеку, с которым вы обмениваетесь файлами. Загрузка музыкальных файлов на локальный диск Для скачивания музыкального файла: 1. В плейлисте выберите музыкальный файл, который нужно скачать. ПРИМЕЧАНИЕ: На левой стороне выбранного файла появится иконка динамика. 2. В панели настроек нажмите музыкального файла. 3. Введите имя файла и нажмите Сохранить. 60 затем выберите место для сохранения Руководство пользователя VivoTab Сохраненные ссылки Папка с сохраненными ссылками позволяет получить доступ к общим файлам с помощью пароля и скачать их на VivoTab. Доступ к общим файлам Для доступа к общим файлам: для открытия папки Saved share link. 1. Нажмите 2. Для запуска панели настроек проведите пальцем от верхнего края экрана вниз . 3. Введите пароль и нажмите . Скачивание общих файлов на локальный диск Для скачивания общего файла: 1. Откройте папку, содержащую файл, который вы хотите скачать. 2. Выберите файл, который нужно скачать и нажмите . 3. Выберите место для сохранения файла. 4. Введите имя файла и нажмите Сохранить. K0X/K0Y 61 Совместная работа Папка Совместная работа позволяет Вам и вашим друзьям загружать, удалять и переименовывать файлы в реальном времени. Все ваши друзья из рабочей группы смогут увидеть обновления в этой папке. Вы также можете делать заметки, фотографии, видео и аудио записи и загружать непосредственно в эту папку. ПРИМЕЧАНИЕ: Перед обменом файлами через папку Совместная работа необходимо добавить адреса электронной почты друзей, с которыми Вы делитесь файлами. Для этого выберите папку, которой нужно поделиться и нажмите > Совместная работа > Collaborator. Скачивание файлов Для скачивания файлов: для открытия папки Совместная работа. 1. Нажмите 2. Выберите папку с файлом, который нужно скачать. 3. Выберите файл и нажмите 4. Выберите место для сохранения файла. 5. Введите имя файла и нажмите Сохранить. 62 . Руководство пользователя VivoTab Добавление файлов для совместного использования Для добавления файлов для совместного использования: 1. Откройте папку с файлом, который нужно добавить. 2. Для запуска панели настроек проведите пальцем от верхнего края экрана вниз. 3. В панели настроек нажмите затем выберите одну из следующих опций: a. Нажмите Создание заметки для написания заметки. b. Нажмите Снимок для создания фотографии. c. Нажмите Видеозапись для записи видео. d. Нажмите Аудиозапись для записи аудио. 4. Введите имя файла и нажмите Сохранить. Выход из учетной записи ASUS WebStorage Для выхода из учетной записи ASUS WebStorage: 1. 2. На экране ASUS WebStorage проведите пальцем от верхнего края вниз для запуска панели Charms. Нажмите > Сведения об учетной записи и выберите Выйти. K0X/K0Y 63 ASUS @vibe Asus @vibe представляет собой единую развлекательную платформу, предназначенную для обслуживания для всех продуктов ASUS. ПРИМЕЧАНИЕ: Содержимое может изменяться в зависимости от страны или региона. Главный экран ASUS @vibe Нажмите для открытия станции Нажмите для открытия других станции Использование @vibe ASUS @vibe позволяет слушать музыку и радио через Интернет, например AUPEO! Free Music. 64 Руководство пользователя VivoTab Использование AUPEO! Free Music AUPEO! это интернет-радио, позволяющее слушать музыку разных исполнителей и жанров. Для использования AUPEO! Free Music: 1. В AUPEO! Free Music выберите исполнителя. 2. Для отображения других исполнителей нажмите MORE и прокрутить экран в сторону. Нажмите для возврата на главный экран Нажмите для открытия всех исполнителей Нажмите для выбора категории 3. Найдите композицию для воспроизведения. K0X/K0Y 65 SuperNote SuperNote - приложение с интуитивно понятным интерфейсом для создания заметок и рисунков. Оно также позволяет делать снимки и записывать звук и видео. Главный экран SuperNote Нажмите для сортировки блокнотов Нажмите для задания пароля и скрытия блокнотов Все блокноты Использование SuperNote SuperNote включает три режима: рисунки, рукописный ввод и ввод с клавиатуры. Вы можете рисовать, вводить символы пальцем или с клавиатуры. Создание нового блокнота Для создания нового блокнота: 1. Нажмите Добавить новый блокнот. 2. Введите имя блокнота и выберите Цвет страницы и Стиль. ПРИМЕЧАНИЕ: Вы можете посмотреть выбранный вариант в правом углу экрана. 3. 66 Нажмите OK. Руководство пользователя VivoTab Интерфейс SuperNote Удалить страницу Нажмите для возврата на главный экран Предыдущая страница Добавить страницу Отключить редактирование Добавить страницу в закладки Отобразить все блокноты Включить только чтение Нажмите, чтобы поделиться Панель инструментов Настройки режима и номера страниц Следующая страница ПРИМЕЧАНИЕ: Настройки режима и инструменты меняются в зависимости от выбранного режима. K0X/K0Y 67 Настройка блокнотов SuperNote позволяет настраивать блокноты. В панели инструментов можно выбрать несколько инструментов для настройки блокнотов. ПРИМЕЧАНИЕ: Настройки панели инструментов изменяются в зависимости от выбранного режима. Для настройки блокнота: 1. Выберите блокнот на главном экране SuperNote. 2. Нажмите Печатать для использования клавиатуры. Нажмите Письмо для рукописного ввода. Нажмите Рисование для рисования, затем нажмите Ручка для выбора типа пера, толщины, цвета и прозрачности. ПРИМЕЧАНИЯ: • В режиме Запись нажмите Линейка для отображения линий, если необходимо. • Для режимов Письмо и Печать нажмите Цвет для выбора цвета текста. 3. Для вставки текста или файла нажмите Вставить, затем выберите тип файла, который нужно вставить. 4. Для перемещения или изменения размера вставленного объекта нажмите Выбрать, затем выберите объект, который нужно переместить или изменить размер. 5. Нажмите затем проведите пальцем справа налево или слева направо для просмотра страниц вашего блокнота. 68 Руководство пользователя VivoTab Режим только для чтения Нажмите для включения режима редактирования Переименование блокнота Для переименования блокнота: 1. На главном экране SuperNote проведите пальцем по блокноту для его открытия. 2. Нажмите Переименовать и введите имя нового блокнота. 3. Нажмите в любом месте экрана для сохранения нового имени. Скрытие блокнота Для скрытия блокнота: 1. На главном экране SuperNote проведите пальцем по блокноту для его скрытия. 2. Нажмите Скрыть, затем нажмите OK. ПРИМЕЧАНИЕ: Для просмотра скрытых блокнотов нажмите экране. K0X/K0Y на главном 69 Удаление блокнота Для удаление блокнота: 1. На главном экране SuperNote проведите пальцем по блокноту для его удаления. 2. Нажмите Удалить, затем нажмите OK. 70 Руководство пользователя VivoTab ASUS Camera ASUS Camera - приложение, позволяющее осуществлять фото- и видеосъемку, а также создавать панорамные изображения. Оно также позволяет добавлять эффекты на фотографии и видео. Фотографии и видео сохраняются в Libraries\Pictures\AsusCamera. Интерфейс ASUS Camera Режим фото Настройки режима Режим видеосъемки Режим фото Режим панорамы Затвор Переключатель камер Недавние фото и видео Режим видео K0X/K0Y 71 Режим панорамы Панорамное изображение Опции ASUS Camera Опции камеры ASUS предоставляют варианты, которые можно использовать для улучшения качества Ваших фотографий и видео. Также Вы можете задавать эффекты для Ваших фотографий и видео и настраивать параметры камеры для получения качественной картинки или видео. Для отображения дополнительных параметров проведите пальцем от верхнего края экрана для отображения панели инструментов, затем нажмите . ВАЖНО! Для применения эффектов к фотографиям и видео выберите необходимый эффект перед фото- или видеосъемкой. 72 Руководство пользователя VivoTab Приложение Приложение K0X/K0Y 73 Удостоверение Федеральной комиссии по связи США Данное устройство соответствует части 15 Правил FCC. Эксплуатация оборудования допустима при соблюдении следующих условий: • Данное устройство не должно создавать помех. • На работу устройства могут оказывать влияние внешние помехи, включая помехи, вызывающие нежелательные режимы его работы. Данное оборудование было протестировано и сочтено соответствующим ограничениям по цифровым устройствам класса В в соответствии с частью 15 Правил FCC. Эти ограничения рассчитаны на обеспечение защиты в разумных пределах от вредоносных воздействий при установке в жилом помещении. Данное оборудование генерирует и излучает радиочастотную энергию, которая может создавать помехи в радиосвязи, если устройство установлено или используется не в соответствии с инструкциями производителя. Тем не менее, невозможно гарантировать отсутствие помех в каждом конкретном случае. В случае, если данное оборудование действительно вызывает помехи в радио или телевизионном приеме, что можно проверить, включив и выключив данное оборудование, пользователю рекомендуется попытаться удалить помехи следующими средствами: • Переориентировать или переместить принимающую антенну. • Увеличить расстояние между данным прибором и приемником. • Подключить данное оборудование к розетке другой электроцепи, нежели та, к которой подключен приемник. • Проконсультироваться с продавцом или квалифицированным радио/ ТВ-техником. Изменения или модификация не согласованные непосредственно со стороной, ответственной за соответствие правилам, могут сделать недействительным право пользователя на пользование данным оборудованием. Антенны, используемые с этим передатчиком, не должны быть расположены рядом с другими антеннами или передатчиками. Воздействие радиочастоты (SAR) Данное устройство соответствует правительственным требованиям по воздействию радиоволн. Это устройство не превышает предельные значения облучения радиочастотной (РЧ) энергией, установленные Федеральной комиссией по связи правительства США. Для определения уровня облучения используется единица измерения, называемая удельным коэффициентом поглощения (SAR). Ограничение SAR, установленное FCC составляет 1,6Вт/кг. Испытания SAR выполняются в стандартном рабочем положении принятым FCC с помощью EUT передачи с заданным уровнем мощности на различных каналах. Наибольшее значение SAR для устройства, по сообщению FCC, является 1.11 Вт/кг при размещении рядом с телом. FCC предоставила разрешение для этого устройства, т.к. все уровни SAR удовлетворяют требованиям FCC RF. Информацию о SAR для этого устройства можно найти на сайте www. fcc.gov/oet/ea/fccid по FCC ID Название модели FCC ID ME400C MSQK0X ME400CL MSQK0Y 74 Руководство пользователя VivoTab Канада, Уведомления Министерства промышленности Канады (IC) Этот цифровой аппарат класса B соответствует требованиям канадских стандартов ICES-003 и RSS-210. Эксплуатация оборудования допустима при соблюдении следующих условий: (1) Данное устройство не должно создавать помех (2) На работу устройства могут оказывать влияние внешние помехи, включая те, которые могут вызвать нежелательные режимы его работы. IC ID для этого устройства 3568A-K0X. Информацию о воздействии радиочастоты (RF) Выходная излучаемая мощность этого устройства значительно ниже предельных значений облучения радиочастотной энергией, установленных Министерством промышленности Канады (IC). Устройство должно использоваться таким образом, чтобы длительность контакта с человеком во время нормальной работы сводилась к минимуму. Это устройство было протестировано и соответствует ограничениям удельного коэффициента поглощения (SAR) при установке в конкретных продуктах. Список радиоаппаратуры (REL) Канады можно найти по следующему адресу: http://www. ic.gc.ca/app/sitt/reltel/srch/nwRdSrch.do?lang=eng Дополнительную информацию по воздействия радиочастоты можно найти по следующему адресу: http://www.ic.gc.ca/eic/site/smt-gst.nsf/eng/sf08792.html Canada, avis d’Industrie Canada (IC) Cet appareil numérique de classe B est conforme aux normes canadiennes ICES-003 et RSS-210. Son fonctionnement est soumis aux deux conditions suivantes: (1) cet appareil ne doit pas causer d’interférence et (2) cet appareil doit accepter toute interférence, notamment les interférences qui peuvent affecter son fonctionnement. L’identifiant IC de cet appareil est 3568A-K0X. Informations concernant l’exposition aux fréquences radio (RF) La puissance de sortie émise par cet appareil sans fil est inférieure à la limite d’exposition aux fréquences radio d’Industrie Canada (IC). Utilisez l’appareil sans fil de façon à minimiser les contacts humains lors du fonctionnement normal. Ce périphérique a été évalué et démontré conforme aux limites SAR (Specific Absorption Rate – Taux d’absorption spécifique) d’IC lorsqu’il est installé dans des produits hôtes particuliers qui fonctionnent dans des conditions d’exposition à des appareils portables. Ce périphérique est homologué pour l’utilisation au Canada. Pour consulter l’entrée correspondant à l’appareil dans la liste d’équipement radio (REL - Radio Equipment List) d’Industrie Canada rendez-vous sur: http://www.ic.gc.ca/app/sitt/reltel/srch/nwRdSrch.do?lang=eng Pour des informations supplémentaires concernant l’exposition aux RF au Canada rendez-vous sur: http://www.ic.gc.ca/eic/site/smt-gst.nsf/eng/sf08792.html K0X/K0Y 75 Заявление о соответствии европейской директиве Этот продукт соответствует стандартам европейской директиве (R&TTE 1999/5/EC). Декларации соответствия можно скачать с http://support.asus.com. Предупреждение потери слуха Для предотвращения возможной потери слуха не слушайте звук на высокой громкости в течение длительного времени. À pleine puissance, l’écoute prolongée du baladeur peut endommager l’oreille de l’utilisateur. Для Франции, наушники этого устройства протестированы на соответствие требованиям звукового давления согласно стандартам EN 50332-1:2000 и EN 50332-2:2003, как требуется в статье Franch L. 5232-1. Предупреждающий знак CE Маркировка CE для устройств без модуля беспроводной сети/Bluetooth Поставляемое устройство совместимо с требованиями директив ЕС 2004/108/EC “Электромагнитная совместимость” и 2006/95/EC “Низковольтное оборудование”. 76 Руководство пользователя VivoTab Информация о сертификации (SAR) - CE Данное устройство соответствует требованиям ЕС (1999/519/EC) по ограничению воздействия электромагнитных полей на население с целью охраны его здоровья. Предельные значения являются частью всесторонних рекомендаций по защите населения. Эти рекомендации были разработаны и проверены независимыми научными организациями путем регулярного проведения тщательного анализа результатов научных исследований. Показателем, используемым Европейским советом для мобильных устройств, является удельный коэффициент поглощения (SAR), а рекомендуемое предельное значение SAR составляет усредненно 2,0 Вт/кг на 10 г ткани тела. Это соответствует требованиям Международной комиссии по защите от неионизирующих излучений (ICNIRP). Для работы при ношении на теле данное устройство прошло испытания и соответствует директивам ICNIRP по воздействию РЧ-излучения, а также требованиям европейских стандартов EN 62311 и EN 62209-2 при использовании со специальными аксессуарами. Коэффициент SAR измеряется когда устройство непосредственно контактирует с телом с передачей сигналов на максимальной разрешенной выходной мощности во всех диапазонах частот мобильного устройства. Максимальное значение SAR для каждого диапазона частот приведено ниже: Значения SAR для CE (K0Y) Диапазон GSM900 SAR 10 g (Вт/кг) 1.05 GSM1800 0.79 WCDMA Band V* 0.51 WCDMA Band VIII 0.73 WCDMA Band I 1.38 Диапазон LTE 20 0.63 Диапазон LTE 3 1.07 Диапазон LTE 7 0.71 * Недоступно в большинстве европейских стран. K0X/K0Y 77 Правила электробезопасности Изделие потребляет ток до 6 A. Для его эксплуатации необходимо использовать шнур питания аналогичный H05VV-F, 3G, 0.75мм2 или H05VV-F, 2G, 0.75мм2. Утилизация и переработка Компания ASUS берет на себя обязательства по утилизации старого оборудования, исходя из принципов всесторонней защиты окружающей среды. Мы предоставляем решения нашим клиентам для переработки наших продуктов, аккумуляторов и других компонентов, а также упаковки. Для получения подробной информации об утилизации и переработке в различных регионах посетите http://csr.asus.com/english/Takeback.htm. Уведомление о покрытии ВАЖНО! Для обеспечения электробезопасности корпус устройства (за исключением сторон с портами ввода-вывода) покрыт изолирующим покрытием. Региональные уведомление для Сингапура Complies with IDA Standards DB103778 78 Этот продукт соответствует стандартам IDA. Руководство пользователя VivoTab Утилизация При неправильной замене аккумулятора возможен взрыв. Утилизируйте использованные аккумуляторы в соответствии с инструкциями производителя. Не выбрасывайте аккумулятор вместе с бытовым мусором. Символ перечеркнутого мусорного бака означает, что аккумулятор нельзя выбрасывать вместе с бытовым мусором. Не выбрасывайте устройство вместе с бытовым мусором. Этот продукт предназначен для повторного использования и переработки. Символ перечеркнутого мусорного бака означает, что продукт (электрическое и электронное оборудование и содержащие ртуть аккумуляторы) нельзя выбрасывать вместе с бытовым мусором. Ознакомьтесь с правилами утилизации таких продуктов. НЕ бросайте устройство в огонь. НЕ замыкайте электрические контакты. НЕ разбирайте устройство. Название модели: K0X (ME400C) K0Y (ME400CL) Производитель: ASUSTeK Computer Inc. Адрес: 4F, No.150, LI-TE RD., PEITOU, TAIPEI 112, TAIWAN Официальный представитель в Европе: ASUS Computer GmbH Адрес: HARKORT STR. 21-23, 40880 RATINGEN, GERMANY K0X/K0Y 79 EC Declaration of Conformity We, the undersigned, Manufacturer: ASUSTeK COMPUTER INC. Address, City: 4F, No. 150, LI-TE Rd., PEITOU, TAIPEI 112, TAIWAN R.O.C. Country: TAIWAN Authorized representative in Europe: ASUS COMPUTER GmbH Address, City: HARKORT STR. 21-23, 40880 RATINGEN Country: GERMANY declare the following apparatus: Product name : ASUS VivoTab Model name : K0X conform with the essential requirements of the following directives: 2004/108/EC-EMC Directive EN 55022:2010 EN 61000-3-2:2006+A2:2009 EN 55013:2001+A1:2003+A2:2006 EN 55024:2010 EN 61000-3-3:2008 EN 55020:2007+A11:2011 1999/5/EC-R &TTE Directive EN 300 328 V1.7.1(2006-10) EN 300 440-1 V1.6.1(2010-08) EN 300 440-2 V1.4.1(2010-08) EN 301 511 V9.0.2(2003-03) EN 301 908-1 V5.2.1(2011-05) EN 301 908-2 V5.2.1(2011-07) EN 301 893 V1.6.1(2011-11) EN 302 544-2 V1.1.1(2009-01) EN 302 623 V1.1.1(2009-01) EN 300 330-1 V1.7.1(2010-02) EN 300 330-2 V1.5.1(2010-02) EN 50360:2001 EN 62479:2010 EN 301 489-1 V1.9.2(2011-09) EN 301 489-3 V1.4.1(2002-08) EN 301 489-4 V1.4.1(2009-05) EN 301 489-7 V1.3.1(2005-11) EN 301 489-9 V1.4.1(2007-11) EN 301 489-17 V2.1.1(2009-05) EN 301 489-24 V1.5.1(2010-09) EN 302 326-2 V1.2.2(2007-06) EN 302 326-3 V1.3.1(2007-09) EN 301 357-2 V1.4.1(2008-11) EN 50385:2002 EN 62311:2008 2006/95/EC-LVD Directive EN 60950-1 / A1:2010 EN 60065:2002 / A2:2010 EN 60950-1 / A12:2011 EN 60065:2002 / A12:2011 2009/125/EC-ErP Directive Regulation (EC) No. 1275/2008 Regulation (EC) No. 278/2009 Regulation (EC) No. 642/2009 2011/65/EU-RoHS Directive Ver. 121001 CE marking (EC conformity marking) Position : CEO Name : Jerry Shen Declaration Date: Oct. 30, 2012 Year to begin affixing CE marking:2012 Signature : __________ 80 Руководство пользователя VivoTab EC Declaration of Conformity We, the undersigned, Manufacturer: ASUSTeK COMPUTER INC. Address, City: 4F, No. 150, LI-TE Rd., PEITOU, TAIPEI 112, TAIWAN Country: TAIWAN Authorized representative in Europe: ASUS COMPUTER GmbH Address, City: HARKORT STR. 21-23, 40880 RATINGEN Country: GERMANY declare the following apparatus: Product name : ASUS VivoTab Model name : K0Y conform with the essential requirements of the following directives: 2004/108/EC-EMC Directive EN 55022:2010 EN 61000-3-2:2006+A2:2009 EN 55013:2001+A1:2003+A2:2006 EN 55024:2010 EN 61000-3-3:2008 EN 55020:2007+A11:2011 1999/5/EC-R &TTE Directive EN 300 328 V1.7.1(2006-10) EN 300 440-1 V1.6.1(2010-08) EN 300 440-2 V1.4.1(2010-08) EN 301 511 V9.0.2(2003-03) EN 301 908-1 V5.2.1(2011-05) EN 301 908-2 V5.2.1(2011-07) EN 301908-13 EN 301 893 V1.6.1(2011-11) EN 302 544-2 V1.1.1(2009-01) EN 302 623 V1.1.1(2009-01) EN 300 330-1 V1.7.1(2010-02) EN 300 330-2 V1.5.1(2010-02) EN 50360:2001 EN 62479:2010 EN 301 489-1 V1.9.2(2011-09) EN 301 489-3 V1.4.1(2002-08) EN 301 489-4 V1.4.1(2009-05) EN 301 489-7 V1.3.1(2005-11) EN 301 489-9 V1.4.1(2007-11) EN 301 489-17 V2.1.1(2009-05) EN 301 489-24 V1.5.1(2010-09) EN 302 326-2 V1.2.2(2007-06) EN 302 326-3 V1.3.1(2007-09) EN 301 357-2 V1.4.1(2008-11) EN 50385:2002 EN 62311:2008 EN 50332-1 2006/95/EC-LVD Directive EN 60950-1 / A11:2009 EN 60065:2002 / A2:2010 EN 60950-1 / A12:2011 EN 60065:2002 / A12:2011 2009/125/EC-ErP Directive Regulation (EC) No. 1275/2008 Regulation (EC) No. 278/2009 Regulation (EC) No. 642/2009 2011/65/EU-RoHS Directive Ver. 121001 CE marking (EC conformity marking) Position : CEO Name : Jerry Shen Declaration Date: Dec 10, 2012 Year to begin affixing CE marking:2012 Signature : __________ K0X/K0Y 81 82 Руководство пользователя VivoTab