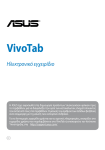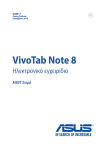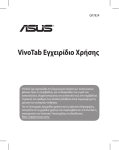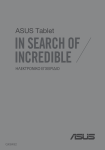Download ASUS VivoTab GK7493 User's Manual
Transcript
Tablet PC Εγχειρίδιο Χρήσης TF810C Η ASUS έχει αφοσιωθεί στη δημιουργία προϊόντων/ συσκευασιών φιλικών προς το περιβάλλον, για να διαφυλάξει την υγεία των καταναλωτών, ελαχιστοποιώντας τον αντίκτυπό τους στο περιβάλλον. Η μείωση του αριθμού των σελίδων βοήθειας είναι σύμμορφη με τη μείωση των εκπομπών άνθρακα. Για το λεπτομερές εγχειρίδιο χρήστη και τις σχετικές πληροφορίες, ανατρέξτε στο εγχειρίδιο χρήστη που περιλαμβάνεται στο Tablet PC ή επισκεφτείτε τον Ιστότοπο Υποστήριξης στη http://support.asus.com/. GK7493 Ιανουάριος 2013 Σημείωση περί Δικαιωμάτων Πνευματικής Ιδιοκτησίας Απαγορεύεται η αναπαραγωγή οποιουδήποτε τμήματος του παρόντος εγχειριδίου συμπεριλαμβανομένων των προϊόντων και του λογισμικού που περιγράφονται σε αυτό, καθώς και η μετάδοση, αντιγραφή, αποθήκευση σε σύστημα αποθήκευσης και ανάκτησης, ή μετάφραση σε οποιαδήποτε γλώσσα υπο οποιαδήποτε μορφή και με οποιοδήποτε μέσο, εκτός από την τεκμηρίωση που φυλάσσεται από τον κάτοχο για λόγους εφεδρικούς, χωρίς την έγγραφη άδεια της εταιρίας ASUSTeK COMPUTER INC. (“ASUS”). Η ASUS ΠΑΡΕΧΕΙ ΤΟ ΠΑΡΟΝ ΕΓΧΕΙΡΙΔΙΟ “ΩΣ ΕΧΕΙ” ΧΩΡΙΣ ΚΑΝΕΝΟΣ ΕΙΔΟΥΣ ΕΓΓΥΗΣΗ, ΡΗΤΗ Ή ΣΙΩΠΗΡΗ, ΣΥΜΠΕΡΙΛΑΜΒΑΝΟΜΕΝΩΝ ΑΛΛΑ ΟΧΙ ΜΟΝΟ ΤΩΝ ΣΙΩΠΗΡΩΝ ΕΓΓΥΗΣΕΩΝ ΠΕΡΙ ΕΜΠΟΡΕΥΣΙΜΟΤΗΤΑΣ Ή ΚΑΤΑΛΛΗΛΟΤΗΤΑΣ ΓΙΑ ΣΥΓΚΕΚΡΙΜΕΝΟ ΣΚΟΠΟ. ΣΕ ΚΑΜΙΑ ΠΕΡΙΠΤΩΣΗ ΔΕΝ ΕΙΝΑΙ ΥΠΕΥΘΥΝΗ Η ASUS, ΟΙ ΔΙΕΥΘΥΝΤΕΣ ΤΗΣ, ΤΑ ΣΤΕΛΕΧΗ, ΟΙ ΥΠΑΛΛΗΛΟΙ Ή ΑΛΛΟΙ ΣΥΝΤΕΛΕΣΤΕΣ ΓΙΑ ΚΑΘΕ ΕΜΜΕΣΗ, ΕΙΔΙΚΗ, ΤΥΧΑΙΑ Ή ΚΑΤ' ΕΞΑΚΟΛΟΥΘΗΣΗ ΖΗΜΙΑ (ΣΥΜΠΕΡΙΛΑΜΒΑΝΟΜΕΝΩΝ ΖΗΜΙΩΝ ΑΠΌ ΑΠΩΛΕΙΕΣ Ή ΚΕΡΔΗ, ΕΠΙΧΕΙΡΗΜΑΤΙΚΕΣ ΖΗΜΙΕΣ, ΖΗΜΙΕΣ ΛΟΓΩ ΑΠΩΛΕΙΑΣ ΔΕΔΟΜΕΝΩΝ, ΔΙΑΚΟΠΗ ΕΠΙΧΕΙΡΗΣΙΑΚΗΣ ΛΕΙΤΟΥΡΓΙΑΣ ΚΑΙ ΑΛΛΑ ΠΑΡΟΜΟΙΑ), ΑΚΟΜΗ ΚΙ ΑΝ Η ASUS ΕΧΕΙ ΕΝΗΜΕΡΩΘΕΙ ΓΙΑ ΤΗΝ ΠΙΘΑΝΟΤΗΤΑ ΠΑΡΟΜΟΙΩΝ ΖΗΜΙΩΝ ΠΟΥ ΠΡΟΕΡΧΟΝΤΑΙ ΑΠΌ ΒΛΑΒΗ Ή ΛΑΘΟΣ ΤΟΥ ΠΑΡΟΝΤΟΣ ΕΓΧΕΙΡΙΔΙΟΥ Ή ΠΡΟΪΟΝΤΟΣ. Οι αναφορές που γίνονται στο παρόν εγχειρίδιο σε προϊόντα και εταιρικές ονομασίες και τα οποία αποτελούν ή δεν αποτελούν κατοχυρωμένα σήματα ή πνευματικά δικαιώματα των αντίστοιχων εταιριών χρησιμοποιούνται μόνο για αναγνώριση ή επεξήγηση για το όφελος του κατόχου, χωρίς πρόθεση παραβίασης κανονισμών. ΟΙ ΠΡΟΔΙΑΓΡΑΦΕΣ ΚΑΙ ΠΛΗΡΟΦΟΡΙΕΣ ΠΟΥ ΠΕΡΙΕΧΟΝΤΑΙ ΣΤΟ ΠΑΡΟΝ ΕΓΧΕΙΡΙΔΙΟ ΠΑΡΕΧΟΝΤΑΙ ΜΟΝΟ ΓΙΑ ΕΝΗΜΕΡΩΤΙΚΟΥΣ ΣΚΟΠΟΥΣ, ΚΑΙ ΥΠΟΚΕΙΝΤΑΙ ΣΕ ΑΛΛΑΓΕΣ ΣΕ ΟΠΟΙΑΔΗΠΟΤΕ ΧΡΟΝΙΚΗ ΣΤΙΓΜΗ ΧΩΡΙΣ ΠΡΟΗΓΟΥΜΕΝΗ ΕΙΔΟΠΟΙΗΣΗ ΚΑΙ ΔΕΝ ΠΡΕΠΕΙ ΝΑ ΕΚΛΗΦΘΟΥΝ ΩΣ ΔΕΣΜΕΥΤΙΚΕΣ ΑΠΟ ΤΗΝ ΠΛΕΥΡΑ ΤΗΣ ASUS. Η ASUS ΔΕΝ ΦΕΡΕΙ ΕΥΘΥΝΗ Ή ΥΠΑΙΤΙΟΤΗΤΑ ΓΙΑ ΟΠΟΙΑΔΗΠΟΤΕ ΣΦΑΛΜΑΤΑ Ή ΑΝΑΚΡΙΒΕΙΕΣ ΠΟΥ ΠΙΘΑΝΟΝ ΝΑ ΕΜΦΑΝΙΖΟΝΤΑΙ ΣΤΟ ΠΑΡΟΝ ΕΓΧΕΙΡΙΔΙΟ, ΣΥΜΠΕΡΙΛΑΜΒΑΝΟΜΕΝΩΝ ΤΩΝ ΠΡΟΪΟΝΤΩΝ ΚΑΙ ΤΟΥ ΛΟΓΙΣΜΙΚΟΥ ΠΟΥ ΠΕΡΙΓΡΑΦΕΤΑΙ ΣΕ ΑΥΤΟ. Copyright © 2013 ASUSTeK COMPUTER INC. Διατηρούνται όλα τα δικαιώματα μας. Περιορισμός Ευθύνης Ενδέχεται να προκύψουν περιστάσεις κατά τις οποίες λόγω ελαττώματος σε εξάρτημα της ASUS ή άλλη ευθύνη θα δικαιούστε να λάβετε αποζημίωση από την ASUS. Σε κάθε τέτοια περίπτωση, ανεξάρτητα από τη βάση επί της οποίας δικαιούστε να εγείρετε αξίωση αποζημίωσης εναντίον της ASUS, η ASUS δεν φέρει ευθύνη παρά μόνο για σωματική βλάβη (συμπεριλαμβανομένου θανάτου) και φθορά ακίνητης και κινητής περιουσίας, ή οποιαδήποτε άλλη θετική άμεση ζημία που εκπορεύεται από παράλειψη ή αποτυχία να ασκηθούν νομικές υποχρεώσεις κάτω από την παρούσα Δήλωση Εγγύησης, έως το ποσό των χρεώσεων που καταβάλατε για κάθε προϊόν. Η ASUS θα είναι υπεύθυνη ή θα σας αποζημιώσει για απώλεια, ζημιές ή απαιτήσεις με βάση το συμβόλαιο, αδίκημα ή καταστρατήγηση κάτω από την παρούσα Δήλωση Εγγύησης. Το όριο αυτό ισχύει επίσης και για τους προμηθευτές και τον μεταπωλητή της ASUS. Είναι η μέγιστη ευθύνη που φέρουν συλλογικά η ASUS oι προμηθευτές της, και ο μεταπωλητής σας. ΣΕ ΚΑΜΙΑ ΠΕΡΙΠΤΩΣΗ ΔΕΝ ΦΕΡΕΙ ΕΥΘΥΝΗ Η ASUS ΓΙΑ ΟΤΙΔΗΠΟΤΕ ΑΠΟ ΤΑ ΑΚΟΛΟΥΘΑ: (1) ΑΞΙΩΣΕΙΣ ΤΡΙΤΩΝ ΕΝΑΝΤΙΩΝ ΣΑΣ ΓΙΑ ΑΠΟΖΗΜΙΩΣΕΙΣ ΖΗΜΙΩΝ, (2) ΑΠΩΛΕΙΑ Ή ΠΡΟΚΛΗΣΗ ΖΗΜΙΑΣ ΣΕ ΑΡΧΕΙΑ Ή ΔΕΔΟΜΕΝΑ ΣΑΣ, (3) ΕΙΔΙΚΕΣ, ΤΥΧΑΙΕΣ Ή ΕΜΜΕΣΕΣ ΖΗΜΙΕΣ, Ή ΟΠΟΙΕΣΔΗΠΟΤΕ ΟΙΚΟΝΟΜΙΚΕΣ ΑΠΟΘΕΤΙΚΕΣ ΖΗΜΙΕΣ (ΣΥΜΠΕΡΙΛΑΜΒΑΝΟΝΤΑΙ ΔΙΑΦΥΓΟΝΤΑ ΚΕΡΔΗ Ή ΑΠΟΤΑΜΙΕΥΣΕΙΣ), ΑΚΟΜΑ ΚΙ ΑΝ Η ASUS, ΟΙ ΠΡΟΜΗΘΕΥΤΕΣ Ή Ο ΜΕΤΑΠΩΛΗΤΗΣ ΣΑΣ ΕΧΟΥΝ ΕΝΗΜΕΡΩΘΕΙ ΓΙΑ ΤΗΝ ΠΙΘΑΝΟΤΗΤΑ ΤΟΥΣ ΝΑ ΣΥΜΒΟΥΝ. Σέρβις και Υποστήριξη Επισκεφθείτε τον πολύγλωσσο ιστότοπο μας στη διεύθυνση http://support.asus.com Πίνακας Περιεχομένων Σχετικά με αυτό το εγχειρίδιο..................................................................5 Συμβάσεις που χρησιμοποιούνται στο παρόν εγχειρίδιο.................................. 6 Τυπογραφία........................................................................................................................ 6 Περιεχόμενα συσκευασίας.......................................................................7 Προφυλάξεις ασφάλειας..........................................................................8 Χρήση του Tablet PC σας............................................................................................... 8 Φροντίδα του Tablet PC σας......................................................................................... 9 Κεφάλαιο 1: Ε γκατάσταση υλικού Γνωρίζοντας το Tablet PC σας............................................................... 12 Πρόσοψη..........................................................................................................................12 Πίσω όψη..........................................................................................................................14 Κεφάλαιο 2: Χρήση του Tablet PCσημειωματάριου Εγκατάσταση του Tablet PC σας........................................................... 18 Φόρτιση του Tablet PC σας.........................................................................................18 Ενεργοποίηση του Tablet PC σας..............................................................................19 Χρήση χειρονομιών στον Tablet υπολογιστή...................................... 20 Χειρονομίες......................................................................................................................20 Σύνδεση οθόνης συμβατής με HDMI......................................................................22 Χρήση του USB dongle................................................................................................23 Χρησιμοποιώντας τη γραφίδα...................................................................................23 Χρησιμοποιώντας το φορητό σταθμό υποδοχής................................ 24 Γνωρίστε το φορητό σταθμό υποδοχής σας........................................................24 Τοποθέτηση του Tablet υπολογιστή σας στο σταθμό υποδοχή....................27 Φόρτιση του tablet υπολογιστή σας στο φορητό σταθμό υποδοχής.........28 Χρήση της Επιφάνειας αφής.......................................................................................29 Πλήκτρα λειτουργιών....................................................................................................31 Πλήκτρα Windows® 8....................................................................................................32 Απομάκρυνση του Tablet υπολογιστή σας από το σταθμό υποδοχής........33 TF810C Κεφάλαιο 3: Εργασία με τα Windows® 8 Έναρξη για πρώτη φορά....................................................................... 36 Οθόνη κλειδώματος Windows® 8.......................................................... 36 Windows® UI........................................................................................... 37 Οθόνη Έναρξης...............................................................................................................37 Εφαρμογές Windows®...................................................................................................37 Εργασία με τις εφαρμογές Windows®................................................... 38 Προσαρμογή εφαρμογών...........................................................................................38 Πρόσβαση σε όλες τις εφαρμογές...........................................................................38 Γραμμή θελγήτρων................................................................................. 39 Εκκίνηση της Γραμμής θελγήτρων...........................................................................39 Μέσα στη γραμμή Θελγήτρων..................................................................................40 Ιδιότητα Στιγμιοτύπου........................................................................... 41 Χρησιμοποιώντας Στιγμιότυπα.................................................................................41 Σύνδεση στο διαδίκτυο......................................................................... 43 Ενεργοποίηση Wi-Fi.......................................................................................................43 Λειτουργία πτήσης................................................................................. 43 Ενεργοποίηση ή απενεργοποίηση της Λειτουργία πτήσης............................43 Internet Explorer 10............................................................................... 44 Χρησιμοποιώντας το IE10...........................................................................................44 Καταργήστε τα πάντα και εγκαταστήστε ξανά τα Windows............... 46 Απενεργοποίηση του Tablet PC σας..................................................... 47 Θέση του Tablet PC σας σε αναμονή.......................................................................47 Κεφάλαιο 4: Εφαρμογές ASUS Εφαρμογές με χαρακτηριστικά ASUS.................................................. 50 Η βιβλιοθήκη μου...........................................................................................................50 Το λεξικό μου...................................................................................................................54 ASUS Webstorage...........................................................................................................55 ASUS @vibe......................................................................................................................67 SuperNote.........................................................................................................................69 Παραρτήματα......................................................................................... 73 Εγχειρίδιο Χρήστη ASUS Tablet Υπολογιστή Σχετικά με αυτό το εγχειρίδιο Αυτό το εγχειρίδιο παρέχει πληροφορίες για τις δυνατότητες υλικού και λογισμικού του Tablet PC σημειωματάριου, οργανωμένες στα ακόλουθα κεφάλαια: Κεφάλαιο 1: Εγκατάσταση υλικού Αυτό το κεφάλαιο αναφέρεται με λεπτομέρεια στα στοιχεία υλικού του Tablet PC σημειωματάριου. Κεφάλαιο 2: Χρήση του Tablet PCσημειωματάριου Αυτό το κεφάλαιο παρουσιάζει πώς μπορείτε να χρησιμοποιήσετε τα διαφορετικά τμήματα του Tablet PC σημειωματάριου. Κεφάλαιο 3: Εργασία με τα Windows® 8 Αυτό το κεφάλαιο παρέχει μια επισκόπηση της χρήσης των Windows® 8 στον Tablet PC σημειωματάριο. Κεφάλαιο 4: Εφαρμογές ASUS Αυτό το κεφάλαιο παρουσιάζει τις εφαρμογές ASUS που περιλαμβάνονται με τον Tablet PC σημειωματάριο. Παραρτήματα Αυτή η ενότητα περιλαμβάνει γνωστοποιήσεις και δηλώσεις ασφαλείας για τον Tablet PC σημειωματάριο. TF810C Συμβάσεις που χρησιμοποιούνται στο παρόν εγχειρίδιο Για να τονιστούν βασικές πληροφορίες σε αυτό το εγχειρίδιο, τα μηνύματα παρουσιάζονται ως εξής: ΣΗΜΑΝΤΙΚΟ! Αυτό το μήνυμα περιέχει ζωτικές πληροφορίες που πρέπει να ακολουθήσετε για να ολοκληρώσετε μια εργασία.� ΣΗΜΕΙΩΣΗ: Αυτό το μήνυμα περιέχει πρόσθετες πληροφορίες και συμβουλές που μπορεί να σας βοηθήσουν για να ολοκληρώσετε μια εργασία. ΠΡΟΕΙΔΟΠΟΙΗΣΗ! Αυτό το μήνυμα περιέχει σημαντικές πληροφορίες που πρέπει να τηρηθούν για να παραμείνετε ασφαλής ενώ πραγματοποιείτε ορισμένες εργασίες και αποτρέπουν βλάβη στα δεδομένα και τα στοιχεία του Tablet PC σας. Τυπογραφία Έντονα = Αυτό υποδεικνύει ένα μενού ή ένα στοιχείο που πρέπει να επιλεγεί. Έντονα + Πλάγια= Αυτό υποδεικνύει ενότητες στις οποίες μπορείτε να ανατρέξετε σε αυτό το εγχειρίδιο. Εγχειρίδιο Χρήστη ASUS Tablet Υπολογιστή Περιεχόμενα συσκευασίας ΣΗΜΕΙΩΣΗ: •Εάν απουσιάζει ή εμφανίζει βλάβη κάποιο από τα στοιχεία, επικοινωνήστε με το κατάστημα λιανικής πώλησης. • TF810C Τα περιεχόμενα ίσως διαφέρουν ανά χώρα ή περιοχή. Tablet PC Φορτιστής USB Καλώδιο βάσης USB Τεχνικές τεκμηριώσεις και κάρτα εγγύησης USB Dongle Θήκη Γραφίδα Πανί καθαρισμού Προφυλάξεις ασφάλειας Χρήση του Tablet PC σας Αυτό το Tablet PC θα πρέπει να χρησιμοποιείται μόνον σε περιβάλλοντα με θερμοκρασίες μεταξύ 0°C (32°F) και 35°C (95°F). Ανατρέξτε στον πίνακα βαθμονόμησης του Tablet PC στο εγχειρίδιο χρήστη και βεβαιωθείτε ότι το τροφοδοτικό ρεύματός σας συμμορφώνεται με αυτή τη βαθμονόμηση. Μην αφήνετε το Tablet PC συνδεδεμένο με την πηγή ρεύματος αφού έχει φορτιστεί πλήρως. Ο Tablet υπολογιστής δεν είναι σχεδιασμένος για να παραμένει συνδεδεμένος στην παροχή ισχύος για παρατεταμένες χρονικές περιόδους. Μην χρησιμοποιείτε καλώδια τροφοδοσίας, εξαρτήματα και άλλα περιφερειακά που έχουν υποστεί ζημία. Ενώ είναι ενεργοποιημένο, βεβαιωθείτε ότι δεν μεταφέρετε ούτε καλύπτετε το Tablet PC σας με τυχόν υλικά που μπορεί να μειώσουν την κυκλοφορία του αέρα. Μην τοποθετείτε το Tablet PC σας σε ανώμαλες ή ασταθείς επιφάνειες εργασίας. Μπορείτε να περάσετε το Tablet PC σας μέσω μηχανημάτων ακτινών Χ αεροδρομίων (που χρησιμοποιούνται για αντικείμενα που τοποθετούνται σε κυλιόμενους ιμάντες), μην τον εκθέτετε σε μαγνητικούς ανιχνευτές και ράβδους. Επικοινωνήστε με την αεροπορική σας εταιρεία για τις σχετικές υπηρεσίες κατά τη διάρκεια της πτήσης που μπορεί να χρησιμοποιούνται και τους περιορισμούς που πρέπει να τηρούνται όταν χρησιμοποιείτε το Tablet PC σας στην πτήση. Εγχειρίδιο Χρήστη ASUS Tablet Υπολογιστή Φροντίδα του Tablet PC σας Αποσυνδέστε το καλώδιο τροφοδοσίας ρεύματος AC και βγάλτε τη μπαταρία (αν υπάρχει) πριν το καθάρισμα του Tablet PC σας. Χρησιμοποιείτε ένα καθαρό σφουγγάρι κυτταρίνης ή δέρμα σαμουά βρεγμένο με ένα διάλυμα μη αποξεστικού απορρυπαντικού και λίγες σταγόνες ζεστού νερού. Αφαιρέστε τυχόν επιπλέον υγρασία από τον Tablet PC σας χρησιμοποιώντας ένα στεγνό πανί. Μην χρησιμοποιείτε ισχυρά διαλυτικά όπως αραιωτικά, βενζίνη ή άλλα χημικά επάνω ή κοντά στον Tablet PC σας. Μην τοποθετείτε αντικείμενα επάνω στον Tablet PC σας. Μην εκθέτετε τον Tablet PC σας σε ισχυρά μαγνητικά ή ηλεκτρικά πεδία. Μην χρησιμοποιείτε ούτε να εκθέτετε τον Tablet PC σας κοντά σε υγρά, βροχή ή υγρασία. Μην εκθέτετε τον Tablet PC σας σε σκονισμένο περιβάλλον. Μην χρησιμοποιείτε τον Tablet PC σας κοντά σε διαρροές αερίου. TF810C 10 Εγχειρίδιο Χρήστη ASUS Tablet Υπολογιστή Κεφάλαιο 1: Εγκατάσταση υλικού Γνωρίζοντας το Tablet PC σας Πρόσοψη Αισθητήρας φωτός περιβάλλοντος Ο αισθητήρας περιβαλλοντικού φωτισμού ανιχνεύει την ποσότητα φωτισμού στο περιβάλλον σας. Δίνει στο σύστημα τη δυνατότητα να προαρμόσει αυτόματα τη φωτεινότητα της οθόνης ανάλογα με την κατάσταση του φωτισμού περιβάλλοντος. Μπροστινή κάμερα Αυτή η ενσωματωμένη φωτογραφική μηχανή 2-megapixel σας δίνει τη δυνατότητα να βγάλετε φωτογραφίες ή να γράψετε βίντεο χρησιμοποιώντας το Tablet PC σας. Ένδειξη φωτογραφικής μηχανής Η ένδειξη της φωτογραφικής μηχανής φωτίζεται, όταν χρησιμοποιείται η ενσωματωμένη φωτογραφική μηχανή. Πίνακας οθόνης αφής Ο πίνακας με οθόνη αφής σας δίνει τη δυνατότητα να λειτουργήσετε το Tablet PC σας χρησιμοποιώντας κινήσεις αφής ή γραφίδα που περιλαμβάνεται στη συσκευασία. 12 Εγχειρίδιο Χρήστη ASUS Tablet Υπολογιστή Κουμπί αφής των Windows® 8 Πατήστε αυτό το κουμπί για να πάτε πίσω στην οθόνη Start (Έναρξη). Αν βρίσκεστε ήδη στην οθόνη Start (Έναρξη), αγγίξτε αυτό το κουμπί για να πάτε πίσω στην τελευταία εφαρμογή που ανοίξατε. Θύρα σταθμού υποδοχής Χρησιμοποιήστε τη θύρα του σταθμού υποδοχής για να φορτίσετε τη μπαταρία ή να τροφοδοτήσετε με ρεύμα τον Tablet υπολογιστή σας. Η θύρα αυτή σας επιτρέπει επίσης να συνδέετε ένα πακέτο κλειδιών ασφαλείας USB για συνδεσιμότητα USB 2.0. Εάν αγοράσατε έναν προαιρετικό φορητό σταθμό υποδοχής, μπορείτε να τον συνδέσετε στη θύρα του σταθμού υποδοχής για την υποστήριξη λειτουργιών πληκτρολογίου, πινακίδας αφής και θύρας USB 2.0. TF810C 13 Πίσω όψη Θύρα micro HDMI Αυτή η θύρα προορίζεται για micro συνδετήρα High-Definition Multimedia Interface (HDMI) και είναι συμβατή με την αναπαραγωγή HDCP για HD DVD, Blu-ray και άλλου προστατευμένου περιεχομένου. Πλήκτρο Volume (Ένταση) Πατήστε αυτό το πλήκτρο για να αυξήσετε ή να μειώσετε την ένταση. Ηχεία ήχου Το Tablet PC σας είναι εξοπλισμένο με ενσωματωμένα στερεοφωνικά ηχεία υψηλής ποιότητας. Μικρόφωνο Το ενσωματωμένο μικρόφωνο μπορεί να χρησιμοποιηθεί για διάσκεψη βίντεο, αφηγήσεις, ή απλή εγγραφή ήχου. Ενσωματωμένη ετικέτα Near Field Communication (Επικοινωνία κοντινού πεδίου - NFC) Η ενσωματωμένη ετικέτα NFC σας δίνει τη δυνατότητα να μοιραστείτε άνετα επαφές, εικόνες, βίντεο, επαγγελματικές κάρτες και άλλα αρχεία. Για να χρησιμοποιήσετε την ετικέτα NFC, τοποθετήστε την ετικέτα NFC του Tablet PC κοντά σε μία άλλη συσκευή με ενεργοποιημένο το NFC. 14 Εγχειρίδιο Χρήστη ASUS Tablet Υπολογιστή Πίσω φωτογραφική μηχανή Αυτή η ενσωματωμένη φωτογραφική μηχανή 8-megapixel σας δίνει τη δυνατότητα να βγάλετε φωτογραφίες υψηλής ανάλυσης ή να γράψετε βίντεο υψηλής ανάλυσης χρησιμοποιώντας το Tablet PC σας. Κουμπί Power (Τροφοδοσία) Πατήστε το κουμπί τροφοδοσίας για να ενεργοποιήσετε το Tablet PC σας, να το θέσετε σε αναμονή ή αδράνεια και να το αφυπνίστε από κατάσταση αναμονής ή αδράνειας. Πατήστε παρατεταμένα το κουμπί ισχύος για περίπου οκτώ (8) δευτερόλεπτα για να αναγκάσετε το Tablet PC σας να τερματίσει τη λειτουργία του όταν δεν αποκρίνεται. Ένδειξη φορτίου μπαταρίας Το δίχρωμο LED, που βρίσκεται στο κουμπί power (τροφοδοσίας), παρέχει τις εξής οπτικές ενδείξεις για την κατάσταση φορτίου της μπαταρίας: Χρώμα Κατάσταση Λευκό Πλήρως φορτισμένη. Πορτοκαλί Λειτουργία Charging (Φόρτιση). Dim (Χαμήλωμα Το τροφοδοτικό AC δεν έχει συνδεθεί στο Tablet φωτεινότητας) PC. Οπή χειροκίνητης επαναφοράς Εάν το σύστημα δεν αποκριθεί, εισάγετε έναν ισιωμένο συνδετήρα στην οπή για να αναγκάσετε το Tablet PC να κάνει επανεκκίνηση. ΠΡΟΕΙΔΟΠΟΙΗΣΗ! Αναγκάζοντας το σύστημα να κάνει επανεκκίνηση μπορεί να προκληθεί απώλεια δεδομένων. Συνιστούμε ιδιαίτερα να δημιουργείτε τακτικά αντίγραφα ασφαλείας για τα σημαντικά δεδομένα σας. Έξοδος ακουστικών/θύρα υποδοχής combo εισόδου μικροφώνου Η θύρα αυτή σας δίνει τη δυνατότητα να συνδέσετε το σήμα εξόδου ήχου του Tablet PC σας σε ηχεία ενίσχυσης ή ακουστικά. Μπορείτε επίσης να χρησιμοποιήσετε αυτή τη θύρα για να συνδέσετε το Tablet PC σας με ένα εξωτερικό μικρόφωνο. Υποδοχή Κάρτας Micro SD Το Tablet PC παρέχεται με επιπλέον υποδοχή ενσωματωμένου αναγνώστη καρτών μνήμης που υποστηρίζει μορφές κάρτας microSD, microSDHC, και microSDXC. TF810C 15 Φλας LED Φωτογραφικής μηχανής Χρησιμοποιείτε το φλας LED όταν βγάζετε φωτογραφίες ή καταγράφετε βίντεο σε περιβάλλον με χαμηλό φωτισμό. Μπορείτε να ρυθμίσετε το φλας LED σε οποιαδήποτε από αυτές τις ρυθμίσεις: Ρύθμιση AUTO (Αυτόμ.) ON (ΕΝΕΡΓ.) TORCH (ΦΑΚΟΣ) OFF (ΑΠΕΝΕΡΓ.) Περιγραφή Το σύστημα χρησιμοποιεί αυτόματα το φλας LED όταν βγάζετε φωτογραφίες ανάλογα με τις συνθήκες φωτισμού. Το σύστημα χρησιμοποιεί το φλας LED συνεχώς όταν βγάζετε φωτογραφίες σε όλες τις συνθήκες φωτισμού. Το σύστημα χρησιμοποιεί το φλας LED ως ένα συνεχές εξάρτημα φωτισμού ή τον φακό όταν βγάζετε φωτογραφίες ή καταγράφετε βίντεο. Το σύστημα απενεργοποιεί το φλας LED. Μάνδαλο της βάσης του κινητού Μετακινήστε την κλειδαριά κάτω για να αποσπάσετε το tablet υπολογιστή σας από το φορητό σταθμό υποδοχής. Οπές άρθρωσης Ευθυγραμμίστε και εισάγετε τους γάντζους του μανδάλου σε αυτές τις οπές για να προσαρτήσετε με ασφάλεια τον tablet υπολογιστή σας στο σταθμό υποδοχής. 16 Εγχειρίδιο Χρήστη ASUS Tablet Υπολογιστή Κεφάλαιο 2: Χρήση του Tablet PC σημειωματάριου Εγκατάσταση του Tablet PC σας Φόρτιση του Tablet PC σας Για να φορτίσετε το Tablet PC σας Συνδέστε το καλώδιο Βάσης USB στο τροφοδοτικό ρεύματος. Εισάγετε τον συνδετήρα 36 ακίδων στο Tablet PC σας. Συνδέστε το τροφοδοτικό ρεύματος σε μια ηλεκτρική πρίζα. ΣΗΜΑΝΤΙΚΟ! •Χρησιμοποιείτε μόνον το τροφοδοτικό ρεύματος που περιλαμβάνεται στη συσκευασία και το καλώδιο Βάσης USB για να φορτίσετε το Tablet PC σας. Η χρήση διαφορετικού τροφοδοτικού ενδέχεται να προκαλέσει ζημία στο Tablet PC σας. •Βεβαιωθείτε ότι έχει εισαχθεί πλήρως ο συνδετήρας 36 ακίδων στο Tablet PC σας. •Βεβαιωθείτε ότι εισάγετε το βύσμα στο τροφοδοτικό στη σωστή υποδοχή με το σωστή βαθμονόμηση εισόδου. Η τάση εξόδου αυτού του τροφοδοτικού είναι DC5V, 2A. •Όταν χρησιμοποιείτε το Tablet PC σας σε λειτουργία τροφοδοτικού, η έξοδος της γειωμένης πρίζας πρέπει να βρίσκεται κοντά στη μονάδα και η πρόσβαση σε αυτή να είναι εύκολη. •Φορτίστε το Tablet PC για eight (8) hours (οκτώ (8) ώρες) πριν το χρησιμοποιήσετε σε λειτουργία μπαταρίας για πρώτη φορά. 18 Εγχειρίδιο Χρήστη ASUS Tablet Υπολογιστή Ενεργοποίηση του Tablet PC σας Για να ενεργοποιήσετε το Tablet PC σας: Πιέστε το πλήκτρο power (τροφοδοσίας). TF810C 19 Χρήση χειρονομιών στον Tablet υπολογιστή Οι χειρονομίες σας δίνουν τη δυνατότητα να ξεκινήσετε προγράμματα και να έχετε πρόσβαση στις ρυθμίσεις του Tablet υπολογιστή σας. Οι λειτουργίες μπορούν να ενεργοποιηθούν χρησιμοποιώντας τις χειρονομίες στην οθόνη του Tablet υπολογιστή σας. Χειρονομίες Αριστερό πάτημα στην άκρη Δεξιό πάτημα στην άκρη Πατήστε από την αριστερή άκρη της οθόνης για να αναδιατάξετε τις εφαρμογές που βρίσκονται σε εκτέλεση. Πάτημα άνω άκρης Πατήστε από τη δεξιά άκρη της οθόνης για να ξεκινήσετε τη γραμμή Θελγήτρων. • Κυλήστε το δάκτυλό σας για μετακίνηση επάνω και κάτω και σύρετε το δάκτυλό σας για πανοραμική προβολή της οθόνης αριστερά ή δεξιά. • 20 Στην οθόνη Έναρξης, σύρετε από την άνω άκρη της οθόνης για να δείτε τη γραμμή Όλες οι Εφαρμογές. Σε μια εφαρμογή που βρίσκεται σε εκτέλεση, πατήστε από την άνω άκρη της οθόνης για να προβληθεί το μενού της. Κύλιση δακτύλου Εγχειρίδιο Χρήστη ASUS Tablet Υπολογιστή Σμίκρυνση Μεγέθυνση Φέρετε μαζί τα δυο δάκτυλά σας στην πινακίδα αφής. Απομακρύνετε μεταξύ τους τα δυο δάκτυλά σας στην πινακίδα αφής. Πατήστε και κρατήστε πατημένο Πάτημα/ Διπλό πάτημα • • • Για να μετακινήσετε μία εφαρμογή, πατήστε και κρατήστε πατημένη την παράθεση της εφαρμογής και σύρετέ τη σε μία νέα θέση. Για να κλείσετε μία εφαρμογή, πατήστε και κρατήστε πατημένο το άνω μέρος της εκτελέσιμης εφαρμογής και σύρετέ τη προς τα κάτω, στο κάτω μέρος της οθόνης για να την κλείσετε. TF810C • Πατήστε σε μία εφαρμογή για να ξεκινήσει. Στη λειτουργία Επιφάνεια εργασίας, πατήστε δυο φορές μία εφαρμογή για να την ξεκινήσετε. 21 Σύνδεση οθόνης συμβατής με HDMI Για να συνδέσετε οθόνη συμβατή με HDMI: Συνδέστε το σύνδεσμο micro HDMI στη θύρα micro HDMI του Tablet υπολογιστή σας. Συνδέστε το καλώδιο HDMI στη θύρα HDMI μίας οθόνης συμβατής με HDMI. 22 Εγχειρίδιο Χρήστη ASUS Tablet Υπολογιστή Χρήση του USB dongle Το USB dongle σας δίνει τη δυνατότητα να συνδέσετε μία συσκευή USB στο Tablet PC σας. Με το USB dongle που περιλαμβάνεται στη συσκευασία να έχει εισαχθεί, μπορείτε να συνδέσετε και να μπείτε στα περιεχόμενα των μονάδων flash drives σας ή σε εξωτερικές HDD, συνδέστε ένα εξωτερικό ηχείο USB, χρησιμοποιήστε ένα ποντίκι ή πληκτρολόγιο και άλλες συσκευές USB. Για να χρησιμοποιήσετε τη βάση USB: A. Β. Συνδέστε τον συνδετήρα USB dongle που περιλαμβάνεται στη συσκευασία με τη θύρα βάσης του Tablet PC σας. Εισάγετε τη συσκευή USB στη θύρα USB του dongle USB. ΣΗΜΑΝΤΙΚΟ! Βεβαιωθείτε ότι έχει εισαχθεί πλήρως το USB dongle 36 ακίδων στο Tablet PC σας. Χρησιμοποιώντας τη γραφίδα Η γραφίδα που περιλαμβάνεται στη συσκευασία σας δίνει τη δυνατότητα να εισάγετε εντολές στο Tablet PC σας. Με τη γραφίδα σας, μπορείτε να κάνετε επιλογές, να σχεδιάσετε ή να σκιτσάρετε επάνω στην επιφάνεια της οθόνης αφής. TF810C 23 Χρησιμοποιώντας το φορητό σταθμό υποδοχής Γνωρίστε το φορητό σταθμό υποδοχής σας Επάνω όψη f1 esc f2 f3 f4 f5 f6 f7 f8 f9 f11 f10 f12 pause break prt sc sysrq insert num lk delete scr lk backspace tab enter caps lock shift shift pgup ctrl fn alt alt ctrl home pgdn end Άρθρωση Η άρθρωση σας επιτρέπει να συνδέετε τον tablet υπολογιστή σας στο φορητό σταθμό υποδοχής. Άγκιστρα κλειδαριάς Τα άγκιστρα κλειδαριάς σας επιτρέπουν να συνδέετε με ασφάλεια τον tablet υπολογιστή σας στο φορητό σταθμό υποδοχής. Πλήκτρα λειτουργιών Τα πλήκτρα λειτουργιών σας επιτρέπουν να εκτελείτε διαφορετικές εργασίες στον tablet υπολογιστή σας. ΣΗΜΕΙΩΣΗ: Ανατρέξτε στο κεφάλαιο Πλήκτρα λειτουργιών για περισσότερες λεπτομέρειες. 24 Εγχειρίδιο Χρήστη ASUS Tablet Υπολογιστή Συνδετήρας βάσης Ο σύνδεσμος σταθμού υποδοχής συνδέει τον Tablet υπολογιστή στο φορητό σταθμό υποδοχής μεταμορφώνοντας τον Tablet υπολογιστή σας σε παραδοσιακό φορητό υπολογιστή. Όταν συνδεθείτε, μπορείτε να απολαύσετε ένα πρότυπο πληκτρολόγιο QWERTY, συνδεσιμότητα USB 2.0 και παρατεταμένη διάρκεια ζωής της μπαταρίας για έως δεκαέξι (16) ώρες. Δείκτης πινακίδας αφής Ο δείκτης αυτός ανάβει όταν απενεργοποιείτε την πινακίδα αφής του φορητού σταθμού υποδοχής. Πληκτρολόγιο Το πληκτρολόγιο προσφέρει πλήκτρα QWERTY πλήρους μεγέθους με άνετο βάθος μετακίνησης για πληκτρολόγηση. Σας δίνει επίσης τη δυνατότητα να χρησιμοποιήσετε τα πλήκτρα λειτουργίας, επιτρέπει την ταχεία πρόσβαση στα Windows και ελέγχει άλλες λειτουργίες πολυμέσων. ΣΗΜΕΙΩΣΗ: Το πληκτρολόγιο διαφέρει για κάθε επικράτεια. Πινακίδα αφής Η πινακίδα αφής σας επιτρέπει τη χρήση πολλαπλών κινήσεων για την πλοήγηση επί της οθόνης παρέχοντας μία διαισθητική εμπειρία χρήστη. Επίσης, προσομοιώνει τις λειτουργίες ενός κανονικού ποντικιού. ΣΗΜΕΙΩΣΗ: Ανατρέξτε στο κεφάλαιο Using the Touchpad (���������������� Χρησιμοποιώντας την Πινακίδα αφής) για περισσότερες λεπτομέρειες. TF810C 25 Αριστερή προβολή Δεξιά προβολή Θύρα USB 2.0 Η θύρα USB (Universal Serial Bus) είναι συμβατή με συσκευές USB 2.0 ή USB 1.1 όπως πληκτρολόγια, συσκευές κατάδειξης, οδηγούς δίσκου flash, εξωτερικούς HDD, ηχεία, κάμερες και εκτυπωτές. USB Θύρα σταθμού υποδοχής Εισάγετε το καλώδιο Βάσης USB στη θύρα αυτή για την παροχή ενέργειας στο φορητό σταθμό υποδοχής σας και φορτίστε την εσωτερική μπαταρία. Ένδειξη φορτίου μπαταρίας Αυτή η λυχνία LED δυο χρωμάτων παρέχει οπτική ένδειξη για την κατάσταση φόρτισης της μπαταρίας. Ανατρέξτε στον πιο κάτω πίνακα για λεπτομέρειες: Χρώμα Κατάσταση Λευκό Πλήρως φορτισμένη. Πορτοκαλί Λειτουργία Charging (Φόρτιση). Dim (Χαμήλωμα Το τροφοδοτικό AC δεν έχει συνδεθεί στο φορητό φωτεινότητας) σταθμό υποδοχής. 26 Εγχειρίδιο Χρήστη ASUS Tablet Υπολογιστή lk num lk e e f1 f2 f3 f4 f5 f6 alt f7 f8 ct rl f9 hom f1 0 pgd n pgu p end f1 2 sh ift pa us bre e ak en te r prt sy sc srq ba ck sp ac inse rt scr de let e Τοποθέτηση του Tablet υπολογιστή σας στο σταθμό υποδοχή ct rl sh ift fn ca p s lo ck tab a lt esc Για να τοποθετήσετε τον tablet υπολογιστή σας σε σταθμό υποδοχής: Τοποθετήστε το φορητό σταθμό υποδοχής σας σε επίπεδη και σταθερή επιφάνεια. Ευθυγραμμίστε τον tablet υπολογιστή σας στο φορητό σταθμό υποδοχής. Εισάγετε καλά το tablet υπολογιστή σας στην άρθρωση. Ο tablet υπολογιστής σας θα δονηθεί, υποδηλώνοντας ότι ο tablet υπολογιστής έχει τοποθετηθεί καλά στο σταθμό υποδοχής. ΣΗΜΑΝΤΙΚΟ! Σηκώνετε πάντα ολόκληρη τη συναρμογή από το κάτω μέρος όταν έχει συνδεθεί ο tablet υπολογιστής σας στο φορητό σταθμό υποδοχής. TF810C 27 lk lk ac num f1 f2 f3 f4 f5 f6 alt f7 f8 ct rl f9 hom e f1 0 pgd n pgu p end f1 2 sh ift pa us bre e ak en te r prt sys sc rq ba ck sp inse rt e scr del ete Φόρτιση του tablet υπολογιστή σας στο φορητό σταθμό υποδοχής ctr l sh if t fn ca p s lo ck tab a lt esc Για να φορτίσετε τον tablet υπολογιστή σας στο φορητό σταθμό υποδοχής: Συνδέστε το καλώδιο Βάσης USB στο τροφοδοτικό ρεύματος. Εισάγετε το σύνδεσμο 36 ακίδων στη θύρα του σταθμού υποδοχής. Συνδέστε το τροφοδοτικό ρεύματος σε μια ηλεκτρική πρίζα. ΣΗΜΑΝΤΙΚΟ! •Χρησιμοποιήστε το μετασχηματιστή ισχύος του tablet υπολογιστή σας (σειρά ΤF810C) και το καλώδιο του Σταθμού Υποδοχής USB για να φορτίσετε τη συναρμογή του tablet υπολογιστή σας ή όταν φορτίζετε μόνο το φορητό σταθμό υποδοχής σας. Η χρήση διαφορετικού τροφοδοτικού ενδέχεται να προκαλέσει ζημία σε αυτές τις συσκευές. •Βεβαιωθείτε ότι έχει εισαχθεί πλήρως ο συνδετήρας USB 36 ακίδων στο φορητό σταθμό υποδοχής σας. •Βεβαιωθείτε ότι εισάγετε το βύσμα στο τροφοδοτικό στη σωστή υποδοχή με το σωστή βαθμονόμηση εισόδου. Η τάση εξόδου αυτού του τροφοδοτικού είναι DC5V, 2A. •Όταν χρησιμοποιείτε τη συναρμογή του Tablet Η/Υ σας σε λειτουργία προσαρμογέα ισχύος, η γειωμένη έξοδος ισχύος θα πρέπει να βρίσκεται κοντά στη μονάδα και να είναι εύκολα προσβάσιμη. •Φορτίστε το φορητό σταθμό υποδοχής σας για οκτώ (8) ώρες πριν το χρησιμοποιήσετε σε λειτουργία μπαταρίας για πρώτη φορά. 28 Εγχειρίδιο Χρήστη ASUS Tablet Υπολογιστή Χρήση της Επιφάνειας αφής Χειρονομίες ενός δακτύλου Δεξιό πάτημα στην άκρη Αριστερό πάτημα στην άκρη Πατήστε από τη δεξιά άκρη για να ξεκινήσετε το Charms bar. Πατήστε από την αριστερή άκρη για να αναδιατάξετε τις εφαρμογές που βρίσκονται σε εκτέλεση. Πάτημα άνω άκρης Μεταφορά και απόθεση • Πατήστε δυο φορές ένα στοιχείο, κατόπιν σύρετε το ίδιο δάκτυλο χωρίς να το σηκώσετε από την πινακίδα αφής. Για να αποθέσετε το στοιχείο στη νέα θέση του, σηκώστε το δάκτυλό σας από την πινακίδα αφής. • Στην οθόνη Start, πατήστε από την άνω άκρη για να ξεκινήσετε τη μπάρα All apps (Όλες οι εφαρμογές). Σε μια εφαρμογή που βρίσκεται σε εκτέλεση, πατήστε από την άνω άκρη για να προβληθεί το μενού της. Κύλιση δακτύλου Πάτημα/ Διπλό πάτημα Μετακινήστε το δάχτυλό σας κατά μήκος της επιφάνειας αφής για να μετακινήσετε το δρομέα. • TF810C • Στην οθόνη Start, πατήστε μία εφαρμογή για να την ξεκινήσετε. Στη λειτουργία Επιφάνεια εργασίας, πατήστε δυο φορές ένα στοιχείο για να το ξεκινήσετε. 29 Χειρονομίες με δύο δάκτυλα Κύλιση με δυο δάκτυλα (πάνω/ κάτω) Κύλιση με δυο δάκτυλα (αριστερά/ δεξιά) Κύλιση δυο δακτύλων για κύλιση πάνω ή κάτω. Κύλιση δυο δακτύλων για κύλιση αριστερά ή δεξιά. Σμίκρυνση Μεγέθυνση Φέρετε μαζί τα δυο δάκτυλά σας στην πινακίδα αφής. Απομακρύνετε μεταξύ τους τα δυο δάκτυλά σας στην πινακίδα αφής. Μεταφορά και απόθεση Επιλέξτε ένα στοιχείο και κατόπιν πατήστε και κρατήστε πατημένο το αριστερό πλήκτρο. Χρησιμοποιώντας το άλλο δάκτυλό σας, κυλήστε προς τα κάτω την πινακίδα αφής και μεταφέρετε και αποθέστε το στοιχείο σε μία νέα θέση. 30 Εγχειρίδιο Χρήστη ASUS Tablet Υπολογιστή Πλήκτρα λειτουργιών Τα πλήκτρα λειτουργιών στο φορητό σταθμό υποδοχής του tablet υπολογιστή σας μπορούν να πυροδοτήσουν ενέργειες εσωτερικά της οθόνης Start και τη λειτουργία Επιφάνεια Εργασίας του Windows® 8. Οι ενέργειες προβάλλονται με το προεγκατεστημένο OSD (εμφάνιση επί της οθόνης) στο Tablet PC σας. ΣΗΜΕIΩΣΗ: Η διάταξη του πληκτρολογίου στο φορητό σταθμό υποδοχής σας διαφέρει ανάλογα με τη χώρα ή την περιοχή, ωστόσο οι λειτουργίες τους παραμένουν οι ίδιες. fn + fn + fn + fn + f1 f2 f3 f4 Θέτει τον tablet υπολογιστή σε λειτουργία Αναμονής Ενεργοποιεί ή απενεργοποιεί τη λειτουργία Wi-Fi. Ενεργοποιεί ή απενεργοποιεί τη λειτουργία Bluetooth. Ενεργοποιεί ή απενεργοποιεί τη Airplane mode (λειτουργία Αεροπλάνου) ΣΗΜΕIΩΣΗ:Όταν είναι ενεργοποιημένη, η Airplane mode (λειτουργία Αεροπλάνου) απενεργοποιεί όλες τις ασύρματες συνδέσεις. fn + fn + fn + f5 f6 f8 Μειώνει τη φωτεινότητα της οθόνης. Αυξάνει τη φωτεινότητα της οθόνης. Ενεργοποιεί τις ρυθμίσεις της δεύτερης οθόνης. ΣΗΜΕIΩΣΗ: Βεβαιωθείτε ότι μία δεύτερη οθόνη είναι συνδεδεμένη στον tablet υπολογιστή σας. fn f9 + Ενεργοποιεί ή απενεργοποιεί την πινακίδα αφής. ΣΗΜΕΙΩΣΗ: Ο δείκτης φωτός αυτού του πλήκτρου ανάβει όταν απενεργοποιείτε την πινακίδα αφής. TF810C 31 fn + fn + fn + f10 f11 f12 Ενεργοποιεί ή απενεργοποιεί το ηχείο. Χαμηλώνει την ένταση ηχείου. Ανεβάζει την ένταση ηχείου. Πλήκτρα Windows® 8 Αυτά τα δυο ειδικά πλήκτρα Windows® στο φορητό σταθμό υποδοχής σας χρησιμοποιούνται ως εξής: Πατήστε αυτό το πλήκτρο για να πάτε πίσω στην οθόνη Start (Έναρξη). Αν βρίσκεστε ήδη στην οθόνη Start (Έναρξη), πατήστε αυτό το πλήκτρο για να πάτε πίσω στην τελευταία εφαρμογή που ανοίξατε. • Στην οθόνη Start, επιλέξτε μια εφαρμογή και πατήστε αυτό το πλήκτρο για να ξεκινήσετε τη μπάρα ρυθμίσεων. ΣΗΜΕΙΩΣΗ: Χρησιμοποιήστε τα πλήκτρα βέλους για να επιλέξετε μία εφαρμογή. • 32 Στη λειτουργία Επιφάνεια εργασίας, πατήστε αυτό το πλήκτρο για να εξομοιώσετε τη λειτουργία δεξιού κλικ. Εγχειρίδιο Χρήστη ASUS Tablet Υπολογιστή lk lk ac num f1 f2 f3 f4 f5 f6 alt f7 f8 ctr l f9 ho me f1 0 pgd n pgu p end f1 sh 2 ift pa us brea e k en te r prt sy sc srq ba ck sp inse rt e scr de let e Απομάκρυνση του Tablet υπολογιστή σας από το σταθμό υποδοχής ct rl sh ift fn ca ps lo ck tab a lt esc Για να αφαιρέσετε τον tablet υπολογιστή σας από σταθμό υποδοχής: Τοποθετήστε ολόκληρη τη συναρμογή σε επίπεδη και σταθερή επιφάνεια. Μετακινήστε την κλειδαριά κάτω για να αποδεσμεύσετε το tablet υπολογιστή από το φορητό σταθμό υποδοχής. Σηκώστε το tablet υπολογιστή για να τον αποσπάσετε από το φορητό σταθμό υποδοχής. TF810C 33 34 Εγχειρίδιο Χρήστη ASUS Tablet Υπολογιστή Κεφάλαιο 3: Εργασία με τα Windows® 8 Έναρξη για πρώτη φορά Όταν πραγματοποιείτε έναρξη στον υπολογιστή Tablet που διαθέτετε για πρώτη φορά, εμφανίζονται σειρά οθονών για να σας καθοδηγήσουν ώστε να διευθετήσετε τις βασικές ρυθμίσεις του λειτουργικού συστήματός σας Windows® 8. Για να ξεκινήσετε για πρώτη φορά: 1. 2. 3. 4. 5. Ενεργοποιήστε τον Tablet υπολογιστή σας. Διαβάστε προσεκτικά τους όρους της Άδειας χρήσης. Μαρκάρετε το I accept the license terms for using Windows (Αποδέχομαι τους όρους της άδειας για χρήση των Windows) και πατήστε Accept (Αποδοχή). Ακολουθήστε τις επόμενες οδηγίες επί της οθόνης για να διευθετήσετε τα ακόλουθα βασικά στοιχεία: • Προσαρμογή • Ρυθμίσεις Μόλις διευθετήσετε τα βασικά στοιχεία, εμφανίζεται το εκπαιδευτικό βίντεο των Windows® 8. Παρακολουθήστε τη συγκεκριμένη εκπαίδευση για να μάθετε περισσότερα για τις λειτουργικότητες των Windows® 8. Συνδεθείτε στο λογαριασμό χρήστη σας για να εισέλθετε στην οθόνη Έναρξης. Οθόνη κλειδώματος Windows® 8 Όταν ο Tablet υπολογιστή σας εισέρχεται στο λειτουργικό σύστημα Windows® 8 ή όταν βρίσκεται σε λειτουργία αναμονής ή νάρκης, ενδέχεται να εμφανιστεί η οθόνη κλειδώματος των Windows® 8. Σύρετε την οθόνη κλειδώματος για να μεταβείτε στην οθόνη Έναρξης. 36 Εγχειρίδιο Χρήστη ASUS Tablet Υπολογιστή Windows® UI Το Windows® 8 έρχεται με διεπαφή χρήστη (UI) παραθέσεων, το οποίο σας επιτρέπει να οργανώνετε και να έχετε εύκολη πρόσβαση σε εφαρμογές Windows® από την Οθόνη Έναρξης. Περιλαμβάνει τις παρακάτω ιδιότητες τις οποίες μπορείτε να χρησιμοποιήσετε ενώ εργάζεστε στον Tablet υπολογιστή σας. Οθόνη Έναρξης Η οθόνη Έναρξης εμφανίζεται μετά την επιτυχημένη σύνδεση στο λογαριασμό χρήστη σας. Συμβάλει στην οργάνωση όλων των προγραμμάτων και εφαρμογών που χρειάζεστε σε ένα μόνο μέρος. ζωντανές παραθέσεις Λογαριασμός χρήστη Εφαρμογές Windows® Αυτή η ομάδα εφαρμογών μπορεί να διαμορφωθεί για να έχετε ένα hub μίας στάσης για να εργαστείτε και να παίξετε με τον Tablet υπολογιστή σας. Καθεμία από αυτές αναπαριστά μία συγκεκριμένη λειτουργία που μπορείτε να χρησιμοποιήσετε και να μοιραστείτε μέσω των συνδέσεων δικτύου. ΣΗΜΕIΩΣΗ: Για ορισμένες εφαρμογές απαιτείται σύνδεση στο λογαριασμό Microsoft σας πριν ξεκινήσουν εντελώς. TF810C 37 Εργασία με τις εφαρμογές Windows® Προσαρμογή εφαρμογών Μπορείτε να αλλάξετε το μέγεθος ή να ξεκαρφιτσώσετε εφαρμογές από την οθόνη Έναρξης. Αλλαγή μεγέθους εφαρμογών Για να αλλάξετε το μέγεθος μίας παράθεσης εφαρμογής: 1. 2. Σύρετε την παράθεση της εφαρμογής για να την επιλέξετε και να ξεκινήσετε τη γραμμή ρυθμίσεων. Πατήστε για μείωση ή πατήστε για να μεγαλώσετε την παράθεση της εφαρμογής. Ξεκαρφίτσωμα εφαρμογών Για να ξεκαρφιτσώσετε μία εφαρμογή: 1. 2. Σύρετε την παράθεση της εφαρμογής για να την επιλέξετε και να ξεκινήσετε τη γραμμή ρυθμίσεων. Πατήστε για να ξεκαρφιτσώσετε μία εφαρμογή. Πρόσβαση σε όλες τις εφαρμογές Εκκίνηση της οθόνης Όλες οι εφαρμογές Για να δείτε όλες τις εφαρμογές: 1. 2. Σύρετε από το άνω ή κάτω άκρο της οθόνης για να ξεκινήσετε τη γραμμή Όλες οι εφαρμογές. Πατήστε για να προβληθούν όλες οι εγκατεστημένες εφαρμογές στον Tablet υπολογιστή σας. Καρφίτσωμα περισσότερων εφαρμογών στην οθόνη Έναρξης Για να καρφιτσώσετε μία εφαρμογή: 1. 2. Στην οθόνη Εφαρμογές, σύρετε προς τα κάτω την εφαρμογή για να την επιλέξετε και ξεκινήστε τη γραμμή ρυθμίσεων. Πατήστε για να καρφιτσώσετε την επιλεγμένη εφαρμογή στην οθόνη Έναρξης. 38 Εγχειρίδιο Χρήστη ASUS Tablet Υπολογιστή Γραμμή θελγήτρων Η Γραμμή θελγήτρων είναι μία γραμμή εργαλείων που μπορεί να ενεργοποιηθεί στη δεξιά πλευρά της οθόνης σας. Αποτελείται από πολλά εργαλεία που σας δίνουν τη δυνατότητα να μοιραστείτε εφαρμογές και παρέχει γρήγορη πρόσβαση για τη διαμόρφωση των ρυθμίσεων του Tablet υπολογιστή σας. Εκκίνηση της Γραμμής θελγήτρων ΣΗΜΕIΩΣΗ: Όταν ανακαλείται, η Γραμμή θελγήτρων εμφανίζεται αρχικά ως ένα σύνολο λευκών εικονιδίων. Η παραπάνω εικόνα εμφανίζει το πώς φαίνεται η Γραμμή θελγήτρων όταν ενεργοποιηθεί. Για να ξεκινήσετε τη γραμμή Θελγήτρων, σύρετε από τη δεξιά άκρη της οθόνης. Εάν χρησιμοποιείτε τον Tablet υπολογιστή σας με φορητό σταθμό υποδοχής ASUS (προαιρετικό), μετακινήστε το δείκτη του ποντικιού στην άνω ή κάτω δεξιά γωνία της οθόνης ή πατήστε + . TF810C 39 Μέσα στη γραμμή Θελγήτρων Αναζήτηση Αυτό το εργαλείο σας δίνει τη δυνατότητα να αναζητήσετε αρχεία, εφαρμογές ή προγράμματα στον Tablet υπολογιστή σας. Κοινή χρήση Αυτό το εργαλείο σας δίνει τη δυνατότητα να μοιραστείτε εφαρμογές μέσω χώρων κοινωνικής δικτύωσης ή email. Έναρξη Αυτό το εργαλείο επαναφέρει την προβολή στην οθόνη Έναρξης. Από την οθόνη Έναρξης, μπορείτε επίσης να τη χρησιμοποιήσετε για να επιστρέψετε σε μία εφαρμογή που άνοιξε πρόσφατα. Συσκευές Αυτό το εργαλείο σας δίνει τη δυνατότητα να μπείτε και να μοιραστείτε αρχεία με τις συσκευές που συνδέονται στον Tablet υπολογιστή σας όπως μία εξωτερική οθόνη ή εκτυπωτή. Ρυθμίσεις Αυτό το εργαλείο θα σας δώσει τη δυνατότητα να έχετε πρόσβαση στις ρυθμίσεις του Tablet υπολογιστή σας. ΣΗΜΕΙΩΣΗ: Για να βεβαιωθείτε ότι ο φορητός σταθμός υποδοχής (προαιρετικό) είναι και αυτός ενημερωμένος με τις νεότερες ενημερώσεις των Windows®, συνδέστε τον Tablet Η/Υ στο φορητό σταθμό υποδοχής όταν βλέπετε την ειδοποίηση ενημέρωσης των Windows®. 40 Εγχειρίδιο Χρήστη ASUS Tablet Υπολογιστή Ιδιότητα Στιγμιοτύπου Η ιδιότητα Στιγμιότυπου προβάλει δυο εφαρμογές δίπλα-δίπλα, επιτρέποντάς σας να εργαστείτε ή να αλλάξετε μεταξύ εφαρμογών. ΣΗΜΑΝΤΙΚΟ! Βεβαιωθείτε ότι η ανάλυση της οθόνης στον Tablet υπολογιστή σας έχει ρυθμιστεί σε 1366 x 768 προτού χρησιμοποιήσετε την ιδιότητα Στιγμιότυπου. Γραμμή Στιγμιοτύπου Χρησιμοποιώντας Στιγμιότυπα Για να ενεργοποιήσετε τα Στιγμιότυπα χρησιμοποιώντας την πινακίδα αφής του Tablet υπολογιστή σας, μπορείτε να εκτελέσετε τα ακόλουθα βήματα πιο κάτω: 1. 2. 3. Εκκινήστε την εφαρμογή που επιθυμείτε να δημιουργήσετε στιγμιότυπο. Πατήστε και κρατήστε πατημένο το πιο πάνω τμήμα της εφαρμογής και σύρετέ το στην αριστερή ή δεξιά πλευρά της οθόνης μέχρι να εμφανιστεί η γραμμή στιγμιότυπου. Ξεκινήστε μια άλλη εφαρμογή. TF810C 41 Εάν χρησιμοποιείτε τον Tablet υπολογιστή σας με φορητό σταθμό υποδοχής ASUS (προαιρετικό), μπορείτε να εκτελέσετε οποιαδήποτε από τις ακόλουθες σειρές οδηγιών για να ενεργοποιήσετε το Στιγμιότυπο χρησιμοποιώντας την πινακίδα αφής ή το πληκτρολόγιο. Χρήση της πινακίδας αφής Για να χρησιμοποιήσετε την πινακίδα αφής: 1. 2. 3. 4. Εκκινήστε την εφαρμογή που επιθυμείτε να δημιουργήσετε στιγμιότυπο. Μετακινήστε το δείκτη του ποντικιού στην επάνω πλευρά της οθόνης σας. Μόλις ο δείκτης γίνει ένα εικονίδιο χεριού, σύρετέ τον και μετά εναποθέστε τον στην εφαρμογή στην αριστερή ή δεξιά πλευρά της οθόνης. Ξεκινήστε μια άλλη εφαρμογή. Χρήση του πληκτρολογίου Για να χρησιμοποιήσετε το πληκτρολόγιο: 1. Εκκινήστε την εφαρμογή που επιθυμείτε να δημιουργήσετε στιγμιότυπο. 2. Πατήστε 3. Ξεκινήστε μία άλλη εφαρμογή. 4. Για να αλλάξετε μεταξύ εφαρμογών, πατήστε 42 + . + J . Εγχειρίδιο Χρήστη ASUS Tablet Υπολογιστή Σύνδεση στο διαδίκτυο Μπείτε στα email, πλοηγηθείτε στο διαδίκτυο και μοιραστείτε εφαρμογές μέσω ιστοτόπων κοινωνικής δικτύωσης χρησιμοποιώντας τη σύνδεση Wi-Fi του Tablet υπολογιστή σας. ΣΗΜΑΝΤΙΚΟ! Απενεργοποιήστε τη Λειτουργία πτήσης για να ενεργοποιήσετε το Wi-Fi. Ενεργοποίηση Wi-Fi Για να ενεργοποιήσετε το Wi-Fi: 1. Εκτελέστε τη γραμμή Θελγήτρων. 2. Πατήστε 3. Πατήστε για να επιλέξετε σημείο πρόσβασης από τον κατάλογο διαθέσιμων συνδέσεων Wi-Fi και κατόπιν πατήστε Connect (Σύνδεση). Όταν σας ζητηθεί κωδικός πρόσβασης, πληκτρολογήστε τον κωδικό πρόσβασης και πατήστε Next (Επόμενο). Εάν επιθυμείτε να ενεργοποιήσετε τον μερισμό μεταξύ του Tablet υπολογιστή σας και άλλων ασύρματων συστημάτων, πατήστε Yes, turn on sharing and connect to devices (Ναι, να ενεργοποιηθεί ο μερισμός και η σύνδεση σε συσκευές). Πατήστε No, don’t turn on sharing or connect to devices (όχι, να μην ενεργοποιηθεί ο μερισμός και η σύνδεση σε συσκευές) εάν δεν επιθυμείτε να ενεργοποιήσετε τη λειτουργία μερισμού. 4. 5. και μετά πατήστε . Λειτουργία πτήσης Η Λειτουργία πτήσης απενεργοποιεί τις ασύρματες συνδέσεις, επιτρέποντάς σας να χρησιμοποιείτε τον Tablet υπολογιστή σας με ασφάλεια κατά τη διάρκεια μίας πτήσης. ΣΗΜΕIΩΣΗ: Επικοινωνήστε με την αεροπορική σας εταιρεία για τις σχετικές υπηρεσίες κατά τη διάρκεια της πτήσης που μπορεί να χρησιμοποιούνται και τους περιορισμούς που πρέπει να τηρούνται όταν χρησιμοποιείτε τον Tablet υπολογιστή σας στην πτήση. Ενεργοποίηση ή απενεργοποίηση της Λειτουργία πτήσης Για να ενεργοποιήσετε ή απενεργοποιήσετε τη λειτουργία Airplane: 1. Εκτελέστε τη γραμμή Θελγήτρων. 2. 3. Πατήστε και πατήστε . Μετακινήστε τον κινητό δείκτη αριστερά για να απενεργοποιήσετε τη Λειτουργία πτήσης ή μετακινήστε τον κινητό δείκτη δεξιά για να ενεργοποιήσετε τη Λειτουργία πτήσης. TF810C 43 Internet Explorer 10 Το Internet Explorer 10 (IE10) προσφέρει έναν πιο διαισθητικό, ταχύτερο και πιο ασφαλή τρόπο για πλοήγηση και μερισμό των αγαπημένων δικτυακών τόπων σας. ΣΗΜΕΙΩΣΗ: Βεβαιωθείτε ότι έχετε συνδεθεί στο διαδίκτυο προτού χρησιμοποιήσετε το ΙΕ10. Χρησιμοποιώντας το IE10 Για να χρησιμοποιήσετε το IE10: 1. Στην οθόνη Έναρξης, πατήστε 2. Από τη γραμμή της διεύθυνσης ιστοσελίδων, πληκτρολογήστε τη διεύθυνση της ιστοσελίδας και πατήστε . . Τρέχουσα ιστοσελίδα γραμμή διεύθυνσης ιστοσελίδας Ανανέωση Καρφίτσωμα στην Έναρξη Ρυθμίσεις Προώθηση στην τελευταία σελίδα Επιστρέφει στην προηγούμενη σελίδα Προσθήκη και κλείσιμο καρτέλων Οι καρτέλες είναι οι σελίδες διαδικτύου που έχετε πλοηγηθεί και προβάλλονται σε μικρογραφίες στη γραμμή Μενού. 44 Εγχειρίδιο Χρήστη ASUS Tablet Υπολογιστή Για να προσθέσετε μία νέα καρτέλα: 1. Σύρετε από το άνω ή κάτω άκρο της σελίδας ΙΕ10 για προβολή της γραμμής Μενού. 2. Πατήστε . Στη γραμμή της διεύθυνσης ιστοσελίδων, πληκτρολογήστε τη διεύθυνση της ιστοσελίδας και πατήστε . 3. Για να κλείσετε μία καρτέλα: 1. Σύρετε από το άνω ή κάτω άκρο της σελίδας ΙΕ10 για προβολή της γραμμής Μενού. 2. 3. Πατήστε στην καρτέλα που επιθυμείτε να κλείσετε. Εάν επιθυμείτε να κλείσετε όλες τις καρτέλες, πατήστε καρτέλων). > Close tabs (Κλείσιμο ΣΗΜΕΙΩΣΗ: Η ενέργεια αυτή κλείνει όλες τις καρτέλες εκτός από την τρέχουσα σελίδα που προβάλλεται στην οθόνη σας. TF810C 45 Καταργήστε τα πάντα και εγκαταστήστε ξανά τα Windows Η επαναφορά του Tablet Η/Υ στις αρχικές εργοστασιακές ρυθμίσεις του μπορεί να γίνει χρησιμοποιώντας την επιλογή Remove everything and reinstall (Καταργήστε τα πάντα και εγκαταστήστε ξανά) στις Ρυθμίσεις Η/Υ. Ανατρέξτε στα παρακάτω βήματα για να ενεργοποιηθεί αυτή η λειτουργία: ΣΗΜΑΝΤΙΚΟ! Δημιουργήστε εφεδρικά αντίγραφα για όλα τα δεδομένα σας πριν ενεργοποιήσετε αυτή την επιλογή. ΣΗΜΕΙΩΣΗ: Μπορεί να χρειαστεί κάποιος χρόνος για αυτή τη διαδικασία. 1. Εκτελέστε τη Charm bar (Γραμμή θελγήτρων). 2. Κάντε κλικ στο > Change PC Settings (Αλλαγή ρυθμίσεων Η/Υ) >General (Γενικά). Κυληθείτε προς τα κάτω για να προβληθεί η επιλογή Remove everything and reinstall Windows (Καταργήστε τα πάντα και εγκαταστήστε ξανά τα Windows). Με αυτή την επιλογή, κάντε κλικ στο Get Started (Έναρξη). 3. 4. 46 Ακολουθήστε τις οδηγίες που εμφανίζονται στην οθόνη για να ολοκληρώσετε τη διαδικασία εγκατάστασης ξανά και επαναφοράς. Εγχειρίδιο Χρήστη ASUS Tablet Υπολογιστή Απενεργοποίηση του Tablet PC σας Μπορείτε να τερματίσετε το Tablet PC σας κάνοντας κάποιο από τα εξής: • Πατήστε από τη Charm bar κατόπιν πατήστε > Shut down (Τερματισμός) για να προβείτε στον κανονικό τερματισμό. • • Από την οθόνη σύνδεσης, πιέστε > Shut down (Τερματισμός). Αν το Tablet PC σας δεν αποκρίνεται, πατήστε παρατεταμένα το κουμπί power (τροφοδοσίας) για τουλάχιστον οκτώ (8) δευτερόλεπτα μέχρι να απενεργοποιηθεί το Tablet PC. Θέση του Tablet PC σας σε αναμονή Για να θέσετε το Tablet PC σας σε λειτουργία Αναμονής, πατήστε το κουμπί Power (Τροφοδοσίας) μία φορά. TF810C 47 48 Εγχειρίδιο Χρήστη ASUS Tablet Υπολογιστή Κεφάλαιο 4: Εφαρμογές ASUS Εφαρμογές με χαρακτηριστικά ASUS Η βιβλιοθήκη μου Το “Η βιβλιοθήκη μου”, ενσωματωμένη διεπαφή για τις συλλογές βιβλίων σας, σας επιτρέπει να τοποθετείτε και να ταξινομείτε τα ηλ. βιβλία που έχετε αγοράσει ή μεταφορτώσει βάσει τίτλου, συγγραφέα και ημερομηνίας. ΣΗΜΕIΩΣΗ: Το “Η βιβλιοθήκη μου” μου υποστηρίζει μόνο ηλ. βιβλία σε μορφή ePub. Η κύρια οθόνη του “Η βιβλιοθήκη μου” Πατήστε για ταξινόμηση βάσει συγγραφέα, ημερομηνίας ή τίτλου Βιβλία Εισαγωγή η-βιβλίων Για να εισάγετε περισσότερα ηλ. βιβλίων στο ράφι της βιβλιοθήκης σας, μπορείτε να πραγματοποιήσετε τα ακόλουθα βήματα: 1. Σύρετε από πάνω ή κάτω της οθόνης για να ξεκινήσετε τη γραμμή ρυθμίσεων. 2. Πατήστε και κατόπιν Files (Αρχεία) για να εντοπίσετε τα ηλ. βιβλίων που θέλετε να προσθέσετε στο ράφι της βιβλιοθήκης σας. 50 Εγχειρίδιο Χρήστη ASUS Tablet Υπολογιστή 3. Πατήστε τα ηλ. βιβλία που θέλετε να προσθέσετε στη βιβλιοθήκη σας και κατόπιν πατήστε Open (Άνοιγμα). Ανάγνωση ενός ηλ. βιβλίου Όταν διαβάσετε ένα ηλ. βιβλίο, πατήστε ή σύρετε τη δεξιά σελίδα για να περάσετε στην επόμενη σελίδα και πατήστε ή σύρετε την αριστερή σελίδα για να επιστρέψετε στην προηγούμενη σελίδα. Πατήστε για να επιστρέψετε στο Ράφι τη βιβλιοθήκης Πατήστε για να προβληθεί ο Κατάλογος κεφαλαίων Πατήστε για να αναζητήστε λέξη κλειδί Πατήστε για ζουμ εστίασης στη σελίδα Πατήστε για να προβληθεί κατάλογος σελιδοδεικτών, ή να ενεργοποιηθεί η λειτουργία Ημέρα/Νύχτα Πατήστε για να εισάγετε σελιδοδείκτη Πατήστε για ζουμ απομάκρυνσης στη σελίδα Πατήστε για κύλιση σελίδων TF810C 51 Τοποθέτηση σελιδοδείκτη Ο σελιδοδείκτης σας επιτρέπει να επισημάνετε τις σελίδες ενός βιβλίου ώστε να μπορείτε να επιστρέψετε εύκολα στην τελευταία σελίδα που διαβάσατε. Για να τοποθετήσετε σελιδοδείκτη: 1. Σύρετε από το άνω ή κάτω άκρο της σελίδας του ηλ. βιβλίου για προβολή της γραμμής ρυθμίσεων. 2. Πατήστε για να επισημάνετε τη σελίδα. Μπορείτε επίσης να επισημάνετε όσες σελίδες επιθυμείτε. 3. Για να δείτε τις σελίδες με σελιδοδείκτη, πατήστε , κατόπιν πατήστε τη σελίδα που επιθυμείτε να ανοίξετε. 52 Εγχειρίδιο Χρήστη ASUS Tablet Υπολογιστή Επισήμανση σημειώσεων στη σελίδα Επισημαίνοντας μία σημείωση στα ηλ. βιβλία σας σας, σας επιτρέπει να μάθετε τον ορισμό μίας λέξης, να αντιγράψετε μια λέξη ή φράση, να τη μοιραστείτε μέσω e-mail ή να τη μεταφράσετε σε άλλη γλώσσα. Για να επισημάνετε μία σημείωση: 1. Πατήστε και κρατήστε πατημένη μία λέξη μέχρι να εμφανιστεί το μενού εργαλείων και η σημείωση λεξικού. ΣΗΜΕΙΩΣΗ: Για να επισημάνετε μία φράση, πατήστε και κρατήστε πατημένη μία λέξη όταν σύρετε το δάκτυλό σας για να επιλέξετε. Όταν επιλέγετε μία φράση, δεν εμφανίζεται η σημείωση λεξικού. 2. Πατήστε Highlight (Επισήμανση) για να επισημάνετε τη λέξη ή τη φράση. Πατήστε Σημείωση για να καταγράψετε την επιλεγμένη λέξη ή φράση. Πατήστε Copy (Αντιγραφή) για να αντιγράψετε την επιλεγμένη λέξη ή φράση και να την επικολλήσετε σε μία εφαρμογή κειμένου. ΣΗΜΕΙΩΣΕΙΣ: •Για να μεταφράσετε μια λέξη ή φράση, πατήστε Highlight (Επισήμανση). Πατήστε την επισημασμένη λέξη ή φράση και κατόπιν πατήστε Translation (Μετάφραση) και επιλέξτε μία γλώσσα. •Για να μοιραστείτε μία λέξη ή φράση, πατήστε Share (Μερισμός) κατόπιν επιλέξτε μία εφαρμογή που επιθυμείτε να μοιραστείτε. 3. Για να δείτε τις σελίδες με αποθηκευμένες σημειώσεις με σελιδοδείκτη, πατήστε TF810C , κατόπιν πατήστε τη σημείωση που επιθυμείτε να ανοίξετε. 53 Το λεξικό μου Η εφαρμογή Το Λεξικό μου αποτελεί ενσωματωμένη εφαρμογή αναφοράς που σας επιτρέπει να μάθετε τον ορισμό, την προφορά και τη μετάφραση μίας λέξης ή φράσης. Οθόνη λεξικού Πατήστε για έναρξη της οθόνης Λεξικό Πληκτρολογήστε τη λέξη και πατήστε Μετάφραση Πατήστε για να ανοίξει το Wiktionary Πατήστε για να ακούσετε την προφορά της λέξης. Τμήμα παραθύρου ορισμού Τμήμα παραθύρου ιστορικού Οθόνη μετάφρασης Πατήστε για να επιλέξετε την αρχική γλώσσα του κειμένου Πατήστε για έναρξη της οθόνης Μετάφραση Πατήστε για να εναλλάξετε γλώσσες Πατήστε για να επιλέξετε τη γλώσσα μετάφρασης Τμήμα παραθύρου μετάφρασης Πληκτρολογήστε τις λέξεις ή φράσεις προς μετάφραση 54 Εγχειρίδιο Χρήστη ASUS Tablet Υπολογιστή ASUS Webstorage Το ASUS WebStorage αποτελεί online χώρο φύλαξης για τα αρχεία σας, τα οποία μπορείτε να αποθηκεύσετε, συγχρονίσετε, μοιραστείτε και προσπελάσετε παντού και πάντα. Η εφαρμογή αυτή σας επιτρέπει να δημιουργείτε σημειώσεις, να τραβάτε φωτογραφίες, να βιντεοσκοπείτε και να ηχογραφείτε μηνύματα και να τα αποθηκεύεται αμέσως στο λογαριασμό WebStorage που διαθέτετε. ΣΗΜΕΙΩΣΕΙΣ: •Θα πρέπει να έχετε λογαριασμό ASUS WebStorage για να χρησιμοποιήσετε αυτή την εφαρμογή. Δημιουργήστε εάν δεν έχετε έναν. •Βεβαιωθείτε ότι είστε συνδεδεμένοι στο διαδίκτυο για να έχετε πρόσβαση στο ASUS Webstorage. •Βεβαιωθείτε ότι έχετε εγκαταστήσει τη νεότερη Σουίτα Η/Υ του ASUS WebStorage στον υπολογιστή σας. Επισκεφθείτε τον ιστότοπό μας στη διεύθυνση http://www.asuswebstorage.com για περισσότερες λεπτομέρειες. Κεντρική σελίδα ASUS WebStorage TF810C 55 Δουλεύοντας με το ASUS WebStorage Το ASUS WebStorage περιλαμβάνει τους ακόλουθους φακέλους, τους οποίους μπορείτε να χρησιμοποιήσετε για διαφορετικές λειτουργίες: MySyncFolder (Ο φάκελος συγχρονισμού μου) Ο φάκελος αυτός σας επιτρέπει να έχετε πρόσβαση, να μοιράζεστε και να τροποποιείτε τα αρχεία σας, τα οποία συγχρονίζετε με τον υπολογιστή σας μέσω του υπολογιστή Tablet. Το αρχείο που τροποποιήσατε και αποθηκεύσατε θα εφαρμοστεί στο συγχρονισμένο υπολογιστή. Με το MySyncFolder, μπορείτε επίσης να δημιουργήσετε σημειώματα, φωτογραφίες, βίντεο, να ηχογραφήσετε και να ανεβάσετε απευθείας σε αυτό το φάκελο. Φόρτωση αρχείων στο MySyncFolder Για να φορτώσετε αρχεία στο MySyncFolder: για να ξεκινήσετε το MySyncFolder. 1. Πατήστε 2. Σύρετε από το πάνω ή κάτω άκρο της οθόνης για να ξεκινήσετε τη γραμμή ρυθμίσεων. 3. Πατήστε και κατόπιν εντοπίστε το αρχείο που επιθυμείτε να φορτώσετε στο MySyncFolder. Προσθήκη αρχείων στο MySyncFolder Για να προσθέσετε αρχεία στο MySyncFolder: 1. Σύρετε από το πάνω ή κάτω άκρο της οθόνης για να ξεκινήσετε τη γραμμή ρυθμίσεων. 2. Πατήστε 3. 56 και κατόπιν επιλέξετε ποια ενέργεια επιθυμείτε: α. Πατήστε Note taking (Δημιουργία σημειώματος) για να δημιουργήσετε σημειώματα. β. Πατήστε Snapshot (Στιγμιότυπο) για να τραβήξετε φωτογραφίες. γ. Πατήστε Video record (Βιντεοσκόπηση) για να γράψετε βίντεο. δ. Πατήστε Audio record (Ηχογράφηση) για να γράψετε ήχο. Πληκτρολογήστε όνομα αρχείου και πατήστε Save (Αποθήκευση). Το αρχείο που αποθηκεύσατε θα φορτωθεί αυτόματα στο MySyncFolder. Εγχειρίδιο Χρήστη ASUS Tablet Υπολογιστή Διαγραφή περιεχομένων από το MySyncFolder Για να διαγράψετε περιεχόμενα από το MySyncFolder: 1. Σύρετε κάτω το αρχείο ή το φάκελο για να επιλέξετε και να ξεκινήσετε τη γραμμή ρυθμίσεων. 2. Πατήστε για να διαγράψετε το αρχείο ή το φάκελο που επιλέξατε και κατόπιν πατήστε OK. Προσαρμογή περιεχομένων στο MySyncFolder Μπορείτε να προσαρμόσετε τα περιεχόμενά σας σε αυτό το φάκελο όπως μετονομασία, επισήμανση ως αγαπημένα, μερισμός μέσω e-mail, μέσω του ιστότοπου ASUS WebStorage. Για να προσαρμόσετε τα περιεχόμενά σας στο MySyncFolder: 1. Σύρετε κάτω το αρχείο ή το φάκελο για να επιλέξετε και να ξεκινήσετε τη γραμμή ρυθμίσεων. 2. Για να μετονομάσετε το αρχείο ή το φάκελο, πατήστε για να πληκτρολογήσετε το όνομα αρχείου, κατόπιν πατήστε . 3. Για προσθήκη ως αγαπημένο, πατήστε . ΣΗΜΕΙΩΣΗ: Όταν κάθετε προσθήκη ως αγαπημένο, εμφανίζεται ένα εικονίδιο αστεριού στην άνω αριστερή γωνία του αρχείου ή του φακέλου. 4. Για να μοιραστείτε μέσω e-mail ή συνδέσμου, πατήστε πατήστε για μερισμό μέσω e-mail ή πατήστε κατόπιν για μερισμό μέσω συνδέσμου. ΣΗΜΕΙΩΣΕΙΣ: •Πρέπει να έχετε λογαριασμό Microsoft για να μοιραστείτε περιεχόμενα μέσω e-mail. •Τα αρχεία που επισημάνατε ως αγαπημένα ή μοιραστήκατε ως συνδέσμους προστίθενται αυτόματα στο φάκελο Starred (Με αστερίσκο) και στο φάκελο My shared link (Οι κοινοί σύνδεσμοί μου), αντίστοιχα. •Μπορείτε να επισημάνετε και να μοιραστείτε τα αρχεία ή τους φακέλους σας ταυτόχρονα. TF810C 57 Backed-up Data (Δεδομένα αποθηκευμένα σε αντίγραφα) Ο φάκελος αυτός σας επιτρέπει να ανοίγετε τα αρχεία που έχετε αποθηκεύσει ως αντίγραφα από τον υπολογιστή σας. Επιτρέπει επίσης να προσθέσετε ετικέτα σε αρχεία ως αγαπημένα και να μοιραστείτε αρχεία μέσω e-mail ή συνδέσμου, μέσω του ιστότοπου ASUS WebStorage. ΣΗΜΕΙΩΣΕΙΣ: •Το ASUS WebStorage καταγράφει το όνομα του υπολογιστή σας και θα το εμφανίζει στο φάκελο Backed-up Data που διατηρείτε ως το όνομα του φακέλου σας που έχετε αποθηκεύσει ως αντίγραφο. •Οι διαδρομές και τα ονόματα των περιεχομένων σας τα οποία έχετε αποθηκεύσει ως αντίγραφα είναι τα ίδια με τις διαδρομές και τα ονόματα των περιεχομένων σας στον υπολογιστή σας. •Για να δημιουργήσετε αντίγραφα αρχείων από περισσότερους υπολογιστές ή να αναβαθμίσετε τη χωρητικότητα αποθήκευσής σας, πρέπει να αγοράσετε από τον υποστηρικτικό ιστότοπό μας χώρο WebStorage. Για περισσότερες πληροφορίες, επισκεφθείτε το https://service.asuswebstorage.com/store. Προσθήκη ετικετών και μερισμός περιεχομένων στο Backed-up Data (Δεδομένα αποθηκευμένα σε αντίγραφα) Μπορείτε να προσθέσετε ετικέτα σε ένα αρχείο ή φάκελο ως αγαπημένα και να το μοιραστείτε μέσω e-mail ή συνδέσμου, μέσω του ιστότοπου ASUS WebStorage. Για να προσθέσετε ετικέτα και να μοιραστείτε αρχεία σε φάκελο Backed-up data: για να ξεκινήσετε το Backed-up Data (Δεδομένα 1. Πατήστε 2. αποθηκευμένα σε αντίγραφα). Σύρετε κάτω το αρχείο ή το φάκελο για να επιλέξετε και να ξεκινήσετε τη γραμμή ρυθμίσεων. 3. Πατήστε για να προσθέσετε ετικέτα στο αρχείο ή στο φάκελο ως αγαπημένα, ή πατήστε για να μοιραστείτε ένα σύνδεσμο στον ιστότοπο ASUS WebStorage. ΣΗΜΕΙΩΣΕΙΣ: •Πρέπει να έχετε λογαριασμό Microsoft για να μοιραστείτε περιεχόμενα μέσω e-mail. •Μπορείτε να επισημάνετε και να μοιραστείτε τα αρχεία ή τους φακέλους σας ταυτόχρονα. •Τα αρχεία που επισημάνατε ως αγαπημένα ή μοιραστήκατε ως συνδέσμους προστίθενται αυτόματα στο φάκελο Starred (Με αστερίσκο) και στο φάκελο My shared link (Οι κοινοί σύνδεσμοί μου), αντίστοιχα. 58 Εγχειρίδιο Χρήστη ASUS Tablet Υπολογιστή My Collection (Η συλλογή μου) Ο φάκελος αυτός σας επιτρέπει να ανεβάζετε το αγαπημένο περιεχόμενό σας χωρίς την ανάγκη συγχρονισμού με τον υπολογιστή σας. Σας επιτρέπει επίσης να δημιουργήσετε σημειώματα, φωτογραφίες, βίντεο, να ηχογραφήσετε και να ανεβάσετε απευθείας σε αυτό το φάκελο. Φόρτωση αρχείων Για να φορτώσετε αρχεία: 1. Πατήστε για να ξεκινήσετε το φάκελο My Collection (Η συλλογή μου) 2. Πατήστε 3. να φορτώσετε. Πατήστε Open (Άνοιγμα) για να ανεβάσετε το αρχείο στο φάκελο My Collection. και κατόπιν εντοπίστε και επιλέξτε το αρχείο που επιθυμείτε Προσθήκη αρχείων στο φάκελο My Collection (Η συλλογή μου) Για να προσθέσετε αρχεία στο φάκελο My Collection (Η συλλογή μου): 1. Σύρετε από το πάνω ή κάτω άκρο της οθόνης για να ξεκινήσετε τη γραμμή ρυθμίσεων. 2. Πατήστε 3. και κατόπιν επιλέξετε ποια ενέργεια επιθυμείτε: α. Πατήστε Note taking (Δημιουργία σημειώματος) για να δημιουργήσετε σημειώματα. β. Πατήστε Snapshot (Στιγμιότυπο) για να τραβήξετε φωτογραφίες. γ. Πατήστε Video record (Βιντεοσκόπηση) για να γράψετε βίντεο. δ. Πατήστε Audio record (Ηχογράφηση) για να γράψετε ήχο. Πληκτρολογήστε όνομα αρχείου και πατήστε Save (Αποθήκευση). Το αρχείο που αποθηκεύσατε θα φορτωθεί αυτόματα στο φάκελο My Collection. Διαγραφή περιεχομένων από το φάκελο My Collection (Η συλλογή μου) Για να διαγράψετε περιεχόμενα από το φάκελο My Collection (Η συλλογή μου): 1. Σύρετε κάτω το αρχείο ή το φάκελο για να επιλέξετε και να ξεκινήσετε τη γραμμή ρυθμίσεων. 2. Πατήστε για να διαγράψετε το αρχείο ή το φάκελο που επιλέξατε και κατόπιν πατήστε OK. TF810C 59 Προσαρμογή περιεχομένων στο φάκελο My Collection (Η συλλογή μου) Μπορείτε να προσαρμόσετε τα περιεχόμενά σας σε αυτό το φάκελο όπως μετονομασία, επισήμανση ως αγαπημένα, μερισμός μέσω e-mail, μέσω του ιστότοπου ASUS WebStorage. Προσαρμόστε τα περιεχόμενά σας στο φάκελο My Collection (Η συλλογή μου): 1. Σύρετε κάτω το αρχείο ή το φάκελο για να επιλέξετε και να ξεκινήσετε τη γραμμή ρυθμίσεων. 2. 3. Για να μετονομάσετε το αρχείο ή το φάκελο, πατήστε για να πληκτρολογήσετε το όνομα αρχείου, κατόπιν πατήστε . Για προσθήκη ως αγαπημένο, πατήστε . ΣΗΜΕΙΩΣΗ: Όταν κάθετε προσθήκη ως αγαπημένο, εμφανίζεται ένα εικονίδιο αστεριού στην άνω αριστερή γωνία του αρχείου ή του φακέλου. 4. Για να μοιραστείτε μέσω e-mail ή συνδέσμου, πατήστε πατήστε για να μοιραστείτε μέσω e-mail ή πατήστε κατόπιν για να μοιραστείτε μέσω συνδέσμου. ΣΗΜΕΙΩΣΕΙΣ: •Πρέπει να έχετε λογαριασμό Microsoft για να μοιραστείτε περιεχόμενα μέσω e-mail. •Τα αρχεία που επισημάνατε ως αγαπημένα ή μοιραστήκατε ως συνδέσμους προστίθενται αυτόματα στο φάκελο Starred (Με αστερίσκο) και στο φάκελο My shared link (Οι κοινοί σύνδεσμοί μου), αντίστοιχα. •Μπορείτε να επισημάνετε και να μοιραστείτε τα αρχεία ή τους φακέλους σας ταυτόχρονα. 60 Εγχειρίδιο Χρήστη ASUS Tablet Υπολογιστή Starred (Με αστέρι) Ο φάκελος αυτός σας επιτρέπει να προσπελάσετε εύκολα και να δείτε περιεχόμενα που έχετε προσθέσει ετικέτα ως αγαπημένα. Μπορείτε επίσης να αφαιρέσετε τα περιεχόμενα από αυτό το φάκελο. Αφαίρεση ενός αρχείου ή φακέλου Για να αφαιρέσετε ένα αρχείο ή φάκελο: για να ξεκινήσετε το φάκελο Starred (Με αστέρι). 1. Πατήστε 2. Σύρετε κάτω το αρχείο ή το φάκελο για να επιλέξετε και να ξεκινήσετε τη γραμμή ρυθμίσεων. 3. Πατήστε για να αφαιρέσετε το αρχείο ή το φάκελο. Προσαρμογή περιεχομένων στο φάκελο Starred (Με αστέρι) Μπορείτε να προσαρμόσετε τα περιεχόμενά σας σε αυτό το φάκελο όπως μετονομασία, μερισμός μέσω e-mail, μέσω του ιστότοπου ASUS WebStorage. Για να προσαρμόσετε τα περιεχόμενά σας στο φάκελο Starred: 1. Σύρετε κάτω το αρχείο ή το φάκελο για να επιλέξετε και να ξεκινήσετε τη γραμμή ρυθμίσεων. 2. Για να μετονομάσετε το αρχείο ή το φάκελο, πατήστε για να πληκτρολογήσετε το όνομα αρχείου, κατόπιν πατήστε . 3. Για να μοιραστείτε μέσω e-mail ή συνδέσμου, πατήστε πατήστε για μερισμό μέσω e-mail ή πατήστε κατόπιν για μερισμό μέσω συνδέσμου. ΣΗΜΕΙΩΣΕΙΣ: •Πρέπει να έχετε λογαριασμό Microsoft για να μοιραστείτε περιεχόμενα μέσω e-mail. •Τα αρχεία που έχετε μοιραστεί ως συνδέσμους προστίθενται αυτόματα στο φάκελο My shared link (Ο κοινός σύνδεσμός μου). TF810C 61 Recent changes (Πρόσφατες αλλαγές) Ο φάκελος αυτός σας επιτρέπει να βλέπετε τα περιεχόμενα που έχουν αποθηκευτεί στους φακέλους MySyncFolder, Backed-up Data και My Collection. Σας επιτρέπει επίσης να προσαρμόζετε τα πρόσφατα περιεχόμενα όμως μετονομασία, διαγραφή, προσθήκη ετικέτας ως αγαπημένο και μερισμό μέσω e-mail ή συνδέσμου, μέσω του ιστότοπου ASUS WebStorage. ΣΗΜΕΙΩΣΗ: Μπορείτε να προσαρμόσετε μόνο περιεχόμενα που έχουν αποθηκευτεί στους φακέλους MySyncFolder και My Collection. Προβολή των πρόσφατα τροποποιημένων περιεχομένων Για να δείτε τα πρόσφατα τροποποιημένα περιεχόμενα: για να ξεκινήσετε το φάκελο Recent changes. 1. Πατήστε 2. Πατήστε το αρχείο που θέλετε να προβάλλετε. 3. Πατήστε για να επιστρέψετε στην κύρια οθόνη. Προσαρμογή περιεχομένων στο φάκελο Recent changes Μπορείτε να προσαρμόσετε τα περιεχόμενά σας σε αυτό το φάκελο όπως μετονομασία, μερισμός μέσω e-mail, μέσω του ιστότοπου ASUS WebStorage. Για να προσαρμόσετε τα περιεχόμενά σας στο φάκελο Recent changes: 1. Σύρετε κάτω το αρχείο για να επιλέξετε και να ξεκινήσετε τη γραμμή ρυθμίσεων. 2. Για να μετονομάσετε το αρχείο, πατήστε όνομα αρχείου και κατόπιν πατήστε 3. για να πληκτρολογήσετε το . Για να διαγράψετε το αρχείο, πατήστε για να διαγράψετε το αρχείο ή το φάκελο που επιλέξατε, κατόπιν πατήστε OK. ΣΗΜΑΝΤΙΚΟ! Διαγράφοντας αρχεία από αυτό το φάκελο θα διαγράψει επίσης τα αρχεία από τις αρχικές θέσεις τους. Βεβαιωθείτε ότι δημιουργήσατε αντίγραφα των αρχείων προτού τα διαγράψετε. 4. Για προσθήκη ως αγαπημένο, πατήστε . ΣΗΜΕΙΩΣΗ: Όταν κάθετε προσθήκη ως αγαπημένο, εμφανίζεται ένα εικονίδιο αστεριού στην άνω αριστερή γωνία του αρχείου ή του φακέλου. 62 Εγχειρίδιο Χρήστη ASUS Tablet Υπολογιστή 5. Για να μοιραστείτε μέσω e-mail ή συνδέσμου, πατήστε πατήστε για μερισμό μέσω e-mail ή πατήστε κατόπιν για μερισμό μέσω συνδέσμου. ΣΗΜΕΙΩΣΕΙΣ: •Πρέπει να έχετε λογαριασμό Microsoft για να μοιραστείτε περιεχόμενα μέσω e-mail. •Τα αρχεία που έχετε μοιραστεί ως συνδέσμους προστίθενται αυτόματα στο φάκελο My shared link (Ο κοινός σύνδεσμός μου). •Μπορείτε να επισημάνετε και να μοιραστείτε τα αρχεία ή τους φακέλους σας ταυτόχρονα. Recent photos (Πρόσφατες φωτογραφίες) Ο φάκελος αυτός σας επιτρέπει να βλέπετε τις φωτογραφίες που έχουν αποθηκευτεί στους φακέλους MySyncFolder, Backed-up Data και My Collection. Σας επιτρέπει επίσης να προσαρμόζετε τις πρόσφατες φωτογραφίες όμως μετονομασία, διαγραφή, προσθήκη ετικέτας ως αγαπημένο και μερισμό μέσω e-mail ή συνδέσμου, μέσω του ιστότοπου ASUS WebStorage. ΣΗΜΕIΩΣΗ: Μπορείτε να προσαρμόσετε μόνο φωτογραφίες που έχουν αποθηκευτεί στους φακέλους MySyncFolder και My Collection. Προβολή πρόσφατων φωτογραφιών Για να δείτε πρόσφατες φωτογραφίες: για να ξεκινήσετε το φάκελο Recent photos. 1. Πατήστε 2. Πατήστε τη φωτογραφία που θέλετε να προβάλλετε. Για να δείτε περισσότερες φωτογραφίες, σύρετε από το πάνω ή το κάτω μέρος της οθόνης και πατήστε τη φωτογραφία. 3. Πατήστε TF810C για να επιστρέψετε στην κύρια οθόνη. 63 Προσαρμογή φωτογραφιών Μπορείτε να προσαρμόσετε τις φωτογραφίες σας σε αυτό το φάκελο όπως μετονομασία, μερισμός μέσω e-mail, μέσω του ιστότοπου ASUS WebStorage. Για να προσαρμόσετε τα περιεχόμενά σας στο φάκελο Recent photos: 1. Σύρετε κάτω το αρχείο για να επιλέξετε και να ξεκινήσετε τη γραμμή ρυθμίσεων. 2. Για να μετονομάσετε μια φωτογραφία, πατήστε για να πληκτρολογήσετε το όνομα αρχείου και κατόπιν πατήστε 3. . και κατόπιν πατήστε OK. Για να διαγράψετε τη φωτογραφία, πατήστε ΣΗΜΑΝΤΙΚΟ! Διαγράφοντας φωτογραφίες από αυτό το φάκελο θα διαγράψει επίσης τις φωτογραφίες από τις αρχικές θέσεις τους. Βεβαιωθείτε ότι δημιουργήσατε αντίγραφα των φωτογραφιών προτού τα διαγράψετε. 4. Για προσθήκη ως αγαπημένο, πατήστε . ΣΗΜΕΙΩΣΗ: Όταν κάθετε προσθήκη ως αγαπημένο, εμφανίζεται ένα εικονίδιο αστεριού στην άνω αριστερή γωνία της φωτογραφίας. Recent music (Πρόσφατη μουσική) Ο φάκελος αυτός σας επιτρέπει να βλέπετε τα αρχεία μουσικής που έχουν αποθηκευτεί στους φακέλους Backed-up Data και My Collection. Σας επιτρέπει επίσης να προσαρμόζετε τα αρχεία μουσικής όμως μετονομασία, διαγραφή, προσθήκη ετικέτας ως αγαπημένο και μερισμό μέσω e-mail ή συνδέσμου, μέσω του ιστότοπου ASUS WebStorage. ΣΗΜΕIΩΣΗ: Μπορείτε να προσαρμόσετε μόνο αρχεία μουσικής που έχουν αποθηκευτεί στο φάκελο My Collection. Προβολή και αναπαραγωγή αρχείων μουσικής Για να δείτε και να αναπαράγετε ένα αρχείο μουσικής: 1. Πατήστε για να ξεκινήσετε το φάκελο Recent music. ΣΗΜΕIΩΣΗ: Όταν ξεκινήσει, εμφανίζεται ο κατάλογος αναπαραγωγής στη δεξιά γωνία της οθόνης. 2. Κάντε κύλιση στον κατάλογο αναπαραγωγής και κατόπιν πατήστε το αρχείο μουσικής που επιθυμείτε να αναπαράγετε. 3. Πατήστε 64 για να επιστρέψετε στην κύρια οθόνη. Εγχειρίδιο Χρήστη ASUS Tablet Υπολογιστή Προσαρμογή αρχείων μουσικής Μπορείτε να προσαρμόσετε τα αρχεία μουσικής σας σε αυτό το φάκελο όπως μετονομασία, μερισμός μέσω e-mail, μέσω του ιστότοπου ASUS WebStorage. Για να προσαρμόσετε τα αρχεία μουσικής σας στο φάκελο Recent music: 1. Στο τμήμα παραθύρου του καταλόγου αναπαραγωγής, πατήστε το αρχείο μουσικής που επιθυμείτε να προσαρμόσετε. ΣΗΜΕIΩΣΗ: Όταν επιλεγεί, εμφανίζεται ένα μπλε τικ στην αριστερή πλευρά του αρχείου. 2. Για να μετονομάσετε το αρχείο μουσικής, πατήστε για να πληκτρολογήσετε το όνομα αρχείου και κατόπιν πατήστε 3. Για να διαγράψετε το αρχείο μουσικής, πατήστε . και κατόπιν πατήστε OK. ΣΗΜΑΝΤΙΚΟ! Διαγράφοντας αρχεία μουσικής από αυτό το φάκελο θα διαγράψει επίσης τα αρχεία από τις αρχικές θέσεις τους. Βεβαιωθείτε ότι δημιουργήσατε αντίγραφα των αρχείων μουσικής προτού τα διαγράψετε. 4. Για προσθήκη ως αγαπημένο, πατήστε . ΣΗΜΕΙΩΣΗ: Όταν κάθετε προσθήκη ως αγαπημένο, εμφανίζεται ένα εικονίδιο αστεριού στο πλάι του αρχείου μουσικής. My shared link (Οι κοινοί σύνδεσμοί μου) Ο φάκελος αυτός σας επιτρέπει να βλέπετε και να έχετε πρόσβαση στα περιεχόμενα που προσθέσατε ως συνδέσμους στον ιστότοπο ASUS WebStorage. ΣΗΜΕIΩΣΗ: Μπορείτε να προσαρμόσετε μόνο συνδέσμους που έχουν αποθηκευτεί στους φακέλους MySyncFolder και My Collection. Προβολή κοινών συνδέσμων για να δείτε κοινούς συνδέσμους: για να ξεκινήσετε το φάκελο My shared link. 1. Πατήστε 2. Πατήστε το αρχείο ή το φάκελο που επιθυμείτε να ανοίξετε. 3. Πατήστε TF810C για να επιστρέψετε στην κύρια οθόνη. 65 Προσαρμογή κοινών περιεχομένων Μπορείτε να προσαρμόσετε τα κοινά περιεχόμενά σας σε αυτό το φάκελο όπως μετονομασία, μερισμός μέσω e-mail, μέσω του ιστότοπου ASUS WebStorage. Για να προσαρμόσετε τα κοινά περιεχόμενά σας: 1. Σύρετε κάτω το αρχείο για να επιλέξετε και να ξεκινήσετε τη γραμμή ρυθμίσεων. 2. Για να μετονομάσετε το αρχείο, πατήστε όνομα αρχείου και κατόπιν πατήστε 3. για να πληκτρολογήσετε το . Για να διαγράψετε το αρχείο, πατήστε και κατόπιν πατήστε OK. ΣΗΜΑΝΤΙΚΟ! Διαγράφοντας περιεχόμενα από αυτό το φάκελο θα διαγράψει επίσης τα περιεχόμενα από τις αρχικές θέσεις τους. Βεβαιωθείτε ότι έχετε δημιουργήσει αντίγραφα προτού τα διαγράψετε. 4. Για προσθήκη ως αγαπημένο, πατήστε . ΣΗΜΕΙΩΣΗ: Όταν κάθετε προσθήκη ως αγαπημένο, εμφανίζεται ένα εικονίδιο αστεριού στην άνω αριστερή γωνία της φωτογραφίας. 66 Εγχειρίδιο Χρήστη ASUS Tablet Υπολογιστή ASUS @vibe Το ASUS @vibe αποτελεί ενιαία πλατφόρμα μουσικής ψυχαγωγίας, η οποία σας επιτρέπει να ακούτε τους αγαπημένους καλλιτέχνες και ραδιοφωνικούς σταθμούς σας. ΣΗΜΕΙΩΣΗ: Τα παρεχόμενα περιεχόμενα μπορεί να διαφέρουν ανάλογα με τη χώρα ή την περιοχή. Κεντρική σελίδα ASUS @vibe Πατήστε για να ανοίξετε έναν προβαλλόμενο σταθμό καλλιτέχνη Πατήστε για να ανοίξετε περισσότερους σταθμούς Χρησιμοποιώντας το @vibe Το ASUS @vibe σας επιτρέπει να αναπαράγετε περιεχόμενα μουσικής και ραδιοφώνου που παρέχονται μέσω υπηρεσίας διαδικτυακού ραδιοφώνου ως AUPEO! Free Music. TF810C 67 Χρησιμοποιώντας το AUPEO! Free Music Το AUPEO! αποτελεί εξατομικευμένα υπηρεσία διαδικτυακού ραδιοφώνου, η οποία σας επιτρέπει να αναπαράγετε μουσική προβαλλόμενων καλλιτεχνών, θεμάτων και ειδών. Για να χρησιμοποιήσετε το AUPEO! Free Music. 1. Στο AUPEO! Free Music, πατήστε τον καλλιτέχνη που επιθυμείτε να ανοίξετε. 2. Για να αναζητήσετε περισσότερους καλλιτέχνες, πατήστε MORE (ΠΕΡΙΣΣΟΤΕΡΑ) και πραγματοποιήστε κύλιση στην οθόνη προς το πλάι. Πατήστε για να επιστρέψετε στην κύρια οθόνη 3. 68 Πατήστε για να ανοίξετε όλους τους προβαλλόμενους καλλιτέχνες Πατήστε για να επιλέξετε κατηγορία Πατήστε το στοιχείο που θέλετε να αναπαράγετε. Εγχειρίδιο Χρήστη ASUS Tablet Υπολογιστή SuperNote Το SuperNote αποτελεί εύχρηστη εφαρμογή που σας επιτρέπει να δημιουργείτε σημειώσεις, σκαριφήματα και να εισάγετε φωτογραφίες, να ηχογραφείτε και να βιντεοσκοπείτε, για μια πιο διαδραστική εμπειρία. Κεντρική οθόνη SuperNote Πατήστε για να ταξινομήσετε φορητούς υπολογιστές Πατήστε για να ρυθμίσετε τον κωδικό πρόσβασής σας και να επιτρέψετε απόκρυψη των φορητών υπολογιστών Όλοι οι φορητοί υπολογιστές σας Χρησιμοποιώντας το SuperNote Το SuperNote ενσωματώνει τις τρεις λειτουργίες σε έναν καμβά: Λειτουργία Paint (Ζωγραφική), Scribble (Χειρόγραφο) και Κeyboard (Πληκτρολόγιο). Στο σχέδιο αυτό, μπορείτε να δημιουργήσετε χειρόγραφο, να ζωγραφίσετε, να φτιάξετε σκαρίφημα και να πληκτρολογήσετε κείμενο στους φορητούς υπολογιστές σας. Δημιουργία νέου φορητού υπολογιστή Για να δημιουργήσετε νέο φορητό υπολογιστή: 1. Πατήστε Add a new Notebook (Προσθήκη νέου φορητού υπολογιστή). 2. Πληκτρολογήστε το όνομα ενός φορητού υπολογιστή και επιλέξτε επιλογή εμφάνισης στα Page Color (Χρώμα σελίδας) και Style (Στυλ). ΣΗΜΕΙΩΣΗ: Μπορείτε να δείτε την εμφάνιση των επιλεγμένων επιλογών στη δεξιά γωνία της οθόνης. 3. Πατήστε OK. TF810C 69 Διεπαφή νέου φορητού υπολογιστή SuperNote Πατήστε για να επιστρέψετε στην κύρια οθόνη Λειτουργία Scribble (Χειρόγραφο) Λειτουργία Keyboard (Πληκτρολόγιο) Λειτουργία Paint (Ζωγραφική) Αναίρεση Επανάληψη Διαγραφή σελίδας Νέα σελίδα Προηγούμενη σελίδα Ρυθμίσεις λειτουργίας και αριθμοί σελίδων Επόμενη σελίδα ΣΗΜΕΙΩΣΗ: Οι ρυθμίσεις λειτουργίας αλλάζουν όταν πατάτε τις λειτουργίες Scribble, Keyboard ή Paint. Προσαρμογή του φορητού υπολογιστή σας Το SuperNote σας επιτρέπει να είσαστε δημιουργικοί με τους φορητούς υπολογιστές σας. Όταν σύρετε από το πάνω ή το κάτω άκρο της οθόνης, ξεκινάει μια γραμμή εργαλείων η οποία αποτελείται από αρκετά εργαλεία που σας επιτρέπουν να προσαρμόζετε τους φορητούς υπολογιστές σας. ΣΗΜΕΙΩΣΗ: Οι ρυθμίσεις της γραμμής εργαλείων ενδέχεται να διαφέρει ανάλογα με τη λειτουργία που επιλέξατε. Για να προσαρμόσετε το φορητό υπολογιστή σας: 1. 2. 3. 70 Στην κεντρική οθόνη του SuperNote, πατήστε στο φορητό υπολογιστή που επιθυμείτε να προσαρμόσετε. Σύρετε από το πάνω ή κάτω άκρο της οθόνης για να ξεκινήσετε τη γραμμή εργαλείων. Για να εισάγετε κείμενο εικόνας και αρχείων μέσων, πατήστε Insert (Εισαγωγή) κατόπιν πατήστε για να προβείτε σε επιλογή. Εγχειρίδιο Χρήστη ASUS Tablet Υπολογιστή 4. 5. Για να επιλέξετε χρώμα κειμένου, πατήστε Color (Χρώμα) και πατήστε για να προβείτε σε επιλογή. Πατήστε Read-Only (Μόνο ανάγνωση) και πραγματοποιήστε κύλιση προς το πλάι για να δείτε τις σελίδες στο φορητό υπολογιστή σας. Μετονομασία του φορητού υπολογιστή σας Για να μετονομάσετε το φορητό υπολογιστή σας: 1. Στην κεντρική οθόνη του SuperNote, σύρετε προς τα κάτω το φορητό υπολογιστή για να επιλέξετε και ξεκινήστε τη γραμμή μενού. 2. Πατήστε 3. Πατήστε οπουδήποτε στην οθόνη για να αποθηκεύσετε το νέο όνομα αρχείου φορητού υπολογιστή. και κατόπιν μετονομάστε το φορητό υπολογιστή. Απόκρυψη του φορητού υπολογιστή σας Για να αποκρύψετε το φορητό υπολογιστή σας: 1. Στην κεντρική οθόνη του SuperNote, σύρετε προς τα κάτω το φορητό υπολογιστή για να επιλέξετε και ξεκινήστε τη γραμμή μενού. 2. Πατήστε και κατόπιν πατήστε OK. ΣΗΜΕΙΩΣΗ: Για να δείτε τους κρυφούς φορητούς υπολογιστές, πατήστε κεντρική οθόνη. TF810C στην 71 Διαγραφή του φορητού υπολογιστή σας Για να διαγράψετε το φορητό υπολογιστή σας: 1. Στην κεντρική οθόνη του SuperNote, σύρετε προς τα κάτω το φορητό υπολογιστή για να επιλέξετε και ξεκινήστε τη γραμμή μενού. 2. Πατήστε 72 και κατόπιν πατήστε OK. Εγχειρίδιο Χρήστη ASUS Tablet Υπολογιστή Παραρτήματα Επισήμανση της Ομοσπονδιακής Επιτροπής Επικοινωνιών (FCC) Η παρούσα συσκευή πληροί τους όρους σύμφωνα με το τμήμα 15 του κανονισμού FCC. Η λειτουργία υπόκειται στις εξής δύο συνθήκες: • • Η συσκευή αυτή δεν θα προκαλέσει παρεμβολές, και Η συσκευή αυτή πρέπει να αποδέχεται παρεμβολές, συμπεριλαμβανομένων των παρεμβολών που μπορούν να προκαλέσουν μη επιθυμητές λειτουργίες. Η συσκευή αυτή έχει ελεγχθεί και έχει διαπιστωθεί ότι πληροί τους περιοριστικούς όρους για ψηφιακές συσκευές κατηγορίας Β, σύμφωνα με το τμήμα 15 του κανονισμού FCC. Οι περιορισμοί αυτοί αποσκοπούν στην παροχή εύλογης προστασίας έναντι επιβλαβών παρεμβολών σε κατοικημένες περιοχές. Η συσκευή αυτή παράγει, χρησιμοποιεί και μπορεί να εκπέμψει ενέργεια ραδιοσυχνότητας και εάν δεν εγκατασταθεί και χρησιμοποιηθεί σύμφωνα με τις οδηγίες, μπορεί να προκαλέσει παρεμβολές στις ραδιοεπικοινωνίες. Ωστόσο, δεν παρέχεται εγγύηση για το ότι δεν θα υπάρξουν παρεμβολές σε συγκεκριμένες εγκαταστάσεις. Εάν η συσκευή αυτή προκαλέσει παρεμβολές στο σήμα της τηλεόρασης ή του ραδιόφωνου, γεγονός που μπορεί να διαπιστωθεί ενεργοποιώντας και ύστερα απενεργοποιώντας τον εξοπλισμό, ο χρήστης οφείλει να αποκαταστήσει την παρεμβολή, με κάποιον από τους εξής τρόπους: • • • Ρυθμίζοντας ή τοποθετώντας την κεραία λήψης σε άλλη θέση. Αυξάνοντας την απόσταση μεταξύ της συσκευής και του τηλεοπτικού ή ραδιοφωνικού δέκτη. Συνδέοντας τη συσκευή σε πρίζα διαφορετικού κυκλώματος από εκείνο στο οποίο είναι συνδεδεμένος ο τηλεοπτικός ή ο ραδιοφωνικός δέκτης. • Ζητώντας συμβουλές από τον αντιπρόσωπο ή από έμπειρο τεχνικό ραδιόφωνων και τηλεόρασης. Αλλαγές ή τροποποιήσεις που δεν έχουν εγκριθεί ρητώς από το μέρος που ευθύνεται για την συμμόρφωση θα μπορούσαν να ακυρώσουν την εξουσιοδότηση του χρήστη να λειτουργεί τον εξοπλισμό. Η/οι κεραία(ες) που χρησιμοποιείται(ούνται) για αυτό τον πομπό δεν πρέπει να τοποθετείται(ούνται) στο ίδιο σημείο ή να λειτουργεί(ούν) σε συνδυασμό με οποιοδήποτε άλλο πομπό ή κεραία. TF810C Tablet PC Μονάδα Wi-Fi# Μέγιστη μέτρηση SAR NH-665 FCC ID: MSQTF810C IC ID: 3568A-TF810C FCC: 0.869 W/Kg CE: 0.384 W/Kg Μονάδα Wi-Fi# Μέγιστη μέτρηση SAR AH-691 FCC ID: MSQTF810CAH691 FCC: 1.490 W/Kg Πληροφορίες Έκθεσης σε RF (SAR) Η συσκευή αυτή πληροί τις κρατικές απαιτήσεις για έκθεση σε ραδιοκύματα. Αυτή η συσκευή έχει σχεδιαστεί και κατασκευαστεί να μην υπερβαίνει τα όρια εκπομπών για έκθεση σε ενέργεια ραδιοσυχνότητας (RF) που ορίζει η Ομοσπονδιακή Επιτροπή Επικοινωνιών των Η.Π.Α. TF810C 73 Το πρότυπο έκθεσης χρησιμοποιεί μία μονάδα μέτρησης γνωστή ως Συγκεκριμένος Ρυθμός Απορρόφησης, ή SAR. Το όριο SAR που ορίζει η FCC είναι 1,6W/kg. Οι δοκιμές για το SAR διενεργήθηκαν χρησιμοποιώντας τυπικές θέσεις λειτουργίας που είναι αποδεκτές από την FCC με το EUT να εκπέμπεται στο καθορισμένο επίπεδο ισχύος σε διαφορετικά κανάλια. Η υψηλότερη τιμή SAR για τη συσκευή όπως αναφέρεται στην FCC είναι 0,869 W/kg όταν τοποθετείται δίπλα στο σώμα. Η FCC έχει χορηγήσει μία Εξουσιοδότηση Εξοπλισμού για αυτή τη συσκευή με όλα τα επίπεδα SAR που αναφέρονται να έχουν αξιολογηθεί ότι συμμορφώνονται προς τις οδηγίες έκθεσης σε RF της FCC. Οι πληροφορίες SAR για αυτή τη συσκευή βρίσκονται στο αρχείο της FCC και μπορείτε να τις βρείτε στην ενότητα Display Grant (Εμφάνιση χορήσης) στη διεύθυνση www.fcc.gov/oet/ ea/fccid αφού αναζητήσετε την ID της FCC: MSQTF810C. • MSQTF810C για # NH-665 μονάδας Wi-Fi • MSQTF810CAH691 για # AH-691 μονάδας Wi-Fi Αυτή η συσκευή συμμορφώνεται ως προς το SAR για τα γενικά όρια έκθεσης πληθυσμού /ανεξέλεγκτα του ANSI/IEEE C95.1-1999 και έχει ελεγχθεί σύμφωνα με τις μεθόδους και τις διαδικασίες μέτρησης που αναφέρονται στο Παράρτημα Γ του Δελτίου 65 του OET. Αυτή η συσκευή μπορεί να λειτουργήσει σε εύρος συχνότητας 5,15-5,25GHz μόνον για χρήση σε εσωτερικούς χώρους. Απαγορεύεται η λειτουργία σε εξωτερικούς χώρους στο 5150-5250MHz. Η συσκευή αυτή είναι δευτερεύων εξοπλισμός. Δεν χρησιμοποιείται για ανιχνεύσεις ραντάρ και όχι ad-hoc λειτουργία στη ζώνη DFS. Πρόληψη κατά της απώλειας ακοής Για να αποτραπή πιθανή βλάβη στην ακοή, μην ακούτε σε υψηλά επίπεδα έντασης για μεγάλες περιόδους. 74 Εγχειρίδιο Χρήστη ASUS Tablet Υπολογιστή Σήμανση CE Σήμανση CE για συσκευές χωρίς ασύρματο τοπικό δίκτυο/Bluetooth Η έκδοση αυτής της συσκευής που αποστέλλεται από το εργοστάσιο συμμορφώνεται με τις απαιτήσεις των οδηγιών της ΕΕ 2004/108/ΕΚ “Ηλεκτρομαγνητική συμβατότητα” και 2006/95/ΕΚ “Οδηγία χαμηλής τάσης”. Σήμανση CE για συσκευές με ασύρματο τοπικό δίκτυο/ Bluetooth Αυτή η συσκευή συμμορφώνεται με τις απαιτήσεις της οδηγίας 1999/5/ΕΕ του Ευρωκοινοβουλίου και της επιτροπής με ημερομηνία 9 Μαρτίυ, 1999 που αφορά στις συσκευές ραδιοφώνου και τηλεπικοινωνιών και αμοιβαίας αναγνώρισης συμμόρφωσης. Η πιο υψηλή τιμή CE SAR για τη συσκευή είναι 0,384 W/kg. Απαιτήσεις Ασφάλειας Ρεύματος Προϊόντα με ονομαστικό ρεύμα έως 6Α και βάρος πάνω από 3 Κιλά πρέπει να χρησιμοποιούν εγκεκριμένα καλώδια ρεύματος μεγαλύτερα ή ίσα με: H05VV-F, 3G, 0,75mm2 or H05VV-F, 2G, 0,75mm2. Υπηρεσίες Ανακύκλωσης/Ανάκλησης της ASUS Τα προγράμματα ανακύκλωσης και ανάκλησης της ASUS προέρχονται από τη δέσμευσή μας στα υψηλότερα πρότυπα για την προστασία του περιβάλλοντός μας. Πιστεύουμε στην παροχή λύσεων για να μπορείτε να ανακυκλώνετε υπεύθυνα τα προϊόντα, τις μπαταρίες και άλλα στοιχεία όπως και τα υλικά συσκευασίας. Μεταβείτε στη σελίδα http://csr.asus.com/english/Takeback.htm για λεπτομερείς πληροφορίες ανακύκλωσης σε διαφορετικές περιοχές. Σημείωση επικάλυψης ΣΗΜΑΝΤΙΚΟ! Για να παρέχεται ηλεκτρική μόνωση και να διατηρείται η ηλεκτρική ασφάλεια, εφαρμόζεται μία επικάλυψη για τη μόνωση του σώματος του ASUS Tablet εκτός από τις πλευρές στις οποίες βρίσκονται οι θύρες IO. TF810C 75 Κατάλληλη απόρριψη Υπάρχει κίνδυνος έκρηξης αν η μπαταρία αντικατασταθεί από λανθασμένο τύπο. Να απορρίπτετε τις χρησιμοποιημένες μπαταρίες ως απορρίμματα σύμφωνα με τις οδηγίες. MΗΝ πετάτε τη μπαταρία στα δημοτικά απορρίμματα. Το σύμβολο του διαγεγραμμένου κάδου απορριμμάτων υποδεικνύει ότι η μπαταρία δεν θα πρέπει να απορρίπτεται στα δημοτικά απόβλητα. ΜΗΝ πετάτε το Tablet PC με τα δημοτικά απορρίμματα. Το προϊόν αυτό έχει σχεδιαστεί για να δώσει τη δυνατότητα της σωστής επανάληψης της χρήσης των εξαρτημάτων και της ανακύκλωσης. Το σύμβολο του διαγεγραμμένου κάδου απορριμμάτων υποδεικνύει ότι το προϊόν (ηλεκτρικός, ηλεκτρονικός εξοπλισμός και κυψελοειδής μπαταρία που περιέχει υδράργυρο) δεν θα πρέπει να απορρίπτονται με τα δημοτικά απόβλητα. Ελέγξτε τους τοπικούς κανονισμούς απόθεσης απορριμμάτων ηλεκτρονικών προϊόντων. ΜΗΝ πετάτε το Tablet PC στη φωτιά. Μην βραχυκυκλώνετε τις επαφές. ΜΗΝ αποσυναρμολογείτε το Tablet PC. Κατασκευαστής: Διεύθυνση: Εξουσιοδοτημένος αντιπρόσωπος στην Ευρώπη: Διεύθυνση: 76 ASUSTeK Computer Inc. No.150, LI-TE RD., PEITOU, TAIPEI 112, TAIWAN ASUS Computer GmbH HARKORT STR. 21-23, 40880 RATINGEN, GERMANY Εγχειρίδιο Χρήστη ASUS Tablet Υπολογιστή EC Declaration of Conformity We, the undersigned, Manufacturer: ASUSTek COMPUTER INC. Address, City: No. 150, LI-TE RD., PEITOU, TAIPEI 112, TAIWAN R.O.C. Country: TAIWAN Authorized representative in Europe: ASUS COMPUTER GmbH Address, City: HARKORT STR. 21-23, 40880 RATINGEN Country: GERMANY declare the following apparatus: Product name : ASUS Tablet Model name : TF810C conform with the essential requirements of the following directives: 2004/108/EC-EMC Directive EN 55022:2010 EN 61000-3-2:2006+A2:2009 EN 55013:2001+A1:2003+A2:2006 EN 55024:2010 EN 61000-3-3:2008 EN 55020:2007+A11:2011 EN 300 328 V1.7.1(2006-10) EN 300 330-1 V1.7.1(2010-02) EN 300 330-2 V1.5.1(2010-02) EN 300 440-1 V1.6.1(2010-08) EN 300 440-2 V1.4.1(2010-08) EN 301 511 V9.0.2(2003-03) EN 301 908-1 V4.2.1(2010-03) EN 301 908-2 V3.2.1(2007-05) EN 301 893 V1.4.1(2005-03) EN 302 544-2 V1.1.1(2009-01) EN 62311:2008 EN 301 489-1 V1.9.2(2011-09) EN 301 489-3 V1.4.1(2002-08) EN 301 489-4 V1.3.1(2002-08) EN 301 489-7 V1.3.1(2005-11) EN 301 489-9 V1.4.1(2007-11) EN 301 489-17 V2.1.1(2009-05) EN 301 489-24 V1.5.1(2010-10) EN 302 326-2 V1.2.2(2007-06) EN 302 326-3 V1.3.1(2007-09) EN 301 357-2 V1.3.1(2006-05) EN 60950-1 / A11:2009 EN 60065:2002+A1:2006+A11:2008 EN 60950-1 / A12:2011 EN 60065:2002 / A12:2011 1999/5/EC-R &TTE Directive 2006/95/EC-LVD Directive 2009/125/EC-ErP Directive Regulation (EC) No. 1275/2008 Regulation (EC) No. 278/2009 EN 62301:2005 EN 62301:2005 Regulation (EC) No. 642/2009 EN 62301:2005 Ver. 120601 CE marking (EC conformity marking) Position : CEO Name : Jerry Declaration Date: Aug. 27, 2012 Year to begin affixing CE marking:2012 TF810C Shen Signature : __________ 77 78 Εγχειρίδιο Χρήστη ASUS Tablet Υπολογιστή