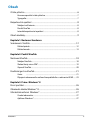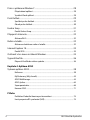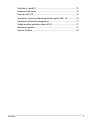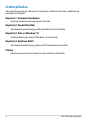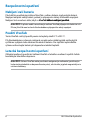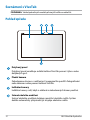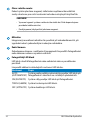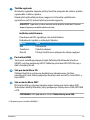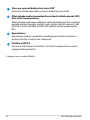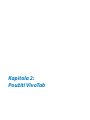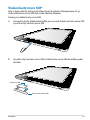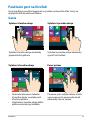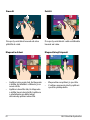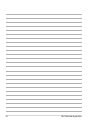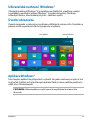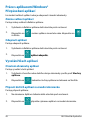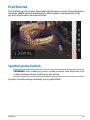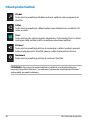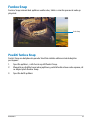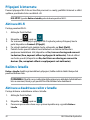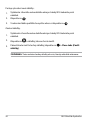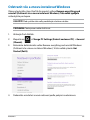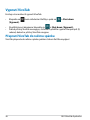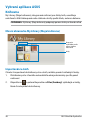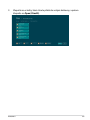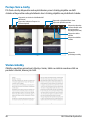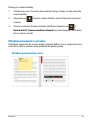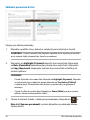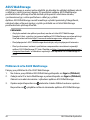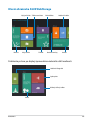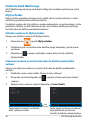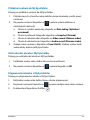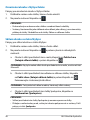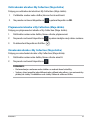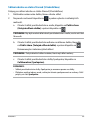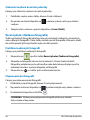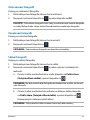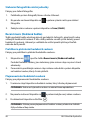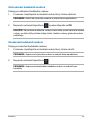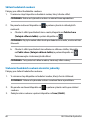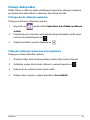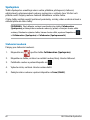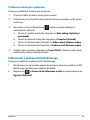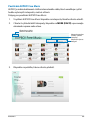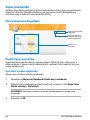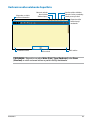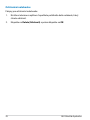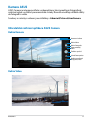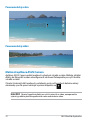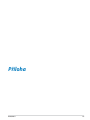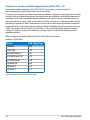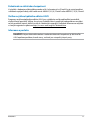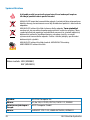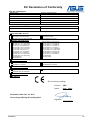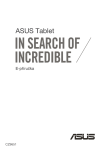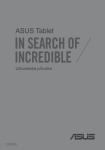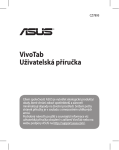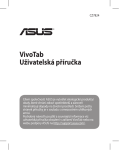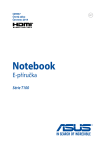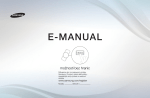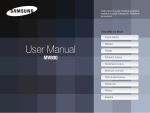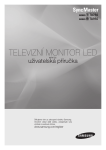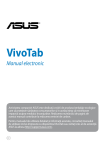Download ASUS VivoTab CZ7825 User's Manual
Transcript
VivoTab E-příručka Cílem společnosti ASUS je vytvářet ekologické produkty/obaly, které chrání zdraví spotřebitelů a zároveň minimalizují dopady na životní prostředí. Snížení počtu stránek příručky je v souladu s omezováním uhlíkových emisí. Podrobný návod k použití a související informace viz návod dodávaný v VivoTab nebo na webu podpory ASUS na adrese: http://support.asus.com/. CZ7825 Květen 2013 INFORMACE O AUTORSKÝCH PRÁVECH Žádná část této příručky, včetně výrobků a softwaru v příručce popsaných, nesmí být reprodukována, přenesena, přepsána, uložena v systému pro ukládání dat, ani přeložena do žádného jazyka v žádné podobě a žádným způsobem, kromě dokumentace uložené kupujícím pro účel zálohování, bez písemného souhlasu firmy. ASUSTeK COMPUTER INC. (“ASUS”). ASUS POSKYTUJE TUTO PŘÍRUČKU “TAK, JAK JE”, BEZ ZÁRUKY JAKÉHOKOLI DRUHU, AŤ VÝSLOVNÉ NEBO VYPLÝVAJÍCÍ, VČETNĚ, ALE NIKOLI JEN, PŘEDPOKLÁDANÝCH ZÁRUK NEBO PODMÍNEK PRODEJNOSTI A VHODNOSTI PRO URČITÝ ÚČEL. V ŽÁDNÉM PŘÍPADĚ NEBUDE FIRMA ASUS, JEJÍ ŘEDITELÉ, VEDOUCÍ PRACOVNÍCI, ZAMĚSTNANCI ANI ZÁSTUPCI ODPOVÍDAT ZA ŽÁDNÉ NEPŘÍMÉ, ZVLÁŠTNÍ, NAHODILÉ NEBO NÁSLEDNÉ ŠKODY (VČETNĚ ZA ZTRÁTU ZISKŮ, ZTRÁTU PODNIKATELSKÉ PŘÍLEŽITOSTI, ZTRÁTU POUŽITELNOSTI ČI ZTRÁTU DAT, PŘERUŠENÍ PODNIKÁNÍ A PODOBNĚ), I KDYŽ BYLA FIRMA ASUS UPOZORNĚNA NA MOŽNOST TAKOVÝCH ŠKOD ZPŮSOBENÝCH JAKOUKOLIV VADOU V TÉTO PŘÍRUČCE NEBO VE VÝROBKU. Výrobky a názvy firem v této příručce mohou, ale nemusí být obchodními známkami nebo copyrighty příslušných firem, a používají se zde pouze pro identifikaci a objasnění a ve prospěch jejich majitelů, bez záměru poškodit cizí práva. TECHNICKÉ ÚDAJE A INFORMACE OBSAŽENÉ V TÉTO PŘÍRUČCE JSOU POSKYTNUTY JEN PRO INFORMACI, MOHOU SE KDYKOLIV ZMĚNIT BEZ PŘEDCHOZÍHO UPOZORNĚNÍ, A NEMĚLY BY BÝT POVAŽOVÁNY ZA ZÁVAZEK FIRMY ASUS. ASUS NEODPOVÍDÁ ZA ŽÁDNÉ CHYBY A NEPŘESNOSTI, KTERÉ SE MOHOU OBJEVIT V TÉTO PŘÍRUČCE, VČETNĚ VÝROBKŮ A SOFTWARU V PŘÍRUČCE POPSANÝCH. Copyright © 2013 ASUSTeK COMPUTER INC. Všechna práva vyhrazena. OMEZENÍ ODPOVĚDNOSTI Mohou nastat takové okolnosti, že v důsledku selhání ze strany firmy ASUS nebo z jiné odpovědnosti budete mít právo na náhradu škody od firmy ASUS. V každém takovém případě, bez ohledu na důvod, pro který máte právo požadovat náhradu od firmy ASUS, nebude ASUS odpovídat za víc než za škody kvůli zranění (včetně smrti) a poškození nemovitostí a hmotného osobního majetku; nebo jakékoliv skutečné a přímé škody v důsledků opomenutí nebo neplnění zákonných povinností dle této záruky, až do výše ceníkové smluvní ceny každého výrobku. Firma ASUS bude odpovědná nebo vás odškodní jen za ztrátu, škody nebo reklamace na základě této smlouvy, přečinu nebo porušení cizích práv dle této záruky. Toto omezení se vztahuje i na dodavatele a prodejce firmy ASUS. To je maximum, za které jsou firma ASUS, její dodavatelé a váš prodejce kolektivně odpovědní. ZA ŽÁDNÝCH OKOLNOSTÍ NEBUDE FIRMA ASUS ODPOVÍDAT ZA NÁSLEDUJÍCÍ: (1) NÁROKY/ ŽALOBY TŘETÍCH STRAN NA VÁS KVŮLI ZTRÁTÁM; (2) ZTRÁTU NEBO POŠKOZENÍ VAŠICH ZÁZNAMŮ NEBO DAT (3) ZVLÁŠTNÍ, NAHODILÉ NEBO NEPŘÍMÉ ŠKODY NEBO JAKÉKOLIV EKONOMICKÉ NÁSLEDNÉ ŠKODY (VČETNĚ ZTRÁTY ZISKU NEBO ÚSPOR), DOKONCE I KDYŽ BY ASUS BYL UPOZORNĚN NA MOŽNOST TAKOVÝCH ŠKOD. SERVIS A PODPORA Navštivte náš web podporující více jazyků http://support.asus.com ASUS VivoTab E-příručka Obsah O této příručce................................................................................................................... 6 Konvence použité v této příručce.............................................................................. 7 Typografie........................................................................................................................... 7 Bezpečnostní opatření.................................................................................................... 8 Nabíjení vaší baterie........................................................................................................ 8 Použití VivoTab.................................................................................................................. 8 Letecká bezpečnostní opatření................................................................................... 8 Obsah dodávky.................................................................................................................. 9 Kapitola 1: Nastavení hardwaru Seznámení s VivoTab.....................................................................................................12 Pohled zpředu.................................................................................................................12 Pohled zezadu.................................................................................................................13 Kapitola 2: Použití VivoTab Nastavení VivoTab...........................................................................................................18 Nabíjení VivoTab.............................................................................................................18 Vložení karty micro SIM*..............................................................................................19 Zapnutí VivoTab..............................................................................................................20 Používání gest na VivoTab...........................................................................................21 Gesta ..........................................................................................................................21 Připojení zobrazovacího zařízení kompatibilního s rozhraním HDMI.........23 Kapitola 3: Práce s Windows® 8 První spuštění...................................................................................................................26 Obrazovka zámku Windows® 8..................................................................................26 Uživatelské rozhraní Windows®................................................................................27 Úvodní obrazovka..........................................................................................................27 Aplikace Windows®........................................................................................................27 K0X/K0Y Práce s aplikacemi Windows®.....................................................................................28 Přizpůsobení aplikací....................................................................................................28 Vyvolání Všech aplikací................................................................................................28 Pruh tlačítek......................................................................................................................29 Spuštění pruhu tlačítek................................................................................................29 Obsah pruhu tlačítek.....................................................................................................30 Funkce Snap.....................................................................................................................31 Použití funkce Snap.......................................................................................................31 Připojení k Internetu......................................................................................................32 Aktivace Wi-Fi...................................................................................................................32 Režim v letadle.................................................................................................................32 Aktivace a deaktivace režim v letadle.....................................................................32 Internet Explorer 10.......................................................................................................33 Použití IE10.......................................................................................................................33 Odstranit vše a znovu instalovat Windows............................................................35 Vypnutí VivoTab...............................................................................................................36 Přepnutí VivoTab do režimu spánku........................................................................36 Kapitola 4: Aplikace ASUS Vybrané aplikace ASUS.................................................................................................38 Knihovna..........................................................................................................................38 MyDictionary (Můj slovník).........................................................................................43 ASUS WebStorage..........................................................................................................44 ASUS @vibe......................................................................................................................64 Super poznámka.............................................................................................................66 Kamera ASUS...................................................................................................................71 Příloha Prohlášení Federální komise pro komunikaci......................................................74 Limity expozice RF vyzařování (SAR).......................................................................74 ASUS VivoTab E-příručka Prohlášení o shodě EC..................................................................................................75 Prevence ztráty sluchu.................................................................................................75 Varovná značka CE.........................................................................................................75 Informace o vystavení elektromagnetickým polím (SAR) - CE.......................76 Požadavek na elektrickou bezpečnost...................................................................77 Služba recyklace/zpětného odběru ASUS.............................................................77 Informace o povlaku.....................................................................................................77 Správná likvidace...........................................................................................................78 K0X/K0Y O této příručce Tato příručka poskytuje informace o hardwaru a softwaru VivoTab, rozdělené do následujících kapitol: Kapitola 1: Nastavení hardwaru Popisuje hardwarové komponenty VivoTab. Kapitola 2: Použití VivoTab Tato kapitola představuje použití jednotlivých částí VivoTab. Kapitola 3: Práce s Windows® 8 Uvádí přehled, jak používat Windows® 8 na VivoTab. Kapitola 4: Aplikace ASUS Tato kapitola představuje aplikace ASUS dodávané na VivoTab. Přílohy Obsahuje upozornění a bezpečnostní prohlášení k VivoTab. ASUS VivoTab E-příručka Konvence použité v této příručce Zdůrazněné věty v této příručce uvádějí klíčové informace tímto způsobem: DŮLEŽITÉ! Tato zpráva uvádí zásadně důležité informace, které je nutno při provádění úkolu respektovat. POZNÁMKA: Tato zpráva uvádí doplňující informace a tipy, které mohou pomoci při provádění úkolů. VAROVÁNÍ! Tato zpráva uvádí důležité informace pro bezpečnost při provádění úkolů a předcházení poškození součástek VivoTab a dat. Typografie Tučné = Označuje nabídku nebo položku, kterou je nutno vybrat. Tučné + Ležaté = Označuje klávesy na klávesnici, které máte stisknout. K0X/K0Y Bezpečnostní opatření Nabíjení vaší baterie Před delším používáním zařízení VivoTab v režimu baterie zcela nabijte baterii.� Napájecí adaptér nabíjí baterii, pokud je připojen ke zdroji střídavého napájení. Nabíjení trvá mnohem déle, když se VivoTab������������������������ ������������������������������� během nabíjení používá. DŮLEŽITÉ! Po plném nabití nenechávejte zařízení VivoTab připojené k elektrické síti. Přístroj VivoTab není určen k dlouhodobému připojení ke zdroji napájení. Použití VivoTab Tento VivoTab smí být použit pouze za teploty okolí 0 °C až 35 °C. Při dlouhodobém vystavení extrémně vysoké nebo nízké teplotě může dojít k rychlému vybíjení nebo zkrácení životnosti baterie. Pro zajištění optimálního výkonu uchovávejte baterii při doporučené okolní teplotě. Letecká bezpečnostní opatření Ohledně možnosti používání zařízení VivoTab v letadle a možnosti využití služeb kontaktujte leteckého dopravce. DŮLEŽITÉ! Zařízení VivoTab může procházet rentgenovým zařízením (používaným ke kontrole předmětů na dopravníkovém pásu), ale chraňte jej před magnetickými a ručními detektory. ASUS VivoTab E-příručka Obsah dodávky ASUS VivoTab Napájecí adaptér Kabel Micro USB Technická dokumentace a záruční list Čisticí utěrka Kolík pro vysunutí úchytu na kartu Micro SIM* POZNÁMKA: • Pokud některá z položek chybí nebo je poškozena, kontaktujte prodejce. • Přiložený napájecí adaptér se liší podle země nebo regionu. * K dispozici pouze u modelu (ME400CL). K0X/K0Y 10 ASUS VivoTab E-příručka Kapitola 1: Nastavení hardwaru Seznámení s VivoTab POZNÁMKA: Vzhled jednotlivých modelů přístrojů VivoTab se může lišit. Pohled zpředu Dotykový panel Dotykový panel umožňuje ovládat zařízení VivoTab pomocí stylusu nebo dotykových gest. Přední kamera Zabudovanou kameru s rozlišením 2 megapixel lze použít k fotografování nebo záznamu videa pomocí zařízení VivoTab. Indikátor kamery Indikátor kamery svítí, když se některá ze zabudovaných kamer používá. Snímač okolního osvětlení Snímač okolního osvětlení detekuje množství okolního světla. Systém dokáže automaticky přizpůsobit jas displeje okolnímu světlu. 12 ASUS VivoTab E-příručka Dotykové tlačítko Windows® 8 Stiskem tohoto tlačítka se vrátíte na úvodní obrazovku. Pokud již jste na úvodní obrazovce, vrátíte se naposledy otevřenou aplikaci. Pohled zezadu Port pro připojení reproduktoru / sluchátek s mikrofonem Tento port umožňuje připojit přístroj VivoTab k reproduktorům se zesilovačem nebo ke sluchátkům s mikrofonem. DŮLEŽITÉ! Tento port nepodporuje externí mikrofon. Tlačítko hlasitosti Tlačítko hlasitosti slouží ke zvyšování nebo snižování úrovně hlasitosti přístroje VivoTab. K0X/K0Y 13 Otvor ručního resetu Pokud systém přestane reagovat, zatlačením napřímené kancelářské svorky do otvoru pro ruční resetování natvrdo resetujte přístroj VivoTab. VAROVÁNÍ! • Vynucení vypnutí systému může vést ke ztrátě dat. Silně doporučujeme pravidelné zálohování dat. • Použijte pouze, když počítač přestane reagovat. Mikrofon Integrovaný monofonní mikrofon lze používat při videokonferencích, při vyprávění nebo k jednoduchým zvukovým nahrávkám. Zadní kamera Zabudovanou kameru s rozlišením 8 megapixelů lze použít k fotografování nebo záznamu videa ve vysokém rozlišení. Fotografický LED blesk LED blesk slouží k fotografování nebo nahrávání videa v posvětleném prostředí. Lze použít některé z následujících nastavení LED blesku: Nastavení Popis AUTO Systém podle potřeby automaticky použije LED blesk při (AUTOMATICKY) fotografování v závislosti na světelných podmínkách. ON (ZAPNUTO) Systém vždy použije LED blesk při fotografování. TORCH (LAMPA) Systém trvale zapíná LED blesk. OFF (VYPNUTO) Systém deaktivuje LED blesk. 14 ASUS VivoTab E-příručka Tlačítko vypínače Stisknutím vypínače zapnete přístroj VivoTab, přepnete do režimu spánku a probudíte z režimu spánku. Pokud přístroj VivoTab přestane reagovat, stisknutím a přidržením vypínače asi pět (5) sekund přístroj natvrdo vypnete. DŮLEŽITÉ! Vypnutím systému natvrdo může dojít ke ztrátě dat. Důrazně doporučujeme pravidelně zálohovat data. Indikátor nabití baterie Dvoubarevná LED signalizuje stav nabití baterie. Podrobnosti najdete v následující tabulce: Barva Stav Bílá Plně nabito. Oranžová Probíhá nabíjení. Nesvítí Přístroj VivoTab není připojen ke zdroji napájení. Port mikro HDMI Tento port umožňuje připojení High-Definition Multimedia Interface (HDMI) a výstup podporuje HDCP, takže lze přehrávat HD DVD, Blu-ray a další chráněný obsah. Slot pro kartu Micro SD Zařízení VivoTab je vybaveno dodatečnou zabudovanou čtečkou paměťových karet, která podporuje formáty karet microSD, microSDHC a microSDXC. Slot na kartu Micro SIM* Přístroj VivoTab je vybaven zabudovaným slotem pro kartu mikro SIM (Subscriber Identity Module), který podporuje síťová pásma GSM, WCDMA a LTE. POZNÁMKA: Další podrobnosti viz část Vložení karty micro SIM. * K dispozici pouze u modelu (ME400CL). K0X/K0Y 15 Otvor pro vysunutí držáku karty micro SIM* Zasunutím přiloženého kolíku vysunete držák karty micro SIM. Štítek zabudovaného komunikačního zařízení krátkého dosahu (NFC, Near Field Communication) Štítek zabudovaného komunikačního zařízení krátkého dosahu umožňuje pohodlné sdílení kontaktů, obrázků, videí, vizitek a dalších souborů. Stačí štítek NFC VivoTab přiblížit ke štítku NFC dalšího zařízení podporujícího NFC. Reproduktory Zabudovaný zvukový reproduktor umožňuje poslouchat zvuk přímo z přístroje VivoTab. Zvuk je řízen softwarově. Port Micro USB 2.0 Port micro USB (Universal Serial Bus) 2.0 slouží k nabíjení baterie nebo k napájení přístroje VivoTab. * K dispozici pouze u modelu (ME400CL). 16 ASUS VivoTab E-příručka Kapitola 2: Použití VivoTab Nastavení VivoTab Nabíjení VivoTab Pokyny pro nabíjení zařízení VivoTab: Připojte kabel micro USB k napájecímu adaptéru. Připojte konektor micro USB k zařízení VivoTab. Připojte napájecí adaptér k uzemněné elektrické zásuvce. Před prvním použitím v režimu baterie nechte zařízení VivoTab osm (8) hodin nabíjet. DŮLEŽITÉ! • K nabíjení zařízení VivoTab používejte pouze dodaný napájecí adaptér a kabel micro USB. Použitím jiného napájecího adaptéru může dojít k poškození zařízení VivoTab. • Aby se zabránilo nebezpečí zranění, před nabíjením zařízení VivoTab odstraňte ochranný film z napájecího adaptéru a kabelu micro USB. • Zkontrolujte, zda připojujete napájecí adaptér ke správné elektrické zásuvce se správným jmenovitým vstupem. Výstupní napětí tohoto adaptéru je DC5 V, 2 A, • Po plném nabití nenechávejte zařízení VivoTab připojené k elektrické síti. Přístroj VivoTab není určen k dlouhodobému připojení ke zdroji napájení. • Při používání zařízení VivoTab v režimu napájecího adaptéru se musí v blízkosti zařízení nacházet snadno přístupná uzemněná elektrická zásuvka. 18 ASUS VivoTab E-příručka Vložení karty micro SIM* Aby se bylo možné z přístroje VivoTab připojit k mobilní širokopásmové síti, je třeba vložit kartu micro SIM (Subscriber Identity Module). Pokyny pro vložení karty micro SIM: A. Zasunutím špičky přiloženého kolíku pro vysunutí úchytu na kartu micro SIM vysuňte úchyt na kartu micro SIM. B. Vysuňte úchyt na kartu micro SIM a vložte kartu micro SIM do držáku podle obrázku. Karta micro SIM Úchyt na kartu Micro SIM K0X/K0Y 19 C. Zorientujte a zasuňte úchyt s kartou micro SIM zpět do slotu. * K dispozici pouze u modelu (ME400CL). Zapnutí VivoTab Postup zapnutí VivoTab: Stiskněte vypínač. 20 ASUS VivoTab E-příručka Používání gest na VivoTab Gesta umožňují spouštění programů a vyvolání nastavení VivoTab. Gesty na displeji VivoTab lze aktivovat funkce. Gesta Vytažení z levého okraje Vytažení z pravého okraje Vytažení z levého okraje obrazovky přepíná běžící aplikace. Vytažení z pravého okraje obrazovky spustí Pruh tlačítek. Vytažení z horního okraje Posuv prstem • Posunem prstu rolujte nahoru a dolů a posunem prstu posouvejte obsah obrazovky vlevo a vpravo. • Na úvodní obrazovce tažením z horního okraje vyvolejte pruh Všechny aplikace. Vytažením z horního okraje běžící aplikace zobrazte její nabídku. K0X/K0Y 21 Zmenšit Zvětšit Dva prsty umístěné kousek od sebe přibližte k sobě. Dva prsty umístěné k sobě roztáhněte kousek od sebe. Klepnutí a držení Klepnutí/dvojí klepnutí • • • • 22 Aplikaci přesunete tak, že klepnete a držíte její dlaždici a táhnete ji na nové místo. Aplikaci ukončíte tak, že klepnete a držíte horní okraj běžící aplikace a přetažením na dolní okraj obrazovky aplikaci ukončíte. Klepnutím na aplikaci ji spustíte. V režimu pracovní plochy aplikaci spustíte poklepáním. ASUS VivoTab E-příručka Připojení zobrazovacího zařízení kompatibilního s rozhraním HDMI Pokyny pro připojení zobrazovacího zařízení kompatibilního s rozhraním HDMI: Připojte konektor mikro HDMI k portu mikro HDMI VivoTab. Připojte kabel HDMI k portu HDMI zobrazovacího zařízení, které je kompatibilní s rozhraním HDMI. K0X/K0Y 23 24 ASUS VivoTab E-příručka Kapitola 3: Práce s Windows® 8 První spuštění Při prvním spuštění VivoTab se objeví řada obrazovek, které vás provedou základním nastavením operačního systému Windows® 8. Postup prvního spuštění: 1. 2. 3. Zapnutí VivoTab. Vyberte jazyk zobrazení a potom klepněte na tlačítko Next (Další). Vyberte zemi, jazyk a rozložení klávesnice a potom klepněte na tlačítko Next (Další). 4. Pečlivě si přečtěte licenční podmínky. Zaškrtněte Souhlasím s licenčními podmínkami pro používání Windows a klepněte na Přijmout. Podle dalších zobrazených pokynů nakonfigurujete následující základní nastavení: • Přizpůsobení • Nastavení • Přihlaste se k počítači 5. 6. Po provedení základních nastavení Windows® 8 zobrazí video průvodce. Sledujte průvodce a seznámíte se s funkcemi Windows® 8. Obrazovka zámku Windows® 8 Při spuštění operačního systému Windows® 8 v přístroji VivoTab nebo pokud je systém v režimu spánku, se může objevit obrazovka zámku Windows® 8. Tažením nahoru po obrazovce zámku otevřete úvodní obrazovku. 26 ASUS VivoTab E-příručka Uživatelské rozhraní Windows® Uživatelské rozhraní Windows® 8 je založeno na dlaždicích, umožňuje snadné uspořádání a používání aplikací Windows® z úvodní obrazovky. Obsahuje následující funkce, které můžete při práci s tabletem využít. Úvodní obrazovka Úvodní obrazovka se zobrazí po úspěšném přihlášení k vašemu účtu. Pomáhá na jednom místě organizovat všechny programy a aplikace. živé dlaždice Uživatelský účet Aplikace Windows® Tuto skupinu aplikací lze přizpůsobit a vytvořit tak jedno centrum pro práci a hru na VivoTab. Každá z nich představuje konkrétní funkci, kterou můžete používat a sdílet přes síťová připojení. POZNÁMKA: Některé aplikace se plně spustí až po přihlášení k vašemu účtu Microsoft. K0X/K0Y 27 Práce s aplikacemi Windows® Přizpůsobení aplikací Lze změnit velikost aplikací nebo je odepnout z úvodní obrazovky. Změna velikost aplikací Postup změny velikosti dlaždice aplikace: 1. Vytažením z dlaždice aplikace dolů otevřete pruh nastavení. 2. Klepnutím na� zvětšete. soubor aplikace zmenšete nebo klepnutím na� Odepnutí aplikací Postup odepnutí aplikace: 1. Vytažením z dlaždice aplikace dolů otevřete pruh nastavení. 2. Klepnutím na� aplikaci ������������������ odepněte. Vyvolání Všech aplikací Otevření obrazovky aplikací Postup vyvolání všech aplikací: 1. Vytažením z horního nebo dolního okraje obrazovky spusťte pruh Všechny aplikace. 2. Klepnutím na� zobrazte všechny aplikace instalované na VivoTab. Připnutí dalších aplikací na úvodní obrazovku Postup připnutí aplikace: 1. Na obrazovce Aplikace tažením dolů otevřete pruh nastavení. 2. Klepnutím na� 28 připněte vybranou aplikaci na úvodní obrazovku. ASUS VivoTab E-příručka Pruh tlačítek Pruh tlačítek je pruh nástrojů, který může být zobrazen na pravé straně obrazovky. Obsahuje několik nástrojů umožňujících sdílení aplikací a poskytujících rychlý přístup k přizpůsobení nastavení VivoTab. Spuštění pruhu tlačítek POZNÁMKA: Pruh symbolů při prvním vyvolání obsahuje sadu bílých ikon. Výše uvedený obrázek zachycuje již aktivovaný pruh tlačítek. Vytažení z pravého okraje obrazovky spustí pruh tlačítek. K0X/K0Y 29 Obsah pruhu tlačítek Hledat Tento nástroj umožňuje hledání souborů, aplikací nebo programů na VivoTab. Sdílet Tento nástroj umožňuje sdílení aplikací prostřednictvím sociálních sítí nebo e-mailu. Start Tento nástroj vás vrátí na úvodní obrazovku. Z obrazovky Start se tímto nástrojem také můžete vrátit na nedávno otevřenou aplikaci. Zařízení Tento nástroj umožňuje přístup k souborům a sdílení souborů pomocí zařízení připojených k VivoTab, jako je vnější displej nebo tiskárna. Nastavení Tento nástroj umožňuje přístup k nastavení VivoTab. POZNÁMKA: Aby byla vaše mobilní základna (volitelná) rovněž zaktualizována nejnovější aktualizací Windows®, po zobrazení upozornění na aktualizaci Windows® vložte tablet do mobilní základny. 30 ASUS VivoTab E-příručka Funkce Snap Funkce Snap zobrazí dvě aplikace vedle sebe, takže s nimi lze pracovat nebo je přepínat. Pruh Snap Použití funkce Snap Funkci Snap na dotykovém panelu VivoTab můžete aktivovat následujícím postupem: 1. 2. 3. Spusťte aplikaci, s níž chcete využít funkci Snap. Klepněte a přidržte horní okraj aplikace, poté táhněte vlevo nebo vpravo, až se objeví pruh funkce Snap. Spusťte další aplikaci. K0X/K0Y 31 Připojení k Internetu Pomocí připojení Wi-Fi lze na VivoTab pracovat s e-maily, prohlížet Internet a sdílet aplikace prostřednictvím sociálních sítí. DŮLEŽITÉ! Vypněte Režim v letadle, pokud chcete používat Wi-Fi. Aktivace Wi-Fi Postup povolení Wi-Fi: 1. Aktivujte Pruh tlačítek. 2. 3. Klepněte na� a pak na� . Ze seznamu dostupných připojení Wi-Fi vyberte jeden přístupový bod a poté klepněte na Connect (Připojit). Po výzvě k zadání hesla zadejte heslo a klepněte na Next (Další). Pokud chcete povolit sdílení mezi tabletem a ostatními zařízeními s podporou bezdrátové sítě, klepněte na Yes, turn on sharing and connect to devices (Ano, zapnout sdílení a připojení k zařízením). Pokud sdílení nechcete povolit, klepněte na No, don’t turn on sharing or connect to devices (Ne, nezapínat sdílení a nepřipojovat se k zařízením). 4. 5. Režim v letadle Režim v letadle deaktivuje bezdrátová připojení, takže můžete tablet bezpečně používat během letu. POZNÁMKA: Obraťte se na svého leteckého přepravce ohledně služeb během letu a omezení, která je při použití VivoTab během letu dodržovat. Aktivace a deaktivace režim v letadle Postup aktivace a deaktivace režim v letadle: 1. Aktivujte Pruh tlačítek. 2. 3. 32 Klepněte na� a pak na� . Posunem posuvníku vlevo resp. vpravo zapněte resp. vypněte Režim v letadle. ASUS VivoTab E-příručka Internet Explorer 10 Internet Explorer 10 (IE10) nabízí intuitivnější, rychlejší a bezpečnější procházení a sdílení vašich oblíbených webů. POZNÁMKA: Před použitím IE10 se ujistěte, že jste připojeni k internetu. Použití IE10 Pokud chcete použít IE10: 1. 2. Na úvodní obrazovce klepněte na� . V adresním řádku prohlížeče vepište adresu a klepněte na . Aktuální webová stránka Obnovit adresní pruh Zpět na předchozí stránku Připnout na úvodní obrazovku Nastavení Vpřed na poslední stránku Používání karet Panel karet zobrazuje miniaturní zobrazení již otevřených webových stránek. Rovněž obsahuje dotykové ovládací prvky, které umožňují snadno přidat novou kartu, zavřít kartu nebo přepínat mezi kartami. K0X/K0Y 33 Postup vytvoření nové záložky: 1. Vytažením z horního nebo dolního okraje stránky IE10 zobrazte pruh nabídek. 2. Klepněte na 3. V adresním řádku prohlížeče vepište adresu a klepněte na . . Zavření záložky: 1. Vytažením z horního nebo dolního okraje stránky IE10 zobrazte pruh nabídek. 2. Klepněte na 3. Pokud chcete zavřít všechny záložky, klepněte na záložky). u záložky, kterou chcete zavřít. > Close tabs (Zavřít POZNÁMKA: Tímto zavřete všechny záložky až na tu, která je aktuálně zobrazena. 34 ASUS VivoTab E-příručka Odstranit vše a znovu instalovat Windows Obnovu továrního stavu VivoTab lze provést volbou Remove everything and reinstall (Odstranit vše a znovu instalovat Windows).���������������������� Tuto volbu využijete následujícím postupem. DŮLEŽITÉ! Před využitím této volby zazálohujte všechna svá data. POZNÁMKA: Tento proces může chvíli trvat. 1. Aktivujte Pruh tlačítek. 2. 3. Klepněte na > Change PC Settings (Změnit nastavení PC) > General (Obecně). Rolováním dolů zobrazte volbu Remove everything and reinstall Windows (Odstranit vše a znovu instalovat Windows). V této volbě vyberte Get Started (Začít). 4. Dokončete reinstalaci a nové nastavení podle pokynů na obrazovce. K0X/K0Y 35 Vypnutí VivoTab Existuje více možností vypnutí VivoTab: mezi ovládacími tlačítky a poté na > Shut down • Klepněte na (Vypnout). • • Na přihlašovací obrazovce klepněte na > Shut down (Vypnout). Pokud přístroj VivoTab nereaguje, stiskněte a přidržte vypínač alespoň pět (5) sekund, dokud se přístroj VivoTab nevypne. Přepnutí VivoTab do režimu spánku VivoTab přepnete do režimu spánku jedním stiskem tlačítka napájení. 36 ASUS VivoTab E-příručka Kapitola 4: Aplikace ASUS Vybrané aplikace ASUS Knihovna My Library (Moje knihovna), integrované rozhraní pro sbírky knih, umožňuje umísťovat a třídit zakoupené nebo stažené e-knihy podle titulu, autora a datumu. POZNÁMKA: MyLibrary (Moje knihovna) podporuje pouze e-knihy ve formátu ePub. Hlavní obrazovka My Library (Moje knihovna) Klepnutím uspořádáte podle autora, datumu nebo titulu Knihy Importování e-knih Chcete-li importovat do knihovny více e-knih, můžete provést následující kroky: 1. Přetažením prstu z horního nebo dolního okraje obrazovky spusťte panel nastavení. 2. Klepněte na a potom klepnutím na Files (Soubory) vyhledejte e-knihy, které chcete přidat do knihovny. 38 ASUS VivoTab E-příručka 3. Klepněte na e-knihy, které chcete přidat do veřejné knihovny, a potom klepněte na Open (Otevřít). K0X/K0Y 39 Postup čtení e-knihy Při čtení e-knihy klepnutím nebo přetažením pravé stránky přejděte na další stránku a klepnutím nebo přetažením levé stránky přejděte na předchozí stránku. Klepnutím se vrátíte do části Bookshelf (Knihovna) Klepnutím zobrazíte Chapter List (Seznam kapitol) Klepnutím vyhledáte klíčové slovo Klepnutím přiblížíte stránku Klepnutím zobrazíte seznam záložek nebo aktivujete režim Day/Night (Den/Noc) Klepnutím vložíte záložku Klepnutím oddálíte stránku Klepnutím procházejte stránky Vložení záložky Záložka umožňuje označovat stránky v knize, takže se můžete snadno vrátit na poslední stránku, kterou jste četli. 40 ASUS VivoTab E-příručka Pokyny pro vložení záložky: 1. Přetažením prstu z horního nebo dolního okraje stránky e-knihy zobrazte panel nabídek. 2. Klepnutím na označte stránku. Můžete označit libovolné množství stránek. 3. Chcete-li zobrazit stránky označené záložkami, klepněte na > Bookmark list (Seznam nedávno čtených) a potom klepněte na stránku, kterou chcete otevřít. Vkládání poznámek na stránku Vkládáním poznámek do e-knih můžete zobrazit definici slova, zkopírovat slovo nebo frázi, sdílet e-mailem nebo překládat do jiného jazyka. Vkládání poznámek ke slovu K0X/K0Y 41 Vkládání poznámek k frázi Pokyny pro vložení poznámky: 1. Klepněte a podržte slovo, dokud se nezobrazí panel nástrojů a slovník. POZNÁMKA: Chcete-li označit frázi, klepněte a podržte slovo a potom posunutím prstu vyberte. Když vyberete frázi, slovník se nezobrazí. 2. Klepnutím na Highlight (Zvýraznit) označte slovo nebo frázi. Klepnutím na Note (Poznámka) zaznamenejte vybrané slovo nebo frázi. Klepnutím na Copy (Kopírovat) zkopírujete vybrané slovo nebo frázi a vložíte ji do textové aplikace. POZNÁMKY: •Chcete-li přeložit slovo nebo frázi, klepněte na Highlight (Zvýraznit). Klepněte na zvýrazněné slovo nebo frázi, potom klepněte na Translation (Překlad) a vyberte jazyk. Před použitím této funkce se ujistěte, zda jste připojeni k internetu. •Chcete-li sdílet slovo nebo frázi, klepněte na Share (Sdílet) a potom vyberte aplikaci, kterou chcete použít ke sdílení. 3. Chcete-li zobrazit stránku s uloženými poznámkami, klepněte na > Note List (Seznam poznámek) a potom klepněte na poznámku, kterou chcete otevřít. 42 ASUS VivoTab E-příručka MyDictionary (Můj slovník) Můj slovník je integrovaná referenční aplikace, která umožňuje zobrazit definici, přehrát výslovnost a zobrazit překlad slova nebo fráze. Obrazovka Dictionary (Slovník) Pokyny pro zobrazení obrazovky Dictionary (Slovník) Zadejte slovo a klepněte na Klepnutím otevřete Wiktionary Klepnutím si poslechnete výslovnost slova Podokno definic Podokno Historie Obrazovka Translate (Přeložit) Klepnutím vyberte původní jazyk textu Klepnutím spusťte obrazovku Translate (Přeložit) Klepnutím můžete přepínat jazyky Klepnutím vyberte jazyk překladu Podokno Translation (Překlad) Zadejte slova nebo fráze pro překlad POZNÁMKA: Před použitím funkce překládání nebo před spuštěním webu Wiktionary zkontrolujte, zda jste připojeni k Internetu. K0X/K0Y 43 ASUS WebStorage ASUS WebStorage je osobní online úložiště, do kterého lze ukládat oblíbený obsah a sdílet jej v rámci pracovní skupiny. Při používání aplikace ASUS WebStorage prostřednictvím přístroje VivoTab můžete přistupovat k vlastnímu obsahu, synchronizovat jej s vaším počítačem a sdílet jej s přáteli. Aplikace ASUS WebStorage rovněž umožňuje vytvářet poznámky, fotografovat, nahrávat videa a hlasové zprávy a rychle je ukládat na váš účet WebStorage prostřednictvím přístroje VivoTab. POZNÁMKY: • Aby bylo možné tuto aplikaci používat, musíte mít účet ASUS WebStorage. Nemáte-li účet, vytvořte si jej pomocí aplikace ASUS WebStorage ve vašem přístroji VivoTab nebo navštivte https://www.asuswebstorage.com a zaregistrujte se. • Před připojením k ASUS WebStorage zkontrolujte, zda jste připojeni k Internetu. • Před synchronizací souborů s počítačem nezapomeňte nainstalovat nejnovější aplikaci ASUS WebStorage PC Suite. Přejděte na https://www.asuswebstorage.com/ navigate/downloads/ a stáhněte si nejnovější verzi aplikace ASUS WebStorage PC Suite. Přihlášení k účtu ASUS WebStorage Pokyny pro přihlášení k účtu ASUS WebStorage: 1. 2. Na stránce pro přihlášení ASUS WebStorage klepněte na Sign in (Přihlásit). Zadejte vaše ID a heslo WebStorage a potom klepněte na Sign in (Přihlásit). Zobrazí se úvodní obrazovka s výhodami aplikace ASUS WebStorage. 3. Opakovaným klepnutím na klepnutím na 44 zobrazte stránku Náhled souboru a potom přejděte na hlavní obrazovku aplikace ASUS WebStorage. ASUS VivoTab E-příručka Hlavní obrazovka ASUS WebStorage MySyncFolder Zálohovaná data Mezera Moje sbírka Příznak S hvězdičkou Nedávné změny Nedávná hudba Atribut Potažením prstem po displeji zprava doleva zobrazíte další možnosti. Nedávná fotografie Spolupráce Uložený sdílený odkaz Sdílet K0X/K0Y 45 Používání ASUS WebStorage ASUS WebStorage obsahuje následující složky, které můžete používat pro různé funkce: MySyncFolder MySyncFolder umožňuje přistupovat k a sdílet obsah synchronizovaný s vaším počítačem prostřednictvím přístroje VivoTab. Po uložení souboru do této složky se soubor automaticky sesynchronizuje s vaším počítačem. Můžete rovněž stáhnout obsah z této složky a uložit jej do přístroje VivoTab nebo do dalšího paměťového zařízení. Ukládání souborů do MySyncFolder Pokyny pro ukládání souborů do MySyncFolder: spusťte MySyncFolder. 1. Klepnutím na 2. Přetažením prstu z horního nebo dolního okraje obrazovky spusťte panel nastavení. 3. Klepněte na a potom vyhledejte soubor, který chcete uložit do MySyncFolder. Stahování souborů na místní disk nebo do dalšího paměťového zařízení Pokyny pro stahování souborů na místní disk nebo do dalšího paměťového zařízení: 1. Potáhněte soubor nebo složku, kterou chcete stáhnout. 2. Na panelu nastavení klepněte na 3. souboru. Zadejte název souboru a potom klepněte na Save (Uložit). Tento panel nastavení se zobrazí, když vyberete soubor. 46 a potom vyberte místo pro uložení Panel nastavení Tento panel nastavení se zobrazí, když potáhnete prstem od horního k dolnímu okraji displeje. ASUS VivoTab E-příručka Přidávání souborů do MySyncFolder Pokyny pro přidávání souborů do MySyncFolder: 1. Přetažením prstu z horního nebo dolního okraje obrazovky spusťte panel nastavení. 2. Na panelu nastavení klepněte na 3. a potom vyberte některou z následujících možností: a. Chcete-li vytvářet poznámky, klepněte na Note taking (Vytváření poznámek). b. Chcete-li pořizovat fotografie, klepněte na Snapshot (Snímek). c. Chcete-li nahrávat videa, klepněte na Video record (Záznam videa). d. Chcete-li nahrávat zvuk, klepněte na Audio record (Záznam zvuku). Zadejte název souboru a klepněte na Save (Uložit). Uložený soubor bude automaticky uložen do MySyncFolder. Odstraňování obsahu z MySyncFolder Pokyny pro odstraňování obsahu z MySyncFolder: 1. Potáhněte soubor nebo složku, kterou chcete odstranit. 2. Na panelu nastavení klepněte na a potom klepněte na OK. Přejmenování obsahu v MySyncFolder Pokyny pro přejmenování obsahu v MySyncFolder: 1. Potáhněte soubor nebo složku, kterou chcete přejmenovat. 2. Na panelu nastavení klepněte na 3. Po dokončení klepněte na tlačítko K0X/K0Y a potom zadejte nový název souboru. . 47 Označování obsahu v MySyncFolder Pokyny pro označování obsahu v MySyncFolder: 1. Potáhněte soubor nebo složku, kterou chcete označit. 2. Na panelu nastavení klepněte na . POZNÁMKY: • Pod označeným souborem nebo složkou se zobrazí ikona hvězdičky. • Soubory, které označíte jako oblíbené nebo sdílené jako odkazy, jsou automaticky přidány do složky S hvězdičkou a do složky Odkaz na sdílenou složku. Sdílení obsahu ve složce MySync Pokyny pro sdílení obsahu ve složce MySync: 1. Potáhněte soubor nebo složku, kterou chcete sdílet. 2. Na panelu nastavení klepněte na a potom vyberte z následujících možností: a. Chcete-li sdílet prostřednictvím e-mailu, klepněte na Public share (Veřejná sdílená složka) a potom klepněte na . POZNÁMKA: Aby bylo možné sdílet obsah prostřednictvím e-mailu, musíte mít účet Microsoft. b. Chcete-li sdílet prostřednictvím odkazu na sdílenou složku, klepněte na Public share (Veřejná sdílená složka) a potom klepněte na . Poznamenejte si zobrazený kód sdílení. POZNÁMKA: Poskytněte kód sdílení osobám, které mají sdílet soubory. c. Chcete-li sdílet prostřednictvím složky Spolupráce, klepněte na Collaboration (Spolupráce). POZNÁMKY: • Sdílení prostřednictvím složky Spolupráce je omezeno pouze na složky. • Přidejte e-mailové adresy osob, se kterými chcete spolupracovat se soubory. Další pokyny viz část Spolupráce. 48 ASUS VivoTab E-příručka Backed-up Data (Zálohovaná data) Funkce Zálohovaná data umožňuje přistupovat k souborům, které jste zazálohovali z vašeho počítače. Rovněž umožňuje označovat soubory jako oblíbené a stahovat je do místní paměti přístroje VivoTab nebo do dalšího paměťového zařízení. POZNÁMKY: • Aplikace ASUS WebStorage využívá název vašeho počítače jako výchozí název pro zálohovací složku. • Umístění a názvy vašeho zálohovaného obsahu jsou stejné, jako umístění a názvy vašeho obsahu ve vašem počítači. • Chcete-li zálohovat soubory z více počítačů nebo rozšířit kapacitu vašeho úložiště, musíte zakoupit plány WebStorage ze serveru technické podpory ASUS WebStorage. Další informace viz https://service.asuswebstorage.com/store. Stahování a označování obsahu v zálohovaných datech Můžete stáhnout soubor do místní paměti přístroje VivoTab nebo označit soubor nebo složku jako oblíbenou položku. Pokyny pro stažení nebo označení souborů ve složce Zálohovaná data: spusťte Backed-up Data (Zálohovaná data). 1. Klepnutím na 2. Potáhněte soubor nebo složku, kterou chcete stáhnout nebo označit. 3. Na panelu nastavení klepnutím na označíte soubor nebo klepnutím na stáhnete soubor a uložíte do místní paměti. POZNÁMKY: • Můžete stáhnout pouze jeden soubor najednou. • Soubory, které označíte jako oblíbené, jsou automaticky přidány do složky Starred (S hvězdičkou). K0X/K0Y 49 My Collection (Moje sbírka) Složka Moje sbírka je váš osobní úložný prostor pro uchovávání vybraného obsahu. Můžete rovněž stáhnout soubory z této složky a uložit je do vnitřní paměti přístroje VivoTab nebo do další paměti. Ukládání souborů Pokyny pro ukládání souborů: spusťte složku My Collection (Moje sbírka). 1. Klepnutím na 2. Klepněte na 3. Klepnutím na Open (Otevřít) uložíte soubor do složky My Collection (Moje sbírka). a potom vyhledejte a vyberte soubor, který chcete uložit. Přidávání souborů do My Collection (Moje sbírka) Pokyny pro přidávání souborů do My Collection (Moje sbírka): 1. Přetažením prstu z horního nebo dolního okraje obrazovky spusťte panel nastavení. 2. Na panelu nastavení klepněte na 3. 50 a potom vyberte některou z následujících možností: a. Chcete-li vytvářet poznámky, klepněte na Note taking (Vytváření poznámek). b. Chcete-li pořizovat fotografie, klepněte na Snapshot (Snímek). c. Chcete-li nahrávat videa, klepněte na Video record (Záznam videa). d. Chcete-li nahrávat zvuk, klepněte na Audio record (Záznam zvuku). Zadejte název souboru a klepněte na Save (Uložit). Uložený soubor bude automaticky uložen do MySyncFolder. ASUS VivoTab E-příručka Odstraňování obsahu z My Collection (Moje sbírka) Pokyny pro odstraňování obsahu z My Collection (Moje sbírka): 1. Potáhněte soubor nebo složku, kterou chcete odstranit. 2. Na panelu nastavení klepněte na a potom klepněte na OK. Přejmenování obsahu v My Collection (Moje sbírka) Pokyny pro přejmenování obsahu v My Collection (Moje sbírka): 1. Potáhněte soubor nebo složku, kterou chcete přejmenovat. 2. Na panelu nastavení klepněte na 3. Po dokončení klepněte na tlačítko a potom zadejte nový název souboru. . Označování obsahu v My Collection (Moje sbírka) Pokyny pro označování obsahu v My Collection (Moje sbírka): 1. Potáhněte soubor nebo složku, kterou chcete označit. 2. Na panelu nastavení klepněte na . POZNÁMKY: • Pod označeným souborem nebo složkou se zobrazí ikona hvězdičky. • Soubory, které označíte jako oblíbené nebo sdílené jako odkazy, jsou automaticky přidány do složky S hvězdičkou a do složky Odkaz na sdílenou složku. K0X/K0Y 51 Sdílení obsahu ve složce My Collection (Moje sbírka) Pokyny pro sdílení obsahu ve složce My Collection (Moje sbírka): 1. Potáhněte soubor nebo složku, kterou chcete sdílet. 2. Na panelu nastavení klepněte na a potom vyberte z následujících možností: a. Chcete-li sdílet prostřednictvím e-mailu, klepněte na Public share (Veřejná sdílená složka) a potom klepněte na . POZNÁMKA: Aby bylo možné sdílet obsah prostřednictvím e-mailu, musíte mít účet Microsoft. b. Chcete-li sdílet prostřednictvím odkazu na sdílenou složku, klepněte na Public share (Veřejná sdílená složka) a potom klepněte na . Poznamenejte si zobrazený kód sdílení. POZNÁMKA: Poskytněte kód sdílení osobám, které mají sdílet soubory. c. Chcete-li sdílet prostřednictvím složky Spolupráce, klepněte na Collaboration (Spolupráce). POZNÁMKY: • Sdílení prostřednictvím složky Spolupráce je omezeno pouze na složky. • Přidejte e-mailové adresy osob, se kterými chcete spolupracovat se soubory. Další pokyny viz část Spolupráce. Starred (S hvězdičkou) Složka S hvězdičkou umožňuje snadno přistupovat a prohlížet obsah označený jako oblíbené. Obsah v této složce lze rovněž přejmenovat, sdílet s přáteli nebo odebrat jako oblíbené. Přejmenování obsahu v Starred (S hvězdičkou) Pokyny pro přejmenování obsahu v Starred (S hvězdičkou): 1. Potáhněte soubor nebo složku, kterou chcete přejmenovat. 2. Na panelu nastavení klepněte na 3. Po dokončení klepněte na tlačítko 52 a potom zadejte nový název souboru. . ASUS VivoTab E-příručka Sdílení obsahu ve složce Starred (S hvězdičkou) Pokyny pro sdílení obsahu ve složce Starred (S hvězdičkou): 1. Potáhněte soubor nebo složku, kterou chcete sdílet. 2. Na panelu nastavení klepněte na a potom vyberte z následujících možností: a. Chcete-li sdílet prostřednictvím e-mailu, klepněte na Public share (Veřejná sdílená složka) a potom klepněte na . POZNÁMKA: Aby bylo možné sdílet obsah prostřednictvím e-mailu, musíte mít účet Microsoft. b. Chcete-li sdílet prostřednictvím odkazu na sdílenou složku, klepněte na Public share (Veřejná sdílená složka) a potom klepněte na . Poznamenejte si zobrazený kód sdílení. POZNÁMKA: Poskytněte kód sdílení osobám, které mají sdílet soubory. c. Chcete-li sdílet prostřednictvím složky Spolupráce, klepněte na Collaboration (Spolupráce). POZNÁMKY: • Sdílení prostřednictvím složky Spolupráce je omezeno pouze na složky. • Přidejte e-mailové adresy osob, se kterými chcete spolupracovat se soubory. Další pokyny viz část Spolupráce. K0X/K0Y 53 Odebírání souboru nebo složky Pokyny pro odebírání souboru nebo složky: spusťte složku Starred (S hvězdičkou). 1. Klepnutím na 2. Potáhněte soubor nebo složku, kterou chcete odebrat. 3. Na panelu nastavení klepněte na . Recent changes (Nedávné změny) Složka posledních změn obsahuje dvacet posledních stažených, označených nebo sdílených souborů. Z této složky můžete rovněž soubory stáhnout a uložit do vnitřní paměti přístroje VivoTab nebo do další paměti. Prohlížení nedávno změněného obsahu Pokyny pro prohlížení nedávno změněného obsahu: spusťte složku Recent changes (Nedávné změny). 1. Klepnutím na 2. Klepněte na soubor, který chcete zobrazit. 3. Klepnutím na se vrátíte zpět na hlavní obrazovku. Přejmenování obsahu v Recent changes (Nedávné změny) Pokyny pro přejmenování obsahu v Recent changes (Nedávné změny): 1. Potáhněte soubor nebo složku, kterou chcete přejmenovat. 2. Na panelu nastavení klepněte na 3. Po dokončení klepněte na tlačítko a potom zadejte nový název souboru. . POZNÁMKA: Můžete pouze přejmenovat poslední obsah uložený ve složkách MySyncFolder a Moje sbírka. 54 ASUS VivoTab E-příručka Odstraňování obsahu z Recent changes (Nedávné změny) Pokyny pro odstraňování obsahu z Recent changes (Nedávné změny): 1. Potáhněte soubor nebo složku, kterou chcete odstranit. 2. Na panelu nastavení klepněte na a potom klepněte na OK. DŮLEŽITÉ! Odstraněním souborů z této složky rovněž odstraníte totožné soubory ze složky MySyncFolder a Moje sbírka. Před odstraněním zazálohujte soubory. Označování obsahu v Recent changes (Nedávné změny) Pokyny pro označování obsahu v Recent changes (Nedávné změny): 1. Potáhněte soubor nebo složku, kterou chcete označit. 2. Na panelu nastavení klepněte na . POZNÁMKY: Pod označeným souborem nebo složkou se zobrazí ikona hvězdičky. Sdílení obsahu ve složce Recent changes (Nedávné změny) Pokyny pro sdílení obsahu ve složce Recent changes (Nedávné změny): 1. 2. Potáhněte soubor nebo složku, kterou chcete sdílet. Na panelu nastavení klepněte na a potom vyberte z následujících možností: a. Chcete-li sdílet prostřednictvím e-mailu, klepněte na Public share (Veřejná sdílená složka) a potom klepněte na . POZNÁMKA: Aby bylo možné sdílet obsah prostřednictvím e-mailu, musíte mít účet Microsoft. b. Chcete-li sdílet prostřednictvím odkazu na sdílenou složku, klepněte na Public share (Veřejná sdílená složka) a potom klepněte na . Poznamenejte si zobrazený kód sdílení. POZNÁMKA: Poskytněte kód sdílení osobám, které mají sdílet soubory. K0X/K0Y 55 Stahování souborů do místní jednotky Pokyny pro stahování souborů do místní jednotky: 1. Potáhněte soubor nebo složku, kterou chcete stáhnout. 2. Na panelu nastavení klepněte na a potom vyberte místo pro uložení souboru. 3. Zadejte název souboru a potom klepněte na Save (Uložit). Recent photos (Nedávné fotografie) Složka posledních fotografií obsahuje dvacet posledních stažených, označených nebo sdílených fotografií. Z této složky můžete rovněž fotografie stáhnout a uložit do vnitřní paměti přístroje VivoTab nebo do další paměti. Prohlížení nedávných fotografií Pokyny pro prohlížení nedávných fotografií: spusťte složku Recent photos (Nedávné fotografie). 1. Klepnutím na 2. Klepněte na fotografii, kterou chcete zobrazit. Chcete-li zobrazit další fotografie, potažením prstu od horního nebo dolní okraje displeje spusťte zobrazení miniatur a potom klepněte na fotografii. 3. Klepnutím na se vrátíte zpět na hlavní obrazovku. Přejmenovávání fotografií Pokyny pro přejmenovávání fotografií: 1. Potáhněte prstem fotografii, kterou chcete přejmenovat. 2. Na panelu nastavení klepněte na 3. Po dokončení klepněte na tlačítko a potom zadejte nový název souboru. . POZNÁMKA: Můžete pouze přejmenovat fotografie uložené ve složkách MySyncFolder a Moje sbírka. 56 ASUS VivoTab E-příručka Odstraňování fotografií Pokyny pro odstranění fotografie: 1. Potáhněte prstem fotografii, kterou chcete odstranit. 2. Na panelu nastavení klepněte na a potom klepněte na OK. DŮLEŽITÉ! Odstraněním fotografií z této složky rovněž odstraníte totožné fotografie ze složky MySyncFolder a Moje sbírka. Před odstraněním zazálohujte fotografie. Označování fotografií Pokyny pro označení fotografie: 1. Potáhněte prstem fotografii, kterou chcete označit. 2. Na panelu nastavení klepněte na . POZNÁMKA: Pod označenou fotografií se zobrazí ikona hvězdičky. Sdílení fotografií Pokyny pro sdílení fotografie: 1. Potáhněte prstem fotografii, kterou chcete sdílet. 2. Na panelu nastavení klepněte na a potom vyberte z následujících možností: a. Chcete-li sdílet prostřednictvím e-mailu, klepněte na Public share (Veřejná sdílená složka) a potom klepněte na . POZNÁMKA: Aby bylo možné sdílet fotografie prostřednictvím e-mailu, musíte mít účet Microsoft. b. Chcete-li sdílet prostřednictvím odkazu na sdílenou složku, klepněte na Public share (Veřejná sdílená složka) a potom klepněte na . Poznamenejte si zobrazený kód sdílení. POZNÁMKA: Poskytněte kód sdílení osobám, které mají sdílet soubory. K0X/K0Y 57 Stahování fotografií do místní jednotky Pokyny pro stažení fotografie: 1. Potáhněte prstem fotografii, kterou chcete stáhnout. 2. Na panelu nastavení klepněte na a potom vyberte místo pro uložení fotografie. 3. Zadejte název souboru a potom klepněte na Save (Uložit). Recent music (Nedávná hudba) Složka poslední hudby obsahuje dvacet posledních stažených, označených nebo sdílených hudebních souborů. Z této složky můžete rovněž vysílat datový proud hudebních souborů, stahovat je a ukládat do vnitřní paměti přístroje VivoTab nebo do další paměti. Prohlížení a přehrávání hudebních souborů Pokyny pro prohlížení a přehrání hudebního souboru: 1. 2. Klepnutím na spusťte složku Recent music (Nedávná hudba). Poslední hudební soubory jsou zobrazeny jako seznam stop na pravé straně obrazovky. Posouváním procházejte seznam stop nahoru nebo dolů a potom klepněte na hudební soubor, který chcete přehrát. Přejmenovávání hudebních souborů Pokyny pro přejmenování hudebního souboru: 1. V seznamu stop klepněte na hudební soubor, který chcete přejmenovat. POZNÁMKA: Nalevo od vybraného souboru se zobrazí ikona reproduktoru. 2. Na panelu nastavení klepněte na 3. Po dokončení klepněte na tlačítko a potom zadejte nový název souboru. . POZNÁMKA: Můžete pouze přejmenovávat hudební soubory uložené ve složkách MySyncFolder a Moje sbírka. 58 ASUS VivoTab E-příručka Odstraňování hudebních souborů Pokyny pro odstranění hudebního souboru: 1. V seznamu stop klepněte na hudební soubor, který chcete odstranit. POZNÁMKA: Nalevo od vybraného souboru se zobrazí ikona reproduktoru. 2. a potom klepněte na OK. Na panelu nastavení klepněte na DŮLEŽITÉ! Odstraněním hudebních souborů z této složky rovněž odstraníte totožné soubory ze složky MySyncFolder a Moje sbírka. Hudební soubory před odstraněním zazálohujte. Označování hudebních souborů Pokyny pro označení hudebního souboru: 1. V seznamu stop klepněte na hudební soubor, který chcete označit. POZNÁMKA: Napravo od vybraného souboru se zobrazí ikona reproduktoru. 2. Na panelu nastavení klepněte na . POZNÁMKA: Napravo od označeného hudebního souboru se zobrazí ikona hvězdičky. K0X/K0Y 59 Sdílení hudebních souborů Pokyny pro sdílení hudebního souboru: 1. V seznamu stop klepněte na hudební soubor, který chcete sdílet. POZNÁMKA: Nalevo od vybraného souboru se zobrazí ikona reproduktoru. 2. Na panelu nastavení klepněte na a potom vyberte z následujících možností: a. Chcete-li sdílet prostřednictvím e-mailu, klepněte na Public share (Veřejná sdílená složka) a potom klepněte na . POZNÁMKA: Aby bylo možné sdílet obsah prostřednictvím e-mailu, musíte mít účet Microsoft. b. Chcete-li sdílet prostřednictvím odkazu na sdílenou složku, klepněte na Public share (Veřejná sdílená složka) a potom klepněte na . Poznamenejte si zobrazený kód sdílení. POZNÁMKA: Poskytněte kód sdílení osobám, které mají sdílet soubory. Stahování hudebních souborů do místní jednotky Pokyny pro stažení hudebního souboru: 1. V seznamu stop klepněte na hudební soubor, který chcete stáhnout. POZNÁMKA: Nalevo od vybraného souboru se zobrazí ikona reproduktoru. 2. Na panelu nastavení klepněte na 3. souboru. Zadejte název souboru a potom klepněte na Save (Uložit). 60 a potom vyberte místo pro uložení ASUS VivoTab E-příručka Uložený sdílený odkaz Složka Odkaz na sdílenou složku umožňuje přistupovat ke sdíleným souborům prostřednictvím kódů sdílení a stahovat je do přístroje VivoTab. Přistupování ke sdíleným souborům Pokyny pro přístup ke sdílenému souboru: spusťte složku Saved share link (Odkaz na sdílenou 1. Klepnutím na 2. složku). Přetažením prstu z horního nebo dolního okraje obrazovky spusťte panel nastavení a potom klepněte na 3. . Zadejte kód sdílení a potom klepněte na . Stahování sdílených souborů do místní jednotky Pokyny pro stažení sdíleného souboru: 1. Otevřete složku, která obsahuje sdílený soubor, který chcete stáhnout. 2. Potáhněte soubor, který chcete stáhnout, a potom klepněte na . 3. Vyberte místo, na které chcete soubor uložit. 4. Zadejte název souboru a potom klepněte na Save (Uložit). K0X/K0Y 61 Spolupráce Složka Spolupráce umožňuje vám a vašim přátelům přistupovat, stahovat, odstraňovat a přejmenovávat soubory spolupráce v reálném čase. Všichni vaši přátelé uvnitř skupiny mohou sledovat aktualizace ve této složce. Z této složky můžete rovněž pořizovat poznámky, snímky, videa a nahrávat zvuk a ukládat přímo do této složky. POZNÁMKA: Před sdílením souborů prostřednictvím složky Collaboration (Spolupráce) je třeba přidat e-mailovou adresu(y) přátel, se kterými chcete sdílet soubory. Potažením vyberte složku, kterou chcete sdílet, a potom klepněte na > Collaboration (Spolupráce) > Collaborator (Spolupracovník). Stahování souborů Pokyny pro stahování souborů: spusťte složku Collaboration (Spolupráce). 1. Klepnutím na 2. Klepněte na složku, ve které se nachází soubor, který chcete stáhnout. 3. Potáhněte soubor a potom klepněte na . 4. Vyberte místo, na které chcete soubor uložit. 5. 62 Zadejte název souboru a potom klepněte na Save (Uložit). ASUS VivoTab E-příručka Přidávání souborů pro spolupráci Pokyny pro přidávání souborů pro spolupráci: 1. Otevřete složku, do které chcete přidat soubor. 2. Přetažením prstu z horního nebo dolního okraje obrazovky spusťte panel nastavení. 3. Na panelu nastavení klepněte na a potom vyberte některou z následujících možností: a. Chcete-li vytvářet poznámky, klepněte na Note taking (Vytváření poznámek). b. Chcete-li pořizovat fotografie, klepněte na Snapshot (Snímek). c. Chcete-li nahrávat videa, klepněte na Video record (Záznam videa). d. Chcete-li nahrávat zvuk, klepněte na Audio record (Záznam zvuku). 4. Zadejte název souboru a klepněte na Save (Uložit). Uložený soubor bude automaticky uložen do MySyncFolder. Odhlašování z aplikace ASUS WebStorage Pokyny pro odhlášení z aplikace ASUS WebStorage: 1. Potažením prstu od pravého okraje obrazovky na obrazovce aplikace ASUS WebStorage spusťte panel ovládacích tlačítek. 2. Klepněte na > Account Info (Informace o účtu) a potom klepněte na Sign out (Odhlásit). K0X/K0Y 63 ASUS @vibe ASUS @vibe je univerzální platforma hudební zábavy, která umožňuje vysílat vaše oblíbené interprety a rozhlasové stanice. POZNÁMKA: Přehrávaný obsah se může lišit podle země nebo regionu. Hlavní obrazovka ASUS @vibe Klepnutím otevřete vybranou stanici interpreta Klepnutím otevřete další stanice Používání @vibe ASUS @vibe umožňuje vysílat hudební a rozhlasový obsah poskytovaný službou internetového rádia, například AUPEO! Free Music. 64 ASUS VivoTab E-příručka Používání AUPEO! Free Music AUPEO! je individualizovaná služba internetového rádia, která umožňuje vysílat hudbu vybraných interpretů, motivů a žánrů. Pokyny pro používání AUPEO! Free Music: 1. V aplikaci AUPEO! Free Music klepněte na interpreta, kterého chcete otevřít. 2. Chcete-li vyhledat další interprety, klepněte na MORE (DALŠÍ) a posouvejte obrazovku vpravo nebo vlevo. Klepnutím se vrátíte na hlavní obrazovku Klepnutím otevřete všechny vybrané interprety Klepnutím vyberte kategorii 3. Klepněte na položku, kterou chcete přehrát. K0X/K0Y 65 Super poznámka Aplikace SuperNote poskytuje intuitivní uživatelské rozhraní pro psaní poznámek, malování a kreslení. Rovněž umožňuje psát poznámky, kreslit, fotografovat a nahrávat zvuky a videa pro interaktivnější zážitky. Hlavní obrazovka SuperNote Klepnutím uspořádáte notebooky Klepnutím nastavte vaše heslo a aktivujte skrývání notebooků Všechny vaše notebooky Použití Super poznámky SuperNote obsahuje tři režimy v jednom plátnu: Režim kreslení, režim psaní a režim zadávání. V tomto návrhu můžete kreslit, malovat, črtat a zadávat texty ve vašich noteboocích. Vytvoření nového notebooku Pokyny pro vytvoření nového notebooku: 1. Klepněte na Add a new Notebook (Přidat nový notebook). 2. Zadejte název notebooku a vyberte možnost rozvržení v části Page Color (Barva stránky) a Style (Styl). POZNÁMKA: Rozvržení vybraných možností můžete zobrazit v pravém rohu obrazovky. 3. 66 Klepněte na OK. ASUS VivoTab E-příručka Rozhraní nového notebooku SuperNote Klepnutím se vrátíte na hlavní obrazovku Odstranit stránku Nová stránka Zakázat úpravy Označte stránku záložkou Zobrazit všechny notebooky Povolit pouze pro čtení Klepnutím sdílet Panel nástrojů notebooku Předchozí stránka Nastavení režimu a čísla stránek Další stránka POZNÁMKA: Klepnutím na režim Write (Psát), Type (Zadávání) nebo Draw (Kreslení) se mění nastavení režimu a panel nástrojů notebooku. K0X/K0Y 67 Přizpůsobení notebooku SuperNote umožňuje kreativně využívat notebooky. Když přetáhnete prst z horního nebo dolního okraje obrazovky, spustí se panel nástrojů s několika nástroji, které umožňují přizpůsobovat vaše notebooky. POZNÁMKA: Nastavení panelu nástrojů se může lišit v závislosti na vybraném režimu. Pokyny pro přizpůsobení notebooku: 1. 2. Na hlavní obrazovce SuperNote klepněte na notebook, který chcete přizpůsobit. Klepnutím na Type (Zadávat) můžete použít klávesnici. Klepnutím na Write (Psát) můžete črtat na stránce. Klepnutím na Draw (Kreslit) můžete malovat nebo kreslit; poté můžete klepnutím na Pen (Pero) vybrat typ, sílu, průhlednost a barvu tahu. POZNÁMKY: • V režimu Write (Psát) lze klepnutím na Baseline (Podklad) zobrazit vodítka pro správné psaní. • V případě režimů Write (Psát) a Type (Zadávat) můžete klepnutím na Color (Barva) vybrat barvu a tloušťku textu nebo tahu. 4. Chcete-li vložit soubor s textem, obrázkem nebo médii, klepněte na Insert (Vložit) a potom klepněte na typ souboru, který chcete vložit. Chcete-li přesunout nebo změnit velikost vloženého objektu, klepněte na Select (Vybrat) a potom vyberte objekt, který chcete přesunout nebo zvětšit/zmenšit. 5. Klepněte na 3. a potom potažením prstu zprava doleva nebo zleva doprava prohlížejte stránky vašeho notebooku. 68 ASUS VivoTab E-příručka SuperNote – režim pouze pro čtení Klepnutím aktivujte režim Úpravy Přejmenování notebooku Pokyny pro přejmenování notebooku: 1. 2. 3. Na hlavní obrazovce aplikace SuperNote potáhněte notebook, který chcete otevřít. Klepněte na Rename (Přejmenovat) a potom zadejte název nového notebooku. Klepnutím kdekoli na obrazovce uložte název souboru nového notebooku. Skrytí notebooku Pokyny pro skrytí notebooku: 1. 2. Na hlavní obrazovce aplikace SuperNote potáhněte notebook, který chcete skrýt. Klepněte na Hide (Skrýt) a potom klepněte na OK. POZNÁMKA: Chcete-li zobrazit skryté notebooky, klepněte na obrazovce. K0X/K0Y na hlavní 69 Odstranění notebooku Pokyny pro odstranění notebooku: 1. Na hlavní obrazovce aplikace SuperNote potáhněte dolů notebook, který chcete odstranit. 2. Klepněte na Delete (Odstranit) a potom klepněte na OK. 70 ASUS VivoTab E-příručka Kamera ASUS ASUS Camera je integrovaná foto a videoaplikace, která umožňuje fotografovat, nahrávat videa a vytvářet panoramatické snímky. Rovněž umožňuje vkládat efekty do fotografií a videa. Soubory se snímky a videem jsou ukládány v Libraries\Pictures\AsusCamera. Uživatelské rozhraní aplikace ASUS Camera Režim Kamera Nastavení režimu Režim Video Režim fotografie Panoramatický režim Tlačítko spouště Spínač fotoaparátu Nedávno pořízená fotografie/video Režim Video K0X/K0Y 71 Panoramatický režim Panoramatický záběr Možnosti aplikace ASUS Camera Aplikace ASUS Camera nabízí možnosti vylepšení snímků a videa. Můžete vkládat efekty do fotografií a videa a konfigurovat nastavení fotoaparátu pro vyšší kvalitu snímků a videa. Chcete-li zobrazit další možnosti, potažením prstu od horního k dolnímu okraji obrazovky spusťte panel nástrojů a potom klepněte na . DŮLEŽITÉ! Chcete-li používat efekty na vašich snímcích a videu, nezapomeňte vybrat typ efektu před fotografováním nebo nahráváním videa. 72 ASUS VivoTab E-příručka Příloha K0X/K0Y 73 Prohlášení Federální komise pro komunikaci Toto zařízení je v souladu s pravidly FCC, část 15. Pro provoz musí splňovat tyto dvě podmínky: Zařízení nesmí být zdrojem škodlivého rušení. Zařízení musí být schopno akceptovat jakékoli rušení, včetně takového, které může způsobit nežádoucí činnost. Toto zařízení bylo testováno a bylo zjištěno, že odpovídá omezením pro digitální zařízení třídy B podle části 15 předpisů Federální komise pro komunikaci (FCC). Tato omezení jsou stanovena tak, aby poskytovala odpovídající ochranu před škodlivým rušením v případě, že je zařízení používáno v obydlené oblasti. Toto zařízení generuje, používá a může vyzařovat energii rádiových frekvencí a pokud není nainstalováno a používáno v souladu s návodem k obsluze, může způsobovat rušivou interferenci rádiových komunikací. Přesto však není zaručeno, že k rušení na určitých místech nedojde. Pokud je při vypnutí a zapnutí evidentní, že zařízení způsobuje nežádoucí rušení příjmu rozhlasového nebo televizního vysílání, doporučujeme uživateli, aby se pokusil toto rušení odstranit některým z následujících opatření: Přesměrovat nebo přemístit přijímací anténu. Zvětšit vzdálenost mezi daným zařízením a přijímačem. Připojit dané zařízení do zásuvky na jiném obvodu, než do kterého je zapojen přijímač. Obrátit se s žádostí o pomoc na prodejce nebo radio/TV technika. Změny nebo úpravy, které výslovně neschválí strana odpovědná za shodu, mohou znamenat zánik uživatelova oprávnění zařízení používat. Antény tohoto vysílače nesmí být umístěny ani provozovány v těsné blízkosti jiných antén a vysílačů. Limity expozice RF vyzařování (SAR) Toto zařízení vyhovuje státním předpisům pro expozici rádiovými vlnami. Toto zařízení je navrženo a vyrobeno tak, aby nepřekračovalo limity vyzařování radiofrekvenční (RF) energie, stanovené federální komisí pro komunikace v SUA. Tato norma pro vyzařování využívá jednotku SAT (specifická absorpční rychlost). FCC stanovuje SAR limit 1,6 W/kg. Testy hodnoty SAR konkrétního zařízení se provádějí při standardních polohách zařízení, které uznává FCC, přičemž EUT vysílá na stanovených výkonech na různých kanálech. Nejvyšší hodnota SAR nahlášená FCC pro toto zařízení je 1,11 W/kg při přiložení zařízení k tělu. FCC tomuto zařízení udělila Schválení s tím, že všechny hlášené úrovně SAR vyhovují pokynům FCC pro RF vyzařování. Informace o SAR tohoto zařízení jsou archivovány ve FCC a lze je vyhledat v sekci Display Grant na adrese www.fcc.gov/oet/ea/fccid po zadání FCC ID: Název modelu FCC ID ME400C MSQK0X ME400CL MSQK0Y 74 ASUS VivoTab E-příručka Prohlášení o shodě EC Tento produkt vyhovuje požadavkům směrnice R&TTE 1999/5/ES. Prohlášení o shodě je k dispozici ke stažení na webu http://support.asus.com. Prevence ztráty sluchu V zájmu předcházení ztrátě sluchu neposlouchejte dlouhodobě při vysoké hlasitosti. À pleine puissance, l’écoute prolongée du baladeur peut endommager l’oreille de l’ utilisateur. Pro Francii: sluchátka na uši/do uší k tomuto zařízení splňují požadavky na akustický tlak stanovené platnou normou EN 50332-1:2000 a/nebo EN 50332-2:2003 požadovanou francouzským článkem L. 5232-1. Varovná značka CE Symbol CE pro zařízení bez bezdrátové místní sítě LAN/Bluetooth Dodaná verze tohoto zařízení vyhovuje směrnicím EEC 2004/108/EC „Elektromagnetická kompatibilita“ a 2006/95/EC „Směrnice pro slaboproudá zařízení“. K0X/K0Y 75 Informace o vystavení elektromagnetickým polím (SAR) - CE Toto zařízení splňuje požadavky EU (1999/519/EC) na omezení vystavení veřejnosti elektromagnetickým polím prostředky na ochranu zdraví. Tyto limity jsou součástí rozsáhlých doporučení na ochranu veřejnosti. Tato doporučení vytvořily a ověřily nezávislé vědecké organizace prostřednictvím pravidelného a důkladného hodnocení vědeckých studií. Měrná jednotka doporučeného limitu Evropské rady pro mobilní zařízení je „ měrný absorbovaný výkon“ (SAR) a limit SAR je 2,0 W/kg v průměru na 10 gramů tkáně. Splňuje požadavky organizace ICNIRP (International Commission on Non-Ionizing Radiation Protection). Na základě testování používání tohoto zařízení v blízkosti lidského těla splňuje zásady vystavení ICNRP a evropskou normu EN 62311 a EN 62209-2. SAR se měří při přímém kontaktu zařízení s tělem při vysílání na nejvyšší certifikovaný výstupní výkon ve všech frekvenčních pásmech mobilního zařízení. Níže je uvedena maximální hodnota SAR pro každé frekvenční pásmo: Hodnoty CE SAR (K0Y) Pásmo GSM900 GSM1800 WCDMA Band V* WCDMA Band VIII WCDMA Band I LTE Band 20 LTE Band 3 LTE Band 7 SAR 10g W/Kg) 1.05 0.79 0.51 0.73 1.38 0.63 1.07 0.71 * Není k dispozici ve většině evropských zemí. 76 ASUS VivoTab E-příručka Požadavek na elektrickou bezpečnost U výrobků s hodnotou elektrického proudu od 6 A a hmotností vyšší než 3 kg je nutné používat schválené napájecí kabely větší nebo rovné: H05VV-F, 3G, 0,75 mm2 nebo H05VV-F, 2G, 0,75mm2. Služba recyklace/zpětného odběru ASUS Programy recyklace/zpětného odběru ASUS jsou vyjádřením našeho odhodlání maximálně chránit životní prostředí. Věříme, že má smysl nabízet řešení umožňující zodpovědnou recyklaci našich produktů, baterií, dalších součástí a obalových materiálů. Podrobné informace o recyklaci v různých regionech najdete na http://csr.asus.com/english/Takeback.htm. Informace o povlaku DŮLEŽITÉ! V zájmu elektrickéhe izolace a zachování elektrické bezpečnosti je tělo VivoTab ASUS opatřeno povlakem, kromě strany, na které jsou vstupně/výstupní porty. K0X/K0Y 77 Správná likvidace V případě použití nesprávného typu baterií hrozí nebezpečí exploze. Likvidujte použité baterie podle instrukcí. NEVHAZUJTE baterii do komunálního odpadu. Symbol přeškrtnuté popelnice s kolečky ukazuje, že tato baterie nesmí být likvidována společně s komunálním odpadem. NEVHAZUJTE zařízení VivoTab do komunálního odpadu.������������������� Tento výrobek byl navržen tak, aby umožňoval opakované používání součástí a recyklaci. Tento symbol přeškrtnuté popelnice na kolečkách znamená, že výrobek (elektrická, elektronická zařízení a knoflíkové baterie s obsahem rtuti) by se neměl vyhazovat do komunálního odpadu. Ověřte si lokální předpisy pro likvidaci elektronických výrobků. NEVHAZUJTE zařízení VivoTab do ohně. NEZKRATUJTE kontakty. NEROZEBÍREJTE zařízení VivoTab. Název modelu: K0X (ME400C) K0Y (ME400CL) Výrobce: Adresa: Autorizovaný zástupce v Evropě: Adresa: 78 ASUSTeK Computer Inc. 4F, No.150, LI-TE RD., PEITOU, TAIPEI 112, TAIWAN ASUS Computer GmbH HARKORT STR. 21-23, 40880 RATINGEN, GERMANY ASUS VivoTab E-příručka EC Declaration of Conformity We, the undersigned, Manufacturer: ASUSTeK COMPUTER INC. Address, City: 4F, No. 150, LI-TE Rd., PEITOU, TAIPEI 112, TAIWAN R.O.C. Country: TAIWAN Authorized representative in Europe: ASUS COMPUTER GmbH Address, City: HARKORT STR. 21-23, 40880 RATINGEN Country: GERMANY declare the following apparatus: Product name : ASUS VivoTab Model name : K0X conform with the essential requirements of the following directives: 2004/108/EC-EMC Directive EN 55022:2010 EN 61000-3-2:2006+A2:2009 EN 55013:2001+A1:2003+A2:2006 EN 55024:2010 EN 61000-3-3:2008 EN 55020:2007+A11:2011 1999/5/EC-R &TTE Directive EN 300 328 V1.7.1(2006-10) EN 300 440-1 V1.6.1(2010-08) EN 300 440-2 V1.4.1(2010-08) EN 301 511 V9.0.2(2003-03) EN 301 908-1 V5.2.1(2011-05) EN 301 908-2 V5.2.1(2011-07) EN 301 893 V1.6.1(2011-11) EN 302 544-2 V1.1.1(2009-01) EN 302 623 V1.1.1(2009-01) EN 300 330-1 V1.7.1(2010-02) EN 300 330-2 V1.5.1(2010-02) EN 50360:2001 EN 62479:2010 EN 301 489-1 V1.9.2(2011-09) EN 301 489-3 V1.4.1(2002-08) EN 301 489-4 V1.4.1(2009-05) EN 301 489-7 V1.3.1(2005-11) EN 301 489-9 V1.4.1(2007-11) EN 301 489-17 V2.1.1(2009-05) EN 301 489-24 V1.5.1(2010-09) EN 302 326-2 V1.2.2(2007-06) EN 302 326-3 V1.3.1(2007-09) EN 301 357-2 V1.4.1(2008-11) EN 50385:2002 EN 62311:2008 2006/95/EC-LVD Directive EN 60950-1 / A1:2010 EN 60065:2002 / A2:2010 EN 60950-1 / A12:2011 EN 60065:2002 / A12:2011 2009/125/EC-ErP Directive Regulation (EC) No. 1275/2008 Regulation (EC) No. 278/2009 Regulation (EC) No. 642/2009 2011/65/EU-RoHS Directive Ver. 121001 CE marking (EC conformity marking) Position : CEO Name : Jerry Shen Declaration Date: Oct. 30, 2012 Year to begin affixing CE marking:2012 Signature : __________ K0X/K0Y 79 EC Declaration of Conformity We, the undersigned, Manufacturer: ASUSTeK COMPUTER INC. Address, City: 4F, No. 150, LI-TE Rd., PEITOU, TAIPEI 112, TAIWAN Country: TAIWAN Authorized representative in Europe: ASUS COMPUTER GmbH Address, City: HARKORT STR. 21-23, 40880 RATINGEN Country: GERMANY declare the following apparatus: Product name : ASUS VivoTab Model name : K0Y conform with the essential requirements of the following directives: 2004/108/EC-EMC Directive EN 55022:2010 EN 61000-3-2:2006+A2:2009 EN 55013:2001+A1:2003+A2:2006 EN 55024:2010 EN 61000-3-3:2008 EN 55020:2007+A11:2011 1999/5/EC-R &TTE Directive EN 300 328 V1.7.1(2006-10) EN 300 440-1 V1.6.1(2010-08) EN 300 440-2 V1.4.1(2010-08) EN 301 511 V9.0.2(2003-03) EN 301 908-1 V5.2.1(2011-05) EN 301 908-2 V5.2.1(2011-07) EN 301908-13 EN 301 893 V1.6.1(2011-11) EN 302 544-2 V1.1.1(2009-01) EN 302 623 V1.1.1(2009-01) EN 300 330-1 V1.7.1(2010-02) EN 300 330-2 V1.5.1(2010-02) EN 50360:2001 EN 62479:2010 EN 301 489-1 V1.9.2(2011-09) EN 301 489-3 V1.4.1(2002-08) EN 301 489-4 V1.4.1(2009-05) EN 301 489-7 V1.3.1(2005-11) EN 301 489-9 V1.4.1(2007-11) EN 301 489-17 V2.1.1(2009-05) EN 301 489-24 V1.5.1(2010-09) EN 302 326-2 V1.2.2(2007-06) EN 302 326-3 V1.3.1(2007-09) EN 301 357-2 V1.4.1(2008-11) EN 50385:2002 EN 62311:2008 EN 50332-1 2006/95/EC-LVD Directive EN 60950-1 / A11:2009 EN 60065:2002 / A2:2010 EN 60950-1 / A12:2011 EN 60065:2002 / A12:2011 2009/125/EC-ErP Directive Regulation (EC) No. 1275/2008 Regulation (EC) No. 278/2009 Regulation (EC) No. 642/2009 2011/65/EU-RoHS Directive Ver. 121001 CE marking (EC conformity marking) Position : CEO Name : Jerry Shen Declaration Date: Dec 10, 2012 Year to begin affixing CE marking:2012 Signature : __________ 80 ASUS VivoTab E-příručka