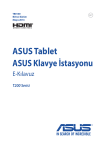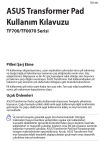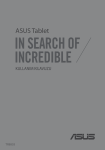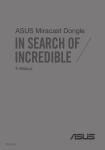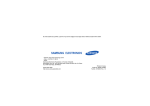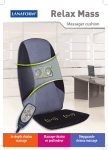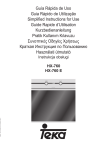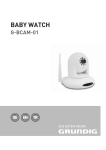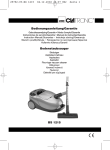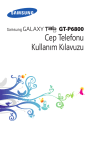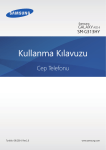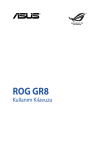Download ASUS (TF103C) User's Manual
Transcript
ASUS Tablet e-Kılavuz TR9028 Haziran 2014 Birinci Sürüm 2 İçindekiler Bu Kılavuzda Kullanılan İfadeler..................................................................................................9 Bakım ve Güvenlik...................................................................................................................... 10 Kılavuzlar................................................................................................................................................................10 Düzgün Elden Çıkarma.....................................................................................................................................11 1 Tabletinizi Hazırlayın! Parçalar ve Özellikler..........................................................................................................................................14 Bir Bellek Kartı Takma........................................................................................................................................15 ASUS Tabletinizi Şarj Etme...............................................................................................................................19 ASUS Tabletinizi Açma ve Kapama...............................................................................................................22 İsteğe Bağlı ASUS Klavye İstasyonunu Kullanma.....................................................................................25 2 Ana Ekran Özellikleri Ana Ekran Özellikleri.................................................................................................................. 34 Ana Ekran...............................................................................................................................................................34 Ana Ekranınızı Yönetme....................................................................................................................................36 Hızlı Ayarlar...........................................................................................................................................................40 ASUS Klavye Ayarları..........................................................................................................................................44 Sesli Arama............................................................................................................................................................45 Kilit Ekranı..............................................................................................................................................................48 ASUS Tabletinizi Bilgisayarınıza Bağlama................................................................................ 49 Dizüstü Bilgisayarınıza Bağlama....................................................................................................................49 Masaüstü Bilgisayarınıza Bağlama................................................................................................................50 3 Kişileri Düzenleme Kişileri Yönetme.......................................................................................................................... 52 Kişiler Ekleme.......................................................................................................................................................52 Kişileri Alma...........................................................................................................................................................53 Kişileri Verme........................................................................................................................................................54 3 4 Omlet Chat İle İletişim Kurun Omlet Chat (Omlet Sohbet)....................................................................................................... 56 Omlet Chat Uygulamasına Kaydolma.........................................................................................................56 Omlet Chat Kullanma........................................................................................................................................59 Çoklu Ortam Mesajları Gönderme................................................................................................................60 5 E-Postalarınıza Erişin E-Posta......................................................................................................................................... 62 Bir E-Posta Hesabı Ayarlama...........................................................................................................................62 E-Posta Hesabı Ekleme......................................................................................................................................63 Gmail........................................................................................................................................... 64 Bir Gmail Hesabı Ayarlama..............................................................................................................................64 6 Anı Yakalayın Kamera Uygulamasını Başlatma............................................................................................... 68 Kilit Ekranından....................................................................................................................................................68 Ana Ekrandan.......................................................................................................................................................68 Tüm Uygulamalar Ekranından........................................................................................................................68 Ses Düzeyi Tuşunu Kullanma..........................................................................................................................68 Kamera Uygulamasını İlk Kez Kullanma................................................................................... 69 Öğretici...................................................................................................................................................................69 Görüntü Konumları............................................................................................................................................69 Kamera Ana Ekranı..................................................................................................................... 70 Görüntü Ayarları..................................................................................................................................................71 Video Ayarları.......................................................................................................................................................73 Gelişmiş Kamera Özellikleri....................................................................................................... 74 Zamanı Geri Sarma.............................................................................................................................................74 HDR..........................................................................................................................................................................75 Panorama...............................................................................................................................................................75 Gece.........................................................................................................................................................................76 4 Kendi Fotoğrafını Çekme..................................................................................................................................77 Minyatür.................................................................................................................................................................78 Akıllı Kaldır.............................................................................................................................................................79 Tüm Gülümseme.................................................................................................................................................79 Güzelleştirme........................................................................................................................................................80 GIF Animasyon.....................................................................................................................................................80 Zaman Atlama......................................................................................................................................................81 Party Link (Parti Bağlantısı)....................................................................................................... 82 Fotoğraf Paylaşma..............................................................................................................................................82 Fotoğraf Alma.......................................................................................................................................................84 7Galeri Galeriyi Kullanma....................................................................................................................... 86 Ana Ekran...............................................................................................................................................................86 Diğer Kaynak Konumlarından Dosyaları Görüntüleme.........................................................................87 Galeriden Dosya Paylaşma..............................................................................................................................88 Galeriden Dosya Silme......................................................................................................................................88 Bir Görüntüyü Düzenleme...............................................................................................................................89 Küçük Resimleri veya Bir Görüntüyü Yakınlaştırma / Uzaklaştırma...................................................89 8Uygulamalar SuperNote................................................................................................................................... 92 Bir Defter Oluşturma..........................................................................................................................................94 Bir Defteri Bulutta Paylaşma............................................................................................................................94 Bir Notu Bulutta Paylaşma...............................................................................................................................94 Takvim......................................................................................................................................... 96 ASUS Tabletinizden Bir Etkinlik Oluşturma................................................................................................96 Takvime Bir Hesap Ekleme...............................................................................................................................96 Hesabınızdan Bir Etkinlik Oluşturma............................................................................................................97 5 What’s Next (Sırada Ne Var?)...................................................................................................... 98 Do It Later (Daha Sonra Yap)...................................................................................................... 99 Yapılacak Görevlere Erişme veya Oluşturma.............................................................................................99 Hava Durumu............................................................................................................................ 100 Hava Durumu Ana Ekranı.............................................................................................................................. 101 Saat............................................................................................................................................ 102 Saat Uygulamasını Başlatma........................................................................................................................ 102 Dünya Saati........................................................................................................................................................ 103 Alarm Saati......................................................................................................................................................... 104 Kronometre........................................................................................................................................................ 105 Zamanlayıcı........................................................................................................................................................ 106 Dosya Yöneticisi........................................................................................................................ 108 Dahili Depolamaya Erişme............................................................................................................................ 108 Harici Depolama Aygıtına Erişme............................................................................................................... 109 Bulut Depolamaya Erişme............................................................................................................................. 110 9İnternet Tarayıcı...................................................................................................................................... 112 Kilit Ekranından Tarayıcı Uygulamasını Başlatma................................................................................. 112 Ana Ekrandan Tarayıcı Uygulamasını Başlatma..................................................................................... 112 Bir Sayfayı Paylaşma........................................................................................................................................ 112 10Eğlence Kulaklık Kullanma.................................................................................................................... 114 Ses Bağlantısını Takma................................................................................................................................... 114 Audio Wizard (Ses Sihirbazı).................................................................................................... 115 Audio Wizard (Ses Sihirbazı) Kullanma..................................................................................................... 115 Play Oyunlar.............................................................................................................................. 116 Play Oyunlar Kullanma................................................................................................................................... 116 6 Müzik......................................................................................................................................... 118 Müzik Uygulamasını Başlatma.................................................................................................................... 118 Aygıtınızdan Şarkı Çalma.............................................................................................................................. 118 SD Kartınızdaki Şarkıları Çalma................................................................................................................... 118 Bulut Müziği Çalma......................................................................................................................................... 119 Ses Kaydedici............................................................................................................................ 120 Ses Kaydedici Uygulamasını Başlatma..................................................................................................... 120 Ses Kaydedici Ana Ekranı.............................................................................................................................. 120 11 Tabletinizi İyi Durumda Tutun Aygıtınızı Güncel Tutun............................................................................................................ 122 Sisteminizi Güncelleme................................................................................................................................. 122 Depolama.................................................................................................................................. 122 Yedekleme ve Sıfırlama............................................................................................................ 123 ASUS Tabletinizi Güvenli Kılma............................................................................................... 124 Ekranınızın Kilidini Açma............................................................................................................................... 124 12 Tabletinizi Bağlayın Wi-Fi........................................................................................................................................... 134 Wi-Fi İşlevini Etkinleştirme............................................................................................................................ 134 Bir Wi-Fi Ağına Bağlanma.............................................................................................................................. 134 Wi-Fi İşlevini Devre Dışı Bırakma................................................................................................................. 135 Bluetooth®................................................................................................................................................................................................................................... 135 Bluetooth® İşlevini Etkinleştirme................................................................................................................ 135 ASUS Tabletinizi Bir Bluetooth® Aygıtla Eşleştirme.............................................................................. 136 ASUS Tabletinizin Bluetooth® Aygıtla Eşleştirmesini Kaldırma........................................................ 136 PlayTo........................................................................................................................................ 137 Bulut.......................................................................................................................................... 138 ASUS WebStorage............................................................................................................................................ 138 7 13 Uygulama Temelleri Uygulamalara Geçiş Yapma..................................................................................................... 140 Uygulamaları Kilitleme............................................................................................................ 140 Uygulamalar İndirme............................................................................................................... 141 14 Tabletinizle Daha Fazlası Güç Tasarrufu............................................................................................................................ 144 Güç Tasarrufu Ayarlama................................................................................................................................. 144 Güç Tasarrufu Özelleştirme........................................................................................................................... 145 ASUS Splendid.......................................................................................................................... 146 Ekler Uyarılar...................................................................................................................................... 148 8 Bu Kılavuzda Kullanılan İfadeler Bu kılavuzdaki önemli bilgileri vurgulamak için, mesajlar aşağıdaki gibi gösterilir: ÖNEMLİ! Bu iletide görevi tamamlamak için uygulanması gereken önemli bilgiler bulunur. NOT: Bu iletide görevleri tamamlamaya yardımcı olabilecek ilave bilgiler ve ipuçları bulunur. UYARI! Bu iletide belirli görevleri yaparken güvenliğinizi korumak ve ASUS tabletinizin veri ve bileşenlerinde hasarı önlemek için uygulanması gereken önemli bilgiler bulunur. 9 Bakım ve Güvenlik Kılavuzlar Yol güvenliği önceliklidir. Herhangi bir araç sürerken ya da çalıştırırken aygıtınızı kullanmamanızı kesinlikle öneririz. Bu aygıt, yalnızca 5°C (41°F) ve 35°C (95°F) arasındaki ortam sıcaklıklarında kullanılmalıdır. Mobil aygıtların kullanımının yasak olduğu alanlarda aygıtınızı kapatın. Uçak, sinema, hastane veya tıbbi ekipman yakını, gaz ya da yakıt çevresi, inşaat alanları, patlama bölgeleri ve benzeri yasaklı alanlarda her zaman kurallara ve yönetmeliklere uyun. Bu aygıtla birlikte yalnızca ASUS tarafından onaylanmış AC adaptörlerini ve kabloları kullanın. Aygıtınızın altındaki derece etiketine başvurun ve güç adaptörünüzün bununla uyumlu olduğundan emin olun. Hasarlı güç kablolarını, aksesuarları ve diğer çevre birimlerini aygıtınızla kullanmayın. Aygıtınızı kuru tutun. Aygıtınızı, sıvı, yağmur ya da nem yakınında kullanmayın veya bunlara maruz bırakmayın. Aygıtınızı X ışını cihazlarından (havaalanı güvenliğine yönelik taşıma bantlarında kullanılanlar gibi) geçirebilirsiniz ama manyetik detektörlere ve çubuklara maruz bırakmayın. Aygıt ekranı camdan yapılmıştır. Cam kırılırsa, aygıtı kullanmayı bırakın ve kırık camlı parçalara dokunmayın. Aygıtı tamir için hemen ASUS yetkili servis personeline gönderin. Olası işitme hasarını önlemek için, uzun süreler boyunca yüksek ses düzeylerinde dinlemeyin. Aygıtınızı temizlemeden önce AC gücün bağlantısını kesin. Aygıtınızın ekranını temizlerken yalnızca temiz bir kâğıt sünger veya güderi bez kullanın. Aygıtı tamir için yalnızca ASUS yetkili servis personeline gönderin. 10 Düzgün Elden Çıkarma ASUS tableti kentsel atıklarla birlikte ATMAYIN. Bu ürün parçaların uygun biçimde yeniden kullanımına ve geri dönüşüme imkan verecek şekilde tasarlanmıştır. Üzerinde çarpı işaretli olan çöp kutusu, ürünün (elektrik, elektronik ekipman ve cıva içerikli düğme hücresel pil) kentsel atıklarla birlikte atılmaması gerektiğini gösterir. Elektronik ürünlerin atılmasıyla ilgili yerel yönetmelikleri gözden geçirin. Pili kentsel atıklarla birlikte atmayın. Çarpı işaretli çöp kutusu sembolü pilin kentsel atıklara karıştırılmaması gerektiğini gösterir. 11 12 m ü l ö B Tabletinizi Hazırlayın! 1 Tabletinizi Hazırlayın! Parçalar ve Özellikler Aygıtınızı elinize alır almaz çalışıyor olacaktır. Güç / Kilit Düğmesi Bellek Kartı Yuvası* Ses Seviyesi Ayarı Ön Kamera Mikrofon Arka Kamera Dokunmatik Ekran Kulaklık Bağlantısı Hoparlörler Micro USB Bağlantısı Menteşe Yuvası İstasyon Bağlantı Noktası Hoparlörler Menteşe Yuvası ÖNEMLİ! Aygıtın, özellikle de dokunmatik ekranın her zaman kuru olmasını sağlayın. Su ya da diğer sıvılar, dokunmatik ekranın hatalı çalışmasına neden olabilir. 14 Bir Bellek Kartı Takma ASUS tabletiniz, 64 GB kapasiteye kadar Micro SD, Micro SDHC ve Micro SDXC bellek kartlarını destekler. NOT: Bazı bellek kartları ASUS tabletinizle uyumlu olmayabilir. Veri kaybını, aygıtınız ya da bellek kartınızda hasarı veya her ikisinin de meydana gelmesini önlemek için yalnızca uyumlu bellek kartlarını kullandığınızdan emin olun. DİKKAT! Bellek kartını kullanırken daha dikkatli olun. ASUS, bellek kartınızda olabilecek veri kaybı ya da hasardan sorumlu değildir. Bir bellek kartı takmak için: 1. Aygıtınızı gösterilen şekilde düz bir zemine yerleştirin. 15 2. Bir bellek kartını metal temas noktaları yukarı bakacak şekilde hizalayın ve bellek kartı yuvasına takın. 3. Bellek kartını, yerine sıkıca oturana kadar yuvaya tamamen itin. NOT: Biçimlendirilmiş bir bellek kartını taktıktan sonra, içeriğine Dosya Yöneticisi > MicroSD içinden erişebilirsiniz. 16 Bellek Kartını Çıkarma DİKKAT! • Bellek kartını kullanırken daha dikkatli olun. ASUS, bellek kartınızda olabilecek veri kaybı ya da hasardan sorumlu değildir. • Aygıttan güvenli biçimde çıkarmak için bellek kartını düzgün şekilde çıkartın. Bellek kartını çıkartmak için, Ana Ekran > Tüm Uygulamalar > Ayarlar > Depolama > Harici Belleği Çıkart kısmına gidin. Bir bellek kartını çıkarmak için: 1. Aygıtınızı gösterilen şekilde düz bir zemine yerleştirin. 17 2. Çıkarmak için bellek kartına basın. 3. Bellek kartını çıkarın. 18 ASUS Tabletinizi Şarj Etme ASUS tabletiniz kısmen şarj edilmiş olarak gelir ama ilk kez kullanım öncesinde tamamen şarj etmelisiniz. Aygıtınızı şarj etmeden önce aşağıdaki önemli notları ve önlemleri okuyun. ÖNEMLİ: • ASUS tabletinizi şarj etmek için yalnızca birlikte gelen AC güç adaptörünü ve Micro USB kablosunu kullanın. Farklı bir AC güç adaptörü ve kablo kullanmak aygıtınıza hasar verebilir. • Aygıtınızla kullanmadan önce, AC güç adaptörü ve Micro USB kablodaki koruyucu filmi sıyırarak çıkarın. • AC güç adaptörünü uyumlu bir prize taktığınızdan emin olun. AC güç adaptörünü herhangi bir uyumlu 100~240 V prize takabilirsiniz. • Bu aygıta yönelik AC güç adaptörünün çıkış gerilimi DC 5.2V, 1.35A'dir. • Bir prize takılı olan ASUS tabletinizi kullanırken, priz aygıtınıza yakın ve kolay erişilebilir olmalıdır. • Elektrik tasarrufu sağlamak için, kullanımda değilken AC güç adaptörünü prizden çıkarın. • ASUS tabletinizin üzerine ağır nesneler koymayın. DİKKAT! • Şarj ederken ASUS tabletiniz ısınabilir. Bu normaldir ancak aygıtınız aşırı derecede sıcak olursa, Micro USB kablosunun aygıtınızla bağlantısını kesip, AC güç adaptörü ve kabloyla birlikte aygıtı ASUS yetkili servis personeline gönderin. • ASUS tablet, AC adaptör ve Micro USB kablosunda herhangi bir hasar olmasını önlemek için, şarj etmeden önce, Micro USB kablosu, AC adaptör ve aygıtınızın düzgün biçimde bağlandığından emin olun. 19 ASUS tabletinizi şarj etme: 1. Micro USB kablosunu AC güç adaptörüne bağlayın. 2. AC güç adaptörünü topraklı bir prize takın. 3. Micro USB kablosunu ASUS tabletinize bağlayın. ÖNEMLİ: • İlk kez pil modunda kullanmadan önce ASUS tabletinizi sekiz (8) saat şarj edin. • Pilin şarj durumu aşağıdaki simgelerle belirtilir: Düşük 20 Şarj Olmuyor Şarj Oluyor Dolu 4. Tamamen şarj olduğunda, AC güç adaptörünü prizden çıkarmadan önce USB kablosunun ASUS tabletinizle bağlantısını kesin. NOTLAR: • Şarj ederken aygıtınızı kullanabilirsiniz ama tamamen şarj olması daha uzun sürebilir. • Aygıtınız bir bilgisayarın USB bağlantı noktası aracılığıyla şarj edilirken, tamamen şarj olması daha uzun sürebilir. • Bilgisayarınız, USB bağlantı noktası aracılığıyla şarj etmek için yeterli güç sağlamazsa, ASUS tabletinizi, prize takılı AC güç adaptörünü kullanarak şarj edin. 21 ASUS Tabletinizi Açma ve Kapama Aygıtınızı Açma Aygıtınızı açmak için, aygıtınız başlatılıncaya kadar güç düğmesini basılı tutun. Aygıtınızı Kapatma Aygıtınızı kapatmak için: 1. Ekranınız kapalıysa, açmak için güç düğmesine basın. Ekranınız kilitliyse, ekran kilidini açın. 2. Güç düğmesini basılı tutup, istendiğinde, Kapat öğesine, ardından da Tamam düğmesine dokunun. Uyku Modu Aygıtınızı uyku moduna almak için, ekran kapanana kadar güç düğmesine bir kez basın. 22 İlk Kullanım ASUS tabletinizi ilk kez açtığınızda, Kurulum Sihirbazı, kurulum işlemi boyunca size kılavuzluk edecektir. Dilinizi belirlemek, giriş yöntemlerini seçmek, mobil şebekenizi ve Wi-Fi ağınızı ayarlamak, hesapları eşitlemek ve konum hizmetlerinizi yapılandırmak için ekrandaki talimatları izleyin. Aygıtınızı ayarlamak için Google ya da ASUS hesabınızı kullanın; henüz bir Google ya da ASUS hesabınız yoksa, devam edip bir tane oluşturun. Google Hesabı Bir Google Hesabı kullanmak, Android işletim sistemi özelliklerinden tam anlamıyla yararlanmanızı sağlar: • Bilgilerinizi her yerden düzenleyin ve görün. • Tüm verilerinizi otomatik olarak yedekleyin. • Google hizmetlerinin avantajlarından her yerden rahatça yararlanın. ASUS Hesabı Bir ASUS hesabına sahip olmak, aşağıdaki avantajların keyfini çıkarmanızı sağlar: • Kişiselleştirilmiş ASUS destek hizmeti ve kayıtlı ürünler için garanti uzatma. • 5 GB ücretsiz Cloud depolama alanı ve aboneliğin ilk yılı için ek 11 GB. • En son aygıt ve aygıt yazılımı güncellemelerini alın. NOT: İstediğiniz herhangi bir zamanda aygıtınızı yeniden yapılandırmak için Kurulum Sihirbazı da kullanabilirsiniz. Ana Ekrandan Tüm Uygulamalar > Kurulum Sihirbazı kısmına gidin. 23 Pil Gücü Tasarrufu İpuçları Pil şarjı, ASUS tabletinizin yaşam kaynağıdır. Aşağıda, ASUS tabletinizin pil gücünden tasarruf etmenize yardımcı olacak bazı ipuçları bulunmaktadır. – Kullanımda değilken, aygıtı uyku moduna almak için güç düğmesine basın. – Power Saver uygulamasında Akıllı Kaydetme işlevini etkinleştirin. – Sesi, Power Saving (Güç Tasarrufu) moduna ayarlayın. – Ekranın parlaklığını azaltın. – Hoparlör ses düzeyini düşük değerde tutun. – Wi-Fi özelliğini devre dışı bırakın. – Bluetooth özelliğini devre dışı bırakın. – Miracast özelliğini devre dışı bırakın. – GPS işlevini devre dışı bırakın. – Ekranı otomatik döndürme özelliğini devre dışı bırakın. – Aygıtınızdaki tüm otomatik eşitleme özelliklerini devre dışı bırakın. 24 İsteğe Bağlı ASUS Klavye İstasyonunu Kullanma İsteğe bağlı bir ASUS klavye istasyonu satın aldıysanız, klavye, dokunmatik yüzey ve USB 2.0 işlevleri gibi ek özellikleri desteklemesi için ASUS tabletinizi bağlayabilirsiniz. Parçalar ve Özellikler Klips Klips Tablet Bağlantısı Ayırma Düğmesi Menteşe USB 2.0 Bağlantı Noktası Dokunmatik Yüzey Klavye 25 ASUS Tabletinizi Klavye İstasyonuna Yerleştirme Üçgen İşareti Üçgen İşareti ASUS klavye istasyonunu bağlamak için: 1. ASUS klavye istasyonunu düz ve sabit bir yüzeye koyun. 2. ASUS tabletle ASUS klavye istasyonunu hizalayın. NOT: Her iki aygıtı hizalamak için ASUS tabletin üçgen işaretini ve ASUS klavye istasyonunun ayırma düğmesini kullanın. 3. ASUS tableti klipslere sıkıca takın. Klipslerin, ASUS tabletinizin klips yuvalarına tamamen geçtiğinden emin olun. ÖNEMLİ! ASUS tabletiniz ASUS klavye istasyonuna takılı olduğunda her zaman tüm düzeneği alttan tutarak kaldırın. 26 Özel Tuşlar Klavye istasyonundaki bazı özel tuşların bağımsız işlevleri varken bazıları <Fn> işlev tuşuyla birlikte kullanılmaları gerekir. NOT: Özel tuşların konumu ülkeye veya bölgeye göre değişebilir. Önceki sayfaya döner. Uyku modunu etkinleştirir. Dahili kablosuz ağı AÇIK veya KAPALI konumuna getirir. Dokunmatik yüzeyi AÇIK veya KAPALI konumuna getirir. Ekran parlaklığını azaltır. Ekran parlaklığını artırır. PgUp Ekran görüntüsü alır. PgUp Fn Home Ayarlar ekranını açar. PgDp PgUp Home Metinleri siler. PgDp End PgUp Fn Home Fn Müzik çalınırken bir önceki parçaya döner. PgUp Home Fn PgDp PgDp PgUp veya duraklatır. Çalma listenizden müzik çalmayı başlatır. Çalınmakta olan müziği kaldığı yerden devam ettirir Home PgDp End PgUp Home PgDp End PgUp Home PgUp Home PgUp Home PgDp PgDp End End PgDp End 27 End End Müzik çalınırken hızlı ileri sarar veya bir sonraki parçaya atlar. Hoparlörü sessize alır. Hoparlör sesini azaltır. Hoparlör sesini artırır. Ana ekrana geri döner. Ekranda özellikler menüsünü ve veya öğelerinin eşdeğerini etkinleştirir. PgUp PgUp Home PgDp End PgUp Yukarı ve aşağı kaydırmak veya bir belgenin ya da web sayfasının başına ve sonuna gitmek için <Fn> ile birlikte ok tuşlarına basın. PgUp Home Fn PgUp Home Home 28 PgDp PgDp Home PgDp End End End PgDp End Home PgUp PgDp End Dokunmatik Yüzeyi Kullanma İşaretçiyi etkinleştirmek veya ekranda hareket etmek için şu hareketleri gerçekleştirin. Parmağı Kaydırma İmleci hareket ettirmek için parmağınızı dokunmatik yüzey üzerinde kaydırın. Dokunun / Çift Dokunun Bir öğeyi seçmek için bir kez dokunun. Bir öğeyi başlatmak için iki kez dokunun. Sürükleyip Bırakma Bir öğe seçin ve farenin sol düğmesini basılı tutun. Diğer parmağınızı kullanarak, öğeyi yeni bir konuma sürükleyip bırakmak için dokunmatik yüzeyi aşağı doğru kaydırın. 29 İki Parmakla Kaydırma (Sol / Sağ) Sola veya sağa kaydırmak için iki parmağınızı kaydırın. İki Parmakla Kaydırma (Yukarı / Aşağı) Yukarı veya aşağı kaydırmak için iki parmağınızı kaydırın. İki Parmakla Dokunup Basılı Tutun Seçilen bir öğeyi tutmak için iki parmağınızı kullanın. 30 ASUS Tabletinizi Klavye İstasyonundan Ayırma ASUS tabletinizi klavye istasyonundan ayırmak için: 1. Tüm düzeneği düz ve sabit bir yüzeye koyun. 2. ASUS tableti ayırmak için ASUS klavye istasyonundaki ayırma düğmesine basın. 3. ASUS klavye istasyonundan ayırmak için ASUS tableti kaldırın. NOT: ASUS klavye istasyonunuzun giriş gerilimi DC 3.75V ve 0.8A’dır. 31 32 m ü l ö B Ana Ekran Özellikleri 2 Ana Ekran Özellikleri Ana Ekran Özellikleri Ana Ekran Önemli etkinliklerin hatırlatmalarını, uygulama ve sistem güncellemelerini, hava durumu tahminlerini ve sizin için gerçekten değerli olan kişilerden gelen metin mesajlarını doğrudan Ana Ekran’ınızda alın. Sistem Bildirimleri’ni görüntülemek için bu alanı aşağı kaydırın. Hızlı Ayarlar kısmını görüntülemek için bu alanı aşağı kaydırın. Hava Durumu ayarlarını güncellemek için dokunun Saat Ayarları kısmını görüntülemek için dokunun Tüm Uygulamalar ekranını açmak için dokunun Bir uygulamayı açmak için dokunun Genişletilmiş Ana Ekran’ı görüntülemek için, Ana Ekran’ı sola ya da sağa kaydırın 34 Simgeleri Anlama Bu simgeler durum çubuğunda görüntülenir ve ASUS tabletinizin geçerli durumu konusunda kılavuzluk sağlar. Bu simge, Wi-Fi bağlantınızın sinyal gücünü gösterir. Bu simge, ASUS tabletinizin pil durumunu gösterir. Bu simge, ASUS tabletinizde bir Micro SD kart takılı olduğunu gösterir. Bu simge, ASUS tabletinizin ekran görüntülerini aldığınızı gösterir. Bu simge, ASUS tabletinizin Uçak Modu’nda olduğunu gösterir. Bu simge, ASUS tabletinizin Wi-Fi etkin noktasının etkin olduğunu gösterir. Bu simge, Akıllı Kaydetme modunun etkin olduğunu gösterir. Bu simge, Mute (Sessiz) modunun etkin olduğunu gösterir. Bu simge, bir uygulama ya da dosyanın indirilme durumunu gösterir. Simge indirilen uygulamaları ve güncellemeleri gösterir. 35 Ana Ekranınızı Yönetme Kişiliğinizi Ana Ekran’ınıza yansıtın. Duvar kâğıdınız olarak etkileyici bir tasarım seçin, sık kullandığınız uygulamalara hızla erişmek için kısayollar ve önemli bilgileri hızla gözden geçirmek için pencere öğeleri ekleyin. Ana Ekran’ınıza daha fazla uygulama ya da pencere öğesi ekleyip hızla erişebilmek veya gözden geçirmek için daha fazla sayfa da ekleyebilirsiniz. • Ana Ekran’a öğeler eklemek için, Ana Ekran’da boş bir alana dokunup basılı tutun ve şu kategorilerden herhangi birini seçin: Uygulamalar, Widgets’lar, Duvar Kâğıtları ve Sayfayı Düzenle. • Ana Ekran’ınızın sayfaları boyunca ilerlemek için sola ya da sağa kaydırın. 36 Uygulama Kısayolları Sık kullandığınız uygulamalara doğrudan Ana Ekran’dan hızla erişmek için kısayollar ekleyin. Bir uygulama kısayolu eklemek için: 1. Ana ekranınızda boş bir alana dokunup basılı tutun ve Uygulamalar öğesini seçin. 2. Tüm Uygulamalar kısmında bir uygulamaya dokunup basılı tutun, Ana Ekran üzerinde boş bir alana sürükleyin. Bir uygulama kısayolunu kaldırmak için: Ana Ekran üzerinde bir uygulamaya dokunup basılı tutun, ekranın üst kısmındaki X Kaldır öğesine sürükleyin. Pencere Öğeleri Takviminiz, haritalar, pil durumu ve daha fazla öğeyi hızla gözden geçirmek için pencere öğeleri ekleyin. Bir pencere öğesi eklemek için: 1. Ana ekranınızda boş bir alana dokunup basılı tutun ve Widgets’lar öğesini seçin. 2. Widgets’lar kısmında bir pencere öğesine dokunup basılı tutun, Ana ekranınızda boş bir alana sürükleyin. Bir uygulama kısayolunu kaldırmak için: Ana Ekran üzerinde bir pencere öğesine dokunup basılı tutun, ekranın üst kısmındaki X Kaldır öğesine sürükleyin. NOT: Tüm Uygulamalar ve Widgets’lar kısımlarını görüntülemek için, Ana ekranınızda öğesine de dokunabilirsiniz. 37 Duvar Kâğıtları Uygulamaların, simgelerin ve diğer Zen öğelerinin, çekici biçimde tasarlanmış bir duvar kâğıdının önünde durmasını sağlayın. Okunabilirlik ve anlaşılırlık için, duvar kâğıdınıza yarı şeffaf bir arka plan renk tonu ekleyebilirsiniz. Ekranınızı canlandırmak için hareketli bir duvar kâğıdı da seçebilirsiniz. Bir arka plan renk tonu uygulamak için Duvar kâğıdının şeffaflığını ayarlamak için kaydırıcıyı hareket ettirin Arka plan renk tonunu seçmek için dokunun Bir duvar kağıdı seçmek için dokunun Duvar kağıdı ayarlarını uygulamak için dokunun 38 Duvar Kâğıdı ve Arka Plan Renk Tonu Uygulama Duvar kâğıdı ve arka plan renk tonu uygulamak için: 1. Ana Ekran’da boş bir alana dokunup basılı tutun ve Duvar Kâğıtları öğesini seçin. 2. Duvar kâğıdını istediğiniz yeri seçin: Ana Ekran, Kilit ekranı ya da Ana Ekran ve Kilit Ekranı. Duvar kâğıdınıza bir arka plan renk tonu eklemek istemezseniz 5. adıma geçin. 3. Arka Plan Renk Tonu öğesini işaretleyip şeffaflık düzeyini ayarlayın. 4. öğesine dokunup bir renk seçin. 5. Bir duvar kâğıdı seçip Uygula öğesine dokunun. NOTLAR: • Arka plan renk tonu, Ana Ekran ya da Ana Ekran ve Kilit Ekranı kısımlarına uygulanabilir. • Duvar kâğıdı ayarlarınızı > Ayarlar > Ekran kısmında da yapabilirsiniz. Hareketli Duvar Kâğıdı Uygulama Bir hareketli duvar kâğıdı uygulamak için: 1. Ana ekranınızda boş bir alana dokunup basılı tutun ve Duvar Kâğıtları öğesini seçin. 2. Duvar kâğıdını istediğiniz yeri seçin: Ana Ekran ya da Ana Ekran ve Kilit Ekranı. 3. Hareketli bir duvar kâğıdı seçip Uygula öğesine dokunun. NOT: Duvar kâğıdı ayarlarınızı > Ayarlar > Ekran kısmında da yapabilirsiniz. 39 Hızlı Ayarlar Hızlı Ayarlar kullanarak işlevleri yalnızca bir dokunmayla etkinleştirin ve ASUS tabletinizi kişiselleştirin. Bu benzersiz Zen özelliği, ASUS tabletinizdeki en son güncellemeleri ve değişiklikleri izlemenize yardımcı olan sistem bildirimlerini de gösterir. Hızlı Ayarlar ekranını, ASUS tabletinizde bir uygulama kullanıyor olsanız bile, ihtiyacınız olduğu anda başlatabilirsiniz. Hızlı Ayarlar Ekranını Başlatma ASUS tabletinizin sağ üst köşesinden aşağıya doğru kaydırın. Ayarlar ekranını açmak için dokunun Hızlı Ayarlar kısmındaki özellikleri etkinleştirmek / devre dışı bırakmak için dokunun Geçerli sistem bildirimlerini görmek için dokunun Ekranın parlaklığını ayarlamak için sola ya da sağa kaydırın. Bu yardımcı programları hızlı başlatmak için bu düğmelere dokunun. İşlevlerini etkinleştirmek ya da devre dışı bırakmak için bu düğmelere dokunun. 40 Hızlı Ayarlar İçinde ASUS tabletinizin bazı özellikleri ve programlarına tek dokunmayla erişim için Hızlı Ayarlar ekranını kullanın. Ayarlara Erişin ASUS tabletinizin Ayarlar uygulamasını başlatmak için ASUS Hızlı Ayarlar Listesini Görüntüleyin Hızlı Ayarlar bildirim panelinden etkinleştirebileceğiniz ya da devre dışı bırakabileceğiniz Sistem Bildirimlerini Görüntüleyin ASUS tabletinizdeki geçerli güncellemeleri ve yapılan değişiklikleri görüntülemek için Hızlı Ayarlar Ana Ekranına Dönün Ana Ekran’a dönmek için, sistem bildirimleri ekranında Ekran Ayarlarını Görüntüleyin Ekran uygulamasını başlatmak için özelliklerin geçerli listesini görüntülemek için simgesine dokunun. simgesine dokunun. simgesine dokunun. simgesine dokunun. simgesine dokunun. 41 Hızlı Ayarlar Bildirim Panelini Kullanma Hızlı Ayarlar Bildirim Paneli, ASUS tabletinizin bazı kablosuz özelliklerine ve ayarlarına tek dokunmayla erişim sağlar. Bu özelliklerin her biri bir düğmeyle temsil edilir. NOT: Mavi düğme etkin, gri düğme de devre dışı bir özelliği belirtir. Düğme Ekleme veya Kaldırma ASUS Hızlı Ayarlar bildirim paneline düğmeler eklemek ya da var olanları kaldırmak için: 1. Hızlı Ayarlar ekranını başlatıp simgesine dokunun. 2. ASUS Hızlı Ayarlar bildirim panelinde eklemek ya da kaldırmak istenen özelliğin yanındaki kutuya dokunun. NOT: İşaretlenmiş kutu, o özelliğin düğmesine ASUS Hızlı Ayarlar bildirim paneli aracılığıyla erişilebilir olduğunu belirtirken, işaretlenmemiş kutu tam tersi anlamına gelir. 3. Geçerli ASUS Hızlı Ayarlar bildirim panelini görüntülemek için sağ üst köşeden aşağı kaydırın. 42 Sistem Bildirimleri Kullanma Sistem Bildirimleri içinde, ASUS tabletinizde yapılmış en son güncellemeleri ve değişiklikleri görebilirsiniz. Bu değişikliklerin çoğu veri ve sistemle ilgilidir. Sistem Bildirimleri ekranı sezgiseldir ve aşağıdaki yollarla gezilebilir: Listelenen tüm bildirimleri silmek için buna dokunun. Ayrıntılarını görüntülemek için bildirime dokunun. Listeden kaldırmak için, bildirimi sola ya da sağa kaydırın. 43 ASUS Klavye Ayarları ASUS tabletinizin dokunmatik klavyesini kullanarak SMS mesajları, e-postalar ve oturum açma şifreleri oluşturabilirsiniz. ASUS klavye ayarlarına erişmek için: 1. Hızlı Ayarlar ekranını başlatıp simgesine dokunun. 2. Ayarlar ekranını aşağı kaydırıp, Dil ve Giriş öğesini seçin. 3. ASUS Klavye yanındaki öğesine dokunun. 4. Ayarları, kişisel tercihlerinize göre yapılandırın. 44 Sesli Arama Sesli Arama uygulamasını kullanarak, ASUS tabletinize sesli komutlar verin ve sizi dinleyip eylemi gerçekleştirmesini izleyin. Sesli Arama kullanarak, aşağıdakileri gerçekleştirmek için sesli komutlar verebilirsiniz: • Çevrimiçi olarak ya da ASUS tabletinizde veri ve bilgi aramak • ASUS tabletinizdeki uygulamaları başlatmak • Bir konuma yönelik yol tarifleri almak ÖNEMLİ! Bu özelliği kullanabilmek için, ASUS tabletinizin internete bağlı olması gereklidir. Sesli Arama Uygulamasını Başlatma 1. > Sesli Arama öğesine dokunun. 2. Mikrofon simgesi kırmızı renge döndüğünde sesli komutunuzu vermeye başlayın. NOT: ASUS tabletinize konuşurken anlaşılır şekilde söyleyin ve kısa ifadeler kullanın. Kullanmak istediğiniz ASUS tablet özelliğiyle ilgili bir fiille komut vermenize de yardımcı olur. 45 Tablet Arama Grubundan Sesli Arama Sonuçlarını Özelleştirme Google hesabınız ve ASUS tablet verilerinizden toplanan sesli arama sonuçları için parametreleri ayarlamak isterseniz aşağıdaki adımları izleyebilirsiniz: 1. ASUS tabletinizin Ana Ekran’ında 2. 46 > Ayarlar öğesine dokunun. > Sesli Arama öğesine dokunun. 3. Tablet arama öğesine dokunun, sonra Sesli Arama öğesini kullanırken kaynak olarak eklemek istediğiniz arama grupları kutusunu işaretleyin. 47 Kilit Ekranı Kilit ekranı varsayılan olarak, aygıtınızı açtıktan sonra ve uyku modundan çıkarırken görünür. Kilit ekranından, dokunmatik ekran panelinizi kaydırarak aygıtınızın Android® sistemine geçebilirsiniz. Aygıtınızın kilit ekranı, mobil verilerinize ve uygulamalara erişimi düzenlemek için de özelleştirilebilir. Kilit Ekranınızı Özelleştirme Kilit ekranı ayarlarınızda varsayılan Kaydır seçeneğinden farklı bir seçenek isterseniz aşağıdaki adımları izleyin: 1. Hızlı Ayarlar ekranını başlatıp simgesine dokunun. 2. Ayarlar ekranından, Kilit Ekranı öğesine dokunun, sonra Ekran kilidi öğesine dokunun. 3. Kullanmak istediğiniz ekran kilidi seçeneğine dokunun. 48 ASUS Tabletinizi Bilgisayarınıza Bağlama ASUS tabletinizi, şarj etmek ya da aygıtlar arasında dosyalar aktarmak için bilgisayarınızın USB bağlantı noktasına bağlayın. NOTLAR: • Bir bilgisayarın USB bağlantı noktası aracılığıyla şarj etme işlemi daha uzun sürebilir. • Bilgisayarınız ASUS tablet aygıtını şarj etmek için yeterli güç sağlamazsa, ASUS tablet aygıtınızı topraklı priz aracılığıyla şarj edin. Dizüstü Bilgisayarınıza Bağlama 49 Masaüstü Bilgisayarınıza Bağlama ASUS tabletinizi bilgisayarınıza bağlamak için: 1. Micro USB bağlantısını ASUS tabletinize takın. 2. USB kablosunu, bilgisayarınızın USB bağlantı noktasına takın. 50 m ü l ö B Kişileri Düzenleme 3 Kişileri Düzenleme Kişileri Yönetme Kişilerinizi e-posta hesaplarınızdan ASUS tabletinize (veya tam tersi) ekleyin, alın veya verin. Kişiler Ekleme Kişiler eklemek için: 1. 2. öğesine dokunun, sonra Kişiler’e dokunun. öğesine dokunun, sonra kişinizi kaydetmek istediğiniz hesabı seçin: a. E-posta hesabı b.Aygıt NOT: E-posta hesabınız yoksa, bir tane oluşturmak için Yeni Hesap Ekle öğesine dokunun. 3. Yeni kişi ekleyip kaydetmek için sonraki ekrandaki talimatları izleyin. 52 Kişileri Alma Bir kişi kaynağından ASUS tabletinize veya e-posta hesabına (ya da tam tersi) kişilerinizi ve ilgili verilerini alın. 1. 2. öğesine dokunun, sonra Kişiler’e dokunun. > Kişileri Yönet > İçe / Dışa Aktar öğesine dokunun, sonra Depl Biriminden İçe Aktar öğesine dokunun. 3. Kişilerinizi almak istediğiniz hesaba dokunun: a. E-posta hesabı b.Aygıt 4. Kişileri almak için sonraki ekran talimatlarını izleyin. 53 Kişileri Verme Kişileri, ASUS tabletinizdeki depolama hesaplarından herhangi birine verin. 1. öğesine dokunun, sonra Kişiler’e dokunun. 2. > Kişileri Yönet > İçe / Dışa Aktar öğesine dokunun, sonra Depolama Birimine Aktar öğesine dokunun. 3. Kişileri aşağıdaki hesaplardan seçmek için dokunun: a. Tüm kişiler b. E-posta hesabı c.Aygıt 4. Kişileri vermek için sonraki ekran talimatlarını izleyin. 54 m ü l ö B Omlet Chat İle İletişim Kurun 4 Omlet Chat İle İletişim Kurun Omlet Chat (Omlet Sohbet) Omlet Chat, arkadaşlarınızla anında sohbet etmenizi, çoklu ortam mesajları göndermenizi ve verilerinizi bulut hesaplarınızdan herhangi birinde güvenli ve özel olarak depolamanızı sağlayan bir çevrimiçi mesajlaşma uygulamasıdır. NOT: Omlet Chat uygulaması yalnızca bazı ülkelerde mevcut olabilir. Omlet Chat Uygulamasına Kaydolma Omlet Chat uygulamasına kaydolmanın iki yolu vardır; cep telefonu numarası ve e-posta ya da Facebook hesabı aracılığıyla. Cep Telefonu Numaranızı Kaydettirme Omlet Chat uygulamasına kaydolmak için cep telefonu numaranızı kullanın. Cep telefonu numaranızı kaydettirmek için: 1. simgesine, ardından da Omlet Chat (Omlet Sohbet) uygulamasına dokunun. 2. Omlet Giriş ekranında, girişi atlamak istiyorsanız Skip (Atla) öğesine dokunun veya Omlet Chat uygulamasının vurgulanan özelliklerini okumak için ekranı sola kaydırın. 3. Sign up (Kaydol) öğesine dokunun. 4. Sign Up (Kaydol) sayfasında, ülkenizi seçin ve cep telefonu numaranızı girin, sonra Next (İleri) öğesine dokunun. Omlet Chat uygulaması, kayıt işlemine devam etmek için gereken PIN numarasını içeren bir metin mesajı gönderir. 5. PIN numarasını girip Next (İleri) öğesine dokunun. 6. Adınızı yazıp Get Started (Başla) öğesine dokunun. 7. Omlet Chat uygulamasının, arkadaşlarınızı kişiler listenizden otomatik olarak güncellemesini isterseniz Okay! Let’s Do It! (Tamam! Haydi Başlayalım!) öğesine dokunun. Arkadaşlarınızı elle eklemek isterseniz No Thanks (Hayır, Teşekkür Ederim) öğesine dokunun. 56 NOTLAR: • Uygulamanın tanıtımı için bir dizi ekran görünür. Omlet Chat ana ekranı görünene kadar ekran talimatlarını izleyin. • Omlet Chat uygulaması yalnızca aygıtlarında Omlet Chat kurulu olan kişileri ekleyebilir. 8. Omlet Chat ana ekranında START CHAT (SOHBETİ BAŞLAT) öğesine dokunup, sohbet etmek istediğiniz bir kişiyi seçin. E-posta veya Facebook Hesabınızı Kaydettirme Omlet Chat uygulamasına kaydolmak için e-posta ya da Facebook hesabınızı kullanın. E-posta veya Facebook hesabınızı kaydettirmek için: simgesine, ardından da Omlet Chat uygulamasına dokunun. 1. 2. Kaydolma sayfasında, Email (E-Posta) ya da Facebook kısmından bir hesap seçmek için Connect A Different Account Here (Burada Farklı Bir Hesap Bağla) öğesine dokunup ekran talimatlarını izleyin. • E-postayı seçerseniz, e-posta hesabınızı yazıp Next (İleri) öğesine dokunun. Omlet Chat uygulaması, e-posta hesabınıza bir onay mesajı gönderir. • Facebook seçeneğini yeğlerseniz, Omlet Chat uygulaması, Facebook hesabınızda oturum açmanız için sizi Facebook sayfasına yönlendirecektir. 3. Adınızı yazıp Get Started (Başla) öğesine dokunun. 4. Omlet Chat uygulamasının, arkadaşlarınızı kişiler listenizden otomatik olarak güncellemesini isterseniz Okay! Let’s Do It! (Tamam! Haydi Başlayalım!) öğesine dokunun. Arkadaşlarınızı elle eklemek isterseniz No Thanks (Hayır, Teşekkür Ederim) öğesine dokunun. NOTLAR: • Uygulamanın tanıtımı için bir dizi ekran görünür. Omlet Chat ana ekranı görünene kadar ekran talimatlarını izleyin. • Omlet Chat uygulaması yalnızca aygıtlarında Omlet Chat kurulu olan kişileri ekleyebilir. 57 5. Omlet Chat ana ekranında START CHAT (SOHBETİ BAŞLAT) öğesine dokunup, sohbet etmek istediğiniz bir kişiyi seçin. Omlet Davetleri Gönderme Omlet Chat uygulamasına kişiler eklemek için, Omlet Chat indirip kullanmaları amacıyla arkadaşlarınıza bir davet göndermeniz gereklidir. Omlet daveti göndermek için: 1. Omlet Chat menüsünde Contacts (Kişiler) öğesine dokunun. 2. Add contacts (Kişiler Ekle) ekranında Invite A Friend (Bir Arkadaş Davet Et) öğesine dokunup aşağıdaki seçenekleri belirleyin: • Invite An E-Mail Or Phone Number (Bir E-Posta veya Telefon Numarası Davet Et). Arkadaşınızın cep telefonu numarasını veya e-posta adresini girip Go (Git) öğesine dokunun. • Invite Facebook Friends (Facebook Arkadaşlarını Davet Et). Facebook hesabınızda oturum açmak için dokunun. • Invite Adress Book Friends (Adres Defteri Arkadaşlarını Davet Et). E-postanızın kişiler listesinden arkadaşlar davet etmek için dokunun. 3. Omlet Chat uygulaması, hesabınızdaki kişileri toplar. Kişileri seçtikten sonra, işlemi tamamlamak için ekran talimatlarını izleyin. 58 • Facebook uygulaması için, kişileri işaretleyerek seçip Send (Gönder) öğesine dokunun. • Adres defteri için, kişileri işaretleyerek seçip SEND INVITES (DAVETLERİ GÖNDER) öğesine dokunun. Omlet Chat Kullanma Eğlenceli, yaratıcı ve etkileşimli görüşme için metin ve çoklu ortam mesajları gönderin. Görüşmeyi başlatmak için, Omlet Chat menüsünden Contacts (Kişiler) öğesine, ardından da kişi adına dokunun. Bir Sohbet Mesajı Gönderme Bir sohbet mesajı göndermek için, What’s Up (Ne Yapıyorsun) alanına mesajınızı girip dokunun. simgesine Bir Sesli Mesaj Gönderme Bir sesli mesaj göndermek için, de simgesine dokunup basılı tutarken mesajınızı söyleyin, göndermek için simgesini bırakın. 59 Bir Sanal Etiket Gönderme Bir sanal etiket göndermek için, simgesine dokunup, var olan sanal etiketler arasından seçim yapın. NOT: Sticker Store'dan daha fazla sanal etiket indirebilirsiniz. Sanal etiketler indirmek için, ardından da simgesine dokunun. > simgelerine, Çoklu Ortam Mesajları Gönderme Sohbet dizisinde seçim yapın. simgesine dokunup, özel bir çoklu ortam mesajı göndermek için bu simgeler arasından Kamera uygulamasını başlatıp, yakalanan resmi göndermek için dokunun. Bir uygulamaya dokunup basılı tutun ve Omlet Chat uygulamalar listesine eklemek için Pin It! (İşaretle) öğesine dokunun. Kayıtlı bir resimden etiket oluşturmak için dokunun. ASUS tabletinizden bir resim göndermek için dokunun. Bir harita parçasıyla birlikte geçerli adresinizi göndermek için dokunun. Bir fotoğraf düzenleyip göndermek için dokunun. Internet üzerinde GIF dosyaları aramak ve mesaj dizilerinize GIF dosyası göndermek için dokunun. Oylama / anket göndermek için dokunun. Bu simgeyi görüntülemek için yukarıda gösterilen ekranı yukarı kaydırın. YouTube™ sitesinde video klipler arayıp göndermek için dokunun. 60 m ü l ö B E-Postalarınıza Erişin 5 E-Postalarınıza Erişin E-Posta Doğrudan aygıtınızda e-postalar almak, oluşturmak ve göz atmak için Exchange, Gmail, Yahoo! Mail, Outlook. com, POP3 / IMAP hesapları ekleyin. Bu hesaplardan e-posta kişilerinizi ASUS tablet da eşitleyebilirsiniz. ÖNEMLİ! Bir e-posta hesabı eklemek ya da eklenmiş hesaplar aracılığıyla e-posta gönderip almak için internete bağlı olmanız gerekir. Bir E-Posta Hesabı Ayarlama Bir e-posta hesabı ayarlamak için: 1. Ana ekranda, E-posta uygulamasını başlatmak için E-Posta öğesine dokunun. 2. Ayarlamak istediğiniz posta sağlayıcıya dokunun. 3. E-posta adresinizi ve şifrenizi girip İleri öğesine dokunun. NOT: Aygıtınız, gelen ve giden posta sunucusu ayarlarını otomatik olarak kontrol ederken bekleyin. 4. Hesap Seçenekleri kısmında, gelen kutusunu kontrol etme sıklığı, eşitleme günleri veya gelen e-postalar için bildirim gibi ayarları yapılandırın. Tamamladığınızda İleri öğesine dokunun. 5. Giden mesajlarda görüntülenmesini istediğiniz bir hesap adı yazıp, gelen kutunuzda oturum açmak üzere İleri öğesine dokunun. 62 E-Posta Hesabı Ekleme Diğer e-posta hesaplarını eklemek için: 1. Ana ekranda, E-posta uygulamasını başlatmak için E-Posta öğesine dokunun. 2. > Ayarlar öğesine dokunup, bir e-posta hesabı ekleyin. 3. Ayarlamak istediğiniz posta sağlayıcıya dokunun. 4. Yeni e-posta hesabınızı ayarlamayı tamamlamak için sonraki talimatları izleyin. NOT: Bu ayar işlemini tamamlamak için, bu kılavuzun Bir E-Posta Hesabı Ayarlama kısmındaki 3 ila 5. adımlara da başvurabilirsiniz. 63 Gmail Gmail uygulamasını kullanarak, doğrudan aygıtınızda e-postalar göndermek, almak ve göz atmak için yeni bir Gmail hesabı oluşturabilir veya var olan Gmail hesabınızı eşitleyebilirsiniz. Bir Gmail Hesabı Ayarlama 1. Google, ardından da Gmail öğesine dokunun. 2. Mevcut Hesap öğesine dokunun, var olan Gmail hesabınızla şifrenizi girip simgesine dokunun. NOTLAR: • Bir Google hesabınız yoksa Yeni Hesap öğesine dokunun. • Kaydolma sırasında, aygıtınız, hesabınızı ayarlamak için Google sunucularıyla iletişim kurarken beklemeniz gereklidir. 64 3. Ayarlarınızı ve verilerinizi yedeklerken ve geri yüklerken Google hesabınızı kullanın. Gmail hesabınızda oturum açmak dokunun. ÖNEMLİ! Gmail dışında çeşitli e-posta hesaplarınız varsa, tüm e-posta hesaplarınızı kurmak ve bunlara erişmek için E-Posta uygulamasını kullanın. 65 66 m ü l ö B Anı Yakalayın 6 Anı Yakalayın Kamera Uygulamasını Başlatma ASUS tabletinizin Kamera uygulamasını kullanarak görüntüler yakalayın ve videolar kaydedin. Kamera uygulamasını açmak için aşağıdaki adımlardan herhangi birine başvurun. Kilit Ekranından Kamera uygulaması başlatılana kadar simgesini aşağıya sürükleyin. Ana Ekrandan Kamera öğesine dokunun. Tüm Uygulamalar Ekranından öğesine dokunun, sonra Kamera öğesine dokunun. Ses Düzeyi Tuşunu Kullanma ASUS tabletiniz uyku modundayken, uyandırmak ve Kamera uygulamasını hemen başlatmak için ses düzeyi tuşuna iki kez tıklayın. NOT: Kamera uygulamasını başlatmak için ses düzeyi tuşunu kullanmadan önce, Ayarlar > Kilit Ekranı kısmından bu işlevi etkinleştirip, Hızlı Kamera özelliğini AÇIK konumuna kaydırın. 68 Kamera Uygulamasını İlk Kez Kullanma Kamera uygulamasını ilk kez başlattıktan sonra, başlamanıza yardımcı olmak için art arda iki özellik görünür: Öğretici ve Görüntü konumları. Öğretici ASUS tabletinizin kamerasını ilk kez kullanıyorsanız, Kamera uygulaması çalıştırıldıktan sonra aşağıdaki öğretici ekranıyla karşılaşırsınız. Bu ekrandan ilerlemek için aşağıdaki adımlara başvurun: 1. Öğretici ekranında, görüntülemeyi atlamak isterseniz Yoksay, Kamera kullanımı hakkındaki temel öğreticiyi görüntülemek için Başlat öğesine dokunun. 2. Bu seçeneklerden birine dokunduktan sonra, Görüntü Konumları ekranına ilerlersiniz. Görüntü Konumları Öğretici ekranında ilerledikten sonra, görüntüleriniz ve videolarınıza yönelik otomatik konum etiketleri oluşturmanıza yardımcı olacak Görüntü Konumları ekranı görünür. Bu ekrandan ilerlemek için aşağıdaki adımlara başvurun: 1. Görüntü Konumları ekranında, kamera ekranına ilerlemek için Hayır, Teşekkürler, yakalanan görüntüler ve videolarınıza yönelik konum etiketlemeyi ayarlamak için de Evet öğesine dokunun. 2. Konum etiketleme özelliğini etkinleştirmek için, Konum Erişimi ayarını AÇIK konumuna kaydırın. 3. Özelliği tamamen etkinleştirmek ve Kamera ekranına ilerlemek için, sonraki ekranda Kabul Ediyorum öğesine dokunun. 69 Kamera Ana Ekranı Kameranızı kullanmaya başlamak, ASUS tabletinizin görüntü ve video özelliklerini keşfetmek için simgelere dokunun. Ön ve arka kameralar arasında geçiş yapın. Galeriye bakın. Fotoğraflar çekin. Videolar kaydedin. Yakınlaştırın ya da uzaklaştırın. Gelişmiş kamera ayarlarını kullanın. Ayarları yapın. Görüntü efektlerini uygulayın. 70 Görüntü Ayarları Aşağıdaki adımlar aracılığıyla kameranızın ayarlarını yapılandırarak, yakaladığınız görüntülerin görünümünü ayarlayın. ÖNEMLİ! Görüntü çekmeden önce ayarlarınızı uygulayın. 1. Kameranın ana ekranında > simgelerine dokunun. 2. Aşağı kaydırıp, var olan seçenekleri yapılandırın. Resim Bu seçenekleri kullanarak görüntü kalitesini yapılandırın. 71 Çekme Modu Bu seçenek altında, deklanşör hızınızı Otomatik Zamanlayıcı moduna ayarlayın veya ArkAr hızını değiştirin. Pozlama Bu seçenek altında Dokunarak Oto Pozlm ya da Yüz Algılama özelliklerini etkinleştirin. 72 Video Ayarları Aşağıdaki adımlar aracılığıyla kameranızın ayarlarını yapılandırarak, kaydettiğiniz videoların görünümünü ayarlayın. ÖNEMLİ! Görüntü çekmeden önce ayarlarınızı uygulayın. 1. Kameranın ana ekranında > simgelerine dokunun. 2. Aşağı kaydırıp, var olan seçenekleri yapılandırın. Resim Bu seçenekleri kullanarak video kalitesini yapılandırın. Pozlama Bu seçenek altında Dokunarak Oto Pozlm özelliğini etkinleştirin. 73 Gelişmiş Kamera Özellikleri ASUS tabletinizin gelişmiş kamera özelliklerini kullanarak, görüntü ya da video çekmenin yeni yollarını keşfedin ve ek özel anları yakalayın. ÖNEMLİ! Görüntü çekmeden önce ayarlarınızı uygulayın. Kullanılabilir özellikler modele göre değişebilir. Zamanı Geri Sarma Zamanı Geri Sarma özelliği seçildiğinde, deklanşör düğmesi, düğmeye gerçekten basmadan iki saniye önce arka arkaya çekim yapmaya başlar. Sonuç olarak, Galeri kısmınıza kaydetmek için en iyi görüntüyü seçebileceğiniz bir görüntü zaman çizelgesine sahip olursunuz. NOT: Zamanı Geri Sarma özelliği yalnızca arka kamerada kullanılabilir. Zamanı Geri Sarma Fotoğrafları Çekme 1. Kamera uygulamasının ana ekranında 2. simgesine dokunun. > Zamanı Geri Sarma öğesine dokunun. 3. Fotoğraf çekmeye başlamak için simgesine ya da ses düzeyi tuşuna dokunun. Zamanı Geri Sarma Görüntüleyiciyi Kullanma 1. Deklanşöre bastıktan sonra, Zamanı Geri Sarma izleyicisi, ekranda çekilen fotoğrafın sağ tarafında görünür. Yeni çekmiş olduğunuz fotoğraflara göz atmak için görüntüleyicideki düğmeyi döndürün. NOT: Zaman çizelgesinden en iyi fotoğraf önerisini görüntülemek için Best (En İyi) öğesine dokunun. 2. Bir fotoğraf seçip, Galeri kısmına kaydetmek için Bitti öğesine dokunun. 74 HDR Yüksek dinamik aralık (HDR) özelliği, düşük ışıklı ve yüksek kontrastlı sahneler için daha ayrıntılı görüntüler çekmenizi sağlar. HDR'nin, görüntünüzde üretilen renkleri dengelemeye yardımcı olması için, parlak ışıklı konumlarda çekim yaparken kullanılması önerilir. HDR Fotoğraflar Çekme 1. Kamera uygulamasının ana ekranında 2. simgesine dokunun. > HDR öğesine dokunun. 3. HDR fotoğraflar çekmeye başlamak için simgesine ya da ses düzeyi tuşuna dokunun. Panorama Panorama özelliğini kullanarak çeşitli açılardan görüntü yakalayın. Geniş açılı perspektiften çekilen görüntüler, bu özellik kullanılarak otomatik olarak birleştirilir. Panoramik Fotoğraflar Çekme 1. Kamera uygulamasının ana ekranında 2. 3. simgesine dokunun. > Panorama öğesine dokunun. simgesine ya da ses düzeyi tuşuna dokunup, manzarayı çekmek için ASUS tabletinizi sola ya da sağa kaydırın. NOT: ASUS tabletinizi kaydırırken, manzara çekildikçe, ekranınızın alt kısmında bir küçük resimler zaman çizelgesi görünür. 4.Tamamladığınızda öğesine dokunun. 75 Gece ASUS tabletinizin Gece özelliğini kullanarak, geceleri ya da düşük ışıklı koşullarda bile iyi ışıklı fotoğraflar çekin. NOT: Bulanık sonuçları önlemek için, ASUS tableti görüntü çekmeden önce ve görüntü çekerken ellerinizi sabit tutun. Gece Fotoğrafları Çekme 1. Kamera uygulamasının ana ekranında 2. > Gece öğesine dokunun. 3. Gece fotoğrafları çekmeye başlamak için 76 simgesine dokunun. simgesine ya da ses düzeyi tuşuna dokunun. Kendi Fotoğrafını Çekme Deklanşör düğmesine basmak konusunda endişe etmeden, arka kameranızın yüksek megapiksel özelliğinden yararlanın. Yüz algılama özelliğini kullanarak, ASUS tabletinizi, arka kamerayı kullanarak dört taneye kadar yüzü algılayıp, otomatik olarak kendi fotoğrafınızı ya da grup fotoğrafınızı çekmeye ayarlayabilirsiniz. Kendi Fotoğrafını Çekme 1. Kamera uygulaması ekranında 2. simgesine dokunun. > Kendi Fotoğrafını Çekme öğesine dokunun. 3. Fotoğrafta kaç kişinin olacağını seçmek için simgesine dokunun. 4. Yüzleri algılamak için arka kamerayı kullanın ve ASUS tabletiniz, ses çıkarıp fotoğraf çekene kadar geriye sayarken bekleyin. 5. Zamanı Geri Sarma izleyicisi ekranda, çekilen fotoğrafın sağ tarafında görünür. Yeni çekmiş olduğunuz fotoğraflara göz atmak için görüntüleyicideki düğmeyi döndürün. 6. Bir fotoğraf seçip, Galeri kısmına kaydetmek için Bitti öğesine dokunun. 77 Minyatür Minyatür özelliğiyle, DSLR objektiflerin perspektif düzeltici efektinin benzetimini yapın. Bu özelliği kullanmak, konunuzun belirli alanlarına odaklanarak, ASUS tabletinizle çektiğiniz fotoğraf ve videolarda kullanabilen bir bokeh (arka planı bulanıklaştırma) efekti eklemenize olanak tanır. Minyatür Fotoğraflar Çekme 1. Kamera uygulaması ekranında 2. simgesine dokunun. > Minyatür öğesine dokunun. 3. Odak alanınızı seçmek için ya da simgesine dokunun. 4. Arka plan bulanıklığını artırmak veya azaltmak için 5. Minyatür fotoğrafları çekmek için 78 ya da simgesine dokunun. simgesine dokunun. Akıllı Kaldır Görüntü çektikten hemen sonra, Akıllı Kaldır özelliğini kullanarak istenmeyen ayrıntıları ortadan kaldırın. Akıllı Kaldır Fotoğrafları Çekme 1. Kamera uygulaması ekranında 2. simgesine dokunun. > Akıllı Kaldır öğesine dokunun. 3. Akıllı Kaldır kullanılarak düzenlenebilen fotoğraflar çekmeye başlamak için düzeyi tuşuna dokunun. simgesine ya da ses 4. İzleyen ekran, çektiğiniz fotoğrafı ve silmek isteyebileceğiniz giderilebilir nesneleri gösterir. 5. Algılanan nesneleri gidermek için simgesine veya fotoğrafı silip Kamera uygulamasına dönmek için simgesine dokunun. Tüm Gülümseme Bir dizi fotoğraf arasından mükemmel gülümsemeyi ya da en tuhaf yüz ifadesini Tüm Gülümseme özelliğini kullanarak yakalayın. Bu özellik, deklanşöre basıldıktan sonra art arda beş fotoğraf çekmenizi sağlayarak, karşılaştırma için görüntüdeki yüzleri otomatik olarak algılar. Tüm Gülen Suratlı Fotoğrafları Çekme 1. Kamera uygulamasının ana ekranında 2. simgesine dokunun. > Tüm Gülümseme öğesine dokunun. 3. Tüm Gülümseme kullanılarak düzenlenebilen fotoğraflar çekmeye başlamak için ses düzeyi tuşuna dokunun. simgesine ya da 4. En iyi fotoğraflarınızı seçmek için ekran talimatlarını izleyin. 79 Güzelleştirme ASUS tabletinizin Güzelleştirme özelliğini kullanarak, ailenizin ve arkadaşlarınızın fotoğraflarını çekerken ve çektikten sonra eğlenin. Bu özellik etkinleştirildiğinde, deklanşöre basmadan önce konunuzun yüzünde canlı güzellik iyileştirmeleri yapmanızı sağlar. Güzelleştirme Fotoğrafları Çekme 1. Kamera uygulamasının ana ekranında 2. simgesine dokunun. > Güzelleştirme öğesine dokunun. 3. Güzelleştirme özellikleri kullanılarak düzenlenebilen fotoğraflar çekmeye başlamak için dokunun. simgesine GIF Animasyon GIF animasyon özelliğini kullanarak doğrudan ASUS tabletinizin kamerasından GIF (Grafik Değişim Biçimi) görüntüleri oluşturun. GIF Animasyon Fotoğrafları Çekme 1. Kamera uygulamasının ana ekranında 2. simgesine dokunun. > GIF Animasyon öğesine dokunun. 3. GIF animasyona dönüştürülebilen fotoğraflar çekmeye başlamak için 80 simgesine dokunun. Zaman Atlama ASUS tabletinizin hızlandırılmış video özelliği, otomatik hızlandırılmış oynatma için sabit görüntüler çekmenizi sağlar. Efekt sayesinde, hareketler, aslında uzun aralıklarla meydana geldikleri ve kaydedildikleri halde hızlı ileri sarılmış gibi görünür. Zaman Atlamalı Video Çekme 1. Kamera uygulamasının ana ekranında 2. simgesine dokunun. > Zaman Atlama öğesine dokunun. 3. Zaman atlamalı videolar çekmeye başlamak için simgesine dokunun. 81 Party Link (Parti Bağlantısı) Party Link (Parti Bağlantısı) özelliğini etkinleştirip, bir grup oluşturarak ya da var olan bir gruba katılarak gerçek zamanlı fotoğraf paylaşın. Bu Zen özelliğini kullanarak, Internet bağlantısı olmasa bile arkadaşlar arasında yeni çekilmiş görüntüleri gönderip alın. ÖNEMLİ! Bu özellik yalnızca Party Link özelliğine de sahip aygıtlarla kullanılabilir. Fotoğraf Paylaşma Doğrudan ASUS tabletinizin kamerasıyla çekilen fotoğrafları paylaşmak için: 1. Kamera uygulamasını başlatıp 2. 82 > Tamam öğesine dokunun. simgesine dokunun. 3. (isteğe bağlı) Party Link (Parti Bağlantısı) ana ekranında aşağıdaki öğeleri ayarlayın: ASUS tabletinize yönelik yeni bir grup adı oluşturmak için buna dokunun. Grubunuza şifre korumalı erişim isterseniz buna dokunun. 4. ASUS tabletinizle çekilen fotoğrafları paylaşmaya başlamak için Bir Grup Oluştur ya da Bir Gruba Katıl öğesine dokunun. ÖNEMLİ! Şifre korumalı bir grup oluşturduysanız, fotoğraflarınızı alabilmeleri için hedeflenen alıcılarla şifreyi paylaşmanız gereklidir. 83 Fotoğraf Alma Diğer Party Link etkin aygıtlardan fotoğraf almak için: 1. Kamera uygulamasını başlatıp 2. simgesine dokunun. > Tamam öğesine dokunun. 3. Diğer Party Link etkin aygıtları aramaya başlamak için Bir Gruba Katıl > Tara öğesine dokunun. 4. Listeden katılmak istediğiniz gruba, ardından da Katıl öğesine dokunun. 5. (isteğe bağlı) Grup şifre korumalıysa, devam etmek için grup sahibinden şifreyi isteyin. 84 m ü l ö B Galeri 7Galeri Galeriyi Kullanma Galeri uygulamasını kullanarak ASUS tabletinizdeki görüntüleri görün ve videoları oynatın. Bu uygulama, ASUS tabletinizde depolanan görüntü ve video dosyalarını düzenlemenize, paylaşmanıza ya da silmenize de olanak tanır. Galeri uygulamasından, görüntüleri bir slayt gösterisinde görüntüleyebilir veya seçilen görüntü ya da video dosyasını izlemek için dokunabilirsiniz. Galeri uygulamasını başlatmak için Ana Ekran 86 > Galeri öğesine dokunun. Diğer Kaynak Konumlarından Dosyaları Görüntüleme Galeri uygulamanız varsayılan olarak ASUS tabletinizdeki tüm dosyaları albüm klasörlerine göre görüntüler. ASUS tabletiniz aracılığıyla erişilebilen diğer konumlardaki dosyaları görüntülemek için: 1. Ana ekrandan simgesine dokunun. 2. İlgili dosyalarını görüntülemek için aşağıdaki kaynak konumlarından herhangi birine dokunun. ÖNEMLİ! Bulut Fotoğraflarım ve Arkadaşların Fotoğrafları altındaki fotoğrafları ve videoları görüntülemek için Internet bağlantısı gereklidir. 87 Galeriden Dosya Paylaşma Galeriden dosyaları paylaşmak için: 1. Galeri ekranında, paylaşmak istediğiniz dosyaların bulunduğu klasöre dokunun. 2. Klasör açıldıktan sonra, dosya seçimini etkinleştirmek için simgesine dokunun. 3. Paylaşmak istediğiniz dosyalara dokunun. Seçtiğiniz görüntünün üstünde bir onay işareti görünür. 4. simgesine dokunup, görüntüleri paylaşmak istediğiniz yeri listeden seçin. Galeriden Dosya Silme Galeriden dosyaları silmek için: 1. Galeri ekranında, silmek istediğiniz dosyaların bulunduğu klasöre dokunun. 2. Klasör açıldıktan sonra, dosya seçimini etkinleştirmek için simgesine dokunun. 3. Silmek istediğiniz dosyalara dokunun. Seçtiğiniz görüntünün üstünde bir onay işareti görünür. 4. 88 simgesine dokunun. .. Bir Görüntüyü Düzenleme Galeri uygulaması, ASUS tabletinize kaydedilen görüntüleri iyileştirmek için kullanabileceğiniz kendi görüntü düzenleme araçlarına da sahiptir. Bir görüntüyü düzenlemek için: 1. Galeri ekranında, dosyaların bulunduğu klasöre dokunun. 2. Klasör açıldıktan sonra, düzenlemek istediğiniz görüntüye dokunun. 3. Görüntü açıldığında, işlevlerini göstermek için tekrar dokunun. 4. Görüntü düzenleme araç çubuğunda simgesine dokunun. 5. Görüntüye değişiklikler uygulamak için, düzenleme araç çubuğundaki simgelere dokunun. Küçük Resimleri veya Bir Görüntüyü Yakınlaştırma / Uzaklaştırma Galeri ekranında ya da seçtiğiniz görüntüde, yakınlaştırmak için dokunmatik ekranda parmaklarınızı birbirinden ayırın. Uzaklaştırmak için, dokunmatik ekranda parmaklarınızı birleştirin. 89 90 m ü l ö B Uygulamalar 8Uygulamalar SuperNote Not alma işlemini, SuperNote uygulamasını kullanarak mobil verilerinizle eşitleyen eğlenceli ve yaratıcı bir etkinliğe dönüştürün. Bu sezgisel uygulama, doğrudan dokunmatik ekrana yazarak ya da çizerek, defterler şeklinde düzenlenmiş notlar oluşturmanızı sağlar. Notları oluştururken, diğer uygulamalardan çoklu ortam dosyaları da ekleyebilir ve bunları sosyal ağlar ya da bulut depolama hesabınız aracılığıyla paylaşabilirsiniz. Giriş modunu seçmek için dokunun. Yapılan değişikliği geri almak için dokunun. Deftere yönelik ayarları yapılandırmak için dokunun. Yapılan değişikliği yinelemek için dokunun. 92 Simgeleri Anlama Seçtiğiniz giriş moduna bağlı olarak, siz SuperNote üzerinde notlar alırken bu simgeler görünür. Notlarınızı girmek için ekran klavyesini kullanmak istediğinizde bu yazma modunu seçin. Notlarınızı çiziktirmek ya da yazmak istediğinizde bu yazma modunu seçin. Çizimler ya da karalamalar oluşturmak istediğinizde bu çizim modunu kullanın. Write (Yazma) veya Type (Klavye Girişi) modundayken, metin ağırlığını ve rengini seçmek için bu simgeye dokunun. Çizim modundayken, kullanılacak çizim aracını ve çizgi rengi ya da boyutunu seçmek için bu simgeye dokunun. Çizim modundayken, notlarınızdaki bazı içerikleri silmek için bu simgeye dokunun. Notlarınız için, bir fotoğraf ya da video çekmek, ses kaydetmek, zaman damgası eklemek ve diğer işlemleri gerçekleştirmek amacıyla bu simgeye dokunun. Defterinize yeni bir sayfa eklemek için bu simgeye dokunun. 93 Bir Defter Oluşturma SuperNote kullanarak yeni dosyalar oluşturmak için aşağıdaki adımlara başvurun: 1. > SuperNote öğesine dokunun. 2. Yeni Ekle öğesine dokunun. 3. Dosyayı adlandırıp, sayfa boyutu olarak Pad ya da Telefon seçin. 4. Bir şablon seçip notlarınızı yazmaya başlayın. Bir Defteri Bulutta Paylaşma Defterinizi, aşağıdaki adımları kullanarak bulutta paylaşabilirsiniz: 1. SuperNote ana ekranında, paylaşmak istediğiniz deftere dokunup basılı tutun. 2. Açılan ekranda Bulut Senki Etkinleştir öğesine dokunun. 3. Defterinizi bulutla eşitlemeye geçmek için ASUS WebStorage hesabınızın kullanıcı adı ve şifresini girin. 4. Defter başarılı bir şekilde bulutla eşitlendiğinde, paylaşılan defterin üstünde bulut simgesi görünür. Bir Notu Bulutta Paylaşma Defterinizin yanı sıra, SuperNote uygulamanızdan bağımsız notları da bulut depolama hesabınızda paylaşabilirsiniz. Bunun için: 1. Paylaşmak istediğiniz notun bulunduğu defteri başlatın. 2. Paylaşmak istediğiniz nota dokunup basılı tutun. 94 3. Açılan ekranda Paylaş öğesine dokunup, paylaşmak istediğiniz dosya biçimi türünü seçin. 4. Sonraki ekranda, notunuzu paylaşmak istediğiniz bulut depolama hesabını seçin. 5. Seçilen notunuzu paylaşmayı tamamlamak için sonraki ekranları izleyin. 95 Takvim Takvim uygulaması, ASUS tabletinizi kullanarak önemli etkinlikleri takip etmenizi sağlar. Etkinlikler oluşturmanın yanı sıra, önemli olayları unutmamak için notlar ekleyebilir, hatırlatıcılar ayarlayabilir veya bir geri sayım bildirimi de oluşturabilirsiniz. ASUS Tabletinizden Bir Etkinlik Oluşturma 1. > Takvim öğesine dokunun. 2. Yeni bir etkinlik oluşturmayı başlatmak için Yeni Etkinlik öğesine dokunun. 3. Yeni Etkinlik ekranında, etkinliğinizin tüm gerekli ayrıntılarını girin. 4. Tamamladığınızda, kaydedip çıkmak için simgesine dokunun. Takvime Bir Hesap Ekleme ASUS tabletinize girilen bir etkinlik oluşturmanın yanı sıra, Takvim uygulamasını, çevrimiçi hesaplarınızla otomatik olarak eşitlenen etkinlikler de oluşturabilirsiniz. Ancak öncelikle bu hesapların aşağıdaki adımlar kullanılarak Takvim uygulamasına eklenmesi gerekir: 1. Takvim uygulamasını başlatın. 2. > Hesaplar öğesine dokunun. 3. Eklemek istediğiniz hesaba dokunun. 4. Takvim uygulamasına yeni hesap eklemeyi tamamlamak için sonraki ekran talimatlarını izleyin. 96 Hesabınızdan Bir Etkinlik Oluşturma Takvim uygulamasıyla eşitlemek istediğiniz çevrimiçi hesapları ekledikten sonra, aşağıdaki adımları izleyerek, bu çevrimiçi hesaplara yönelik bildirimler oluşturmak için ASUS tabletinizi kullanmaya başlayabilirsiniz: NOT: Aşağıdaki adımlarla devam etmeden önce, çevrimiçi hesabınızın Takvim uygulamasına eklenmiş olması gereklidir. Daha fazla ayrıntı için, bu e-kılavuzun Takvime Bir Hesap Ekleme kısmına başvurabilirsiniz. 1. > Takvim öğesine dokunun. 2. Yeni bir etkinlik oluşturmayı başlatmak için Yeni Etkinlik öğesine dokunun. 3. Yeni Etkinlik ekranında, Takvim uygulamasıyla eşitlenmekte olan tüm hesapları görüntülemek için Takvimim öğesine dokunun. 4. Yeni bir etkinlik oluşturmak istediğiniz hesaba dokunun. 5. Yeni Etkinlik ekranında, etkinliğinizin tüm gerekli ayrıntılarını girin. 97 What’s Next (Sırada Ne Var?) Güneş altında eğlenmek veya favori kişilerinizden mesajlar / e-postalar / aramalar almak gibi önemli etkinlikleri kaçırmayın. Sırada ne olduğu konusunda uyarılar ve hatırlatıcılar almak için etkinlikler takviminizi, Favoriler ve VIP gruplarınızı veya hava durumu güncelleme ayarlarınızı yapılandırın. Kilit ekranınızdan, Sistem Bildirim panelinden ve What’s Next (Sırada Ne Var?) pencere öğesi ya da uygulamasından What’s Next (Sırada Ne Var?) uyarılarınızı görüntüleyin. What’s Next (Sırada Ne Var?) uygulamasını ilk kez kullanıyorsanız, takvim hesabınızı ayarlamanız veya ASUS tabletinizde Takvim uygulamasını kullanmanız gerekecektir. NOTLAR: • Sizin için değerli olan kişilerden cevapsız aramalar ve okunmamış mesajlar ya da e-postalar için uyarılar almak amacıyla favori kişilerinizi ve VIP gruplarınızı ayarlayın. • Takvim kısmından, etkinlikler takviminizi oluşturma konusundaki ayrıntıları alın. • Hava durumu güncellemelerini nasıl alacağınızı Hava Durumu kısmından öğrenin. 98 Do It Later (Daha Sonra Yap) Meşgul hayatınız içinde en önemsiz şeyleri bile el altında tutun. Çok meşgul olduğunuzda bile, uygun bir zamanınızda e-postalarınıza, SMS mesajlarınıza, aramalarınıza yanıt verin veya çevrimiçi haberleri okuyun. Okunmamış mesajlarınızı ya da e-postalarınızı, ilginç web sayfalarını ve cevapsız aramaları Daha Sonra Yanıtla, Daha Sonra Oku ya da Daha Sonra Ara öğeleri olarak işaretleyin. İşaretlenen bu öğeler Do It Later (Daha Sonra Yap) görevlerinize ekleneceğinden, uygun bir zamanda bu görevleri gerçekleştirebileceksiniz. NOT: • Do It Later (Daha Sonra Yap) destekleyen popüler üçüncü taraf uygulamalar arasında Google Haritalar, Google Chrome, Google Play, YouTube ve iMDb vardır. • Tüm uygulamalar, Do It Later (Daha Sonra Yap) uygulamasında görevler paylaşamaz ve ekleyemez. Yapılacak Görevlere Erişme veya Oluşturma Daha önce bir mesajı ya da e-postayı Daha Sonra Yanıtla, bir aramayı Daha Sonra Ara veya bir web sayfasını Daha Sonra Oku olarak işaretlemişseniz, Do It Later (Daha Sonra Yap) uygulamasında bu önemli mesaja / e-postaya / aramaya / web sayfasına geri dönebilirsiniz. Yapılacak görevlerinize erişmek için: 1. Ana ekranda simgesine, ardından da Tüm Uygulamalar kısmından Do It Later (Daha Sonra Yap) öğesine dokunun. 2. Gerçekleştirmek istediğiniz görevi seçin. Yeni bir yapılacak görev oluşturmak için: Do It Later (Daha Sonra Yap) ekranında devam edin. simgesine dokunup, yapılacak görevinizi oluşturma işlemine 99 Hava Durumu Hava Durumu uygulamasını kullanarak, doğrudan ASUS tabletinizden gerçek zamanlı hava durumu güncellemelerini alın. Hava Durumu uygulamasını kullanarak, dünyanın her yerinden diğer hava durumu ayrıntılarını da kontrol edebilirsiniz. Hava Durumu uygulaması başlatıcı 100 Hava Durumu Ana Ekranı Hava Durumu ayarlarını yapılandırmak için buna dokunun. Diğer şehirlerden hava durumu bilgilerini aramak için buna dokunun. Diğer hava durumu bilgilerini görüntülemek için aşağı kaydırın. 101 Saat Saat uygulamasını kullanarak, ASUS tabletinizin saat dilimi ayarlarını özelleştirin, alarmlar ayarlayın ve ASUS tabletinizi kronometre olarak kullanın. Saat Uygulamasını Başlatma Aşağıdaki seçeneklerden herhangi birini kullanarak Saat uygulamasını başlatın: • • 102 ASUS tabletinizin ana ekranında dijital saat gösterimine dokunun. > Saat öğesine dokunun. Dünya Saati ASUS tabletinizin dünya saati ayarlarına erişmek için simgesine dokunun. Dünya saatinizin haritasında işaretlemek amacıyla yeni bir şehir eklemek için buna dokunun. Saatinizi gece moduna ayarlamak için ve dünya saati özellikleri ayarlarına erişmek için buna dokunun. Dünya saatinizde işaretlenmiş şehirlerin listesini görüntülemek için buna dokunun. 103 Alarm Saati ASUS tabletinizin dünya saati ayarlarına erişmek için simgesine dokunun. Yeni bir alarm saati ayarlamak için buna dokunun. Alarm saati özelliğinin ayarlarına erişmek için buna dokunun. Daha önce ayarlanmış alarmları silmek için buna dokunun. 104 Kronometre ASUS tabletinizi bir kronometre olarak kullanmak için simgesine dokunun. Kronometre özelliğini çalıştırmak için bu düğmeye dokunun. 105 Zamanlayıcı ASUS tabletiniz için birden fazla zamanlayıcı seçeneği ayarlayabilirsiniz. Bunu yapmak için aşağıdaki adımları izleyin: Zamanlayıcıyı Ayarlama 1. ASUS tabletinizin zamanlayıcı özelliğine erişmek için simgesine dokunun. Sayısal Tuş Takımı 2. Hedef zamanınızı girmek için tuş takımını kullanıp, zamanlayıcıyı başlatmak için Start (Başla) düğmesine dokunun. 106 Zamanlayıcı Ayarları Ekleme veya Silme Yeni zamanlayıcı ayarları da ekleyebilir veya artık ihtiyacınız olmayanları silebilirsiniz. Bu işlemleri gerçekleştirmek için aşağıdaki adımlara başvurun: 1. ASUS tabletinizin zamanlayıcı özelliğine erişmek için simgesine dokunun. 2. Daha önce oluşturmuş olduğunuz zamanlayıcı ayarları, Otomatik Zamanlayıcı ana ekranında görünecektir. Otomatik Zamanlayıcı ana ekranınızdaki simgeleri kullanarak yeni zamanlayıcı ayarları ekleyebilir veya var olanları silebilirsiniz. Yeni bir zamanlayıcı ayarı oluşturmak için buna dokunun. Daha önce ayarlanmış zamanlayıcıyı silmek için buna dokunun. 107 Dosya Yöneticisi Dosya Yöneticisi uygulamasını kullanmak, ASUS tabletinizin dahili depolama alanında ve bağlı harici depolama aygıtlarındaki verilerinizi kolayca bulmanızı ve yönetmenizi sağlar. Dahili Depolamaya Erişme Dahili depolamaya erişmek için: 1. > Dosya Yöneticisi öğesine dokunun. 2. ASUS tabletinizin içeriğini görmek için öğeye dokunun. 108 > Dahili Bellek öğesine dokunup, ardından seçmek için bir Harici Depolama Aygıtına Erişme Harici depolama aygıtına erişmek için: 1. Micro SD kartı ASUS tabletinize takın. NOT: Daha fazla ayrıntı için, bu kullanım kılavuzundaki Bir Bellek Kartı Takma kısmına başvurun. 2. > Dosya Yöneticisi öğesine dokunun. 3. Micro SD kartınızın içeriğini görmek için > MicroSD öğesine dokunun. 109 Bulut Depolamaya Erişme ÖNEMLİ! Bulut Depolamadaki dosyaları görüntülemek için ASUS tabletinizdeki Wi-Fi işlevini etkinleştirin. Bulut depolama hesaplarınıza kaydedilmiş dosyalara erişmek için: 1. 2. 110 > Dosya Yöneticisi öğesine dokunun. simgesine, ardından da Bulut Depolama altında bir bulut depolama konumuna dokunun. m ü l ö B İnternet 9İnternet Tarayıcı Tarayıcınızın anlaşılır ve sezgisel Zen arayüzü, Chrome tabanlı tarayıcı motoru aracılığıyla hızlı sayfa yükleme hızında içerik gezintisi yapmayı kolaylaştırır. Web içeriklerini paylaşma veya e-postayla göndermenin yanı sıra daha sonra okuma görevi olarak kaydetmeyi de sağlar. Kilit Ekranından Tarayıcı Uygulamasını Başlatma Tarayıcı uygulaması başlatılana kadar öğesini aşağı sürükleyin. Ana Ekrandan Tarayıcı Uygulamasını Başlatma Ana Ekran’dan, öğesine dokunun. Bir Sayfayı Paylaşma Paylaşmak istediğiniz sayfaya gidip simgesine dokunun. • Bir sayfayı paylaşmak için, Sayfayı Paylaş öğesine dokunup, sayfayı paylaşmak istediğiniz hesabı ya da uygulamayı seçin. • Bir sayfayı daha sonra okumak amacıyla işaretlemek için Daha Sonra Oku öğesine dokunun. Sayfa, Do It Later (Daha Sonra Yap) uygulamanıza bir yapılacak görev olarak eklenir. NOTLAR: • ASUS tabletinizin bir Wi-Fi ya da mobil ağa bağlı olduğundan emin olun. • Bir mobil ağa bağlanırsanız, ağ planınıza bağlı olarak ücretler uygulanabilir. • Ayrıntılar için Bir Wi-Fi Ağına Bağlanma kısmına başvurun. • Tüm Uygulamalar kısmındaki Do It Later (Daha Sonra Yap) uygulamasından yapılacak görevlerinize erişin. 112 m ü l ö B Eğlence 10Eğlence Kulaklık Kullanma Kulaklık kullanarak, bir arama sırasında veya favori müziğinizi dinlerken diğer işlerinizi yapmanın özgürlüğünü yaşayın. Ses Bağlantısını Takma 2.5 mm kulaklık bağlantısını, aygıtınızın ses bağlantı noktasına takın. UYARI! • Ses bağlantısına başka nesneler sokmayın. • Ses bağlantısına, elektrikli güç çıkışı olan bir kablo sokmayın. • Uzun süre boyunca yüksek ses düzeyinde dinlemek işitmenizde hasara neden olabilir. NOTLAR: • Bu aygıt için yalnızca uyumlu kulaklıklar kullanmanızı önemle öneririz. • Müzik dinlerken ses kablosunu çıkarmak, çalmakta olan müziği otomatik olarak duraklatır. • Bir video izlerken ses kablosunu çıkarmak, video kayıttan yürütmeyi otomatik olarak duraklatır. 114 Audio Wizard (Ses Sihirbazı) AudioWizard (Ses Sihirbazı), asıl kullanım senaryolarına uyan daha anlaşılır bir ses çıkışı için ASUS tabletinizin ses modlarını özelleştirmenizi sağlar. Audio Wizard (Ses Sihirbazı) Kullanma AudioWizard (Ses Sihirbazı) uygulamasını kullanmak için: 1. > Audio Wizard (Ses Sihirbazı) öğesine dokunun. 2. AudioWizard (Ses Sihirbazı) penceresinde, etkinleştirmek istediğiniz ses moduna, ardından da kaydedip çıkmak için Bitti öğesine dokunun. 115 Play Oyunlar Play Oyunlar uygulamasıyla, en son oyunları çevrimiçi edinin ve sosyal medya hesaplarınızda paylaşın. Çok oyunculu oyunlara da katılabilir, rekabete dayalı oyun eğlencesi için skor tabelasını kontrol edebilirsiniz. ÖNEMLİ! Play Oyunlar özelliklerini en üst düzeye çıkarmak için Google hesabınızda oturum açın. Play Oyunlar Kullanma Play Oyunlar kullanmak için: 1. > Play Oyunlar öğesine dokunun. 2. Kullanmak istediğiniz seçeneğe dokunun. 116 Şimdi Oyna Oyun etkinliğinize bir genel bakış için dokunun. Google+ kişilerinizin oyun etkinliğini de gösterir. Oyunlarım Aşağıdaki seçenekler altında bulunan oyun etkinliklerinizi göstermek için dokunun: TÜM OYUNLARIM, SON OYUNLAR, YÜKLENENLER Gelen Kutusu Davet ve oyun turnuvası postalarını görüntüleyin. Oyuncular Google’daki, Play Store aracılığıyla oyun oynayan tüm arkadaşlarınızı görmek için dokunun. Bu kişileri aşağıdaki seçenekler altında görüntüleyebilirsiniz: TÜMÜ, ETKİN OYUNCULAR, TANIYOR OLABİLECEKLERİNİZ Keşfet Aşağıdaki kategoriler altında oyunlara göz atmak için dokunun: ÖNE ÇIKANLAR, POPÜLER, POPÜLER ÇOK OYUNCULU. Alışveriş yap Play Store’un Oyunlar kategorisini başlatmak için dokunun. 117 Müzik Müzik uygulamasını kullanarak doğrudan ASUS tabletinizdeki müzik koleksiyonunuza erişin. Müzik uygulaması, dahili olarak depolanan veya bir harici depolama aygıtında bulunan müzik dosyalarını çalmanızı sağlar. Müzik Uygulamasını Başlatma Müzik uygulamasını başlatmak için > Müzik öğesine dokunun. Aygıtınızdan Şarkı Çalma Müzik uygulaması varsayılan olarak ASUS tabletinizin dahili depolama sisteminde kayıtlı tüm şarkıları çalar. Dokunarak şarkıları çalmaya başlayın. SD Kartınızdaki Şarkıları Çalma SD kartınıza kaydedilmiş şarkıları çalmak için: 1. SD kartınızın ASUS tabletinize takılı olduğundan emin olun. NOT: SD kart takma yöntemi konusunda ayrıntılar için, bu e-kılavuzun Micro SD Kart Takma kısmına başvurun. 2. Müzik ana ekranında simgesine dokunun. 3. Aygıtım altında, SD kartınızda kayıtlı müzik dosyalarına göz atmak için Müzik öğesine dokunun. 118 Bulut Müziği Çalma ÖNEMLİ! Bulut müzikteki dosyaları görüntülemek için ASUS tabletinizdeki Wi-Fi işlevini etkinleştirin. ASUS tabletiniz şu an için aşağıdaki bulut depolama hesaplarındaki müzik dosyalarını destekler: • ASUS Webstorage • Dropbox • OneDrive • Drive Bir Bulut Depolama Hesabı Ekleme Bu bulut depolama hesaplarının herhangi birinden kayıtlı şarkıları çalmak için: 1. Müzik ana ekranında simgesine dokunun. 2. Bulut Müzik altında Bulut Hizmeti Ekle öğesini seçin. 3. Müzik dosyalarını çalmak istediğiniz bulut depolama hizmetini seçin. 4. Bulut depolama hesabınızda oturum açma işlemini tamamlamak için sonraki talimatları izleyin. Bir Bulut Depolama Hesabından Şarkılar Çalma 1. Müzik uygulamasını başlatıp simgesine dokunun. 2. Bulut Müzik altında, şarkılarını çalmak istediğiniz bulut depolama hizmetini seçin. 119 Ses Kaydedici Ses Kaydedici uygulamasını etkinleştirerek, ASUS tabletinizle ses dosyaları kaydedin. Ses Kaydedici Uygulamasını Başlatma Ses Kaydedici uygulamasını başlatmak için > Ses Kaydedici öğesine dokunun. Ses Kaydedici Ana Ekranı Ses Kaydedici ayarlarını özelleştirmek için buna dokunun. Ses kaydını başlatmak için buna dokunun. Kayıtlı ses kayıt dosyalarının listesini görüntülemek için buna dokunun. 120 m ü l ö B Tabletinizi İyi Durumda Tutun 11 Tabletinizi İyi Durumda Tutun Aygıtınızı Güncel Tutun ASUS tabletinize Android sistem güncellemelerini uygulayın, uygulamalar ve özelliklerle aygıtınızı yükseltin. Sisteminizi Güncelleme ASUS tabletinizi güncellemek için: 1. simgesine, ardından da Ayarlar öğesine dokunun. 2. Ayarlar ekranında, diğer öğeleri görüntülemek için aşağı kaydırıp Hakkında öğesine dokunun. 3. Sistem Güncellemesi öğesine, ardından da Güncellemeyi Kontrol Et öğesine dokunun. NOT: ASUS tabletinizin sisteminin son güncellenme zamanını, Sistem Güncellemesi penceresinin Son Güncelleme Kontrolü: kısmında görebilirsiniz. Depolama ASUS tabletinizde (dahili depolama), harici depolamada ya da çevrimiçi depolamada verileri, uygulamaları veya dosyaları depolayabilirsiniz. Bir çevrimiçi depolamaya dosya aktarmak ya da depolamadan indirmek için internete ihtiyacınız vardır. Bilgisayarla ASUS tablet arasında dosyaları kopyalamak için, birlikte gelen USB kablosunu kullanın. 122 Yedekleme ve Sıfırlama ASUS tabletinizi kullanarak, verileri, Wi-Fi şifrelerini ve diğer ayarları Google sunucularına yedekleyin. Bunun için: simgesine, ardından da Ayarlar > Yedekle ve Sıfırla öğesine dokunun. 1. 2. Yedekle ve Sıfırla penceresinde şunları yapabilirsiniz: • Verilerimi Yedekle: Bu özellik etkinleştirildiğinde, verilerinizi, Wi-Fi şifrelerinizi ve diğer ayarlarınızı Google sunucularına yedekler. • Yedek Hesap: Yedeklemenizi kaydederken ilişkilendirilecek hesabı belirlemenizi sağlar. • Otomatik Geri Yükle: Bu özellik, bir uygulamayı tekrar yüklediğinizde, yedeklenmiş ayarların ve verilerin geri yüklenmesini kolaylaştırır. • Fabrika Verilerine Sıfırla: Telefondaki tüm verileri siler. 123 ASUS Tabletinizi Güvenli Kılma Yetkisiz aramaları ya da bilgilere erişimi önlemek için ASUS tabletinizin güvenlik özelliklerini kullanın. Ekranınızın Kilidini Açma Ekran kilitlendiğinde, ASUS tabletinizin sunduğu güvenlik kilidi açma seçenekleriyle açabilirsiniz. ASUS tabletinizin ekran kilidini açmayı seçmek için: 1. simgesine, ardından da Ayarlar > Kilit ekranı öğesine dokunun. 2. Ekran kilidi öğesine dokunup, ASUS tabletinizin kilidini açmak için bir seçenek belirleyin. NOTLAR: • Daha fazla bilgi için Ekran Kilidini Açma Seçenekleri kısmına başvurun. • Ayarladığınız ekran kilidini açma seçeneğini devre dışı bırakmak için, Ekran Kilidini Seçin ekranında Yok öğesine dokunun. 124 Ekran Kilidini Açma Seçenekleri ASUS tabletinizi kilitlemek için bu seçenekler arasından seçim yapın. • Kaydırma: ASUS tabletinizin kilidini açmak için parmağınızı herhangi bir yönde kaydırın. 125 • Yüz Tanıma Kilidi: ASUS tabletinizin kilidini açmak için, kilit ekranının siyah penceresine yüzünüzü gösterin. ÖNEMLİ! • Yüz Tanıma Kilidi seçeneğin, bir desen, PIN ya da şifre kullanmaktan daha az güvenlidir. • Size benzeyen biri ASUS tabletinizin kilidini açabilir. • Yüzünüzü tanımak için kullanılan veriler ASUS tabletinizde tutulur. Yüz Tanıma Kilidi özelliğini ayarlamak için: 1. Ekran Kilidini Seçin ekranında Yüz Tanıma Kilidi öğesine dokunun 2. Ekrandaki Yüz Tanıma Kilidi özelliğini kullanma koşullarını okuyup Ayarla öğesine dokunun. 3. Ekrandaki Yüz Tanıma Kilidi özelliğini ayarlama konusundaki talimatları okuyup Devam öğesine dokunun. 4. ASUS tabletinizi göz hizasında tutup, yakalamak için, yüzünüzü ekranın ana hattıyla hizalayın. NOT: Yeşil noktalı ana hat, ASUS tabletinizin yüzünüzü algıladığını ve görüntüyü yakalama işlemine devam ettiğini belirtir. 126 5. Yüzünüz yakalandıktan sonra Devam öğesine dokunun 6. Yüz Tanıma Kilidi özelliği yüzünüzü tanıyamazsa, ASUS tabletinizin kilidini açmak için ikincil bir seçenek belirlemeniz istenecektir. ASUS tabletinizin kilidini bir desenle açmak isterseniz Şekil, PIN girerek açmak isterseniz PIN öğesini seçip ekran talimatlarını izleyin. ÖNEMLİ! Aygıtınızın kilidini açmak için oluşturduğunuz PIN ya da deseni unutmadığınızdan emin olun. 7. Yüz Tanıma Kilidi özelliğini ayarlamayı tamamladıktan sonra Tamam öğesine dokunun. 127 • Şekil: Parmağınızı noktalar üzerinde kaydırarak bir desen oluşturun. ÖNEMLİ! En az dört nokta kullanarak bir desen oluşturabilirsiniz. Aygıtınızın kilidini açmak için oluşturduğunuz deseni unutmadığınızdan emin olun. 128 • PIN: Bir PIN ayarlamak için en az dört rakam girin. ÖNEMLİ! Aygıtınızın kilidini açmak için oluşturduğunuz PIN numarasını unutmadığınızdan emin olun. 129 • Şifre: Bir şifre oluşturmak için en az dört karakter girin. ÖNEMLİ! Aygıtınızın kilidini açmak için oluşturduğunuz şifreyi numarasını unutmadığınızdan emin olun. 130 Diğer Ekran Güvenliği Özelliklerini Yapılandırma Ekran kilidi modunun yanı sıra, Screen security (Ekran Güvenliği) penceresinde aşağıdakileri de yapabilirsiniz: • Hızlı Erişim: Kilit ekranından uygulamalar başlatmak için Hızlı Erişim anahtarını AÇIK ayarına kaydırın. • Sonraki Pencere Öğesi Nedir: Sonraki Pencere Öğesi Nedir anahtarını AÇIK ayarına kaydırarak, kilit ekranında bu pencere öğesini gösterin. • Cihaz Sahibinin Bilgileri: Ekranınız kilitli olduğunda bile görünmesini istediğiniz bilgileri girmek ve düzenlemek için buna dokunun. 131 132 m ü l ö B Tabletinizi Bağlayın 12 Tabletinizi Bağlayın Wi-Fi ASUS tabletinizin Wi-Fi teknolojisi sizi kablosuz dünyaya bağlar. ASUS tabletinizle kablosuz olarak sosyal medya hesaplarınızı güncelleyin, internette gezinin veya veri ve mesaj alışverişi yapın. Wi-Fi İşlevini Etkinleştirme Wi-Fi işlevini etkinleştirmek için: 1. Ana ekranda simgesine, ardından da Ayarlar uygulamasına dokunun. 2. Wi-Fi işlevini açmak için Wi-Fi anahtarını sağa kaydırın. NOT: Wi-Fi işlevini Hızlı Ayarlar ekranından da etkinleştirebilirsiniz. Hızlı Ayarlar ekranını başlatma yöntemi konusunda Hızlı Ayarlar kısmına başvurun. Bir Wi-Fi Ağına Bağlanma Bir Wi-Fi ağına bağlanmak için: 1. Ayarlar ekranında, algılanan tüm Wi-Fi ağlarını görüntülemek için Wi-Fi öğesine dokunun. 2. Bağlanmak için bir ağ adına dokunun. Güvenli bir ağ için, bir şifre ya da diğer güvenlik bilgilerini girmeniz istenebilir. NOTLAR: • ASUS tabletiniz, daha önce bağlanmış olduğunuz ağa otomatik olarak bağlanır. • Pil gücünden tasarruf etmek için Wi-Fi özelliğini kapatın. 134 Wi-Fi İşlevini Devre Dışı Bırakma Wi-Fi işlevini devre dışı bırakmak için: 1. Ana ekranda simgesine, ardından da Ayarlar uygulamasına dokunun. 2. Wi-Fi işlevini kapatmak için Wi-Fi anahtarını sola kaydırın. NOT: Wi-Fi işlevini Hızlı Ayarlar ekranından da devre dışı bırakabilirsiniz. Hızlı Ayarlar ekranını başlatma yöntemi konusunda Hızlı Ayarlar kısmına başvurun. Bluetooth® Kısa mesafeler üzerinden diğer akıllı aygıtlarla dosya alışverişi ve çoklu ortam dosyaları akışı yapmak için ASUS tabletinizin Bluetooth özelliğini kullanın. Bluetooth özelliğiyle, ortam dosyalarınızı arkadaşlarınızın akıllı aygıtlarıyla paylaşabilir, bir Bluetooth yazıcıyla yazdırmak için veri gönderebilir veya bir Bluetooth hoparlörle müzik dosyalarını çalabilirsiniz. Bluetooth® İşlevini Etkinleştirme Bluetooth işlevini etkinleştirmek için: 1. Ana ekranda simgesine, ardından da Ayarlar uygulamasına dokunun. 2. Bluetooth işlevini açmak için Bluetooth anahtarını sağa kaydırın. NOT: Bluetooth işlevini Hızlı Ayarlar ekranından da etkinleştirebilirsiniz. Hızlı Ayarlar ekranını başlatma yöntemi konusunda Hızlı Ayarlar kısmına başvurun. 135 ASUS Tabletinizi Bir Bluetooth® Aygıtla Eşleştirme ASUS tabletinizi Bluetooth özelliğini tam anlamıyla kullanmadan önce, Bluetooth aygıtla eşleştirmeniz gerekir. ASUS tablet, Bluetooth aygıtın eşleştirme bağlantısını otomatik olarak saklar. ASUS tabletinizi bir Bluetooth aygıtla eşleştirmek için: 1. Ayarlar ekranında, tüm mevcut aygıtları görüntülemek için Bluetooth öğesine dokunun. ÖNEMLİ! • Eşleştirmek istediğiniz aygıt listede yoksa, Bluetooth özelliğinin etkin ve aygıtın bulunabilir olduğundan emin olun. • Bluetooth özelliğinin nasıl etkinleştirildiğini ve bulunabilir olarak ayarlama yöntemini öğrenmek için, aygıtınızla gelen kullanım kılavuzuna bakın. 2. Daha fazla Bluetooth aygıtını taramak için Cihazları Ara öğesine dokunun. 3. Mevcut aygıtlar listesinde, eşleştirme yapmak istediğiniz Bluetooth aygıta dokunun. Eşleştirmeyi tamamlamak için verilen talimatları izleyin. NOT: Pil gücünden tasarruf etmek için Bluetooth özelliğini kapatın. ASUS Tabletinizin Bluetooth® Aygıtla Eşleştirmesini Kaldırma ASUS tabletinizin bir Bluetooth aygıtla eşleştirmesini kaldırmak için: 1. Ayarlar ekranında, tüm mevcut ve eşleştirilmiş aygıtları görüntülemek için Bluetooth öğesine dokunun. 2. Eşleştirilmiş aygıtlar listesinde, eşleştirmesini kaldırmak istediğiniz Bluetooth aygıtının ardından da Eşleşmeyi bitir öğesine dokunun. 136 simgesine, PlayTo PlayTo uygulaması ASUS tabletinizi akış destekli ekrana yansıtmanızı sağlar. Bu, bir harici ekranın çift monitör veya ASUS tablet aygıtınızın ikinci ekranı haline gelmesini sağlar. PlayTo Uygulamasını Başlatma ASUS tablet aygıtınızdan PlayTo uygulamasını kullanmaya başlamanın iki yolu vardır: Hızlı Ayarlar Ekranından 1. ASUS tabletinizle kullanmak istediğiniz akış destekli ekranı ayarlayın. 2. ASUS tabletinizde Hızlı Ayarlar öğesini başlatın, sonra PlayTo öğesine dokunun. 3. PlayTo destekli ekranınızda gösterilen SSID bilgisine bakıp, eşleştirmeyi başlatmak için aynı SSID bilgisini ASUS tabletinizde seçin. Bağlantı yapıldığında, akış destekli ekranınız ASUS tabletinizde geçerli olarak gösterilenle aynı içeriği görüntüler. Ayarlar Kısmından 1. > Ayarlar öğesine dokunun. 2. KABLOSUZ ve AĞLAR altında, Diğer... öğesine dokunun, sonra PlayTo öğesine dokunun. 3. PlayTo destekli ekranınızda gösterilen SSID bilgisine bakıp, eşleştirmeyi başlatmak için aynı SSID bilgisini ASUS tabletinizde seçin. Bağlantı yapıldığında, akış destekli ekranınız ASUS tabletinizde geçerli olarak gösterilenle aynı içeriği görüntüler. 137 Bulut ASUS WebStorage, Drive, OneDrive ve Dropbox gibi bir bulut hesabı aracılığıyla verilerinizi yedekleyin, farklı aygıtlar arasında dosyaları eşitleyin ve dosyaları güvenli ve özel biçimde paylaşın. ASUS WebStorage ASUS WebStorage buluta kaydolun ya da oturum açın ve 5 GB boyutuna kadar ücretsiz bulut depolama hesabına sahip olun. ASUS WebStorage hesabınız aracılığıyla, anında paylaşmak için yeni çektiğiniz fotoğrafları karşıya yükleyin, dosyaları farklı aygıtlar arasında eşitleyin veya dosyaları paylaşın. NOT: Otomatik karşıya yükleme işlevinin keyfini çıkarmak için, ASUS WebStorage hesabınızda Settings (Ayarlar) > Instant Upload (Anında Karşıya Yükle) kısmından Instant Upload (Anında Karşıya Yükle) özelliğini etkinleştirin. 138 m ü l ö B Uygulama Temelleri 13 Uygulama Temelleri Uygulamalara Geçiş Yapma Tabletinizde çeşitli uygulamalar başlattığınızda, en son başlatılan uygulamalar arasında kolayca geçiş yapabilirsiniz. En son başlatılan uygulamalarınızı görüntülemek için simgesine dokunun. • Görüntülemek için bir uygulamaya dokunun. • Bir uygulamayı kaldırmak için sola ya da sağa kaydırmanız yeterlidir. Uygulamaları Kilitleme Uygulamalarınızı yetkisiz kullanıma karşı 4-12 basamaklı bir şifreyle güvenli kılın. Uygulamalarınızı kilitlemek için: 1. Tüm Uygulamalar kısmında > Kilitle öğesine dokunun. 2. 4-12 basamaktan oluşan bir şifre girip Tamam öğesine dokunun. Kilitlenen uygulamalarınızın şifresini değiştirmek için: 1. Tüm Uygulamalar kısmında > Uygulamarın Ayarlarını Kilitle öğesine dokunun. İstendiğinde şifrenizi girin. 2. Parolayı Değiştir öğesine dokunup, eski ve yeni şifrenizi girin. 140 Uygulamalar İndirme Play Store'dan doğrudan ASUS tabletinize çok sayıda uygulama ve oyun indirin. Bazı uygulamalar ve oyunlar ücretsizken, diğerlerini kredi kartı ya da başka ödeme yöntemiyle satın almanız gerekebilir. Uygulamaları indirmek için: 1. Ana ekranınızda Play Store öğesine dokunun. 2. Var olan Gmail hesabınızda oturum açmak için ekran talimatlarını izleyin. Gmail hesabınız yoksa lütfen bir tane oluşturun. 3. Başarılı biçimde oturum açtıktan sonra, Play Store'dan uygulama indirmeye başlayabilirsiniz. 141 142 m ü l ö B Tabletinizle Daha Fazlası 14 Tabletinizle Daha Fazlası Güç Tasarrufu Boştayken ya da ağınıza bağlı durumdayken bile ASUS tabletinizin gücünü en üstü düzeye çıkarın veya uzatın. E-posta okumak ya da video izlemek gibi sık yaptığınız işlemlere yönelik güç ayarlarını akıllı biçimde özelleştirin. Güç Tasarrufu Ayarlama Akıllı güç tasarrufu seçenekleriyle, ASUS tabletinizin gücünü en üst düzeye çıkarın, en uygun hale getirin veya özelleştirin. Güç Tasarrufu ayarı için: 1. Tüm Uygulamalar kısmında Güç Tasarrufu öğesine dokunun. 2. Akıllı kaydetme öğesini AÇ konumuna kaydırın. 144 3. Aşağıdaki modlardan birini seçin: •• Üstün Tasarruf Modu: Pil ömrünü tamamen en üst düzeye çıkarmak için, ASUS tabletiniz boştayken ağ bağlantısını keser. •• En Uygun Mod: ASUS tabletinizin ağ bağlantısı devam ederken pil ömrünü uzatır. •• Özelleştirilmiş Mod: Sık yaptığınız işlemler için güç ayarlarını yapılandırmanıza olanak tanır. Güç Tasarrufu Özelleştirme E-posta ya da kitap okuma, video izleme, web sitelerinde gezinme ve müzik dinleme gibi sık yaptığınız işlemler için parlaklık düzeyini ayarlayın. Güç tasarrufu işlevini bazı uygulamalar için de etkinleştirebilir veya ASUS tabletiniz uyku moduna girdiğinde ağ bağlantınızın otomatik olarak kesilmesini ayarlayabilirsiniz. Güç Tasarrufu özelleştirme için: 1. Güç Tasarrufu ekranında Özelleştirilmiş Mod seçeneğini işaretleyin. 2. Bir etkinliği işaretleyin, sonra parlaklık düzeyini yüzde olarak ayarlamak için öğesine dokunun. 3. Ağ bağlantınızın otomatik olarak kesilmesini etkinleştirmek isterseniz Push Bildirimi Kullanan IM ve Diğer Uygulamalar öğesini işaretleyin. ASUS tabletiniz, boştayken ağınızla olan bağlantıyı otomatik olarak kesecek ve ASUS tabletinizi uyku modundan çıkardığınızda ağ bağlantısını sürdürecektir. 145 ASUS Splendid ASUS Splendid, ekran ayarlarını kolayca yapmanızı sağlar. Sekmeler arasında geçiş yapmak için dokunun. Vivid Mode'u (Canlılık Modu) açmak / kapatmak için hareket ettirin. Renk sıcaklığını ayarlamak için hareket ettirin. Fabrika ayarlarına getirmek için dokunun. Yaptığınız son değişiklikleri sıfırlamak için dokunun. ASUS Splendid kullanmak için: 1. > ASUS Splendid öğesine dokunun. 2. Sıcaklık ve Geliştirme sekmeleri aracılığıyla ekran renk sıcaklığı ve kontrast ayarlarını yapın. 3. Değişiklikleri uygulamak için Bitti öğesine dokunun. 146 r e l k E Ekler Uyarılar Federal Haberleşme Komisyonu Beyanı Bu cihaz FCC kuralları Bölüm 15 ile uyumludur. Çalıştırma aşağıda yer alan iki koşula bağlıdır: • Bu cihaz zararlı müdahaleye sebebiyet vermez ve • Bu cihaz, istek dışı çalışmaya neden olabilen müdahale de dahil olmak üzere maruz kalınan her hangi bir müdahaleyi kabul etmelidir. Bu ekipman test edilmiştir ve de Federal Communications Commission ( FCC ) kurallarının 15 nolu bölümüne göre sınıf B bir dijital cihazın limitleri ile uyumlu bulunmuştur. Bu limitler, bir yerleşim yerine monte edilmesi halinde zararlı müdahalelere karşı makul korumayı sağlamak üzere tasarlanmıştır. Bu cihaz radyo frekans enerjisi üretir, kullanır ve de yayabilir ve eğer yönergelere riayet ederek monte edilmez ve de kullanılmaz ise, radyo haberleşmesine zararlı etkiler yapabilir. Bununla birlikte, belirli bir monte durumunda her hangi bir etkinin meydana gelmeyeceği yönünde her hangi bir garanti söz konusu değildir. Eğer bu ekipmanın, açılması yada kapatılması yoluyla radyo ya da televizyon yayınına zararlı etkide bulunduğu tespit edilir ise, aşağıda yer alan önlemelerin bir yada birden fazlasını kullanarak kullanıcının zararlı etkiyi düzeltmeye çalışması önerilmektedir: • Alıcı anteni yeniden yönlendirin ya da yeniden yerleştirin. • Ekipman ve de alıcı arasındaki ayrımı artırın. • Ekipmanı, bir devre üstünde alıcının bağlı olduğundan farklı bir çıkış noktasına bağlayınız. • Yardım için deneyimli bir radyo / TV teknisyenine ya da satıcınıza danışınız. Uygunluktan sorumlu olan tarafın açıkça onaylamadığı değişiklik veya düzenlemeler, kullanıcının bu ekipmanı kullanma yetkisini geçersiz kılabilir. Bu vericiler için kullanılan anten başka bir anten veya vericiyle birlikte yerleştirilmemeli veya çalıştırılmamalıdır. 148 RF Maruziyet Bilgileri (SAR) Bu aygıt radyo dalgalarına maruz kalmayla ilgili resmi yönetmeliklere uygundur. Bu aygıt ABD devletinin Federal İletişim Komisyonu’nun belirlediği radyo frekansı (RF) enerjisine maruz kalmayla ilgili emisyon sınırlarını aşmayacak şekilde tasarlanmış ve üretilmiştir. Maruz kalma standardı, Özel emilim hızı veya SAR olarak bilinen bir ölçü birimi kullanır. SAR sınırı FCC tarafından 1.6 W / kg olarak belirlenmiştir. SAR testleri, EUT farklı kanallarda belirtilen güç düzeyinde sinyal gönderirken FCC tarafından kabul edilen standart çalışma konumları kullanılarak gerçekleştirilir. Aygıtın FCC’ye rapor edilen en yüksek SAR değeri, vücudun yanına yerleştirildiğinde 1.14 W / kg’dır. FCC, rapor edilen tüm SAR düzeylerini FCC RF maruz kalma kurallarına uygun olarak değerlendirerek bu aygıt için bir Donanım Onayı vermiştir. Bu aygıtla ilgili SAR bilgileri FCC tarafından dosyalanmıştır ve www.fcc.gov/ oet/ea/fccid sayfasının Display Grant (İzni Görüntüle) bölümünde şu FCC ID arandıktan sonra bulunabilir: MSQK010. Bu Cihaz Türkçe Karakterlerin Tamamını İhtiva Eden ETSI TS 123.038 V8.0.0 Ve ETSI TS.123.040. V8.1.0 Teknik Özelliklerine Uygundur. 149 EC Uygunluk Beyanı Bu ürün R&TTE Direktif 1999 / 5 / EC'nin düzenlemeleriyle uyumludur. Uygunluk Beyanı http://support.asus. com adresinden indirilebilir. İşitme Kaybını Önleme İşitmeyle ilgili olası zararı önlemek için uzun süre yüksek ses düzeylerinde dinlemeyin. À pleine puissance, l’écoute prolongée du baladeur peut endommager l’oreille de l’utilisateur. Fransa'da, bu cihaza yönelik kulaklık / kulaklık seti, L.5232-1 Fransız Kanunu uyarınca gereken geçerli EN 50332-1:2000 ve/veya EN50332-2:2003 standardında belirtilen ses basınç düzeyiyle uyumludur. 150 CE İşareti Uyarısı Kablosuz Ağ / Bluetooth Özelliği Olan Aygıtlar İçin CE İşareti Bu aygıt, Avrupa Parlamentosu ve Komisyonunun, Radyo ve Telekomünikasyon Aygıtlarını ve karşılıklı uygunluk kabulünü kapsayan, 9 Mart, 1999 tarihli 1999 / 5 / EC Direktifi gerekliliklerine uygundur. Aygıtın en yüksek CE SAR değeri 0.324 W / kg'dır. Bu ekipmanın kullanılabileceği yerler: AT EE IT NO BE ES IS PL BG FI LI PT CH FR LT RO CY GB LU SE CZ GR LV SI DE HU MT SK DK IE NL TR Radar tespitiyle ilgili DFS kontrolleri kullanıcı tarafından erişilemez olacaktır. Bu aygıt radar algılamaya kullanıcının erişemeyeceği şekilde kısıtlanmıştır. Bu aygıt, 5150 MHz frekans aralığı altında çalıştırılırken yalnızca iç mekân kullanımıyla kısıtlıdır. 151 IC Uyarı Bildirimi Cihaz, aktarılacak bilgi olmadığında veya işlevsel arıza olduğunda aktarımı otomatik olarak durdurabilir. Bunun kontrol veya sinyal bilgisi aktarımını ya da teknolojinin gerekli kıldığı yerde yinelemeli kodların kullanımını önlemeyi amaçlamadığına dikkat edin. 5150 - 5250 MHz bantı için olan cihaz sadece ortak kanal mobil uydu sistemlerine yönelik zararlı karışma ihtimalini azaltmak amacıyla yalnızca iç mekan kullanımına özeldir; EIRP limitine uygunluk olarak maksimum anten izinine sahiptir (5250 - 5350 MHz ve 5470 - 5725 MHz bantlarındaki cihaz için); bölüm A9.2(3)'de belirtildiği gibi uygun görüldüğü şekilde noktadan noktaya ve noktadan noktaya olmayan kullanım için belirlenen EIRP limitlerine uygun olarak maksimum anten iznine sahiptir (5275 - 5850 MHz bantındaki cihazlar için). İlaveten, yüksek güçlü radarlar 5250 - 5350 MHz bantının ilk kullanıcıları (önceliğe sahip olduklarını ifade eder) olarak ayrılmıştır, bu radar LE - LAN cihazlarda karışmaya ve / veya hasara neden olabilir. RF Maruziyet Bilgisi (SAR) - CE Bu cihaz sağlığı koruma yoluyla kamunun elektromanyetik alanlara maruz kalma miktarını sınırlamayla ilgili AB şartlarına (1999 / 519 / EC ) uymaktadır. Sınırlar kamunun korunmasıyla ilgili kapsamlı önerilerin bir parçasıdır. Bu öneriler bilimsel araştırmaların normal ve titiz değerlendirmeleri kullanılarak bağımsız bilimsel kuruluşlar tarafından geliştirilmiş ve kontrol edilmiştir. Avrupa Konseyi’nin mobil aygıtlar için önerdiği sınırın ölçü birimi “Özgül Emilim Oranıdır” (SAR) ve SAR sınırı 10 gram vücut dokusu üzerinde ortalama 2.0 W / kg’dır. İyonlaşmayan Radyasyondan Korunma Uluslararası Komisyonu’nun (ICNIRP, International Commission on Non-Ionizing Radiation Protection) şartlarını sağlamaktadır. Vücudun yanında çalıştırma için, bu cihaz test edilmiştir ve ICNRP maruziyet kurallarına ve Avrupa Standardı EN 62311 ve EN 50566 şartlarına uymaktadır. SAR, cihaz vücuda doğrudan temas eder halde ve mobil cihazın tüm frekans bantlarında onaylı en yüksek çıkış güç seviyesinde iletim yaparken ölçülür. 152 Güç Güvenlik Koşulu 6A’ ya kadar elektrikli akımı olan ve de 3 kg’ den daha fazla ağırlığı olan ürünler H05VV-F, 3G, 0.75mm2 ya da H05VV-F, 2G, 0.75mm2 ‘den daha büyük ya da buna eşit onaylı güç kablosu kullanmalıdırlar. ASUS Geri Dönüştürme / Geri Alma Hizmetleri ASUS geri dönüştürme ve geri alma programları çevremizi koruma konusunda en yüksek standartlara kendimizi adamamızın sonucudur. Paketleme malzemeleri yanında ürünleri, pilleri ve diğer bileşenleri sorumlu bir şekilde geri dönüştürebilmeniz için size çözüm sağlamamız gerektiğine inanıyoruz. Farklı bölgelerle ilgili ayrıntılı geri dönüştürme bilgileri için lütfen http://csr.asus.com/english/Takeback.htm adresine gidin. Kaplama Uyarısı ÖNEMLİ! Elektrik yalıtımı ve elektriksel güvenlik sağlamak için, G / Ç bağlantı noktalarının bulunduğu alanlar hariç cihazın gövdesini yalıtmak için bir kaplama uygulanmıştır. Yeşil ASUS Bildirimi ASUS, çevreye olan etkiyi en aza indirmek ve tüketicilerin sağlığını korumak için kendini çevre dostu ürün / ambalaj üretmeye adamıştır. Kılavuzun sayfa sayısının azaltılması, karbon emisyonunun azaltılması ile uyumludur. Ayrıntılı kullanım kılavuzu ve ilgili bilgiler için, ASUS tabletteki kullanım kılavuzuna bakın veya http://support. asus.com/ adresindeki ASUS destek sitesini ziyaret edin. 153 Model adı: K010 (TF103C) Üretici Adres: Avrupa’daki Yetkili Temsilci Adres: 154 ASUSTeK Computer Inc. 4F, No.150, LI-TE RD., PEITOU, TAIPEI 112, TAIWAN ASUS Computer GmbH HARKORT STR. 21-23, 40880 RATINGEN, GERMANY Bakım, Onarım ve Kullanımda Uyulması Gereken Kurallar • Ürününüzü teslim alırken, fiziksel bir hasar olup olmadığını kontrol ediniz • Ürününüzü teslim alırken ürününüz ile birlikte verilmesi gereken aksesuarların tam olup olmadığını kontrol ediniz. • Ürününüzün orijinal kutusunu ve paketini, kutu ve paket içindeki köpük aksesuar vb. daha sonraki servis ihtiyacında kullanılmak üzere lütfen saklayınız. • Ürününüzü kurarken, kullanırken ve daha sonra bir yer değişikliği esnasında sarsmamaya, darbe, ısı, nem ve tozdan zarar görmemesine dikkat ediniz, bu sebeplerden ortaya çıkabilecek problemler cihazınızın GARANTİ DIŞI kalmasına neden olacaktır. • Ürünü kullanmadan önce “KULLANIM KILAVUZUNU” dikkatlice okuyunuz. • Ürünü kullanım kılavuzunda tarif edildiği şekilde kullanınız. • Kullanma kılavuzundaki şartlan yerine getirdikten sonra ürün ilk çalıştırmada çalışmaz ise bağlantıları kontrol ediniz. Problem devam ederse satıcınızı ya da Yetkili Teknik Servislerimizden birini arayarak destek isteyiniz. • Size sorulacağı için ürününüzün seri numarasını ve satın alma tarihini bir kenara not ediniz. • Almış olduğunuz ürünleri düşürmeyiniz, çarpmayınız, su İle temas ettirmeyiniz, üzerine ağır cisimler yerleştirmeyiniz, nem toz vb. ortamlardan koruyunuz. • Ürünü her zaman yüzeyi temiz ve sağlam yüzeylerde kullanınız. Üzerine herhangi bir sıvı madde dökmeyiniz, ıslak ve kirli yüzeylerde kullanmayınız. • Fiziksel hasarlı ürünler ile cihazın çalıştığı ortamın tozlu, nemli ve sıcak olması nedeniyle oluşan arızalar GARANTİ DlŞI’dır. • Ürün üzerindeki etiketleri ve S / N ibareli barkodu kaybetmeyiniz, yırtmayınız, çıkarmayınız, karalamayınız. Seri numarasını okunmayan ürünler GARANTİ DlŞI’dır. 155 • Voltaj değişimlerinden, elektrik tesisatından veya topraklamadan kaynaklanan arızalar GARANTİ DlŞI’dır. • Yetkili servislerin elemanlarından başka kişi veya kurumlarca ürüne yapılacak fiziksel müdahale ürünün garantisini sona erdirir. • Ürünle ilgili bir sorun olduğunda ürünün garanti garanti ile birlikte satın aldığınız bayi aracılığı ile yetkili teknik servislerimize ulaştırınız. • Korumalı kapakları çıkartmaya çalışmayınız. Ürüne hasar verebilirsiniz. • Ürününüzü çevresinde manyetik ürünler çalışırken kullanmayınız. Uyarılar • Bu ürünü, suyun yanında kullanmayınız. • Bu ürünü, dengesiz bir sehpa, masa vs. üzerine yerleştirmeyin. Ürün düşerse, ciddi biçimde zarar görebilir. • Yarıklar ve açıklıklar, ürünün güvenilir biçimde çalışmasını ve aşırı ısınmasının önlenmesini sağlamak için konulmuştur. Bu açıklıkların tıkanmaması ya da kapatılmaması gerekmektedir. Açıklıklar, asla ürün yatağa, divana, halıya ya da benzeri bir yüzeye yerleştirilerek tıkanmamalıdır. Bu ürün asla bir radyatör veya ısı kaynağının üzerine veya yakınına ya da uygun bir havalandırma sağlanmadığı sürece kapalı bir muhafazaya yerleştirilmemelidir. • Tehlikeli voltaj içeren noktalara temas edilebileceğinden ya da yangın veya elektrik çarpmasına neden olabilecek parçalara kısa devre yapabileceğinden bu ürünün içine hiçbir nesneyi kasa açıklıkları arasından itmeyin. Ürünün üzerine ya da içine asla sıvı dökmeyiniz. • İç parçaların zarar görmemesi ve pil akmalarını önlemek için ürünü titreşimli yüzeylerin üzerine yerleştirmeyiniz. • Taşıma esnasında sarsmamaya, darbe, ısı, nem ve tozdan zarar görmemesine dikkat ediniz, bu sebeplerden ortaya çıkabilecek problemler cihazınızın GARANTİ DIŞI kalmasına neden olacaktır. 156 Güvenlik Talimatları Bu talimatları dikkatli biçimde okuyunuz. Daha sonra bakmak üzere bu belgeyi saklayın. Ürünün üzerinde bulunan tüm uyarıları ve talimatları uygulayınız. Temizlik ve Bakım Temizlemeden önce bu ürünün fişini elektrik prizinden çıkartın. Sıvı temizleyiciler ya da aerosol temizleyiciler kullanmayın. Temizlik için nemli bir bez kullanınız. Garanti dahilinde teknik bakımın sadece yetkili servis istasyonlarında yapılması gerekmektedir. TAŞIMA VE NAKLİYE SIRASINDA DİKKAT EDİLECEK HUSUSLAR Taşıma ve nakliye işlemini orijinal ambalaj ile yapınız. İndirme-bindirme ve taşıma sırasında ürüne maksimum dikkat gösterilmelidir. Taşıma ve nakliye sırasında ambalajın tamamen kapalı olduğundan emin olun. Ambalaja ve pakete zarar verebilecek (nem, su, darbe, vs) etkenlere karşı koruyunuz. Ürünün kullanım esnasında kırılması, deforme veya zarar görmemesine, Taşıma esnasında hasar ve arıza oluşmamasına, Vurma, çarpma, düşürme vb. dış etkenler nedeniyle zarar görmemesine dikkat ediniz. Bu ürünün kullanım ömrü 5 yıl, garanti süresi 2 yıldır. Garanti süresi kullanım ömrüne dahildir. Garanti süresi dolduktan sonra kullanım ömrü boyunca ASUS’un yetkili servis istasyonlarından ücretli bakım, onarım ve montaj hizmetleri alabilirsiniz. AEEE Yönetmeligine Uygundur. 157 DİSTRİBÜTÖR BİLGİLERİ Notebook , Tablet ve Aksesuarları BOĞAZİÇİ BİLGİSYAR TİCARET VE SANAYİ A.Ş. Eski Büyükdere Cad. No:2 Groupama Plaza Kat:6 Maslak / İstanbul Tel: +90 (212) 331 10 00 Faks: +90 (212) 332 28 90 İNDEX BİLGİSAYAR SİSTEMLERİ MÜHENDİSLİK SAN. VE TİC. A.Ş. Merkez Mah. Erseven Sok. No: 8 34406 Kağıthane / İSTANBUL Tel : +90 (212) 331 21 21 Faks: +90 (212) 332 09 29 KOYUNCU ELEKTRONİK BİLGİ İŞLEM SİSTEMLERİ SAN. VE DIŞ. TİC. A.Ş. Emek Mah. Ordu Cad. No: 18 Sarıgazi İSTANBUL 34785 TURKEY Tel:+90 (216) 528 88 88 Faks: +90 (216) 313 18 18 PENTA TEKNOLOJİ ÜRÜNLERİ DAĞITIM TİC. A.Ş. Organize Sanayi Bölgesi, NATO Yolu, 4. Cad. No:1 34775 Yukarı Dudullu, Ümraniye/ İSTANBUL Tel:+90 (850) 277 02 77 Faks:+ 90 (216) 415 23 69 Smartphone, Padfone ve Aksesuarları BİLKOM BİLİŞİM HİZMETLERİ A.Ş. Mahir İz Cad. No:26 K:2 Altunizade Üsküdar İstanbul – Turkiye Tel: +90 (216) 554 90 00 Faks: +90 (216) 651 89 00 ASUS ÇAĞRI MERKEZİ Tel: +90 (216) 524 30 00 e-posta adresi: [email protected] www.support.asus.com www.asus.com.tr 158 Faks: +90 (216) 481 83 80 SERVİS BİLGİLERİ Androidli Tablet Ürünleri Servis Bilgisi SMS INFOCOMM TEKNOLOJİ SERVİS LTD. ŞTİ. Yenisahra Mah. Sütçüyolu Cad. No:62 D:1-2-3-4, Ataşehir İSTANBUL Yurtçi kargo ücretsiz gönderim kodu: 271623947. Tel: 444 99 99 Notebook ve Windowslu Ürünler Servis Bilgileri ASUS BİLGİSAYAR SİSTEMLERİ TİC. LTD. ŞTI. Kısıklı,Alemdağ Cad. Masaldan iş Merkezi C-Blok, No:60 D:1 Üsküdar / İSTANBUL Yurtiçi Kargo Kodu: 144547972 TELESERVICE INT. TELEFON ONARIM VE TİC. LTD. ŞTİ. Atilla İlhan Cad. No:20/A, 34750 Ataşehir/ İSTANBUL Yurtiçi Kargo Kodu: 220229558 Telefon Ürünleri Servis Bilgisi ASUS BİLGİSAYAR SİSTEMLERİ TİC. LTD. ŞTI. Kısıklı,Alemdağ Cad. Masaldan iş Merkezi C-Blok, No:60 D:1 Üsküdar / İSTANBUL Yurtiçi Kargo Kodu: 144547972 159 TEKNİK ÖZELLİKLER EKRAN 10.1 inç, LED arka aydınlatmalı, WXGA (1280 x 800) çözünürlükte IPS panel 10 parmak çoklu-dokunmatik desteği Parmak izi engelleyen kaplama İŞLEMCİ Intel® Atom™ Z3745 (1.33 GHz) BELLEK 1 GB DEPOLAMA 8 GB / 16 GB* KABLOSUZ İLETİŞİM WLAN 802.11a / b / g / n Bluetooth 4.0 Miracast KAMERA 0.3 MP ön kamera 2.0 MP arka kamera SES Stereo hoparlörler 160 BAĞLANTILAR Tablet 1 x Micro USB bağlantısı 1 x ses bağlantısı (kulaklık çıkışı / mikrofon girişi) 1 x 64 GB’a kadar artış sağlayan Micro SD (SDHC / SDXC) bellek kartı yuvası Klavye İstasyonu 1 x USB 2.0 bağlantısı E-pusula ve ivmeölçer BATARYA 19Wh Li-Poly NAVİGASYON GPS & GLONASS ÖLÇÜLER VE AĞIRLIK Klavye İstasyonu 257.46 x 178.4 x 19.8 mm 550 gram Tablet ve Klavye İstasyonu 257.4 x 178.4 x 19.8mm 1100 gram * Özellikler ülkelere göre değişiklik gösterebilir. 161 Telif Hakkı Bilgileri İçinde açıklanan ürünler ve yazılım da dahil olmak üzere bu kılavuzun hiçbir bölümü, ASUSTeK COMPUTER INC.’in (“ASUS”) açık yazılı izni olmaksızın, alıcı tarafından yedekleme amaçları doğrultusunda saklanan dokümantasyon hariç olmak üzere, herhangi bir şekilde ya da herhangi bir yolla yeniden çoğaltılamaz, devredilemez, sureti alınamaz, yeniden kullanma sisteminde saklanamaz ya da herhangi bir dile tercüme edilemez. ASUS, BU KILAVUZU, “MEVCUT DURUMUYLA” VE KISITLI OLMAMAKLA BERABER ZIMNİ GARANTİLER YA DA ÖZEL BİR AMACA YÖNELİK TİCARİ ELVERİŞLİLİK YA DA UYGUNLUK KOŞULLARI DA DAHİL OLMAK ÜZERE, AÇIK YA DA ZIMNİ HERHANGİ BİR ÇEŞİT GARANTİ VERMEKSİZİN SAĞLAMAKTADIR. ASUS YA DA DİREKTÖRLERİ, GÖREVLİLERİ, ÇALIŞANLARI YA DA TEMSİLCİLERİ, HERHANGİ BİR DOLAYLI, ÖZEL, ARIZA YA DA SONUÇSAL HASARDAN (KAR KAYBI, İŞ KAYBI, KULLANIM YA DA VERİ KAYBI, İŞİN KESİNTİYE UĞRAMASI VE BENZERİ HASARLAR DA DAHİL OLMAK ÜZERE) DOLAYI, SÖZ KONUSU HASARIN BU KILAVUZDAKİ YA DA ÜRÜNDEKİ HERHANGİ BİR KUSURDAN YA DA HATADAN KAYNAKLANABİLECEĞİNİN ASUS’A BİLDİRİLMİŞ OLMASI DURUMUNDA DAHİ, SORUMLU OLMAYACAKTIR. Bu kılavuzda yer alan ürünler ve şirket adları, ilgili şirketlerin tescilli ticari markaları ya da telif hakları olabilir ya da olmayabilir ve ihlal maksadı olmaksızın yalnızca tanımlama ya da açıklama amaçları ve sahibinin faydası doğrultusunda kullanılabilir. BU KILAVUZ KAPSAMINDAKİ SPESİFİKASYONLAR VE BİLGİLER YALNIZCA KULLANIM AMAÇLI SUNULMUŞ OLUP HERHANGİ BİR ZAMANDA HABER VERİLMEKSİZİN DEĞİŞTİRİLEBİLİR VE ASUS TARAFINDAN VERİLMİŞ BİR TAAHHÜT OLARAK YORUMLANMAMALIDIR. ASUS, İÇİNDE AÇIKLANAN ÜRÜNLER VE YAZILIM DA DAHİL OLMAK ÜZERE BU KILAVUZDA GÖRÜLEBİLECEK HERHANGİ BİR HATADAN YA DA YANLIŞLIKTAN DOLAYI HİÇBİR SORUMLULUK YA DA YÜKÜMLÜLÜK KABUL ETMEZ. Telif Hakkı © 2014 ASUSTeK COMPUTER INC. Her Hakkı Saklıdır. Sınırlı Sorumluluk ASUS’tan kaynaklanan bir temerrütten ya da diğer bir yükümlülükten dolayı meydana gelebilecek durumlarda, zararları ASUS’tan tazmin etme hakkına sahipsiniz. Bu tür bir durumda, ASUS’tan zarar tazmin etme hakkınızın neye dayandığı önemli olmaksızın, ASUS, bedensel yaralanma (ölüm de dahil) ve taşınmaz mülke ve maddi kişisel mala gelen zararlara; ya da bu Garanti Beyanatında belirtilen kanuni yükümlülüklerin ihmalinden ya da yerine getirilmemesinden kaynaklanan diğer herhangi bir fiili ve doğrudan hasara karşı, söz konusu ürünün liste sözleşme fiyatından daha fazla olmayacak şekilde sorumludur. ASUS yalnızca sözleşmeye dayalı kayıplardan, zararlardan ya da iddialardan, haksız fiillerden ya da bu Garanti Beyanatı uyarınca söz konusu olan ihlalden dolayı zararlarınızı tazmin etmekle yükümlü olacaktır. Bu limit ayrıca ASUS’un tedarikçileri ve satıcıları için de geçerlidir. Bu, ASUS’un, tedarikçilerinin ve satıcınızın müşterek sorumluluklarına ilişkin maksimum limittir. ASUS, HİÇBİR KOŞUL ALTINDA ŞU SAYILANLARDAN HERHANGİ BİRİNE KARŞI YÜKÜMLÜ OLMAYACAKTIR: (1) HASARLARLA İLGİLİ OLARAK TARAFINIZA YÖNELİK ÜÇÜNCÜ TARAF İDDİALARI; (2) KAYIT YA DA VERİ KAYIPLARINIZ YA DA BUNLARIN ZARAR GÖRMESİ; YA DA (3) ÖZEL, ARIZA YA DA DOLAYLI ZARARLAR YA DA HERHANGİ BİR EKONOMİK SONUÇSAL ZARAR (KAR YA DA TASARRUF KAYIPLARI DA DAHİL) - ASUS’UN, TEDARİKÇİLERİNİN YA DA SATICINIZIN SÖZ KONUSU ZARARIN OLASILIĞI KONUSUNDA BİLGİLENDİRİLMİŞ OLMALARI DURUMUNDA DAHİ YÜKÜMLÜ OLMAYACAKTIR. Hizmet ve Destek Birden fazla dilde hazırlanmış http://support.asus.com adresindeki web sitemizi ziyaret edin. 162 EC Declaration of Conformity We, the undersigned, Manufacturer: ASUSTeK COMPUTER INC. Address: 4F, No. 150, LI-TE Rd., PEITOU, TAIPEI 112, TAIWAN Authorized representative in Europe: ASUS COMPUTER GmbH Address, City: HARKORT STR. 21-23, 40880 RATINGEN Country: GERMANY declare the following apparatus: Product name : ASUS Tablet Model name : K010 conform with the essential requirements of the following directives: 2004/108/EC-EMC Directive EN 55022:2010+AC:2011 EN 61000-3-2:2006+A2:2009 EN 55013:2001+A1:2003+A2:2006 EN 55024:2010 EN 61000-3-3:2008 EN 55020:2007+A11:2011 1999/5/EC-R&TTE Directive EN 300 328 V1.8.1(2012-06) EN 300 440-1 V1.6.1(2010-08) EN 300 440-2 V1.4.1(2010-08) EN 301 511 V9.0.2(2003-03) EN 301 908-1 V5.2.1(2011-05) EN 301 908-2 V5.2.1(2011-07) EN 301 893 V1.7.1(2012-06) EN 302 544-2 V1.1.1(2009-01) EN 302 623 V1.1.1(2009-01) EN 50360:2001 EN 62479:2010 EN 50385:2002 EN50566:2013 EN 301 489-1 V1.9.2(2011-09) EN 301 489-3 V1.4.1(2002-08) EN 301 489-4 V1.4.1(2009-05) EN 301 489-7 V1.3.1(2005-11) EN 301 489-9 V1.4.1(2007-11) EN 301 489-17 V2.2.1(2012-09) EN 301 489-24 V1.5.1(2010-09) EN 302 326-2 V1.2.2(2007-06) EN 302 326-3 V1.3.1(2007-09) EN 301 357-2 V1.4.1(2008-11) EN 302 291-1 V1.1.1(2005-07) EN 302 291-2 V1.1.1(2005-07) 2006/95/EC-LVD Directive EN 60950-1 / A12:2011 EN 60065:2002 / A12:2011 2009/125/EC-ErP Directive Regulation (EC) No. 1275/2008 Regulation (EC) No. 278/2009 Regulation (EC) No. 642/2009 Regulation (EC) No. 617/2013 2011/65/EU-RoHS Directive Ver. 140331 CE marking (EC conformity marking) Declaration Date: 16/04/2014 Year to begin affixing CE marking: 2014 Position : CEO Name : Jerry Shen Signature : __________ 163 EC Uygunluk Beyanı Biz, bu imza altındakiler Üretici: ASUSTeK COMPUTER INC. Adres, ehir: 4F, No. 150, LI-TE Rd., PEITOU, TAIPEI 112, TAIWAN Avrupa’daki Yetkili: ASUS COMPUTER GmbH Adres, ehir: HARKORT STR. 21-23, 40880 RATINGEN Ülke: ALMANYA Aaıdaki ürünün: Ürün adı : ASUS Tablet Model adı : K010 Aaıdaki direktiflerin gereksinimlerine uyduunu deklare ederiz: 2004/108/EC-EMC Direktifi EN 55022:2010+AC:2011 EN 61000-3-2:2006+A2:2009 EN 55013:2001+A1:2003+A2:2006 EN 55024:2010 EN 61000-3-3:2008 EN 55020:2007+A11:2011 1999/5/EC-R&TTE Direktifi EN 300 328 V1.8.1(2012-06) EN 300 440-1 V1.6.1(2010-08) EN 300 440-2 V1.4.1(2010-08) EN 301 511 V9.0.2(2003-03) EN 301 908-1 V5.2.1(2011-05) EN 301 908-2 V5.2.1(2011-07) EN 301 893 V1.7.1(2012-06) EN 302 544-2 V1.1.1(2009-01) EN 302 623 V1.1.1(2009-01) EN 50360:2001 EN 62479:2010 EN 50385:2002 EN50566:2013 EN 301 489-1 V1.9.2(2011-09) EN 301 489-3 V1.4.1(2002-08) EN 301 489-4 V1.4.1(2009-05) EN 301 489-7 V1.3.1(2005-11) EN 301 489-9 V1.4.1(2007-11) EN 301 489-17 V2.2.1(2012-09) EN 301 489-24 V1.5.1(2010-09) EN 302 326-2 V1.2.2(2007-06) EN 302 326-3 V1.3.1(2007-09) EN 301 357-2 V1.4.1(2008-11) EN 302 291-1 V1.1.1(2005-07) EN 302 291-2 V1.1.1(2005-07) 2006/95/EC-LVD Direktifi EN 60950-1 / A12:2011 EN 60065:2002 / A12:2011 2009/125/EC-ErP Direktifi Regulation (EC) No. 1275/2008 Regulation (EC) No. 278/2009 Regulation (EC) No. 642/2009 Regulation (EC) No. 617/2013 2011/65/EU-RoHS Direktifi Ver. 140331 CE iareti (EC uygunluk iareti) Pozisyon : sim : Deklarasyon Tarihi: 16/04/2014 CE aretinin Eklendii Yıl: 2014 164 CEO Jerry Shen mza : __________