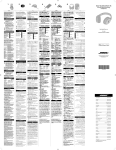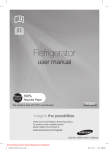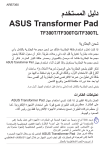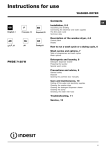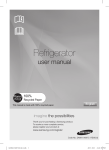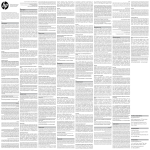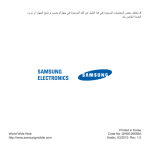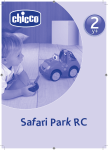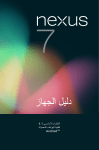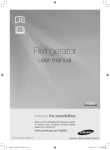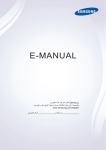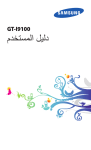Download ASUS (TF103C) User's Manual
Transcript
ASUS Tablet دليل المستخدم ARB9028 يوليو 2014 اإلصدار األول 2 المحتويات االصطالحات المستخدمة في هذا الدليل9............................................................................... الرعاية والسالمة10...................................................................................................... اإلرشادات 10........................................................................................................ التخلص بشكل سليم 11.............................................................................................. 1 ً جاهزا! اجعل هاتف Zen األجزاء والميزات14................................................................................................ تركيب بطاقة ذاكرة 15.............................................................................................. شحن هاتف جهاز ASUSاللوحي 19............................................................................ تشغيل أو إيقاف تشغيل هاتف جهاز ASUSاللوحي22......................................................... استخدام قاعدة تثبيت ASUSالمحمولة االختيارية 25........................................................... 2 ال يوجد مكان مثل الصفحة الرئيسية ميزات Zenالرئيسية 34................................................................................................ الشاشة الرئيسية 34.................................................................................................. إدارة الصفحة الرئيسية36........................................................................................... اإلعدادات السريعة 40............................................................................................... إعدادات لوحة مفاتيح 44..................................................................................ASUS البحث الصوتي 45................................................................................................... تأمين الشاشة48...................................................................................................... توصيل جهاز ASUSاللوحي بالكمبيوتر49.......................................................................... التوصيل بجهاز 49...................................................................................notebook التوصيل بجهاز الكمبيوتر المكتبي الشخصي 50.................................................................. 3 تنظيم جهات االتصال إدارة جهات االتصال 52.................................................................................................. إضافة جهات اتصال52............................................................................................. استيراد جهات اتصال53............................................................................................ تصدير جهات اتصال 54............................................................................................ 3 4 البقاء على اتصال مع دردشة Omlet 56...................................................................................................... Omlet Chat التسجيل في 56....................................................................................Omlet Chat استخدام 59.........................................................................................Omlet chat إرسال رسائل وسائط متعددة 60.................................................................................... 5 الوصول إلى رسائل البريد اإللكتروني البريد اإللكتروني 62...................................................................................................... إعداد حساب بريد إلكتروني 62..................................................................................... إضافة حسابات بريد إلكتروني 63.................................................................................. 64............................................................................................................... Gmail إعداد حساب 64........................................................................................... Gmail 6 لحظات االلتقاط تشغيل تطبيق الكاميرا68................................................................................................. من شاشة التأمين 68................................................................................................. من الشاشة الرئيسية 68.............................................................................................. من شاشة جميع التطبيقات 68....................................................................................... استخدم مفتاح الصوت 68........................................................................................... استخدام الكاميرا ألول مرة 69........................................................................................... البرنامج التعليمي69................................................................................................. مواقع الصور69..................................................................................................... شاشة الكاميرا الرئيسية 70.............................................................................................. إعدادات الصورة71................................................................................................. إعدادات الفيديو73................................................................................................... ميزات الكاميرا المتقدمة 74.............................................................................................. وقت الترجيع 74..................................................................................................... نطاق ديناميكي عالي (75..................................................................................)HDR بانوراما 75........................................................................................................... ليلي 76............................................................................................................... 4 تصوير ذاتي77...................................................................................................... مصغر 78............................................................................................................ اإلزالة الذكية 79..................................................................................................... كافة االبتسامات 79.................................................................................................. التجميل 80........................................................................................................... GIFمتحركة 80.................................................................................................... الفاصل الزمني 81................................................................................................... رابط حفلة82.............................................................................................................. مشاركة الصور 82.................................................................................................. استالم الصور 84.................................................................................................... 7 المعرض استخدام المعرض 86..................................................................................................... الشاشة الرئيسية 86.................................................................................................. عرض ملفات من مواقع مصدر آخر 87........................................................................... مشاركة ملفات من المعرض 88.................................................................................... حذف الملفات من المعرض88...................................................................................... تحرير صورة 89.................................................................................................... قم بتكبير/تصغير مصغرات أو صورة 89......................................................................... 8 بشكل أكثر جدية اعمل بجد ،العب ٍ 92....................................................................................................... SuperNote إنشاء مفكرة 94...................................................................................................... مشاركة مفكرة على السحابة94..................................................................................... مشاركة مالحظه على السحابة 94.................................................................................. التقويم96.................................................................................................................. إنشاء حدث من جهاز ASUSاللوحي96......................................................................... إضافة حساب إلى التقويم 96........................................................................................ إنشاء حدث من الحساب 97......................................................................................... 5 ما هي الخطوة التالية 98................................................................................................. القيام بذلك الح ًقا99....................................................................................................... الوصول إلى أو إنشاء مهام99...................................................................................... الطقس 100................................................................................................................ شاشة الطقس الرئيسية 101........................................................................................... الساعة 102................................................................................................................ تشغيل الساعة102..................................................................................................... الساعة العالمية 103................................................................................................... منبه الساعة104....................................................................................................... ساعة اإليقاف105..................................................................................................... عداد الوقت 106....................................................................................................... مدير الملفات108.......................................................................................................... الوصول إلى المخزن الداخلي 108................................................................................... الوصول إلى جهاز التخزين الخارجي 109.......................................................................... الوصول إلى المخزن السحابي 110.................................................................................. 9 اإلنترنت المتصفح 112.............................................................................................................. بدء تشغيل المتصفح من شاشة التأمين 112.......................................................................... بدء تشغيل المتصفح من الشاشة الرئيسية112....................................................................... مشاركة صفحة 112................................................................................................... 10 المتعة والترفيه استخدام سماعة الرأس 114.............................................................................................. توصيل قابس الصوت 114........................................................................................... معالج الصوت115......................................................................................................... استخدام معالج الصوت 115.......................................................................................... ممارسة األلعاب 116...................................................................................................... استخدام ممارسة األلعاب 116........................................................................................ 6 موسيقى 118............................................................................................................... تشغيل الموسيقى118.................................................................................................. تشغيل األغاني على جهازك118..................................................................................... تشغيل األغاني من بطاقة 118.................................................................................. SD تشغيل ملفات الموسيقى السحابية119................................................................................ مسجل الصوت120........................................................................................................ تشغيل مسجل الصوت 120........................................................................................... شاشة مسجل الصوت الرئيسية 120.................................................................................. 1 1 الحفاظ على جهاز ASUSاللوحي حافظ على استمرار تحديث جهازك 122................................................................................. تحديث النظام122..................................................................................................... التخزين 122............................................................................................................... النسخ االحتياطي وإعادة التعيين 123.................................................................................... تأمين جهاز ASUSاللوحي 124....................................................................................... إلغاء تأمين الشاشة 124............................................................................................... 12 توصيل Zen الالسلكي 134.............................................................................................................. تمكين 134.................................................................................................... Wi-Fi االتصال بشبكة السلكية134.......................................................................................... تعطيل 135................................................................................................... Wi-Fi البلوتوث® 135............................................................................................................. تمكين البلوتوث® 135................................................................................................. إقران جهاز ASUSاللوحي بجهاز بلوتوث®136................................................................ عدم إقران جهاز ASUSاللوحي مع جهاز البلوتوث® 136....................................................... 137.............................................................................................................PlayTo السحابة 138............................................................................................................... 138..................................................................................... ASUS WebStorage 7 13 أساسيات التطبيق تبديل التطبيقات140....................................................................................................... تأمين التطبيقات 140...................................................................................................... تنزيل تطبيقات 141........................................................................................................ 1 4 هناك ما هو أكثر مع Zen موفر الطاقة144........................................................................................................... إعداد موفر الطاقة144................................................................................................ موفر طاقة مخصص145............................................................................................. ASUSالرائع146....................................................................................................... الملحق اإلخطارات148............................................................................................................. 8 االصطالحات المستخدمة في هذا الدليل قد تجد بعض الرسائل المستخدمة للفت االنتباه إلى المعلومات الرئيسية في هذا الدليل ،ومن بين هذه الرسائل: هام! تحتوي هذه الرسالة على بعض المعلومات المهمة التي يجب اتباعها إلتمام مهمة معينة. مالحظة :تحتوي هذه الرسالة معلومات وإرشادات إضافية تسهم في إتمام المهام. تنبيه! تحتوي هذه الرسالة على معلومات مهمة يجب اتباعها للمحافظة على سالمتك عند أداء المهام وتجنب إلحاق أية أضرار بالمكونات المادية جهاز ASUSاللوحي والبيانات المخزنة فيه. 9 الرعاية والسالمة اإلرشادات السالمة على الطريق أوالً .نوصي بشدة بعدم استخدام الجهاز أثناء القيادة أو أثناء تشغيل أي نوع من المركبات. يقتصر استخدام هذا الجهاز على األماكن التي تتراوح درجات الحرارة فيها بين 5درجات مئوية ( 41درجة فهرنهايت) و 35درجة مئوية ( 95درجة فهرنهايت). قم بإيقاف الجهاز في المناطق المحظورة حيث يكون استخدام الهواتف المحمولة محظورً ا .التزم دائمًا بالقواعد واألنظمة عندما تكون في المناطق المحظورة مثل الطائرات أو المسارح أو السينما أو المستشفيات أو بالقرب من المعدات الطبية أو بالقرب من الغاز أو الوقود ومواقع البناء ومواقع التفجير وغيرها من المناطق المحظورة. فقط استخدام محوالت التيار المتردد والكابالت التي المصدق عليها بواسطة ASUSلالستخدام مع هذا الجهاز. راجع تسمية التصنيف على الجزء السفلي من الجهاز وتأكد من أن محول الكهرباء يتوافق مع هذا التصنيف. يجب عدم استخدام كابالت الطاقة والملحقات والوحدات الطرفية األخرى التالفة مع الجهاز. حافظ على جفاف الجهاز .ال تستخدم الجهاز بالقرب من السوائل أو األمطار أو الرطوبة أو تعرضه لها. يمكنك وضع الجهاز على أجهزة األشعة السينية (مثل تلك المستخدمة في سيور ناقلة ألمن المطار) ،ولكن ال تعرض الجهاز للكشف المغناطيسي والصولجانات شاشة الجهاز مصنوعة من الزجاج .إذا انكسر الزجاج ،توقف عن استخدام الجهاز وال تقم بلمس أجزاء الزجاج المكسورة .قم بإرسال الجهاز للتصليح بواسطة مسؤولي صيانة ASUSالمعتمدين. يرجى عدم االستماع إلى مستويات صوت عالية لفترات طويلة ،للحيلولة دون وقوع أي ضرر محتمل في السماع. قم بفصل التيار المتردد قبل تنظيف الجهاز .قم فقط باستخدام اسفنجة أو قطعة قماش نظيفة من السليلوز الشامواه عند تنظيف شاشة الجهاز. قم على الفور بإرسال الجهاز للتصليح بواسطة مسؤولي صيانة ASUSالمعتمدين فقط. 10 التخلص بشكل سليم تجنب إلقاء جهاز ASUSاللوحي في النفايات البلدية .وقد تم تصميم هذا المنتج لتمكين إعادة استخدام األجزاء وإعادة تدويرها .وتشير سلة األجزاء المحذوفة ذات العجالت أنة ينبغي وضع المنتج (المعدات الكهربائية واإللكترونية وبطارية خلية األزرار التي تحتوي على الزئبق) في موضع البلدية المخصص للنفايات .ارجع إلى التنظيمات المحلية المعينة بالتخلص من األجهزة اإللكترونية. تجنب إلقاء البطارية فى النفايات البلدية ،علمًا بأن رمز سلة النفايات المشطوب عليها يشير إلى حظر التخلص من البطارية فى النفايات البلدية. 11 12 ا ل ف ص ل ا أل و ل ً جاهزا! اجعل هاتف Zen األجزاء والميزات قم باإلمساك بالجهاز وحمله وتصفحه بلمح البصر. زر القفل/التشغيل فتحة بطاقة الذاكرة* مفاتيح مستوى الصوت كاميرا أمامية ميكروفون الكاميرا الخلفية الشاشة اللمسية مقبس سماعة الرأس نظام مكبر الصوت USBموصل مصغر فتحة التثبيت نظام مكبر الصوت منفذ قاعدة التركيب فتحة التثبيت هام! حافظ على بقاء الجهاز ،وباألخص شاشة اللمس ،جا ًفا طوال الوقت .قد يتسبب الماء والسوائل األخرى في تعطيل شاشة اللمس. 14 تركيب بطاقة ذاكرة يدعم جهاز ASUSاللوحي بطاقات الذاكرة ™ microSDو™ microSDHCو™ microSDXCمع ما يصل سعته إلى 64 جيجابايت. مالحظة :بعض بطاقات الذاكرة قد ال تكون متوافقة مع جهاز ASUSاللوحي .تأكد من قيامك باستخدام بطاقات الذاكرة متوافقة فقط لمنع فقدان البيانات أو إلحاق الضرر بالجهاز أو بطاقة الذاكرة أو كليهما. تنبيه! كن أكثر حرصًا عند التعامل مع بطاقة الذاكرة .تعتبر ASUSغير مسؤولة عن أي فقدان للبيانات أو تلف يحدث لبطاقة الذاكرة. -1قم بتوجيه الجهاز كما هو مبين. 15 -2قم بمحاذاة بطاقة ذاكرة مع توجيه الموصالت المعدنية الخاصة بها إلى أعلى وأدخلها في فتحة بطاقة الذاكرة. بشكل ثابت في المكان. -3قم بدفع بطاقة الذاكرة حتى النهاية في الفتحة حتى تستقر ٍ مالحظة :بعد تركيب بطاقة ذاكرة منسقة ،يمكن الدخول على محتواها من مدير الملفات > .MicroSD 16 إزالة بطاقة الذاكرة تنبيه! •كن أكثر حرصًا عند التعامل مع بطاقة الذاكرة .تعتبر ASUSغير مسؤولة عن أي فقدان للبيانات أو تلف يحدث لبطاقة الذاكرة. بشكل صحيح إلزالتها بأمان من الجهاز .إلخراج بطاقة الذاكرة ،إذهب إلى الصفحة الرئيسية > كافة قم بإخراج بطاقة الذاكرة ٍ التطبيقات > اإلعدادات > التخزين > إلغاء تحميل وحدة التخزين الخارجية. إلزالة بطاقة الذاكرة: -1قم بتوجيه الجهاز كما هو مبين. 17 -2اضغط على بطاقة الذاكرة إلخراجها. -3اسحب بطاقة الذاكرة. 18 شحن هاتف جهاز ASUSاللوحي بشكل كامل قبل استخدامه للمرة األولى .اقرأ اإلشعارات والتنبيهات قبل يأتي جهاز ASUSاللوحي مشحو ًنا جزئيًا ولكن يجب شحنه ٍ شحن الجهاز. هام: •استخدم فقط مهايئ الطاقة المترددة المرفقة وكابل micro-USBلشحن جهاز ASUSاللوحي .قد يؤدي استخدام مهيئ تيار متردد وكابل إلى إتالف الجهاز. •قم بتقشير الفيلم الواقي على محول التيار المتردد وكابل micro-USBقبل استخدامه مع الجهاز. •تأكد من توصيل مهيئ التيار المتردد بمنفذ تيار كهربي متوافق .يمكنك توصيل مهيئ التيار المتردد بأي منفذ 240~100فولت متوافق. •الجهد الناتج من محول التيار المتردد لهذا الجهاز هو .1.35A ،DC 5.2V •عند استخدام جهاز ASUSاللوحي أثناء التوصيل بمنفذ تيار كهربي ،يجب أن يكون منفذ التيار الكهربي قريبًا من الجهاز ويمكن الوصول إليه بسهولة. •للحفاظ على الكهرباء ،افصل محول التيار المتردد من منفذ التيار الكهربية عندما ال يكون قيد االستعمال. •ال تقم بوضع أجسام ثقيلة أعلى جهاز ASUSاللوحي. تنبيه! •عند الشحن ،قد يصبح جهاز ASUSاللوحي داف ًئا .هذا أمر طبيعي ،ولكن إذا أصبح جهازك ساخ ًنا بشكل غير عادي ،افصل كابل micro-USBمن جهازك وأرسل الجهاز ،بما في ذلك محول التيار المتردد والكابل ،إلى مسؤولي صيانة ASUSالمعتمدين. •لمنع أي تلف في جهاز ASUSاللوحي أو مهيئ التيار المتردد أو كابل .micro-USBتأكد من أن كابل micro-USBومهيئ التيار المتردد وأن الجهاز متصالً بشكل صحيح قبل الشحن. 19 لشحن هاتف جهاز ASUSاللوحي : -1قم بتوصيل كابل micro USBبمهيئ طاقة التيار المتردد. -2قم بتوصيل مهيئ التيار المتردد إلى منفذ طاقة مرتكز. -3قم بتوصيل كابل micro USBبهاتف جهاز ASUSاللوحي. هام: •قم بشحن جهاز ASUSاللوحي لمدة 8ساعات قبل استخدامه في وضع البطارية للمرة األولى. •يتم تحديد حالة شحن البطارية بواسطة األيقونات التالية: ممتلئ 20 يتم الشحن ال يقوم بالشحن منخفض -4عند اكتمال الشحن ،افصل كابل USBمن جهاز ASUSاللوحي أوالً قبل إلغاء توصيل مهيئ التيار المتردد من منفذ الطاقة. مالحظات: •يمكنك استخدام الجهاز أثناء الشحن لكن ذلك قد يؤدي إلى استغراق الجهاز وق ًتا أطول إلكمال عملية الشحن. •شحن الجهاز عبر منفذ USBمن الكمبيوتر قد يستغرق وق ًتا أطول إلكمال عملية الشحن. •إذا لم يوفر جهاز الكمبيوتر ما يكفي من الطاقة للشحن عبر منفذ ،USBقم بشحن جهاز ASUSاللوحي باستخدام مهيئ تيار متردد لتوصيل التيار الكهربائي بدالً من ذلك. 21 تشغيل أو إيقاف تشغيل هاتف جهاز ASUSاللوحي تشغيل الجهاز لتشغيل الجهاز اضغط مع االستمرار على زر التشغيل حتى يبدأ في العمل. إيقاف تشغيل الجهاز إليقاف تشغيل الجهاز: -1إذا تم إيقاف تشغيل الشاشة ،اضغط على زر الطاقة لتشغيلها .إذا تم تأمين الشاشة ،قم بإلغاء تأمين شاشة الجهاز. -2اضغط مع االستمرار على زر الطاقة ،ثم عند المطالبة ،انقر فوق إيقاف التشغيل ثم انقر فوق موافق. وضع السكون لضبط الجهاز على وضع السكون ،اضغط على زر الطاقة مرة إلى أن يتم إيقاف تشغيل الشاشة. 22 االستخدام ألول مرة عند تشغيل جهاز جهاز ASUSاللوحي للمرة األولى،سيقوم معالج اإلعداد بإرشادك من خالل عملية اإلعداد .اتبع التعليمات التي تظهر على الشاشة لتحديد اللغة وحدد طرق اإلدخال وقم بإعداد شبكة الهاتف المحمول وشبكة Wi-Fiوالحسابات المتزامنة وقم بتكوين خدمات الموقع. استخدم حساب Googleأو ASUSإلعداد الجهاز ،إذا لم يكن لديك حساب على Googleأو ASUSحتى اآلن ،قم بإنشاء حساب. حساب Google يتيح لك استخدام حساب Googleاالستفادة الكاملة من ميزات نظام التشغيل :Android •تنظيم ومشاهدة كافة المعلومات من أي مكان. •نسخ كافة البيانات احتياطيًا بشكل تلقائي. •رفع خدمات Googleبسهولة من أي مكان. حساب ASUS وجود حساب على ASUSيتيح لك االستمتاع بالمزايا التالية: •خدمة دعم ASUSالشخصية وفترة ضمان ممتدة للمنتجات المسجلة. •يتم منح 5غيجابايت مساحة تخزين على اإلنترنت مع 11غيجابايت إضافية مجا ًنا في السنة األولى من االشتراك. •استالم آخر تحديثات األجهزة والبرامج الثابتة. مالحظة :يمكنك أيضًا استخدام معالج اإلعداد إلعادة تكوين الجهاز في أي وقت على راحتك .من خالل الشاشة الرئيسية انتقل إلى كافة التطبيقات > معالج اإلعداد. 23 نصائح للحفاظ على طاقة البطارية شحن البطارية هو شريان الحياة بالنسبة لجهاز جهاز ASUSاللوحي .إليك بعض النصائح للمساعدة على الحفاظ على طاقة بطارية جهاز ASUSاللوحي. – عندما ال يكون الجهاز قيد االستعمال ،اضغط على زر الطاقة لوضع الجهاز في وضع السكون. – قم بتنشيط توفير الطاقة الذكي في تطبيق موفر الطاقة. – قم بتعيين الصوت على وضعية توفير الطاقة- – قم بتقليل السطوع الخاص بالعرض. – قم بضبط مكبر الصوت على أقل مستوى. – قم بتعطيل ميزة .Wi-Fi – قم بتعطيل ميزة البلوتوث. – قم بتعطيل ميزة .Miracast – قم بتعطيل .GPS – قم بتعطيل ميزة التدوير التلقائي للشاشة. – قم بتعطيل كافة ميزات المزامنة التلقائية في الجهاز. 24 استخدام قاعدة تثبيت ASUSالمحمولة االختيارية في حالة شراء قاعدة تثبيت ASUSالمحمولة االختيارية ،يمكن توصيل كمبيوتر ASUSاللوحي خاصتك واالستفادة من المميزات اإلضافية كوظيفة لوحة المفاتيح ولوحة اللمس و.2.0 USB األجزاء والميزات خطاف المزالج موصل وحدة اإلرساء خطاف المزالج ِزر بدء التشغيل المفصل منفذ 2.0 USB اللوحة اللمسية لوحة المفاتيح 25 تركيب جهاز ASUSاللوحي بوحدة اإلرساء عالمة المثلث عالمة المثلث لتركيب جهاز ASUSاللوحي بوحدة اإلرساء: .1 مستو وثابت. ضع وحدة اإلرساء المتنقلة من ASUSعلى سطح ٍ .2 قم بمحاذاة جهاز ASUSبوحدة اإلرساء المتنقلة من .ASUS الجهازين. وزر تحرير منصة ASUSالمتنقلة لمحاذاة كال ِ مالحظة :استخدم عالمة المثلث الموجودة على حاسوب ASUSاللوحي ِ .3 26 أدخل جهاز ASUSاللوحي بثبات داخل المفصل .تأكد من أن أغطية السقاطة تم إدخالها بالكامل في فتحات المفصلة الخاصة بحاسوبك اللوحي من .ASUS هام! احرص دائمًا على حمل المجموعة بالكامل من أسفل عندما يكون جهاز ASUSاللوحي موصوالً بوحدة اإلرساء المتنقلة من .ASUS مزالج وحدة اإلرساء المتنقلة تتميز بعض المفاتيح الموجودة بلوحة المفاتيح الخاصة بالوحدة المتنقلة بوظائفها المستقلة ويستخدم بعض منها مع المفتاح الوظيفي <.>Fn مالحظة :قد يختلف موقع المفاتيح الخاصة مع البلد أو المنطقة. للعودة إلى الصفحة السابقة. تنشيط وضع الغفوة. للتبديل بين تشغيل أو إيقاف تشغيل شبكة االتصال المحلية الالسلكية الداخلية. للتبديل بين تشغيل أ إيقاف تشغيل لوحة اللمس. لزيادة سطوع الشاشة. لخفض سطوع الشاشة. Fn اللتقاط صورة سطح المكتب. لفتح شاشة اإلعدادات. Fn Fn حذف النصوص. Fn للعودة إلى المسار السابق عند تشغيل الموسيقى. Fn لبدء تشغيل الموسيقى من قائمة التشغيل الخاصة بك .الستئناف تشغيل الموسيقى الحالية أو إيقافها مؤق ُتا. Fn Fn 27 Fn Fn للتقديم السريع أو تخطي المسار التالي أثناء تشغيل الموسيقى. لكتم صوت مكبر الصوت. لخفض مستوى صوت مكبر الصوت. لزيادة مستوى صوت مكبر الصوت. للعودة إلى الشاشة الرئيسية. لتفعيل قائمة الخصائص وهي تعادل أو على الشاشة. Fn PgUp Fn للتمرير إلى أعلى أو إلى اضغط على مفتاح < >Fnوعلى مفاتيح األسهم أسفل أو للتمرير إلى بداية المستند أو صفحة الويب. PgUp Home Fn PgDp End PgUp PgDp Home Fn Fn Home Fn End PgDp Home 28 النقر/النقر المزدوج قم بتنفيذ هذه اإلشارات لتنشيط المؤشر على الشاشة وتحريكه. تحريك اإلصبع حرك إصبعك فوق لوحة اللمس لتحريك المؤشر. النقر/النقر المزدوج انقر نقرة واحدة لتحديد عنصر .انقر نقرتين لتشغيل عنصر. السحب واإلفالت قم بتحديد أحد العناصر ،ثم اضغط مع االستمرار على الزر األيسر. بعد ذلك ،مرر إصبعك اآلخر على لوحة اللمس لسحب العنصر وإفالته في موقع جديد. 29 التمرير باستخدام إصبعين (يسار/يمين) حرك إصبعين للتمرير يمي ًنا أو يسارً ا. التمرير باستخدام إصبعين (ألعلى/ألسفل) حرك إصبعين للتمرير ألعلى أو ألسفل. انقر بإصبعين واستمر استخدم إصبعين الستمرار الضغط على عنصر محدد. 30 إزالة جهاز ASUSاللوحي من وحدة اإلرساء إلزالة جهاز ASUSاللوحي من وحدة اإلرساء: .1 مستو وثابت. ضع المجموعة بالكامل ــ وحدة اإلرساء والكمبيوتر اللوحي ــ على سطح ٍ .2 اضغط على ِزر بدء التشغيل الموجود في قاعدة التثبيت المحمولة من ASUSلبدء تشغيل الحاسوب اللوحي من .ASUS .3 ارفع جهاز ASUSاللوحي لفكه من وحدة اإلرساء المتنقلة. مالحظة :فولطية اإلدخال الخاصة بقاعدة التثبيت المحمولة من ASUSهي تيار كهربي غير متغير 3.75فولت 0.8 ,أمبير. 31 32 ال ف ص ال يوجد مكان مثل الصفحة الرئيسية ل ا أل و ل ميزات Zenالرئيسية الشاشة الرئيسية احصل على تذكير باألحداث الهامة وتحديثات التطبيق والنظام وتوقعات الطقس ،والرسائل النصية من األشخاص المهمين بالفعل بالنسبة لك من على يمين الشاشة الرئيسية. قم بسحب هذه المنطقة ألسفل لعرض إشعارات النظام قم بسحب هذه المنطقة ألسفل لعرض إعدادات سريعة انقر لتحديث إعدادات الطقس انقر لعرض إعدادات الوقت انقر لتحديث شاشة كافة التطبيقات انقر لفتح تطبيق سحب الشاشة الرئيسية إلى اليسار أو اليمين لعرض الشاشة الرئيسية الممتدة 34 فهم األيقونات تظهر هذه الرموز على شريط الحالة وستساعدكم من الوضع الحالي لهاتف جهاز ASUSاللوحي. تظهر هذه األليقونة قوة اتصال .Wi-Fi تظهر هذه األيقونة حالة بطارية جهاز ASUSاللوحي. تظهر هذه األيقونة أنه تم إدخال بطاقة microSDفي جهاز ASUSاللوحي. تظهر هذه األيقونة على أنك قد أخذت لقطات من جهاز ASUSاللوحي. تظهر هذه األيقونة أن جهاز ASUSاللوحي قد تم ضبطه على وضع الطائرة. تظهر هذه األيقونة أنه قد تم تمكين نقطة اتصال Wi-Fiمن جهاز ASUSاللوحي. تظهر هذه األيقونة تمكين وضع توفير الذكي. تظهر هذه األيقونة تمكين وضع كتم الصوت. تظهر هذه األيقونة حالة تنزيل تطبيق أو ملف. ُيوضح هذا الرمز التطبيقات التي تم تحميلها والتحديثات. 35 إدارة الصفحة الرئيسية قم بطبع السمات الخاصة بك في الشاشة الرئيسية .حدد تصميمًا جذابًا كخلفية للشاشة ،قم بإضافة اختصارات للوصول السريع إلى تطبيقاتك المفضلة وقم بإضافة عناصر واجهة مستخدم للمراجعة السريعة على المعلومات الهامة .يمكنك أيضًا إضافة المزيد من الصفحات بحيث يمكنك اإلضافة والوصول بسرعة أو استعراض تطبيقات أكثر أو عناصر واجهة مستخدم على الشاشة الرئيسية. •إلضافة عناصر إلى الصفحة الرئيسية ،انقر مع االستمرار على منطقة فارغة على الشاشة الرئيسية وحدد أي من هذه الفئات: التطبيقات ،األدوات ،الخلفيات وتحرير الصفحة. •لالنتقال من خالل صفحات الشاشة الرئيسية ،قم بالسحب يمي ًنا أو يسارً ا. 36 اختصارات التطبيقات إضافة اختصارات للوصول السريع إلى التطبيقات التي تستخدمها في الغالب في الجانب األيسر من الشاشة الرئيسية. إلضافة اختصار لتطبيق: -1انقر مع االستمرار فوق منطقة فارغة على الشاشة الرئيسية واختر التطبيقات. -2من كافة التطبيقات ،انقر مع االستمرار فوق التطبيق ،ثم اسحبه إلى منطقة فارغة على الشاشة الرئيسية. إلزالة اختصار التطبيق: من خالل الشاشة الرئيسية ،انقر مع االستمرار فوق تطبيق ثم قم بسحبه إلى إزالة Xأعلى الشاشة. عناصر واجهة المستخدم إضافة عناصر واجهة مستخدم للمراجعة السريعة للتقويم والخرائط ،وحالة البطارية وغيرها. إلضافة عنصر واجهة مستخدم: -1انقر مع االستمرار فوق منطقة فارغة على الشاشة الرئيسية واختر األدوات. -2من األدوات ،انقر مع االستمرار فوق عنصر واجهة مستخدم ،ثم اسحبه إلى منطقة فارغة على الشاشة الرئيسية. إلزالة اختصار التطبيق: من خالل الشاشة الرئيسية ،انقر مع االستمرار فوق عنصر واجهة مستخدم ثم قم بسحبه إلى إزالة Xأعلى الشاشة. مالحظة :يمكنك أيضًا النقر فوق الشاشة الرئيسية لعرض كافة التطبيقات واألدوات. 37 خلفيات الشاشة اجعل التطبيقات واأليقونات وعناصر Zenاألخرى معينة على خلفية مصممة بشك ٍل جذاب .قد تقوم بإضافة لون خلفية شفاف لورق الحائط من أجل قابلية القراءة والوضوح .يمكنك أيضًا اختيار الرسوم المتحركة خلفيات لكي تصبح الشاشة مبهجة. انقر لتطبيق لون الخلفية حرك مربع التمرير لضبط شفافية الخلفية انقر لتحديد لون الخلفية انقر لتحديد خلفية الشاشة انقر لتطبيق إعدادات خلفية الشاشة 38 تطبيق لون خلفية الشاشة لتطبيق لون خلفية الشاشة: -1انقر مع االستمرار فوق منطقة فارغة على الشاشة الرئيسية واختر الخلفيات. -2حدد المكان الذي تريد وضع خلفية الشاشة فيه:على الصفحة الرئيسية ،شاشة القفل ،أو الشاشة الرئيسية وشاشة القفل. إذا لم تكن ترغب في إضافة لون لخلفية لورق الحائط ،انتقل إلى الخطوة .5 -3ضع عالمة على لون الخلفية ،ثم قم بضبط مستوى الشفافية. -4انقر فوق ثم حدد لون. -5حدد خلفية شاشة ،ثم انقر فوق تطبيق. مالحظات: • • يمكن تطبيق لون الخلفية في الشاشة الرئيسية ،أو الشاشة الرئيسية وشاشة القفل. يمكنك أيضا إعداد إعدادات خلفية الشاشة من > اإلعدادات > الشاشة. تطبيق خلفية الرسوم المتحركة لتطبيق خلفية الرسوم المتحركة: -1انقر مع االستمرار فوق منطقة فارغة على الشاشة الرئيسية واختر الخلفيات. -2حدد المكان الذي تريد وضع خلفية الشاشة فيه :في الشاشة الرئيسية أو الشاشة الرئيسية وقفل الشاشة. -3حدد خلفية شاشة متحركة ،ثم انقر فوق تطبيق. مالحظة :يمكنك أيضًا إعداد إعدادات خلفية الشاشة من > اإلعدادات > الشاشة. 39 اإلعدادات السريعة تمكين الوظائف بنقرة واحدة فقط وإضفاء الطابع الشخصي الخاص بجهاز جهاز ASUSاللوحي باستخدام اإلعدادات Quick settings (السريعة) .هذه الميزة فريدة من نوعها في Zenتظهر أيضًا إشعارات النظام التي تساعدك على تتبع آخر التحديثات والتغييرات على جهاز ASUSاللوحي. يمكنك تشغيل اإلعدادات سريعة في أي وقت تكون في حاجة إليها ،حتى إذا كنت تقوم حاليًا باستخدام تطبيق على جهاز ASUSاللوحي. تشغيل اإلعدادات السريعة قم بالسحب من أعلى الزاوية العليا يسار شاشة جهاز ASUSاللوحي. انقر لفتح اإلعدادات انقر لتمكين/لتعطيل الميزات في اإلعدادات السريعة انقر لعرض إشعارات النظام الحالية قم بالتمرير يسارً ا أو يمي ًنا لضبط سطوع الشاشة انقر فوق هذه األزرار للتنقل السريع بين أدوات المساعدة انقر فوق هذه األزرار لتمكين أو تعطيل وظائفها 40 داخل اإلعدادات السريعة استخدم اإلعدادات السريعة باعتبارها وصوالً بنقرة واحدة لبعض ميزات وبرامج جهاز ASUSاللوحي. إعدادات الوصول انقر فوق عرض قائمة إعدادات ASUS السريعة لعرض قائمة الميزات الحالية التي يمكنك تمكينها أو تعطيلها من لوحة إشعارات انقر فوق اإلعدادات السريعة. لتشغيل تطبيق إعدادات جهاز ASUSاللوحي. عرض إشعارات النظام انقر فوق الرجوع إلى شاشة اإلعدادات السريعة الرئيسية من شاشة إشعارات النظام ،انقر فوق الوصول إلى إعدادات العرض انقر فوق لعرض التحديثات الحالية والتغييرات التي طرأت على جهاز ASUSاللوحي. للرجوع إلى الشاشة الرئيسية. لتشغيل تطبيق العرض. 41 استخدام لوحة إشعارات اإلعدادات السريعة توفر لوحة إشعارات اإلعدادات سريعة الوصول بنقرة واحدة إلى بعض الميزات الالسلكية وإعدادات جهاز ASUSاللوحي .كل زر واحد. ميزة من هذه الميزات تتمثل في ٍ مالحظة :الزر األزرق يشير إلى أن الميزة تم تمكينها حاليًا بينما يدل الزر الرمادي إلى تعطيل الميزة. إضافة أو إزالة أزرار إلضافة أو إزالة أزرار موجودة من لوحة إشعارات إعدادات ASUSالسريعة: -1قم بتشغيل اإلعدادات السريعة ثم انقر فوق . -2انقر فوق المربع الموجود بجانب الميزة إلضافته أو إزالته من لوحة إشعارات إعدادات ASUSالسريعة. مالحظة :يشير المربع المحدد إلى أن زر الميزة يمكن الوصول إليه عبر لوحة إشعارات إعدادات ASUSالسريعة في حين أن المربعات غير المحددة تعني العكس. -3اسحب ألسفل من أعلى الزاوية اليمنى لعرض لوحة إخطارات اإلعدادات السريعة الحالية لكمبيوتر ASUSاللوحي. 42 استخدام إشعارات النظام بداخل إشعارات النظام ،يمكنك مشاهدة إتمام آخر التحديثات والتغييرات في النظام التي تحدث في جهاز جهاز ASUSاللوحي. معظم هذه التغييرات تعتبر بيانات وأنظمة ذات صلة .شاشة إشعارات النظام بديهية ويمكنها االنتقال من خالل الطرق التالية: انقر فوق هذا لحذف كافة اإلشعارات المدرجة. قم بسحب اإلشعار يمي ًنا أو يسارً ا إلزالته من القائمة. انقر فوق اإلشعار لعرض تفاصيله. 43 إعدادات لوحة مفاتيح ASUS قم بإنشاء رسائل نصية قصيرة ورسائل بريد إلكتروني وكلمات مرور لتسجيل الدخول باستخدام لوحة مفاتيح جهاز ASUSاللوحي التي تعمل باللمس. للوصول إلى إعدادات لوحة مفاتيح :ASUS -1قم بتشغيل اإلعدادات السريعة ثم انقر فوق . -2مرر شاشة اإلعدادات ألسفل وحدد اللغة واإلدخال. -3انقر بجانب لوحة مفاتيح .ASUS -4قم بتكوين اإلعدادات وف ًقا لتفضيالتك الشخصية. 44 البحث الصوتي قم بإنشاء أوامر صوتية لجهاز جهاز ASUSاللوحي ثم استمع إليها واتخاذ اإلجراءات باستخدام تطبيق البحث الصوتي .باستخدام البحث الصوتي ،يمكنك إجراء األوامر الصوتية إلنجاز ما يلي: •البحث عن البيانات والمعلومات على اإلنترنت أو على جهاز ASUSاللوحي •تشغيل التطبيقات داخل جهاز ASUSاللوحي •الحصول على اتجاهات الذهاب إلى موقع هام! يجب أن يكون جهاز ASUSاللوحي متصالً باإلنترنت لتكون قادرً ا على استخدام هذه الميزة. تشغيل البحث الصوتي -1انقر فوق > البحث الصوتي. -2بمجرد أن يتحول زر المايك إلى اللون األحمر ،ابدأ في نطق األمر الصوتي. مالحظة :تحدث بوضوح واستخدم عبارات موجزة عند التحدث في جهاز جهاز ASUSاللوحي .هذا يساعدك أيضًا على بدء أوامر مع أفعال متعلقة بميزة جهاز ASUSاللوحي التي تريد استخدامها. 45 تخصيص نتائج البحث الصوتي من مجموعة بحث الكمبيوتر اللوحي إذا كنت ترغب في تعيين معلمات لنتائج البحث الصوتي التي تم جمعها من حساب Googleوبيانات جهاز ASUSاللوحي، يمكنك فعل ذلك باستخدام الخطوات التالية: -1على الشاشة الرئيسية لهاتف جهاز ASUSاللوحي ،انقر فوق -2انقر فوق > اإلعدادات. 46 > البحث الصوتي. -3انقر فوق البحث في الجهاز اللوحي ثم ضع عالمة في مربعات مجموعات البحث التي ترغب في تضمينها كمصدر عند استخدام البحث الصوتي. 47 تأمين الشاشة افتراضيًا ،تظهر شاشة التأمين بعد تشغيل الجهاز وأثناء إلغاء وضع السكون .من شاشة التأمين ،يمكنك االنتقال إلى نظام ®Android الخاص بالجهاز عن طريق التمرير على اللوحة التي تعمل باللمس. يمكن تخصيص تأمين شاشة الجهاز أيضًا لتنظيم الوصول إلى بيانات الهاتف المحمول والتطبيقات. تخصيص تأمين الشاشة إذا كنت ترغب في تغيير إعدادات تأمين الشاشة من خيار السحب االفتراضي ،راجع الخطوات التالية: -1قم بتشغيل اإلعدادات السريعة ثم انقر فوق . -2انقر فوق شاشة القفل من شاشة اإلعدادات ،ثم انقر فوق تأمين الشاشة. -3انقر فوق خيار تأمين الشاشة الذي ترغب في استخدامه. 48 توصيل جهاز ASUSاللوحي بالكمبيوتر قم بتوصيل جهاز ASUSاللوحي لمنفذ USBفي الكمبيوتر لشحنه أو لنقل الملفات بين األجهزة. مالحظات: •الشحن من خالل منفذ USBفي الكمبيوتر قد يستغرق وق ًتا أطول لكي يكتمل. •إذا لم بوفر جهاز الكمبيوتر يكفي من الطاقة لشحن جهاز ASUSاللوحي ،قم بشحن جهاز ASUSاللوحي عبر منفذ طاقة مرتكز بدالً من ذلك. التوصيل بجهاز notebook 49 التوصيل بجهاز الكمبيوتر المكتبي الشخصي لتوصيل جهاز ASUSاللوحي بالكمبيوتر: -1قم بتوصيل موصل micro USBبجهاز جهاز ASUSاللوحي. -2قم بتوصيل موصل USBبمنفذ USBفي الكمبيوتر. 50 ا ل ف ص ل ا أل ول تنظيم جهات االتصال إدارة جهات االتصال قم بإضافة أو استيراد أو تصدير جهات االتصال خاصتك من حسابات بريدك اإللكتروني إلى كمبيوتر ASUSاللوحي الخاص بك والعكس. إضافة جهات اتصال إلضافة جهات اتصال: -1انقر فوق ثم فوق جهات االتصال. -2انقر فوق ثم حدد الحساب الذي ترغب في حفظ جهات االتصال خاصتك به: أ -حساب البريد اإللكتروني ب -الجهاز مالحظة :إذا لم يكن لديك حساب بريد إلكتروني ،انقر فوق إضافة حساب ثم قم بإنشاء حساب. -3اتبع اإلرشادات التي تظهر على الشاشة التالية إلضافة وحفظ جهة االتصال الجديدة. 52 استيراد جهات اتصال قم باستيراد جهات االتصال الخاصة بك والبيانات الخاصة بكل منها من مصدر جهة اتصال واحد لكمبيوتر ASUSاللوحي خاصتك أو لحساب بريدك اإللكتروني ،والعكس. الستيراد جهات اتصال: -1انقر فوق ثم فوق جهات االتصال. -2انقر فوق > إدارة جهات االتصال > استيراد/تصدير ثم انقر فوق استيراد من وحدة التخزين . -3انقر فوق الحساب الذي ترغب في استيراد جهات االتصال خاصتك منه: أ -حساب البريد اإللكتروني ب -الجهاز -4اتبع اإلرشادات التي تظهر على الشاشة التالية الستيراد جهات االتصال. 53 تصدير جهات اتصال قم بتصدير جهات االتصال إلى أي حسابات تخزين في جهاز ASUSاللوحي. -1انقر فوق ثم فوق جهات االتصال. -2انقر فوق إدارة جهات االتصال > ستيراد/تصدير > ثم فوق تصدير إلى وحدة التخزين. -3انقر لتحديد جهات االتصال من الحسابات التالية: أ -كافة جهات االتصال ب -حساب البريد اإللكتروني ج -الجهاز -4اتبع اإلرشادات التي تظهر على الشاشة التالية لتصدير جهات االتصال. 54 ا ل ف ص ل ا أل ول البقاء على اتصال مع دردشة Omlet Omlet Chat يتعبر Omlet Chatتطبيق رسائل إنترنت يسمح لك بالدردشة مع األصدقاء على الفور وإرسال رسائل وسائط متعددة وتخزين بشكل سري وخاص. البيانات في أي حسابات سحابية ٍ مالحظة :قد يكون تطبيق Omlet Chatمتوفرً ا فقط في بعض البلدان. التسجيل في Omlet Chat هناك طريقتان للتسجيل في ،Omlet Chatعبر رقم الهاتف المحمول وحساب البريد اإللكتروني أو حساب .Facebook تسجيل رقم الهاتف المحمول استخدم رقم الهاتف المحمول لتسجيل الدخول إلى .Omlet Chat لتسجيل رقم الهاتف المحمول: -1انقر فوق ثم انقر فوق تطبيق .Omlet Chat -2من شاشة مقدمة ،Omletانقر فوق ( Skipتخطي) إذا كنت ترغب في تخطي المقدمة أو اسحب الشاشة إلى اليسار لقراءة الخصائص المميزة لتطبيق دردشة .Omlet -3انقر فوق ( Sign upتسجيل الدخول). -4في صفحة ( Sign Upتسجيل الدخول) حدد بلدك وأدخل رقم الهاتف المحمول الخاص بك ثم انقر فوق ( Nextالتالي) .يقوم تطبيق Omlet Chatبإرسال رسالة نصية تحتوي على رمز PINإلكمال التسجيل. -5اكتب رمز PINثم انقر فوق ( Nextالتالي). -6اكتب اسمك ثم انقر فوق البدء. 56 -7إذا أردت من Omlet Chatالقيام بتحديث األصدقاء في قائمة جهات االتصال تلقائيًا ،انقر فوق موافق! لنفعلها! إذا أردت شكرا. إضافة أصدقائك يدويًا ،انقر فوق ال ً مالحظات: •تظهر سلسلة من الشاشات إلدخالها في التطبيق .اتبع اإلرشادات التي تظهر على الشاشة حتى تظهر شاشة Omlet Chatالرئيسية. •يمكن لتطبيق Omlet Chatإضافة جهات اتصال مثبتة في األجهزة إلى Omlet Chatفقط. -8على شاشة Omlet Chatالرئيسية ،انقر فوق ( START CHATبدء الدردشة) ثم حدد جهة االتصال التي ترغب في إجراء دردشة معها. تسجيل حساب البريد اإللكتروني أو حساب Facebook استخدم حساب البريد اإللكتروني أو حساب Facebookلتسجيل الدخول إلى .Omlet Chat لتسجيل حساب البريد اإللكتروني أو حساب :Facebook -1انقر فوق ثم انقر فوق تطبيق .Omlet Chat -2في صفحة تسجيل الدخول ،انقر فوق ،ربط حساب مختلف هنا لتحديد حساب من البريد اإللكتروني أو ،Facebookثم اتبع اإلرشادات التي تظهر على الشاشة التالية. •إذا قمت بتحديد بريد إلكتروني ،اكتب حساب البريد اإللكتروني ثم انقر فوق التالي .سيقوم تطبيق Omlet Chatبإرسال رسالة تأكيد إلى حساب البريد اإللكتروني. •إذا قمت بتحديد ،Facebookسيأخذك تطبيق Omlet Chatإلى Facebookلتسجيل الدخول إلى حساب Facebook الخاص بك. -3اكتب اسمك ثم انقر فوق البدء. 57 -4إذا أردت من Omlet Chatالقيام بتحديث األصدقاء في قائمة جهات االتصال تلقائيًا ،انقر فوق موافق! لنفعلها! إذا أردت شكرا. إضافة أصدقائك يدويًا ،انقر فوق ال ً مالحظات: •تظهر سلسلة من الشاشات إلدخالها في التطبيق .اتبع اإلرشادات التي تظهر على الشاشة حتى تظهر شاشة Omlet Chatالرئيسية. •يمكن لتطبيق Omlet Chatإضافة جهات اتصال مثبتة في األجهزة إلى Omlet Chatفقط. -5على شاشة Omlet Chatالرئيسية ،انقر فوق بدء الدردشة ثم حدد جهة االتصال التي ترغب في إجراء دردشة معها. إرسال دعوات Omlet إلضافة جهات اتصال إلى ،Omlet Chatتحتاج الى ارسال دعوة ألصدقائك لتنزيل واستخدام .Omlet Chat إلرسال دعوات :Omlet -1انقر فوق ( Contactsجهات االتصال) في قائمة .Omlet Chat -2من شاشة إضافة جهات اتصال ،انقر فوق ( Invite a friendدعوة صديق) ثم قم بالتحديد من بين الخيارات التالية: •دعوة بريد إلكتروني أو رقم هاتف .كتابة رقم الهاتف المحمول أو البريد اإللكتروني الخاص باألصدقاء ثم النقر فوق انتقال. •دعوة أصدقاء .Facebookالنقر لتسجيل الدخول إلى حساب .Facebook •دعوة أصدقاء دفتر العناوين .النقر لدعوة االصدقاء من قائمة جهات االتصال الخاصة بالبريد اإللكتروني. -3يجمع تطبيق Omlet Chatجهات االتصال الخاصة بالحساب .بعد تحديد جهات االتصال ،اتبع اإلرشادات التي تظهر على الشاشة إلكمال العملية. •لتطبيق ،Facebookضع عالمة لتحديد جهات االتصال ،ثم انقر فوق ( Sendإرسال). •لدفتر العناوين ،ضع عالمة لتحديد جهات االتصال ،ثم انقر فوق ( SEND INVITESإرسال دعوات). 58 استخدام Omlet chat قم بإرسال الرسائل النصية والرسائل متعددة الوسائط للترفيه واإلبداع والمحادثة التفاعلية. لبدء محادثة ،انقر فوق ( Contactsجهات االتصال) من القائمة Omlet Chatثم انقر فوق اسم جهة االتصال. إرسال رسالة دردشة إلرسال رسالة دردشة ،اكتب في رسالتك في حقل ما األخبار ثم انقر فوق . إرسال رسالة صوتية إلرسال رسالة صوتية ،انقر مع االستمرار فوق أثناء نطق الرسالة ثم إزالة الضغط عن لإلرسال. 59 إرسال ملص ًقا ظاهر ًيا إلرسال ملص ًقا ظاهريًا ،انقر فوق ثم حدد ملص ًقا من الملصقات الظاهرية المتوفرة. مالحظة :يمكنك تنزيل المزيد من الملصقات الظاهرية من .Sticker Storeلتنزيل ملصقات ظاهرية ،انقر فوق . فوق > ثم انقر إرسال رسائل وسائط متعددة من مؤشر ترابط المحادثة ،انقر فوق ثم قم بالتحديد من بين تلك األيقونات إلرسال رسالة وسائط متعددة محددة. انقر إلرسال صورة من جهاز ASUSاللوحي. انقر إلرسال عنوانك الحالي مع خريطة جزئية انقر لتحرير وإرسال صورة. انقر إلرسال استطالعات/ مسوحات اسحب ألعلى الشاشة كما هو مبين أعاله لعرض هذا الرمز. انقر للبحث عن وإرسال مقاطع فيدي من .™YouTube 60 انقر لتشغيل تطبيق الكاميرا وإرسال الصور الملتقطة انقر مع االستمرار على تطبيق ثم انقر فوق تثبيت! لإلضافة إلى قائمة التطبيقات في Omlet .Chat انقر إلنشاء ملصق من صورة محفوظة. انقر للبحث عن ملفات GIFفي اإلنترنت وقم بإرسال ملف GIF إلى مؤشر ترابط الرسائل ا ل ف ص ل ا أل و ل الوصول إلى رسائل البريد اإللكتروني البريد اإللكتروني إضافة حسابات POP3/IMAP ،Outlook.com ،Yahoo! Mail ،Gmail ،Exchangeحتى تتمكن من استالم وإنشاء وتصفح رسائل البريد اإللكتروني مباشر ًة من الجهاز .يمكنك أيضًا مزامنة جهات اتصال البريد اإللكتروني من هذه الحسابات على جهاز ASUSاللوحي. هام! يجب أن تكون متصالً باإلنترنت لكي تتمكن من إضافة حساب بريد إلكتروني أو إرسال واستقبال رسائل بريد إلكتروني من الحسابات المضافة. إعداد حساب بريد إلكتروني إلعداد حساب بريد إلكتروني: -1من الشاشة الرئيسية ،انقر فوق بريد لتشغيل تطبيق البريد اإللكتروني. -2انقر فوق موفر البريد اإللكتروني الذي تريد إعداده. -3اكتب عنوان البريد اإللكتروني الخاص بك وكلمة المرور وانقر فوق التالي. مالحظة :انتظر حتى يقوم الجهاز بالتحقق تلقائيًا من إعدادات خادم البريد الصادر والوارد. -4قم بتكوين خيارات الحساب مثل فحص تردد علبة الوارد أو األيام المتزامنة أو إشعار رسائل البريد اإللكتروني الواردة .عند االتنهاء، انقر فوق التالي. -5اكتب اسم الحساب الذي تريده ليتم عرضه في الرسائل الصادرة ،ثم انقر فوق التالي لتسجيل الدخول إلى علبة الوارد. 62 إضافة حسابات بريد إلكتروني إلضافة حسابات بريد إلكتروني أخرى: -1من الشاشة الرئيسية ،انقر فوق بريد لتشغيل تطبيق البريد اإللكتروني. -2انقر فوق > اإلعدادات ،ثم أضف حساب بريد إلكتروني. -3انقر فوق موفر البريد اإللكتروني الذي تريد إعداده. -4اتبع اإلرشادات التالية الستكمال إنشاء حساب البريد اإللكتروني الجديد. مالحظة :يمكنك أيضًا الرجوع إلى الخطوات من 3إلى 5في قسم إعداد حساب بريد إلكتروني بهذا الدليل إلكمال عملية اإلعداد هذه. 63 Gmail باستخدام تطبيق ،Gmailيمكنك إنشاء حساب Gmailجديد أو مزامنة حساب Gmailالحالي لديك حتى تتمكن من إرسال واستقبال وتصفح رسائل البريد اإللكتروني مباشرة من جهازك. إعداد حساب Gmail -1انقر فوق Googleثم انقر فوق .Gmail -2انقر فوق حالي واكتب حساب Gmailالموجود وكلمة المرور ثم انقر فوق . مالحظات: •انقر فوق جديد إذا كنت ال تمتلك حساب .Google •عند تسجيل الدخول ،يجب عليك االنتظار أثناء اتصال الجهاز مع خوادم Googleإلعداد حسابك. 64 -3استخدم حساب Googleالخاص بك لعمل نسخ احتياطي إلعداداتك وبياناتك واستعادتها .انقر فوق حساب .Gmail لتسجيل الدخول إلى هام! إذا كان لديك عدة حسابات بريد إلكتروني بجانب ،Gmailاستخدم تطبيق البريد اإللكتروني إلعداد والوصول إلى كافة حسابات البريد اإللكتروني. 65 66 ا ل ف ص ل ا لحظات االلتقاط أل و ل تشغيل تطبيق الكاميرا التقاط صور ومقاطع فيديو ملتقطة باستخدام تطبير كاميرا جهاز ASUSاللوحي .ارجع إلى أي من الخطوات التالية لفتح التطبيق الكاميرا. من شاشة التأمين قم بسحب حتى يتم تشغيل تطبيق الكاميرا. من الشاشة الرئيسية انقر فوق الكاميرا. من شاشة جميع التطبيقات انقر فوق ثم فوق الكاميرا. استخدم مفتاح الصوت أثناء ضبط جهاز ASUSاللوحي على وضع السكون ،انقر نقرً ا مزدوجً ا فوق مفتاح الصوت إللغاء وضع السكون والبدء فورً ا في تشغيل تطبيق الكاميرا. مالحظة :قبل استخدام مفتاح الصوت لتشغيل تطبيق الكاميرا ،قم بتمكين هذه الوظيفة من اإلعدادات > شاشة القفل ،ثم تمرير الكاميرا الفورية إلى تشغيل. 68 استخدام الكاميرا ألول مرة بعد تشغيل الكاميرا للمرة األولى ،تظهر ميزتين متتاليتين لمساعدتك على البدء :مواقع البرنامج التعليمي والصورة. البرنامج التعليمي إذا كانت هذه هي المرة األولى التي تستخدم فيها كاميرا جهاز ASUSاللوحي ،سوف تواجه الشاشة البرنامج التعليمي التالية بعد تشغيل تطبيق الكاميرا .ارجع إلى الخطوات التالية للمتابعة من هذه الشاشة. -1في شاشة البرنامج التعليمي ،انقر فوق تجاهل إذا أردت عرض أو بدء عرض البرنامج التعليمي األساسي حول استخدام الكاميرا. -2بعد التنصت على أي من هذه الخيارات ،ستقوم بالمتابعة إلى شاشة مواقع الصور. مواقع الصور بعد االنتقال عبر شاشة البرنامج التعليمي ،تظهر شاشة مواقع الصور لمساعدتك في إنشاء عالمات الموقع تلقائيًا للصور ومقاطع الفيديو .ارجع إلى الخطوات التالية للمتابعة من هذه الشاشة: شكرا للمتابعة إلى شاشة الكاميرا أو نعم النشاء عالمات لموقع الصور والفيديو -1على الشاشة صورة المواقع ،انقر فوق ال ً الملتقط. -2قم بتمرير الموقع إلى تشغيل لتمكين ميزة وضع عالمة على الموقع. -3انقر فوق موافق في الشاشة التالية لتمكين الميزة بالكامل والمتابعة إلى شاشة الكاميرا. 69 شاشة الكاميرا الرئيسية انقر فوق األيقونات لبدء استخدام الكاميرا واستكشاف ميزات الصور والفيديو الموجودة في جهاز ASUSاللوحي. مشاهدة المعرض قم بالتبديل بين الكاميرا األمامية والكاميرا الخلفية التقاط صور تسجيل مقاطع فيديو التكبير أو التصغير استخدم إعدادات الكاميرا المتقدمة ضبط اإلعدادات تطبيق مؤثرات الصورة 70 إعدادات الصورة ضبط مظهر الصور التي تم التقاطها عن طريق تكوين إعدادات الكاميرا باستخدام الخطوات الموضحة أدناه. هام! تطبيق اإلعدادات أوالً قبل أخذ الصور. -1في شاشة الكاميرا الرئيسية ،انقر فوق > . -2قم بالتمرير ألسفل وتكوين الخيارات المتوفرة. الصورة تكوين جودة الصورة باستخدام هذه الخيارات. 71 وضع التصويب قم بتعيين سرعة الغالق على وضع المؤقت الذاتي أو قم بتغيير سرعة صور متالحقة وف ًقا لهذا الخيار. التعريض قم بتمكين التعرض التلقائي باللمس أو كشف الوجه وف ًقا لهذا الخيار. 72 إعدادات الفيديو ضبط مظهر مقاطع الفيديو التي تم تسجيلها عن طريق تكوين إعدادات الكاميرا باستخدام الخطوات الموضحة أدناه. هام! تطبيق اإلعدادات أوالً قبل أخذ الصور. -1في شاشة الكاميرا الرئيسية ،انقر فوق > . -2قم بالتمرير ألسفل وتكوين الخيارات المتوفرة. الصورة تكوين جودة الفيديو باستخدام هذه الخيارات. التعريض قم بتمكين التعرض التلقائي باللمس وف ًقا لهذا الخيار. 73 ميزات الكاميرا المتقدمة استكشاف طرق جديدة اللتقاط الصور أو مقاطع الفيديو والتقاط لحظات خاصة إضافية باستخدام ميزات الكاميرا المتقدمة من جهاز ASUS اللوحي. هام! تطبيق اإلعدادات أوالً قبل أخذ الصور .الميزات المتوفرة قد تتنوع حسب النموذج. وقت الترجيع بعد تحديد وقت اإلرجاع ،يبدأ الغالق في التقاط لقطات الفصل في ثانيتين قبل القيام بالضغط فعليًا على زر الغالق .وكنتيجة ،ستحصل على خط زمني للصور حيث يمكنك اختيار أفضل صورة لحفظها في المعرض. مالحظة :ال يمكن استخدام ميزة وقت الترجيع على الكاميرا الخلفية. صور وقت الترجيع الملتقطة -1من شاشة تطبيق الكاميرا الرئيسية ،انقر فوق . -2انقر فوق > وقت اإلرجاع. -3انقر فوق أو مفتاح الصوت لبدء التقاط الصور. استخدام عارض وقت الترجيع -1بعد الضغط على الغالق ،يظهر عرض وقت اإلرجاع على الشاشة على الجانب األيمن من الصورة الملتقطة .قم بتدوير الزر في العارض لالستعراض من خالل الصور التي أخذتها للتو. مالحظة :انقر فوق ( Bestاألفضل) لعرض اقتراح أفضل صورة من الخط الزمني. -2حدد الصورة ثم انقر فوق تم لحفظها في المعرض. 74 نطاق ديناميكي عالي ()HDR ميزة النطاق الديناميكي العالي ( )HDRأنه يسمح لك بأخذ صور أكثر تفصيالً عن الضوء المنخفض والمشاهد المتباينة للغاية. يستحسن استخدام النطاق الديناميكي العالي ( )HDRعند التقاط الصور على المواقع المضاءة ،مما يساعد على توازن األلوان التي تم إنتاجها في الصورة. التقاط صور ذات نطاق ديناميكي عالي ()HDR -1من شاشة تطبيق الكاميرا الرئيسية ،انقر فوق . -2انقر فوق > .HDR -3انقر فوق أو مفتاح الصوت لبدء التقاط صور .HDR بانوراما التقاط صور من زوايا مختلفة باستخدام البانورما .الصور التي تم التقاطها من منظور وزاوية واسعة تلقائيًا متداخلة معًا باستخدام هذه الميزة. التقاط صور بانورامية -1من شاشة تطبيق الكاميرا الرئيسية ،انقر فوق . -2انقر فوق > بانوراما. -3انقر فوق أو مفتاح الصوت ثم حرك جهاز ASUSاللوحي إلى اليمين أو اليسار اللتقاط المشهد. مالحظة :أثناء تحريك جهاز ASUSاللوحي ،يظهر الخط الزمني للصور المصغرة على الجزء السفلي من الشاشة حيث يتم التقاط المشهد. -4انقر فوق عند االنتهاء.لقة بسرعة ،يمكنك يم لق الحد الظاللتشفي متعمل بالنصور األوسط وافية أكبرناول يم 75 ليلي التقط صور مضاءة جي ًدا حتى في الليل أو في حاالت اإلضاءة المنخفضة باستخدام الميزة الليلية الموجودة في جهاز ASUS اللوحي. مالحظة :حافظ على ثبات يديك قبل وأثناء قيام جهاز ASUSاللوحي بالتقاط صورة لعدم التقاط صورة باهتة. صورا ليلية التقاط ً -1من شاشة تطبيق الكاميرا الرئيسية ،انقر فوق . -2انقر فوق > ليلي. -3انقر فوق أو مفتاح الصوت لبدء التقاط صور ليلية. 76 تصوير ذاتي استفد من المواصفات الكاميرا الخلفية عالية الميجابيكسل دون القلق بشأن الضغط على زر الغالق .باستخدام التقاط الوجه ،يمكنك تعيين جهاز ASUSاللوحي اللتقاط ما يصل إلى أربعة وجوه باستخدام الكاميرا الخلفية ثم التقاط الصورة الذاتية أو الصورة الذاتية الجماعية تلقائيًا. صورا ذاتية التقاط ً -1من شاشة تطبيق الكاميرا ،انقر فوق -2انقر فوق -3انقر فوق . > تصوير النفس. الختيار عدد األشخاص المراد تضمينهم في الصورة. -4استخدم الكاميرا الخلفية اللتقاط الوجوه وانتظر حتى يصدر جهاز ASUSاللوحي صوت صفير ،مع العد التنازلي قبل التقاط الصورة. -5يظهر عرض وقت اإلرجاع على الشاشة على الجانب األيمن من الصورة الملتقطة .قم بتدوير الزر في العارض لالستعراض من خالل الصور التي أخذتها للتو. -6حدد الصورة ثم انقر فوق تم لحفظها في المعرض. 77 مصغر محاكاة تأثير إمالة التحول من عدسات DSLRعبر ميزة المصغر .يسمح لك استخدام هذه الميزة بالتركيز على مجاالت محددة في الموضوع وإضافة تأثير بوكيه الذي يمكن استخدامه على كل الصور والفيديو باستخدام جهاز ASUSاللوحي. صورا مصغرة التقاط ً -1من شاشة تطبيق الكاميرا ،انقر فوق -2انقر فوق -3انقر فوق -4انقر فوق -5انقر فوق 78 . > المصغر. أو أو لتحديد منطقة التركيز. لزيادة أو تقليل تمويه الخلفية. اللتقاط صورً ا مصغرة. اإلزالة الذكية تخلص من التفاصيل غير المرغوب فيها على الفور بعد التقاط الصورة باستخدام ميزة اإلزالة الذكية. اإلزالة الذكية للصور الملتقطة -1من شاشة تطبيق الكاميرا ،انقر فوق -2انقر فوق -3انقر فوق . > إزالة ذكية. أو مفتاح الصوت لبدء التقاط صور يمكن تحريرها باستخدام اإلزالة الذكية. -4تظهر الشاشة التالية الصورة التي قمت بالتقاطها وأي كائنات قابلة لإلزالة قد تحتاج إلى حذفها. -5انقر فوق إلزالة الكائنات الملتقطة أو لحذف الصورة والرجوع إلى تطبيق الكاميرا. كافة االبتسامات التقاط االبتسامة المثالية أو أسخف تعبيرات الوجه من مجموعة من الصور باستخدام ميزة كافة االبتسامات .هذه الميزة تمكنك من التقاط خمسة صور على التوالي بعد الضغط على زر غالق الكاميرا والكشف عن وجوه على الصورة تلقائيًا للمقارنة. التقاط جميع صور االبتسامات -1من شاشة تطبيق الكاميرا الرئيسية ،انقر فوق -2انقر فوق -3انقر فوق . > جميع االبتسامات. أو مفتاح الصوت لبدء التقاط صور يمكن تحريرها باستخدام كافة االبتسامات. -4اتبع اإلرشادات المعروضة على الشاشة لتحديد أفضل الصور. 79 التجميل تمتع أثناء وبعد التقاط الصور مع عائلتك وأصدقائك باستخدام ميزة التجميل من جهاز ASUSاللوحي .عند التمكين ،تسمح لك هذه الميزة بالقيام بالتحسينات الجمالية مباشر ًة على الوجه المستهدف قبل الضغط على زر الغالق. صورا محسنة التقاط ً -1من شاشة تطبيق الكاميرا الرئيسية ،انقر فوق -2انقر فوق -3انقر . > طولي. لبدء التقاط الصور التي يمكن تحريرها باستخدام ميزات التجميل. GIFمتحركة قم بإنشاء صور ( GIFتنسيق تبادل رسومات) متحركة مباشر ًة من كاميرا جهاز ASUSاللوحي باستخدام ميزة GIFمتحركة. صورا محسنة التقاط ً -1من شاشة تطبيق الكاميرا الرئيسية ،انقر فوق -2انقر فوق -3انقر 80 . > صور GIFمتحركة. لبدء التقاط الصور التي يمكن تحويلها إلى GIFمتحركة. الفاصل الزمني ميزة الفاصل الزمني لفيديو جهاز ASUSاللوحي تسمح لك بالتقاط اللقطات في فاصل تشغيل زمني تلقائي .في الواقع ،يبدو أن األحداث تتحرك بطريقة سريعة إلى األمام على الرغم من أنها وقعت بالفعل ،وسجلت بين فترات طويلة. تسجيل مقاطع فيديو في الفاصل الزمني -1من شاشة تطبيق الكاميرا الرئيسية ،انقر فوق -2انقر فوق -3انقر فوق . > لقطات متتابعة. لبدء التقاط مقاطع فيديو في الفاصل الزمني. 81 رابط حفلة تمكين رابط الحفلة ومشاركة الصور في الوقت الحقيقي سواء بإنشاء مجموعة أو االنضمام إلى مجموعة موجودة .إرسال واستقبال ً حديثا بين األصدقاء ،حتى بدون االتصال باإلنترنت ،باستخدام ميزة Zenهذه. الصور الملتقطة هام! هذه الميزة متوفرة فقط مع أجهزة بها رابط حفلة. مشاركة الصور لمشاركة الصور الملتقطة مباشر ًة من كاميرا جهاز ASUSاللوحي: -1قم بتشغيل الكاميرا ثم انقر فوق -2انقر فوق 82 > موافق. . ( -3أختياري) في الشاشة الرئيسية لرابط الحفلة ،قم بتعيين العناصر التالية: انقر فوق ذلك إلنشاء اسم مجموعة جديد لهاتف جهاز ASUSاللوحي. انقر فوق ذلك إذا كنت ترغب في حماية كلمة سر الوصول إلى مجموعتك. -4انقر فوق إنشاء مجموعة أو االنضمام إلى مجموعة لبدء مشاركة الصور التي تم التقاطها من جهاز ASUSاللوحي. هام! إذا قمت بإنشاء جروب محمي بكلمة مرور ،ستحتاج إلى مشاركة كلمة المرور مع المستلمين المطلوبين الستالم الصور. 83 استالم الصور الستالم الصور من أجهزة رابط الحفلة الممكنة: -1قم بتشغيل الكاميرا ثم انقر فوق -2انقر فوق . > موافق. -3انقر فوق انضم إلى مجموعة > مسح لبدء البحث عن أجهزة رابط الحفلة الممكنة. -4من القائمة ،انقر فوق المجموعة التي ترغب في االنضمام إليها ثم انقر فوق انضمام. ( -5اختياري) إذا اكتشفت أن المجموعة محمية بكلمة مرور ،اطلب من صاحب المجموعة كلمة المرور للمتابعة. 84 ال ف ص ل ا أل و ل المعرض استخدام المعرض عرض الصورة وتشغيل مقاطع الفيديو على جهاز ASUSاللوحي باستخدام تطبيق المعرض. هذا التطبيقيسمح لك أيضًا بتحرير أو مشاركة أو حذف ملفات الصور والفيديو المخزنة في جهاز ASUSاللوحي .من المعرض، يمكنك عرض الصور في عرض الشرائح أو النقر لعرض الصورة المحددة أو ملف الفيديو. لتشغيل المعرض ،انقر فوق الشاشة الرئيسية 86 > معرض. عرض ملفات من مواقع مصدر آخر بشكل افتراضي ،يقوم المعرض بعرض كافة الملفات على جهاز ASUSاللوحي وف ًقا لمجلدات األلبومات الخاصة بهم. ٍ لعرض ملفات من مواقع إخرى يمكن الوصول إليها عبر جهاز ASUSاللوحي: -1من الشاشة الرئيسية ،انقر فوق . بكل منها. -2انقر فوق أي من مواقع المصدر التالية لعرض الملفات الخاصة ٍ هام! مطلوب االتصال باإلنترنت لعرض الصور ومقاطع الفيديو وف ًقا للصور السحابية وصور األصدقاء. 87 مشاركة ملفات من المعرض لمشاركة ملفات من المعرض: -1من شاشة المعرض ،انقر فوق المجلد الذي به الملفات التي تريد مشاركتها. -2بعد فتح المجلد ،انقر فوق لتنشيط تحديد الملف. -3انقر فوق الملفات التي تريد مشاركتها .تظهر عالمة التحديد أعلى الصورة التي حددتها. ثم حدد من القائمة المكان الذي تريد مشاركة الصور به. -4انقر فوق حذف الملفات من المعرض لحذف الملفات من المعرض: -1من شاشة المعرض ،انقر فوق المجلد الذي به الملفات التي تريد حذفها. -2بعد فتح المجلد ،انقر فوق لتنشيط تحديد الملف. -3انقر فوق الملفات التي تريد حذفها .تظهر عالمة التحديد أعلى الصورة التي حددتها. -4انقر فوق 88 . تحرير صورة يضم المعرض أيضًا أدوات تحرير الصور الخاصة به والتي يمكنك استخدامها لتحسين الصور المحفوظة على جهاز جهاز ASUS اللوحي. لتحرير صورة: -1من شاشة المعرض ،انقر فوق المجلد الذي به الملفات. -2بعد فتح المجلد ،انقر فوق الصورة التي تريد تحريرها. -3بمجرد فتح الصورة ،انقر مر ًة أخرى لعرض وظائفها. -4انقر فوق لفتح شريط أدوات تحرير الصورة. -5انقر فوق أي من الرموز الموجودة على شريط أدوات التحرير لتطبيق التغييرات على الصورة. قم بتكبير/تصغير مصغرات أو صورة من شاشة المعرض أو الصورة التي حددتها ،قم بتفريق أصابعك على لوحة الشاشة التي تعمل باللمس للتكبير .للتصغير ،قم بضم أصابعك معًا على لوحة الشاشة التي تعمل باللمس. 89 90 ال ف ص ل ا ألو بشكل أكثر جدية اعمل بجد ،العب ٍ ل SuperNote مرح وبنشاط به إبداع يتزامن مع بيانات الهاتف المحمول باستخدام .SuperNote قم بتدوين المالحظات بشكل ٍ هذا التطبيق السهل االستخدام يسمح لك بإنشاء مالحظات ُنظمت في دفتر المالحظات من خالل الكتابة أو الرسم مباشرة على الشاشة التي تعمل باللمس .أثناء إنشاء المالحظات ،يمكنك أيضًا إضافة ملفات وسائط متعددة من التطبيقات األخرى ومشاركتها عبر الشبكات االجتماعية أو حساب سحابة التخزين الخاصة. انقر للتراجع عن وضع التغيير انقر لتكوين إعدادات المفكرة انقر إلعادة وضع التغيير 92 انقر لتحديد وضع اإلدخال فهم األيقونات اعتما ًدا على وضع اإلدخال المحدد ،تظهر هذه األيقونات كلما قمت بإنزال المالحظات على .SuperNote حدد نوع الوضع هذا عندما تريد استخدام لوحة المفاتيح على الشاشة إلدخال مفكراتك. حدد وضع الكتابة هذا عندما تريد الخربشة أو كتابة مالحظاتك. حدد وضع الرسم هذا عندما تريد إنشاء رسومات أو خربشات. انقر فوق هذا الرمز لتحديد عرض النص ولونه عندما تكون في وضع الكتابة. عندما تكون في وضع الرسم ،انقر فوق هذه األيقونة لتحديد أداة الرسم التي سيتم استخدامها ودقة اللون أو الحجم. عندما تكون في وضع الرسم ،انقر فوق هذه األيقونة لمسح بعض المحتويات الموجودة على المفكرات. انقر فوق هذه األيقونة اللتقاط صورة أو مقطع فيديو وتسجيل صوت وإضافة طابع زمني وغيرها إلى المفكرات. انقر فوق هذه األيقونة إلضافة صفحة جديدة إلى المفكرة. 93 إنشاء مفكرة إلنشاء ملفات جديدة باستخدام ،SuperNoteراجع الخطوات التالية: -1انقر فوق > .SuperNote -2انقر فوق ( Add a new notebookإضافة مفكرة جديدة). -3قم بتسمية الملف وحدد حجم كمبيوتر لوحي أو حجم هاتف كحجم للصفحة. -4حدد قالب وابدأ بكتابة مفكراتك. مشاركة مفكرة على السحابة قد تقوم بمشاركة المفكرة على السحابة باستخدام الخطوات التالية: -1في شاشة SuperNoteالرئيسية ،انقر مع االستمرار على المفكرة التي ترغب في مشاركتها. -2في الشاشة المنبثقة ،انقر فوق ( Enable cloud syncتمكين مزامنة السحابة). -3قم بإدخال تفاصيل اسم مستخدم حساب ASUS WebStorageوكلمة المرور لمتابعة مزامنة المفكرة إلى السحابة. -4بمجرد أن تتم مزامنة المفكرة مع السحابة بنجاح ،ستظهر أيقونة السحابة في أعلى المفكرة التي تمت مشاركتها. مشاركة مالحظه على السحابة إلى جانب المفكرة ،يمكنك أيضًا مشاركة المفكرات الفردية من SuperNoteإلى حساب سحابة التخزين لديك .للقيام بذلك: -1قم بتشغيل المفكرة التي تحتوي على المفكرة التي تريد مشاركتها. -2انقر مع االستمرار على المفكرة التي تريد مشاركتها. 94 -3في الشاشة المنبثقة ،انقر فوق ( Shareمشاركة) ثم حدد نوع تنسيق الملف الذي تدري مشاركته. -4في الشاشة التالية ،حدد حساب سحابة التخزين التي تريد مشاركة مفكرتك بها. -5اتبع التعليمات التالية إلكمال مشاركة المفكرات المحددة. 95 التقويم يم ِّكنك تطبيق التقويم من تتبع األحداث الهامة باستخدام جهاز ASUSاللوحي .إلى جانب إنشاء األحداث يمكنك أيضًا إضافة مالحظات أو تعيين تذكيرات أو إنشاء إشعار للعد التنازلي للتأكد من أنك لن تنسى هذه المناسبات المهمة. إنشاء حدث من جهاز ASUSاللوحي -1انقر فوق > التقويم. -2انقر فوق حدث جديد لبدء إنشاء حدث جديد. -3في شاشة حدث جديد ،قم بإدخال كافة التفاصيل الضرورية للحدث. -4عند االنتهاء ،انقر فوق للحفظ والخروج. إضافة حساب إلى التقويم إلى جانب إنشاء األحداث المسجلة على جهاز ASUSاللوحي ،يمكنك أيضًا استخدام التقويم إلنشاء أحداث التي تتم مزامنتها تلقائيًا مع حساباتك على االنترنت .لكن أوالً ،يجب إضافة هذه الحسابات إلى التقويم باستخدام الخطوات التالية: -1تشغيل التقويم. -2انقر فوق > الحسابات. -3انقر فوق الحسابات التي تريد إضافتها. -4اتبع التعليمات التالية التي تظهر على الشاشة الستكمال إضافة الحساب جديد إلى التقويم. 96 إنشاء حدث من الحساب بعد إضافة الحسابات على االنترنت التي كنت ترغب في مزامنتها مع التقويم ،يمكنك اآلن استخدام جهاز ASUSاللوحي إلنشاء إشعارات لتلك الحسابات عبر اإلنترنت باتباع الخطوات التالية: مالحظة :يجب أن يكون حساب اإلنترنت الخاص بك قد تمت إضافته بالفعل على التقويم قبل أن تتمكن من متابعة الخطوات التالية .قد تحتاج إلى مراجعة قسم إضافة حساب إلى التقويم في الدليل اإللكتروني للمزيد من التفاصيل. -1انقر فوق > التقويم. -2انقر فوق حدث جديد لبدء إنشاء حدث جديد. -3في شاشة الحدث الجديد ،انقر فوق تقويمي لعرض كافة الحسابات التي تمت مزامنتها مؤخرً ا مع التقويم. -4انقر فوق الحساب الذي تريد إنشاء حدث جديد به. -5في شاشة حدث جديد ،قم بإدخال كافة التفاصيل الضرورية للحدث. 97 ما هي الخطوة التالية ال تفوت األحداث الهامة ،استمتع بالشمس ،أو احصل على الرسائل/رسائل البريد اإللكتروني/المكالمات من األشخاص المفضلين لديك. قم بإنشاء تقويمك من األحداث والمجموعات المفضلة وكبار الشخصيات أو إعدادات تحديث الطقس للحصول على تنبيهات وتذكيرات حول الخطوة التالية .عرض ما هو التنبيهات التالية من تأمين الشاشة ولوحة إشعار األنظمة وعنصر واجهة المستخدم أو التطبيق التالي. إذا كنت تستخدم ( What’s Nextما هي الخطوة التالية) للمرة األولى ،سيكون عليك إعداد حساب التقويم أو استخدام تطبيق التقويم في جهاز ASUSاللوحي. مالحظات: •إعداد جهات االتصال المفضلة ومجموعات األشخاص المهمين الستقبال تنبيهات للمكالمات التي لم يرد عليها والرسائل غير المقروءة أو رسائل البريد اإللكتروني من األشخاص الذين يهمك أمرهم. •احصل على تفاصيل حول إنشاء التقويم الخاص باألحداث من قسم التقويم. •تعلم كيفية الحصول على تحديثات الطقس من قسم الطقس. 98 القيام بذلك الح ًقا قم بتعليق أتفه األمور في حياتك المشغولة .حتى عندما تكون في ذروة االنشغال ،قم بالرد على رسائل البريد اإللكتروني أو الرسائل النصية القصيرة أو المكالمات أو قراءة األخبار عبر اإلنترنت بمنتهى األريحية. قم بوضع عالمة على رسائلك غير المقروءة أو رسائل البريد اإللكتروني وصفحات الويب المثيرة لالهتمام ،والمكالمات التي لم يرد عليها كعناصر الرد الح ًقا أو القراءة الح ًقا أو االتصال الح ًقا .ستتم إضافة هذه العناصر المعلمة إلى مهام “القيام بذلك الح ًقا”، وستستطيع التعامل مع هذه المهام في وقت الراحة. مالحظة: • تطبيقات الطرف الثالث الشائعة التي تدعم القيام بذلك في وق ٍ ت الحق تشمل Google Mapsو Google ChromeوGoogle Play و YouTubeو.iMDb •ال يمكن لكل التطبيقات مشاركة وإضافة مهام إلى القيام بذلك الح ًقا. الوصول إلى أو إنشاء مهام عند قيامك ساب ًقا بتعيين رسالة أو بريد إلكتروني كعنصر الرد الح ًقا أو مكالمة كعنصر االتصال الح ًقا أو صفحة ويب كعنصر القراءة الح ًقا ،يمكنك الرجوع إلى تلك الرسالة/البريد اإللكتروني/المكالمة/صفحة الويب من خالل تطبيق القيام بذك الح ًقا. للوصول إلى المهام: -1من الشاشة الرئيسية ،أنقر فوق ،ثم انقر فوق القيام بذلك الح ًقا من كافة التطبيقات. -2حدد المهمة التي تود القيام بها. إلنشاء مهمة جديدة: من شاشة القيام بذلك الح ًقا ،انقر فوق ،ثم تابع إنشاء المهمة. 99 الطقس احصل على تحديثات الطقس في الوقت الحقيقي مباشر ًة من جهاز ASUSاللوحي باستخدام التطبيق الطقس .استخدم الطقس ،يمكنك أيضًا التحقق من التفاصيل الطقس األخرى من مختلف أنحاء العالم. مشغل تطبيق الطقس 100 شاشة الطقس الرئيسية انقر فوق هذا لتكوين إعدادات الطقس. انقر فوق هذا للبحث عن معلومات حول الطقس من مدن أخرى. قم بالسحب ألسفل لمشاهدة معلومات الطقس األخرى. 101 الساعة تخصيص إعدادات المنطقة الزمنية من جهاز ASUSاللوحي وتعيين التنبيهات واستخدام جهاز ASUSاللوحي كساعة إيقاف باستخدام تطبيق الساعة. تشغيل الساعة تشغيل تطبيق الساعة باستخدام أحد الخيارات التالية: •من شاشة جهاز ASUSاللوحي الرئيسية ،انقر فوق عرض الساعة الرقمية. •انقر فوق 102 > الساعة. الساعة العالمية انقر فوق للوصول إلى إعدادات الساعة العالمية الخاصة بهاتف جهاز ASUSاللوحي. انقر هذا لضبط الساعة على الوضع الليلي والوصول إلى إعدادات خاصية الساعة الدولية انقر فوق ذلك إلضافة مدينة جديدة لتحديد خريطة الساعة العالمية. انقر فوق ذلك لعرض قائمة المدن المحددة في الساعة العالمية. 103 منبه الساعة انقر فوق للوصول إلى إعدادات الساعة العالمية الخاصة بهاتف جهاز ASUSاللوحي. انقر فوق هذا لتعيين وقت تنبيه جديد. انقر فوق هذا للوصول إلى إعدادات ميزة منبه الساعة. انقر فوق هذا لحذف أي من المنبهات التي تم تعيينها مسب ًقا. 104 ساعة اإليقاف انقر فوق الستخدام جهاز ASUSاللوحي كساعة إيقاف. انقر فوق هذا الزر لبدء تشغيل ميزة ساعة اإليقاف. 105 عداد الوقت قد تقوم بتعيين خيارات عداد وقت متعددة لهاتف جهاز ASUSاللوحي .للقيام بذلك ،اتبع الخطوات التالية: إعداد عداد وقت -1انقر فوق للوصول إلى ميزة عداد الوقت الخاصة بهاتف جهاز ASUSاللوحي. لوحة المفاتيح الرقمية -2استخدم لوحة المفاتيح الرقمية إلدخال وقت المهمة ثم انقر فوق بدء عداد الوقت. 106 إضافة أو حذف إعدادات عداد الوقت قد تحتاج أي ً ضا إلى إضافة إعدادات عداد وقت جديدة أو حذف إعدادات حالية لم يعد هناك حاجة إليها .للقيام بأي من هذه الخيارات، برجاء مراجعة الخطوات التالية: -1انقر فوق للوصول إلى ميزة عداد الوقت الخاصة بهاتف جهاز ASUSاللوحي. -2إذا قمت مخرً ا بإنشاء إعداد عداد وقت ،فقد يظهر ذلك على شاشة عداد الوقت الرئيسية .قد تقوم بحذف أو إضافة إعدادات عداد وقت جديدة باستخدام األيقونات الموجودة على شاشة عداد الوقت الرئيسية. انقر فوق هذا إلنشاء إعداد عداد وقت جديد. انقر فوق هذا لحذف عداد الوقت الذي تم تعيينه مسب ًقا. 107 مدير الملفات يسمح لك استخدام مدير الملفات بتحديد موقع بياناتك وإدارتها بسهولة على المخزن الداخلي لهاتف جهاز ASUSاللوحي وأجهزة التخزين الخارجية المتصلة به. الوصول إلى المخزن الداخلي للوصول إلى المخزن الداخلي: -1انقر فوق -2انقر فوق 108 > مدير الملفات. > تخزين داخلي لعرض محتويات جهاز ASUSاللوحي ثم انقر فوق عنصر لتحديده. الوصول إلى جهاز التخزين الخارجي للوصول إلى جهاز التخزين الخارجي: -1قم بإدخال بطاقة microSDفي جهاز ASUSاللوحي. مالحظة :للمزيد من التفاصيل ،راجع قسم تركيب بطاقة ذاكرة في دليل المستخدم هذا. -2انقر فوق > مدير الملفات. -3انقر فوق > MicroSDلعرض محتويات بطاقة microSDالخاصة بك. 109 الوصول إلى المخزن السحابي هام! قم بتمكين جهاز ASUSاللوحي لعرض الملفات من المخزن السحابي. للوصول إلى الملفات المحفوظة على حسابات التخزين السحابية: -1انقر فوق -2انقر فوق 110 > مدير الملفات. ثم انقر فوق موقع المخزن السحابي ضمن المخزن السحابي. ا ل ف ص ل ا أل ول اإلنترنت المتصفح واجهة متصفح Zenالنظيفة والبديهية تجعل من السهل تصفح محتويات شبكة اإلنترنت بسرعة وتحميل الصفحات بسرعة عبر محرك التصفح .Chromeكما أنه يسمح لك أيضًا بمشاركة أو إرسال بريد إلكتروني بمحتويات الويب فضالً عن إرساله كمهمة قراءة الحقة. بدء تشغيل المتصفح من شاشة التأمين حتي يتم تشغيل المتصفح. اسحب لألسفل بدء تشغيل المتصفح من الشاشة الرئيسية انقر فوق في الشاشة الرئيسية مشاركة صفحة انتقل إلى الصفحة التي تريد مشاركتها ثم انقر فوق . •لمشاركة صفحة ،انقر فوق مشاركة الصفحة ،ثم حدد الحساب أو التطبيق الذي تريد مشاركة الصفحة فيه. •إلرسال صفحة للقراءة الح ًقا ،انقر فوق “القراءة الح ًقا” .تمت إضافة الصفحة إلى مهمة في تطبيق القيام بذلك الح ًقا. • مالحظات: •تأكد من أن جهاز ASUSاللوحي متصالً بشبكة Wi-Fiأو شبكة هاتف محمول. •إذا قمت باالتصال بشبكة هاتف محمول ،قد يتم تطبيق رسوم وف ًقا لخطة الشبكة التي تستخدمها. •راجع قسم االتصال بشبكة Wi-Fiللتفاصيل. قم بالوصول إلى المهام من تطبيق القيام بذلك الح ًقا في كافة التطبيقات. 112 ا ل ف ص ل ا أل ول المتعة والترفيه استخدام سماعة الرأس كن حرً ا لكي تتمكن من فعل أشياء أخرى أثناء إجراء مكالمة أو استمتع باالستماع إلى الموسيقى المفضلة لديك باستخدام سماعة الرأس. توصيل قابس الصوت إدراج قابس سماعة رأس 2.5مم في منفذ الصوت في الجهاز. تحذير! •ال تقم بإدخال كائنات أخرى في منفذ قابس الصوت. •ال تقم بإدخال كابل مدعوم بإخراج طاقة كهربائية في منفذ قابس الصوت. •قد يؤدي االستماع بمستوى صوت مرتفع لفترة طويلة إلى تلف جهاز السمع. مالحظات: • نوصي بشدة استخدام سماعات متوافقة فقط مع هذا الجهاز. •فصل قابس الصوت أثناء االستماع إلى الموسيقى يوقف تلقائيًا تشغيل الموسيقى. •فصل قابس الصوت أثناء مشاهدة فيديو ،يقوم تلقائيًا بإيقاف تشغيل الفيديو مؤق ًتا. 114 معالج الصوت يسمح لك معالج الصوت بتخصيص أوضاع صوت جهاز ASUSاللوحي إلخراج صوت أكثر نقاءًا يتناسب مع سيناريوهات االستخدام الفعلية. استخدام معالج الصوت الستخدام معالج الصوت: -1انقر فوق > معالج الصوت. -2في نافذة ،AudioWizardانقر فوق وضع الصوت الذي تريد تنشيطه ثم انقر فوق تم للحفظ والخروج. 115 ممارسة األلعاب احصل على أحدث األلعاب عبر اإلنترنت وقم بمشاركتها في حسابات وسائل االعالم االجتماعية لديك باستخدام تطبيق ممارسة األلعاب .يمكنك أيضًا االشتراك في ألعاب متعددة والتحقق من متصدري األلعاب في بعض المنافسات الترفيهية. هام! قم بتسجيل الدخول لحساب Googleلتكبير ميزات ممارسة األلعاب. استخدام ممارسة األلعاب الستخدام ممارسة األلعاب: -1انقر فوق > ألعاب .Play -2انقر فوق الخيار الذي ترغب في استخدامه. 116 التشغيل اآلن انقر لمشاهدة لمحة عامة على نشاط األلعاب لديك .كما أنها تبين أيضًا نشاط ألعاب + Googleجهات االتصال. ألعابي انقر لعرض أنشطة األلعاب وف ًقا للخيارات التالية :كافة ألعابي ،األكثر لع ًبا ،تم تحميلها صندوق البريد انقر لعرض رسائل بريد المباراة والدعوة. الالعبون انقر لعرض كافة جهات االتصال في Googleالذي يمارس األلعاب عبر .Play Storeيمكنك عرضها وف ًقا لهذه مؤخرا ،قد تعرفه الخيارات :الكل، ً استكشاف انقر لالستعراض من خالل األلعاب وف ًقا للتصنيفات التالية :مميز ،شائع ،شعبية متعددة. تسوق انقر لتشغيل فئة ألعاب .Play Store 117 موسيقى قم بالوصول إلى مجموعة الموسيقى على جهاز ASUSاللوحي باستخدام تطبيق الموسيقى .تسمح لك الموسيقى بتشغيل ملفات موسيقى داخليًا أو من جهاز تخزين خارجي. تشغيل الموسيقى لتشغيل الموسيقى ،انقر فوق > الموسيقى. تشغيل األغاني على جهازك بشكل افتراضي ،يقوم تطبيق الموسيقى بتشغيل كافة األغاني المحفوظة في نظام مخزن جهاز ASUSاللوحي الداخلي .بدء تشغيل ٍ األغاني بالنقر فوقها. تشغيل األغاني من بطاقة SD لتشغيل األغاني المحفوظة في بطاقة :SD -1تأكد من إدراج بطاقة SDفي جهاز ASUSاللوحي. مالحظة :لتفاصيل حول كيفية تثبيت بطاقة ،SDراجع قسم إدراج بطاقة micro SDفي هذا الدليل اإللكتروني. -2من موسيقى الشاشة الرئيسية ،انقر فوق . -3وف ًقا لجهازي ،انقر فوق ،الموسيقى الستعراض ملفات الموسيقا المحفوظة في بطاقة .SD 118 تشغيل ملفات الموسيقى السحابية هام! قم بتمكين جهاز ASUSاللوحي لعرض الملفات من الموسيقى السحابية. يدعم هاتف جهاز ASUSاللوحي حاليًا ملفات الموسيقى المحفوظة في حسابات التخزين السحابية التالية: •ASUS Webstorage •Dropbox •OneDrive •Drive إضافة حساب تخزين سحابي لتشغيل أغاني محفوظة من أي حسابات تخزين سحابي: . -1من موسيقى الشاشة الرئيسية ،انقر فوق -2ضمن الموسيقى السحابية ،حدد إضافة خدمة سحابية. -3حدد خدمة المخزن السحابي حيث تريد تشغيل ملفات الموسيقى فيه. -4قم بمتابعة التعليمات التالية إلكمال تسجيل الدخول إلى حساب التخزين السحابي. تشغيل أغاني من حساب تخزين سحابي -1تشغيل تطبيق الموسيقى ثم النقر فوق . -2ضمن الموسيقى السحابية ،حدد خدمة التخزين السحابية التي تريدها أن تقوم بتشغيل األغاني 119 مسجل الصوت قم بتسجيل ملفات الصوت باستخدام جهاز ASUSاللوحي بتمكين تطبيق مسجل الصوت. تشغيل مسجل الصوت لتشغيل مسجل الصوت ،انقر فوق شاشة مسجل الصوت الرئيسية انقر فوق هذا لتخصيص إعدادات مسجل الصوت. انقر فوق هذا لبدء تسجيل الصوت. انقر فوق هذا لعرض قائمة بملفات تسجيل الصوت المحفوظة. 120 > مسجل الصوت. ا ل ف ص ل ا أل ول الحفاظ على جهاز ASUSاللوحي حافظ على استمرار تحديث جهازك حافظ على بقاء جهاز ASUSاللوحي في حلقة تحديثات نظام Androidوالتطبيقات المطورة والميزات. تحديث النظام لتحديث جهاز ASUSاللوحي: -1انقر فوق ثم انقر فوق اإلعدادات. -2في شاشة اإلعدادات ،قم بالسحب ألسفل لعرض العناصر األخرى ثم انقر فوق حول. -3انقر فوق تحديث النظام ثم انقر فوق التحقق من التحديث. مالحظة :يمكنك معاينة آخر مرة تم فيها تحديث نظام جهاز ASUSاللوحي في إجراءات التحديث األخير :إلطار تحديث النظام. التخزين يمكنك تخزين البيانات أو التطبيقات أو ملفات على جهاز ASUSاللوحي (تخزين داخلي) أو على تخزين خارجي أو على تخزين موجود على اإلنترنت .تحتاج لالتصال باإلنترنت لنقل أو تنزيل ملفاتك من مخزن اإلنترنت .استخدام كابل USBواحد لنسخ الملفات إلى أو من الكمبيوتر إلى جهاز ASUSاللوحي. 122 النسخ االحتياطي وإعادة التعيين نسخ البيانات احتياطيًا وكلمات مرور شبكة Wi-Fiوإعدادات أخرى إلى خوادم Googleباستخدام جهاز ASUSاللوحي. للقيام بذلك: -1انقر فوق ثم انقر فوق اإلعدادات > نسخ احتياطي وإعادة تعيين. -2من نافذة النسخ االحتياطي وإعادة التعيين ،يمكنك: •احتفاظ بنسخة لبياناتي :تقوم هذه الميزة بنسخ البيانات احتياطيًا وكلمات مرور شبكة Wi-Fiوإعدادات أخرى إلى خوادم Googleعند التمكين. •الحساب االحتياطي :يسمح لك تحديد الحساب الذي يترافق عند حفظ النسخة االحتياطية. •استرداد التلقائي :تقوم هذه الميزات بتسهيل استعادة نسخ اإلعدادات احتياطيًا والبيانات عند إعادة تثبيت تطبيق. •إعادة الضبط بحسب بيانات المصنع :إزالة كافة البيانات من على الهاتف. 123 تأمين جهاز ASUSاللوحي استخدام ميزات األمان من جهاز ASUSاللوحي لمنع المكالمات غير المصرح بها أو الوصول للمعلومات. إلغاء تأمين الشاشة عندما تكون الشاشة مؤمنة ،يمكنك فتحها بواسطة خيارات إلغاء التأمين األمني التي تحققها جهاز ASUSاللوحي. لتحديد إلغاء تأمين الشاشة في هاتف جهاز ASUSاللوحي: -1انقر فوق ثم انقر فوق اإلعدادات > شاشة القفل. -2انقر فوق تأمين الشاشة ثم حدد خيرارً ا إللغاء تأمين جهاز ASUSاللوحي. مالحظات: 124 •راجع القسم خيارات إلغاء تأمين للمزيد من المعلومات. •لتعطيل خيار إلغاء تأمين الشاشة الذي أخذته ،انقر فوق ال شئ في اختيار شاشة وتأمين شاشة. خيارات إلغاء تأمين الشاشة اختر من هذه الخيارات تأمين جهاز ASUSاللوحي. •شريحة :قم بسحب إصبعك إلى أي اتجاه إللغاء تأمين جهاز ASUSاللوحي. 125 •بالوجه :عرض الوجه على اإلطار األسود لتأمين الشاشة إللغاء تأمين جهاز ASUSاللوحي. هام! •يعتبر تأمين الوجه أقل أما ًنا من نظام النمط أو PINأو كلمة المرور •شخص ما قد يشبهك ربما يتمكن من فتح جهاز ASUSاللوحي. •يتم االحتفاظ بالبيانات المستخدمة لتحديد وجهك في جهاز ASUSاللوحي. إلعداد إلغاء التأمين بالوجه: -1من اختيار شاشة تأمين الشاشة ،انقر فوق بالوجه. -2اقرأ الشروط المتعلقة باستخدام ميزة إلغاء التأمين بالوجه على الشاشة ،ثم انقر فوق بدء اإلعداد. -3اقرأ تعليمات إعداد إلغاء التأمين بالوجه على الشاشة ،ثم انقر فوق متابعة. -4حمل جهاز ASUSاللوحي بمستوى العين ومحاذاة الوجه عند مخطط الشاشة اللتقاطها. مالحظة :يشير المخطط األخضر المنقط أن جهاز ASUSاللوحي كشف وجهك وهو اآلن في عملية التقاط الصورة. 126 -5بعد التقاط صورة لوجهك ،انقر فوق متابعة. -6إذا كان إلغاء التأمين بالوجه ال يمكنه التعرف على وجهك ،سيتم مطالبتك بتحديد خيارً ا ثانويًا لفتح جهاز ASUSاللوحي. حدد نقش إذا كنت ترغب في فتح جهاز ASUSاللوحي عن طريق نمط أو PINإللغاء تأمينه بواسطة كتابة رمز PIN ثم متابعة التعليمات التالية التي تظهر على الشاشة. هام! تأكد من تذكر رمز PINأو النمط الذي قمت بإنشاءه إللغاء تأمين الجهاز. -7بعد إنهاءإعداد إلغاء التأمين بالوجه ،انقر فوق موافق. 127 •نقش :اسحب اصبعك على النقاط وقم بإنشاء نمط. هام! يمكنك إنشاء نمط بحد أدنى 4نقاط .تأكد من تذكر النمط الذي قمت بإنشاءه إللغاء تأمين الجهاز. 128 •رقم التعريف الشخصي :اكتب على األقل 4أرقام لتعيين .PIN هام! تأكد من تذكر PINالذي قمت بإنشاءه إللغاء تأمين الجهاز. 129 كلمة المرور :اكتب على األقل 4حروف إلنشاء كلمة مرور. هام! تأكد من تذكر كلمة المرور التي قمت بإنشاءها إللغاء تأمين الجهاز. 130 تكوين ميزات التأمين األخرى للشاشة بصرف النظر عن طريقة تأمين الشاشة ،يمكنك أيضًا القيام بما يلي في إطار تأمين الشاشة: •الوصول السريع :اسحب مفتاح الوصول السريع إلى تشغيل لتشغيل التطبيقات على شاشة التأمين. •ما هو عنصر واجهة المستخدم التالي :اسحب مفتاح ما هو عنصر واجهة المستخدم إلى تشغيل لعرض عنصر واجهة المستخدم المعروف في شاشة التأمين. •معلومات المالك :انقر فوق ذلك لتحرير وكتابة المعلومات التي تريد إظهارها عندما يتم تأمين الشاشة. 131 132 ا ل ف ص ل ا أل ول توصيل Zen الالسلكي تقنية Wi-Fiالخاصة بهاتف جهاز ASUSاللوحي تجعلك متصالً بالعالم .قم بتحديث حسابتك أو تصفح اإلنترنت أو استبدل البيانات بشكل السلكي مع جهاز ASUSاللوحي. والرسائل ٍ تمكين Wi-Fi لتمكين :Wi-Fi -1انقر فوق على الشاشة الرئيسية ثم اقر فوق تطبيق اإلعدادات. -2اسحب مفتاح Wi-Fiإلى اليمين لتشغيل .Wi-Fi مالحظة :يمكنك أيضًا تمكين Wi-Fiمن شاشة اإلعدادات السريعة .راجع قسم اإلعدادات السريعة حول كيفية تشغيل شاشة اإلعدادات السريعة. االتصال بشبكة السلكية لالتصال بشبكة السلكية: -1في شاشة اإلعدادات ،انقر فوق Wi-Fiلعرض كافة شبكات Wi-Fiالملتقطة. -2انقر فوق اسم شبكة لالتصال بها .لشبكة اتصال آمنة ،قد تتم مطالبتك بكتابة كلمة المرور أو أي اعتمادات تأمينية أخرى. مالحظات: 134 •يقوم جهاز ASUSاللوحي بإعادة االتصال تلقائيًا بالشبكة التي قمت باالتصال معها مسب ًقا. •إيقاف تشغيل ميزة Wi-Fiللمساعدة على حفظ طاقة البطارية. تعطيل Wi-Fi لتعطيل :Wi-Fi على الشاشة الرئيسية ثم اقر فوق تطبيق اإلعدادات. -1انقر فوق -2اسحب مفتاح Wi-Fiإلى اليسار لتشغيل .Wi-Fi مالحظة :يمكنك أيضًا تعطيل Wi-Fiمن شاشة اإلعدادات السريعة .راجع قسم اإلعدادات السريعة حول كيفية تشغيل شاشة اإلعدادات السريعة. البلوتوث ® استخدام ميزة البلوتوث من جهاز ASUSاللوحي إلرسال أو استقبال الملفات وملفات وسائط الدفق المتعددة مع األجهزة الذكية األخرى عبر مسافات قصيرة .مع البلوتوث ،يمكنك مشاركة ملفات الوسائط مع األجهزة الذكية الخاصة بأصدقائك أو إرسال البيانات للطباعة مع طابعة بلوتوث أو تشغيل ملفات الموسيقى مع مكبر صوت بلوتوث. تمكين البلوتوث ® لتمكين البلوتوث: -1انقر فوق على الشاشة الرئيسية ثم اقر فوق تطبيق اإلعدادات. -2اسحب مفتاح البلوتوث إلى اليمين لتشغيل البلوتوث. مالحظة :يمكنك أيضًا تمكين البلوتوث من شاشة اإلعدادات السريعة .راجع قسم اإلعدادات السريعة حول كيفية تشغيل شاشة اإلعدادات السريعة. 135 إقران جهاز ASUSاللوحي بجهاز بلوتوث® قبل استخدام ميزة البلوتوث في جهاز ASUSاللوحي على نطاق واسع ،يمكنك إقرانه أوالً مع جهاز بلوتوث .يقوم جهاز ASUSاللوحي بتخزين اتصال جهاز البلوتوث المقترن تلقائيًا. إلقران جهاز ASUSاللوحي بجهاز بلوتوث: -1في شاشة اإلعدادات ،انقر فوق بلوتوث لعرض كافة األجهزة المتوفرة. هام! •إذا لم يكن الجهاز الذي تريد إقرانه في القائمة ،تأكد من تمكين ميزة البلوتوث فيه وأنه قابل لالكتشاف. •انظر إلى دليل المستخدم الذي يأتي مع الجهاز لتعلم كيفية تمكين البلوتوث وتعيينه ليكون قابل لإلكتشاف. -2انقر فوق البحث عن أجهزة للمسح ً بحثا عن أجهزة بلوتوث أخرى. -3في قائمة األجهزة المتوفرة ،انقر فوق جهاز البلوتوث الذي تريد اإلقتران به .اتبع اإلرشادات التالية إلكمال اإلقران. مالحظة :إيقاف تشغيل ميزة البلوتوث للمساعدة على حفظ طاقة البطارية. عدم إقران جهاز ASUSاللوحي مع جهاز البلوتوث ® إللغاء إقران جهاز ASUSاللوحي بجهاز بلوتوث: -1في شاشة اإلعدادات ،انقر فوق البلوتوث لعرض كافة األجهزة المتوفرة والمقترنة. -2في قائمة األجهزة المقترنة ،انقر فوق 136 من جها ز البلوتوث الذي تريد إلغاء إقرانه ،ثم انقر فوق إلغاء اإلقتران. PlayTo يتيح تطبيق PlayToعرض شاشة كمبيوتر ASUSاللوحي على شاشة تدعم البث المرئي .القيام بذلك يسمح بعرض خارجي لتصبح الشاشة المزدوجة أو الشاشة الثانية لهاتف جهاز ASUSاللوحي لديك. تشغيل PlayTo هناك طريقتان يمكنك استخدامهما للبدء في استخدام PlayToمن جهاز ASUSاللوحي: من اإلعدادات السريعة -1قم بإعداد شاشة العرض الداعمة للبث المرئي التي تريد استخدامها مع كمبيوتر ASUSاللوحي. -2قم بتشغيل إعدادات سريعة على كمبيوتر ASUSخاصتك ثم انقر فوق .PlayTo -3الرجوع إلى SSIDالذي يظهر على شاشة العرض بدعم PlayToوحدد نفس SSIDعلى جهاز ASUSاللوحي لبدء االقتران. بمجرد إجراء االتصالُ ،تظهر شاشة العرض الداعمة للبث المرئي نفس المحتوى المعروض حاليًا على كمبيوتر ASUSاللوحي. من اإلعدادات -1انقر فوق > اإلعدادات. -2من شاشة الالسلكي والشبكات ،انقر فوق المزيد ...ثم فوق .PlayTo -3الرجوع إلى SSIDالذي يظهر على شاشة العرض بدعم PlayToوحدد نفس SSIDعلى جهاز ASUSاللوحي لبدء االقتران. بمجرد إجراء االتصالُ ،تظهر شاشة العرض الداعمة للبث المرئي نفس المحتوى المعروض حاليًا على كمبيوتر ASUSاللوحي. 137 السحابة قم بالنسخ االحتياطي للبيانات ومزامنة الملفات بين األجهزة المختلفة ومشاركة الملفات بشكل آمن والقطاع الخاص عن طريق حساب السحابة مثل ASUS WebStorage، Drive، OneDriveو.Dropbox ASUS WebStorage التسجيل أو تسجيل الدخول إلى ASUS WebStorageوالحصول على ما يصل إلى 5جيجابايت مجا ًنا من حساب التخزين السحابي. تحميل الصور الملتقطة حديثا تلقائيًا لمشاركة اللحظة ومزامنة الملفات بين األجهزة المختلفة ،أو مشاركة الملفات عن طريق حساب ASUS .WebStorage مالحظة :لالستمتاع بوظيفة التحميل التلقائي ،قم بتمكين ( Instant Uploadالتحميل الفوري) من ( Settingsاإلعدادات) >( Instant Uploadلتحميل الفوري) في .ASUS WebStorage 138 ا ل ف ص ل ا أل ول أساسيات التطبيق تبديل التطبيقات عند تشغيل عدة تطبيقات على ،Zenيمكنك التبديل بسهولة بين التطبيقات المشغلة مؤخرً ا. انقر فوق لعرض التطبيقات المشغلة مؤخرً ا. •انقر فوق تطبيق لعرضه. •إلزالة تطبيق ،قم بسحبه إلى اليمين أو إلى اليسار. • تأمين التطبيقات تأمين تطبيقات من االستخدام غير المصرح به مع 12-4رقم كلمة السر. لتأمين التطبيقات: -1 من كافة التطبيقات ،انقر فوق > قفل. -2قم بإدخال كلمة مرور تحتوي على 12-4رقم ،ثم انقر فوق موافق. لتغيير كلمة مرور التطبيقات المؤمنة: -1من كافة التطبيقات ،انقر فوق > إعدادات قفل التطبيقات .قم بإدخال كلمة المرور عند المطالبة بها. -2انقر فوق تغيير كلمة المرور ،وأدخل كلمة المرور القديمة والحديثة. 140 تنزيل تطبيقات قم بتنزيل العديد من التطبيقات واأللعاب من Play Storeمباشرة إلى جهاز ASUSاللوحي .بعض التطبيقات واأللعاب مجانية، والبعض اآلخر قد تحتاج لشراءه باستخدام بطاقة ائتمان أو أي طريقة دفع أخرى. لتنزيل تطبيقات: -1انقر فوق Play Storeمن الشاشة الرئيسية. -2اتبع التعليمات الموجودة على الشاشة لتسجيل الدخول إلى حساب Gmailالموجود حاليًا .إذا لم يكن ليدك حساب على ،Gmialبرجاء إنشاء حساب. -3بعد تسجيل الدخول بنجاح ،يمكنك بدء تنزيل تطبيق من .Play Store 141 142 ا ل ف ص ل ا أل ول هناك ما هو أكثر مع Zen موفر الطاقة قم بالكامل بتوسيع أو تكبير قوة جهاز ASUSاللوحي حتى عندما يكون خامال أو حين يبقى متصالً بالشبكة .بذكاء قم بتخصيص إعدادات الطاقة لألنشطة المتكررة مثل قراءة رسائل البريد اإللكتروني أو مشاهدة أشرطة الفيديو. إعداد موفر الطاقة تعظيم أو تحسين أو تخصيص قوة جهاز ASUSاللوحي مع بعض الخيارات توفير الطاقة الذكية. إلعداد موفر الطاقة: -1من كافة التطبيقات ،انقر فوق موفر الطاقة. -2قم بسحب التوفير الذكي وجعله تشغيل. 144 -3حدد أي من هذه األوضاع: •وضع التوفير الفائق :قطع اتصال شبكة االتصال عندما يكون جهاز ASUSاللوحي خامال لتعظيم عمر البطارية بالكامل. المطور :يطيل عمر البطارية أثناء اتصال جهاز ASUSاللوحي بالشبكة. •الوضع َّ •الوضع المخصص :يسمح لك بإعداد إعدادات الطاقة ألنشطتك المتعددة. موفر طاقة مخصص ضبط مستوى السطوع لألنشطة المختلفة مثل قراءة رسائل البريد اإللكتروني أو الكتب ومشاهدة أشرطة الفيديو وتصفح مواقع اإلنترنت ،واالستماع إلى الموسيقى .يمكنك أيضًا تمكين وظيفة توفير الطاقة لبعض التطبيقات أو تمكين قطع االتصال التلقائي عند انقطاع الشبكة عندما يكون جهاز ASUSاللوحي في وضع السكون. لتخصيص موفر الطاقة: -1من موفر الطاقة ،ضع عالمة على الوضع المخصص ،ثم انقر فوق -2حدد نشاط معين ثم انقر فوق . لضبط مستوى السطوع بالنسبة المئوية. -3إذا أردت تمكين قطع االتصال تلقائيًا المراسالت الفورية والتطبيقات األخرى التي تستخدم إشعارات ضغط .سوف يقوم جهاز ASUSاللوحي بقطع االتصال تلقائيًا من الشبكة عندما يكون خامالً ،وسوف يستئنف االتصال بالشبكة عند إيقاف سكون جهاز ASUSاللوحي. 145 ASUSالرائع يسمح لك ASUSالرائع بضبط إعدادات العرض. انقر للتبديل بين شريطين تحرك لتشغيل/إيقاف الوضع الزاهي تحرك لضبط درجة حرارة اللون انقر للتعيين إلى إعدادات المصنع االفتراضية انقر إلعادة تعيين آخر التغييرات التي قمت بها الستخدام ASUSالرائع: -1انقر فوق > .Splendid -2ضبط درجة حرارة اللون الشاشة وعلى النقيض من خالل درجة الحرارة وتحسين. -3انقر فوق تم لتطبيق التغييرات. 146 ا ل مل ح ق اإلخطارات بيان مفوضية االتصاالت الفيدرالية يمتثل هذا الجهاز للجزء 15من قواعد مفوضية االتصاالت الفيدرالية ( .)FCCويخضع التشغيل للشرطين التاليين: •ال يجوز أن يسبب هذا الجهاز تداخالً ضارً ا. •يجب أن يقبل هذا الجهاز أي تداخل يتم استقباله ،بما في ذلك التداخالت التي قد تسبب عمل الجهاز على نحو غير مرغوب. لقد تم اختبار هذه المعدة وثبت أنها تتوافق مع حدود الفئة ب من األجهزة الرقمية ،بموجب الجزء 15من قواعد لجنة االتصاالت الفيدرالية .وقد تم إعداد هذه الحدود لتوفير حماية معقولة من التداخالت الضارة في التركيبات السكنية .تقوم هذه المعدة بتوليد واستخدام ويمكن أن تصدر عنها طاقة ترددات السلكية ،وإذا لم يتم تركيبها واستخدامها وف ًقا لإلرشادات فإنها ربما تؤدي إلى حدوث تداخالت ضارة لالتصاالت الالسلكية .وبرغم ذلك ،ال يتم ضمان عدم حدوث التداخل مع أي تركيب معين .وفي حال تسبب هذا الجهاز في حدوث تداخل ضار الستقبال أجهزة الراديو أو التلفزيون ،والذي يمكن تحديده بتشغيل وإيقاف تشغيل الجهاز ،فإنه يفضل أن يقوم المستخدم بمحاولة تصحيح هذا التداخل باتباع واحد أو أكثر من اإلجراءات التالية: •إعادة توجيه هوائي االستقبال أو تغيير مكانه. •زيادة المساحة الفاصلة بين الجهاز والمستقبل. •صل المعدة بأحد المنافذ في دائرة كهربية مختلفة عن الدائرة المتصلة بها وحدة االستقبال. •استشارة الوكيل أو فني راديو/تلفاز مؤهل للمساعدة. قد يتسبب القيام بأي تغييرات أو تعديالت دون الموافقة عليها صراحة من قبل الجهة المسؤولة عن التوافق مع مواصفات اللجنة الفيدرالية لالتصاالت في إلغاء أهلية المستخدم لتشغيل الجهاز. يجب عدم وضع الهوائي (الهوائيات) المستخدم في هذا الجهاز مع أي هوائي آخر ،كما يجب أيضًا عدم تشغيله مع أي ناقل آخر. 148 معلومات التعرض للترددات الالسلكية ()SAR يتوافق هذا الجهاز مع المتطلبات الحكومية الخاصة بالتعرض للموجات الالسلكية .وقد تم تصميم هذا المنتج وتصنيعه بحيث ال يتجاوز حدود التعرض لطاقة الترددات الالسلكية ( )FRالتي وضعتها لجنة االتصاالت الفيدرالية بالحكومة األمريكية. ويستخدم معيار التعرض وحدة قياس تعرف باسم معدل االمتصاص النوعي أو ،SARتم وضع حد SARبواسطة لجنة االتصاالت الفدرالية هو 1.6واط /كجم .يتم إجراء اختبارات SARباستخدام أوضاع التشغيل القياسية المقبولة من قبل لجنة االتصاالت الفدرالية مع اإلرسال EUTعلى مستوى الطاقة المحدد في قنوات مختلفة. تبلغ أقصى قيمة لمعدل االمتصاص النوعي للجهاز وف ًقا لما تم إبالغه للجنة الفيدرالية لالتصاالت 1.14وات/كجم عند وضعه بجوار الجسم. وقد منحت لجنة االتصاالت الفيدرالية ترخيص المعدات لهذا الجهاز حيث قدرت كل مستويات معدل االمتصاص النوعي المقدمة في التقرير بإنها متوافقة مع التوجيهات المعنية بالتعرض للترددات الالسلكية التي قررتها لجنة االتصاالت الفيدرالية .يمكن العثور على المعلومات الخاصة بمعدالت االمتصاص النوعي لهذا الجهاز في نفس ملف لجنة االتصاالت الفيدرالية في قسم الموافقة على الشاشة الموجود على www.fcc.gov/oet/ea/fccidوذلك بعد البحث على المعرف الخاص على موقع اللجنة الفيدرالية لالتصاالت.MSQK010: 149 بيان مطابقة االتحاد األوروبي يتوافق هذا الجهاز مع المتطلبات األساسية لتوجيه R&TTEرقم .1999/5/ECويمكن تنزيل بيان المطابقة من على الموقع اإللكتروني .http://support.asus.com تفادي فقدان السمع للحيلولة دون وقوع أي ضرر محتمل في السماع ،يرجى عدم االستماع إلى مستويات صوت عالية لفترات طويلة. À pleine puissance, l’écoute prolongée du baladeur peut endommager l’oreille de l’utilisateur. بالنسبة لفرنسا ،وسماعات الرأس /سماعات لهذا الجهاز متوافقة مع متطلبات مستوى ضغط الصوت المنصوص عليها في المنطقة EN50332-1: 2000و /أو EN50332-2: 2003المستوى المطلوب بموجب المادة الفرنسية .L.5232-1 150 تحذير عالمة المطابقة األوروبية تصدر عالمة المفوضية األوروبية لألجهزة المحتوية على تقنية LAN/Bluetoothالالسلكية يتوافق هذا الجهاز مع المتطلبات التي نص عليها توجيه 1999/5/ECالصادر عن البرلمان واللجنة األوروبية في 9مارس 1999 والذي يحكم أجهزة االتصاالت والراديو وهو المعيار المشترك المستند إليه في التوافق. أعلى قيمة CE SARللجهاز هي 0.324واط/كجم. ويمكن تشغيل هذا الجهاز في: AT BE EE ES FI FR IT IS PL NO CZ CY CH BG DK DE IE HU GR GB LI LT LU LV NL MT PT SE RO SI TR SK يجب أن ال تكون ضوابط DFSالمتعلقة بكشف الرادار في متناول المستخدم. يجب أال يكون هذا الجهاز المقتصر على اكتشاف الرادار متاح للمستخدم. يقتصر استخدام هذا الجهاز على األماكن الداخلية فقط عند العمل في مدى نطاق ترددي أقل من 5150ميجا هرتز. 151 بيان تحذير من وزارة الصناعة الكندية قد يتوقف الجهاز عن اإلرسال تلقائيًا في حال عدم وجود معلومات إلرسالها أو في حال وجود عطل تشغيلي .الحظ أنه ليس من المقصود حظر إرسال معلومات التحكم أو اإلشارة أو استخدام الرموز المتكررة عندما تتطلبها التقنية. الجهاز الخاص بنطاق 5250-5150ميجا هرتز مخصص فقط لالستخدام الداخلي وذلك لتقليل إمكانية حدوث تداخالت ضارة للقنوات المشتركة ألنظمة القمر الصناعي للهاتف المحمول؛ الحد األقصى الستقبال وإرسال الهوائي (للجهاز في النطاقين 5350-5250ميجا هرتز و5725-5470 ميجا هرتز) لالمتثال لحد انبعاث الطاقة موحدة الخواص المشعة؛ والحد األقصى الستقبال وإرسال الهوائي (لألجهزة في النطاق 5850-5275 ميجا هرتز) لالمتثال لحد انبعاث الطاقة موحدة الخواص المشعة المخصص للتشغيل "نقطة إلى نقطة" والتشغيل بدون "نقطة إلى نقطة" على نحو مناسب وكما هو وارد في القسم ( .3(A9.2إضافة إلى ذلك فإن أجهزة الرادار عالية الطاقة تعتبر المستخدم الرئيسي (أي أنها لها األولوية) في نطاق الترددات 5350-5250ميجاهرتز ،ويمكن أن يؤدي هذا الرادار إلى حدوث تداخل و/أو تلف في أجهزة .LE-LAN معلومات التعرض للترددات الالسلكية ()SAR -المجلس األوروبي ()CE يستوفي هذا الجهاز متطلبات االتحاد األوروبي ( )1999/519/ECبشأن الحد من تعرض عامة الناس للمجاالت الكهرومغناطيسية عن طريق الوقاية الصحية. تعتبر هذه الحدود جزءًا من التوصيات المكثفة التي تهدف إلى حماية عامة الناس .ولقد قام بوضع هذه التوصيات ومراجعتها منظمات علمية مستقلة من خالل إجراء تقييمات دقيقة للدراسات العلمية بانتظام .وحدة القياس الخاصة بالحد الموصى به من قبل المجلس األوروبي بشأن األجهزة المحمولة هي "معدل االمتصاص النوعي" ( ،)SARعلمًا بأن معدل االمتصاص النوعي يبلغ 2وات لكل كيلو جرام من وزن الجسم أي ما يتعدى 10جرام لكل نسيج من أنسجة الجسم .هذا ويستوفي المعدل متطلبات اللجنة الدولية المعنية بالحماية من اإلشعاع غير المؤين (.)ICNIRP فيما يتعلق بأغراض تشغيل الجهاز بالقرب من الجسم ،أجري اختبار على هذا الجهاز وأثبتت النتائج أنه يستوفي إرشادات التعرض الصادرة عن اللجنة الدولية المعنية بالحماية من اإلشعاع غير المؤين والمعيار األوروبي EN 62311و .EN 50566جدير بالذكر أنه تم قياس معدل االمتصاص النوعي أثناء مالمسة الجهاز للجسم مباشرة وأثناء نقل الموجات باستخدام أعلى مستوى لطاقة الخرج المعتمدة في جميع نطاقات التردد لجهاز المحمول. 152 متطلبات سالمة الطاقة المنتجات التى تبلغ تقديرات التيار الكهربي لها 6أمبير ويبلغ وزنها أكثر من 3كيلوجرام يجب أن تستخدم أسالك طاقة معتمدة أكبر من أو تساوي: 0.75 ،3G ،H05VV-Fملم 2أو 0.75 ،2G ،H05VV-Fملم.2 خدمات ASUSإلعادة التدوير/االسترجاع تنبع برامج ASUSإلعادة التدوير واالسترجاع من التزامنا بأعلى معايير حماية البيئة .ونحن نؤمن بقدرتنا على تقديم الحلول التي تمكنك، وبثقة ،من إعادة تدوير ما نقوم بتصنيعة من منتجات وبطاريات وغير ذلك من المكونات األخرى باإلضافة إلى مواد التعبئة .يرجى زيارة الموقع اإللكتروني http://csr.asus.com/english/Takeback.htmلالطالع على المعلومات التفصيلية حول إعادة التدوير في المناطق المختلفة. إشعار حول الطبقة العازلة هام! لتوفير عزل كهربائي والحفاظ على السالمة الكهربائية ،يتم وضع طبقة عازلة لعزل الجهاز باستثناء المناطق التي توجد فيها منافذ .I/O خدمات ASUSإلعادة التدوير/االسترجاع تنبع برامج ASUSإلعادة التدوير واالسترجاع من التزامنا بأعلى معايير حماية البيئة .ونحن نؤمن بقدرتنا على تقديم الحلول التي تمكنك، وبثقة ،من إعادة تدوير ما نقوم بتصنيعة من منتجات وبطاريات وغير ذلك من المكونات األخرى باإلضافة إلى مواد التعبئة .يرجى زيارة الموقع اإللكتروني http://csr.asus.com/english/Takeback.htmلالطالع على المعلومات التفصيلية حول إعادة التدوير في المناطق المختلفة. 153 K010 (TF103C( :اسم النموذج ASUSTeK Computer Inc. شركة :جهة التصنيع 4F, No.150, LI-TE RD., PEITOU, TAIPEI 112, TAIWAN :العنوان ASUS Computer GmbH شركة :الممثلون المعتمدون في أوروبا HARKORT STR. 21-23, 40880 RATINGEN, GERMANY :العنوان 154 رشنلا قوقح تامولعم ةداعتسالل لباق ماظن يأ يف هنيزخت وأ هخسن وأ هلقن وأ ،هيف ةدراولا جماربلاو تاجتنملا كلذ يف امب ،ليلدلا اذه نم ءزج يأ جاتنإ ةداعإ زوجي ال ةخسن ءاشنإ ضرغب يرتشملا ةطساوب اهيلع لوصحلا متي يتلا تادنتسملا ءانثتساب ،ةليسو يأب وأ لكش يأب ةغل يأ ىلإ هتمجرت وأ ASUSTeK COMPUTER INC. (“ASUS”).نم حيرصلا يباتكلا حيرصتلا ىلع لوصحلا نود ،ةيطايتحا ةيلباقلا ماكحأ وأ ةنمضملا تانامضلا رصحلا ال لاثملا ليبس ىلع ،ينمض وأ حيرص ،عون يأ نم نامض يأ نود ”وه امك“ ليلدلا اذه ASUSرفوت فلت يأ نع نيلوؤسم اهؤالكو وأ اهولوؤسم وأ اهوفظوم وأ اهوريدم وأ ASUSنوكت نل ،لاوحألا نم لاح يأ يف .نيعم ضرغل ةمءالملا وأ ةرجاتملل وأ تانايبلا وأ مادختسالا ةراسخ وأ ةيراجتلا لامعألا وأ حابرألا يف رئاسخ نع مجانلا فلتلا كلذ يف امب( قحال وأ يضرع وأ صاخ وأ رشابم ريغ وأ ليلدلا اذه يف أطخ وأ بيع يأ نع مجانلا فلتلا اذه لثم ثودح ةيلامتحاب ASUSةحيصن ةلاح يف ىتح )،هباش ام وأ ةيراجتلا لامعألا ةعطاقم .جتنملا الإ مدختست الو ،هدح ىلع ةكرش لكل ةلجسم رشن قوقح وأ ةيراجت تامالع نوكت ال وأ ليلدلا اذه يف ةدراولا تاكرشلا ءامسأو تاجتنملا نوكت دق فيرعتلل .كاهتنالل ةين دوجو نودب ،اهباحصأ حلاصل نوكتو ريسفتلل وأ بجي الو ،راطخإ نود تقو يأ يف رييغتلل عضختو ،طقف تامولعملا ضرغب ليلدلا اذه يف ةدراولا تامولعملاو تافصاوملا ريفوت مت كلذ يف امب ،ليلدلا اذه يف رهظي نأ نكمي ةقد مدع وأ ءاطخأ ةيأ نع ةمجان ةيلوؤسم ةيأ ASUSلمحتت ال ASUS.ةيحان نم اًمازتلا اهرابتعا .هيف ةدراولا جماربلاو تاجتنملا .ةظوفحم قوقحلا عيمج ASUSTek COMPUTER INC.ةكرشل ةظوفحم 2014ماعل رشنلاو عبطلا قوقح © ةيلوؤسملا ديدحت ربما تظهر ظروف تقع فيها المسؤولية افتراضيًا على ،ASUSتستطيع فيها أن تحصل على تعويض من .ASUSفي كل من هذه الحاالت ،بغض النظر عن الحق الذي جعلك تطالب ASUSبتقديم تعويض ،فإن ASUSلن تكون مسؤولة عن أية أضرار أكثر من اإلصابة الجسدية (بما في ذلك الوفاة) والتلف الذي يلحق بالعقارات والممتلكات الشخصية المادية أو أي تلف آخر فعلي ومباشر ناجم عن حذف أو اإلخفاق في القيام بالواجبات القانونية بموجب بيان الضمان هذا ،حتى سعر التعاقد المدرج الخاص لكل منتج. ستكون ASUSمسؤولة فقط عن أو ستعوضك عن الخسائر أو التلف أو المطالبات القائمة على التعاقد أو الضرر غير المقصود أو االنتهاك الحادث وف ًقا لبيان الضمان هذا. ينطبق هذا الحد أيضًا على موردي ASUSوبائعيها .هذا هو الحد األقصى للمسؤولية الجمعية لـ ASUSومورديها وبائعيها. في أي حال من األحوال ،لن تكون ASUSمسؤولة عن أي مما يلي ( )1مطالبات األطراف األخرى ضدك للحصول على تعويضات؛ ( )2خسارة أو التلف الالحق بسجالتك أو بياناتك أو ( )3التلف الخاص أو العرضي أو غير المباشر أو أي تلف اقتصادي الحق (بما في ذلك خسارة األرباح أو المدخرات) حتى إذا تم إخطار ASUSأو مورديها أو بائعيها باحتمالية هذا التلف. معدلاو تامدخلا يرجى زيارة موقع الويب متعدد اللغاتhttp://support.asus.com : 155 EC Declaration of Conformity We, the undersigned, Manufacturer: ASUSTeK COMPUTER INC. Address: 4F, No. 150, LI-TE Rd., PEITOU, TAIPEI 112, TAIWAN Authorized representative in Europe: ASUS COMPUTER GmbH Address, City: HARKORT STR. 21-23, 40880 RATINGEN Country: GERMANY declare the following apparatus: Product name : ASUS Tablet Model name : K010 conform with the essential requirements of the following directives: 2004/108/EC-EMC Directive EN 55022:2010+AC:2011 EN 61000-3-2:2006+A2:2009 EN 55013:2001+A1:2003+A2:2006 EN 55024:2010 EN 61000-3-3:2008 EN 55020:2007+A11:2011 1999/5/EC-R&TTE Directive EN 300 328 V1.8.1(2012-06) EN 300 440-1 V1.6.1(2010-08) EN 300 440-2 V1.4.1(2010-08) EN 301 511 V9.0.2(2003-03) EN 301 908-1 V5.2.1(2011-05) EN 301 908-2 V5.2.1(2011-07) EN 301 893 V1.7.1(2012-06) EN 302 544-2 V1.1.1(2009-01) EN 302 623 V1.1.1(2009-01) EN 50360:2001 EN 62479:2010 EN 50385:2002 EN50566:2013 EN 301 489-1 V1.9.2(2011-09) EN 301 489-3 V1.4.1(2002-08) EN 301 489-4 V1.4.1(2009-05) EN 301 489-7 V1.3.1(2005-11) EN 301 489-9 V1.4.1(2007-11) EN 301 489-17 V2.2.1(2012-09) EN 301 489-24 V1.5.1(2010-09) EN 302 326-2 V1.2.2(2007-06) EN 302 326-3 V1.3.1(2007-09) EN 301 357-2 V1.4.1(2008-11) EN 302 291-1 V1.1.1(2005-07) EN 302 291-2 V1.1.1(2005-07) 2006/95/EC-LVD Directive EN 60950-1 / A12:2011 EN 60065:2002 / A12:2011 2009/125/EC-ErP Directive Regulation (EC) No. 1275/2008 Regulation (EC) No. 278/2009 Regulation (EC) No. 642/2009 Regulation (EC) No. 617/2013 2011/65/EU-RoHS Directive Ver. 140331 CE marking (EC conformity marking) Declaration Date: 16/04/2014 Year to begin affixing CE marking: 2014 Position : CEO Name : Jerry Shen Signature : __________ 156