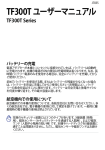Download ASUS (TF700T) User's Manual
Transcript
J7048 ASUS Pad ユーザーマニュアル TF700 Series バッテリーの充電 電源アダプターが本機とコンセントに接続されていれば、バッテリーは自動的 に充電されます。本機の電源がONの場合は充電時間は長くなります。なお、長 時間バッテリー電源のみを使用する場合は、完全にバッテリーを充電してから ご使用ください。 初めてバッテリーを使用する際、またはバッテリーの残量が少なくなった場合 は、バッテリーを完全に充電してからご使用ください(8時間以上)。バッテ リーの寿命を延ばすことに繋がります。バッテリーは完全充電と放電サイクル を何度か繰り返すと、その最大容量に達します。 航空機内での使用について 航空機内での本機の使用については、各航空会社にお問い合わせください。多 くの航空会社では、電子機器の使用に対して規定を設けています。一般的に離 着陸時の電子機器の使用は禁止されています。 空港のセキュリティ装置には3つのタイプがあります。X線装置(荷物 用)、磁気センサー(セキュリティゲートを通過する人間用)、および磁気 ワンド(人間や小物用の短い棒)です。本機やハードディスクをX線装置に 通すことは問題ありません。ただし、磁気センサーや磁気ワンドはお避け ください。 もくじ バッテリーの充電.......................................................................................1 航空機内での使用について.....................................................................1 もくじ......................................................................................... 2 パッケージの内容....................................................................... 4 製品の概要.................................................................................. 5 ASUS Padをドッキングして充電する........................................ 8 microSDカードの挿入と取り外し............................................. 9 ASUS Padの電源をONにする................................................... 10 ASUS Padをスリープモードにする..................................................10 ASUS Padを強制終了する.....................................................................10 ASUS Padをシャットダウンにする..................................................10 モバイルキーボードドックの概要....................................................11 特殊キーボードの機能...........................................................................14 ASUS Padのドッキング.........................................................................16 ASUS Padのドッキング解除................................................................17 ASUS Padをモバイルキーボードドックで充電する..................18 SDカードの挿入と取り外し.................................................................19 使用する前に............................................................................ 20 ASUS Padのロック解除.........................................................................20 クイックカメラモード...........................................................................20 ホーム画面..................................................................................................21 ウィジェット.............................................................................................22 画面の向きを固定する...........................................................................22 タッチパネルの操作について.............................................................23 アプリの管理.............................................................................................25 タスクマネージャー...............................................................................28 ファイルマネージャー...........................................................................29 Google Play................................................................................................32 設定 ........................................................................................ 34 電源管理.................................................................................... 37 ASUS Battery..............................................................................................37 音楽 ........................................................................................ 38 ASUS Pad ユーザーマニュアル 画像 ........................................................................................ 40 ギャラリー..................................................................................................40 カメラ .......................................................................................................44 メール....................................................................................... 46 Gmail .......................................................................................................48 書籍の閲覧................................................................................ 49 MyLibrary ...................................................................................................49 位置情報.................................................................................... 52 プレイスとマップ....................................................................................52 ドキュメント管理..................................................................... 53 Polaris® Office . .........................................................................................53 Sharing(共有)...................................................................... 58 MyNet .......................................................................................................58 MyCloud .....................................................................................................62 App Locker ................................................................................................71 アプリのバックアップ...........................................................................72 SuperNote................................................................................ 74 SuperNote ............................................................................... 75 ASUS Pad PC Suiteの使用........................................................ 80 My Desktop PC Server............................................................................80 ASUS Webstorage....................................................................................80 ASUS Sync...................................................................................................81 Declarations and Safety Statements(原文)....................... 83 Federal Communications Commission Statement(原文).. 83 RF Exposure Information (SAR)(原文)........................................83 IC Regulations...........................................................................................84 IC Radiation Exposure Statement(原文)...................................84 CE Mark Warning......................................................................................85 Power Safety Requirement..................................................................85 回収とリサイクルについて..................................................................85 Copyrightについて................................................................... 87 責任制限.................................................................................... 87 ASUS Pad ユーザーマニュアル パッケージの内容 ASUS Pad本体 USBチャージャー nual User Ma USBドックケーブル ユーザーマニュアル お手入れ用クロス 保証書 Backspace Tab Enter Caps Lock Shift Shift Ctrl Fn Alt Fn PgUp Ctrl Home PgDp End モバイルキーボードドック •付属品が足りないときや破損しているときは、お手数ですが販売店 様にご連絡ください。 • 付属の電源プラグは、お買い上げの地域により異なります。 ASUS Pad ユーザーマニュアル 製品の概要 2 1 7 8 9 11 3 4 5 6 10 12 11 13 14 ASUS Pad ユーザーマニュアル 1 電源ボタン 電源ボタンを1秒間ほど押すと、本機の電源がONになります。 電源がONの状態で電源ボタンを押すと、スリープモードになり、ス リープモードの状態で押すと、スリープモードから復帰します。 電源がONの状態で電源ボタンを1秒間ほど押すと、本機の電源が OFFになります。 バッテリー充電インジケーター(デュアルカラー) グリーンON:完全に充電された状態です オレンジON:本機の充電中です。 2 ボリュームキー このボタンでシステムの音量調整を行うことができます。 3 microSDカードスロット microSDカードが使用できます。 4 リセットボタン システムが応答しなくなった場合は、クリップ等でリセットボタンを 押し本機を再起動することができます。 システムの強制終了を行うと、プログラムで保存していない データは失われる場合があります。重要なデータは定期的に バックアップを取ることをお勧めします。 5 microHDMIポート microHDMIケーブルを挿入し、HDMI 対応デバイスを接続します。 6 ヘッドホン出力/マイク入力コンボジャック 本機に外付けスピーカーまたはヘッドホンを接続し、外付けスピー カーまたはヘッドホンを使用することができます。またマイク接続時 には、音声ナレーション、簡単な録音に使用することができます。. なおこのジャックの使用時は、内臓スピーカーが自動的に無効にな ります。. 搭載のマイク入力ジャックは、ヘッドセットマイクのみに対応していま す。 ASUS Pad ユーザーマニュアル 7 光センサー 周囲の光を検出し、自動的にディスプレイパネルの明るさを調節し ます。 8 内蔵型フロントカメラ 写真/動画の撮影、ビデオ会議、その他カメラに関連するアプリにご 利用いただけます。 9 10 11 12 13 14 タッチスクリーンパネル タッチスクリーンパネル上を指でなぞることでタップ操作が可能で す。指は最大10本まで使用することができます。 ドッキングコネクター • このジャックに付属の電源アダプター(USBドックケーブル+USB チャージャー)を接続します。電源アダプターを本機に接続し、 バッテリーを充電します。本機とバッテリーパックの損傷を防ぐ ため、常に付属の電源アダプターを使用するようにしてくださ い。 • USBドックケーブルをドッキングコネクターに接続し、本機と他 のデバイス(ノートパソコン、デスクトップPC)に接続して、デー タ転送を行うことができます。 • 本機をモバイルキーボードドックに接続し、各種拡張機能を利 用することができます(キーボード、タッチパッド、USBインター フェース)。 内蔵型マイク (右、 フロント) ビデオ会議、ナレーション、簡単な録音などの用途に使用することが できます。 内蔵型バックパネルカメラ 写真/動画の撮影、ビデオ会議、その他カメラに関連するアプリにご 利用いただけます。 カメラLEDフラッシュ 写真撮影用のフラッシュです。逆光があるとき等にご使用ください。 オーディオスピーカーシステム 本機には内蔵型高品質スピーカーが搭載されています。オーディオ 機能はソフトウェア制御です。 ASUS Pad ユーザーマニュアル ASUS Padをドッキングして充電する 2 3 1 •電源アダプターは本機付属の物以外は使用しないでください。本機 の故障の原因となります。 •付属の電源アダプターとUSBドックケーブルを使用して、本機をコンセ ントに接続すると、最も効率的に本機を充電することができます。 •USBドックケーブル(40ピンコネクター側)をしっかり本機に接続してく ださい。 •アダプターへの入力電圧はAC100V~240Vで、アダプターの出力は DC 15V、1.2Aです。 •初めてバッテリーを使用する際、またはバッテリーの残量が少なく なった場合は、バッテリーを完全に充電してからご使用ください(8 時間以上)。バッテリーの寿命を延ばすことに繋がります。 •本機をコンピューターのUSBポートに接続します。本機がスリープ状態 (スクリーンがOFFの状態)、または電源がOFFのときに充電されます。 •USBポートからの充電は、通常の充電方法より時間がかかります。 •コンピューターのUSBポートからの供給電力が十分でない場合は、本 機をコンセントに接続し充電することをお勧めします。 ASUS Pad ユーザーマニュアル microSDカードの挿入と取り外し microSDカードを挿入する 1. ASUS Padの本体左側にあるmicroSDカードスロットに挿入します。 2. 所定の位置に収まるとカチッと音がします。 microSDカードは一方向にしか挿入できません。また、無理に挿入 しないでください。 microSDカードを取り外す 右下のmicroSDカードアイコン をクリックし、取り外しボタ ンをクリックしmicroSDカード を安全に取り外します。 ASUS Pad ユーザーマニュアル ASUS Padの電源をONにする 手順 電源ボタンを1秒間ほど押すと、本機の電源が ONになります。 ASUS Padをスリープモードにする 手順 本機の電源がONのときに電源ボタンを1度押します。 ASUS Padを強制終了する 手順 本機から応答がなくなった場合は、電源ボタンを約8秒間押し強制終了 します。 ASUS Padをシャットダウンにする 手順 電源ボタンを約4秒間押し、メッセージが表示されたら「OK」をタップ します。 システムの強制終了を行うとデータが消失する場合があります。重要 なデータは定期的にバックアップを取ることをお勧めします。 10 ASUS Pad ユーザーマニュアル モバイルキーボードドックの概要 1 2 3 4 5 Backspace Tab Enter Caps Lock Shift Shift Ctrl Alt Fn Ctrl Home 6 ASUS Eee Padユーザーマニュアル Fn PgUp PgDp End 7 11 1 ドッキングコネクター • このジャックに付属の電源アダプターを接続します。電源アダ プターを本機に接続し、バッテリーを充電します。本機とバッテ リーパックの損傷を防ぐため、常に付属の電源アダプターを使 用するようにしてください。 • USBケーブルをドッキングコネクターに接続し、本機と他のデバ イス(ノートパソコン、デスクトップPC)に接続して、データ転送 を行うことができます。 2 バッテリー充電インジケーター(デュアルカラー) グリーンON:バッテリー残量は95%以上です。 オレンジON:モバイルキーボードドックの充電中です。 3 メモリーカードスロット 本製品には数種類のフラッシュメモリーカードを書き込み、読み取 ることのできる高速のカードリーダーが内蔵されています。 4 USBポート(USB 2.0) USBポートはUSB2.0とUSB1.1の互換仕様となっており、ポインティン グデバイス、フラッシュドライブなどが接続できます。 5 モバイルキーボードドック ラッチ このラッチを左にスライドすることにより、ASUS Padをモバイル キーボードドックから取り外すことができます。 6 キーボード キーボードには十分なストロークを持たせてあり、パームレストが付 いているため快適な操作が可能です。 キーボードのレイアウトはお買い上げの地域により異なります。 12 ASUS Eee Padユーザーマニュアル タッチパッド 下の図の破線で囲まれた部分は、マウスの左右ボタン機能と同様の 操作を行うことができます。 7 タッチパッドはホットキーで無 効にすることができます。 タッチパッドの使用 A タッチパッド上で指を移動してポインターを操作します。左ボタンを押し ながら指を移動させると選択した項目をドラッグすることができます。 B タッチパネルを1回タップし、項目を選択することができます。ダブルタッ プすると項目・プログラムを起動することができます。 C タッチパッド上で指2本を上下にスクロール、または上下左右に移動します。 ASUS Eee Padユーザーマニュアル 13 D 指2本で選択した項目をホールドすることができます。 特殊キーボードの機能 特殊キーボードには単独で操作するキーと、Functionキー<Fn>を押しなが ら操作するキーがあります。 特殊キーボードのキーのレイアウトはお買い上げの国や地域により異 なりますが、機能は同じです。 前の画面に戻る。 内蔵無線LANのON/ OFFを切り替えます。 内蔵BluetoothのON/ OFFを切り替えます。 タッチパッドのON/OFFを切り替えます。 ディスプレイの輝度を下げます。 Fn ディスプレイの輝度を上げます。 Fn Fn 光センサーのON/OFFを切り替えます。 表示されている画面のスクリーンショットを撮ります。 Pg H n PgUp Home PgUp Home 14 PgUp PgDp ASUS Eee Padユーザーマニュアル Home PgDp End Pg En ブラウザーを起動します。 設定画面を開きます。 音楽の再生中に押すと、前のトラックに戻ります。 プレイリストの音楽を再生します。音楽の再生中に押すと、一 時停止または再生を再開します。 PgUp 音楽の再生中に押すと、次の曲へスキップします。 Home スピーカーの音量をゼロにします。 PgUp PgUp Home スピーカーの音量を下げます。 PgUp スピーカーの音量を上げます。 Home PgDp PgDp PgDp End End End ASUS Padをスリー PgDp PgUp End Home プモードに切り替えます。 PgUp PgDp End Home ホーム画面に戻ります。 PgUp PgDp End Home ASUS Pad内とウェブのコンテンツを参照します。 PgUp Home プロパティメニュー Home PgUp PgDp End PgDp End PgDp End を起動します。 PgUp Home Fn Home PgDp PgUp End Home PgDp <Fn>とカーソルキーを押すと、画面を上下にスクロールしたり、ドキュメ ントたWebページの初めと終りにスクロールしたりできます。 ASUS Eee Padユーザーマニュアル 15 End ASUS Padのドッキング 1 3 2 2 ASUS Padのドッキング 1. 2. 3. ASUS Padとモバイルキーボードドックの位置を合わせます。 装着する前に、ドッキングラッチのロックが解除(左にスライド)されて いることを確認し、装着します。 ラッチを完全に右方向にスライドしてください。 ASUS Padにモバイルキーボードドックが装着されているときは、底面 を手で支えて持ち運んでください。 16 ASUS Eee Padユーザーマニュアル ASUS Padのドッキング解除 3 2 1 2 手順 1. 2. ラッチを左にスライドしながら、モバイルキーボードドックが動かないよ う手で支えます。 ASUS Padをモバイルキーボードドックから取り外します。 ASUS Eee Padユーザーマニュアル 17 ASUS Padをモバイルキーボードドックで充電する 3 1 2 •電源アダプターは本機付属の物以外は使用しないでください。本機 の故障の原因となります。 •ドッキングコネクターを本機にしっかり接続してください。 •アダプターへの入力電圧はAC100V~240Vで、アダプターの出力はDC 15V、1.2Aです。 •初めてバッテリーを使用する際、またはバッテリーの残量が少なく なった場合は、バッテリーを完全に充電してからご使用ください. (8時間以上)。バッテリーの寿命を延ばすことに繋がります。 •ASUS Padがモバイルキーボードドックに接続された状態のときは、 ASUS PadをUSBケーブルで充電することはできません。 18 ASUS Eee Padユーザーマニュアル SDカードの挿入と取り外し SDカードを挿入する 1. SDスロットカバーをSDカードスロットから取り外します。 2. SDカードをSDカードスロットに挿入します。 3. SDカードを所定の位置に収まるまで押します。 SDカードを取り外す 右下のSDカードアイコンをク リックし、取り外しボタンを クリックしSDカードを安全に 取り外します。 ASUS Eee Padユーザーマニュアル 19 使用する前に ASUS Padのロック解除 ロックをタップ&ドラッグし円の外に出して、本機のロックを解除します。 クイックカメラモード ロックをタップ&ドラッグし円の外に出して、 「カメラアイコン」の中に入れる ことで、カメラをすぐに使用することができます。 20 ASUS Eee Padユーザーマニュアル ホーム画面 Google テキスト検索を開く Google 音声検索を開く タブレットユーティリ ティメニューを開く ホーム画面のスクロール アプリのショートカット 実行中のアプリを表示 ホーム画面に戻る 前の画面に戻る 通知エリア、設定 ホーム画面のコンテンツやレイアウトは随時更新され、またAndroid OSのバージョンによっても異なります。 ASUS Eee Padユーザーマニュアル 21 ウィジェット ASUS Padとモバイルキーボードドックの. バッテリー残量を確認することができます。 お天気情報を表示。場所、更新頻度 等、お天気ウィジェットの設定をカスタ マイズするにはここをタップします。 日時を表示 メールボックスを表示。タップすることによ り、メールの閲覧を行うことができます。 画面の向きを固定する 初期設定では、ASUS Padを回転させると画面の表示向きもポートレートま たはランドスケープに自動的に切り替わります。 手順 1.ホーム画面の右上をタップするとタブレットのユーティリティにアク セスすることができます。 2. 「設定」→「ディスプレイ」の順にタップします。 3. 「画面の自動回転」をタップしこの機能を無効にします。 22 ASUS Eee Padユーザーマニュアル タッチパネルの操作について シングルタップ • タッチパネルを1回タップし、項目の選択やアプリの起動を行います。 • ファイルマネージャーを1回タップし、ファイルを開く、選択、コピー、切り 取り、削除、名前変更等の操作が可能です。 タップ&ホールド • タップしてホールドすることで、アプリまたはショートカットを他のホーム 画面にドラッグ&ドロップすることができます。 • 「Recent Apps Key」をタップアンドホールドし、スクリーンショットを キャプチャすることができます。(スクリーンショットを有効にするには、 「設定」→「ASUSカスタマイズ設定」の順に開きます。 • ギャラリー内のファイルをタップアンドホールドすると選択モードに切り 替わります。 ピンチイン/ピンチアウト 2本の指先の距離を広げる、または狭めることでギャラリーやマップ、プレイ スの画像のピンチイン/ピンチアウトが可能です。 フリップ 1本の指でのフリップ操作でホーム画面の前後の切り替えや、ギャラリー内 の画像、MyLibraryとSuperNoteで開いたページの切り替えが可能です。 テキストの入力、挿入、選択、コピー 本機のロックが解除されているときにテキスト挿入バーまたはワープロを タップすると、ソフトウェアキーボードが表示されます。画面左上のGoogle テキスト検索で検索語彙を入力し、ウェブ検索または本機内の検索が可能 です。入力すると検索結果表示されます。またはアプリが起動します。 ASUS Eee Padユーザーマニュアル 23 Googleテキスト検索に文字を入力した後、入力した文字をタップすると挿入 ポイントが表示されます。挿入箇所を移動するには、文字を挿入したい箇所 をドラッグしタップします。 選択したテキストのコピーと切り取りは、テキストをダブルタップするか、長 押しします。選択タブを移動して選択したテキストの長さを調節することが できます。 ウェブページ上のテキストをタップまたは長く押すと、ツールバーが上に表示 されます。ウェブ上でコピー、共有、選択、検索等の操作が可能です。 24 ASUS Eee Padユーザーマニュアル アプリの管理 ショートカットの追加 お気に入りアプリのショートカットをホーム画面に作成することができます。 手順 1. 2. 3. ホーム画面の右上をタップするとタブレットのユーティリティにアクセス することができます。 「アプリメニュー」でショートカットを作成したいアプリをタップし長押 しすると、ホーム画面に切り替わります。 アプリをホーム画面の任意のページに置きます。 アプリ情報 アプリのショートカット作成時にアプリの詳細情報を参照することができま す。アプリをアプリメニューからホーム画面に移動するときに、 「アプリケー ション情報」がホーム画面の上部に表示されます。ホールド中のアプリをド ラッグして「アプリケーション情報」に移動すると、アプリの詳細情報が表 示されます。 アプリのショートカットをホーム画面から削除する ホーム画面からアプリのショートカットを削除することができます。 手順 1. 2. ホーム画面のアプリのショートカットを長押しします。削除がホーム画 面の上部に表示されます。 ホールド中のアプリを「削除」に移動し、ホーム画面から削除します。 ASUS Eee Padユーザーマニュアル 25 アプリフォルダー フォルダーを作成し、ホーム画面のアプリとショートカットを管理することが できます。 手順 1. 2. 26 ホーム画面でアプリまたはショートカットをタップし、他のアプリまたは ショートカットの上にドラッグします。新しいフォルダーが現れます。 新しいフォルダーをタップし、 「名前のないフォルダ」をタップしてフォ ルダー名を変更します。 ASUS Eee Padユーザーマニュアル 最近使用したアプリ 最近使用したアプリがホーム画面の左下に表示されます。最近使用したアプ リのリストには詳細情報が表示されます。またアプリを管理することができ ます。 最近使用したアプリの管理 1. ホーム画面左下の「最近使用したアプリ」アイコンをタップします。 2. 以下のいずれかの手順を行います。 •上下にフリックしアプリのリストを参照します。アプリを左右にフ リックするとリストから削除されます。 •アプリをタップしホールドしてメニューを表示します。メニューから オプションを選択し、リストから削除、またはアプリの情報を表示 します。 ASUS Eee Padユーザーマニュアル 27 タスクマネージャー ASUSウィジェットには使用中のユーティリティとアプリが表示され、また本 機での使用率が%で表示されます。 タスクマネージャの使用 1. 2. 3. 4. 5. 28 ホーム画面の右上をタップするとタブレットのユーティリティにアクセス することができます。 「ウィジェット」をタップするとウィジェットメニューが表示されます。 「ASUS Task Manager」をタップアンドホールドします。ASUS Task Managerボックスがホーム画面に表示されます。 ウィジェットをタップアンドホールドすると、ウィジェットのサイズを調 整することができます。上下に引くとタスクのリストが完全に表示され ます。 タスクの右側にあるxアイコンをタップすると、タスクを終了することが できます。 「One-click Clean」をタップすると、実行中のタスクが全て 終了します。 ASUS Eee Padユーザーマニュアル ファイルマネージャー 内部ストレージまたは外付けストレージ内の全てのファイルの参照と管理を 行うことができます。 内部ストレージへのアクセス 1. 2. 3. ホーム画面の右上をタップするとタブレットのユーティリティにアクセス することができます。 「アプリ」→「ファイルマネージャー」→「内部ストレージ」→の順に タップします。 内部ストレージ(/sdcard/)と接続した外付けストレージ. (/Removable/)が左パネルに表示されます。左パネルのソースアイコ ンをタップし、コンテンツリストを表示します。左パネルからソースデバ イスを選択し、コンテンツを参照します。 ASUS Eee Padユーザーマニュアル 29 4. フォルダーアイコンをタップすると内部ストレージのルートディレクトリ に戻ります。 外付けストレージへの直接アクセス: 1. 2. 30 ホーム画面の右下に表示されるSDカードアイコン、またはUSBデバイス アイコンをタップします。 ポップアップボックスのフォルダーアイコンをタップします。 ASUS Eee Padユーザーマニュアル 3. 外付けストレージ(Removable/XXX/)のコンテンツが表示されます。 ファイルのコピー、切り取り、削除、共有 ファイルを選択し、右上のツールバーからアクションアイコンをタップします。 または、ファイルを選択し、移動先までドラッグすることもできます。 ASUS Eee Padユーザーマニュアル 31 Google Play Google Play内にて、最新のアプリ、ゲーム、動画、書籍をASUS Padにダウン ロードすることができます(有償・無償)。 Google PlayにはGoogleアカウントを使用します。アカウント未作成の場合 は作成してください。 ASUS PadでGoogleアカウント(Gmail)をセットアップする際、セクショ ン「Gmail」をご参照ください。 Google Playへのアクセス 1. 2. 3. 4. 32 ホーム画面の右上をタッ プするとタブレットのユー ティリティにアクセスする ことができます。 アプリメニューの中から 「Playストア」アイコンを タップします。 Googleアカウントをお持 ちの場合は、 「既存のアカ ウント」をタップします。ア カウント未作成の場合は 「アカウントを作成」をタップし、Google アカウントを作成します。 アカウント作成後は、 「メー ル」と「パスワード」を入力 し、サインインします。 ASUS Eee Padユーザーマニュアル 5. これでGoogle Playからアプ リのダウンロードが可能な りました。 有料アプリを購入される 場合は、クレジットカード で支払いを行います。 ICSデバイス用に最新バー ジョンのAdobe Flash Playerをダウンロードして ください。 削除したアプリは復元できませんが、同じIDでログインし再度ダウン ロードすることができます。 ASUS Eee Padユーザーマニュアル 33 設定 本機の各設定を行います。設定項目:無線とネットワーク、端末、ユーザー設 定、システム。左のタブをタップし、画面の切り替えと各設定を行います。 設定画面を表示するには、次の2つの方法があります。 アプリメニューから: 「設定」をタップし設定メニューを表示します。 34 ASUS Eee Padユーザーマニュアル ASUSクイック設定から: ホーム画面右下の通知エ リアをタップします。. 「クイック設定」パネルが 右に現れます。 日時の表示 ドック/パッド のバッテリー の状態 設定メニュー インター ネット接続 の状態 パフォーマ ンス設定 Super IPS+ (アウトドア モード) 輝度の手動調整 輝度の自動設定 クイック設定調整パネル。各ア イコンをタップすることで、各種 設定の有効/無効を設定。 ASUS Eee Padユーザーマニュアル 35 ASUSクイック設定調節パネル 各ユーティリティアイコンをタップし有効/無効を設定します。 省電力 パフォーマンスモード Wi-Fi サイレントモード 画面自動回転 バランスモード Bluetooth 自動同期 有効にすると、ア イコンとベースライ ンが点灯 • バランスモード(デフォルト):最適なバッテリーの状態とパフォー マンス設定。 •パフォーマンスモード:最適なシステムパフォーマンス(消費電力は 増加)。 • 省電力モード:バッテリー消費量を抑えるための、省電力設定。 通知パネル クイック設定パネルで表示され、アプリの更新、着信メール、ユーティリティ の状態を通知します。 1.通知や更新を左右にフリックするとリストから削除されます。 2.ASUSクイック設定は簡易モードに切り替えることができます。切り 替えは「設定」→「ASUSカスタマイズ設定」→「お知らせパネル」 で行います。 36 ASUS Eee Padユーザーマニュアル 電源管理 ASUS Battery ウィジェットには本機とキーボードのバッテリーの状態が%と色で表示され ます。バッテリーの残量が多いほど明るい色で表示されます。 1. ホーム画面の右上をタップするとタブレットのユーティリティにアクセス することができます。 2. 「ウィジェット」をタップするとウィジェットメニューが表示されます。 3. 「ASUS Battery」をタップアンドホールドします。ASUS Batteryボック スがホーム画面に表示されます。 ASUSクイック設定と通知パネルにもバッテリーの状態が表示されます。ウィ ジェットには本機とキーボードのバッテリーの状態が%と色で表示されま す。残量が少なくなるとバッテリーアイコンに「!」マークが表示され、ブルー からレッドに変わります。また、残量が少なくなると警告音が出ます。 ASUS Eee Padユーザーマニュアル 37 音楽 ホーム画面の「音楽」をタップし、音楽ファイルを再生します。このアプリは 自動的に本機と本機に接続した外付けストレージデバイスに保存された オーディオファイルを全て収集し表示します。 全てのオーディオファイルをランダム再生することができます。また、フリッ プしてアルバムを選択することもできます。 画面上部のボタンでオーディオファイルの整理や検索が可能です。 「最新、アルバム、アーティス ト、曲、再生リスト、ジャンル」 でオーディオファイルを整理 38 各種設定 音楽ファイルの検索 ASUS Eee Padユーザーマニュアル TF700がサポートするオーディオ/ビデオコーデック: デコーダー オーディオコーデック:AAC LC/LTP、HE-AACv1(AAC+)、HEAACv2(Enhanced AAC+)、AMR-NB、AMR-WB、 MP3、FLAC、MIDI、PCM/WAVE、Vorbis、WAV a-law/mu-law、WAV linear PCM、WMA 10、 WMA Lossless、WMA Pro LBR ビデオコーデック:H.263、H.264、MPEG-4、VC-1/WMV、VP8 エンコーダー オーディオコーデック:AAC LC/LTP、AMR-NB、AMR-WB ビデオコーデック:H.263、H.264、MPEG-4 ASUS Eee Padユーザーマニュアル 39 画像 ギャラリー ホーム画面の「ギャラリー」をタップし画像または動画ファイルを参照しま す。このアプリは本機に保存された画像ファイルと動画ファイルを自動的に 全て収集し表示します。 全ての画像ファイルをランダム再生することができます。また、タップして画 像ファイルと動画ファイルを選択することもできます。 画面上部のボタンでファイルをアルバムや場所、時間、人、タグ等で整理する ことができます。 項目またはグループの選択 表示中のアルバム名 40 スライドショー表示 ASUS Eee Padユーザーマニュアル アルバムの共有、削除 ギャラリー内のアルバムをタップし、ツールバーが表示されるまでタップし続 けます。選択したアルバムはインターネットを通じてアップロード、削除、共 有が可能です。 ツールバー 選択したアルバムをASUS Webstorage、Bluetooth®、Picasa®、 Google+®、 Gmail®で共有できます。 アルバムの. 詳細 選択した画像を削除、キャンセ ルすることができます。 ASUS Eee Padユーザーマニュアル 41 画像の共有、削除、編集 ギャラリーの画像をタップし、画面右上のツールバーを使用して画像の共有 や削除、編集が可能です。 ツールバー 選択した画像を削除、 キャンセルすることが できます。 選択したアルバムを ASUS Webstorage、 Bluetooth®、Picasa®、. Google+®、Gmail®. で共有できます。 画像の情報を表示、選択し た画像の編集ができます。 削除したアプリは復元できません。 42 ASUS Eee Padユーザーマニュアル ギャラリーウィジェット 「フォトギャラリー」ウィジェットでホーム画面から直ぐにお気に入りの画像 やアルバムにアクセスすることができます。 1. 2. 3. 4. ホーム画面の右上をタップするとタブレットのユーティリティにアクセス することができます。 「ウィジェット」をタップするとウィジェットメニューが表示されます。 「フォトギャラリー」をタップしホールドします。ギャラリーウィジェット ボックスからホーム画面に切り替わり、 「画像の選択」メニューボックス が表示されます。 アルバムまたは画像を選択し、ホーム画面のショートカットに設定します。 ASUS Eee Padユーザーマニュアル 43 カメラ アプリメニュー上の「カメラ」をタップすると、写真の撮影や動画の録画、パ ノラマイメージの作成が可能です。フロントカメラ、またはバックカメラを使 用して写真の撮影、動画の録画ができます。 画像ファイルは「ギャラリー」に自動的に保存されます。 カメラモード ズームイン カメラスイッチ シャッターボタン カメラの設定 ズームアウト カメラモードの 切替 フラッシュモード 戻る ホワイトバランス 露出 詳細設定 シーンモード 44 ASUS Eee Padユーザーマニュアル ビデオモード ホワイトバランス トーチモード 戻る レコードボタン 効果設定 詳細設定 動画の画質 コマ送り再生の 間隔 パノラマモード シャッターボ タン キャプチャー範 囲 パノラマ画像 ASUS Eee Padユーザーマニュアル 45 メール メールアカウントの追加、メールの参照と管理を行うことができます。 メールアカウントをセットアップする 1. アプリメニューの「メール」 をタップします。メールアド レスとパスワードを入力し 「次へ」をタップします。 2. 本機が送信メールサー バー設定を自動的にチェッ クします。しばらくお待ち ください。 3. 「アカウントオプション」を 設定し、 「次へ」をタップし ます。 46 ASUS Eee Padユーザーマニュアル 4. アカウント名を設定し、送 信メールで表示される名 前を入力します。 「次へ」を タップし、メール受信箱に 直接ログインします。 メールアカウントを追加する: 1. 2. 3. メールをタップし、設定したアカウントで ログインします。 画面右上の「設定」をタップします。 このアカウントに関する設 定が全て表示されます。右 上の「アカウントの追加」 をタップし、他のアカウント を追加します。 ASUS Eee Padユーザーマニュアル 47 Gmail Gmail(Googleメール)は、 Gmail アカウントへのアクセス、メールの作成 と受信ができます。 Gmailアカウントをセットアップする: 1. アプリメニューのGmailを タップします。 「既存のアカ ウント」をタップし、既存の Eメールとパスワードを入力 し、 「サインイン」をタップ します。 Googleアカウントをお持ち でない場合は、 「新しいア カウント」をタップします。 2. 本機はGoogleサーバーと通 信しアカウントの設定を行 います。しばらくお待ちくだ さい。 3. Google アカウントを使用 し、ユーザー設定とデータを バップアップ・復元すること ができます。 「次へ」をタッ プしGmail にサインインし ます。 複数のメールアカウントをGmailに追加する場合は、Email で全ての メールアカウントに同時にアクセスすることができます。 48 ASUS Eee Padユーザーマニュアル 書籍の閲覧 MyLibrary 書籍を管理するための多機能インターフェースです。ジャンル別、出版元別に 本棚で整理することができます。 他の書籍をダウンロードするには@Vibeにログインしてください。 •MyLibraryがサポートする書籍のファイル形式は「ePub、PDF、TXT」 です。 • 特定の書籍の閲覧にはAdobe Flash Playerが必要です。 MyLibraryのご使用の前にGoogle Playから、Adobe Flash Playerを ダウンロードしてください。 全ての本棚 書籍検索 タイトル、作者、日 付、My Arrayで整 理 最近読んだ書籍 とその他の設定 選択モード asus@vibeへのロ グイン 選択した本棚の 書籍 前回読んだ書籍 ASUS Eee Padユーザーマニュアル 49 書籍の閲覧 1. 2. 本棚から書籍をタップして選択します。 画面をタップし、画面上にツールバーを表示させます。 チャプターリスト ズームアウト/ズー 音声機能の使用 ムイン ブックマークの マーカー 挿入 項目・キーワード 検索 ブックマーク リスト、デイ モード/ナイ トモード ページスク ロール 1.音声機能を使用する場合は、Androidで必要なリソースのダウン ロードとインストールを実行する必要があります。 2.ブックマークリストをタップしマークしたページを選択して画面右上 のブックマークアイコンを表示します。 50 ASUS Eee Padユーザーマニュアル 3. ページをめくるにはフリップするか、 下のページスクロールを動かします。 書籍にメモを添付する 1. ツールメニューと辞書が表示されるまで、使用する単語または文章を長 押しします。 2. 選択した単語のハイライト表示、メモの追加、選択したテキストの再 生、コピー等の操作が可能です。 選択タブを移動し、選択した部分を文・フレーズ全体に拡大することも できます。 3. ASUS Eee Padユーザーマニュアル 51 位置情報 プレイスとマップ Google プレイス 現在地の付近にあるレストランやカフェ、ガソリンスタンド等を簡単に検索 することができます。また、現在地付近にあるスポットにチェックインし、他 のユーザーとそのスポットに関する情報を共有することもできます。 Google マップ 施設の検索や、地図の参照、目的地の確認等に使用することができます。 画面の上のツールバーで、方角の確認や、自分用の地図の作成が可能です。 52 ASUS Eee Padユーザーマニュアル ドキュメント管理 Polaris® Office ドキュメント、スプレッドシート、プレゼンテーション機能をサポートするオ フィスソフトです。 Polaris® Officeを使用する: 1. 2. 3. ホーム画面の右上をタップするとタブレットのユーティリティにアクセス することができます。 「アプリメニュー」から「Polaris® Office」をタップします。 新しいファイルを作成するにはファイルタイプをタップし、テンプレート を選択します。 ファイル一覧 テンプレート 設定 ストレージ ASUS Eee Padユーザーマニュアル 53 4. 内部ストレージのファイルを開くには、画面左上のストレージ一覧から、 「マイドキュメント」をタップし、ファイルを選択します。 新しいフォル ダーの追加 設定 新しいファイ ルの追加 最近使用し たファイル ファイル検索 54 ASUS Eee Padユーザーマニュアル 新しいファイルの追加 新しいファイルを追加するには、画面右上の「新しいファイル」をタップしま す。 1. 2. 3. 「文書」をタップし、ワープロでドキュメントを編集します。 「シート」をタップし、表計算や情報管理を行います。 「スライド」をタップし、プレゼン文書の作成と共有を行います。 1. Polaris® Office 3.5がサポートするファイル: • Microsoft Word:doc/ docx. • Microsoft Excel:xls/ xlsx. • Microsoft Powerpoint:ppt/ pptx• Adobe Acrobat:pdf. • テキスト:txt. • 画像:bmp/ jpg/ jpeg/ png/ gif/ wbpm • アーカイブ:zip 2. Polaris® Office 3.5のファイル保存形式は現在、doc/ xls/ ppt のみ です。 ASUS Eee Padユーザーマニュアル 55 最近使用したファイルへのアクセスと削除 手順 • Polaris® Officeを開き、画面右上の「最近ファイル」をタップすると、最 近編集したファイルにアクセスすることができます。 • Polaris® Officeを開き、画面右上の「最近ファイル削除」をタップする と、最近編集したファイルが削除されます。 サービスアカウントの追加 Google docs、Box.net等のファイル管理サービスから、Polaris® Office で ファイルの編集が可能です。 手順 1. 2. 3. Polaris® Officeを開き、 →「アカウント追加」をタップします。 追加するサービスを選択します。 メールアカウントとパスワードを入力し「OK」をタップするとアカウント を追加することができます。 Google docs、Box.netに関する詳細は、各オフィシャルホームページで ご確認ください。 56 ASUS Eee Padユーザーマニュアル 各種設定 手順 1. 2. Polaris® Officeを開き、 →「設定」をタップします。 「バックアップファイルの生成」、 「最近のファイル 「拡張子の表示」、 削除」等の設定が可能です。 ASUS Eee Padユーザーマニュアル 57 Sharing(共有) MyNet オーディオファイル、動画ファイル、画像ファイルのストリーミングと保存を ASUS Padとコンピューターやテレビ、スピーカー等のDLNAデバイスとの間 で行うことができます。 DLNA(Digital Living Network Alliance)はネットワーク規格の1 つで、デジタル家電、ネットワークデバイス間の相互接続に使用 されています。 • WIndowsでMyNetのデータにアクセスするには、Windows Media Player 11 以降のバージョンが条件となります。 • MyNetは3Gネットワーク経由で接続したデバイスでは動作しません。 • 本機とDLNAデバイス(コンピューター、TV、スピーカー等)は 同一のワイヤレスネットワークで接続する必要があります。それ 以外の接続方法では、MyNetは正常に動作しません。 MyNetを使用する 1. 2. 本機とファイル交換を行うPCを同じ無線アクセスポイント(AP)で接続 します。 Windows Media Playerの「メディアストリーミングを有効にする」を選 択し、有効にします。必要に応じて「その他のストリーミングオプショ ン」を選択します。 58 ASUS Eee Padユーザーマニュアル 3. 「サーバー」リストの左パネルからソースデバイスを選択し、コンテンツ を参照します。 DLNAサー バー一覧 検索と設定 現在ソース コンテンツ 4. ファイルを選択した後に画面右下の「再生デバイス」をタップし、再生デ バイスで再生を開始します。 ASUS Eee Padユーザーマニュアル 59 メディファイルを長押しすると接続デバイス間でのファイルのダウン ロード/アップロードが可能になります。 「プレイリスト」からファイルを選択することもできます。接続した各デ バイス間でのファイルの共有が可能です。プラス (+) をタップすると新 しいリストを作成することができます。 60 ASUS Eee Padユーザーマニュアル 5. 「デジタルメディアサーバー」を有効にするには、右上の「設定」をタッ プし、 「デジタルメディアサーバーの設定」を選択します。他の接続中の デバイスが本機のメディアファイルにアクセス可能になります。ファイル の保存場所を選択しファイルを共有することもできます。 ASUS Eee Padユーザーマニュアル 61 MyCloud ASUS Webstorageのクラウドアカウントから安全にユーザーファイルにアク セスでき、本機とのファイル同期が可能です。またコンピューターへのリモー トアクセス、リモートコントロール、ラジオ局や音楽ファイルへのアクセス、ス トリーミングも可能です。 •MyCloudを使用する際は事前にEee Pad PC Suiteをコンピュー ターにインストールする必要があります。Eee Pad PC Suiteは ASUSサポートサイトからダウンロード可能です。. support.asus.com •Eee Pad PC Suiteに関する詳細は、セクション「Eee Pad PC Suite の使用」をご参照ください。 MyCloudを起動する 1. 2. ホーム画面右上のアプリメニューを選択し、 「MyCloud」をタップします。 「次へ」をタップします。 62 ASUS Eee Padユーザーマニュアル 3. MyCloud の全機能を使用するには、 「ASUS Pad PC Suite」が必要で す。ASUS Pad PC SuiteはASUSサポートサイトからPCにダウンロード可 能です。http://support.asus.co.jp. 「次へ」をタップします。 My Contentからファイルにアクセスする ASUS Webstorageから音楽ファイルや動画ファイル、オーディオファイルに アクセスすることができます。 MyContentを使用する 1. 「私はアカウントを持っています」をタップしサインインします。アカウ ントをお持ちでない場合は「アカウントを作成」をタップし、無料アカ ウントを作成します。 ASUS Eee Padユーザーマニュアル 63 2. 64 サインインすると、ASUS Webstorageに保存したデータが全て参照可 能です。カテゴリー別にデータを参照することができます。 ASUS Eee Padユーザーマニュアル My Desktopでのリモートコントロール My Desktopでは、ASUS Padから他のコンピューターをリモートコントロール することができます。 ASUS Pad PC SuiteはASUSサポートサイトからPCにダウンロード可 能です。http://support.asus.co.jp ASUS Pad PC SuiteをPCにインストールしセットアップする ソフトウェアのバージョンにより、セットアップ画面が異なる場合があり ます。 手順 1. PCをインターネットに接続します。 2. Splashtop Remoteサポートサ イト(http://www.splashtop. c o m / j a /r e m o t e)または、 ASUSサポートサイトから、PC用 のサーバーソフトウェアをダウ ンロードします。 3. インストール完了後、 「完了」を クリックします。 4. 「移動」をクリックし、必要な設 定を行います。 ASUS Eee Padユーザーマニュアル 65 5. 「次へ」をクリックします。 6. パスワードを作成し、 「次へ」を クリックします。 7. 「どうぞご利用ください」をクリ ックし、次に進みます。 8 PCのIPアドレスを本機にコピーし ます。 66 ASUS Eee Padユーザーマニュアル ASUS Pad側の設定 本機とPCとのペアリング (本機側の設定) 1. 2. 3. 本機とファイル交換を行うPCを同じ無線アクセスポイント(AP)で接続 します。 「My Desktop」にアクセスします。 画面をタップし、利用可能なデバイスをスキャンします。 右上のプラス (+) をタップすると新しいPCクライアントを追加すること ができます。 ASUS Eee Padユーザーマニュアル 67 4. 「OK」をタップし続行します。 5. IPアドレス、コンピューターとペアリングしたパスワードを含むクライア ントPCの情報を手動入力し、 「完了」をタップし、クライアントを追加し ます。 My Desktopを有効にする際は、各デバイスは同一のワイヤレスAP(ア クセスポイント)に接続する必要があります。このため、3Gネットワーク に接中のときはMy Desktop機能は使用できません。 68 ASUS Eee Padユーザーマニュアル My Desktop用にInternet Discoveryをセットアップする PC側の設定: 1. 「Splashtop Streamer」をASUSサポートサイトからダウンロードし有 効にします。 2. Splashtop Remote Streamerの「ネットワーク」を開きます。 3. Googleアカウントを入力します。続いて「サインイン」をクリックします。 ASUS Pad側の設定: 右上の「設定」をタップしGoogleアカウントを「インターネット探索」に入力 します。デバイスは自動的にPCを検出します。 ASUS Eee Padユーザーマニュアル 69 @Vibe ASUS@Vibe は、付加価値の高いサービスを提供するワンストップエンターテイ メントプラットフォームです。ASUS@Vibeに接続すれば、音楽、ラジオ、ゲーム、 雑誌、電子書籍、お気に入りのラジオ局、TVライブストリーミング等の多彩な コンテンツに、いつでも、どこでもアクセスしダウンロード可能です。 ASUS Accessアカウントにログインし、@Vibeのマルチメディアコンテンツを お楽しみください。 1. 2. 3. 「MyCloud」をタップし、 「@Vibe」をタップします。 ユーザーのアカウントにログインします。 「Music」または「Radio」を選択します。 4. スクロールしてディスクまたはラジオステーションを選択します。 70 ASUS Eee Padユーザーマニュアル App Locker パスワードで全てのアプリを保護します。 App Lockerを使用する: 1. アプリメニューのApp Lockerをタップします。 2. パスワードを設定します。 3. ロックしたいアプリを選択し ます。 4. 画面右上の設定からApp Lockerを有効にします。 •ロックしたアプリはアイコンの表示が切り替わります。 •ロックしたアプリにアクセスする際は、毎回パスワード の入力が必要です。 ASUS Eee Padユーザーマニュアル 71 アプリのバックアップ インストールしたアプリと内部ストレージ内の関連データのバックアップを 取ります。バックアップデータは外付けストレージにコピーされます。また、デ バイスの更新後にインストールしたアプリと関連データを復旧することがで きます。 アカウント認証が必要なアプリの復旧はできません。問題が起こった 場合は「設定」→「アプリケーション」で再度ログインし、アプリのデー タを削除してください。 アプリのバックアップを使用する: 1. アプリメニューから「アプリのバックアップ」をタップします。 2. バックアップリストにはGoogle Playからダウンロードし本機にインス トールしたアプリが表示されます。バックアップするアプリを選択し 「バックアップ」タップします。 3. 必要に応じてmicroSDカードまたは他のストレージを挿入します。ダイ アログボックス右下のファイルマネージャをクリックし、アプリのバック アップファイルの保存先を選択します。 4. 新しいバックアップファイルに名前を入力し、 「OK」を選択します。 バックアップファイルは自動的に内部ストレージと外付けストレージの 「App_Backup」フォルダーに保存されます。 72 ASUS Eee Padユーザーマニュアル アプリの復元を使用する: 1. 「復元リスト」をタップすると、保存されたアプリファイルが表示されます。 2. 復元するバックアップファイルをタップする、または右上のフォルダーア イコンをクリックし、内部/外付けストレージ内のファイルにアクセスし ます。 3. 本機にバックアップファイルのコンテンツを復旧させる場合は、パス ワードを入力しバックアップファイルを開きます。 ASUS Eee Padユーザーマニュアル 73 SuperNote SuperNoteはASUS Pad上で文字を書いたり絵を描いたりできるツールです。 メモ、インスタントメッセージの送信、スケッチの作成、録音したオーディオ 付きのEカード、動画付きの日記などを作成することができます。 全てのノートとペイントブック 書籍の参照 ページまたは変更日時で整 理 編集メニュー 設定 ファイル一覧 74 ASUS Eee Padユーザーマニュアル SuperNote SuperNoteはASUS Pad上で文字を書いたり絵を描いたりできるツールです。 メモ、インスタントメッセージの送信、スケッチの作成、録音したオーディオ 付きのEカード、動画付きの日記などを作成することができます。 全てのノートとペイントブック 書籍の参照 ページまたは変更日時で整理 編集メニュー 設定 ファイル一覧 ASUS Eee Padユーザーマニュアル 75 SuperNoteの使用 ノートまたはペイントブックを作成する: 1. SuperNoteメイン画面左パネルの「追加」を タップします。 2. ファイルに名前を付け、 「ノートブック」または 「ペイントブック」を選択します。 3. フォントサイズと背景色を選択し「OK」を選 択します。新しいノートが表示されます。 4. 5. 画面左上のアイコンをタップすると、書籍とノートの一覧が表示されます。 画面右上の「共有」をタップしすると入力したページをメールやWebス トレージ、ソーシャルネットワーク、オンラインギャラリー等で共有する ことができます。 トップ画面に戻る 共有とエクスポート ページの挿入と削除 TOP画面に戻る お気に入りに追加 設定 ページの. スクロール スペース バックスペース 76 戻る/次項へ 戻る ページ番号 ASUS Eee Padユーザーマニュアル SuperNoteノートブックの使用 本機のパッド上に手描きで入力できるツールです。罫線の上にも入力可能で す。入力した文字は自動的に罫線の枠内に収まります。 1. 2. 3. 4. 「走り書き」モードまたは「キーボード」モードを選択し、文字を入力し ます。 「走り書き」モードでは「色」と「ペンの太さ」で色や筆圧をカスタマイ ズすることができます。 タブレット上の1点をタップし、タブレット上をなぞります。入力した文字 は自動的に罫線の枠内に収まります。 「ベースライン」機能をタップすると下線を表示させることもできます。 ASUS Eee Padユーザーマニュアル 77 5. 「挿入」をタップすると注釈やタイムスタンプの作成、画像やペイント ブックからの絵やギャラリーの画像の挿入、音声、動画、他のテキスト /動画ファイルを挿入することができます。 6. 7. ノートへの新しいページの挿入やページの削除ができます。 「編集無効」をタップすると読み込みモードに切り替わり、ページ間を 移動する際の入力ミスを防ぐことができます。 「取り消し」をタップすると入力した内容が取り消されます。. 「やり直し」をタップすると取り消された内容が再度表示されます。 SuperNoteは自動的にファイルを日付で整理しディレクトリ「/sdcard/ supernote」に保存します。 8. 9. ページの挿入と削除 編集の無効化 やり直し/取り消し 78 ASUS Eee Padユーザーマニュアル SuperNoteペイントブックの使用 描いた内容を電子ファイルに保存するユーザーインターフェースです。ペイン トブックはノートブックに似ていますが、絵を書く際のカラーオプションとブ ラシの選択ができるのが特徴です。 1. 2. 「ブラシ」、 「ペンの太さ」、 「色」を選択し、筆跡をカスタマイズします。 「ツールプレート」をタップするとブラシ/カラーパレットが同時に表示 されます。 初めの一画を入力する、または「選択」をタップするとキャンバスは編 集モードに切り替わります。 4. 「選択」をタップすると選択範囲の移動、ズーム、回転、編集が可能にな ります。選択範囲を示す赤い点で表示されたボックスが表示されます。 5. 「完了」をタップするとペイントブックモードに戻ります。 3. ペイントブックモード ASUS Eee Padユーザーマニュアル 編集モード 79 ASUS Pad PC Suiteの使用 ASUS Pad PC Suite には、My Desktop PC Server、ASUS Webstorage、 ASUS Syncの機能があります。ASUS Padをコンピューターに接続することが できます。 My Desktop PC Server My Desktop PC Server は本機を使用して他のPCにアクセスするツールです。 詳細はセクション「MyCloud」をご参照ください。 ASUS Webstorage ASUS Webstorage はオンラインストレージスペースです。時間と場所を選 ばずファイルの保存とファイルへのアクセスが可能です。 ASUS Pad PC Suiteをコンピューターにインストールすると、 「ASUS Webstorage Drive」が「コンピューター」に表示されます。表示されたドラ イブをダブルクリックし、ログインします。 ASUS Webstorage Driveへのアクセスはインターネット接続が必要 です。 80 ASUS Eee Padユーザーマニュアル ASUS Sync PCのOutlookの連絡先とカレンダーをASUS Padと同期するツールです。 コンピューターとASUS Padの同期 1. 2. 付属のUSBドックケーブルを使用して、本機をコンピューターに接続します。 右下の「ASUS Sync」をクリックし、本機とコンピューターを接続します。 3. ASUS SyncをPCで起動します。 •カレンダーの同期に関しては、ASUS SyncはOutlook(2003以降の バージョン)、 Windows Vista Calendarをサポートしています。 • 連絡先の同期に関しては、ASUS SyncはOutlook(2003以降の バージョン)、Outlook Express、Windows Vista Contactsをサ ポートしています。 ASUS Eee Padユーザーマニュアル 81 4. 5. 82 同期したい項目をクリックし「同期する項目」をクリックします。または 「全て選択」をクリックして両方の項目を同期することもできます。 詳細設定は左メニューの「カレンダー」または「連絡先」をクリックして 行います。 ASUS Eee Padユーザーマニュアル Declarations and Safety Statements(原文) Federal Communications Commission Statement(原文) This device complies with part 15 of the FCC Rules. Operation is subject to the following two conditions: (1) This device may not cause harmful interference, and (2) this device must accept any interference received, including interference that may cause undesired operation. This device has been tested and found to comply with the limits for a Class B digital device, pursuant to Part 15 of the FCC Rules. These limits are designed to provide reasonable protection against harmful interference in a residential installation. This equipment generates, uses and can radiated radio frequency energy and, if not installed and used in accordance with the instructions, may cause harmful interference to radio communications. However, there is no guarantee that interference will not occur in a particular installation If this equipment does cause harmful interference to radio or television reception, which can be determined by turning the equipment off and on, the user is encouraged to try to correct the interference by one or more of the following measures: • Reorient or relocate the receiving antenna. • Increase the separation between the equipment and receiver. • Connect the equipment into an outlet on a circuit different from that to which the receiver is connected. • Consult the dealer or an experienced radio/TV technician for help. Changes or modifications not expressly approved by the party responsible for compliance could void the user‘s authority to operate the equipment. The antenna(s) used for this transmitter must not be co-located or operating in conjunction with any other antenna or transmitter. RF Exposure Information (SAR)(原文) This device meets the government’s requirements for exposure to radio waves. This device is designed and manufactured not to exceed the emission limits for exposure to radio frequency (RF) energy set by the Federal Communications Commission of the U.S. Government. The exposure standard employs a unit of measurement known as the Specific Absorption Rate, or SAR. The SAR limit set by the FCC is 1.6W/ kg. Tests for SAR are conducted using standard operating positions accepted by the FCC with the EUT transmitting at the specified power level in different channels. ASUS Eee Padユーザーマニュアル 83 The highest SAR value for the device as reported to the FCC is 0.45 W/kg when placed next to the body. The FCC has granted an Equipment Authorization for this device with all reported SAR levels evaluated as in compliance with the FCC RF exposure guidelines. SAR information on this device is on file with the FCC and can be found under the Display Grant section of www.fcc.gov/ oet/ea/fccid after searching on FCC ID: MSQTF201. This device is compliance with SAR for general population /uncontrolled exposure limits in ANSI/IEEE C95.1-1999 and had been tested in accordance with the measurement methods and procedures specified in OET Bulletin 65 Supplement C. IC Regulations This device complies with Industry Canada licence-exempt RSS standard(s). Operation is subject to the following two conditions: (1) this device may not cause interference, and (2) this device must accept any interference, including interference that may cause undesired operation of the device. This Class B digital apparatus complies with Canadian ICES-003. Cet appareil numérique de la classe B est conforme à la norme NMB-003 du Canada. This Category II radiocommunication device complies with Industry Canada Standard RSS-310. Ce dispositif de radiocommunication de catégorie II respecte la norme CNR-310 d’Industrie Canada. IC Radiation Exposure Statement(原文) This EUT is compliance with SAR for general population/uncontrolled exposure limits in IC RSS-102 and had been tested in accordance with the measurement methods and procedures specified in Iep 1528. This equipment should be installed and operated with minimum distance 0cm between the radiator & your body. This device and its antenna(s) must not be co-located or operating in conjunction with any other antenna or transmitter. The County Code Selection feature is disabled for products marketed in the US/Canada. For product available in the USA/ Canada markets, only channel 1~11 can be operated. Selection of other channels is not possible. 84 ASUS Eee Padユーザーマニュアル CE Mark Warning CE marking for devices without wireless LAN/Bluetooth The shipped version of this device complies with the requirements of the EEC directives 2004/108/EC “Electromagnetic compatibility” and 2006/95/EC “Low voltage directive”. CE marking for devices with wireless LAN/ Bluetooth This equipment complies with the requirements of Directive 1999/5/ EC of the European Parliament and Commission from 9 March, 1999 governing Radio and Telecommunications Equipment and mutual recognition of conformity. Power Safety Requirement Products with electrical current ratings up to 6A and weighing more than 3Kg must use approved power cords greater than or equal to: H05VV-F, 3G, 0.75mm2 or H05VV-F, 2G, 0.75mm2. 回収とリサイクルについて 使用済みのコンピュータ、ノートパソコン等の電子機器には、環境に悪影響 を与える有害物質が含まれており、通常のゴミとして廃棄することはできま せん。リサイクルによって、使用済みの製品に使用されている金属部品、プラ スチック部品、各コンポーネントは粉砕され新しい製品に再使用されます。 また、その他のコンポーネントや部品、物質も正しく処分・処理されること で、有害物質の拡散の防止となり、環境を保護することに繋がります。 バッテリーは製造元が指定する物をご使用ください。それ以外の物 を使用した場合、爆発や本機の故障の原因となります。バッテリー 廃棄の際は本書の指示に従ってください。 禁止:本機のバッテリーを通常ゴミとして廃棄しないでください。廃 棄の際は地域の条例等に従ってください。 禁止:本機を一般ゴミとして廃棄しないでください。本機はリサイク ル可能な設計がされています。廃棄の際は電子機器の廃棄に関する 地域の条例等に従ってください。 周囲温度:本機は0° 〜35° の周囲温度でご使用ください。 ASUS Eee Padユーザーマニュアル 85 Tuxera ソフトウェアはNTFSフォーマットのサ ポートを提供します。 お天気情報はAccuWeather.com®の提供です。 本製品が採用する iFont のフォントフォーマット は、Arphic が開発したものです。 Adobe® Flash® Player のサポート +Adobe Flash PlayerはAndroidマーケットから ダウンロードが可能です。 詳細は次のリンクをご参照ください。. http://blogs.adobe.com/flashplayer/ ICSデバイス用に最新バージョンのAdobe Flash Playerをダウンロー ドしてください。 86 ASUS Eee Padユーザーマニュアル Copyrightについて バックアップの目的で利用する場合を除き、本書に記載されているハード ウェア・ソフトウェアを含む、全ての内容は、ASUSTeK Computer Inc. (ASUS) の文書による許可なく、編集、転載、引用、放送、複写、検索システムへの登 録、他言語への翻訳などを行うことはできません。 ASUSおよびASUS PadのロゴはASUSTek Computer Inc.の登録商標です。 本マニュアルの内容は、予告なく変更される場合があります。 Copyright © 2012 ASUSTeK COMPUTER INC. All Rights Reserved. 責任制限 この責任制限はASUSの、或は他の責任の不履行により、ユーザーがASUSか ら損害賠償を受ける権利が生じた場合に発生します。 このようなケースが発生した場合は、ユーザーのASUSに損害賠償を請求す る権利の有無にかかわらず、ASUSは肉体的損害(死亡したケースを含む)と 不動産及び有形動産への損害のみに賠償責任を負います。或は、それぞれ の製品の記載された協定価格を限度とし、 「Warranty Statement」のもとに 生じる法的義務の不作為または不履行に起因するいかなる実害と直接的な 被害のみに対して賠償責任を負います。 ASUSは「Warranty Statement」に基づき、不法行為または侵害行為が発生 した場合と、契約に基づく損失や損害が生じた場合及びその主張に対しての み賠償し、責任を負います。 この責任制限は、ASUSの供給者または販売代理店にも適用されます。賠償 の際は、ASUSとその供給者及び購入した販売代理店を一集合体としてその 限度額を定めており、その限度額に応じた賠償が行われます。 以下のケースに対しては、ASUSとその供給者及び販売代理店がその可能性 を指摘されている場合においても、ASUSはいかなる賠償及び保証を行いま せん。 (1) ユーザーが第三者から請求されている申し立て. (2) ユーザーの個人情報やデータの損失. (3) 特殊、偶発的、或は間接的な損害、または 貯蓄や諸利益を含むあらゆる 結果的な経済的損害 Manufacturer Address, City Country Authorized Representative in Europe Address, City Country ASUSTek COMPUTER INC. No. 150, LI-TE RD., PEITOU, TAIPEI 112, TAIWAN R.O.C TAIWAN ASUS COMPUTER GmbH HARKORT STR. 21-23, 40880 RATINGEN GERMANY ASUS Eee Padユーザーマニュアル 87 88 ASUS Eee Padユーザーマニュアル