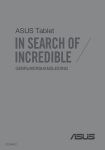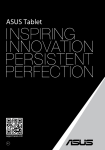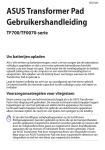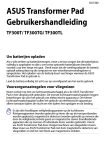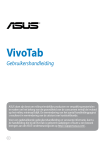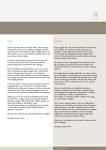Download ASUS Pad(TF701T) User's Manual
Transcript
ASUS Tablet GEBRUIKERSHANDLEIDING DU8803 DU8803 Eerste editie november 2013 Copyright-informatie Geen enkel deel van deze handleiding, met inbegrip van de producten en de software die hierin is beschreven, mag zonder de uitdrukkelijke schriftelijke toestemming van ASUSTeK COMPUTER INC. (“ASUS”) worden gereproduceerd, verzonden, getranscribeerd, opgeslagen in een retrievalsysteem of in enige taal worden vertaald in enige vorm of door enig middel, behalve documentatie die door de koper wordt gebruikt voor back-updoeleinden. ASUS BIEDT DEZE HANDLEIDING “ZOALS ZE IS” ZONDER ENIGE GARANTIES, HETZIJ UITDRUKKELIJK OF IMPLICIET, MET INBEGRIP VAN, MAAR NIET BEPERKT TOT DE IMPLICIETE GARANTIES OF VOORWAARDEN VOOR VERKOOPBAARHEID OF GESCHIKTHEID VOOR EEN BEPAALD DOEL. IN GEEN GEVAL ZAL ASUS, HAAR DIRECTEURS, FUNCTIONARISSEN, WERKNEMERS OF AGENTEN AANSPRAKELIJK ZIJN VOOR ENIGE INDIRECTE, SPECIALE, INCIDENTELE OF GEVOLGSCHADE (INCLUSIEF SCHADE DOOR WINSTDERVING, VERLIES VAN HANDEL, VERLIES VAN GEBRUIK OF GEGEVENS, ONDERBREKING VAN HANDEL EN DERGELIJKE), ZELFS ALS ASUS OP DE HOOGTE WERD GEBRACHT VAN DE MOGELIJKHEID VAN DERGELIJKE SCHADE DIE VOORTVLOEIT UIT FOUTEN IN DEZE HANDLEIDING OF DEFECTEN AAN HET PRODUCT. Producten en bedrijfsnamen die in deze handleiding zijn vermeld, zijn mogelijk geregistreerde handelsmerken of auteursrechten van hun respectieve bedrijven en worden uitsluitend gebruikt voor identificatie of toelichting en in het voordeel van de eigenaar, zonder de bedoeling te hebben een inbreuk te plegen op hun rechten. DE SPECIFICATIES EN INFORMATIE DIE IN DEZE HANDLEIDING ZIJN OPGENOMEN, ZIJN UITSLUITEND INFORMATIEF BEDOELD EN OP ELK OGENBLIK EN ZONDER KENNISGEVING ONDERHEVIG AAN WIJZIGINGEN. ZE MOGEN NIET WORDEN BESCHOUWD ALS EEN VERBINTENIS DOOR ASUS. ASUS AANVAARDT GEEN VERANTWOORDELIJKHEID OF AANSPRAKELIJKHEID VOOR FOUTEN OF ONNAUWKEURIGHEDEN DIE MOGELIJK IN DEZE HANDLEIDING ZIJN VERMELD, INCLUSIEF DE PRODUCTEN EN SOFTWARE DIE ERIN ZIJN BESCHREVEN. Copyright © 2013 ASUSTeK COMPUTER INC. Alle rechten voorbehouden. Beperkte aansprakelijkheid Er kunnen zich situaties voordoen door een fout van de kant van ASUS of door een andere aansprakelijkheid. In deze gevallen hebt u het recht op schadevergoeding door ASUS. En elk van dergelijke gevallen, ongeacht de basis waarop u gemachtigd bent schadevergoeding te eisen van ASUS, zal ASUS maximaal aansprakelijk zijn voor schade door lichamelijk letsel (inclusief overlijden) en schade aan vastgoed en activa of elke andere eigenlijke of directe schade die voortvloeit uit de weglating of het niet naleven van wettelijke verplichtingen onder deze Garantieverklaring, tot de aangegeven contractprijs van elk product. ASUS zal alleen verantwoordelijke zijn voor schadevergoeding van uw verlies, schade of claim op basis van het contract, onrechtmatig gebruik of inbreuk onder deze Garantieverklaring. Deze beperking is ook van toepassing op de leveranciers en wederverkopers van ASUS. Dit is het maximale bereik waarvoor ASUS, haar leveranciers en uw wederverkoper gezamenlijk aansprakelijk zijn. IN GEEN GEVAL ZAL ASUS AANSPRAKELIJK ZIJN VOOR HET VOLGENDE: (1) CLAIMS VAN DERDEN TEGENOVER U VOOR SCHADE; (2) VERLIES VAN OF SCHADE AAN UW RECORDS OF GEGEVENS OF (3) SPECIALE, INCIDENTELE OF INDIRECTE SCHADE OF ENIGE ECONOMISCHE GEVOLGSCHADE (INCLUSIEF WINSTDERVING OF VERLIES VAN OPBRENGSTEN), ZELFS ALS ASUS, HAAR LEVERANCIERS OF UW WEDERVERKOPER OP DE HOOGTE WERD GEBRACHT VAN DE MOGELIJKHEID VAN DERGELIJKE SCHADE. Service en ondersteuning Bezoek onze meertalige website op http://support.asus.com Gebruikershandleiding ASUS tablet Inhoudsopgave Over deze handleiding................................................................................................... 6 In deze handleiding gebruikte conventies............................................................. 7 Typografie........................................................................................................................... 7 Veiligheidsmaatregelen................................................................................................. 8 Uw apparaat opladen..................................................................................................... 8 Uw ASUS tablet gebruiken........................................................................................... 8 Voorzorgsmaatregelen voor vliegreizen.................................................................. 8 Inhoud pakket.................................................................................................................... 9 Hoofdstuk 1: Instellen van de hardware Uw ASUS tablet leren kennen....................................................................................12 Vooraanzicht....................................................................................................................12 Achteraanzicht................................................................................................................13 Hoofdstuk 2: Uw ASUS tablet gebruiken Uw ASUS tablet instellen.............................................................................................18 Uw ASUS tablet opladen.............................................................................................18 Uw ASUS tablet inschakelen......................................................................................20 Bewegingen voor de ASUS tablet.............................................................................21 Een HDMI-compliant beeldscherm aansluiten....................................................24 Het mobiele dock van ASUS gebruiken..................................................................25 Kennismaken met uw mobiele dock van ASUS..................................................25 Uw ASUS tablet koppelen...........................................................................................29 Uw ASUS tablet opladen op het mobiele dock van ASUS...............................30 Speciale toetsen..............................................................................................................32 Het touchpad gebruiken.............................................................................................34 Uw ASUS tablet loskoppelen.....................................................................................36 K00F Hoofdstuk 3: Werken met Android™ De eerste keer opstarten..............................................................................................38 Android™-vergrendelingsscherm.............................................................................39 Uw apparaat ontgrendelen........................................................................................39 Een achtergrondafbeelding toevoegen aan het vergrendelingsscherm..40 Een widget toevoegen aan het vergrendelingsscherm...................................40 Google Now openen.....................................................................................................41 Beginscherm.....................................................................................................................42 Schermweergaven.........................................................................................................43 De schermstand vergrendelen..................................................................................44 Verbinden met de wereld............................................................................................44 Verbinden met Wifi-netwerken.................................................................................44 Bluetooth gebruiken.....................................................................................................45 Apps beheren...................................................................................................................47 App-snelkoppelingen maken....................................................................................47 De app verwijderen van het startscherm..............................................................47 App-info weergeven.....................................................................................................48 Een app-map maken.....................................................................................................49 Apps weergeven in het scherm Recent.................................................................50 Task Manager (Taakbeheer)........................................................................................52 Bestandsbeheer .............................................................................................................53 De interne opslag openen..........................................................................................53 Het externe opslagapparaat openen......................................................................53 Instellingen.......................................................................................................................55 ASUS-snelinstellingen..................................................................................................55 Uw ASUS tablet uitschakelen.....................................................................................57 Uw ASUS tablet in de slaapmodus plaatsen........................................................57 Gebruikershandleiding ASUS tablet Hoofdstuk 4: Vooraf geïnstalleerde apps Vooraf geïnstalleerde apps in de kijker..................................................................60 Play Music (Muziek afspelen).....................................................................................60 Camera ..........................................................................................................................61 Galerij ..........................................................................................................................65 E-mail ..........................................................................................................................71 Gmail ..........................................................................................................................73 Play Store (Speelwinkel)...............................................................................................74 Kaarten ..........................................................................................................................75 MyLibrary..........................................................................................................................76 SuperNote.........................................................................................................................81 AudioWizard.....................................................................................................................85 App Locker........................................................................................................................86 Widgets ..........................................................................................................................89 ASUS Battery....................................................................................................................90 Bijlagen FCC-verklaring (Federal Communications Commission).................................92 Informatie over RF-blootstelling (SAR)...................................................................93 IC-waarschuwing............................................................................................................93 EG-verklaring van conformiteit.................................................................................94 Preventie van gehoorverlies......................................................................................94 CE-markering...................................................................................................................95 Informatie over RF-blootstelling (SAR) - CE..........................................................96 Vereiste spanningsveiligheid.....................................................................................96 ASUS-services van recycling/terugbrengen.........................................................96 Opmerking coating.......................................................................................................96 Kennisgeving green ASUS..........................................................................................97 Goede verwijdering.......................................................................................................98 K00F Over deze handleiding Deze handleiding bevat informatie over de hardware- en software-opties van uw ASUS tablet, georganiseerd in de volgende hoofdstukken: Hoofdstuk 1: Instellen van de hardware In dit hoofdstuk worden de hardware-componenten beschreven van uw ASUS tablet. Hoofdstuk 2: Uw ASUS tablet gebruiken Dit hoofdstuk beschrijft het gebruik van de verschillende delen van de ASUS tablet. Hoofdstuk 3: Werken met Android™ Dit hoofdstuk bevat een overzicht van het gebruik van Android™ op uw ASUS tablet. Hoofdstuk 4: Vooraf geïnstalleerde apps In dit hoofdstuk vindt u uitleg over de vooraf geïnstalleerde toepassingen die bij uw ASUS tablet zijn geleverd. Bijlagen Dit deel bevat berichtgevingen en veiligheidsverklaringen over uw ASUS tablet. Gebruikershandleiding ASUS tablet In deze handleiding gebruikte conventies Om belangrijke informatie in deze handleiding te markeren, worden berichten als volgt voorgesteld: BELANGRIJK! Dit bericht bevat essentiële informatie die moet worden opgevolgd om een taak te voltooien. OPMERKING: Dit bericht bevat aanvullende informatie en tips die kunnen helpen bij het voltooien van taken. WAARSCHUWING! Dit bericht bevat belangrijke informatie die moet worden opgevolgd om uw veiligheid te bewaren tijdens het uitvoeren van bepaalde taken en om schade aan de gegevens en onderdelen van uw ASUS tablet te voorkomen. Typografie Vet = Dit geeft een menu of een item aan dat moet worden geselecteerd. Cursief = K00F it geeft de toetsen aan die u moet indrukken op het D toetsenbord. Veiligheidsmaatregelen Uw apparaat opladen Zorg dat u uw ASUS tablet volledig oplaadt voordat u het langere tijd gaat gebruiken in de batterijmodus. Denk eraan dat de voedingsadapter de ASUS tablet oplaadt zolang deze op een wisselstroomvoedingsbron is aangesloten. Het opladen van de ASUS tablet duurt veel langer wanneer deze in gebruik is. BELANGRIJK! Laat de ASUS tablet niet aangesloten op de voeding nadat deze volledig is opgeladen. ASUS tablet is niet ontworpen om langere tijd aangesloten te blijven op de voeding. Uw ASUS tablet gebruiken Deze ASUS tablet mag alleen worden gebruikt in een omgeving met een omgevingstemperatuur van tussen 0°C (32°F) en 35°C (95°F). Door een langdurige blootstelling aan extreem hoge of lage temperatuur kan de batterij snel leeglopen en kan de levensduur van de batterij verkorten. Om optimale prestaties van de batterij te garanderen, moet u ervoor zorgen dat deze alleen wordt blootgesteld binnen de aanbevolen omgevingstemperatuur. Voorzorgsmaatregelen voor vliegreizen Neem contact op met uw luchtvaartmaatschappij voor meer informatie over verwante diensten die kunnen worden gebruikt tijdens de vlucht en over beperkingen die moeten worden nageleefd wanneer u de ASUS tablet tijdens de vlucht gebruikt. BELANGRIJK! U kunt uw ASUS tablet door röntgenmachines laten gaan (gebruikt op items die op transportbanden zijn geplaatst), maar u mag het toestel niet blootstellen aan magnetische detectors en stokken. Gebruikershandleiding ASUS tablet Inhoud pakket Voedingsadapter ASUS Tablet USB-sluiskabel blet S Ta ASU Gebruikershandleiding Garantiekaart OPMERKINGEN: • Indien enige items beschadigd zijn of ontbreken, dient u contact op te nemen met uw leverancier. • De bijgeleverde voedingsadapter verschilt afhankelijk van het land of de regio. K00F 10 Gebruikershandleiding ASUS tablet Hoofdstuk 1: Instellen van de hardware K00F 11 Uw ASUS tablet leren kennen Vooraanzicht Omgevingslichtsensor De omgevingslichtsensor detecteert de hoeveelheid omgevingsverlichting in uw omgeving. Hiermee kan het systeem de helderheid van het display automatisch aanpassen op basis van de omgevingsverlichting. Camera voor Met deze ingebouwde camera aan de voorzijde kunt u foto's maken of video's opnemen met uw ASUS tablet. Touchscreen-paneel Via het aanraakscherm kunt u uw ASUS tablet bedienen met aanraakbewegingen. 12 Gebruikershandleiding ASUS tablet Achteraanzicht Microfoon De ingebouwde microfoon kan worden gebruikt voor videoconferenties, gesproken verhalen of eenvoudige geluidsopnamen. Audioluidsprekers Via de luidsprekers kunt u de audio direct vanaf uw ASUS tablet weergeven. De audiofuncties worden beheerd via de software. Camera achter Met deze ingebouwde camera aan de achterzijde kunt u HD-foto's maken of HD-video's opnemen met uw ASUS tablet. K00F 13 Voedingsknop Houd de voedingsknop ongeveer twee (2) seconden ingedrukt om uw ASUS tablet in te schakelen of om het toestel te activeren uit de standbymodus. Om uw ASUS tablet uit te schakelen, houdt u de voedingsknop ongeveer twee (2) seconden ingedrukt. Wanneer u dat wordt gevraagd, tikt u op Uitschakelen en vervolgens op OK. Om uw ASUS tablet te vergrendelen of in stand-bymodus te plaatsen, drukt u kort op de voedingsknop en laat u deze terug los. Als uw ASUS tablet niet meer reageert, moet u de voedingsknop ongeveer acht (8) seconden ingedrukt houden om het uitschakelen te forceren. BELANGRIJK! • Als uw ASUS tablet gedurende één (1) minuut inactief is, gaat deze automatisch naar de stand-bymodus. • Als u het opnieuw opstarten van het systeem forceert, kan dit leiden tot gegevensverlies. Wij raden u sterk aan regelmatig een back-up te maken van uw gegevens. Indicator batterijlading Dit tweekleurige LED biedt een visuele aanduiding van de laadstatus van de batterij. Raadpleeg de onderstaande tabel voor meer informatie: Kleur Groen Oranje Dimmen Status Volledig opgeladen. Oplaadmodus. De ASUS Tablet is niet aangesloten op een stroombron. Volumeknop Met de volumeknop kunt u het volumeniveau van uw ASUS tablet verhogen of verlagen. Sleuf micro SD-kaart De ASUS tablet is uitgerust met een extra ingebouwde sleuf voor een geheugenkaartlezer die microSD, microSDHC-en microSDXCkaartformaten ondersteunen. 14 Gebruikershandleiding ASUS tablet Micro-HDMI-poort Deze poort is voor een micro-HDMI-aansluiting (High-Definition Multimedia Interface) en is HDCP-compatibel voor afspelen van HD DVD, Blu-ray en andere beschermde inhoud. Luidspreker-/headset-aansluiting Via deze poort kunt u uw ASUS tablet aansluiten op luidsprekers of op een headset. BELANGRIJK! Deze poort biedt geen ondersteuning voor een externe microfoon. Scharnieropeningen Lijn de veerslothaken uit en stop ze in deze openingen om uw ASUS Tablet stevig vast te maken aan het mobiele dock van ASUS. Dock-aansluiting Gebruik de dockpoort voor het opladen van de batterij of om stroom te leveren aan uw ASUS Tablet. Als u een optionele mobiele dock van ASUS hebt aangeschaft, kunt u deze aansluiten op de dockpoort voor de ondersteuning van de functies van het toetsenbord, touchpad, SD-kaartsleuf en USB 3.0-poort. K00F 15 16 Gebruikershandleiding ASUS tablet Hoofdstuk 2: Uw ASUS tablet gebruiken K00F 17 Uw ASUS tablet instellen Uw ASUS tablet opladen Uw ASUS tablet opladen: Sluit de USB-dockkabel aan op de voedingsadapter. Stop de 36-pins aansluiting in de USB-dockpoort. Sluit de voedingsadapter aan op een geaard stopcontact. Laad uw ASUS tablet gedurende acht (8) uur op voordat u het toestel de eerste keer in de batterijmodus gebruikt. 18 Gebruikershandleiding ASUS tablet BELANGRIJK! •Gebruik alleen de bijgeleverde voedingsadapter en de USB-dockkabel voor het opladen van uw ASUS tablet. Door het gebruik van een andere stroomadapter, kan uw ASUS tablet beschadigd raken. • Pel de beschermende film van de voedingsadapter en USB-dockkabel voordat u de ASUS tablet oplaadt om het risico op letsel te voorkomen. • Zorg dat u de voedingsadapter aansluit op het juiste stopcontact met het correcte ingangsvermogen. De uitgangsspanning van deze adapter is DC 15 V, 1,2 A. • Zorg dat de 36-pins aansluiting volledig in uw ASUS tablet zit. • Wanneer u de ASUS tablet gebruikt in de voedingsadaptermodus, moet het geaarde stopcontact zich in de buurt van het toestel bevinden en gemakkelijk toegankelijk zijn. • Plaats geen objecten bovenop uw ASUS tablet. OPMERKINGEN: • Uw ASUS tablet kan alleen worden opgeladen via de USB-poort op de computer wanneer het toestel in de slaapstand (scherm uit) of uitgeschakeld is. • Opladen via een USB-poort van een computer kan langer duren. • Als uw computer onvoldoende vermogen biedt voor het opladen van uw ASUS tablet, moet u de ASUS tablet in plaats daarvan opladen via het geaarde stopcontact. K00F 19 Uw ASUS tablet inschakelen Houd de voedingsknop ongeveer twee (2) seconden ingedrukt om uw ASUS tablet in te schakelen. 20 Gebruikershandleiding ASUS tablet Bewegingen voor de ASUS tablet Via het aanraakscherm kunnen de volgende bewegingen worden gebruikt om de exclusieve functies van uw ASUS tablet op te starten, er doorheen te navigeren en om met deze functies te werken. Slepen/tikken en lang indrukken ❏ Om een app te verplaatsen, tikt en houdt u de app vast en sleept u deze naar een nieuwe locatie. ❏ Om een app van het hoofdscherm te verwijderen, houdt de app ingedrukt en sleep deze omhoog naar de bovenkant van het scherm. ❏ Om een schermopname te maken, tikt en houdt u� vast. OPMERKING: Om deze instelling in te schakelen, gaat u naar� > Aangepaste instelling ASUS en plaatst u vervolgens een vinkje naast Screenshots opslaan door de toets Recente apps ingedrukt te houden. K00F 21 Tikken/aanraken ❏ Tik op een app om deze te starten. ❏ Tik in de app Bestandsbeheer om een bestand te selecteren en te openen. Uitzoomen Breng uw twee vingers samen op het aanraakscherm om uit te zoomen vanaf een afbeelding in Galerie, Kaarten of Plaatsen. 22 Gebruikershandleiding ASUS tablet Inzoomen Spreid uw twee vingers open op het aanraakscherm om in te zoomen op een afbeelding in Galerie, Kaarten of Plaatsen. Vegen Veeg uw vinger naar rechts of naar links op het aanraakscherm om te schakelen tussen schermen of om te bladeren door de pagina's van een e-book of te bladeren door afbeeldingen in de afbeeldingsgalerie. K00F 23 Een HDMI-compliant beeldscherm aansluiten Een HDMI-compliant beeldscherm aansluiten: Sluit de micro-HDMI-connector aan op de micro-HDMI-poort van uw ASUS tablet. Steek de HDMI-kabel in de HDMI-poort van een HDMI-compliant beeldscherm. 24 Gebruikershandleiding ASUS tablet Het mobiele dock van ASUS gebruiken Kennismaken met uw mobiele dock van ASUS Bovenaanzicht Grendel mobiel dock Verplaats het veerslot van het mobiele dock naar links om uw ASUS tablet los te koppelen van het mobiele dock van ASUS. Toetsenbord Het toetsenbord bevat QWERTY-toetsen met een comfortabele bewegingsdiepte voor typen. Hiermee kunt u ook de functietoetsen gebruiken en andere multimediafuncties bedienen. OPMERKING: Het toetsenbord is per gebied verschillend. K00F 25 Touchpad De touchpad maakt het gebruik mogelijk van meerdere gebaren om op het scherm te navigeren, waarbij wordt voorzien in een intuïtieve gebruikerservaring. Het simuleert tevens de functies van een normale muis. OPMERKING: Raadpleeg het gedeelte Het touchpad gebruiken voor meer details. Veerslothaken Met de veerslothaken kunt u uw ASUS Tablet stevig aansluiten op het ASUS mobiele dock. Dockconnector De dockconnector verbindt uw ASUS Tablet met het mobiele dock van ASUS, zodat uw ASUS Tablet wordt omgevormd tot een traditionele notebook. Indien aangesloten, kunt u genieten van een standaard QWERTY-toetsenbord, USB 3.0-connectiviteit, opslagcapaciteit op een externe SD-kaart en een langere levensduur van de batterij tot zeventien (17) uur. Scharnier Dit veerslot ondersteunt uw ASUS Tablet terwijl deze is aangesloten op het mobiele dock van ASUS. Het houdt ook uw ASUS Tablet op zijn plaats terwijl u deze afstelt in verschillende kijkhoeken. 26 Gebruikershandleiding ASUS tablet Linkeraanzicht Dock-aansluiting Via deze 36-pins USB-dockpoort kunt u stroom leveren aan uw mobiele dock van ASUS en de interne batterij opladen. U kunt ook de montage van uw ASUS Tablet en mobiele dock van ASUS opladen via deze poort. Indicator batterijlading Dit tweekleurige LED biedt een visuele aanduiding van de laadstatus van de batterij. Raadpleeg de onderstaande tabel voor meer informatie: Kleur Groen Oranje Dimmen K00F Status Volledig opgeladen. Oplaadmodus. De ASUS Tablet is niet aangesloten op een stroombron. 27 Rechteraanzicht SD-kaartsleuf Uw ASUS Tablet heeft één ingebouwde geheugenkaartsleuf die SDkaartformaten ondersteunt. USB 3.0-poort Deze USB 3.0-poort (Universal Serial Bus) biedt een overdrachtsnelheid tot 5 gbps en is compatibel met USB 2.0-apparaten. 28 Gebruikershandleiding ASUS tablet Uw ASUS tablet koppelen Uw ASUS tablet koppelen: Plaats het mobiele dock van ASUS op een plat en stabiel oppervlak. Lijn uw ASUS tablet uit op het mobiele dock van ASUS. Stop het ASUS tablet stevig in het scharnier. Zorg dat de veerslothaken volledig in de scharnieropeningen van uw ASUS tablet zitten en dat het veerslot van het mobiele dock naar rechts is verplaatst. BELANGRIJK! Neem altijd de volledige apparaatassemblage uit de onderkant wanneer uw ASUS tablet is gekoppeld aan het mobiele dock van ASUS. K00F 29 Uw ASUS tablet opladen op het mobiele dock van ASUS Uw ASUS tablet opladen op het mobiele dock van ASUS: Sluit de USB-dockkabel aan op de voedingsadapter. Stop de 36-pins connector in de USB-dockpoort van uw mobiele dock van ASUS. Sluit de voedingsadapter aan op een geaard stopcontact. Laad uw mobiele dock van ASUS op gedurende acht (8) uur voordat u het voor de eerste keer gebruikt in de batterijmodus. 30 Gebruikershandleiding ASUS tablet BELANGRIJK! • Gebruik alleen de bij de Tablet PC geleverde voedingsadapter en de USBdockkabel om de Tablet PC-assemblage op te laden of wanneer u alleen het mobiele dock van ASUS oplaadt. Het gebruik van een andere voedingsadapter kan deze apparaten beschadigen. • Zorg dat u de voedingsadapter aansluit op het juiste stopcontact met het correcte ingangsvermogen. De uitgangsspanning van deze adapter is DC 15 V, 1,2 A. • Laat de ASUS-tablet-assemblage of het mobiele dock aangesloten op de voeding nadat het volledig is opgeladen. De ASUS-tablet-assemblage of het mobiele dock is niet ontworpen om langere tijd aangesloten te blijven op de voeding. • Wanneer u uw ASUS-tablet-assemblage gebruikt terwijl deze is aangesloten op een stopcontact, moet het geaarde stopcontact zich in de buurt van het toestel bevinden en gemakkelijk toegankelijk zijn. K00F 31 Speciale toetsen Sommige speciale toetsen op het toetsenbord van het mobiele dock hebben onafhankelijke functies en sommige moeten worden gebruikt met de functietoets <Fn>. OPMERKING: De locaties van de speciale toetsen op het toetsenbord van het mobiele dock verschillen afhankelijk van het land of de regio, maar hun functies blijven dezelfde. Gaat terug naar de vorige pagina. Schakelt de interne draadloze LAN tussen AAN en UIT. Schakelt de interne draadloze Bluetooth tussen AAN en UIT. Schakelt de touchpad tussen AAN en UIT. Verlaagt de helderheid van het scherm. Verhoogt de helderheid van het scherm. Fn Schakelt de omgevingslichtsensor tussen AAN en UIT. Fn Slaat de bureaubladafbeelding op. Fn Initieert de webbrowser. PgUp Home Opent het scherm Instellingen. PgUp Gaat bij het afspelen van muziek terug naar het vorige nummer. PgUp Home PgUp Home PgUp Home 32 PgDp PgDp Home PgDp End End Gebruikershandleiding ASUS tablet PgDp End Home Begint met afspelen van muziek uit uw speellijst. Gaat verder met of pauzeert het afspelen van de huidige muziek. Start het afspelen van muziek van uw afspeellijst. Hervat of pauzeert de huidige weergave. Vooruitspoelen naar of verdergaan met het volgende nummer bij het afspelen van muziek. Dempt de luidspreker. Verlaagt het volume van de luidspreker. Verhoogt het volume vanPgUpde luidspreker. Vergrendelt het ASUS tablet en plaatst het in de slaapstand. Home PgDp End PgUp Keert terug naar het startscherm. PgUp Home PgDp End Bladert door de inhoud van het ASUS tablet en op het web. PgUp Home PgUp Home PgDp End Activeert het eigenschappenmenu dat equivalent is met de huidige app die op uw scherm wordt weergegeven. PgDp of van End PgUp Home PgDp PgDp End End PgUp Fn Home PgDp End Druk op <Fn> en gebruik de pijltoetsen om omhoog en omlaag te scrollen naar het begin en het einde van een document of webpagina. K00F 33 Het touchpad gebruiken Vinger schuiven Schuif uw vinger over het touchpad om de aanwijzer te verplaatsen. Tikken/dubbeltikken Tik eenmaal om een item te selecteren. Dubbeltik om een item te starten. Slepen en neerzetten Selecteer een item en houd vervolgens de linkerknop ingedrukt. Schuif met uw andere vinger omlaag op de touchpad om een item naar een nieuwe locatie te slepen. 34 Gebruikershandleiding ASUS tablet Scrollen met twee vingers (omhoog/omlaag) Schuif twee vingers om omhoog of omlaag te scrollen. Scrollen met twee vingers (links/rechts) Schuif twee vingers om naar links of rechts te scrollen. Tikken en houden met twee vingers Gebruik twee vingers om een geselecteerd item vast te houden. K00F 35 Uw ASUS tablet loskoppelen Uw ASUS tablet loskoppelen: Plaats het mobiele dock van ASUS op een plat en stabiel oppervlak. Duw het veerslot van het mobiele dock naar links om de ASUS tablet te ontgrendelen van het mobiele ASUS-dock. Til de ASUS tablet op om deze los te maken van het mobiele dock van ASUS. 36 Gebruikershandleiding ASUS tablet Hoofdstuk 3: Werken met Android™ K00F 37 De eerste keer opstarten Wanneer u de ASUS tablet voor de eerste keer opstart, verschijnen verschillende schermen die u helpen bij het configureren van de basisinstellingen van uw Android™-besturingssysteem. Uw ASUS tablet de eerste keer starten: 1. Schakel uw ASUS tablet in. 2. Kies een taal en tik vervolgens op . 3. Selecteer een invoermethode of toetsenbordformaat en tik vervolgens op . 4. Tik in de lijst van beschikbare Wifi-netwerken op een netwerknaam en tik vervolgens op op . Om het verbinden met een netwerk over te slaan, tikt u . OPMERKING: Sommige Wifi-netwerken kunnen u vragen een wachtwoordcode in te voeren. 5. Selecteer het type gegevenssynchronisatie en tik vervolgens op . 6. Volg de aanwijzingen op het scherm voor de configuratie van de volgende onderdelen: q Google-account q Google-instellingen en -services 7. Stel de lokale datum en tijd in en tik vervolgens op 8. Tik op of . om het Startscherm te openen. 9. Tik in het startscherm op OK om het navigeren op uw ASUS tablet te starten. 38 Gebruikershandleiding ASUS tablet Android™-vergrendelingsscherm Vergrendelingspictogram Tijd-, datum- en weerpaneel Paneel achtergrondafbeelding en widget Google zoekscherm Uw apparaat ontgrendelen Tik op en sleep K00F naar . 39 Een achtergrondafbeelding toevoegen aan het vergrendelingsscherm Veeg het tijd-, datum- en widgetpaneel naar rechts om het achtergrond- en widgetpaneel weer te geven. Tik vervolgens op en selecteer een achtergrond uit Galerie of Wallpapers (Achtergrondafbeeldingen). Een widget toevoegen aan het vergrendelingsscherm Veeg het tijd-, datum- en widgetpaneel naar rechts om het achtergrond- en widgetpaneel weer te geven. Tik vervolgens op en selecteer een widget. 40 Gebruikershandleiding ASUS tablet Google Now openen Tik op in de systeembalk en sleep dit vervolgens naar het Google-pictogram. Google Now Google Now is de persoonlijke assistent van uw ASUS tablet en biedt u direct toegang tot weersomstandigheden, restaurants in de buurt, vluchtschema's, geplande afspraken en andere verwante informatie op basis van uw webgeschiedenis, gesynchroniseerde agenda's en herinneringen. K00F 41 Beginscherm Tik om de instellingen voor de locatie, datum en tijdalarm in te stellen Meldingengebied & Instellingen Open Google zoeken op stem Tik om e-mails te lezen in de Email-app Open Google zoeken op tekst Het scherm Alle apps openen Snelkoppelingen Snelkoppelingen Systeembalk Snelkoppeling naar Android™ -hulpprogramma's Toon de recente apps Ga terug naar het beginscherm Ga terug naar het vorige scherm 42 Gebruikershandleiding ASUS tablet Schermweergaven Via de ingebouwde zwaartekrachtsensor en gyroscoop van uw ASUS Tablet zijn automatische schermrotaties mogelijk, afhankelijk van de manier waarop u het toestel vasthoudt. U kunt snel schakelen tussen liggende of staande weergave door uw ASUS tablet naar links of naar rechts te sturen. Liggende weergave Staande weergave K00F 43 De schermstand vergrendelen De stand van het scherm van de ASUS tablet verandert automatisch van liggende naar staande modus en omgekeerd, afhankelijk van de manier waarop u uw ASUS tablet vasthoudt. Volg de onderstaande stappen om de functie voor het automatisch draaien van het scherm uit te schakelen: 1. Tik op op het startscherm om het scherm Alle apps te openen. 2. Tik op� > Toegankelijkheid en tik vervolgens op Scherm autom. draaien om de selectie op te heffen. OPMERKING: U kunt de functie Scherm automatisch roteren ook in-/uitschakelen via de ASUS Snelinstellingen. Raadpleeg het gedeelte Instellingen voor meer informatie. Verbinden met de wereld Verbinden met Wifi-netwerken Met de draadloze wifi-netwerktechnologie kunt u gegevens draadloos uitwisselen via een netwerk. Om Wifi te gebruiken, schakelt u de Wifi-functie op uw ASUS tablet in en maakt u een verbinding met een draadloos netwerk. Sommige draadloze netwerken zijn beveiligd met een sleutel of via digitale certificaten en vereisen extra stappen voor het instellen. Andere zijn open en u kunt gemakkelijk mee verbinden. OPMERKING: Schakel Wifi UIT wanneer u deze optie niet gebruikt om batterijvermogen te sparen. Wifi inschakelen en verbinden met een Wifi-netwerk: 1. Tik op om naar het scherm Alle apps te gaan en tik vervolgens op . 2. Schuif de Wifi-schakelaar naar de positie Aan. Indien ingeschakeld, scant uw ASUS tablet beschikbare Wifi-netwerken. 3. Tik op een netwerknaam om een verbinding te maken met dit netwerk. Als het netwerk beveiligd of beschermd is, wordt u gevraagd een wachtwoord of andere gegevens in te voeren. BELANGRIJK! Als uw ASUS tablet een netwerk vindt waarmee u eerder een verbinding heeft gemaakt, wordt automatisch een verbinding gemaakt met dit netwerk. 44 Gebruikershandleiding ASUS tablet Bluetooth gebruiken Bluetooth in- of uitschakelen op uw apparaat Bluetooth is een draadloze standaard die wordt gebruikt voor het uitwisselen van gegevens over korte afstanden. Bluetooth bestaat in talrijke producten, zoals smartphones, computers, tablets en hoofdtelefoons. Bluetooth is zeer nuttig wanneer u gegevens overdraagt tussen twee of meer apparaten die zich dicht bij elkaar bevinden. Wanneer u de eerste keer een verbinding maakt met een Bluetooth-apparaat, moet u het koppelen met uw ASUS tablet. OPMERKING: Schakel Bluetooth uit als u deze niet gebruikt om batterijvermogen te sparen. Om Bluetooth in uw ASUS tablet in of uit te schakelen, kunt u een van de volgende bewerkingen uitvoeren: q Tik op� om ���������������������������������������������������������� naar het scherm Alle apps te gaan en tik vervolgens op� . Schuif de Bluetooth-schakelaar naar AAN. q Schuif het meldingsgebied omlaag om het paneel ASUS Quick Settings (ASUS-snelinstelling) weer te geven en tik vervolgens op . Uw ASUS tablet koppelen met een Bluetooth-apparaat Voordat u een verbinding kunt maken met een Bluetooth-apparaat, moet u eerst uw ASUS tablet koppelen met dat apparaat. De apparaten blijven gekoppeld, tenzij u de gekoppelde verbinding ertussen verwijdert. Uw ASUS tablet koppelen met een apparaat: 1. Tik op� om ���������������������������������������������������������� naar het scherm Alle apps te gaan en tik vervolgens op� . Schuif de Bluetooth-schakelaar naar AAN. 2. Tik op Bluetooth om alle beschikbare Bluetooth-apparaten binnen bereik weer te geven. OPMERKINGEN: • Als het apparaat waarmee u wilt koppelen niet in de lijst staat, moet u controleren of de Bluetooth-functies is ingeschakeld en is ingesteld als Detecteerbaar. •Raadpleeg de technische documentatie die bij het apparaat is geleverd voor informatie over het inschakelen van Bluetooth en het instellen van het apparaat naar detecteerbaar. K00F 45 3. Als uw ASUS tablet klaar is met scannen voordat uw Bluetooth-apparaat gereed is, tikt u op APPARATEN ZOEKEN. 4. In de lijst van beschikbare apparaten, tikt u op het Bluetooth-apparaat waarmee u wilt koppelen. Volg de opeenvolgende instructies op het scherm om het koppelen te voltooien. Raadpleeg, indien nodig, de technische documentatie die bij het apparaat is geleverd. Uw ASUS tablet verbinden met een Bluetooth-apparaat Nadat u uw ASUS tablet hebt gekoppeld met een Bluetooth-apparaat, kunt u deze gemakkelijk handmatig opnieuw verbinden nadat het terug binnen bereik is. Koppeling maken met een Bluetooth-apparaat: 1. Tik op� om ���������������������������������������������������������� naar het scherm Alle apps te gaan en tik vervolgens op� . Schuif de Bluetooth-schakelaar naar AAN. 2. Tik in de lijst GEKOPPELDE APPARATEN op het gekoppelde apparaat. Een Bluetooth-apparaat bijwerken en configureren Een Bluetooth-apparaat ontkoppelen of configureren: 1. Tik op� om ���������������������������������������������������������� naar het scherm Alle apps te gaan en tik vervolgens op� . Schuif de Bluetooth-schakelaar naar AAN. 2. Tik op het pictogram Bluetooth en tik vervolgens op� naast het aangesloten Bluetooth-apparaat waarvan u de koppeling wilt opheffen of configureren. 3. Vanaf het scherm Gekoppelde Bluetooth-apparaat, kunt u een van de volgende zaken doen: q Tik op Koppeling ongedaan maken om de koppeling van het apparaat op te heffen. q Tik op Naam wijzigen om de naam van het Bluetooth-apparaat te wijzigen. q Tik op een van de weergegeven profielen om een profiel in of uit te schakelen. 4. Tik op 46 in de systeembalk om terug te keren naar het vorige scherm. Gebruikershandleiding ASUS tablet Apps beheren App-snelkoppelingen maken Krijg gemakkelijk toegang tot enkele van uw favoriete toepassingen door appsnelkoppelingen te maken op uw startscherm. App-snelkoppelingen maken: 1. Tik op om naar het scherm Alle apps te gaan. 2. Tik en houd het pictogram van de app op het scherm Alle apps vast en sleep het vervolgens naar het startscherm. De app verwijderen van het startscherm Maak ruimte vrij voor nieuwe app-snelkoppelingen door bestaande appsnelkoppelingen op uw startscherm te verwijderen. App-snelkoppelingen verwijderen: 1. Tik en houd een app vast tot X verwijderen verschijnt bovenaan op het scherm. 2. Sleep de app naar X verwijderen om deze te verwijderen van het startscherm. K00F 47 App-info weergeven U kunt gedetailleerde informatie over uw apps weergeven terwijl u een snelkoppeling voor de app maakt. Terwijl u een app op het scherm Alle apps vasthoudt, schakelt het scherm naar het startscherm en verschijnt App-info bovenaan op het startscherm. Sleep de app naar App-info om gedetailleerde informatie weer te geven. 48 Gebruikershandleiding ASUS tablet Een app-map maken U kunt mappen maken om snelkoppelingen te ordenen op uw startscherm. Een app-map maken: 1. Tik op het Startscherm op een app of snelkoppeling en sleep deze naar een andere app tot een doorzichtig vierkant verschijnt. OPMERKINGEN: • De gemaakte map wordt weergegeven in een doorzichtig vierkant. • U kunt meerdere apps toevoegen in uw map. 2. Tik op de nieuwe map en tik op Naamloze map om de naam van de map te wijzigen. K00F 49 Apps weergeven in het scherm Recent Via het scherm Recent kunt u een lijst van app-snelkoppelingen weergeven op basis van uw recent geopende apps. Via het scherm Recent kunt u gemakkelijk terugkeren naar of schakelen tussen de apps die u recent hebt geopend. Om het scherm Recent te openen: 1. Tik op in de systeembalk. 2. Er verschijnt een lijst voor het weergeven van al uw recent gestarte apps. Tik op de app die u wilt starten. 50 Gebruikershandleiding ASUS tablet Het menu van een recente app weergeven: 1. Tik en houd een recente app vast om het menu ervan weer te geven. 2. Om de app uit de lijst te verwijderen, selecteert u Verwijderen uit de lijst. Om de informatie ervan weer te geven, selecteert u App-info. OPMERKING: U kunt een recente app ook verwijderen uit de lijst door deze omhoog of omlaag te vegen. K00F 51 Task Manager (Taakbeheer) Task Manager (Taakbeheer) toont �������������������������������������� een lijst van momenteel actieve hulpprogramma's en toepassingen en hun gebruik in percentages op uw ASUS tablet.�������������������������������������������������������������������������� U ������������������������������������������������������������������������� kunt de actieve apps ook individueel openen en sluiten of alle apps en hulpprogramma's tegelijk afsluiten met de functie Alles sulit. Taakbeheer beheren: 1. Tik op om naar het scherm Alle apps te gaan. Tik op Widgets om het widgetmenu weer te geven. 2. Tik op en houd ASUS Task Manager vast om het vak van ASUS Task Manager (ASUS-taakbeheer) weer te geven op het startscherm. 3. Veeg de lijst omhoog en omlaag om alle gestarte apps weer te geven. 4. Tik op naast de actieve app om deze te sluiten. Tik op Alles sulit om alle actieve apps tegelijk te sluiten. 52 Gebruikershandleiding ASUS tablet Bestandsbeheer Met Bestandsbeheer kunt u uw gegevens die op het interne opslagapparaat of aangesloten externe opslagapparaten staan, eenvoudig vinden en beheren. De interne opslag openen Toegang krijgen tot het interne opslagapparaat: 1. Tik op 2. Tik op� om naar het scherm Alle apps te gaan. > Interne opslag in het linkerpaneel om de inhoud van uw ASUS tablet te zien en tik vervolgens op een item dat u wilt selecteren. Als een microSD-kaart wordt geplaatst, tikt u op MicroSD om de inhoud van uw microSD-kaart weer te geven. Het externe opslagapparaat openen Toegang verkrijgen tot het externe opslagapparaat: 1. Veeg de meldingsbalk bovenaan het scherm omlaag om het meldingsvak weer te geven. 2. Tik op� om de inhoud van uw microSD-kaart weer te geven. Tik op � om de microSD-kaart los te koppelen van uw ASUS tablet. BELANGRIJK! Zorg dat u de gegevens die u op uw microSD-kaart bewaart, zijn opgeslagen voordat u de microSD-kaart uit uw ASUS tablet verwijdert. K00F 53 Uw inhoud aanpassen Vanaf Bestandsbeheer kunt u de inhoud van uw apparaat en van het geïnstalleerde externe opslagapparaat kopiëren, knippen, delen en verwijderen. Wanneer u een bestand of map aanpast, plaatst u een vinkje naast het bestand of map en verschijnt de actiebalk in de rechterbovenhoek van het scherm. OPMERKINGEN: • De actie de map. zal ����������������������������������������������������������������� alleen verschijnen als u een bestand of bestanden aanpast in •U kunt ook het bestand of de map aanvinken en deze vervolgens slepen en neerzetten in de gewenste doelmap. Actiebalk 54 Gebruikershandleiding ASUS tablet Instellingen Via het instellingenscherm kunt u de instellingen van uw ASUS tablet configureren. Met �������������������������������������������������������� deze systeem-app kunt u de draadloze verbinding, de hardware en de persoonlijke, account- en systeeminstellingen van uw ASUS tablet configureren. Er zijn twee manieren om naar het scherm Instellingen te gaan. 1. Tik vanaf het scherm Alle apps op� om het menu weer te geven. 2. Veeg de meldingsbalk bovenaan het scherm omlaag om het paneel ASUSsnelinstellingen weer te geven en tik vervolgens op . ASUS-snelinstellingen ASUS-snelinstellingen Aanpassingspaneel Snelle instelling Geeft plaatselijke datum en tijd weer Beeldscherminstellingen Wifi-instellingen Meldingen wissen Audio Wizard Instellingen draadloos display Menu instellingen K00F Handmatig aanpassen helderheid 55 Aanpassingspaneel ASUS Snelinstellingen Tik op de individuele pictogrammen van hulpprogramma's om de functie in of uit te schakelen. Wi-Fi Leesmodus Intelligent opslaan Bluetooth Woordenboek Bluetooth GPS Stille modus Vliegtuigmodus GPS Automatisch draaien Automatische synchronisatie Meldingenpanelen Meldingspanelen verschijnen onder het paneel Snelle instelling voor waarschuwingen of updates in apps, inkomende e-mails en de status van hulpprogramma's. OPMERKING: Veeg de melding naar rechts of naar links om het item uit de lijst te verwijderen. 56 Gebruikershandleiding ASUS tablet Uw ASUS tablet uitschakelen U kunt uw ASUS tablet uitschakelen met een van de volgende werkwijzen: ❏ Houd de voedingsknop ongeveer twee (2) seconden ingedrukt . Wanneer u dat wordt gevraagd, tikt u op Uitschakelen en vervolgens op OK. ❏ Als uw ASUS tablet niet reageert, houdt u de voedingsknop minstens acht (8) seconden ingedrukt tot de ASUS tablet wordt uitgeschakeld. BELANGRIJK! Als u het systeem geforceerd uitschakelt, kan dit leiden tot gegevensverlies. Zorg dat u regelmatig een back-up maakt van uw gegevens. Uw ASUS tablet in de slaapmodus plaatsen Om uw ASUS tablet in de slaapmodus te plaatsen, drukt u eenmaal op de voedingsknop. K00F 57 58 Gebruikershandleiding ASUS tablet Hoofdstuk 4: Vooraf geïnstalleerde apps K00F 59 Vooraf geïnstalleerde apps in de kijker Play Music (Muziek afspelen) Met de app Muziek afspelen, een geïntegreerde interface voor uw muziekcollectie, kunt u uw intern opgeslagen muziekbestanden of de bestanden van een geïnstalleerd extern opslagapparaat, afspelen. U kunt alle muziekbestanden willekeurig afspelen of bladeren om een album te selecteren voor meer luisterplezier. Om Play Music (Muziek afspelen) te starten, tikt u op tikt u vervolgens op . op het Startscherm en Tik om de audiobestanden te sorteren op Recent, Albums, Artiesten, Nummers, Afspeellijsten en Genres Een muziekbestand zoeken Instellingen voor Muziek afspelen De audio- en videocodec worden ondersteund door ASUS tablet: Decoder Encoder 60 Audio codec Video codec Audio codec Video codec AAC LC/LTP, HE-AACv1(AAC+), HEAACv2(versterkt AAC+), AMR-NB, AMR-WB, MP3, FLAC, MIDI, PCM/WAVE, Vorbis, WAV a-law/mulaw, WAV lineair PCM, WMA 10, WMA verliesvrij, WMA Pro LBR H.263, H.264, MPEG-4, VC-1/WMV, VP8 AAC LC/LTP, AMR-NB, AMR-WB H.263, H.264, MPEG-4 Gebruikershandleiding ASUS tablet Camera Met de camera-app kunt u foto's maken en video's opnemen met uw ASUS tablet. Om Camera te starten, tikt u op op het Startscherm. OPMERKING: De gemaakte foto's en opgenomen video's kunnen worden weergegeven met de Galerie. Foto's maken Tik vanaf het camerascherm op om foto's te maken. Tik om een voorbeeld weer te geven van recente foto's/video's Naar rechts schuiven om Turbo Burst in te schakelen Tik om de camera te schakelen Tik om afbeeldingen vast te leggen Tik om effecten te selecteren Tik om de camerainstellingen te configureren. Tik om de modi te selecteren Schuiven om in/uit te zoomen Met de Camera-app kunt u ook meerdere snel opeenvolgende foto’s maken met de Turbo Burst-functie. Met deze functie kunt u de beste foto’s selecteren of ze in een bepaalde volgorde schikken. Om deze functie te gebruiken, verplaatst u de schuifregelaar TURBO naar rechts. Tik en houd vervolgens (picture camera) vast. K00F 61 Tik om de opname te stoppen Tik vanaf het camerascherm op om video's op te nemen. Tik om een voorbeeld weer te geven van recente foto's/video's Tik om de opname te stoppen Schuiven om in/uit te zoomen Tijdens de opname kunt u de zoomschuifregelaar ook gebruiken om in of uit te zoomen op de video. 62 Gebruikershandleiding ASUS tablet De camera-instellingen en -effecten configureren Met de app Camera kunt u ook de instellingen van uw camera aanpassen en effecten toepassen op uw foto's en video's. De camera-instellingen configureren De camera-instellingen configureren: Tik in het scherm camera op . BELANGRIJK! Pas eerst de instellingen toe voordat u foto's of video's opneemt. Tik om de camerainstellingen aan te passen Tik om de videoinstellingen aan te passen Tik om de andere instellingen aan te passen Hieronder vindt u de instellingen van de camera van uw ASUS tablet die u kunt gebruiken om foto’s en video's met hoge definitie vast te leggen. Tik op dit pictogram om de witbalans, ISO-instellingen, belichtingswaarde, cameraresolutie, opnamemodi en focusinstellingen aan te passen voor het opnemen van beelden met hoge definitie. Tik op dit pictogram om de witbalans, belichtingswaarde, videokwaliteit en focusinstellingen aan te passen voor het opnemen van video's met hoge definitie. Tik op dit pictogram om de schermhulplijnen in te schakelen, locatiegegevens toe te voegen aan uw foto's en video's, andere camera-instellingen te configureren en de standaardinstellingen van de camera van uw ASUS tablet te herstellen. OPMERKING: U kunt alleen de witbalansfunctie aanpassen van de camera aan de achterzijde. K00F 63 De camera-effecten configureren De camera-effecten configureren: Tik in het scherm camera op . BELANGRIJK! Selecteer eerst een effect voordat u foto's of video's maakt. Tik om een effect te selecteren 64 Gebruikershandleiding ASUS tablet Galerij Bekijk foto's en speel video's af op uw ASUS tablet met de app Galerij. Met deze app kunt u ook foto- en videobestanden die in uw ASUS tablet zijn opgeslagen, bewerken, delen of verwijderen. Vanaf Galerij kunt u foto's weergeven in een diavoorstelling of kunt u tikken om het geselecteerde foto- of videobestand weer te geven. Om Galerie te starten, tikt u op op het Startscherm. Hoofdscherm Galerij Schuif van links naar rechts of omgekeerd om recente foto's en video's weer te geven Tik om de app Camera snel te starten Galerijinstellingen Veeg de pijl naar rechts om foto's en video's te openen via cloudopslag Veeg de pijl naar rechts om foto's en video's te openen per album, tijd, locatie en mensen K00F 65 Albums delen of verwijderen Om een album te delen, tikt en houdt u een album vast tot een werkbalk bovenaan op het scherm verschijnt. U kunt de geselecteerde albums online uploaden, delen of ze verwijderen van uw ASUS tablet. Werkbalk Tik op dit pictogram om het geselecteerde album te delen via apps voor het delen. Tik op dit pictogram om het geselecteerde album te verwijderen. 66 Gebruikershandleiding ASUS tablet Afbeeldingen delen, verwijderen en bewerken Om een afbeelding te delen, te bewerken of te verwijderen, tikt u om een afbeelding te openen en tikt u vervolgens op de afbeelding om de werkbalk bovenaan op het scherm te starten. Afbeeldingen delen Een afbeelding delen: 1. Open vanaf het scherm Galerie het album met de afbeelding die u wilt delen. 2. Tik om te selecteren en tik vervolgens op� en selecteer de gewenste manier om de afbeelding te delen. K00F 67 Meerdere afbeeldingen delen: 1. Open vanaf het scherm Galerie het album met de afbeelding die u wilt delen. 2. Tik en houd één afbeelding vast en tik vervolgens op de andere afbeeldingen. 3. Tik op� en selecteer vervolgens de gewenste manier om de afbeeldingen te delen. 68 Gebruikershandleiding ASUS tablet Een afbeelding bewerken Een afbeelding bewerken: 1. Open vanaf het scherm Galerie het album met de afbeelding die u wilt bewerken. 2. Tik op een afbeelding die u wilt openen en tik vervolgens op . 3. Tik op de bewerkingshulpprogramma's om het bewerken te starten. Tik om terug te keren naar het vorige scherm Bewerkingshulpprogramma's K00F 69 Afbeeldingen verwijderen Een afbeelding verwijderen: 1. Open vanaf het scherm Galerie het album met de afbeelding die u wilt verwijderen. 2. Tik op een afbeelding die u wilt openen en tik vervolgens op . 3. Tik op OK. Meerdere afbeeldingen verwijderen: 1. Open vanaf het scherm Galerie het album met de afbeeldingen die u wilt verwijderen. 2. Tik en houd één afbeelding vast en tik vervolgens op de andere afbeeldingen. 3. Tik op� 70 en vervolgens op OK. Gebruikershandleiding ASUS tablet E-mail Met de Email-app kunt u POP3-, IMAP- en Exchange-accounts toevoegen zodat u e-mails kunt ontvangen, maken en zoeken, direct vanaf uw ASUS tablet. BELANGRIJK! U moet verbonden zijn met internet zodat u een e-mailaccount kunt toevoegen of e-mails kunt verzenden en ontvangen via toegevoegde accounts. Een e-mailaccount instellen Een e-mailaccount aanmaken: 1. Tik op op het Startscherm om de app Email te starten. 2. Vul in het scherm van de e-mailapp de velden E-mailadres en Wachtwoord in en tik dan op Volgende. OPMERKING: Wacht terwijl uw ASUS tablet automatisch de instellingen voor de binnenkomende en uitgaande e-mailserver controleert. 3. Configureer de Accountopties en tik op Volgende. K00F 71 4. Voer een accountnaam in die u wilt weergeven in de uitgaande berichten en tik vervolgens op Volgende om aan te melden bij uw Postvak IN. E-mailaccounts toevoegen E-mailaccounts toevoegen: 1. Tik op op het Startscherm om de app Email te starten. 2. Meld aan met uw account. 3. Tik op > Instellingen en tik vervolgens op om een e-mailaccount toe te voegen. 72 Gebruikershandleiding ASUS tablet Gmail Met de app Gmail kunt u een nieuwe Gmail-account maken of uw bestaande Gmail-account synchroniseren, zodat u e-mails direct vanaf u ASUS tablet kunt verzenden, ontvangen en zoeken. Wanneer u deze app inschakelt, krijgt u toegang tot andere Google-apps die mogelijk een Google-account vereisen, zoals de Google Playstore. Een Gmail-account instellen Een Gmail-account aanmaken: 1. Tik op om naar het scherm Alle apps te gaan. 2. Tik op� om ��������������������� Gmail te starten. 3. Tik op Bestaand, voer uw bestaande E-mail en uw Wachtwoord in en tik daarna op . OPMERKINGEN: • Tik op Nieuw indien u geen Google-account hebt. • Wanneer u aanmeldt, moet u wachten terwijl uw ASUS tablet communiceert met Google-servers om uw account in te stellen. 4. U kunt uw Google-account gebruiken om een back-up te maken van uw instellingen en gegevens, en om deze te herstellen. Tik op� om aan te melden bij uw Gmail-account. BELANGRIJK! Indien u naast Gmail andere e-mailaccounts hebt, gebruik dan E-mail om tijd te besparen en tegelijkertijd toegang te krijgen tot al uw e-mailaccounts. K00F 73 Play Store (Speelwinkel) In de Play Store krijgt u toegang tot talrijke leuke spelletjes via uw Googleaccount. BELANGRIJK! U kunt toegang krijgen tot de Play Store door aan te melden bij uw Google-account. De Play Store openen De Play Store bezoeken: 1. Tik op het startscherm op� . 2. Als u al een bestaande Google-account hebt, tikt u op Bestaand en geeft u uw e-mailaccount en wachtwoord op. Als u geen account hebt, tikt u op Nieuw en volgt u de instructies op het scherm om een account te maken. 3. Na het aanmelden kunt u beginnen met het downloaden van apps van Play Store en ze installeren in uw ASUS tablet. OPMERKING: Sommige toepassingen zijn gratis en sommige moet u met creditcard betalen. 74 Gebruikershandleiding ASUS tablet Kaarten Met Google Maps kunt u plaatsen en bedrijven weergeven, vinden, en een routebeschrijving opvragen. Hiermee kunt u ook uw huidige locatie bekijken en de informatie met anderen delen. Google Maps gebruiken Google Maps gebruiken: 1. Tik op� om ���������������������������������������������������������� naar het scherm Alle apps te gaan en tik vervolgens op� . 2. Gebruik de zoekbalk bovenaan in het scherm om een locatie te zoeken. Zoekbalk GPS Tik om meer informatie weer te geven K00F 75 MyLibrary MyLibrary is een geïntegreerde interface voor uw boekencollecties. U kunt verschillende boekenplanken maken voor verschillende genres. Uw gekochte ebooks van alle verschillende uitgevers staan ook op de planken. Om MyLibrary te starten, tikt u op� tikt u vervolgens op� om ����������������������������������������� het scherm Alle apps weer te geven en . BELANGRIJK! U zult mogelijk Adobe Flash® player nodig hebben om sommige e-books te openen. Download Adobe Flash® player voordat u MyLibrary. OPMERKING: MyLibrary ondersteunt ebooks in ePub-, PDF- en TXT-formaat. Hoofdscherm MyLibrary Selecteren om e-books te verplaatsen of verwijderen Sorteren op titel, auteur, datum of Mijn matrix Een e-book zoeken Meer instellingen Uw boekenplanken Laatst gelezen e-book Boeken op de geselecteerde boekenplank 76 Gebruikershandleiding ASUS tablet Uw e-books lezen Wanneer u een e-book leest, veegt u met de vinger naar links om verder te gaan naar de volgende pagina of naar rechts om terug te keren naar de vorige pagina. Hoofdstukkenlijst Functie Tekst-naar-spraak Marker Sleutelwoorden zoeken Uitzoomen Inzoomen Bladwijzer invoegen Overige instellingen Schuifbalk van de pagina Een pagina omdraaien Veeg van rechts naar links om naar de volgende pagina te gaan. Veeg van links naar rechts om naar de vorige pagina te gaan. K00F 77 Een boekenlegger plaatsen De boekenlegger stelt u in staat om de pagina's van een boek te markeren zodat u gemakkelijk kunt terugkeren naar de laatste pagina die u hebt gelezen. Een boekenlegger plaatsen: 1. Tik op een willekeurige plaats op het scherm om de werkbalk weer te geven. 2. Tik op om de pagina te markeren. U kunt tevens zoveel pagina's als u wilt markeren. 3. Om de gemarkeerde pagina's weer te geven, tikt u op� > Lijst met bookmarks en vervolgens op de pagina die u wilt openen. 78 Gebruikershandleiding ASUS tablet Een selectie maken op de pagina Door een woord te selecteren in uw e-books, kunt u de definitie van een woord zien, een woord of een zin kopiëren, delen via e-mail of beluisteren met de functie tekst-naar-spraak. Een woord selecteren Actiebalk Een zin selecteren Actiebalk K00F 79 Een selectie maken: 1. Tik en houd het gewenste woord of de gewenste zin vast tot de werkbalk en de woordenboeknotitie worden weergegeven. OPMERKING: Om een zin te markeren, tikt u op en houd u een woord vast, en schuif vervolgens met uw vinger om te selecteren. Wanneer u een zin selecteert, wordt de woordenboeknoot niet weergegeven. 2. Kies uit de volgende opties in de actiebalk: a. Tik op Markeren om het woord of de zin te markeren. b. Tik op Opmerking om het geselecteerde woord of de geselecteerde zin vast te leggen. c.������� Tik op Tekst naar spraak om te luisteren naar het geselecteerde woord of de geselecteerde zin. d. Tik op Kopie om het geselecteerde woord of de geselecteerde zin te kopiëren en te plakken in een tekstapplicatie. e. Tik op Vertaling om de vertaling van de geselecteerde zin te zien. f. Tik op Delen om een zin te delen en selecteer vervolgens een app die u wilt delen. 80 Gebruikershandleiding ASUS tablet SuperNote SuperNote is een gemakkelijk te gebruiken app waarmee u notities en krabbels kunt maken, foto's kunt maken en invoegen, en geluid en video's kunt opnemen voor een meer interactieve ervaring. U kunt uw notebooks ook delen via uw ASUS WebStorage-account. Om SuperNote te starten, tikt u op op het Startscherm. Hoofdscherm SuperNote Tikken om weer te geven op type Tik om vergrendelde notitieblokken te importeren of weer te geven Tik om de geavanceerde instellingen te openen Tik om notitieblokken te selecteren en te vergrendelen, verwijderen of exporteren als PDFof SuperNote-formaten Tik om notitieblokken te sorteren Al uw notitieboekjes Tikken om een nieuw notitieboekje toe te voegen Tik om uw notitieblokken te uploaden naar uw ASUS WebStorage-account K00F 81 Een nieuw notitieboekje aanmaken Een nieuw notitieboekje aanmaken: 1. Tik op Nieuwe toev. 2. Geef het bestand een naam en selecteer Voor Pad of Voor telefoon voor paginagrootte. 3. Selecteer een sjabloon. De nieuwe notitiepagina verschijnt meteen. Nieuwe notitieboekinterface van SuperNote Een pagina delen Tik om terug te keren naar het vorige scherm Opslaan Nieuwe pagina Instellingen Werkbalk Vorige pagina/ Volgende pagina Modusinstellingen Paginagrootte Paginanummer OPMERKING: De modusinstellingen en de notitieblokwerkbalk verandert wanneer u op de modus Schrijven, Type of Tekenen tikt. 82 Gebruikershandleiding ASUS tablet Uw notitieboekje aanpassen Met SuperNote kunt u creatief zijn met uw notitieboekjes. Vanaf de werkbalk kunt u meerdere hulpprogramma's selecteren waarmee u uw notitieblokken kunt aanpassen. OPMERKING: De instellingen van de werkbalk kunnen variëren afhankelijk van de door u geselecteerde modus. Uw notitieboekje aanpassen: 1. In het hoofdscherm van SuperNote, tikt u op het notitieboekje dat u wilt aanpassen. 2. Tik op een van de pictogrammen in de werkbalk om het bewerken van uw notitieblok te starten. OPMERKINGEN: • Tik voor Schrijven op Basislijn voor richtlijnen over de schrijfstijl indien dat nodig is.. • Tik voor de modi Schrijven en Type op Kleur om tekst of streepkleur en dikte te selecteren. Modus alleen lezen SuperNote Om de modus alleen-lezen in te schakelen, tikt u op lezen. K00F en vervolgens op AlleenTik om de bewerkingsmodus in te schakelen 83 Uw notitieboekje een andere naam geven Uw notitieboekje een andere naam geven: 1. Tik en houd het notitieblokbestand in het hoofdscherm SuperNote vast en tik vervolgens op Naam wijzigen. 2. Voer de bestandsnaam in en tik vervolgens op OK. Uw notitieboekje verbergen Uw notitieboekje verbergen: 1. Tik en houd het notitieblokbestand in het hoofdscherm SuperNote vast en tik vervolgens op Vergrendelen om te verbergen. 2. Voer uw wachtwoord in en tik vervolgens op OK. OPMERKINGEN: • Wanneer u uw notitieblok voor de eerste keer verbergt, wordt u gevraagd een nieuw wachtwoord in te voeren. • Om de verborgen notebooks weer te geven op het hoofdscherm, tikt u op� en tikt u vervolgens op Vergrendeld notitieblok weergeven. ��������� Uw notitieboekje verwijderen Uw notitieboekje verwijderen: 1. Tik en houd het notitieblokbestand in het hoofdscherm SuperNote vast en tik vervolgens op Verwijderen. 2. Tik op Verwijderen om het verwijderen van het notitieblok te bevestigen. 84 Gebruikershandleiding ASUS tablet AudioWizard Met AudioWizard kunt u de geluidsmodi van uw ASUS tablet aanpassen voor een zuiverdere audio-uitvoer die past bij de huidige gebruiksscenario's. Om Audio Wizard te starten, tikt u op het startscherm op op en vervolgens . Vooraf ingestelde modi Tikken om de modusselectie te bevestigen AudioWizard gebruiken AudioWizard gebruiken: 1. Tik in het venster Audiowizard op de geluidsmodus die u wilt activeren. 2. Tik op OK om de geselecteerde geluidsmodus op te slaan en het venster AudioWizard te sluiten. K00F 85 App Locker App Locker is een beveiligingsapp waarmee u uw persoonlijke apps kunt beschermen tegen onbevoegd gebruik. App Locker gebruiken App Locker gebruiken: 1. Tik op het startscherm op� en tik vervolgens op� . 2. Tik op Start en stel vervolgens uw wachtwoord in. 3 Tik op OK om naar het scherm App Locker te gaan. 86 Gebruikershandleiding ASUS tablet Het scherm App Locker Tik hierop om de instellingen van App Locker te configureren. Verplaats de schuifregelaar naar rechts om de App Locker in te schakelen en de app-lijst te activeren. Tik op de apps die u wilt vergrendelen of tik op de vergrendelde app om deze te ontgrendelen. OPMERKINGEN: • Bij de beveiligde apps verschijnt een slotpictogram op het startscherm. • Elke keer dat u een beveiligde app wilt gebruiken, zult u worden gevraagd om uw wachtwoord. K00F 87 Het scherm Bestandsbeveiliging Werkbalk Bestandstypetabbladen Lijst beveiligde bestanden Bestandsbeveiliging gebruiken De bestandsbeveiliging gebruiken: 1. Tik op Bestandsbeveiliging en tik vervolgens op om de app Bestandsbeheer te openen. 2. Tik om de bestanden die u wilt beschermen te selecteren en tik vervolgens op . De bestanden die u wilt beschermen, verschijnen op het scherm Bestandsbeveiliging. 88 Gebruikershandleiding ASUS tablet Widgets Widgets zijn mini-apps waarmee u gemakkelijk toegang krijgt tot nuttige en leuke toepassingen op het startscherm van uw ASUS tablet. Om widgets weer te geven, tikt u op het startscherm op en tikt u vervolgens op WIDGETS. Een widget weergeven op het startscherm Veeg vanaf het scherm Widgets met uw vinger naar links of rechts om een widget te selecteren. Tik en houd de geselecteerde widget vast en sleep deze naar het startscherm. BELANGRIJK! • U kunt worden gevraagd om extra taken uit te voeren (zoals registratie, activering) voordat u een geselecteerde widget kunt gebruiken. • Als er onvoldoende ruimte is op het scherm waar u een widget hebt geplaatst, wordt de widget niet toegevoegd aan dat scherm. Een widget verwijderen van het startscherm Tik en houd de widget vanaf het startscherm tot X verwijderen verschijnt. Sleep de widget, zonder uw vinger op te tillen, naar X verwijderen om de widget te verwijderen van uw startscherm. Een widget verwijderen van het startscherm K00F 89 ASUS Battery ASUS Battery is een speciale widget die is ontworpen om de batterijstatus van uw ASUS tablet en de aangesloten accessoires weer te geven volgens percentage en kleur. Om de widget ASUS Battery weer te geven, tikt u op het startscherm op en tikt u vervolgens op WIDGETS. De widget ASUS Battery weergeven op het startscherm. Veeg vanaf het scherm Widgets met uw vinger naar links of rechts om een ASUS batterij-widget te zoeken. Tik en houd de widget vast en sleep deze naar het startscherm. OPMERKING: U kunt ook de batterijstatus van uw ASUS ������������������������������ tablet������������������� weergeven in ASUSsnelinstelling en in het systeemvak. Zie secties ASUS-snelinstelling en Meldingspaneel voor meer informatie. 90 Gebruikershandleiding ASUS tablet Bijlagen K00F 91 FCC-verklaring (Federal Communications Commission) Dit apparaat voldoet aan Deel 15 van de FCC-voorschriften. Het gebruik is onderhevig aan de volgende twee voorwaarden: • Dit apparaat mag geen schadelijke storing veroorzaken en • Dit apparaat moet elke ontvangen storing aanvaarden, met inbegrip van storing die ongewenste werking kan veroorzaken. Dit apparaat werd getest en voldoet aan de beperkingen voor een klasse B digitaal apparaat, in naleving van deel 15 van de FCC-voorschriften. Deze limieten zijn vastgesteld om een redelijke beveiliging te bieden tegen schadelijke storingen in een thuis installatie. Dit apparaat genereert, gebruikt en straalt radiofrequentieenergie uit en kan indien onjuist geïnstalleerd en niet volgens de instructies gebruikt, schadelijke storing veroorzaken in radiocommunicatie. Er is echter geen garantie dat er geen storing zal optreden in een particuliere installatie. Indien dit apparaat toch schadelijke storingen veroorzaakt aan radio- of televisieontvangst, wat kan vastgesteld worden door het apparaat in en uit te schakelen, moet de gebruiker deze storing proberen te corrigeren door een of meer van de volgende maatregelen te nemen: • Wijzig de richting van de ontvangstantenne of verplaats de antenne. • Vergroot de afstand tussen de apparatuur en de ontvanger. • Sluit het apparaat aan op een stopcontact op een ander circuit dan dat waarop de ontvanger is aangesloten. • Raadpleeg de leverancier of een ervaren radio/Tv-technicus voor hulp. Wijzigingen of aanpassingen die niet expliciet goedgekeurd zijn door de partij die verantwoordelijk is voor naleving zou de bevoegdheid van de gebruiker om de apparatuur te bedienen ongeldig kunnen maken. De antenne(s) die gebruikt worden voor deze zender moeten niet geplaatst worden naast of samen werken met enige andere antenne of zender. Het gebruik van de frequentieband 5,15 - 5,25 GHz is uitsluitend beperkt tot binnenshuis. De FCC vereist gebruik binnenshuis voor de 5,15 - 5,25 GHzband ter beperking van het gevaar van gevaarlijke interferentie bij mobiele satellietsystemen met dezelfde kanalen. Uitzenden op 5,25-5,35 GHz, 5,475,725 GHz en 5,725-5,850 GHz-banden is alleen mogelijk in combinatie met een access point (AP). 92 Gebruikershandleiding ASUS tablet Informatie over RF-blootstelling (SAR) Dit apparaat voldoet aan de eisen van de overheid voor blootstelling aan radiogolven. Dit apparaat is ontworpen en gefabriceerd om de emissielimieten voor blootstelling aan energie van radiofrequentie (RF), ingesteld door de Federal Communications Commission van de Noord-Amerikaanse overheid, niet te overschrijden. De blootstellingnorm past een meeteenheid toe die bekend staat als de specifieke absorptiesnelheid of SAR. De SAR-limiet die ingesteld is door de FCC, is 1,6W/kg. Testen voor SAR worden uitgevoerd met gebruik van standaard werkingsposities die geaccepteerd worden door de FCC waarbij de EUT zendt op het gespecificeerde stroomniveau in verschillende kanalen. De hoogste SAR-waarde voor het apparaat zoals dat gerapporteerd werd aan de FCC is 1,18 W/kg bij plaatsing naast het lichaam. De FCC heeft een apparatuurbevoegdheid verleend voor dit apparaat bij alle gerapporteerde SAR-niveaus die geëvalueerd zijn als overeenkomstig de RF-blootstellingrichtlijnen van de FCC. SAR-informatie voor dit apparaat staat geregistreerd bij de FCC en kan men vinden in het onderdeel Vergunning Weergeven van www.fcc.gov/oet/ea/fccid na zoeken op FCC ID: MSQK00C. IC-waarschuwing Het apparaat kan de transmissie automatisch beëindigen in geval van het ontbreken van informatie om te verzenden, of bij operationele storing. Merk op dat dit niet bedoeld is als verbod van de overdracht van besturings- of signaalinformatie of voor het gebruik van repetitieve codes waar de technologie dit vereist. Het apparaaat voor de band 5150-5250 MHz is alleen voor gebruik binnenshuis ter beperking van de mogelijkheid tot schadelijke interferentie van mobiele satellietsystemen met dezelfde frequenties; de maximaal toegestane antenneversterking (voor apparaten in de banden 5250-5350 MHz en 54705725 MHz) om te voldoen aan de EIRP-limiet; en de maximaal toegestane versterking (voor apparaten in de band 5275-5850 MHz) om te voldoen aan de EIRP-limieten opgegeven voor point-to-point en non point-to-point gebruik waar van toepassing, als gemeld in sectie A9.2(3). Daarnaast zijn radars met een hoog toegewezen als primaire gebruikers (dit betekent dat ze prioriteit krijgen) op 5250-5350 MHz en deze radars kunnen storingen en/of schade veroorzaken aan LAN-apparaten die zijn vrijgesteld van vergunning. De functie Selectie Landencode is uitgeschakeld voor producten die worden verkocht in de VS/Canada. Bij producten beschikbaar in de VS of Canada zijn alleen de kanale 1-11 bruikbaar. Keuze van andere kanalen is niet mogelijk. K00F 93 EG-verklaring van conformiteit Dit product voldoet aan de voorschriften van de R&TTE Richtlijn 1999/5/EG. De verklaring van conformiteit kan worden gedownload van http://support.asus.com. Preventie van gehoorverlies Om mogelijk gehoorverlies te voorkomen, mag u niet gedurende langere perioden luisteren met een hoog volume. À pleine puissance, l’écoute prolongée du baladeur peut endommager l’oreille de l’ utilisateur. Voor Frankrijk is de hoofdtelefoon/oortelefoon voor dit apparaat compatibel met de vereisten voor het geluidsdrukniveau, vastgelegd in de toepasselijke standaarden EN 50332-1:2000 en/of EN50332-2:2003, vereist door het Franse artikel L.5232-1. 94 Gebruikershandleiding ASUS tablet CE-markering CE-markering voor apparaten zonder draadloos LAN/Bluetooth De bijgeleverde versie van dit apparaat voldoet aan de vereisten van de EEGrichtlijnen 2004/108/EG “Elektromagnetische compatibiliteit” en 2006/95/EG “Laagspanningsrichtlijn”. De hoogste CE SAR-waarde voor het apparaat is 0,530 W/kg. Deze apparatuur kan worden gebruikt in: AT EE IT NO BE ES IS PL BG FI LI PT CH FR LT RO CY GB LU SE CZ GR LV SI DE HU MT SK DK IE NL TR DFS-bedieningselementen die verwant zijn met de radardetectie zullen niet toegankelijk zijn voor de gebruiker. K00F 95 Informatie over RF-blootstelling (SAR) - CE Dit apparaat voldoet aan de EU-vereisten (1999/519/EG) op de beperking van blootstelling van het grote publiek aan elektromagnetische velden voor de bescherming van de gezondheid. De beperkingen maken deel uit van uitgebreide aanbevelingen voor de bescherming van het grote publiek. Deze aanbevelingen zijn ontwikkeld en gecontroleerd door onafhankelijke wetenschappelijke organisaties via regelmatige en grondige evaluaties van wetenschappelijke studies. De eenheid van meting voor de aanbevolen limiet van de Europese Raad voor mobiele apparaten is de "Specifieke absorptieratio" (SAR) en de SAR-limiet is 2.0 W/Kg gemiddeld over 10 gram van lichaamsweefsel. Deze voldoet aan de vereisten van de internationale commissie voor niet-ioniserende stralingsbescherming (ICNIRP). Voor gebruik in de nabijheid van het lichaam, werd dit apparaat getest en voldoet het aan de blootstellingsrichtlijnen van de ICNRP en de Europese standaarden EN 62311 en EN 62209-2. SAR wordt gemeten terwijl het apparaat direct in contact is met het lichaam terwijl wordt uitgezonden op het hoogste gecertificeerde uitgangsvermogensniveau in alle frequentiebanden van het mobiele apparaat. Vereiste spanningsveiligheid Product met een elektrisch stroombereik tot 6A en een gewicht van meer dan 3 kg moeten goedgekeurde voedingskabels gebruiken die groter zijn dan of gelijk aan: H05VV-F, 3G, 0.75mm2 of H05VV-F, 2G, 0.75mm2. ASUS-services van recycling/terugbrengen ASUS-programma's van recycling/terugbrengen komen voort uit onze inzet voor de hoogste normen met betrekking tot het beschermen van ons milieu. Wij geloven erin u oplossingen te bieden om onze producten, batterijen, andere componenten alsook het verpakkingsmateriaal verantwoordelijk te recyclen. Ga naar http://csr.asus.com/english/Takeback.htm voor gedetailleerde informatie over recycling in verschillende regio's. Opmerking coating BELANGRIJK! Om elektrische isolatie te bieden en elektrische veiligheid te behouden, wordt een coating aangebracht om het apparaat te isoleren, met uitzondering van de locatie van de I/O-poorten. 96 Gebruikershandleiding ASUS tablet Kennisgeving green ASUS ASUS doet zijn best om milieuvriendelijke producten en verpakkingsmaterialen te maken uit belang van de gezondheid van de consument terwijl de invloed op het milieu minimaal blijft. De vermindering van het aantal handleidingpagina’s resulteert in vermindering van de uitstoot van koolstofdioxide. Voor gedetailleerde informatie voor gebruikers, kunt u de handleiding raadplegen die bij de ASUS tablet is geleverd of een bezoek brengen aan de ondersteuningssite van ASUS op http://support.asus.com/. K00F 97 Goede verwijdering Ontploffingsgevaar als de batterij wordt vervangen door een onjuist type. Gooi lege batterijen weg in overeenstemming met de instructies. Gooi de batterij NIET bij het huishoudelijk afval. Het symbool met de doorgekruiste vuilnisbak geeft aan dat de batterij niet met het huishoudelijk afval mag worden verwijderd. Gooi de ASUS tablet NIET bij het huishoudelijk afval. Dit product is ontworpen om een correct hergebruik van onderdelen en recycling mogelijk te maken. Het symbool met de doorgekruiste vuilnisbak geef aan dat het artikel (elektrisch, elektronische apparatuur en knoopbatterijen welke kwik bevatten) niet bij het gemeentelijk afval mogen worden afgeleverd. Raadpleeg de lokale voorschriften voor het verwijderen van elektronische producten. Gooi de ASUS tablet NIET in vuur. Veroorzaak GEEN kortsluiting in de contacten. Demonteer de ASUS tablet NIET. Modelnaam: K00C (TF701T) Fabrikant Adres: Erkende vertegenwoordiger in Europa Adres: 98 ASUSTeK Computer Inc. 4F, No.150, LI-TE RD., PEITOU, TAIPEI 112, TAIWAN ASUS Computer GmbH HARKORT STR. 21-23, 40880 RATINGEN, GERMANY Gebruikershandleiding ASUS tablet EC Declaration of Conformity We, the undersigned, Manufacturer: ASUSTeK COMPUTER INC. Country: TAIWAN Address, City: 4F, No. 150, LI-TE Rd., PEITOU, TAIPEI 112, TAIWAN Authorized representative in Europe: ASUS COMPUTER GmbH Address, City: HARKORT STR. 21-23, 40880 RATINGEN Country: GERMANY declare the following apparatus: Product name : ASUS Tablet Model name : K00C conform with the essential requirements of the following directives: 2004/108/EC-EMC Directive EN 55022:2010 EN 61000-3-2:2006+A2:2009 EN 55013:2001+A1:2003+A2:2006 EN 55024:2010 EN 61000-3-3:2008 EN 55020:2007+A11:2011 EN 300 328 V1.7.1(2006-10) EN 300 440-1 V1.6.1(2010-08) EN 300 440-2 V1.4.1(2010-08) EN 301 511 V9.0.2(2003-03) EN 301 908-1 V5.2.1(2011-05) EN 301 908-2 V5.2.1(2011-07) EN 301 893 V1.6.1(2011-11) EN 302 544-2 V1.1.1(2009-01) EN 302 623 V1.1.1(2009-01) EN 50360:2001 EN 62479:2010 EN 50385:2002 EN 62311:2008 EN 301 489-1 V1.9.2(2011-09) EN 301 489-3 V1.4.1(2002-08) EN 301 489-4 V1.4.1(2009-05) EN 301 489-7 V1.3.1(2005-11) EN 301 489-9 V1.4.1(2007-11) EN 301 489-17 V2.1.1(2009-05) EN 301 489-24 V1.5.1(2010-09) EN 302 326-2 V1.2.2(2007-06) EN 302 326-3 V1.3.1(2007-09) EN 301 357-2 V1.4.1(2008-11) EN 302 291-1 V1.1.1(2005-07) EN 302 291-2 V1.1.1(2005-07) EN 60950-1 / A12:2011 EN 60065:2002 / A12:2011 1999/5/EC-R &TTE Directive 2006/95/EC-LVD Directive 2009/125/EC-ErP Directive Regulation (EC) No. 1275/2008 Regulation (EC) No. 278/2009 Regulation (EC) No. 642/2009 2011/65/EU-RoHS Directive CE marking Ver. 130208 0682 (EC conformity marking) Position : CEO Name : Jerry Shen Declaration Date: 08/08/2013 Year to begin affixing CE marking:2013 Signature : __________ K00F 99 support.asus.com 100 Gebruikershandleiding ASUS tablet